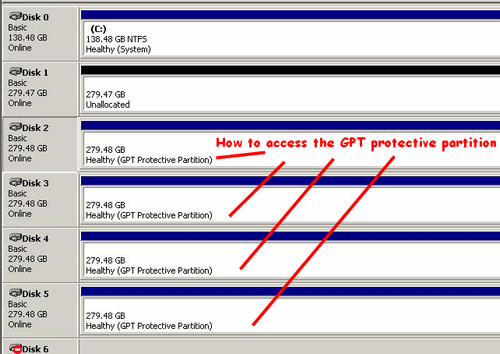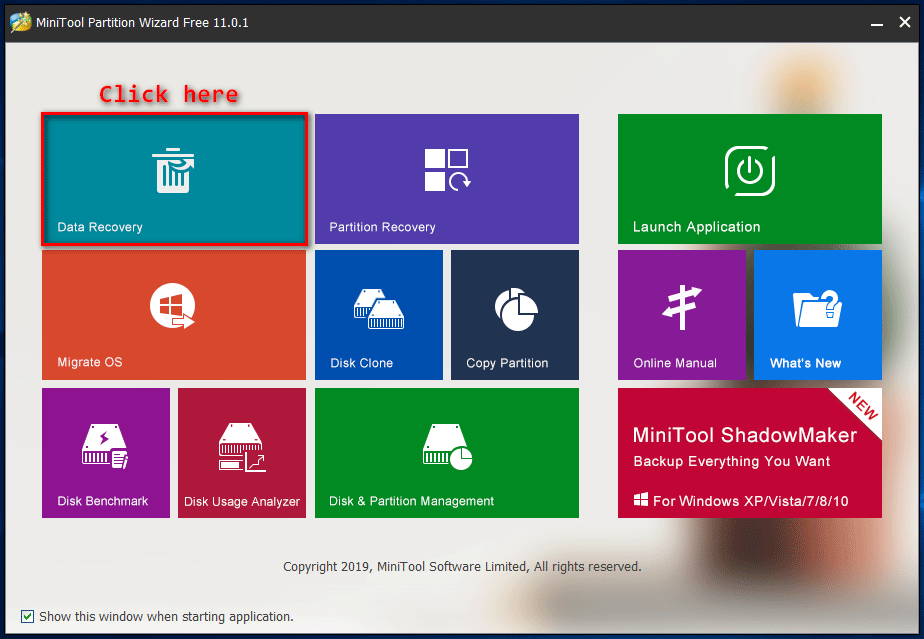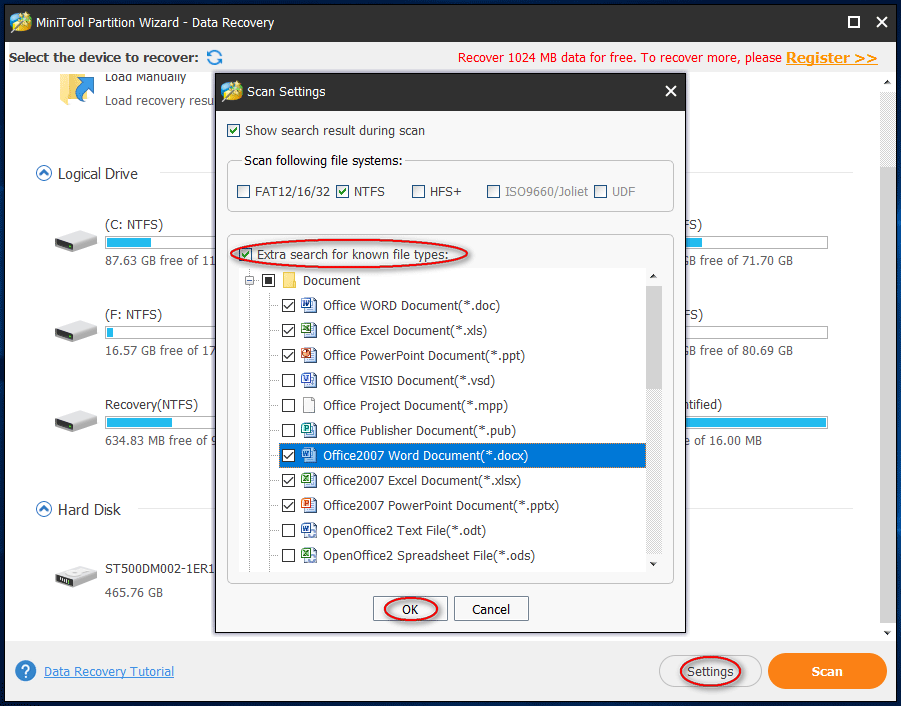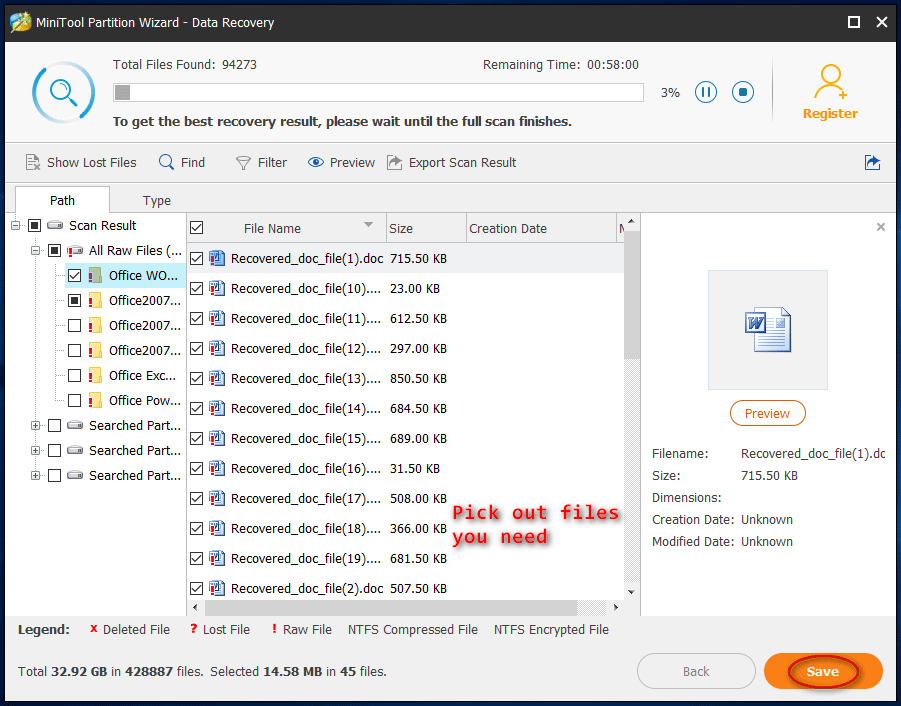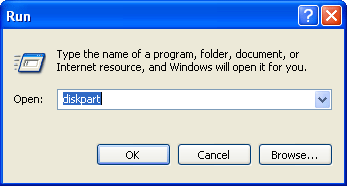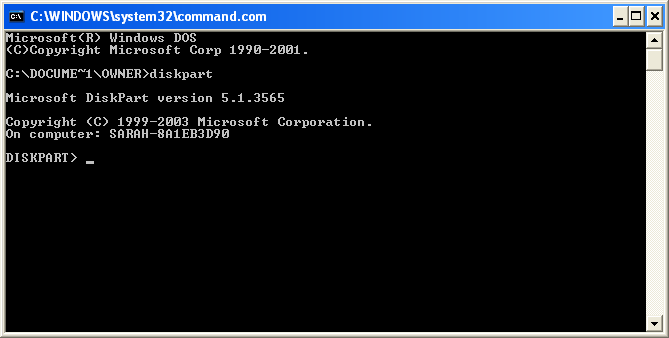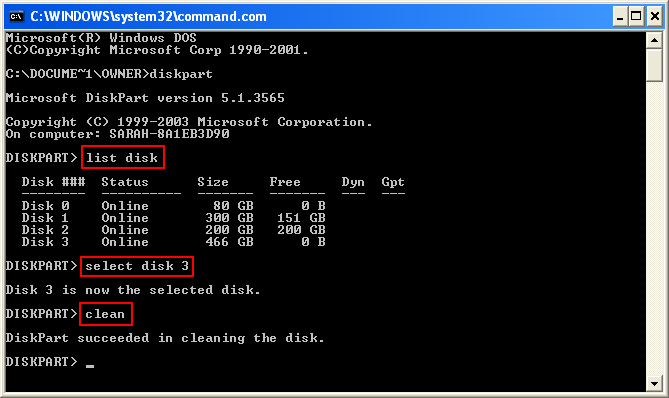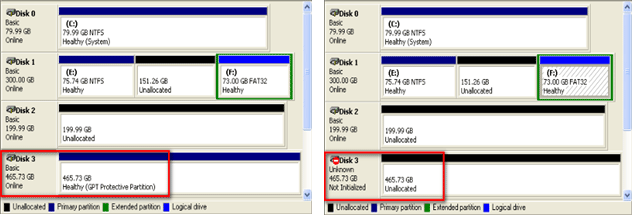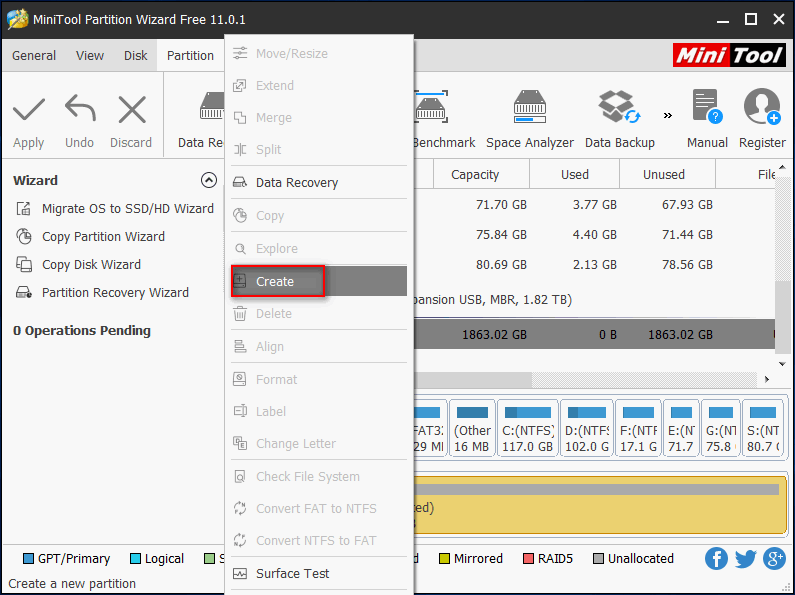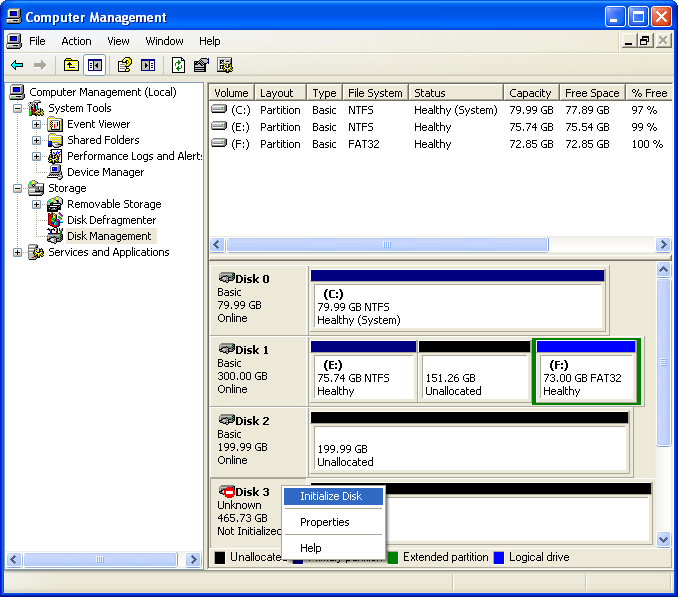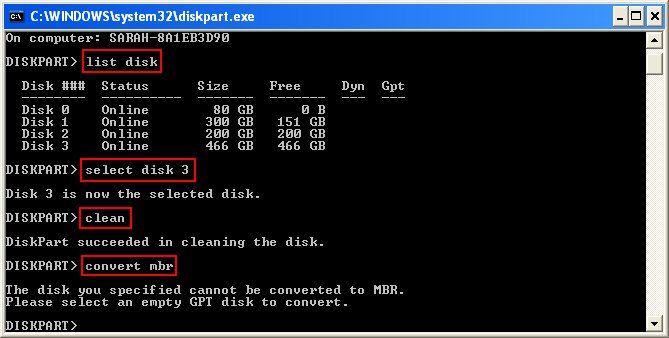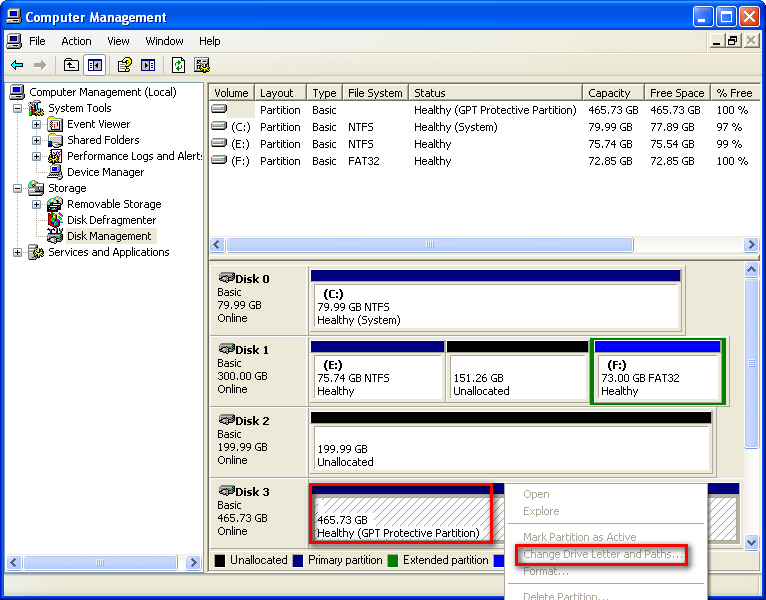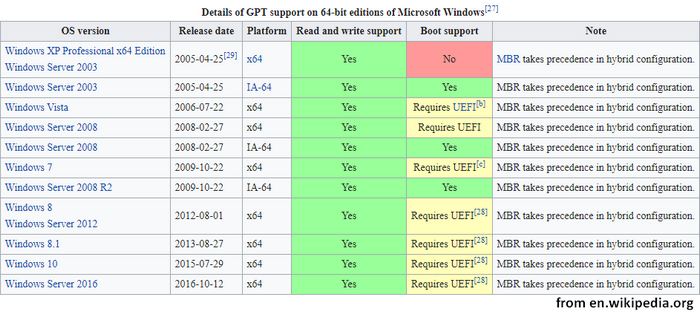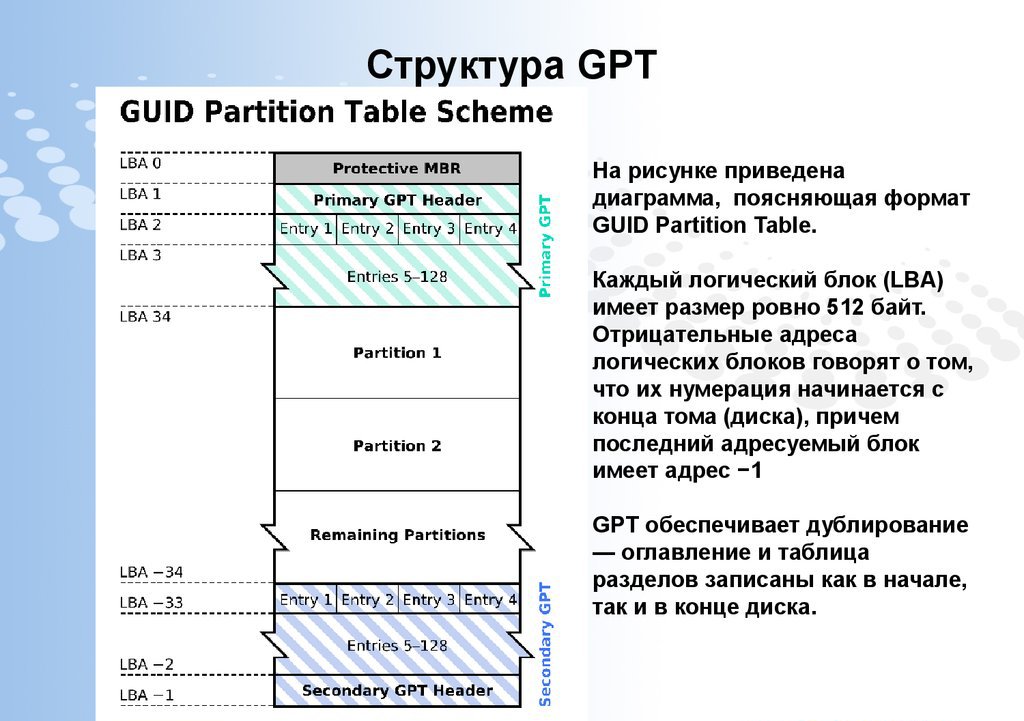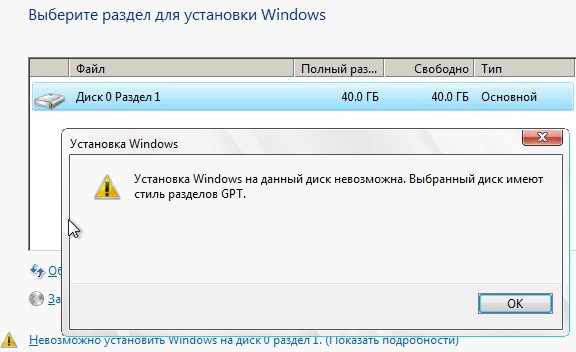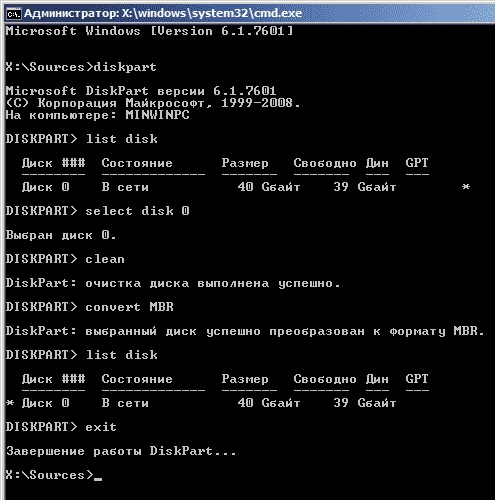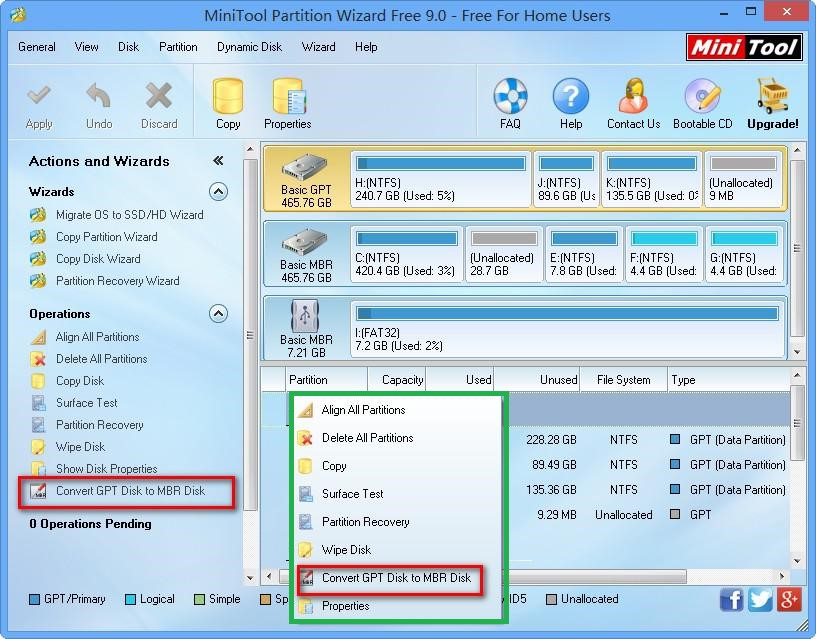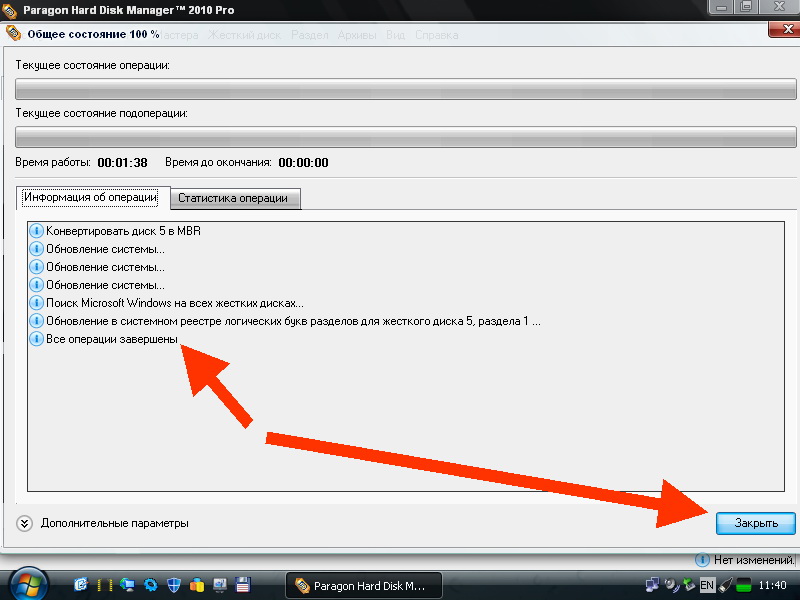На чтение 6 мин Просмотров 2к.

Содержание
- Что такое GPT
- Как отформатировать раздел, защищённый GPT
- Конвертирование специальными программами
- Как отформатировать жёсткий диск в GPT
Что такое GPT
GPT, или Guid Partition Table — один из стандартов формата размещения таблиц разделов на HDD-накопителе. Он принадлежит интерфейсу EFI, введённому в эксплуатацию компанией Intel взамен биоса. Различие заключается в том, что биос использует для запуска главную загрузочную запись MBR, EFI же — Guid Partition Table.
В теории, GPT позволяет создать дисковые разделы размером до 9,4 зеттабайт, тогда как MBR может обработать раздел не более 2,2 терабайт. Однако большинство 32-битных операционок (в частности, ХР) не приспособлены для чтения дисков, содержащих GPT, и предоставляют том в виде недоступного раздела, защищённого GPT, либо как полностью занятый диск неизвестного типа. Операционные системы отказываются как-либо взаимодействовать (открывать, удалять и т. п. ) с таким разделом до тех пор, пока юзер с помощью определённой последовательности действий не потребует форматирования диска. Это защищает диск от случайного стирания данных.
Вам обязательно пригодится информация о том, как разархивировать zip файл на компьютер.
Как отформатировать раздел, защищённый GPT
Если накопитель новый, и на нём нет каких-то важных данных, проще всего воспользоваться следующей инструкцией:
Откройте командную строку (Пуск — Выполнить — cmd, или Win+R — cmd).
- Введите в строке команду diskpart и выберите диск с разделом GPT: select disk *, где * – это номер соответствующего HDD. Увидеть этот номер можно в Управлении дисками.
- Впишите в командную строку clean и нажмите Ввод — эта команда полностью удалит данные с накопителя. После этого должно появиться сообщение о том, что очистка выполнена успешно.
- Введите последнюю команду — create partition primary, которая переинициализирует HDD, и нажмите Ввод. Вы увидите на экране строку с сообщением об успешном создании указанного раздела.
После выполнения этих манипуляций защита с диска будет снята, и его можно будет переформатировать под любую файловую систему.
Конвертирование специальными программами
Если на HDD находится ценная информация, которую вы не хотите терять, для преобразования GPT в MBR понадобится специальная утилита — например, Paragon Hard Disk Manager.
Запустите Paragon и выберите в нём раздел GPT.
- Кликните по накопителю правой клавишей мыши и выберите во всплывающем меню пункт «Конвертировать из GPT в MBR».
- Подтвердите свои действия, согласившись с выданными программой предупреждениями, и нажмите кнопку запуска процесса конвертации на панели инструментов.
- Начнётся преобразование, в отдельных случаях требующее перезагрузки ПК.
Когда выполнение задачи будет окончено, вы получите обычный накопитель со стандартной загрузочной записью и полностью сохранёнными данными.
Иногда случается и так, что пользователь решает переустановить операционную систему, но в итоге получает сообщение о том, что продолжение установки невозможно, поскольку диск имеет стиль разделов GPT. В этом случае на помощь придёт программа под названием MiniTool Partition Wizard.
Утилита совершенно бесплатна, и распространяется в двух вариантах — версия для работы в обычном интерфейсе и загрузочный образ. В данном случае понадобится последний.
Скачайте образ программы и запишите её на флеш-накопитель при помощи утилиты Ultra ISO.
- Не извлекая флешку из компьютера, перезагрузите его и войдите в BIOS клавишей Del либо F4. Смените приоритет загрузки и загрузитесь с флеш-накопителя. После этого выберите запуск программы.
- Выберите накопитель, который вы хотите конвертировать (именно диск, а не один из его разделов — это важно).
- Найдите в правой части окна строку «Convert GPT Disk to MBR Disk» и кликните на ней.
- Найдите вверху надпись «Apply» и нажмите на неё, подтверждая выполнение действия. Если появляются всплывающие окна с вопросом вроде «Вы действительно хотите это сделать?», нажимайте на ОК и ждите окончания процесса.
Если при попытке выполнить конвертацию вы получили ошибку с уведомлением о том, что диск является системным и не может быть преобразован, выполните следующие действия:
- Найдите и выделите на накопителе раздел под названием «Зарезервировано системой» (обычно его размер не превышает 300 Мb) и удалите его нажатием на кнопку «Delete Partition».
- Подтвердите внесённые изменения, кликнув на «Apply».
- Повторите алгоритм конвертации, описанный в предыдущем пункте.
Когда преобразование завершится, разделы накопителя останутся на месте, и вы сможете без проблем установить операционную систему.
Как отформатировать жёсткий диск в GPT

Выполнить преобразование можно двумя способами: при помощи встроенного инструмента Disk Management либо с использованием командной строки. Учтите, что ни в том, ни в другом случае вам не обойтись без полного удаления данных.
Конвертация через Disk Management выполняется в следующем порядке:
- Откройте «Этот компьютер», а затем перейдите в Управление и найдите пункт «Управление дисками».
- Кликните ПКМ на накопителе, который хотите конвертировать. Во всплывающем меню вы увидите функцию «Преобразовать в GPT диск». Функция активна только в том случае, если на выбранном HDD нет разделов.
Преобразование посредством командной строки выполняется так:
Войдите в меню Пуск и откройте командную строку от имени администратора.
- Введите команду diskpart и подтвердите её клавишей Enter.
- Впишите list disk и подтвердите ввод нажатием соответствующей кнопки.
- Введите команду select disk *, где * – это номер выбранного диска.
- Чтобы удалить все разделы накопителя, впишите команду clean и нажмите Enter.
- Для завершения конвертации наберите на клавиатуре команду convert gpt.
Точно такими же методами проводят обратное преобразование. Однако прежде чем запустить процесс, не забудьте сохранить в надёжном месте все данные, находящиеся на диске.
The GPT Protective Partition may appear in your Disk Management sometimes. When it appears, you are not allowed to open/read/access data saved on the target drive. How to deal with this situation? Can you recover data at this time? Please read the following content to get answers.
GPT is more advanced in many aspects when compared to MBR. That’s why GPT is popular and be used by many people.
But sometimes, you may come across an operating system crash (how to recover data from crashed hard disk/hard disk without OS).
- You connect the hard drive to another computer in order to access data, only to find the access is failed.
- Then, you find a GPT Protective Partition appears.
Don’t be sad if you’re right now stuck with such a problem. Here, I’ll provide solutions to help you access GPT Protective Partition and recover data from it.
Can’t Access GPT Protective Partition or Copy Files
Please start with a specific case.
The laptop died in the middle of writing an email. When I remove the hard drive and connect it to another laptop as an external drive (using a USB to SATA adapter) the drive shows up, but it shows as a Healthy (GPT Protective Partition) with no drive letter associated with it, so I cannot copy files to another PC. When I try to talk to HP about the problem, they say that they do not help with backups. When I try to tell them I don’t need help with the backup, but with what I need to do so I can see the data, they keep saying they do not help with backups. Does anyone know how I can correct the partition information without losing all of the data on the drive?– from RLKnecht at HP Support Forums
The user said that after he removed the hard drive from the dead laptop and connected it to another computer, the drive was indeed recognized by and shown in computer Disk Management. However, what really bothers him is that the hard drive is now stated as a GPT Protective Partition; and what’s more, he loses entry to data saved there. After trying to seek help from HP support team, he still failed.
Seeing this, I decided to offer solutions to users having the same problem recover data from GPT partition. Then, I’ll tell them how to convert a GPT Protective Partition to MBR without data loss.
How to Access GPT Protective Partition Data
When you find your partition becomes a GPT Protective Partition but can’t access data in it, I recommend that all of you recover data first.
- Firstly, you should get a professional data recovery tool.
- Then, please watch how I use it to get rid of the annoying data loss issues efficiently.
You only need to complete 3 steps to finish GPT Protective Partition data recovery.
Step 1: get software and launch it.
- Download MiniTool Partition Wizard and install it properly.
- Connect the GPT disk with Protective Partition to your computer and then open the software to select Data Recovery.
Free Download
Step 2: scan the GPT disk with protective partition.
- You should select the GPT disk under Hard Disk.
- Now, please click on the Scan button.
Please note: you can set the software to scan only needed types of files by:
- Click on the Settings button.
- Check Extra search for known file types.
- Confirm the types of files you need.
- Click on the OK button to confirm your selection.
Step 3: choose needed files to recover.
- Look through the found files carefully and pick out your needed ones.
- Save the files you selected by pressing the Save button.
Note: The free edition only allows you to recover 1024MB data. If you want to recover more files from recovery result, you’re advised to acquire a license for an advanced edition to break the limit.
MiniTool Power Data Recovery also works for the above case. It gives support to both GPT disk and MBR disk. So you can also use it to finish hard drive recovery no matter which type the disk belongs to.
Click to Tweet
Clear GPT Protective Partition & Convert GPT to MBR
Imagine this: when your OS is corrupted, you take out the hard drive carefully and connect it to another computer properly, only to find this GPT disk becomes a GPT Protective Partition. How would you feel? (In fact, this issue only occurs when you are running an XP system.)
I am pretty sure that you’ll be pissed off especially when there are valuable files you need on that disk. You must be eager to find a way to carry out GPT partition recovery (please refer to the previous part). Even if you don’t care much about the data on that GPT Protective Partition in XP, you definitely need a solution to make that GPT disk usable again.
Now, I will show you how to remove the GPT Protective Partition with DiskPart.
Then, I’ll tell you the way to convert GPT to MBR in different ways.
How Do I Remove GPT Protective Partition without Losing Data
When you select the GPT protected partition, you’ll find that both the built-in Disk Management (DM) tool and MiniTool Partition Wizard – a professional disk manager – have not offered a function like delete partition or format partition. So, I advise you to adopt another snap-in Windows tool called DiskPart to clear the GPT Protective Partition first. (What if DiskPart has encountered an error?)
How do I delete a GPT Protective Partition?
Step 1, you need to open Diskpart.exe by following ways.
The first way:
- Click on the Start button from the lower left corner of the screen.
- Choose Run from the pop-up menu.
- Input diskpart and click on the OK button.
The second way:
- Click on the Start button.
- Select the Run option.
- Input command and click on the OK button.
- Input diskpart and press Enter in the keyboard.
Step 2, you should enter a few commands to clear GPT Protective Partition.
- Input list disk and press Enter. After that, all the disks connected to this computer will be listed in order.
- Input select disk * and press Enter (* stands for the number of the disk that you want to remove GPT Protective Partition from). You may confirm the target GPT disk by looking at the Size and Free information here or just opening DM to check. After that, a prompt message will show up: Disk * is now the selected disk.
- Input clean and press Enter. When the clean process is completed, you’ll see the DiskPart succeeded in cleaning the disk prompt.
After that, you should close DiskPart by:
- Just clicking on the X button.
- Inputting exit and pressing Enter.
Step 3, you could go to DM to check the result.
You should check whether the GPT Protective Partition in XP is gone or not.
Now, you can find that disk 3 has been changed from Basic and Healthy (GPT Protective Partition) to Unknown, Not Initialized and Unallocated. That is to say, the work to delete GPT Protective Partition is finished.
FYI: if you would like to learn how to recover data from a hard disk that shows as Unknown, Not Initialized and Unallocated, please go to this page.
Step 4, recover data from the GPT protection disk.
You should get help from MiniTool Power Data Recovery to finish this step.
Click to Tweet
3 Ways to Convert GPT to MBR
After the GPT Protective Partition had been removed, you may rely on the following methods to finish disk conversion from GPT to MBR.
Method 1: Use MiniTool Partition Wizard.
MiniTool Partition Wizard is a professional disk management tool. When you enter it after you removed the GPT Protective Partition, you’ll find that the disk becomes unallocated space (and shows as MBR automatically). Therefore, you only need to create a partition by using the unallocated space to make the disk usable again.
How to do:
- Just connect the disk to your computer after you have removed GPT Protective Partition.
- Run MiniTool Partition Wizard and locate the disk.
- Select the unallocated space on the previous GPT disk.
- Click on the Partition option from menu bar.
- Select Create from the submenu.
- Confirm the partition size, type, and other information and then click on the OK button in the Create New Partition window.
- Click on the Apply button in the main interface and then choose Yes in the pop-up window to apply changes.
- Wait for the operation to finish.
Note: You can also select the target disk and choose Partition Recovery Wizard from the left pane to recover lost partition from the original GPT disk.
Method 2: Use the Disk Management tool.
- Open DM.
- Right click on the target disk.
- Choose Initialize Disk from the context menu.
- After that, you should right click on Unallocated space.
- Choose New Partition from the pop-up menu to create a partition on it.
Method 3: Use the DiskPart command.
- Open Diskpart.exe (you may refer to the Remove GPT Protective Partition part to know how to open it).
- Type list disk and press Enter.
- Type select disk * and press Enter.
- Type clean and press Enter.
- Type convert mbr and press Enter.
Can disk conversion be done every time?
Of course not. You may fail sometimes by using this method. You may see this prompt message: The disk you specified cannot be converted to MBR. Please select an empty GPT disk to convert. At this time, please refer to the above 2 methods.
Click here when data lost by DiskPart Clean.
When Will GPT Protective Partition Appear
Most users’ natural response when they see GPT Protective Partition will be asking the same question: how does the GPT Protective Partition generate.
As a new kind of disk type, GPT is supported by most operating systems like Windows 7, Windows 8 and Windows Server 2003 SP1, Windows Server 2008. However, I find that the 32-bit Windows XP and Windows Server 2003 give no support to a GPT disk.
That is to say, when you connect a GPT disk to a 32-bit Windows XP or 32-bit Windows Server 2003 computer, this disk will not be shown in Windows Explorer (that’s the root reason).
Why GPT Protective Partition Is Not Showing
In a computer running 32-bit Windows XP or 32-bit Windows Server 2003 computer, the GPT disk does show up in Windows Disk Management (WDM). It shows as Healthy (GPT Protective Partition), but it has no drive letter.
That explains why it can’t be found in Windows Explorer. And the most serious problem is even when you right click on the GPT protected partition, the system will not allow us to assign a letter to it.
Which system gives support to GPT disk?
As you can see from the picture below, a GPT disk will be supported (GPT Protective Partition will not appear) by all computers with 64-bit operating systems, including Windows XP Professional and Windows Server 2003.
As a result, 64-bit operating systems offer better compatibility than 32-bit operating systems, so they all give both read and write support to a GPT disk.
If you need to Convert GPT Disk to MBR Disk or Convert MBR Disk to GPT Disk, you may as well choose MiniTool Partition Wizard. Why?
- It helps you to convert disk without data loss.
- You only need to finish a few clicks to complete disk conversion (professional knowledge is not required).
- The software provides you with many other functions to manage your disks and partitions better.
Warning: I don’t suggest that you convert an MBR disk with the operating system to GPT because it may cause boot failure due to the different boot modes.
Final Words
It’s not a happy experience to see a GPT Protective Partition on computer. When you really get one, you’ll be blocked out from your disk data.
At this time, don’t get panic since:
- I have ways to help you access your data and remove the GPT Protective Partition with ease.
- Besides, I have explained the reasons why a GPT Protective Partition appears and why the partition is not showing up in Windows Explorer (sometimes, you may also find your external hard drive not showing up in computer or USB flash drive not recognized by it).
Obviously, you won’t ask the following questions after reading the above content.
- How to recover important data from GPT Protective Partition?
- How to make the GPT disk with protective partition appear in Windows Explorer & how to make it work normally again?
Please feel free to leave a short message below if you have any doubts or questions; I’ll get back to you very soon.
The GPT Protective Partition may appear in your Disk Management sometimes. When it appears, you are not allowed to open/read/access data saved on the target drive. How to deal with this situation? Can you recover data at this time? Please read the following content to get answers.
GPT is more advanced in many aspects when compared to MBR. That’s why GPT is popular and be used by many people.
But sometimes, you may come across an operating system crash (how to recover data from crashed hard disk/hard disk without OS).
- You connect the hard drive to another computer in order to access data, only to find the access is failed.
- Then, you find a GPT Protective Partition appears.
Don’t be sad if you’re right now stuck with such a problem. Here, I’ll provide solutions to help you access GPT Protective Partition and recover data from it.
Can’t Access GPT Protective Partition or Copy Files
Please start with a specific case.
The laptop died in the middle of writing an email. When I remove the hard drive and connect it to another laptop as an external drive (using a USB to SATA adapter) the drive shows up, but it shows as a Healthy (GPT Protective Partition) with no drive letter associated with it, so I cannot copy files to another PC. When I try to talk to HP about the problem, they say that they do not help with backups. When I try to tell them I don’t need help with the backup, but with what I need to do so I can see the data, they keep saying they do not help with backups. Does anyone know how I can correct the partition information without losing all of the data on the drive?– from RLKnecht at HP Support Forums
The user said that after he removed the hard drive from the dead laptop and connected it to another computer, the drive was indeed recognized by and shown in computer Disk Management. However, what really bothers him is that the hard drive is now stated as a GPT Protective Partition; and what’s more, he loses entry to data saved there. After trying to seek help from HP support team, he still failed.
Seeing this, I decided to offer solutions to users having the same problem recover data from GPT partition. Then, I’ll tell them how to convert a GPT Protective Partition to MBR without data loss.
How to Access GPT Protective Partition Data
When you find your partition becomes a GPT Protective Partition but can’t access data in it, I recommend that all of you recover data first.
- Firstly, you should get a professional data recovery tool.
- Then, please watch how I use it to get rid of the annoying data loss issues efficiently.
You only need to complete 3 steps to finish GPT Protective Partition data recovery.
Step 1: get software and launch it.
- Download MiniTool Partition Wizard and install it properly.
- Connect the GPT disk with Protective Partition to your computer and then open the software to select Data Recovery.
Free Download
Step 2: scan the GPT disk with protective partition.
- You should select the GPT disk under Hard Disk.
- Now, please click on the Scan button.
Please note: you can set the software to scan only needed types of files by:
- Click on the Settings button.
- Check Extra search for known file types.
- Confirm the types of files you need.
- Click on the OK button to confirm your selection.
Step 3: choose needed files to recover.
- Look through the found files carefully and pick out your needed ones.
- Save the files you selected by pressing the Save button.
Note: The free edition only allows you to recover 1024MB data. If you want to recover more files from recovery result, you’re advised to acquire a license for an advanced edition to break the limit.
MiniTool Power Data Recovery also works for the above case. It gives support to both GPT disk and MBR disk. So you can also use it to finish hard drive recovery no matter which type the disk belongs to.
Click to Tweet
Clear GPT Protective Partition & Convert GPT to MBR
Imagine this: when your OS is corrupted, you take out the hard drive carefully and connect it to another computer properly, only to find this GPT disk becomes a GPT Protective Partition. How would you feel? (In fact, this issue only occurs when you are running an XP system.)
I am pretty sure that you’ll be pissed off especially when there are valuable files you need on that disk. You must be eager to find a way to carry out GPT partition recovery (please refer to the previous part). Even if you don’t care much about the data on that GPT Protective Partition in XP, you definitely need a solution to make that GPT disk usable again.
Now, I will show you how to remove the GPT Protective Partition with DiskPart.
Then, I’ll tell you the way to convert GPT to MBR in different ways.
How Do I Remove GPT Protective Partition without Losing Data
When you select the GPT protected partition, you’ll find that both the built-in Disk Management (DM) tool and MiniTool Partition Wizard – a professional disk manager – have not offered a function like delete partition or format partition. So, I advise you to adopt another snap-in Windows tool called DiskPart to clear the GPT Protective Partition first. (What if DiskPart has encountered an error?)
How do I delete a GPT Protective Partition?
Step 1, you need to open Diskpart.exe by following ways.
The first way:
- Click on the Start button from the lower left corner of the screen.
- Choose Run from the pop-up menu.
- Input diskpart and click on the OK button.
The second way:
- Click on the Start button.
- Select the Run option.
- Input command and click on the OK button.
- Input diskpart and press Enter in the keyboard.
Step 2, you should enter a few commands to clear GPT Protective Partition.
- Input list disk and press Enter. After that, all the disks connected to this computer will be listed in order.
- Input select disk * and press Enter (* stands for the number of the disk that you want to remove GPT Protective Partition from). You may confirm the target GPT disk by looking at the Size and Free information here or just opening DM to check. After that, a prompt message will show up: Disk * is now the selected disk.
- Input clean and press Enter. When the clean process is completed, you’ll see the DiskPart succeeded in cleaning the disk prompt.
After that, you should close DiskPart by:
- Just clicking on the X button.
- Inputting exit and pressing Enter.
Step 3, you could go to DM to check the result.
You should check whether the GPT Protective Partition in XP is gone or not.
Now, you can find that disk 3 has been changed from Basic and Healthy (GPT Protective Partition) to Unknown, Not Initialized and Unallocated. That is to say, the work to delete GPT Protective Partition is finished.
FYI: if you would like to learn how to recover data from a hard disk that shows as Unknown, Not Initialized and Unallocated, please go to this page.
Step 4, recover data from the GPT protection disk.
You should get help from MiniTool Power Data Recovery to finish this step.
Click to Tweet
3 Ways to Convert GPT to MBR
After the GPT Protective Partition had been removed, you may rely on the following methods to finish disk conversion from GPT to MBR.
Method 1: Use MiniTool Partition Wizard.
MiniTool Partition Wizard is a professional disk management tool. When you enter it after you removed the GPT Protective Partition, you’ll find that the disk becomes unallocated space (and shows as MBR automatically). Therefore, you only need to create a partition by using the unallocated space to make the disk usable again.
How to do:
- Just connect the disk to your computer after you have removed GPT Protective Partition.
- Run MiniTool Partition Wizard and locate the disk.
- Select the unallocated space on the previous GPT disk.
- Click on the Partition option from menu bar.
- Select Create from the submenu.
- Confirm the partition size, type, and other information and then click on the OK button in the Create New Partition window.
- Click on the Apply button in the main interface and then choose Yes in the pop-up window to apply changes.
- Wait for the operation to finish.
Note: You can also select the target disk and choose Partition Recovery Wizard from the left pane to recover lost partition from the original GPT disk.
Method 2: Use the Disk Management tool.
- Open DM.
- Right click on the target disk.
- Choose Initialize Disk from the context menu.
- After that, you should right click on Unallocated space.
- Choose New Partition from the pop-up menu to create a partition on it.
Method 3: Use the DiskPart command.
- Open Diskpart.exe (you may refer to the Remove GPT Protective Partition part to know how to open it).
- Type list disk and press Enter.
- Type select disk * and press Enter.
- Type clean and press Enter.
- Type convert mbr and press Enter.
Can disk conversion be done every time?
Of course not. You may fail sometimes by using this method. You may see this prompt message: The disk you specified cannot be converted to MBR. Please select an empty GPT disk to convert. At this time, please refer to the above 2 methods.
Click here when data lost by DiskPart Clean.
When Will GPT Protective Partition Appear
Most users’ natural response when they see GPT Protective Partition will be asking the same question: how does the GPT Protective Partition generate.
As a new kind of disk type, GPT is supported by most operating systems like Windows 7, Windows 8 and Windows Server 2003 SP1, Windows Server 2008. However, I find that the 32-bit Windows XP and Windows Server 2003 give no support to a GPT disk.
That is to say, when you connect a GPT disk to a 32-bit Windows XP or 32-bit Windows Server 2003 computer, this disk will not be shown in Windows Explorer (that’s the root reason).
Why GPT Protective Partition Is Not Showing
In a computer running 32-bit Windows XP or 32-bit Windows Server 2003 computer, the GPT disk does show up in Windows Disk Management (WDM). It shows as Healthy (GPT Protective Partition), but it has no drive letter.
That explains why it can’t be found in Windows Explorer. And the most serious problem is even when you right click on the GPT protected partition, the system will not allow us to assign a letter to it.
Which system gives support to GPT disk?
As you can see from the picture below, a GPT disk will be supported (GPT Protective Partition will not appear) by all computers with 64-bit operating systems, including Windows XP Professional and Windows Server 2003.
As a result, 64-bit operating systems offer better compatibility than 32-bit operating systems, so they all give both read and write support to a GPT disk.
If you need to Convert GPT Disk to MBR Disk or Convert MBR Disk to GPT Disk, you may as well choose MiniTool Partition Wizard. Why?
- It helps you to convert disk without data loss.
- You only need to finish a few clicks to complete disk conversion (professional knowledge is not required).
- The software provides you with many other functions to manage your disks and partitions better.
Warning: I don’t suggest that you convert an MBR disk with the operating system to GPT because it may cause boot failure due to the different boot modes.
Final Words
It’s not a happy experience to see a GPT Protective Partition on computer. When you really get one, you’ll be blocked out from your disk data.
At this time, don’t get panic since:
- I have ways to help you access your data and remove the GPT Protective Partition with ease.
- Besides, I have explained the reasons why a GPT Protective Partition appears and why the partition is not showing up in Windows Explorer (sometimes, you may also find your external hard drive not showing up in computer or USB flash drive not recognized by it).
Obviously, you won’t ask the following questions after reading the above content.
- How to recover important data from GPT Protective Partition?
- How to make the GPT disk with protective partition appear in Windows Explorer & how to make it work normally again?
Please feel free to leave a short message below if you have any doubts or questions; I’ll get back to you very soon.
18.01.2018 Windows XP Накопители (HDD, SDD, Flash) Задать вопросНаписать пост
GPT – это усовершенствованный стандарт расположения таблиц разделов на жестком диске, либо на SSD. По сути, через такой стандарт операционная система взаимодействует с носителем информации. Проще говоря, это данные о структуре разделов носителя (диск C, D и т.д.). Здесь указывается количество разделов, какого они размера и их точное расположение. Сейчас, в основном, применяется старый стандарт MBR. Переводится: «Главная загрузочная запись».
Кроме разделов он содержит исполняемый код операционной системы и при включении компьютера запускает её по команде из БИОСа. MBR использует 32–битную адресацию, поэтому может работать только с объёмами памяти до 2 терабайт. Находится он в начале диска и не имеет резервирование в других местах носителя. Именно эти два недостатка и привели к созданию нового стандарта GPT («Таблица разделов»).
Первое отличие от MBR – отсутствие кода загрузки операционной системы. Это функцию теперь выполняет UEFI BIOS. UEFI BIOS – это новый первоначальный загрузчик компьютера, пришедший на замену устаревшего БИОСа и позволяющий работать с большими объемами памяти. Второе – это возможность работы с объемами контента более 2 терабайтов. Необходимо знать, что GPT использует 64–битное шифрование.
Чтобы узнать, с каким стандартом работает операционная система конкретного компьютера, надо:
- В командной строке в меню «Пуск» ввести: diskpart
- Появится исполняемый файл этой утилиты Windows. Жмем на него и оказываемся в меню управления программы diskpart.
- Далее набираем «list disk» и даем команду: «Enter»
- На экране появляется вся информация о жестком диске. В пятом столбце видим: GPT. Если в строке соответствующего раздела (1,2,3 и т.д.) стоит «*» в этом столбце, то данный раздел поддерживает GPT, а если нет, то MBR.
Также эта утилита позволяет отформатировать GPT в MBR. По другому в Windows XP открыть этот раздел не получиться. Для этого набираем команду: «select disk #» (1,2,3 и т.д.) – выбираем необходимый раздел для преобразования. Потом вводим: «clean» и жмём: «Enter». После этого соответствующий «диск» переводим в MBR. Выйти из diskpart можно через команду: «exit».
Reader Interactions
Неделю назад купил этот диск и в целом доволен, но сразу после покупки возник вопрос. На моём компьютере второй системой установлена Windows XP и вот она не видит жёсткий диск 3 Тб преобразованный в стиль GPT.
В интернете на различных форумах в основном предлагают установить программу Paragon GPT Loader, но она платная 20$, может есть бесплатное средство?
Windows XP не видит жёсткий диск объёмом 3 Тб
Привет друзья! Данная проблема уже с бородой, но как видим, ещё не потеряла свой актуальности. Очень простой ответ несколько лет назад подсказал мне мой друг Александр Манаев.
Интерфейс EFI с поддержкой GUID Partition Table (GPT) появился практически в тоже время, что и Windows XP, но несмотря на это, Windows XP 32 бит и Windows Server 2003 32 бит совершенно не понимают, как обращаться с дисками нового стиля GPT, да и ещё объёмом 3 Тбайта, но выход из ситуации есть и достаточно простой.
Windows Server 2003 Service Pack 2 прекрасно понимает диски GPT и нужно просто взять и позаимствовать у неё два системных файла и скопировать их с заменой в Windows XP, затем перезагрузиться и диск GPT появится в управлении дисками, и в проводнике.
Например, возьмём героя нашей вчерашней статьи жёсткий диск на 3 Тбайта Toshiba DT01ACA300 и подключим его к системному блоку с установленной Windows XP 32 бит.
Войдём в «Управление дисками» и увидим такую картину.
Диск (C:), это SSD объёмом 60 Гб, а раздел исправен (защищённый GPT) 746 Гб, это не что иное, как наш жёсткий диск Toshiba DT01ACA300 3 Тбайт.
Скачиваем на моём облачном хранилище два системных файла.
Разархивируем архив partmgr — disk.rar
Копируем файлы
disk.sys
partmgr.sys
и вставляем в две системные папки
C:WINDOWSsystem32drivers
C:WINDOWSsystem32dllcache
соглашаемся на замену
Примечание: на всякий случай перед заменой скопируйте оригиналы файлов disk.sys и partmgr.sys в безопасное место.
«Заменить имеющийся файл?»
«Да — для всех»
«Файлы, нужные для правильной работы Windows были заменены неизвестными версиями. Для стабильной работы системы необходимо восстановить оригинальные версии файлов»
«Отмена»
«Вы отказались от восстановления исходных версий файлов»
«Да»
Перезагружаемся.
Входим в Управление дисками и видим наш жёсткий диск объёмом 3 Тб.
Большая часть диска недоступна, если он разбит на разделы с использованием основной загрузочной записи (MBR). … Однако поддержка GPT не так широко распространена, как MBR, и не поддерживается Windows XP.
Windows XP x64 Edition может использовать GPT-диски только для данных.
Работает ли Windows с GPT?
Все версии Windows 10, 8, 7 и Vista могут читать диски GPT и использовать их для данных.— они просто не могут загрузиться с них без UEFI. Другие современные операционные системы также могут использовать GPT. Linux имеет встроенную поддержку GPT.
Как получить доступ к GPT-диску?
Как получить доступ к GPT защитный Раздел Данные
- Шаг 1: получить программное обеспечение и запустите его. Скачать MiniTool Раздел Wizard и установите его правильно. …
- Шаг 2: отсканируйте GPT диск с защитным раздел. Вы должны выбрать GPT диск под Hard Диск, …
- Шаг 3: выберите файлы для восстановления.
Может ли MBR читать GPT?
Windows прекрасно понимает схему разделения MBR и GPT на разных жестких дисках, независимо от того, с какого типа она была загружена. Так Да, ваш GPT / Windows / (не жесткий диск) сможет читать жесткий диск MBR.
GPT быстрее, чем MBR?
По сравнению с загрузкой с MBR-диска, это быстрее и стабильнее загружается Windows с GPT-диска, так что производительность вашего компьютера может быть улучшена, что во многом связано с дизайном UEFI.
Что такое режим UEFI?
Унифицированный расширяемый интерфейс микропрограмм (UEFI) общедоступная спецификация, определяющая программный интерфейс между операционной системой и прошивкой платформы.. … UEFI может поддерживать удаленную диагностику и ремонт компьютеров, даже если операционная система не установлена.
Как узнать MBR или GPT?
Нажмите на «Управление диском«: В левой части правой нижней панели щелкните правой кнопкой мыши жесткий диск USB и выберите« Свойства »: выберите вкладку« Тома »: проверьте значение« Стиль раздела », которое является основной загрузочной записью (MBR), как в нашем примере выше или таблица разделов GUID (GPT).
Распознает ли Windows 10 GPT?
Если системный раздел GPT не распознается в Windows 10, вы можете установите его в BIOS в качестве загрузочного диска или включите режим UEFI в BIOS. Но если ваш компьютер не поддерживает загрузку UEFI, вам необходимо преобразовать GPT в MBR, чтобы сделать раздел обнаруживаемым.
SSD — MBR или GPT?
Большинство ПК используют таблицу разделов GUID (ГПТ) тип диска для жестких дисков и SSD. GPT более надежен и позволяет использовать тома размером более 2 ТБ. Старый тип диска с основной загрузочной записью (MBR) используется 32-разрядными компьютерами, более старыми компьютерами и съемными дисками, такими как карты памяти.
Что лучше MBR или GPT для SSD?
Нет прямой связи между использованием SSD и выбором MBR или GPT. При этом вам лучше использовать GPT в качестве нового стандарта на любом компьютере на базе UEFI. Если вы используете SSD с компьютером на базе BIOS и хотите загрузиться с диска, MBR — ваш единственный выбор.
Как преобразовать GPT в MBR?
Создайте резервную копию или переместите все тома на базовом GPT-диске, который вы хотите преобразовать в MBR-диск. Если диск содержит какие-либо разделы или тома, щелкните каждый из них правой кнопкой мыши и выберите «Удалить том». Щелкните правой кнопкой мыши GPT диск, который вы хотите преобразовать в диск MBR, а затем щелкните Преобразовать в диск MBR.
Как я могу преобразовать GPT в MBR без потери данных?
Решение 3. Преобразование GPT в MBR с помощью командной строки
- Откройте командную строку от имени администратора и введите diskpart.
- Введите список дисков и нажмите Enter.
- Введите select disk 1, если 1 — это GPT-диск.
- Введите clean и нажмите Enter.
- Введите convert MBR и нажмите Enter.
- Введите команду exit, чтобы закрыть командную строку после ее завершения.
Может ли Windows 7 читать GPT-диск?
Win7 64 бит может получить доступ к дискам GPT просто отлично. Чтобы win7 загружалась с диска GPT, вы должны использовать 64-битную Windows и иметь материнскую плату UEFI. Поскольку вы не загружаетесь с ним, он должен работать.
Содержание
- Раздел, защищенный GPT: что значит, как открыть
- Что такое GPT?
- Что значит: защищен GPT?
- Как открыть защищенный GPT раздел
- Способ 1: Отформатировать
- Способ 2: Конвертировать с помощью MiniTool Partition Wizard
- Способ 3: Конвертировать с помощью Paragon Hard Disk Manager
- Заключение
- Решение проблемы с GPT-дисками при установке Windows
- Решаем проблему дисков GPT
- Способ 1: Настройка параметров BIOS
- Способ 2: Флешка UEFI
- Способ 3: Конвертирование GPT в MBR
- Способ 4: Удаление разделов
- Заключение
Раздел, защищенный GPT: что значит, как открыть
Купив новый жесткий диск или установив новую операционную систему, пользователь может обнаружить, что какой-то раздел, а то и вовсе все накопительное устройство ему недоступно. То есть он попросту не может войти в файловую систему. При этом при попытке открытия будет появляться ошибка со следующим содержанием: «Диск , защищенный GPT». В этой статье будет разобрана именно такая ситуация. По итогу прочтения вы узнаете, что такое GPT и как открыть диск, защищенный им, поэтому прочтите ее до конца, чтобы разобраться во всех тонкостях.
Что такое GPT?
Прежде чем пытаться разобраться, что делать с GPT-диском, нужно понять, что это вообще такое. Итак, GPT – это стандарт размещения разделов на жестком диске. Данный стандарт использует интерфейс под названием EFI, который разработала компания Intel. EFI пришел на смену БИОСа.
Итак, как мы выяснили, система не может работать с GPT. Зачем тогда была вообще создана другая таблица разделов – GPT? На самом деле все просто. Дело в том, что GPT более технологична в качестве работы. Она позволяет создавать разделы, размер которых способен достигать 9,4 зеттабайта, в противовес MBR, у которого стоит ограничение на 2,2 терабайта. Впрочем, на этом такие явные отличия заканчиваются.
Исходя из этого, все равно не становится понятным, почему при попытке открыть раздел, как мы уже выяснили, GPT, появляется назойливая ошибка?
Что значит: защищен GPT?
Мы выяснили много нового, что касается разделов, созданных по технологии GPT, но все равно не становится понятным, почему их невозможно открыть. Сейчас как раз об этом и поговорим.
Дело в том, что EFI, а соответственно и GPT, – это технологии относительно недавние, поэтому современные операционные системы работают с ними отлично. Если вдаваться в подробности, то под современными подразумеваются 64-разрядные системы. То есть если вы пользуетесь именно ими, то ни о какой ошибке «Диск, защищенный GPT» не может идти и речи. Но проблемы начинаются на 32-разрядных. Кстати, именно поэтому от данной проблемы страдают пользователи Windows XP, ведь версия этой операционной системы бывает только 32-разрядная.
Как несложно догадаться, для того, чтобы открыть доступ к разделам жесткого диска, его необходимо всего-навсего отформатировать, указав новую таблицу разделов, а если быть точнее, – MBR. Далее по тексту мы именно этим и займемся – произведем форматирование в рамках операционной системы Windows XP.
Как открыть защищенный GPT раздел
Разобравшись со всей теорией, можно приступить непосредственно к пояснению, как изменить GPT на MBR, чтобы жесткий диск позволил открыться в рамках 32-разрядной системы. Забегая вперед, скажем, что существует два способа. Первый подразумевает использование командной строки, и поэтому большинству он может не прийтись по вкусу, ведь работать в графическом интерфейсе куда удобнее и понятнее. Именно поэтому второй способ именно для таких людей. Он уже подразумевает задействование специальной программы. Но обо всем по порядку.
Способ 1: Отформатировать
Пожалуй, данный способ форматирования GPT-диска более быстрый, чем тот, что будет идти дальше в тексте, но, как было уже сказано, он не подразумевает использование графического интерфейса, чем усложняет работу простому пользователю.
Но перейдем непосредственно к инструкции, хотя перед ее началом стоит сказать, что если у вас установлен всего один жесткий диск, то из-под системы выполнить ее не получится, но, рассуждая логично, вы даже не сможете установить систему. Именно поэтому запишите сначала загрузочную флешку с каким-либо дистрибутивом Windows, а потом запустите компьютер с нее. После этого выполните следующее:
- Нажмите SHIFT+F10, чтобы вызвать «Командную строку».
- Запустите утилиту diskpart, введя ее название и нажав Enter.
- Проверьте список дисков, выполнив команду «disk list».
- Узнав номер нужного, выберите его, вписав «select disk «.
- Очистите его, выполнив «clean».
- Теперь нужно создать новый раздел на нем. Для этого выполните команду «create partition primary».
- Выйдите из утилиты diskpart, введя «exit» и нажав Enter.
- Закройте командную строку, введя «exit» и нажав Enter.
После этого можете перезапустить компьютер и установить на него новую операционную систему, если у вас всего один жесткий диск.
Как говорилось ранее, защищенный GPT-диск можно исправить и с помощью программ, обладающих графическим интерфейсом. Одной из таких программ является MiniTool Partition Wizard, именно о ней мы сейчас и поговорим. Данный способ отлично подойдет в том случае, если у вас всего один жесткий диск, на который вы не можете установить Windows из-за проблем с GPT.
- Скачайте на другом компьютере программу и запишите ее на флешку, тем самым создав загрузочный накопитель.
- Запустите компьютер с флешки.
- Появится интерфейс программы. В нем вам необходимо обнаружить и выбрать диск, который нужно преобразовать в MBR. Стоит заострить внимание на том, что выбирать необходимо именно диск, а не его раздел.
- Сделав это, в левой части программы нажмите на пункт «Convert GPT Disk to MBR Disk».
- На верхней панели программы после этого нажмите на кнопку «Apply», чтобы подтвердить свои действия.
Запустится процесс конвертации таблицы разделов из GPT в MBR. После его окончания компьютер можно будет перезагрузить и установить на него новую операционную систему.
Способ 3: Конвертировать с помощью Paragon Hard Disk Manager
Если у вас проблема возникла со вторым жестким диском в компьютере, на котором не установлена операционная система, тогда вы можете и не записывать образ дистрибутива на флешку, а выполнить все непосредственно в рамках своей системы.
Для этого потребуется загрузить и установить программу под названием Paragon Hard Disk Manager. Сделав это, можно будет приступить к конвертированию жесткого диска.
- Запустите программу.
- Выберите в ней раздел, который имеет разметку в GPT.
- Нажмите по нему правой кнопкой мыши и выберите из появившегося меню опцию «Конвертировать из GPT в MBR».
- Нажмите кнопку для подтверждения выбранных действий и дайте свое согласие на внесение изменение.
После этого запустится процесс преобразования. В некоторых случаях он может потребовать перезагрузки компьютера. В любом случае по итогу ваш диск будет с правильной разметкой, и вы без проблем сможете им пользоваться. Кстати, таким образом можно исправить внешний жесткий диск, защищенный GPT.
Заключение
Теперь вы знаете — если диск защищен GPT, то это не означает, что он сломан, напротив, он работоспособен, просто его необходимо перенастроить. Как минимум сделать это можно двумя способами, которые и были рассмотрены выше. В будущем вы будете знать, что делать в такой ситуации.
Решение проблемы с GPT-дисками при установке Windows
Решаем проблему дисков GPT
На сегодняшний день в природе существует два типа форматов дисков — MBR и GPT. Первым пользуется BIOS для определения и запуска активного раздела. Второй применяется с более современными версиями микропрограммного обеспечения – UEFI, которые имеют графический интерфейс для управления параметрами.
Ошибка, о которой мы сегодня говорим, возникает из-за несовместимости BIOS и GPT. Чаще всего это происходит из-за неправильных настроек. Также ее можно получить при попытке установки Windows х86 или несоответствии загрузочного носителя (флешки) требованиям системы.
Проблему с разрядностью решить довольно просто: перед началом установки убедитесь, что на носитель записан образ х64 операционной системы. Если образ универсальный, то на первом этапе нужно выбрать соответствующий вариант.
Далее разберем способы решения остальных проблем.
Способ 1: Настройка параметров BIOS
К возникновению данной ошибки могут привести измененные настройки БИОС, в котором отключена функция загрузки UEFI, а также включен режим «Secure Boot». Последний препятствует нормальному определению загрузочных носителей. Также стоит обратить внимание на режим работы SATA – он должен быть переключен в режим AHCI.
- UEFI включается в разделе «Features» либо «Setup». Обычно параметром по умолчанию является «CSM», его необходимо переключить на нужное значение.
Режим защищенной загрузки можно отключить, выполнив в обратном порядке действия, описанные в статье ниже.
Подробнее: Отключаем UEFI в BIOS
Режим AHCI можно включить в разделах «Main», «Advanced» или «Peripherals».

Если в вашем БИОС отсутствуют все или некоторые параметры, то придется поработать непосредственно с самим диском. Об этом поговорим ниже.
Способ 2: Флешка UEFI
Такая флешка представляет собой носитель с записанным на него образом ОС, поддерживающий загрузку в UEFI. Если планируется установка Windows на GPT-диск, то желательно озаботиться ее созданием заранее. Делается это с помощью программы Rufus.
- В окне софта выбираем носитель, на который необходимо записать образ. Затем в списке выбора схемы раздела выставляем значение «GPT для компьютеров с UEFI».
Нажимаем кнопку поиска образа.
Находим соответствующий файл на диске и нажимаем «Открыть».
Метка тома должна поменяться на название образа, после чего жмем «Старт» и ждем окончания процесса записи.

Если возможности создать UEFI-флешку нет, переходим к следующим вариантам решения.
Способ 3: Конвертирование GPT в MBR
Данный вариант подразумевает преобразование одного формата в другой. Сделать это можно как из загруженной операционной системы, так и непосредственно при установке Windows. Обратите внимание, что все данные на диске будут безвозвратно утрачены.
Вариант 1: Системные средства и программы
Для конвертирования форматов можно воспользоваться такими программами для обслуживания дисков, как Acronis Disk Director или MiniTool Partition Wizard. Рассмотрим метод с применением Акрониса.
- Запускаем программу и выбираем наш диск GPT. Внимание: не раздел на нем, а именно весь диск (см. скриншот).
Далее находим в списке настроек слева «Очистить диск».
Кликаем по диску ПКМ и выбираем пункт «Инициализировать».
В открывшемся окне настроек выбираем схему разделов MBR и жмем ОК.
Применяем ожидающие операции.

Средствами Windows это делается так:
- Нажимаем ПКМ по значку компьютера на рабочем столе и переходим к пункту «Управление».
Затем идем в раздел «Управление дисками».
Выбираем в списке наш диск, жмем ПКМ на этот раз по разделу и выбираем пункт «Удалить том».
Далее кликаем правой кнопкой по основанию диска (квадрату слева) и находим функцию «Преобразовать в MBR-диск».

В таком режиме можно работать только с теми дисками, которые не являются системными (загрузочными). Если требуется подготовить к установке рабочий носитель, то это можно сделать следующим способом.
Вариант 2: Конвертирование при загрузке
Данный вариант хорош тем, что работает независимо от того, доступны ли в данный момент системные средства и софт или нет.
- На этапе выбора диска запускаем «Командную строку» с помощью комбинации клавиш SHIFT+F10. Далее активируем утилиту управления дисками командой
Выводим на экран список всех установленных в систему жестких дисков. Делается это путем ввода следующей команды:
Если дисков несколько, то необходимо выбрать тот, на который мы собираемся установить систему. Отличить его можно по размеру и структуре GPT. Пишем команду
Следующий шаг – очистка носителя от разделов.
Заключительный этап – конвертирование. В этом нам поможет команда
Осталось только завершить работу утилиты и закрыть «Командную строку». Для этого дважды вводим
с последующим нажатием ENTER.
После закрытия консоли жмем «Обновить».
Готово, можно продолжать установку.

Способ 4: Удаление разделов
Этот способ поможет в тех случаях, когда по какой-то причине невозможно воспользоваться другими инструментами. Мы просто вручную удалим все разделы на целевом жестком диске.
Выбираем каждый раздел по очереди, если их несколько, и жмем «Удалить».
Теперь на носителе осталось только чистое пространство, на которое можно без проблем инсталлировать систему.

Заключение
Как становится ясно из всего написанного выше, проблема с невозможностью установки Windows на диски со структурой GPT решается довольно просто. Все приведенные способы могут выручить вас в разных ситуациях – от устаревшего БИОС до отсутствия под рукой необходимых программ для создания загрузочных флешек или работы с жесткими дисками.