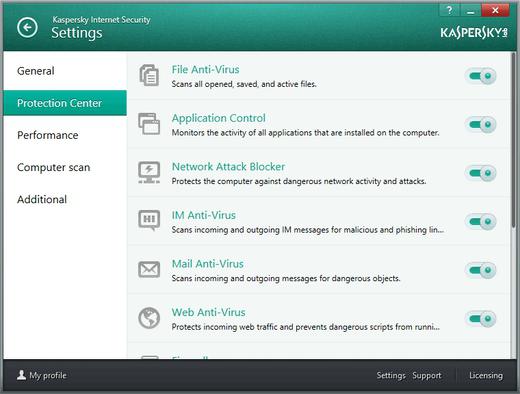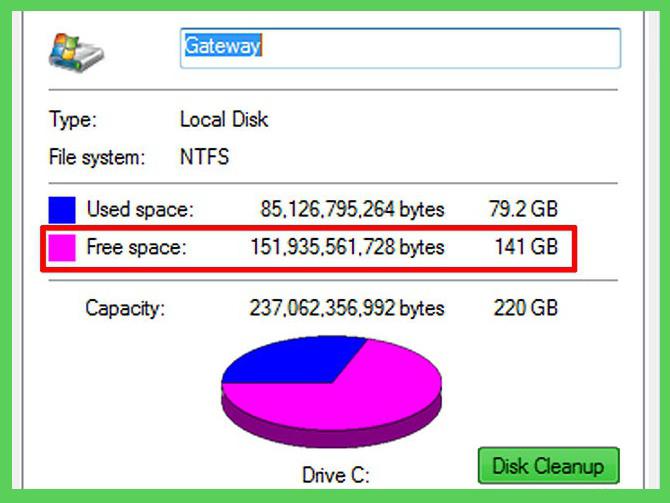Предисловие
Многие из Вас замечали, что со временем компьютер начинает работать медленнее. Начиная от более длительного ожидания загрузки, до понижения FPS или значительно возросшего времени обработки файлов.
В этой статье мы пройдемся по способам поддержания быстродействия и чистоты вашего железного друга.
Самый главный враг в подобной ситуации это кэш, который Ваша система сохранила, чтобы в дальнейшем быстрее обрабатывать часто используемые приложения и т.д.
Большую часть кэша, но не весь, если он уже не нужен Windows удаляет сама, но некорректное завершение работы, сбои в системе и многое другое не дают это сделать в полном объеме. И он продолжает копиться замедляя тем самым скорость работы и отнимая ценные гигабайты памяти на диске.
Очистка диска
Первым делом пройдемся автоматизированными функциями самой Windows, а уже после почистим то, что осталось.
В поиске Windows набираем “Очистка диска”.
Выбираем нужный диск, в открывшемся меню в первый раз рекомендую установить все галочки и удалить все, что Windows посчитает ненужным.
Переживать не стоит, все важные файлы операционная система даже не тронет. Но обращаю внимание, что при установки галочки на “Предыдущие инсталляции Windows”.
Будут удалены файлы, необходимые для резервного восстановления, которые могут занимать до 10 ГБ.
Если не интересует, то удаляете. В противном случае можно и сохранить.
Аналогичным способом нужно пройтись по всем дискам и также очистить их.
Следующим шагом нужно зайти в “Параметры” и открыть вкладку “Система”.
Здесь нужно зайти в подраздел “Память” и дождаться анализа данных.
После переходим во вкладку “Временные файлы” и также удаляем все ненужное.
Очистка остаточных файлов системы
Теперь переходим в папку, которая хранит в себе наибольший объем временных файлов системы и программ.
Для этого жмём сочетание клавиш Win+R, в открывшемся меню вводим %temp%.
В папке выделяем все файлы сочетанием клавиш Ctrl+A и жмем Delete.
Некоторые файлы удалить нельзя, потому что они используются в данный момент. Поэтому жмем пропустить для всех файлов и идем дальше.
Поступаем аналогичным способом, но теперь в строке “Выполнить” (Win+R) набираем temp без знаков процент. Также выбираем все и удаляем. Используемые в данный момент файлы мы пропускаем.
Следующим обязательным пунктом является удаление временных файлов после обновления Windows. Они хранятся по следующему пути: C:WindowsSoftwareDistributionDownload
Смело выбираем все файлы и удаляем их.
Точно также поступаем и с файлами из папки “Prefetch”. Здесь хранятся файлы, которые система использует для ускорения загрузки ОС и некоторых приложений. После удаления этих файлов, первая перезагрузка системы будет длиться дольше, но в последующем вы заметите явное ускорение данного процесса. Находится эта папка также в папке Windows (C:WindowsPrefetch).
Очистка истории проводника
Чтобы избавиться от истории поиска по файловой системе, открываем любую папку , нажимаем на “Файл” в правом верхнем углу и изменить параметры папок. В открывшемся меню нужен подраздел конфиденциальность, в котором просто нажимаем очистить.
Удаление точек восстановления
Позволит удалить старые точки, которые также занимают немало места. Точки восстановления нужны для того, чтобы восстановить систему после критического сбоя сбросив настройки до стабильной версии. Но волноваться не стоит, после очистки мы создадим новую точку, которая будет занимать меньше места.
В поиске вводим “создание точки восстановления”.
Выбрать нужно тот диск, на котором включена защита системы. Жмем на кнопку “Настроить” и “Удалить”.
Теперь переходим к созданию новой точки. Ползунком выбираем меньший объем и жмем применить. Рекомендую установить объем в 15% от объема диска и через некоторое время проверить, на сколько использовано хранилище. А в дальнейшем уже отталкиваться от этого объема.
После нужно нажать “Применить”. Вас вернет в предыдущее меню, где нажимаете “Создать”, название можно указать любое.
Удаляем DNS кэш компьютера
После длительного использования системы с моменты её установки в ней накапливается DNS кэш со всех сайтов, на который Вы заходили. Из-за этого, загрузки страниц в браузере могут длиться больше, страница может загружаться с ошибкой или не загружаться вовсе.
Чтобы исправить сложившуюся ситуацию, нужно нажать комбинацию Win+R, в открывшемся меню набрать cmd и нажать Enter.
В командной строке набираем ipconfig/flushdns и нажать Enter.
Должна появится надпись: Кэш сопоставителя DNS успешно очищен.
Кэш браузера
Немаловажным также будет очистить остаточные данные браузера, которые копятся очень быстро. Ими являются “Cookie (куки) файлы”, история браузера, изображения и другие файлы, которые сохранены в кэше…
На моем примере будет Google Chrome.
Для этого переходим в историю браузера. Быстрее всего открыть историю сочетанием клавиш Ctrl+H и далее нажать “Очистить историю”.
Временной диапазон выбираем “Все время” и оставляем галочки на том, что желаете удалить.
Кэш видеокарты NVIDIA
Кэш видеокарты хранит в себе предыдущие версии драйверов, копии установочных файлов и т.д.
Чтобы также избавиться и от него, жмем Win+R и вводим %appdata%
Переходим в папку Local, далее NVIDIA.
C:UsersИмя_пользователяAppDataLocalNVIDIAGLCache
Здесь нам нужна папка GLCache, из которой мы также удаляем все файлы.
Кэш видеокарты AMD
Для владельцев карт от AMD все еще легче.
Открываем утилиту Adrenalin Edition.
На главной странице открываем настройки и вкладку “Графика”. Листаем в самый низ до расширенных настроек.
Ищем “Сброс кэша шейдеров” и собственно сбрасываем этот кэш.
Итоги
По итогу всех проделанных действий я смог избавиться от ненужных и неиспользуемых данных и освободить целых 80 ГБ.
Делитесь своими показателями в комментариях. Уверен, что данная статья поможет вам эффективно оптимизировать хранилище на вашем компьютере.
Пожалуй, каждый пользователь компьютера хотя бы однажды сталкивался с проблемой исчезновения места с системного диска. Причем независимо от того, какая именно версия операционки установлена. Можно вместо Win XP инсталлировать «Висту», а ее заменить на Windows 7 — диск С заполняется точно так же. Что же делать? Существует много рекомендаций по решению данной проблемы, однако некоторые из них рассчитаны на «зеленых новичков», которые не понимают, что каждая установленная программа или файл занимают часть места. Другие же настолько сложны, что приходится долго разбираться с тем, почему диск С заполняется сам и что с этим делать. Мы же в своей статье попробуем совместить оба подхода, предложив простое и эффективное средство.
Точки восстановления
Начнем с простейшего. В последних версиях операционных систем Windows реализован весьма интересный программный механизм, работа которого заключается в сохранении последних работоспособных состояний, что позволяет в любой момент «откатиться». Например, после установки нового драйвера и перезагрузки система перестает загружаться, выдавая сообщение об ошибке. Преодолеть это можно, нажав при старте кнопку F8 и выбрав в меню соответствующий пункт. Правда, такой способ работает лишь в том случае, если создание точек восстановления не запрещено пользователем. Минусом данного механизма является тот факт, что диск С постоянно заполняется. Это объясняется тем, что для сохранения состояний необходимо свободное место. Таким образом, если диск С заполнился сам по себе, то нужно проверить настройки данного механизма. Для этого требуется открыть меню кнопки «Пуск» и вызвать «Свойства» ярлыка «Мой компьютер».
Далее нужно выбрать «Дополнительные параметры». Откроется окно «Свойства системы», в котором нужно выбрать вкладку, отвечающую за защиту операционной системы. Здесь важна кнопка «Настроить», предоставляющая доступ к управлению механизмом контрольных точек. Далее все просто: если заполняется диск С, то необходимо удалить сохраненные состояния, уменьшить отведенный объем или вообще отключить их запись. Можно стереть лишнюю папку вручную: она находится в корневом каталоге системного диска, по умолчанию является скрытой и называется Recovery.
Виртуальная память
Современные операционные системы при своей работе активно используют так называемый своп-файл. Он представляет собой часть данных из оперативной памяти, которые в текущий момент времени процессору не требуются и могут быть выгружены на накопитель, тем самым освобождая оперативку. Если диск С заполняется, то нужно проверить размер pagefile.sys, размещенного в корневой директории. Регулировать его можно следующим способом: «Мой компьютер – Свойства – Быстродействие – Параметры – Дополнительно – Изменить». Можно вместо автоконфигурации вставить желаемый размер. Чем больше оперативки в компьютере, тем меньше может быть своп-файл.
Лишние файлы
При инсталляции дистрибутивов программ почти всегда на разделе остается часть записей, которые можно смело удалять. Итак, заполнился диск С. Что делать? В современных системах существует такое понятие, как временная папка. Она обозначается TEMP или TMP. Место расположения зависит от версии и может быть изменено вручную. Посмотреть текущее состояние можно в свойствах ярлыка «Компьютер», открыв в разделе «Дополнительно» вкладку «Переменные». Обе записи находятся в верхнем окне. Определившись с путем, остается не гадать, почему это диск С заполнился сам по себе, а открыть папку TEMP и стереть все, что там находится. Иногда размер «мусора» достигает десятка гигабайт.
Защитные программы
Сейчас сложно найти компьютер без антивирусных приложений. Однако мало кто из пользователей знает, что многие из них приводят к появлению ситуации, когда диск С заполнился сам по себе. Это не ошибка, а вполне штатный режим работы.
К примеру, знаменитый «Касперский» для обновления собственных баз не просто закачивает их из глобальной Сети, но и сохраняет файлы на накопителе. В результате потеря места может достигать десятков гигабайт. Если проследовать в скрытую директорию All Users, то там можно найти Kaspersky Lab, которая постепенно разрастается. Кроме того, для хранения отчетов о работе также создаются файлы. Это безобразие можно остановить или как минимум ограничить. Вызвав настройки антивируса Касперского, следует открыть «Дополнительно» и выбрать «Отчеты и карантин». Здесь можно откорректировать время сохранения записей и их предельный размер. Способностью «съедать» дисковое пространство обладают многие антивирусные программы, поэтому, если диск С заполнился сам по себе, то, быть может, пришла пора задуматься о смене защиты. Для постоянного использования мы рекомендуем избегать тестовых альфа и бета-версий продуктов, которые часто сохраняют дополнительные данные в файлы.
Вредоносы
Конечно же, не стоит забывать о компьютерных вирусах. Некоторые из них как раз для того и рассчитаны, чтобы заполнять мусорными данными жесткий диск. Обычно для восстановления работоспособности достаточно при помощи соответствующих приложений найти и удалить вредоноса. Отличным решением служит бесплатная программа от компании Dr.Web под названием CureIT, а также Removal Tool от «Лаборатории Касперского».
Неактуальные записи браузеров
Все программы для просмотра страничек в сети Интернет в целях ускорения последующего доступа и уменьшения трафика используют механизм кэширования, благодаря которому некоторые данные сохраняются на накопителе. Чем больше таких записей, тем, как правило, быстрее работает браузер, так как ему нет необходимости запрашивать данные с серверов повторно. Однако если рост кэша не ограничивать и периодически не очищать, то папка таких данных может разрастись до внушительных размеров. Так, в последних версиях популярной программы Firefox для очистки кэша следует открыть настройки через пункт верхнего меню и проследовать в «Дополнительные». Там остается выбрать «Сеть» и нажать кнопку «Очистить». В «Хроме» за очистку отвечает кнопка очистки истории, находящаяся в разделе «Личные данные». Выполняя удаление файлов кэша, важно не стереть лишнее: в Google Chrome выбор осуществляется путем постановки/снятия галочек.
Локальные прокси
Некоторые пользователи при работе с интернет-ресурсами по той или иной причине используют кэширующие программы, установленные на компьютере. Одна из наиболее известных – это Handy Cache. Если тарификация за трафик помегабайтная, то подобное решение позволяет значительно сэкономить средства. Если «тонкая» настройка не выполнена, то очень быстро занимаемый файлами объем достигает нескольких гигабайт. Проще всего их удалить. Для этого в программе следует воспользоваться кнопкой «Очистка», находящейся в разделе «Кэш».
Ошибка файловой системы
Хотя с началом «эры» NTFS количество сбоев, вызванных повреждением файлов на накопителях, значительно снизилось, тем не менее иногда возникает необходимость проверить диск на ошибки. Иногда повреждение таблицы разделов приводит к тому, что хотя с диском и можно продолжать работать, свободный объем при этом ведет себя так, как ему «вздумается». Проще всего воспользоваться встроенным в Windows решением от компании «Майкрософт». Для этого следует открыть «Мой компьютер», выбрать системный диск и правой кнопкой вызвать его свойства. Остается нажать кнопку «Проверить» во вкладке «Сервис».
Перед ручной очисткой
Разумеется, вышеуказанными способами методика «борьбы за свободное дисковое пространство» не ограничивается. Отличным решением, о котором не стоит забывать, является ручное удаление лишнего программного мусора. Существует много бесплатных программ, позволяющих просканировать выбранный накопитель и в графической форме предоставить результаты работы. Яркими примерами являются Free Disc Analizer и Disctective. После запуска и завершения поставленных задач пользователю будет отображено окно, в котором видно, какие именно папки существуют и сколько места каждая из них занимает. Также предусмотрен аналог проводника, при помощи которого можно открыть желаемую директорию и удалить оттуда лишнее. Как видно из всего вышесказанного, если диск C заполняется, то причин для паники нет — все проблемы можно преодолеть самостоятельно.
На чтение 5 мин. Просмотров 3.3k. Опубликовано 17.04.2021
Если ваш диск C заполняется без причины, это может быть связано с атакой вредоносного ПО, повреждением файловой системы и т. д. Диск C обычно считается системным разделом в компьютерной системе. Системный том – это раздел, в котором установлена ваша Windows и куда по умолчанию собираются устанавливать все сторонние программы. Наличие некоторого свободного места на вашем диске C очень важно, поскольку оно часто требуется во время обновления или обновления Windows.
Однако в некоторых случаях диск C заполняется сам по себе, что может быть действительно ужасным. Некоторые пользователи сообщают, что когда они проверяют свойства диска, они показывают, что диск заполнен. Однако, когда они открывают диск и выбирают все папки, размер составляет лишь часть. Поэтому мы здесь, чтобы помочь вам решить эту проблему.
Содержание
- Что вызывает диск C заполнить самостоятельно в Windows 10?
- Решение 1. Просканируйте свою систему
- Решение 2. Точки восстановления системы
- Решение 3. Запуск очистки диска
- Решение 4. Скрытые файлы
- Решение 5. Проверка системных файлов на наличие повреждений
Что вызывает диск C заполнить самостоятельно в Windows 10?
Поскольку диск C в основном является системным томом, исчезновение свободного места может быть связано со следующими факторами –
- Атака вредоносного ПО . Если ваша система поражена вредоносным ПО или находится под его контролем, это может привести к исчезновению свободного места на системном томе.
- Поврежденные системные файлы . Повреждение или повреждение ваших системных файлов также может привести к исчезновению свободного пространства.
- Точки восстановления системы . Иногда машины настроены на использование большего, чем достаточно места, необходимого для точки восстановления системы, что может вызвать проблему.
Мы нашли несколько эффективных решений. которые вы можете реализовать, чтобы решить вашу проблему. Если проблема не исчезнет, обязательно прочтите их все.
Решение 1. Просканируйте свою систему
Начните с В большинстве случаев вам следует выполнить тщательное сканирование системы с помощью Защитника Windows или любого другого стороннего антивируса, чтобы обнаружить любые вредоносные программы, присутствующие в вашей системе. Если вы отключили Защитник Windows, не установив в системе сторонний антивирус, некоторые вредоносные программы могут легко повредить вашу систему, поскольку она широко открыта. Следовательно, убедитесь, что Защитник Windows всегда включен, за исключением случаев, когда он прерывает выполнение определенной вами задачи. Чтобы выполнить полное сканирование вашей системы с помощью Защитника Windows, сделайте следующее:
- Нажмите Winkey + I , чтобы открыть Настройки .
- Перейдите в Обновление и безопасность .
- Перейдите в ‘ Безопасность Windows ‘.
- Нажмите’ Защита от вирусов и угроз ‘.
- Нажмите Параметры сканирования и выберите поле” Полное сканирование “.
- Запустить сканирование.
Решение 2. Точки восстановления системы
Как мы упоминали ранее, в некоторых случаях точки восстановления системы выделено больше места, чем требуется, что приводит к проблеме. Следовательно, чтобы исправить это, вам придется уменьшить объем пространства, выделяемого для точек восстановления системы. Вот как:
- На рабочем столе справа- нажмите « Этот компьютер » и выберите Свойства .
- Нажмите « Защита системы . ‘.
- Нажмите кнопку Настроить .
- В новом окне переместите ползунок влево, чтобы уменьшить пространство, выделенное для точек восстановления системы.
- Вы также можете отключить восстановление Windows, но мы не советуем этого делать. Просто уменьшите объем пространства, выделенного для точек восстановления.
Решение 3. Запуск очистки диска
Диск Очистка – это утилита, которая сканирует ваш жесткий диск и освобождает место для использования в будущем. Если вы долгое время не выполняли очистку диска, временные файлы, хранящиеся на вашем диске C, могут занимать много места. Поэтому, чтобы освободить место, вам придется удалить временные файлы. Вот как это сделать:
- Перейдите в меню «Пуск», введите Очистка диска и откройте его.
- Диск C выбран по умолчанию, поэтому просто нажмите OK .
- В списке установите флажки для таких вещей, как ‘ Временные файлы ‘,’ Предыдущие установки Windows ‘и т. д., а затем нажмите OK.
- Дождитесь завершения.
Решение 4. Скрытые файлы
При установке Windows или после установки сторонних программ создается множество скрытых файлов, которые вы не можете просматривать или получать к ним доступ по умолчанию. Чтобы просмотреть их, вам нужно включить опцию «Просмотр скрытых файлов». Вот как:
- Откройте проводник Windows .
- Нажмите Файл в верхнем левом углу и выберите « Изменить папку и параметры поиска ».
- Перейдите на вкладку Просмотр .
- Найдите Скрытые файлы и папки и установите флажок « Показывать скрытые файлы, папки или диски ».
- Нажмите Применить , а затем нажмите OK.
После этого проверьте диск на наличие ненужных файлов, занимающих слишком много места. Однако не удаляйте системные файлы Windows, так как это приведет к сбою системы и вам придется переустанавливать Windows..
Решение 5. Проверка системных файлов на наличие повреждений
Иногда, если ваши системные файлы повреждены или повреждены, вы этого не сделаете. иметь возможность использовать большую часть вашего хранилища C. Повреждение системных файлов является критическим моментом, и его не следует принимать во внимание. Тем не менее, есть утилиты Windows, которые сканируют вашу систему на наличие поврежденных файлов и восстанавливают их. В этом случае мы будем использовать утилиту CHKDSK , которая ищет любые поврежденные сектора на вашем диске и восстанавливает их.
Для получения более подробного руководства см. в эту статью , опубликованную на нашей стороне, которая покажет вам, как использовать CHKDSK .
Проблема с исчезновением свободного места на диске С является одной из глобальных для всех пользователей, работающих в операционных системах семейства Windows. Большинство владельцев персональных компьютеров и ноутбуков подходят к решению проблемы довольно странно, отдавая свою технику на ремонт специалисту или в сервисный центр. Услуга очистки компьютера небесплатная. А ведь любому пользователю, имеющему под рукой интернет и желание, не составит особых усилий произвести очистку самостоятельно. Целью данной статьи является ответ на вопрос «куда пропадает память с диска С». Также здесь представлены пути решения проблемы.
Почему пропадает память на диске «C»: возможные причины
Начнем с того, что вовсе необязательно уменьшение свободного места в системном разделе может быть связано с захламлением диска именно по вине пользователя. Если изучить поведение самой операционной системы, можно понять, что даже при отсутствии пользовательской активности доступное пространство на диске, где установлена ОС, может уменьшаться. Среди основных причин возникновения таких ситуаций выделяют следующие:
- неудаленные файлы старой системы при апгрейде до десятой версии Windows;
- временные файлы программ, оставшиеся после установки;
- остатки приложений после удаления;
- файлы обновления операционной системы;
- слишком большое количество резервных копий и точек восстановления;
- мусор в браузерах;
- увеличение размера файлов подкачки и гибернации;
- воздействие вирусов.
Основная причина того, что уменьшается место на диске С – это работа системных функций ОС Windows
При работе некоторых функций операционной системы, место на системном разделе будет медленно, но верно уменьшаться. Это происходит потому, что для их корректной работы необходимо записывать на системный раздел С некоторый объем данных, и зачастую достаточно большой. Главными «пожирателями» свободного места на диске являются следующие службы и функции:
Служба восстановления системы
Данная служба регулярно создает точки восстановления при любом значительном изменении состояния Windows (при установлении и удалении программ, драйверов и т.п.). Система это делает для того, чтобы у пользователя была возможность вернуться к предыдущим состояниям Windows в случае какого-либо сбоя и получить обратно свою работающую среду, без потери данных.
Предыдущие состояния отмечаются контрольными точками (точками восстановления), в которых записана вся информация о настройках и состоянии операционной системы на момент записи. С их помощью пользователь может откатить сбойную систему до рабочего состояния. По мере создания новых точек восстановления, место на диске будет уменьшаться. И это естественно, т.к. подобная подстраховка требует для себя определенного пространства на диске С, которое пользователь может уменьшить, увеличить или совсем отключить эту службу для экономии места на системном разделе. Сделать это можно следующим образом:
- Откройте Панель Управления. Чтобы быстро до нее добраться, введите в поле поиска (справа от кнопки Пуск) команду «control» и кликните по иконке панели управления.
- Далее выберите «Система и безопасность»-«Система»-«Защита системы».
- Отмечаем нужный диск (в нашем случае – это системный диск С) и щелкаем по кнопке «Настроить» для открытия следующего окна установок.
- В данном окне, перемещая процентный указатель влево или вправо, можно как увеличить, так и уменьшить место, зарезервированное под восстановление системы. Так, чтобы снизить резерв пространства под восстановление системы и, соответственно увеличить на этот же размер свободное места на диске С, необходимо двигать указатель влево. Минимально допустимый размер равен 1% от общего локального диска.
В этом же окне можно совсем отключить функцию отката системы, еще называемую «Защитой системы» и тогда все место, резервируемое под эту службу, будет доступно пользователю.
Внимание: Делать это следует, если вы действительно уверены, что ваша Windows работает исправно и что при ее сбое, вы сможете самостоятельно справится с этой проблемой. В случае отключения защиты, вы получите дополнительное место на диске С, но не сможете откатить Windows до работоспособного состояния.
Куда пропадает место на диске С. Системные файлы подкачки и гибернации
В операционной системе Windows существует два системных файла, занимающих на диске С достаточно места — файл подкачки (pagefile.sys) и файл для обеспечения службы гибернации (hibefil.sys). Для чего они нужны?
- pagefile.sys – это своего рода расширитель оперативной памяти (ОЗУ) при ее катастрофической нехватке. Если на компьютере пользователя запущено много ресурсоемких программ или просто это слабый компьютер с небольшим объемом ОЗУ, то в случае нехватки оперативной памяти, операционная система начинает оперировать частью данных, записывая и считывая их с определенной области жесткого диска, называемой файлом подкачки, который и представляет собой файл с названием pagefile.sys. Размер данного файла может составлять удвоенное значение имеющейся ОЗУ. Например, при установленной оперативной памяти в 8Гб, размер pagefile.sys может доходить до 16Гб. Что такое гигабайт, мегабайт, килобайт описано здесь.
- hibefil.sys – это служебная область жесткого диска в виде файла с одноименным названием и служащая для переключения ПК в энергосберегающий режим, когда он не выключен, а как бы находится в глубоком сне (гибернации), с очень низким потреблением энергии. Используется для быстрого перевода компьютера в рабочий режим. При переводе ПК в режим гибернации все данные, находящиеся в оперативной памяти, записываются на жесткий диск в файл hibefil.sys. В результате этой операции, при выходе из режима гибернации, пользователь сразу же возвращается в ту рабочую среду, откуда он вышел (запущенные программы, окна, вкладки и т.д).
Для увеличения места на диске С можно провести некоторые настройки с этими файлами, на примере операционной среды Windows 10, как самой популярной на данный момент.
Пропадает память на диске с Windows 10: что делать в первую очередь?
Итак, предположим, что пользователь, исходя из предложения корпорации Microsoft, произвел апгрейд седьмой или восьмой версии до десятой модификации.
Даже в официальном релизе указывается, что в течение тридцати дней можно вернуться к прошлой ОС. Если срок вышел, сделать это будет невозможно. Вот тут пользователь и обнаруживает, что на жестком диске пропала память. Но куда она делась? Следует четко понимать, что в системном разделе остаются и некоторые установочные файлы новой системы, и объекты, отвечающие за возврат к старой. А это, извините, порядка 15-30 Гб занимаемого дискового пространства.
Таким образом, первое, что следует предпринять — вызвать стандартный инструмент очистки диска, находящийся в сервисном меню свойств раздела, после чего избавиться от вышеуказанных компонентов.
Windows занимает много места: суть вопроса
Разрабам Windows об этой проблеме давно известно. Известно, что проблема проистекает от результатов работы Компонентно-Ориентированного Обслуживания системы (Component-Based Servicing), создающего порой логи неимоверных размеров. Располагаются оные в папке C:WindowsLogsCBS. Текущий лог именуется как cbs.log. Но как только он достигает в своём размере некоего значения, запускаемый процесс очистки сразу переименовывает этот файл в файл типа .log и сразу пытается его сжать в размерах, присвоив в итоге получившемуся файлу расширение .cab. при помощи системной утилиты makecab.exe. Но вот тут-то пользователя порой и подстерегает “бонус”: когда файл cbs.log достигает размера 2 Гб перед тем, как процесс очистки успевает к нему обратиться за сжатием, указанная утилита.. с ним справиться не может – а он, мол, уже слишком большой: утилита makecab.exe откровенно “тупит”, когда сталкивается с файлами таких размеров. Лог переименовывается в CbsPersist-время-дата.log и, когда makecab.exe пытается его сжать, появляется ошибка. Ошибка зацикливается и в итоге: каждые 15 – 30 мин. (у всех по-разному)
- утилита создаёт первые 100 МБ “компрессии” .cab
- натыкается на ошибку
- и повторяется всё тоже самое.
Установка программ и временные файлы
Но допустим, что описанные объекты удалены, но все равно с диска «С» пропадает память. Что делать в этом случае? Для начала стоит вспомнить, какие приложения пользователь устанавливал после первой инсталляции самой ОС.
Тут проблема в том, что многие инсталляторы поставляются в упакованном виде, а после извлечения данных из архива на диске появляются инсталляционные каталоги. Но ведь сами архивы и извлеченные данные после окончания процесса установки программ никуда не деваются (автоматическое удаление просто не предусмотрено).
Поэтому следует внимательно посмотреть и на такие объекты (очень часто такие ситуации наблюдаются при загрузке контента с торрент-трекеров).
Глобальная очистка системы от мусора
Программное обеспечение под названием CCleaner должно быть установлено у каждого пользователя персонального компьютера и ноутбука. Это замечательное бесплатное творение программистов призвано не только для очистки систем от ненужных файлов, а и для полноценного управления ресурсами операционной системы. Программа даст развернутую информацию о том, куда уходит память с диска С. Все действия в программе предназначены для улучшения производительности компьютера. Программа доступна к скачиванию непосредственно с сайта разработчика, что исключает наличие в ней вирусов и шпионских модулей. После установки программы и запуска пользователю будет доступно меню «Очистка», с которого и нужно начать. В закладках Windows и «Приложение» разработчики отметили необходимые к удалению данные, но рекомендуется снять галочки «Пароли» и «Журнал», чтобы после очистки не искать данные для входа в социальные сети заново. Проведя анализ и очистку, можно обнаружить не один десяток свободных гигабайт на активном диске.
Некорректная деинсталляция приложений
Вышеописанная ситуация имеет и альтернативу. Например, пользователь точно знает, что какое-то установленное приложение занимает определенный объем. Он его удаляет, но в результате место освобождается совсем не в том размере, который соответствует удаляемой программе.
Куда пропала память с диска «C»? Тут основная проблема в том, что удаление приложения может быть произведено не полностью. Особенно часто это заметно при использовании стандартного инструментария при деинсталляции (раздел программ и компонентов в «Панели управления»). Полагаться на встроенные деинсталляторы приложений или даже операционной системы не стоит, ведь после их работы остается такое количество компьютерного мусора, что и представить себе невозможно.
В этой ситуации лучше воспользоваться специализированными утилитами вроде iObit Uninstaller, в которых выбирается программа, подлежащая удалению, по завершении стандартной процедуры активируется мощное сканирование, и только потом удаляются все остатки, включая директории, файлы и ключи системного реестра (на завершающей стадии желательно активировать режим уничтожения файлов). Только в этом случае можно быть уверенным, что программа удалена целиком и полностью.
Временные файлы как причина того, что забивается место на диске С
Забивается место на диске С еще по причине накопившихся временных, так называемых «мусорных» файлов, которые появляются и копятся в результате работы программ и самой системы. Со временем мусорных файлов может накопится достаточно много, их общий размер может достигать нескольких гигабайт. Исправить эту ситуацию и увеличить место на диске можно с помощью встроенных средств Windows.
Наберите в поисковой строке «Очистка диска», щелкните в панели результатов поиска по названию программы для ее открытия.
Выберите диск для очистки, в нашем случае – это диск С.
Дождитесь окончания работы анализатора места.
В открывшемся окне найдите пункт «Временные файлы», оцените их объем и если они занимают много места, то установите отметку для их очистки и нажмите ОК для начала процедуры.
Вот мы и разобрались куда на диске С пропадает место, а также научились его контролировать встроенными средствами операционной системы.
Поделиться.
Еще по теме:
- Что делать, если неожиданно отказал жесткий диск Отказ жесткого диска является очень серьезной как для стационарного компьютера, так и для ноутбука. Согласитесь, что потеря драгоценной информации вкупе с утратой дорогостоящего накопителя […]
- Почему ноутбук не видит флешку и что с этим делать? Существует достаточное количество причин почему не видит флешку ноутбук или стационарный компьютер. Но все они подразделяются на две основные причины — программный сбой и неисправность по […]
- Почему во время игры выключается компьютер и как это исправить Согласитесь, что неприятно и досадно, когда во время игры выключается компьютер. Ведь вместо того, чтобы насладиться игровым процессом, пользователю приходится вновь включать машину, снова […]
- Ноутбук греется, перегревается и выключается. Почему это происходит и чем грозит перегрев ноутбука Конструктивные особенности ноутбуков вынуждают пользователей работать в близости от основных тепловыделяющих элементов системы. Даже если пользователь не держит ноутбук на коленях, то […]
- Популярные причины и решения, почему компьютер не видит флешку В настоящее время флеш-карты пользуются особой популярностью, поскольку в жизни используются практически постоянно. Это устройство может записывать всю важную информацию, причем оно […]
Обновления системы
Теперь несколько слов об установке апдейтов. Куда пропадает память с диска «C»? Если кто не знает: по умолчанию в любой из последних версий операционных систем Windows активировано получение и установка пакетов обновлений.
При этом в процессе инсталляции старые пакеты никуда не деваются. Кроме того, вполне возможно, что в настройках активировано получение апдейтов не только для самой ОС, но и для других программных продуктов корпорации Microsoft. В лучшем случае установку обновлений для них можно отключить. А вот полностью деактивировать апдейт системы не стоит, несмотря даже на то, что недавние пакеты вызвали неработоспособность компьютеров на основе процессоров AMD, а системы с процессорами Intel старых поколений начали самопроизвольно входить в режим рестарта. Это все временные баги, которые корпорация должна исправить в самое ближайшее время.
Если пользователь видит, что на локальном диске пропадает память, некоторые пакеты можно удалить, воспользовавшись стандартным разделом программ и компонентов, затем задав ручной поиск обновлений и исключив ненужные из списка установки. Это, кстати, помогает в решении множества проблем, поскольку, как уже понятно, некоторые пакеты сами по себе являются сбойными. А вот временные файлы загружаемых обновлений сохраняются в каталоге SoftwareDistribution, который в стандартном виде имеет размер порядка 700-1000 Мб, но может увеличиваться при возникновении проблем с системой. Для их удаления, опять же, можно использовать очистку диска, переименование исходной папки с последующим удалением при рестарте (после перезагрузки оригинальный каталог будет создан автоматически).
Дубликаты файлов тоже занимают место
Довольно популярна среди пользователей проблема с копированием, вместо перемещения, файлов мультимедиа и документов. Из-за этого и заполняется память на диске С. Программа CCleaner позволяет найти и удалить все дубликаты файлов на компьютере. Для этого в разделе «Сервис» существует пункт «Поиск дублей». С ней нужно быть очень осторожным, ведь дубликаты встречаются и в системных каталогах «Windows» и «Program Files», которые удалять не стоит. Избавиться от проблем с системными файлами поможет пункт «Исключения», где можно указать пути, которые будут игнорироваться программой во время поиска. Поиск дубликатов имеет тонкую настройку, например можно указать размер искомых файлов. Сузив поиск до одного гигабайта, можно обнаружить один и тот же фильм, записанный дважды. После его удаления решится вопрос о том, куда пропадает память с диска С.
Резервные копии и точки восстановления
Когда пропадает память на диске «C», это может быть связано еще и с тем, что в системе создается слишком много точек восстановления. Обычно такие процессы активируются при инсталляции критически важных апдейтов или при установке некоторых пользовательских программ.
Самое печальное состоит в том, что система резервирует порядка 12% дискового пространства для каждого раздела. Считается, что для нормального запуска восстановления достаточно иметь не более трех контрольных точек. Настройку можно произвести в разделе системы «Панели управления» на вкладке защиты, где устанавливается максимальный резервируемый объем (3-6% будет вполне достаточно).
Даже недавно созданные точки, если пользователь уверен, что система находится в полной безопасности, можно удалить, используя для этого очистку на той же вкладке. А вот резервные копии системного раздела, если уж назрела такая необходимость, лучше сохранять в разделах виртуальных или использовать для этого съемные носители (благо, сейчас их достаточно — флешки, внешние USB HDD и т.д.).
Настраиваем точки восстановления
Операционка Windows забирает значительное дисковое пространство под резервные файлы. Пользователь всегда может «откатить» тот или иной драйвер, восстановить начальную версию программы, вернуться к старым обновлениям. Функция полезная, но часто неиспользуемая.
Покажем на примере Windows 10, как управлять точками восстановления на системном диске. Через комбинацию клавиш Win+Pause/Break заходим в свойства системы и выбираем «Дополнительные параметры».
Дальше – вкладка «Защита системы». Выбираем системный диск и переходим в «Настроить».
В настройках можно полностью отключить точку восстановления или ввести размерное ограничение. У нас – 10 Гб, из которых используется больше 9.
Отключив точку восстановления, диск C не будет засоряться резервными файлами. Но помните, что тогда откатить драйвер или возвратиться к старым обновлениям Windows вы сможете. Если точка восстановления занимает критичное место на диске, советуем нейтральный вариант – отвести для нее минимум места. Передвиньте ползунок влево до нужного значения.
Проблемы с браузерами
Но предположим, пропала память на диске «С» (Windows 7 используется или любая другая ОС, в данном случае не имеет значения). Далеко не все задумываются о том, что при посещении интернет-ресурсов с использованием соответствующих обозревателей в системном разделе может накапливаться тот же компьютерный мусор в виде кэша браузера, временных файлов и файлов Cookies. А подчас они могут занимать весьма внушительные объемы.
Таким образом, решение проблемы по освобождению места на винчестере очевидно: нужно удалить все эти объекты. Обычно сделать это можно из раздела очистки истории посещений любого браузера.
Любителям торрентов
Многие владельцы компьютеров скачивают фильмы в высоком качестве с помощью программ Zona или Utorrent. Посмотрев их, пользователи не удаляют их, оставаясь на раздаче. В результате не только забивается память на диске С, а и канал связи интернет. В настройках программ нужно посмотреть, куда закачиваются файлы, пройти по ссылке и удалить ненужные. В дальнейшем после просмотра фильмов рекомендуется корректное удаление. Нажав в программе на имени файла правой кнопкой мыши, выбрать удаление и торрента, и скачанного файла.
В качестве альтернативы, если фильм хочется оставить в своей коллекции, в настройках программы для скачивания стоит прописать путь на дополнительный диск, например «D:torrents». Такое решение избавит от проблем исчезновения свободного места на диске С.
Файл подкачки
Но и это еще далеко не все причины того, что с диска «C» пропадает память. Одной из проблем многие специалисты склонны называть увеличение размера файла подкачки pagefile.sys, который отвечает за резервирование дискового пространства для функционирования виртуальной памяти.
Виртуальная память вступает в действие, когда не хватает памяти оперативной. При этом компоненты запускаемых программ выгружаются не в ОЗУ, а на жесткий диск. Несмотря на то что в системе установлен автоматический выбор файла подкачки, который якобы является фиксированным, на самом деле под нужды виртуальной памяти выделяется пространство на жестком диске или в логическом разделе, превышающее объем ОЗУ в 2-4 раза. Вот и представьте себе, сколько это может составить, например, при 8 Гб оперативной памяти.
Выход тут один: нужно войти в настройки виртуальной памяти и установить размер файла подкачки в 1,5-2 раза ниже предлагаемого системой, либо отключить его использование вообще (правда, такие действия желательно производить только в том случае, если на компьютерном терминале не предполагается одновременный запуск множества ресурсоемких программ).
Как узнать причину исчезновения места в Windows
Как я уже говорил, есть несколько источников, куда может пропадать место. Давайте рассмотрим их по порядку.
Во-первых, система восстановления. Дело в том, что Microsoft, позаботившись о своих пользователях, сделала в Windows систему восстановления, которая очень сильно влияет на то, что Ваше место пропадает (хотя на самом деле оно просто «скрыто»).
Занимается она тем (если вы не меняли настройки), что с некоторой периодичностью (особенно в случае установки программигрантивирусов) делает точки восстановления, которыми в случае падениясбоев системы всегда можно воспользоваться. Вопрос в том, пользуетесь ли Вы этой системой восстановления?
Например, я с трудом вспоминаю последний раз, когда это приходилось делать. Более того, польза от оной весьма сомнительно. В свою очередь эти точки занимают вплоть до 12% места на каждом жестком диске, что, согласитесь, немало (особенно на дисках большого размера). Посему вот как избавиться (или хотя бы перенастроить) количество занимаемого точками восстановления места.
Файл гибернации
Наконец, если с диска «C» пропадает память, состоит обратить внимание на то, что в системе по умолчанию активирован не стандартный режим сна, а режим так называемой гибернации, при котором сохраняются все настройки запущенных приложений. Чем их больше, и чем чаще производится перевод системы в такое состояние, тем больший размер будет иметь файл hyberfil.sys.
Удалять его вручную нельзя (собственно, и сама операционная система не даст этого сделать), но вот отключить режим гибернации можно (после этого искомый файл будет удален самой системой автоматически). Для этого следует использовать командную строку, запущенную от имени администратора, в которой вводится команда powercfg -h off. Если же такой режим пользователю все-таки нужен, размер самого файла можно уменьшить, используя для этого строку powercfg /h /type reduced.
Повторная проверка дисков
Иногда не удается выполнить операцию только потому, что утилита управления дисками не в состоянии обнаружить действия, которые вы сделали, то есть сжатие, увеличение и прочие. В этом случае запустите повторное сканирование.
Нажмите Win + X и из контекстного меню выберите пункт «Управление дисками».
На вкладку Действие щелкните на опцию «Повторить проверку дисков».
После завершения проверьте, решена ли проблема.
Вирусное воздействие
Если с диска «C» пропадает память, это может быть результатом воздействия вирусов. Некоторые из них способны не только пожирать системные ресурсы или создавать собственные копии, но и отхватывать место в системном разделе.
В качестве самого простого примера можно привести вирусы, называемые угонщиками браузеров, которые носят рекламный характер. В процессе своей деятельности они загружают и устанавливают огромное количество сомнительных приложений, наполняют кеэш и расходуют пространство системного раздела.
В большинстве случаев избавиться от таких угроз можно обычным ручным удалением или использовать для этого деинсталляторы. Однако и пренебрегать антивирусными утилитами тоже не стоит. Одними из самых мощных признаны программы вроде Rescue Disk, которые можно записать на съемный носитель, загрузиться с него и произвести проверку всей системы, включая даже оперативную память, еще до старта Windows.
Советы напоследок
Таковы общие проблемы, связанные с постоянным уменьшением пространства в системном разделе. Если же подходить к очистке диска с практической точки зрения, лучше использовать не средства Windows, а специальные программы-оптимизаторы, которые производят такие действия и безопаснее, и в более полном объеме. Для удаления программ, как уже понятно, лучше применять деинсталляторы. А вот с файлами подкачки и гибернации все действия по настройке или отключению придется производить самостоятельно, поскольку автоматизированных программных инструментов для этого не предусмотрено.
Да и оптимизацию системы или очистку системного раздела от скапливающегося мусора необходимо производить достаточно часто (хотя бы раз в неделю, если хотите, чтобы компьютер работал с максимальной производительностью).
Спящий режим
Многие замечали, что при бездействии пользователя экран монитора затухает. Так система переходит в спящий режим, из которого её можно вывести движением мыши. На ноутбуках эта функция полезна при работе от батареи, а вот на персональном компьютере она не нужна. Спящий режим можно отключить, ведь из-за него на С диске исчезает память благодаря тому, что все содержимое оперативной памяти записывается для хранения на жесткий диск. Переходим по пути «Пуск» — «Панель управления» — «Электропитание». Выбрать пункт «Высокая производительность» и в его настройках указать, что перевод в сон никогда не осуществлять. После сохранения и перезагрузки компьютера рекомендуется зайти в настройки файла подкачки и подкорректировать его размер, ведь в нем зарезервировано место и под спящий режим, который был отключен.
Если на компьютере осталось мало свободного пространства, вы можете потерять возможность устанавливать важные обновления Windows. Кроме того, может снизиться производительность компьютера. Вот несколько способов освободить пространство на диске, чтобы поддерживать компьютер в актуальном состоянии и обеспечить его оптимальную работу. Эти советы перечислены в определенном порядке — начните с первого, проверьте, помог ли он, и переходите к следующему.
Вы можете узнать общий объем свободного места на устройстве с Windows 11, запустив Проводник на панели задач и выбрав Этот компьютер слева. Доступное пространство на диске отображается в разделе Устройства и диски.
Примечание: Если вы выполните следующие действия и у вас по-прежнему будут возникать проблемы при обновлении Windows из-за нехватки места на диске, вам может помочь сброс настроек или переустановка Windows. Дополнительные сведения см. в статье Переустановка Windows.
Если вы не хотите использовать Контроль памяти, рекомендации по очистке помогут найти на устройстве временные и системные файлы и удалить их.
-
Нажмите кнопку «Пуск > Параметры > Система > Хранилище > Рекомендации по очистке».
-
Просмотрите все категории, в том числе Временные файлы, Большие или неиспользуемые файлы, Файлы, синхронизированные с облаком и Неиспользуемые приложения. Выберите элементы, которые нужно удалить. Система Windows предложит файлы для удаления и укажет объем места, которое будет освобождено при удалении этих файлов.
-
После выбора удаляемых элементов нажмите кнопку Очистить для каждого раздела.
Примечание: Если с момента перехода на Windows 10 прошло менее 10 дней, предыдущая версия Windows будет указана как системный файл, который можно удалить. Если вам нужно освободить место на диске, вы можете удалить ее, но помните, что вам нужно будет удалить папку Windows.old, содержащую файлы, которые дают возможность вернуться к предыдущей версии Windows. Если вы удалите предыдущую версию Windows, эту операцию невозможно отменить. (Вы не сможете вернуться к предыдущей версии Windows.)
Windows 11 может сообщить, что для получения последнего обновления компонентов Windows 11 требуется больше места. Для завершения обновления можно использовать внешнее запоминающее устройство.
Дополнительные сведения см. в статье Освобождение места для обновления Windows.
Примечание: Если на устройстве нет стандартного USB-порта, может потребоваться использовать адаптер micro-USB.
Личные файлы, такие как видео, музыка, фотографии и документы, занимают много места на устройстве. Вот как узнать, какие файлы занимают больше всего места:
-
Выберите Проводник на панели задач и найдите файлы, которые нужно переместить.
-
В разделе Этот компьютер в левом меню выберите папку, чтобы увидеть, какие файлы сохранены в ней. Папки Видео, Музыка, Изображения и Загрузки обычно содержат самые большие файлы, сохраненные на устройстве.
-
Чтобы просмотреть размер файлов в папке, выберите Вид на панели задач, а затем щелкните Сведения. Щелкните правой кнопкой мыши в открытом пространстве (или выберите и удерживайте), а затем выберите Сортировать по размеру> , чтобы отобразить самые большие файлы в верхней части списка.
-
Если на устройстве есть файлы, которые вам больше не нужны, вы можете удалить их или переместить на внешнее запоминающее устройство, такое как USB-накопитель или SD-карта.
Примечание: Удаляя файлы, не забывайте очищать корзину, чтобы полностью удалить их с устройства и освободить место.
Чтобы переместить фотографии, музыку, видео или другие файлы, которые вы хотите сохранить, но используете не очень часто, вы можете сохранить их на внешнее запоминающее устройство, например USB-накопитель или SD-карту. Вы по-прежнему сможете использовать их, подключив этот носитель, но они не будут занимать место на вашем компьютере.
-
Подключите к компьютеру внешнее запоминающее устройство, например USB-накопитель или SD-карту.
-
Выберите Проводник на панели задач и перейдите к папке, содержащей файлы, которые требуется переместить.
-
Выберите файлы, а затем нажмите Вырезать на ленте. Перейдите в расположение подключенного внешнего запоминающего устройства и нажмите Вставить.
Сохранение новых файлов на другом диске поможет избежать проблем, связанных с нехваткой места на диске, чтобы вам не приходилось постоянно перемещать файлы на другой диск. Вместо того чтобы сохранять все новые файлы на диске по умолчанию, вы можете сохранить некоторые из них на другом диске, где больше свободного пространства.
-
Нажмите «Пуск > Параметры > Система > Хранилище > Дополнительные параметры хранилища > Место сохранения нового содержимого».
Открыть параметры хранилища -
Для каждого типа содержимого выберите диск из раскрывающегося меню. Если желаемый диск отсутствует в списке, убедитесь, что он подключен к вашему компьютеру.
Вы можете сэкономить место, включив функцию «Файлы из OneDrive по запросу», которая сохраняет на жестком диске небольшой файл-заполнитель вместо полноразмерного файла, хранящегося в вашей учетной записи OneDrive в облаке. Вы сможете получать доступ к своим файлам из OneDrive с компьютера, не занимая место на жестком диске за счет скачивания их полноразмерных версий. Дополнительные сведения см. в статье Экономия места на диске с помощью файлов OneDrive по запросу для Windows .
Иногда вирусы или другие вредоносные программы могут использовать значительное пространство на жестком диске, повреждая системные файлы. Если вы подозреваете, что ваш компьютер заражен вредоносными программами, используйте антивирусную программу, например Безопасность Windows, для запуска проверки и очистки вирусов. Если это не поможет, может потребоваться вернуть компьютер в исходное состояние.
Если вы следовали представленным здесь инструкциям, но вам все еще нужна помощь в освобождении места на устройстве, вы можете обратиться в службу поддержки Майкрософт и поговорить с ее представителем. Это также рекомендуется, если попытки освободить место на диске приводят к определенным ошибкам, с устранением которых вам необходима помощь.
Следующие вопросы связаны с недостатком места на диске и Центром обновления Windows. Дополнительные сведения о Центре обновления Windows.
Если на диске не хватает свободного места для установки обновления, появится всплывающее уведомление о том, что для установки обновления требуется дополнительное место на диске.
Если вы выберете пункт Устранить проблемы, вы получите уведомление о том, сколько места требуется дополнительно. Кроме того, вы будете уведомлены о том, что можно использовать внешнее запоминающее устройство, чтобы не высвобождать такой объем пространства на системном диске. Подробнее об освобождении места для установки обновлений Windows.

Общий объем свободного места на диске, необходимый устройству для завершения обновления, может быть разным. Как правило, для обновления компонентов требуется не менее 6-11 ГБ свободного пространства, для исправлений — не менее 2-3 ГБ. Сведения о разнице между обновлением компонентов и исправлением.
Дисковое пространство необходимо для скачивания обновления и новых версий любых дополнительных компонентов и языков, установленных на данный момент, и для применения обновления. Дополнительное место временно требуется для поддержки удаления обновления (обычно в течение 10 дней). После завершения обновления это пространство можно высвободить. Для этого нажмите кнопку «Пуск > Параметры > Система > Хранилище > Рекомендации по очистке». После выбора удаляемых элементов нажмите кнопку Очистить для этого раздела.
Открыть параметры хранилища
Обновление сжато для уменьшения размера загрузки.
Примечание: Для устройств с зарезервированным хранилищем для обновления сначала используется это зарезервированное хранилище, а затем другое дисковое пространство. Дополнительные сведения см. в статье Как работает зарезервированное хранилище в Windows.
Пространство, необходимое для завершения обновления компонентов, зависит от двух факторов: варианта обновления и размера дополнительного содержимого и других обновлений, которые применяются к вашему компьютеру при установке обновления компонентов.
Примечание: Для устройств с зарезервированным хранилищем для обновления сначала используется это зарезервированное хранилище, а затем другое дисковое пространство. Дополнительные сведения см. в статье Как работает зарезервированное хранилище в Windows.
Windows использует три разных варианта обновления компонентов в зависимости от объема свободного места на диске в настоящее время.
-
Для компьютеров с большим количеством свободного места на диске
Во время использования компьютера Windows автоматически пытается выполнить большую часть процесса обновления в фоновом режиме. Это значительно сокращает время, в течение которого ваш компьютер будет вне сети (или недоступный для использования) в процессе обновления, хотя для завершения обновления может временно использоваться больше места на диске. Подробнее о наших усилиях по сокращению времени вне сети в процессе обновления (в настоящее время только на английском языке). -
Для компьютеров с ограниченным свободным пространством, но достаточным для автоматического завершения обновления
Windows автоматически оптимизирует процесс, чтобы уменьшить объем свободного места на диске, необходимый для установки обновления. В результате время автономной установки увеличивается. -
Для компьютеров, на которых недостаточно места для автоматической установки обновления
Windows предложит освободить место на диске или использовать внешнее хранилище для временного расширения хранилища на компьютере. Если вы используете внешнее запоминающее устройство, Windows не потребуется много места на системном диске, так как система будет временно использовать внешнее устройство.
Для каждого из этих вариантов обновления общий объем необходимого свободного места на диске будет зависеть от дополнительного содержимого и других обновлений, которые применяются к компьютеру. Например:
-
Дополнительные возможности. Многие необязательные компоненты, доступные для Windows, устанавливаются системой предварительно или по требованию либо устанавливаются пользователем вручную. Чтобы узнать, какие компоненты установлены на компьютере, нажмите кнопку «Пуск > Параметры > Приложения > Дополнительные компоненты».
Открыть параметры «Необязательные компоненты»
Размер этих компонентов составляет от менее 1 МБ до почти 2 ГБ для портала Windows Mixed Reality. Чтобы уменьшить объем пространства, необходимого для установки обновления компонентов на компьютере, удалите необязательные компоненты, которые вы не используете. -
Установленные языки. Операционная система Windows переведена на многие языки. Хотя многие пользователи одновременно используют только один язык, некоторые переключаются между двумя и более языками. Чтобы узнать, какие языки установлены на компьютере, выберите Параметры запуска > > время & язык > язык & регионе .
Открыть языковые параметры
Во время каждого обновления все языковые ресурсы и любые связанные данные о вводе с клавиатуры, преобразовании текста в речь, преобразовании речи в текст и распознавании рукописного ввода необходимо обновить. Размер контента для каждого языка может составлять от 175 МБ до более 300 МБ. Вы можете уменьшить объем пространства, необходимого для установки обновления компонентов на компьютере, удалив языки, которые вы не используете. -
Обновления драйверов. Изготовители оборудования и другие партнеры по оборудованию иногда публикуют новые графические, сетевые, аудиодрайверы и другие драйверы вместе с новым обновлением операционной системы. Их размер может существенно различаться в зависимости от компьютера и от того, какие именно драйверы обновляются.
-
Исправления ОС. Во время обновления компонентов Windows пытается скачать и автоматически установить последние исправления, чтобы ваш компьютер был полностью обновлен. Вскоре после выпуска обновления компонентов размер исправления для этого обновления может составлять всего нескольких сотен мегабайт, однако по мере реализации дополнительных исправлений и обновлений системы безопасности размер исправления может увеличиться до 1 ГБ и более. Если на компьютере не хватает места на диске, вы можете скачать и установить исправление после завершения обновления компонентов.
Наконец, Центр обновления Windows временно отключает hiberfile.sys, pagefile.sys и другие системные файлы и использует пространство, которое обычно занимают эти файлы, для применения обновления компонентов. Все файлы, которые отключаются для установки обновления, будут автоматически включены после завершения обновления. Так как размер этих файлов зависит от того, как вы используете компьютер, и от объема оперативной памяти вашего компьютера, объем свободного места на диске для выполнения обновления может отличаться, даже если на двух разных компьютерах используется одинаковый образ операционной системы.
Сочетание варианта обновления и компонентов означает, что для завершения обновления может потребоваться различный объем свободного места на диске. Вот несколько примеров обновления компьютеров до Windows 10 версии 1803.
|
Оптимизировано для сокращения времени вне сети |
Оптимизировано для уменьшения занимаемого места на диске |
Оптимизировано для уменьшения занимаемого места на диске с помощью внешнего хранилища |
|
|---|---|---|---|
|
Минимальный объем необязательных компонентов, языков и обновлений |
20 ГБ |
5,5 ГБ и более |
4,5 ГБ и более |
|
Множество необязательных компонентов, языков и обновлений |
20 ГБ и более |
13,75 ГБ и более |
7 ГБ и более |
Вы можете узнать общий объем свободного места на устройстве с Windows 11, запустив Проводник на панели задач и выбрав Этот компьютер слева. Доступное пространство на диске отображается в разделе Устройства и диски.

Внешнее запоминающее устройство лучше использовать в следующих случаях.
-
При отсутствии доступа к Интернету.
-
Если необходимо сохранить файлы большого размера или большое количество файлов. В таких случаях отправка файлов занимает длительное время, а расходы на хранение файлов могут возрастать.
Для работы Windows 11 требуется процессор размером 64 ГБ.
При выборе оборудования для хранения данных, которое будет использоваться в вашем устройстве, обращайте внимание не только на размер хранилища. Часто скорость хранилища важнее его размера. Устройства с медленным хранилищем, например жесткие диски, часто значительно медленнее устройств SSD и eMMC.
Вам не нужно удалять все данные с жесткого диска для обновления устройства, но вам потребуется освободить достаточно места для завершения обновления.
Статьи по теме
-
Советы по повышению производительности компьютера с Windows
-
Справка по ошибкам активации Windows
Если на компьютере осталось мало свободного пространства, вы можете потерять возможность устанавливать важные обновления Windows. Кроме того, может снизиться производительность компьютера. Вот несколько способов освободить пространство на диске, чтобы поддерживать компьютер в актуальном состоянии и обеспечить его оптимальную работу. Эти советы перечислены в определенном порядке — начните с первого, проверьте, помог ли он, и переходите к следующему.
Вы можете узнать общий объем свободного места на устройстве с Windows 10, запустив Проводник на панели задач и выбрав Этот компьютер слева. Доступное пространство на диске отображается в разделе Устройства и диски.
Примечание: Если вы выполните следующие действия и у вас по-прежнему будут возникать проблемы при обновлении Windows из-за нехватки места на диске, вам может помочь сброс настроек или переустановка Windows. Дополнительные сведения см. в статье Переустановка Windows.
Если в вашей системе отсутствует контроль памяти, можно использовать средство очистки диска для удаления временных файлов и системных файлов с устройства.
-
Введите очистка диска в поле поиска на панели задач, а затем в списке результатов выберите «Очистка диска».
-
Выберите диск, для которого нужно очистить файлы, а затем нажмите кнопку ОК.
-
Установите флажок напротив типа файлов, которые требуется удалить. (Чтобы просмотреть описание того или иного типа файлов, выберите имя.) По умолчанию установлены флажки Загруженные файлы программ, Временные файлы Интернета и Эскизы. Если вы не хотите удалять эти файлы, снимите эти флажки.
-
Чтобы освободить еще больше места, выберите Очистить системные файлы, выберите диск и нажмите кнопку ОК. Когда система выполняет вычисления, выберите тип системных файлов, которые требуется удалить. Программе очистки диска потребуется некоторое время, чтобы вычислить объем дискового пространства, которое может быть освобождено.
Примечание: Если с момента перехода на Windows 10 прошло менее 10 дней, предыдущая версия Windows будет указана как системный файл, который можно удалить. Если вам нужно освободить место на диске, вы можете удалить ее, но помните, что вам нужно будет удалить папку Windows.old, содержащую файлы, которые дают возможность вернуться к предыдущей версии Windows. Если вы удалите предыдущую версию Windows, эту операцию невозможно отменить. (Вы не сможете вернуться к предыдущей версии Windows.)
-
Выбрав типы файлов, которые требуется удалить, нажмите кнопку ОК, а затем выберите Удалить файлы в окне подтверждения, чтобы начать очистку.
Важно:
-
Вы также можете сжать диск ОС (диск, на котором установлена Windows), чтобы получить дополнительное место для установки важных обновлений. Это действие не удаляет содержимое диска, и у вас не должны возникать проблемы с открытием и сохранением файлов на сжатом диске.
-
Если вы хотите сжать диск ОС, выберите проводник на панели задач и в области слева выберите Этот компьютер. Щелкните правой кнопкой мыши или коснитесь и удерживайте диск ОС (обычно диск C), а затем выберите Свойства, а затем на вкладке Общие выберите Сжать этот диск, чтобы сэкономить место на диске. Выберите Применить > ОК. После установки обновления можно вручную распаковать диск ОС в любое время, сняв флажок Сжимать этот диск для экономии места на диске , а затем выбрав Применить > ОК.
Windows 10 может сообщить, что для получения последнего обновления компонентов Windows 10 требуется больше места. Для завершения обновления можно использовать внешнее запоминающее устройство.
Дополнительные сведения см. в статье Освобождение места для обновления Windows.
Примечание: Если на устройстве нет стандартного USB-порта, может потребоваться использовать адаптер micro-USB.
Личные файлы, такие как видео, музыка, фотографии и документы, занимают много места на устройстве. Вот как узнать, какие файлы занимают больше всего места:
-
Выберите Проводник на панели задач и найдите файлы, которые нужно переместить.
-
В разделе Этот компьютер в левом меню выберите папку, чтобы увидеть, какие файлы сохранены в ней. Папки Видео, Музыка, Изображения и Загрузки обычно содержат самые большие файлы, сохраненные на устройстве.
-
Чтобы просмотреть размер файлов в папке, нажмите вкладку Просмотреть, затем нажмите Сведения. Щелкните правой кнопкой мыши на пустом пространстве и выберите Сортировать > Размер, чтобы отобразить самые большие файлы в верхней части списка.
-
Если на устройстве есть файлы, которые вам больше не нужны, вы можете удалить их или переместить на внешнее запоминающее устройство, такое как USB-накопитель или SD-карта.
Примечание: Удаляя файлы, не забывайте очищать корзину, чтобы полностью удалить их с устройства и освободить место.
Чтобы переместить фотографии, музыку, видео или другие файлы, которые вы хотите сохранить, но используете не очень часто, вы можете сохранить их на внешнее запоминающее устройство, например USB-накопитель или SD-карту. Вы по-прежнему сможете использовать их, подключив этот носитель, но они не будут занимать место на вашем компьютере.
-
Подключите к компьютеру внешнее запоминающее устройство, например USB-накопитель или SD-карту.
-
Выберите Проводник на панели задач и перейдите к папке, содержащей файлы, которые требуется переместить.
-
Выберите файлы, перейдите на вкладку Главная , а затем выберите Переместить в и выберите Выбрать расположение.
-
Выберите внешнее запоминающее устройство в списке расположений, а затем нажмите Переместить.
Сохранение новых файлов на другом диске поможет избежать проблем, связанных с нехваткой места на диске, чтобы вам не приходилось постоянно перемещать файлы на другой диск. Вместо того чтобы сохранять все новые файлы на диске по умолчанию, вы можете сохранить некоторые из них на другом диске, где больше свободного пространства.
-
Нажмите кнопку Пуск и выберите Параметры > Система > Хранилище .
Открыть параметры хранилища -
Прокрутите вниз и в разделе Другие параметры хранилища выберите параметр Изменить место сохранения нового содержимого.
-
Для каждого типа содержимого выберите диск из раскрывающегося меню. Если желаемый диск отсутствует в списке, убедитесь, что он подключен к вашему компьютеру.
Примечание: Для использования функции «Файлы из OneDrive по запросу» необходимы Windows 10 версии 1709 или более поздней и клиент OneDrive версии 17.3.7064.1005 или более поздней. Чтобы узнать, какая у вас версия Windows, нажмите кнопку Пуск и выберите Параметры > Система > О системе . Чтобы узнать, какая версия клиента OneDrive установлена, см. статью Какое приложение OneDrive? и перейдите к разделу о том, какое приложение у вас установлено.
Открыть сведения о параметрах
Вы можете сэкономить место, включив функцию «Файлы из OneDrive по запросу», которая сохраняет на жестком диске небольшой файл-заполнитель вместо полноразмерного файла, хранящегося в вашей учетной записи OneDrive в облаке. Вы сможете получать доступ к своим файлам из OneDrive с компьютера, не занимая место на жестком диске за счет скачивания их полноразмерных версий. Дополнительные сведения см. в статье Экономия места на диске с помощью файлов OneDrive по запросу для Windows .
Иногда вирусы или другие вредоносные программы могут использовать значительное пространство на жестком диске, повреждая системные файлы. Если вы подозреваете, что ваш компьютер заражен вредоносными программами, используйте антивирусную программу, например Безопасность Windows, для запуска проверки и очистки вирусов. Если это не поможет, может потребоваться вернуть компьютер в исходное состояние.
Если вы следовали представленным здесь инструкциям, но вам все еще нужна помощь в освобождении места на устройстве, вы можете обратиться в службу поддержки Майкрософт и поговорить с ее представителем. Это также рекомендуется, если попытки освободить место на диске приводят к определенным ошибкам, с устранением которых вам необходима помощь.
Следующие вопросы связаны с недостатком места на диске и Центром обновления Windows. Дополнительные сведения о Центре обновления Windows.
Если на диске не хватает свободного места для установки обновления, появится всплывающее уведомление о том, что для установки обновления требуется дополнительное место на диске.
Если вы выберете пункт Устранить проблемы, вы получите уведомление о том, сколько места требуется дополнительно. Кроме того, вы будете уведомлены о том, что можно использовать внешнее запоминающее устройство, чтобы не высвобождать такой объем пространства на системном диске. Подробнее об освобождении места для установки обновлений Windows.

Общий объем свободного места на диске, необходимый устройству для завершения обновления, может быть разным. Как правило, для обновления компонентов требуется не менее 6-11 ГБ свободного пространства, для исправлений — не менее 2-3 ГБ. Сведения о разнице между обновлением компонентов и исправлением.
Дисковое пространство необходимо для скачивания обновления и новых версий любых дополнительных компонентов и языков, установленных на данный момент, и для применения обновления. Дополнительное место временно требуется для поддержки удаления обновления (обычно в течение 10 дней). После завершения обновления это пространство можно высвободить. Для этого выберите Запустить > параметры > системное хранилище > > настроить контроль хранилища или запустите его сейчас. Прокрутите вниз и в разделе Освободить место выберите Очистить.
Открыть параметры хранилища
Обновление сжато для уменьшения размера загрузки.
Примечание: Для устройств с зарезервированным хранилищем для обновления сначала используется это зарезервированное хранилище, а затем другое дисковое пространство. Дополнительные сведения см. в статье Как работает зарезервированное хранилище в Windows.
Пространство, необходимое для завершения обновления компонентов, зависит от двух факторов: варианта обновления и размера дополнительного содержимого и других обновлений, которые применяются к вашему компьютеру при установке обновления компонентов.
Примечание: Для устройств с зарезервированным хранилищем для обновления сначала используется это зарезервированное хранилище, а затем другое дисковое пространство. Дополнительные сведения см. в статье Как работает зарезервированное хранилище в Windows.
Windows использует три разных варианта обновления компонентов в зависимости от объема свободного места на диске в настоящее время.
-
Для компьютеров с большим количеством свободного места на диске
Во время использования компьютера Windows автоматически пытается выполнить большую часть процесса обновления в фоновом режиме. Это значительно сокращает время, в течение которого ваш компьютер будет вне сети (или недоступный для использования) в процессе обновления, хотя для завершения обновления может временно использоваться больше места на диске. Подробнее о наших усилиях по сокращению времени вне сети в процессе обновления (в настоящее время только на английском языке). -
Для компьютеров с ограниченным свободным пространством, но достаточным для автоматического завершения обновления
Windows автоматически оптимизирует процесс, чтобы уменьшить объем свободного места на диске, необходимый для установки обновления. В результате время автономной установки увеличивается. -
Для компьютеров, на которых недостаточно места для автоматической установки обновления
Windows предложит освободить место на диске или использовать внешнее хранилище для временного расширения хранилища на компьютере. Если вы используете внешнее запоминающее устройство, Windows не потребуется много места на системном диске, так как система будет временно использовать внешнее устройство.
Для каждого из этих вариантов обновления общий объем необходимого свободного места на диске будет зависеть от дополнительного содержимого и других обновлений, которые применяются к компьютеру. Например:
-
Дополнительные возможности. Многие необязательные компоненты, доступные для Windows, устанавливаются системой предварительно или по требованию либо устанавливаются пользователем вручную. Вы можете узнать, какие из них установлены на компьютере, перейдя в «Параметры > Приложения > Приложения и компоненты > Необязательные компоненты».
Открыть параметры «Необязательные компоненты»
Размер этих компонентов составляет от менее 1 МБ до почти 2 ГБ для портала Windows Mixed Reality. Чтобы уменьшить объем пространства, необходимого для установки обновления компонентов на компьютере, удалите необязательные компоненты, которые вы не используете. -
Установленные языки. Операционная система Windows переведена на многие языки. Хотя многие пользователи одновременно используют только один язык, некоторые переключаются между двумя и более языками. Чтобы узнать, какие языки установлены на компьютере, нажмите кнопку «Пуск > Параметры > Время и язык > Язык» .
Открыть языковые параметры
Во время каждого обновления все языковые ресурсы и любые связанные данные о вводе с клавиатуры, преобразовании текста в речь, преобразовании речи в текст и распознавании рукописного ввода необходимо обновить. Размер контента для каждого языка может составлять от 175 МБ до более 300 МБ. Вы можете уменьшить объем пространства, необходимого для установки обновления компонентов на компьютере, удалив языки, которые вы не используете. -
Обновления драйверов. Изготовители оборудования и другие партнеры по оборудованию иногда публикуют новые графические, сетевые, аудиодрайверы и другие драйверы вместе с новым обновлением операционной системы. Их размер может существенно различаться в зависимости от компьютера и от того, какие именно драйверы обновляются.
-
Исправления ОС. Во время обновления компонентов Windows пытается скачать и автоматически установить последние исправления, чтобы ваш компьютер был полностью обновлен. Вскоре после выпуска обновления компонентов размер исправления для этого обновления может составлять всего нескольких сотен мегабайт, однако по мере реализации дополнительных исправлений и обновлений системы безопасности размер исправления может увеличиться до 1 ГБ и более. Если на компьютере не хватает места на диске, вы можете скачать и установить исправление после завершения обновления компонентов.
Наконец, Центр обновления Windows временно отключает hiberfile.sys, pagefile.sys и другие системные файлы и использует пространство, которое обычно занимают эти файлы, для применения обновления компонентов. Все файлы, которые отключаются для установки обновления, будут автоматически включены после завершения обновления. Так как размер этих файлов зависит от того, как вы используете компьютер, и от объема оперативной памяти вашего компьютера, объем свободного места на диске для выполнения обновления может отличаться, даже если на двух разных компьютерах используется одинаковый образ операционной системы.
Сочетание варианта обновления и компонентов означает, что для завершения обновления может потребоваться различный объем свободного места на диске. Вот несколько примеров обновления компьютеров до Windows версии 1803.
|
Оптимизировано для сокращения времени вне сети |
Оптимизировано для уменьшения занимаемого места на диске |
Оптимизировано для уменьшения занимаемого места на диске с помощью внешнего хранилища |
|
|---|---|---|---|
|
Минимальный объем необязательных компонентов, языков и обновлений |
20 ГБ |
5,5 ГБ и более |
4,5 ГБ и более |
|
Множество необязательных компонентов, языков и обновлений |
20 ГБ и более |
13,75 ГБ и более |
7 ГБ и более |
Вы можете узнать общий объем свободного места на устройстве с Windows 10, запустив Проводник на панели задач и выбрав Этот компьютер слева. Доступное пространство для каждого диска будет отображаться в разделе Устройства и диски.

Внешнее запоминающее устройство лучше использовать в следующих случаях.
-
При отсутствии доступа к Интернету.
-
Если необходимо сохранить файлы большого размера или большое количество файлов. В таких случаях отправка файлов занимает длительное время, а расходы на хранение файлов могут возрастать.
Центр обновления Windows автоматически предоставляет обновления соответствующим устройствам. Чтобы убедиться, что устройство обновлено, нажмите кнопку «Пуск > Параметры > Обновление и безопасность > Центр обновления Windows» , а затем нажмите Проверить наличие обновлений.
Проверить наличие обновлений
Подробнее о Центре обновления Windows
Для работы Windows 11 требуется процессор размером 64 ГБ.
При выборе оборудования для хранения данных, которое будет использоваться в вашем устройстве, обращайте внимание не только на размер хранилища. Часто скорость хранилища важнее его размера. Устройства с медленным хранилищем, например жесткие диски, часто значительно медленнее устройств SSD и eMMC.
Вам не нужно удалять все данные с жесткого диска для обновления устройства, но вам потребуется освободить достаточно места для завершения обновления.
Статьи по теме
-
Советы по повышению производительности компьютера с Windows
-
Справка по ошибкам активации Windows
Нужна дополнительная помощь?
Каждый пользователь Windows 10 сталкивается с проблемой, когда память диска С уменьшается сама собой. Это делает работу компьютера менее комфортной. И даже удаление файлов не всегда решает проблему. Разберемся, куда все-таки девается место, и как этого избежать.
Содержание:
- Из-за чего и куда пропадает память
- Корзина
- Патчи и обновления
- Рабочий стол
- Sys и Hiberfil.sys – файл подкачки и гибернации
- Остаточная информация предыдущей версии Windows
- Простые решения очистки памяти на диске С
Из-за чего и куда пропадает память
В большинстве случаев причиной недостатка места на диске С является действия самих пользователей. А все потому что после удаления файлов юзеры забывают чистить корзину, сохраняют много информации на рабочем столе и, вообще, бездумно распоряжаются хранилищем. Забивают память и остаточные файлы и патчи обновлений, о реальном местоположении которых знает не каждый. Теперь более подробно о каждой потенциальной причине засорения памяти.
Корзина
После удаления файлы не исчезают с компьютера полностью, они находятся в специально отведенном хранилище, именуемом корзиной. По умолчанию она находится на рабочем столе, а содержащиеся в ней удаленные папки продолжают занимать тот же объем на диске, как и до удаления. Поэтому корзину нужно регулярно чистить от 100-процентно ненужных файлов или удалять информацию полностью.
Патчи и обновления
Обновлять ОС или нет – решать пользователям, ведь с одной стороны это шанс повысить производительность и усовершенствовать систему, а с другой – получить множество ошибок и проблем из-за несовершенства загрузочных файлов.
Также есть вероятность столкнуться с автоматической загрузкой и установкой обновлений, что неизменно повлечет за собой уменьшение свободного места на диске С.
Файлы обновления расположены в «C: Windows Software Distribution». Но удаление содержимого последней папки вручную не всегда поможет освободить место и может привести к возникновению новых ошибок. Поэтому для очистки лучше все-таки использовать системные параметры памяти.
Рабочий стол
Рабочий стол – это не просто главный экран, на котором можно хранить всякую всячину. Это такая же папка, как и все остальные на системном диске. Поэтому не стоит использовать рабочий стол для хранения хлама, как это делают многие пользователи, чтобы держать их на виду.
Sys и Hiberfil.sys – файл подкачки и гибернации
Грубо говоря, файл подкачки – это один из способов расширить объем оперативной памяти за счет физической. Такой вариант может понадобиться в том случае, когда объем ОЗУ совсем небольшой.
Тогда, для ее разгрузки можно создать системный файл подкачки, в который будут помещены некоторые процессы, вместо закрытия приложений.
О нужности и эффективности данного способа ходит множество споров. В рамках нашей проблемы нужно понимать, что если оперативной памяти хватает для полноценного использования, то файл подкачки не нужен.
Что касается гибернации, тут все гораздо проще. Если часто закрывать крышку ноутбука в процессе его работы, то файл-гибернации необходим. В случае, когда данная функция не требуется, целесообразней использовать выделенное место для гибернацию под другие нужды. Этот объем небольшой, но лучше использовать его с толком.
Остаточная информация предыдущей версии Windows
Возвращаясь к обновлениям, стоит учитывать и тот факт, что старые файлы остаются в системных папках, также занимая свободное пространство. Это же применимо и к остаточным данным после переустановки операционной системы.
Поэтому перед обновлением ОС всегда нужно избавляться от элементов предыдущих версий системы. В противном случае они будут накапливаться в памяти устройства, также способствуя ее засорению.
Простые решения очистки памяти на диске С
Разберем несколько быстрых решений для освобождения места на компьютере, которые осилит даже чайник.
Речь идет о следующих алгоритмах:
- Правой кнопкой нажимаем на корзину, выбираем “очистить”. Если открыть свойства, то можно задать максимальный размер корзины или активировать функцию полного удаления, без переноса файлов в нее.
При использовании горячих клавиш ctrl+shift+delete также удается полностью удалить информацию.
- Переходим по пути “Пуск” – “Параметры” – вкладка “Система” – “Память устройства”, и смотрим категории в разделе “Временные файлы”, где могут отображаться старые обновления. Выбираем и удаляем их.
- Информация о гибернации находится в корне диска С, но она является скрытой по умолчанию. Для отображения скрытых файлов переходим по пути “Мой компьютер” – “Вид” и ставим галочку напротив “Скрытые элементы”. После этого нам отобразится файл гибернации, который можно будет удалить, попутно отключив ее в настройках электропитания.
- Перед установкой новой ОС, всегда удаляйте предыдущую версию системы, форматируя диск С в установщике Windows.
Если на диске хранится необходимая информация, ее следует перенести на внешний носитель или другой раздел диска перед установкой новой версии ОС.
Следуйте этим простым правилам, обеспечивая порядок на жестких дисках, и ваш ПК отблагодарит вас высокой производительностью и быстрым выполнением повседневных сценариев.
Загрузка…
Могут быть определенные моменты, когда логический раздел вашего жесткого диска может начать заполняться и быстро заканчиваться. Для этого может быть несколько причин. Тем не менее, нет особой причины для такого поведения; Есть несколько возможных причин этой ошибки. Это может быть вызвано вредоносным ПО, раздутой папкой WinSxS, настройками гибернации, повреждением системы, восстановлением системы, временными файлами, другими скрытыми файлами и т. Д.
В этом посте мы рассмотрим два сценария. Причины будут другими, а затем и устранение неполадок:
- C System Drive продолжает заполнять автоматически
- D Диск продолжает заполняться автоматически.

Содержание
- Жесткий диск автоматически заполняется
- Исправления, применимые только к системному диску C
- Исправления, применимые к системному диску C и D Data Drive
Жесткий диск автоматически заполняется
Системный диск может заполняться автоматически по нескольким причинам. Если вы устанавливаете и удаляете программное обеспечение, оно может в конечном итоге раздуть папку WinSxS с потерянными файлами DLL. Вам необходимо проверить пространство, выделенное для точек восстановления системы, а также отключить файл гибернации – или это может быть избыточное количество файлов журнала (.log), генерируемых для ошибок, происходящих в вашей системе.
Прежде чем начать, воспользуйтесь бесплатным программным обеспечением Disk Space Analyzer, чтобы узнать, какие из ваших папок и на каком диске занимают слишком много места.

Исправления, применимые только к системному диску C
Следующие исправления относятся только к системному диску C,
- Управление настройками гибернации
- Выполните очистку папки WinSxS
- Программное обеспечение плохо себя ведет и поглощает дисковое пространство.
1] Управление настройками гибернации
Нажмите комбинацию кнопок WINKEY + X или щелкните правой кнопкой мыши кнопку «Пуск» и нажмите Командная строка (Admin). Нажмите Да , чтобы получить приглашение UAC или Контроль учетных записей. Затем окно командной строки будет наконец открыто. Теперь введите следующую команду, чтобы отключить режим гибернации, и нажмите Enter.

powercfg.exe/hibernate off
Закройте окно командной строки.
Однако, если вы заметили, этот метод применяется только к системному разделу. Обычно это раздел C :.
2] Выполните очистку папки WinSxS
Выполните очистку папки WinSxS, чтобы уменьшить размер папки.
3] Проверьте установленное программное обеспечение
Проверьте, не работает ли какое-либо установленное программное обеспечение и не занимает ли оно место на диске. Может быть, он генерирует много файлов журнала (.log). Установка программного обеспечения является единственным вариантом в этом случае.
Исправления, применимые к системному диску C и D Data Drive
Следующие исправления применяются к системному диску C, а также к дисководу данных D,
- Исправление повреждения файловой системы.
- Обнаружение и удаление вредоносных программ.
- Управление точками восстановления системы.
- Запуск очистки диска.
- Ищем скрытые файлы.
- Разные исправления.
1] Исправление повреждения файловой системы
Начните с нажатия кнопки WINKEY + X или правой кнопкой мыши на кнопке «Пуск» и нажмите Командная строка (администратор) или найдите cmd в в окне поиска Cortana щелкните правой кнопкой мыши значок командной строки и выберите Запуск от имени администратора. Нажмите Да , чтобы получить приглашение UAC или Контроль учетных записей пользователей. Затем окно командной строки будет наконец открыто. Теперь введите следующую команду для запуска chkdsk и нажмите Enter.

chkdsk/f/v/x
Он либо начнет проверку на наличие ошибок и их исправление. В противном случае будет отображено сообщение:
Chkdsk не может быть запущен, потому что том используется другим процессом. Желаете ли вы проверить график этого тома при следующем перезапуске системы? (Y/N)
Затем нажмите Y , чтобы запланировать проверку диска при следующем перезапуске системы.
2] Обнаружение и удаление вредоносных программ
На вашем компьютере может быть серьезное заражение вредоносным ПО, которое может вызвать такое поведение. Чтобы это исправить, вы можете выполнить полное сканирование системы, быстрое сканирование и сканирование во время загрузки с помощью Защитника Windows или любого другого используемого вами антивирусного программного обеспечения.
3] Управление точками восстановления системы
Чтобы настроить дисковое пространство, используемое точками восстановления системы, нажмите правой кнопкой мыши значок Этот компьютер и выберите Свойства.
На левой боковой ленте нажмите Защита системы.
Затем появится мини-окно. В нижней части этого мини-окна нажмите Настроить.
Теперь появится еще одно мини-окно. В разделе Использование дискового пространства вы можете переместить ползунок, чтобы переключить максимальный объем памяти, который можно использовать при создании точки восстановления системы.
Вы также можете нажать кнопку Удалить , чтобы удалить созданные точки восстановления системы, или включить или отключить точки восстановления системы.
Нажмите Применить , а затем ОК , чтобы изменения вступили в силу.
4] Запустите очистку диска
Запустите утилиту очистки диска.

Введите Очистка диска в поле поиска Cortana и нажмите Enter, чтобы вызвать его, и выберите соответствующий результат.
Вы также можете использовать его для удаления даже 7-дневных временных файлов и даже освободить дополнительное дисковое пространство, удалив все, кроме самой последней точки восстановления системы, с помощью утилиты очистки диска.
5] Найдите скрытые файлы
Вы также можете попробовать использовать параметр Показать скрытые файлы , чтобы проверить все скрытые файлы, которые занимают место на вашем жестком диске.
Эти файлы могут быть удалены, чтобы освободить дополнительное пространство.
Он включает в себя некоторые файлы данных RAW из игр и некоторые служебные программы.
6] Разные исправления
Это исправление содержит широкий спектр исправлений, которые вы можете предпринять, чтобы устранить проблему, с которой вы столкнулись.
Прежде всего, вы можете попробовать удалить приложения UWP или Win32, установленные на вашем компьютере. Вы можете удалить приложения, которые больше не используются или содержат достаточно ошибок, чтобы вызвать проблему с использованием свободного места на вашем диске.
Во-вторых, вы можете использовать сторонние инструменты, такие как CCleaner, чтобы очистить весь мусор, который лежит почти во всех частях вашего компьютера, и освободить много места.
В-третьих, вы можете очистить корзину, чтобы еще больше освободить место, удалив некоторые файлы, в которых вы уверены, что они вам не нужны постоянно.