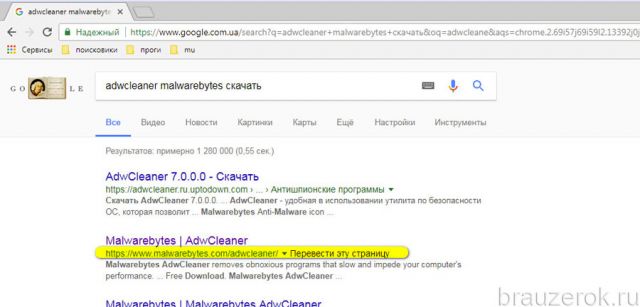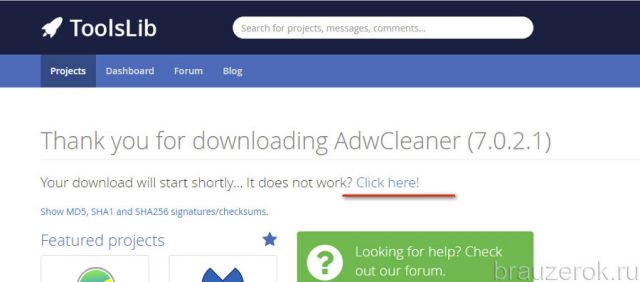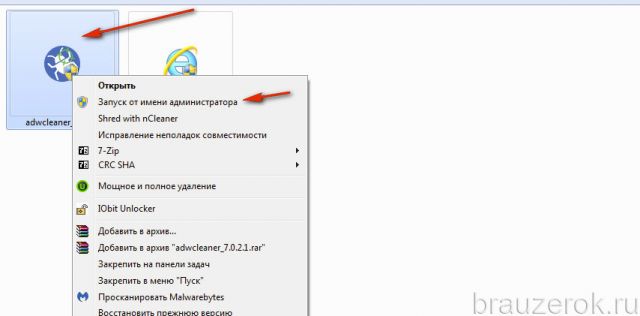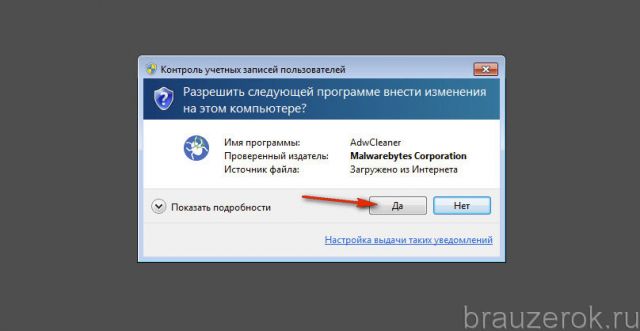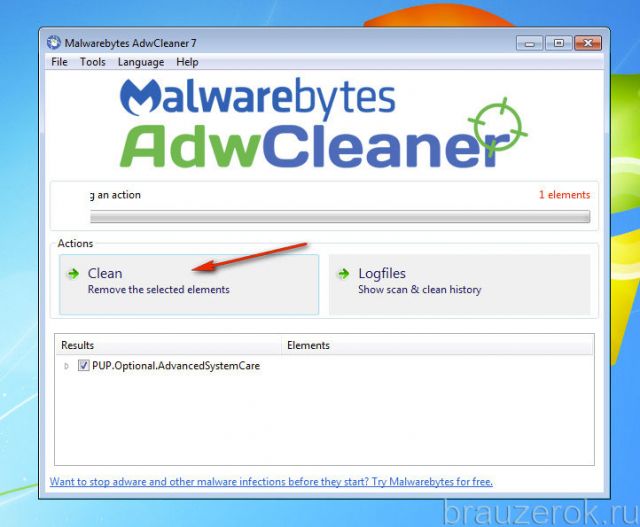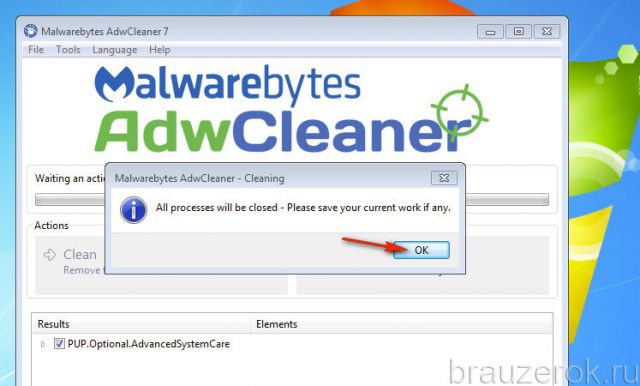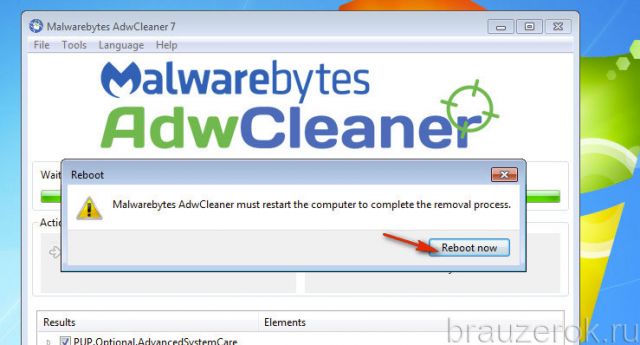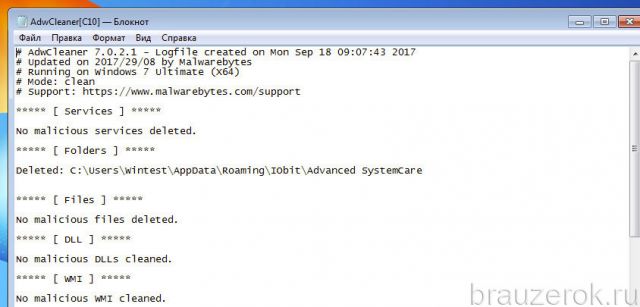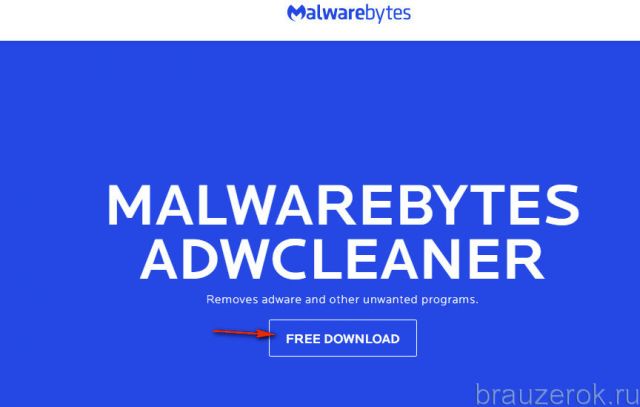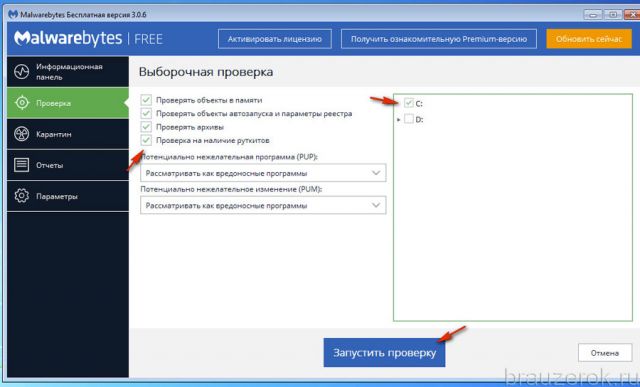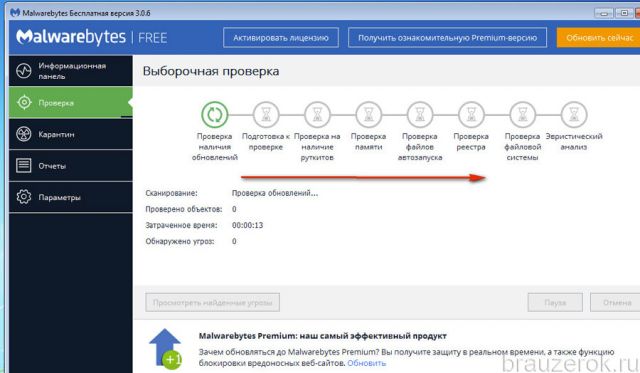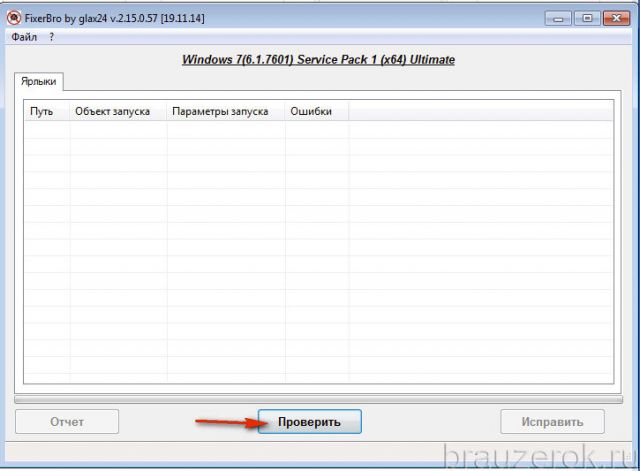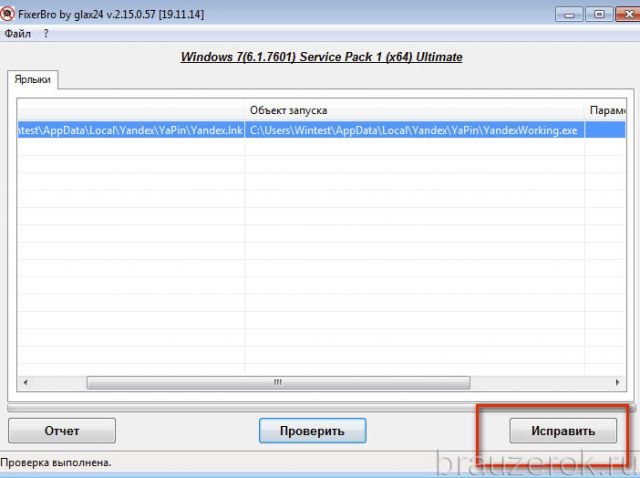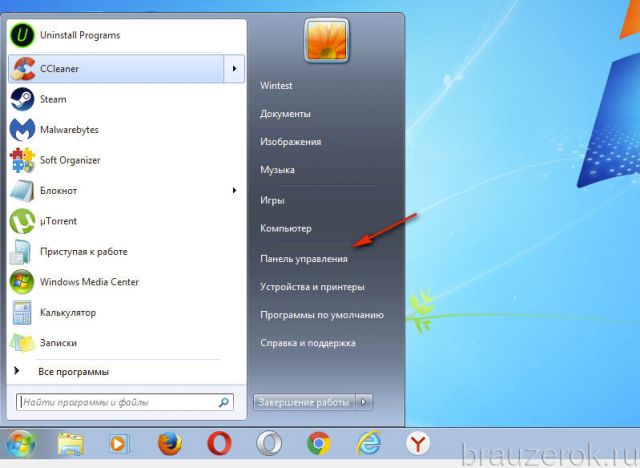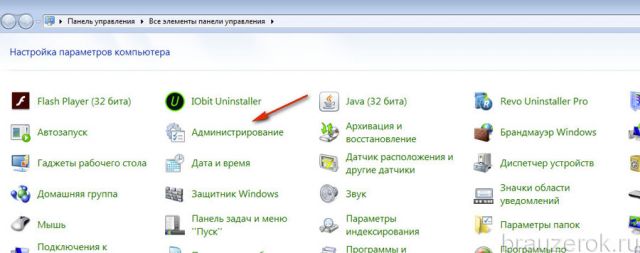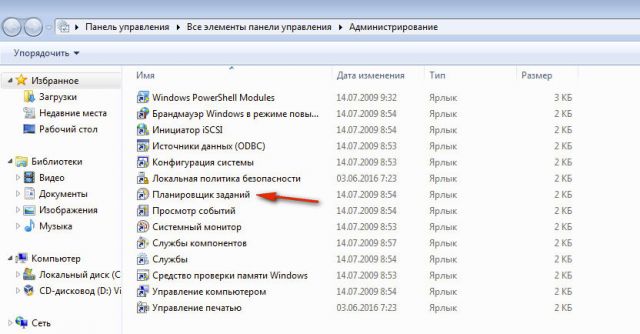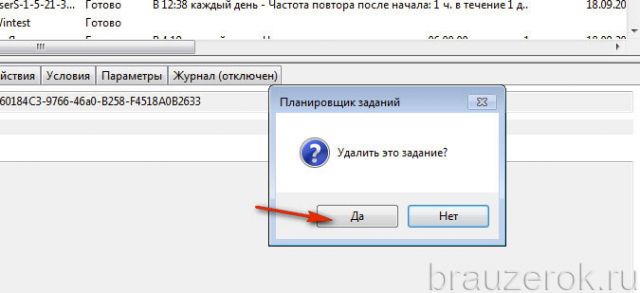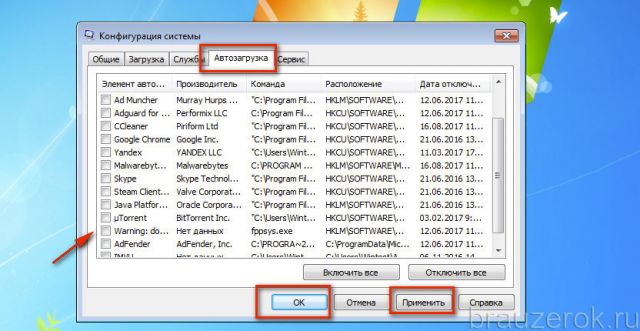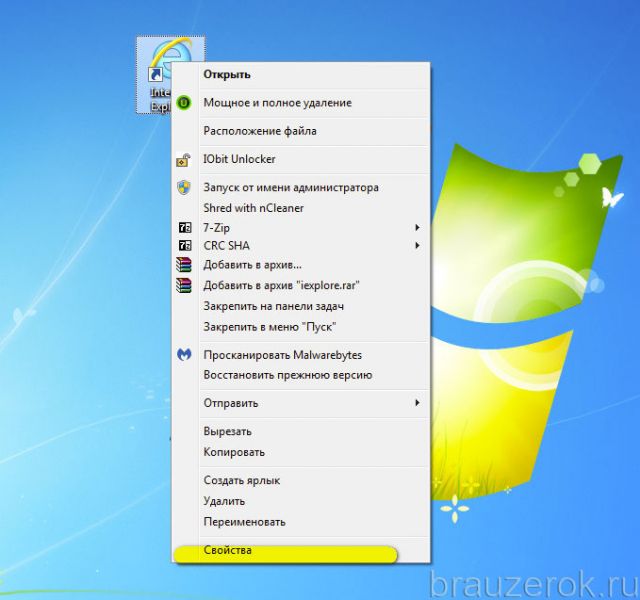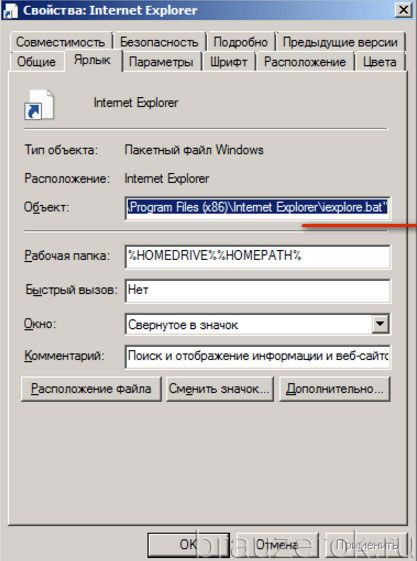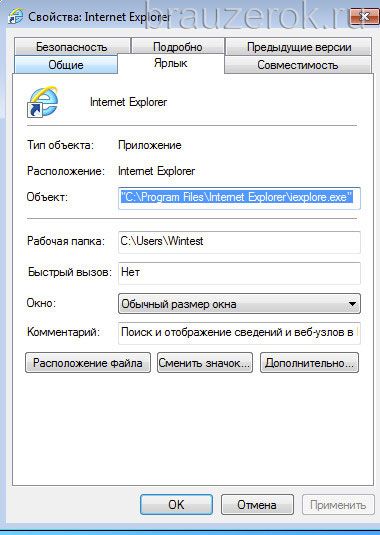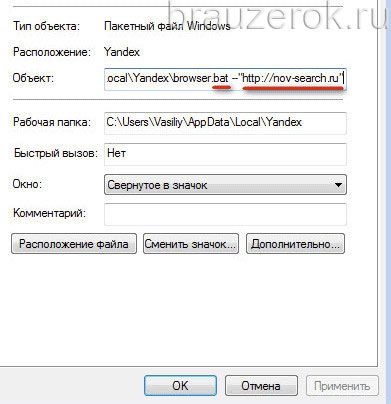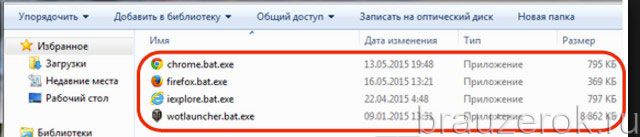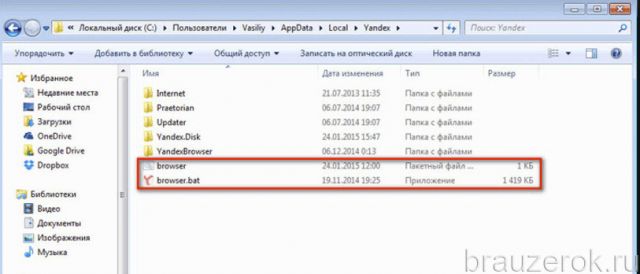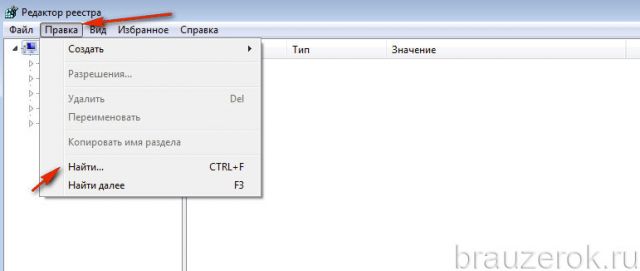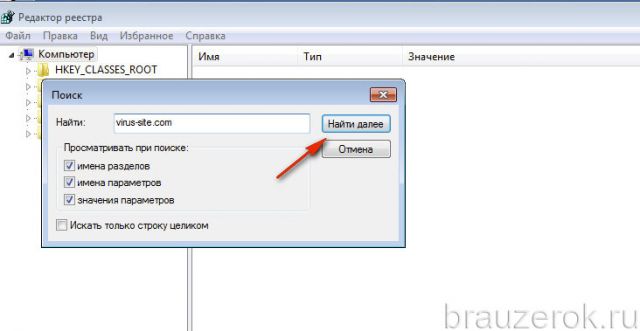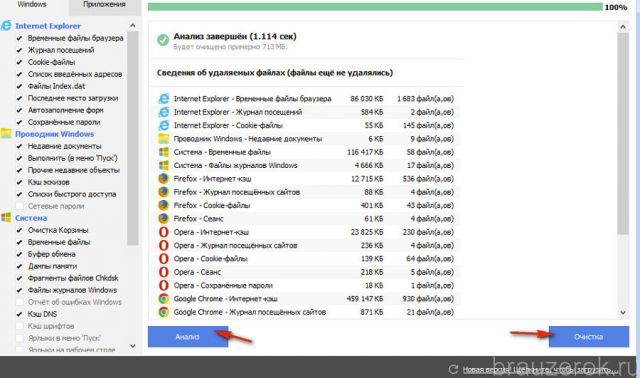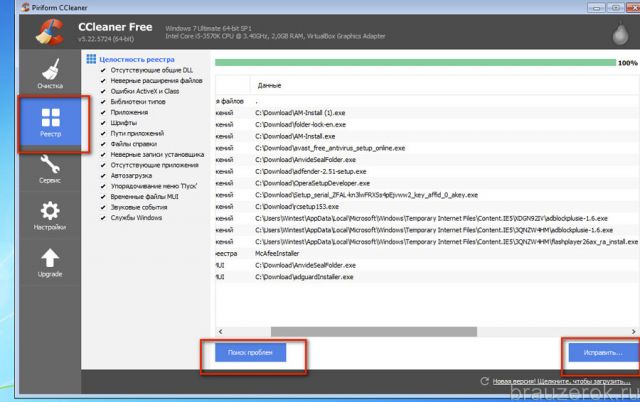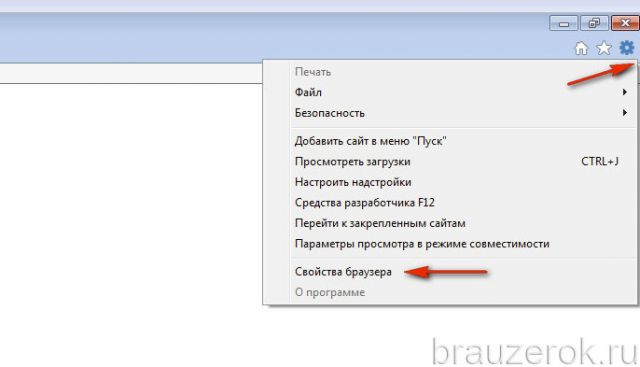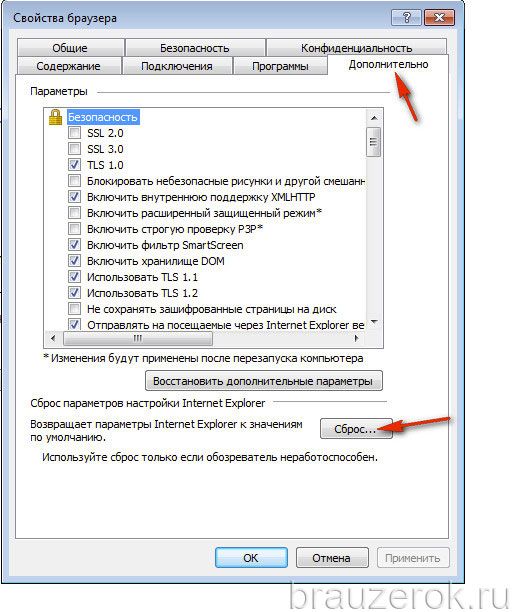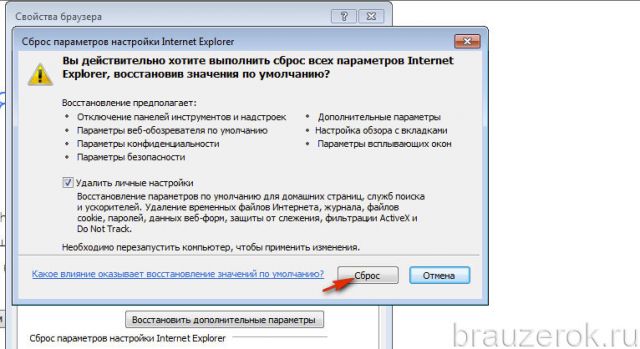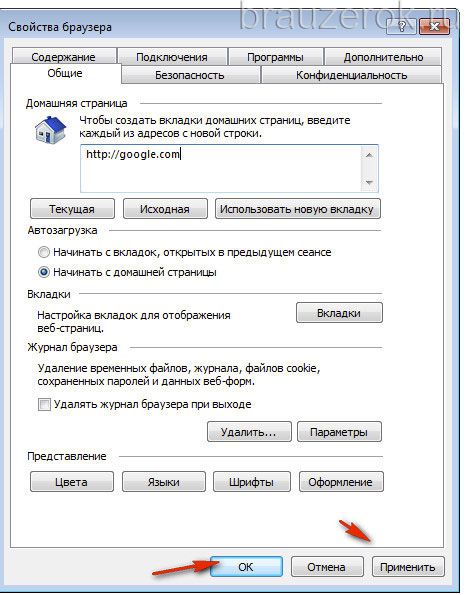Содержание
- Почему Internet Explorer открывается сам по себе
- Лечение IE антивирусным ПО
- AdwCleaner
- Malwarebytes Anti-Malware
- FixerBro
- Удаление вируса вручную
- Планировщик заданий
- Автозагрузка
- Очистка ярлыка
- Удаление вируса
- Профилактика
- Очистка системного раздела и реестра
- Настройка веб-навигатора
- Как отключить Internet Explorer в Windows 10
- Отключение IE в Windows 10
- С помощью панели управления
- С помощью инструмента DISM
- Как восстановить IE 11 при необходимости
- Можно ли откатить IE на старую версию
Почему Internet Explorer открывается сам по себе
Если Internet Explorer сам открывается, то есть автоматически, сразу после включения ПК, загрузки или перезагрузки системы, да и ещё на его вкладках открывается реклама (например, казино «Вулкан», сайты для взрослых, таблетки для похудения и т.д.), нужно бить тревогу. Почему? Ваш Интернет Эксплорер инфицирован вирусом — угонщиком браузеров, или хайджекером. И проник этот «злодей» в недра вашего ПК скорее всего через инсталлятор недавно установленной сомнительной программы. Другими словами, установился вместе с ПО.
Эта статья подробно расскажет вам, что делать, когда IE сам по себе постоянно выскакивает, и как отключить автозапуск вируса, управляющего браузером.
Устранить вирусный автозапуск Internet Explorer можно двумя способами: 1 — при помощи антивирусного ПО; 2 — вручную. Первый способ, конечно же, предпочтительней и сразу же нужно попытаться реализовать именно его. Но если антивирусные сканеры не справятся с поставленной задачей, не устранят запуск зловреда, или у вас нет возможности их скачать и установить, приступайте к очистке системы вручную. Однако, помните, что операции, которые потребуется выполнить, требуют определённых навыков и умений. Если вы совсем новичок в компьютерном деле, тогда лучше пригласите специалиста или товарища с должным опытом общения с цифровыми технологиями.
Лечение IE антивирусным ПО
AdwCleaner
Эта утилита славится тем, что способна находить угонщиков браузеров, рекламное и шпионское ПО, которые основные антивирусы, постоянно охраняющие систему, почему-то «не видят». Вообще никак не реагируют на их присутствие. И в данном случае, когда самопроизвольно запускается Internet Explorer с рекламными страничками, AdwCleaner как нельзя лучше подходит для поиска и уничтожения хайджекера.
Чтобы загрузить и запустить сканер, сделайте следующее:
1. В поисковике Google задайте запрос — «adwcleaner malwarebytes скачать». В выдаче перейдите на страничку офсайта антивирусной компании Malwarebytes. Далее воспользуйтесь ссылкой для загрузки.
Либо наберите в поисковой строчке — «adwcleaner toolslib», а затем щёлкните в выпавшем списке запрос-подсказку со ссылкой и перейдите на страницу форума toolslib.
2. Запустите скачанный файл с правами администратора: клик правой кнопкой → выбор опции «Запуск… » в контекстном меню.
3. Подтвердите запуск установщика.
4. В окне сканера нажмите «Scan».
5. По завершении проверки кликните команду «Clean».
6. Закройте все запущенные программы, браузеры. Нажмите «OK» в окошке с уведомлением «All processes… ».
7. В новой панели щёлкните «Reboot now».
8. После перезагрузки откроется файл с логами выполненной очистки в программе «Блокнот». В нём можно посмотреть, какие файлы и записи в реестре были удалены.
Malwarebytes Anti-Malware
Этот сканер нужен для подстраховки. Даже если и браузер включается так, как и положено, после очистки AdwCleaner, возможно, какие-то элементы зловреда где-то затаились в директориях и «ветках» реестра. Да и нет гарантии того, что вместе с этой браузерной инфекцией не проник какой другой вирус, троян или червь, который действует более скрытно.
Для запуска Anti-Malware выполните эти действия:
1. На главной веб-страничке офсайта https://ru.malwarebytes.com/ кликните ссылку «Бесплатная загрузка».
2. Запустите скачанный инсталлятор. Установите антивирус в систему.
3. Щёлкните два раза ярлык Anti-Malware на рабочем столе.
4. В окне приложения, в боковом меню (список слева), клацните «Проверка».
5. Кликом мышки выберите режим «Выборочная проверка» (средний блок).
6. Клацните кнопку «Настроить сканирование».
7. Установите флажок в строке «Проверка на наличие руткитов». В соседней панели отметьте диск С (системный).
8. Щёлкните кнопку «Запустить проверку».
9. Дождитесь окончания сканирования.
10. Удалите обнаруженные вредоносные файлы, ключи реестра.
FixerBro
Утилита FixerBro устраняет вирусные надстройки в ярлыках браузеров. Угонщики браузеров, вирусы Adware, как правило, вносят в них ссылки на рекламные сайты или устанавливают путь к исполняемому файлу вируса.
Чтобы очистить ярлык IE:
1. Скачайте FixerBro с доверенного веб-источника (например, с comss.ru).
2. Распакуйте архив и запустите приложение.
3. В открывшемся окне клацните «Проверить».
4. После проверки выберите «Исправить», чтобы устранить надстройки зловреда в ярлыках.
По окончании удаления вирусов и лечения системы сделайте перезагрузку компьютера. Проверьте работоспособность Internet Explorer. Выполните профилактические мероприятия (см. последний блок статьи «Профилактика»).
Удаление вируса вручную
Планировщик заданий
Первым делом нужно убрать команду запуска вируса в планировщике заданий:
1. Откройте панель «Пуск».
2. Щёлкните «Панель управления».
3. Перейдите в раздел «Администрирование».
4. В панели раздела клацните «Планировщик заданий».
5. Один раз левой кнопкой щёлкните папку «Библиотека… ».
6. Клацните правой кнопкой по вирусной записи (она может иметь необычное, странное название, в ней может содержаться ссылка на вирусный сайт, который «вылетает» в браузере). В системном меню нажмите «Удалить».
7. Подтвердите удаление: в панели запроса выберите «Да».
Автозагрузка
Выполните отключение сомнительных приложений, команд в диспетчере автозагрузки. После того как вам удастся выключить директиву вируса, проанализируйте её. Если указан путь к исполняемому файлу зровреда, запомните его или запишите где-нибудь. Он понадобится на следующих этапах очистки.
1. Нажмите вместе — Ctrl + R.
2. В строчке «Открыть» напечатайте — msconfig. Нажмите «OK».
3. Откройте вкладку «Автозагрузка».
4. Снимите кликом «птичку» в строке Internet Explorer и в других подозрительных записях.
5. Нажмите «Применить» и «OK».
6. Выберите вариант «Выход без перезагрузки».
Очистка ярлыка
Удалите все вирусные записи в свойствах ярлыка IE:
1. Щёлкните правой кнопкой по ярлыку браузера.
2. Нажмите «Свойства».
Проанализируйте запись в строчке «Объект».
Если вместо исполняемого файла браузера прописан объект с расширением .bat: скопируйте, перепишите или запомните путь к вирусу, удалите запись и пропишите путь к исполняемому файлу браузера exe:
С:Program FilesInternet Exploreriexplore.exe
Если после пути в строке указана ссылка на вирусный сайт, скопируйте, запишите её, а затем удалите, оставив только путь к exe-файлу.
Удаление вируса
1. Перейдите в директорию (путь к файлу), которая была указана в вирусной записи в автозагрузке, планировщике заданий.
2. При помощи системного меню удалите вирусные файлы. Как правило, они носят название браузера и имеют расширения .BAT, .CMD.
Если была обнаружена ссылка на рекламный сайт (в автозагрузке, записи планировщика, в свойствах ярлыка):
1. В строчке «Пуск» введите — regedit. Нажмите «Enter».
2. В редакторе откройте раздел «Правка». В подменю выберите «Найти… ».
3. В поисковой панели наберите доменное имя вирусного сайта. Клацните «Найти далее».
4. Удалите найденный ключ со ссылкой. Нажмите «F3» для продолжения поиска.
5. Проверьте таким образом весь реестр и удалите ключи хайджекера.
По завершении очистки перезагрузите систему.
Профилактика
Как только вы убедитесь в том, что вируса в веб-обозревателе нет, выполните следующие профилактические мероприятия:
Очистка системного раздела и реестра
1. Скачайте бесплатную версию программы-уборщика CCleaner на офсайте — https://www.piriform.com/ccleaner/download.
2. Установите её на компьютер и запустите.
3. Кликните раздел «Очистка».
4. На вкладке «Windows», в блоке «Internet Explorer», отметьте все элементы (клик мышкой по окошку в строке).
5. Нажмите «Анализ» и по завершении сканирования «Очистка».
6. Перейдите в раздел «Реестр». Нажмите «Поиск проблем». Потом клацните «Исправить», чтобы убрать все найденные ошибки в реестре.
Настройка веб-навигатора
1. Откройте IE. В верхней панели щёлкните иконку «шестерёнка».
2. В меню нажмите «Свойства браузера».
3. В панели свойств кликните вкладку «Дополнительно». Нажмите кнопку «Сброс».
4. В окне «Сброс параметров» установите флажок в строке «Удалить личные настройки». Нажмите «Сброс».
5. Вернитесь в окно свойств. Откройте вкладку «Общие».
6. В поле «Домашняя страница» пропишите ссылку на поисковик, который вы хотите видеть на стартовой странице.
7. Клацните кнопки «Применить», «OK».
Следуйте внимательно инструкции. Помните, что приоритетное решение — использование антивирусного ПО. Это быстро и безопасно. К ручной очистке приступайте лишь в том случае, если у вас нет возможности установить антивирусы или их использование не дало должных результатов.
Как отключить Internet Explorer в Windows 10
В Windows 10 появился новый веб-браузер Microsoft Edge, но и Internet Explorer никуда не делся. Если вы хотите использовать первый по умолчанию или установили сторонний браузер, то, скорее всего, Internet Explorer вам больше не потребуется.
Почему не стоит полностью удалять Internet Explorer.
С появлением Windows 10 и встроенного Microsoft Edge эволюционное развитие браузера Internet Explorer подошло к завершению. Впрочем, разработчики компании Microsoft пока не собираются полностью удалять последний из операционной системы, поскольку IE всё ещё нужен для выполнения определённых программных сценариев и без него не обойтись в некоторых корпоративных средах. Что же касается обычных юзеров, для них наличие Internet Explorer в системе — это проблемы с безопасностью ПК и дополнительный раздражитель.
Сегодня мало кто использует этот устаревший браузер, и большинство пользователей с радостью деинсталлировало бы IE. Однако полное удаление браузера невозможно, так как Internet Explorer (а теперь ещё и Microsoft Edge) очень глубоко встроен в систему (на низком уровне), так же как не существует программных инструментов для его полного удаления. Конечно, более продвинутый пользователь сможет вырезать компоненты браузера, но при этом, скорее всего, операционка поведёт себя в дальнейшем неадекватно или вовсе рухнет.
Однако Internet Explorer в Windows 10 можно быстро и легко отключить штатными средствами.
Отключение IE в Windows 10
Отключить Internet Explorer можно несколькими способами. При этом следует помнить, что браузер остаётся установленным на ПК и после его отключения, поэтому обновления безопасности, применимые к IE, следует продолжать устанавливать.
С помощью панели управления
Использовать панель управления для отключения IE 11 в Windows 10 может пользователь без административных прав. Для выполнения настроек необходимо сделать следующее:
С помощью инструмента DISM
Для вызова средства системы обслуживания образов развертывания и управления (DISM) вам предстоит обратиться к командной строке. Для отключения Internet Explorer необходимо сделать следующее:
Как восстановить IE 11 при необходимости
Включение браузера осуществляется с использованием тех же инструментов, что и при отключении:
Можно ли откатить IE на старую версию
Некоторым пользователям Windows 10 по разным причинам (например, для работы в корпоративной среде) требуется перейти с Internet Explorer 11 на IE 10 (9, 8). Эта тема довольно часто поднимается на компьютерных форумах и в службе поддержки Microsoft.
Можно ли это сделать? Однозначный ответ на данный вопрос — нет. Причина проста, Internet Explorer 11, работающий под Windows 10, — единственная установленная версия IE. Системе просто нечем его заменить.
Но даже если вы каким-то образом сможете полностью удалить Internet Explorer 11 и установить IE 10, браузер просто не запустится, а система может быть повреждена.
Internet Explorer — стандартный веб-браузер, который присутствует на компьютерах даже с современной Windows 10. Поводов для его отключения может быть достаточно много, в том числе неудобство в работе, непонятный интерфейс настроек, заторможенность при открытии интернет-страниц. Однако полностью убрать IE из системы невозможно, так как с ним плотно связаны важные программные компоненты.
Подпишись на канал и поставь лайк!
Содержание
- Как отключить internet explorer
- Как отключить Internet Explorer посредством внутренних инструментов Windows?
- Второй способ отключения Internet Explorer
- Полное удаление Internet Explorer
- Как отключить автозапуск Internet Explorer в Windows 10?
- Как отключить автоматический запуск Internet Explorer?
- Как запустить Internet Explorer в Windows 10?
- Как отключить автозапуск EDGE в Windows 10?
- Как открыть браузер Internet Explorer?
- Как отключить автоматическое обновление Internet Explorer?
- Как отключить Internet Explorer 11?
- Как удалить Internet Explorer через командную строку?
- Как отключить Internet Explorer в Windows XP?
- Как вызвать Internet Explorer?
- Как запустить браузер на Windows 10?
- Как отключить фоновую работу Microsoft Edge?
- Как отключить автозагрузку в Windows 10?
- Как отключить автоматический запуск Microsoft Edge?
- Как отключить Internet Explorer в Windows 10
- Как отключить Internet Explorer в Windows 10
- Как удалить Internet Explorer в Windows 10
- Как включить Internet Explorer в Windows 10
- Как отключить (удалить) или включить Internet Explorer в Windows 10
- Как отключить (удалить) или включить Internet Explorer в окне «Компоненты Windows»
- Как отключить (удалить) или включить Internet Explorer в Windows PowerShell
- Как отключить Internet Explorer в Windows 10
- Отключение Internet Explorer в Windows:
Как отключить internet explorer
Как отключить Internet Explorer посредством внутренних инструментов Windows?
Вначале следует предупредить, отключение Internet Explorer не удаляет его полностью и потому в некоторых редких случаях он будет включаться. Это связано с тем, что IE является встроенным компонентом операционных систем семейства Windows, которые по умолчанию обращаются именно к IE если действия касаются интернета. При условии, что не заданы другие параметры в базовых настройках Windows. В частности, это почти всегда верно для интернет-справочников и вывода информации лицензионных соглашений Microsoft (связано с необходимостью безопасного соединения). Однако это случается очень редко.
Перед отключением Internet Explorer скачайте иной браузер или убедитесь, что у вас на компьютере есть ему замена (альтернатива).
Отключение Internet Explorer состоит с нескольких шагов, а именно:
Второй способ отключения Internet Explorer
Данный вариант отключения подразумевает блокирования возможности использования интернета для IE, что весьма хорошо, поскольку это не будет мешать корректной работе Windows Update и одновременно с этим уменьшит вероятность использования IE вредоносными программами. А это для данного браузера основная проблема, даже если он отключен. Также это важно, если вы хотите заблокировать использования интернета сторонним пользователям (сотрудникам, гостям).
По сути, данные действия отключают возможность подключения к интернету для браузера Internet Explorer, и наоборот. Это достигнуто введениям фиктивного адреса прокси-сервиса (0.0.0.0). Что наиболее эффективно отключает IE, если не считать полного удаления данного браузера.
Важно! Внесенные изменения блокируют подключение к интернету и для других браузеров. Однако при желании соединение можно восстановить, убрав галочку напротив «Использовать прокси-сервис…» в «Настройках сети».
Полное удаление Internet Explorer
Предыдущие способы отключения IE не гарантируют, что вы больше не столкнетесь. Поскольку это можно гарантировав лишь удалив этот браузер. Для чего потребуется использовать стороннее программное обеспечение вроде программ Revo Uninstaller или CCleaner.
Они способны отыскать и удалить все компоненты Internet Explorer на вашем компьютере, включая записи в реестре операционной системе. Но это, теоретически, может стать причиной возникновения ряда ошибок в работе Windows. Поскольку вы удалите один с ее компонентов, что было отмечено выше по тексту. Потому полное удаление Internet Explorer не рекомендовано.
Источник
Как отключить автозапуск Internet Explorer в Windows 10?
Как отключить автоматический запуск Internet Explorer?
Как запустить Internet Explorer в Windows 10?
Как отключить автозапуск EDGE в Windows 10?
На вкладке Автозагрузка диалогового окна Конфигурация системы коснитесь или щелкните элемент Открыть диспетчер задач» — вы можете проверить и отключить приложения которые у вас запускаются автоматически при загрузке.
Как открыть браузер Internet Explorer?
Способ 1. Создать ярлык Internet Explorer на вашем рабочем столе.
Как отключить автоматическое обновление Internet Explorer?
Как отключить автоматическое обновление Internet Explorer.
Как отключить Internet Explorer 11?
Зайдите в панель управления (быстрее всего это сделать с помощью правого клика по кнопке «Пуск»). В панели управления выберите пункт «Программы и компоненты». Затем нажмите «Включение или отключение компонентов Windows» в левом меню. Найдите в списке компонентов Internet Explorer 11 и снимите отметку с него.
Как удалить Internet Explorer через командную строку?
Удалить Internet Explorer из Windows можно как через графический интерфейс, так и через командную строку. Необходимо зайти в Программы и компоненты и открыть перечень установленных обновлений. Среди них будет браузер и установленный к нему языковый пакет. Последний удаляется вместе с браузером.
Как отключить Internet Explorer в Windows XP?
Рассмотрим на примере Windows XP.
Как вызвать Internet Explorer?
Способ 1: откройте Internet Explorer с помощью команды Выполнить Удерживая клавишу «Windows» нажмите клавишу R, чтобы запустить диалоговое окно «Выполнить», введите iexplore и нажмите OK.
Как запустить браузер на Windows 10?
Нажмите кнопку Пуск и введите приложения по умолчанию. В результатах поиска выберите Приложения по умолчанию. В разделе Браузер выберите браузер, который указан в списке, а затем выберите Microsoft Edge или другой браузер.
Как отключить фоновую работу Microsoft Edge?
Первое, что нужно сделать – запретить Edge запускаться в фоне.
Как отключить автозагрузку в Windows 10?
Чтобы зайти в него – нужно нажать вместе клавиши Ctrl+Shift+Esc (или нажать на панель задач правой клавишей мыши и выбрать “Диспетчер задач”). Зайдите во вкладку “Автозагрузка”, выбираете левой клавишей мыши ненужное и нажмите “Отключить”. Также и с остальными ненужными программами, выбирайте их и нажимайте отключить.
Как отключить автоматический запуск Microsoft Edge?
Вызовите его командой gpedit. msc и перейдите по цепочке настроек Конфигурация пользователя → Административные шаблоны → Компоненты Windows → Microsoft Edge. В правой колонке отыщите указанные на скриншотах политики, включите их и установите в их параметрах запрет на загрузку вкладок и предварительный запуск.
Источник
Как отключить Internet Explorer в Windows 10
Все пользователи Windows 10 знают об новом браузере Microsoft Edge, который пришел на замену уже давно забытому старому Internet Explorer. Но как не странно после добавления браузера Edge в Windows 10, разработчики не убрали Internet Explorer с системы и даже не отключили его. Но по факту он уже не нужен, поскольку Microsoft Edge действительно хорошая альтернатива.
В этой статье мы рассмотрим как отключить Internet Explorer в Windows 10 или, впрочем как его полностью удалить. В принципе эта статья подойдет и для пользователей предыдущих операционных систем, поскольку способ отключения, как и сам браузер по сути не изменились.
Наверное многие из Вас используют браузер Internet Explorer только для того чтобы скачать другой более известный и удобный браузер, где доступна синхронизация Ваших данных. Поэтому после скачивания любимого браузера Вы можете смело отключить Internet Explorer в Windows 10.
Как отключить Internet Explorer в Windows 10
Обратите внимание что с помощью этого способа, мы всего лишь отключаем Internet Explorer в Windows 10. Включить обратно Вы без проблем сможете этим же способом.
Как удалить Internet Explorer в Windows 10
Этот же способ удаляет Internet Explorer в Windows 10. Здесь же мы воспользуемся оболочкой Windows PowerShell. Итак, для этого запустим PowerShell от имени администратора:
Как включить Internet Explorer в Windows 10
Дальше аналогично подтвердите перезагрузку компьютера. Если же у Вас не пошел процесс восстановления Internet Explorer, тогда убедитесь что Вы запустили Windows PowerShell от имени администратора. Собственно и все после этих действий у Вас появиться никому не нужный Internet Explorer.
Мы же отдаем предпочтение браузеру Micrisoft Edge, поскольку он не просто удобней и быстрей, а позволяет установить нужные расширения и не требует установки Adobe Flash.
В этой статье мы же рассмотрели как отключить Internet Explorer в Windows 10 двумя способами. Мне же более привычный первый способ. Ну а для более опытных пользователей подойдет другой способ.
Пишите в комментарии пользуетесь ли Вы браузером Internet Explorer и считаете ли Вы его бесполезным.
Источник
Как отключить (удалить) или включить Internet Explorer в Windows 10
В данной статье показаны действия, с помощью которых можно отключить (удалить) или включить браузер Internet Explorer в операционной системе Windows 10.
Браузер Internet Explorer 11 по-прежнему включен в состав Windows 10 вместе с Microsoft Edge. Удалить Internet Explorer невозможно, так как Internet Explorer является компонентом операционной системы Windows 10, но при необходимости его можно отключить или включить.
Если Internet Explorer выключен, он недоступен для использования всем пользователям на компьютере и не может быть запущен. Программные файлы для запуска и использования Internet Explorer удаляются в отдельное хранилище в качестве резервной копии, чтобы пользователь мог снова включить Internet Explorer
Чтобы отключить (удалить) или включить Internet Explorer, необходимо войти в систему с правами администратора
Как отключить (удалить) или включить Internet Explorer в окне «Компоненты Windows»
Чтобы отключить (удалить) Internet Explorer, нажмите сочетание клавиш 
В окне «Компоненты Windows», снимите флажок компонента Internet Explorer 11.
В открывшемся окне подтвердите отключение Internet Explorer нажав кнопку Да.
Затем в окне «Компоненты Windows» нажмите кнопку OK.
Чтобы Windows применила требуемые изменения, перезагрузите компьютер.
Чтобы включить Internet Explorer, нажмите сочетание клавиш 
В окне «Компоненты Windows», установите флажок компонента Internet Explorer и нажмите кнопку OK.
Чтобы Windows применила требуемые изменения, перезагрузите компьютер.
Как отключить (удалить) или включить Internet Explorer в Windows PowerShell
Также отключить (удалить) или включить Internet Explorer можно в консоли PowerShell.
Чтобы отключить (удалить) Internet Explorer, откройте консоль Windows PowerShell от имени администратора и выполните следующую команду:
При появлении запроса на перезагрузку компьютера, введите Y и нажмите клавишу Enter ↵.
Чтобы включить Internet Explorer, откройте консоль Windows PowerShell от имени администратора и выполните следующую команду:
При появлении запроса на перезагрузку компьютера, введите Y и нажмите клавишу Enter ↵.
Источник
Как отключить Internet Explorer в Windows 10
Многие пользователи часто задаются вопросом как отключить Internet Explorer в Windows 10, вы можете поискать в интернете и найти очень много способов как удалить Internet Explorer, но я бы не рекомендовал вам прибегать к столь радикальным методам, вам, наверное, интересно почему? Да потому что в Internet Explorer содержится множество настроек, которые необходимы для работоспособности остальных программ, соответственно если вы его полностью удалите, то возможно другие программы не смогут функционировать должным образом.
Поэтому мы с вами разберем пошаговую инструкцию отключения Internet Explorer в Windows при этом не удаляя его, если вы его просто отключите, то в любое время, когда он вам потребуется вы, запросто активируете его.
Отключение Internet Explorer в Windows:
Первым этапом открываем «Панель управления»
В появившимся окне открываем раздел «Программы и компоненты»
В левом меню выбираем пункт «Включение или отключение компонентов Windows»
Затем уберите галочку с раздела «Internet Explorer 11» что бы подтвердить действие нажмите «Да» после чего «Ок»
Произойдет поиск требуемых файлов для отключения
Для того что бы изменения, которые мы проделали выше вступили в силу необходимо перезагрузить компьютер для этого нажмите «Перезагрузить сейчас»
После перезагрузки компьютера браузер Internet Explorer будет отключен в Windows 10, ну а если у вас возникли трудности сообщите о них в комментариях и что немаловажно подпишитесь на рассылку! Всем спасибо за прочтение и удачи в познании компьютера.
Источник
Содержание
- Как отключить автозапуск Internet Explorer
- Почему Internet Explorer открывается сам по себе
- Лечение IE антивирусным ПО
- AdwCleaner
- Malwarebytes Anti-Malware
- FixerBro
- Удаление вируса вручную
- Планировщик заданий
- Автозагрузка
- Очистка ярлыка
- Удаление вируса
- Профилактика
- Очистка системного раздела и реестра
- Настройка веб-навигатора
- Почему Internet Explorer запускается автоматически?
- Как запретить автоматический запуск Internet Explorer?
- Как запретить запуску Internet Explorer при запуске Windows 10?
- Почему Internet Explorer открывается сам по себе?
- Почему в Internet Explorer автоматически открываются несколько вкладок?
- Как выключить Internet Explorer?
- Как запретить моему браузеру автоматически открывать Windows 10?
- Как мне запретить автоматическое открытие моего браузера?
- Как запретить запускать приложения при запуске?
- Почему появляется Explorer EXE?
- Что такое Microsoft Edge и мне это нужно?
- Как запретить Internet Explorer перенаправлять на край?
- Способы отключения автозагрузки internet explorer
- Как отключить автозапуск браузера
- Отключение автозапуска internet explorer сторонними программами
- Автоматически открывается браузер с сайтом и рекламой. Как убрать?
- Браузер запускается сам и открывается сайт с рекламой
- Почему при включении компьютера открывается браузер с рекламой?
- Как полностью убрать рекламный вирус в Windows?
- Антивирусные утилиты в борьбе с самостоятельным запуском браузера
Как отключить автозапуск Internet Explorer
Производители операционных систем стараются делать работу с вашей системой максимально удобной для вас. Конечно, созданные ими функции не всегда удобны или удобны не полностью. Одной из таких функций является автозапуск программ при включении компьютера. Эта функция обеспечивает включение важных для работы приложений. Обычно эта разные загрузчики или приложения-инструментарии, офисные помощники, заметки и прочее. Если загружаются только эти приложения, то никаких проблем нет. Однако иногда случается, что в списке автоматически запускаемых приложений присутствуют не используемые приложения, к примеру, веб-браузер Internet Explorer. Он используется редко, а потому многие пользователи предпочитают убрать Internet Explorer из автозагрузки, но не все знают, как это сделать.
Есть несколько способов, как убрать автозапуск Internet Explorer. Первый из них – это отключение автозапуска через ресурсы непосредственно браузера. Но такая функция доступна только в старых версиях браузера. Другой способ – это отключить автозапуск Internet Explorer через реестр. Проведение этой операции различается в разных версиях Windows. В версиях до Windows 7 для того чтобы отключить автозапуск internet explorer, требовалось произвести следующие действия:
В Windows 7 эта операция проводится несколько легче, но начинается так же. В меню Пуск выберите пункт «Программы», а затем « Включение или отключение компонентов Windows» и убрать галочку с пункта Internet Explorer. В принципе, это и все, что нужно знать для того, чтобы суметь убрать автозагрузку Internet Explorer. Но, возможно, это не единственная программа, автозапуск, которой вы хотите отключить.
К примеру, на каждом компьютере с самого начала стоит автозагрузка нескольких утилит для правильной работы принтера. Если же у вас нет принтера, то вы можете с уверенность отключать автозапуск этих программ. Главное, не забудьте включить их снова, если у вас вдруг появится принтер. Так же обстоит дело и с автозапуском приложений для интернета, локальной сети или беспроводных устройств связи. Если вы забудете в нужный момент включить эти утилиты, то сильно вы, конечно, не пострадаете, но лишитесь некоторых удобных функций.
Источник
Почему Internet Explorer открывается сам по себе
Если Internet Explorer сам открывается, то есть автоматически, сразу после включения ПК, загрузки или перезагрузки системы, да и ещё на его вкладках открывается реклама (например, казино «Вулкан», сайты для взрослых, таблетки для похудения и т.д.), нужно бить тревогу. Почему? Ваш Интернет Эксплорер инфицирован вирусом — угонщиком браузеров, или хайджекером. И проник этот «злодей» в недра вашего ПК скорее всего через инсталлятор недавно установленной сомнительной программы. Другими словами, установился вместе с ПО.
Эта статья подробно расскажет вам, что делать, когда IE сам по себе постоянно выскакивает, и как отключить автозапуск вируса, управляющего браузером.
Устранить вирусный автозапуск Internet Explorer можно двумя способами: 1 — при помощи антивирусного ПО; 2 — вручную. Первый способ, конечно же, предпочтительней и сразу же нужно попытаться реализовать именно его. Но если антивирусные сканеры не справятся с поставленной задачей, не устранят запуск зловреда, или у вас нет возможности их скачать и установить, приступайте к очистке системы вручную. Однако, помните, что операции, которые потребуется выполнить, требуют определённых навыков и умений. Если вы совсем новичок в компьютерном деле, тогда лучше пригласите специалиста или товарища с должным опытом общения с цифровыми технологиями.
Лечение IE антивирусным ПО
AdwCleaner
Эта утилита славится тем, что способна находить угонщиков браузеров, рекламное и шпионское ПО, которые основные антивирусы, постоянно охраняющие систему, почему-то «не видят». Вообще никак не реагируют на их присутствие. И в данном случае, когда самопроизвольно запускается Internet Explorer с рекламными страничками, AdwCleaner как нельзя лучше подходит для поиска и уничтожения хайджекера.
Чтобы загрузить и запустить сканер, сделайте следующее:
1. В поисковике Google задайте запрос — «adwcleaner malwarebytes скачать». В выдаче перейдите на страничку офсайта антивирусной компании Malwarebytes. Далее воспользуйтесь ссылкой для загрузки.
Либо наберите в поисковой строчке — «adwcleaner toolslib», а затем щёлкните в выпавшем списке запрос-подсказку со ссылкой и перейдите на страницу форума toolslib.
2. Запустите скачанный файл с правами администратора: клик правой кнопкой → выбор опции «Запуск… » в контекстном меню.
3. Подтвердите запуск установщика.
4. В окне сканера нажмите «Scan».
5. По завершении проверки кликните команду «Clean».
6. Закройте все запущенные программы, браузеры. Нажмите «OK» в окошке с уведомлением «All processes… ».
7. В новой панели щёлкните «Reboot now».
8. После перезагрузки откроется файл с логами выполненной очистки в программе «Блокнот». В нём можно посмотреть, какие файлы и записи в реестре были удалены.
Malwarebytes Anti-Malware
Этот сканер нужен для подстраховки. Даже если и браузер включается так, как и положено, после очистки AdwCleaner, возможно, какие-то элементы зловреда где-то затаились в директориях и «ветках» реестра. Да и нет гарантии того, что вместе с этой браузерной инфекцией не проник какой другой вирус, троян или червь, который действует более скрытно.
Для запуска Anti-Malware выполните эти действия:
1. На главной веб-страничке офсайта https://ru.malwarebytes.com/ кликните ссылку «Бесплатная загрузка».
2. Запустите скачанный инсталлятор. Установите антивирус в систему.
3. Щёлкните два раза ярлык Anti-Malware на рабочем столе.
4. В окне приложения, в боковом меню (список слева), клацните «Проверка».
5. Кликом мышки выберите режим «Выборочная проверка» (средний блок).
6. Клацните кнопку «Настроить сканирование».
7. Установите флажок в строке «Проверка на наличие руткитов». В соседней панели отметьте диск С (системный).
8. Щёлкните кнопку «Запустить проверку».
9. Дождитесь окончания сканирования.
10. Удалите обнаруженные вредоносные файлы, ключи реестра.
FixerBro
Утилита FixerBro устраняет вирусные надстройки в ярлыках браузеров. Угонщики браузеров, вирусы Adware, как правило, вносят в них ссылки на рекламные сайты или устанавливают путь к исполняемому файлу вируса.
Чтобы очистить ярлык IE:
1. Скачайте FixerBro с доверенного веб-источника (например, с comss.ru).
2. Распакуйте архив и запустите приложение.
3. В открывшемся окне клацните «Проверить».
4. После проверки выберите «Исправить», чтобы устранить надстройки зловреда в ярлыках.
По окончании удаления вирусов и лечения системы сделайте перезагрузку компьютера. Проверьте работоспособность Internet Explorer. Выполните профилактические мероприятия (см. последний блок статьи «Профилактика»).
Удаление вируса вручную
Планировщик заданий
Первым делом нужно убрать команду запуска вируса в планировщике заданий:
1. Откройте панель «Пуск».
2. Щёлкните «Панель управления».
3. Перейдите в раздел «Администрирование».
4. В панели раздела клацните «Планировщик заданий».
5. Один раз левой кнопкой щёлкните папку «Библиотека… ».
6. Клацните правой кнопкой по вирусной записи (она может иметь необычное, странное название, в ней может содержаться ссылка на вирусный сайт, который «вылетает» в браузере). В системном меню нажмите «Удалить».
7. Подтвердите удаление: в панели запроса выберите «Да».
Автозагрузка
Выполните отключение сомнительных приложений, команд в диспетчере автозагрузки. После того как вам удастся выключить директиву вируса, проанализируйте её. Если указан путь к исполняемому файлу зровреда, запомните его или запишите где-нибудь. Он понадобится на следующих этапах очистки.
1. Нажмите вместе — Ctrl + R.
2. В строчке «Открыть» напечатайте — msconfig. Нажмите «OK».
3. Откройте вкладку «Автозагрузка».
4. Снимите кликом «птичку» в строке Internet Explorer и в других подозрительных записях.
5. Нажмите «Применить» и «OK».
6. Выберите вариант «Выход без перезагрузки».
Очистка ярлыка
Удалите все вирусные записи в свойствах ярлыка IE:
1. Щёлкните правой кнопкой по ярлыку браузера.
2. Нажмите «Свойства».
Проанализируйте запись в строчке «Объект».
С:Program FilesInternet Exploreriexplore.exe
Если после пути в строке указана ссылка на вирусный сайт, скопируйте, запишите её, а затем удалите, оставив только путь к exe-файлу.
Удаление вируса
1. Перейдите в директорию (путь к файлу), которая была указана в вирусной записи в автозагрузке, планировщике заданий.
Если была обнаружена ссылка на рекламный сайт (в автозагрузке, записи планировщика, в свойствах ярлыка):
1. В строчке «Пуск» введите — regedit. Нажмите «Enter».
2. В редакторе откройте раздел «Правка». В подменю выберите «Найти… ».
3. В поисковой панели наберите доменное имя вирусного сайта. Клацните «Найти далее».
4. Удалите найденный ключ со ссылкой. Нажмите «F3» для продолжения поиска.
5. Проверьте таким образом весь реестр и удалите ключи хайджекера.
По завершении очистки перезагрузите систему.
Профилактика
Как только вы убедитесь в том, что вируса в веб-обозревателе нет, выполните следующие профилактические мероприятия:
Очистка системного раздела и реестра
1. Скачайте бесплатную версию программы-уборщика CCleaner на офсайте — https://www.piriform.com/ccleaner/download.
2. Установите её на компьютер и запустите.
3. Кликните раздел «Очистка».
4. На вкладке «Windows», в блоке «Internet Explorer», отметьте все элементы (клик мышкой по окошку в строке).
5. Нажмите «Анализ» и по завершении сканирования «Очистка».
6. Перейдите в раздел «Реестр». Нажмите «Поиск проблем». Потом клацните «Исправить», чтобы убрать все найденные ошибки в реестре.
Настройка веб-навигатора
1. Откройте IE. В верхней панели щёлкните иконку «шестерёнка».
2. В меню нажмите «Свойства браузера».
3. В панели свойств кликните вкладку «Дополнительно». Нажмите кнопку «Сброс».
4. В окне «Сброс параметров» установите флажок в строке «Удалить личные настройки». Нажмите «Сброс».
5. Вернитесь в окно свойств. Откройте вкладку «Общие».
6. В поле «Домашняя страница» пропишите ссылку на поисковик, который вы хотите видеть на стартовой странице.
7. Клацните кнопки «Применить», «OK».
Следуйте внимательно инструкции. Помните, что приоритетное решение — использование антивирусного ПО. Это быстро и безопасно. К ручной очистке приступайте лишь в том случае, если у вас нет возможности установить антивирусы или их использование не дало должных результатов.
Источник
Почему Internet Explorer запускается автоматически?
Иногда Internet Explorer и Edge могут автоматически открываться, если ваш компьютер заражен вредоносным ПО, поскольку такие угрозы, как правило, захватывают веб-браузеры и открывают вкладки без вашего участия.
Как запретить автоматический запуск Internet Explorer?
Для этого выполните следующие действия:
Как запретить запуску Internet Explorer при запуске Windows 10?
Самый простой способ остановить запуск приложений — использовать инструмент «Настройки». В разделе «Настройки» нажмите «Приложения», а затем «Запуск». Вы найдете список всех ваших приложений, а затем переключатель, который вы можете переместить, если хотите изменить статус приложения.
Почему Internet Explorer открывается сам по себе?
Это может быть вызвано включенными надстройками, возможным заражением вирусом или нам необходимо проверить настройки браузера. Но поскольку ваша сестра провела сканирование на вирусы и не обнаружила никаких проблем, мы попробуем другие шаги для решения этой проблемы. Используйте следующие методы: МЕТОД 1. Отключите надстройки.
Почему в Internet Explorer автоматически открываются несколько вкладок?
Браузеры, открывающие несколько вкладок автоматически, часто происходят из-за вредоносного или рекламного ПО. Таким образом, сканирование на наличие рекламного ПО с помощью Malwarebytes часто может автоматически исправить открытие вкладок в браузерах. Запустите приложение. Нажмите кнопку «Сканировать», чтобы проверить наличие рекламного ПО, угонщиков браузера и ПНП.
Как выключить Internet Explorer?
Если вы хотите отключить его, вот как.
Как запретить моему браузеру автоматически открывать Windows 10?
Откройте диспетчер задач, щелкнув правой кнопкой мыши на панели задач или используя сочетание клавиш CTRL + SHIFT + ESC. 2. Затем нажмите «Подробнее», перейдите на вкладку «Автозагрузка» и нажмите кнопку «Отключить», чтобы отключить браузер Chrome.
Как мне запретить автоматическое открытие моего браузера?
Как запретить автоматическое открытие нежелательных веб-сайтов в Chrome?
Как запретить запускать приложения при запуске?
На большинстве компьютеров с Windows вы можете получить доступ к диспетчеру задач, нажав Ctrl + Shift + Esc, а затем щелкнув вкладку «Автозагрузка». Выберите любую программу в списке и нажмите кнопку «Отключить», если вы не хотите, чтобы она запускалась при запуске.
Почему появляется Explorer EXE?
Если при подключении внешнего диска к компьютеру возникает ошибка «Проводник открывается случайным образом», то проблема может быть вызвана функцией автозапуска. Причина появления сообщения «Проводник продолжает появляться» в том, что у вашего внешнего диска ненадежное соединение.
Что такое Microsoft Edge и мне это нужно?
Microsoft Edge — браузер по умолчанию для всех устройств с Windows 10. Он создан для максимальной совместимости с современной сетью. Для некоторых корпоративных веб-приложений и небольшого набора сайтов, которые были созданы для работы со старыми технологиями, такими как ActiveX, вы можете использовать режим предприятия для автоматической отправки пользователей в Internet Explorer 11.
Как запретить Internet Explorer перенаправлять на край?
Чтобы отключить эту политику, выберите «Включено» И затем в раскрывающемся списке «Параметры»: «Перенаправлять несовместимые сайты из Internet Explorer в Microsoft Edge» выберите «Отключить».
Источник
Способы отключения автозагрузки internet explorer
Разработчики Майкрософт, да и в принципе других компаний в сфере IT-технологий, стараются сделать так, чтобы пользователям было максимально удобно при работе с программным обеспечением. Одной из функций, призванной сделать комфортней взаимодействие с программами, является автозапуск. Однако, не каждая утилита, открываемая при входе в систему, необходима пользователям. Так, некоторые интересуются тем, как убрать автозагрузку internet explorer, так как практически не пользуются этим интернет-обозревателем.

Как отключить автозапуск браузера
В ранних версиях Internet Explorer отключить его запуск при входе в систему можно было при помощи инструментов самого браузера. Однако, в обновленном интернет-обозревателе такой функции нет, поэтому придется воспользоваться реестром в операционной системе. Как открыть и очистить реестр вы сможете узнать тут. В разных версиях ОС от Windows делается это различными способами.
Так, в XP необходимо зайти в Пуск. После этого запускаем командную строку Выполнить. В ней вводим msconfig. В появившемся окне выбираем раздел Автозагрузка. Далее находим название браузера, снимаем выделение рядом с ним и нажимаем ОК.
То, как убрать автозапуск internet explorer в Windows 7 будет немного отличаться. Также заходим в Пуск, где выбираем раздел Программы. В открывшемся окне нас интересует строка Программы и компоненты. Здесь есть функция, позволяющая включать или отключать компоненты системы. Кликаем на кнопку с таким названием и в списке выбираем internet explorer, возле которого снимаем выделение. После этого перезагружаем компьютер и убеждаемся, что изменения вступили в силу.
В принципе, это и все что нужно знать тем, кто интересуется, как отключить автозагрузку internet explorer. Причем подобным образом можно убрать из автозапуска и другие программы, в которых у вас нет необходимости. Однако, не стоит выключать тот компонент, о назначении которого вы наверняка не знаете, а только догадываетесь. Ведь таким образом можно отключить какую-либо важную утилиту, после чего возможно появление проблем, решить которые довольно трудно, а порой требуется только переустановить Windows 7 или любую другую версию ОС.
Отключение автозапуска internet explorer сторонними программами
Браузер internet explorer, как и любую другую утилиту, из автозапуска можно убрать с помощью дополнительных программ. Например, эффективно приложение CCleaner. Распространяется оно бесплатно, поэтому программу понадобится просто скачать и установить на компьютер. После этого запускаем утилиту.
Следующий этап – переходим в раздел Сервис. В нем выбираем подраздел Автозагрузка. Находим название браузера, выделяем его и жмем кнопку Отключить. После этого статус internet explorer в автозапуске с Да должен измениться на Нет. Для того, чтобы изменения вступили в силу, понадобится перезагрузить компьютер. После этого вы сможете убедиться, что в автозапуске программы больше нет.
Помимо этого пользуется популярностью RegOrganizer. Поможет убрать из автозапуска браузер утилита Autoruns. Принцип работы с ними практически такой же, как и с CCleaner. Функциональность утилит не ограничивается только изменением параметров автозагрузки. К примеру, CCleaner используется и для очистки памяти устройства, безболезненного удаления программ и других действий. Как видите, удалить из автозапуска браузер несложно. Для этого можно не обладать особыми навыками работы с компьютером, причем сильно навредить системе или другим приложениям вряд ли получится даже у неопытного пользователя.
Источник
Автоматически открывается браузер с сайтом и рекламой. Как убрать?
Люблю я описывать разные решения, которые проверил на собственном опыте. Когда удалось решить какую-то проблему, и просто делишься этой информацией с другими людьми. Сегодня речь пойдет об очень неприятном вредоносном ПО, которое добавляет рекламу в браузер. После чего, браузер сам запускается при включении компьютера, и в нем открывается сайт с рекламой.
На самом деле, таких вирусов (если можно их так назвать) сейчас очень много. Ведут они себя по-разному и открывают разные сайты и рекламу. Но в любом случае, это сильно мешает и раздражает. Бывает, что в браузере просто открывается новая вкладка с рекламой в то время, когда вы смотрите другие сайты. Или открывается какой-то сайт с рекламой при запуске браузера. Причем, эта гадость может поселится практически в любом браузере: Opera, Chrome, Microsoft Edge, Mozilla Firefox, Internet Explorer и т. д. Очень часто автоматически открывается сайт с рекламой вулкан. Кстати, я уже писал о том, как удалить «Вулкан» из браузера. Если у вас проблема именно с сайтом «Казино Вулкан», то можете перейти по ссылке и применить решения.
Я столкнулся с проблемой, когда сразу при включении компьютера автоматически открывался браузер Microsoft Edge и в нем загружался сайт exinariuminix.info и gameorplay.info. Где крутилась разная плохая реклама. Причем со звуком. Я разобрался в чем проблема, убрал эту рекламу и сейчас расскажу вам как это сделать.
Обратите внимание, что у вас при загрузке Windows может запускаться другой браузер. Например: Chrome, Firefox, Opera, Internet Explorer. Как я позже выяснил, все зависит от того, какой браузер у вас установлен по молчанию в настройках Windows.
И сайт с рекламой так же может быть другой. Думаю, это не имеет никакого значения.
В моем случае на компьютере установлена Windows 10, и лицензионный антивирус ESET NOD32, который каким-то образом пропустил это вредоносное, или правильнее наверное рекламное ПО.
Как оно может попасть на компьютер? Да как угодно. Скорее всего при установке какой-то программы, которая была изначально заражена. Вариантов очень много. Всегда старайтесь скачивать программы только с официальных сайтов. И внимательно устанавливайте. Убирайте лишние галочки.
Браузер запускается сам и открывается сайт с рекламой
Сейчас покажу как это происходит (конкретно в моем случае). Так сказать обрисую проблему и приступим к решению.
Включаю компьютер. Загружаются все программы, антивирус, и в конце автоматически открывается Microsoft Edge (стандартный браузер в Windows 10). И в нем сразу загружается сайт exinariuminix.info. Вот только антивирус не дает ему загрузится.
Ради интереса отключил антивирус и перешел на этот сайт. Вам так делать не советую! Идет перенаправление на другой сайт gameorplay.info, где уже крутится эта ужасная реклама, да еще и со звуком.
Кстати, если закрыть эту вкладку с рекламой и заново запустит браузер, то сайт «Страница спонсоров» уже не открывается. Только при включении компьютера.
Вот такая неприятная гадость. Которую мы сейчас будем убирать.
Не могу гарантировать, что описанные ниже действия вам помогут, но в моем случае я полностью убрал рекламу и браузер перестал открываться сам по себе. Просто есть разные варианты этого вредоносного ПО, и прятаться они могут где угодно и как угодно. Ну и скорее всего этим сайтам с рекламой все ровно в каком браузере загружаться. Будь то Internet Explorer, Хром, или Опера. И не важно какая система: Windows 10, Windows 7, или старенькая XP.
Почему при включении компьютера открывается браузер с рекламой?
На первый взгляд, проблема очень простая. Раз браузер открывается при загрузке Windows, то значит он сидит в автозагрузке. А в качестве домашней страницы в нем прописался этот сайт с рекламой. Но все оказалось не совсем так.
Открываем список автозагрузки. В Windows 10 и Windows 8 достаточно нажать сочетание клавиш Ctrl + Alt + Del выбрать «Диспетчер задач» и перейти на вкладку «Автозагрузка».
В списке автозагрузки я не нашел никаких странных программ и тем более браузера. Но там почему-то был Проводник (explorer.exe). Странно, подумал я. Что делает проводник в автозагрузке. Тем более, что он не открывается при загрузке системы. Посмотрел его свойства, там ничего странного и лишнего нет. Файл explorer.exe запускается из папки C:Windows. Все как положено.
Решил его отключить.
Отключил. Перезагрузил компьютер и браузер уже не загрузился! И на этом уже можно было закончить эту статью, но я решил разобраться до конца. Не очень хотелось оставлять этот «Проводник» в автозагрузке. Пусть и в отключенном состоянии. Но я уже точно знал, что проблем именно в нем.
Как полностью убрать рекламный вирус в Windows?
Решил я проверить папки «Автозагрузка». Но там ничего не нашел. Тогда решил проверить все в редакторе реестра.
Где находится список программ текущего пользователя, которые загружаются при старте компьютера.
Я увидел очень интересный параметр с именем текущего пользователя. Где был прописан запуск проводника Windows с сайтом на котором загружалась реклама. Выглядит это как: «explorer.exe http://exinariuminix.info».
Все очень просто! Запускается проводник и в нем автоматически открывается сайт exinariuminix.info. Но так как это сайт (с http://), то он не может быть открыт в проводнике и автоматически открывается в браузере, который установлен в системе по умолчанию! Можете попробовать набрать адрес любого сайта в проводнике. Он откроется в браузере.
Интересное решение. И я подумал, что все можно решить просто удалив этот параметр из реестра. Так и сделал.
Перезагрузил компьютер и что вы думаете? Снова открылся браузер Microsoft Edge и в нем эта реклама!
Тут уже становится понятно, что удаление записи в реестре – это не решение. Где-то в системе сидит эта вредоносная программа, которая снова прописывает все параметры, и сайт с рекламой открывается снова. А NOD32 почему-то ничего не замечает. Антивирус то вроде хороший.
Я решил проверить компьютер с помощью антивирусных утилит.
Антивирусные утилиты в борьбе с самостоятельным запуском браузера
Я использовал три сканера: Dr.Web CureIt!, Malwarebytes Free и Malwarebytes AdwCleaner. Сразу скажу, что мне помогла утилита Malwarebytes Free. Там вроде пробная версия на 14 дней. Мне ее хватило.
Но начинал я с Malwarebytes AdwCleaner. Скачал и запустил ее. Установка не требуется. Просто запускам и нажимаем на кнопку «Сканировать».
Минуты через три она мне выдала, что найдено 7 угроз. А в списке отображалось только две, которые я мог очистить. Это: PUP.Optional.Legacy и PUP.Optional.Gameorplay.info. В последнем указан сайт, который загружался в браузере. Я обрадовался, что после очистки проблема исчезнет.
Очистил, перезагрузил компьютер, но проблема осталась. Снова «красивая» реклама сразу после загрузки Windows 10. Не знаю почему это не помогло. При повторном сканировании утилита ничего не обнаружила.
Дальше скачал Dr.Web CureIt! и запустил проверку. Но он вообще ничего не нашел. То что вы видите на скриншоте ниже, это точно не рекламный вирус.
В итоге скачал Malwarebytes Free. Запустил и начал наблюдать за процессом сканирования. Было найдено три угрозы «Вредоносное ПО» (Adware.StartPage) и две «Потенциально нежелательные программы». Выделил только «Вредоносное ПО» и отправил в карантин.
После чего утилита Malwarebytes Free запросила разрешение на перезагрузку.
После перезагрузки проблема с автоматическим запуском браузера была полностью решена. Ну и сайт с рекламой соответственно больше не загружается.
В редакторе реестра ключ с параметром «explorer.exe http://exinariuminix.info» исчез и больше не появляется. Точно так же как и «Проводник» в окне «Автозагрузка».
Я очень надеюсь, что моя статья вам пригодилась. Если это так, то напишите в комментариях, какой браузер у вас сам запускался при включении компьютера, и какой сайт с рекламой в нем загружался. Так же интересно, какое решение, или какая антивирусная утилита помогла убрать эту рекламу.
Если же вы не смогли избавится от этого вируса, то опишите в комментариях что и когда у вас открывается и в каком браузере. Так же можете скриншот прикрепить. Обязательно постараюсь подсказать решение.
Источник
Как запретить запуску Internet Explorer при запуске Windows 10?
Вы можете выполнить следующие действия, чтобы отключить Internet Explorer при запуске.
- Введите панель управления в поле поиска, а затем коснитесь или щелкните Панель управления.
- Коснитесь или щелкните «Программы», а затем коснитесь или щелкните «Включение или отключение компонентов Windows».
- Снимите флажок для Internet Explorer, чтобы отключить его, а затем коснитесь или щелкните Да.
20 февраля. 2016 г.
Как запретить запуску Internet Explorer при запуске?
Нажмите Windows Key + R, введите shell: startup и нажмите OK. В открывшейся далее папке удалите или удалите ярлык Internet Explorer.
Откройте диспетчер задач, щелкнув правой кнопкой мыши на панели задач или используя сочетание клавиш CTRL + SHIFT + ESC. 2. Затем нажмите «Подробнее», перейдите на вкладку «Автозагрузка» и нажмите кнопку «Отключить», чтобы отключить браузер Chrome.
Почему IE продолжает открываться самостоятельно?
Как я могу это исправить? Скорее всего, это вирус или вредоносная программа. Либо вы можете принудительно завершить работу, а затем войти в Internet Explorer, либо вы можете загрузить безопасную антивирусную программу и средство очистки из надежного источника, чтобы решить эту проблему.
Как мне запретить автоматическое открытие моего браузера?
Как запретить автоматическое открытие нежелательных веб-сайтов в Chrome?
- Щелкните значок меню Chrome в правом верхнем углу браузера и нажмите «Настройки».
- Введите «Pop» в поле настроек поиска.
- Щелкните Параметры сайта.
- В разделе «Всплывающие окна» должно быть указано «Заблокировано». …
- Выключите переключатель рядом с Разрешено.
9 колода 2020 г.
Как запретить запускать приложения при запуске?
На большинстве компьютеров с Windows вы можете получить доступ к диспетчеру задач, нажав Ctrl + Shift + Esc, а затем щелкнув вкладку «Автозагрузка». Выберите любую программу в списке и нажмите кнопку «Отключить», если вы не хотите, чтобы она запускалась при запуске.
Почему Microsoft Edge открывается при запуске?
Если ваш компьютер работает под управлением Windows 10, Microsoft Edge поставляется как встроенный браузер вместе с ОС. Edge заменил Internet Explorer. Итак, когда вы запускаете компьютер с Windows 10, поскольку Edge теперь является браузером по умолчанию для ОС, он автоматически запускается при запуске Windows 10.
Почему Microsoft Edge Keep автоматически открывается, когда мой компьютер выходит из спящего режима?
Почему Microsoft Edge продолжает автоматически открываться для Bing, когда мой компьютер просыпается? Проблема заключается в фоновом освещении Windows по умолчанию на заблокированном экране. … В следующий раз, когда вы разбудите компьютер, вместо щелчка мышью, чтобы открыть экран блокировки, используйте клавиатуру.
Почему мой браузер открывается при запуске компьютера?
Также может быть настройка в параметрах браузера. Также вы можете посмотреть приложения, установленные на компьютере. Может быть приложение, которое загружает часть браузера при запуске. Если вы видите такое приложение, попробуйте удалить его и посмотрите, что произойдет.
Какие автозагрузочные программы я могу отключить Windows 10?
Часто используемые программы и службы автозагрузки
- iTunes Helper. Если у вас есть «iDevice» (iPod, iPhone и т. Д.), Этот процесс автоматически запустит iTunes, когда устройство подключено к компьютеру. …
- КвикТайм. …
- Яблочный толчок. …
- Адоб Ридер. …
- Skype. …
- Гугл Хром. …
- Веб-помощник Spotify. …
- CyberLink YouCam.
17 ян. 2014 г.
Как мне запретить запуск Windows 10 с помощью Bing?
Как отключить поиск Bing в меню Пуск Windows 10
- Нажмите кнопку «Пуск».
- Введите Cortana в поле поиска.
- Щелкните Настройки Кортаны и поиска.
- Нажмите переключатель под Cortana, чтобы вы могли получать предложения, напоминания, предупреждения и многое другое в верхней части меню, чтобы выключить его.
- Щелкните переключатель под Поиском в Интернете и включите результаты в Интернете, чтобы он отключился.
5 февраля. 2020 г.
Как отключить запускаемые программы в Windows 10?
Чтобы отключить автозапуск в Windows 10, просто найдите приложение в списке и щелкните его правой кнопкой мыши, затем выберите «Отключить» во всплывающем меню или щелкните, чтобы сначала выбрать приложение или службу из списка, а затем нажмите кнопку «Отключить» в в правом нижнем углу, чтобы выделенное приложение не запускалось автоматически при запуске компьютера.
Почему Internet Explorer открывает несколько окон?
Если Internet Explorer открывает несколько вкладок при запуске браузера, вероятно, несколько URL-адресов были сохранены в поле «Домашние страницы» в настройках «Свойства обозревателя». Возможно, вы посетили сайт, на котором были добавлены URL-адреса, или ваш компьютер может быть заражен вредоносным ПО.
Что из перечисленного не является браузером?
Ответ: (4) Файловый менеджер
Веб-браузер — это приложение. Мы используем его для подключения различных страниц в Интернете для получения информации.
Привет, друзья. В этой публикации будем разбираться с таким делом: при включении компьютера открывается браузер с сайтом, как убрать это. Если вы сами не назначали браузер на автозапуск вместе с Windows и не настраивали в самом браузере открытие при запуске какого-то конкретного сайта, возможно, это сделал кто-то другой из пользователей, кто имеет или имел прежде доступ к компьютеру. Возможно, это работа вредоносного программного обеспечения. А, возможно, у вас в операционной системе болтается внедрённое обманным способом задание на запуск левого сайта вместе с браузером при загрузке компьютера или входе пользователей в систему. Давайте поэтапно разберём все варианты и попробуем устранить проблему.
При включении компьютера открывается браузер с сайтом: как убрать
Автозапуск браузера и левого сайта
Первым делом предлагаю проверить, не кроется ли причина нашей проблемы в связке автозапуска браузера при загрузке Windows и настройке в самом браузере сайта для автоматического открытия.
В Windows 8.1 и 10 зайдите в диспетчер задач (клавиши Ctrl+Shift+Esc). Во вкладке «Автозагрузка» посмотрите, не назначен ли браузер на автозапуск. Если назначен, можете отключить.

Если вы, друзья, используете Windows 10, посмотрите, включён ли у вас в системном приложении «Параметры» перезапуск приложений. Эта настройка автоматически запускает те программы, приложения, документы, прочие проекты, которые у нас были запущены до перезагрузки, выключения и включения компьютера. Эта настройка на самом деле привносит в нашу работу с компьютером реальное удобство, и её не обязательно отключать. Вы можете просто иметь в виду этот нюанс, если окажется что левый сайт привязан только к запуску браузера, а последний запускается автоматически только тогда, когда мы его не закрыли в момент перезагрузки или выключения компьютера.
Далее проверяем настройки запуска браузера, не настроен ли на запуск вместе с ним адрес какой-то страницы в Интернете. Если настроен, меняем на открытие новой вкладки или возобновление с места остановки.
Также, друзья, левый сайт на запуск вместе с браузером может быть назначен в свойствах ярлыка запуска браузера. На ярлыке вызываем контекстное меню, открываем «Свойства».
И смотрим, нет ли дописок с фигурированием адреса левого сайта в графе «Объект». Эта графа должна содержать только путь запуска браузера. Все левые записи после исполняемого файла EXE и кавычек, удаляем.
Ещё можете отключить все расширения в браузере и посмотреть, как он себя ведёт. Возможно, перенаправление на левый сайт при запуске браузера осуществляет какое-то расширение, созданное недобросовестными разработчиками.
Антивирусное сканирование
Далее, друзья, при любом раскладе предлагаю провести антивирусное сканирование компьютера. Если у вас нет установленного на компьютере эффективного антивируса, либо вы используете штатный Защитник Windows, выполните проверку антивирусными утилитами Dr.Web CureIt! и Kaspersky Virus Removal Tool. Детали смотрим в статье «Как проверить компьютер на вирусы».
***
Прежде выполнения дальнейших действий необходимо создать точку восстановления Windows или её резервную копию. Далее мы будем чистить операционную систему от Adware, удалять проблему в планировщике заданий и реестре Windows, а это операции, которые носят определённый риск. Так что вне зависимости от вашего уровня продвинутости в работе с компьютером, друзья, обеспечьте себе возможность отката Windows к текущему состоянию.
AdwCleaner
Если по итогам антивирусного сканирования не исчезла проблема, что при включении компьютера открывается браузер с сайтом, как убрать её? В таком случае нужно проверить компьютер на предмет ПО Adware. Часто это ПО находится вне зоны действия классических антивирусов, и для борьбы именно с ПО Adware используют специальные утилиты типа AdwCleaner. Бесплатная утилита AdwCleaner борется с хайджекерами, рекламными надстройками, потенциально опасным и нежелательным софтом. Она проверяет браузеры и различные системные области, где могут находиться настройки открытия левых сайтов в браузере. Детально о AdwCleaner, о процедуре проверки с её использованием компьютера можете почитать в статье сайта «AdwCleaner: боремся с рекламой в браузерах и мусорным софтом в Windows».
В идеале AdwCleaner должна отследить настройку левого сайта на автозапуск вместе с браузером. Однако если утилита не справится со своей задачей, такую настройку нам нужно будет искать самим. И искать её надо будет в планировщике заданий Windows или системном реестре.
Планировщик заданий Windows
Запускаем планировщик заданий Windows, можно через системный поиск, введя название «Планировщик заданий» или:
И здесь смотрим, нет ли каких-то подозрительных задач с триггером запуска при загрузке Windows или входе в неё и с фигурированием в действиях адреса левого сайта.
Если есть, можно для начала отключить эту задачу и проверить, не решилась ли наша проблема. Если решилась, можно задачу удалить. Для отключения и удаления на задаче жмём контекстное меню и выбираем нужный пункт.
Системный реестр Windows
Если задание на автозапуск левого сайта вместе с браузером сделано с использованием системного реестра, можем открыть его редактор, введя в системный поиск название «Редактор реестра» или:
И с помощью поиска редактора поискать параметры реестра, где фигурирует адрес левого сайта.
Если параметры отыщутся, в их контекстном меню можем удалить их.
Но, опять же, друзья, лучше прибегнуть к помощи программы CCleaner. В её запланированных задачах мы сможем если не сразу увидеть параметр реестра на запуск левого сайта, то поочерёдно протестировать выключение всех подозрительных автозагрузок с использованием реестра. И затем, выявив причинный параметр реестра, удалить его.
Is Internet Explorer constantly opening several thousand different website boxes? Find out how to fix it by reading and following the directions in this article.
Steps
-
1
Disable and disconnect the wireless card from your computer, or if you are using a wired connection, unplug the cable from your computer AND the cable-router/cable box.
-
2
Restart your computer, so that it runs in Safe Mode. With some computers, you can easily just hold in the button on the computer, and when it boots up, you’ll be given the option to run in a mode other than «Start Windows Normally».
- Some websites have mentioned that people should continuously press F8, after the initial brand-screen of the computer boots up. This is another way to access this menu.
- Being that you have your wired/wireless card connection unplugged, selecting «Safe Mode with Networking» is completely useless, and not necessary!
-
3
Open the Control Panel. You’ll need to clean out the stored files in the cache, history, temporary files, and even cookies, along with blocking pop-up windows and even disabling some add-ons that might have been seen in the browser window that is being displayed.
-
4
Ensure that your system is running a consistently updated version of a firewall. If not, most Windows operating systems can be freely updated with a firewall, by turning on the Windows Firewall. If outbound protection (which may be the case in this issue) is required, there are some programs out there (that run free of charge, and that can be downloaded and installed free-of-charge) that will protect your computer outbound too. One such program is called «PC Tools Firewall Plus» (one such place is through the CNet website).
-
5
Run a full anti-virus check on your system. The first full scan may take a long bit of time, but, over time, this time may decrease a bit. A free and consistently updated program that works wonders in this process is Microsoft Security Essentials, but one of the many purchasable products works too, (if you’d rather not use any Microsoft products).
-
6
Run a full malware scan, such as with Malwarebytes or Spybot Search and Destroy or one of the many malware-scanning products available.
-
7
Save your work in all programs you’ve opened (which should only be your anti-virus and anti-malware programs), remove the pieces of malware and viruses that may exist.
-
8
Close your programs.
-
9
Restart your computer.
-
10
Ensure that these steps have properly fixed the computer. Some things may only be fixed, after you contact an IT specialist (at your business) or a local computer-fixing company (for a home-user).
-
11
Re-enable the wireless card, if everything has been found to be working great. But if it starts acting up again, just disable and leave it disabled, until you’ve seen someone in reference to the problem.
Add New Question
-
Question
In my default browser, there is a site automatically turning on every few seconds. How can I fix it?
ParodyStar
Community Answer
That is most likely a virus or malware. Either you can force quit and then enter Internet Explorer, or you could download a safe virus checker and cleaner from a reliable source to help solve it.
Ask a Question
200 characters left
Include your email address to get a message when this question is answered.
Submit
Things You’ll Need
- consistently updated computer firewall
- anti-virus scanner
- malware scanner
About this article
Thanks to all authors for creating a page that has been read 221,690 times.
Is this article up to date?
Is Internet Explorer constantly opening several thousand different website boxes? Find out how to fix it by reading and following the directions in this article.
Steps
-
1
Disable and disconnect the wireless card from your computer, or if you are using a wired connection, unplug the cable from your computer AND the cable-router/cable box.
-
2
Restart your computer, so that it runs in Safe Mode. With some computers, you can easily just hold in the button on the computer, and when it boots up, you’ll be given the option to run in a mode other than «Start Windows Normally».
- Some websites have mentioned that people should continuously press F8, after the initial brand-screen of the computer boots up. This is another way to access this menu.
- Being that you have your wired/wireless card connection unplugged, selecting «Safe Mode with Networking» is completely useless, and not necessary!
-
3
Open the Control Panel. You’ll need to clean out the stored files in the cache, history, temporary files, and even cookies, along with blocking pop-up windows and even disabling some add-ons that might have been seen in the browser window that is being displayed.
-
4
Ensure that your system is running a consistently updated version of a firewall. If not, most Windows operating systems can be freely updated with a firewall, by turning on the Windows Firewall. If outbound protection (which may be the case in this issue) is required, there are some programs out there (that run free of charge, and that can be downloaded and installed free-of-charge) that will protect your computer outbound too. One such program is called «PC Tools Firewall Plus» (one such place is through the CNet website).
-
5
Run a full anti-virus check on your system. The first full scan may take a long bit of time, but, over time, this time may decrease a bit. A free and consistently updated program that works wonders in this process is Microsoft Security Essentials, but one of the many purchasable products works too, (if you’d rather not use any Microsoft products).
-
6
Run a full malware scan, such as with Malwarebytes or Spybot Search and Destroy or one of the many malware-scanning products available.
-
7
Save your work in all programs you’ve opened (which should only be your anti-virus and anti-malware programs), remove the pieces of malware and viruses that may exist.
-
8
Close your programs.
-
9
Restart your computer.
-
10
Ensure that these steps have properly fixed the computer. Some things may only be fixed, after you contact an IT specialist (at your business) or a local computer-fixing company (for a home-user).
-
11
Re-enable the wireless card, if everything has been found to be working great. But if it starts acting up again, just disable and leave it disabled, until you’ve seen someone in reference to the problem.
Add New Question
-
Question
In my default browser, there is a site automatically turning on every few seconds. How can I fix it?
ParodyStar
Community Answer
That is most likely a virus or malware. Either you can force quit and then enter Internet Explorer, or you could download a safe virus checker and cleaner from a reliable source to help solve it.
Ask a Question
200 characters left
Include your email address to get a message when this question is answered.
Submit
Things You’ll Need
- consistently updated computer firewall
- anti-virus scanner
- malware scanner
About this article
Thanks to all authors for creating a page that has been read 221,690 times.