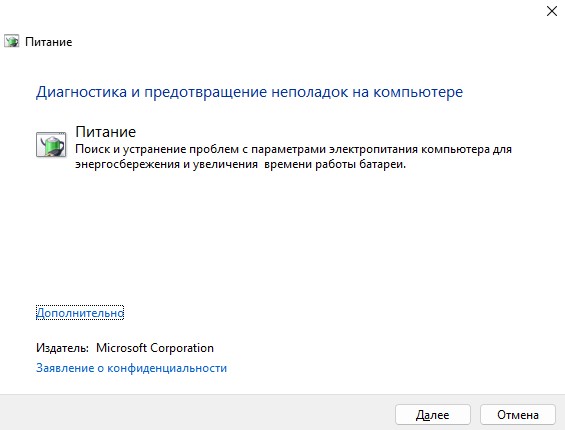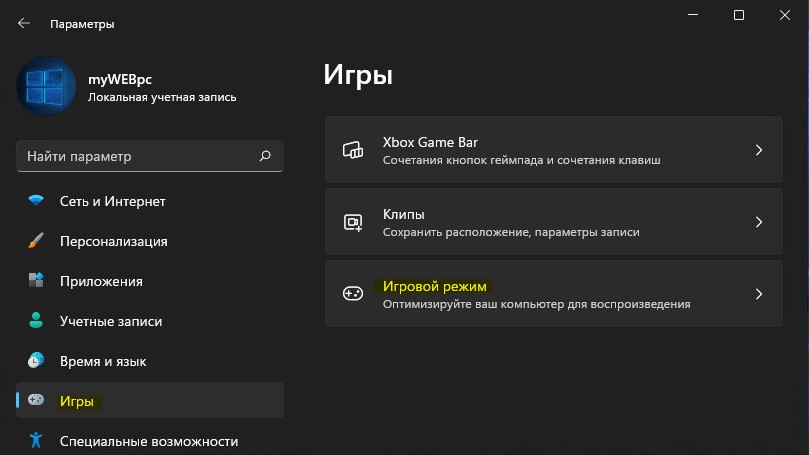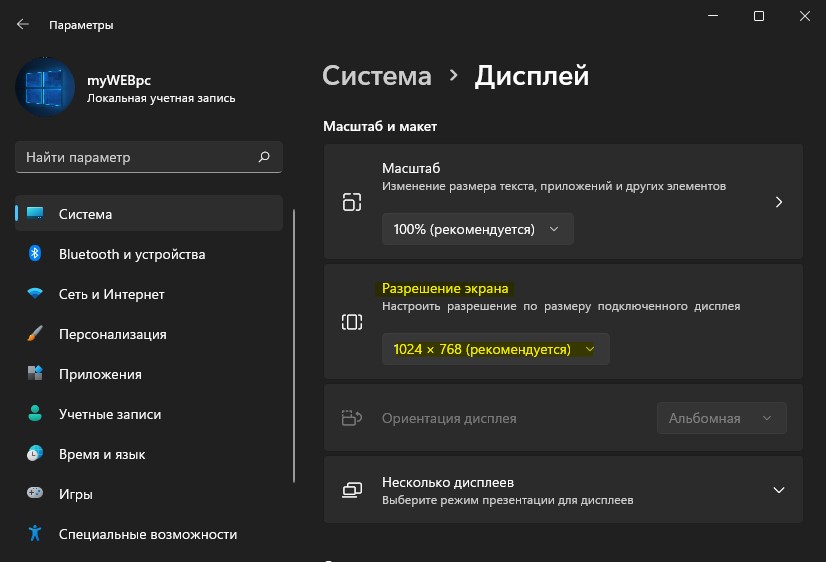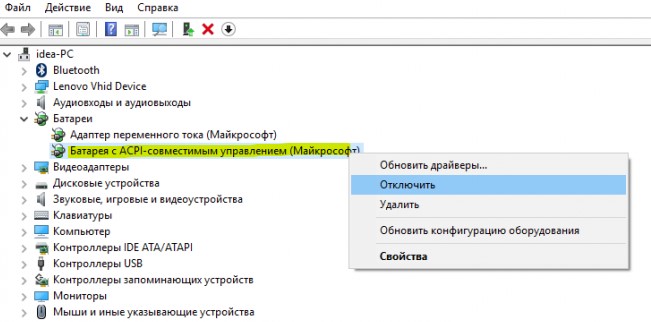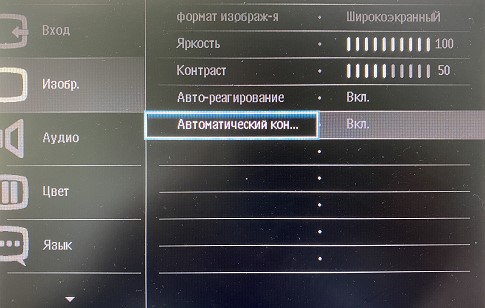Экран – основное средство взаимодействия компьютера и пользователя. Любые проблемы, связанные с работой монитора, вызывают массу неудобств. В частности, это происходит из-за функции автояркость на операционной системе Windows 10. Многие владельцы ПК не понимают, как работает данная опция, и удивляются, когда экран гаснет. Обычно ошибка исправляется в несколько касаний.
Почему затемняется экран на компьютере
Разработчики отдельных элементов компьютера стараются сделать максимально удобным процесс эксплуатации гаджета. Так, на ноутбуке или стационарном мониторе может быть датчик, анализирующий условия освещения. Работает он схожим образом, как аналогичный сенсор на смартфоне. А благодаря функционалу Windows 10 пользователь включает или выключает адаптивную регулировку яркости (изменения уровня подсветки в зависимости от окружающего освещения).
Именно эта опция – главная причина возникновения проблемы, когда экран внезапно потухает. Ведь иногда датчик некорректно распознает окружающую среду, из-за чего ошибочно понижает яркость.
Как отключить автояркость в Windows 10
Для отключения функции нужно:
- Запустить «Параметры» через меню «Пуск».
- Перейти в раздел «Система», а затем выбрать «Экран».
- Во вкладке «Яркость и цвет» снять галочку с пункта, отвечающего за автоматическое изменение параметров.
Отключив полезную, но в то же время не самую удобную функцию, владелец компьютера больше не столкнется с проблемой затухания монитора. А если найти соответствующий пункт не представляется возможным, нужно обратиться к альтернативным методам деактивации опции.
Редактор реестра
Иногда затемнение активируется не для всего экрана, а для отдельной его части. Например, когда пользователь запускает программу. В этот момент на остальной части дисплея понижается яркость. Вызвано подобное отнюдь не функцией автояркости. Для решения проблему нужно:
- Нажать клавиши «Win + R».
- Ввести запрос «regedit».
- В Редакторе реестра открыть директорию: HKLMSOFTWAREMicrosoftWindowsCurrentVersionPoliciesSystem.
- Запустить параметр «PromptOnSecureDesktop».
- Выставить значение «0».
После сохранения настроек приложение заработает без затемнения. При необходимости пользователь всегда может убрать изменения, выставив обратно значение «1».
Отключение «технологии энергосбережения дисплея»
На некоторых компьютерах монитор меняет яркость самостоятельно из-за использования энергосберегающего режима. Как правило, он присутствует на ноутбуке. Чтобы экран не затемнялся, нужно отключить «экономную» функцию:
- Откройте Панель управления графикой Intel HD, воспользовавшись поисковой строкой или щелкнув ПКМ по свободной области экрана.
- Перейдите в раздел «Power», а затем – «On Battery».
- Снимите галочку возле заголовка «Display Power Saving Technology».
- Сохраните настройки.
Важно. Данная инструкция актуальна для ПК, работающих на базе процессоров Intel.
Теперь уровень яркости не будет автоматически понижаться при попытке компьютера сэкономить электроэнергию. Если проблема продолжает давать о себе знать – рассмотрите еще несколько вариантов.
Отключение Vari-Bright
В отличие от предыдущего метода решения проблемы, этот способ подходит для компьютеров на видеокартах Radeon. В их программном обеспечении есть автоматическая фишка, затемняющая экран с аналогичными целями – сохранение электроэнергии. Чтобы отключить функцию, потребуется:
- Щелкнуть ПКМ по свободной области Рабочего стола.
- Выбрать «Настройки AMD Radeon».
- Перейти в раздел «Предпочтения».
- В разделе «Энергия» снять галочку с пункта «Enable Vari-Bright».
- Сохранить изменения.
Если интерфейс настроек видеокарты не переведен на русский язык, пользователю нужно отталкиваться от раздела «Preferences» («Предпочтения»). В остальном инструкция не будет отличаться, и в конечном итоге, технология автоматического понижения яркости отключится.
Отключение усиления контраста и выбора режима фильма
Еще одно решение проблемы для тех, у кого экран темнеет произвольно на компьютере с графическим процессором Intel. Мало того, что в настройках видеоадаптера есть функция энергосбережения, понижающая яркость, так еще там присутствует технология усиления контраста. Иногда она неверно распознает параметры текущего уровня яркости, из-за чего происходит ошибочное затемнение отдельных областей дисплея.
Для отключения усиления контраста воспользуйтесь инструкцией:
- Откройте панель управления Intel HD Graphics.
- Перейдите в раздел «Улучшение изображения».
- Отметьте галочкой пункт «Отключить» в подзаголовках с функциями усиления контраста и обнаружения режима фильма.
- Подтвердите изменения.
Иногда для вступления новых настроек в силу требуется перезагрузить компьютер. Обязательно сделайте это, и только потом проверяйте компьютер на отсутствие проблем, связанных с автояркостью.
Отключение службы мониторинга датчиков
Иногда ошибки с определением уровня окружающего освещения появляются на отдельных устройствах. Так, пользователи Surface 4 отмечают, что у них снижается яркость в том случае, если активированы службы мониторинга датчиков. Соответственно, для решения проблемы нужно отказаться от использования данного процесса. Выполняется операция следующим образом:
- При помощи клавиш «Win + R» запустите окно «Выполнить».
- Введите запрос «Services.msc».
- В открывшемся списке найдите «Мониторинг датчиков».
- Щелкните правой кнопкой мыши.
- Выберите «Свойства».
- В подпункте «Тип запуска» отметьте параметр «Отключить».
- Нажмите кнопку «Применить» для сохранения настроек.
Не исключено, что аналогичная инструкция пригодится не только пользователям фирменных ноутбуков Microsoft, но и владельцам устройств других производителей. Все-таки служба работает на всех компьютерах, а отсутствие жалоб на мониторинг датчиков еще не является поводом не опробовать данный метод исправления ошибки автояркости.
Повторное включение интегрированной карты
Наконец, непроизвольное изменение уровня яркости бывает связано с неполадками интегрированной видеокарты. В данном случае речь идет о графических адаптерах Intel, которые часто дают сбой. Опытные пользователи подсказывают, что проблема решается путем перезапуска карты.
Действовать нужно в строгом соответствии с требованиями инструкции:
- Используя поисковую строку или меню «Пуск», запустите «Диспетчер устройств».
- Раскройте вкладку «Видеоадаптеры».
- Щелкните ПКМ по названию видеокарты Intel.
- Нажмите кнопку «Отключить устройство».
- Подождите несколько секунд, а затем активируйте адаптер нажатием кнопки «Включить устройство».
Совет. Также рекомендуется обновить драйверы видеокарты. Осуществляется действие также через Диспетчер устройств, где, вместо кнопки «Отключить устройство», нужно нажать «Обновить драйвер». Если обновления недоступны – самостоятельно скачайте ПО с официального сайта разработчиков.
Теперь видеокарта должна заработать в привычном режиме, и вы вряд ли столкнетесь с затемнением дисплея, если принудительно не активируете функцию автояркости. В любом случае, рекомендуется еще раз проверить все настройки на предмет выставления правильных параметров для корректного отображения контента.
Экран ноутбука или монитор от компьютера под управлением Windows 11 и 10 может темнеть или тускнеть в играх или при работе по нескольким причинам: поврежденный видео драйвер, неправильное разрешение, включена адаптивная яркость на самом мониторе или в параметрах Windows 11/10.
Некоторые мониторы и ноутбуки имеют датчик Adaptive Brightness, который отвечает за адаптивную яркость. Если освещение в комнате слишком яркое, то монитор начинает темнеть, а если слишком тусклое освещение в окружении датчиков, то экран становится ярче.
Разберем в данной инструкции, что делать, когда темнеет монитор ноутбука или экран подключенный к компьютеру с Windows 11/10.
1. Отключить адаптивную яркость
Если на ноутбуке имеется датчик для регулировки яркости в зависимости от окружающего освещения, то нужно отключить функцию в Windows 11/10 адаптивной яркости. Для этого:
- Нажмите Win+R и введите control.exe powercfg.cpl,,3
- Откроется сразу свойства электропитания
- Разверните вкладку Экран
- Разверните Включить адаптивную регулировку яркости
- Выключите её от сети и батареи
2. Обновить драйвер видеокарты
Редкий случай, когда экран монитора темнеет из-за поврежденного или устаревшего графического драйвера, но он помог некоторым пользователям на форуме Microsoft. Нужно обновить драйвер для видеокарты не через диспетчер устройств, а полностью удалить из системы, а потом скачать последнюю версию с официального сайта производителя видеокарты. Порядок выполнения следующий:
- Удалите полностью драйвер видеокарты Nvidia, AMD, Intel
- Правильно обновите драйвер видеокарты Nvidia, AMD, Intel
3. Запуск устранения неполадок питания
Запустим встроенную утилиту в Windpws 11/10 по устранению неполадок с питанием, которая автоматически будет анализировать проблемы и предложит их исправить, если таковы будут. Чтобы запуcтить:
- Нажмите Win+R и введите msdt.exe /id PowerDiagnostic
- Нажмите Далее и следуйте рекомендациям на экране
4. Отключить игровой режим и Game Bar
Игровой режим автоматически определяет в Windows 11/10, что вы играете в игру и отключает ненужные функции, тем самым повышая производительность в игре. Но, когда играя, сворачивая игру, чтобы посмотреть что-либо в интернете через браузер, игровой режим отключается и потом снова включается, когда начинаете играть. Это всё может привести к конфликту, и его стоит отключить и проверить, устранена ли проблема с затемнением экрана во время игры.
- Как включить или отключить игровой режим в Windows 11/10
- Отключите Xbox Game Bar, если он был включен
5. Изменить разрешение экрана
Автоматическое затемнение экрана монитора может происходить из-за неправильно выставленного разрешения и герцовки для вашего экрана ноутбука. Чтобы проверить это, воспользуйтесь ниже полным руководством для своей ОС Windows и выбрать, то разрешение, где указано (рекомендуется). Кроме того, выставьте частоту кадров Гц меньше, и если не поможет устранить проблему с тускнеющим экраном, то попробуйте больше.
- Как изменить разрешение экрана в Windows 10
- Как изменить разрешение экрана в Windows 11
- Как изменить частоту обновления экрана в Windows 11/10
6. Отключить или удалить устройство батареи
Если удалить устройство батареи и перезагрузиться, то драйвера автоматически переустановятся. Это поможет в том случае, если драйвера были повреждены, но для начало нужно отключить и проверить, устранена ли проблема с автоматическим затемнением монитора.
- Нажмите Win+X и выберите Диспетчер устройств
- Разверните графу Батареи
- Отключите Батарея с ACPI-совместимым управлением Майкрософт
- Отключите Intel(R) Batery Management Device
- Если не помогло, то Удалите все пункты с графы Батареи и перезагрузитесь
! Некоторых пунктов у вас не быть.
7. Отключить энергосбережение Inet, AMD, Nvidia
Если вы используете видеокарту Inet, AMD, Nvidia, то наверняка стоят специальные программы для настройки улучшению графики. Вы должны открыть программу и отключить энергосбережение или выставить максимальную производительность в самой программе. Ниже показан пример для Intel и Nvidia.
8. Настройки самого монитора
Если монитор настроен не правильно, то придется посмотреть в параметрах самого монитора функцию, которая обычно называется Magic Bright, Динамический контраст, Автоматическое реагирование, Dynamic Contrast, Smart Contrast и выбрать Пользовательский режим, если это возможно. Если не сможете найти, на во всех мониторах есть функция сброса по умолчанию, воспользуйтесь ею.
9. Отключить динамическое управление подсветкой в BIOS
Некоторым ЖК-экранам можно повысить коэффициент контрастности изменив интенсивность подсветки, и это включается в самом BIOS. Вы должны зайти в BIOS, найти параметр Video и выключить (Disabled) параметр Dynamic Backlight Control.
Так как BIOS у всех разный, лучшим будет загуглить по картинкам «Как в BIOS отключить динамическое управление подсветкой на ноутбуке Dell» или «Dynamic Backlight Control«.
Смотрите еще:
- Мигает и мерцает экран монитора в Windows 11/10 — Что делать?
- Сворачиваются окна при отключении монитора в Windows 11
- Монитор не включается при включении компьютера Windows 10
- Проверка монитора на битые пиксели с лучшими сайтами
- Как откалибровать монитор в windows 10
[ Telegram | Поддержать ]
У всех экранов есть подсветка, которая определяет, насколько они яркие или тусклые. Яркость экрана будет варьироваться от очень тусклой до исключительно яркой. В зависимости от того, как у вас настроена рабочая станция и сколько света в комнате, пользователь может выбирать, насколько ярким будет экран, и менять его, когда это необходимо.
Яркость можно изменить с клавиатуры, кнопок на мониторе или с помощью настроек, предоставляемых операционной системой, установленной в системе. Все три изменят одну и ту же настройку, и это, по сути, разные способы сделать это. Независимо от того, как вы изменяете яркость экрана, он будет оставаться установленным на уровне до тех пор, пока вы не решите изменить его снова.
Почему мой экран продолжает тускнеть
Если экран вашего ноутбука продолжает тускнеть или светиться, это может указывать на проблему с программным обеспечением или с оборудованием. Проблемы с оборудованием, вероятно, потребуют, чтобы вы отправили ноутбук в ремонт, но проблемы с программным обеспечением можно решить, попробовав исправления, перечисленные ниже.
1. Отключите адаптивную яркость.
Ноутбуки часто поставляются с датчиками, которые проверяют окружающее освещение в комнате. Если освещение изменилось или датчики считают, что это изменилось, они отрегулируют яркость экрана в соответствии с уровнем освещенности. Эта функция называется адаптивной яркостью и может отвечать за затемнение или повышение яркости экрана.
Откройте Панель управления.
Перейдите в раздел «Оборудование и звук».
Выберите Параметры питания.
Щелкните Изменить параметры плана рядом с текущим планом электропитания.
Щелкните Изменить дополнительные параметры.
Разверните Дисплей.
Разверните под ним Включить адаптивную яркость.
Выключите его как для батареи, так и для подключенного состояния.
Щелкните ОК.
Повторите это для всех используемых вами схем управления питанием.
2. Обновите графические драйверы.
В редких случаях устаревшие графические драйверы могут привести к потускнению или яркости экрана. Обновление драйверов до последней версии должно выявить проблему.
OpenDevice Manager.
Разверните Видеоадаптеры.
Щелкните правой кнопкой мыши встроенную видеокарту и выберите «Обновить драйвер».
Найдите в Интернете обновления драйверов и установите доступные обновления.
Повторите это для чипа графического процессора.
Перезагрузите систему.
3. Запустите средство устранения неполадок питания.
В Windows 10 есть средство устранения неполадок, связанных с питанием в системе, например, системный компонент не может потреблять столько энергии, сколько ему нужно для работы.
Откройте Панель управления.
Используйте раскрывающийся список в правом верхнем углу, чтобы изменить вид на Маленькие значки.
Щелкните Устранение неполадок.
В столбце слева щелкните Просмотреть все.
В списке выберите Power.
Запустите средство устранения неполадок питания и примените все рекомендуемые исправления.
Перезагрузите систему.
4. Осмотрите розетки, порты и провода питания.
Если ваша система не получает стабильный ток, это может вызвать изменение схемы электропитания. Схемы управления питанием могут меняться в зависимости от источника питания (аккумулятор или постоянный ток). Выполните следующие исправления.
Убедитесь, что ноутбук надежно подключен.
Убедитесь, что сила тока не колеблется. Если это так, то поможет стабилизатор тока.
Убедитесь, что розетка, к которой подключен ноутбук, не повреждена.
Если вы используете плату расширения, убедитесь, что ее провод не поврежден.
Если вы используете плату расширения, убедитесь, что она не перегружена и ничего, подключенное к ней, не вызывает скачков напряжения.
Удалите все энергоемкие предметы, которые могут быть подключены к той же плате / розетке.
5. Измените разрешение экрана.
Возможно, вы установили разрешение экрана, не лучшее для вашего дисплея. Затемнение и повышение яркости экрана может быть результатом того, что различные приложения или ОС пытаются работать с установленным разрешением.
Откройте приложение «Настройки» (сочетание клавиш Win + I).
Перейдите в Система> Дисплей.
Откройте раскрывающееся меню Разрешение экрана.
Выберите разрешение, рядом с которым написано «Рекомендуемое».
Для надежности перезапустите систему.
6. Проблемы с оборудованием
Из-за проблем с оборудованием экран может тускнеть или становиться ярче, и это означает, что вам придется отнести ноутбук для ремонта. Батарея вашего ноутбука, блок питания или видеокарта могли отсоединиться или были повреждены. Открытие — единственный способ проверить. Если что-то вышло из строя, ремонт не должен длиться слишком долго или стоить слишком дорого. Если аппаратный компонент был поврежден, вам придется его заменить.
Яркость экрана ноутбука меняется сама по себе? ВЫВОД
Проблемы с отображением обычно возникают при запуске приложения с тяжелой графикой, например игры.
Если вы часто играете и не заботитесь о нагреве системы, возможно, что аппаратный компонент поврежден и вызывает эти проблемы.
В противном случае это может быть просто устаревший драйвер.
Это сработало для вас? Дайте нам знать в комментариях ниже.
While playing your favorite games on Windows 11/10 PC, do your screen dim or get darker? Well, it’s not only you who is annoyed by this issue. At times, when playing games on full screen, the screen may start looking a lot darker or than you need, and you will have quint your eyes only to realize it’s an issue with the monitor or the display. In this post, we are looking at various ways to fix the problem to resolve the screen dimming issue in full screen on Windows.

Why Does The Screen Dim When You Are Playing Games On Windows?
There can be many reasons. A recent Windows Update, a driver issue, or it can be your monitor or laptop settings that drop the brightness.
Auto-Dimming Feature: The first probable reason, although not the common one, is that it can be because of the auto-dimming attribute found on your computer screen. The monitor has an auto-dimming feature that automatically adjusts the monitor’s brightness the moment you start playing your game. This generally happens when the game is optimized for lesser brightness settings or if your screen recognizes that you may not need the extra brightness for that game.
Ambient Sensor in Laptops: It is more common with laptop users because some gaming laptops have a light sensor that recognizes the light requirement and dims the screen. So when you are playing a game in the dark, it will lower the brightness to optimize and balance the surrounding light level with your screen. The laptop also tries to conserve your battery to play longer because games consume more battery power.
GPU Settings: For your Windows 11/10 PC, if you are using a separate graphics card, it can also be an issue because of the graphic card’s settings. At times, the settings are configured so that when you start a game, it will display a completely different color, making your screen look less bright than it should be.
Windows Update & Drivers: Finally, the most common reason is your Windows 11/10 drivers. After updating your Windows PC, the drivers may need an update to work with the OS. At times, older drivers cause the dimming because of configuration mismatch. Make sure to update the driver and configure the settings through the GPU software.
Any of the above-discussed issues can be a probable reason for the dimming of the screen while playing. The only way to decide the main cause is by implementing quick fixes and troubleshooting to resolve the issue.
- Disabling Adaptive Brightness
- Monitor’s Auto-Dimming Features
- Installing Pending Window Driver Updates
- Rolling Back Or Reinstalling Your Display Driver
- Graphics Card Settings
Here are some ways by which you can stop the screen from dimming while playing games on your Windows 11/10 computer:
1] Disabling Adaptive Brightness
Most laptops come with an adaptive brightness feature that allows them to change the brightness based on the ambient light. You can change that.
You need to access Control Panel, go to Power Options > Change Plan Settings > Change Advanced Power Settings. Find Display, and look for Enable adaptive brightness under it. Check if the Adaptive brightness feature was turned on; disable it. You may need to disable it for both On battery and Plugged states.
If the adaptive brightness is because of your computer’s power-saving mode, go to Power Options and switch the computer’s power mode to the standard settings. If you are using a laptop, you can do the same at the battery icon on the system tray.
If you cannot find the adaptive brightness setting in the Power Options or Display Settings, it is not supported on your laptop.
2] Monitor’s Auto-Dimming Features
If you think that the main reason for auto-dimming is the monitor itself, as it comes with an auto-dimming feature, you can confirm it by using another monitor. If the problem is resolved, then the original monitor has an active auto-dimming feature. You can read the monitor’s manual or check out its settings to disable the auto-dimming feature.
You can change it using the monitor software or using the hardware button at the bottom of the monitor that brings up the menu on the screen.
3] Installing Pending Window Driver Updates
If you have updated your Windows 11/10 computer, some of the drivers may not have been updated. Windows now offer OEM driver updates as optional, and you need to install them manually.
Go to Settings > Windows Update > Advanced Options > Optional Updates. Look for the graphics card driver. If available, install and reboot. Another approach would be to download from the OEM website and install it manually.
4] Rolling Back Or Reinstalling Your Display Driver
You may need to roll back the driver if your new display drivers are incompatible with the old game because the screen dims when you play the game. To do this, go to Device Manager > Right-click on the Display Adapters > Select Properties.
Switch to the Driver tab, and select rollback if the option is available for you. This option is usually available for few days after the recent update. It will roll back the driver to a previous version that may be compatible with the game you are playing. Make sure to restart once.
5] Graphics Card Settings
If there is an issue with graphics card settings, go to the graphics card’s settings page to find the issue. Every OEM offers an application that allows changing GPU settings. Once you figure it out, it will be easy to find the settings causing your screen to look dimmer. For example, NVIDIA offers Video Color Settings where you can change the brightness levels.
Why Does The Laptop Screen Darken When Unplugged?
Since laptops run on battery, every time they are unplugged, it switches the power profile to a mode where the battery can last longer. As the screen is one of the major components that consume most battery power, the brightness is reduced.
If you want to keep the brightness level the same, go to Power Options of battery settings, and disable dim the display settings. In a laptop, dimming the screen is normal when the charger is unplugged. Go to Control Panel > Power Options. Click to open the Power Plan, and then select Advanced settings. Scroll to the ”ON battery” setting. Then, disable dim the display setting.
Is It Good For Your Eyes To Lower The Brightness?
It is not a good idea to use the PC or Laptop at an extremely lower brightness. It will only strain your eyes. However, to make your eyes comfortable and keep them safe from long-term effects, you should lower the brightness to a level that is comfortable enough.
The question points to a problem that occurs when playing in the dark, and the screen’s low brightness can be a problem when practiced daily. The best way to sort this problem is to keep a light on the back of your monitor to reduce the stress.
You can also try features like Night Light, F.LUX which change the temperature or the screen’s color, but when it comes to gaming, these can turn off the gamers’ mood.
Many people buy computers for many reasons, but playing games form a big reason for this investment. You can find custom gaming PCs & laptops, and people build their PCs with the required configurations to play their favorite games comfortably. But still, if the screen turns dark, it isn’t delightful. I hope the suggested solutions worked for you, and you were able to enjoy gaming as you always expected.
While playing your favorite games on Windows 11/10 PC, do your screen dim or get darker? Well, it’s not only you who is annoyed by this issue. At times, when playing games on full screen, the screen may start looking a lot darker or than you need, and you will have quint your eyes only to realize it’s an issue with the monitor or the display. In this post, we are looking at various ways to fix the problem to resolve the screen dimming issue in full screen on Windows.

Why Does The Screen Dim When You Are Playing Games On Windows?
There can be many reasons. A recent Windows Update, a driver issue, or it can be your monitor or laptop settings that drop the brightness.
Auto-Dimming Feature: The first probable reason, although not the common one, is that it can be because of the auto-dimming attribute found on your computer screen. The monitor has an auto-dimming feature that automatically adjusts the monitor’s brightness the moment you start playing your game. This generally happens when the game is optimized for lesser brightness settings or if your screen recognizes that you may not need the extra brightness for that game.
Ambient Sensor in Laptops: It is more common with laptop users because some gaming laptops have a light sensor that recognizes the light requirement and dims the screen. So when you are playing a game in the dark, it will lower the brightness to optimize and balance the surrounding light level with your screen. The laptop also tries to conserve your battery to play longer because games consume more battery power.
GPU Settings: For your Windows 11/10 PC, if you are using a separate graphics card, it can also be an issue because of the graphic card’s settings. At times, the settings are configured so that when you start a game, it will display a completely different color, making your screen look less bright than it should be.
Windows Update & Drivers: Finally, the most common reason is your Windows 11/10 drivers. After updating your Windows PC, the drivers may need an update to work with the OS. At times, older drivers cause the dimming because of configuration mismatch. Make sure to update the driver and configure the settings through the GPU software.
Any of the above-discussed issues can be a probable reason for the dimming of the screen while playing. The only way to decide the main cause is by implementing quick fixes and troubleshooting to resolve the issue.
- Disabling Adaptive Brightness
- Monitor’s Auto-Dimming Features
- Installing Pending Window Driver Updates
- Rolling Back Or Reinstalling Your Display Driver
- Graphics Card Settings
Here are some ways by which you can stop the screen from dimming while playing games on your Windows 11/10 computer:
1] Disabling Adaptive Brightness
Most laptops come with an adaptive brightness feature that allows them to change the brightness based on the ambient light. You can change that.
You need to access Control Panel, go to Power Options > Change Plan Settings > Change Advanced Power Settings. Find Display, and look for Enable adaptive brightness under it. Check if the Adaptive brightness feature was turned on; disable it. You may need to disable it for both On battery and Plugged states.
If the adaptive brightness is because of your computer’s power-saving mode, go to Power Options and switch the computer’s power mode to the standard settings. If you are using a laptop, you can do the same at the battery icon on the system tray.
If you cannot find the adaptive brightness setting in the Power Options or Display Settings, it is not supported on your laptop.
2] Monitor’s Auto-Dimming Features
If you think that the main reason for auto-dimming is the monitor itself, as it comes with an auto-dimming feature, you can confirm it by using another monitor. If the problem is resolved, then the original monitor has an active auto-dimming feature. You can read the monitor’s manual or check out its settings to disable the auto-dimming feature.
You can change it using the monitor software or using the hardware button at the bottom of the monitor that brings up the menu on the screen.
3] Installing Pending Window Driver Updates
If you have updated your Windows 11/10 computer, some of the drivers may not have been updated. Windows now offer OEM driver updates as optional, and you need to install them manually.
Go to Settings > Windows Update > Advanced Options > Optional Updates. Look for the graphics card driver. If available, install and reboot. Another approach would be to download from the OEM website and install it manually.
4] Rolling Back Or Reinstalling Your Display Driver
You may need to roll back the driver if your new display drivers are incompatible with the old game because the screen dims when you play the game. To do this, go to Device Manager > Right-click on the Display Adapters > Select Properties.
Switch to the Driver tab, and select rollback if the option is available for you. This option is usually available for few days after the recent update. It will roll back the driver to a previous version that may be compatible with the game you are playing. Make sure to restart once.
5] Graphics Card Settings
If there is an issue with graphics card settings, go to the graphics card’s settings page to find the issue. Every OEM offers an application that allows changing GPU settings. Once you figure it out, it will be easy to find the settings causing your screen to look dimmer. For example, NVIDIA offers Video Color Settings where you can change the brightness levels.
Why Does The Laptop Screen Darken When Unplugged?
Since laptops run on battery, every time they are unplugged, it switches the power profile to a mode where the battery can last longer. As the screen is one of the major components that consume most battery power, the brightness is reduced.
If you want to keep the brightness level the same, go to Power Options of battery settings, and disable dim the display settings. In a laptop, dimming the screen is normal when the charger is unplugged. Go to Control Panel > Power Options. Click to open the Power Plan, and then select Advanced settings. Scroll to the ”ON battery” setting. Then, disable dim the display setting.
Is It Good For Your Eyes To Lower The Brightness?
It is not a good idea to use the PC or Laptop at an extremely lower brightness. It will only strain your eyes. However, to make your eyes comfortable and keep them safe from long-term effects, you should lower the brightness to a level that is comfortable enough.
The question points to a problem that occurs when playing in the dark, and the screen’s low brightness can be a problem when practiced daily. The best way to sort this problem is to keep a light on the back of your monitor to reduce the stress.
You can also try features like Night Light, F.LUX which change the temperature or the screen’s color, but when it comes to gaming, these can turn off the gamers’ mood.
Many people buy computers for many reasons, but playing games form a big reason for this investment. You can find custom gaming PCs & laptops, and people build their PCs with the required configurations to play their favorite games comfortably. But still, if the screen turns dark, it isn’t delightful. I hope the suggested solutions worked for you, and you were able to enjoy gaming as you always expected.
Ваш экран Windows 10 автоматически тускнеет без какой-либо конкретной причины? Скорее всего, вы включили адаптивную яркость на своем ПК, но есть и другие причины, по которым ваш экран автоматически тускнеет.
Независимо от того, что вызывает это, есть несколько простых исправлений, которые вы можете применить к своему ПК, чтобы предотвратить его автоматическое затемнение. Один из этих методов должен решить проблему.
Отключить адаптивную яркость
Windows 10 поставляется с функцией, называемой адаптивной яркостью, которая автоматически регулирует яркость вашего дисплея. Если этот параметр включен и окружающая среда изменяется, Windows автоматически затемняет экран.
В этом случае выключите функцию адаптивной яркости и посмотрите, решится ли ваша проблема. Вы можете снова включить эту опцию в любое время.
- Откройте приложение «Настройки» Windows 10, одновременно нажав клавиши Windows + I.
- Выберите Система в окне настроек.
- Выберите Display из опций на левой боковой панели.
- На правой панели отключите параметр Автоматически изменять яркость при изменении освещения.
С этого момента Windows 10 не будет автоматически увеличивать или уменьшать яркость дисплея. Если ваш экран становится слишком темным или слишком светлым, используйте ползунок яркости в меню настроек дисплея, чтобы вручную отрегулировать уровни яркости.
Некоторые пользователи сообщают, что их экран начал тускнеть сразу после установки обновления Windows. В этом случае вы можете удалить последнее установленное обновление Windows 10. Это могло бы решить проблему.
- Откройте меню «Пуск», найдите «Панель управления» и выберите «Панель управления» в результатах поиска.
- На панели управления щелкните меню «Просмотр по» вверху и выберите «Категория».
- Выберите «Программы» из доступных на экране опций.
- На следующем экране в разделе «Программы и компоненты» выберите параметр «Просмотр установленных обновлений».
- Теперь вы увидите список установленных обновлений на вашем компьютере. Выберите столбец Установлено на и убедитесь, что самое последнее обновление отображается первым.
- Выберите самое последнее обновление в списке, а затем выберите «Удалить» вверху.
- Выберите Да в появившемся запросе, чтобы избавиться от выбранного обновления.
- После удаления обновления перезагрузите компьютер.
Если ваш экран не тускнеет после удаления обновления, виновато обновление.
Вы найдете эти последние обновления Windows в разделе «Настройки»> «Обновление и безопасность»> «Центр обновления Windows» на своем ПК.
Проверьте список программ автозагрузки
Если экран Windows 10 тускнеет через несколько секунд после загрузки компьютера, программа запуска может быть причиной. Ваша система загружает множество программ при загрузке, и стоит проверить этот список программ, чтобы найти какие-либо подозрительные элементы.
- Откройте меню «Пуск», найдите «Параметры» и выберите «Параметры» в результатах поиска.
- Выберите Приложения в окне настроек.
- На левой боковой панели выберите Запуск.
- Справа все программы с включенным переключателем могут запускаться при загрузке вашего компьютера.
- Выключите в этом списке все или только подозрительные программы. Подозрительная программа — это, в основном, программа, которую вы недавно установили до того, как возникла проблема с экраном.
- Перезагрузите компьютер и посмотрите, исчезла ли проблема.
Используйте средство устранения неполадок питания
Windows 10 включает в себя множество средств устранения неполадок, одним из которых является средство устранения неполадок с питанием. С его помощью вы можете найти и решить большинство проблем, связанных с питанием, включая проблемы с затемнением экрана, на вашем ПК.
Чтобы запустить средство устранения неполадок:
- Откройте приложение «Настройки» на своем компьютере.
- Выберите Обновление и безопасность на главном экране настроек.
- На левой боковой панели выберите Устранение неполадок.
- Выберите параметр Дополнительные средства устранения неполадок на правой панели.
- Найдите Power в списке средств устранения неполадок, выберите его, а затем выберите Запустить средство устранения неполадок.
- Подождите, пока средство устранения неполадок обнаружит и устранит проблемы с настройками питания.
Обновите драйверы видеокарты
Возможная причина, по которой экран вашего ПК с Windows 10 автоматически тускнеет, заключается в том, что вы используете устаревшие графические драйверы. Графические драйверы позволяют вашей видеокарте взаимодействовать с вашей системой, поэтому вы всегда должны обновляйте эти драйверы.
Если вы долгое время не обновляли эти драйверы, запустите обновление драйверов следующим образом.
- Откройте меню «Пуск», найдите «Диспетчер устройств» и выберите этот параметр в результатах поиска.
- Выберите «Видеоадаптеры», чтобы развернуть его меню.
- Щелкните правой кнопкой мыши свою видеокарту в разделе «Видеоадаптеры» и выберите «Обновить драйвер».
- В открывшемся окне выберите опцию Автоматический поиск драйверов.
- Разрешите Windows 10 найти и установить последние версии графических драйверов на ваш компьютер.
- После установки драйверов перезагрузите компьютер.
Отключите режим энергосбережения экрана
Если ваша видео- или видеокарта поступает от известного производителя, скорее всего, на вашем компьютере установлен инструмент производителя. Этот инструмент поможет вам настроить различные параметры вашей карты.
Возможно, этот инструмент включил режим энергосбережения для вашей видеокарты. В этом случае режим автоматически затемняет экран через определенное время.
Чтобы исправить это, просто отключите опцию энергосбережения в этой утилите. В следующем примере мы воспользуемся служебной программой Intel, чтобы отключить режим энергосбережения.
- Откройте меню «Пуск», найдите Intel Graphics Control Panel и выберите этот вариант в результатах.
- Выберите Power на главном экране утилиты.
- На левой боковой панели выберите От батареи.
- На правой панели в разделе Технология энергосбережения дисплея выберите Отключить.
- Нажмите «Применить» внизу, чтобы сохранить изменения.
Надеемся, что экран вашего ПК с Windows 10 больше не будет тускнеть автоматически. И если это так, сообщите нам, какой метод сработал для вас, в комментариях ниже.
Экран вашего монитора тускнеет или становится темнее во время игры или просмотра видео? В этом руководстве я расскажу вам, как исправить тусклость экрана во время игр в Windows 11/10.
Игры являются одной из основных причин, по которой люди вкладывают значительные суммы денег в покупку компьютера. Существуют специализированные игровые ПК и ноутбуки, а также люди, создающие настольные компьютеры с определенными конфигурациями, чтобы в полной мере насладиться любимыми играми. Но если экран выглядит темным, это начинает раздражать.
Что вызывает потемнение экрана во время игры?
Когда вы играете в игры или смотрите видео в Windows 11/10, вы можете заметить, что яркость вашего монитора падает во время игры, и экран темнеет во время игры. Эта проблема может возникнуть из-за настроек автозатемнения, настроек энергосбережения или даже графического процессора. Убедитесь, что игры обновлены, чтобы избежать хроматических аберраций в играх.
Существуют мониторы с предварительно включенными функциями автозатемнения, которые регулируют яркость мониторов в зависимости от освещенности и расположения рабочего стола. Аналогичной этой функции монитора является настройка яркости Windows в ноутбуках. Они похожи на настройки яркости в мониторах, поскольку регулируют яркость дисплея для обеспечения комфортного просмотра. Сегодня мы видим подобные функции почти на всех смартфонах.
Вы также можете столкнуться с проблемой затемнения экрана, если вы включили функцию энергосбережения на телефоне.вашего компьютера. Для длительной работы от батареи большинство энергосберегающих технологий вычитают уровни яркости мониторов автоматически.
Вам может понадобиться проверить выделенные видеокарты, если вы их используете. Некоторые игры могут заставить вашу видеокарту отображать неправильный цвет, так что ваш экран кажется тусклым и темным. Наконец, убедитесь, что драйверы ПК Windows обновлены.
Как исправить тусклость экрана при игре в игры на ПК
Следуйте этим методам, чтобы решить проблему низкой яркости:
Для решения этой проблемы вам потребуется разрешение администратора.
1] Отключить адаптивную яркость
Вы можете отключить функцию адаптивной яркости из панели управления, если задействованы настройки энергосбережения. Вот как это делается:
Это отключит адаптивную яркость в Windows 11/10 для ноутбуков и настольных компьютеров с функцией регулировки яркости в мониторах.
2] Проверьте обновления драйверов Windows
Устаревший драйвер может быть причиной случайного затемнения экрана ноутбука при запуске приложения или игры. Вы можете установить последнюю версию драйвера в Windows несколькими способами.
Чтобы получить доступ к этой функции, выполните следующие действия:
В Windows 11 перейдите в Windows Update > Дополнительные параметры > Дополнительные обновления. В этом разделе публикуются обновления функций, качества и драйверов по мере их появления.
Диспетчер устройств — это еще одно место, где можно обновить диски в Windows 10. Для доступа к нему выполните следующие действия:
Следуйте инструкциям для автоматического поиска и обновления драйвера. Также проверьте дополнительные обновления, чтобы вручную выбрать, доступно ли обновление драйвера в вашей системе. Перезагрузите компьютер и проверьте, по-прежнему ли тускнеет экран во время игр.
Вы также можете посетить веб-сайт производителя, если не можете найти подходящие драйверы, и загрузить конкретные драйверы в соответствии с аппаратным обеспечением вашей системы.
3] Отключить ночную подсветкуРежим и игровая панель
Если режим ночной подсветки Windows или игровая панель мешают игре, экран компьютера может потемнеть во время игры. Отключение этих режимов может решить проблему. Для этого выполните следующие действия:
Проверьте, исправили ли вы проблему, при которой экран становится темнее в полноэкранном режиме.
Почему экран рабочего стола тускнеет при наличии черного фона?
Экран рабочего стола автоматически затемняется на темном фоне, в то время как на светлом фоне он увеличивает яркость. Эта проблема не связана с адаптивной яркостью, а вызвана датчиком Ambient Display Sensor. Он определяет доступный свет в рабочем пространстве и автоматически изменяет яркость в зависимости от освещения помещения.
Windows изменяет яркость экрана после выхода из игры
Эта проблема также в основном вызвана настройками адаптивной яркости в Windows. Вы можете отключить адаптивную яркость, перезагрузив компьютер, чтобы решить эту проблему с яркостью в большинстве случаев.
Как выключить дисплей ноутбука Windows без остановки загрузки?
Вы можете выключить дисплей, не прерывая загрузки, следующим образом.следуя приведенным ниже шагам:
- Откройте Панель управления > Нажмите на Параметры питания .
- Нажмите на Выберите, что делает закрытие крышки на левой стороне.
- Теперь вы найдете три варианта. Перейдите к Когда я закрываю крышку
- Установите На батарее опцию
- Установите Подключено опцию ничего .
Теперь закройте крышку и посмотрите, устранили ли вы проблему.
Надеюсь, эта статья поможет вам устранить проблему затемнения экрана при игре в игры в Windows 10.
Почему мой монитор продолжает тускнеть?
Если можно настроить яркость экрана, он будет тускнеть, когда компьютер не используется, для экономии энергии.
Когда вы снова начнете пользоваться компьютером, экран станет ярче.
Чтобы экран не затемнялся: установите для параметра «Уменьшение яркости экрана» значение «ВЫКЛ.» В разделе «Энергосбережение».
Перейдите в Панель управления, Оборудование и звук, Параметры электропитания. Щелкните Изменить параметры плана рядом с активным планом электропитания. Щелкните Изменить дополнительные параметры питания. Прокрутите вниз до «Дисплей», затем в разделе «Включить адаптивную яркость» выключите его как для режима батареи, так и для подключенного режима.
Почему Windows 10 продолжает тускнеть?
Windows может регулировать яркость дисплея в зависимости от того, сколько света попадает на датчик внешней освещенности системы. На экране дисплея найдите параметр Автоматически настраивать яркость экрана. Коснитесь или щелкните ползунок, чтобы включить или выключить параметр.
Почему мой монитор внезапно потускнел?
Выключите монитор. Потянитесь к задней части монитора и отсоедините от него шнур; затем отсоедините шнур от задней части корпуса компьютера. Плотно вставьте оба шнура в соответствующие гнезда и снова включите питание. Ослабленное соединение шнура вызывает непреднамеренные колебания яркости монитора.
Как отключить затемнение экрана?
Вот как предотвратить затемнение и автоматическую блокировку экрана iPad (iPhone или iPod):
- Откройте приложение «Настройки».
- Выберите «Дисплей и яркость».
- Нажмите «Автоблокировка» и выберите «Никогда» в качестве опции для автоматической блокировки экрана.
Как отключить автоматическое затемнение экрана?
Как включить или выключить автояркость в iOS 11 на iPhone и iPad
- Откройте приложение «Настройки» и перейдите в «Общие», а затем в «Специальные возможности».
- Выберите «Показать размещение»
- Найдите параметр «Автояркость» и при необходимости включите или выключите.
- По завершении выйдите из настроек.
Как отключить автоматическую настройку экрана?
Нажмите кнопку «Пуск» на рабочем столе Windows. Дважды щелкните «Power», а затем щелкните вкладку «Power Schemes». Установите для параметра «Выключить монитор» значение «Никогда», чтобы Windows не определяла автоматически бездействие и не выключала монитор Dell.
Почему экран моего компьютера тускнеет и светлеет?
Выберите «Панель управления»> «Оборудование и звук»> «Электропитание», затем нажмите «Изменить настройки плана» рядом с активным планом электропитания. Прокрутите вниз до пункта «Дисплей», затем в разделе «Включить адаптивную яркость» выключите его как для режима батареи, так и для подключенного режима.
Почему экран моего ноутбука такой темный, когда он отключен от сети?
Она говорит, что для ноутбука нормально затемнять экран, когда зарядное устройство отключено, но мой старый ноутбук никогда этого не делал. Для этого просто найдите Параметры электропитания и перейдите к экрану настроек «От батареи». Оказавшись там, отключите настройку затемнения дисплея.
Как изменить адаптивную яркость в Windows 10?
Как включить или отключить адаптивную яркость в Windows 10
- Шаг 1: Откройте «Панель управления» в начальном меню.
- Шаг 2: Найдите щелкните «Параметры электропитания».
- Шаг 3: Нажмите «Изменить настройки плана» рядом с текущим планом электропитания.
- Шаг 4: Выберите «Изменить дополнительные параметры питания».
- Шаг 5. Прокрутите вниз, найдите «Дисплей» и разверните его до «Включить адаптивную яркость».
Что такое затемненная яркость дисплея?
Обозначает сниженный уровень яркости дисплея по истечении тайм-аута затемнения в режиме ожидания. Этот параметр применяется только к портативным компьютерам, которые поддерживают управление Windows уровнем яркости встроенного устройства отображения.
Почему у меня такая низкая яркость экрана?
Если экран вашего компьютера тусклый или яркость экрана слишком низкая даже при 100%, и / или экран ноутбука слишком темный при полной яркости до открытия Windows, это может указывать на сбой оборудования. Выключите компьютер и снова нажмите кнопку питания, чтобы запустить его.
А глазам лучше убавить яркость?
Лучший способ — сделать так, чтобы ваши глаза были удобными, и обычно меньшая яркость причиняет меньше вреда. Уменьшение яркости экрана помогает сэкономить электроэнергию и продлить срок службы батареи монитора, так как это снижает внутреннее тепло и температуру. Также чрезмерно яркий экран вызывает утомление глаз.
Как сделать монитор ярче?
Откройте приложение «Настройки» в меню «Пуск» или на начальном экране, выберите «Система» и выберите «Экран». Щелкните или коснитесь и перетащите ползунок «Регулировка уровня яркости», чтобы изменить уровень яркости. Если вы используете Windows 7 или 8 и у вас нет приложения «Настройки», этот параметр доступен в Панели управления.
Почему моя яркость постоянно меняется в iOS 11?
По поводу уровней яркости. Устройства iOS используют датчик внешней освещенности для регулировки уровней яркости в зависимости от условий освещения вокруг вас. В iOS 11 и новее вы можете включить или выключить автоматическую яркость в «Настройки»> «Основные»> «Универсальный доступ»> «Адаптация дисплея».
Почему мой экран Lenovo продолжает тускнеть?
Вышеупомянутые симптомы относятся к функции датчика внешней освещенности. Чтобы отключить это или внести изменения в настройки, перейдите в раздел «Дополнительно» в Windows Power Settings >> Display >> Auto Dim. Затем выберите изменить настройки плана. Вы можете установить, когда уменьшить яркость дисплея при питании от сети переменного тока или при работе от батареи.
Почему мой компьютер тусклый?
Базовый план энергосбережения по умолчанию немедленно затемняет экран ноутбука для экономии энергии, когда ваш компьютер работает от батареи. Тусклый экран может быть очень простым — шнур питания, соединяющий ноутбук со стеной, не подключен должным образом, а компьютер работает от батареи.
Почему у моего телефона происходит автоматическое затемнение?
Чтобы повторно откалибровать настройку, отключите автоматическую яркость в настройках «Яркость и обои». Затем войдите в неосвещенную комнату и перетащите ползунок регулировки, чтобы сделать экран как можно более тусклым. Включите автоматическую яркость, и как только вы вернетесь в яркий мир, ваш телефон должен настроить себя.
Как отключить затемнение экрана в Windows 7?
1 Ответ
- Откройте «Электропитание», нажав кнопку «Пуск», «Панель управления», «Система и безопасность», а затем — «Электропитание».
- Под текущим планом электропитания щелкните Изменить настройки плана.
- На странице «Изменить параметры плана» нажмите «Изменить дополнительные параметры питания».
Стоит ли отключать автояркость?
Коснитесь значка «Настройки» на главном экране. Нажмите «Общие» слева (если он еще не выбран), а затем нажмите «Специальные возможности» справа. Нажмите кнопку ползунка «Автояркость», чтобы он стал белым. Обратите внимание на предупреждение о том, что отключение автоматической яркости может повлиять на срок службы батареи.
Как уменьшить яркость экрана в Windows 10?
Изменить яркость экрана в Windows 10
- Нажмите «Пуск», выберите «Настройки», затем выберите «Система»> «Дисплей». В разделе «Яркость и цвет» переместите ползунок «Изменить яркость», чтобы настроить яркость.
- Некоторые ПК могут позволить Windows автоматически регулировать яркость экрана в зависимости от текущих условий освещения.
- Ноты:
Почему тускнеет экран моего ноутбука?
Самое простое объяснение внезапно потускневшего экрана ноутбука — это ослабленный шнур адаптера переменного тока. Большинство ноутбуков автоматически уменьшают яркость экрана при работе от батареи, чтобы снизить потребление энергии. Убедитесь, что шнур переменного тока надежно подключен к розетке и ноутбуку.
Почему не удается отрегулировать яркость Windows 10?
Метод 1. Регулировка яркости с помощью параметров электропитания
- Нажмите клавишу Windows + R, чтобы открыть окно «Выполнить».
- В меню «Параметры электропитания» щелкните «Изменить параметры плана», затем щелкните «Изменить дополнительные параметры электропитания».
- В следующем окне прокрутите вниз до Display и нажмите значок «+», чтобы раскрыть раскрывающееся меню.
Почему экран моего компьютера не яркий?
На некоторых ноутбуках вы должны удерживать нажатой клавишу Function (Fn), а затем нажать одну из клавиш яркости, чтобы изменить яркость экрана. Если вы увеличили яркость до максимума, но она все еще недостаточно яркая, вам может потребоваться отрегулировать настройки контрастности или гаммы экрана.
Как сделать ноутбук ярче?
Удерживая клавишу «Fn», нажмите «F4» или «F5», чтобы отрегулировать яркость на некоторых ноутбуках Dell, таких как их линейка ноутбуков Alienware. Щелкните правой кнопкой мыши значок питания на панели задач Windows 7 и выберите «Настроить яркость экрана». Переместите нижний ползунок вправо или влево, чтобы увеличить или уменьшить яркость экрана.
Как отключить автояркость в Windows 7?
Под любым планом щелкните Изменить настройки плана. 4. В списке разверните Экран, а затем разверните Включить адаптивную яркость. Чтобы включить или выключить адаптивную яркость, когда компьютер работает от батареи, нажмите «От батареи», а затем в списке нажмите «Вкл.» Или «Выкл.».
Фото в статье «Новости и блоги | НАСА / Лаборатория реактивного движения Edu » https://www.jpl.nasa.gov/edu/news/tag/Students