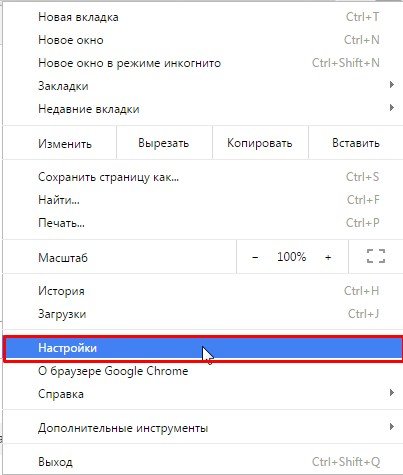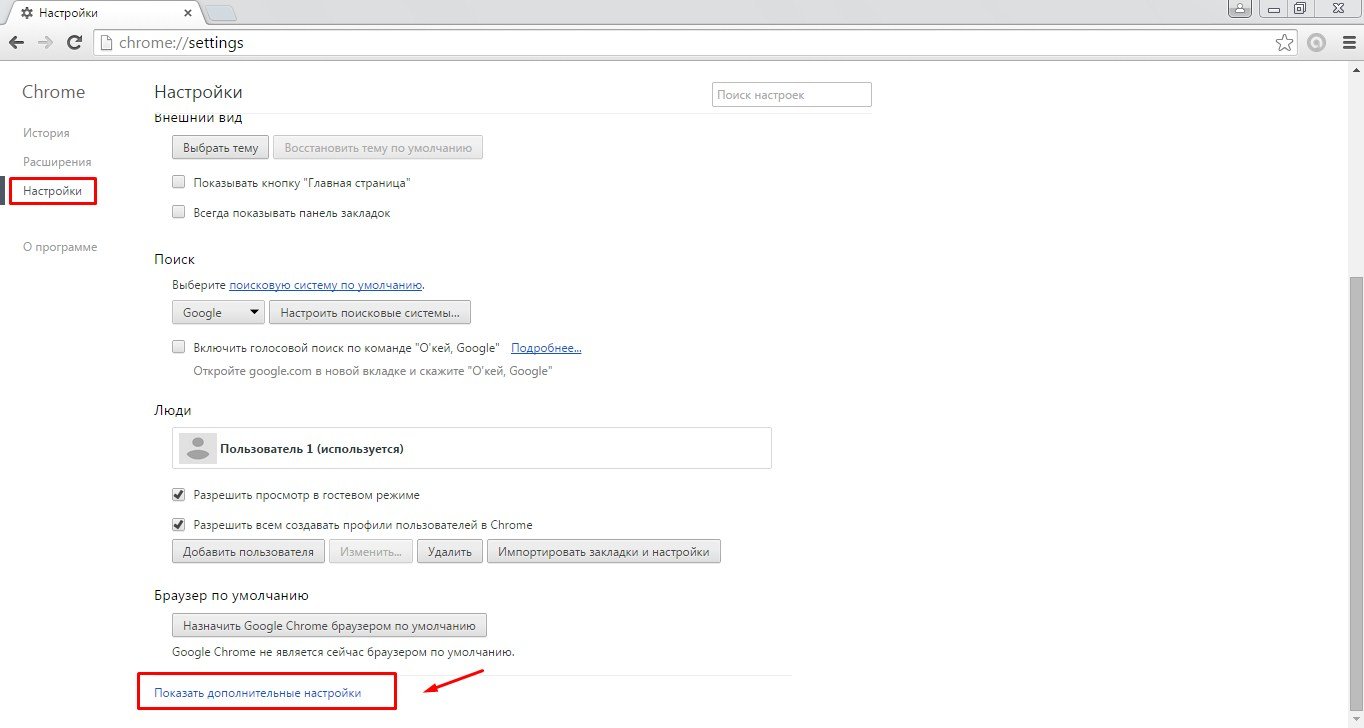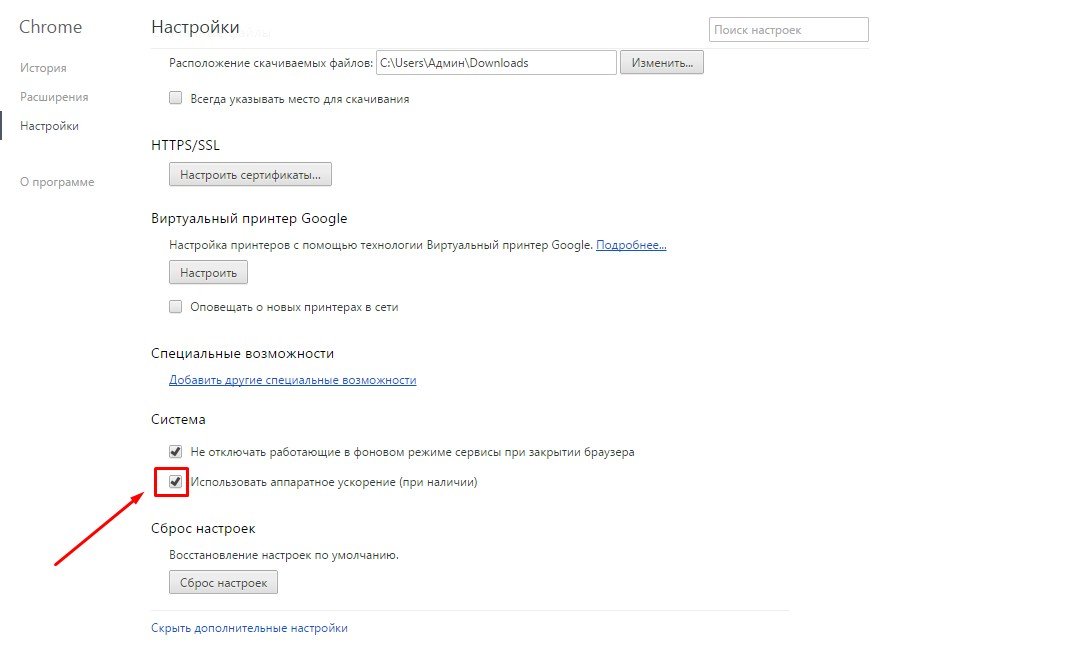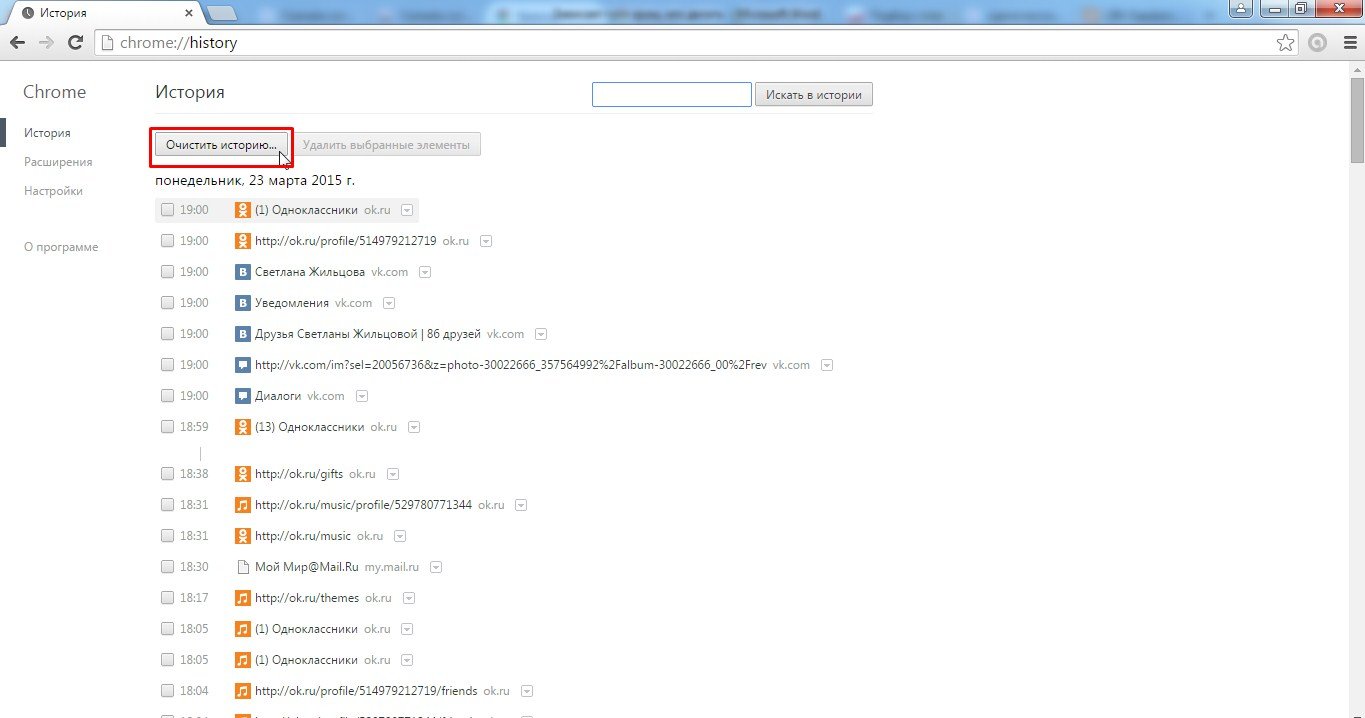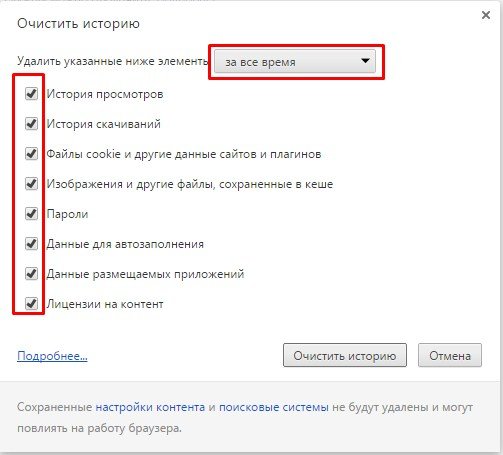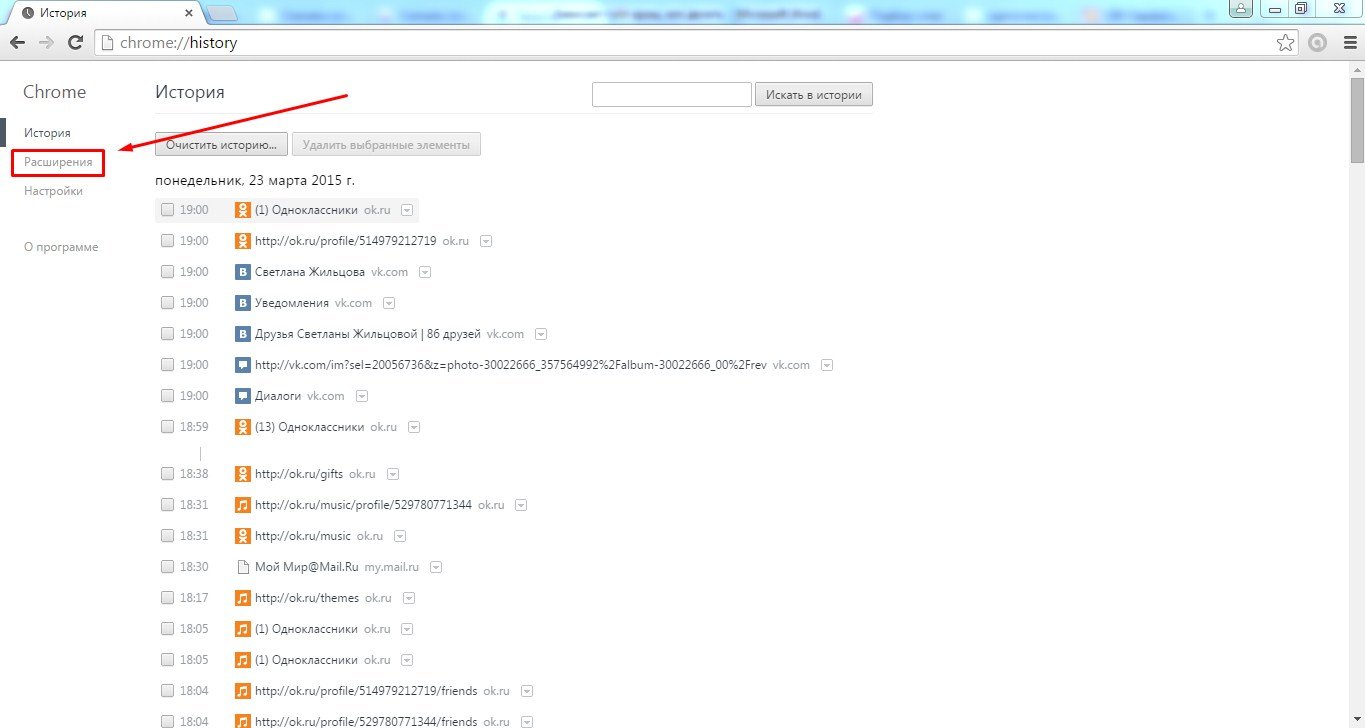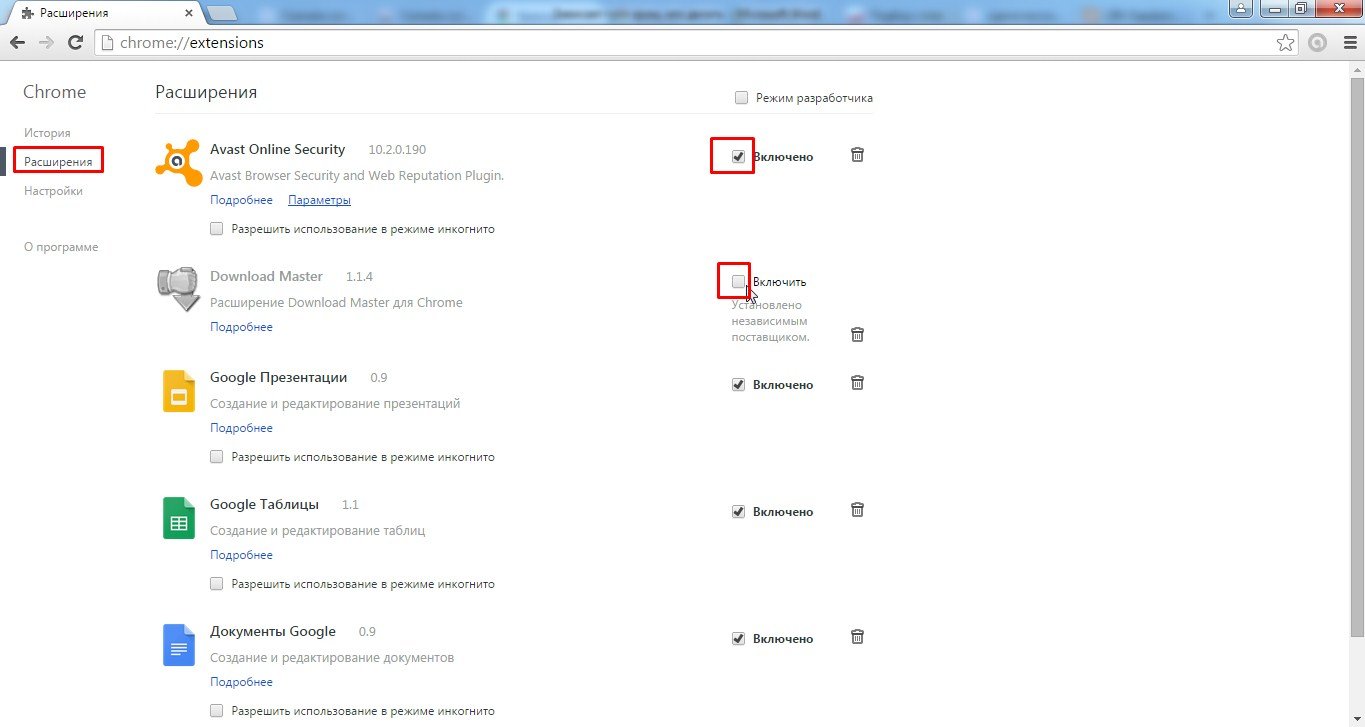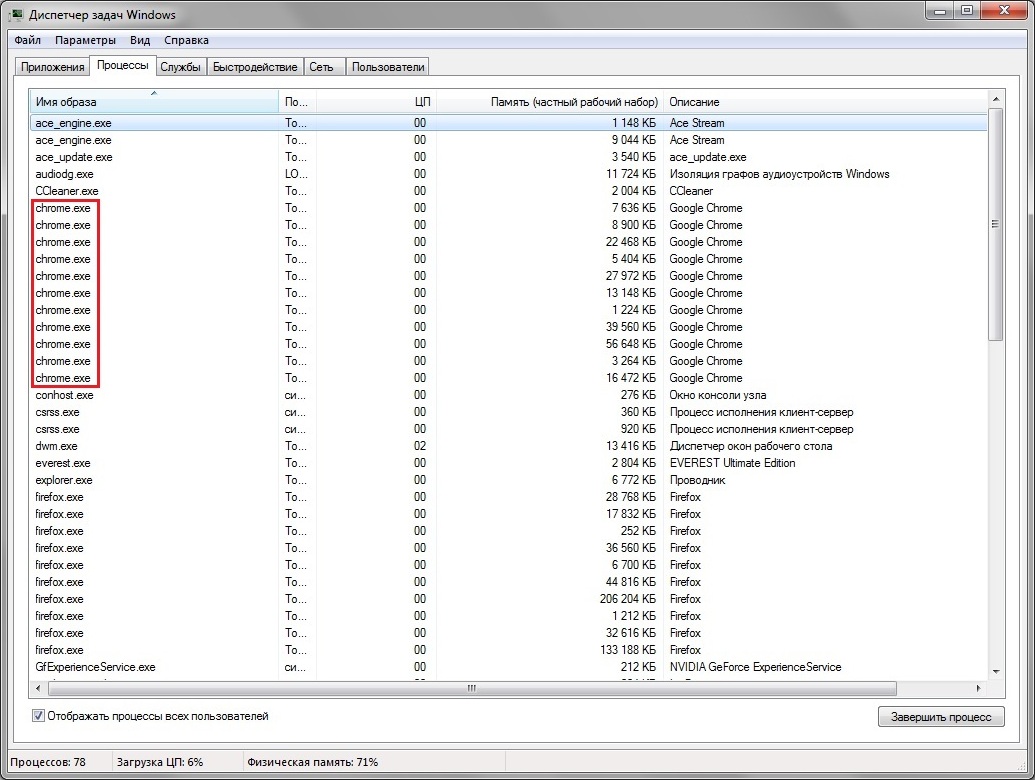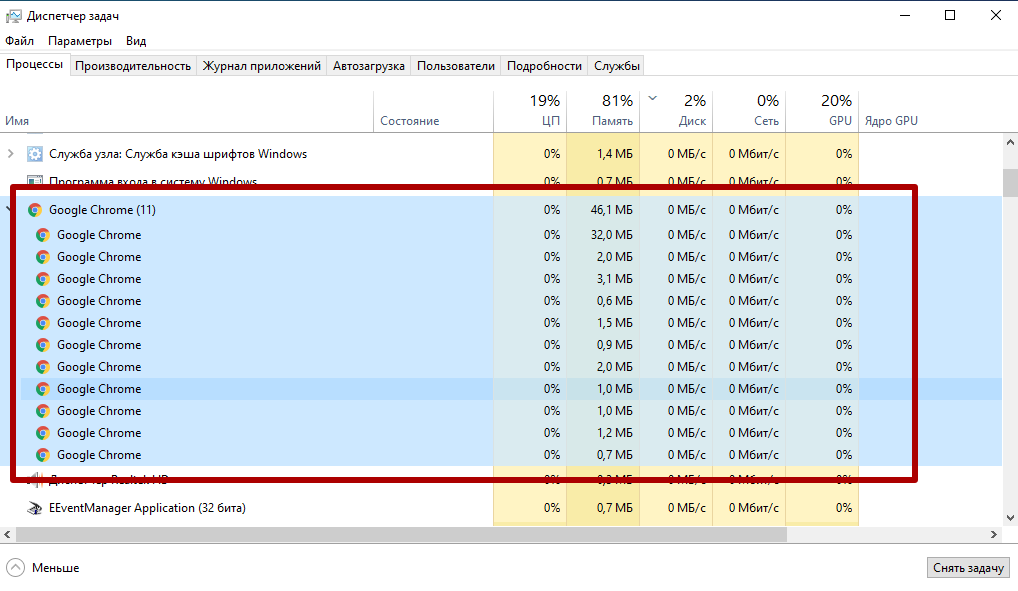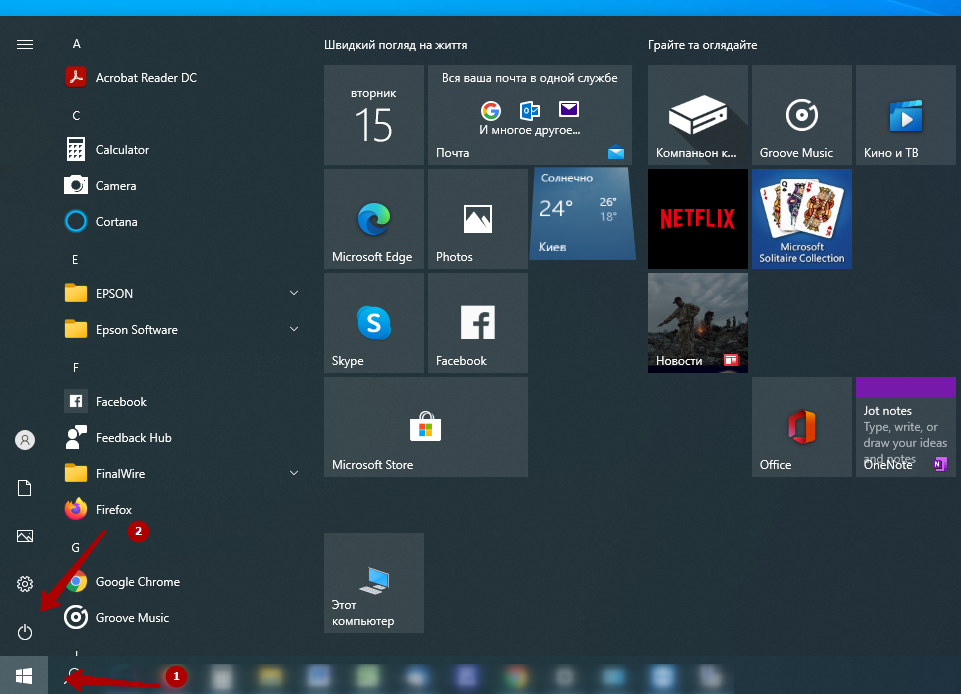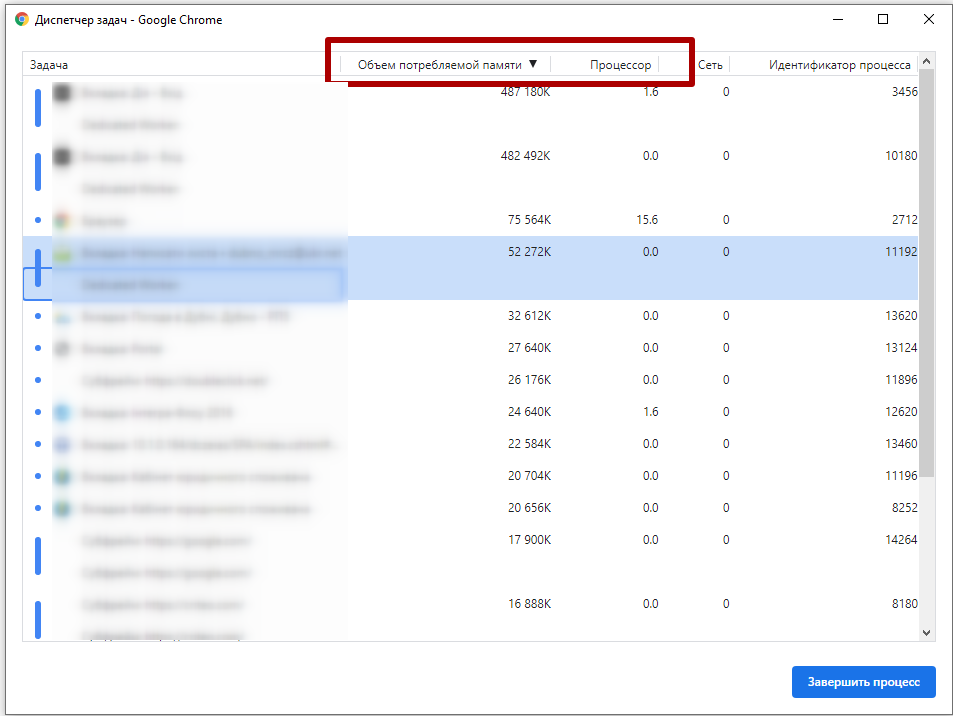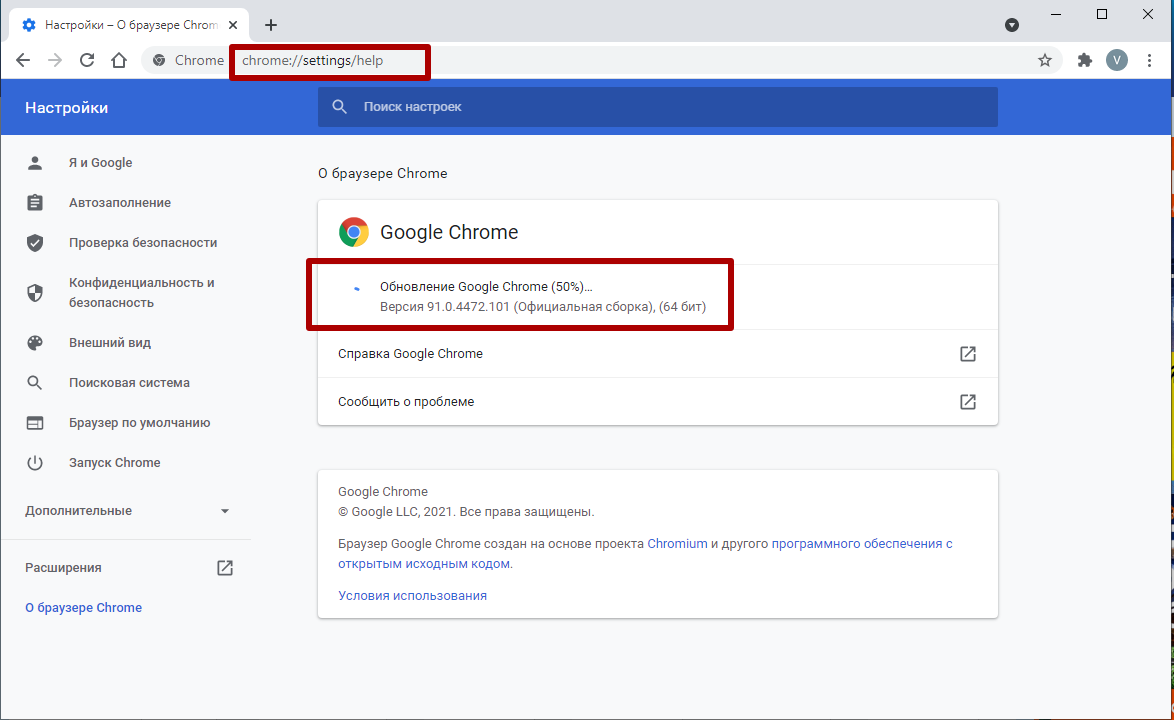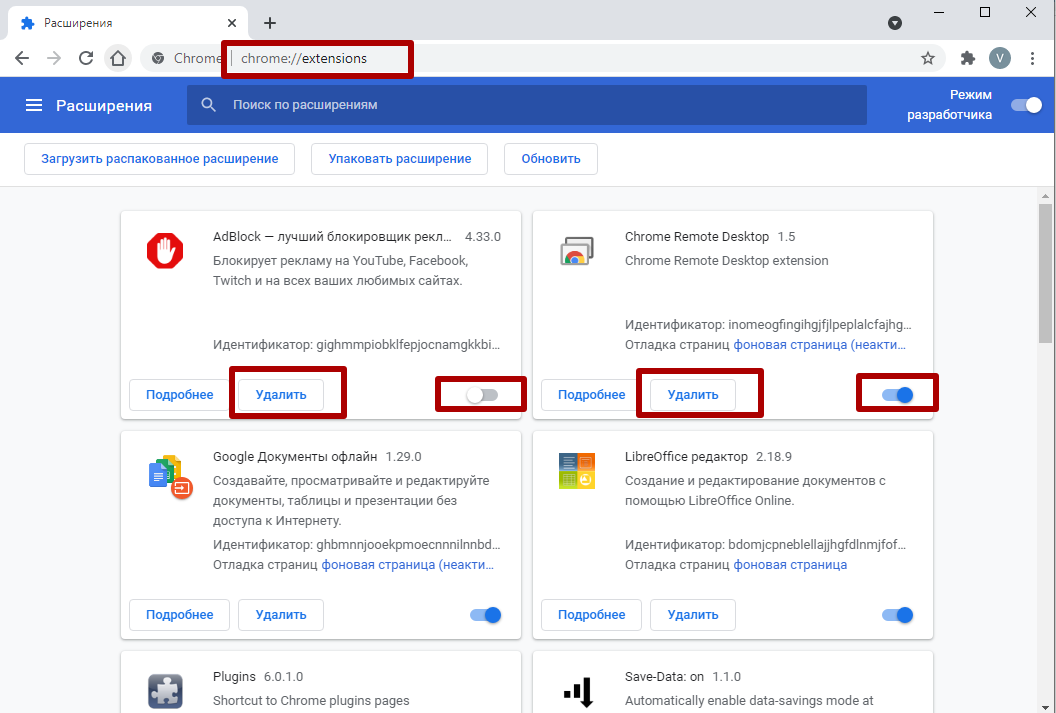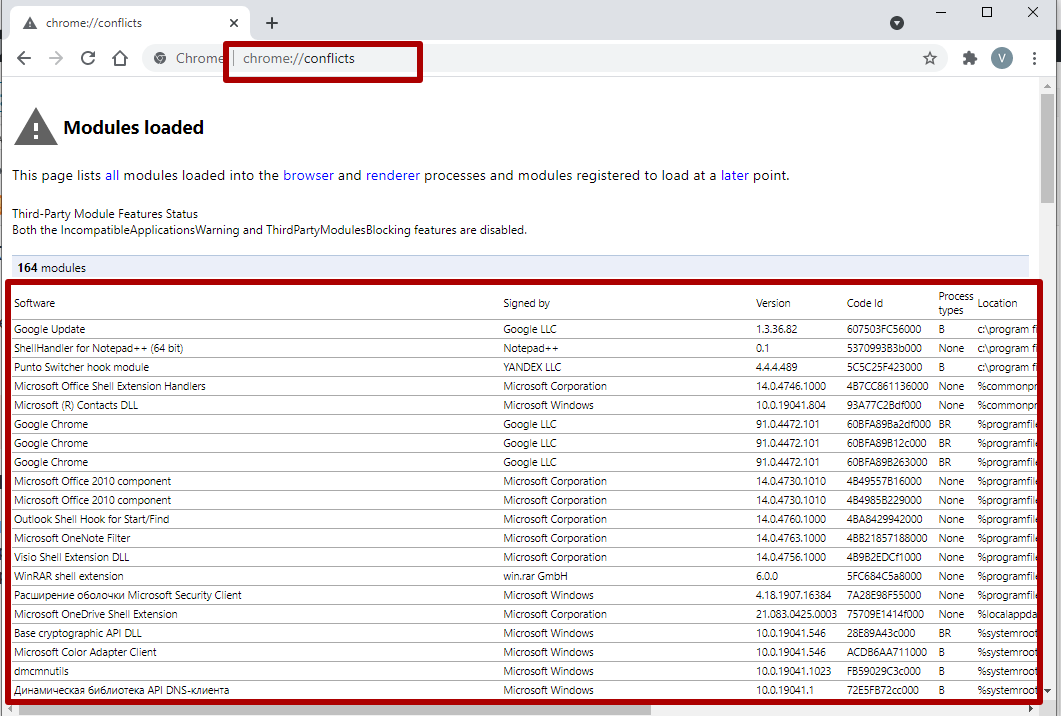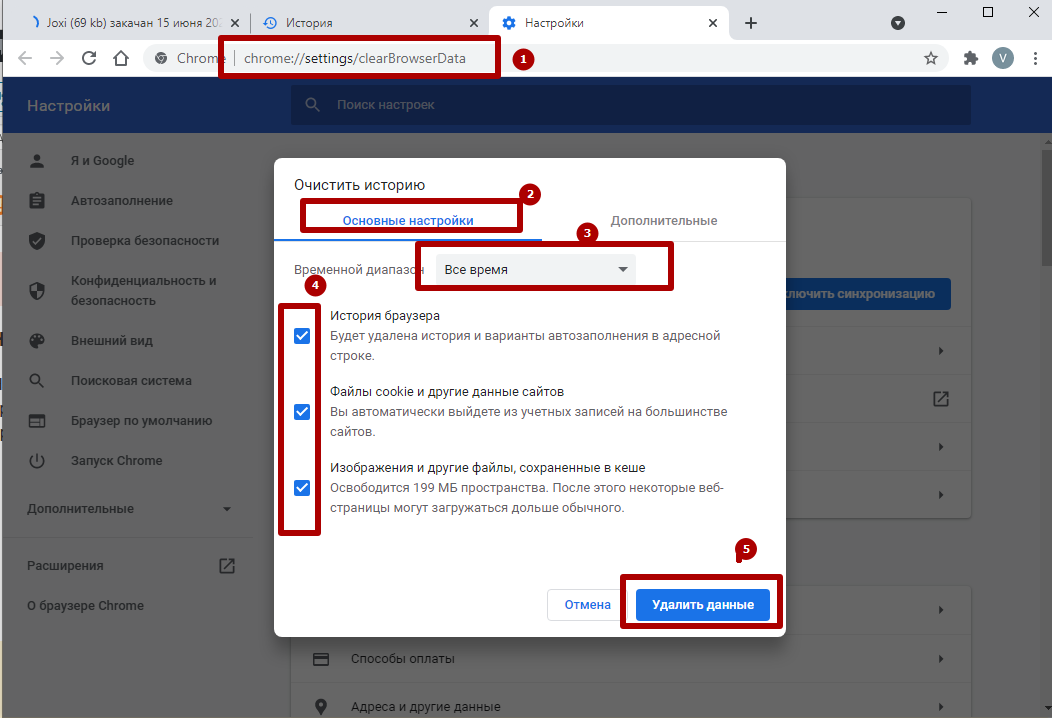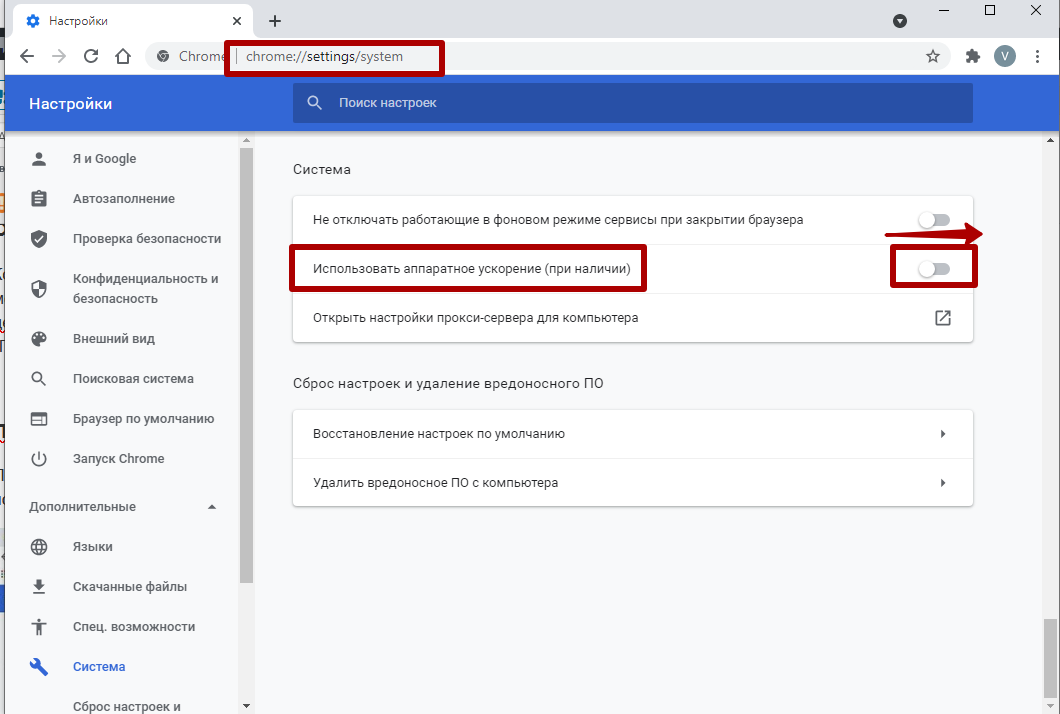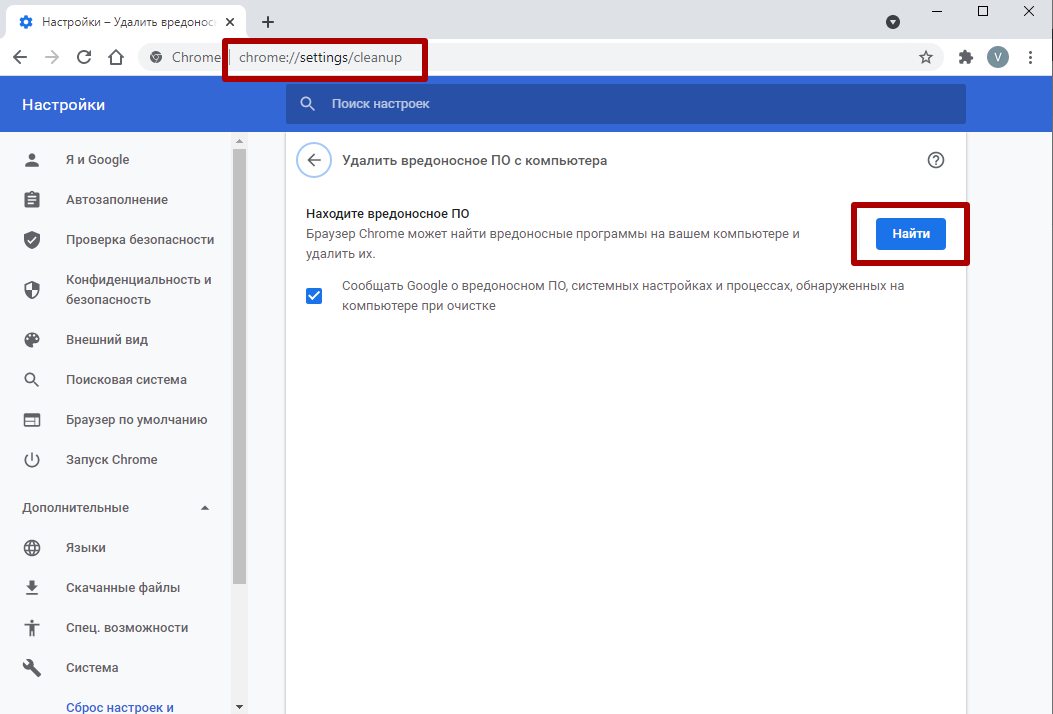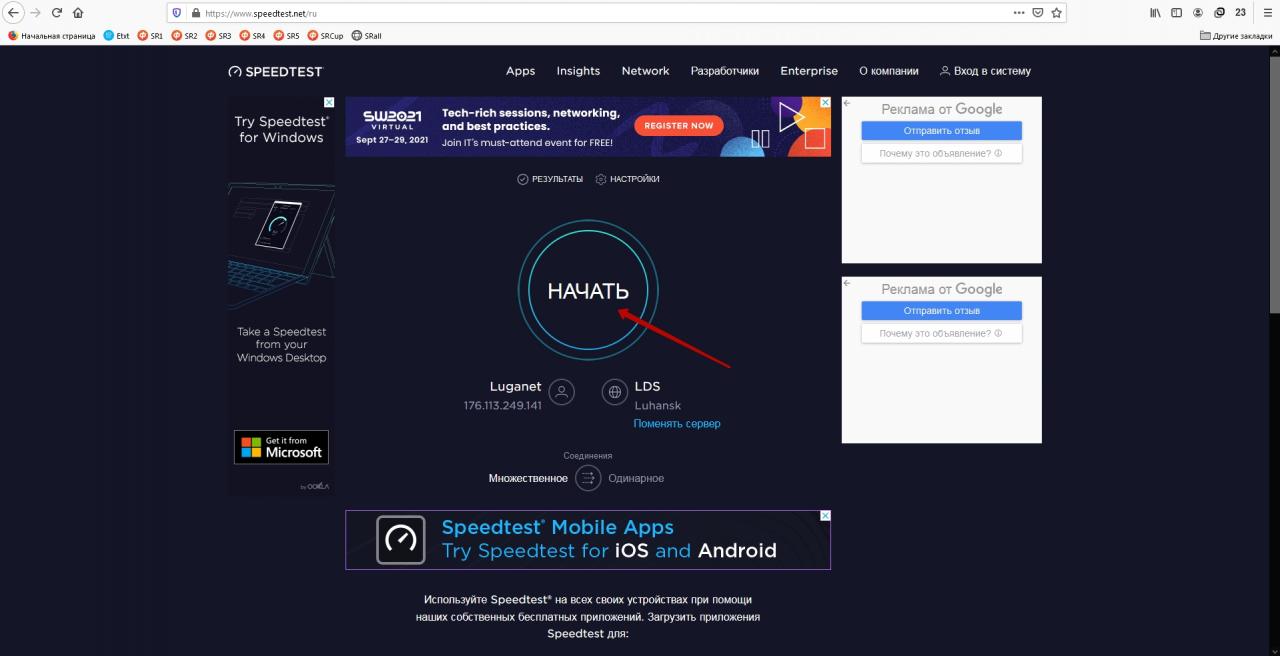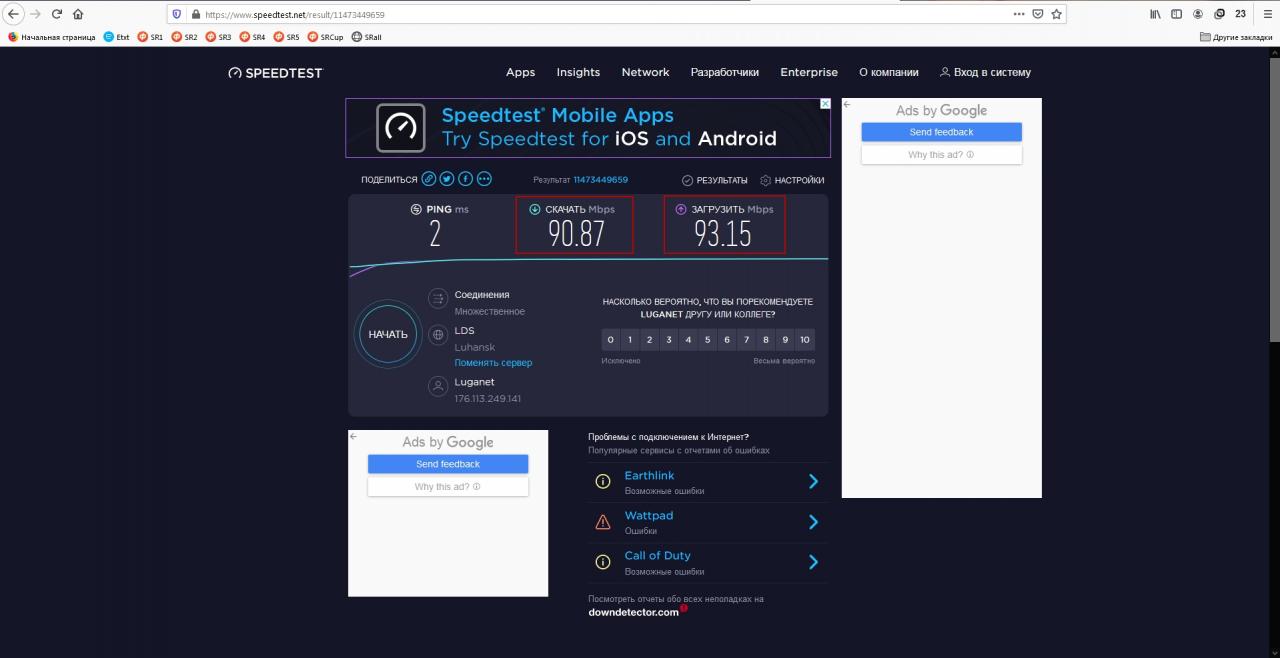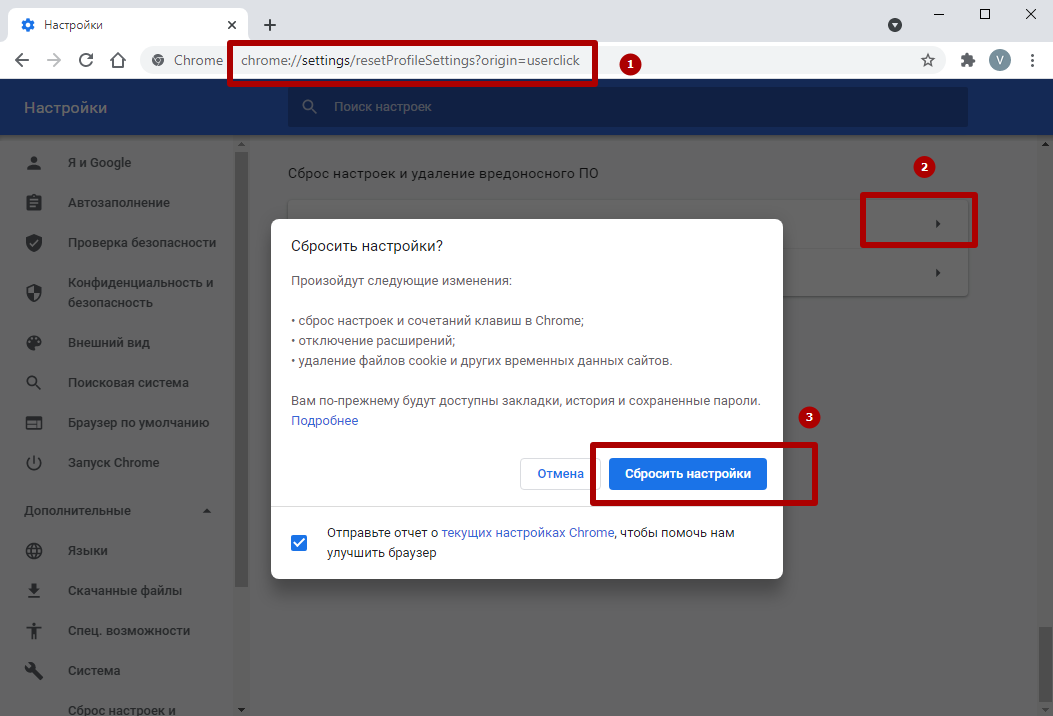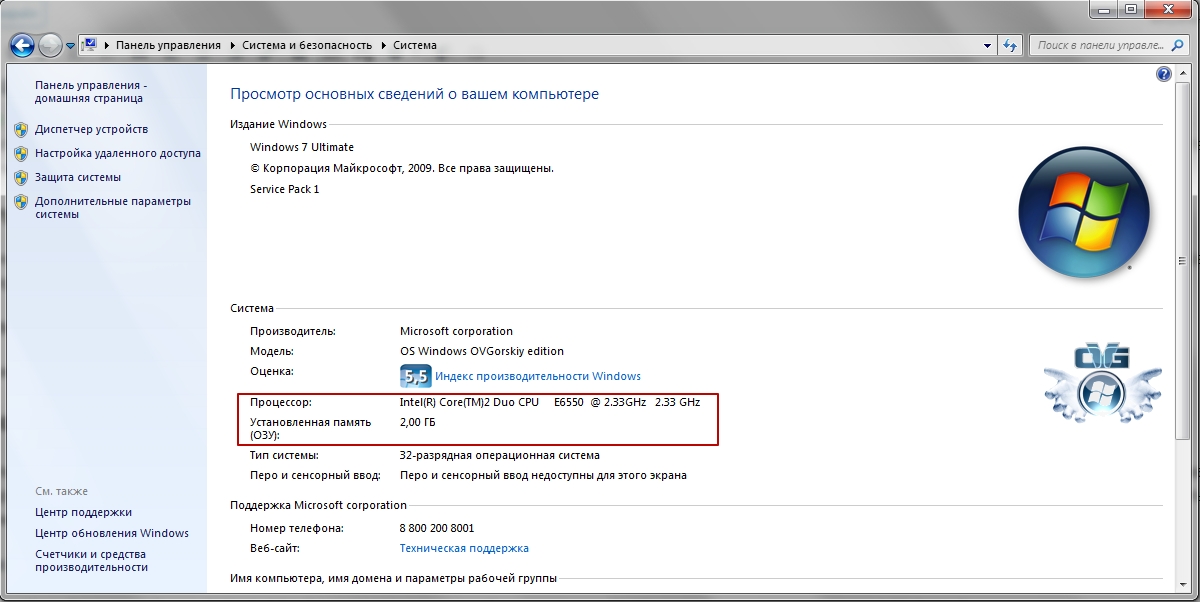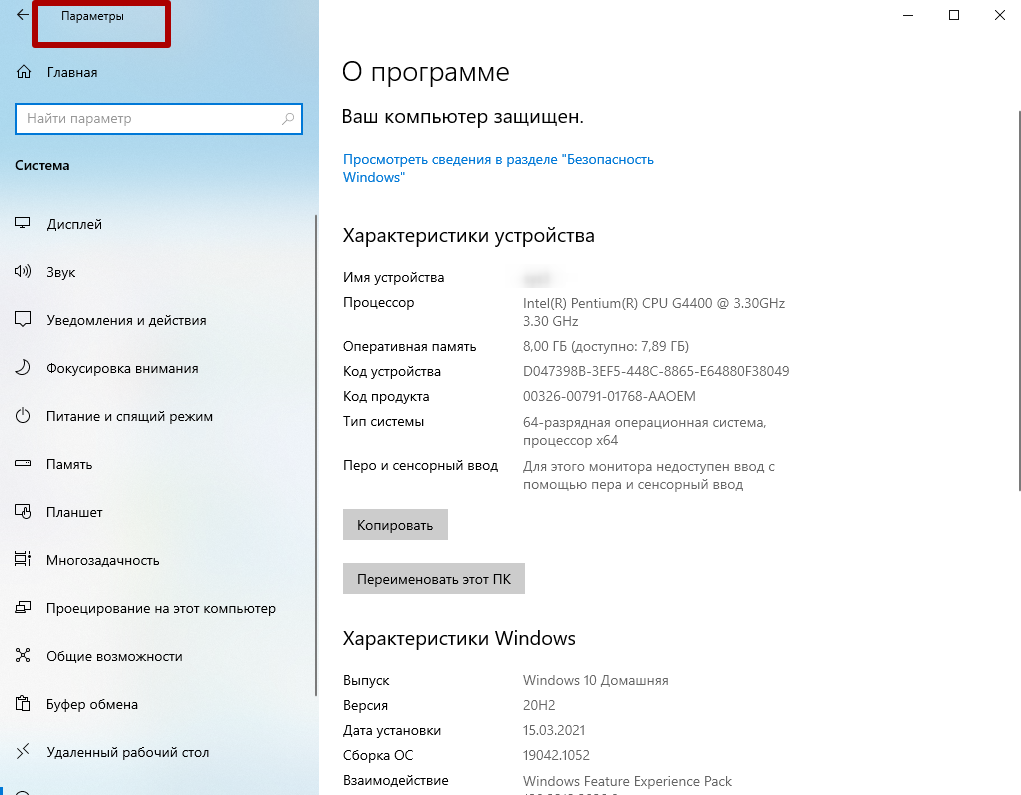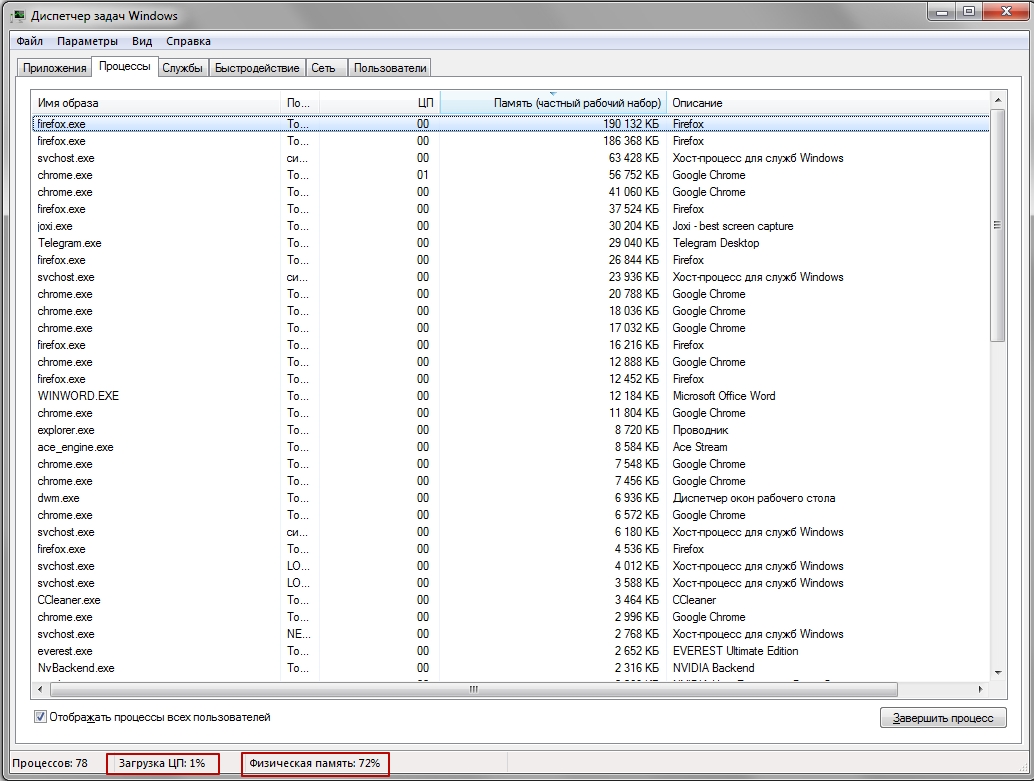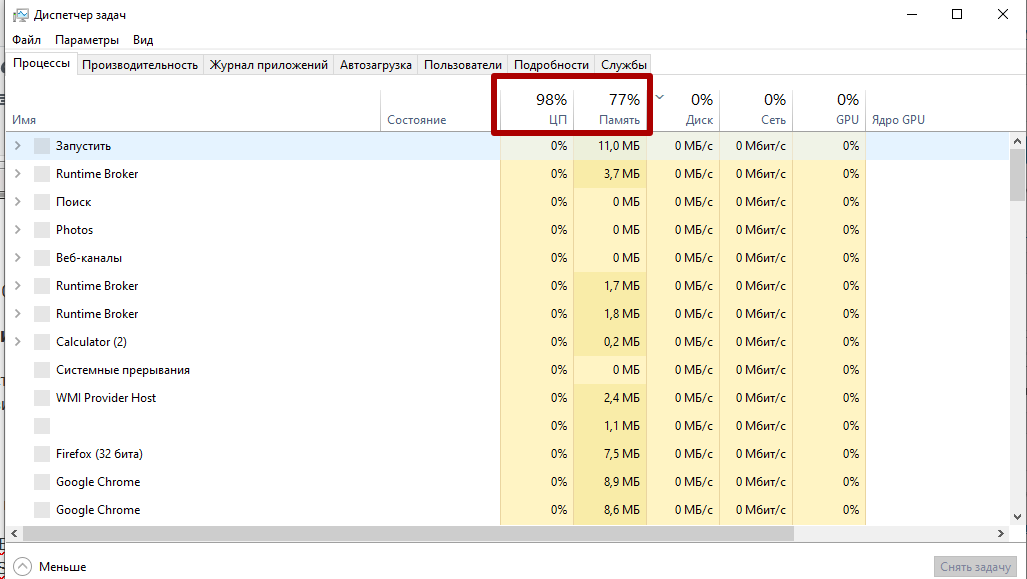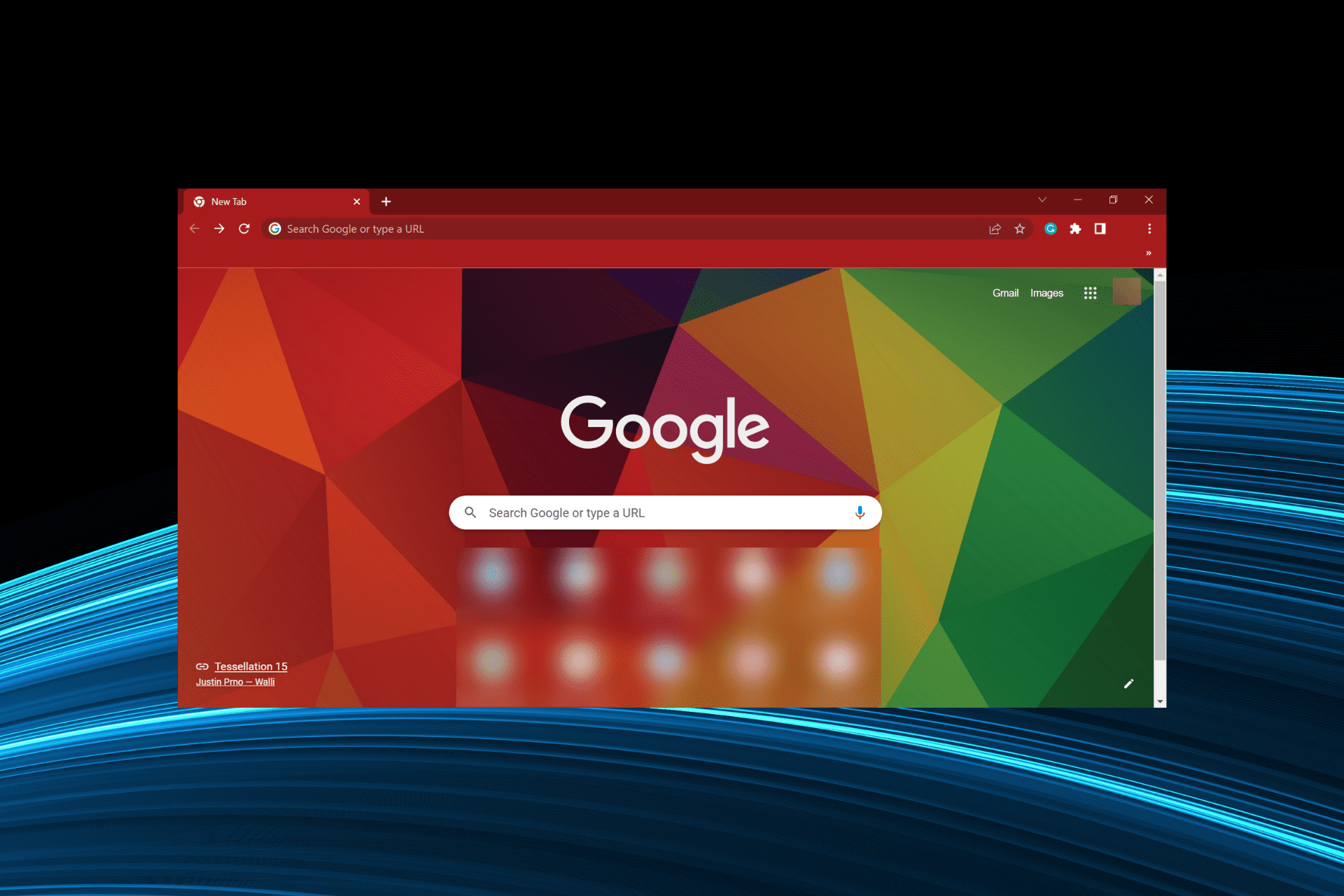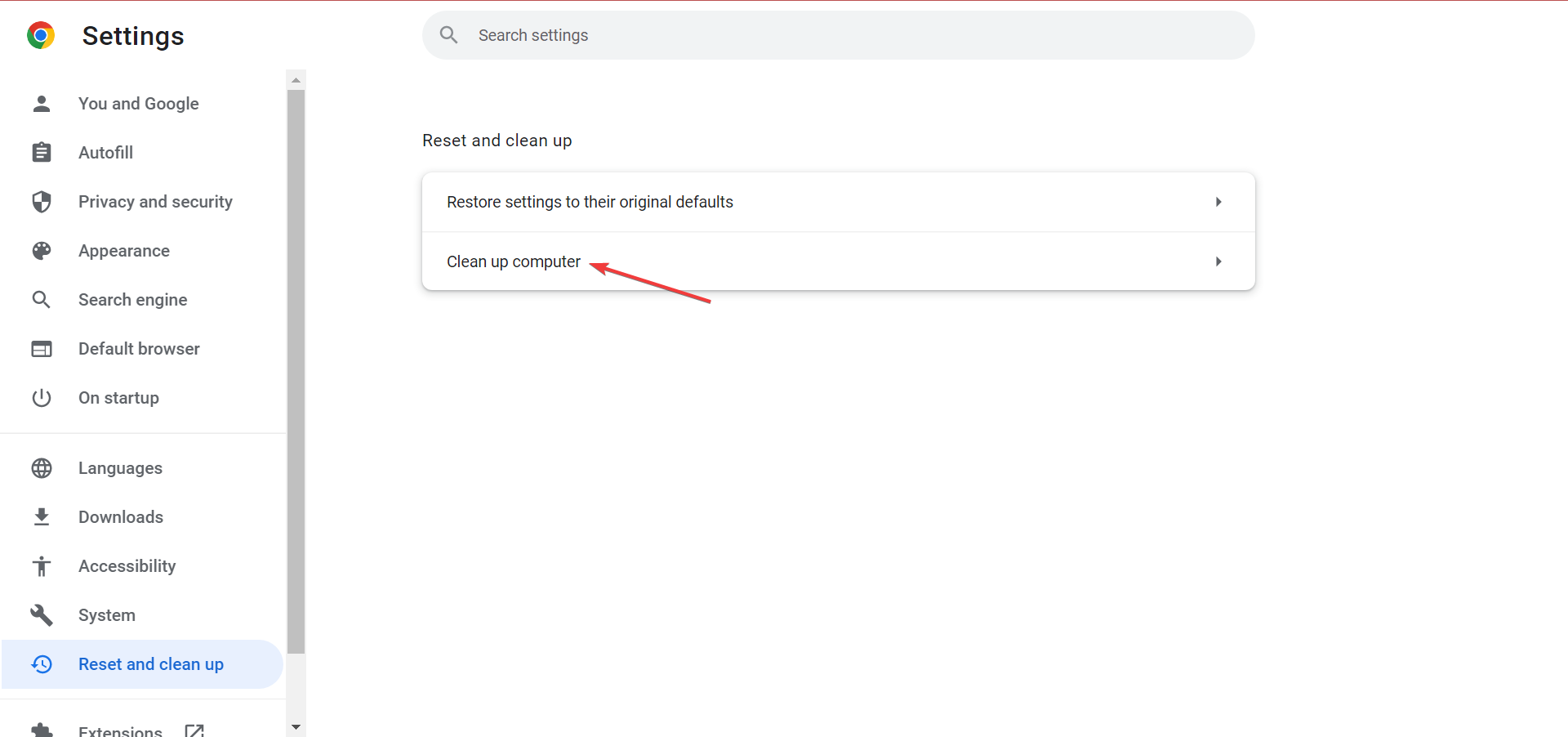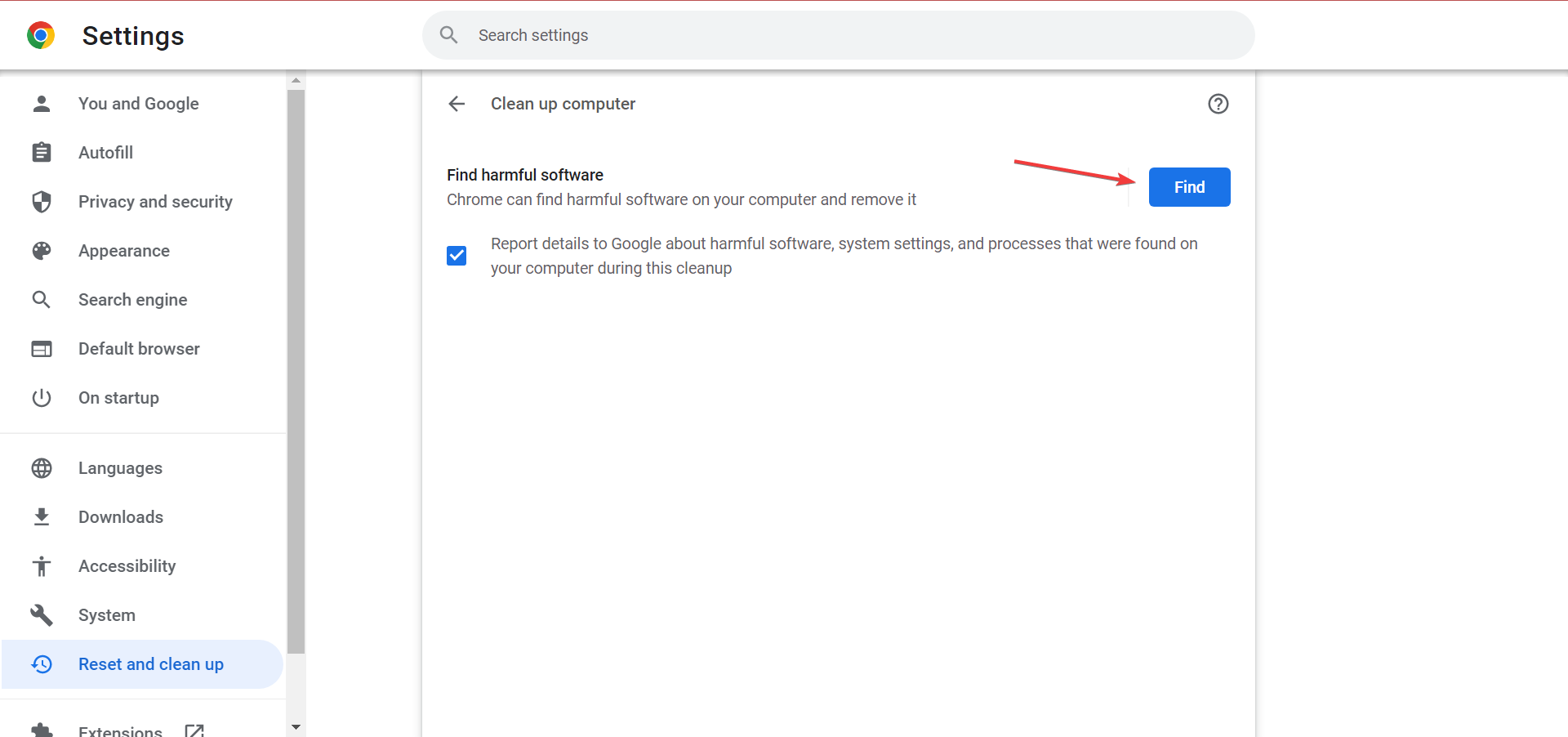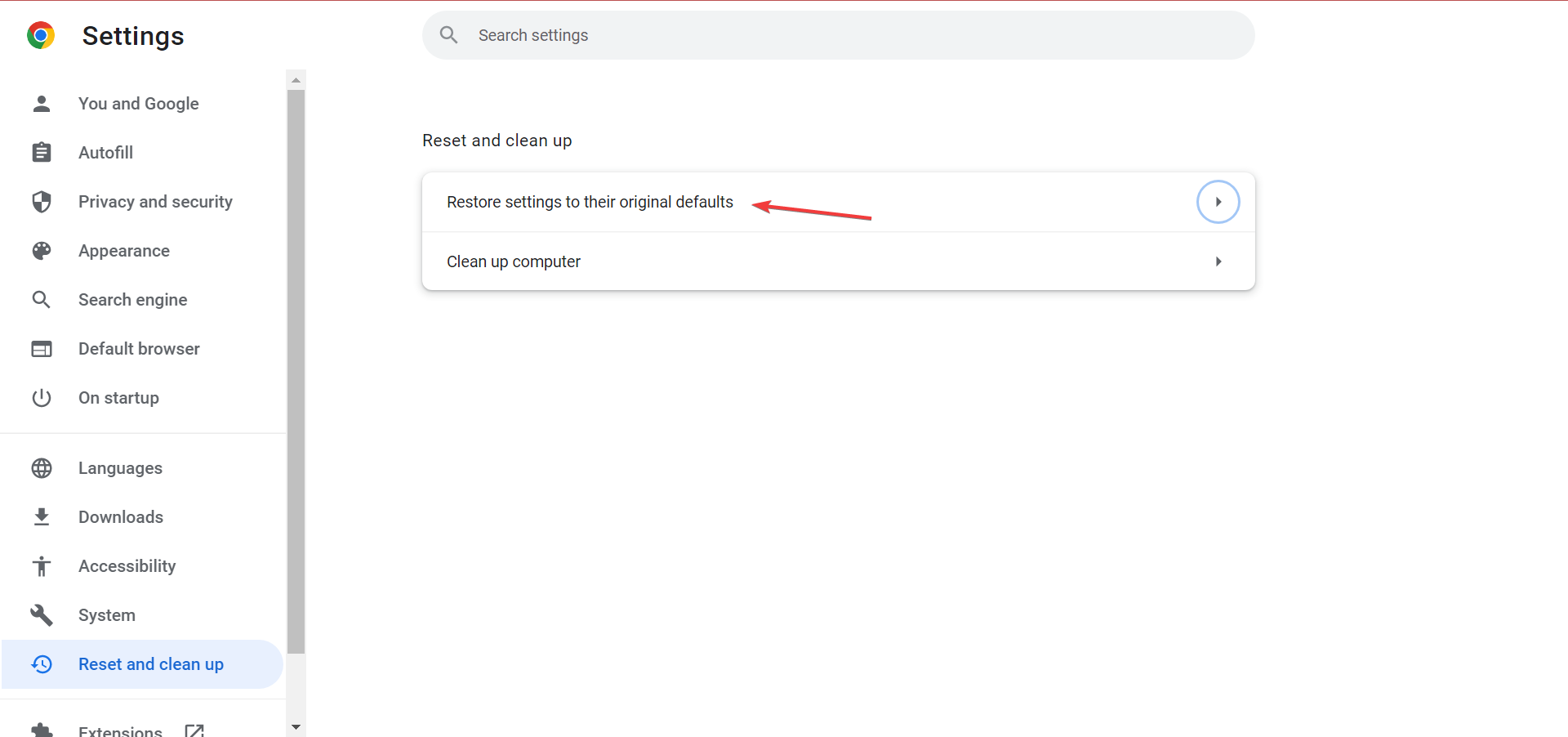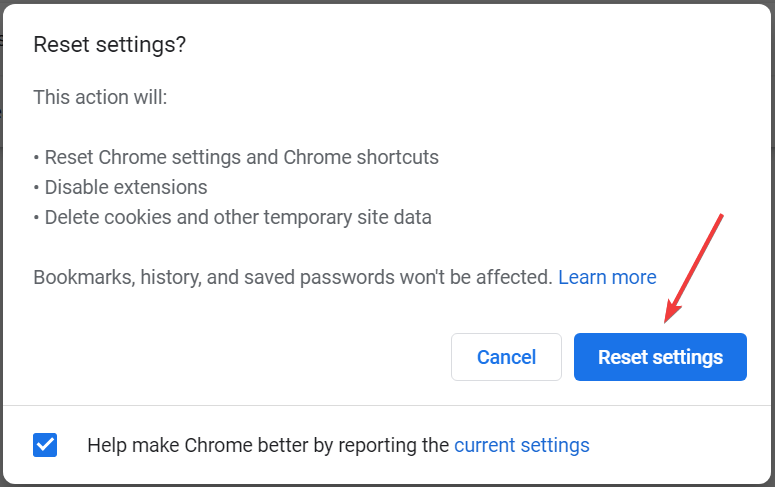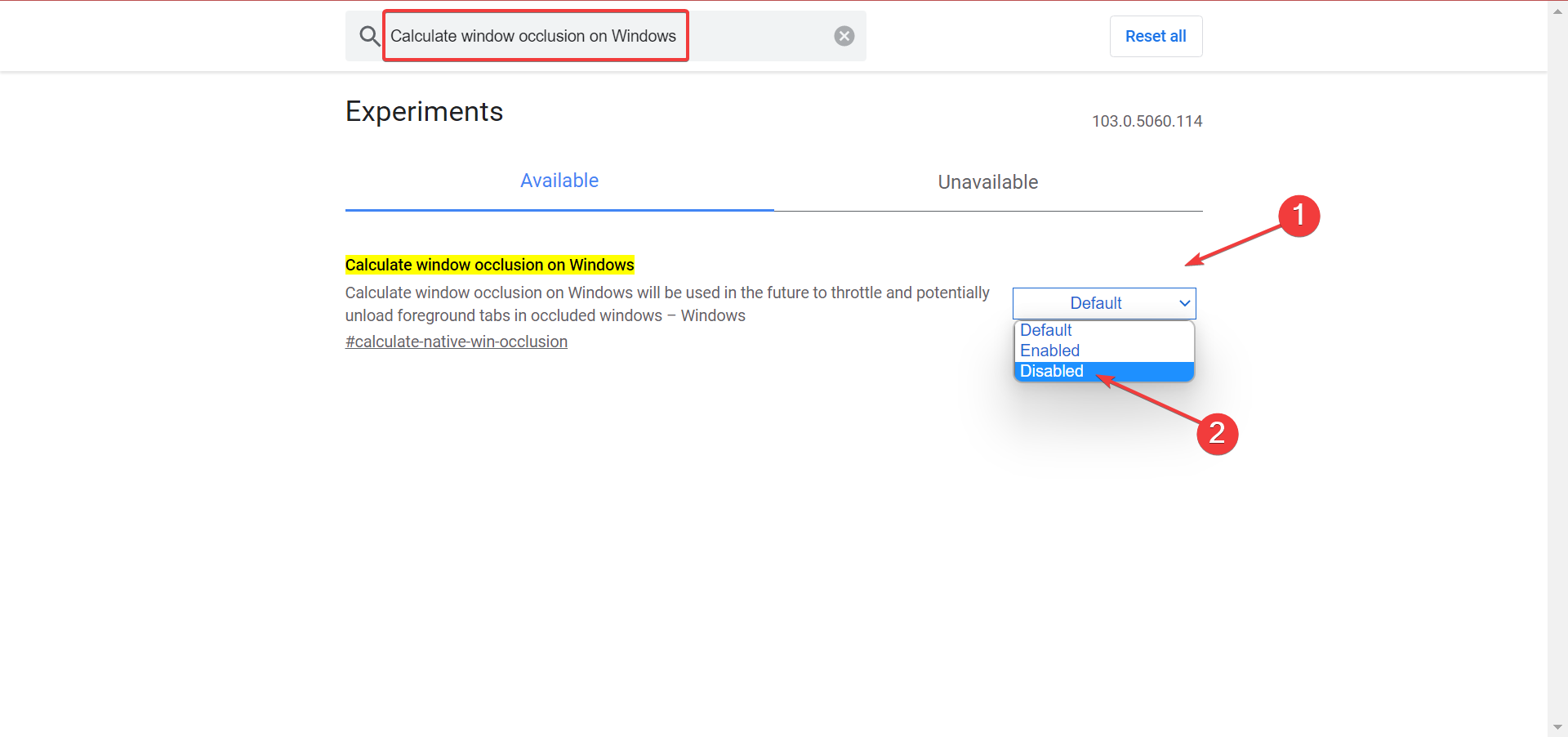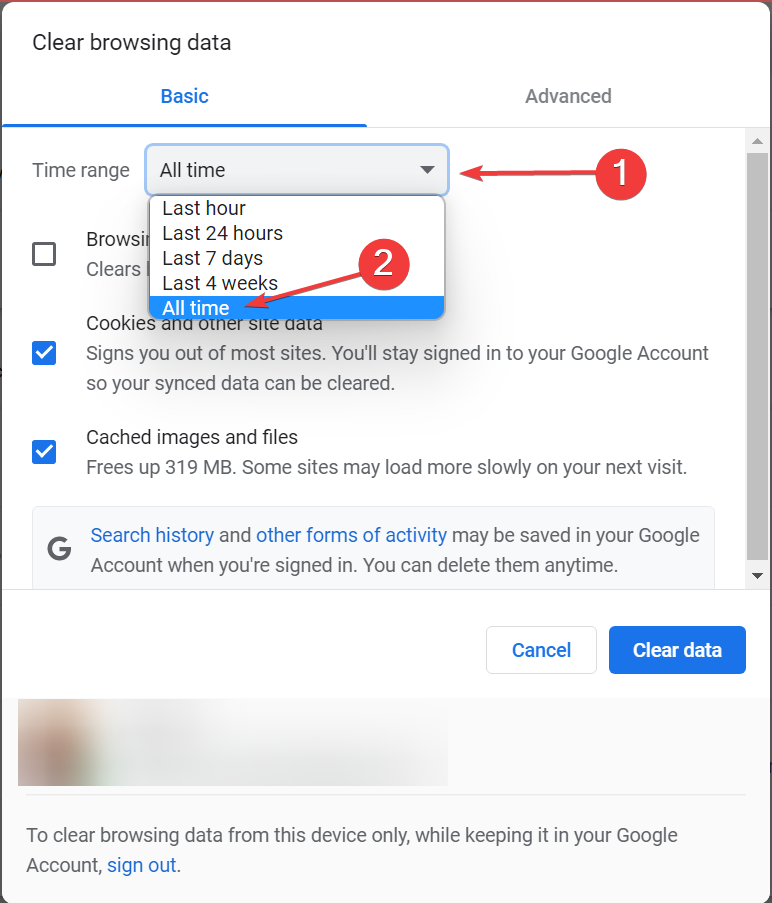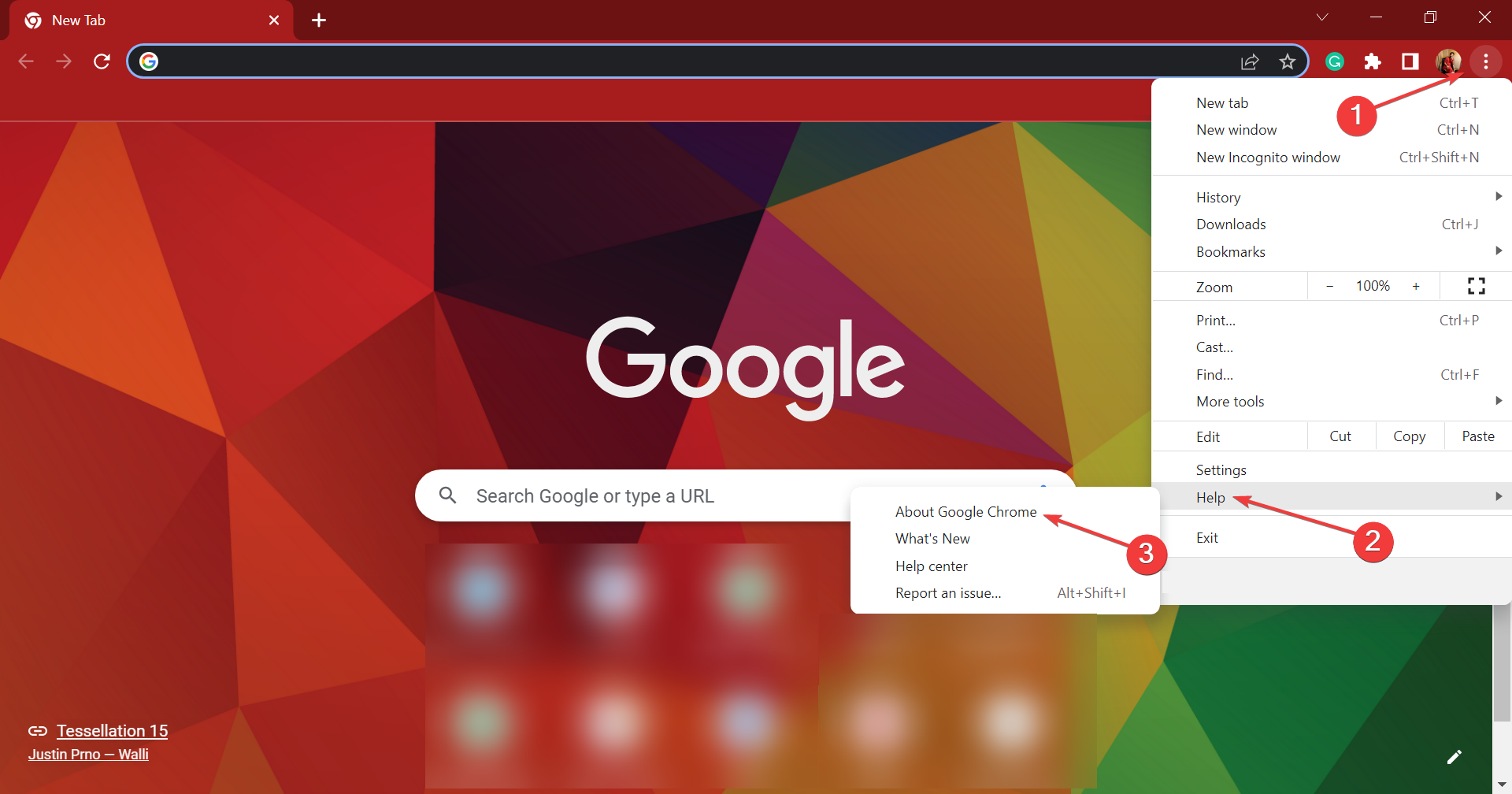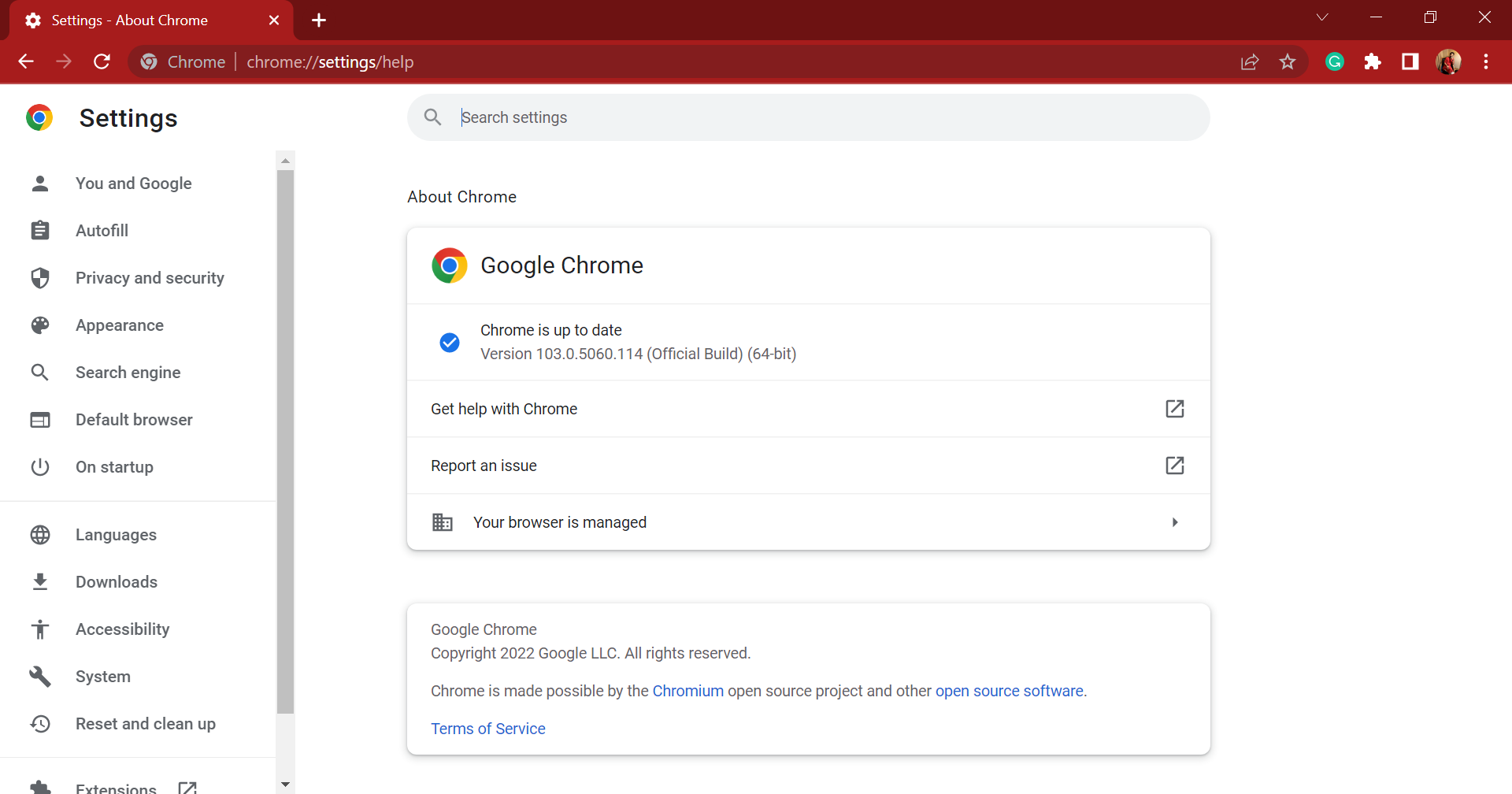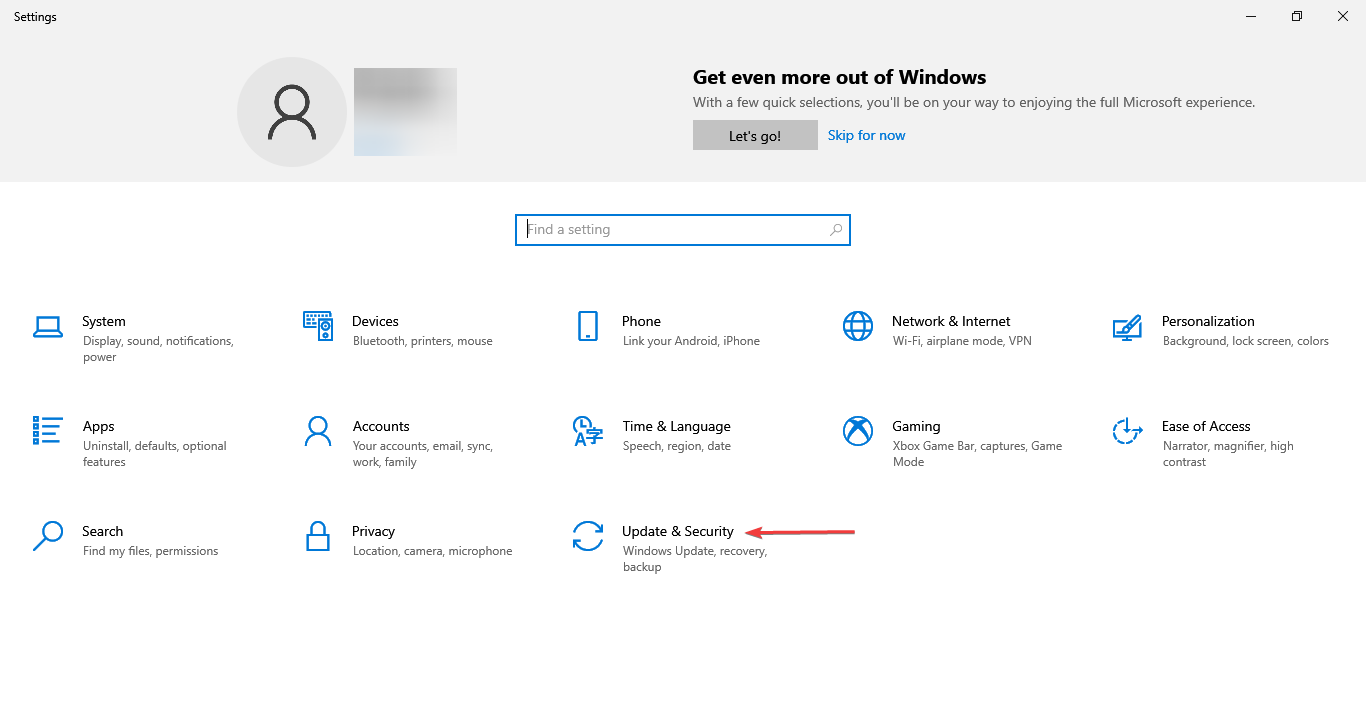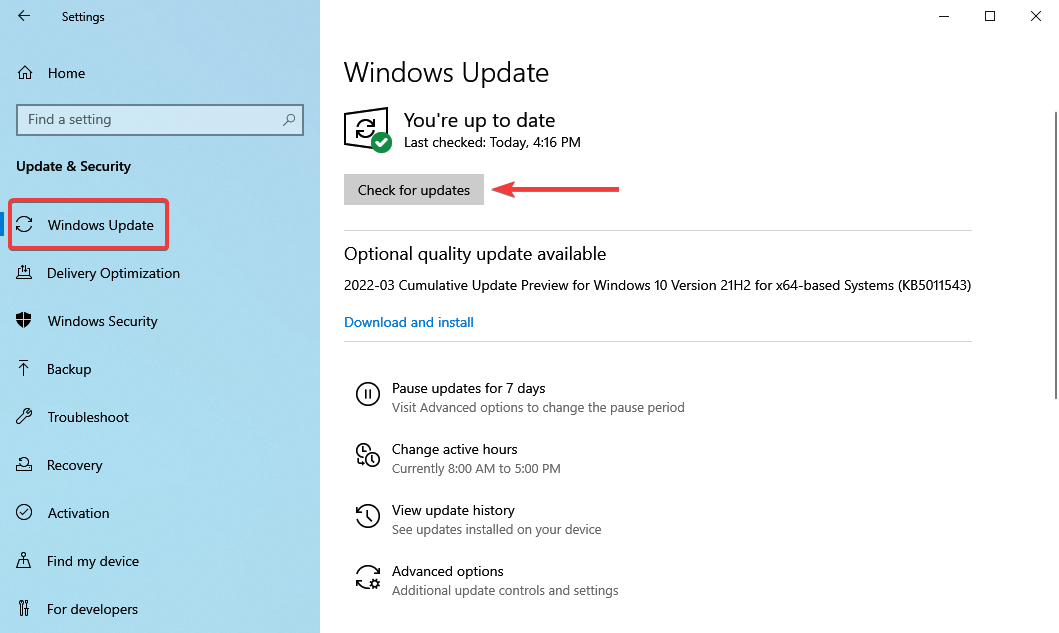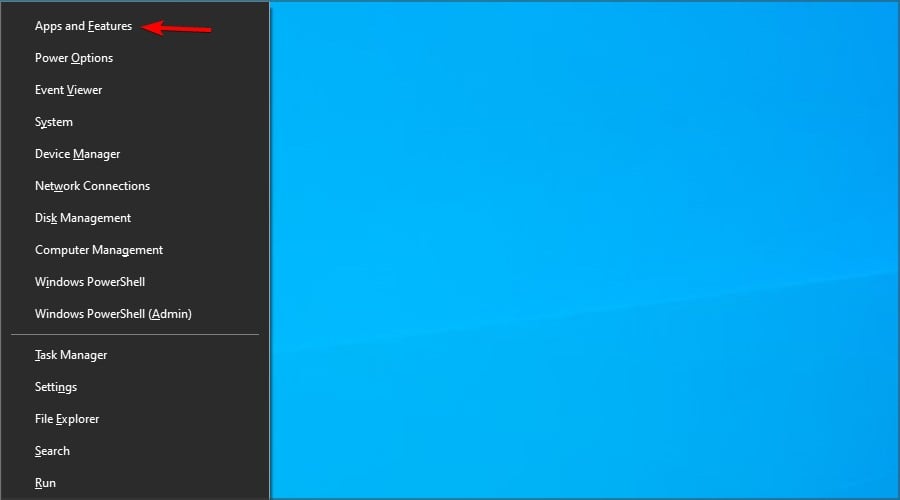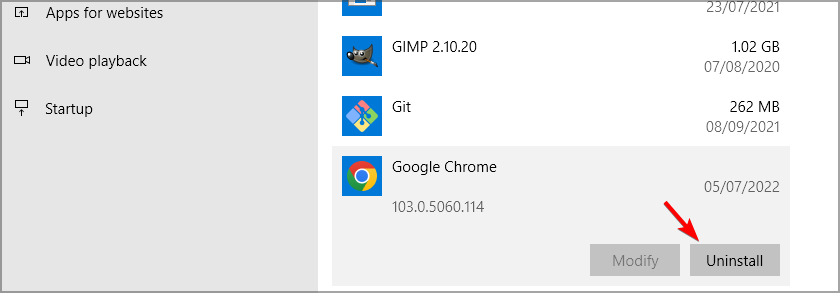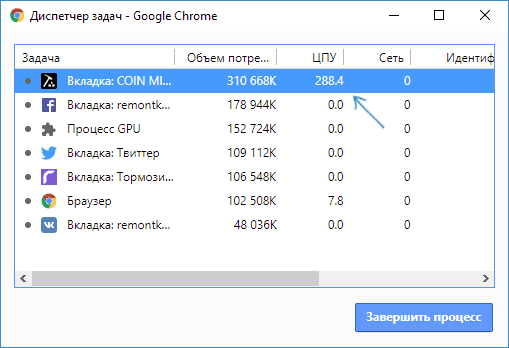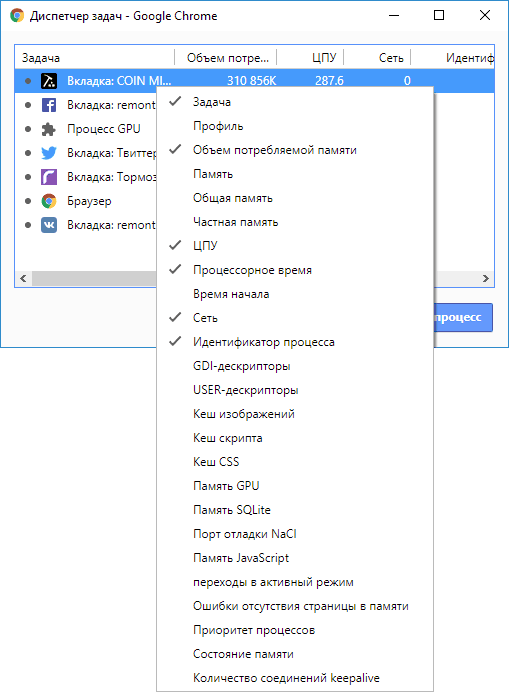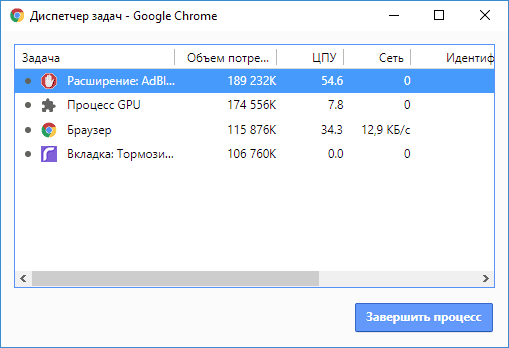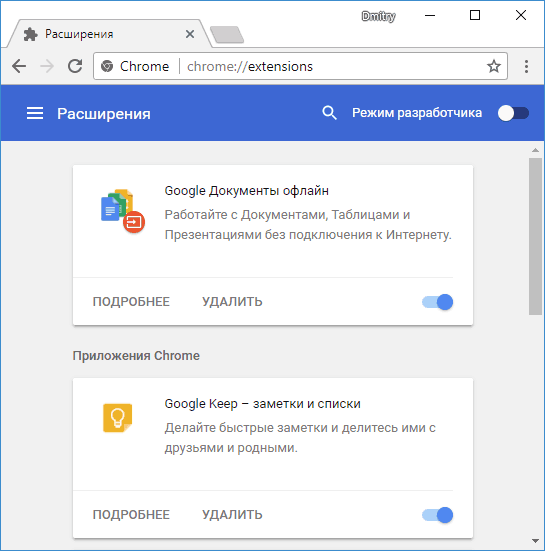На чтение 5 мин. Просмотров 9.8k. Опубликовано 03.09.2019
Google Chrome является любимым пользователем по определенной причине, долгое время занимая основную долю рынка браузеров. Поскольку платформа Android является наиболее используемой ОС в мире, совершенно очевидно, почему оригинальный браузер Google привлекает наибольшее внимание.
Теперь, несмотря на то, что Chrome становится лучше с каждым новым обновлением, как визуально, так и с точки зрения производительности, он по-прежнему занимает первое место среди всех стандартных сторонних приложений, на которые опирается широкая публика. Одна из основных проблем заключается в том, что Chrome «зависает» на компьютере, что в основном происходит из-за чрезмерного истощения ОЗУ.
У нас есть несколько решений для этой проблемы, поэтому проверьте их ниже. Надеемся, они помогут вам решить проблемы с зависанием, вызванные Chrome.
Содержание
- Вот что нужно сделать, если Chrome заморозит вашу ОС
- Решение 1 – Очистить данные просмотра
- Решение 2 – Обновление Chrome
- Решение 3 – Сброс браузера и сканирование на наличие вредоносных программ
- Решение 4 – Переустановите Chrome
- Решение 5. Используйте альтернативу, пока Google не решит проблему
Вот что нужно сделать, если Chrome заморозит вашу ОС
- Очистить данные о просмотре
- Обновить Chrome
- Отключить надстройки и сканировать на наличие вредоносных программ
- Переустановите Chrome
- Используйте альтернативу, пока Google не решит проблему
Решение 1 – Очистить данные просмотра
По сравнению с некоторыми незначительными замедлениями, к которым склонен Chrome, это серьезная проблема. Даже после нескольких лет оптимизации Chrome по-прежнему занимает много системных ресурсов, особенно если вы склонны открывать несколько вкладок.
Первый на очереди – оперативная память, которая может быть быстро исчерпана, если у вас есть только минимум (2 ГБ вряд ли достаточно, все, что ниже, не сократит его). Вот только как это
Однако, поскольку мы не можем разобраться с тем, как запрограммирован этот браузер, мы можем, по крайней мере, приложить все усилия, чтобы ускорить его. И, таким образом, избегайте зависаний всей системы при работе в Интернете. Первое, что нужно сделать, это очистить данные браузера, уделяя особое внимание временным файлам и файлам cookie. Это, как правило, существенно замедляет загрузку страницы и может даже привести к зависанию.
Вот как очистить данные браузера в Chrome:
- Откройте Chrome .
- Нажмите Ctrl + Shift + Delete , чтобы открыть меню « Очистить данные просмотра ».
- Выберите вкладку Дополнительно .
- В разделе Диапазон времени выберите Все время .
- Установите флажок Файлы cookie и другие данные на сайте.
-
Нажмите Очистить данные .
- ЧИТАЙТЕ ТАКЖЕ: исправьте поврежденный профиль Chrome в Windows 10
Решение 2 – Обновление Chrome
Теперь эта проблема была широко распространенным чумоподобным злодеянием во многих случаях. Пользователи сообщали о внутреннем зависании Chrome, а затем даже влияющем на общую производительность системы. Google справился с этим после того, как несколько отчетов и обновлений решили проблему для большинства пользователей. Проблема была, по-видимому, во встроенном Flash Player, который вылетал в Chrome и иногда вызывал остановку системы.
Вот почему важно иметь последнюю версию Google Chrome. Конечно, мы должны подчеркнуть, что программные исправления не принесут много пользы, если вам не хватает соответствующего оборудования, особенно оперативной памяти. Проблема также может быть в жестком диске, поэтому мы предлагаем установить Chrome на альтернативный раздел и попробовать.
Теперь вернемся к обновлениям. Chrome автоматически управляет обновлениями, но вам не придется проверять наличие обновлений вручную. Вот где искать:
- Откройте Chrome .
-
Нажмите на 3-точечное меню в правом верхнем углу и откройте Справка> О Google Chrome .
- Проверка версии должна начаться, и браузер обновится, если будет доступно официальное обновление.
Решение 3 – Сброс браузера и сканирование на наличие вредоносных программ
Мошенническое дополнение также может вызывать любые проблемы. Убедиться, что у вас установлены только надежные надстройки, очень важно. Некоторые из них могут быть даже угонщиками браузера, что указывает на наличие вредоносного ПО. Вот почему мы предлагаем сканировать на наличие вредоносных программ как с помощью антивируса, так и специализированной анти-PUP-программы.
- ЧИТАЙТЕ ТАКЖЕ: ИСПРАВЛЕНИЕ: Gmail не загружается в Chrome в Windows 10
Но, во-первых, давайте вернем браузеру значения по умолчанию. После этого вы можете по системе исключения определить, какое именно расширение вызывает проблему с браузером.
Вот как отключить все расширения в Chrome:
- Откройте Chrome .
- Нажмите на трехточечное меню и откройте Настройки .
- В строке поиска введите reset и нажмите « Восстановить исходные настройки по умолчанию ».
-
Нажмите Сбросить настройки .
Вот как можно проверить наличие вредоносных программ с помощью Защитника Windows и Malwarebytes AdwCleaner соответственно:
- Откройте Защитник Windows в области уведомлений панели задач.
-
Выберите Защита от вирусов и угроз .
-
Выберите Параметры сканирования .
- Выберите Автономное сканирование Защитника Windows.
- Нажмите Сканировать сейчас .
- Ваш компьютер перезагрузится, и начнется процесс сканирования.
- После запуска снова загрузите Malwarebytes AdwCleaner здесь.
-
Запустите инструмент и нажмите Сканировать сейчас .
- Подождите, пока инструмент не просканирует вашу систему, и нажмите Очистить и восстановить .
Решение 4 – Переустановите Chrome
Как и в случае любого другого стороннего приложения, переустановка всегда находится внизу списка устранения неполадок. Но, помимо удаления самого приложения, мы предлагаем очистить все локально сохраненные данные. Просто чтобы быть уверенным, что какая-то коррупция не вызывает браузер и ОС
Вы можете искать связанные файлы самостоятельно или использовать сторонний деинсталлятор, и он сделает это за вас. Если вы выберете последний вариант, проверьте наш список лучших деинсталляторов здесь.
- Читайте также: Microsoft Edge лучше блокирует фишинговые атаки, чем Chrome
Решение 5. Используйте альтернативу, пока Google не решит проблему
Наконец, пока проблема не будет решена, мы можем предложить только некоторые альтернативные браузеры. И теперь у вас больше, чем когда-либо, значительного числа альтернатив Chrome. Mozilla Firefox восхитителен, Opera и Edge не сильно отстают во многих отношениях, и есть некоторые нишевые браузеры для дополнительной конфиденциальности или минималистичного пользовательского интерфейса и быстрого просмотра страниц.
Вы можете найти наш топ-лист здесь, поэтому обязательно ознакомьтесь с ним. И, с этим, мы можем назвать это оберткой. Если у вас есть какие-либо дополнительные вопросы или предложения, не стесняйтесь сообщить нам в разделе комментариев ниже.
Добрый день дорогие читатели, сегодня мы разберем проблемы, по причине которых зависает браузер google chrome, сразу хочу сказать, что в принципе правила для всех браузеров практически одинаковы соответственно и причины их сбоев всегда повторяются.
Чтобы не гадать почему ваш браузер стал медленно работать, как вернуть его в рабочие состояние и где скачать новый просто внимательно читаем и решаем возникшие у вас проблемы.
Содержание
- Полная переустановка браузера Google Chrome
- Что делать если браузер Google Chrome зависает, сразу после запуска
- Браузер Google Chrome зависает во время работы
- Google Chrome работает очень медленно, глючит!
- Практическое видео, что делать, когда браузер Google Chrome зависает?
Полная переустановка браузера Google Chrome
Самый эффективный способ устранения неполадок это конечно полная переустановка браузера гугл хром, для этого нужно сначала его полностью удалить, а потом заново установить.
Скачать новую версию google chrome c официального сайта по прямой ссылке, бесплатно.
Подробнее как удалять и устанавливать я писал в статье: Не запускается браузер mozilla firefox / мозила действия одинаковые, поэтому можно посмотреть если вдруг забыли как правильно переустановить.
Что делать если браузер Google Chrome зависает, сразу после запуска
Причин по которым может зависать браузер Гугл Хром сразу после запуска может быть огромное количество, если окно программы не отвечает, не работают кнопки свернуть, закрыть и выход в меню, рекомендую полностью его переустановить с удалением всех данных из памяти ПК.
Если же кнопки свернуть работают и вы можете войти в меню настройки браузера, проверьте не отключилось ли у вас аппаратное ускорение, как показала практика это достаточно распространенный случай и решается он меньше чем за одну минуту. Нужно всего лишь поставить нужную галочку в настройках, как это сделать смотрим по картинкам ниже.
Сначала заходим в меню управления
Теперь выбираем раздел настройки
В настройках прокручиваем страницу до самого конца и нажимаем «Показать дополнительные настройки»
Теперь ищем раздел специальные возможности и в нем обязательно ставим галочку напротив строчки: «использовать аппаратное ускорение(при наличии)»
Перезагрузите браузер.
Браузер Google Chrome зависает во время работы
Основной причиной может стать большой кеш и история, которые автоматически сохраняются в памяти компьютера при использовании google chrome . Избежать этого не получится, поэтому иногда не забывайте чистить данные в своем браузере, причем будьте внимательны, лучше всего делать полную очистку при которой удаляется не только история запросов, кеш, но и куки, все данные которые вы хоть раз вводили, будут стерты из памяти браузера.
Что такое кеш и куки я расскажу чуть позже.Сейчас просто почистим содержимое браузера гугл хром, для этого нужно войти в настройки, кнопка которая расположена в правом верхнем углу:
Дальше ищем раздел история
После перехода в раздел история, нужно нажать на кнопку очистить историю
Теперь обязательно выбираем временной интервал, за который будут очищаться данные, необходимо в выпадающем меню выбрать пункт «за все время», после, проставляем галочки напротив всех пунктов и нажимаем очистить историю. Еще раз напоминаю все ваши пароли и данные, которые вы вводили в браузере, будут очищены. Все логины и пароли к страницам в соц. сетях нужно будет ввести заново.
После этого перезапустите браузер.
Google Chrome работает очень медленно, глючит!
Не всегда есть смысл психовать и возмущаться, мол медленный или глюченный браузер, ведь возможно вы сами не заметили, как установили со временем много разных расширений, некоторые могут конфликтовать друг с другом, а другие могут просто требовать больших мощностей от вашего ПК, что и приводит к ухудшению работы.
Для того чтобы отключить расширения в браузере гугл хром, снова заходим в настройки:
Идем в уже знакомый нам раздел история
А вот дальше внимательно смотрим на пункты слева, выбираем строчку расширения
Теперь мы видим перед собой все установленные расширения в браузере google chrome, просто посмотрите, сколько у вас их и пользуетесь ли вы ими, если увидели множество расширений, которыми не пользуетесь, просто снимите с них галочки.
Перезапускаем браузер, чтобы изменения вступили в силу.
Еще одной причиной могут послужить вирусы, которые благополучно живут у многих пользователей не по одному году.
Чтобы решить такую проблему, рекомендую прочитать статью: какой антивирус выбрать? После чего установить один из них себе на компьютер и запустить полную проверку на вредоносные программы.
Практическое видео, что делать, когда браузер Google Chrome зависает?
Если появятся трудности, жду ваши вопросы в комментариях. Друзья главное не стесняйтесь, если Вы не скажите о своей проблеме то никто другой тем более этого не сделает.

Загрузка…
Причины, по которым зависает Гугл Хром и не отвечает на действия пользователя, можно разделить на разные группы, а именно: неисправности компьютерной или сетевой техники, проблемы с самим браузером, конкретные ошибки.
В этой статье мы расскажем, что делать в такой ситуации в первую очередь и как исправить некорректное поведение программы, когда она виснет на ноутбуке или компьютере с Windows или приложения на смартфоне с Android.
Сколько оперативной памяти установлено на Вашем ПК?
Сколько ядер у процессора Вашего «компа»?
Содержание статьи:
- 1 Что делать
- 1.1 Перезагрузка браузера и ПК
- 1.2 Закройте ненужные вкладки
- 1.3 Старая версия: обновляем браузер
- 1.4 Отключаем расширения
- 1.5 Конфликт приложений (chrome://conflicts): отключаем или удаляем
- 1.6 Чистим кеш, историю, куки
- 1.7 Проблема с Flash Player
- 1.8 Отключаем аппаратное ускорение
- 1.9 ПК заражен вирусами
- 1.10 Плохой интернет
- 1.11 Использование другого профиля
- 1.12 Полная переустановка Хрома
- 1.13 Пробуем использовать другой браузер
- 2 Слабый компьютер или ноутбук
- 2.1 Определяем из-за нехватки каких ресурсов (оперативка, процессор, диск) виснет
- 2.2 Используем старые версии браузера
- 3 Конкретные ошибки
- 4 Зависает на телефоне с Андроид
- 4.1 Закрываем вкладки
- 4.2 Перезапуск браузера
- 4.3 Перезагрузка смартфона
- 5 Не запускается вообще
Что делать
Двигаться в разрешении проблемы следует от простого к сложному. Одновременно, определяя, почему зависает Chrome можно сделать ряд полезных действий, в частности, установить последние обновления. Но начнем с тривиального.
Перезагрузка браузера и ПК
Простейшее решение — закрыть Хром. Сделать это быстро при зависшей программе поможет сочетание клавиш Ctrl+Shift+W. При сбоях отдельные вкладки браузера способны оставаться в системной памяти даже после закрытия. Поэтому полезно вызвать диспетчер задач, используя комбинацию Ctrl+Alt+Del. Следует перейти на вкладку «Процессы», выбрать сортировку по имени и убедиться, что Chrome отсутствует. Теперь можно запускать веб-проводник заново.
Обратите внимание на показатели для «ЦП» и «Память» — плохо, если Хром грузит процессор почти на 100% или «жрет» всю оперативку. Конечно же можно попробовать это устранить.
Если ситуация повторяется, необходимо перезагрузить систему. Возможно, определенные программы нагружают процессор чрезмерно. Для перезапуска достаточно снова вызвать диспетчер задач и нажать надпись «Выйти из системы». Альтернативный способ — меню «Пуск», где необходимо последовательно выбрать завершение работы и перезагрузку.
Закройте ненужные вкладки
Причина зависания нередко связана с «тяжелой» страницей, перенасыщенной рекламой, элементами анимации, прочей веб-графикой. Если Хром зависает сразу после открытия новой вкладки, лучше нажать Ctrl+W. Комбинация клавиш закроет страницу. Вернуть ее «в строй» позволит Ctrl+Shift+T. Повторная загрузка «тяжелой» страницы происходит быстрее, поскольку часть графики уже кэширована.
К тому, что браузер не отвечает, приводит и нехватка системных ресурсов. Возможно, открыто чрезмерное число вкладок или одна из них замедляет программу. Просмотреть ресурсы, отводимые под страницы, позволит диспетчер задач Chrome (не путать с системным аналогом). Утилита вызывается комбинацией Shift+Esc.
Следует ознакомиться с окном и избавиться от страниц с наибольшими значениями в колонках «ЦПУ» и «Объем потребляемой памяти». Если не помогает — продолжайте последовательно закрывать вкладки.
Старая версия: обновляем браузер
Важно следить за актуальностью приложения. Устаревший Хром способен конфликтовать с обновлениями Windows, сторонними программами и даже обновленными плагинами. Чтобы узнать, установлена ли последняя версия браузера, достаточно запустить его и перейти по адресу chrome://settings/help.
Если софт устарел, пользователю будет предложено установить обновления.
Отключаем расширения
Существует три способа открыть список расширений:
- по адресной строке chrome://extensions;
- через пункт дополнительные инструменты в главном меню;
- посетив пункт «Настройки».
Отображаемые в списке расширения можно отключить — сдвинуть ползунок влево или удалить. Второй метод следует использовать, если Хром по-прежнему зависает.
Конфликт приложений (chrome://conflicts): отключаем или удаляем
В процессе работы браузер подключает свыше сотни модулей. Иногда, устаревшее ПО конфликтует с базовым приложением и программа не отвечает. Полный список подпрограмм доступен по адресу chrome://conflicts.
Модули, требующие обновления или удаления, будут выделены красным цветом.
Чистим кеш, историю, куки
Наиболее часто используемую информацию приложение сохраняет на жестком диске. Это кэш, который ускоряет загрузку страниц. Со временем функция производит обратный эффект. Чрезмерно «раздутый» кэш нагружает систему и аппаратные модули ПК. Результат — браузер подолгу не отвечает. Очистить кэш можно в 5 шагов:
- нажать справа вверху кнопку с тремя точками, чтобы активировать главное меню;
- выбрать «Настройки» — откроется новая вкладка;
- внутри блока «Конфиденциальность и безопасность» нажать пункт «Очистить историю»;
- в появившемся окне установить временной диапазон в значение «Все время» и оставить выделенным последний бокс;
- нажать клавишу «Удалить данные».
Одновременно с кэшем можно убрать куки и историю посещений. Но это действие приведет к ряду неудобств. Потеряются сохраненные пароли к учетным записям, усложнится переход по часто посещаемым сайтам. Но пароли можно предварительно сохранить, а историю восстановить даже после удаления.
Проблема с Flash Player
После отказа компании Adobe поддерживать плеер, обновить или скачать его с официального сайта невозможно. В последних выпусках Хром технология Flash автоматически блокируется и браузер из-за нее не виснет. Если Вы используете старую версию Хрома, то самое время ее обновить.
Отключаем аппаратное ускорение
Когда функция активна, веб-проводник зависает только на ПК с устаревшим графическим процессором. Вместо «путешествия» по главному меню, проще вести chrome://settings/system в адресной строке. Ссылка сразу откроет новое окно, где в секции «Система» необходимо деактивировать аппаратное ускорение — сдвинуть ползунок влево. Чтобы изменения вступили в силу, следует нажать клавишу «Перезапустить».
ПК заражен вирусами
Последний релиз браузера имеет собственные инструменты для обнаружения зловредного софта. Запуск функции напрямую производится по адресу chrome://settings/cleanup. Пользователю остается нажать синюю клавишу «Найти».
Если после сканирования приложение не зависает — задача решена. В противном случае следует воспользоваться Avast, Bitdefender, Comodo, McAfee, прочей антивирусной программой. Крайне желательно провести дополнительную проверку DrWeb CureIt или Virus Removal Tool от Kaspersky Labs. Это бесплатные утилиты, не требующие установки. Перед сканированием следует обязательно обновить антивирусную базу данных.
Плохой интернет
Проверить скорость сетевого трафика можно через Speedtest по следующей инструкции:
- посетить сайт https://www.speedtest.net/ru;
- нажать клавишу «Начать»;
- дождаться завершения тестирования.
Нормальной скоростью считается показатель от 50 Mbps.
Использовать можно и другой подобный онлайн-сервис. При слабом подключении необходимо связаться с компанией, ответственной за предоставление Интернет услуг.
Использование другого профиля
Возможной причиной, что Хром не отвечает, может быть повреждение учетной записи. Решений проблемы три:
- создание нового профиля;
- смена аккаунта;
- обновление учетной записи.
Последний вариант реализуется в два шага. Вначале следует перейти по ссылке chrome://settings/reset. Далее выбрать восстановление настроек по умолчанию. Наконец, остается согласиться с предложением. Чтобы сбросить настройки профиля достаточно кликнуть по одноименной клавише.
Смена аккаунта доступна по кнопке, расположенной в верхнем правом углу веб-проводника. Для создания нового профиля потребуется любой файловый менеджер. На системном диске внутри каталога %localappdata%GoogleChromeUser Data необходимо переименовать директории Deafult и Profile. Можно к обоим названиям добавить Save. Далее остается запустить браузер.
Полная переустановка Хрома
Это кардинальное решение, когда после применения различных способов, браузер по-прежнему часто не отвечает. Скачать файл инсталлятор нужно с официального сайта Google. По завершении установки рекомендуется перезагрузить компьютер.
Подробные инструкции по установке:
- В Виндовс 7.
- Windows 10.
- На телефоне или планшете с Android.
Предварительно браузер нужно правильно удалить и сохранить свои данные из него.
Пробуем использовать другой браузер
Когда Хром зависает после переустановки, проще сменить интернет-приложение. Рекомендуется выбрать Firefox.
Слабый компьютер или ноутбук
Устаревшая аппаратная часть ПК — еще один источник постоянных сбоев в работе веб-проводника. Для нормальной работы Хрома в Виндовс 7 нужно от 4 ГБ памяти, а для «десятки» лучше все 8. Чтобы узнать реальные параметры собственного железа, нужно открыть меню «Пуск» и запустить «Панель управления», где выбрать «Система». В открывшемся окне отображается запрашиваемая информация.
Определяем из-за нехватки каких ресурсов (оперативка, процессор, диск) виснет
Для корректной работы Chrome требуется минимум 512 Мб ОЗУ. На «Семерке» желательно иметь от 4 ГБ RAM. В операционной среде Windows 10 оптимальный объем оперативной памяти начинается с величины 8 Гб. По процессору минимальные требования — Intel Pentium 4 с SSE3, рекомендуемые — Core i5 (2 ГГц). Иногда браузер виснет из-за недостатка свободной памяти на системном диске. Рекомендуется периодически «чистить» его специализированными утилитами.
Определить конкретно слабый аппаратный узел можно через системный диспетчер задач.
Но также к подвисанию ОС может привести другое приложение.
Схема действий:
- запустить диспетчер задач (Ctrl+Alt+Del) ;
- переключиться на вкладку «Процессы»;
- обратить внимание на информацию в нижней панели по загрузке ЦП и физической памяти.
Узел со значениями близкими к 100% — потенциальный кандидат на улучшение.
Используем старые версии браузера
Когда нет возможности приобрести дополнительную RAM или другое «железо», следует «откатиться» назад к старой версии Хрома. Установка прежних выпусков браузера снизит системные требования, но ряд современных функций окажется недоступен.
Конкретные ошибки
При работе в сети полезно знать коды сообщений, сигнализирующих о невозможности отобразить сайт.
- ERR_NAME_NOT_RESOLVED — несуществующий адрес.
- ERR_CONNECTION_REFUSED — доступ ограничен непосредственно сайтом. Рекомендуется отключить VPN.
- ERR_CONNECTION_RESET — соединение неожиданно прервалось. Можно повторить попытку.
- ERR_CONNECTION_TIMED_OUT — истекло время на загрузку. Нужно перезагрузить браузер и попробовать снова.
Зависает на телефоне с Андроид
Аналогично компьютеру, Хром может подолгу не отвечать на смартфоне. Способы разрешить ситуацию, особо не отличаются.
Закрываем вкладки
Аппаратные возможности телефонов Android существенно уступают ПК. Следует закрыть все вкладки, кроме одной. Кликните на кнопку квадрат с цифрой (число открытых вкладок).
Последовательно закройте лишние страницы.
Быстрый вариант – открыть главное меню (три точки) и выбрать опцию «Закрыть все вкладки».
Перезапуск браузера
Вначале нужно коснуться клавиши «Обзор», а далее провести вверх пальцем вдоль экрана.
Функция завершит работу программы, остается запустить приложение заново.
Перезагрузка смартфона
Отключите полностью телефон. Выждите 10 секунд. Включите смартфон.
Не помогло — рекомендуем удалить Хром с телефона и скачать свежую версию.
Не запускается вообще
Возможные причины и варианты устранения:
- открыт в фоновом режиме — запустить системный диспетчер задач и удалить процессы Chrome;
- вирусы — провести сканирование и «лечение» (при необходимости);
А также попробуйте:
- запустить систему заново (перезагрузить ПК);
- переустановку браузера — полностью удалить Хром и инсталлировать последнюю версию.
Google Chrome — ведущий веб-браузер на рынке, изначально поддерживающий различные сервисы и приложения Google, такие как Gmail, Google Chat, YouTube, Google Drive и т. д. Но это не значит, что он идеален, как и любое другое программное обеспечение. Chrome также иногда подвержен сбоям, зависаниям или сбоям.
Иногда у вас могут возникнуть проблемы с Chrome, такие как сбой браузера, прекращение работы, зависание, не открытие, низкая производительность и другие проблемы. Когда это произойдет, вы увидите раздражающие сообщения, такие как «Google Chrome перестал работать», «Google Chrome не отвечает» или «Ой, щелк! Что-то пошло не так при отображении веб-страницы».
В этой статье мы рассмотрим несколько способов устранения ошибки Chrome, которая не работает или не отвечает в Windows 11. Попробуйте эти методы устранения неполадок один за другим и посмотрите, решат ли они вашу проблему.
В большинстве случаев пользователи Chrome сталкиваются с проблемами после обновления приложения или Windows или при перегрузке браузера. Помимо них, существует множество других причин, из-за которых Chrome может перестать работать или не отвечать:
- Запуск большого количества вкладок или хромированных окон
- Не работает или слишком много расширений
- Недостаточно памяти (ОЗУ)
- Перегружен временными файлами, такими как история посещенных страниц, файлы cookie и кеш.
- Вредоносное ПО или вирусы с посещаемых вами веб-сайтов
- Неправильные настройки прокси
- Ошибки в браузере
- Отсутствующие файлы программного обеспечения
- Ошибки в программном обеспечении или системе Chrome
Закройте несколько ненужных открытых вкладок
Проблема с тем, что Chrome не отвечает, часто возникает из-за того, что в браузере Chrome открыто слишком много вкладок или окон.
Google Chrome может обрабатывать сотни вкладок, если на вашем компьютере достаточно ресурсов, особенно оперативной памяти. Поскольку Chrome требует большого объема памяти, если у вас меньше оперативной памяти или если вы используете на своем устройстве другую (или несколько) программу с чрезмерным потреблением памяти (например, игры), это может привести к сбою, замедлению работы браузера или его отказу. реагировать.
Вы можете использовать Диспетчер задач, чтобы увидеть, сколько ресурсов использует браузер Chrome, если их слишком много, закройте все ненужные открытые вкладки и окна, а также другие запущенные программы. Затем попробуйте перезагрузить веб-страницу, чтобы убедиться, что она работает правильно.
Убейте все процессы Google Chrome и перезапустите браузер
Если вышеуказанный метод не работает, попробуйте полностью закрыть браузер и перезапустить его. Иногда вы не сможете запустить браузер, если его процесс уже запущен в фоновом режиме. Если браузер Chrome продолжает давать сбой, зависать или не может закрыть окно браузера из-за того, что он завис и показывает сообщение «Chrome не отвечает», вам необходимо завершить все процессы Google Chrome с помощью инструмента «Диспетчер задач», а затем перезапустить браузер. опять таки.
Чтобы открыть диспетчер задач, щелкните правой кнопкой мыши меню «Пуск» и выберите «Диспетчер задач» или нажмите Ctrl+ Shift+ Enter.
В диспетчере задач сначала найдите «Google Chrome» в разделе «Приложения» (если он запущен), затем щелкните приложение правой кнопкой мыши и выберите «Завершить задачу».
После этого прокрутите вниз раздел «Фоновые процессы», а затем найдите и завершите все процессы «Google Chrome». Теперь вы можете выбрать каждый процесс и нажать «Завершить задачу». Или найдите процесс, который использует больше всего памяти, выберите его и нажмите «Завершить задачу», чтобы убить все процессы Chrome, работающие в фоновом режиме.
Затем попробуйте перезапустить приложение и посмотрите, работает ли оно теперь правильно.
Перезагрузите компьютер
Еще одно простое решение, которое вы можете попробовать, — это перезагрузить компьютер. Перезагрузка устройства сбрасывает временные файлы и файлы кэша, а затем очищает использование памяти и выделяет новую память для Chrome. Выключите компьютер, подождите несколько секунд и перезагрузите компьютер. После этого перезапустите браузер Chrome.
Очистить историю посещенных страниц, кеш и файлы cookie от Google
Когда вы просматриваете Интернет в Google Chrome, он автоматически сохраняет различную информацию о веб-сайтах, такую как история просмотров, кеш, изображения, файлы cookie и другие данные сайта, чтобы ускорить загрузку веб-сайта при последующих посещениях. Со временем эти временные файлы накапливаются, заполняют память и замедляют работу вашего браузера. Это также может привести к ошибке «Браузер Google Chrome не отвечает».
Чтобы исправить это, вы должны периодически очищать историю, кеш и файлы cookie в своем браузере. Вот как это сделать:
Сначала откройте Google Chrome, затем нажмите «три вертикальные точки» в правом верхнем углу окна, выберите в меню пункт «Настройки».
Затем выберите «Конфиденциальность и безопасность» слева и нажмите «Очистить данные браузера» в разделе «Конфиденциальность и безопасность» справа.
Кроме того, вы можете ввести chrome://settings/clearBrowserData адресную строку Chrome и нажать Enter.
Откроется панель «Очистить данные просмотра», где вы можете выбрать, что удалить, а что оставить. Здесь вы можете выбрать временной диапазон для удаления данных. Диапазон времени указывает, насколько давно вы хотите удалить данные просмотра, например, за последний час, за последние 24 часа или за все время. Здесь выберите «Все время» в раскрывающемся списке «Временной диапазон».
На вкладке «Основные» данные просмотра будут разделены на три варианта:
- История просмотров
- Файлы cookie и другие данные сайтов
- Кэшированные изображения и файлы
Теперь выберите типы информации, которые вы хотите удалить, и нажмите кнопку «Очистить данные». Лучше выбрать все три варианта, чтобы удалить их.
Если вы хотите выбрать, что удалить, а что оставить в данных просмотра, переключитесь на вкладку «Дополнительно» в диалоговом окне. Затем отметьте данные, которые хотите удалить, и снимите отметки с данных, которые хотите сохранить, а затем нажмите «Удалить данные». Например, вы, вероятно, хотите сохранить пароли веб-сайтов и другие данные для входа, поэтому можете снять этот флажок.
После того, как данные просмотра будут очищены, посмотрите, была ли устранена проблема с тем, что Google Chrome не отвечает.
Отключить/удалить расширения и приложения Chrome
Если на вашем устройстве установлено слишком много расширений или вредоносных расширений, это может быть причиной того, что ваш Google Chrome работает ненормально. Некоторые вредоносные расширения и сторонние приложения могут атаковать ваш браузер Chrome и привести к его сбою и отображению сообщений об ошибках.
В таких случаях самое простое решение — удалить все нежелательные расширения и приложения из вашего браузера.
Как отключить расширения Chrome
Вот как удалить расширения Chrome:
Откройте браузер Chrome, щелкните меню из трех точек в правом верхнем углу Chrome. Затем выберите «Дополнительные инструменты», а затем выберите «Расширения». Или вы можете ввести chrome://extensionsадресную строку Chrome и нажать Enter.
Вы увидите список расширений, установленных в вашем Google Chrome. Если вы видите расширение, которое редко используете, щелкните переключатель под ним, чтобы отключить его (синий переключатель означает ВКЛ., а серый переключатель означает ВЫКЛ.).
Если там есть какие-либо нежелательные, вредоносные или ошибочные расширения, удалите их, нажав кнопку «Удалить», а затем снова нажав кнопку «Удалить» во всплывающем окне.
Если у вас начались проблемы после установки расширения или приложения, вы можете сначала попробовать отключить недавно установленные расширения и посмотреть, работает ли это. Затем отключите все нежелательные расширения или приложения из вашего Google Chrome.
Чтобы запустить Chrome без каких-либо расширений, откройте команду «Выполнить» и введите chrome.exe --disable-extensions.
Как отключить приложения Chrome
Чтобы удалить приложения, установленные в Google Chrome, выполните следующие действия:
Сначала введите chrome://apps/строку адреса/URL и нажмите Enter.
В списке приложений щелкните правой кнопкой мыши приложение, которое хотите удалить, и выберите параметр «Удалить из Chrome…».
Затем снова нажмите кнопку «Удалить» во всплывающем окне. Если вы считаете, что приложение является вредоносным, установите флажок «Сообщить о нарушении», прежде чем нажимать кнопку «Удалить».
Используйте диспетчер задач Google Chrome для завершения процессов
Google Chrome имеет собственный встроенный диспетчер задач, как и Windows, который позволяет вам отслеживать все открытые вкладки, расширения и процессы, запущенные на вашем компьютере, и то, сколько ресурсов они потребляют. Это может помочь вам определить, какая вкладка, плагин или приложение потребляют все ресурсы, и закрыть его. Это полезно, если у вас есть определенная вкладка или расширение, которое не отвечает или зависает, вы можете завершить этот процесс здесь.
Чтобы открыть диспетчер задач Chrome, нажмите кнопку с тремя точками (Дополнительно), выберите «Дополнительные инструменты», а затем нажмите «Диспетчер задач». Или вы можете просто открыть браузер Chrome и нажать Shift+ Esc.
Когда откроется диспетчер задач, вы увидите список всех вкладок, служб, расширений и приложений, которые в данный момент работают в Chrome.
По умолчанию он будет отображать объем памяти, использование ЦП, сеть и идентификатор процесса для каждого процесса. Вы также можете увидеть, какие другие ресурсы использует каждый процесс, такие как память графического процессора, время ЦП, кеш изображений, кеш CSS, приоритет процесса и т. д. Чтобы получить больше статистики, щелкните правой кнопкой мыши процесс или задачу и выберите любой из 20 категории статистики в контекстном меню.
Категория выбора (отмечена) будет добавлена в качестве нового столбца в диспетчер задач. Вы также можете отсортировать столбцы статистики, щелкнув заголовок столбца, чтобы увидеть, какой процесс использует больше всего ресурсов.
Если у вас есть задача, которая не отвечает или использует слишком много ресурсов, выберите этот процесс и нажмите кнопку «Завершить процесс» внизу.
Вы также можете выбрать несколько задач по Ctrlключу и выбрать несколько задач из списка, а затем нажать кнопку «Завершить процесс», чтобы завершить их все сразу.
Обновите Google Chrome
Если вы используете устаревший браузер Chrome, это может вызвать несколько проблем, поэтому обновление Google Chrome до последней версии может помочь решить многие проблемы.
Откройте Chrome, щелкните меню из трех точек (Дополнительно) в дальнем правом конце адресной строки Chrome, затем наведите указатель мыши на параметр «Справка» и выберите параметр «О Google Chrome».
На странице «О Chrome» Chrome автоматически проверит наличие обновлений. Если доступно новое обновление, оно автоматически установит последнюю доступную версию, или вам нужно нажать «Обновить», чтобы начать.
Если Chrome обновлен, вы увидите сообщение «Chrome обновлен» с номером версии.
Очистите Google Chrome
Google Chrome имеет встроенную утилиту безопасности, предназначенную для поиска и удаления вредоносных программ, рекламного ПО, всплывающей рекламы и других подозрительных программ, которые могут мешать работе Google Chrome. Если вы не можете нормально открыть Chrome, вы можете попробовать запустить браузер в безопасном режиме и запустить эту утилиту.
В браузере Chrome нажмите кнопку «Дополнительно» (три точки) в правом верхнем углу, затем выберите «Настройки».
На странице настроек выберите параметр «Дополнительно» на левой панели, чтобы развернуть его.
В разделе «Дополнительные параметры» выберите «Сброс и очистка» слева и нажмите «Очистить компьютер» справа.
Вы также можете получить доступ к этому инструменту, введя chrome://settings/cleanupв адресной строке Chrome.
На следующей странице нажмите кнопку «Найти», чтобы выполнить поиск подозрительных и нежелательных программ на компьютере.
Это займет некоторое время, пока вы увидите сообщение «Проверка на наличие вредоносного программного обеспечения…». Если будет обнаружено какое-либо вредоносное программное обеспечение, у вас будет возможность удалить его.
После удаления вредоносного ПО попробуйте открыть Chrome и проверить, появляется ли ошибка по-прежнему. Если ошибка появится снова, попробуйте следующий способ.
Отключить антивирус
Иногда сторонние антивирусные программы или нежелательные вредоносные программы могут блокировать Chrome, поэтому Google Chrome не запускается должным образом. Вы можете попробовать отключить антивирус или полностью удалить программу. Вы также можете сделать Chrome исключением или белым списком от антивируса.
Запустите сканирование SFC (проверка системных файлов)
Средство проверки системных файлов (SFC) — это встроенный командный инструмент, который используется для сканирования системных файлов на наличие поврежденных или поврежденных системных файлов и их замены. Запуск SFC может помочь исправить ошибки браузера Chrome, такие как «Chrome не запускается» или «Google Chrome перестал работать». Вот как вы запускаете сканирование SFC:
Найдите «Командная строка» в поиске Windows и выберите «Запуск от имени администратора» в результатах поиска, чтобы открыть терминал с правами администратора.
Когда откроется терминал командной строки, введите следующую команду и нажмите Enter:
sfc /scannowСканирование SFC займет некоторое время, поэтому убедитесь, что вы не закрываете командную строку, пока это не произойдет.
Если сканирование обнаружит какие-либо поврежденные или поврежденные системные файлы, оно должно восстановить или заменить их. После завершения процесса перезагрузите систему и проверьте, устранена ли проблема с Chrome. Если нет, попробуйте команды DISM (Обслуживание образов развертывания и управление ими) ниже.
Запуск команд DISM
DISM (Обслуживание образов развертывания и управление ими) — это еще один командный инструмент, используемый для восстановления поврежденных или отсутствующих файлов в вашей системе, который является более мощным, чем средство проверки системных файлов. Его также можно использовать для исправления ошибок Google Chrome.
Откройте командную строку с правами администратора и введите/скопируйте следующие команды одну за другой и нажмите Enterпосле каждой:
DISM.exe /Online /Cleanup-image /scanhealthDISM.exe /Online /Cleanup-image /RestorehealthПервая команда сканирует компьютер и обнаруживает проблемы. Затем вторая команда исправляет или восстанавливает поврежденные или отсутствующие файлы. После этого перезагрузите компьютер.
Удалить папку профиля пользователя
Бывают случаи, когда ошибка «Google Chrome не отвечает» или «Google Chrome не открывается» вызвана сохраненными данными Chrome в папке профиля пользователя. Чтобы исправить это, вы можете удалить или переименовать папку профиля пользователя (по умолчанию). Для этого выполните следующие действия:
Во-первых, полностью закройте браузер Chrome с помощью диспетчера задач. Затем откройте окно команды «Выполнить» и введите/скопируйте следующий путь или откройте проводник и введите следующий путь в адресной строке:
%USERPROFILE%AppDataLocalGoogleChromeUser DataЗатем найдите папку с именем
«По умолчанию» и удалите ее, нажав Deleteклавишу или нажав кнопку «Удалить» на ленте проводника.
Кроме того, вы можете просто переименовать «По умолчанию» во что угодно или переместить папку в другое место, и Chrome сбросит профиль пользователя, повторно создав новую папку по умолчанию. Для этого щелкните правой кнопкой мыши папку «По умолчанию» и выберите кнопку «Переименовать». Затем переименуйте папку, например, «Default.old».
После этого перезагрузите компьютер и проверьте, устранена ли проблема.
Удалить файл настроек
Если вы столкнулись с ошибкой «Chrome перестал работать» в Windows 11, вы можете попробовать удалить файл настроек пользователя, расположенный в скрытой папке. Удаление этого файла может привести к потере данных в ваших браузерах Chrome, таких как данные для входа и пароли.
Сначала полностью закройте браузер Chrome, а затем откройте окно «Выполнить», нажав Windows+, Rили откройте проводник и введите следующий путь в адресной строке:
%USERPROFILE%Local SettingsApplication DataGoogleChromeUser DataЗатем откройте папку «По умолчанию», дважды щелкнув по ней.
Затем найдите в папке файл с именем «Настройки» и нажмите кнопку «Удалить» на ленте или нажмите Deleteклавишу. Однако рекомендуется сделать резервную копию файла перед его удалением. Итак, скопируйте файл в другое место, а затем вернитесь в папку по умолчанию и удалите файл настроек.
Затем перезагрузите компьютер и запустите браузер Chrome.
Переименовать Google Chrome
Другим решением для «Google Chrome перестал работать» является переименование имени приложения Chrome в каталоге установки, а затем создание для него ярлыка и использование этого ярлыка для открытия Google Chrome каждый раз. Вот как это сделать:
Перейдите к следующему месту установки Chrome. Вы можете вручную перейти к следующей папке или ввести путь в поле адреса проводника:
C:Program Files (x86)GoogleChromeApplicationЗатем выберите приложение «chrome» и нажмите кнопку «Переименовать (F2)» на ленте.
Затем переименуйте приложение во что угодно (например, G-Chrome) и нажмите Enter.
В окне подтверждения «Отказано в доступе к файлу» нажмите «Продолжить».
После этого щелкните правой кнопкой мыши переименованное приложение (G-Chrome) и выберите «Показать дополнительные параметры».
Затем выберите параметр «Отправить» в старом контекстном меню, а затем выберите «Рабочий стол (создать ярлык)» в подменю.
Теперь перейдите на рабочий стол, удалите старый ярлык Chrome (если он доступен) и используйте новый ярлык для доступа к браузеру Chrome.
Разрешить Google Chrome через брандмауэр Защитника Windows
Если ваш брандмауэр Защитника Windows блокирует ваш браузер Chrome, это может вызвать ошибку «Google Chrome не отвечает» в Windows 11. Чтобы исправить это, вы должны добавить Google Chrome в список исключений брандмауэра Windows, чтобы разрешить приложению проходить через брандмауэр.
Сначала щелкните меню «Пуск», найдите «Брандмауэр Windows» и откройте панель управления брандмауэра Защитника Windows.
На панели управления брандмауэра Защитника Windows щелкните ссылку «Разрешить приложение или функцию через брандмауэр Защитника Windows» на левой панели.
На следующей странице нажмите кнопку «Изменить настройки» вверху, чтобы изменить настройки.
Затем прокрутите список приложений и убедитесь, что все флажки приложения «Google Chrome» отмечены галочками. Затем нажмите «ОК».
Если вы не видите приложение Google Chrome в списке, вот как вы можете его добавить.
Убедитесь, что нажата кнопка «Изменить настройки» (кнопка серого цвета означает, что она включена), а затем нажмите кнопку «Добавить другое приложение» под полем.
В появившемся диалоговом окне нажмите кнопку «Обзор».
Затем перейдите к этому местоположению C:Program FilesGoogleChromeApplicationс помощью окна «Обзор». И выберите приложение «Chrome» и нажмите «Открыть».
Теперь нажмите кнопку «Добавить» внизу.
После этого перезагрузите систему и проверьте, решена ли проблема. Этот метод также может решить проблему «веб-страница не загружается» или проблему с подключением в Chrome.
Обновить Windows
Еще один способ решить проблемы с Google Chrome — через обновления Windows. Обновление Windows исправит ошибки, добавит новые функции и устранит различные проблемы на вашем компьютере.
Щелкните правой кнопкой мыши меню «Пуск» и выберите «Настройки» или нажмите Win+ I.
В настройках Windows выберите вкладку «Центр обновления Windows» на левой панели и нажмите кнопку «Проверить наличие обновлений».
Теперь, если доступны какие-либо обновления, вам нужно нажать кнопку «Загрузить и установить», чтобы установить их, иначе Windows автоматически загрузит и установит их.
Отключить предварительную загрузку страниц
В Chrome есть функция предварительно загруженных страниц, которая позволяет Chrome предсказывать, на какие веб-сайты или страницы вы можете перейти дальше. Чтобы быстрее загружать эти страницы, Chrome предварительно загружает их данные в фоновом режиме. Поскольку функции занимают так много места для загрузки этих страниц, это часто замедляет работу вашего браузера или вызывает ошибки. Отключение этой функции может сделать ваш браузер быстрее и менее подверженным ошибкам.
Откройте Google Chrome, нажмите кнопку «Дополнительно» (три точки) и выберите «Настройки».
Затем выберите «Безопасность и конфиденциальность» слева на странице «Настройки» и выберите «Файлы cookie и другие данные сайта» справа.
Затем прокрутите страницу вниз и найдите параметр «Предварительно загружать страницы для более быстрого просмотра и поиска». Теперь нажмите на переключатель рядом с ним, чтобы отключить его.
Затем закройте и перезапустите браузер.
Очистить кеш DNS и сбросить IP
Кэш DNS (кэш системы доменных имен) — это временная база данных, которая содержит информацию обо всех недавно посещенных веб-сайтах и других интернет-доменах для более быстрого поиска при последующих посещениях. Хотя DNS предназначен для того, чтобы помочь пользователям быстрее просматривать страницы, он часто может быть поврежден или перегружен, что приводит к зависанию Chrome и его зависанию.
В таких случаях попробуйте сбросить или очистить кеш DNS с помощью командной строки в Windows 11. Вот как это сделать:
Щелкните меню «Пуск», введите «cmd» в строке поиска и выберите «Запуск от имени администратора» в параметрах.
В командной строке вам нужно будет выполнить следующие две команды одну за другой, а затем нажать Enterпосле каждой команды:
ipconfig /flushdnsnetsh winsock resetПервая команда очищает кеш DNS, а следующая команда сбрасывает IP-адрес Windows.
После завершения второй командной операции перезагрузите компьютер и запустите Chrome. Теперь проверьте, можете ли вы без проблем использовать браузер, если нет, попробуйте следующее решение.
Сбросить настройки сети
Если Chrome по-прежнему не работает должным образом, попробуйте сбросить настройки сети. Это сбросит все сетевые адаптеры и, надеюсь, решит ваши проблемы.
Для этого откройте настройки Windows, нажав Win+ I. Затем перейдите на вкладку «Сеть и Интернет» слева и нажмите «Дополнительные параметры сети» справа.
В разделе «Дополнительные настройки» выберите параметр «Сброс сети».
Затем нажмите кнопку «Сброс», чтобы сбросить настройки сети.
Отключить настройки прокси
Если вы настроили прокси-сервер или включили автоматические настройки прокси для защиты вашей конфиденциальности в Интернете, это может быть причиной вашей ошибки «Chrome не отвечает» в Windows 11. В этом случае вам необходимо отключить настройки прокси.:
Выполните следующие действия, чтобы отключить настройки прокси и прокси-сервер:
Сначала откройте настройки Windows 11, перейдите на вкладку «Сеть и Интернет» и выберите параметр «Прокси» справа.
На странице настроек прокси отключите переключатель «Автоматически определять настройки» в разделе «Автоматическая настройка прокси».
Если вы настроили собственный прокси-сервер, нажмите кнопку «Изменить» рядом с параметром «Использовать прокси-сервер».
В диалоговом окне «Редактировать прокси-сервер» отключите переключатель «Использовать прокси-сервер».
Очистить системные временные файлы
Очистка системных временных файлов иногда может решить проблему сбоя Google Chrome. Если вы давно не очищали временные файлы, вы можете удалить временные файлы из папок «prefetch», «temp» и «%temp%». Вот как это сделать:
Сначала откройте команду «Выполнить», одновременно нажав клавиши Win+, R а затем введите prefetchи нажмите Enter(или нажмите «ОК»).
В окне подтверждения нажмите «Продолжить».
Когда откроется папка предварительной выборки, выберите все ее содержимое (Ctrl+ A) и нажмите кнопку «Удалить» на ленте (или Shift+ Delete).
Затем снова откройте окно «Выполнить», введите temp и нажмите Enter.
Теперь выберите все файлы и папки в папке, а затем нажмите кнопку «Удалить», чтобы очистить файлы.
Затем снова запустите команду RUN и введите %temp%.
Теперь выберите все файлы и папки в каталоге и удалите их.
Затем перезагрузите компьютер.
Отключить аппаратное ускорение
Еще одно исправление проблемы «Chrome не работает» — отключение функции аппаратного ускорения в Google Chrome.
Для этого откройте настройки Chrome и нажмите «Дополнительно» на левой панели.
В разделе «Дополнительные параметры» выберите категорию «Система» и выключите переключатель рядом с параметром «Использовать аппаратное ускорение, когда оно доступно».
После этого перезапустите приложение.
Сбросить настройки Google Chrome по умолчанию
Сброс Google Chrome — один из лучших способов устранения неполадок для устранения многих проблем и ошибок Chrome, включая Chrome, который не отвечает или не работает. Этот метод вернет Google Chrome к состоянию по умолчанию, удалив все конфигурации и настройки. Но не волнуйтесь, все ваши закладки, пароли и другие данные для входа не будут потеряны, поскольку они хранятся в вашей учетной записи Google. Чтобы сбросить настройки Google Chrome, выполните следующие действия:
Запустите Google Chrome, щелкните значок меню из трех точек, а затем «Настройки».
Затем нажмите «Дополнительно» на левой панели.
Затем прокрутите вниз и выберите раздел «Сброс и очистка» слева, а затем нажмите «Восстановить настройки до исходных значений по умолчанию» справа.
В окне подтверждения нажмите «Сбросить настройки», чтобы сбросить настройки Google Chrome.
После завершения сброса перезапустите хром и проверьте, появляется ли ошибка или нет. Затем вы можете войти в Chrome, используя ту же учетную запись Google, чтобы вернуть все свои закладки и пароли.
Изменить настройки совместимости браузера Chrome
Если в вашем браузере Chrome есть проблемы с совместимостью, это может помешать запуску браузера или вызвать проблему «Chrome не работает» в Windows 11. Чтобы решить эту проблему, вы можете запустить средство устранения неполадок совместимости, которое найдет и устранит такие проблемы. Следуйте этим инструкциям, чтобы изменить настройки совместимости Chrome:
Сначала щелкните правой кнопкой мыши ярлык Google Chrome на рабочем столе и выберите «Свойства» (или нажмите Alt+ Enter).
В диалоговом окне «Свойства» перейдите на вкладку «Совместимость» и нажмите кнопку «Запустить средство устранения неполадок совместимости».
Затем следуйте инструкциям мастера устранения неполадок, чтобы устранить проблему.
Если Chrome по-прежнему не работает должным образом, установите флажок «Запустить эту программу в режиме совместимости для» в разделе «Режим совместимости» и нажмите «Применить», а затем «ОК».
Теперь проверьте, решена ли проблема, если нет, попробуйте следующий шаг.
Если проблема не устранена, снова откройте диалоговое окно «Свойства Chrome» и перейдите на вкладку «Совместимость». Затем снимите флажок «Запускать эту программу в режиме совместимости для» и установите флажок «Запускать эту программу от имени администратора» в разделе «Настройки».
Затем нажмите «Применить», а затем «ОК».
Удалите и переустановите Google Chrome
Если ни один из вышеперечисленных методов не сработал, и вы по-прежнему сталкиваетесь с проблемой сбоя Google Chrome, возможно, вам придется удалить браузер Chrome и переустановить его. Это устранит старые неисправные проблемы с Chrome и запустит браузер заново.
Но прежде чем начать процедуру, убедитесь, что браузер Chrome вошел в учетную запись Google, чтобы синхронизировать ваши закладки, пароли и истории.
Затем откройте настройки Windows (Win+ I), выберите вкладку «Приложения» слева и щелкните параметр «Приложения и функции» справа.
Затем прокрутите список приложений, нажмите кнопку с тремя точками рядом с «Google Chrome» и выберите «Удалить».
Затем снова нажмите «Удалить», чтобы удалить приложение с компьютера.
После этого перезагрузите компьютер. Затем перейдите на сайт загрузки Google Chrome, используя другой браузер (Edge или что-то еще). Теперь загрузите и установите последнюю версию Google Chrome.
Используйте восстановление системы, чтобы вернуться к предыдущей точке
Восстановление системы может отменить недавние изменения или повреждение системы, которые могут вызывать ошибки Chrome. Вы можете использовать «Восстановление системы», чтобы восстановить систему до более раннего состояния, когда ошибка Chrome не начала появляться.
Откройте меню «Пуск» и найдите «Восстановление системы» в поиске Windows и выберите в результатах панель управления «Создать точку восстановления».
Когда откроется панель управления «Свойства системы», нажмите кнопку «Восстановление системы».
Затем нажмите «Далее». И если вы видите другой экран, на котором вы можете выбрать один из двух вариантов «Рекомендуемое восстановление» и «Выбрать другую точку восстановления», выберите параметр «Выбрать другую точку восстановления» и нажмите «Далее».
В следующем окне вы увидите одну или несколько точек восстановления, выберите нужную и нажмите «Далее».
Наконец, нажмите кнопку «Готово», чтобы начать процесс восстановления.
И ваша система автоматически перезагрузится, чтобы завершить процесс.
Понизить Chrome до более старой версии
Если вы все еще сталкиваетесь с проблемой даже после сброса, обновления, переустановки браузера Chrome, возможно, проблема связана с текущей (последней) версией Google Chrome. Google Chrome автоматически обновляется, чтобы исправить ошибки и улучшить работу в Интернете. Однако в некоторых случаях новое обновление может быть причиной всех проблем, таких как неработающие функции, отсутствие отклика и более медленный браузер.
Итак, если Chrome работал правильно до обновления, вы можете понизить Chrome до более ранней и стабильной версии. Для этого вам нужно удалить текущую версию Chrome, загрузить и установить более старую версию, а затем отключить автоматическое обновление Chrome.
Включить синхронизацию
Прежде всего, вам нужно убедиться, что ваши данные Chrome синхронизированы с вашей учетной записью Google, чтобы сохранить сохраненные пароли, закладки и историю.
Чтобы включить синхронизацию в Google Chrome, выполните следующие действия:
Сначала откройте Chrome, нажмите «три вертикальные точки» в правом верхнем углу и выберите «Настройки».
Перейдите на вкладку «Вы и Google» вверху и нажмите кнопку «Включить синхронизацию…».
Когда вы увидите окно подсказки, нажмите кнопку «Да, я в деле».
Это сохранит все ваши пароли, закладки, настройки браузера, расширения и историю в вашей учетной записи Google, которую вы сможете восстановить позже.
Проверьте текущую версию
Перед удалением Chrome необходимо проверить и записать текущую версию Chrome, чтобы вам не приходилось загружать и устанавливать одну и ту же версию.
Чтобы узнать, какую версию Chrome вы используете в данный момент, выполните следующие действия:
Нажмите на меню с тремя точками в правом верхнем углу браузера Chrome, выберите «Справка», а затем нажмите «О Google Chrome».
Теперь запишите текущую версию браузера (версия 98.0.4758.102).
Удалить Chrome
Теперь вам нужно удалить текущую версию Chrome, чтобы вы могли перейти на более раннюю версию. Откройте «Настройки Windows», перейдите в «Приложения», а затем выберите «Приложения и функции» справа.
В списке установленных программ найдите «Google Chrome», нажмите на три точки рядом с ним и выберите «Удалить».
При появлении запроса нажмите «Удалить» еще раз.
После этого вам необходимо удалить все оставшиеся данные Chrome с вашего компьютера после удаления браузера.
Для этого откройте проводник, введите или скопируйте указанный ниже путь в поле адреса и нажмите Enter.
%LOCALAPPDATA%GoogleChromeUser DataПонизить версию Chrome
Теперь вы можете загрузить более старую версию Chrome и установить ее. Однако у Chrome нет официального репозитория, из которого можно загрузить более ранние версии Chrome. Итак, вам нужно будет загрузить более старые сборки со стороннего веб-сайта. Существует множество доверенных репозиториев программного обеспечения, таких как Uptodown, Chromium Cypress и Slimjet, где вы можете хранить более старые версии Chrome. Эти репозитории безопасны для загрузки и установки. И убедитесь, что вы загружаете более раннюю стабильную версию, которая лучше всего подходит для вас.
Посетите любой из надежных веб-сайтов (например, Uptodown) и выберите версию, которую хотите загрузить для нужной платформы (Windows X64). Затем найдите загруженный файл и установите приложение на свой компьютер.
Отключить автоматическое обновление для Chrome
По умолчанию Chrome автоматически обновляется всякий раз, когда доступна новая версия, поэтому вы должны запретить компьютерам Windows автоматически обновлять Google Chrome. Вот как вы можете отключить автоматические обновления для Google Chrome.
Откройте диалоговое окно «Выполнить» с помощью сочетаний клавиш Win+, введите команду и нажмите Enter, чтобы открыть инструмент настройки системы Microsoft.Rmsconfig
В инструменте настройки перейдите на вкладку «Службы» и найдите службы «Служба обновлений Google (gupdate)» и «Служба обновлений Google (gupdatem)». Затем снимите оба флажка, нажмите «Применить», а затем «ОК». Если параметры трудно найти, установите флажок «Скрыть все службы Microsoft» внизу.
После этого перезагрузите компьютер и попробуйте снова запустить браузер Chrome и посмотрите, устранена ли ваша проблема.
Чтобы включить автоматическое обновление Google, вернитесь к инструменту настройки системы и снова включите службы обновлений Google (gupdate) и службы обновлений Google (gupdatem).
Не рекомендуется понижать версию Chrome, потому что браузер будет подвержен нескольким рискам безопасности и не будет иметь новейших функций. Когда станет доступна новая версия, вы сможете попробовать эту версию и посмотреть, решены ли ваши проблемы. Если у вас по-прежнему возникают проблемы, вы можете выбрать другой браузер.
Мы надеемся, что эта статья поможет вам исправить ошибку «Google Chrome перестал работать» или «Chrome не отвечает» на вашем устройстве с Windows 11.
Google Chrome — любимый браузер миллионов пользователей по всему миру. Большинству людей нравится более быстрое время загрузки страниц и плавный просмотр. Но известно, что даже самый лучший браузер иногда сталкивается с проблемами. Один из таких случаев — когда Chrome внезапно начинает зависать или зависать.
Хотя эти типы сбоев являются обычным явлением, они могут оставить вас в беде, поставив под угрозу ваши важные несохраненные данные. В таких случаях есть несколько вещей, которые вы можете сделать, чтобы вернуть Chrome его славу и обеспечить бесперебойную работу в Интернете.
Итак, без лишних слов, вот 10 лучших решений для исправления сбоев Chrome в Windows 10.
1. Закройте неиспользуемые вкладки
Если в Google Chrome открыто слишком много вкладок, это может привести к нехватке памяти, сбою или зависанию Chrome. Поэтому закройте все редко используемые вкладки и обновите страницу, чтобы убедиться, что Chrome работает нормально.
Кроме того, чтобы освободить память, вы также можете открыть диспетчер задач Chrome, нажав Shift + Esc, чтобы завершить процессы, службы, расширения и многое другое, работающие в фоновом режиме.
Если Chrome сильно завис на вас, и вы не можете закрыть вкладки или выйти из них каким-либо образом, вы можете использовать диспетчер задач в Windows, чтобы закрыть Google Chrome.
Чтобы открыть Диспетчер задач, нажмите Ctrl + Alt + Del и выберите Диспетчер задач из списка. В окне диспетчера задач выберите Google Chrome из списка и нажмите кнопку «Завершить задачу» в правом нижнем углу, чтобы принудительно закрыть Google Chrome.
После закрытия подождите несколько минут и перезапустите Chrome, чтобы убедиться, что он работает нормально.
3. Перезагрузите компьютер.
Если проблема не устранена даже после перезапуска Chrome, пришло время перезагрузить сам компьютер. Это завершит все процессы, запущенные на вашем ПК, и запустит их заново. Чаще всего перезагрузка компьютера помогает устранить небольшие ошибки или сбои, связанные с любыми программами в Windows 10.
4. Обновите Chrome
Если есть какие-либо известные ошибки, приводящие к сбою или зависанию Chrome, скорее всего, Google уже выпустила обновление для решения этой проблемы.
Чтобы обновить Chrome, щелкните меню из трех точек и выберите «Справка» > «О Google Chrome». Он автоматически начнет установку любых новых обновлений, если они доступны.
5. Отключить расширения
Вероятно, наиболее распространенной причиной сбоев Chrome являются плохо разработанные сторонние расширения. Тем не менее, узнать, какой из них вызывает проблемы, — непростая задача. Поэтому лучший способ найти его — отключить все расширения, работающие в Chrome, и включить их одно за другим.
Чтобы отключить расширения в Chrome, введите хром://расширения в адресной строке и нажмите Enter. Затем отключите все расширения и перезапустите Chrome.
Если Chrome работает нормально, вы можете попробовать включать расширения по одному, чтобы найти неисправное.
6. Отключить аппаратное ускорение
Когда аппаратное ускорение включено, некоторые задачи с интенсивным использованием графики назначаются вашему графическому процессору, а не центральному процессору, чтобы улучшить визуальный вывод браузера и общую производительность. С другой стороны, использование аппаратного обеспечения вашего ПК на полную мощность также может вызвать такие проблемы, как сбой Chrome или ошибки белого экрана в Google Chrome. Таким образом, вы можете попробовать отключить аппаратное ускорение в Chrome, чтобы избежать таких сбоев.
Для этого щелкните трехточечное меню, чтобы открыть «Настройки», и перейдите в «Дополнительно». Затем в разделе «Система» найдите и отключите параметр «Использовать аппаратное ускорение, когда оно доступно».
После отключения перезапустите Chrome и посмотрите, решена ли проблема.
7. Найдите и удалите несовместимые приложения
Если некоторые приложения, установленные на вашем ПК, несовместимы с Chrome, это может привести к замедлению или зависанию Chrome. К счастью, Google Chrome имеет встроенную функцию поиска и удаления несовместимых приложений, работающих на вашем ПК.
Чтобы удалить несовместимые приложения, щелкните трехточечное меню, чтобы открыть «Настройки», и перейдите в «Дополнительно». В разделе «Сброс и очистка» нажмите «Очистить компьютер».
Там нажмите кнопку «Найти» и подождите, пока Chrome просканирует ваш компьютер на наличие несовместимых приложений. Затем удалите несовместимые приложения и перезапустите Chrome, чтобы посмотреть, решит ли это проблему.
8. Сканируйте свой компьютер на наличие вирусов
Если приведенные выше решения не сработали для вас, стоит проверить компьютер на наличие вредоносных программ или вирусов. Если у вас уже установлен антивирус, используйте его для сканирования компьютера. Или же вы можете рассчитывать на встроенный Защитник Windows (теперь Microsoft Defender) для выполнения этой работы.
Чтобы выполнить быстрое сканирование ПК с помощью Защитника Windows, выберите «Настройки» > «Обновление и безопасность» > «Безопасность Windows». Затем нажмите «Защита от вирусов и угроз». Затем справа нажмите кнопку «Быстрая проверка», чтобы проверить компьютер на наличие вирусов. После этого перезагрузите компьютер и посмотрите, нормально ли работает Chrome.
9. Очистить данные просмотра
Поврежденный кеш и перегруженные данные просмотра могут испортить вам работу с Chrome. Поэтому вы можете попробовать очистить данные просмотра в Chrome, чтобы начать все сначала.
Чтобы очистить данные просмотра, нажмите Ctrl + Shift + Delete, чтобы открыть меню «Очистить данные просмотра». Затем выберите все элементы и нажмите кнопку «Очистить данные».
Теперь перезапустите Chrome и проверьте, работает ли он нормально.
10. Переустановите Хром
Если ничего не помогает, последний вариант — переустановить Chrome. Таким образом, вы сможете начать полностью с нуля. Но перед удалением убедитесь, что все ваши важные данные синхронизированы с вашей учетной записью Google.
Не замораживать больше
Хотя сбои Chrome не являются чем-то новым, опробование вышеуказанных решений должно исправить их навсегда. Кроме того, вы также можете попробовать перейти на новый браузер, такой как Microsoft Edge или Safari, и посмотреть, сможете ли вы найти в них новый ежедневный драйвер.
Post Views: 170
Fix freezing by resetting Chrome settings or try our other solutions
by Aleksandar Ognjanovic
Aleksandar’s main passion is technology. With a solid writing background, he is determined to bring the bleeding edge to the common user. With a keen eye, he always… read more
Updated on February 1, 2023
Fact checked by
Alex Serban
After moving away from the corporate work-style, Alex has found rewards in a lifestyle of constant analysis, team coordination and pestering his colleagues. Holding an MCSA Windows Server… read more
- If Google Chrome freezes your computer, it is likely due to your settings.
- You can also use our solution to reset and scan your browser for malware.
- Easy migration: use the Opera assistant to transfer exiting data, such as bookmarks, passwords, etc.
- Optimize resource usage: your RAM memory is used more efficiently than Chrome does
- Enhanced privacy: free and unlimited VPN integrated
- No ads: built-in Ad Blocker speeds up loading of pages and protects against data-mining
- Download Opera
Google Chrome is a user favorite for a reason, but many reported that Chrome is freezing on Windows 10. This can be a problem, but there are ways to speed up Chrome on your PC. However, sometimes that doesn’t work, so you’ll need different solutions.
The solutions listed below will also help you if you are experiencing the following issues:
- Chrome locking up in Windows 10 – This is a common occurrence, and it can be sometimes caused by memory usage.
- Google Chrome freezing the computer – If your entire PC freezes, check your drivers. In addition, inspect your hardware.
- Google Chrome freezing in Windows 10 – Hidden settings in Chrome can cause issues such as this, so you might want to revert them to default values.
Why does Chrome freeze my computer?
There are several reasons for this, with the following being the most common ones:
- High memory usage – This is a common problem since Chrome uses more RAM than it should.
- User settings – Sometimes, certain settings can cause this issue. Resetting your browser can sometimes help fix that.
- Browser cache – Resetting your cache can sometimes fix issues with Chrome slowdowns.
How do I fix Chrome freezing Windows 10 devices?
- Why does Chrome freeze my computer?
- How do I fix Chrome freezing Windows 10 devices?
- 1. Use an alternative browser
- 2. Reset browser and scan for malware
- 3. Disable flag to fix Chrome freezes in Windows 10 after sleep
- 4. Clear browsing data
- 5. Update Chrome
- 6. Update the OS if Chrome crashes in Windows 10 when printing
- 7. Reinstall Chrome
1. Use an alternative browser
One great way to easily fix the problem is by trying some alternative browsers. And now more than ever, you have numerous Chrome alternatives.
One good example of an alternative browser is Opera GX, which has the same Chromium engine as Google Chrome but at only a fraction of the resource requirements.
This browser is developed to support gaming, so it has several handy performance features, including a RAM and CPU limiter so it’s less likely for it to get unresponsive and freeze.
It also has a vast library of extensions, so enriching the web browser to suit your needs better will not be a problem. Additionally, you get the added benefit of a few extra layers of security that come in the form of a VPN and a built-in ad-blocker.

Opera GX
Surf the Internet and keep tens of tabs opened without worrying about PC freezes by using Opera!
2. Reset browser and scan for malware
- Launch Chrome, paste the following path in the address bar, and hit Enter:chrome://settings/cleanup
- Now, click on the Clean up computer option.
- Next, click the Find button to let Chrome scan your computer for malware and other harmful software.
- Once done, go back to the previous window, and click on Restore settings to their original defaults.
- Click Reset settings.
This is one of the most effective methods to fix things when Chrome hangs a lot on Windows 10, but remember that you might lose some data.
Also, you can use an effective third-party antivirus to run the scan, just to be sure that your system is not infected with malware.
3. Disable flag to fix Chrome freezes in Windows 10 after sleep
NOTE
Flags are experimental features and are sometimes removed from Chrome after a while. So, there’s a possibility that it wouldn’t be available when you try the fix. In that case, you can try the other methods here.
- Open Chrome, paste the following path in the address bar, and hit Enter:
chrome://flags/ - Now, search for the Calculate window occlusion on Windows flag, click on the dropdown menu, and select Disabled.
- Relaunch Chrome for the changes to come into effect.
- Can’t Uninstall Google Chrome? Here’s How to Fix That
- How to Stop Multiple Chrome Processes in Task Manager
- Chrome Keeps Flickering in Windows 11: How to Stop It
4. Clear browsing data
- Open Chrome, and press Ctrl + Shift + Delete to open the Clear browsing data menu.
- Under the Time range dropdown menu, select All time.
- Check all three options, and then click on Clear data.
In many cases, it was a corrupt cache that lead to Chrome locking up in Windows 10, and clearing the browsing data did the trick for most users.
5. Update Chrome
- Launch Chrome, click on the ellipsis near the top-right corner, hover the cursor over Help, and select About Google Chrome.
- If an update is available, it will automatically be installed.
Oftentimes, it’s a bug in the currently installed version of Chrome that’s causing freezing in Windows 10. In this case, you should install the latest version since it’s likely that a patch for the problem would be included in it.
6. Update the OS if Chrome crashes in Windows 10 when printing
- Press Windows + I to launch the Settings app, and select Update & Security.
- In the Windows Update tab, click on the Check for updates button on the right.
- Any available updates will be automatically downloaded and installed.
- Once done, restart the computer for the changes to come into effect.
7. Reinstall Chrome
- Press Windows key + I and choose Apps and features.
- Next, choose Google Chrome on the list.
- Click Uninstall and follow the instructions on the screen.
- Once the application is removed, download and install it again.
But, besides removing the application itself, we suggest clearing all locally-stored data. For that, you can use a reliable uninstaller software to remove any traces of the browser.
That’s it! Chrome would no longer keep freezing on your computer, and neither would it affect the system performance. Also, find out what to do if Chrome consumes a high CPU in Windows.
Tell us which fix worked for you and your review of Chrome in the comments section below.
Newsletter
Fix freezing by resetting Chrome settings or try our other solutions
by Aleksandar Ognjanovic
Aleksandar’s main passion is technology. With a solid writing background, he is determined to bring the bleeding edge to the common user. With a keen eye, he always… read more
Updated on February 1, 2023
Fact checked by
Alex Serban
After moving away from the corporate work-style, Alex has found rewards in a lifestyle of constant analysis, team coordination and pestering his colleagues. Holding an MCSA Windows Server… read more
- If Google Chrome freezes your computer, it is likely due to your settings.
- You can also use our solution to reset and scan your browser for malware.
- Easy migration: use the Opera assistant to transfer exiting data, such as bookmarks, passwords, etc.
- Optimize resource usage: your RAM memory is used more efficiently than Chrome does
- Enhanced privacy: free and unlimited VPN integrated
- No ads: built-in Ad Blocker speeds up loading of pages and protects against data-mining
- Download Opera
Google Chrome is a user favorite for a reason, but many reported that Chrome is freezing on Windows 10. This can be a problem, but there are ways to speed up Chrome on your PC. However, sometimes that doesn’t work, so you’ll need different solutions.
The solutions listed below will also help you if you are experiencing the following issues:
- Chrome locking up in Windows 10 – This is a common occurrence, and it can be sometimes caused by memory usage.
- Google Chrome freezing the computer – If your entire PC freezes, check your drivers. In addition, inspect your hardware.
- Google Chrome freezing in Windows 10 – Hidden settings in Chrome can cause issues such as this, so you might want to revert them to default values.
Why does Chrome freeze my computer?
There are several reasons for this, with the following being the most common ones:
- High memory usage – This is a common problem since Chrome uses more RAM than it should.
- User settings – Sometimes, certain settings can cause this issue. Resetting your browser can sometimes help fix that.
- Browser cache – Resetting your cache can sometimes fix issues with Chrome slowdowns.
How do I fix Chrome freezing Windows 10 devices?
- Why does Chrome freeze my computer?
- How do I fix Chrome freezing Windows 10 devices?
- 1. Use an alternative browser
- 2. Reset browser and scan for malware
- 3. Disable flag to fix Chrome freezes in Windows 10 after sleep
- 4. Clear browsing data
- 5. Update Chrome
- 6. Update the OS if Chrome crashes in Windows 10 when printing
- 7. Reinstall Chrome
1. Use an alternative browser
One great way to easily fix the problem is by trying some alternative browsers. And now more than ever, you have numerous Chrome alternatives.
One good example of an alternative browser is Opera GX, which has the same Chromium engine as Google Chrome but at only a fraction of the resource requirements.
This browser is developed to support gaming, so it has several handy performance features, including a RAM and CPU limiter so it’s less likely for it to get unresponsive and freeze.
It also has a vast library of extensions, so enriching the web browser to suit your needs better will not be a problem. Additionally, you get the added benefit of a few extra layers of security that come in the form of a VPN and a built-in ad-blocker.

Opera GX
Surf the Internet and keep tens of tabs opened without worrying about PC freezes by using Opera!
2. Reset browser and scan for malware
- Launch Chrome, paste the following path in the address bar, and hit Enter:chrome://settings/cleanup
- Now, click on the Clean up computer option.
- Next, click the Find button to let Chrome scan your computer for malware and other harmful software.
- Once done, go back to the previous window, and click on Restore settings to their original defaults.
- Click Reset settings.
This is one of the most effective methods to fix things when Chrome hangs a lot on Windows 10, but remember that you might lose some data.
Also, you can use an effective third-party antivirus to run the scan, just to be sure that your system is not infected with malware.
3. Disable flag to fix Chrome freezes in Windows 10 after sleep
NOTE
Flags are experimental features and are sometimes removed from Chrome after a while. So, there’s a possibility that it wouldn’t be available when you try the fix. In that case, you can try the other methods here.
- Open Chrome, paste the following path in the address bar, and hit Enter:
chrome://flags/ - Now, search for the Calculate window occlusion on Windows flag, click on the dropdown menu, and select Disabled.
- Relaunch Chrome for the changes to come into effect.
- Can’t Uninstall Google Chrome? Here’s How to Fix That
- How to Stop Multiple Chrome Processes in Task Manager
- Chrome Keeps Flickering in Windows 11: How to Stop It
- How to Copy Text from Websites That Don’t Allow It [5 Ways]
4. Clear browsing data
- Open Chrome, and press Ctrl + Shift + Delete to open the Clear browsing data menu.
- Under the Time range dropdown menu, select All time.
- Check all three options, and then click on Clear data.
In many cases, it was a corrupt cache that lead to Chrome locking up in Windows 10, and clearing the browsing data did the trick for most users.
5. Update Chrome
- Launch Chrome, click on the ellipsis near the top-right corner, hover the cursor over Help, and select About Google Chrome.
- If an update is available, it will automatically be installed.
Oftentimes, it’s a bug in the currently installed version of Chrome that’s causing freezing in Windows 10. In this case, you should install the latest version since it’s likely that a patch for the problem would be included in it.
6. Update the OS if Chrome crashes in Windows 10 when printing
- Press Windows + I to launch the Settings app, and select Update & Security.
- In the Windows Update tab, click on the Check for updates button on the right.
- Any available updates will be automatically downloaded and installed.
- Once done, restart the computer for the changes to come into effect.
7. Reinstall Chrome
- Press Windows key + I and choose Apps and features.
- Next, choose Google Chrome on the list.
- Click Uninstall and follow the instructions on the screen.
- Once the application is removed, download and install it again.
But, besides removing the application itself, we suggest clearing all locally-stored data. For that, you can use a reliable uninstaller software to remove any traces of the browser.
That’s it! Chrome would no longer keep freezing on your computer, and neither would it affect the system performance. Also, find out what to do if Chrome consumes a high CPU in Windows.
Tell us which fix worked for you and your review of Chrome in the comments section below.
Newsletter
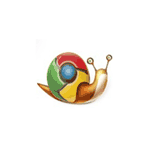
В этой инструкции подробно о том, как выяснить, почему тормозит Google Chrome в Windows 10, 8 и Windows 7 , что вызывает его медленную работу и как исправить ситуацию. Также может оказаться полезным: Google Chrome грузит процессор на 100%
Используем диспетчер задач Chrome для того, чтобы выяснить, что вызывает его медленную работу
Вы можете видеть нагрузку на процессор, использование памяти и сети браузером Google Chrome и отдельными его вкладками в диспетчере задач Windows, но не все знают, что в хроме есть и собственный встроенный диспетчер задач, подробно показывающий нагрузку, вызываемую различными запущенными вкладками и расширениями браузера.
Чтобы использовать диспетчер задач Chrome для выяснения того, что вызывает тормоза, используйте следующие шаги
- Находясь в браузере, нажмите клавиши Shift+Esc — откроется встроенный диспетчер задач Google Chrome. Также его можно открыть через меню — Дополнительные инструменты — Диспетчер задач.
- В открывшемся диспетчере задач вы увидите список открытых вкладок и использование ими оперативной памяти и процессора. Если, как у меня на скриншоте, вы видите, что какая-то отдельная вкладка использует значительное количество ресурсов ЦПУ (процессора), с большой вероятностью на ней происходит что-то, вредящее работе, на сегодняшний день это чаще всего майнеры (не редки на онлайн-кинотеатрах, ресурсах «скачать бесплатно» и подобных).
- При желании, нажав правой кнопкой мыши в любом месте диспетчера задач, вы можете отобразить другие столбцы с дополнительной информацией.
- В целом, вас не должно смущать то, что почти все сайты используют более 100 Мб оперативной памяти (при условии, что у вас её достаточное количество) — для сегодняшних браузеров это нормально и, более того, обычно служит более быстрой работе (так как не идет обмен ресурсами сайтов по сети или с диском, которые медленнее чем RAM), но если какой-то сайт сильно выделяется из общей картины, стоит обратить на него внимание и, возможно, завершить процесс.
- Задача «Процесс GPU» в диспетчере задач Chrome отвечает за работу аппаратного ускорения графики. Если она в значительной степени нагружает процессор, это тоже может быть странно. Возможно, что-то не так с драйверами видеокарты или стоит попробовать отключить аппаратное ускорение графики в браузере. Это же стоит попробовать сделать, если тормозит прокрутка страниц (долго перерисовываются и т.п.).
- В диспетчере задач Chrome отображается также нагрузка, вызываемая расширениями браузера и иногда, если они работают неправильно или в них встроен нежелательный код (что тоже возможно), может оказаться, что нужное вам расширение — как раз то, что тормозит работу в браузере.
К сожалению, не всегда с помощью диспетчера задач Google Chrome можно выяснить, что вызывает лаги браузера. В этом случае следует учесть следующие дополнительные моменты и попробовать дополнительные методы исправления проблемы.
Дополнительные причины того, что тормозит Хром
Прежде всего стоит учитывать, что современные браузеры в целом и Google Chrome в частности достаточно требовательны к аппаратным характеристикам компьютера и, если на вашем компьютере слабый процессор, малый объем оперативной памяти (4 Гб на 2018 год — уже мало), то вполне возможно, что проблемы могут быть вызваны именно этим. Но это не все возможные причины.
Среди прочего, можно отметить такие моменты, которые могут оказаться полезными в контексте исправления проблемы:
- Если Chrome долго запускается — возможно, причина в сочетании малого объема оперативной памяти и малого количества места на системном разделе жесткого диска (на диске C), стоит попробовать очистить его.
- Второй момент, также касающийся запуска — некоторые расширения в браузере инициализируются еще при запуске, а в диспетчере задач в уже запущенном Chrome ведут себя нормально.
- Если медленно открываются страницы в Chrome (при условии, что с Интернетом и в других браузерах всё в порядке) — возможно, вы включили и забыли отключить какое-то расширение VPN или Proxy — Интернет через них работает сильно медленнее.
- Также учитывайте: если, к примеру, на вашем компьютере (или другом устройстве, подключенном к той же сети) что-то активно использует Интернет (например, торрент-клиент), это естественным образом приведет к замедлению открытия страниц.
- Попробуйте очистить кэш и данные Google Chrome, см. Как очистить кэш в браузере.
В том, что касается расширений Google Chrome, они чаще всего бывают причиной медленной работы браузера (а также его вылетов), при этом не всегда их можно на этом «поймать» в том же диспетчере задач, потому один из методов, которые я советую — попробовать отключить все без исключения (даже нужные и официальные) расширения и проверить работу:
- Зайдите в меню — дополнительные инструменты — расширения (или введите в адресную строку chrome://extensions/ и нажмите Enter)
- Отключите все без исключения (даже те, что вам на 100 процентов нужны, мы делаем это временно, только для проверки) расширения и приложения Chrome.
- Перезапустите браузер и проследите — как он ведет себя на этот раз.
Если окажется, что с отключенными расширениями проблема исчезла и тормозов больше нет, попробуйте включать их по одному, пока не будет выявлено проблемное. Ранее аналогичные проблемы могли вызывать плагины Google Chrome и аналогичным образом можно было их отключать, но в последних версиях браузера управление плагинами убрали.
Дополнительно, на работу браузеров может влиять вредоносное ПО на компьютере, рекомендую выполнить проверку с помощью специальных средств для удаления вредоносных и потенциально нежелательных программ.
Видео инструкция
И последнее: если медленно открываются страницы во всех браузерах, а не только Google Chrome, в данном случае следует искать причины в работе сети и общесистемных параметрах (например, убедиться, что у вас не прописан прокси-сервер и т.п., подробнее об этом можно прочитать в статье Не открываются страницы в браузере (даже если они все-таки со скрипом открываются).