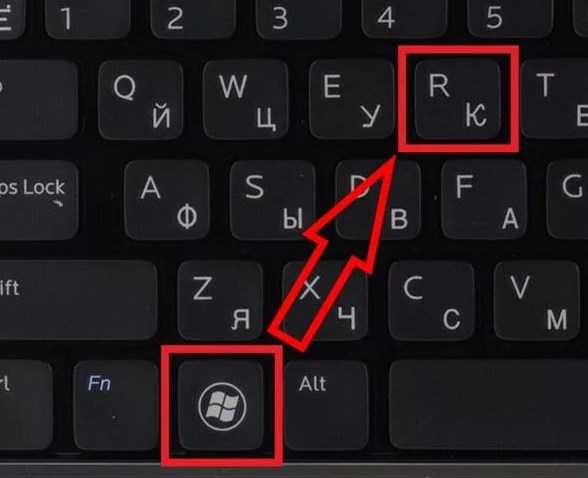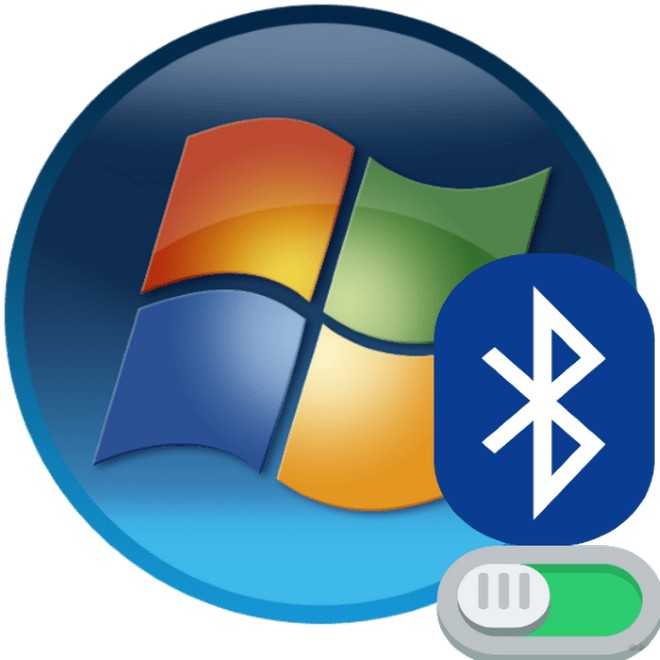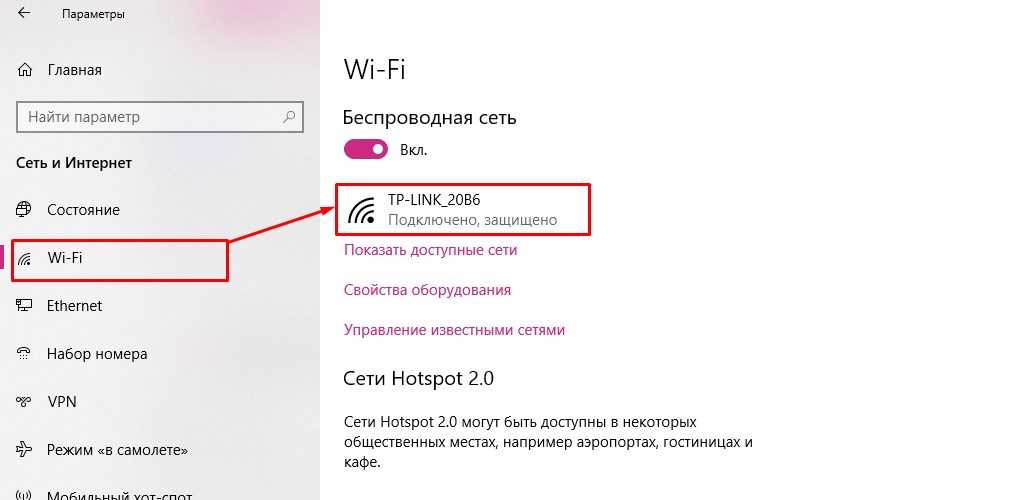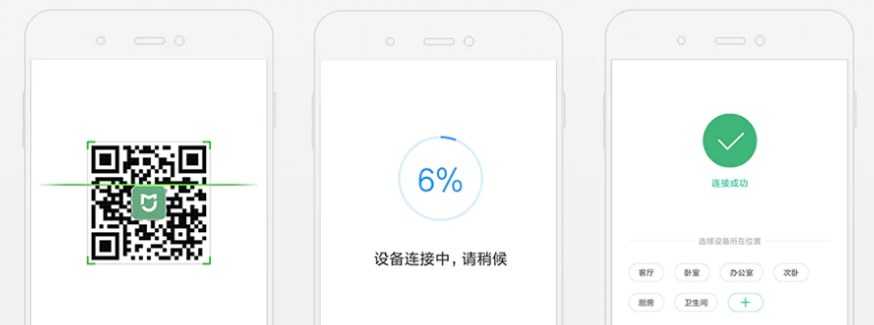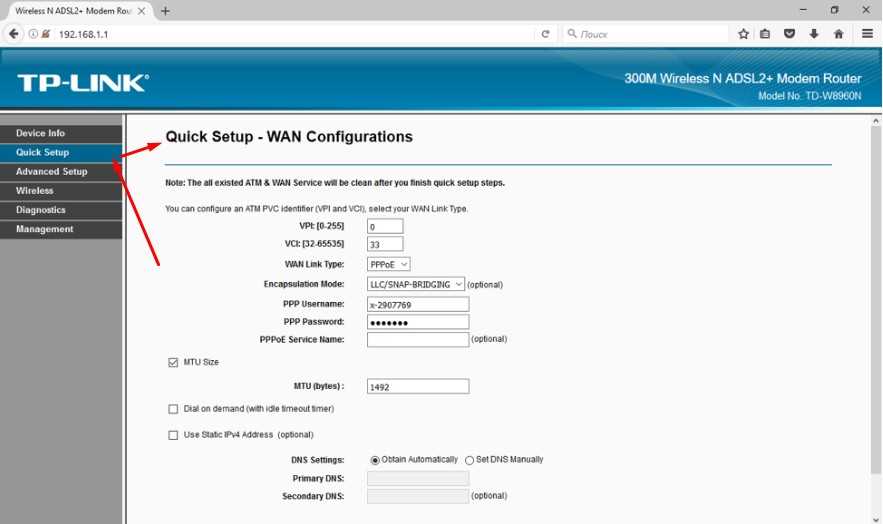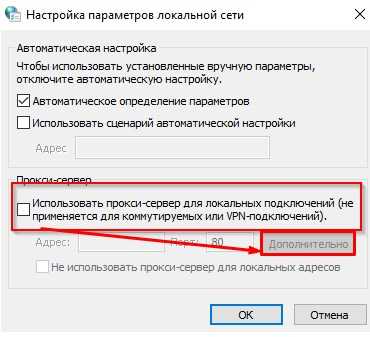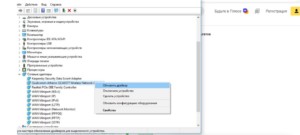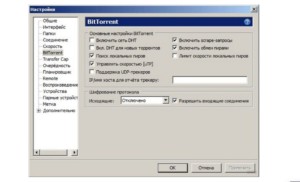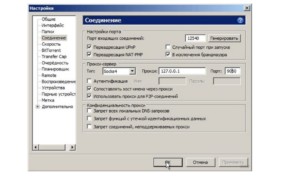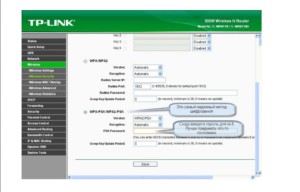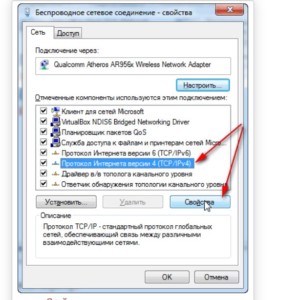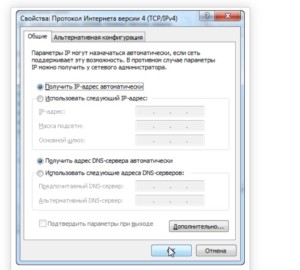Сегодня Wi-Fi есть почти в любой квартире, поэтому многие люди активно используют эту технологию повседневно. Но скорость беспроводной сети не всегда высокая и стабильная. Именно из-за этого в данной статье мы рассмотрим частые причины медленного Вай-Фая, а также разберем, что делать для решения этих проблем.
Содержание
- Определяем причину
- Причина 1 – Протоколы Wi-Fi и диапазон частот
- Причина 2 – Драйверы для Wi-Fi модуля
- Причина 3- 3G/4G модемы
- Причина 4 – Лимиты и ограничения тарифа
- Причина 5 – Неправильное размещение роутера
- Причина 6 – Влияние стороннего маршрутизатора
- Причина 7 – Взлом сети
- Причина 8 – Ширина канала
- Причина 9 – Использование программ, уменьшающих скорость
- Причина 10 – Большая загрузка и вирусы
- Задать вопрос автору статьи
Определяем причину
Главные причины медленного интернета на ноутбуке через Wi-Fi:
- Использование старого оборудования и устаревших режимов.
- Использование неактуальных или корявых драйверов для беспроводного модуля.
- Работа через 3G/4G модемы.
- Лимиты и ограничения тарифа.
- Неправильное размещение роутера.
- Влияние стороннего маршрутизатора на беспроводной канал.
- Взлом сети.
- Ширина канала.
- Использование программ, уменьшающих скорость.
- Большая загрузка системы и наличие вирусов.
- Устаревшая прошивка роутера.
Ниже мы постараемся разобраться с каждой из этих проблем, и решим, что делать, если тормозит Вай-Фай.
Все основные инструкции по улучшению скорости передачи данных при хорошем сигнале тут:
Существует много стандартов Wi-Fi (802.11 b/g/n/ac). Наиболее скоростными считаются два последних. Режим 802.11n поддерживают практически все роутеры и ноутбуки в стандартном диапазоне 2.4 ГГц.
Теоретически он передаёт данные со скоростью до 300 Мегабит/сек, если оборудование оснащается двумя антеннами, и до 150 Мегабит/сек если устройство с одной антенной. На практике эти показатели меньше в 3 раза, но даже этой скорости хватает одновременно многим устройствам.
В расширенном диапазоне 5 ГГц можно использовать протокол 802.11ac.
Если у вас старый маршрутизатор и модуль на ноуте, вполне понятно, почему медленный интернет. Сетевое оборудование лучше заменить и выставить скоростные режимы IEEE 802.11n или ac.
Узнать выбранный стандарт Wi-Fi можно в настойках роутера, или просто открыв текущие подключения и свойства активной сети, где в графе «Состояние» отобразится максимальный показатель (в зависимости от режима, вы увидите 54, 150 или 300 Мегабит/сек).
Причина 2 – Драйверы для Wi-Fi модуля
Иногда интернет на ноутбуке плохо работает из-за использования старых или корявых драйверов для беспроводного адаптера. Производители сетевых плат усовершенствуют драйвера, поэтому требуется периодически их обновлять (желательно на сайтах производителей оборудования). Если вы сами скачиваете микропрограммы без стороннего софта, то нужно сопоставлять версии драйверов и дату их выпуска.
Проверьте, не нужно ли обновление для вашего адаптера! Зайдите в «Диспетчер устройств», найдите пункт сетевых адаптеров. Кликните по оборудованию ПКМ и увидите пункт «Обновить драйвер».
Причина 3- 3G/4G модемы
Некоторые роутеры работают с 3G/4G модемами, в настройках которых по умолчанию стоит автоматический выбор режима сети. Именно из-за этого роутер может выдавать маленькую скорость, а интернет плохо грузит страницы через Wi-Fi. Чтобы это исправить, нужно установить на ноутбук софт модема, запустить его и установить в настройках (приоритет сети) только 3G или только 4G.
Это можно сделать с помощью специальной небольшой программки «Терминал», в которой нужно ввести команду:
- AT SYSCFGEX=”03″,3fffffff,2,4,7fffffffffffffff,, для 4G
- AT SYSCFGEX=”02″,3fffffff,2,4,7fffffffffffffff,, для 3G
После ввода надо нажать Enter. Пример переключения модема в режим 4G приведен на картинке ниже.
Но прежде чем выбрать тот или иной режим, нужно протестировать на ноутбуке каждый из них. Это позволит определить наиболее скоростной, так как в каждом районе и мобильной сети показатели скорости 3G и 4G могут существенно отличаться. На это также влияет загруженность сети и удаленность базовой станции провайдера.
Причина 4 – Лимиты и ограничения тарифа
Многие интернет-провайдеры устанавливают ограничения на тарифы. К примеру, операторы предлагают по многим тарифам интернет-трафик в виде пакетов 12 – 30 ГБ (без ограничения скорости), после окончания которых скорость падает до установленного по тарифу минимального значения. При этом предусмотрено ограничение на скачивание торрентов. Поэтому все это влияет на скорость передачи данных.
Как обойти ограничения на тарифе «Тарифище» от МТС, мы писали тут: wifigid.ru/poleznoe-i-interesnoe/mozhno-li-na-tarifishhe-razdavat-wi-fi.
Для обхода ограничения на скачивание торрентов нужно поставить на ноутбук утилиту Vidalia и выставить следующие настройки в торрент-клиенте:
Причина 5 – Неправильное размещение роутера
Как правильно расположить роутер и другие советы смотрите тут:
Часто падение скорости интернета связано с различными препятствиями между роутером и ноутбуком (стены, бытовые электроприборы, мебель и т. д.). Это частая причина, почему медленно работает Вай-Фай на ноутбуке или телефоне. К примеру, микроволновка сильно влияет на качество сигнала. Она работает на одной частоте с роутером, поэтому создает для него большие помехи. Кроме того, если маршрутизатор расположен вне дома, то на сигнал будут влиять работающие автомашины и другая техника.
Поэтому размещать роутер нужно на открытом месте, при этом желательно устанавливать его как можно выше примерно посередине квартира или дома. При этом нужно использовать внешние антенны и установить в настройках роутера максимальную мощность сигнала (100%).
Причина 6 – Влияние стороннего маршрутизатора
Роутер, размещенный, к примеру, в соседней квартире, тоже может понижать скорость Wi-Fi. Это происходит из-за того, что оба устройства используются один канал, и Wi-Fi стал работать медленно.
Избавиться от этой проблемы можно с помощью поиска каналов, на которые не влияет соседский роутер. Для этого можно также использовать утилиты Wi-Fi Stumbler или Wi-Fi Analyzer.
Однако, как показывает практика, лучшим выходом из подобной ситуации будет переход в диапазон 5 ГГц. Он более свободный, чем 2,4. Конечно, при условии, если есть двухдиапазонный роутер.
Про DUAL-BAND маршрутизаторы мы писали тут: wifigid.ru/besprovodnye-tehnologii/dvuhdiapazonnyj-router.
Причина 7 – Взлом сети
Скорость маршрутизатора может падать из-за взлома беспроводной сети. Пока вы думаете, почему медленный Вай-Фай на ноутбуке, трафик в это время активно используют злоумышленники. Слабозащищенные сети сейчас ломают даже школьники.
Поэтому нужно обезопасить сеть от этой проблемы с помощью выбора наиболее надежного стандарта безопасности WPA2-PSK и установки сложного пароля (из цифр, букв и символов).
Причина 8 – Ширина канала
Как показывает практика, у многих пользователей тупит, тормозит Wi-Fi на ноутбуке из-за использования ширины радиоканала 20 МГц. Для скоростной сети этого недостаточно. Даже если использовать самую последнюю модель роутера, скорость будет медленной до тех пор, пока не будет установлена в настройках роутера ширина 40 МГц.
Если маршрутизатор работает в диапазоне 5 ГГц, то нужно устанавливать ширину канала — 80 МГц. При этом необходимо задействовать функцию WMM. Для этого в настройках устройства нужно поставить соответствующую галочку. Потом требуется сохранить выставленные настройки и перезапустить маршрутизатор.
Причина 9 – Использование программ, уменьшающих скорость
Постоянное использование VPN, онлайн-приложений, торрентов и другого софта уменьшает скорость передачи данных. Ноутбук долго грузит интернет-страницы через Вай-Фай, медленно открывает файлы также во время автоматического обновления Windows.
Решить эту проблему можно с помощью удаления из автозагрузки приложений, активно использующих интернет-трафик, и отключения автоматического обновления операционной системы. Также для этого можно воспользоваться QoS, что позволит установить приоритеты над программами.
Причина 10 – Большая загрузка и вирусы
Медленный Wi-Fi на ноутбуке может быть из-за вирусов. Кроме того, операционная система может быть перегружена запущенными программами, поэтому ПК не хватает системных ресурсов (оперативки, мощности процессора и т. д.). Вследствие этого, мощности устройства на передачу и прием сигнала Wi-Fi может быть недостаточно. Решение – нужно использовать антивирусники и утилиты для освобождения системных ресурсов.
Выделю еще одну причину. Медленный интернет на ноутбуках через Wi-Fi может быть из-за старого программного обеспечения маршрутизатора. Нужно скачать с сайта производителя новую прошивку и установить её на роутер.
Дорогие мои! Если вы знаете еще способы, которые помогут «ускорить» скорость передачи данных «по воздуху», обязательно напишите! Давайте поделимся опытом и обсудим эту тему!
Ноутбуки и компьютеры, на которых установлена Windows 11 и которые мы подключаем к интернету по Wi-Fi иногда могу внезапно отключаться от Wi-Fi сети, терять соединение, может проседать скорость и падать сигнал. Если описывать эти проблемы коротко, то это нестабильная работа Wi-Fi, из-за чего просто невозможно использовать подключение к интернету. Постоянные обрывы, отключения и в целом плохая работа Wi-Fi в Windows 11, это не особенность конкретно этой операционной системы. На предыдущих версиях Windows я сталкивался точно с такими же проблемами, и писал о них. А в этой статье я расскажу, как можно исправить Wi-Fi соединение именно в Windows 11.
Важно понимать, что причина этих проблем может быть не только в ноутбуке, но и в Wi-Fi роутере. Поэтому, прежде чем применять какие-то решения из этой статьи, я рекомендую попытаться выяснить в чем конкретно причина. Подумайте, когда и как начал глючить Wi-Fi (после установки обновлений системы или драйверов, какой-то программы, замены роутера), в какие моменты происходят обрывы и отключения (в момент просмотра видео, онлайн игр и т. д.) и с чем они связаны. Проверьте, как работает Wi-Fi на других устройствах. Если у вас неполадки на разных устройствах, которые подключены к одному роутеру, то смотрите эту статью.
Простые решения проблем с Wi-Fi в Windows 11
Чтобы не терять время и не разбираться в каких-то сложных советах, сначала можно выполнить простые действия. Если это не поможет, тогда смотрите советы из следующего раздела этой статьи.
Если интернет по Wi-Fi в Windows 11 работает плохо и нестабильно:
- Перезагрузите свой ноутбук или компьютер и роутер.
- Поднесите ноутбук ближе к роутеру (точке доступа). Возможно, Wi-Fi обрывается из-за плохого сигнала или помех.
- Если у вас ПК (системный блок) с внешним USB Wi-Fi адаптером, то проверьте (если есть такая возможность), как он будет работать на другом компьютере.
- Сделайте сброс настроек сети.
- Проверьте, как этот проблемный ноутбук или ПК работает при подключении к другим Wi-Fi сетям.
- Если ваш роутер и ноутбук поддерживает диапазон 5 ГГц, то подключайтесь к сети в этом диапазоне. Если проблемы на этом диапазоне, то проверьте на 2.4 ГГц.
- Так как эта проблем неоднозначная и у всех может проявляться по-разному, то желательно понять и определить, что конкретно происходит с подключением к Wi-Fi сети. Например, Windows 11 полностью отключается от Wi-Fi сети через какое-то время и не подключается к ней автоматически, статус подключения внезапно меняется на «Без подключения к Интернету», на ноутбуке полностью пропадает Wi-Fi и он перестает находить Wi-Fi сети. Вариантов может быть много.
Инструкции с решениями других проблем, которые могут вам пригодиться:
- Windows 11 не видит Wi-Fi сети. Сети Wi-Fi не найдены.
- Не удается подключиться к этой сети Wi-Fi в Windows 11
- Wi-Fi в Windows 11 без подключения к интернету, нет интернета
- Проблемы с Wi-Fi после установки или обновления Windows 11
Вы всегда можете подробно рассказать о своей проблеме в комментариях и получить ответ. Только небольшая просьба, примените сначала те решения, которые вы найдете в этой статье.
Что делать, если ноутбук на Windows 11 отключается от Wi-Fi, обрывается связь, перестает работать интернет?
У меня есть несколько проверенных и рабочих решений, которыми я поделюсь ниже. Так же я планирую обновлять эту статью и добавлять новые способы. Буду благодарен, если вы будете делиться полезной информацией в комментариях.
Управление электропитанием Wi-Fi адаптера
- Нажмите правой кнопкой мыши на меню Пуск и выберите «Диспетчер устройств».
- Откройте вкладку «Сетевые адаптеры», нажмите правой кнопкой на Wi-Fi адаптер (в названии будет Wi-Fi, 802.11, AC, AX) и выберите «Свойства». Или просто двойной клик по адаптеру.
- Перейдите на вкладку «Управление электропитанием» и уберите галочку возле пункта «Разрешит отключение этого устройства для экономии энергии».
Нажмите Ok, закройте все окна и перезагрузите компьютер.
Настройка ширины канала в свойствах Wi-Fi адаптера в Windows 11
Этот способ очень часто помогает решить самые разные проблемы с Wi-Fi. В том числе постоянные обрывы, плохой сигнал и скорость, подтормаживания и т. д. Ширину канала так же можно сменить в настройках роутера. Если у вас есть доступ к настройкам роутера, можете попробовать. Пункт «Ширина канала» (Channel Width) обычно находится в настройках беспроводной сети. Установите там 20 MHz.
- Нужно открыть диспетчер устройств. Выше я показывал, как это сделать. Нужно нажать правой кнопкой мыши на меню Пуск и выбрать «Диспетчер устройств».
- На вкладке «Сетевые адаптеры» откройте свойства Wi-Fi адаптера (двойной клик).
- Перейдите на вкладку «Дополнительно». Найдите там свойство «802.11 n channel width for band 2.4GHz» (Ширина канала для 2.4 ГГ), или «802.11 n channel width for band 5.2GHz» (Ширина канала для 5 ГГ) и вместо значения «Авто» установите «20 MHz».
Менять настройки для 2.4 ГГц или для 5 ГГц зависит от того, в каком диапазоне вы подключаетесь к Wi-Fi сети.
После смены настроек желательно перезагружать ноутбук. Так же там у вас может быть вариант 40 MHz. Если при выборе 20 MHz Wi-Fi продолжает работать нестабильно – установите 40 MHz.
Включаем максимальную производительность в настройках питания
Для этого нажмите на иконку состояния батареи и перейдите в настройки питания. Там в пункте «Режим питания» установите «Максимальная производительность».
Если Wi-Fi будет глючить и работать нестабильно, то установите обратно сбалансированный режим питания.
Меняем дополнительные свойства Wi-Fi сети при нестабильной работе соединения
В предыдущих версиях Windows обрывы и отключения Wi-Fi можно было решить включением одной функции в свойствах Wi-Fi сети. В Windows 11 это так же можно попробовать сделать.
- Нам нужно открыть старую панель управления. Для этого откройте Пуск и начните вводить «Панель управления». Запустите ее.
- Там где просмотр ставим «Крупные значки» и переходим в «Центр управления сетями и общим доступом».
- Нажмите на свою сеть. Откроется окно, в котором нужно нажать на кнопку «Свойства беспроводной сети». Дальше появится еще одно окно, где нужно установить галочку возле пункта «Подключаться, даже если сеть не ведет вещание своего имя (SSID)».
Нажмите Ок, перезагрузите ноутбук и заново подключитесь к сети.
Отключение брандмауэра
Это совет из такой же статьи, только по Windows 10. Там в комментариях писали, что решить проблему с плохой работой Wi-Fi удалось отключением встроенного брандмауэра. Можете попробовать. У меня на эту тему есть отдельная статья: как отключить брандмауэр в Windows 11.
Плохо работает Wi-Fi на ноутбуке из-за драйвера
Драйвер отвечает за связь самого устройства (в нашем случае это Wi-Fi модуль) и системы. И если драйвер разработан не конкретно под Windows 11, или он с какими-то ошибками, или как-то криво был установлен, то могут возникать разные неполадки.
Выполните обновление драйвера Wi-Fi адаптера. Если это не помогло, сделайте откат драйвера до предыдущей версии. Или замените его другой версией (обычно в системе установлено несколько версий драйвера).
Очень подробно об этом я писал в статье драйвер Wi-Fi адаптера в Windows 11: обновление, откат, замена для решения разных проблем и ошибок. Там есть подробная, пошаговая инструкция.
Содержание
- Почему тупит и тормозит Wi-Fi на ноутбуке: решение проблемы
- Первые шаги
- Смена канала
- Улучшение сигнала
- Действия с ноутбуком или компьютером
- Постоянно отваливается беспроводная сеть
- Что делать если тормозит интернет на ноутбуке через вай фай
- Почему плохо работает интернет на ноутбуке через WiFi
- Причина 1: Протоколы Wi-Fi и диапазон частот
- Причина 2: Драйверы для Wi-Fi модуля
- Причина 3: 3G/4G модемы
- Причина 4: Лимиты и ограничения тарифа
- Причина 5: Неправильное размещение роутера
- Причина 6: Влияние стороннего маршрутизатора
- Причина 7: Взлом сети
- Причина 8: Ширина канала
- Причина 9: Использование программ, уменьшающих скорость
- Причина 10: Большая загрузка и вирусы
- Что делать если домашний Wi-Fi тормозит на ноутбуке
- Решение проблемы на стороне ноутбука
- Переподключение
- Перезагрузка
- Деактивация антивируса
- Автоматическая диагностика
- Ручное изменение настроек
- Почему ноутбук плохо ловит сигнал Wi-Fi: причины и профилактика
- Основные причины
- Общие случаи
- Другие варианты
- Перегрузка каналов
- Неправильно выбранное место для роутера
- Настройки модема
- Слабый антенный сигнал
- Неисправность
- Атаки вирусов
- Ноутбук НР
- Меры профилактики
- 8 простых шагов, чтобы исправить медленный WiFi на ноутбуке
- Как я могу исправить медленную скорость WiFi на моем ноутбуке?
- Разместите свой ноутбук возле роутера
- Завершите работу программ или устройств, которые используют большую пропускную способность
- Перезагрузите ваше устройство и маршрутизатор
- Обновление программного обеспечения драйвера
- Убедитесь, что на беспроводную карту не наложены настройки энергосбережения
- Сброс конфигурации маршрутизатора до заводских настроек
- Проверьте, подключены ли ваши устройства к той же полосе
- Начните думать об инвестировании в новую карту WiFi
Почему тупит и тормозит Wi-Fi на ноутбуке: решение проблемы
Привет дорогой друг! Ты зашёл на огонёк, чтобы решить старую как мир проблему, когда тормозит вай-фай и хочется выкинуть свой домашний роутер из окна. Твоё чувство мне знакомо, моё юный падаван. К сожалению, но проблема может настолько разносторонней, что путей решения может быть уйма. Начнем наверно с причин почему тормозит и тупит WiFi:
Дальнейшие инструкции будут подходить для всех типов систем семейства Windows: 10, 7, 8 и даже XP.
ПОМОЩЬ! Если у вас будут вопросы или в процессе возникнут трудности пишем в комментарии под статьёй, поможем чем сможем.
Первые шаги
В первую очередь нужно немного пораскинуть головой и подумать, когда это проблема началась и что могло её вызвать. Советую сразу же перезагрузить роутер и компьютер. Маршрутизатор выключите и включите через минут 5, пусть он немного отдохнёт. После этого зайдите и проверьте скорость интернета сервисов в интернете уйма.
Также нужно понять, что слово «зависает», может иметь разное значение в разных контекстах. Например, если у вас зависает видео на YouTube или других сервисах, то это не всегда говорит о проблеме именно с Wi-Fi. Если вы смотрите фильм в онлайн режиме, то он может тормозить из-за «подвисания» самого сервера. Также он может для передачи потока видео, выделять маленький канал и тут с этим вы ничего не поделаете.
Смена канала
Советую в первую очередь исключить другие проблемы. Попробуйте подключиться к роутеру на прямую, используя провод. Если при этом связь будет хорошая, то скорее всего проблема в загруженности каналов беспроводного пространства. Чаще всего используется стандарт 2.4 ГГц, на котором всего 13 каналов, а используется всего 11.
Если у вас многоквартирный дом, то соседские роутеры могут мешать, подключаясь к одному каналу. Из-за чего появляются помехи, лаги, прерывания и т.д. Вообще интернет-центр должен сам выбирать канал, но иногда этого не происходит поэтому делать нужно всё вручную. Принцип простой:
Делается это достаточно быстро. По этому поводу я уже писал отдельную статью, с которой вы можете ознакомиться тут.
Улучшение сигнала
Нужно понимать, что роутер имеет не безграничную беспроводную сеть и она рано или поздно где-то заканчивается. Поэтому на пределах диапазона может связь прерываться. На плохих роутерах это заметно куда сильнее. Если связь постоянно пропадает, то посмотрите как далеко вы находитесь от роутера.
Если радиус больше 15 метров, то скорее всего проблема именно в этом. Также связь будут ухудшать препятствия: стены, зеркала, телевизоры и т.д. По улучшению сигнала я уже писал другую статью, можете прочесть её здесь.
ПРИМЕЧАНИЕ! Особенно это касается частоты 5 ГГц, которая гасится сильнее, чем диапазон 2.4 ГГц. Плюс подобная частота имеет меньший охват.
Действия с ноутбуком или компьютером
Теперь проверьте ещё раз соединение. Если у вас плохо работает интернет именно на каком-то браузере, то попробуйте другой. В случае нормальной работы просто удалите неработающий браузер и установите его заново.
Советую также пройтись программой «CCleaner». Если у вас пока ещё нет скачайте и установите её с официального сайта. После этого откройте, нажмите кнопку «Анализ» и после выполнения процедуры нажимаем «Очистка».
После этого в той же программе перейдите в «Сервис» «Автозагрузка» и нажмите на колонку «Включено», чтобы отсортировать поле. Здесь представлены программы, который загружается вместе с системой. Там могут быть поломанный или вредный софт, который мешает интернету. Выключите всё подозрительное ПО и перезагрузите систему.
Я бы ещё советовал проверить весь компьютер на вирусы. Вспомните не устанавливали ли вы ранее какую-то программу. Возможно, она мешает работе интернета или Wi-Fi. Зайдите в «Программы и компоненты» и удалите лишнее ПО.
Также я бы позвонил провайдеру, чтобы исключить и это. Иногда коммутаторы, которые стоят на техническом этаже виснут, тогда их нужно перезагрузить. А сделать это может только техническая поддержка. Телефон технической поддержки провайдера можно узнать из договора или посмотреть в интернете.
Постоянно отваливается беспроводная сеть
При этом по проводу интернет работает. После перезагрузки интернет появляется. Причиной зависания является перегрев модуля в роутере. Особенно это касается бюджетных моделей. А теперь давайте подумаем, почему он перегревается и вылетает. На самом деле даже у самых лучших маршрутизаторов, такое периодически бывает раз в несколько месяцев.
Но если он начал виснуть чаще то дела плохи. Если к нему подключено много устройств, то он просто не справляется. Он может зависать, например по вечерам, когда вся семья дома. Также он может виснуть, когда роутер уже старый и потихоньку выходит из строя. В обоих случаях нужно купить другой аппарат.
Источник
Что делать если тормозит интернет на ноутбуке через вай фай
Технология беспроводного интернета используется повсеместно и повседневно. Представить жизнь современного человека без гаджета в руках практически невозможно, потому что с помощью выхода в интернет и использования различных сервисов можно значительно облегчить свою жизнь. Но качество покрытия и скорость интернета не всегда имеют отменный уровень.
Почему плохо работает интернет на ноутбуке через WiFi
Причин, почему тормозит вай-фай довольно много. Не трудно догадаться, что для быстрого решения проблемы желательно как можно быстрее выявить первопричину.
Причина 1: Протоколы Wi-Fi и диапазон частот
Существует несколько стандартов вайфай (802.11 b/g/n/ac). К наиболее скоростным относят две последние модификации. Режим 802.11n поддерживают практически все разновидности маршрутизаторов и персональных компьютеров, работающих в диапазоне 2,4 ГГц.
Теоретически скорость передачи данных достигает 300 Мбит/с, если маршрутизатор оснащен двумя внешними/внутренними антеннами, и до 150 Мбит/с с одной антенной. На практике же эти показатели в несколько раз меньше, даже если скорости достаточно нескольким мобильным устройствам и ПК одновременно.
Обратите внимание! На частоте 5 ГГЦ используют протокол 802.11ас.
Причина 2: Драйверы для Wi-Fi модуля
Виснуть, глючить и зависать интернет может из-за устаревшего или «корявого» программного обеспечения для беспроводных адаптеров. Разработчики и производители сетевых плат, например, производители Lenovo или MSI, постоянно усовершенствуют драйвера и утилиты, поэтому для корректной работы системы их обязательно нужно обновлять.
Важно! Скачивать файлы с подозрительных сайтов не рекомендуется, система может быть повреждена вредоносными компонентами.
Еще, если пользователь скачивает обновления без стороннего софта, то дополнительно нужно сопоставить версии утилит и даты их выпуска.
Для проверки наличия обновлений на Виндовс нужно выполнить следующие действия:
Причина 3: 3G/4G модемы
Медленный интернет через wifi может быть из-за плохого покрытия мобильного оператора в конкретном регионе или же, например, из-за плохих погодных условий и поломок со стороны провайдера.
Еще модем может выдавать маленькую скорость из-за установленного по умолчанию автоматического выбора режима сети. Для изменения настроек на ПК нужно установить софт модема и в приоритете сети выбрать 3G/4G.
Причина 4: Лимиты и ограничения тарифа
Большинство интернет-провайдеров устанавливают ограничения на свои тарифы.
Чтобы обойти эти ограничения и ускорить интернет-соединение, необходимо дополнительно на свой ПК установить программу Vidalia, и в торрент-клиенте установить следующие параметры:
Причина 5: Неправильное размещение роутера
Многие пользователи ПК, особенно новички, задаются вопросом, может ли роутер тормозить скорость интернета. Особенно препятствием может стать стена, мебель, бытовые приборы. Например, крайне отрицательно на качестве сигнала сказывается работа микроволновой печи. Большие помехи она создает по той причине, что работает с роутером/модемом на одной частоте.
Во избежание подобной проблемы роутер рекомендуется устанавливать на открытом сете и предпочтительнее всего посередине квартиры (зал, гостиная).
Причина 6: Влияние стороннего маршрутизатора
Еще отрицательно сказываться на состоянии сигнала может маршрутизатор, который установлен в соседней квартире. Обусловлено это тем, что оба сетевых устройства работают на одном канале.
Для избавления от этой проблемы с помощью поиска каналов, которые не задействованы соседским маршрутизатором. Для этого используют маршрутизаторы Wi-Fi Analyzer и Wi-Fi Stumbler.
Обратите внимание! Наиболее эффективное решение проблемы в этом случае — переход в диапазон 5 ГГц. Он всегда более свободен в отличие от частоты 2,4 ГГц.
Причина 7: Взлом сети
Еще ноутбук плохо грузит интернет через wifi из-за возможного взлома сети и полного/частичного перехвата трафика злоумышленниками. Важно понимать, что слабозащищенные сети под силу взломать даже школьнику.
Чтобы обезопасить себя, рекомендуется использовать наиболее надежный стандарт безопасности WPA2-PSK, а также устанавливать сложные пароли, состоящие из 8 и более символов.
Причина 8: Ширина канала
Как показывает практика, скорость интернета сильно снижается на фоне использования ширины радиоканала 20 МГц. Для скоростной сети эти показатели малы. Даже если использовать последние и наиболее функциональные модели маршрутизаторов скорость будет все равно медленной. В веб-интерфейсе сетевого оборудования нужно задать ширину 40 МГц.
Если роутер работает на частоте 5 ГГц, то оптимальная ширина канала — 80 МГц. При этом должна быть задействована функция WММ.
Причина 9: Использование программ, уменьшающих скорость
Ноутбук может медленно качать через wifi из-за использования сторонних приложений, которые беспощадно используют трафик. Речь идет об онлайн-приложениях, торрентах, использовании VPN. Решить эту проблему можно достаточно просто — из автозагрузки удалить приложения, которые активно используют трафик, а также отключить автоматические обновления операционной системы.
Причина 10: Большая загрузка и вирусы
Еще одна распространенная проблема слабой скорости интернета — система перегружена или поражена большим количеством вирусов. В результате мощности ПК становится недостаточно для передачи и приема сигнала Wi-Fi.
Решение проблемы одно — использование антивирусников и специальных утилит для освобождения системной памяти.
Что делать если домашний Wi-Fi тормозит на ноутбуке
Если проблема появилась совсем недавно, то, прежде всего, нужно перезагрузить маршрутизатор и ПК, смартфон. По истечении 10-15 секунд включить обратно. Если проблемой были незначительные системные сбои, то все должно разрешиться. Если же нет, то нужно выявить виновника. Это может быть ПК, маршрутизатор или проблема вовсе со стороны провайдера.
Для проверки работоспособности роутера, к нему нужно подключить новых несколько устройств. Если интернет работает, как положено, то проблема в ноутбуке. Если интернет отсутствует вовсе, то нужно позвонить провайдеру.
Решение проблемы на стороне ноутбука
Если тупит вай-фай регулярно, то оставлять без внимания эту проблему не стоит. Если проблема возникла из-за некорректной работы персонального компьютера, то нужно предпринять следующие меры.
Переподключение
Вполне возможно, что причиной отсутствия интернета стало повреждение кабеля или он попросту «отошел» от гнезда. Для этого рекомендуется из ПК и роутера извлечь все провода и подсоединить их заново.
Перезагрузка
Если возникли неполадки с сетью, первым делом рекомендуется перезагрузить устройства. Причем лучше всего перезапускать систему не только персонального компьютера, но и маршрутизатора.
Обратите внимание! Для перезагрузки компьютера на операционной системе Windows нужно нажать правой клавишей мыши «Пуск» — «Завершение работы» — «Перезагрузка». Что касается маршрутизатора, то достаточно просто отключить блок питания от сетевого оборудования и включить заново по истечении 10 секунд.
Деактивация антивируса
Часто пользователь сталкивается с проблемой плохой скорости интернета из-за особенностей работы межсетевого экрана (брандмаундэра), который встроен в большинство современных антивирусных программ. Сначала рекомендуется отключить именно эту функциональную возможность утилиты, и проверить работоспособность.
Автоматическая диагностика
Если не удается самостоятельно выявить первопричину, рекомендуется запустить диагностику неполадок сетей. В большинстве случаев, как показывает практика, этот инструмент помогает решить проблему.
Для запуска автоматической диагностики нужно нажать правой кнопкой мыши по ярлыку интернета в панели инструментов и выпадающем списке кликнуть «Диагностика неполадок».
Ручное изменение настроек
Еще одна распространенная проблема — это сбившиеся или неверные настройки сетевого подключения. Именно поэтому их обязательно нужно проверить.
Для ознакомления со всеми доступными подключения нужно вызвать командную строку, зажав клавиши «Win+R» и ввести команду «ncpa.cpl».
Следующий этап — нужно открыть свойства используемого подключения. Как правило, речь идет о беспроводном сетевом соединении. Далее — нужно выбрать строку «Протокол Интернета версии 4 (TCP/IPv4)» — «Свойства».
Убедиться, что установлены такие параметры:
Проблема отсутствия или плохой скорости достаточно актуальна, поскольку причин этой проблемы может быть много.
Не стоит расстраиваться и сразу нести всю технику в сервисный центр, в большинстве случаев справиться с проблемой можно самостоятельно.
Источник
Почему ноутбук плохо ловит сигнал Wi-Fi: причины и профилактика
В век интернета и постоянно совершенствующихся цифровых технологий трудно представить общество без сети Wi-Fi. Её основные преимущества беспроводной доступ и высокая скорость передачи данных. Однако иногда подключение к интернету становится проблематичным. Особенно часто Вай-Фай плохо работает на ноутбуках. Рассмотрим более подробно пути решения.
Основные причины
Часто Wi-Fi плохо ловит на ноутбуке по следующим причинам:
Общие случаи
Причин, почему плохо работает Wi-Fi на ноутбуке, может быть разнообразное количество. Но, как правило, для исправной работы интернета достаточно правильно выставить настройки:
Однако иногда необходимую информацию о приемнике найти невозможно. Такое случается при:
Иногда рядом с выбранным пунктом стоит та самая желтая иконка в форме треугольника. Чтобы устранить неполадку, нужно нажать на эту иконку правой кнопкой. После этого нужно выбрать «Задействовать». Данный вариант уместен в случае активации экономичного рабочего режима приемника. В разделе «Свойства» нужно перейти в «Управление электропитанием», где снять галочку напротив «Разрешить отключение этого устройства с целью экономии энергии».
Другие варианты
Проблема плохого беспроводного интернета в домашних условиях становится все актуальнее. При этом достаточно часто пользователю приходится заниматься её решением самостоятельно, поскольку трудности такого рода не входят в компетенцию провайдера, а сервис-центр, как правило, ограничивается только вынесением результата непосредственно о поломке или неисправности оборудования после его тестирования.
Однако в подавляющем большинстве случаев пользователи способны самостоятельно устранить трудности, поскольку причин плохого сигнала Wi-Fi не так уж и много и большинство из них можно решить самостоятельно дома.
Почему падает скорость интернета? От диагностики до решения проблемы – об этом следующее видео:
Перегрузка каналов
На картинке – меню, где можно сменить канал и диапазон (на примере роутера TP-Link):
Одна из наиболее частых причин, свойственных многоквартирным домам. Дело в ограниченном количестве радиоканалов, которые обычно используются в качестве точек доступа на стандартных модемах. В нашей стране их число составляет 13, а вот европейцам приходится довольствоваться только 11 доступными точками. При этом радиоканалы, не оказывающие никакого влияния друг на друга, составляют всего 3 штуки.
Проверить наличие перегрузки просто. При обнаружении на ноутбуке более 10 точек доступа можно быть уверенными в перегруженности диапазона. Соответственно, по мере увеличения количества таких радиосигналов будет наблюдаться ухудшение качества интернета.
Для решения проблемы можно воспользоваться методом подбора, в результате которого есть шанс найти наименее загруженный канал. Однако стоит учитывать, что столь высокая плотность точек доступа предполагает постоянную смену загрузки радиоканалов в течение дня, поэтому иногда такой способ становится бесполезным.
В такой ситуации наиболее действенным, но и достаточно дорогостоящим решением является переход на другой диапазон интернета в 5 ГГц, который практически всегда остаётся свободным, а проблемы с пересечением частот отсутствуют.
Неправильно выбранное место для роутера
Не менее частая причина плохого сигнала Wi-Fi, виновниками которой чаще всего являются установщики оборудования. С целью экономии времени установка маршрутиризатора производится прямо в коридоре или в наиболее близко расположенной комнате, где затем настраивается интернет, показывающий полную шкалу приема сигнала. Однако при желании воспользоваться ресурсами глобальной паутины в удаленных от модема комнатах обнаруживается, что сигнал слишком слабый или вообще пропадает.
Для устранения проблемы нужно правильно подобрать место для роутера. В процессе выбора наиболее оптимального расположения можно воспользоваться любым мобильным гаджетом, с которым впоследствии пройтись по всему жилищу и выявить уровни сигнала. Устанавливать модем нужно в точке, показывающей наиболее высокую степень доступа к интернету.
Важно учитывать, что при наличии большого дома в несколько этажей и перекрытий, выполненных из бетона, целесообразно на самом верху жилища дополнительно установить повторители Wi-Fi. При подключении таких репитеров к основному модему лучше использовать кабели, благодаря чему становится возможным предупреждение потери скорости интернета.
Совет: иногда чрезмерное приближение телефонов, ноутбуков или планшетов к модему может привести к ухудшению качества сигнала. По данной причине между устройствами важно соблюдать минимальное расстояние в пару метров.
Настройки модема
Под точкой доступа в сеть интернет понимается совокупность различных параметров, каждый из которых способен оказать влияние на уровень качества беспроводного сигнала. В случае неправильно выставленных настроек или некорректно подобранных параметров сеть Wi-Fi показывает низкий сигнал связи.
Чтобы правильно выставить настройки? необходимо найти следующие параметры:
Слабый антенный сигнал
Аппаратная часть роутеров также играет большую роль в уровне качества интернет-связи, что и определяет стоимость оборудования. Как правило, дешевые устройства оснащены слабой антенной, которой хватает на раздачу интернет-сигнала только в условиях одной комнаты.
В данном случае усилить сигнал Wi-Fi можно путём приобретения дополнительной антенны, которую затем возможно подключить к беспроводному компьютерному адаптеру. Но такой вариант не подходит для ноутбуков и нетбуков, которые лишены соответствующего разъема.
Неисправность
Иногда причиной плохого сигнала Wi-Fi становится банальная неисправность модема. Такое может произойти в случае плохой спайки контактов. В таких ситуациях необходимо тщательно выбирать роутер, а также всегда брать гарантийные талоны и чеки.
Атаки вирусов
Да-да, бывает и такое, что из-за DDOS-атак страдает скорость Wi-Fi. Если есть подозрение на атаку, нужно сделать следующее:
Ноутбук НР
Сомнений нет, Hewlett и Packard гениальные разработчики, давшие миру прекрасное оборудование и бесперебойное программное обеспечение. Но, как показывает практика, часто ноутбуки HP плохо ловят Wi-Fi.
В чем причина? Как правило, это связано с некорректной работой оборудования после того, как произошло обновление при наличии новых версий Windows 10 и Windows 7.
Что делать в такой ситуации? Для устранения проблемы необходимо скачать вспомогательную программу HP Support Assistant.
После запуска следует зайти в раздел «Мой ПК», далее – «Обновления», где нужно скачать адаптерное обновление для Wi-Fi «Broadcom». Как результат значительное расширение списка доступных сетей, а также полная шкала приема сигнала.
Такое может случиться не только на ноутбуках НР. Правильнее будет сказать, что именно ПК с ОС Windows 10 часто сталкиваются с проблемой отключения Wi-Fi из-за обновлений и некорректно установленных драйверов.
Меры профилактики
Во избежание ухудшения качества интернет-сигнала целесообразно проводить профилактику:
Спасибо, что дочитали до конца! Напишите нам, если мы забыли о чем-то рассказать! Ваше мнение важно для нас и помогает делать материал более качественным и полезным!
Источник
8 простых шагов, чтобы исправить медленный WiFi на ноутбуке
Медленное Wi-Fi соединение – не редкая проблема на ноутбуках. В большинстве случаев проблема связана с вашим интернет-провайдером.
Иногда это может быть вызвано техническими сбоями с вашим устройством или маршрутизатором. В то время как первое – это то, что вы не можете точно исправить, второе связано с проблемами, которые вы можете решить самостоятельно.
Здесь мы предлагаем некоторые общие методы и обходные пути, которые помогут вам исправить медленный WiFi на вашем ноутбуке.
Почему мой интернет такой медленный только на моем ноутбуке? Скорость WiFi вашего ноутбука низкая, потому что он слишком далеко от маршрутизатора. Обычно стены, большие объекты и другие вещи, которые используют радиочастоты, могут связываться с WiFi. Если это не решит проблему, обновите программное обеспечение драйвера и сбросьте настройки маршрутизатора до заводских настроек по умолчанию.
Мы много писали о плохом сигнале Wi-Fi. Добавьте эту страницу в закладки, если она понадобится вам позже.
Чтобы узнать, как это сделать, продолжайте читать.
Как я могу исправить медленную скорость WiFi на моем ноутбуке?
Разместите свой ноутбук возле роутера
Вы, возможно, не заметили, что ваш ноутбук вышел далеко за пределы вашей сети Wi-Fi. В этом случае вам нужно только переместить ваше устройство ближе к маршрутизатору.
Кроме того, убедитесь, что между вашим компьютером и маршрутизатором, таким как стена, нет барьера. Подобные препятствия значительно уменьшают сигналы WiFi.
Например, ваше соединение может сильно уменьшиться, если вы просматриваете наверху, а маршрутизатор расположен внизу.
Решение проблемы требует, чтобы вы переместились в место, где есть беспрепятственный прямой видимости с вашим маршрутизатором.
Завершите работу программ или устройств, которые используют большую пропускную способность
Если первая рекомендация не работает, попробуйте найти программы и/или устройства, которые используют большую пропускную способность.
Эти скачки пропускной способности естественным образом приводят к замедлению соединения WiFi на вашем ноутбуке, особенно если кто-то в вашей сети смотрит фильмы или загружает большие медиа-файлы.
Некоторые приложения также могут занимать большую полосу пропускания, включая Dropbox и другие облачные сервисы, которые работают в фоновом режиме.
Вот почему вы можете не замечать их иногда, и вы задаетесь вопросом о причинах медленного Wi-Fi.
Максимально эффективно используйте скорость интернета с помощью этих инструментов определения приоритетов пропускной способности!
Перезагрузите ваше устройство и маршрутизатор
Если, позаботившись о том, что у вашего интернет-провайдера нет проблем или что пропускная способность не потребляет вашу пропускную способность, вы все равно не исправили медленный WiFi, попробуйте перезагрузить ноутбук и маршрутизатор.
Мы настоятельно рекомендуем вам устранить неполадки на устройстве, которое вы используете. Обычно это решает проблему соединения.
Фактически, перезагрузка вашего устройства сбрасывает WiFi и, надеюсь, решит проблему. Процессы, которые забивают ваш ноутбук, могут иногда вызывать медленное соединение WiFi.
Программы, работающие в фоновом режиме или на переднем плане, могут иногда влиять на производительность WiFi
В случае маршрутизатора выключите его как минимум на 30 секунд и снова включите. Это популярное исправление работает во многих случаях.
Обновление программного обеспечения драйвера
Некоторые пользователи Windows могут испытывать медленный Wi-Fi в Windows 7, но не в Windows 8/8.1 или Windows 10. Возможно, проблема связана с драйвером.
Если проблема сохраняется, даже если у вас установлена последняя версия программного обеспечения драйвера, удалите драйвер и установите его заново.
Сделайте свою жизнь проще и установите инструмент, который обновляет драйверы для вас!
Убедитесь, что на беспроводную карту не наложены настройки энергосбережения
Возможно, это ускользнуло от вашего внимания, но вы могли случайно включить функцию энергосбережения на беспроводной карте.
Вы можете проверить это, щелкнув значок батареи в правом нижнем углу панели задач.
Убедитесь, что ваш ноутбук не поддерживает Сбалансированный или Режим энергосбережения на вашей беспроводной карте. Этот режим сильно влияет на производительность вашего WiFi.
Сброс конфигурации маршрутизатора до заводских настроек
Вы можете сбросить настройки маршрутизатора до заводских настроек по умолчанию, следуя инструкциям, которые варьируются от одного устройства к другому. Это неплохая идея.
Настройте маршрутизаторы, как настоящий техник, с этим программным обеспечением! Эффективность гарантирована!
Проверьте, подключены ли ваши устройства к той же полосе
В зависимости от вашего роутера, есть несколько способов подключения к беспроводной сети. Иногда вы можете иметь полосу 2,4 ГГц и полосу 5 ГГц.
2.4 – медленнее, но имеет больший диапазон, в то время как 5 ГГц имеет ограниченный диапазон, но гораздо более высокие скорости.
Если ваш ноутбук подключен к полосе 2,4 ГГц, а другие устройства подключены к 5 ГГц, вы заметите довольно большую разницу в скорости.
Попробуйте подключить ноутбук к тому же диапазону, что и другие устройства, и посмотрите, не изменит ли это что-то.
Начните думать об инвестировании в новую карту WiFi
В наше время ноутбуки слишком дороги или слишком дешевы. Если вам повезло, и у вас есть довольно качественное устройство, у вашего ноутбука есть хороший адаптер беспроводной сети.
В случае, если у вас проблемы с WiFi в нескольких сетях, проблема может быть связана с вашей беспроводной картой. Иногда производители срезают углы, чтобы сэкономить 10 центов и используют менее мощный адаптер WiFi.
Если у вас есть средства, подумайте о покупке нового, более мощного и стабильного адаптера беспроводной сети, чтобы решить все ваши проблемы.
Эти простые шаги для исправления медленного Wi-Fi на ноутбуке служат в качестве первой помощи для ваших проблем с подключением. Если есть другие известные вам методы, напишите нам комментарий ниже.
Источник
Привет дорогой друг! Ты зашёл на огонёк, чтобы решить старую как мир проблему, когда тормозит вай-фай и хочется выкинуть свой домашний роутер из окна. Твоё чувство мне знакомо, моё юный падаван. К сожалению, но проблема может настолько разносторонней, что путей решения может быть уйма. Начнем наверно с причин почему тормозит и тупит WiFi:
- Проблемы именно с интернетом, может возникать в определённое время из-за загруженности канала у провайдера, когда все выходят в сеть,
- Старый и маломощный роутер,
- Перегревается вайфай модуль,
- Вирусы и сторонние программы на компьютере или ноутбуке,
- Тормозят DNS адреса, используемые провайдером.
Дальнейшие инструкции будут подходить для всех типов систем семейства Windows: 10, 7, 8 и даже XP.
ПОМОЩЬ! Если у вас будут вопросы или в процессе возникнут трудности пишем в комментарии под статьёй, поможем чем сможем.
Первые шаги
В первую очередь нужно немного пораскинуть головой и подумать, когда это проблема началась и что могло её вызвать. Советую сразу же перезагрузить роутер и компьютер. Маршрутизатор выключите и включите через минут 5, пусть он немного отдохнёт. После этого зайдите и проверьте скорость интернета сервисов в интернете уйма.
Также нужно понять, что слово «зависает», может иметь разное значение в разных контекстах. Например, если у вас зависает видео на YouTube или других сервисах, то это не всегда говорит о проблеме именно с Wi-Fi. Если вы смотрите фильм в онлайн режиме, то он может тормозить из-за «подвисания» самого сервера. Также он может для передачи потока видео, выделять маленький канал и тут с этим вы ничего не поделаете.
Смена канала
Советую в первую очередь исключить другие проблемы. Попробуйте подключиться к роутеру на прямую, используя провод. Если при этом связь будет хорошая, то скорее всего проблема в загруженности каналов беспроводного пространства. Чаще всего используется стандарт 2.4 ГГц, на котором всего 13 каналов, а используется всего 11.
Если у вас многоквартирный дом, то соседские роутеры могут мешать, подключаясь к одному каналу. Из-за чего появляются помехи, лаги, прерывания и т.д. Вообще интернет-центр должен сам выбирать канал, но иногда этого не происходит поэтому делать нужно всё вручную. Принцип простой:
- С помощью специальной программы ищем какие каналы заняты,
- Меняем канал на свободный в настройках маршрутизатора.
Делается это достаточно быстро. По этому поводу я уже писал отдельную статью, с которой вы можете ознакомиться тут.
Улучшение сигнала
Нужно понимать, что роутер имеет не безграничную беспроводную сеть и она рано или поздно где-то заканчивается. Поэтому на пределах диапазона может связь прерываться. На плохих роутерах это заметно куда сильнее. Если связь постоянно пропадает, то посмотрите как далеко вы находитесь от роутера.
Если радиус больше 15 метров, то скорее всего проблема именно в этом. Также связь будут ухудшать препятствия: стены, зеркала, телевизоры и т.д. По улучшению сигнала я уже писал другую статью, можете прочесть её здесь.
ПРИМЕЧАНИЕ! Особенно это касается частоты 5 ГГц, которая гасится сильнее, чем диапазон 2.4 ГГц. Плюс подобная частота имеет меньший охват.
Действия с ноутбуком или компьютером
- В первую очередь давайте установим ДНС адреса от Google. Для этого нажмите одновременно кнопочки «Win» + «R». Пропишите команду как на картинке ниже и нажмите «ОК».
- Теперь выбираем ваше беспроводное подключение, нажимаем правой кнопкой и выбираем «Свойство».
- В четвёртом протоколе выбираем свойства. Далее сделайте установки как выше. В качестве DNS пропишите: 8.8.8.8 и 8.8.4.4.
Теперь проверьте ещё раз соединение. Если у вас плохо работает интернет именно на каком-то браузере, то попробуйте другой. В случае нормальной работы просто удалите неработающий браузер и установите его заново.
Советую также пройтись программой «CCleaner». Если у вас пока ещё нет скачайте и установите её с официального сайта. После этого откройте, нажмите кнопку «Анализ» и после выполнения процедуры нажимаем «Очистка».
После этого в той же программе перейдите в «Сервис» «Автозагрузка» и нажмите на колонку «Включено», чтобы отсортировать поле. Здесь представлены программы, который загружается вместе с системой. Там могут быть поломанный или вредный софт, который мешает интернету. Выключите всё подозрительное ПО и перезагрузите систему.
Я бы ещё советовал проверить весь компьютер на вирусы. Вспомните не устанавливали ли вы ранее какую-то программу. Возможно, она мешает работе интернета или Wi-Fi. Зайдите в «Программы и компоненты» и удалите лишнее ПО.
Также я бы позвонил провайдеру, чтобы исключить и это. Иногда коммутаторы, которые стоят на техническом этаже виснут, тогда их нужно перезагрузить. А сделать это может только техническая поддержка. Телефон технической поддержки провайдера можно узнать из договора или посмотреть в интернете.
Постоянно отваливается беспроводная сеть
При этом по проводу интернет работает. После перезагрузки интернет появляется. Причиной зависания является перегрев модуля в роутере. Особенно это касается бюджетных моделей. А теперь давайте подумаем, почему он перегревается и вылетает. На самом деле даже у самых лучших маршрутизаторов, такое периодически бывает раз в несколько месяцев.
Но если он начал виснуть чаще то дела плохи. Если к нему подключено много устройств, то он просто не справляется. Он может зависать, например по вечерам, когда вся семья дома. Также он может виснуть, когда роутер уже старый и потихоньку выходит из строя. В обоих случаях нужно купить другой аппарат.
( 1 оценка, среднее 5 из 5 )
Что делать если тормозит интернет на ноутбуке через вай фай
Технология беспроводного интернета используется повсеместно и повседневно. Представить жизнь современного человека без гаджета в руках практически невозможно, потому что с помощью выхода в интернет и использования различных сервисов можно значительно облегчить свою жизнь. Но качество покрытия и скорость интернета не всегда имеют отменный уровень.
Содержание
- Почему плохо работает интернет на ноутбуке через WiFi
- Причина 1: Протоколы Wi-Fi и диапазон частот
- Причина 2: Драйверы для Wi-Fi модуля
- Причина 3: 3G/4G модемы
- Причина 4: Лимиты и ограничения тарифа
- Причина 5: Неправильное размещение роутера
- Причина 6: Влияние стороннего маршрутизатора
- Причина 7: Взлом сети
- Причина 8: Ширина канала
- Причина 9: Использование программ, уменьшающих скорость
- Причина 10: Большая загрузка и вирусы
- Что делать если домашний Wi-Fi тормозит на ноутбуке
- Решение проблемы на стороне ноутбука
- Переподключение
- Перезагрузка
- Деактивация антивируса
- Автоматическая диагностика
- Ручное изменение настроек
Причин, почему тормозит вай-фай довольно много. Не трудно догадаться, что для быстрого решения проблемы желательно как можно быстрее выявить первопричину.
Причина 1: Протоколы Wi-Fi и диапазон частот
Существует несколько стандартов вайфай (802.11 b/g/n/ac). К наиболее скоростным относят две последние модификации. Режим 802.11n поддерживают практически все разновидности маршрутизаторов и персональных компьютеров, работающих в диапазоне 2,4 ГГц.
Теоретически скорость передачи данных достигает 300 Мбит/с, если маршрутизатор оснащен двумя внешними/внутренними антеннами, и до 150 Мбит/с с одной антенной. На практике же эти показатели в несколько раз меньше, даже если скорости достаточно нескольким мобильным устройствам и ПК одновременно.
Обратите внимание! На частоте 5 ГГЦ используют протокол 802.11ас.
Причина 2: Драйверы для Wi-Fi модуля
Виснуть, глючить и зависать интернет может из-за устаревшего или «корявого» программного обеспечения для беспроводных адаптеров. Разработчики и производители сетевых плат, например, производители Lenovo или MSI, постоянно усовершенствуют драйвера и утилиты, поэтому для корректной работы системы их обязательно нужно обновлять.
Важно! Скачивать файлы с подозрительных сайтов не рекомендуется, система может быть повреждена вредоносными компонентами.
Еще, если пользователь скачивает обновления без стороннего софта, то дополнительно нужно сопоставить версии утилит и даты их выпуска.
Для проверки наличия обновлений на Виндовс нужно выполнить следующие действия:
Причина 3: 3G/4G модемы
Медленный интернет через wifi может быть из-за плохого покрытия мобильного оператора в конкретном регионе или же, например, из-за плохих погодных условий и поломок со стороны провайдера.
Еще модем может выдавать маленькую скорость из-за установленного по умолчанию автоматического выбора режима сети. Для изменения настроек на ПК нужно установить софт модема и в приоритете сети выбрать 3G/4G.
Причина 4: Лимиты и ограничения тарифа
Большинство интернет-провайдеров устанавливают ограничения на свои тарифы.
Чтобы обойти эти ограничения и ускорить интернет-соединение, необходимо дополнительно на свой ПК установить программу Vidalia, и в торрент-клиенте установить следующие параметры:
Причина 5: Неправильное размещение роутера
Многие пользователи ПК, особенно новички, задаются вопросом, может ли роутер тормозить скорость интернета. Особенно препятствием может стать стена, мебель, бытовые приборы. Например, крайне отрицательно на качестве сигнала сказывается работа микроволновой печи. Большие помехи она создает по той причине, что работает с роутером/модемом на одной частоте.
Во избежание подобной проблемы роутер рекомендуется устанавливать на открытом сете и предпочтительнее всего посередине квартиры (зал, гостиная).
Причина 6: Влияние стороннего маршрутизатора
Еще отрицательно сказываться на состоянии сигнала может маршрутизатор, который установлен в соседней квартире. Обусловлено это тем, что оба сетевых устройства работают на одном канале.
Для избавления от этой проблемы с помощью поиска каналов, которые не задействованы соседским маршрутизатором. Для этого используют маршрутизаторы Wi-Fi Analyzer и Wi-Fi Stumbler.
Обратите внимание! Наиболее эффективное решение проблемы в этом случае — переход в диапазон 5 ГГц. Он всегда более свободен в отличие от частоты 2,4 ГГц.
Причина 7: Взлом сети
Еще ноутбук плохо грузит интернет через wifi из-за возможного взлома сети и полного/частичного перехвата трафика злоумышленниками. Важно понимать, что слабозащищенные сети под силу взломать даже школьнику.
Чтобы обезопасить себя, рекомендуется использовать наиболее надежный стандарт безопасности WPA2-PSK, а также устанавливать сложные пароли, состоящие из 8 и более символов.
Причина 8: Ширина канала
Как показывает практика, скорость интернета сильно снижается на фоне использования ширины радиоканала 20 МГц. Для скоростной сети эти показатели малы. Даже если использовать последние и наиболее функциональные модели маршрутизаторов скорость будет все равно медленной. В веб-интерфейсе сетевого оборудования нужно задать ширину 40 МГц.
Если роутер работает на частоте 5 ГГц, то оптимальная ширина канала — 80 МГц. При этом должна быть задействована функция WММ.
Причина 9: Использование программ, уменьшающих скорость
Ноутбук может медленно качать через wifi из-за использования сторонних приложений, которые беспощадно используют трафик. Речь идет об онлайн-приложениях, торрентах, использовании VPN. Решить эту проблему можно достаточно просто — из автозагрузки удалить приложения, которые активно используют трафик, а также отключить автоматические обновления операционной системы.
Причина 10: Большая загрузка и вирусы
Еще одна распространенная проблема слабой скорости интернета — система перегружена или поражена большим количеством вирусов. В результате мощности ПК становится недостаточно для передачи и приема сигнала Wi-Fi.
Решение проблемы одно — использование антивирусников и специальных утилит для освобождения системной памяти.
Что делать если домашний Wi-Fi тормозит на ноутбуке
Если проблема появилась совсем недавно, то, прежде всего, нужно перезагрузить маршрутизатор и ПК, смартфон. По истечении 10-15 секунд включить обратно. Если проблемой были незначительные системные сбои, то все должно разрешиться. Если же нет, то нужно выявить виновника. Это может быть ПК, маршрутизатор или проблема вовсе со стороны провайдера.
Для проверки работоспособности роутера, к нему нужно подключить новых несколько устройств. Если интернет работает, как положено, то проблема в ноутбуке. Если интернет отсутствует вовсе, то нужно позвонить провайдеру.
Решение проблемы на стороне ноутбука
Если тупит вай-фай регулярно, то оставлять без внимания эту проблему не стоит. Если проблема возникла из-за некорректной работы персонального компьютера, то нужно предпринять следующие меры.
Переподключение
Вполне возможно, что причиной отсутствия интернета стало повреждение кабеля или он попросту «отошел» от гнезда. Для этого рекомендуется из ПК и роутера извлечь все провода и подсоединить их заново.
Перезагрузка
Если возникли неполадки с сетью, первым делом рекомендуется перезагрузить устройства. Причем лучше всего перезапускать систему не только персонального компьютера, но и маршрутизатора.
Обратите внимание! Для перезагрузки компьютера на операционной системе Windows нужно нажать правой клавишей мыши «Пуск» — «Завершение работы» — «Перезагрузка». Что касается маршрутизатора, то достаточно просто отключить блок питания от сетевого оборудования и включить заново по истечении 10 секунд.
Деактивация антивируса
Часто пользователь сталкивается с проблемой плохой скорости интернета из-за особенностей работы межсетевого экрана (брандмаундэра), который встроен в большинство современных антивирусных программ. Сначала рекомендуется отключить именно эту функциональную возможность утилиты, и проверить работоспособность.
Автоматическая диагностика
Если не удается самостоятельно выявить первопричину, рекомендуется запустить диагностику неполадок сетей. В большинстве случаев, как показывает практика, этот инструмент помогает решить проблему.
Для запуска автоматической диагностики нужно нажать правой кнопкой мыши по ярлыку интернета в панели инструментов и выпадающем списке кликнуть «Диагностика неполадок».
Ручное изменение настроек
Еще одна распространенная проблема — это сбившиеся или неверные настройки сетевого подключения. Именно поэтому их обязательно нужно проверить.
Для ознакомления со всеми доступными подключения нужно вызвать командную строку, зажав клавиши «Win+R» и ввести команду «ncpa.cpl».
Следующий этап — нужно открыть свойства используемого подключения. Как правило, речь идет о беспроводном сетевом соединении. Далее — нужно выбрать строку «Протокол Интернета версии 4 (TCP/IPv4)» — «Свойства».
Убедиться, что установлены такие параметры:
Проблема отсутствия или плохой скорости достаточно актуальна, поскольку причин этой проблемы может быть много.
Не стоит расстраиваться и сразу нести всю технику в сервисный центр, в большинстве случаев справиться с проблемой можно самостоятельно.
Подгорнов Илья Владимирович
Всё статьи нашего сайта проходят аудит технического консультанта. Если у Вас остались вопросы, Вы всегда их можете задать на его странице.
На чтение 12 мин Просмотров 29.1к.
Сергей Сакадынский
Работал в сфере IT-консалтинга, занимался созданием и администрированием интернет-ресурсов. 10 лет опыта работы по проектированию и обслуживанию компьютерных сетей.
Домашний интернет подключен, провайдер заявляет высокую скорость, а на компьютере видео с YouTube воспроизводится рывками, окна в браузере открываются медленно, загрузка файлов жутко тормозит. При этом с подключением проблем нет и на других устройствах всё работает без проблем. Помучавшись день-другой, пользователь начинает переустанавливать Windows. А зря, ведь есть способы решить эту проблему средствами системы.
Ниже речь пойдёт о том, как увеличить скорость интернета в Windows 10 без переустановки операционки.
Содержание
- Причины медленного интернета
- Проверьте скорость
- Способы ускорения
- Проверка загруженности
- Средство устранения неполадок
- Отключение ограничения QoS и настройка адаптера
- Приостановка обновлений Windows
- Отключение автоподстройки TCP
- Увеличение кэша DNS
- Оптимизация torrent
- Обновление драйвера
- Включение турборежима в браузерах
- Вирусы, очистка ПК
- Настройка роутера
- Программы для оптимизации
- Ashampoo Internet Accelerator
- Advanced System Care
- Cfosspeed
- Netscream
Причины медленного интернета
Интернет на компьютере или ноуте с Windows 10 действительно может работать медленно из-за неверных параметров операционной системы или внутренних сбоев. Скорость режется по таким причинам:
- проблемы с сетевой картой: установлены устаревшие драйверы или адаптер неисправен;
- неправильные настройки системы, сетевой карты, браузера, роутера;
- установлены лимиты скорости интернета;
- работа в фоновом режиме приложений, потребляющих трафик;
- на компьютере есть вирусы.
Подробнее о причинах медленного интернета читайте по ссылке. Почти все эти проблемы пользователь может решить самостоятельно.
Проверьте скорость
Для начала проверьте реальную скорость интернета на вашем компьютере.
Перед проверкой закройте все программы, которые могут потреблять трафик. Сравните результат теста с заявленной скоростью в тарифном плане провайдера. Лучше выполнить несколько проверок в разное время суток, потому что кратковременное ухудшение работы интернета может быть связано с чрезмерной загрузкой сети, сбоями, погодными условиями и другими факторами. Если скорость стабильно маленькая (меньше ожидаемой), значит, проблема действительно существует.
Параллельно проведите замеры с другого устройства. Удостоверьтесь, что проблема проявляется на конкретном компьютере, а не в сети.
Теперь можно переходить к диагностике и устранению неисправностей.
Способы ускорения
Разберёмся детально, как ускорить интернет на Windows 10.
Проверка загруженности
Первым делом разберёмся с программами, которые могут «воровать» трафик.
Если вы закрыли все окна браузера, отключили торрент и автозагрузку обновлений, это еще не означает, что на компьютере фоновые приложения не используют подключение к интернету. Выявить «нарушителей» на компьютере с Windows поможет диспетчер задач.
Запускаем его одновременным нажатием клавиш Ctrl+Shift+Esc. Или кликаем правой кнопкой мыши на меню «Пуск», выбираем «Диспетчер задач» и попадаем на вкладку «Процессы».
Обратите внимание на цифры в последней колонке «Сеть». Здесь отображается информация о том, сколько каждое приложение в данный момент потребляет трафика. Просмотр этих сведений позволит понять общую ситуацию с нагрузкой на сеть.
Для получения детальной информации перейдите на вкладку «Производительность» и внизу окна кликните ссылку «Открыть монитор ресурсов». Здесь выберите вкладку «Сеть». На ней будут отображены программы, использующие интернет-подключение в текущий момент. Отключите самые прожорливые. Для этого кликните на имя приложения в списке правой кнопкой и выберите пункт «Завершить процесс».
Снова проверьте скорость интернета. Если она в норме, значит, проблема найдена. Удалите ненужные приложения или в настройках запретите им самостоятельно подключаться к интернету.
Средство устранения неполадок
Для автоматического поиска и решения проблем с подключением используйте встроенную утилиту Windows.
- В правом нижнем углу, рядом с часами найдите значок подключения к сети и кликните на него правой кнопкой мышки. Выберите пункт «Диагностика неполадок».
- Запустится средство диагностики. Дождитесь завершения процесса и следуйте подсказкам.
Отключение ограничения QoS и настройка адаптера
QoS — это технология, которая управляет приоритетами трафика на вашем компьютере. Устроена она довольно сложно, поэтому разбирать детально её мы не будем. Нам только нужно проверить, включена ли она у вас, и снять установленные в её настройках ограничения.
Для начала проверяем, активна ли QoS на компьютере. Правой кнопкой нужно кликнуть на сетевое подключение в трее, выбрать «Параметры сети и интернет», а в открывшемся окне перейти в раздел Ethernet (неважно у вас проводной или wi-fi wireless адаптер). Здесь жмём ссылку «Настройка параметров адаптера».
Откроется список ваших сетевых адаптеров. Выберите тот, который используется для подключения к интернету, кликните на него правой кнопкой мыши и откройте свойства. Здесь должна стоять галочка напротив пункта «Планировщик пакетов QoS».
Установите её, если галочки нет.
Теперь снимаем ограничения QoS. Дело в том, что планировщик резервирует до 20% скорости для служебных программ и обновлений. Нам это ни к чему.
Жмём клавиши Win + R, вводим команду gpedit.msc и в открывшемся окне ищем раздел «Конфигурация компьютера».
Открываем папку «Административные шаблоны», подпапку «Сеть» — «Планировщик пакетов QoS». Дважды кликните пункт «Ограничить резервируемую пропускную способность». В отрывшемся окне установите флажок «Включено», а в окошке «Ограничение пропускной способности» замените цифру на 0. Нажмите кнопку «ОК» для сохранения настроек.
Приостановка обновлений Windows
Если у вас включена функция автоматического обновления Windows, система сама будет загружать требуемые файлы по мере их появления на сервере Microsoft. Это удобно, потому что не требует вмешательства пользователя. Но проблема в том, что загрузку обновлений ОС может начать в самое неподходящее время – когда вы смотрите фильм в интернете или скачиваете его на компьютер. Можно ограничить эту функцию, чтобы застраховаться от падения скорости в такие моменты.
Нажмите одновременно клавиши Win + i на клавиатуре. Откроется окно «Параметры Windows». В самом низу кликните пункт «Обновление и безопасность», а в следующем окне «Центр обновления Windows». Здесь можно приостановить обновление Windows на 7 дней или до определённой даты (используйте пункт «Дополнительные параметры»).
Отключение автоподстройки TCP
Эта функция используется для повышения производительности служб Windows. Можно попробовать её отключить, чтобы улучшить интернет на компьютере с Windows 10. Для этого понадобится ввести пару команд в консоли.
Кликните правой кнопкой на меню «Пуск» и выберите пункт «Командная строка (администратор)», подойдет и PowerShell.
Сначала проверяем статус функции. Вводим команду netsh interface tcp show global и жмём Enter. По умолчанию значение интересующего нас параметра normal.
Отключаем функцию командой netsh int tcp set global autotuninglevel=disabled и снова проверяем статус.
Значение должно измениться на disabled.
Если после внесённых изменений скорость интернета не изменилась или, наоборот, возникли проблемы, вернуть исходные параметры вы можете командой netsh int tcp set global autotuninglevel=normal.
Увеличение кэша DNS
Кэш DNS — это место на диске, зарезервированное для хранения адресов часто посещаемых сайтов. Если оно слишком мало, браузер начинает тормозить. Для решения проблемы увеличиваем дисковое пространство для файлов DNS. Это поможет повысить скорость интернета на Windows 10.
Нажимаем Win+R и командой regedit открываем редактор реестра. Переходим в раздел HKEY_LOCAL_MACHINESYSTEMCurrentControlSetServicesDNScacheParameters и кликаем на пустом месте или на названии раздела правой кнопкой мыши. В появившемся меню выбираем «Создать» — «Параметр DWORD (32 бита)».
Нужно создать четыре параметра с такими названиями и значениями:
- CacheHashTableBucketSize со значением — 1;
- CacheHashTableSize, значение — 384;
- MaxCacheEntryTtlLimit, значение — 64000;
- MaxSOACacheEntryTtlLimit, значение — 301
Вводить данные нужно в десятичной системе, так что обязательно переставьте флажок в этот пункт.
Перезагрузите компьютер. Затем очистите кэш. Для этого запустите командную строку и последовательно выполните команды ipconfig /registerdns, ipconfig /release и ipconfig /renew.
Это позволит существенно ускорить загрузку страниц, которые вы посещаете чаще всего.
Оптимизация torrent
Если вы используете торрент или другой менеджер загрузок, в фоновом режиме он продолжает раздавать файлы, даже если сейчас вы ничего не качаете. Это может значительно нагружать канал связи.
Тут есть два варианта.
Первый – когда вы не скачиваете файлы, полностью закрывайте программу. В случае с торрентом при нажатии на крестик в правом верхнем углу этого не происходит. Приложение сворачивается в трей и продолжает работать. Чтобы выйти из программы, откройте меню Файл (File) и нажмите «Выход» (Exit).
Если же вы не хотите отключать раздачу, тогда установите лимиты скорости для торрент-клиента. Это можно сделать в настройках программы для всех файлов или ограничить скорость каждой раздачи в отдельности.
Простой способ установить ограничение скорости для torrent – кликнуть правой кнопкой мыши на значок в трее и установить значения для Download Limit и Upload Limit.
Обновление драйвера
Плохой инет на компьютере может быть из-за неправильно установленных или устаревших драйверов сетевой карты.
Часто после переустановки Windows система сама устанавливает свои драйвера. Но они не всегда полностью соответствуют устройству. Адаптер при этом вроде бы работает, но скорость соединения низкая, происходят обрывы связи. Поэтому рекомендуется устанавливать оригинальные драйвера с прилагаемого к компьютеру диска или скачать их с сайта производителя.
Если нужного файла у вас нет и вы не знаете, где его взять, попробуйте обновить драйвер автоматически. Правой кнопкой кликните на значок «Этот компьютер» и откройте «Диспетчер устройств». Найдите ваш сетевой адаптер, также нажмите на нём правой кнопкой мыши и выберите «Обновить драйвер». В открывшемся окне кликните «Автоматический поиск обновлённых драйверов».
Если это не помогло, воспользуйтесь одной из программ для поиска и установки драйверов — Driver Booster Free, DriverHub, DriverPack Solution, Carambis Driver Updater, Auslogics Driver Updater · SlimDrivers.
При условии, что ваша карта исправна, обновление драйверов поможет улучшить её работоспособность.
Включение турборежима в браузерах
В некоторых интернет-браузерах есть функция турборежим, ускоряющая загрузку веб-страниц.
К сожалению, в Яндекс.Браузере с мая 2021 года на ПК турборежим не поддерживается. Его можно использовать только в мобильной версии. В Opera эту функцию убрали ещё раньше, в 2019 году.
Для Google Chrome нужно установить дополнение «Экономия трафика» из магазина приложений. Оно будет активно постоянно.
Если кликнуть на иконку дополнения, отобразится информация о том, сколько трафика сэкономлено.
Для Firefox работает такой способ. В адресной строке введите about:config. Откроется окно с предупреждением. Здесь нужно установить галочку и согласиться принять все риски, связанные с изменением конфигурации.
В следующем окне в поисковую строку впишите network.prefetch-next. Появится строка с настройкой. По ней нужно дважды кликнуть левой кнопкой, чтобы значение изменилось с true на false. Закройте окно и перезапустите браузер.
Правда, использование турбо режима не повысит пропускную способность канала, а только уменьшит расход трафика.
Вирусы, очистка ПК
Распространённая проблема – заражение компьютера вирусами. Эти вредоносные программы используют интернет-канал для загрузки или выгрузки файлов, рассылки спама или самих себя, а бывает, просто блокируют трафик. Не пренебрегайте антивирусами. А если уже начались проблемы с интернетом, помимо всего выше перечисленного, обязательно просканируйте компьютер на предмет наличия незваных гостей. Обычно это позволяет ускорить интернет по вайфай или кабелю на ноутбуке и ПК с Виндовс 10.
Также неплохо будет использовать CCleaner и почистить ваш ПК от накопившегося мусора. Помимо интернета это поможет ускорить работу самой ОС.
Настройка роутера
Возможно, проблема кроется в маршрутизаторе. Для проверки попробуйте подсоединить кабель провайдера напрямую к компьютеру и замерить скорость. Если скорость с роутером в разы меньше, чем без него, нужно провести некоторые действия.
- Для начала заходим в веб интерфейс роутера и проверяем настройки интернета. Далее сравниваем с настройками провайдера, если все в порядке, переходим к следующему пункту.
- Обновляем версию прошивки устройства. Ищем раздел Обновления и обновляем версию до последней.
- Возможно, нужно поменять канал на wi-fi роутере и увеличить мощность сигнала. Подробная статья по ссылке.
Программы для оптимизации
Для оптимизации интернет-соединения на Windows 10 существуют программы и утилиты, позволяющие настроить всё в одном окне. Это способ для тех, кто не хочет ковыряться в параметрах системы и изменять их вручную.
Ashampoo Internet Accelerator
Эта программа предельно проста в использовании. Она автоматически оптимизирует веб-трафик. Качаем программу и устанавливаем на компьютер. После первого запуска выбираем автоматический режим. Здесь из выпадающего списка выбираем подключения, которые будем оптимизировать, и жмём «Начать».
В открывшемся окошке подтверждаем выбор. Программа выполнит действия по оптимизации соединения и выдаст сообщение о готовности.
Advanced System Care
Это многофункциональная программа, которая позволяет не только ускорить интернет, но ещё и очистить компьютер от мусора, настроить параметры безопасности и многое другое.
После установки программы в главном окне выберите действия, которые хотите выполнить, и нажмите кнопку «Пуск».
Программа запустит оптимизацию системы, удалит ненужные файлы, очистит кэш.
Для ускорения работы интернета на вкладке «Защита» нужно включить опцию «Защита серфинга и Удаление рекламы».
Cfosspeed
Утилита позволяет улучшить работу программ и интернета на Виндовс 10. Рекомендуется для повышения скорости в онлайн-играх.
После установки и запуска в первом окне (общие настройки) ставим галочки во всех трёх пунктах.
В разделах «Протоколы» и «Программы» установить приоритеты с помощью ползунков. Всё интуитивно понятно – для каждого приложения настраивается приоритет в зависимости от того, как часто вы им пользуетесь.
При желании можно настроить лимит трафика в соответствующем разделе.
Netscream
Программа умеет работать с разными типами соединений и может заметно поднять скорость интернета. При первом запуске, если она неверно определила вашу операционную систему и тип подключения, выставьте их вручную.
Ползунок Speed Setting переместите в положение Maximum Boost и нажмите кнопку Optimize now. Подтвердите ваши действия нажатием кнопки ОК и перезагрузите компьютер.
Содержание
- Способ 1: Обновление драйверов сетевой карты
- Способ 2: Очистка кэша DNS
- Способ 3: Отключение функции автонастройки принимающего окна
- Способ 4: Отключение компонента «Удаленное разностное сжатие» (RDS)
- Способ 5: Отключение протокола TCP/IPv6
- Способ 6: Отключение ненужных сетей
- Способ 7: Ручная настройка скорости линии и режима дуплекса
- Способ 8: Проверка обновлений ОС
- Способ 9: Отключение масштабирования RSS
- Способ 10: Использование средств для ускорения интернета
- Вопросы и ответы
Медленный интернет — неприятность, которая может случиться практически с каждым пользователем операционной системы Windows 7. Не всегда это связано с проблемами на линии или самим тарифом, поэтому и возникает надобность самостоятельно исправить ситуацию, для чего подойдет несколько способов. Все варианты, рассмотренные в данной статье, так или иначе влияют на скорость соединения. Их следует осуществлять поочередно, каждый раз проверяя результат, чтобы найти оптимальный метод.
Перед началом отметим, что параллельное скачивание файлов через браузер или разные программы напрямую влияют на скорость интернета, а также стоит обратить внимание на количество одновременно подключенных устройств. Ранее мы рассказали о том, что результат следует проверять после каждого изменения. Сделать это можно при помощи специальных сайтов для измерения скорости интернета, о чем читайте в материале по ссылке далее.
Подробнее: Проверка скорости интернета на компьютере с Windows 7
Способ 1: Обновление драйверов сетевой карты
Первым делом упомянем программное обеспечение сетевых карт, называемое драйверами. Оно необходимо для корректного функционирования устройства, а использование устаревших файлов может привести к неполадкам с соединением и значительному понижению скорости. Убедитесь в том, что драйверы последних версий уже установлены на компьютер, используя одно из доступных средств. Если их пришлось установить, после этого обязательно проверьте результат и, возможно, даже не придется обращаться к следующим вариантам.
Подробнее: Инсталляция сетевых драйверов в Windows 7
Способ 2: Очистка кэша DNS
DNS — система доменных имен, использование которой необходимо для корректного преобразования адресов сайтов в привычный для человека вид. Этот компонент ОС имеет свой кэш, который со временем занимает довольно большой объем информации. При обработке таких файлов будет затрачено огромное количество времени, что напрямую повлияет на скорость подключения. Исправляется эта ситуация путем очистки этого самого кэша через стандартную консоль.
- Откройте «Пуск», отыщите там приложение «Командная строка» и кликните по нему ПКМ.
- В появившемся меню выберите пункт «Запуск от имени администратора».
- В окне консоли наберите
ipconfig /flushdnsи нажмите по клавише Enter. - Спустя несколько секунд на экране появится уведомление, свидетельствующее об успешной очистке кэша.

Все изменения вступят в силу сразу же, однако рекомендуется повторно подключить компьютер к сети, а уже потом переходить к проверке текущей скорости.
Способ 3: Отключение функции автонастройки принимающего окна
Опция автонастройки принимающего окна в Windows 7 используется для поиска DNS и обнаружения сетей. Она не является обязательной, ведь все эти функции могут производиться сетевым устройством, и иногда отключение данного компонента положительно сказывается на скорости интернета и быстродействии при переходе на сетевые диски или устройства общего доступа.
- Для отключения автонастройки повторно запустите «Командную строку» с администраторскими полномочиями.
- Введите там
netsh interface tcp show globalи нажмите на Enter, чтобы просмотреть текущие глобальные параметры TCP. - В списке появившихся результатов отыщите «Уровень автонастройки принимающего окна». Если напротив установлено значение «Disable», значит, дальнейшие манипуляции не требуются и консоль можно смело закрывать.
- В противном случае впишите команду
netsh interface tcp set global autotuning=disabledи активируйте ее. - При успешном выполнении операции вы получите уведомление «ОК».
- Повторно используйте
netsh interface tcp show global, чтобы узнать текущее состояние параметра.

Способ 4: Отключение компонента «Удаленное разностное сжатие» (RDS)
Эта функция была введена в Windows Vista для передачи данных по сети в сжатом формате. Она же осталась и в других версиях ОС, обеспечивая корректное выполнение операции. Однако в определенных ситуациях этот компонент пагубно влияет на общую скорость интернета, поэтому его рекомендуется отключить, что не нанесет никакого вреда операционной системе.
- Откройте «Пуск» и перейдите в «Панель управления».
- Здесь выберите категорию «Программы и компоненты».
- Через левую панель переместитесь в «Включение или отключение компонентов Windows».
- В окне «Компоненты Windows» опуститесь вниз по списку и снимите галочку с пункта «Удаленное разностное сжатие».
- Ожидайте применения изменений. Этот процесс может занять несколько минут.

Способ 5: Отключение протокола TCP/IPv6
Сейчас практически все сетевые адаптеры и роутеры все еще функционируют через протокол TCP/IPv4, однако в самой операционной системе присутствует и поддержка технологии TCP/IPv6, которая по умолчанию включена. В большинстве случаев это не оказывает никакого негативного влияния на скорость интернета, но бывают и исключения. Мы же советуем проверить эту теорию, самостоятельно отключив упомянутый протокол.
- Для этого через «Панель управления» перейдите к категории «Центр управления сетями и общим доступом».
- В появившемся окне отыщите кликабельную надпись «Изменение параметров адаптера».
- Через меню выберите активный адаптер, щелкните по нему ПКМ и в контекстном меню вызовите «Свойства».
- Уберите галочку с пункта «Протокол Интернета версии 6 (TCP/IPv6)» и примените внесенные изменения.

Способ 6: Отключение ненужных сетей
Не все пользователи следят за тем, к каким сетям они подключены на текущий момент времени. Например, часто обладатели ноутбуков сначала задействуют Wi-Fi, а затем подключают LAN-кабель. Если у вас тоже может случиться такая ситуация, посмотрите, не активна ли сеть Wi-Fi во время прямого подключения к роутеру через кабель, ведь это иногда тоже сказывается на стабильности соединения.
По умолчанию в Виндовс 7 скорость линии выставляется в режим «Автосогласование», и настройка всех параметров связывается с роутером. Однако иногда это плохо влияет на режим функционирования устройств или же по каким-то причинам этот параметр сбивается. Мы предлагаем узнать его и изменить настройки для проверки результатов, что осуществляется так:
- Через уже знакомое меню «Центр управления сетями и общим доступом» перейдите в «Изменение параметров адаптера».
- Найдите активное сетевое подключение, щелкните по нему правой кнопкой мыши и выберите «Свойства».
- В появившемся меню перейдите в «Настроить».
- Переместитесь на вкладку «Дополнительно».
- В перечне «Свойство» отыщите «Скорость линии и режим дуплекса». Измените значение этого параметра на «Автосогласование» либо на показатели, соответствующие тарифному плану или пропускной способности маршрутизатора.

Способ 8: Проверка обновлений ОС
Установка последних обновлений операционной системы тоже нужна для нормализации корректного соединения с интернетом, ведь в своих апдейтах разработчики вносят множество нововведений и исправлений, напрямую влияющих на работу разных опций. Узнать о наличии обновлений можно самостоятельно, перейдя к соответствующему меню через Панель управления. Детальнее об этом и всем остальном, что связано с инсталляцией апдейтов в Windows 7, читайте далее.
Подробнее:
Обновления в операционной системе Windows 7
Решение проблем с установкой обновления Windows 7
Ручная установка обновлений в Windows 7
RSS — технология передачи информации по сети в соответствии с заданными кодом параметрами. Иногда она применяется для масштабирования на стороне приема, что замедляет скорость интернета у некоторых пользователей. Проверить этот фактор можно путем ручного отключения данной опции через командную строку.
- Запустите консоль от имени администратора удобным для вас образом.
- Введите там команду
netsh interface tcp set global rss=disabledи нажмите на Enter. - Вы получите уведомление об успешном применении изменений.

Способ 10: Использование средств для ускорения интернета
Завершающий метод нашего сегодняшнего материала подразумевает использование встроенных и сторонних технологий, позволяющих оптимизировать или ускорить интернет-соединение. Эти инструменты не являются исправлениями проблем со стабильностью, поскольку их принцип действия заключается именно в оптимизации, а не устранении неполадок. Мы рекомендуем обращаться к данным способам только в том случае, если ничего из описанного выше не принесло должного результата.
Подробнее: Увеличение скорости интернета на Windows 7
Теперь вы знакомы с вариантами решения проблем со скоростью интернета в операционной системе Виндовс 7. Как видно, подобную неполадку могут вызывать разные факторы, что заставляет пользователя самостоятельно искать подходящее исправление путем перебора.
Сетевые ошибки распространены в системах Windows, но ошибка, которую мы здесь рассматриваем, немного более странная, чем остальные. Некоторые пользователи жалуются, что подключение к Wi-Fi приводит к зависанию их системы. ОС полностью перестает отвечать, и пользователи вынуждены выполнить жесткую перезагрузку для исправления.
Причина этой новой ошибки — устаревший адаптер и сетевые драйверы. Эта ошибка появляется, когда пользователь переходит с Windows 8 или 7 на Windows 10, но по-прежнему использует те же драйверы, что и раньше. К счастью, все это легко исправить, поэтому, если вы являетесь одной из жертв, просто следуйте инструкциям, указанным ниже в этой статье, это обязательно решит вашу проблему. Здесь упоминаются два исправления, одно немного сложнее другого. Так что, если первое не работает для вас, попробуйте второе исправление.
Как исправить зависание Windows 10 при подключении к Wi-Fi?
1-е исправление: автоматическое обновление драйверов
Эта ошибка чаще всего появляется при подключении к беспроводному соединению.
- Итак, сначала просто выключите Wi-Fi, нажав функциональные клавиши вашей конкретной системы. Каждый производитель использует разные ярлыки для отключения Wi-Fi, поэтому используйте ярлык для вашей системы в Google. Вы даже можете щелкнуть значок сети на панели задач и отключить соединение.
- После того, как вы отключили беспроводное соединение, просто используйте соединение Ethernet для подключения к Интернету.
- После того, как соединение Ethernet установлено, нажмите кнопку «Пуск» и выполните поиск «Диспетчер устройств».
- Откройте «Диспетчер устройств» и найдите свои сетевые адаптеры в списке. Дважды щелкните по нему и разверните.
- После этого щелкните правой кнопкой мыши драйвер Wi-Fi, который в настоящее время установлен в вашей системе, и выберите «Обновить драйвер».
После успешного обновления вы сможете без проблем подключиться к Wi-Fi. Если по какой-либо причине в вашей системе не появляются обновления или обновление не работает для вашей проблемы, попробуйте следующее исправление.
2-е исправление: обновить драйверы вручную
Следующее исправление немного длиннее и сложнее предыдущего. Здесь вам нужно вручную загрузить драйверы с сайта производителя. Для разных систем интерфейс загрузки будет разным.
- Погуглите название производителя вашего ноутбука и нажмите на его официальный веб-сайт, который, вероятно, будет первой ссылкой.
- Оттуда перейдите в раздел загрузок или поддержки.
- Здесь вам будет предложено выбрать модель вашего ноутбука и операционную систему, которую вы на нем используете, поскольку это проблема Windows 10, выберите Win 10.
- Прокрутите и найдите драйвер режима полета и драйвер беспроводной локальной сети. Если вы не можете найти драйвер режима полета, просто загрузите драйвер беспроводной локальной сети.
- Оба драйвера следует загрузить в виде файла .zip. Разархивируйте оба этих файла в папку или место по вашему выбору.
- Откройте папку с настройками драйвера беспроводной сети и запустите файл setup.exe.
- Следуйте инструкциям на экране и установите этот новый драйвер в свою систему.
- Для некоторых систем этой установки должно хватить. Но в некоторых системах эта установка просто копирует файлы драйвера в определенную папку. Так что следите за тем, где файлы устанавливаются или копируются в вашу систему.
- Теперь, если файлы драйвера только что скопированы в вашу систему, снова откройте диспетчер драйверов.
- Перейдите к сетевым адаптерам, разверните его и щелкните правой кнопкой мыши драйвер WiFi. Щелкните обновить драйвер.
- Выберите «Найти на моем компьютере драйверы».
- Теперь нажмите «Разрешить мне выбрать из списка доступных драйверов на моем компьютере».
- Нажмите кнопку «Установить с диска».
- Теперь выберите папку, в которую файлы драйвера были скопированы во время установки.
- Щелкните ОК. Вам будет предложено выбрать модель сетевого адаптера, поэтому просто нажмите на свою модель и выберите Далее.
- Windows автоматически начнет добавлять эти файлы в сетевой адаптер вашей системы.
- Теперь перезапустите вашу систему.
- После этого выполните ту же процедуру для файла установки драйвера режима полета. Откройте папку, содержащую установку драйвера режима полета, и щелкните файл .cmd или .exe.
- Следуйте инструкциям на экране и установите этот новый драйвер в свою систему.
- Для некоторых систем этой установки должно хватить. Но в некоторых системах эта установка просто копирует файлы драйвера в определенную папку. Так что следите за тем, где файлы устанавливаются или копируются в вашу систему.
- Теперь, если файлы драйвера только что скопированы в вашу систему, снова откройте диспетчер драйверов.
- Разверните каталог «Устройства с интерфейсом пользователя» и щелкните правой кнопкой мыши Драйвер контроллера режима полета. Выберите Обновить драйвер из списка вариантов.
- Теперь нажмите «Разрешить мне выбрать из списка доступных драйверов на моем компьютере».
- Нажмите кнопку «Установить с диска».
- Теперь выберите папку, в которую файлы драйвера были скопированы во время установки.
- Щелкните ОК. Вам будет предложено выбрать модель контроллера авиарежима, поэтому просто нажмите на свою модель и выберите «Далее».
- Windows автоматически начнет добавлять эти файлы в сетевой адаптер вашей системы.
- Наконец, перезапустите вашу систему.
Это определенно должно решить вашу проблему с зависанием Windows. Если у вас возникнут какие-либо трудности во время процесса, сообщите нам об этом в разделе комментариев. Если вы не нашли драйверов для режима полета для загрузки, просто загрузите драйверы беспроводной локальной сети и любые драйверы интерфейса пользователя, которые вы видите на веб-сайте. Обязательно ознакомьтесь с нашими Советы и хитрости iPhone, Советы и хитрости для ПК, Советы и хитрости для Androidи другие разделы для получения более полезных обновлений, подобных этой.
Техно-фанат, любит новые гаджеты и всегда хочет знать о последних играх и обо всем, что происходит в мире технологий и вокруг него. Он проявляет огромный интерес к Android и потоковым устройствам.
Современные технологии стремительно развиваются. Прогресс коснулся и сети Internet, которая в настоящее время позволяет передавать данные на скорости более 1 гигабита. Однако несмотря на это, некоторые пользователи все равно сталкиваются с медленной работой сети. Чтобы разобраться с данной проблемой, надо узнать, почему тормозит интернет и что с этим можно сделать.
Тормозит интернет на компьютере: почему такое происходит, как найти причину
Если сильно виснет интернет, необходимо сразу же попытаться разобраться, почему такое происходит. Прежде чем начать искать причину, почему не грузит интернет, необходимо убедиться в том, что появившиеся проблемы не связаны с провайдером. Для этого следует позвонить в службу поддержки и спросить, не проводятся ли ремонтные работы на линии. Чаще всего именно из-за них скорость интернета временно ухудшается.
Если оказалось, что на стороне провайдера нет никаких проблем, придется самостоятельно определять, из-за чего ухудшилась работа сети. На самом деле есть несколько причин, которые приводят к тому, что зависает интернет и перестают открываться странички.
Диагностика программного обеспечения и оборудования
Некоторые люди считают, что глючить интернет может только из-за проблем с проводом или модемом. Однако иногда плохая работа сети связана с установленными на персональном компьютере программами или оборудованием.
Вирусы
Довольно часто люди сталкиваются с вредоносным ПО, из-за которого не грузит интернет. Есть несколько признаков, свидетельствующих о том, что на ПК присутствуют вирусы:
- нет возможности удалить некоторые файлы;
- запущенные программы могут зависнуть;
- появление рекламных окон в браузере;
- постоянно появляются сообщения с ошибками;
- невозможно открыть Диспетчер задач;
- отсутствует доступ к некоторым папкам;
- плохое соединение с интернетом.
При появлении хотя бы 2-3 вышеперечисленных признаков необходимо обязательно проверить ПК на наличие вирусов. Для этого можно воспользоваться стандартным защитником, который встроен в ОС Windows, или скачать сторонний антивирус.
Важно! Перед проведением проверки надо обязательно обновить вирусные базы. Это увеличит вероятность обнаружения вредоносных программ, из-за которых висит интернет.
Проблемы с ОС
В редких случаях нестабильная скорость передачи данных связана с проблемами с операционной системой. Чаще всего причина медленной работы — установка большого количества программ и засоренность жесткого диска. Из-за этого ОС не может быстро обратиться к нужному файлу, что приводит к зависаниям не только интернета, но и всей системы. Чтобы такой проблемы не было, надо регулярно удалять ненужные программы и файлы с жесткого диска.
Если не тянет интернет, надо проверить реестр операционной системы. Он тоже нуждается в регулярной очистке. Чтобы удалить ненужные записи из реестра, можно воспользоваться программой CCleaner.
Работа файервола
Иногда причиной нестабильной работы сети является сетевой экран. Он проверяет входящий и исходящий график, из-за чего скорость интернета может периодически падать.
Бывают ситуации, когда файервол полностью блокирует доступ к сети. Поэтому если интернет перестал нормально работать и начал сильно тормозить, надо убедиться в том, что сетевой экран выключен.
Проблемы с браузером
Мало кто знает о том, что замедление интернета может быть связано с используемым браузером. Поэтому рекомендуется проверить скорость загрузки и отдачи через другой популярный продукт.
Например, можно установить Google Chrome, Firefox, Opera или воспользоваться встроенным в ОС Windows 10 приложением Egde.
Работа программ в фоновом режиме
Некоторые пользователи устанавливают на свои ПК программы, которые могут что-то скачивать в фоновом режиме. Чаще всего это торрент-клиенты, которые автоматически запускаются после включения ПК. Такие приложения могут нагружать сеть и из-за этого скорость ее работы ухудшается. Поэтому рекомендуется отключать автозапуск подобных программ.
Неисправность сетевой карты
Многих пользователей интересует, почему тупит интернет только на персональном компьютере. Довольно часто такое случается из-за установленного сетевого оборудования.
Чтобы проверить работоспособность сетевой карты, придется подключить к ПК новое устройство. Оно устанавливается в один из доступных PCIE-разъемов. При наличии второго компьютера можно подсоединить провод к нему и проверить скорость загрузки. Если она выше, значит сетевая карта неисправна и придется ее заменить на новую.
Дополнительная информация! Одна из причин неправильной работы сетевой карты — отсутствие драйверов. Поэтому прежде чем заменить ее, надо убедиться в том, что все драйвера установлены. Сделать это можно через Диспетчер устройств.
Может ли из-за роутера, как проверить работоспособность
Большинство юзеров предпочитают подключаться к интернету через беспроводную точку доступа Wi-Fi. Неправильная настройка маршрутизаторов часто приводит к тому, что ухудшается работоспособность сети. Поэтому людям, не знающим, почему виснет интернет, необходимо обязательно проверить настройки роутера.
Чаще всего с проблемами сталкиваются пользователи, у которых маршрутизаторы ограничивают скорость загрузки или отдачи. Многих интересует, что делать если интернет тормозит из-за установленных ограничений. Чтобы справиться с проблемой, ограничения придется отключить.
Делается это следующим образом:
- Открыть параметры маршрутизатора. Для этого надо зайти в любой установленный на компьютере браузер и в адресной строке прописать IP 192.168.1.1 или 192.168.0.1.
- Залогиниться, чтобы получить доступ к настройкам. Чаще всего используется стандартные логин и пароль — «admin».
- Перейти во вкладку DHCP. Она располагается в меню слева.
- Зайти в подменю Bandwidth Control. Чтобы убрать ограничения по скорости, необходимо снять галочку возле строки «Enable».
Дополнительная информация! Некоторые люди, наоборот, хотят включить ограничения загрузки и отдачи. В таком случае придется поставить галочку возле «Enable» и вручную ограничить быстродействие интернета. Чтобы это сделать, придется указать максимальную скорость загрузки около строки «Ingress Bandwidth». Отдача ограничивается при помощи параметра «Egress Bandwidth».
Если после изменения параметров ситуация не улучшилась, стоит задуматься о прошивке маршрутизатора. Возможно, используется устаревшая версия ПО и из-за этого роутер работает некорректно. Чтобы обновить прошивку, необходимо выполнить следующую последовательность действий:
- Зайти на официальный сайт производителя роутеров и скачать файл обновленной прошивки.
- Открыть меню маршрутизатора, используя браузер.
- Найти опцию, отвечающую за обновление прошивки. Чаще всего она называется «Firmware Upgrade». Находится данный параметр в системных настройках устройства.
- Выбрать скаченный ранее файл прошивки и нажать на кнопку «Upgrade».
После установки новой прошивки необходимо проверить работоспособность подключения к сети Internet. Если интернет лагает, но скорость хорошая, значит проблема была не в маршрутизаторе.
Важно! Иногда низкая скорость загрузки и отдачи связана с использованием устаревшей модели роутера. В таком случае есть только один выход — купить новый маршрутизатор, который не будет ограничивать скорость интернета.
Дефект кабеля или проблемы на линии
Еще одна причина, почему зависает интернет — проблемы с Ethernet-кабелем, который подключен к персональному компьютеру или роутеру. Иногда именно из-за перебитого провода скорость уменьшается и становится сложно выходить в онлайн.
Самостоятельно определить место обрыва довольно трудно. Специалисты используют для этого специальное оборудование. Однако при механическом повреждении заметить место разрыва можно без проблем. Поврежденный провод придется заменить или попробовать его отремонтировать. Конечно, можно сделать это и самостоятельно, но лучше доверить работу профессионалам. Необходимо обратиться за помощью к провайдеру, чтобы прислали специалистов для восстановления доступа к интернету.
Людям, которые решили самостоятельно проводить интернет кабель, надо придерживаться следующих рекомендаций:
- укладывать провод надо по верху, чтобы исключить вероятность появления механических повреждений;
- не стоит пропускать провод через межкомнатные двери, лучше просверлить отверстие в стене;
- кабель нужно прокладывать в специальных защитных плинтусах из пластика.
После прокладки кабеля необходимо обязательно пинговать интернет, чтобы убедиться в том, что он исправно работает. Делается это при помощи команды ping, которая прописывается в командной строке.
Сегодня практически у каждого есть доступ к высокоскоростному интернету. Однако несмотря на это, некоторые пользователи сталкиваются с ситуациями, когда сеть Internet работает очень медленно. Чтобы решить эту проблему, необходимо разобраться, из-за чего именно она появилась.
Последнее обновление — 10 июля 2022 в 15:21

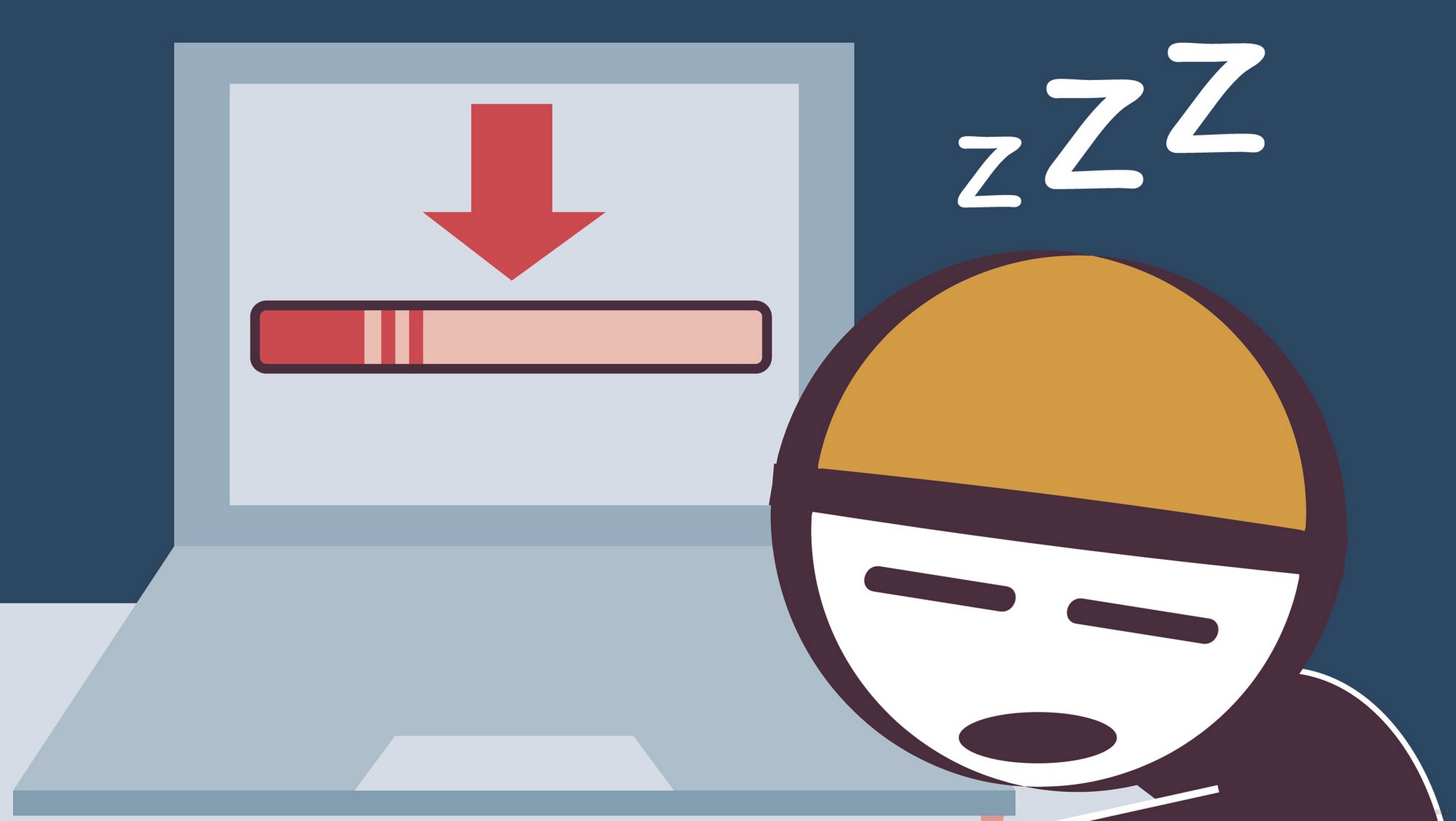
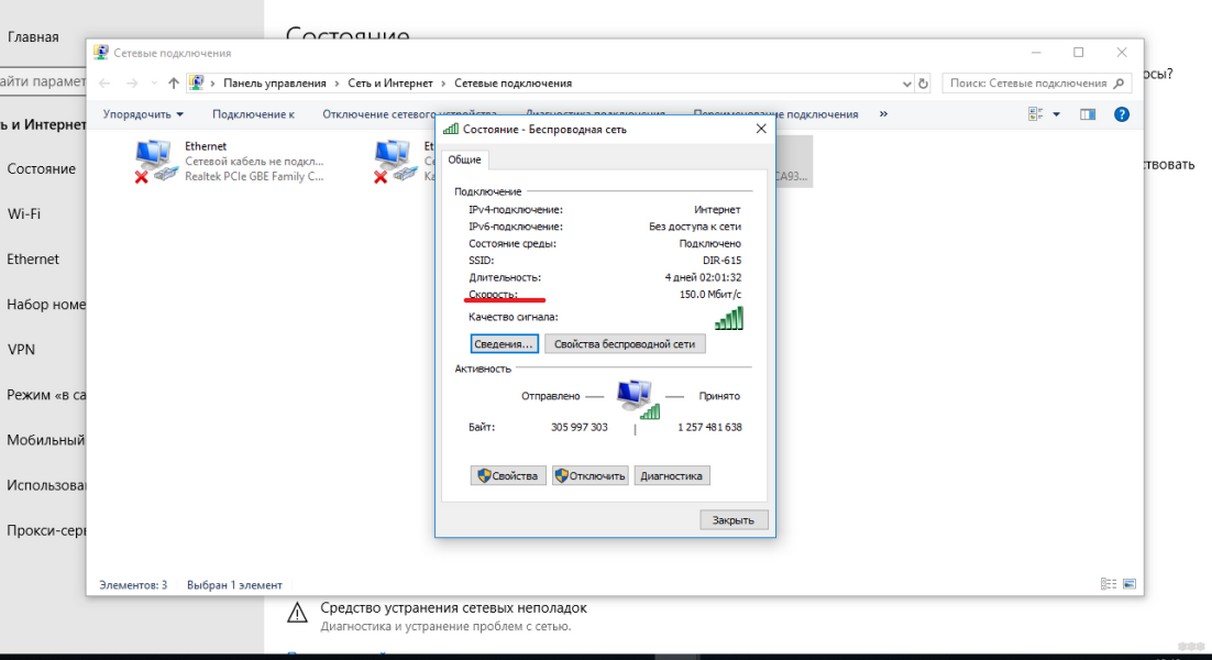
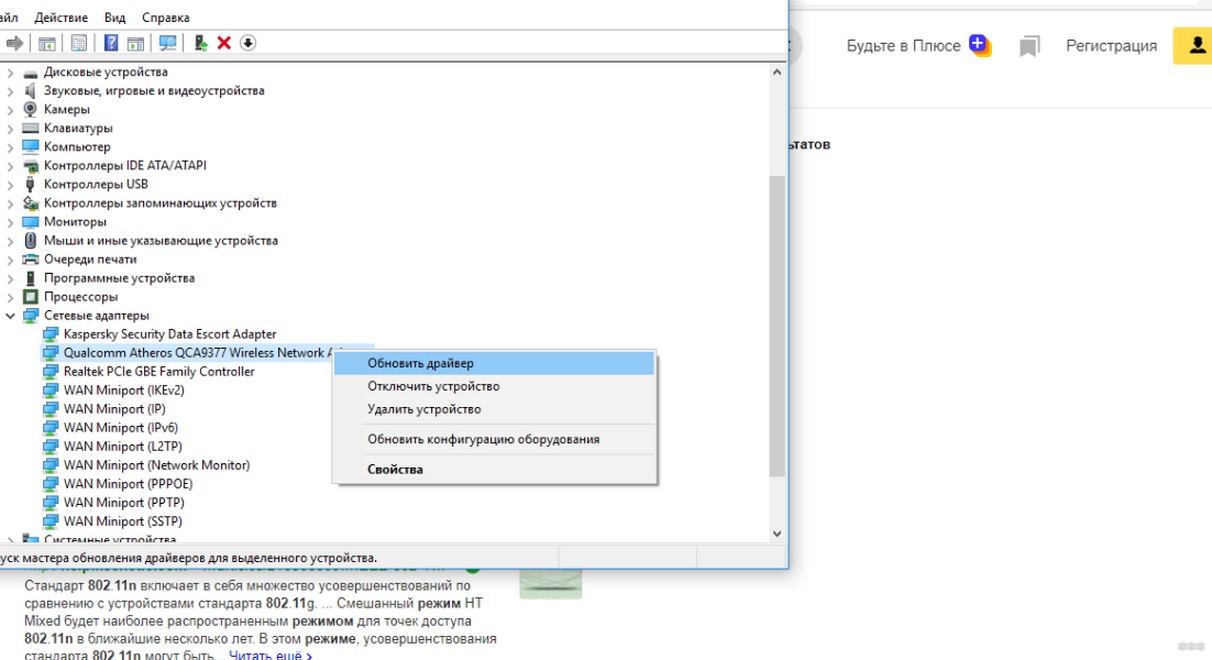
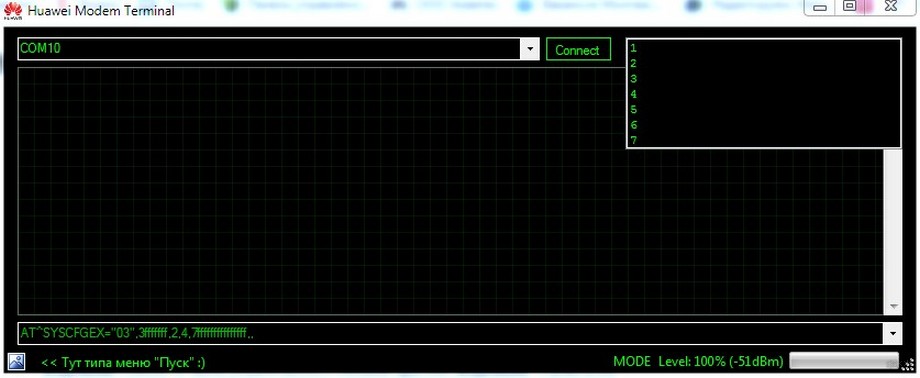


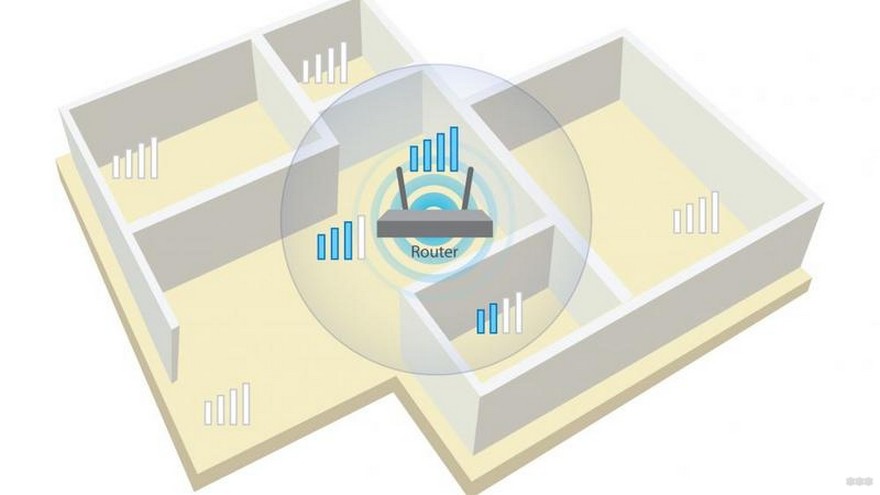
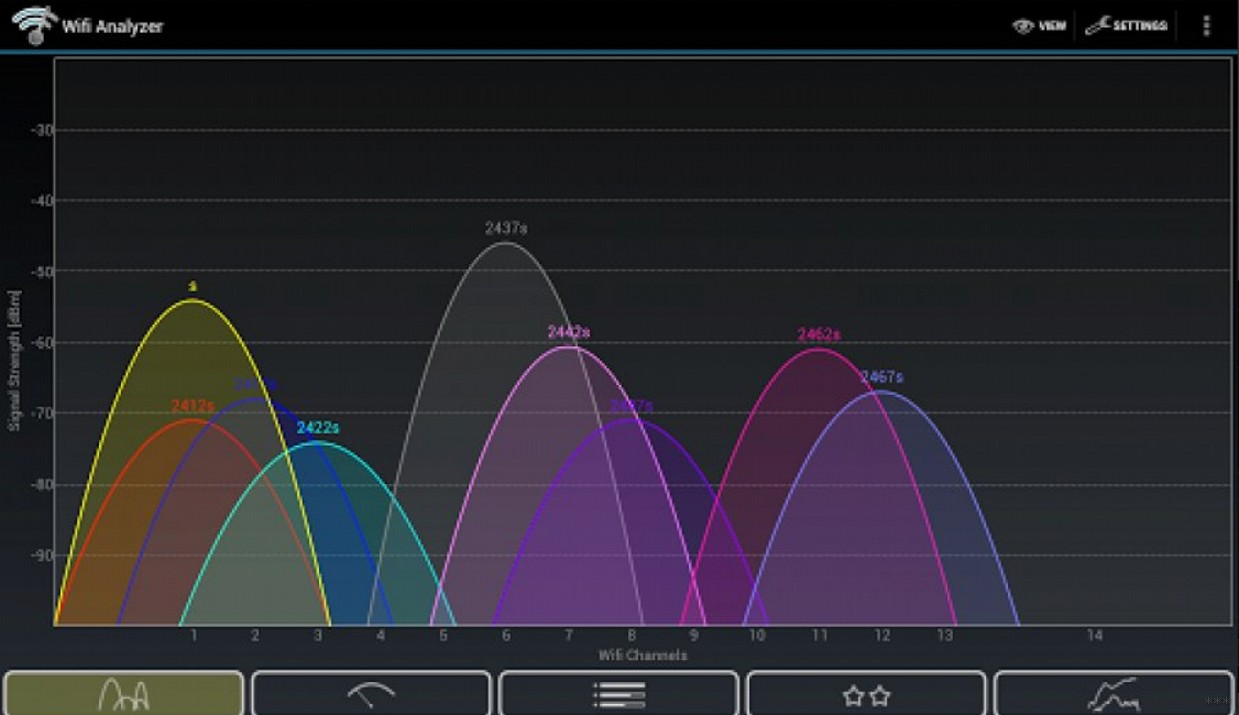
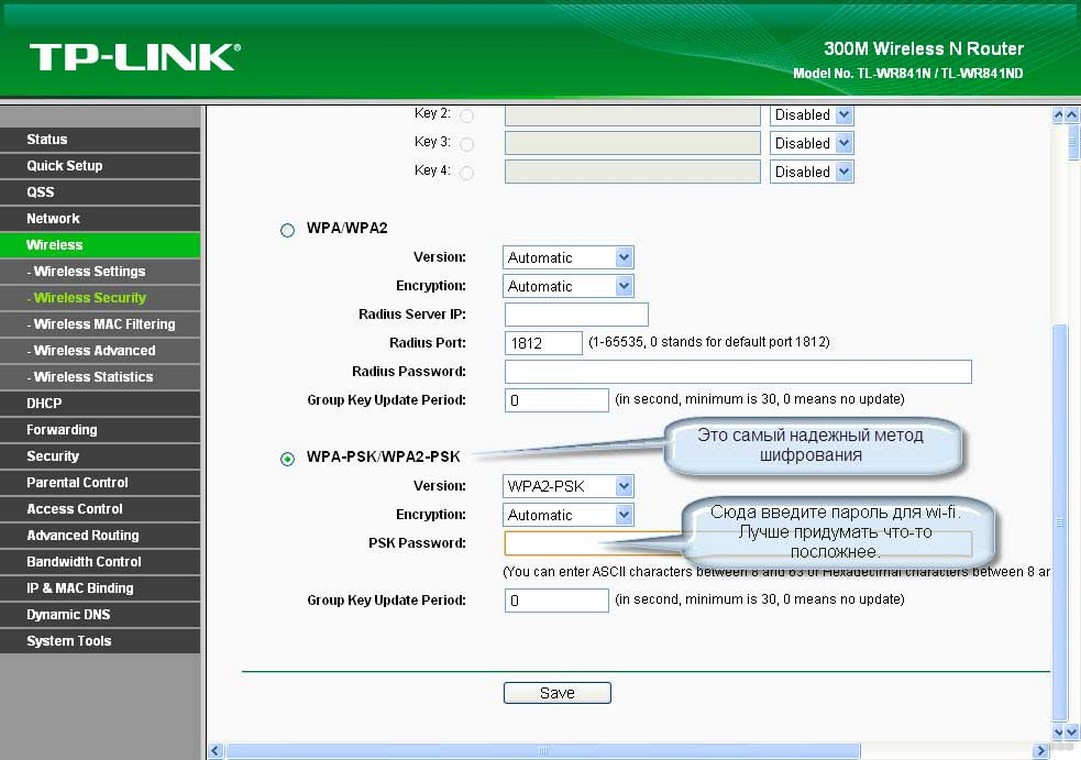
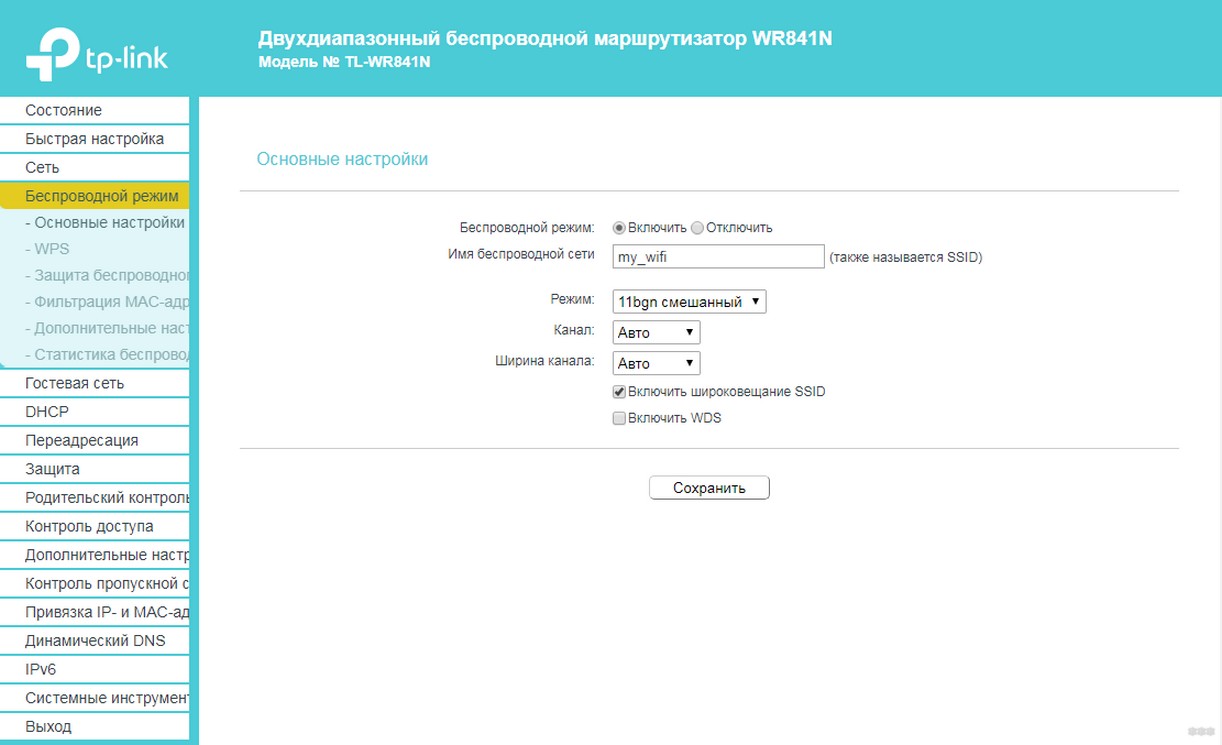
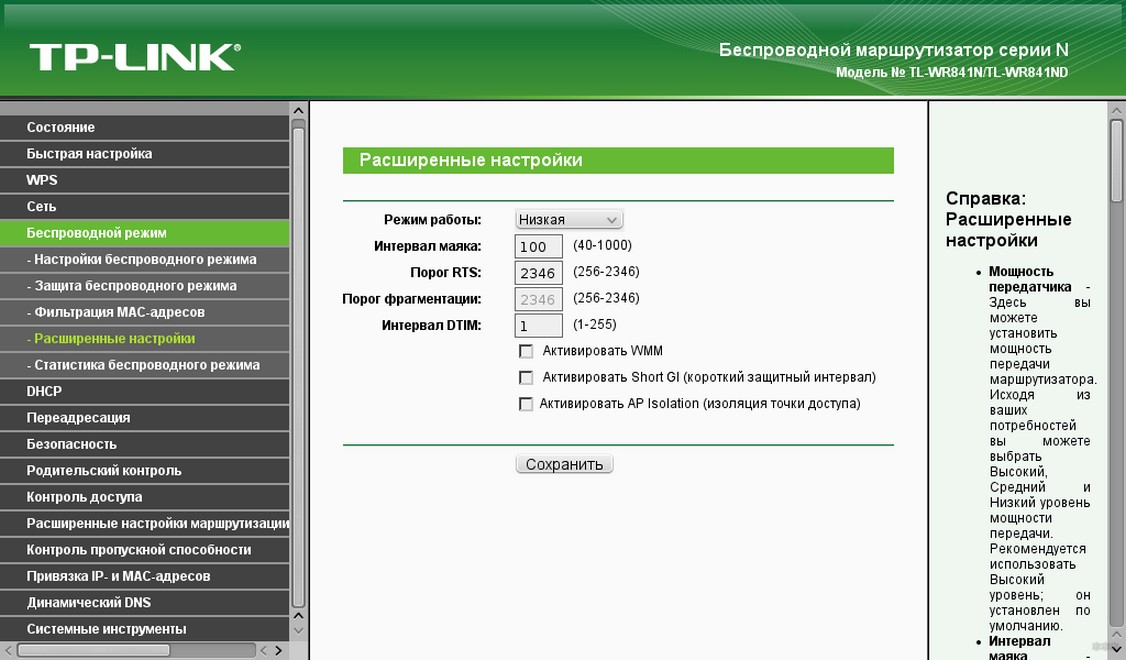


 Нажмите Ok, закройте все окна и перезагрузите компьютер.
Нажмите Ok, закройте все окна и перезагрузите компьютер. Менять настройки для 2.4 ГГц или для 5 ГГц зависит от того, в каком диапазоне вы подключаетесь к Wi-Fi сети.
Менять настройки для 2.4 ГГц или для 5 ГГц зависит от того, в каком диапазоне вы подключаетесь к Wi-Fi сети.


 Нажмите Ок, перезагрузите ноутбук и заново подключитесь к сети.
Нажмите Ок, перезагрузите ноутбук и заново подключитесь к сети.