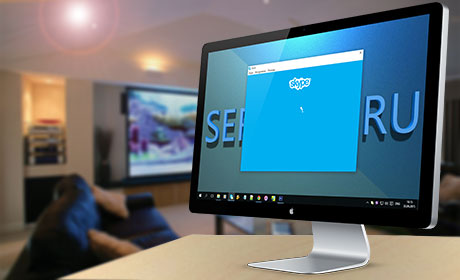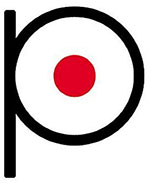Содержание
- Перегрузка операционной системы
- Зависание при запуске программы
- Полный сброс настроек
- Вирусная атака
- Переустановка Скайпа
- Вопросы и ответы
Наверное, самым неприятной проблемой любой программы является её зависание. Долгое ожидание отклика приложения очень раздражает, а в некоторых случаях, даже после продолжительного периода времени, его работоспособность не восстанавливается. Случаются подобные неприятности и с программой Skype. Давайте разберем основные причины, почему Скайп лагает, а также выясним пути устранения проблемы.
Перегрузка операционной системы
Одной из самых частых проблем, почему зависает Скайп, является перегрузка операционной системы компьютера. Это приводит к тому, что Skype не отвечает при выполнении относительно ресурсоёмких действий, например, вылетает при звонке. Иногда, пропадает звук при разговоре. Корень проблемы может крыться в одном из двух: либо ваш компьютер или операционная система не соответствуют минимальным требованиям для работы Скайпа, либо запущено большое количество, потребляющих оперативную память, процессов.
В первом случае, можно только посоветовать использовать более новую технику или операционную систему. Если они не могут работать со Скайпом, то это означает их значительное устаревание. Все более или менее современные компьютеры при правильной настройке без проблем работают со Скайпом.
А вот вторую проблему не так уж и сложно исправить. Для того, чтобы узнать, не «съедают» ли оперативную память «тяжелые» процессы, запускаем Диспетчер задач. Это можно сделать, нажав комбинацию клавиш Ctrl+Shift+Esc.
Переходим во вкладку «Процессы», и смотрим, какие процессы больше всего грузят процессор, и потребляют оперативную память компьютера. Если это не системные процессы, и в данный момент вы не используете программы, связанные с ними, то просто выделяем ненужный элемент, и жмем на кнопку «Завершить процесс».
Но, тут очень важно понимать, какой именно процесс вы отключаете, и за что он отвечает. А неосмысленные действия могут принести только вред.
Ещё лучше убрать лишние процессы из автозапуска. В этом случае, вам не придется каждый раз использовать Диспетчер задач для отключения процессов, чтобы работать со Скайпом. Дело в том, что многие программы при установке прописывают себя в автозапуске, и загружаются в фоновом режиме вместе с запуском операционной системы. Таким образом, они работают в фоне даже, когда вам не нужны. Если, таких программ одна-две, то ничего страшного, но если их число приближается к десятку, то это уже серьёзная проблема.
Удобнее всего, удалять процессы из автозапуска с помощью специальных утилит. Одна из лучших из них – CCleaner. Запускаем данную программу, и переходим в раздел «Сервис».
Потом, в подраздел «Автозагрузка».
В окне представлены программы, которые добавлены в автозагрузку. Выделяем те приложения, которые не желаем загружать вместе с пуском операционной системы. После этого, жмем кнопку «Выключить».
После этого, процесс будет удален из автозагрузки. Но, как и с Диспетчером задач, тут тоже очень важно понимать, что вы конкретно отключаете.
Зависание при запуске программы
Довольно часто можно встретить ситуацию, когда Скайп зависает при запуске, что не даёт совершить в нем никаких действий. Причина данной неполадки кроется в проблемах файла конфигурации Shared.xml. Поэтому, потребуется удалить этот файл. Не переживайте, после удаления этого элемента, и последующего запуска Скайпа, файл будет сгенерирован программой заново. Но, на этот раз есть значительная вероятность, что приложение начнет работать без неприятных зависаний.
Перед тем, как перейти к удалению файла Shared.xml, следует полностью завершить работу программы Skype. Во избежание продолжения работы приложения в фоновом режиме, лучше всего завершить его процессы через Диспетчер задач.
Далее, вызываем окно «Выполнить». Это можно сделать, нажав комбинацию клавиш Win+R. Вводим команду %appdata%skype. Кликаем по кнопке «OK».
Мы перемещаемся в папку с данными для программы Skype. Ищем файл Shared.xml. Кликаем по нему правой кнопкой мышки, и в появившемся списке действий выбираем пункт «Удалить».
После удаления данного файла конфигурации, запускаем программу Скайп. Если приложение запуститься, то проблема состояла как раз в файле Shared.xml.
Полный сброс настроек
Если удаление файла Shared.xml не помогло, то можно осуществить полный сброс настроек Скайпа.
Опять закрываем Скайп, и вызываем окно «Выполнить». Вводим туда команду %appdata%. Жмем на кнопку «OK», чтобы перейти в нужную директорию.
Находим папку, которая так и называется – «Skype». Даём ей любое другое имя (например, old_Skype), или перемещаем в другую директорию винчестера.
После этого, запускаем Скайп, и наблюдаем. Если программа больше не лагает, то сброс настроек помог. Но, дело в том, что при сбросе настроек удаляются все сообщения, и другие важные данные. Чтобы иметь возможность восстановить все это, мы как раз не удаляли папку «Skype», а просто переименовали, или переместили её. Затем, следует переместить те данные, которые считаете нужными, из старой папки в новую. Особенно важно переместить файл main.db, так как в нём хранится переписка.
Если же попытка со сбросом настроек не удалась, и Скайп продолжает зависать, то в таком случае, вы всегда можете вернуть старой папке прежнее имя, или переместить её на место.
Вирусная атака
Довольно частой причиной зависания программ является наличие вирусов в системе. Это касается не только Скайпа, но и других приложений. Поэтому, если вы заметили зависание Skype, то не лишним будет проверить компьютер на вирусы. Если же зависание наблюдается и в других приложениях, то сделать это просто необходимо. Сканирование на вредоносный код рекомендуется проводить с другого компьютера, или с USB-накопителя, так как антивирус на зараженном ПК с большой вероятностью не будет отображать угрозу.
Переустановка Скайпа
Решить проблему с зависанием может помочь также переустановка Скайпа. При этом, если у вас установлена устаревшая версия, то рациональным будет обновить её до последней. Если же у вас уже стоит последняя версия, то возможно, выходом из положения станет «откат» программы до более ранних версий, когда проблема ещё не наблюдалась. Естественно, что последний вариант носит временный характер, пока разработчики в новой версии не исправят ошибки совместимости.
Как видим, причин зависания Скайпа очень много. Конечно, лучше всего установить сразу причину неполадки, а уже потом, исходя из этого, выстраивать решение проблемы. Но, как показывает практика, сразу установить причину довольно трудно. Поэтому, приходится действовать методом проб и ошибок. Главное, понимать, что именно вы делаете, чтобы потом иметь возможность всё вернуть к прежнему состоянию.
Привет, друзья. После перехода на Windows 10 я столкнулся с очередной проблемой. Зависает скайп и ничего нельзя сделать, просто виснет и все. Обычно это случается при запуске (включении), Но иногда он позволяет себе немного поработать, а когда начинаешь кому-нибудь писать сообщение, то зависание происходит при переключении языка. Даже не при звонке или разговоре, а просто при наборе сообщения и так постоянно.
Искав в сети решение, понял, что такие траблы случаются у многих пользователей, но не у всех одинаковые симптомы. У кого-то при запуске скайпа виснет компьютер. Уж не знаю, как там на самом деле, но у меня был конфликт с программой для автоматического переключения языка — Punto Switcher. Из-за нее зависает скайп и приходится открывать диспетчер задач и закрывать его принудительно, иначе он просто отказывается на что-либо реагировать.
Если она тоже установлена на вашем компьютере, то вероятнее всего скайп зависает именно из-за нее. Находится она в системном трее и для того, чтобы комфортно работать в Skype, достаточно будет ее отключить и никаких зависаний больше не будет. Вот только это не совсем удобно, если вы регулярно им пользуетесь. Если обновить Пунто свитчер до последней версии, то подобных багов больше не будет. Проверить актуальность вашей версии можно нажав на нее правой кнопкой мыши и выбрав пункт О программе.
После чего переходим по ссылке на официальную страницу и сверяем. Если ваша старее, то качаем и устанавливаем новую. Именно это я наглядно показываю в видео, рекомендую посмотреть. Надеюсь вам помогла эта инструкция и вы больше не будете жаловаться, что у вас зависает скайп в Windows 7 или 10. если причина была в другом, то расскажите пожалуйста о ней в комментариях.
Download PC Repair Tool to quickly find & fix Windows errors automatically
When people think of video-calling, they think of Skype. Although it now faces stiff competition from the likes of Google Meet and Zoom, even more so when we’re all locked in our homes, it was Skype that brought the wave of connecting us with our loved ones via a video-chatting platform. And it is not just a platform for personal interaction but a helping hand in the professional spheres of life too.
Users have time and again reported bugs in Skype and today we are here to put one of them to rest, the issue where it keeps crashing and stops working on Windows 11/10. There are several probable causes behind this so we will talk about each one of them and discuss how they can be rectified.
- Change Skype privacy settings
- Launch Skype in Windows Clean Boot State
- Repair or Reset Skype
- Completely Uninstall and reinstall Skype.
1] Change Skype privacy settings
A very common reason behind Skype not opening your system can be the fact that it hasn’t been granted permission to access your computer’s webcam. This can be easily rectified by visiting your computer’s settings and configuring it otherwise. Before making any changes, make sure that the Skype application isn’t running in the background.
- Open your computer settings.
- Look for privacy and further select Camera under the App Permissions header in the left sidebar.
- Among the apps that can operate your computer’s webcam, you will find Skype and if the privacy settings are really what’s been causing the issue, then Skype must not have access to it.
- Enable access for Skype, close the settings window, and try launching Skype.
2] Delete Skype Appdata
You need to first boot Windows 10 in Safe Mode with Networking.
- Press the Windows + R key combination to open the run dialog box and type ‘msconfig.exe’ in the empty space before pressing enter.
- This will open the System Configurations.
- Here, click on ‘Boot’ from the options on the top.
- Under Boot, you will find Boot options that would ordinarily be disabled.
- Enable it and further select Network.
- Click on Apply and further select ‘Ok’ to implement these settings.
Boot your device and try launching Skype and check if the issue has been resolved. You shouldn’t quit just yet if this doesn’t help.
- Open the Run dialog box with the key combination as told above and in the space type ‘%appdata%’.
- In the Window that this command opens, search for a folder named Skype.
- Right-click on the Skype folder and rename it as ‘Skype_2’.
- Close the window and check if Skype is working properly.
Related: Cannot make a call on Skype.
3] Repair or Reset Skype
Windows 11
To reset the Skype app-
- Go to Settings
- Open Apps & Features
- Locate Skype
- Click Advanced Options.
- Scroll down to Repair, if you don’t want to lose your data
- If that does not help, Choose Reset.
Windows 10
- Open Settings > Apps
- Locate Skype
- Click on Advanced options
- First use the Repair button and see
- If that does not help use the Reset button.
RELATED: Skype is not opening, working, or making voice and video calls.
4] Completely Uninstall and Reinstall Skype
If none of the above-recommended solutions are able to do the trick for you, then the last resort is for you to completely uninstall Skype and reinstall it on your computer. In order to avoid corruption and system damage, make sure that Skype isn’t running in the background while you uninstall it.
Open the Task Manager by pressing Ctrl+Shift+Esc, and if Skype is running, right-click on it to ‘End Task’.
- Press Windows + ‘I’ keys together to open your Windows settings.
- Click on Apps and from the list of installed applications on your PC, search for Skype.
- Click on it and further select Uninstall.
- Confirm the process and close the window.
Having done that, press the Windows and ‘R’ key together to open the run dialog.
Type in ‘%appdata%,’ search for the Skype folder and delete it.
Similarly, navigate to C:Program Files (x86), find the Skype folder and delete it.
Next, open the Registry Editor by typing ‘regedit’ in the run dialog box. Select file and click on Export to create a backup of your Registry files.
Then, from the Edit option, click on Find and search Skype.
Right-click on the key that this search directs you to and delete it. Repeat the process again and again till all the keys related to Skype have been deleted.
Once the list of keys has been exhausted, close the Registry editor
Now restart your computer and install the latest version of Skype from the Windows Store or their official website.
We hope that one of the aforementioned solutions helped you rectify whatever problem you were having with Skype on your Windows computer and you are now able to run the application without any hiccups. Users are advised to follow all the instructions precisely so as to not cause harm to their computer.
Shiwangi loves to dabble with and write about computers. Creating a System Restore Point first before installing new software, and being careful about any third-party offers while installing freeware is recommended.
Download PC Repair Tool to quickly find & fix Windows errors automatically
When people think of video-calling, they think of Skype. Although it now faces stiff competition from the likes of Google Meet and Zoom, even more so when we’re all locked in our homes, it was Skype that brought the wave of connecting us with our loved ones via a video-chatting platform. And it is not just a platform for personal interaction but a helping hand in the professional spheres of life too.
Users have time and again reported bugs in Skype and today we are here to put one of them to rest, the issue where it keeps crashing and stops working on Windows 11/10. There are several probable causes behind this so we will talk about each one of them and discuss how they can be rectified.
- Change Skype privacy settings
- Launch Skype in Windows Clean Boot State
- Repair or Reset Skype
- Completely Uninstall and reinstall Skype.
1] Change Skype privacy settings
A very common reason behind Skype not opening your system can be the fact that it hasn’t been granted permission to access your computer’s webcam. This can be easily rectified by visiting your computer’s settings and configuring it otherwise. Before making any changes, make sure that the Skype application isn’t running in the background.
- Open your computer settings.
- Look for privacy and further select Camera under the App Permissions header in the left sidebar.
- Among the apps that can operate your computer’s webcam, you will find Skype and if the privacy settings are really what’s been causing the issue, then Skype must not have access to it.
- Enable access for Skype, close the settings window, and try launching Skype.
2] Delete Skype Appdata
You need to first boot Windows 10 in Safe Mode with Networking.
- Press the Windows + R key combination to open the run dialog box and type ‘msconfig.exe’ in the empty space before pressing enter.
- This will open the System Configurations.
- Here, click on ‘Boot’ from the options on the top.
- Under Boot, you will find Boot options that would ordinarily be disabled.
- Enable it and further select Network.
- Click on Apply and further select ‘Ok’ to implement these settings.
Boot your device and try launching Skype and check if the issue has been resolved. You shouldn’t quit just yet if this doesn’t help.
- Open the Run dialog box with the key combination as told above and in the space type ‘%appdata%’.
- In the Window that this command opens, search for a folder named Skype.
- Right-click on the Skype folder and rename it as ‘Skype_2’.
- Close the window and check if Skype is working properly.
Related: Cannot make a call on Skype.
3] Repair or Reset Skype
Windows 11
To reset the Skype app-
- Go to Settings
- Open Apps & Features
- Locate Skype
- Click Advanced Options.
- Scroll down to Repair, if you don’t want to lose your data
- If that does not help, Choose Reset.
Windows 10
- Open Settings > Apps
- Locate Skype
- Click on Advanced options
- First use the Repair button and see
- If that does not help use the Reset button.
RELATED: Skype is not opening, working, or making voice and video calls.
4] Completely Uninstall and Reinstall Skype
If none of the above-recommended solutions are able to do the trick for you, then the last resort is for you to completely uninstall Skype and reinstall it on your computer. In order to avoid corruption and system damage, make sure that Skype isn’t running in the background while you uninstall it.
Open the Task Manager by pressing Ctrl+Shift+Esc, and if Skype is running, right-click on it to ‘End Task’.
- Press Windows + ‘I’ keys together to open your Windows settings.
- Click on Apps and from the list of installed applications on your PC, search for Skype.
- Click on it and further select Uninstall.
- Confirm the process and close the window.
Having done that, press the Windows and ‘R’ key together to open the run dialog.
Type in ‘%appdata%,’ search for the Skype folder and delete it.
Similarly, navigate to C:Program Files (x86), find the Skype folder and delete it.
Next, open the Registry Editor by typing ‘regedit’ in the run dialog box. Select file and click on Export to create a backup of your Registry files.
Then, from the Edit option, click on Find and search Skype.
Right-click on the key that this search directs you to and delete it. Repeat the process again and again till all the keys related to Skype have been deleted.
Once the list of keys has been exhausted, close the Registry editor
Now restart your computer and install the latest version of Skype from the Windows Store or their official website.
We hope that one of the aforementioned solutions helped you rectify whatever problem you were having with Skype on your Windows computer and you are now able to run the application without any hiccups. Users are advised to follow all the instructions precisely so as to not cause harm to their computer.
Shiwangi loves to dabble with and write about computers. Creating a System Restore Point first before installing new software, and being careful about any third-party offers while installing freeware is recommended.
Вернуться к результатам поиска
Проблемы с качеством звонка в Skype? Скорее всего, причина в подключении к Интернету у вас или у вашего собеседника. Плохое подключение может приводить к обрывам связи, задержкам сигнала и низкому качеству звука и видео. Кроме того, при возникновении проблем вы увидите индикатор качества звонка. Воспользуйтесь следующими советами.
-
Перейдите на страницу Статус Skype.
Она покажет, есть ли сообщения о проблемах. -
Убедитесь, что ваша система соответствует минимальным требованиям и что вы используете последнюю версию Skype.
Мы постоянно работаем над повышением качества звонков, поэтому для оптимальной работы убедитесь, что и у вас, и у вашего собеседника система соответствует минимальным требованиям для Skype и что вы оба используете последнюю версию Skype. -
Проверьте компьютер и подключение к Интернету.
Плохое подключение может приводить к обрывам связи, нечеткости или зависанию видео, а также к плохому качеству звука. Если у вас низкое качество подключения, вы можете получить следующее уведомление: Плохое сетевое подключение.Кроме того, на качество звонка может влиять следующее:
-
Убедитесь, что у вас хороший сигнал Wi-Fi или по возможности используйте проводное подключение.
-
При ухудшении соединения с Интернетом во время звонка Скайп может отключать какие-то видеопотоки в групповых звонках. Когда соединение вернется в норму, Скайп автоматически включит видео снова.
-
Если у вас возникают проблемы с соединением в Windows, вы можете выполнить устранение неполадок, как описано в разделе Решение проблем с сетевым подключением.
-
Закройте все приложения, которые могут негативно влиять на качество звонка. Приложения для обмена файлами, потоковая передача аудио или видео и даже открытый браузер — все это может занимать полосу пропускания.
-
Если вы используете Скайп на ноутбуке, который работает в энергосберегающем режиме, попробуйте подключить его к сети электропитания или перейти в режим максимальной производительности.
-
Вот некоторые моменты, которые нужно проверить:
- Skype необходимо разрешение на доступ к настольным микрофону и камере. Проверьте разрешения конфиденциальности вашей системы. Для Skype для Windows 10 & 11 (версия 15) и Mac OSX Mojave (10.14 или более высокой версии) необходимо предоставить Skype разрешение на использование настольного микрофона и камеры.
- Skype для Windows 10 & 11 (версия 15):
— Перейти в Начните, а затем Параметры в > конфиденциальности> затем выберите Микрофон или Камера. В обоих случаях убедитесь в том, что приложение Skype включено. Перезапустите Скайп и перейдите в раздел Звук и видео Параметры, чтобы проверить, правильное ли устройство выбрано.
Узнайте больше об устранении проблем с микрофоном или о том, не работает ли ваша камера Windows 10 или Windows 11. - Mac OSX Mojave (10.14 или более поздняя версия):
на компьютере Mac выберите Системные настройки>Защита и безопасность>Конфиденциальность > Микрофон/Камера и предоставьте Skype доступ.Дополнительные сведения Ознакомьтесь с этой статьей, если вам нужна помощь в управлении параметрами звука и видео в Skype для компьютера.
- Skype для Windows 10 & 11 (версия 15):
- Проверьте микрофон, динамики или наушники. Убедитесь, что они подсоединены и на них не отключен звук. Если это устройство Bluetooth, убедитесь, что оно также подключено.
- Проверьте камеру. Убедитесь, что она включена, направлена на вас и ничем не закрыта. В Skype для компьютера выберите свой аватар >Параметры> Параметры звука и видео и в разделе Видео проверьте, отображается ли видео для предварительного просмотра.
Примечание. Skype для Windows 10 & 11 (версии 15) убедитесь, что веб-камера соответствует минимальным требованиям для приложений Windows Store. - Сделайте бесплатный пробный звонок в Skype. Во время такого звонка вам предложат записать сообщение, которое затем будет воспроизведено. Это самый простой способ проверить ваши настройки звука. В Skype для компьютера выберите свой аватар>Параметры> Параметры звука и видео >Сделать бесплатный пробный звонок.
- Вы слышите эхо своего голоса? Возможно, возникла проблема с устройством вашего собеседника. Попросите его уменьшить громкость воспроизведения звука.
- Проверьте звук. Попробуйте воспроизвести песню или использовать другое приложение со звуком для проверки громкости. Если вы слышите звук, проблема может быть на стороне вашего собеседника. Попросите его выполнить те же действия.
- Обратитесь на сайт производителя. Спектр доступных устройств весьма обширен, и возможен целый ряд причин нарушения функциональности. Каждая торговая марка имеет свои особенности, поэтому мы всегда рекомендуем обратиться на веб-сайт производителя, чтобы просмотреть руководство пользователя или получить справку по устранению неполадок.
Вот некоторые моменты, которые нужно проверить:
- Skype необходимо разрешение на доступ к микрофону и камере мобильного устройства. Ознакомьтесь с приведенными ниже статьями о предоставлении Skype разрешения на использование микрофона и камеры на устройстве iOS и Android.
- Проверьте микрофон, динамики или наушники. Убедитесь, что они подсоединены и на них не отключен звук. Если это устройство Bluetooth, убедитесь, что оно также подключено.
- Проверьте камеру. Убедитесь, что она включена, направлена на вас и ничем не закрыта.
- Сделайте бесплатный тестовый звонок в Скайпе. Во время такого звонка вам предложат записать сообщение, которое затем будет воспроизведено. Это самый простой способ проверить ваши настройки звука. Узнайте, как сделать тестовый звонок.
- Вы слышите эхо своего голоса? Возможно, возникла проблема с устройством вашего собеседника. Попросите его уменьшить громкость воспроизведения звука.
- Проверьте звук. Попробуйте воспроизвести песню или использовать другое приложение со звуком для проверки громкости. Если вы слышите звук, проблема может быть на стороне вашего собеседника. Попросите его выполнить те же действия.
- Обратитесь на сайт производителя. Спектр доступных устройств весьма обширен, и возможен целый ряд причин нарушения функциональности. Каждая торговая марка имеет свои особенности, поэтому мы всегда рекомендуем обратиться на веб-сайт производителя, чтобы просмотреть руководство пользователя или получить справку по устранению неполадок.
машинный перевод
ВНИМАНИЕ! Эта статья переведена с помощью средств машинного (автоматического) перевода, а не человеком. Дополнительные сведения см в следующей статье. В Skype машинный перевод используется для предоставления статей службы поддержки и справки на дополнительных языках. При этом автоматически переведенные статьи могут содержать ошибки, а также синтаксические и грамматические неточности, аналогичные тем, которые допускают носители других языков. Skype не несет ответственности за неточности, ошибки и ущерб, вызванные некачественным переводом или его использованием клиентами.
См. исходный текст на английском языке: FA12097
Дополнительные ресурсы
Перейти к содержанию
Причины зависания программы skype в windows: реальное решение проблемы с тормозами и глюками
На чтение 6 мин Просмотров 24.2к. Опубликовано 07.06.2016 Обновлено 14.02.2022

План статьи:
- Почему вылетает скайп
- Почему мессенджер зависает на компьютере
- Если зависает на айфон — что делать
- Не отвечает скайп на компе — что делать
- Почему не отвечает на ноутбуке
- Вылетает на телефоне андроид или планшете — решения
- Тормозит работу компьютера или интернет — решение
- Мессендер лагает и тупит — что делать
- Выводы
- Видеообзор
Почему вылетает скайп
Для начала разберемся с тем, что делать, если приложение постоянно не отвечает, тормозит, а то и вовсе прекращает свою работу (вылетает). Это очень быстро начинает раздражать, особенно если мессенджер вылетает постоянно, да еще во время важного разговора.
Причин у этого очень много, начиная от устаревшего программного обеспечения, заканчивая сбоями в работе — перечислять их все не имеет смысла. Лучше сразу же перейти к решению.
Для начала попробуйте самое банальное — обновить операционную систему, Internet Exploper (как бы нелепо это не звучало) и сам skype — «Как обновить скайп на виндовс«.
Если это не подействовало и он всеравно вылетает, попробуйте следующее:
- закройте мессенджер;
- пуск — Выполнить;
- в открывшееся окно введите %AppData%Skype;
- зайдите в папку с именем вашего логина;
- удалите оттуда файл shared.xml.
Не пытайтесь чистить папку %AppData%Skype дальше — так можно мессенджер сломать. Удаление указанного файла должно помочь решить вопрос, почему скайп вылетает.
Александр Бойдаков
Компьютерный эксперт, стаж работы более 23 лет. Директор, менеджер, копирайтер и просто хороший человек.
Если Skype продолжает вылетать, попробуйте сбросить его и обновить до последней версии. Если это не сработает, возможно, вам придется переустановить Skype. Как отключить автоматический запуск Skype? Чтобы Skype не запускался автоматически, перейдите в «Настройки Skype»> «Общие» и отключите параметр «Автоматически запускать Skype».
Почему Скайп сам по себе зависает?
Продолжение бесплатного видеозвонка потребляет ресурсы сервера Skype.. Одна или обе стороны могут забыть положить трубку, или из-за неисправности услуги вызов может зависнуть на неопределенное время. Продолжение разговора блокирует большинство устройств от приема вызовов от других людей.
Как исправить Skype в Windows 10?
Ответы (1)
- Откройте меню «Пуск» и нажмите «Настройки».
- Щелкните Приложения.
- Найдите и щелкните Skype в списке приложений.
- Нажмите кнопку «Дополнительно».
- Выберите Сброс.
Почему вылетает Skype exe?
Обычно эта ошибка обычно возникает после недавнего обновления или в некоторых случаях после новой установки. Причина этой ошибки Skype: из-за сбоев, происходящих из системных файлов, компонентов или определенных программ.
Почему Skype такой медленный 2020?
Более 95% медленных видеочатов в Skype проблемы связаны с мощностью сигнала. … Это может произойти из-за того, что вы двигаетесь и попадаете в место, где сигнал Wi-Fi не такой сильный, или сигнал Wi-Fi колеблется, или ваше устройство пытается переключиться с сигнала сотовой сети на Wi-Fi или с сигнала Wi-Fi на сигнал сотовой сети.
Почему у меня на телефоне все время вылетает Skype?
Если он продолжает падать, перезагрузите телефон. Мягкий сброс или перезапуск часто требуется, чтобы устранить любые случайные программные ошибки, которые могли привести к внезапному срабатыванию приложения или прекращению работы на вашем устройстве. Обновите приложение Skype. Еще одно потенциальное решение, которое вам следует рассмотреть, — это обновить приложение.
Почему плохое соединение по Skype?
Самая частая причина проблем с подключением Skype — это на самом деле ваша сеть. Когда у вас медленное или ненадежное интернет-соединение, ваш Skype не может работать должным образом. Иногда вы можете даже не осознавать, что у вас проблема с подключением к Skype, пока не попробуете воспользоваться услугой.
В чем проблема со скайпом?
Возникли проблемы с качеством звонка в Skype? Ваше интернет-соединение — или вашего друга — наиболее вероятный виновник. Плохое подключение к Интернету может привести к обрыву вызовов, задержкам и некачественному аудио и видео. Вы также увидите индикатор качества вызова, когда возникнет проблема.
Есть ли ограничение по времени для аудиозвонков Skype?
Skype даже сохранит запись встречи на срок до 30 дней. … Напротив, групповые собрания Zoom, также называемые звонками с 3 и более людьми, имеют ограничение по времени в 40 минут. Если вам нужно больше, вам придется перейти на Zoom Pro, услугу за 15 долларов в месяц с 24-часовым ограничением на собрания.
Почему Skype не работает в Windows 10?
Существует несколько возможных причин, по которым Skype для ПК не запускается. Самая частая причина — что ваша система не соответствует минимальным требованиям последней версии Skype. Для получения дополнительной информации ознакомьтесь с системными требованиями Skype. … Попробуйте снова запустить Skype.
Почему на моем ноутбуке не работает Skype?
Если у вас возникли проблемы с подключением к Skype, перейдите на страницу состояния Skype, чтобы проверить наличие текущих проблем. … Убедитесь, что у вас установлена последняя версия Skype.. Проверьте свое программное обеспечение безопасности или настройки брандмауэра, чтобы убедиться, что они не блокируют Skype.
Почему я не могу удалить Skype со своего компьютера?
Вы также можете попробуйте удалить его, щелкнув его правой кнопкой мыши и выбрав Удалить. Если программа продолжает переустанавливаться, когда новые пользователи входят в систему или что-то особенное для сборки Windows 10, вы можете попробовать мой инструмент удаления (SRT (версия .NET 4.0) [pcdust.com]), выбрав Skype для приложения Windows и нажав удалить.
Содержание
- Проблема с настройками программы
- Скайп связан с учетной записью Майкрософта
- Скайп вылетает во время разговора
- Сброс настроек приложения
- Полезные советы
- Частые вопросы
- Видео по теме
Skype – один из самых распространенных мессенджеров, который используется для обмена сообщениями и видеозвонков. Несмотря на распространенность программы, проблемы с ее работой не редкость. Если Скайп вылетает после запуска или в любой другой ситуации, ознакомьтесь с рекомендациями, приведенными в данной статье. Причин данной проблемы может быть несколько. В каждой ситуации нужно действовать определенным образом.
Проблема с настройками программы
Если Скайп вылетает при запуске, можно заподозрить наличие проблем с его настройками. Все они хранятся в файле под названием shared.xml. Если пользователь вносит какие-либо изменения в настройки программы, они попадают именно туда. Поэтому размер файла постоянно увеличиваются, а пользователи могут столкнуться с ошибками в процессе работы мессенджера.
Сбой, связанный с shared, можно устранить путем его удаления. Чтобы это сделать, придерживайтесь инструкции:
- Откройте «Мой компьютер» и запустите системный диск С.
- Перейдите в папку «Пользователи», где найдите каталог, соответствующий имени пользователя.
- После открытия нужной папки совершите переход к следующим каталогам, используя схему AppData>Roaming>Skype.
- После открытия последней папки найдите файл shared.xml.
- Удалите файл.
- Повторно запустите Скайп и начинайте разговор. Проблема должна исчезнуть.
На заметку:
Периодически удаляйте указанный файл из системной папки Skype, чтобы предупредить проблемы с мессенджером.
Скайп связан с учетной записью Майкрософта
Если Скайп постоянно закрывается, нужно проверить, не связан ли он с учетной записью Microsoft. Если да, через свой личный кабинет просто отмените указанную настройку. Чтобы это сделать, придерживайтесь инструкции:
- Перейдите по ссылке https://secure.skype.com/portal/account/settings.
- Авторизуйтесь в своей учетной записи Майкрософт. Укажите адрес электронной почты, номер телефона или логин в Скайпе. Кликните «Далее». Введите пароль и войдите в аккаунт.
- После загрузки личного кабинета прокрутите страницу вниз. Перейдите в раздел «Настройки счета».
- В списке функций найдите пункт, где пишет об учетной записи Microsoft. Кликните на кнопку «Отменить связь».
На заметку:
Таким же самым способом отмените связь своего аккаунта с учетной записью социальной сети Facebook. Данная манипуляция также поможет, когда мессенджер вылетает после загрузки или при попытке вызова.
Скайп вылетает во время разговора
Если не знаете, почему Скайп отключается при звонке или во время разговора, проверьте следующее:
- Включено много программ, которые тормозят систему. Во время разговора пытайтесь отключать посторонний софт, требующий большого количества свободной оперативной памяти.
- Автоматическая загрузка некоторых программ. Просто отмените указанную опцию.
- Включенный режим совместимости. Отмените его в настройках приложения.
- Присутствие в конфигурациях системы различных блокировок. Запустите командную строку, где впишите команду msconfig.exe. В открывшемся окне выберите раздел «Загрузка», где не должно стоять галочек напротив разделов «Блокировка», «Отладка».
На заметку:
После изменения настроек Скайпа и ОС перезапустите компьютер, только после чего переходите к использованию мессенджера.
Сброс настроек приложения
Если Скайп часто закрывается, попробуйте выполнить сброс его настроек, что поможет решить указанную проблему. Если пользуетесь Windows 10, кликните «Пуск», после чего перейдите в раздел «Параметры» и кликните на пункт «Система». Перейдите в «Приложения и возможности», где найдите Skype. В открывшемся окне кликните на раздел «Дополнительные параметры». Нажмите «Сбросить». После выполнения указанных манипуляций проблемы со Скайпом должны исчезнуть.
Если пользуетесь версией мессенджера для рабочего стола, придерживайтесь следующей инструкции:
- Полностью закройте программу на своем компьютере.
- Запустите командную строку, используя комбинацию клавиш Win+R.
- В командной строке введите %AppData%.
- Откроется окно с папками, где найдите Microsoft.
- Удалите указанную папку.
- Войдите снова в мессенджер и пользуйтесь им без каких-либо ограничений.
Полезные советы
Совет №1
Если сбои в работе Скайпа появляются слишком часто, попробуйте обносить его. Обычно данный процесс происходит в автоматическом режиме. Но если обновление не запускается, сделайте все сами. Перейдите на официальный сайт мессенджера (https://www.skype.com/ru/) и скачайте установочный файл для своей ОС. Запустите его, после чего произойдет загрузка обновлений. Придерживайтесь всех инструкций системы и завершите процесс установки. Запустите обновленный Скайп и сразу начните общение.
Совет №2
Если проблема с мессенджером появилась на телефоне, проще всего удалить старое приложение и установить на его место новую версию. Для скачивания Скайпа на смартфон используйте следующие ссылки:
| Андроид | https://play.google.com/store/apps/details?id=com.skype.raider&hl=ru&gl=US |
| Айфон | https://apps.apple.com/ru/ahone/id304878510 |
Частые вопросы
Что делать, если даже после переустановки Скайп продолжает вылетать?
Для удаления Скайпа используйте специальные программы – CCleaner, Uninstall Tools или другие. Они стирают не только мессенджер, но и все файлы, которые с ним связаны (записи в реестре, учетные данные). После удаления Скайпа перезапустите компьютер. Только тогда приступайте к новой установке программы. После выполнения всех указанных действий проблемы с мессенджером должны исчезнуть.
Почему выключается Скайп при попытке совершить видеозвонок?
Причин данного сбоя множество. Чтобы устранить проблему, вначале рекомендуется проверить компьютер на наличие вирусов и обновить драйвера для веб-камеры, видеокарты. Если после выполнения указанных манипуляций проблема со Скайпом сохранилась, переустановите его.
Приветствую вас, великие компьютерные гении и начинающие юзеры. В последнее время получил от подписчиков много жалоб по поводу того, что широко известная утилита Скайп не работает на Windows 10. В чём заключаются проблемы и как их устранять, давайте разбираться вместе.
Не устанавливается
Рассмотрим первую проблему – Skype не устанавливается.
| Причины | Решение |
| На десятой Виндовс уже имеется предустановленная версия продукта. | · Удалить встроенную утилиту через Программы и компоненты
· Загрузить и инсталлировать новую версию. |
| Работа приложения напрямую связана с браузером Internet Explorer, который, возможно, устарел или неверно настроен. | · Сбросить настройки IE.
· Очистить папку с временными файлами (Temp) и удалить куки-файлы (Cookies). · Скачать мастер установки продукта через IE. |
| Брандмауэр или антивирусник считают данное ПО вредоносной программой. | · Отключить все защитные комплексы на время загрузки и инсталляции. |
| Ошибка 1603, то есть ошибки в реестре, в результате которых становится невозможной запись некоторых файлов (обычно возникает в процессе обновления). | · Полностью удалить имеющуюся утилиту и установить заново.
· Устранить неполадки в реестре с помощью Microsoft Fix it. |
| В недрах системы частично имеются неудалённые остатки прошлой версии. | · Через командную строку (ввести %AppData%Skype) найти соответствующую директорию и очистить её. |
Не запускается
Друзья, я и сам столкнулся с такой неприятностью – у меня в данный момент не работает скайп на Windows 10. Что делать в том случае, если он просто не запускается? В поисках решения мне удалось выяснить, что проблема в веб-камере, разрешение на её использование в Скайпе нужно включать вручную. (открыть PC Settings => затем выбрать Privacy => раскрыть настройки Webcam и в пункте Skype установить бегунок на On).
Отсутствует соединение
Очень часто мне пишут так: «Помогите, не работает скайп на Windows 10, не удаётся установить соединение, хотя интернет подключен». Решения:
- Для начала всё-таки ещё раз проверить присутствует ли интернет.
- Заглянуть в Брандмауэр и добавить Скайп в его исключения.
- Если всё безрезультатно, тогда поможет только переустановка приложения (желательно версии для рабочего стола).
Зависает
Иногда во время разговоров или набора сообщения скайп зависает. Наиболее вероятно, что это связано с несовместимостью какой-то утилиты. В моём случае, это оказалась простая программа для переключения языков Punto Switcher.
Устранение зависания:
- Обновить Punto Switcher до актуальной версии.
- Отключать её на время пользования Skype.
Это все известные мне проблемы со Скайпом в десятке. Если вас волнует что-то ещё, то просто напишите об этом в комментариях под статьёй. До новых встреч.