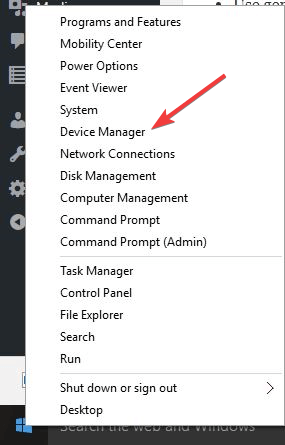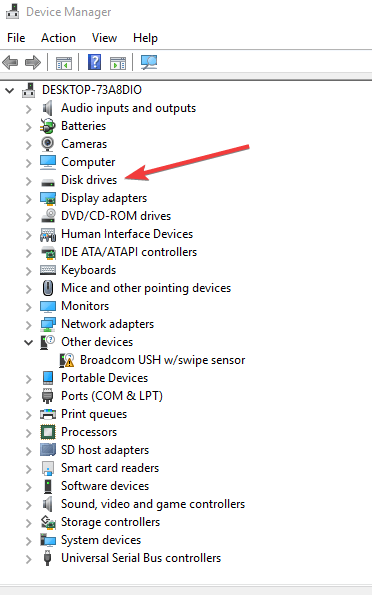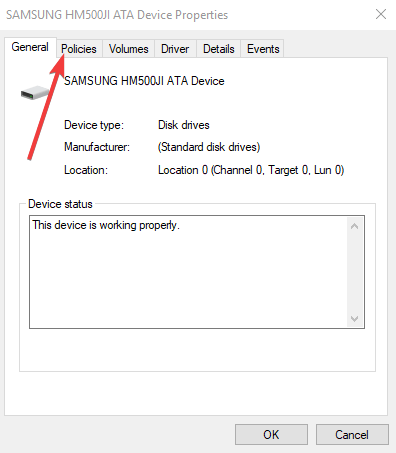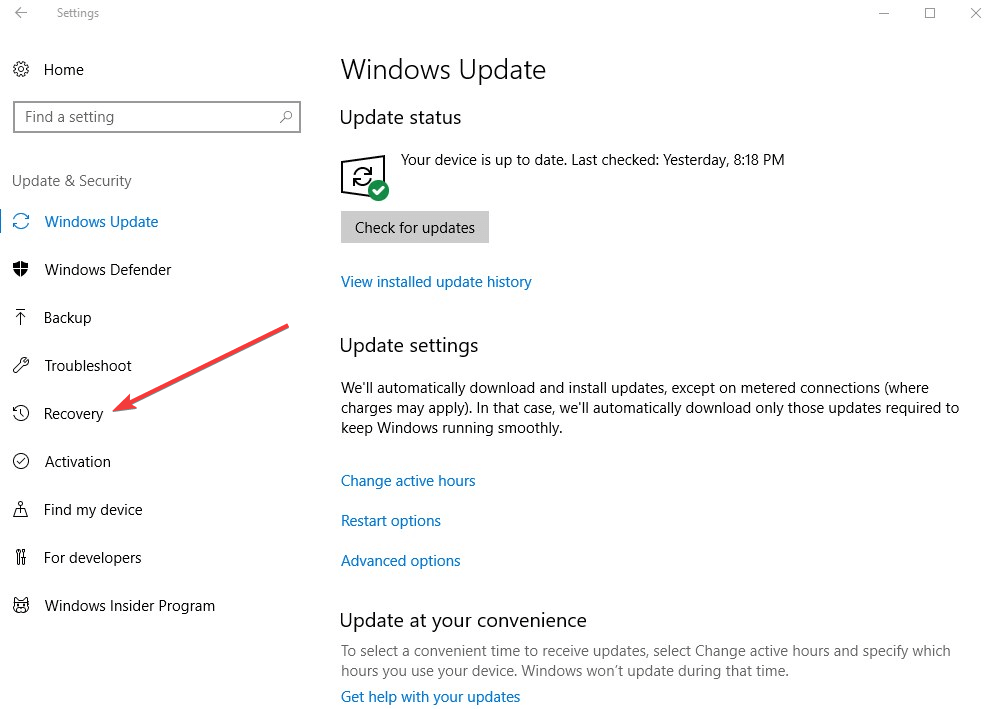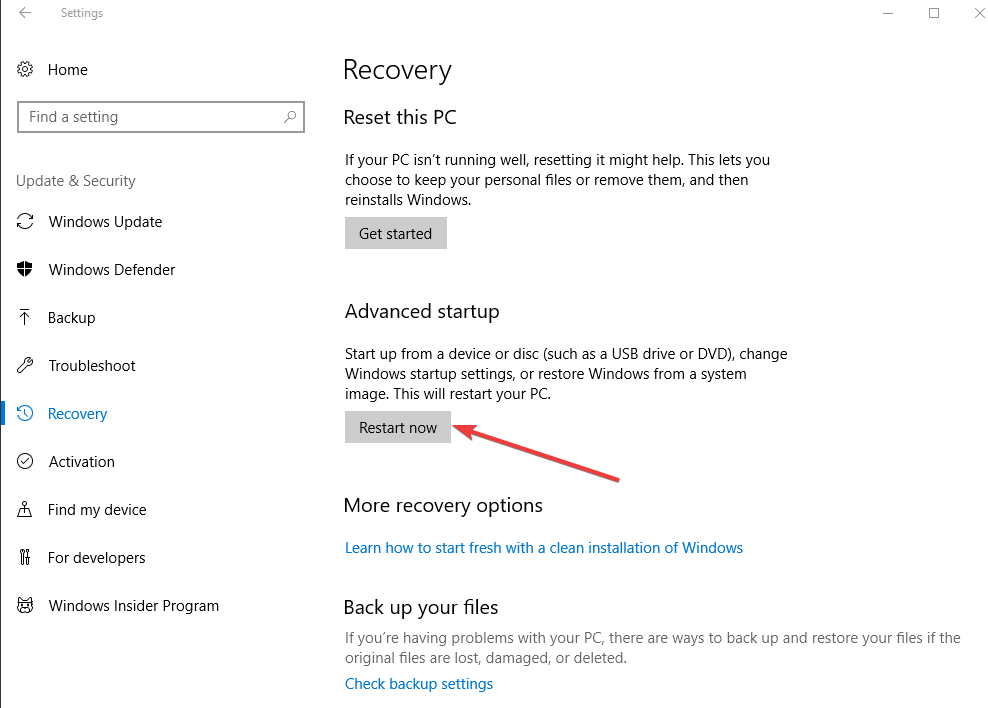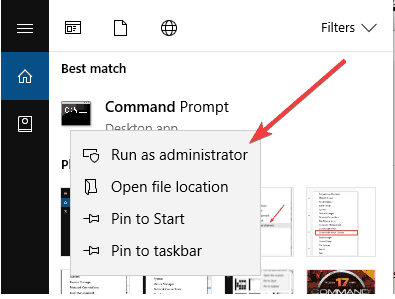Windows 10 Windows 8 Windows 8.1 Windows 7 Enterprise Windows 7 Home Premium Windows 7 Home Basic Windows 7 Professional Windows 7 Ultimate Еще…Меньше
Симптомы
Внутренние диски SATA (жесткие диски и твердотельные накопители) могут отображаться в панели задач как съемные носители.
Причина
Тип устройства (съемное или несъемное) определяется системной микропрограммой BIOS и зависит от того, как она помечает различные порты SATA на материнской плате. Встроенный драйвер проверяет порты SATA напрямую и устройства, подключенные к портам, которые отмечены как внешние, относит к категории съемных устройств. Не все драйверы запоминающих устройств выполняют эту проверку, что может привести к повреждению или потере данных.
Решение
Прежде всего проверьте наличие доступных обновлений BIOS от производителя компьютера и установите их, если есть. Если обновлений нет, выполните следующие шаги, чтобы переопределить метод, с помощью которого встроенный драйвер обнаруживает устройства на определенных портах.
-
Откройте командную строку с полномочиями администратора.
-
В окне командной строки введите следующую команду и нажмите клавишу ВВОД: devmgmt.msc
-
В разделе Дисковые устройства выберите устройство SATA, которое встроенный драйвер должен считать внутренним, и откройте свойства для данного устройства, щелкнув его правой кнопкой мыши и выбрав пункт Свойства.
-
Запомните номер шины в обзоре свойств (в примере ниже это 1).
-
Для Windows 7:
-
Введите в ранее открытую командную строку следующую команду и нажмите клавишу ВВОД:
reg.exe add HKLMSYSTEMCurrentControlSetServicesmsahciController0Channelx /f /v TreatAsInternalPort /t REG_DWORD /d 0x00000001
Где x — номер шины из шага 4.
-
-
Для Windows 8 и более поздних версий:
-
Введите в ранее открытую командную строку следующую команду и нажмите клавишу ВВОД:
reg.exe add HKLMSYSTEMCurrentControlSetServicesstorahciParametersDevice /f /v TreatAsInternalPort /t REG_MULTI_SZ /d x
Где x — номер шины из шага 4.
-
Нужна дополнительная помощь?
В некоторых случаях Windows 10, 8.1 и 7 может распознавать внутренний жесткий диск (SATA или SSD) как съемное устройство. В результате в системном трее для такого локального диска отображается значок безопасного извлечения устройства (как у обычной USB флешки).
Конечно, вы не сможете извлечь на лету SATA диск, на котором установлена Windows, но запросто сможете случайно извлечь дополнительный SATA диск. Еще один недостаток таких “Removable” дисков — в Windows 7 нельзя было разбить такой жесткий диск на разделы (в Windows 10 1703 и выше это возможно).
Эта проблема связан с тем, что в Windows по-умолчанию использует универсальный драйвер как для SATA (внутренних), так и для eSATA (внешних) жестких дисков — Standard SATA AHCI controller. Операционная система при подключении таких дисков проверяет поддержку режима HotPlug (извлечения диска “на-горячую”). Данный функционал всегда поддерживается при работе контроллера в режиме AHCI, поэтому в теории, подключенные в таком режиме SATA диски, всегда должны отображаться в списке “Безопасное извлечение устройств”. Однако большинство производителей чипсетов встраивают в драйвер своих устройств или дополнительное ПО функционал автоматического скрытия внутренних SATA дисков.
Установка драйвера SATA контроллера
Если у вас внутренний SATA/SSD диск отображаются в списке безопасного извлечения, скорее всего стоит попробовать установить более подходящий драйвер. Попытайтесь найти последнюю версию драйвер контроллера жесткого диска на сайте производителя вашей материнской платы или компьютера. Также установите родной драйвер чипсета, через который подключен ваш жесткий диск (Intel Rapid, RST and AHCI Driver and GUI, Intel Matrix Storage Manager и т.д.)
Настройки SATA контроллера в BIOS
В некоторых версиях BIOS/UEFI в расширенных настройках возможно отключить горячее подключение (HotSwap или HotPlug) для разъёма, через который подключается жесткий диск. Проверьте, доступна ли у вас эта функция. Также можно изменить режим работы контролера с AHCI на IDE, но вы лишитесь всех преимуществ AHCI.
TreatAsInternalPort: Настройка режима работы SATA дисков через реестр
Для NVIdia контроллеров можно отключить безопасное извлечение на внутренних дисках через реестр. Перейдите в ветку реестра HKEY_LOCAL_MACHINESYSTEMCurrentControlSetServicesnvata и создайте DWORD параметр с именем DisableRemovable и значением 1 (обратите внимание, что вместо раздела nvata может быть ключ nvatabus).
Также есть универсальный способ выставить для конкретного порта контроллера атрибут диска “внутренний порт” через реестр.
Сначала нужно определить номер шины контроллера, через который подключен жесткий диск. Для этого откройте диспетчер устройств devmgmt.msc, найдите в разделе дисков свой диск, откройте его свойства. Запомните номер шины (Bus Number) и номер порта (канала) диска (Target ID). В моем примере номер шины и порта — 0.
В Windows пометить порт контроллера как внутренний можно с помощью параметр реестра TreatAsInternalPort. Для этого перейдите в HKLMSYSTEMCurrentControlSetServicesmsahciController(n)Channel(N), где (n) – номер контроллера, через который подключен диск, а (N) номер канала контроллера.
Создайте в данном ключе реестра DWORD параметр с именем TreatAsInternalPort и значением 1.
Это действие нужно выполнить для всех SATA дисков, которые вы хотите пометить внутренними. Например, у вас на компьютере 2 контроллера, к первому подключено 2 SATA диска, а ко второму еще 1. Чтобы пометить их внутренними, нужно выполнить команды:
reg add "HKLMSYSTEMCurrentControlSetServicesmsahciController0Channel0" /f /v TreatAsInternalPort /t REG_DWORD /d 0x00000001
reg add "HKLMSYSTEMCurrentControlSetServicesmsahciController0Channel1" /f /v TreatAsInternalPort /t REG_DWORD /d 0x00000001
reg add "HKLMSYSTEMCurrentControlSetServicesmsahciController1Channel0" /f /v TreatAsInternalPort /t REG_DWORD /d 0x00000001
После внесения изменений нужно перезагрузить компьютер.
Обратите внимание, что номера, назначенные дискам (которые вы видите в diskpart или diskmgmt.msc), не всегда соответствуют номерам каналов SATA или RAID
В Windows 10 и 8.1 вместо MSAHCI используется драйвер StorAHCI, поэтому местоположение параметра реестра TreatAsInternalPort другое. Перейдите в ветку реестра HKLMSYSTEMCurrentControlSetServicesstorahciParametersDevice, создайте мультистроковый (REG_MULTI_SZ) параметр TreatAsInternalPort, в каждой строке которого нужно указать номер порта SATA контроллера, который нужно пометить “внутренним”. Например, чтобы пометить внутренними все диски с 0 до 3, в качестве значения TreatAsInternalPort нужно указать:
0
1
2
3
Осталось перезагрузить компьютер, и все SATA/SSD диски с портами от 0 до 3 пропадут из безопасного извлечения и перестанут отображаться как removable.
На чтение 6 мин. Просмотров 9.3k. Опубликовано 21.08.2019
Некоторые пользователи Windows 10 сообщают о проблемах системы, полагая, что их жесткие диски или твердотельные накопители являются съемными . Если вы испытываете то же самое, эта статья поможет вам решить проблему.
Когда Windows 10 считает, что жесткий диск является съемным, в разделе «Дисковод» также может отображаться внешний USB-накопитель. Но что там происходит?
Известно, что такое поведение наблюдается в системах, где установленный драйвер SATA AHCI конфликтует с материнской платой компьютера и/или BIOS. По умолчанию Windows устанавливает универсальный драйвер SATA AHCI при установке операционной системы, чтобы обеспечить базовую функциональность для разных продуктов.
В этом случае лучше всего установить самые последние драйверы, например драйверы, связанные с SATA. Для систем Intel это будет драйвер Intel Rapid Storage Technology, который обрабатывает функции AHCI, поскольку у AMD есть собственный драйвер AHCI. Проблема под рукой проявляется, когда ваши внутренние жесткие диски или твердотельные накопители SATA отображаются в виде съемных носителей на панели задач.
Вот решения, которые вы можете использовать, когда Windows 10 считает жесткий диск съемным.
Содержание
- ИСПРАВЛЕНИЕ: Windows 10 считает жесткий диск съемным
- 1. Общее устранение неисправностей
- 2. Обновить BIOS от производителя устройства
- 3. Используйте редактор реестра
- 4. Изменить в диспетчере устройств
- 5. Проверьте BIOS
- 6. Предлагаемые пользователем решения
ИСПРАВЛЕНИЕ: Windows 10 считает жесткий диск съемным
- Общее устранение неполадок
- Обновление BIOS от производителя устройства
- Использовать редактор реестра
- Изменить в диспетчере устройств
- Проверьте BIOS
- Предлагаемые пользователем решения
1. Общее устранение неисправностей
- Перезагрузите компьютер
- Проверьте и установите все доступные обновления Windows
2. Обновить BIOS от производителя устройства
Проверьте и установите доступные обновления BIOS, но, если они отсутствуют, используйте приведенные ниже шаги, чтобы переопределить то, как драйвер входящих сообщений отображает устройства на определенных портах:
- В строке поиска введите CMD
- Нажмите правой кнопкой мыши Командную строку и выберите Запуск от имени администратора .

- В окне командной строки введите следующую команду и нажмите enter: devmgmt. msc .
- В разделе Дисководы укажите устройство SATA, которое вы хотите, чтобы драйвер входящих писем считал внутренним.
- Нажмите правой кнопкой мыши и выберите Свойства , чтобы открыть свойства устройства.
- Обратите внимание на номер шины в обзоре свойств, например, Автобус № 1
- Введите следующую команду в ранее открытой командной строке и нажмите клавишу ввода: exe add «HKLMSYSTEMCurrentControlSetServicesstorahciParametersDevice»/f/v TreatAsInternalPort/t REG_MULTI_SZ/d x ( x соответствует номеру шины, который вы указали на предыдущем шаге).
– СВЯЗАН: исправлено: второй жесткий диск не обнаружен в Windows 10
3. Используйте редактор реестра
Отказ от ответственности : Прежде чем что-либо менять в редакторе реестра, сначала сделайте резервную копию реестра.
- Нажмите правой кнопкой мыши на Пуск и выберите Выполнить .

- Введите regedit и нажмите ввод

- Найдите следующий путь: HKEY_LOCAL_MACHINE SYSTEM CurrentControlSet services msahci
- Создайте новый ключ с именем Controller0
- Внутри Controller0 создайте еще один KEY с именем Channel0 .
- Внутри Channel0 создайте новый DWORD с именем TreatAsInternalPort .
- Установите значение 1. При этом порт SATA 0 (диск C) больше не будет отображаться в разделе «Безопасное извлечение устройства».)
- Вернитесь в папку Controller0 .
- Внутри Controller0 создайте новый KEY с именем Channel1 .
- Внутри Channel1 создайте новый DWORD с именем TreatAsInternalPort .
- Установите значение 1 (при этом порт SATA 1 (диск D) больше не будет отображаться в разделе «Безопасное извлечение устройства»).
- Повторяйте этот процесс, пока все внутренние порты SATA не будут настроены как внутренние. Если у вас есть 6 портов SATA, установите Channel0 на Channel5. Если ваша материнская плата имеет меньше портов SATA, не забудьте начать с 0.
- Перезагрузитесь, чтобы разрешить изменения.
– СВЯЗАННО: дополнительный жесткий диск зависает на компьютере: 7 решений для его устранения
4. Изменить в диспетчере устройств
- Нажмите правой кнопкой мыши на Пуск и выберите Диспетчер устройств .

- Найдите Дисководы и дважды щелкните по нему.

- Щелкните правой кнопкой мыши на внутреннем жестком диске (HDD или SSD)
- Выберите Свойства .

- Перейдите на вкладку Политики .

- Убедитесь, что Кэширование записи на устройстве ’включено, и что Оптимизировать для быстрого удаления не включено. Это связано с тем, как Windows 10 считает жесткий диск съемным

- Обновите драйвер до последней версии набора микросхем и AHCI/RAID
5. Проверьте BIOS
Зайдите в BIOS и проверьте, включен ли «SATA-порт» для порта SATA, к которому подключен ваш жесткий диск. Это может означать, что ваша материнская плата поддерживает горячую замену жестких дисков, и вы можете отключить функцию AHCI на материнской плате, и она исчезнет.
Вот как войти в настройки BIOS на компьютере с Windows 10:
- Нажмите Пуск и выберите Настройки .
- Выберите Обновление и безопасность .

- Выберите Восстановление на левой панели.

- Нажмите Перезагрузить сейчас в разделе Расширенный запуск .

- Ваш компьютер перезагрузится в другое меню. Нажмите Устранение неполадок .
- Нажмите Дополнительные параметры .
- Выберите Настройки прошивки UEFI .
- Нажмите Перезагрузить . Ваша система перезагрузится и перенесет вас в BIOS. Отсюда проверьте, включен ли для порта SATA режим горячей замены. Отключите его, если он включен.
– СВЯЗАННО: жесткий диск не включается? Попробуйте эти шаги
6. Предлагаемые пользователем решения
Вот несколько дополнительных решений, предложенных пользователями на форуме Microsoft:
- Установите или обновите драйвер SATA AHCI, так как вы можете использовать универсальный драйвер Windows. Посетите веб-сайт производителя вашей материнской платы, чтобы узнать актуальный драйвер для Windows 10. (Или веб-сайт производителя ноутбука, если он отличается от вашего в спецификации). Если нет драйвера для Windows10, используйте самый последний. Если там нет драйвера SATA/AHCI, вы можете получить его, установив самую последнюю версию драйвера Intel Rapid Storage Technology
- Попробуйте использовать другой порт SATA, а также подключите его с помощью другого кабеля SATA. Перейдите на веб-сайт производителя вашей материнской платы и убедитесь, что у вас установлены последние версии контроллера SATA и драйверов чипсета для вашей модели. Попытка сброса BIOS также может быть хорошей идеей, она вернет ваши настройки BIOS к заводским настройкам по умолчанию, что может помочь с правильным обнаружением жесткого диска.
- Это общая проблема 64-битных версий Windows. Microsoft еще не нашла и не исправила проблему. Это связано с производительностью. 64-разрядные операции не справляются, поэтому исправлена 64-разрядная операционная система, чтобы рассматривать внутренний диск как переносной съемный диск. Установите 32-битную версию Windows, поскольку этой проблемы не существует.
- Совет для пользователей Windows 10: создайте «Пул хранения» через «Пространства хранения». Пул может существовать только из одного хранилища. Это объединит съемное хранилище, которое будет рассматриваться как внутренний диск.
- Это не решение для вашего системного диска. Для этого лучше всего найти самый последний драйвер. Если это не работает, возможно, вы захотите заменить драйвер контроллера AHCI/RAID стороннего производителя на «Универсальный контроллер SATA AHCI», поставляемый с Windows 10.
- В моем случае диски, подключенные к адаптеру Marvell, отображались как съемные. Изменив их, чтобы создать пространство хранения MS вместо зеркального диска Marvell, они появились в обычном месте, что сделало их доступными и для оптимизации диска.
Помогло ли какое-либо из этих решений? Дайте нам знать в комментариях ниже.
by Milan Stanojevic
Milan has been enthusiastic about technology ever since his childhood days, and this led him to take interest in all PC-related technologies. He’s a PC enthusiast and he… read more
Updated on January 25, 2023
- The internal Hard Drive should not be shown as an external device that can be quickly removed. This suggest a configuration issue and your computer might perform slower than usual.
- Let’s correct this mistake by making some settings changes in Device Manager, updating BIOS and Windows and making sure everything else is properly configured.
XINSTALL BY CLICKING THE DOWNLOAD FILE
This software will repair common computer errors, protect you from file loss, malware, hardware failure and optimize your PC for maximum performance. Fix PC issues and remove viruses now in 3 easy steps:
- Download Restoro PC Repair Tool that comes with Patented Technologies (patent available here).
- Click Start Scan to find Windows issues that could be causing PC problems.
- Click Repair All to fix issues affecting your computer’s security and performance
- Restoro has been downloaded by 0 readers this month.
Some Windows 10 users have reported concerns over the system thinking that their hard drives or SSDs are removable. If you’re experiencing the same, this article will help you resolve the issue.
When Windows 10 thinks hard drive is removable, it could also show your external USB flash drive in the Disk Drive section. But what is happening there?
This behavior is known to be found in systems where the installed SATA AHCI driver is in conflict with the computer’s motherboard and/or BIOS. By default, Windows will install a generic SATA AHCI driver when you install the operating system so that it gives basic functionality across different products.
In this case, the best thing is to install the most current drivers, such as SATA related drivers. For Intel systems, this would be the Intel Rapid Storage Technology driver that handles AHCI functionalities, as AMD has its own AHCI driver. The problem at hand is manifested when your internal SATA HDDs or SSDs are displayed as removable media in your taskbar.
Here are solutions you can use when Windows 10 thinks hard drive is removable.
What to do if Windows 10 thinks hard drive is removable?
- General troubleshooting
- Update BIOS from device manufacturer
- Use Registry Editor
- Modify in Device Manager
- Check BIOS
- User suggested solutions
1. General troubleshooting
- Restart your computer
- Check for and install any available Windows updates
2. Update BIOS from device manufacturer
Check and install available BIOS updates, but if none exist, use the steps below to override how the inbox driver surfaces devices on specific ports:
- In the search bar, type CMD
- Right-click Command Prompt and select Run as administrator
- In the command prompt window, type the following command in press enter: devmgmt.msc
- Under Disk Drives, identify the SATA device you would like the inbox driver to consider internal
- Right-click and select Properties to open properties for the device.
- Note the bus number from the properties overview e.g. Bus Number 1
- Type the following command in the previously opened command prompt and press enter:
exe add “HKLMSYSTEMCurrentControlSetServicesstorahciParametersDevice” /f /v TreatAsInternalPort /t REG_MULTI_SZ /d x(x corresponds to the Bus Number you noted in the previous step).
Some PC issues are hard to tackle, especially when it comes to corrupted repositories or missing Windows files. If you are having troubles fixing an error, your system may be partially broken.
We recommend installing Restoro, a tool that will scan your machine and identify what the fault is.
Click here to download and start repairing.
Windows doesn’t detect your hard drive? Read this helpful guide
3. Use Registry Editor
Disclaimer: Before changing anything in the Registry Editor, back up your registry first.
- Right-click Start and select Run
- Type regedit and press enter
- Find the following path:
HKEY_LOCAL_MACHINESYSTEMCurrentControlSetservicesmsahci
- Create a new KEY called Controller0
- Inside Controller0, create another KEY called Channel0
- Inside Channel0, create a new DWORD called TreatAsInternalPort
- Set the value to 1. This will set the SATA port 0 (Drive C) to no longer show up in Safely remove hardware)
- Go back to the Controller0 folder
- Inside Controller0, create a new KEY called Channel1
- Inside Channel1, create a new DWORD called TreatAsInternalPort
- Set the value to 1 (this sets SATA port 1 (Drive D) to no longer show up in Safely Remove Hardware)
- Repeat this process until all internal SATA ports are set to be treated as internal. If you have 6 SATA ports, set Channel0 up to Channel5. If your motherboard has fewer SATA ports, remember to start at 0.
- Reboot to allow changes.
4. Modify in Device Manager
- Right-click Start and select Device Manager
- Find Disk Drives and double click on it
- Right-click the internal hard drive (HDD or SSD)
- Select Properties
- Go to Policies tab
- Check that Write caching on the device is enabled and that there is no optimize for quick removal enabled. This is related to how Windows 10 thinks hard drive is removable
- Update the driver to the latest chipset and AHCI/RAID
5. Check BIOS
Go into your BIOS and check if the SATA port to which your hard drive is connected to has the Hot Plug enabled. It could mean that your motherboard supports hot-swapping of hard drives, which you can disable the AHCI feature on your motherboard and it will disappear.
Here’s how to enter BIOS settings on your Windows 10 computer:
- Click Start and select Settings
- Select Update and Security
- Select Recovery on the left pane
- Click Restart Now under Advanced Startup
- Your computer will reboot to another menu. Click Troubleshoot.
- Click Advanced options.
- Select UEFI Firmware Settings.
- Click Restart. Your system will restart and take you to the BIOS. From here, check if the SATA port has Hot Plug enabled. Disable it if it is enabled.
Here’s what do to if you can’t hear your hard-drive powering up
6. User suggested solutions
Here are some additional solutions suggested by users on Microsoft’s forum:
- Install or update SATA AHCI driver as you could be running on the generic Windows driver. Check your motherboard manufacturer’s website for a current Windows 10 driver. (Or laptop manufacturer’s website if this is a different rig than that in your specs). If there’s no Windows10 driver, then use the most recent one. If there’s no SATA/AHCI driver there, you can get one if you install the most current version of Intel Rapid Storage Technology Driver
- Try using a different SATA port and also try plugging it with a different SATA cable. Go to your motherboard manufacturer’s website and make sure you have the latest SATA controller and chipset drivers for your model. Giving the BIOS reset a try might also be a good idea, it would get your BIOS settings back to factory defaults which could help with the proper detection of the HDD.
- This is generic problem of windows 64 bit versions. Microsoft has yet to find and fix the issue. It is related to performance. 64 bit operations cannot cope up so 64bit operating system is patched to treat internal drive as portable removable drive. Install 32bit version of windows, as this issue is not there.
- Tip for Windows 10 users: create a ‘Storage Pool’ through ‘Storage Spaces’. A Pool can exist of just 1 storage medium. That will integrate the removable storage to be seen as an internal drive.
- It’s not a solution for your system drive. For that the best bet is to find the most recent driver. If that does not work for you might want to change your 3rd party AHCI/RAID controller driver to the ‘Generic SATA AHCI controller’ that was shipped with Windows 10.
- In my case I had disks attached to a Marvell adapter show up as removable. After changing them to create an MS storage space instead of a Marvell mirrored drive, they appeared in the normal spot thus making them available to disk optimization too.
Did any of these solutions help? Let us know in the comments section below.
Newsletter
by Milan Stanojevic
Milan has been enthusiastic about technology ever since his childhood days, and this led him to take interest in all PC-related technologies. He’s a PC enthusiast and he… read more
Updated on January 25, 2023
- The internal Hard Drive should not be shown as an external device that can be quickly removed. This suggest a configuration issue and your computer might perform slower than usual.
- Let’s correct this mistake by making some settings changes in Device Manager, updating BIOS and Windows and making sure everything else is properly configured.
XINSTALL BY CLICKING THE DOWNLOAD FILE
This software will repair common computer errors, protect you from file loss, malware, hardware failure and optimize your PC for maximum performance. Fix PC issues and remove viruses now in 3 easy steps:
- Download Restoro PC Repair Tool that comes with Patented Technologies (patent available here).
- Click Start Scan to find Windows issues that could be causing PC problems.
- Click Repair All to fix issues affecting your computer’s security and performance
- Restoro has been downloaded by 0 readers this month.
Some Windows 10 users have reported concerns over the system thinking that their hard drives or SSDs are removable. If you’re experiencing the same, this article will help you resolve the issue.
When Windows 10 thinks hard drive is removable, it could also show your external USB flash drive in the Disk Drive section. But what is happening there?
This behavior is known to be found in systems where the installed SATA AHCI driver is in conflict with the computer’s motherboard and/or BIOS. By default, Windows will install a generic SATA AHCI driver when you install the operating system so that it gives basic functionality across different products.
In this case, the best thing is to install the most current drivers, such as SATA related drivers. For Intel systems, this would be the Intel Rapid Storage Technology driver that handles AHCI functionalities, as AMD has its own AHCI driver. The problem at hand is manifested when your internal SATA HDDs or SSDs are displayed as removable media in your taskbar.
Here are solutions you can use when Windows 10 thinks hard drive is removable.
What to do if Windows 10 thinks hard drive is removable?
- General troubleshooting
- Update BIOS from device manufacturer
- Use Registry Editor
- Modify in Device Manager
- Check BIOS
- User suggested solutions
1. General troubleshooting
- Restart your computer
- Check for and install any available Windows updates
2. Update BIOS from device manufacturer
Check and install available BIOS updates, but if none exist, use the steps below to override how the inbox driver surfaces devices on specific ports:
- In the search bar, type CMD
- Right-click Command Prompt and select Run as administrator
- In the command prompt window, type the following command in press enter: devmgmt.msc
- Under Disk Drives, identify the SATA device you would like the inbox driver to consider internal
- Right-click and select Properties to open properties for the device.
- Note the bus number from the properties overview e.g. Bus Number 1
- Type the following command in the previously opened command prompt and press enter:
exe add “HKLMSYSTEMCurrentControlSetServicesstorahciParametersDevice” /f /v TreatAsInternalPort /t REG_MULTI_SZ /d x(x corresponds to the Bus Number you noted in the previous step).
Some PC issues are hard to tackle, especially when it comes to corrupted repositories or missing Windows files. If you are having troubles fixing an error, your system may be partially broken.
We recommend installing Restoro, a tool that will scan your machine and identify what the fault is.
Click here to download and start repairing.
Windows doesn’t detect your hard drive? Read this helpful guide
3. Use Registry Editor
Disclaimer: Before changing anything in the Registry Editor, back up your registry first.
- Right-click Start and select Run
- Type regedit and press enter
- Find the following path:
HKEY_LOCAL_MACHINESYSTEMCurrentControlSetservicesmsahci
- Create a new KEY called Controller0
- Inside Controller0, create another KEY called Channel0
- Inside Channel0, create a new DWORD called TreatAsInternalPort
- Set the value to 1. This will set the SATA port 0 (Drive C) to no longer show up in Safely remove hardware)
- Go back to the Controller0 folder
- Inside Controller0, create a new KEY called Channel1
- Inside Channel1, create a new DWORD called TreatAsInternalPort
- Set the value to 1 (this sets SATA port 1 (Drive D) to no longer show up in Safely Remove Hardware)
- Repeat this process until all internal SATA ports are set to be treated as internal. If you have 6 SATA ports, set Channel0 up to Channel5. If your motherboard has fewer SATA ports, remember to start at 0.
- Reboot to allow changes.
4. Modify in Device Manager
- Right-click Start and select Device Manager
- Find Disk Drives and double click on it
- Right-click the internal hard drive (HDD or SSD)
- Select Properties
- Go to Policies tab
- Check that Write caching on the device is enabled and that there is no optimize for quick removal enabled. This is related to how Windows 10 thinks hard drive is removable
- Update the driver to the latest chipset and AHCI/RAID
5. Check BIOS
Go into your BIOS and check if the SATA port to which your hard drive is connected to has the Hot Plug enabled. It could mean that your motherboard supports hot-swapping of hard drives, which you can disable the AHCI feature on your motherboard and it will disappear.
Here’s how to enter BIOS settings on your Windows 10 computer:
- Click Start and select Settings
- Select Update and Security
- Select Recovery on the left pane
- Click Restart Now under Advanced Startup
- Your computer will reboot to another menu. Click Troubleshoot.
- Click Advanced options.
- Select UEFI Firmware Settings.
- Click Restart. Your system will restart and take you to the BIOS. From here, check if the SATA port has Hot Plug enabled. Disable it if it is enabled.
Here’s what do to if you can’t hear your hard-drive powering up
6. User suggested solutions
Here are some additional solutions suggested by users on Microsoft’s forum:
- Install or update SATA AHCI driver as you could be running on the generic Windows driver. Check your motherboard manufacturer’s website for a current Windows 10 driver. (Or laptop manufacturer’s website if this is a different rig than that in your specs). If there’s no Windows10 driver, then use the most recent one. If there’s no SATA/AHCI driver there, you can get one if you install the most current version of Intel Rapid Storage Technology Driver
- Try using a different SATA port and also try plugging it with a different SATA cable. Go to your motherboard manufacturer’s website and make sure you have the latest SATA controller and chipset drivers for your model. Giving the BIOS reset a try might also be a good idea, it would get your BIOS settings back to factory defaults which could help with the proper detection of the HDD.
- This is generic problem of windows 64 bit versions. Microsoft has yet to find and fix the issue. It is related to performance. 64 bit operations cannot cope up so 64bit operating system is patched to treat internal drive as portable removable drive. Install 32bit version of windows, as this issue is not there.
- Tip for Windows 10 users: create a ‘Storage Pool’ through ‘Storage Spaces’. A Pool can exist of just 1 storage medium. That will integrate the removable storage to be seen as an internal drive.
- It’s not a solution for your system drive. For that the best bet is to find the most recent driver. If that does not work for you might want to change your 3rd party AHCI/RAID controller driver to the ‘Generic SATA AHCI controller’ that was shipped with Windows 10.
- In my case I had disks attached to a Marvell adapter show up as removable. After changing them to create an MS storage space instead of a Marvell mirrored drive, they appeared in the normal spot thus making them available to disk optimization too.
Did any of these solutions help? Let us know in the comments section below.
Newsletter
Содержание
- Windows 10 считает жесткий диск съемным
- ИСПРАВЛЕНИЕ: Windows 10 считает жесткий диск съемным
- 1. Общее устранение неисправностей
- 2. Обновить BIOS от производителя устройства
- 3. Используйте редактор реестра
- 4. Изменить в диспетчере устройств
- 5. Проверьте BIOS
- 6. Предлагаемые пользователем решения
- Внутренние диски SATA отображаются как съемные носители
- Симптомы
- Причина
- Решение
- ИСПРАВЛЕНИЕ: Windows 10 считает жесткий диск съемным
- ИСПРАВЛЕНИЕ: Windows 10 считает жесткий диск съемным
- Что делать, если Windows 10 считает жесткий диск съемным?
- 1. Общее устранение неполадок
- 2. Обновить BIOS от производителя устройства
- 3. Используйте редактор реестра
- 4. Изменить в диспетчере устройств
- 5. Проверьте BIOS
- 6. Предлагаемые пользователем решения
Windows 10 считает жесткий диск съемным
Некоторые пользователи Windows 10 сообщают о проблемах системы, полагая, что их жесткие диски или твердотельные накопители являются съемными . Если вы испытываете то же самое, эта статья поможет вам решить проблему.
Когда Windows 10 считает, что жесткий диск является съемным, в разделе «Дисковод» также может отображаться внешний USB-накопитель. Но что там происходит?
Известно, что такое поведение наблюдается в системах, где установленный драйвер SATA AHCI конфликтует с материнской платой компьютера и/или BIOS. По умолчанию Windows устанавливает универсальный драйвер SATA AHCI при установке операционной системы, чтобы обеспечить базовую функциональность для разных продуктов.
В этом случае лучше всего установить самые последние драйверы, например драйверы, связанные с SATA. Для систем Intel это будет драйвер Intel Rapid Storage Technology, который обрабатывает функции AHCI, поскольку у AMD есть собственный драйвер AHCI. Проблема под рукой проявляется, когда ваши внутренние жесткие диски или твердотельные накопители SATA отображаются в виде съемных носителей на панели задач.
Вот решения, которые вы можете использовать, когда Windows 10 считает жесткий диск съемным.
ИСПРАВЛЕНИЕ: Windows 10 считает жесткий диск съемным
- Общее устранение неполадок
- Обновление BIOS от производителя устройства
- Использовать редактор реестра
- Изменить в диспетчере устройств
- Проверьте BIOS
- Предлагаемые пользователем решения
1. Общее устранение неисправностей
- Перезагрузите компьютер
- Проверьте и установите все доступные обновления Windows
2. Обновить BIOS от производителя устройства
Проверьте и установите доступные обновления BIOS, но, если они отсутствуют, используйте приведенные ниже шаги, чтобы переопределить то, как драйвер входящих сообщений отображает устройства на определенных портах:
- В строке поиска введите CMD
- Нажмите правой кнопкой мыши Командную строку и выберите Запуск от имени администратора .
- В окне командной строки введите следующую команду и нажмите enter: devmgmt.msc .
- В разделе Дисководы укажите устройство SATA, которое вы хотите, чтобы драйвер входящих писем считал внутренним.
- Нажмите правой кнопкой мыши и выберите Свойства , чтобы открыть свойства устройства.
- Обратите внимание на номер шины в обзоре свойств, например, Автобус № 1
- Введите следующую команду в ранее открытой командной строке и нажмите клавишу ввода: exe add «HKLMSYSTEMCurrentControlSetServicesstorahciParametersDevice»/f/v TreatAsInternalPort/t REG_MULTI_SZ/d x ( x соответствует номеру шины, который вы указали на предыдущем шаге).
– СВЯЗАН: исправлено: второй жесткий диск не обнаружен в Windows 10
3. Используйте редактор реестра
Отказ от ответственности : Прежде чем что-либо менять в редакторе реестра, сначала сделайте резервную копию реестра.
- Нажмите правой кнопкой мыши на Пуск и выберите Выполнить .
- Введите regedit и нажмите ввод
- Найдите следующий путь: HKEY_LOCAL_MACHINE SYSTEM CurrentControlSet services msahci
- Создайте новый ключ с именем Controller0
- Внутри Controller0 создайте еще один KEY с именем Channel0 .
- Внутри Channel0 создайте новый DWORD с именем TreatAsInternalPort .
- Установите значение 1. При этом порт SATA 0 (диск C) больше не будет отображаться в разделе «Безопасное извлечение устройства».)
- Вернитесь в папку Controller0 .
- Внутри Controller0 создайте новый KEY с именем Channel1 .
- Внутри Channel1 создайте новый DWORD с именем TreatAsInternalPort .
- Установите значение 1 (при этом порт SATA 1 (диск D) больше не будет отображаться в разделе «Безопасное извлечение устройства»).
- Повторяйте этот процесс, пока все внутренние порты SATA не будут настроены как внутренние. Если у вас есть 6 портов SATA, установите Channel0 на Channel5. Если ваша материнская плата имеет меньше портов SATA, не забудьте начать с 0.
- Перезагрузитесь, чтобы разрешить изменения.
– СВЯЗАННО: дополнительный жесткий диск зависает на компьютере: 7 решений для его устранения
4. Изменить в диспетчере устройств
- Нажмите правой кнопкой мыши на Пуск и выберите Диспетчер устройств .
- Найдите Дисководы и дважды щелкните по нему.
- Щелкните правой кнопкой мыши на внутреннем жестком диске (HDD или SSD)
- Выберите Свойства .
- Перейдите на вкладку Политики .
- Убедитесь, что Кэширование записи на устройстве ’включено, и что Оптимизировать для быстрого удаления не включено. Это связано с тем, как Windows 10 считает жесткий диск съемным
- Обновите драйвер до последней версии набора микросхем и AHCI/RAID
5. Проверьте BIOS
Зайдите в BIOS и проверьте, включен ли «SATA-порт» для порта SATA, к которому подключен ваш жесткий диск. Это может означать, что ваша материнская плата поддерживает горячую замену жестких дисков, и вы можете отключить функцию AHCI на материнской плате, и она исчезнет.
Вот как войти в настройки BIOS на компьютере с Windows 10:
- Нажмите Пуск и выберите Настройки .
- Выберите Обновление и безопасность .
- Выберите Восстановление на левой панели.
- Нажмите Перезагрузить сейчас в разделе Расширенный запуск .
- Ваш компьютер перезагрузится в другое меню. Нажмите Устранение неполадок .
- Нажмите Дополнительные параметры .
- Выберите Настройки прошивки UEFI .
- Нажмите Перезагрузить . Ваша система перезагрузится и перенесет вас в BIOS. Отсюда проверьте, включен ли для порта SATA режим горячей замены. Отключите его, если он включен.
– СВЯЗАННО: жесткий диск не включается? Попробуйте эти шаги
6. Предлагаемые пользователем решения
Вот несколько дополнительных решений, предложенных пользователями на форуме Microsoft:
- Установите или обновите драйвер SATA AHCI, так как вы можете использовать универсальный драйвер Windows. Посетите веб-сайт производителя вашей материнской платы, чтобы узнать актуальный драйвер для Windows 10. (Или веб-сайт производителя ноутбука, если он отличается от вашего в спецификации). Если нет драйвера для Windows10, используйте самый последний. Если там нет драйвера SATA/AHCI, вы можете получить его, установив самую последнюю версию драйвера Intel Rapid Storage Technology
- Попробуйте использовать другой порт SATA, а также подключите его с помощью другого кабеля SATA. Перейдите на веб-сайт производителя вашей материнской платы и убедитесь, что у вас установлены последние версии контроллера SATA и драйверов чипсета для вашей модели. Попытка сброса BIOS также может быть хорошей идеей, она вернет ваши настройки BIOS к заводским настройкам по умолчанию, что может помочь с правильным обнаружением жесткого диска.
- Это общая проблема 64-битных версий Windows. Microsoft еще не нашла и не исправила проблему. Это связано с производительностью. 64-разрядные операции не справляются, поэтому исправлена 64-разрядная операционная система, чтобы рассматривать внутренний диск как переносной съемный диск. Установите 32-битную версию Windows, поскольку этой проблемы не существует.
- Совет для пользователей Windows 10: создайте «Пул хранения» через «Пространства хранения». Пул может существовать только из одного хранилища. Это объединит съемное хранилище, которое будет рассматриваться как внутренний диск.
- Это не решение для вашего системного диска. Для этого лучше всего найти самый последний драйвер. Если это не работает, возможно, вы захотите заменить драйвер контроллера AHCI/RAID стороннего производителя на «Универсальный контроллер SATA AHCI», поставляемый с Windows 10.
- В моем случае диски, подключенные к адаптеру Marvell, отображались как съемные. Изменив их, чтобы создать пространство хранения MS вместо зеркального диска Marvell, они появились в обычном месте, что сделало их доступными и для оптимизации диска.
Помогло ли какое-либо из этих решений? Дайте нам знать в комментариях ниже.
Источник
Внутренние диски SATA отображаются как съемные носители
Симптомы
Внутренние диски SATA (жесткие диски и твердотельные накопители) могут отображаться в панели задач как съемные носители.
Причина
Тип устройства (съемное или несъемное) определяется системной микропрограммой BIOS и зависит от того, как она помечает различные порты SATA на материнской плате. Встроенный драйвер проверяет порты SATA напрямую и устройства, подключенные к портам, которые отмечены как внешние, относит к категории съемных устройств. Не все драйверы запоминающих устройств выполняют эту проверку, что может привести к повреждению или потере данных.
Решение
Прежде всего проверьте наличие доступных обновлений BIOS от производителя компьютера и установите их, если есть. Если обновлений нет, выполните следующие шаги, чтобы переопределить метод, с помощью которого встроенный драйвер обнаруживает устройства на определенных портах.
Откройте командную строку с полномочиями администратора.
В окне командной строки введите следующую команду и нажмите клавишу ВВОД: devmgmt.msc
В разделе Дисковые устройства выберите устройство SATA, которое встроенный драйвер должен считать внутренним, и откройте свойства для данного устройства, щелкнув его правой кнопкой мыши и выбрав пункт Свойства.
Запомните номер шины в обзоре свойств (в примере ниже это 1).
Введите в ранее открытую командную строку следующую команду и нажмите клавишу ВВОД:
reg.exe add HKLMSYSTEMCurrentControlSetServicesmsahciController0Channelx /f /v TreatAsInternalPort /t REG_DWORD /d 0x00000001
Где x — номер шины из шага 4.
Для Windows 8 и более поздних версий:
Введите в ранее открытую командную строку следующую команду и нажмите клавишу ВВОД:
Источник
ИСПРАВЛЕНИЕ: Windows 10 считает жесткий диск съемным
ИСПРАВЛЕНИЕ: Windows 10 считает жесткий диск съемным
Некоторые пользователи Windows 10 сообщают о проблемах с системой, считая, что их жесткие диски или твердотельные накопители являются съемными . Если вы испытываете то же самое, эта статья поможет вам решить проблему.
Когда Windows 10 считает, что жесткий диск является съемным, в разделе «Дисковод» также может отображаться внешний USB-накопитель. Но что там происходит?
Известно, что такое поведение наблюдается в системах, где установленный драйвер SATA AHCI конфликтует с материнской платой компьютера и / или BIOS. По умолчанию Windows устанавливает универсальный драйвер SATA AHCI при установке операционной системы, чтобы обеспечить базовую функциональность для разных продуктов.
В этом случае лучше всего установить самые последние драйверы, например драйверы, связанные с SATA. Для систем Intel это будет драйвер Intel Rapid Storage Technology, который обрабатывает функции AHCI, поскольку у AMD есть собственный драйвер AHCI. Проблема под рукой проявляется, когда ваши внутренние жесткие диски или твердотельные накопители SATA отображаются в виде съемных носителей на панели задач.
Вот решения, которые вы можете использовать, когда Windows 10 считает жесткий диск съемным.
Что делать, если Windows 10 считает жесткий диск съемным?
1. Общее устранение неполадок
- Перезагрузите компьютер
- Проверьте и установите все доступные обновления Windows
2. Обновить BIOS от производителя устройства
Проверьте и установите доступные обновления BIOS, но, если они отсутствуют, используйте приведенные ниже шаги, чтобы переопределить то, как драйвер входящих сообщений отображает устройства на определенных портах:
- В строке поиска введите CMD
- Щелкните правой кнопкой мыши Командная строка и выберите Запуск от имени администратора.
- В окне командной строки введите следующую команду, нажав enter: devmgmt.ЦКМ
- В разделе « Дисководы» укажите устройство SATA, которое вы хотите, чтобы драйвер входящих сообщений считал внутренним.
- Щелкните правой кнопкой мыши и выберите « Свойства», чтобы открыть свойства устройства.
- Запишите номер шины из обзора свойств, например, номер шины 1
- Введите следующую команду в открывшейся ранее командной строке и нажмите клавишу ввода: exe add «HKLM SYSTEM CurrentControlSet Services storahci Parameters Device» / f / v TreatAsInternalPort / t REG_MULTI_SZ / d x ( x соответствует номеру шины, которую вы отметил в предыдущем шаге).
3. Используйте редактор реестра
Отказ от ответственности : Прежде чем что-либо менять в редакторе реестра, сначала сделайте резервную копию реестра.
- Щелкните правой кнопкой мыши «Пуск» и выберите « Выполнить».
- Введите regedit и нажмите Enter
- Найдите следующий путь: HKEY_LOCAL_MACHINE SYSTEM CurrentControlSet services msahci
- Создайте новый ключ с именем Controller0
- Внутри Controller0 создайте еще один KEY с именем Channel0
- Внутри Channel0 создайте новый DWORD с именем TreatAsInternalPort
- Установите значение 1. При этом порт SATA 0 (диск C) больше не будет отображаться в разделе «Безопасное извлечение устройства»).
- Вернитесь в папку Controller0
- Внутри Controller0 создайте новый KEY с именем Channel1
- Внутри Channel1 создайте новый DWORD с именем TreatAsInternalPort
- Установите значение 1 (для этого порт SATA 1 (диск D) больше не будет отображаться в разделе «Безопасное извлечение устройства»)
- Повторяйте этот процесс, пока все внутренние порты SATA не будут настроены как внутренние. Если у вас есть 6 портов SATA, установите Channel0 на Channel5. Если ваша материнская плата имеет меньше портов SATA, не забудьте начать с 0.
- Перезагрузитесь, чтобы разрешить изменения.
4. Изменить в диспетчере устройств
- Щелкните правой кнопкой мыши Пуск и выберите Диспетчер устройств.
- Найдите Дисковод и дважды щелкните по нему
- Щелкните правой кнопкой мыши на внутреннем жестком диске (HDD или SSD)
- Выберите Свойства
- Перейти на вкладку Политики
- Убедитесь, что функция «Кэширование записи на устройстве » включена и не включена функция « Оптимизировать для быстрого удаления ». Это связано с тем, как Windows 10 считает жесткий диск съемным
- Обновите драйвер до последней версии набора микросхем и AHCI / RAID
5. Проверьте BIOS
Зайдите в BIOS и проверьте, включен ли «SATA-порт» для порта SATA, к которому подключен ваш жесткий диск. Это может означать, что ваша материнская плата поддерживает горячую замену жестких дисков, и вы можете отключить функцию AHCI на материнской плате, и она исчезнет.
Вот как войти в настройки BIOS на вашем компьютере с Windows 10:
- Нажмите Пуск и выберите Настройки
- Выберите Обновление и Безопасность
- Выберите Recovery на левой панели
- Нажмите « Перезагрузить сейчас» в разделе « Расширенный запуск»
- Ваш компьютер перезагрузится в другое меню. Нажмите Устранение неполадок .
- Нажмите Дополнительные параметры .
- Выберите Настройки прошивки UEFI .
- Нажмите Перезагрузить . Ваша система перезагрузится и перенесет вас в BIOS. Отсюда проверьте, включен ли для порта SATA режим горячей замены. Отключите его, если он включен.
6. Предлагаемые пользователем решения
Вот несколько дополнительных решений, предложенных пользователями на форуме Microsoft:
- Установите или обновите драйвер SATA AHCI, так как вы можете использовать универсальный драйвер Windows.Посетите веб-сайт производителя вашей материнской платы, чтобы узнать текущий драйвер Windows 10.(Или веб-сайт производителя ноутбука, если он отличается от вашего в спецификации).Если нет драйвера для Windows10, используйте самый последний.Если там нет драйвера SATA / AHCI, вы можете получить его, установив самую последнюю версию драйвера Intel Rapid Storage Technology.
- Попробуйте использовать другой порт SATA, а также попробуйте подключить его с помощью другого кабеля SATA.Зайдите на сайт производителя вашей материнской платы и убедитесь, что у вас установлены новейшие драйверы SATA-контроллера и чипсета для вашей модели.Попытка сброса BIOS также может быть хорошей идеей, так как ваши настройки BIOS вернутся к заводским настройкам по умолчанию, что может помочь в правильном обнаружении жесткого диска.
- Это общая проблема 64-битных версий Windows.Microsoft еще не нашла и не исправила проблему.Это связано с производительностью.64-разрядные операции не справляются, поэтому исправлена 64-разрядная операционная система, чтобы рассматривать внутренний диск как переносной съемный диск.Установите 32-битную версию Windows, так как этой проблемы нет.
- Совет для пользователей Windows 10: создайте «Пул хранения» через «Пространства хранения».Пул может существовать только из одного хранилища.Это объединит съемное хранилище, которое будет рассматриваться как внутренний диск.
- Это не решение для вашего системного диска.Для этого лучше всего найти самый последний драйвер.Если это не сработает, вы можете изменить драйвер контроллера AHCI / RAID стороннего производителя на «Универсальный контроллер SATA AHCI», который поставляется с Windows 10.
- В моем случае диски, подключенные к адаптеру Marvell, показывались как съемные.Изменив их, чтобы создать место для хранения MS вместо зеркального диска Marvell, они появились в нормальном месте, что сделало их доступными и для оптимизации диска.
Помогло ли какое-либо из этих решений? Дайте нам знать в комментариях ниже.
СВЯЗАННЫЕ ИСТОРИИ, ЧТОБЫ ПРОВЕРИТЬ:
Источник
Содержание
- Внутренние диски SATA отображаются как съемные носители
- Симптомы
- Причина
- Решение
- Windows 10 считает жесткий диск съемным
- ИСПРАВЛЕНИЕ: Windows 10 считает жесткий диск съемным
- 1. Общее устранение неисправностей
- 2. Обновить BIOS от производителя устройства
- 3. Используйте редактор реестра
- 4. Изменить в диспетчере устройств
- 5. Проверьте BIOS
- 6. Предлагаемые пользователем решения
- Локальный SATA/SSD диск отображается как съемное устройство в Windows
- Установка драйвера SATA контроллера
- Настройки SATA контроллера в BIOS
- TreatAsInternalPort: Настройка режима работы SATA дисков через реестр
- Исправлено: внутренний жесткий диск отображается как съемный диск в Windows 10
- Внутренний жесткий диск отображается как съемный диск
- 1] Проверьте и обновите BIOS
- 2] Отмените настройку устройств драйвером папки входящих сообщений
- 3] Отключите SATA Hot Подключите, чтобы исправить внутренний жесткий диск, отображаемый как съемный диск
- 4] Включить политику кэширования записи
- 5] Измените записи реестра, чтобы разрешить отображение внутреннего жесткого диска как съемного диска
- Windows 10 не распознает внешний жесткий диск, как исправить?
- Внешний жесткий диск и данные пользователя?
- Отображается ли диск в приложении «Управление дисками»?
- Возможные причины и способы решения проблемы не распознавания диска
- Разметка и форматирование диска
Внутренние диски SATA отображаются как съемные носители
Симптомы
Внутренние диски SATA (жесткие диски и твердотельные накопители) могут отображаться в панели задач как съемные носители.
Причина
Тип устройства (съемное или несъемное) определяется системной микропрограммой BIOS и зависит от того, как она помечает различные порты SATA на материнской плате. Встроенный драйвер проверяет порты SATA напрямую и устройства, подключенные к портам, которые отмечены как внешние, относит к категории съемных устройств. Не все драйверы запоминающих устройств выполняют эту проверку, что может привести к повреждению или потере данных.
Решение
Прежде всего проверьте наличие доступных обновлений BIOS от производителя компьютера и установите их, если есть. Если обновлений нет, выполните следующие шаги, чтобы переопределить метод, с помощью которого встроенный драйвер обнаруживает устройства на определенных портах.
Откройте командную строку с полномочиями администратора.
В окне командной строки введите следующую команду и нажмите клавишу ВВОД: devmgmt.msc
В разделе Дисковые устройства выберите устройство SATA, которое встроенный драйвер должен считать внутренним, и откройте свойства для данного устройства, щелкнув его правой кнопкой мыши и выбрав пункт Свойства.
Запомните номер шины в обзоре свойств (в примере ниже это 1).
Введите в ранее открытую командную строку следующую команду и нажмите клавишу ВВОД:
reg.exe add HKLMSYSTEMCurrentControlSetServicesmsahciController0Channelx /f /v TreatAsInternalPort /t REG_DWORD /d 0x00000001
Где x — номер шины из шага 4.
Для Windows 8 и более поздних версий:
Введите в ранее открытую командную строку следующую команду и нажмите клавишу ВВОД:
Источник
Windows 10 считает жесткий диск съемным
Когда Windows 10 считает, что жесткий диск является съемным, в разделе «Дисковод» также может отображаться внешний USB-накопитель. Но что там происходит?
Известно, что такое поведение наблюдается в системах, где установленный драйвер SATA AHCI конфликтует с материнской платой компьютера и/или BIOS. По умолчанию Windows устанавливает универсальный драйвер SATA AHCI при установке операционной системы, чтобы обеспечить базовую функциональность для разных продуктов.
В этом случае лучше всего установить самые последние драйверы, например драйверы, связанные с SATA. Для систем Intel это будет драйвер Intel Rapid Storage Technology, который обрабатывает функции AHCI, поскольку у AMD есть собственный драйвер AHCI. Проблема под рукой проявляется, когда ваши внутренние жесткие диски или твердотельные накопители SATA отображаются в виде съемных носителей на панели задач.
Вот решения, которые вы можете использовать, когда Windows 10 считает жесткий диск съемным.
ИСПРАВЛЕНИЕ: Windows 10 считает жесткий диск съемным
1. Общее устранение неисправностей
2. Обновить BIOS от производителя устройства
Проверьте и установите доступные обновления BIOS, но, если они отсутствуют, используйте приведенные ниже шаги, чтобы переопределить то, как драйвер входящих сообщений отображает устройства на определенных портах:
– СВЯЗАН: исправлено: второй жесткий диск не обнаружен в Windows 10
3. Используйте редактор реестра
Отказ от ответственности : Прежде чем что-либо менять в редакторе реестра, сначала сделайте резервную копию реестра.
– СВЯЗАННО: дополнительный жесткий диск зависает на компьютере: 7 решений для его устранения
4. Изменить в диспетчере устройств
5. Проверьте BIOS
Зайдите в BIOS и проверьте, включен ли «SATA-порт» для порта SATA, к которому подключен ваш жесткий диск. Это может означать, что ваша материнская плата поддерживает горячую замену жестких дисков, и вы можете отключить функцию AHCI на материнской плате, и она исчезнет.
Вот как войти в настройки BIOS на компьютере с Windows 10:
– СВЯЗАННО: жесткий диск не включается? Попробуйте эти шаги
6. Предлагаемые пользователем решения
Вот несколько дополнительных решений, предложенных пользователями на форуме Microsoft:
Помогло ли какое-либо из этих решений? Дайте нам знать в комментариях ниже.
Источник
Локальный SATA/SSD диск отображается как съемное устройство в Windows
В некоторых случаях Windows 10, 8.1 и 7 может распознавать внутренний жесткий диск (SATA или SSD) как съемное устройство. В результате в системном трее для такого локального диска отображается значок безопасного извлечения устройства (как у обычной USB флешки).
Конечно, вы не сможете извлечь на лету SATA диск, на котором установлена Windows, но запросто сможете случайно извлечь дополнительный SATA диск. Еще один недостаток таких “Removable” дисков — в Windows 7 нельзя было разбить такой жесткий диск на разделы (в Windows 10 1703 и выше это возможно).
Эта проблема связан с тем, что в Windows по-умолчанию использует универсальный драйвер как для SATA (внутренних), так и для eSATA (внешних) жестких дисков — Standard SATA AHCI controller. Операционная система при подключении таких дисков проверяет поддержку режима HotPlug (извлечения диска “на-горячую”). Данный функционал всегда поддерживается при работе контроллера в режиме AHCI, поэтому в теории, подключенные в таком режиме SATA диски, всегда должны отображаться в списке “Безопасное извлечение устройств”. Однако большинство производителей чипсетов встраивают в драйвер своих устройств или дополнительное ПО функционал автоматического скрытия внутренних SATA дисков.
Установка драйвера SATA контроллера
Если у вас внутренний SATA/SSD диск отображаются в списке безопасного извлечения, скорее всего стоит попробовать установить более подходящий драйвер. Попытайтесь найти последнюю версию драйвер контроллера жесткого диска на сайте производителя вашей материнской платы или компьютера. Также установите родной драйвер чипсета, через который подключен ваш жесткий диск (Intel Rapid, RST and AHCI Driver and GUI, Intel Matrix Storage Manager и т.д.)
Настройки SATA контроллера в BIOS
В некоторых версиях BIOS/UEFI в расширенных настройках возможно отключить горячее подключение (HotSwap или HotPlug) для разъёма, через который подключается жесткий диск. Проверьте, доступна ли у вас эта функция. Также можно изменить режим работы контролера с AHCI на IDE, но вы лишитесь всех преимуществ AHCI.
TreatAsInternalPort: Настройка режима работы SATA дисков через реестр
Для NVIdia контроллеров можно отключить безопасное извлечение на внутренних дисках через реестр. Перейдите в ветку реестра HKEY_LOCAL_MACHINESYSTEMCurrentControlSetServicesnvata и создайте DMORD параметр с именем DisableRemovable и значением 1 (обратите внимание, что вместо раздела nvata может быть ключ nvatabus).
Также есть универсальный способ выставить для конкретного порта контроллера атрибут диска “внутренний порт” через реестр.
Сначала нужно определить номер шины контроллера, через который подключен жесткий диск. Для этого откройте диспетчер устройств devmgmt.msc, найдите в разделе дисков свой диск, откройте его свойства. Запомните номер шины (Bus Number) и номер порта (канала) диска (Target ID). В моем примере номер шины и порта — 0.
В Windows пометить порт контроллера как внутренний можно с помощью параметр реестра TreatAsInternalPort. Для этого перейдите в HKLMSYSTEMCurrentControlSetServicesmsahciController(n)Channel(N), где (n) – номер контроллера, через который подключен диск, а (N) номер канала контроллера.
Создайте в данном ключе реестра DMORD параметр с именем TreatAsInternalPort и значением 1.
Это действие нужно выполнить для всех SATA дисков, которые вы хотите пометить внутренними. Например, у вас на компьютере 2 контроллера, к первому подключено 2 SATA диска, а ко второму еще 1. Чтобы пометить их внутренними, нужно выполнить команды:
reg add «HKLMSYSTEMCurrentControlSetServicesmsahciController0Channel0» /f /v TreatAsInternalPort /t REG_DWORD /d 0x00000001
reg add «HKLMSYSTEMCurrentControlSetServicesmsahciController0Channel1» /f /v TreatAsInternalPort /t REG_DWORD /d 0x00000001
reg add «HKLMSYSTEMCurrentControlSetServicesmsahciController1Channel0» /f /v TreatAsInternalPort /t REG_DWORD /d 0x00000001
После внесения изменений нужно перезагрузить компьютер.
В Windows 10 и 8.1 вместо MSAHCI используется драйвер StorAHCI, поэтому местоположение параметра реестра TreatAsInternalPort другое. Перейдите в ветку реестра HKLMSYSTEMCurrentControlSetServicesstorahciParametersDevice, создайте мультистроковый (REG_MULTI_SZ) параметр TreatAsInternalPort, в каждой строке которого нужно указать номер порта SATA контроллера, который нужно пометить “внутренним”. Например, чтобы пометить внутренними все диски с 0 до 3, в качестве значения TreatAsInternalPort нужно указать:
Осталось перезагрузить компьютер, и все SATA/SSD диски с портами от 0 до 3 пропадут из безопасного извлечения и перестанут отображаться как removable.
Источник
Исправлено: внутренний жесткий диск отображается как съемный диск в Windows 10
В некоторых случаях устройства с Windows 10 воспринимают внутренний твердотельный накопитель или диск SATA как съемный. Когда пользователи наводят указатель мыши на значок безопасного удаления на панели задач, они сталкиваются с тем, что «Внутренний жесткий диск» отображается как съемный диск. Совершенно очевидно, что вы не можете извлечь жесткий диск, на котором установлена операционная система. Эта проблема возникает в системах, где возникает конфликт между установленным драйвером SATA AHCI и материнской платой ПК или BIOS. Microsoft четко поясняет, что проблема связана с самим BIOS, поскольку он определяет, является ли устройство съемным или нет. Более того, расположение различных портов SATA на материнской плате также определяет проблему. Фактически, драйвер входящей почты сразу проверяет порты SATA и считает, что устройства, подключенные к этим портам, являются внешними, что означает съемные устройства.
Итак, как вы видите, проблема связана с BIOS, вам необходимо сначала убедитесь, что он обновлен. Во-вторых, запустите командную строку, которая переопределит то, как драйвер папки «Входящие» помечает устройства в порту как внешние. В-третьих, попробуйте отключить функцию SATA Hot Plug, которая помогла многим пользователям. Даже если на панели задач отображается жесткий диск как съемный, попробуйте включить политику кэширования записи жесткого диска, а также изменить некоторые записи в реестре. В этой статье вы найдете все применимые решения для решения этой проблемы.
Внутренний жесткий диск отображается как съемный диск
Вот как исправить внутренний жесткий диск, отображаемый как съемный диск в Windows 10 —
1] Проверьте и обновите BIOS
Поскольку проблемы находятся в BIOS, вам необходимо чтобы сначала проверить и установить доступные обновления. Установка последней версии устранит несколько ошибок и проблем, включая отображение внутреннего жесткого диска как съемного диска. Сначала проверьте номер модели, а затем посетите веб-сайт производителя и загрузите обновление. Вот как вы проверите номер модели —
2] Отмените настройку устройств драйвером папки входящих сообщений
Если обновление BIOS не приносит облегчения, вам необходимо изменить способ расположения устройств в драйвере входящих сообщений на определенных портах. Как упоминалось ранее, проблема возникает в BIOS вашей системы и в том, как он считает устройство съемным или нет..
По сути, драйвер входящей почты непосредственно проверяет порты SATA и оценивает устройства, подключенные к этим частям, как внешние, что означает съемные устройства. Итак, еще одно применимое решение — переопределить способ, которым драйвер папки входящих сообщений определяет устройства на некоторых портах. Вот как вы это сделаете —
3] Отключите SATA Hot Подключите, чтобы исправить внутренний жесткий диск, отображаемый как съемный диск
BIOS имеет встроенную возможность, которая распознает устройство, когда вы добавляете или удаляете его из компьютера во время работы. Это называется «горячим подключением» или «горячей заменой».
Когда этот параметр включен на материнской плате, он определяет жесткий диск как съемное устройство. И в результате вы сталкиваетесь с проблемой: «Внутренний жесткий диск отображается как съемный диск». Поэтому вам нужно отключить его, чтобы решить эту проблему.
4] Включить политику кэширования записи
Еще одно применимое решение, позволяющее избежать отображения внутреннего жесткого диска как съемного диска, — через диспетчер устройств. Многие форумы и эксперты сочли этот метод полезным, который также улучшает производительность системы. Вот как вы должны продолжить этот обходной путь —
5] Измените записи реестра, чтобы разрешить отображение внутреннего жесткого диска как съемного диска
Люди с несколькими портами могут попробовать это решение, чтобы исправить отображение внутреннего жесткого диска как съемного диска. Прежде чем вносить какие-либо изменения в реестр, убедитесь, что Экспорт редактора реестра для безопасности в будущем.
Примечание. Если у вас есть меньше портов SATA, не забывайте всегда начинать с 0.
Источник
Windows 10 не распознает внешний жесткий диск, как исправить?
Читайте как исправить внешний жесткий диск, который не распознаётся Windows. Причины и способы решения проблемы нераспознавания диска. В этом руководстве мы постараемся описать проблему не распознавания внешнего диска в операционной системе «Windows 10» и представим возможные способы ее устранения.
Внешний жесткий диск и данные пользователя?
Персональные компьютеры играют большую роль в повседневной жизни каждого человека. Они используются нами для работы и развлечений, общения с друзьями и коммуникации. Помимо персональных компьютеров разработаны дополнительно другие компьютерные устройства, дополняющие и расширяющие возможности применения компьютерных технологий для каждого. Они значительно упрощают любой производственный процесс, позволяют создавать, управлять, редактировать и обмениваться любыми проектами, документами, таблицами, презентациями и т.д. Также компьютеры позволяют получать и отправлять корреспонденцию посредством электронной почты; обрабатывать, просматривать или прослушивать разнообразные изображения, видео потоки или музыку; загружать, скачивать или обмениваться любой информацией через сеть; получать свежие новости и общаться с друзьями в социальных сетях и многое другое.
Огромный объем информации постоянно хранится на персональных компьютерах и используется нами постоянно при необходимости. Для сохранения данных используются различные запоминающие устройства: жесткие диски и твердотельные накопители, внешние диски, карты памяти и т.д. Дополнительно, пользователи компьютеров могут хранить свою информацию удаленно в сети Интернет на различных облачных хранилищах, скачивать, загружать и обмениваться ей по желанию в любое время. Так же для обмена можно использовать различные онлайн-сервисы и приложения.
Однако, как бы не были доступны такие способы хранения и обмена информацией, пользователи продолжают использовать внешние диски и накопители. Благодаря им пользователь всегда имеет у себя нужную ему информацию и может воспользоваться ей в любое время.
Внешние диски – «USB-накопители» или внешние жесткие диски – очень удобны и довольно просты в использовании. Но, как это часто бывает, в определенный момент, может произойти непредвиденное. В некоторых случаях вы можете подключить свой диск к персональному компьютеру с операционной системой «Windows» или другому устройству с помощью «USB-порта» и обнаружить, что жесткий диск не распознается. Эта проблема может быть вызвана проблемами разделов на вашем внешнем диске, неправильной файловой системой, испорченными портами «USB», проблемами с драйверами в «Windows» или другими вариантами неполадок. В худшем случае сам диск может просто быть окончательно испорчен.
Следующие описанные шаги будут одинаковыми для обоих флеш-накопителей «USB» и больших внешних жестких дисков, которые работают аналогичным образом.
Дополнительно, вы можете просмотреть наше видео: «>«Windows 10, 8, 7 не видит жесткий диск или SSD – Как подключить!». Оно поможет вам, если после переустановки «Windows» один из разделов жесткого диска перестал отображаться в «Проводнике», либо новый жесткий диск, установленный в ваш компьютер, также не отображается, хотя при этом виден в настройках «BIOS».
Отображается ли диск в приложении «Управление дисками»?
Во-первых, вам необходимо проверить, обнаруживает ли операционная система «Windows» ваш диск при его подключении. Подключите ваш съемный диск к компьютеру. Если это внешний жесткий диск, вам может потребоваться перевести переключатель питания на жестком диске в положение «Вкл.», чтобы активировать его. Некоторые сверхмощные съемные жесткие диски, возможно, даже придется подключать с помощью отдельного силового кабеля, прежде чем они будут работать.
Затем откройте инструмент управления дисками, представленный в стандартном наборе приложений операционной системы «Windows». Данный инструмент позволяет вам осуществлять полное управление всеми дисками и разделами, расположенными на вашем компьютере, внутренними и внешними, подключенными в настоящий момент. «Управление дисками» можно открыть различными способами, но мы покажем вам только некоторые из них. Выберите любой способ по своему усмотрению для дальнейшего применения.
Нажмите вместе сочетание клавиш «Windows + R» и откройте диалоговое окно «Выполнить». В поле запроса «Открыть» введите команду «diskmgmt.msc», затем нажмите кнопку «ОК» или клавишу «Ввод» на клавиатуре. Приложение «Управление дисками» будет открыто.
Вы должны увидеть свой внешний диск в окне «Управление дисками». И даже если он не отображается в проводнике файлов вашего компьютера, потому что не содержит каких-либо разделов, он должен отображаться здесь.
Если вы видите здесь свой диск, то вы можете сразу перейти к последнему разделу нашего руководства, в котором мы покажем, как правильно его отформатировать, чтобы операционная система «Windows» или другие устройства могли получить к нему доступ и распознать его.
Если в приложении «Управление дисками» ваш диск не отображается, то перейдите к следующему разделу руководства, где мы попытаемся определить причину, почему ваш диск не распознается.
Возможные причины и способы решения проблемы не распознавания диска
Если система «Windows» вообще не видит ваш диск, то возможно, возникла проблема с аппаратным обеспечением «USB-порта» вашего компьютера, проблема с драйвером или у вас может быть просто испорченный диск.
Сначала отключите диск от «USB-порта» и попробуйте подключить его к другому «USB-порту» вашего компьютера. Если он работает в одном «USB-порту», но не работает в другом, то, вероятно, ваш «USB-порт» испорчен. Если вы подключили накопитель через «USB-концентратор» (устройство, которое позволяет увеличивать количество «USB-портов» и предоставляет возможность их одновременного использования), то попробуйте подключить накопитель к компьютеру напрямую. Некоторые «USB- концентраторы» могут не обеспечивать достаточную мощность для работы внешнего накопителя.
Если диск не отображается в окне «Управление дисками» даже после того, как вы убрали «USB- концентратор» и подключили диск к другому «USB-порту» на своем компьютере, трудно точно определить, плох ли ваш накопитель или, возможно, сам компьютер испытывает определенные проблемы. Если у вас есть другой компьютер поблизости, попробуйте подключить диск туда, чтобы проверить, будет ли он обнаружен там. Если диск не работает на любом компьютере, к которому вы его подключаете, то, вероятно, он полностью испорчен и его необходимо будет заменить.
Если диск определяется и работает на других компьютерах, то есть большая вероятность, что в операционной системе «Windows» возникли проблемы с драйверами для вашего диска. Вы можете это проверить, используя приложение «Диспетчер устройств», которое можно открыть различными способами. Список способов доступа к приложению достаточно большой, но мы опишем только три из них.
Щелкните правой кнопкой мыши по кнопке «Пуск», расположенной на «Панели задач» или нажмите вместе сочетание клавиш «Windows + X» и откройте всплывающее меню. Выберите из списка доступных приложений раздел «Диспетчер устройств».
Найдите раздел «Дисковые устройства» и проверьте наличие в нем любого устройства с желтым восклицательным знаком, расположенного рядом с ним. Такая маркировка дискового устройства означает, что в операционной системе «Windows» возникли определенные проблемы с драйвером этого устройства. Щелкните правой кнопкой мыши устройство с желтым восклицательным знаком, выберите раздел «Свойства» и посмотрите сообщение об ошибке. Это сообщение может помочь вам устранить проблему – вы можете выполнить поиск решения для указанной ошибки в сети Интернет, и устранить неполадку.
Однако не все проблемы легко устранить, и они могут быть достаточно сложными для исправления. Если проблема возникла недавно, возможно, вы захотите запустить процесс восстановления системы в исходное состояние, используя внутренние инструменты операционной системы «Windows». Либо в окне свойств проблемного диска перейдите на вкладку «Драйвер». Затем вы можете использовать кнопку «Обновить драйвер» для установки новой обновленной версии драйвера для вашего устройства. Или использовать кнопку «Откатить», чтобы отменить любые изменения и вернуть прежний драйвер. Либо использовать кнопку «Удалить устройство», чтобы удалить его из вашей системы, и дать возможность операционной системе «Windows» самостоятельно переустановить драйвер, и правильно его настроить при повторном подключении накопителя.
Не забудьте нажать кнопку «ОК» или клавишу «Ввод» на клавиатуре для сохранения внесенных изменений.
Разметка и форматирование диска
Вы можете использовать стандартное приложение «Windows» «Управление дисками» для исправления проблем раздела и файловой системы накопителя. Если вы видите, что выбранный диск не разделен на разделы и отмечен отметкой «Не распределена», то вам придется создать на нем новый раздел. Это позволит устройствам, на базе «Windows» или других операционных систем, использовать его.
Воспользуйтесь любым описанным выше способом и откройте приложение «Управление дисками». Затем щелкните правой кнопкой мыши внутри нераспределенного пространства подключенного устройства и выберите «Создать простой том».
Будет запущен «Мастер создания простых томов», в котором вам будет предложена помощь по созданию тома на диске. Нажмите кнопку «Далее» для продолжения.
Затем выберите размер тома в пределах минимального и максимального значений. Обычно, мастер устанавливает значение размера простого тома по умолчанию, исходя из характеристик вашего диска. Нажмите кнопку «Далее» для перехода на следующую страницу помощника.
Назначьте букву для диска и нажмите кнопку «Далее».
Выберите, желаете ли вы форматировать этот том и какие параметры форматирования при этом нужно использовать, или не форматировать его, установив отметку в соответствующей ячейке. По умолчанию, вам будет предложено форматировать том, только необходимо выбрать, какую файловую систему вы будете использовать. Нажмите кнопку «Далее» и перейдите на последнюю страницу.
Здесь в главном окне вы увидите все ваши выбранные параметры, нажмите кнопку «Готово» и завершите процесс создания простого тома. Если вы хотите что-либо изменить, то используйте кнопку «Назад» для перехода на нужную страницу «Мастера создания простого тома» и внесения требуемых изменений.
Если ваш диск разделен на разделы, но вы все еще не видите его в проводнике файлов, то убедитесь, что вы присвоили ему букву диска, чтобы получить доступ к нему в операционной системе «Windows». Как мы описали выше, это происходит автоматически, но если вы вручную отменили букву диска, то диск может не отображаться и быть недоступным в системе «Windows».
Для присвоения буквы диску щелкните правой кнопкой мыши раздел съемного диска, выберите «Изменить букву диска или путь к диску…».
Нажмите кнопку «Добавить», а затем назначьте новую букву диска, выбрав свой вариант или используя вариант по умолчанию. Например, присвойте диску букву «D» и он будет отражен в проводнике файлов под указанной буквой. Затем нажмите кнопки «ОК» для сохранения изменений.
В отдельных случаях, диск может быть разделён на разделы, однако может иметь неправильную файловую систему. Например, вы можете отформатировать диск под файловую систему «ext4» из «Linux» или файловую систему «HFS Plus» из «Mac». Операционная система «Windows» не может прочитать такие файловые системы. Поэтому переформатируйте диск на более новую файловую систему «NTFS» или более старую версию файловой системы «FAT32», чтобы «Windows» смогла ее распознать.
Чтобы переформатировать раздел, щелкните на нем правой кнопкой мыши, выберите раздел «Форматировать…» и укажите нужную файловую систему.
Обратите внимание, что процесс форматирования приведет к стиранию всех файлов на вашем диске. Поэтому, если вы хотите сохранить все важные файлы, то подключите диск к той файловой системе, на которой вы производили форматирование диска ранее (например, если вы форматировали диск на компьютере с «Linux» или «Mac», то подключите его на компьютер с соответствующим управлением), и скопируйте свои важные файлы, прежде чем продолжить.
Если вы не можете получить доступ к диску с другого устройства, например, «DVD-плеера», «SMART» телевизора, игровой консоли или медиацентра, то возможно, диск отформатирован под файловую систему «NTFS». Многие устройства, даже собственные «Xbox 360» от корпорации «Microsoft», не могут читать «NTFS» от «Windows». Они могут обращаться только к дискам, отформатированным в старой файловой системе «FAT32». Чтобы устранить эту проблему, просто переформатируйте раздел «NTFS» заново в систему «FAT32». Теперь диск будет распознаваться при подключении к таким устройствам.
Обратите внимание, что этот процесс удалит файлы на вашем внешнем диске. Поэтому, в случае необходимости, скопируйте файлы с диска на другое устройство.
Нажмите кнопку «ОК» или клавишу «Ввод» для запуска процесса переформатирования.
Следуя этим действиям, вы сможете решить большинство проблем с распознаванием дисков, с которыми вы можете столкнуться. Если диск не распознается любым компьютером, к которому он подключен, и никогда не появляется в окне приложения «Управление дисками», то, возможно, он окончательно испорчен, и вам необходимо просто его заменить.
Полную версию статьи со всеми дополнительными видео уроками читайте в нашем блоге.
Источник
На чтение 6 мин. Просмотров 625 Опубликовано 12.05.2021
В некоторых случаях устройства с Windows 10 воспринимают внутренний твердотельный накопитель или диск SATA как съемный. Когда пользователи наводят указатель мыши на значок безопасного удаления на панели задач, они сталкиваются с тем, что «Внутренний жесткий диск» отображается как съемный диск. Совершенно очевидно, что вы не можете извлечь жесткий диск, на котором установлена операционная система. Эта проблема возникает в системах, где возникает конфликт между установленным драйвером SATA AHCI и материнской платой ПК или BIOS. Microsoft четко поясняет, что проблема связана с самим BIOS, поскольку он определяет, является ли устройство съемным или нет. Более того, расположение различных портов SATA на материнской плате также определяет проблему. Фактически, драйвер входящей почты сразу проверяет порты SATA и считает, что устройства, подключенные к этим портам, являются внешними, что означает съемные устройства.
Итак, как вы видите, проблема связана с BIOS, вам необходимо сначала убедитесь, что он обновлен. Во-вторых, запустите командную строку, которая переопределит то, как драйвер папки «Входящие» помечает устройства в порту как внешние. В-третьих, попробуйте отключить функцию SATA Hot Plug, которая помогла многим пользователям. Даже если на панели задач отображается жесткий диск как съемный, попробуйте включить политику кэширования записи жесткого диска, а также изменить некоторые записи в реестре. В этой статье вы найдете все применимые решения для решения этой проблемы.
Содержание
- Внутренний жесткий диск отображается как съемный диск
- 1] Проверьте и обновите BIOS
- 2] Отмените настройку устройств драйвером папки входящих сообщений
- 3] Отключите SATA Hot Подключите, чтобы исправить внутренний жесткий диск, отображаемый как съемный диск
- 4] Включить политику кэширования записи
- 5] Измените записи реестра, чтобы разрешить отображение внутреннего жесткого диска как съемного диска
Внутренний жесткий диск отображается как съемный диск
Вот как исправить внутренний жесткий диск, отображаемый как съемный диск в Windows 10 –
1] Проверьте и обновите BIOS
Поскольку проблемы находятся в BIOS, вам необходимо чтобы сначала проверить и установить доступные обновления. Установка последней версии устранит несколько ошибок и проблем, включая отображение внутреннего жесткого диска как съемного диска. Сначала проверьте номер модели, а затем посетите веб-сайт производителя и загрузите обновление. Вот как вы проверите номер модели –
- Нажмите комбинацию клавиш «Win + R», чтобы открыть диалоговое окно «Выполнить».
- Вставьте команду msinfo32 и нажмите OK .
- Когда откроется окно с информацией о системе, найдите элемент, а именно « Версия/дата BIOS ». Запишите его
- Теперь запустите любой веб-браузер и посетите веб-сайт производителя материнской платы.
- Найдите номер своей модели и загрузите доступные обновления. Установите обновления, а затем посмотрите, отображаются ли внутренние жесткие диски как съемные носители.
2] Отмените настройку устройств драйвером папки входящих сообщений
Если обновление BIOS не приносит облегчения, вам необходимо изменить способ расположения устройств в драйвере входящих сообщений на определенных портах. Как упоминалось ранее, проблема возникает в BIOS вашей системы и в том, как он считает устройство съемным или нет..
По сути, драйвер входящей почты непосредственно проверяет порты SATA и оценивает устройства, подключенные к этим частям, как внешние, что означает съемные устройства. Итак, еще одно применимое решение – переопределить способ, которым драйвер папки входящих сообщений определяет устройства на некоторых портах. Вот как вы это сделаете –
- Введите cmd в поле поиска на панели задач. Наведите указатель мыши на командную строку и выберите « Запуск от имени администратора ».
- Нажмите Да на запрос управления учетными записями пользователей.
- Вставьте devmgmt.msc и нажмите Enter .
- Когда откроется Диспетчер устройств, разверните Дисковый привод. Найдите устройство SATA, которое вы бы предпочли, чтобы драйвер входящей почты считал внутренним. Щелкните его правой кнопкой мыши и выберите Свойства .
- Перейдите на вкладку Общие и запишите Номер автобуса рядом с Location (см. Снимок).
- Теперь откройте ранее запущенное окно командной строки, вставьте следующее и нажмите Enter.
reg.exe добавить «HKLM SYSTEM CurrentControlSet Services storahci Parameters Device»/f/v TreatAsInternalPort/t REG_MULTI_SZ/d
- Заменить в приведенной выше команде на номер шины, который вы скопировали ранее.
- Закройте все окна и для эффективного результата перезагрузите компьютер с Windows 10.
3] Отключите SATA Hot Подключите, чтобы исправить внутренний жесткий диск, отображаемый как съемный диск
BIOS имеет встроенную возможность, которая распознает устройство, когда вы добавляете или удаляете его из компьютера во время работы. Это называется «горячим подключением» или «горячей заменой».
Когда этот параметр включен на материнской плате, он определяет жесткий диск как съемное устройство. И в результате вы сталкиваетесь с проблемой: «Внутренний жесткий диск отображается как съемный диск». Поэтому вам нужно отключить его, чтобы решить эту проблему.
- Откройте настройки Windows, нажав все сочетания клавиш Win + I.
- Выберите Обновление и безопасность .
- Перейдите в подраздел Восстановление на левой боковой панели.
- Чуть ниже В разделе «Расширенный запуск» на правой панели нажмите кнопку Перезагрузить сейчас (см. Снимок).
- Компьютер перезагрузится и появится новое меню, нажмите Устранение неполадок .
- Выберите Дополнительные параметры .
- Выберите Настройки прошивки UEFI .
- Нажмите на Кнопка перезапуска . После перезагрузки система сразу же перенесет вас в BIOS.
- Здесь проверьте порт SATA и отключите функцию Hot Plug .
4] Включить политику кэширования записи
Еще одно применимое решение, позволяющее избежать отображения внутреннего жесткого диска как съемного диска, – через диспетчер устройств. Многие форумы и эксперты сочли этот метод полезным, который также улучшает производительность системы. Вот как вы должны продолжить этот обходной путь –
- Щелкните правой кнопкой мыши значок «Пуск» и выберите Диспетчер устройств .
- Разверните Disk Drives .
- Щелкните правой кнопкой мыши внутренний жесткий диск (SSD или HDD). Выберите Свойства .
- Перейдите на вкладку Политики и установите флажок напротив параметра Запись Политика кэширования .
- Нажмите OK и перезагрузите устройство для продуктивных результатов.
5] Измените записи реестра, чтобы разрешить отображение внутреннего жесткого диска как съемного диска
Люди с несколькими портами могут попробовать это решение, чтобы исправить отображение внутреннего жесткого диска как съемного диска. Прежде чем вносить какие-либо изменения в реестр, убедитесь, что Экспорт редактора реестра для безопасности в будущем.
- Щелкните правой кнопкой мыши на Пуск и выберите Выполнить .
- Вставьте regedit и нажмите OK .
- Открыв редактор реестра, перейдите по указанному ниже пути –
HKEY_LOCAL_MACHINE SYSTEM ControlSet001 Services storahci Parameters Device
- На правой панели клавиши Устройство щелкните правой кнопкой мыши и выберите Многострочное значение .
- Назовите его TreatAsInternalPort .
- Дважды щелкните запись, чтобы отредактировать ее. В поле Value data начните с 0 , а затем продолжайте с 1 2 3 в зависимости от того, сколько портов вы есть.
- Здесь вам нужно позаботиться об одной небольшой хитрости; убедитесь, что пронумерованы по вертикали как –
- 0
- 1
- 2
- 3
- Приведенный выше пример предназначен для четырех портов. Сначала введите 0, нажмите Enter и затем одновременно добавьте остальные цифры.
- Нажмите OK и перезапустите устройство.
Примечание. Если у вас есть меньше портов SATA, не забывайте всегда начинать с 0.
Вот и все !!!