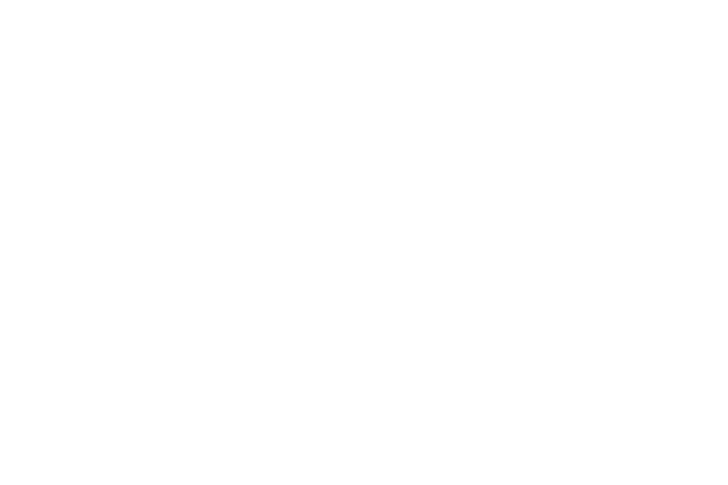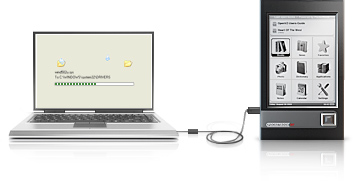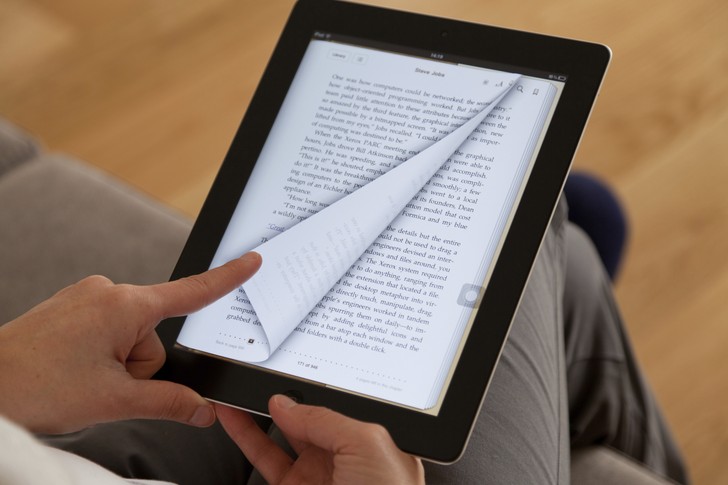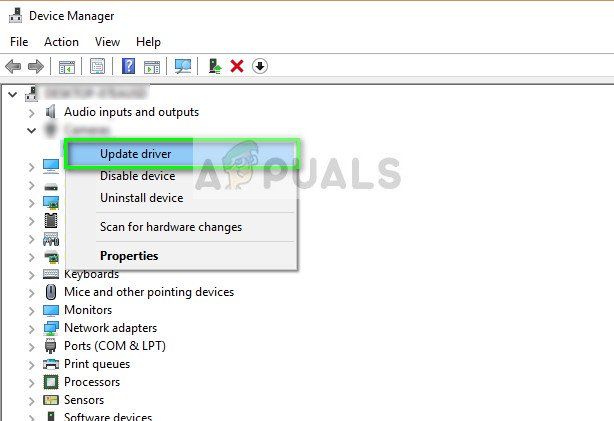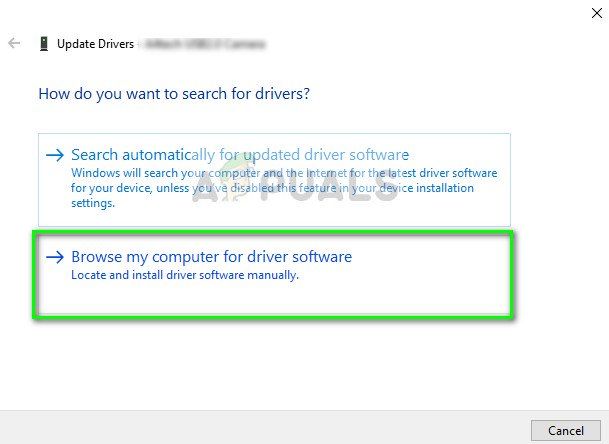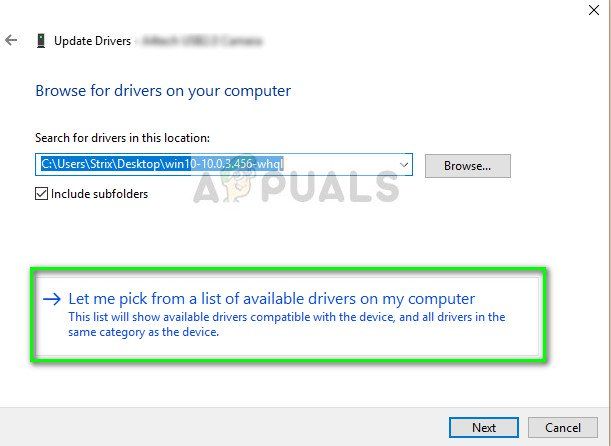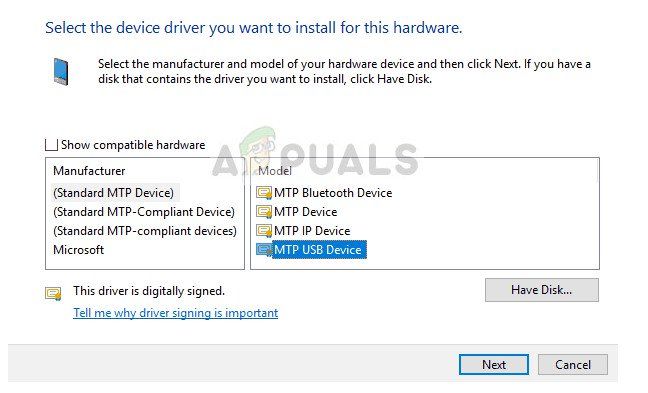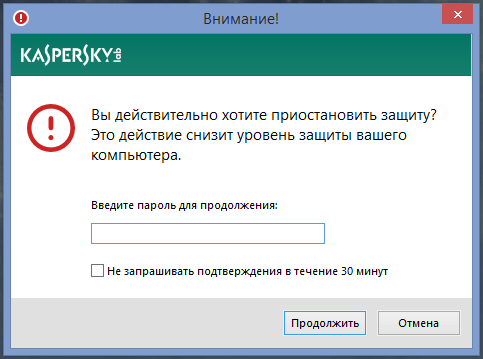Поддержка
Телефоны службы поддержки:
8 800 700-00-34 или 8 800 100-69-90
Звонок бесплатный в пределах
Российской Федерации
Вопросы и ответы
Чем различается водозащита в моделях PocketBook 641 Aqua 2 и PocketBook 632 Aqua?
Водозащита в ридерах бывает двух типов – реализованная с помощью тулинга и реализованная с помощью водоотталкивающего геля.
Модель PocketBook 641 Aqua 2 защищена с помощью тулинга и соответствует стандарту IP57. Под словом «тулинг» следует понимать совокупность максимально плотной подгонки компонентов корпуса, прокладок на всех стыках панелей, единой «неразрезной» панели с клавишами (чтобы между кнопками не просачивалась вода) и заглушки на порте MicroUSB. Как следствие, корпус устройства получается на 100% герметичным и не боится воды в любых ее проявлениях – пресная и морская вода, напитки, еда, жидкая грязь. PocketBook 641 Aqua 2 можно «купать» на глубине метра в течение часа без ущерба для работоспособности. Кроме того, обеспечивается и защита от пыли и прочих твердых частиц.
Модель PocketBook 632 Aqua защищена с помощью водоотталкивающего геля американской компании HZO и соответствует стандарту IPX7. На порте MicroUSB у этой модели нет заглушки, а кнопки на передней панели раздельные. Гель HZO обеспечивает защиту от брызг воды и позволяет ридеру выжить при краткосрочных погружениях в воду. Однако гель не обеспечивает защиты от органики и твердых частиц – они могут попасть внутрь корпуса. Иными словами, защита с помощью HZO не такая серьезная, как с помощью тулинга, однако у нее есть свое важное преимущество: защищенный этим гелем ридер неотличим внешне, по габаритам и по эргономике от обычных незащищенных моделей.
Таким образом у PocketBook есть два защищенных ридера: 641 Aqua 2 и 632 Aqua. Первая модель предназначена для тех, кто нуждается в тотальной защите от воды и любых других жидкостей – с PocketBook 641 Aqua 2 можно даже читать под водой! Модель PocketBook 632 Aqua легче, компактнее и эргономичнее, однако она не боится только краткосрочных погружений.
Почему у экранов ридеров разные оттенки?
Экраны E Ink, которые используются в ридерах (в том числе и в ридерах PocketBook), не имеют каких-либо однозначных стандартов по оттенку. Это переменный показатель. Иными словами, у одной партии экранов может быть чуть более светлый оттенок. У другой партии — чуть желтоватый. У третьей — чуть сероватый. Поэтому у одного экземпляра той или иной модели ридера экран может быть чуть белее. А другого экземпляра этой же модели, например, чуть серее. Это абсолютно нормально. Более того, визуальная разница между этими «чуть сероватыми» и «чуть желтоватыми» экранами настолько незначительная, что разглядеть ее практически невозможно. На практике тот или иной оттенок никак не сказывается на восприятии текста. В случае смартфонов и, например, ноутбуков все точно так же. У двух экземпляров одной и той же модели смартфона и ноутбука могут быть чуть-чуть различные по цветовой гамме экраны. Это не недостаток, не проблема, не ошибка производителя, а особенности технологического процесса производства экранов.
Как часто нужно менять ридеры PocketBook? Устаревают ли они морально и физически?
Средний срок «жизни» ридера PocketBook – пять-семь лет. Именно средний: практика показывает, что на руках у пользователей до сих пор есть, например, десятки экземпляров модели PocketBook 301+ 2008 года выпуска. И эти ридеры исправно функционируют до сих пор – уже более десяти лет.
Что касается морального устаревания, то электронные книги как тип контента весьма консервативны в развитии, и не существует никаких предпосылок для того, чтобы современные электронные ридеры перестали справляться со своими задачами хоть через пять, хоть через десять лет. Иными словами, купив ридер PocketBook сегодня, можно быть уверенным, что он останется актуальным еще много лет. Безусловно, через пять-десять лет использования ридера тот же аккумулятор будет работать уже не так хорошо, как на новом устройстве, однако все равно батарея, скорее всего, будет обеспечивать пару недель или хотя бы несколько дней автономной работы (против месяца-двух у нового ридера).
Желание сменить ридер до его выхода из строя (что может не случиться и через десять лет – см. выше), как правило, продиктовано желанием получить новые технологии и функции, отсутствующие в старых ридерах и реализованные в современных моделях PocketBook. Например, облачный сервис PocketBook Cloud, поддержку комиксов, подсветку с регулировкой цветовой температуры, водозащиту, более быстрый процессор для повышения скорости работы и так далее. С перечнем всех функций и технологий, реализованных в современных ридерах PocketBook, можно ознакомиться здесь.
Что сделать, чтобы ридер PocketBook прослужил как можно дольше?
Любой электронный прибор для простоты можно сравнить с электрической лампочкой: никто точно не знает, когда она перегорит, это может случиться в абсолютно любой момент. Как правило, ридеры PocketBook работают годами напролет даже при не очень аккуратном обращении – срок их службы запросто достигает пяти, семи, а то и десяти лет. Компания PocketBook полностью уверена в качестве своей продукции и доказывает это предоставлением расширенной гарантии на свои устройства: 2 года при покупке в обычных магазинах и 3 года при приобретении ридеров на pocketbook.ru.
Главный совет, который можно дать пользователю электронного ридера, – быть с ним аккуратным. Не носить в сумках и рюкзаках с твердыми предметами. На садиться на ридер. Не ронять его на пол. Эти советы актуальны не только в случае ридеров, но и для любой другой портативной электроники.
Безусловно, падения и удары могут быть совершенно случайными. Чтобы уберечь ридер PocketBook от последствий ударов и падений, а также как можно дольше сохранить корпус и экран устройства в первозданном виде, рекомендуем фирменные чехлы. Все они спроектированы таким образом, чтобы максимально надежно защищать экраны и корпуса ридеров.
Если в процессе чтения вы контактируете с водой и прочими жидкостями – например, регулярно читаете за столом, в ванной, у бассейна или на пляже – рекомендуем наши защищенные модели: PocketBook 641 Aqua 2 и PocketBook 632 Aqua.
Что делать, если читалка PocketBook попала под дождь или упала в воду?
Начнем с того, что в линейке PocketBook есть модели PocketBook 641 Aqua 2 и PocketBook 632 Aqua с защитой от воды, и им дождь не страшен. Модель PocketBook 641 Aqua 2 полностью герметична и не боится даже погружений в воду сроком до часа, а модели PocketBook 632 Aqua не страшны брызги и краткосрочные погружения.
Если у вас ридер другой модели (незащищенный), и у этого ридера произошел контакт с водой, то следует как можно быстрее выключить устройство и доставить его в сервисный центр. Если у нас нет возможности сразу же отправиться в сервисный центр, то можно, например, на сутки положить ридер в рис, который является неплохим абсорбентом. А вот класть ридер на батарею ради ускорения процесса сушки не следует – сильное тепловое воздействие может самым пагубным образом сказаться на электронике.
Так или иначе, побывавший в воде ридер следует доставить в сервисный центр при первой же возможности и как можно быстрее. Даже после риса.
Обратим внимание, что возникновение проблем в результате попадания воды не является гарантийным случаем. Так что ремонт будет производиться на платной основе. Цену ремонта (даже примерную) невозможно озвучить до проведения диагностики. Иногда вода выводит из строя одну конкретную деталь, иногда – совсем другую, а иногда и все сразу. От этого и зависит стоимость ремонта.
Если не произвести никаких действий по «спасению» устройства после попадания в воду или под дождь, то его дальнейшую судьбу предсказать сложно. Бывает так, что небольшое количество воды наносит ущерба электронике ридера, и он проработает еще много лет. Однако чаще всего контакт с водой приводит к появлению коррозии, коротких замыканий и прочих неприятных моментов. Все это, в свою очередь, приводит к тому, что устройство выходит из строя за считанные часы, дни или недели.
Что делать, если я забыл свое устройство на пляже на открытом солнце при высокой температуре?
Длительное нахождение под прямыми лучами солнца определенно не идет на пользу электронным устройствам. Прежде всего потому, что из-за нагрева аккумулятор может частично или полностью выйти из строя, а то и вообще взорваться. Кроме того, лучи солнца могут, например, расплавить пластик корпуса устройства. Это не приведет к пагубным последствиям, но все равно удовольствия не принесет.
Если ваш ридер оставался под лучами солнца в течение продолжительного времени (например, нескольких часов), стоит сразу же выключить устройство и дать ему остыть. Если у вас есть даже малейшие сомнения в исправности ридера после его последующего включения (например, он стал работать заметно медленнее или нагревается при работе), следует снова выключить устройство и обратиться в сервисный центр. Наши специалисты проведут диагностику и в случае необходимости выполнят ремонт.
Обратим внимание, что возникновение проблем в результате перегрева на солнце не является гарантийным случаем. Так что ремонт будет производиться на платной основе. Цену ремонта (даже примерную) невозможно озвучить до проведения диагностики.
Экран электронной книги мигает (мерцает) при каждом перелистывании страницы или переходе в меню — это неисправность устройства?
Так называемое мигание (или мерцание) — это нормальное поведение экранов сделанных по технологии электронных чернил (eIink). Смысл этого мигания в том, что качество изображения на экране с электронными чернилами будет выше, если предварительно всё изображение стереть. Для этого весь экран перекрашивают в черный цвет, затем в белый, а потом уже выводят новое изображение.
Если этого не делать, то новое изображение будет перерисовываться поверх старого и при этом могут оставаться небольшие артефакты от старого изображения, т.е. частичные следы старого изображения будут проступать на новом. Накапливаясь, они снижают четкость картинки и мешают читать.
Многие устройства позволяют делать такое полное обновление «с очисткой» не при каждой смене страницы, а раз в несколько страниц, в наших устройствах стоит настройка по умолчанию раз в 5 страниц. В главном меню устройства такое поведение не настраивается, но в режиме чтения можно изменить настройки по периодичности такого обновления экрана, см. «Настройки» — «Персонализация» — «Полное обновление страницы».
Как настроить облачный сервис PocketBook Cloud?
Облачный сервис PocketBook Cloud предназначен для синхронизации библиотеки, закладок и позиций чтения между ридером PocketBook, устройствами на iOS и Android (например, смартфонами и планшетами), а также персональными компьютерами (с помощью браузера; рекомендован браузер Google Chrome).
Для настройки сервиса PocketBook Cloud на ридере PocketBook необходимо ввести данные учетной записи BookLand.com или, если такой учетной записи у вас нет, предварительно получить ее.
Пройдите по следящему пути в интерфейсе ридера PocketBook: «Настройки» -> «Аккаунты и синхронизация» -> «PocketBook Cloud» -> «Войти». Если у вас уже есть аккаунт BookLand.com, то нажмите «Да» на всплывающем окне и введите данные вашего аккаунта для входа. Если аккаунта нет, то вам будет предложено зарегистрироваться (кнопка «Регистрация»). Для регистрации достаточно ввести адрес электронной почты – и на него будет выслан пароль. После этого необходимо использовать этот пароль в связке с адресом электронной почты для входа в сервис (кнопка «Войти).
Для доступа к PocketBook Cloud со смартфона или планшета необходимо установить приложение PocketBook Reader (есть версии для Android и iOS). В приложении PocketBook Reader нажимаем на иконку в виде трех горизонтальных черточек в верхнем левом углу экрана; выбираем верхний пункт «Войти в Cloud» и затем «PocketBook Cloud». После этого вводим данные учетной записи BookLand.
Доступ к PocketBook Cloud на компьютере возможен на странице https://cloud.pocketbook.digital/browser/. Для входа в аккаунт также необходимо ввести данные учетной записи BookLand.
Регистрация в сервисе PocketBook Cloud (иными словами, получение
аккаунта BookLand.com) возможна не только с
ридера PocketBook, но и из приложения PocketBook Reader, а также на ПК.
Как установить дополнительные словари в ридер PocketBook?
Ридеры PocketBook поддерживают словари в формате .dic. Несколько словарей входит в стандартную поставку наших устройств, но можно установить и дополнительные.
Для этого необходимо сделать следующие шаги.
1) Подключить ридер к компьютеру и зайти во внутреннюю память устройства.
2) Скопировать файл словаря (.dic) в папку system -> dictionaries во внутренней памяти ридера.
3) После этого добавленный словарь будет отображаться в интерфейсе ридера PocketBook в том же списке, что и предустановленные словари.
Ридер PocketBook «завис». Что делать?
Если устройство зависло, рекомендуем в первую очередь поставить его на зарядку от внешнего блока питания не менее чем на 30 минут. Далее следует зажать клавишу питания на 30 секунд.
Еще один вариант – одновременно зажать обе клавиши перелистывания страниц на 1-2 секунды.
Как обновить прошивку ридера PocketBook?
Для обновления прошивки моделей PocketBook с Wi-Fi необходимо сделать следующее: подключиться к Wi-Fi-сети и зайти в раздел «Настройки» -> «Программное обеспечение» -> «Обновление ПО». Устройство произведет поиск доступных обновлений в Интернете и при наличии новой прошивки скачает и установит ее – точно так же, как в случае современных смартфонов и планшетных компьютеров. Обратим внимание, что обычно файл обновления прошивки имеет размер около 100-200 Мб, так что процесс загрузки может занять довольно много времени (зависит от скорости соединения).
Для обновления прошивки моделей PocketBook без Wi-Fi следует зайти в раздел «Поддержка» на официальном сайте PocketBook, выбрать вашу модель и скачать архив с прошивкой на компьютер в соответствующем разделе страницы сайта. На компьютере из архива необходимо извлечь файл прошивки SWUPDATE.BIN. Этот файл следует записать в корневую директорию памяти ридера или карты MicroSD с помощью USB-кабеля или кардридера. Далее выключаем ридер и включаем его с зажатыми клавишами перелистывания страниц. В результате запустится процесс установки новой прошивки.
Для ридеров PocketBook с Wi-Fi также доступен способ установки обновлений с MicroSD или встроенной памяти, описанный в предыдущем абзаце
В среднем процесс обновления прошивки ридера PocketBook занимает 10-15 минут.
Какие карты памяти поддерживают ридеры PocketBook?
Ридеры PocketBook совместимы с картами MicroSD/MicroSDHC емкостью до 32 Гб. Поддерживаются карты с классом скорости от 2 до 10. Производитель карты может быть любым.
Карту памяти необходимо вставлять в слот на корпусе ридера PocketBook согласно инструкции к конкретной модели (контактами вверх либо вниз). Чтобы зафиксировать карту в слоте, необходимо довести ее в слоте ногтем до щелчка, чтобы карта не выглядывала из слота. Когда производится установка карты памяти, устройство должно быть выключено и отключено от компьютера.
Модели PocketBook 641 Aqua 2, PocketBook 632 и PocketBook 632 Aqua не поддерживают карты памяти.
Какой пароль на скачанных с вашего сайта файлах TTS-модулей?
Файлы голосовых модулей TTS должны иметь расширение .pbi. Файл, который вы загрузили на устройство, очевидно, имеет архивное расширение .zip и является архивом. Разархивируйте файл на компьютере (правая кнопка мышью на файле – «Разархивировать» или «Извлечь файлы» в зависимости от типа установленного у вас архиватора) и запишите полученный после этой процедуры файл формата .pbi в память ридера.
В данном случае пересохраните файл, выбрав в окне выбора пути сохранения тип «все файлы», и в строке названия допишите в конце расширение «.pbi».
У меня пропали все игры и приложения. Что делать?
В данном случае вам необходимо отформатировать внутреннюю память устройства. Для этого нужно выбрать «Настройки» -> «Обслуживание» -> «Форматирование встроенной памяти», либо «Настройки» -> «Дополнительные настройки» -> «Система» -> «Форматирование встроенной памяти».
Обратите внимание, что форматирование удалит все пользовательские файлы из внутренней памяти устройства. Поэтому перед выполнением данной процедуры рекомендуется сделать резервную копию этих данных на компьютере или внешней карте памяти (при этом системные файлы удалены не будут).
Не отображается папка system. Что делать?
Если при подключении к ПК с Windows у вас не отображается папка system, это значит, что она скрытая.
Чтобы получить доступ к этой папке, необходимо сделать следующее.
1) Открыть корневую папку внутренней памяти устройства, выбрать на верхней панели окна раздел «Сервис» (если его не видно по умолчанию, он вызывается нажатием кнопки ALT), а затем выбрать пункт «Параметры папок»
2) В появившемся окне настроек следует выбрать вкладку «Вид».
3) Далее необходимо найти (внизу списка) функцию «Скрывать защищенные системные файлы и папки» и убрать отметку, а напротив опции «Показывать скрытые файлы и папки» поставить точку. После этого появится предупреждение – в нем подтвердить (да) и затем (применить).
После этого в корне внутренней памяти устройства появятся скрытые папки, в том числе и папка system.
Могу ли я установить дополнительные приложения в ридер PocketBook?
Ридеры PocketBook не поддерживают установку дополнительных приложений.
В прошивку наших устройств уже интегрированы приложения, прошедшие особую адаптацию. Перечень приложений включает в том числе игры, галерею, календарь, калькулятор и ряд олнайн-сервисов (в случае моделей с Wi-Fi). Все это в ридерах PocketBook находится в разделе «Приложения».
В Сети есть неофициальные «народные» способы установки дополнительных приложений в ридеры PocketBook, однако компания PocketBook не несет ответственности за результаты установки и работы этих приложений. Пользователь может попробовать установить их на свой страх и риск.
Компьютер не распознает устройство. Что делать?
Если компьютер не распознает устройство, следуйте приведенным ниже рекомендациям.
1) Убедитесь, что вы используете оригинальный кабель из комплекта поставки вашего ридера PocketBook. Кабели с интерфейсом MicroUSB могут быть очень разными – разного качества и с разной длиной штекера, иметь разную аппаратную конфигурацию при абсолютно идентичном внешнем виде. Поэтому компания PocketBook рекомендует использовать только оригинальные комплектные кабели. Если оригинальный кабель поврежден, запасной можно купить на нашем сайте.
2) Проверьте правильность подключения устройства к компьютеру. Обратите внимание, что подключать ридер к ПК необходимо только во включенном состоянии. Поэтому нужно сначала включить ридер и дождаться загрузки главного меню, а уже затем производить подключение к компьютеру.
Рекомендуем проверить настройки связи на ридере PocketBook по следующему пути: «Настройки» -> «Обслуживание» -> «Режим USB» -> «Спросить при подключении». (Для модели PocketBook 622 с прошивкой 4.4, а также для моделей 623, 624, 626, 614, 515, 801 следует выбрать «Настройки» -> «Дополнительные настройки» -> «Система» -> «Режим USB» -> «Спросить при подключении»; после этого следует вернуться в главное меню с помощью клавиши листания «Назад».)
Далее подключите устройство к ПК с помощью USB-кабеля; на устройстве появится окно с выбором: «Cвязь с ПК» или «Зарядка». Выбираем «Связь с ПК». Далее переходим на компьютере в «Мой компьютер»: должен появиться съемный диск, который определился как устройство PocketBook.
3) Проверьте, надежно ли кабель вставлен в разъем USB на корпусе компьютера. Попробуйте подключить USB-кабель к другому разъему USB на корпусе ПК. Если Вы используете стационарный компьютер, попробуйте вставить кабель в USB-разъем на задней панели системного блока.
4) Если ни один из перечисленных выше способов не помог, отформатируйте внутреннюю память устройства («Настройки» -> «Обслуживание» -> «Форматирование внутренней памяти», либо «Настройки» -> «Дополнительные настройки» -> «Система» -> «Форматирование встроенной памяти»).
Обратите внимание, что форматирование удаляет с устройства пользовательские файлы (книги, фото, настройки, аккаунты). Поэтому перед выполнением данной процедуры рекомендуется сделать резервную копию данных на компьютере или внешней карте памяти.
Как удалять файлы с устройства PocketBook?
Существует два способа удаления файлов с ридеров PocketBook.
1) Подключите устройство к компьютеру с помощью USB-кабеля. Когда устройство определится на компьютере как съемный диск, войдите в «Проводник» и удалите ненужные файлы, нажав правой кнопкой мыши на файл и выбрав опцию «Удалить».
2) Перейдите на устройстве в раздел «Книги» или «Библиотека».
В случае несенсорных моделей PocketBook выберите папку или файл, который хотите удалить, и зажмите кнопку «Ок» до появления контекстного меню. В появившемся меню выберите «Файл» -> «Удалить».
В случае сенсорных моделей PocketBook выберите папку или файл, который хотите удалить, и нажимайте на него пальцем до появления контекстного меню. В появившемся меню выберите «Файл» -> «Удалить».
Как правильно заряжать аккумулятор? Какие устройства использовать при этом?
Первую зарядку устройства рекомендуется производить в выключенном состоянии в течение 8-10 часов. В дальнейшем 2-3 часов будет достаточно для полной зарядки аккумулятора.
Аккумулятор в устройстве PocketBook можно заряжать с помощью комплектного USB-кабеля от USB-порта компьютера. Также допускается использование сетевых адаптеров (приобретаются дополнительно, например, на нашем сайте в разделе «Аксессуары».
Разрешается использование универсальных зарядных адаптеров при соответствии следующим техническим параметрам: напряжение – 5V, сила тока – от 1 А до 2,5 А, ток постоянный.
Как настроить Wi-Fi-подключение?
Чтобы подключить устройство к Wi-Fi, необходимо зайти в «Настройки» -> «Wi-Fi» -> «Доступ к сети» и установить «Включено». Затем следует выбрать сеть из списка «Доступные сети» и нажать на выбранную сеть. Если сеть защищена паролем, то потребуется ввести его. После этого необходимо будет нажать на клавишу «Подключиться»; если пароль введен верно, ридер подключится к сети.
Как копировать книги на устройство?
Включите ридер PocketBook и подключите его к компьютеру USB-кабелем. В нижней области дисплея ридера появится сообщение: «Выберите режим USB»: «Cвязь с ПК» или «Зарядка». Выбираем «Связь с ПК». Устройство определится как съемный диск «PocketBook».
При копировании файлов на устройство необходимо производить такие же действия, как и при работе с внешним накопителем (например: нажатие левой кнопки мыши – выделение нужного файла – нажатие правой кнопкой мыши – копировать – вставить).
Также все модели PocketBook с поддержкой Wi-Fi поддерживают сервисы Dropbox и «Книги по e-mail». Первый позволяет копировать книги в ридер с помощью облачного сервиса Dropbox, а второй – путем отправки на специальный привязанный к ридеру адрес электронной почты. Настроить сервисы Dropbox и «Книги по e-mail» на ридере PocketBook можно здесь: «Настройки» -> «Аккаунты и синхронизация».
Условия обмена и возврата
Условия возврата и обмена товара приобретённого в интернет-магазине pocketbook.ru
Возврат и обмен товара надлежащего качества (не понравившегося, ставшего не нужным или не подошедшего по тем или иным причинам) возможен в течение 7 дней, не считая дня покупки.
Возврат возможен только за полный комплект поставки, в случае полного сохранения товарного вида самого устройства, товарного вида упаковки устройства и остальной части комплекта. Устройство не должно иметь следов эксплуатации в виде потёртостей, жировых загрязнений, пятен и царапин. Розничная упаковка не должна иметь надрывов, вмятин, царапин, иных следов по которым можно предположить, что устройство не новое. Вскрытие целлофановой упаковки розничной коробки таким повреждением не считается.
Возврат и обмен товара с каким-либо дефектом, произошедшим не по вине потребителя, не заявленным изготовителем или не являющимся особенностью работы возвращаемого товара, возможен в течение 14 дней с момента покупки, не считая дня покупки.
В возврате или обмене может быть отказано, в случаях если не соблюдены условия возврата и обмена, когда такой отказ прямо разрешен законодательством.
Обмен и возврат для тех, кто находится в Москве и Московской области
Условия возврата и обмена товара приобретённого в интернет-магазине pocketbook.ru
Для оформления возврата или обмена вам нужно лично с удостоверением личности, полным комплектом поставки и оригиналами документов о покупке обратиться в Сервисный центр PocketBook, расположенный по адресу: 125040, г. Москва, м. Белорусская, ул. Ямского поля 3-я, д. 2, корп. 12 Бизнес-парк «Ямское поле», этаж 1, «Центр продаж и Обслуживания PocketBook». Приём заявлений на обмен или возврат осуществляется в любой момент в рабочее время сервисного центра (актуальный график работы опубликован в разделе Контакты). Обмены или возвраты денежных средств по которым принято положительное решение осуществляются только в будние рабочие дни с 10 до 18 часов.
Срок рассмотрения заявления об обмене или возврате денежных средств может достигать 10 календарных дней в соответствии со статьёй 22 закона «О защите прав потребителей» с момента получения возвращаемого товара в полном комплекте в Сервисном центре.
Обмен и возврат для тех, кто находится не в Москве или не в Московской области
Условия возврата и обмена товара приобретённого в интернет-магазине pocketbook.ru
Если вы находитесь не в Москве, по вопросам обмена или возврата вам нужно обратиться в Сервисный центр по электронной почте service@pocketbook.store или по телефонам сервисного центра +7(495)973-1583, +7(499)714-9183.
В случае обмена или возврата товара надлежащего качества (не понравившегося, ставшего не нужным или не подошедшего по тем или иным причинам) оплата расходов на обратную пересылку товара лежит на заявителе, в соответствии с пунктом 4 статьи 26.1 закона «О защите прав потребителей». В этом случае вы можете самостоятельно выслать товар по адресу московского СЦ: 125124, г. Москва, м. Белорусская, ул. Ямского поля 3-я, д. 2, корп. 12 Бизнес-парк «Ямское поле», этаж 1, «Центр продаж и Обслуживания PocketBook». (495) 973-1583, (499) 714-9183. Основное условия при самостоятельной отправке – это доставка до двери или в почтовое отделение Почты России с индексом 125124, а так же уведомление о способе отправки представителей Сервисного центра электронной почтой или по телефону.
Так же можно сделать отправку на обмен или возврат силами Сервисного центра, предварительно согласовав стоимость пересылки с сотрудниками Сервисного центра и время забора комплекта поставки товара.
В случае возврата или обмена товара с каким-либо дефектом, произошедшим не по вине потребителя, не заявленным изготовителем или не являющимся особенностью работы возвращаемого товара, забор устройства у заявителя осуществляется силами и за счёт Сервисного центра.
Срок рассмотрения заявления об обмене или возврате денежных средств может достигать 10 календарных дней в соответствии со статьёй 22 закона «О защите прав потребителей» с момента получения возвращаемого товара в полном комплекте в Сервисном центре.
Случаи, когда дефект произошёл не по вине Изготовителя, а из-за нарушений правил эксплуатации
Обмен и возврат такого товара невозможен. В этих случаях возможен платный ремонт по текущим расценкам Сервисного центра. В случае установления, что дефект возник вследствие нарушения условий эксплуатации устройства, с потребителя может быть взыскана стоимость диагностики устройства, а также стоимость пересылки в обе стороны если пересылка в Сервисный центр производилась силами и за счёт Сервисного центра. Отправка отремонтированного устройства клиенту, либо его возврат, при отказе клиента от платного ремонта, производится только после получения полной стоимости оказанных услуг, включая пересылку в сервисный центр и обратно.
Раскрыть карту
Свернуть карту
Сервисные центры
Выберите сервис на карте
Выберите ваш город
Документация и обновление ПО
Чтобы обновить прошивку или скачать инструкцию просто введите
модель ридера. На ридере: перейдите в раздел Настройки → Информация
об устройстве, в верхей строке будет указана модель.
Проверка серийного номера
Узнайте сколько осталось месяцев бесплатного гарантийного обслуживания.
Серийный номер устройства
Содержание
- Pocketbook не подключается к компьютеру windows 10
- Компьютер не видит электронную книгу
- Компьютер не видит электронную книгу
- Почему компьютер может не видеть электронную книгу
- Что делать, если компьютер не видит электронную книгу
- Компьютер не видит PocketBook Basic 611
- Как подключить покетбук к компьютеру
- Настройки читалки для связи с компьютером
- Подключение читалки к компьютеру
- Комментарии (10)
- Как скачать книгу на электронную книгу Pocketbook по кабелю?
- Как закачать книги на электронную книгу Pocketbook другими способами?
Pocketbook не подключается к компьютеру windows 10
Елена, Если компьютер не распознает устройство, следуйте ниже приведенным рекомендациям:
Далее подключите устройство к ПК с помощью USB-кабеля и на устройстве, появится окно с выбором «Cвязь с ПК» или «Зарядка». Выбираем « Связь с ПК». Далее перейдите на компьютере в “Мой компьютер” и проверьте: должен появиться съемный диск, который определился как устройство Pocketbook.
2. Проверьте, надежно ли кабель вставлен в разъем USB. Попробуйте переключить USB кабель на другой разъем компьютера; если есть возможность, подключите устройство к ПК через другой USB кабель;
3. Если Вы используете стационарный компьютер, попробуйте вставить кабель в USB-разъем на задней панели системного блока;
4. Убедитесь, что на Вашем устройстве установлена актуальная версия программного обеспечения (прошивки). Для проверки на Pocketbook перейдите в: «настройки – информация об устройстве – версия ПО». Актуальные версии прошивок (в названии будут иметь более высокое значение числа) доступны на официальном сайте www.pocketbook-int.com (в разделе «поддержка» следует выбрать модель устройства). При необходимости обновления в подразделе «документация» Вы найдете инструкцию по обновлению прошивки.
5. Если Вы используете актуальную версию программного обеспечения, и вышеописанные рекомендации не помогли, отформатируйте внутреннюю память устройства (Настройки – Обслуживание – Форматирование внутренней памяти либо либо Настройки – Дополнительные настройки – Система – Форматирование вcтроенной памяти). Обратите внимание, форматирование удаляет с устройства пользовательские файлы (книги, фото, музыку), поэтому перед выполнением данной процедуры рекомендуется сделать резервную копию данных на компьютере или внешней карте памяти.
Источник
Компьютер не видит электронную книгу
Современные электронные читалки становятся все умнее, некоторые модели даже оснащены вай-фаем, благодаря чему вы можете скачивать книги из интернета. Но все равно удобнее загружать книги с компьютера, подключив читалку при помощи шнура. Однако случается так, что компьютер не видит электронную книгу.
Если ПК не видит электронную книгу, причин этому может быть довольно много, но все они делятся на две основные группы: аппаратные и программные. Аппаратные причины связаны с неисправностью «железа»: проблема может быть в кабеле или разъеме. Программные причины связаны со сбоем в работе ПО компьютера или электронной книги.
Для начала попробуйте исключить аппаратные проблемы, проверив целостность кабеля и разъема. Внимательно осмотрите разъем и кабель на предмет повреждений — возможно, их удастся заметить невооруженным глазом. Если у вас есть другой кабель, попробуйте подключить электронную книгу с его помощью (многие читалки оснащены стандартными кабелями mini-USB, так что можно попробовать кабель от другого устройства с разъемом mini-USB).
Также стоит проверить USB-порты компьютера. К примеру, если вы подключили электронную книгу в порт на передней панели, ей может банально не хватать питания, в этом случае нужно подключить ее в один из задних портов. То же происходит и в случае, если вы подключаете книгу через USB-удлинитель. Или же порт может быть попросту неисправен, поэтому нужно попробовать любой другой свободный порт.
Если электронная книга полностью разрядилась, компьютер может ее не увидеть. Поэтому нужно сначала подзарядить книгу, а потом подключать ее к компьютеру. Если к книжке прилагается зарядное устройство, проблем с этим не возникнет. Для книги, заряжающейся от USB, можно отдельно приобрести специальное зарядное устройство с USB разъемом.
Еще одна возможная причина того, что компьютер не желает видеть вашу читалку — слишком большое количество уже подключенных к нему USB-устройств. Если по USB уже подключены мышь, клавиатура, USB-колонки, фотоаппарат и кружка с подогревом, то еще и книжку компьютер просто-напросто не потянет. Если в системном блоке много выходов USB, это еще не значит, что все они могут быть задействованы одновременно.
Иногда причиной того, что компьютер не видит электронную книгу, может быть «глюк» прошивки книги. Для начала попробуйте выключить книгу и включить ее снова. Если в книге присутствует спящий режим, ее надо именно выключить, а не переводить в этот режим. Если книга при подключении зависла (такое тоже случается), можно попробовать ее перезагрузить при помощи кнопки Reset, предварительно отключив от компьютера. В некоторых моделях книг за перезагрузку отвечает не отдельная кнопка, а длительное нажатие кнопки питания. И компьютер на всякий случай тоже перезагрузите — хуже точно не сделаете.
Также проблема может быть в драйверах. Чтобы проверить эту догадку, зайдите в Панель управления, а в ней — Диспетчер устройств. В диспетчере вы увидите список устройств, найдите в нем электронную книгу. Кликните правой кнопкой мыши и выберите в контекстном меню пункт Обновить драйверы. Если обновление драйверов не помогло, выберите пункт Удалить. Затем отключите электронную книгу, перезагрузите компьютер и попробуйте подключить ее заново.
Напоследок попробуйте подключить электронную книгу к какому-нибудь другому компьютеру. Если выяснится, что не видит электронную книгу только ваш компьютер, а на остальных все нормально, то проблема именно в вашем ПК, а книга ни в чем не виновата. Если же другие компьютеры тоже отказываются видеть книгу, то проблема с книгой, поэтому стоит отнести ее в сервис: специалисты определят «виновника» (это может быть прошивка или железо) и устранят неисправность.
Источник
Компьютер не видит электронную книгу

Почему компьютер может не видеть электронную книгу
Существует целый ряд причин, по которым может отсутствовать соединение между компьютером и электронной книгой, и экспертами принято разделять их на две большие группы:
В первую очередь стоит проверить состояние кабеля, посредством которого электронная книга подключается к устройству. Большинство современных ридеров оснащается кабелем mini-USB и, если в доме найдётся ещё один подобный кабель, необходимо попробовать подключить книгу через него. Кроме того, нелишним будет проверить и входы для кабеля как на компьютере, так и на самом устройстве.
СПРАВКА! Если есть сомнения в исправности порта, можно выбрать вход, который точно является рабочим (например, тот, от которого работает клавиатура) и попытаться произвести подключение через него.
Бывает компьютер «не видит» книгу просто потому, что она полностью разряжена. Решение в этом случае простое – зарядка ридера. Кроме того, многие компьютеры могут не увидеть электронную книгу оттого, что одновременно задействовано под разные устройства слишком много портов. Большинство современных клавиатур, мышек и прочих устройств работают именно через USB-входы, порой «перегружая» собой систему.
СПРАВКА! Если компьютер оснащён большим количеством портов, это не значит, что все они могут работать одновременно.
Что делать, если компьютер не видит электронную книгу
Для пользователей, не обладающих глубоким опытом в ремонте компьютерной техники, доступны всего несколько операций по самостоятельному устранению неполадок с ридером. Кроме вышеописанных методов, пользователь может:
Если все перечисленные в данном материале действия не помогли исправить неполадки, стоит обратиться в сервис по ремонту техники. Специалисты смогут быстро и точно выявить имеющуюся неисправность и вернуть устройству полную работоспособность.
Источник
Компьютер не видит PocketBook Basic 611
Добрый день. Приобрел PocketBook Basic 611, подключил его к компу, идёт зарядка но на компе он ничего не видит. никаких запросов не было, вообще нету ничего и не знаю как загрузить на него книги.
Как можно решить эту проблему?
нет, на книге только показывает что идет зарядка
Пуск>панель управления>установка нового оборудования>мастер установки нового оборудования. Может это поможет
вначале включи книгу, потом подсоедини кабель к книге (не к компьютеру) и только потом к компу. у меня сработало только так.
я кабель поменял и все пошло!
компьютер не видит электронную книгу покетбук тач2
спасибо! очень помогли!
на самой книге тоже никаких запросов не было.
с любым кабелем, достаточно просто подождать минут 5 и включится вариант подключения к пк)
Мне помогла смена кабеля
Помогла смена кабеля
Кабель, как и всегда. USB соединение с проблемами. Или переткнуть, или другой кабель или другой разъём.
Посмотрите в настройках книги в «подключении» связь с пк должна быть (передача файлов) а не зарядка
Была такая проблема, решил её и сам хочу помочь. Зарядка шла, но соединения не было. Что только не пробовал, оказалась проблема в самом кабеле usb
Источник
Как подключить покетбук к компьютеру
Переносим книги с компьютера в читалку
Хотите перенести книги с компьютера в читалку PocketBook?
Это возможно, так как если у Вас есть PocketBook, то с ним в комлекте есть необходимый кабель.
Сейчас я последовательно расскажу как пополнить память читалки новыми книгами, сохранив при этом время на разбирательство с настройками.
Настройки читалки для связи с компьютером
Сами читалки снабжены памятью доступ к которым осуществляется через компьютер, как к памяти обычной флешки.
Однако флешка после подключения сама определяется, а читалка электронных книг требует настроек, которыми мы сейчас и займемся.
1. Включив читалку, мы иногда видим открытую страницу недочитанной ранее книги. (Если это не так перейдите к пункту 3)
2. Нажимаем круглую кнопку в середине, чтобы вызвать меню.
Убеждаемся, что выбрана иконка «Выход из книги».
Нажимаем на центр круглой кнопки второй раз, чтобы выйти в папку.
3. В открытой папке мы должны переместить курсор нажимая в начале на низ кнопки-бублика, а потом перемещаем вправо к иконке «Настройки. Нажимаем на центр круглой кнопки.
Вызов настроек читалки
4. Нажимаем на бублике нижнюю кнопку, затем выбрав опцию «Режим USB» выбираем «Связь с ПК». Подтверждаем выбор нажимая на центр круглой кнопки.
Связь с компьютером
Подключение читалки к компьютеру
5. Подключаем кабель из комплекта читалки к порту micro USB. Подключаем кабель к компьютеру к порту USB. Появится сообщение, звуковой сигнал — «Новое устройство найдено».
6. Открываем «Мой компьютер» и находим там значок «Съемный диск». Это память читалки.
Съемный диск — память читалки
7. Нам остается открыть «Съемный диск» и копировать туда нужную книгу наведя курсор на книгу в папке кликнуть правой кнопкой мыши, а затем в контекстном меню выбрать «Отправить» — «Съемный диск».
Отправка через контекстное меню
8. Когда все книги скопированы нам нужно извлечь устройство как обычную флешку.
Наводим курсор на значок «Съемный диск» в окне «Мой компьютер» и кликая правой кнопкой мыши вызываем контекстное меню — выбираем «Извлечь».
9. Для пущей надежности можно выключить читалку прежде чем отключать ее от компьютера, поскольку даже после извлечения на экране будет картинка передачи информации.
Если У Вас читалка не определяется, то попробуйте подключить ее еще раз. Проверьте настройки читалки.
После загрузки книг, можно включать читалку.
Итак, мы загрузили книги в корневой каталог читалки, откуда их можно перенести в папки, либо сразу скопировать в выбранную папку.
Включив устройство мы видим сообщение о том, что загружены новые книги.
Нажав на сообщение, мы можем без долгих поисков приступить к чтению тех книг, которые только что загрузили.
Вид окна после загрузки — Загружены новые книги
Прошу делиться своими наблюдениями, замечаниями и пожеланиями начинающим читателям.
Автор: Сергей Титов
Комментарии (10)
Всё делаю, как в инструкции. Но книги в любом формате не открываются, хотя при подключении к ПК читаются легко. PocketBook 614.
Вы гений. Пишите. Приглашаю на чашку чая.
Книги в моей читалке расположены в алфавитном порядке. Сейчас авторы пишут сериями и потом приходится искать книги по списку и по всей читалке Как расположить книги по авторам? В компьютере авторы по папкам. Можно ли перенести сразу папку или нужно по одной книге переносить? Спасибо
Покетбуки отлично работают с папками.
Огромное спасибо) Вот, выручили)))))
Спасибо Вам за простой алгоритм объяснения. Мне 65 лет- легко справилась и перекинула необходимую литературу в «читалку».Одно плохо: формат pdf- читается с трудом, можно перевести в формат e-Pub,но тогда умещается гораздо меньше.успехов Вам!
Не получается открыть книгу в покетбук, пишет, что надо активировать adobe id. Я прошла: настройки-аккаунты-adobe drm нажимаю, но ничего не получается.
Сергей спасибо большое,выручили и научили.
Спасибо большое от «чайника»!
Не пришлось звать сисадмина..
Несмотря на то, что мы живем сейчас в веке высоких технологий, Интернета и виртуальной информации, чтение по-прежнему остается одним из самых популярных увлечений. Но сегодня оно приняло более современный формат благодаря электронным книгам – компактным устройствам, которые позволяют читать книги в соответствующем формате.
Преимуществ у такого гаджета масса. Но лучше уделить внимание самому главному вопросу, состоящему в том, как закачать книги на электронную книгу Pocketbook. Покетбук – это один из самых популярных брендов, поэтому упор стоит делать именно на него. Как же именно можно загружать новые произведения, чтобы ознакомиться с ними? Между прочим, купить электронную книгу Pocketbook вы можете в онлайн-магазине SavelaGame с доставкой по РФ.
Как скачать книгу на электронную книгу Pocketbook по кабелю?
Наиболее понятный и доступный способ – это загрузка файлов через USB-кабель, идущий в комплекте. При подключении электронной книги к компьютеру через провод она определяется в системе как обычная Flash-карта. Если же этого не произошло, то необходимо провести настройки в самой Pocketbook. Для этого нужно:
После в системе появляется новый носитель («Съемный диск»). Сюда необходимо загрузить скачанные файлы путем функции копирования. Отвечая на вопрос о том, как скачать книгу на электронную книгу Pocketbook, нужно отметить, что книжки могут быть представлены в самых разных форматах: txt, pdf, fb2 и т. д. Как правило, современные устройства могут работать практически со всеми популярными решениями. Но не помешает предварительно посмотреть, какие доступны форматы в вашей модели, а после уже загружать книги в подходящем виде. После загрузки нужно провести извлечение книжки так же, как и при работе с обычной «флешкой».
Как закачать книги на электронную книгу Pocketbook другими способами?
Есть и другие возможности загрузить файлы в устройство. Во-первых, если ваша книга поддерживает SD-карту, то ее можно удалить, вставить в SD-ридер, который уже подключается к компьютеру, и загрузить на нее книги. Во-вторых, по Wi-Fi, если он доступен в вашем Pocketbook. Это позволяет загружать файлы по беспроводной связи, что очень удобно.
Как удалить книгу из электронной книги Pocketbook? Сделать это можно в меню самого устройства или традиционным способом при подключении к ПК.
Современные электронные читалки становятся все умнее, некоторые модели даже оснащены вай-фаем, благодаря чему вы можете скачивать книги из интернета. Но все равно удобнее загружать книги с компьютера, подключив читалку при помощи шнура. Однако случается так, что компьютер не видит электронную книгу.
Если ПК не видит электронную книгу, причин этому может быть довольно много, но все они делятся на две основные группы: аппаратные и программные. Аппаратные причины связаны с неисправностью «железа»: проблема может быть в кабеле или разъеме. Программные причины связаны со сбоем в работе ПО компьютера или электронной книги.
Для начала попробуйте исключить аппаратные проблемы, проверив целостность кабеля и разъема. Внимательно осмотрите разъем и кабель на предмет повреждений — возможно, их удастся заметить невооруженным глазом. Если у вас есть другой кабель, попробуйте подключить электронную книгу с его помощью (многие читалки оснащены стандартными кабелями mini-USB, так что можно попробовать кабель от другого устройства с разъемом mini-USB).
Также стоит проверить USB-порты компьютера. К примеру, если вы подключили электронную книгу в порт на передней панели, ей может банально не хватать питания, в этом случае нужно подключить ее в один из задних портов. То же происходит и в случае, если вы подключаете книгу через USB-удлинитель. Или же порт может быть попросту неисправен, поэтому нужно попробовать любой другой свободный порт.
Если электронная книга полностью разрядилась, компьютер может ее не увидеть. Поэтому нужно сначала подзарядить книгу, а потом подключать ее к компьютеру. Если к книжке прилагается зарядное устройство, проблем с этим не возникнет. Для книги, заряжающейся от USB, можно отдельно приобрести специальное зарядное устройство с USB разъемом.
Еще одна возможная причина того, что компьютер не желает видеть вашу читалку — слишком большое количество уже подключенных к нему USB-устройств. Если по USB уже подключены мышь, клавиатура, USB-колонки, фотоаппарат и кружка с подогревом, то еще и книжку компьютер просто-напросто не потянет. Если в системном блоке много выходов USB, это еще не значит, что все они могут быть задействованы одновременно.
Иногда причиной того, что компьютер не видит электронную книгу, может быть «глюк» прошивки книги. Для начала попробуйте выключить книгу и включить ее снова. Если в книге присутствует спящий режим, ее надо именно выключить, а не переводить в этот режим. Если книга при подключении зависла (такое тоже случается), можно попробовать ее перезагрузить при помощи кнопки Reset, предварительно отключив от компьютера. В некоторых моделях книг за перезагрузку отвечает не отдельная кнопка, а длительное нажатие кнопки питания. И компьютер на всякий случай тоже перезагрузите — хуже точно не сделаете.
Также проблема может быть в драйверах. Чтобы проверить эту догадку, зайдите в Панель управления, а в ней — Диспетчер устройств. В диспетчере вы увидите список устройств, найдите в нем электронную книгу. Кликните правой кнопкой мыши и выберите в контекстном меню пункт Обновить драйверы. Если обновление драйверов не помогло, выберите пункт Удалить. Затем отключите электронную книгу, перезагрузите компьютер и попробуйте подключить ее заново.
Напоследок попробуйте подключить электронную книгу к какому-нибудь другому компьютеру. Если выяснится, что не видит электронную книгу только ваш компьютер, а на остальных все нормально, то проблема именно в вашем ПК, а книга ни в чем не виновата. Если же другие компьютеры тоже отказываются видеть книгу, то проблема с книгой, поэтому стоит отнести ее в сервис: специалисты определят «виновника» (это может быть прошивка или железо) и устранят неисправность.
Источник
Содержание
- Pocketbook 614 не видит компьютер
- Pocketbook 614 не видит компьютер
- Pocketbook 614 не видит компьютер
- Компьютер не видит PocketBook Basic 611
- Почему компьютер не видит электронную книгу: что делать
- Расскажем почему компьютер не видит читалку при подключении через USB…
Pocketbook 614 не видит компьютер
Елена, Если компьютер не распознает устройство, следуйте ниже приведенным рекомендациям:
Далее подключите устройство к ПК с помощью USB-кабеля и на устройстве, появится окно с выбором «Cвязь с ПК» или «Зарядка». Выбираем « Связь с ПК». Далее перейдите на компьютере в “Мой компьютер” и проверьте: должен появиться съемный диск, который определился как устройство Pocketbook.
2. Проверьте, надежно ли кабель вставлен в разъем USB. Попробуйте переключить USB кабель на другой разъем компьютера; если есть возможность, подключите устройство к ПК через другой USB кабель;
3. Если Вы используете стационарный компьютер, попробуйте вставить кабель в USB-разъем на задней панели системного блока;
4. Убедитесь, что на Вашем устройстве установлена актуальная версия программного обеспечения (прошивки). Для проверки на Pocketbook перейдите в: «настройки – информация об устройстве – версия ПО». Актуальные версии прошивок (в названии будут иметь более высокое значение числа) доступны на официальном сайте www.pocketbook-int.com (в разделе «поддержка» следует выбрать модель устройства). При необходимости обновления в подразделе «документация» Вы найдете инструкцию по обновлению прошивки.
5. Если Вы используете актуальную версию программного обеспечения, и вышеописанные рекомендации не помогли, отформатируйте внутреннюю память устройства (Настройки – Обслуживание – Форматирование внутренней памяти либо либо Настройки – Дополнительные настройки – Система – Форматирование вcтроенной памяти). Обратите внимание, форматирование удаляет с устройства пользовательские файлы (книги, фото, музыку), поэтому перед выполнением данной процедуры рекомендуется сделать резервную копию данных на компьютере или внешней карте памяти.
Источник
Pocketbook 614 не видит компьютер
Сергей, Благодарим за выбор нашей продукции.
В данной ситуации рекомендуем перезагрузить устройство, выполнив следующие действия.
Подключите устройство к компьютеру с помощью USB-кабеля. Оставьте устройство на 10-15 минут. Затем попытайтесь перезагрузить устройство, нажав кнопку Вкл/Выкл и удерживая её в течение 15-20 секунд, до момента загрузки устройства в главное меню.
Если книга по-прежнему не включается, подключите устройство к розетке с помощью универсального зарядного устройства (5V/1А). Оставьте устройство заряжаться на 1.5-2 часа. После этого снова перезагрузите устройство, нажав кнопку Вкл/Выкл и удерживая её в течение 15-20 секунд.
Сообщите, пожалуйста, о результате.
Антон, Благодарим за выбор нашей продукции.
В данном случае, рекомендуем Вам переустановить программное обеспечение на Вашем устройстве:
1. Перейдите по данной ссылке:
2. Начнется скачивание файла в zip формате.
3. После окончания загрузки находим на ПК файл прошивки и помещаем на рабочий стол. Этот файл в zip-е нужно будет распаковать на компьютере. Нажимаете на файле правой кнопкой мыши. Выбираете опцию «распаковать здесь».
4. После распаковки у Вас появится 2 файла: SWUPDATE.BIN и fwinfo.xml. Подключаете Ваш ридер Pocketbook 626 к ПК во включенном состоянии и копируете на устройство 2 файла (нажимаете на них правой кнопкой мыши и выбираете Отправить на Pocketbook 626 (F: ).
5. Не извлекая книгу из ПК, полностью ее выключаем. Нажимаем на кнопку Выкл.
6. Далее зажмите одновременно клавиши листания назад и вперед и не отпускайте их.
7. Не отпуская клавиши листания, нажмите на клавишу Вкл/Выкл в течении 3-5 секунд и отпустите. В это время клавиши листания Вы продолжаете держать, пока экран не моргнет и не появится сообщение Firmware update.
8. Когда прошивка будет окончательно установлена, появится сообщение о выборе языка, принятии лицензии, установке даты и времени (то есть Вам останется выбрать язык, принять лицензию, правильно установить дату и время).
Если эта рекомендация не поможет, необходимо обратиться в сервисный центр.
Контакты ближайшего сервисного центра можно найти на нашем официальном сайте в разделе «Поддержка».
Свяжитесь снова с нами, если в Вашем городе нет сервисного центра.
Источник
Pocketbook 614 не видит компьютер
Татьяна, В данной ситуации необходимо перезагрузить устройство. Для этого подключите электронную книгу к питанию через USB-кабель. Через 10-15 мин. нажмите на клавишу принудительной перезагрузки Reset. Она находится на нижнем торце устройства. Запустить перезагрузку можно путем нажатия на кнопку Reset разогнутой скрепкой или зубочисткой (но не иголкой, поскольку это может привести к повреждению кнопки). Устройство перезагрузится и возобновит работу.
Если реакции книги не последовало, подключите ее к питанию от сети, используя универсальное зарядное устройство (параметры 5V, 1A ). Через 1,5-2 часа воспользуйтесь принудительной перезагрузкой еще раз.
Просьба сообщить результат.
Булат, В данном случае рекомендуем Вам произвести сброс настроек.
Весной купил себе PocketBook 515. Установил пароль на настройки, что бы сестра ничего не меняла. А сейчас хотел установить новое время и. Обнаружил, что забыл пароль )
Как его можно восстановить?
Ника, Методика установки ПО вручную описана детально ниже:
1. Загрузите на ПК файл прошивки;
2. Распакуйте (правой кнопкой мыши нажать на файле – появится опция «распаковать»)
и поместите файлы в корень MicroSD-карты (или в корневую папку на внутреннюю
внешней памяти, в котором могут храниться файлы и другие подкаталоги. Для того чтоб
отправить/скопировать файл в корень необходимо на файле на компьютере нажать правой
кнопкой мыши и выбрать отправить на съемный диск «Pocketbook Basic 2 614″(это и есть
внутренняя память). Три установочных файла необходимо поместить в корень карты памяти или
внутренней памяти устройства. Таким образом файл не будет находиться ни в одной из
папок, что имеются на нем, а значит в корне.
3. Выключите Pocketbook Basic 2 614 путем нажатия на кнопку «Включения/Выключения».
4. Нажмите и удерживайте одновременно кнопку листания «Назад»/«Вперед» на
боковой панели устройства и кнопку «Включения/Выключения» до момента появления
сообщения «Firmware update…»;
5. Следуйте инструкциям, появляющимся на экране устройства.
Источник
Компьютер не видит PocketBook Basic 611
Добрый день. Приобрел PocketBook Basic 611, подключил его к компу, идёт зарядка но на компе он ничего не видит. никаких запросов не было, вообще нету ничего и не знаю как загрузить на него книги.
Как можно решить эту проблему?
нет, на книге только показывает что идет зарядка
Пуск>панель управления>установка нового оборудования>мастер установки нового оборудования. Может это поможет
вначале включи книгу, потом подсоедини кабель к книге (не к компьютеру) и только потом к компу. у меня сработало только так.
я кабель поменял и все пошло!
компьютер не видит электронную книгу покетбук тач2
спасибо! очень помогли!
на самой книге тоже никаких запросов не было.
с любым кабелем, достаточно просто подождать минут 5 и включится вариант подключения к пк)
Мне помогла смена кабеля
Помогла смена кабеля
Кабель, как и всегда. USB соединение с проблемами. Или переткнуть, или другой кабель или другой разъём.
Посмотрите в настройках книги в «подключении» связь с пк должна быть (передача файлов) а не зарядка
Была такая проблема, решил её и сам хочу помочь. Зарядка шла, но соединения не было. Что только не пробовал, оказалась проблема в самом кабеле usb
Источник
Почему компьютер не видит электронную книгу: что делать
Расскажем почему компьютер не видит читалку при подключении через USB…
Любимые читатели Мир Доступа! Мы благодарны Вам за каждый рубль, который Вы отправляете на развитие нашего стартапа! Все деньги идут на вознаграждения авторам, оплату услуг корректора и оплату хостинга. Мы хотим радовать Вас и дальше! Благодаря Вам наш проект продолжает оставаться независимым и полезным. Без Ваших пожертвований мы бы никогда не справились. Спасибо Вам и низкий поклон!
С Уважением, главный редактор Мир Доступа
Проблема почему компьютер не видит электронную книгу встречается нередко. Причём неважно читалка какого производителя — такой сбой бывает как на Киндлах, так и на читалках других менее известных брендов.
Причины, в следствии которых компьютер не распознает подключенную к нему электронную книгу, можно разделить на две группы:
В ходе диагностики, первое, на что стоит обратить внимание – исправность USB кабеля. Современные ридеры, как правило, оснащены разъемом типа mini-USB. Поэтому если имеется еще один подобный кабель, нужно подключить читалку через него.
Обязательно следует проверить исправность USB порта на компьютере и исправность разъема на самой электронной книге
Если USB порт работает корректно можно попробовать подключить ридер при помощи другого кабеля.
Еще одна распространённая причина, в следствии которой возникает вопрос почему компьютер не видит электронную книгу — полная разрядка аккумулятора читалки. Решение — зарядить ридер и после снова повторить попытку подключения.
Кстати, мы пишем о читалках довольно часто — недавно мы рассказывали почему электронные книги такие дорогие
Читайте нас внимательнее и следите за сайтом 🙂
Вернёмся к нашей теме.
Компьютер может не видеть электронную книгу в тех случаях когда система перегружена из-за слишком большого количества USB устройств, которые задействованы в данный момент. Не стоит забывать о том, что даже при наличии большого количества USB портов, все они будут рабочими.
Даже при наличии на системном блоке более 3 или 4 USB портов одновременная их работа не гарантируется. В случаях когда компьютер не видит электронную книгу следует отключить несколько лишь бы устройств и попробовать подключить читалку заново. входных портов, компьютер может не поддерживать их одновременную работу
Если система не видит читалку нужно отключить хотя-бы одно USB устройство и затем подключить ридер заново
Если вышеописанные действия не принесли положительных результатов необходимо предпринять следующие действия:
Иногда решить проблему почему компьютер не видит электронную книгу помогает подключение читалки к другому компьютер.
Что-то сломалось или не работает? Расскажите нам о своей проблеме с ТВ, смартфоном, приложением или другим устройством и мы решим её — пишите свой вопрос в комментариях к этой статье, либо — на электронную почту capatob.homep@gmail.com — мы обязательно ответим на Ваш вопрос и решим его в течении одной недели. Для наших постоянных читателей скоро будем проводить блиц с необычными призами — следите за сайтом каждый день.
Понравилась статья? Поддержите наш IT-журнал любым удобным способом! Пока что мы держимся на чистом энтузиазме, но зато не делаем заказных обзоров 🙂
Источник
Компьютер не видит электронную книгу: что делать, если компьютер не видит электронную книгу.
Существует целый ряд причин, по которым может отсутствовать соединение между компьютером и электронной книгой, и экспертами принято разделять их на две большие группы. Аппаратные, когда причина неполадок кроется непосредственно в «начинке» того или иного устройства. Программные, когда неполадки происходят из-за проблем с программным обеспечением ноутбука, компьютера, планшета или самого прибора.
Существует целый ряд причин, по которым может отсутствовать соединение между компьютером и электронной книгой, и экспертами принято разделять их на две большие группы:
- аппаратные, когда причина неполадок кроется непосредственно в «начинке» того или иного устройства;
- программные, когда неполадки происходят из-за проблем с программным обеспечением ноутбука, компьютера, планшета или самого прибора.
В первую очередь стоит проверить состояние кабеля, посредством которого электронная книга подключается к устройству. Большинство современных ридеров оснащается кабелем mini-USB и, если в доме найдётся ещё один подобный кабель, необходимо попробовать подключить книгу через него. Кроме того, нелишним будет проверить и входы для кабеля как на компьютере, так и на самом устройстве.
СПРАВКА! Если есть сомнения в исправности порта, можно выбрать вход, который точно является рабочим (например, тот, от которого работает клавиатура) и попытаться произвести подключение через него.
Бывает компьютер «не видит» книгу просто потому, что она полностью разряжена. Решение в этом случае простое – зарядка ридера. Кроме того, многие компьютеры могут не увидеть электронную книгу оттого, что одновременно задействовано под разные устройства слишком много портов. Большинство современных клавиатур, мышек и прочих устройств работают именно через USB-входы, порой «перегружая» собой систему.
СПРАВКА! Если компьютер оснащён большим количеством портов, это не значит, что все они могут работать одновременно.
Компьютер не видит PocketBook Basic 611
Добрый день. Приобрел PocketBook Basic 611, подключил его к компу, идёт зарядка но на компе он ничего не видит. никаких запросов не было, вообще нету ничего и не знаю как загрузить на него книги.
Как можно решить эту проблему?
Стоит Windows 7
нет, на книге только показывает что идет зарядка
Пуск>панель управления>установка нового оборудования>мастер установки нового оборудования. Может это поможет
вначале включи книгу, потом подсоедини кабель к книге (не к компьютеру) и только потом к компу. у меня сработало только так.
я кабель поменял и все пошло!
От кабеля USB так же зависит (или разьема на этом кабеле). Pocketbook 624 — два не родных кабеля — оба могут заряжать книгу, но только при подключении одного из них предлагает 2 варианта 1. зарядка. 2.-подключение к ПК
компьютер не видит электронную книгу покетбук тач2
спасибо! очень помогли!
на самой книге тоже никаких запросов не было.
с любым кабелем, достаточно просто подождать минут 5 и включится вариант подключения к пк)
Мне помогла смена кабеля
Я так решил вопрос на OS X 10.10.5
1. Выключить iMac
2. Включить книгу
3. Подключить кабелем к iMac
4. Включить iMac — на экране книги появиться стандартное предложение выбрать режим USB
5. В момент загрузки iMac (но не сразу — через 5 сек) — выбрать «Связь с ПК» и после загрузки системы книга появляется.
Попробуйте так же на Windows.
Помогла смена кабеля
Кабель, как и всегда. USB соединение с проблемами. Или переткнуть, или другой кабель или другой разъём.
Посмотрите в настройках книги в «подключении» связь с пк должна быть (передача файлов) а не зарядка
Была такая проблема, решил её и сам хочу помочь. Зарядка шла, но соединения не было. Что только не пробовал, оказалась проблема в самом кабеле usb
Лучшее решение
При включенном USB шнуре идем в настройки, потом USB режим, HOST должен быть активен, потом появляются в верхнем левом углу 2 значка 1 USB, 2 человечек, оттягиваем их вниз (серое поле) и «играемся» с «галочками», на черном фоне должен появится этот человечек, рядом информация о передаче/принятии данных с компа или носителя, а внизу кнопка Включить USB- накопитель. При этом следим, чтобы шнур не отошел. После нажатия (первый раз нажимала 3 раза) на мониторе ноута появляется окно автозапуска. Вуаля. У меня получилось именно так, драйвера тоже не скачивались. Удачи!
Решение 3: зарядить дольше
Некоторые пользователи сообщали, что когда они сталкивались с этой проблемой, это помогало заряжать их Kindle более 30 минут, а затем выполнял полный сброс.
Как и большинство планшетов и смартфонов, Kindle имеет встроенную функцию сброса, которая очищает его память и перезагружает операционную систему заново – что-то вроде перезагрузки компьютера. Перезапуск Kindle может решить проблемы с программным обеспечением, которые могут помешать компьютеру распознать устройство.
Чтобы перезапустить Kindle, оставьте устройство подключенным к компьютеру, нажмите и удерживайте кнопку питания около 40 секунд или до автоматического перезапуска устройства. Если ваше устройство автоматически перезагружается до истечения 40 секунд, отпустите кнопку питания. Если ваше устройство не перезагружается автоматически через 40 секунд, нажмите кнопку питания, чтобы включить его.
- СВЯЗАННЫЕ: 5 лучших программ для создания интерактивных электронных книг [Руководство по 2018 году]
Решение 3. Установка Kindle в качестве устройства MTP
Вполне возможно, что Kindle неправильно установлен на вашем компьютере. При каждом подключении устройства Windows автоматически определяет тип устройства и пытается установить для него драйверы по умолчанию. Иногда Windows не делает этого правильно, и это вызывает обсуждаемую проблему подключения. Мы можем перейти к диспетчеру устройств и попытаться исправить эту проблему.
- Нажмите Windows + R, введите «dsevmgmt.ЦКМ”В диалоговом окне и нажмите Enter.
- Зайдя в диспетчер устройств, раскройте категорию «Портативное устройство». Либо это, либо Kindle будут перечислены как устройство с небольшим желтым восклицательным знаком. Щелкните правой кнопкой мыши и выберите Обновить драйвер.
- Выберите второй вариант «Просмотрите мой компьютер для программного обеспечения драйвера».
- Теперь выберите опцию «Позвольте мне выбрать из списка доступных драйверов для моего компьютера».
- Выбрать Портативные устройства и искать в списке, пока не найдете драйвер MTP. Вы можете снять флажок «Показывать только совместимые драйверы», чтобы получить больший список. Перезагрузите компьютер после применения изменений и проверьте, решена ли проблема.
Если даже сейчас ваш компьютер не обнаруживает Kindle, попробуйте подключить планшет к другому компьютеру и посмотреть, успешно ли установлено соединение. Также вы можете передавать файлы, используя Wi-Fi, если соединение не устанавливается.
Что делать с «невидимым» телефоном
Пожалуй, разбираться с проблемой нужно начать нужно с одного «нюанса»: происходит ли зарядка телефона при его подключении к ПК (👇).
Разумеется, дальнейшую часть статьи я разбил на два варианта ответа на этот вопрос:
Удалить устройство из Windows 10
Если телефон был до этого подключен к компьютеру или ноутбуку, то удалим телефон из диспетчера задач Windows 10, что позволит сбросить существующий кеш и идентифицировать его снова. Также, старые драйвера других устройств могут мешать работе основным, их нужно удалить.
- Нажмите на клавиатуре Win+X и выберите «Диспетчер устройств«. Нажмите сверху на вкладку «Вид» и выберите «Показать скрытые устройства«.
- Далее разверните графу «Переносные устройства» и удалите все, что есть в списке, нажимая правой кнопкой мыши (Удалить устройство).
- Теперь снова подключите телефон через USB-кабель и проверьте, отображается ли оно в проводнике.
Разворачиваем графу «Контроллеры USB» и удаляем все «Запоминающее устройство для USB» (на картинке ниже их 5 штук). Не забываем включить скрытые устройства, как описано выше. После удаления, переподключаем USB-провод к телефону.
Почему Android телефон не виден на компьютере по USB и происходит только зарядка — простые причины и решения
Прежде чем приступать к дополнительным методам решения проблемы, когда телефон не видно через USB подключение, рекомендую обратить внимание на следующие простые моменты: очень часто причина оказывается в чем-то из перечисленного:
- Если вы взяли кабель для USB подключения от не оригинальной дешевой зарядки или идущий в комплекте с другим устройством (к примеру — для зарядки беспроводных наушников или другого устройства, не предназначенного для приема и передачи данных), то причина может быть именно в этом: не все кабели могут передавать данные, нет соответствующих контактов, и внешне этого не заметить. Решение — исправный кабель с гарантированной возможностью передачи данных.
- Если вы столкнулись с тем, что при подключении смартфона к компьютеру он не виден, а недавно был ремонт телефона и ремонтировалось что-то связанное с платой или разъемом, велика вероятность, что ремонт и вызвал проблему: очень часто разъемы паяют так, что после этого исправно работает лишь зарядка. Решение — только переделывать.
- Если у вас Mac OS, просто установите приложение Android File Transfer для возможности передачи данных, официальный сайт: https://www.android.com/filetransfer/
- Если вдруг у вас ещё Windows XP, установите драйвер MTP (Media Transfer Protocol) — https://www.microsoft.com/en-in/download/details.aspx?id=19153
Дополнительно, учитывайте, что подключение даже исправным кабелем через USB-хаб (разветвитель USB-портов), к неисправному USB разъему компьютера или ноутбука, а иногда — к передней панели ПК может вызвать рассматриваемую проблему. Попробуйте прямое подключение к USB, другой разъем, заднюю панель ПК, если подключали к разъему USB 3.0 (обычно, синего цвета) — проверьте, сохранится ли проблема при подключении к USB 2.0.
И последний простой момент: после подключения телефона к компьютеру для того, чтобы он начал отображаться в проводнике с возможностью просмотра фото, видео и других файлов, требуется:
- Разблокировать телефон при подключении, если он заблокирован — получить доступ к данным на заблокированных современных телефонах Android не получится.
- В области уведомлений нажать по уведомлению о USB подключении (по умолчанию большинство телефонов подключаются только для зарядки). Если уведомление не появляется, точнее там не сообщается о том, что это именно USB подключение, а только текст о зарядке, значит с «точки зрения» телефона подключение не служит для передачи данных (неправильный кабель, повреждение кабеля, разъема на телефоне или компьютере). Ниже — скриншоты с внешним видом уведомления на чистом Android 9 и 8, на Samsung Galaxy и на Android 6-7.
- Выбрать режим передачи файлов MTP для USB-подключения. На старых версиях Android также может присутствовать пункт для подключения как USB Mass Storage, он тоже подойдет, причем может сработать даже лучше.
Если перечисленные методы не помогли, перейдем к более сложным способам исправления.
Что предпринять, если причина сбоя – телефон?
Сложности с подключением может вызвать проблема с комплектующими системного блока. В таком случае комп не будет распознавать мышь, клавиатуру, принтер и другие устройства. Для устранения проблемы с подключением прежде всего надо попробовать переустановить драйверы. Если проблема в «железе», можно осуществить передачу данных посредством беспроводной связи или используя облачные сервисы, а решение оставить специалистам. Таким образом, невозможность подключения через USB – это далеко не беда вселенского масштаба. И в большинстве случаев ее можно разрешить самостоятельно или воспользоваться альтернативными методами передачи файлов.
Содержание
- 1 Настройки читалки для связи с компьютером
- 2 Подключение читалки к компьютеру
- 3 Комментарии (10)
- 4 Как скачать книгу на электронную книгу Pocketbook по кабелю?
- 5 Как закачать книги на электронную книгу Pocketbook другими способами?
Переносим книги с компьютера в читалку
Хотите перенести книги с компьютера в читалку PocketBook?
Это возможно, так как если у Вас есть PocketBook, то с ним в комлекте есть необходимый кабель.
Сейчас я последовательно расскажу как пополнить память читалки новыми книгами, сохранив при этом время на разбирательство с настройками.
Настройки читалки для связи с компьютером
Сами читалки снабжены памятью доступ к которым осуществляется через компьютер, как к памяти обычной флешки.
Однако флешка после подключения сама определяется, а читалка электронных книг требует настроек, которыми мы сейчас и займемся.
1. Включив читалку, мы иногда видим открытую страницу недочитанной ранее книги. (Если это не так перейдите к пункту 3)
2. Нажимаем круглую кнопку в середине, чтобы вызвать меню.
Убеждаемся, что выбрана иконка «Выход из книги».
Нажимаем на центр круглой кнопки второй раз, чтобы выйти в папку.
3. В открытой папке мы должны переместить курсор нажимая в начале на низ кнопки-бублика, а потом перемещаем вправо к иконке «Настройки. Нажимаем на центр круглой кнопки.
Вызов настроек читалки
4. Нажимаем на бублике нижнюю кнопку, затем выбрав опцию «Режим USB» выбираем «Связь с ПК». Подтверждаем выбор нажимая на центр круглой кнопки.
Связь с компьютером
Подключение читалки к компьютеру
5. Подключаем кабель из комплекта читалки к порту micro USB. Подключаем кабель к компьютеру к порту USB. Появится сообщение, звуковой сигнал — «Новое устройство найдено».
6. Открываем «Мой компьютер» и находим там значок «Съемный диск». Это память читалки.
Съемный диск — память читалки
7. Нам остается открыть «Съемный диск» и копировать туда нужную книгу наведя курсор на книгу в папке кликнуть правой кнопкой мыши, а затем в контекстном меню выбрать «Отправить» — «Съемный диск».
Отправка через контекстное меню
8. Когда все книги скопированы нам нужно извлечь устройство как обычную флешку.
Наводим курсор на значок «Съемный диск» в окне «Мой компьютер» и кликая правой кнопкой мыши вызываем контекстное меню — выбираем «Извлечь».
9. Для пущей надежности можно выключить читалку прежде чем отключать ее от компьютера, поскольку даже после извлечения на экране будет картинка передачи информации.
Если У Вас читалка не определяется, то попробуйте подключить ее еще раз. Проверьте настройки читалки.
После загрузки книг, можно включать читалку.
Итак, мы загрузили книги в корневой каталог читалки, откуда их можно перенести в папки, либо сразу скопировать в выбранную папку.
Включив устройство мы видим сообщение о том, что загружены новые книги.
Нажав на сообщение, мы можем без долгих поисков приступить к чтению тех книг, которые только что загрузили.
Вид окна после загрузки — Загружены новые книги
Прошу делиться своими наблюдениями, замечаниями и пожеланиями начинающим читателям.
Автор: Сергей Титов
Сообщения по теме:
Комментарии (10)
- Нина Корчагина 08.04.2017 #
Всё делаю, как в инструкции. Но книги в любом формате не открываются, хотя при подключении к ПК читаются легко. PocketBook 614.
Вы гений. Пишите. Приглашаю на чашку чая.
Книги в моей читалке расположены в алфавитном порядке. Сейчас авторы пишут сериями и потом приходится искать книги по списку и по всей читалке Как расположить книги по авторам? В компьютере авторы по папкам. Можно ли перенести сразу папку или нужно по одной книге переносить? Спасибо
Покетбуки отлично работают с папками.
Огромное спасибо) Вот, выручили)))))
Спасибо Вам за простой алгоритм объяснения. Мне 65 лет- легко справилась и перекинула необходимую литературу в «читалку».Одно плохо: формат pdf- читается с трудом, можно перевести в формат e-Pub,но тогда умещается гораздо меньше.успехов Вам!
Не получается открыть книгу в покетбук, пишет, что надо активировать adobe id. Я прошла: настройки-аккаунты-adobe drm нажимаю, но ничего не получается.
Сергей спасибо большое,выручили и научили.
Спасибо большое от «чайника»!
Не пришлось звать сисадмина..
Несмотря на то, что мы живем сейчас в веке высоких технологий, Интернета и виртуальной информации, чтение по-прежнему остается одним из самых популярных увлечений. Но сегодня оно приняло более современный формат благодаря электронным книгам – компактным устройствам, которые позволяют читать книги в соответствующем формате.
Преимуществ у такого гаджета масса. Но лучше уделить внимание самому главному вопросу, состоящему в том, как закачать книги на электронную книгу Pocketbook. Покетбук – это один из самых популярных брендов, поэтому упор стоит делать именно на него. Как же именно можно загружать новые произведения, чтобы ознакомиться с ними? Между прочим, купить электронную книгу Pocketbook вы можете в онлайн-магазине SavelaGame с доставкой по РФ.
Как скачать книгу на электронную книгу Pocketbook по кабелю?
Наиболее понятный и доступный способ – это загрузка файлов через USB-кабель, идущий в комплекте. При подключении электронной книги к компьютеру через провод она определяется в системе как обычная Flash-карта. Если же этого не произошло, то необходимо провести настройки в самой Pocketbook. Для этого нужно:
- открыть вкладку «Настройки» в книге;
- выбрать пункт «Режим USB» и вкладку «Связь с ПК»;
- подтвердить выбор нажатием центральной кнопки.
После в системе появляется новый носитель («Съемный диск»). Сюда необходимо загрузить скачанные файлы путем функции копирования. Отвечая на вопрос о том, как скачать книгу на электронную книгу Pocketbook, нужно отметить, что книжки могут быть представлены в самых разных форматах: txt, pdf, fb2 и т. д. Как правило, современные устройства могут работать практически со всеми популярными решениями. Но не помешает предварительно посмотреть, какие доступны форматы в вашей модели, а после уже загружать книги в подходящем виде. После загрузки нужно провести извлечение книжки так же, как и при работе с обычной «флешкой».
Как закачать книги на электронную книгу Pocketbook другими способами?
Есть и другие возможности загрузить файлы в устройство. Во-первых, если ваша книга поддерживает SD-карту, то ее можно удалить, вставить в SD-ридер, который уже подключается к компьютеру, и загрузить на нее книги. Во-вторых, по Wi-Fi, если он доступен в вашем Pocketbook. Это позволяет загружать файлы по беспроводной связи, что очень удобно.
Как удалить книгу из электронной книги Pocketbook? Сделать это можно в меню самого устройства или традиционным способом при подключении к ПК.
Современные электронные читалки становятся все умнее, некоторые модели даже оснащены вай-фаем, благодаря чему вы можете скачивать книги из интернета. Но все равно удобнее загружать книги с компьютера, подключив читалку при помощи шнура. Однако случается так, что компьютер не видит электронную книгу.
Если ПК не видит электронную книгу, причин этому может быть довольно много, но все они делятся на две основные группы: аппаратные и программные. Аппаратные причины связаны с неисправностью «железа»: проблема может быть в кабеле или разъеме. Программные причины связаны со сбоем в работе ПО компьютера или электронной книги.
Для начала попробуйте исключить аппаратные проблемы, проверив целостность кабеля и разъема. Внимательно осмотрите разъем и кабель на предмет повреждений — возможно, их удастся заметить невооруженным глазом. Если у вас есть другой кабель, попробуйте подключить электронную книгу с его помощью (многие читалки оснащены стандартными кабелями mini-USB, так что можно попробовать кабель от другого устройства с разъемом mini-USB).
Также стоит проверить USB-порты компьютера. К примеру, если вы подключили электронную книгу в порт на передней панели, ей может банально не хватать питания, в этом случае нужно подключить ее в один из задних портов. То же происходит и в случае, если вы подключаете книгу через USB-удлинитель. Или же порт может быть попросту неисправен, поэтому нужно попробовать любой другой свободный порт.
Если электронная книга полностью разрядилась, компьютер может ее не увидеть. Поэтому нужно сначала подзарядить книгу, а потом подключать ее к компьютеру. Если к книжке прилагается зарядное устройство, проблем с этим не возникнет. Для книги, заряжающейся от USB, можно отдельно приобрести специальное зарядное устройство с USB разъемом.
Еще одна возможная причина того, что компьютер не желает видеть вашу читалку — слишком большое количество уже подключенных к нему USB-устройств. Если по USB уже подключены мышь, клавиатура, USB-колонки, фотоаппарат и кружка с подогревом, то еще и книжку компьютер просто-напросто не потянет. Если в системном блоке много выходов USB, это еще не значит, что все они могут быть задействованы одновременно.
Иногда причиной того, что компьютер не видит электронную книгу, может быть «глюк» прошивки книги. Для начала попробуйте выключить книгу и включить ее снова. Если в книге присутствует спящий режим, ее надо именно выключить, а не переводить в этот режим. Если книга при подключении зависла (такое тоже случается), можно попробовать ее перезагрузить при помощи кнопки Reset, предварительно отключив от компьютера. В некоторых моделях книг за перезагрузку отвечает не отдельная кнопка, а длительное нажатие кнопки питания. И компьютер на всякий случай тоже перезагрузите — хуже точно не сделаете.
Также проблема может быть в драйверах. Чтобы проверить эту догадку, зайдите в Панель управления, а в ней — Диспетчер устройств. В диспетчере вы увидите список устройств, найдите в нем электронную книгу. Кликните правой кнопкой мыши и выберите в контекстном меню пункт Обновить драйверы. Если обновление драйверов не помогло, выберите пункт Удалить. Затем отключите электронную книгу, перезагрузите компьютер и попробуйте подключить ее заново.
Напоследок попробуйте подключить электронную книгу к какому-нибудь другому компьютеру. Если выяснится, что не видит электронную книгу только ваш компьютер, а на остальных все нормально, то проблема именно в вашем ПК, а книга ни в чем не виновата. Если же другие компьютеры тоже отказываются видеть книгу, то проблема с книгой, поэтому стоит отнести ее в сервис: специалисты определят «виновника» (это может быть прошивка или железо) и устранят неисправность.