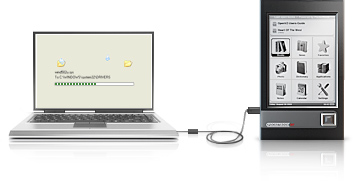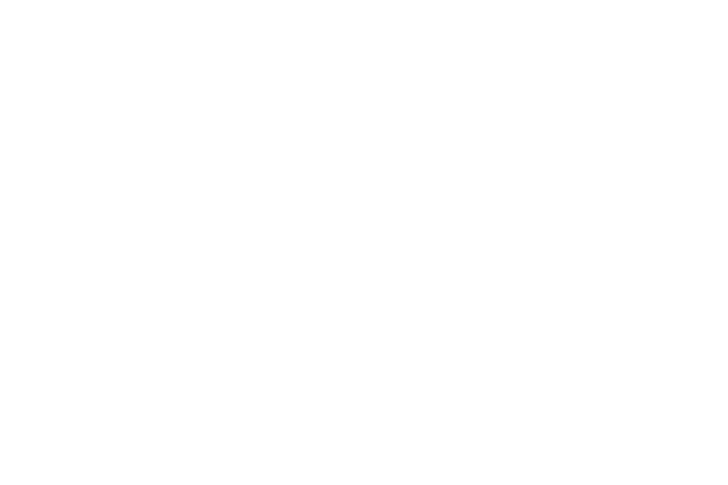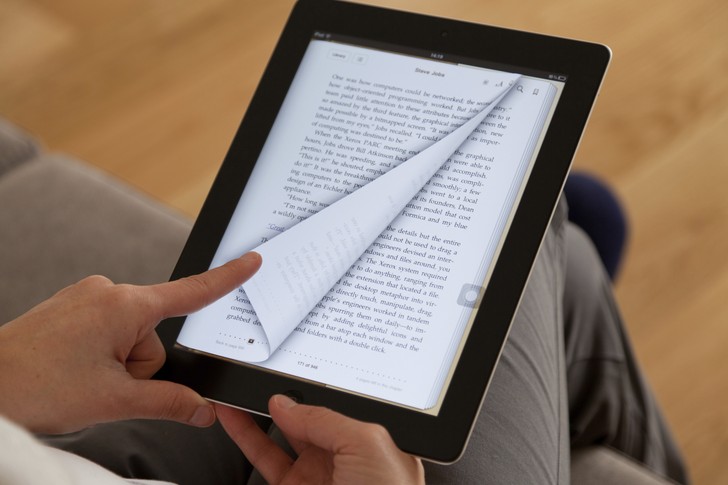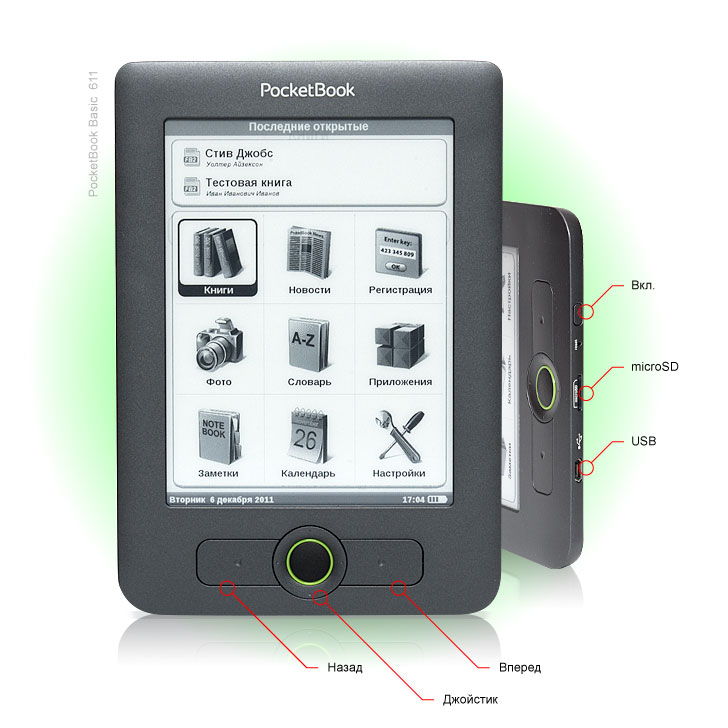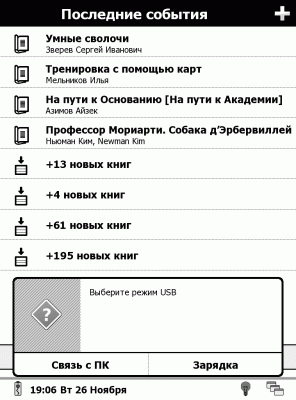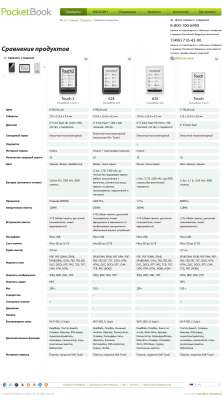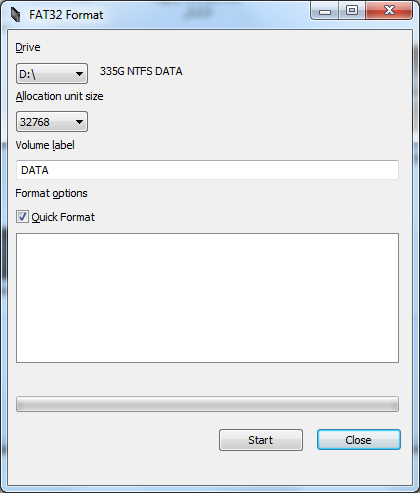Содержание
- Компьютер не видит электронную книгу
- Почему компьютер может не видеть электронную книгу
- Что делать, если компьютер не видит электронную книгу
- Pocketbook pb740 не видит компьютер
- Компьютер не видит электронную книгу
- Компьютер не видит электронную книгу: что делать, если компьютер не видит электронную книгу.
- Почему компьютер может не видеть электронную книгу
- Почему мой компьютер не находит мой Kindle?
- Решение 1. Попробуйте использовать другой порт USB и/или другой кабель USB
- Решение 2. Подключите Kindle к другому компьютеру
- Решение 3: зарядить дольше
- Решение 4. Выполните полную перезагрузку
- Решение 5: Подключите как камеру
- Решение 6. Используйте Caliber для подключения
- Решение 7. Включите ADB
- Решение 8. Установите драйвер Kindle
- Решение 9. Переустановите последнюю версию программного обеспечения Kindle для Windows 10.
- Решение 10. Отключите выборочную приостановку USB
- Решение 11. Удалите и переустановите контроллеры USB
- Как исправить Kindle, который не отображается на вашем ПК
- Почему компьютер не видит электронную книгу: что делать
- Расскажем почему компьютер не видит читалку при подключении через USB…
Компьютер не видит электронную книгу

Почему компьютер может не видеть электронную книгу
Существует целый ряд причин, по которым может отсутствовать соединение между компьютером и электронной книгой, и экспертами принято разделять их на две большие группы:
В первую очередь стоит проверить состояние кабеля, посредством которого электронная книга подключается к устройству. Большинство современных ридеров оснащается кабелем mini-USB и, если в доме найдётся ещё один подобный кабель, необходимо попробовать подключить книгу через него. Кроме того, нелишним будет проверить и входы для кабеля как на компьютере, так и на самом устройстве.
СПРАВКА! Если есть сомнения в исправности порта, можно выбрать вход, который точно является рабочим (например, тот, от которого работает клавиатура) и попытаться произвести подключение через него.
Бывает компьютер «не видит» книгу просто потому, что она полностью разряжена. Решение в этом случае простое – зарядка ридера. Кроме того, многие компьютеры могут не увидеть электронную книгу оттого, что одновременно задействовано под разные устройства слишком много портов. Большинство современных клавиатур, мышек и прочих устройств работают именно через USB-входы, порой «перегружая» собой систему.
СПРАВКА! Если компьютер оснащён большим количеством портов, это не значит, что все они могут работать одновременно.
Что делать, если компьютер не видит электронную книгу
Для пользователей, не обладающих глубоким опытом в ремонте компьютерной техники, доступны всего несколько операций по самостоятельному устранению неполадок с ридером. Кроме вышеописанных методов, пользователь может:
Если все перечисленные в данном материале действия не помогли исправить неполадки, стоит обратиться в сервис по ремонту техники. Специалисты смогут быстро и точно выявить имеющуюся неисправность и вернуть устройству полную работоспособность.
Источник
Pocketbook pb740 не видит компьютер
Елена, Если компьютер не распознает устройство, следуйте ниже приведенным рекомендациям:
Далее подключите устройство к ПК с помощью USB-кабеля и на устройстве, появится окно с выбором «Cвязь с ПК» или «Зарядка». Выбираем « Связь с ПК». Далее перейдите на компьютере в “Мой компьютер” и проверьте: должен появиться съемный диск, который определился как устройство Pocketbook.
2. Проверьте, надежно ли кабель вставлен в разъем USB. Попробуйте переключить USB кабель на другой разъем компьютера; если есть возможность, подключите устройство к ПК через другой USB кабель;
3. Если Вы используете стационарный компьютер, попробуйте вставить кабель в USB-разъем на задней панели системного блока;
4. Убедитесь, что на Вашем устройстве установлена актуальная версия программного обеспечения (прошивки). Для проверки на Pocketbook перейдите в: «настройки – информация об устройстве – версия ПО». Актуальные версии прошивок (в названии будут иметь более высокое значение числа) доступны на официальном сайте www.pocketbook-int.com (в разделе «поддержка» следует выбрать модель устройства). При необходимости обновления в подразделе «документация» Вы найдете инструкцию по обновлению прошивки.
5. Если Вы используете актуальную версию программного обеспечения, и вышеописанные рекомендации не помогли, отформатируйте внутреннюю память устройства (Настройки – Обслуживание – Форматирование внутренней памяти либо либо Настройки – Дополнительные настройки – Система – Форматирование вcтроенной памяти). Обратите внимание, форматирование удаляет с устройства пользовательские файлы (книги, фото, музыку), поэтому перед выполнением данной процедуры рекомендуется сделать резервную копию данных на компьютере или внешней карте памяти.
Источник
Компьютер не видит электронную книгу
Современные электронные читалки становятся все умнее, некоторые модели даже оснащены вай-фаем, благодаря чему вы можете скачивать книги из интернета. Но все равно удобнее загружать книги с компьютера, подключив читалку при помощи шнура. Однако случается так, что компьютер не видит электронную книгу.
Если ПК не видит электронную книгу, причин этому может быть довольно много, но все они делятся на две основные группы: аппаратные и программные. Аппаратные причины связаны с неисправностью «железа»: проблема может быть в кабеле или разъеме. Программные причины связаны со сбоем в работе ПО компьютера или электронной книги.
Для начала попробуйте исключить аппаратные проблемы, проверив целостность кабеля и разъема. Внимательно осмотрите разъем и кабель на предмет повреждений — возможно, их удастся заметить невооруженным глазом. Если у вас есть другой кабель, попробуйте подключить электронную книгу с его помощью (многие читалки оснащены стандартными кабелями mini-USB, так что можно попробовать кабель от другого устройства с разъемом mini-USB).
Также стоит проверить USB-порты компьютера. К примеру, если вы подключили электронную книгу в порт на передней панели, ей может банально не хватать питания, в этом случае нужно подключить ее в один из задних портов. То же происходит и в случае, если вы подключаете книгу через USB-удлинитель. Или же порт может быть попросту неисправен, поэтому нужно попробовать любой другой свободный порт.
Если электронная книга полностью разрядилась, компьютер может ее не увидеть. Поэтому нужно сначала подзарядить книгу, а потом подключать ее к компьютеру. Если к книжке прилагается зарядное устройство, проблем с этим не возникнет. Для книги, заряжающейся от USB, можно отдельно приобрести специальное зарядное устройство с USB разъемом.
Еще одна возможная причина того, что компьютер не желает видеть вашу читалку — слишком большое количество уже подключенных к нему USB-устройств. Если по USB уже подключены мышь, клавиатура, USB-колонки, фотоаппарат и кружка с подогревом, то еще и книжку компьютер просто-напросто не потянет. Если в системном блоке много выходов USB, это еще не значит, что все они могут быть задействованы одновременно.
Иногда причиной того, что компьютер не видит электронную книгу, может быть «глюк» прошивки книги. Для начала попробуйте выключить книгу и включить ее снова. Если в книге присутствует спящий режим, ее надо именно выключить, а не переводить в этот режим. Если книга при подключении зависла (такое тоже случается), можно попробовать ее перезагрузить при помощи кнопки Reset, предварительно отключив от компьютера. В некоторых моделях книг за перезагрузку отвечает не отдельная кнопка, а длительное нажатие кнопки питания. И компьютер на всякий случай тоже перезагрузите — хуже точно не сделаете.
Также проблема может быть в драйверах. Чтобы проверить эту догадку, зайдите в Панель управления, а в ней — Диспетчер устройств. В диспетчере вы увидите список устройств, найдите в нем электронную книгу. Кликните правой кнопкой мыши и выберите в контекстном меню пункт Обновить драйверы. Если обновление драйверов не помогло, выберите пункт Удалить. Затем отключите электронную книгу, перезагрузите компьютер и попробуйте подключить ее заново.
Напоследок попробуйте подключить электронную книгу к какому-нибудь другому компьютеру. Если выяснится, что не видит электронную книгу только ваш компьютер, а на остальных все нормально, то проблема именно в вашем ПК, а книга ни в чем не виновата. Если же другие компьютеры тоже отказываются видеть книгу, то проблема с книгой, поэтому стоит отнести ее в сервис: специалисты определят «виновника» (это может быть прошивка или железо) и устранят неисправность.
Источник
Компьютер не видит электронную книгу: что делать, если компьютер не видит электронную книгу.
Существует целый ряд причин, по которым может отсутствовать соединение между компьютером и электронной книгой, и экспертами принято разделять их на две большие группы. Аппаратные, когда причина неполадок кроется непосредственно в «начинке» того или иного устройства. Программные, когда неполадки происходят из-за проблем с программным обеспечением ноутбука, компьютера, планшета или самого прибора.
Почему компьютер может не видеть электронную книгу
Существует целый ряд причин, по которым может отсутствовать соединение между компьютером и электронной книгой, и экспертами принято разделять их на две большие группы:
В первую очередь стоит проверить состояние кабеля, посредством которого электронная книга подключается к устройству. Большинство современных ридеров оснащается кабелем mini-USB и, если в доме найдётся ещё один подобный кабель, необходимо попробовать подключить книгу через него. Кроме того, нелишним будет проверить и входы для кабеля как на компьютере, так и на самом устройстве.
СПРАВКА! Если есть сомнения в исправности порта, можно выбрать вход, который точно является рабочим (например, тот, от которого работает клавиатура) и попытаться произвести подключение через него.
Бывает компьютер «не видит» книгу просто потому, что она полностью разряжена. Решение в этом случае простое – зарядка ридера. Кроме того, многие компьютеры могут не увидеть электронную книгу оттого, что одновременно задействовано под разные устройства слишком много портов. Большинство современных клавиатур, мышек и прочих устройств работают именно через USB-входы, порой «перегружая» собой систему.
СПРАВКА! Если компьютер оснащён большим количеством портов, это не значит, что все они могут работать одновременно.
Почему мой компьютер не находит мой Kindle?
Решение 1. Попробуйте использовать другой порт USB и/или другой кабель USB
Сначала мы должны проверить и убедиться, что нет никаких физических проблем с USB-портом вашего компьютера или USB-кабелем, чтобы они не были повреждены.
Решение 2. Подключите Kindle к другому компьютеру
Еще одно хорошее предложение – попробуйте подключить ваш Kindle к другому компьютеру, если это возможно, чтобы дополнительно изолировать, в чем заключается проблема: это ПК, Kindle или USB-кабель.
Решение 3: зарядить дольше
Некоторые пользователи сообщали, что когда они сталкивались с этой проблемой, это помогало заряжать их Kindle более 30 минут, а затем выполнял полный сброс.
Решение 4. Выполните полную перезагрузку
Как и большинство планшетов и смартфонов, Kindle имеет встроенную функцию сброса, которая очищает его память и перезагружает операционную систему заново – что-то вроде перезагрузки компьютера. Перезапуск Kindle может решить проблемы с программным обеспечением, которые могут помешать компьютеру распознать устройство.
Чтобы перезапустить Kindle, оставьте устройство подключенным к компьютеру, нажмите и удерживайте кнопку питания около 40 секунд или до автоматического перезапуска устройства. Если ваше устройство автоматически перезагружается до истечения 40 секунд, отпустите кнопку питания. Если ваше устройство не перезагружается автоматически через 40 секунд, нажмите кнопку питания, чтобы включить его.
Решение 5: Подключите как камеру
Если компьютер не видит Kindle, вы можете попробовать подключить Kindle к ПК в качестве камеры, чтобы проверить, работает ли на этот раз устройство Kindle в Windows 10.
Поэтому, когда вы подключите Kindle к вашему ПК, сдвиньте вниз, чтобы открыть скользящее меню, и вы увидите Параметры подключения в панели уведомлений. Установите опцию Подключить как камеру. Если вы не можете найти его в раскрывающемся списке, попробуйте выбрать его в меню «Настройки» и «Хранилище» на вашем устройстве. Как бы абсурдно это ни звучало, этот метод решил проблему для ряда пользователей.
Решение 6. Используйте Caliber для подключения
Вы можете использовать Caliber для подключения Kindle к вашему ПК. Выключите ПК и Kindle и отсоедините все подключенные кабели. После включения компьютера откройте Caliber и подключите Kindle к ПК. Включите Kindle сейчас и посмотрите, успешно ли установлено соединение.
Решение 7. Включите ADB
Другой обходной путь – включить Android Debug Bridge (ADB) на вашем Kindle. Вы можете попробовать оба варианта (отключить и включить) и посмотреть, какой из них решит проблему для вас. Вы можете легко изменить этот параметр, перейдя в «Настройки», выберите «Устройство», а затем включите/выключите ADB.
Решение 8. Установите драйвер Kindle
Если ваш компьютер не может обнаружить Kindle, возможно, причина в том, что драйвер Kindle для Windows 10 отсутствует или установка не удалась. В этом случае ваш Kindle отсутствует. Вы увидите устройство с желтым восклицательным знаком или драйвер MTP или USB с восклицательным знаком в разделе «Переносные устройства» в диспетчере устройств. Поэтому попробуйте обновить драйвер Kindle, чтобы исправить этот Kindle, который не отображается
Решение 9. Переустановите последнюю версию программного обеспечения Kindle для Windows 10.
Переустановка последней версии программного обеспечения Kindle для Windows также может помочь вам решить вашу проблему. Для этого:
Решение 10. Отключите выборочную приостановку USB
Многие пользователи сообщали, что отключение функции USB выборочной приостановки также немедленно решило их проблему. Функция выборочной приостановки USB позволяет драйверу концентратора приостановить работу отдельного порта, не затрагивая другие порты концентратора. Он включен по умолчанию на портативных компьютерах для экономии энергии и продления срока службы батареи. Это может привести к тому, что Windows не видит ваш Kindle:
Решение 11. Удалите и переустановите контроллеры USB
Еще одно предложение пользователей – удалить и переустановить контроллеры USB. Для этого:
Kindle – отличное устройство, но, как вы видите, иногда ваш компьютер не может его найти. Если вы столкнулись с такой ситуацией, пожалуйста, обязательно попробуйте любое из решений из этой статьи.
Как исправить Kindle, который не отображается на вашем ПК
Правильный способ подключения Разжечь устройство на свой компьютер и передать файлы следующим образом.
Перед выполнением любого из рекомендуемых действий по устранению неполадок, перечисленных ниже, лучше всего сначала перезагрузить компьютер. Это действие обновит операционную систему и удалит все поврежденные временные данные, которые могут вызвать проблему.
Есть несколько факторов, которые могут вызвать эту проблему, от неисправного кабеля до неправильной конфигурации. Вот шаги по устранению неполадок, которые вы можете предпринять, чтобы решить эту проблему.
Источник
Почему компьютер не видит электронную книгу: что делать
Расскажем почему компьютер не видит читалку при подключении через USB…
Любимые читатели Мир Доступа! Мы благодарны Вам за каждый рубль, который Вы отправляете на развитие нашего стартапа! Все деньги идут на вознаграждения авторам, оплату услуг корректора и оплату хостинга. Мы хотим радовать Вас и дальше! Благодаря Вам наш проект продолжает оставаться независимым и полезным. Без Ваших пожертвований мы бы никогда не справились. Спасибо Вам и низкий поклон!
С Уважением, главный редактор Мир Доступа
Проблема почему компьютер не видит электронную книгу встречается нередко. Причём неважно читалка какого производителя — такой сбой бывает как на Киндлах, так и на читалках других менее известных брендов.
Причины, в следствии которых компьютер не распознает подключенную к нему электронную книгу, можно разделить на две группы:
В ходе диагностики, первое, на что стоит обратить внимание – исправность USB кабеля. Современные ридеры, как правило, оснащены разъемом типа mini-USB. Поэтому если имеется еще один подобный кабель, нужно подключить читалку через него.
Обязательно следует проверить исправность USB порта на компьютере и исправность разъема на самой электронной книге
Если USB порт работает корректно можно попробовать подключить ридер при помощи другого кабеля.
Еще одна распространённая причина, в следствии которой возникает вопрос почему компьютер не видит электронную книгу — полная разрядка аккумулятора читалки. Решение — зарядить ридер и после снова повторить попытку подключения.
Кстати, мы пишем о читалках довольно часто — недавно мы рассказывали почему электронные книги такие дорогие
Читайте нас внимательнее и следите за сайтом 🙂
Вернёмся к нашей теме.
Компьютер может не видеть электронную книгу в тех случаях когда система перегружена из-за слишком большого количества USB устройств, которые задействованы в данный момент. Не стоит забывать о том, что даже при наличии большого количества USB портов, все они будут рабочими.
Даже при наличии на системном блоке более 3 или 4 USB портов одновременная их работа не гарантируется. В случаях когда компьютер не видит электронную книгу следует отключить несколько лишь бы устройств и попробовать подключить читалку заново. входных портов, компьютер может не поддерживать их одновременную работу
Если система не видит читалку нужно отключить хотя-бы одно USB устройство и затем подключить ридер заново
Если вышеописанные действия не принесли положительных результатов необходимо предпринять следующие действия:
Иногда решить проблему почему компьютер не видит электронную книгу помогает подключение читалки к другому компьютер.
Что-то сломалось или не работает? Расскажите нам о своей проблеме с ТВ, смартфоном, приложением или другим устройством и мы решим её — пишите свой вопрос в комментариях к этой статье, либо — на электронную почту capatob.homep@gmail.com — мы обязательно ответим на Ваш вопрос и решим его в течении одной недели. Для наших постоянных читателей скоро будем проводить блиц с необычными призами — следите за сайтом каждый день.
Понравилась статья? Поддержите наш IT-журнал любым удобным способом! Пока что мы держимся на чистом энтузиазме, но зато не делаем заказных обзоров 🙂
Источник
Содержание
- Pocketbook не подключается к компьютеру windows 10
- Компьютер не видит электронную книгу
- Компьютер не видит электронную книгу
- Почему компьютер может не видеть электронную книгу
- Что делать, если компьютер не видит электронную книгу
- Компьютер не видит PocketBook Basic 611
- Как подключить покетбук к компьютеру
- Настройки читалки для связи с компьютером
- Подключение читалки к компьютеру
- Комментарии (10)
- Как скачать книгу на электронную книгу Pocketbook по кабелю?
- Как закачать книги на электронную книгу Pocketbook другими способами?
Pocketbook не подключается к компьютеру windows 10
Елена, Если компьютер не распознает устройство, следуйте ниже приведенным рекомендациям:
Далее подключите устройство к ПК с помощью USB-кабеля и на устройстве, появится окно с выбором «Cвязь с ПК» или «Зарядка». Выбираем « Связь с ПК». Далее перейдите на компьютере в “Мой компьютер” и проверьте: должен появиться съемный диск, который определился как устройство Pocketbook.
2. Проверьте, надежно ли кабель вставлен в разъем USB. Попробуйте переключить USB кабель на другой разъем компьютера; если есть возможность, подключите устройство к ПК через другой USB кабель;
3. Если Вы используете стационарный компьютер, попробуйте вставить кабель в USB-разъем на задней панели системного блока;
4. Убедитесь, что на Вашем устройстве установлена актуальная версия программного обеспечения (прошивки). Для проверки на Pocketbook перейдите в: «настройки – информация об устройстве – версия ПО». Актуальные версии прошивок (в названии будут иметь более высокое значение числа) доступны на официальном сайте www.pocketbook-int.com (в разделе «поддержка» следует выбрать модель устройства). При необходимости обновления в подразделе «документация» Вы найдете инструкцию по обновлению прошивки.
5. Если Вы используете актуальную версию программного обеспечения, и вышеописанные рекомендации не помогли, отформатируйте внутреннюю память устройства (Настройки – Обслуживание – Форматирование внутренней памяти либо либо Настройки – Дополнительные настройки – Система – Форматирование вcтроенной памяти). Обратите внимание, форматирование удаляет с устройства пользовательские файлы (книги, фото, музыку), поэтому перед выполнением данной процедуры рекомендуется сделать резервную копию данных на компьютере или внешней карте памяти.
Источник
Компьютер не видит электронную книгу
Современные электронные читалки становятся все умнее, некоторые модели даже оснащены вай-фаем, благодаря чему вы можете скачивать книги из интернета. Но все равно удобнее загружать книги с компьютера, подключив читалку при помощи шнура. Однако случается так, что компьютер не видит электронную книгу.
Если ПК не видит электронную книгу, причин этому может быть довольно много, но все они делятся на две основные группы: аппаратные и программные. Аппаратные причины связаны с неисправностью «железа»: проблема может быть в кабеле или разъеме. Программные причины связаны со сбоем в работе ПО компьютера или электронной книги.
Для начала попробуйте исключить аппаратные проблемы, проверив целостность кабеля и разъема. Внимательно осмотрите разъем и кабель на предмет повреждений — возможно, их удастся заметить невооруженным глазом. Если у вас есть другой кабель, попробуйте подключить электронную книгу с его помощью (многие читалки оснащены стандартными кабелями mini-USB, так что можно попробовать кабель от другого устройства с разъемом mini-USB).
Также стоит проверить USB-порты компьютера. К примеру, если вы подключили электронную книгу в порт на передней панели, ей может банально не хватать питания, в этом случае нужно подключить ее в один из задних портов. То же происходит и в случае, если вы подключаете книгу через USB-удлинитель. Или же порт может быть попросту неисправен, поэтому нужно попробовать любой другой свободный порт.
Если электронная книга полностью разрядилась, компьютер может ее не увидеть. Поэтому нужно сначала подзарядить книгу, а потом подключать ее к компьютеру. Если к книжке прилагается зарядное устройство, проблем с этим не возникнет. Для книги, заряжающейся от USB, можно отдельно приобрести специальное зарядное устройство с USB разъемом.
Еще одна возможная причина того, что компьютер не желает видеть вашу читалку — слишком большое количество уже подключенных к нему USB-устройств. Если по USB уже подключены мышь, клавиатура, USB-колонки, фотоаппарат и кружка с подогревом, то еще и книжку компьютер просто-напросто не потянет. Если в системном блоке много выходов USB, это еще не значит, что все они могут быть задействованы одновременно.
Иногда причиной того, что компьютер не видит электронную книгу, может быть «глюк» прошивки книги. Для начала попробуйте выключить книгу и включить ее снова. Если в книге присутствует спящий режим, ее надо именно выключить, а не переводить в этот режим. Если книга при подключении зависла (такое тоже случается), можно попробовать ее перезагрузить при помощи кнопки Reset, предварительно отключив от компьютера. В некоторых моделях книг за перезагрузку отвечает не отдельная кнопка, а длительное нажатие кнопки питания. И компьютер на всякий случай тоже перезагрузите — хуже точно не сделаете.
Также проблема может быть в драйверах. Чтобы проверить эту догадку, зайдите в Панель управления, а в ней — Диспетчер устройств. В диспетчере вы увидите список устройств, найдите в нем электронную книгу. Кликните правой кнопкой мыши и выберите в контекстном меню пункт Обновить драйверы. Если обновление драйверов не помогло, выберите пункт Удалить. Затем отключите электронную книгу, перезагрузите компьютер и попробуйте подключить ее заново.
Напоследок попробуйте подключить электронную книгу к какому-нибудь другому компьютеру. Если выяснится, что не видит электронную книгу только ваш компьютер, а на остальных все нормально, то проблема именно в вашем ПК, а книга ни в чем не виновата. Если же другие компьютеры тоже отказываются видеть книгу, то проблема с книгой, поэтому стоит отнести ее в сервис: специалисты определят «виновника» (это может быть прошивка или железо) и устранят неисправность.
Источник
Компьютер не видит электронную книгу

Почему компьютер может не видеть электронную книгу
Существует целый ряд причин, по которым может отсутствовать соединение между компьютером и электронной книгой, и экспертами принято разделять их на две большие группы:
В первую очередь стоит проверить состояние кабеля, посредством которого электронная книга подключается к устройству. Большинство современных ридеров оснащается кабелем mini-USB и, если в доме найдётся ещё один подобный кабель, необходимо попробовать подключить книгу через него. Кроме того, нелишним будет проверить и входы для кабеля как на компьютере, так и на самом устройстве.
СПРАВКА! Если есть сомнения в исправности порта, можно выбрать вход, который точно является рабочим (например, тот, от которого работает клавиатура) и попытаться произвести подключение через него.
Бывает компьютер «не видит» книгу просто потому, что она полностью разряжена. Решение в этом случае простое – зарядка ридера. Кроме того, многие компьютеры могут не увидеть электронную книгу оттого, что одновременно задействовано под разные устройства слишком много портов. Большинство современных клавиатур, мышек и прочих устройств работают именно через USB-входы, порой «перегружая» собой систему.
СПРАВКА! Если компьютер оснащён большим количеством портов, это не значит, что все они могут работать одновременно.
Что делать, если компьютер не видит электронную книгу
Для пользователей, не обладающих глубоким опытом в ремонте компьютерной техники, доступны всего несколько операций по самостоятельному устранению неполадок с ридером. Кроме вышеописанных методов, пользователь может:
Если все перечисленные в данном материале действия не помогли исправить неполадки, стоит обратиться в сервис по ремонту техники. Специалисты смогут быстро и точно выявить имеющуюся неисправность и вернуть устройству полную работоспособность.
Источник
Компьютер не видит PocketBook Basic 611
Добрый день. Приобрел PocketBook Basic 611, подключил его к компу, идёт зарядка но на компе он ничего не видит. никаких запросов не было, вообще нету ничего и не знаю как загрузить на него книги.
Как можно решить эту проблему?
нет, на книге только показывает что идет зарядка
Пуск>панель управления>установка нового оборудования>мастер установки нового оборудования. Может это поможет
вначале включи книгу, потом подсоедини кабель к книге (не к компьютеру) и только потом к компу. у меня сработало только так.
я кабель поменял и все пошло!
компьютер не видит электронную книгу покетбук тач2
спасибо! очень помогли!
на самой книге тоже никаких запросов не было.
с любым кабелем, достаточно просто подождать минут 5 и включится вариант подключения к пк)
Мне помогла смена кабеля
Помогла смена кабеля
Кабель, как и всегда. USB соединение с проблемами. Или переткнуть, или другой кабель или другой разъём.
Посмотрите в настройках книги в «подключении» связь с пк должна быть (передача файлов) а не зарядка
Была такая проблема, решил её и сам хочу помочь. Зарядка шла, но соединения не было. Что только не пробовал, оказалась проблема в самом кабеле usb
Источник
Как подключить покетбук к компьютеру
Переносим книги с компьютера в читалку
Хотите перенести книги с компьютера в читалку PocketBook?
Это возможно, так как если у Вас есть PocketBook, то с ним в комлекте есть необходимый кабель.
Сейчас я последовательно расскажу как пополнить память читалки новыми книгами, сохранив при этом время на разбирательство с настройками.
Настройки читалки для связи с компьютером
Сами читалки снабжены памятью доступ к которым осуществляется через компьютер, как к памяти обычной флешки.
Однако флешка после подключения сама определяется, а читалка электронных книг требует настроек, которыми мы сейчас и займемся.
1. Включив читалку, мы иногда видим открытую страницу недочитанной ранее книги. (Если это не так перейдите к пункту 3)
2. Нажимаем круглую кнопку в середине, чтобы вызвать меню.
Убеждаемся, что выбрана иконка «Выход из книги».
Нажимаем на центр круглой кнопки второй раз, чтобы выйти в папку.
3. В открытой папке мы должны переместить курсор нажимая в начале на низ кнопки-бублика, а потом перемещаем вправо к иконке «Настройки. Нажимаем на центр круглой кнопки.
Вызов настроек читалки
4. Нажимаем на бублике нижнюю кнопку, затем выбрав опцию «Режим USB» выбираем «Связь с ПК». Подтверждаем выбор нажимая на центр круглой кнопки.
Связь с компьютером
Подключение читалки к компьютеру
5. Подключаем кабель из комплекта читалки к порту micro USB. Подключаем кабель к компьютеру к порту USB. Появится сообщение, звуковой сигнал — «Новое устройство найдено».
6. Открываем «Мой компьютер» и находим там значок «Съемный диск». Это память читалки.
Съемный диск — память читалки
7. Нам остается открыть «Съемный диск» и копировать туда нужную книгу наведя курсор на книгу в папке кликнуть правой кнопкой мыши, а затем в контекстном меню выбрать «Отправить» — «Съемный диск».
Отправка через контекстное меню
8. Когда все книги скопированы нам нужно извлечь устройство как обычную флешку.
Наводим курсор на значок «Съемный диск» в окне «Мой компьютер» и кликая правой кнопкой мыши вызываем контекстное меню — выбираем «Извлечь».
9. Для пущей надежности можно выключить читалку прежде чем отключать ее от компьютера, поскольку даже после извлечения на экране будет картинка передачи информации.
Если У Вас читалка не определяется, то попробуйте подключить ее еще раз. Проверьте настройки читалки.
После загрузки книг, можно включать читалку.
Итак, мы загрузили книги в корневой каталог читалки, откуда их можно перенести в папки, либо сразу скопировать в выбранную папку.
Включив устройство мы видим сообщение о том, что загружены новые книги.
Нажав на сообщение, мы можем без долгих поисков приступить к чтению тех книг, которые только что загрузили.
Вид окна после загрузки — Загружены новые книги
Прошу делиться своими наблюдениями, замечаниями и пожеланиями начинающим читателям.
Автор: Сергей Титов
Комментарии (10)
Всё делаю, как в инструкции. Но книги в любом формате не открываются, хотя при подключении к ПК читаются легко. PocketBook 614.
Вы гений. Пишите. Приглашаю на чашку чая.
Книги в моей читалке расположены в алфавитном порядке. Сейчас авторы пишут сериями и потом приходится искать книги по списку и по всей читалке Как расположить книги по авторам? В компьютере авторы по папкам. Можно ли перенести сразу папку или нужно по одной книге переносить? Спасибо
Покетбуки отлично работают с папками.
Огромное спасибо) Вот, выручили)))))
Спасибо Вам за простой алгоритм объяснения. Мне 65 лет- легко справилась и перекинула необходимую литературу в «читалку».Одно плохо: формат pdf- читается с трудом, можно перевести в формат e-Pub,но тогда умещается гораздо меньше.успехов Вам!
Не получается открыть книгу в покетбук, пишет, что надо активировать adobe id. Я прошла: настройки-аккаунты-adobe drm нажимаю, но ничего не получается.
Сергей спасибо большое,выручили и научили.
Спасибо большое от «чайника»!
Не пришлось звать сисадмина..
Несмотря на то, что мы живем сейчас в веке высоких технологий, Интернета и виртуальной информации, чтение по-прежнему остается одним из самых популярных увлечений. Но сегодня оно приняло более современный формат благодаря электронным книгам – компактным устройствам, которые позволяют читать книги в соответствующем формате.
Преимуществ у такого гаджета масса. Но лучше уделить внимание самому главному вопросу, состоящему в том, как закачать книги на электронную книгу Pocketbook. Покетбук – это один из самых популярных брендов, поэтому упор стоит делать именно на него. Как же именно можно загружать новые произведения, чтобы ознакомиться с ними? Между прочим, купить электронную книгу Pocketbook вы можете в онлайн-магазине SavelaGame с доставкой по РФ.
Как скачать книгу на электронную книгу Pocketbook по кабелю?
Наиболее понятный и доступный способ – это загрузка файлов через USB-кабель, идущий в комплекте. При подключении электронной книги к компьютеру через провод она определяется в системе как обычная Flash-карта. Если же этого не произошло, то необходимо провести настройки в самой Pocketbook. Для этого нужно:
После в системе появляется новый носитель («Съемный диск»). Сюда необходимо загрузить скачанные файлы путем функции копирования. Отвечая на вопрос о том, как скачать книгу на электронную книгу Pocketbook, нужно отметить, что книжки могут быть представлены в самых разных форматах: txt, pdf, fb2 и т. д. Как правило, современные устройства могут работать практически со всеми популярными решениями. Но не помешает предварительно посмотреть, какие доступны форматы в вашей модели, а после уже загружать книги в подходящем виде. После загрузки нужно провести извлечение книжки так же, как и при работе с обычной «флешкой».
Как закачать книги на электронную книгу Pocketbook другими способами?
Есть и другие возможности загрузить файлы в устройство. Во-первых, если ваша книга поддерживает SD-карту, то ее можно удалить, вставить в SD-ридер, который уже подключается к компьютеру, и загрузить на нее книги. Во-вторых, по Wi-Fi, если он доступен в вашем Pocketbook. Это позволяет загружать файлы по беспроводной связи, что очень удобно.
Как удалить книгу из электронной книги Pocketbook? Сделать это можно в меню самого устройства или традиционным способом при подключении к ПК.
Современные электронные читалки становятся все умнее, некоторые модели даже оснащены вай-фаем, благодаря чему вы можете скачивать книги из интернета. Но все равно удобнее загружать книги с компьютера, подключив читалку при помощи шнура. Однако случается так, что компьютер не видит электронную книгу.
Если ПК не видит электронную книгу, причин этому может быть довольно много, но все они делятся на две основные группы: аппаратные и программные. Аппаратные причины связаны с неисправностью «железа»: проблема может быть в кабеле или разъеме. Программные причины связаны со сбоем в работе ПО компьютера или электронной книги.
Для начала попробуйте исключить аппаратные проблемы, проверив целостность кабеля и разъема. Внимательно осмотрите разъем и кабель на предмет повреждений — возможно, их удастся заметить невооруженным глазом. Если у вас есть другой кабель, попробуйте подключить электронную книгу с его помощью (многие читалки оснащены стандартными кабелями mini-USB, так что можно попробовать кабель от другого устройства с разъемом mini-USB).
Также стоит проверить USB-порты компьютера. К примеру, если вы подключили электронную книгу в порт на передней панели, ей может банально не хватать питания, в этом случае нужно подключить ее в один из задних портов. То же происходит и в случае, если вы подключаете книгу через USB-удлинитель. Или же порт может быть попросту неисправен, поэтому нужно попробовать любой другой свободный порт.
Если электронная книга полностью разрядилась, компьютер может ее не увидеть. Поэтому нужно сначала подзарядить книгу, а потом подключать ее к компьютеру. Если к книжке прилагается зарядное устройство, проблем с этим не возникнет. Для книги, заряжающейся от USB, можно отдельно приобрести специальное зарядное устройство с USB разъемом.
Еще одна возможная причина того, что компьютер не желает видеть вашу читалку — слишком большое количество уже подключенных к нему USB-устройств. Если по USB уже подключены мышь, клавиатура, USB-колонки, фотоаппарат и кружка с подогревом, то еще и книжку компьютер просто-напросто не потянет. Если в системном блоке много выходов USB, это еще не значит, что все они могут быть задействованы одновременно.
Иногда причиной того, что компьютер не видит электронную книгу, может быть «глюк» прошивки книги. Для начала попробуйте выключить книгу и включить ее снова. Если в книге присутствует спящий режим, ее надо именно выключить, а не переводить в этот режим. Если книга при подключении зависла (такое тоже случается), можно попробовать ее перезагрузить при помощи кнопки Reset, предварительно отключив от компьютера. В некоторых моделях книг за перезагрузку отвечает не отдельная кнопка, а длительное нажатие кнопки питания. И компьютер на всякий случай тоже перезагрузите — хуже точно не сделаете.
Также проблема может быть в драйверах. Чтобы проверить эту догадку, зайдите в Панель управления, а в ней — Диспетчер устройств. В диспетчере вы увидите список устройств, найдите в нем электронную книгу. Кликните правой кнопкой мыши и выберите в контекстном меню пункт Обновить драйверы. Если обновление драйверов не помогло, выберите пункт Удалить. Затем отключите электронную книгу, перезагрузите компьютер и попробуйте подключить ее заново.
Напоследок попробуйте подключить электронную книгу к какому-нибудь другому компьютеру. Если выяснится, что не видит электронную книгу только ваш компьютер, а на остальных все нормально, то проблема именно в вашем ПК, а книга ни в чем не виновата. Если же другие компьютеры тоже отказываются видеть книгу, то проблема с книгой, поэтому стоит отнести ее в сервис: специалисты определят «виновника» (это может быть прошивка или железо) и устранят неисправность.
Источник
Елена, Если компьютер не распознает устройство, следуйте ниже приведенным рекомендациям:
Далее подключите устройство к ПК с помощью USB-кабеля и на устройстве, появится окно с выбором «Cвязь с ПК» или «Зарядка». Выбираем « Связь с ПК». Далее перейдите на компьютере в “Мой компьютер” и проверьте: должен появиться съемный диск, который определился как устройство Pocketbook.
2. Проверьте, надежно ли кабель вставлен в разъем USB. Попробуйте переключить USB кабель на другой разъем компьютера; если есть возможность, подключите устройство к ПК через другой USB кабель;
3. Если Вы используете стационарный компьютер, попробуйте вставить кабель в USB-разъем на задней панели системного блока;
4. Убедитесь, что на Вашем устройстве установлена актуальная версия программного обеспечения (прошивки). Для проверки на Pocketbook перейдите в: «настройки – информация об устройстве – версия ПО». Актуальные версии прошивок (в названии будут иметь более высокое значение числа) доступны на официальном сайте www.pocketbook-int.com (в разделе «поддержка» следует выбрать модель устройства). При необходимости обновления в подразделе «документация» Вы найдете инструкцию по обновлению прошивки.
5. Если Вы используете актуальную версию программного обеспечения, и вышеописанные рекомендации не помогли, отформатируйте внутреннюю память устройства (Настройки – Обслуживание – Форматирование внутренней памяти либо либо Настройки – Дополнительные настройки – Система – Форматирование вcтроенной памяти). Обратите внимание, форматирование удаляет с устройства пользовательские файлы (книги, фото, музыку), поэтому перед выполнением данной процедуры рекомендуется сделать резервную копию данных на компьютере или внешней карте памяти.
Источник
Windows 10 не видит электронную книгу pocketbook
Почему компьютер не видит электронную книгу: что делать
Расскажем почему компьютер не видит читалку при подключении через USB…
Любимые читатели Мир Доступа! Мы благодарны Вам за каждый рубль, который Вы отправляете на развитие нашего стартапа! Все деньги идут на вознаграждения авторам, оплату услуг корректора и оплату хостинга. Мы хотим радовать Вас и дальше! Благодаря Вам наш проект продолжает оставаться независимым и полезным. Без Ваших пожертвований мы бы никогда не справились. Спасибо Вам и низкий поклон!
С Уважением, главный редактор Мир Доступа
Проблема почему компьютер не видит электронную книгу встречается нередко. Причём неважно читалка какого производителя — такой сбой бывает как на Киндлах, так и на читалках других менее известных брендов.
Причины, в следствии которых компьютер не распознает подключенную к нему электронную книгу, можно разделить на две группы:
В ходе диагностики, первое, на что стоит обратить внимание – исправность USB кабеля. Современные ридеры, как правило, оснащены разъемом типа mini-USB. Поэтому если имеется еще один подобный кабель, нужно подключить читалку через него.
Обязательно следует проверить исправность USB порта на компьютере и исправность разъема на самой электронной книге
Если USB порт работает корректно можно попробовать подключить ридер при помощи другого кабеля.
Еще одна распространённая причина, в следствии которой возникает вопрос почему компьютер не видит электронную книгу — полная разрядка аккумулятора читалки. Решение — зарядить ридер и после снова повторить попытку подключения.
Кстати, мы пишем о читалках довольно часто — недавно мы рассказывали почему электронные книги такие дорогие
Читайте нас внимательнее и следите за сайтом 🙂
Вернёмся к нашей теме.
Компьютер может не видеть электронную книгу в тех случаях когда система перегружена из-за слишком большого количества USB устройств, которые задействованы в данный момент. Не стоит забывать о том, что даже при наличии большого количества USB портов, все они будут рабочими.
Даже при наличии на системном блоке более 3 или 4 USB портов одновременная их работа не гарантируется. В случаях когда компьютер не видит электронную книгу следует отключить несколько лишь бы устройств и попробовать подключить читалку заново. входных портов, компьютер может не поддерживать их одновременную работу
Если система не видит читалку нужно отключить хотя-бы одно USB устройство и затем подключить ридер заново
Если вышеописанные действия не принесли положительных результатов необходимо предпринять следующие действия:
Иногда решить проблему почему компьютер не видит электронную книгу помогает подключение читалки к другому компьютер.
Что-то сломалось или не работает? Расскажите нам о своей проблеме с ТВ, смартфоном, приложением или другим устройством и мы решим её — пишите свой вопрос в комментариях к этой статье, либо — на электронную почту [email protected] — мы обязательно ответим на Ваш вопрос и решим его в течении одной недели. Для наших постоянных читателей скоро будем проводить блиц с необычными призами — следите за сайтом каждый день.
Понравилась статья? Поддержите наш IT-журнал любым удобным способом! Пока что мы держимся на чистом энтузиазме, но зато не делаем заказных обзоров 🙂
Windows10 и электронная книга PocketBook 612
Обновила некоторое время назад систему на ноутбуке HP с 8,1 до 10. Теперь система не распознает электронную книгу «PocketBook 612» как диск в режиме «Связь с ПК». Пишет что-то про неопознанное флэш-оборудование, и нового диска на компе не появляется. У меня «странная» электронная книга: «сверху» она 612, но в некоторых случаях определяется как 602. Возможно, дело в этом. Но при всём этом 8,1 и 7-ка диск распознают. и новые книги удалось перенести через ноутбук сына с 7-кой, которую он не стал менять на 10-ку.
Благодарим Вас за обращение.
Для подключения устройства к ПК драйвера не нужны.
и установить его согласно инструкции, которая находится на этой же веб-странице:
Методика установки этой версии прошивки-стандартная:
1. Загрузите на ПК файл прошивки;
2. Распакуйте (правой кнопкой мыши нажать на файле – появится опция «распаковать») и поместите файлы (без папки) на карту памяти (используйте для этого адаптер для карт micro sd).
Для того чтоб отправить/скопировать установочные файлы необходимо на каждом файле на компьютере нажать правой кнопкой мыши и выбрать отправить на карту памяти (если устройство не опознается на ПК).
3. Выключите Pocketbook 612 путем нажатия на кнопку «Включения/Выключения».
4. Вставьте в устройство карту памяти.
5. Нажмите и удерживайте одновременно кнопку листания «Назад» /«Вперед» на боковой панели устройства и кнопку «Включения/Выключения» до момента появления сообщения «Firmware update…»;
5. Следуйте инструкциям, появляющимся на экране устройства.
6. Дождитесь надписи на экране «Please connect power cable» и подключите USB кабель к PocketBook 612.
(к системным файлам это не относится) в определенную папку на вашем компьютере, так как в процессе форматирования происходит перераспределение секторов и Ваша пользовательская информация будет удалена.
Если PocketBook Pro 612 без проблем опознается на другом ПК, на котором установлена ОС Windows 7 или 8, то с Вашим устройством все в порядке. На Вашем ПК, на котором установлена Windows 10, попробуйте удалить устройство (даже если оно определяется, как неопознанное устройство) из списка подключенных устройств (вкладка Диспетчер устройств) на ПК. Затем снова подключите ридер к ПК. Также проверьте настройки данного компьютера.
Компьютер не видит электронную книгу

Почему компьютер может не видеть электронную книгу
Существует целый ряд причин, по которым может отсутствовать соединение между компьютером и электронной книгой, и экспертами принято разделять их на две большие группы:
В первую очередь стоит проверить состояние кабеля, посредством которого электронная книга подключается к устройству. Большинство современных ридеров оснащается кабелем mini-USB и, если в доме найдётся ещё один подобный кабель, необходимо попробовать подключить книгу через него. Кроме того, нелишним будет проверить и входы для кабеля как на компьютере, так и на самом устройстве.
СПРАВКА! Если есть сомнения в исправности порта, можно выбрать вход, который точно является рабочим (например, тот, от которого работает клавиатура) и попытаться произвести подключение через него.
Бывает компьютер «не видит» книгу просто потому, что она полностью разряжена. Решение в этом случае простое – зарядка ридера. Кроме того, многие компьютеры могут не увидеть электронную книгу оттого, что одновременно задействовано под разные устройства слишком много портов. Большинство современных клавиатур, мышек и прочих устройств работают именно через USB-входы, порой «перегружая» собой систему.
СПРАВКА! Если компьютер оснащён большим количеством портов, это не значит, что все они могут работать одновременно.
Что делать, если компьютер не видит электронную книгу
Для пользователей, не обладающих глубоким опытом в ремонте компьютерной техники, доступны всего несколько операций по самостоятельному устранению неполадок с ридером. Кроме вышеописанных методов, пользователь может:
Если все перечисленные в данном материале действия не помогли исправить неполадки, стоит обратиться в сервис по ремонту техники. Специалисты смогут быстро и точно выявить имеющуюся неисправность и вернуть устройству полную работоспособность.
Компьютер не видит электронную книгу
Современные электронные читалки становятся все умнее, некоторые модели даже оснащены вай-фаем, благодаря чему вы можете скачивать книги из интернета. Но все равно удобнее загружать книги с компьютера, подключив читалку при помощи шнура. Однако случается так, что компьютер не видит электронную книгу.
Если ПК не видит электронную книгу, причин этому может быть довольно много, но все они делятся на две основные группы: аппаратные и программные. Аппаратные причины связаны с неисправностью «железа»: проблема может быть в кабеле или разъеме. Программные причины связаны со сбоем в работе ПО компьютера или электронной книги.
Для начала попробуйте исключить аппаратные проблемы, проверив целостность кабеля и разъема. Внимательно осмотрите разъем и кабель на предмет повреждений — возможно, их удастся заметить невооруженным глазом. Если у вас есть другой кабель, попробуйте подключить электронную книгу с его помощью (многие читалки оснащены стандартными кабелями mini-USB, так что можно попробовать кабель от другого устройства с разъемом mini-USB).
Также стоит проверить USB-порты компьютера. К примеру, если вы подключили электронную книгу в порт на передней панели, ей может банально не хватать питания, в этом случае нужно подключить ее в один из задних портов. То же происходит и в случае, если вы подключаете книгу через USB-удлинитель. Или же порт может быть попросту неисправен, поэтому нужно попробовать любой другой свободный порт.
Если электронная книга полностью разрядилась, компьютер может ее не увидеть. Поэтому нужно сначала подзарядить книгу, а потом подключать ее к компьютеру. Если к книжке прилагается зарядное устройство, проблем с этим не возникнет. Для книги, заряжающейся от USB, можно отдельно приобрести специальное зарядное устройство с USB разъемом.
Еще одна возможная причина того, что компьютер не желает видеть вашу читалку — слишком большое количество уже подключенных к нему USB-устройств. Если по USB уже подключены мышь, клавиатура, USB-колонки, фотоаппарат и кружка с подогревом, то еще и книжку компьютер просто-напросто не потянет. Если в системном блоке много выходов USB, это еще не значит, что все они могут быть задействованы одновременно.
Иногда причиной того, что компьютер не видит электронную книгу, может быть «глюк» прошивки книги. Для начала попробуйте выключить книгу и включить ее снова. Если в книге присутствует спящий режим, ее надо именно выключить, а не переводить в этот режим. Если книга при подключении зависла (такое тоже случается), можно попробовать ее перезагрузить при помощи кнопки Reset, предварительно отключив от компьютера. В некоторых моделях книг за перезагрузку отвечает не отдельная кнопка, а длительное нажатие кнопки питания. И компьютер на всякий случай тоже перезагрузите — хуже точно не сделаете.
Также проблема может быть в драйверах. Чтобы проверить эту догадку, зайдите в Панель управления, а в ней — Диспетчер устройств. В диспетчере вы увидите список устройств, найдите в нем электронную книгу. Кликните правой кнопкой мыши и выберите в контекстном меню пункт Обновить драйверы. Если обновление драйверов не помогло, выберите пункт Удалить. Затем отключите электронную книгу, перезагрузите компьютер и попробуйте подключить ее заново.
Напоследок попробуйте подключить электронную книгу к какому-нибудь другому компьютеру. Если выяснится, что не видит электронную книгу только ваш компьютер, а на остальных все нормально, то проблема именно в вашем ПК, а книга ни в чем не виновата. Если же другие компьютеры тоже отказываются видеть книгу, то проблема с книгой, поэтому стоит отнести ее в сервис: специалисты определят «виновника» (это может быть прошивка или железо) и устранят неисправность.
Windows 10 не видит электронную книгу pocketbook
Примечание: Если файл прошивки находится в корневой папке Устройства, то при процедуре обновления он имеет больший приоритет, чем файл, который находится на SD-карте.
Помимо перенесённой лампочки-индикатора на кнопку питания, добавления в название читалки слово «Lux», и отсутствия аудио-выхода (потеря аудио-плеера и Text-To-Speech), изменения коснулись:
— процессора: 1000 МГц (частота на 200 МГц больше)
— батареи: 1500 мАч (ёмкость на 500 мАч больше)
— оперативной памяти: 256 МБ (в 2 раза больше)
— поддерживаемых форматов книг: в список добавились MOBI и ACSM
— подсветки: менее заметны засветы от светодиодов в низу экрана
Этот не очень большой список мог бы быть дополнен утоньшением корпуса читалки на миллиметр, и возросшей на десяток грамм массы, но к значительным изменениям это никак не прилепишь.
Другое дело аккумулятор: на странице характеристик 626 он отмечен как Li-Ion, а у 623 как Lithium-Pol; думаю это стоит обсудить.
Не менее важной темой для обсуждения является сравнения возросшей скорости открытия и пролистывания страниц у книг формата PDF/DJVU. Но для начала требуется сделать замеры.
Сильно утрируя, можно сказать что выбор состоит в определении чем будет заполняться SD-карта памяти: аудиокнигами или журналами.
В последнее время появилось достаточно много Micro SD карт объёмом 64 Гб, но увы пока большинство Android-смартфонов официально не поддерживают карты Micro SD объёмом больше 32 Гб. На самом деле смартфон в состоянии прочитать карту на 64 Гб и правильно работать с ней, если с картой перед установкой провести несложные действия. Все известные производители Micro SDXC карт изначально форматируют их в систему exFAT, поскольку именно эта система разработана для карт большого объёма. Поскольку эта система создана компанией Microsoft, производители Android-смартфонов должны выкупить права на её использование для того, чтобы смартфон умел работать с данной системой. Думаю вы понимаете, что компании пока неохотно идут на лишние затраты, а поэтому систему exFAT на картах памяти поддерживают очень немногие устройства, а работают они с системой FAT32. Многие уже догадались: чтобы ваш смартфон заработал с картой 64 Гб её всего лишь нужно отформатировать в систему FAT32. Но, оказывается, сделать это не совсем просто. Дело в том, что сама система FAT32 теоретически поддерживает только носители (карты, разделы и т.д.) только до 32 Гб, но на практике может очень неплохо работать с носителями до 64 Гб. Единственная проблема, с которой можно столкнуться при этом это небольшая потеря скорости при чтении/записи с карты, но она будет почти не заметна. Далее мы рассмотрим как ПРАВИЛЬНО отформатировать карту Micro SDXC в систему FAT32, чтобы смартфон, не поддерживающий данный тип карт, её увидел и карта НЕ ВЫШЛА ИЗ СТРОЯ СПУСТЯ НЕКОТОРОЕ ВРЕМЯ.
1) Карту SDXC МОЖНО ФОРМАТИРОВАТЬ ТОЛЬКО В УСТРОЙСТВЕ ПОДДЕРЖИВАЮЩЕМ ДАННЫЙ ТИП КАРТ. Т.е. ваш картридер должен поддерживать карты Micro SDXC (или SDXC, если вы вставляете карту через переходник). Во многих отзывах на сайтах магазинов можно увидеть отзывы, в которых пользователи форматируют карты на 64 Гб в смартфоне, поддерживающем карту только на 32 Гб, после чего карта через нескольк месяцев выходит из строя. Этого делать ни в коем случае нельзя! Иначе ваша карта выйдет из строя в срок от 1 дня до нескольких месяцев. Если у вас нет картридера, поддерживающего SDXC, его можно приобрести по цене от 250 рублей (например, прекрасный вариант картридер Transcend RDF5 (ссылка на официальный сайт)). По сравнению стоимстью карты это ничтожная сумма и очень маленькая цена за вашу «живую» карту и сохранённые данные.
Итак, форматируем карту SDXC ТОЛЬКО в устройстве поддерживающем SDXC.
2) Поскольку у большинства пользователей установлена на компьютере операционная система Windows, то рассмотрим вариант форматирования именно из неё. Если у вас операционная система Windows XP обзятельно установите на неё обновление, в котором имеется поддержка файловой системы exFAT. В Windows 7 и Windows 8 такая поддержка уже имеется.
3) Возможно, когда вы вставите новую карту в картридер, Windows выдаст сообщение, что карта не отформатирована. В этом случае сначала отформатирйте её утилитой SDFormatter (ссылка на официальный сайт программы) в систему exFAT. Я в любом случае рекомедую эту утилиту для форматирования вашей карты, если она не читается/читается некорректно. Данная программа форматирует карты SD/micro SD в соответствии со спецификацией.
4) Стандартным методом Windows отформатировать карту объёмом 64 Гб в файловую систему FAT32 не получится, поэтому мы будем использовать утилиту Guiformat.
Программа специально предназначена для форматирования носителей больше 32 Гб в файловую систему FAT32. Если утилита выдаёт ошибку перед форматированием, выполняем пункт 3 (сначала форматируем программой SDFormatter), который всё же лучше выполнить обязательно. ВНИМАНИЕ! Чтобы смартфон корректно увидел Micro SDXC выбираем размер кластера 32 Кб! Лучше использовать быстрое форматирование (Quick), выполнять полное нет никакой необходимости.
5) Если вы всё выполнили строго в соответствии с вышеуказанными рекомендациями, то ваша карта готова. Ваш Android-смартфон её увидит и покажет правильный объём 59,XX Гб. С картой можно будет работать, записывать/считывать файлы, но НИКОГДА НЕ ФОРМАТИРУЙТЕ её в вашем смартфоне. Карта прослужит вам долгое время верой и правдой.
Источник
Компьютер не видит PocketBook Basic 611
Добрый день. Приобрел PocketBook Basic 611, подключил его к компу, идёт зарядка но на компе он ничего не видит. никаких запросов не было, вообще нету ничего и не знаю как загрузить на него книги.
Как можно решить эту проблему?
нет, на книге только показывает что идет зарядка
Пуск>панель управления>установка нового оборудования>мастер установки нового оборудования. Может это поможет
вначале включи книгу, потом подсоедини кабель к книге (не к компьютеру) и только потом к компу. у меня сработало только так.
я кабель поменял и все пошло!
компьютер не видит электронную книгу покетбук тач2
спасибо! очень помогли!
на самой книге тоже никаких запросов не было.
с любым кабелем, достаточно просто подождать минут 5 и включится вариант подключения к пк)
Мне помогла смена кабеля
Помогла смена кабеля
Кабель, как и всегда. USB соединение с проблемами. Или переткнуть, или другой кабель или другой разъём.
Посмотрите в настройках книги в «подключении» связь с пк должна быть (передача файлов) а не зарядка
Была такая проблема, решил её и сам хочу помочь. Зарядка шла, но соединения не было. Что только не пробовал, оказалась проблема в самом кабеле usb
Источник
Pocketbook 622 не видит компьютер windows 10
Windows10 и электронная книга PocketBook 612
Обновила некоторое время назад систему на ноутбуке HP с 8,1 до 10. Теперь система не распознает электронную книгу «PocketBook 612» как диск в режиме «Связь с ПК». Пишет что-то про неопознанное флэш-оборудование, и нового диска на компе не появляется. У меня «странная» электронная книга: «сверху» она 612, но в некоторых случаях определяется как 602. Возможно, дело в этом. Но при всём этом 8,1 и 7-ка диск распознают. и новые книги удалось перенести через ноутбук сына с 7-кой, которую он не стал менять на 10-ку.
Благодарим Вас за обращение.
Для подключения устройства к ПК драйвера не нужны.
и установить его согласно инструкции, которая находится на этой же веб-странице:
Методика установки этой версии прошивки-стандартная:
1. Загрузите на ПК файл прошивки;
2. Распакуйте (правой кнопкой мыши нажать на файле – появится опция «распаковать») и поместите файлы (без папки) на карту памяти (используйте для этого адаптер для карт micro sd).
Для того чтоб отправить/скопировать установочные файлы необходимо на каждом файле на компьютере нажать правой кнопкой мыши и выбрать отправить на карту памяти (если устройство не опознается на ПК).
3. Выключите Pocketbook 612 путем нажатия на кнопку «Включения/Выключения».
4. Вставьте в устройство карту памяти.
5. Нажмите и удерживайте одновременно кнопку листания «Назад» /«Вперед» на боковой панели устройства и кнопку «Включения/Выключения» до момента появления сообщения «Firmware update…»;
5. Следуйте инструкциям, появляющимся на экране устройства.
6. Дождитесь надписи на экране «Please connect power cable» и подключите USB кабель к PocketBook 612.
(к системным файлам это не относится) в определенную папку на вашем компьютере, так как в процессе форматирования происходит перераспределение секторов и Ваша пользовательская информация будет удалена.
Если PocketBook Pro 612 без проблем опознается на другом ПК, на котором установлена ОС Windows 7 или 8, то с Вашим устройством все в порядке. На Вашем ПК, на котором установлена Windows 10, попробуйте удалить устройство (даже если оно определяется, как неопознанное устройство) из списка подключенных устройств (вкладка Диспетчер устройств) на ПК. Затем снова подключите ридер к ПК. Также проверьте настройки данного компьютера.
Компьютер не видит электронную книгу
Современные электронные читалки становятся все умнее, некоторые модели даже оснащены вай-фаем, благодаря чему вы можете скачивать книги из интернета. Но все равно удобнее загружать книги с компьютера, подключив читалку при помощи шнура. Однако случается так, что компьютер не видит электронную книгу.
Если ПК не видит электронную книгу, причин этому может быть довольно много, но все они делятся на две основные группы: аппаратные и программные. Аппаратные причины связаны с неисправностью «железа»: проблема может быть в кабеле или разъеме. Программные причины связаны со сбоем в работе ПО компьютера или электронной книги.
Для начала попробуйте исключить аппаратные проблемы, проверив целостность кабеля и разъема. Внимательно осмотрите разъем и кабель на предмет повреждений — возможно, их удастся заметить невооруженным глазом. Если у вас есть другой кабель, попробуйте подключить электронную книгу с его помощью (многие читалки оснащены стандартными кабелями mini-USB, так что можно попробовать кабель от другого устройства с разъемом mini-USB).
Также стоит проверить USB-порты компьютера. К примеру, если вы подключили электронную книгу в порт на передней панели, ей может банально не хватать питания, в этом случае нужно подключить ее в один из задних портов. То же происходит и в случае, если вы подключаете книгу через USB-удлинитель. Или же порт может быть попросту неисправен, поэтому нужно попробовать любой другой свободный порт.
Если электронная книга полностью разрядилась, компьютер может ее не увидеть. Поэтому нужно сначала подзарядить книгу, а потом подключать ее к компьютеру. Если к книжке прилагается зарядное устройство, проблем с этим не возникнет. Для книги, заряжающейся от USB, можно отдельно приобрести специальное зарядное устройство с USB разъемом.
Еще одна возможная причина того, что компьютер не желает видеть вашу читалку — слишком большое количество уже подключенных к нему USB-устройств. Если по USB уже подключены мышь, клавиатура, USB-колонки, фотоаппарат и кружка с подогревом, то еще и книжку компьютер просто-напросто не потянет. Если в системном блоке много выходов USB, это еще не значит, что все они могут быть задействованы одновременно.
Иногда причиной того, что компьютер не видит электронную книгу, может быть «глюк» прошивки книги. Для начала попробуйте выключить книгу и включить ее снова. Если в книге присутствует спящий режим, ее надо именно выключить, а не переводить в этот режим. Если книга при подключении зависла (такое тоже случается), можно попробовать ее перезагрузить при помощи кнопки Reset, предварительно отключив от компьютера. В некоторых моделях книг за перезагрузку отвечает не отдельная кнопка, а длительное нажатие кнопки питания. И компьютер на всякий случай тоже перезагрузите — хуже точно не сделаете.
Также проблема может быть в драйверах. Чтобы проверить эту догадку, зайдите в Панель управления, а в ней — Диспетчер устройств. В диспетчере вы увидите список устройств, найдите в нем электронную книгу. Кликните правой кнопкой мыши и выберите в контекстном меню пункт Обновить драйверы. Если обновление драйверов не помогло, выберите пункт Удалить. Затем отключите электронную книгу, перезагрузите компьютер и попробуйте подключить ее заново.
Напоследок попробуйте подключить электронную книгу к какому-нибудь другому компьютеру. Если выяснится, что не видит электронную книгу только ваш компьютер, а на остальных все нормально, то проблема именно в вашем ПК, а книга ни в чем не виновата. Если же другие компьютеры тоже отказываются видеть книгу, то проблема с книгой, поэтому стоит отнести ее в сервис: специалисты определят «виновника» (это может быть прошивка или железо) и устранят неисправность.
Почему компьютер не видит электронную книгу: что делать
Расскажем почему компьютер не видит читалку при подключении через USB…
Любимые читатели Мир Доступа! Мы благодарны Вам за каждый рубль, который Вы отправляете на развитие нашего стартапа! Все деньги идут на вознаграждения авторам, оплату услуг корректора и оплату хостинга. Мы хотим радовать Вас и дальше! Благодаря Вам наш проект продолжает оставаться независимым и полезным. Без Ваших пожертвований мы бы никогда не справились. Спасибо Вам и низкий поклон!
С Уважением, главный редактор Мир Доступа
Проблема почему компьютер не видит электронную книгу встречается нередко. Причём неважно читалка какого производителя — такой сбой бывает как на Киндлах, так и на читалках других менее известных брендов.
Причины, в следствии которых компьютер не распознает подключенную к нему электронную книгу, можно разделить на две группы:
В ходе диагностики, первое, на что стоит обратить внимание – исправность USB кабеля. Современные ридеры, как правило, оснащены разъемом типа mini-USB. Поэтому если имеется еще один подобный кабель, нужно подключить читалку через него.
Обязательно следует проверить исправность USB порта на компьютере и исправность разъема на самой электронной книге
Если USB порт работает корректно можно попробовать подключить ридер при помощи другого кабеля.
Еще одна распространённая причина, в следствии которой возникает вопрос почему компьютер не видит электронную книгу — полная разрядка аккумулятора читалки. Решение — зарядить ридер и после снова повторить попытку подключения.
Кстати, мы пишем о читалках довольно часто — недавно мы рассказывали почему электронные книги такие дорогие
Читайте нас внимательнее и следите за сайтом 🙂
Вернёмся к нашей теме.
Компьютер может не видеть электронную книгу в тех случаях когда система перегружена из-за слишком большого количества USB устройств, которые задействованы в данный момент. Не стоит забывать о том, что даже при наличии большого количества USB портов, все они будут рабочими.
Даже при наличии на системном блоке более 3 или 4 USB портов одновременная их работа не гарантируется. В случаях когда компьютер не видит электронную книгу следует отключить несколько лишь бы устройств и попробовать подключить читалку заново. входных портов, компьютер может не поддерживать их одновременную работу
Если система не видит читалку нужно отключить хотя-бы одно USB устройство и затем подключить ридер заново
Если вышеописанные действия не принесли положительных результатов необходимо предпринять следующие действия:
Иногда решить проблему почему компьютер не видит электронную книгу помогает подключение читалки к другому компьютер.
Что-то сломалось или не работает? Расскажите нам о своей проблеме с ТВ, смартфоном, приложением или другим устройством и мы решим её — пишите свой вопрос в комментариях к этой статье, либо — на электронную почту [email protected] — мы обязательно ответим на Ваш вопрос и решим его в течении одной недели. Для наших постоянных читателей скоро будем проводить блиц с необычными призами — следите за сайтом каждый день.
Понравилась статья? Поддержите наш IT-журнал любым удобным способом! Пока что мы держимся на чистом энтузиазме, но зато не делаем заказных обзоров 🙂
Pocketbook 622 не видит компьютер windows 10
После обновления ПО Устройство автоматически перезагрузится.
Примечание: Если файл прошивки находится в корневой папке Устройства, то при процедуре обновления он имеет больший приоритет, чем файл, который находится на SD-карте.
В последнее время появилось достаточно много Micro SD карт объёмом 64 Гб, но увы пока большинство Android-смартфонов официально не поддерживают карты Micro SD объёмом больше 32 Гб. На самом деле смартфон в состоянии прочитать карту на 64 Гб и правильно работать с ней, если с картой перед установкой провести несложные действия. Все известные производители Micro SDXC карт изначально форматируют их в систему exFAT, поскольку именно эта система разработана для карт большого объёма. Поскольку эта система создана компанией Microsoft, производители Android-смартфонов должны выкупить права на её использование для того, чтобы смартфон умел работать с данной системой. Думаю вы понимаете, что компании пока неохотно идут на лишние затраты, а поэтому систему exFAT на картах памяти поддерживают очень немногие устройства, а работают они с системой FAT32. Многие уже догадались: чтобы ваш смартфон заработал с картой 64 Гб её всего лишь нужно отформатировать в систему FAT32. Но, оказывается, сделать это не совсем просто. Дело в том, что сама система FAT32 теоретически поддерживает только носители (карты, разделы и т.д.) только до 32 Гб, но на практике может очень неплохо работать с носителями до 64 Гб. Единственная проблема, с которой можно столкнуться при этом это небольшая потеря скорости при чтении/записи с карты, но она будет почти не заметна. Далее мы рассмотрим как ПРАВИЛЬНО отформатировать карту Micro SDXC в систему FAT32, чтобы смартфон, не поддерживающий данный тип карт, её увидел и карта НЕ ВЫШЛА ИЗ СТРОЯ СПУСТЯ НЕКОТОРОЕ ВРЕМЯ.
1) Карту SDXC МОЖНО ФОРМАТИРОВАТЬ ТОЛЬКО В УСТРОЙСТВЕ ПОДДЕРЖИВАЮЩЕМ ДАННЫЙ ТИП КАРТ. Т.е. ваш картридер должен поддерживать карты Micro SDXC (или SDXC, если вы вставляете карту через переходник). Во многих отзывах на сайтах магазинов можно увидеть отзывы, в которых пользователи форматируют карты на 64 Гб в смартфоне, поддерживающем карту только на 32 Гб, после чего карта через нескольк месяцев выходит из строя. Этого делать ни в коем случае нельзя! Иначе ваша карта выйдет из строя в срок от 1 дня до нескольких месяцев. Если у вас нет картридера, поддерживающего SDXC, его можно приобрести по цене от 250 рублей (например, прекрасный вариант картридер Transcend RDF5 (ссылка на официальный сайт)). По сравнению стоимстью карты это ничтожная сумма и очень маленькая цена за вашу «живую» карту и сохранённые данные.
Итак, форматируем карту SDXC ТОЛЬКО в устройстве поддерживающем SDXC.
2) Поскольку у большинства пользователей установлена на компьютере операционная система Windows, то рассмотрим вариант форматирования именно из неё. Если у вас операционная система Windows XP обзятельно установите на неё обновление, в котором имеется поддержка файловой системы exFAT. В Windows 7 и Windows 8 такая поддержка уже имеется.
3) Возможно, когда вы вставите новую карту в картридер, Windows выдаст сообщение, что карта не отформатирована. В этом случае сначала отформатирйте её утилитой SDFormatter (ссылка на официальный сайт программы) в систему exFAT. Я в любом случае рекомедую эту утилиту для форматирования вашей карты, если она не читается/читается некорректно. Данная программа форматирует карты SD/micro SD в соответствии со спецификацией.
4) Стандартным методом Windows отформатировать карту объёмом 64 Гб в файловую систему FAT32 не получится, поэтому мы будем использовать утилиту Guiformat.
Программа специально предназначена для форматирования носителей больше 32 Гб в файловую систему FAT32. Если утилита выдаёт ошибку перед форматированием, выполняем пункт 3 (сначала форматируем программой SDFormatter), который всё же лучше выполнить обязательно. ВНИМАНИЕ! Чтобы смартфон корректно увидел Micro SDXC выбираем размер кластера 32 Кб! Лучше использовать быстрое форматирование (Quick), выполнять полное нет никакой необходимости.
5) Если вы всё выполнили строго в соответствии с вышеуказанными рекомендациями, то ваша карта готова. Ваш Android-смартфон её увидит и покажет правильный объём 59,XX Гб. С картой можно будет работать, записывать/считывать файлы, но НИКОГДА НЕ ФОРМАТИРУЙТЕ её в вашем смартфоне. Карта прослужит вам долгое время верой и правдой.
Pocketbook 622 не видит компьютер windows 10
Примечание: Если файл прошивки находится в корневой папке Устройства, то при процедуре обновления он имеет больший приоритет, чем файл, который находится на SD-карте.
Помимо перенесённой лампочки-индикатора на кнопку питания, добавления в название читалки слово «Lux», и отсутствия аудио-выхода (потеря аудио-плеера и Text-To-Speech), изменения коснулись:
— процессора: 1000 МГц (частота на 200 МГц больше)
— батареи: 1500 мАч (ёмкость на 500 мАч больше)
— оперативной памяти: 256 МБ (в 2 раза больше)
— поддерживаемых форматов книг: в список добавились MOBI и ACSM
— подсветки: менее заметны засветы от светодиодов в низу экрана
Этот не очень большой список мог бы быть дополнен утоньшением корпуса читалки на миллиметр, и возросшей на десяток грамм массы, но к значительным изменениям это никак не прилепишь.
Другое дело аккумулятор: на странице характеристик 626 он отмечен как Li-Ion, а у 623 как Lithium-Pol; думаю это стоит обсудить.
Не менее важной темой для обсуждения является сравнения возросшей скорости открытия и пролистывания страниц у книг формата PDF/DJVU. Но для начала требуется сделать замеры.
Сильно утрируя, можно сказать что выбор состоит в определении чем будет заполняться SD-карта памяти: аудиокнигами или журналами.
В последнее время появилось достаточно много Micro SD карт объёмом 64 Гб, но увы пока большинство Android-смартфонов официально не поддерживают карты Micro SD объёмом больше 32 Гб. На самом деле смартфон в состоянии прочитать карту на 64 Гб и правильно работать с ней, если с картой перед установкой провести несложные действия. Все известные производители Micro SDXC карт изначально форматируют их в систему exFAT, поскольку именно эта система разработана для карт большого объёма. Поскольку эта система создана компанией Microsoft, производители Android-смартфонов должны выкупить права на её использование для того, чтобы смартфон умел работать с данной системой. Думаю вы понимаете, что компании пока неохотно идут на лишние затраты, а поэтому систему exFAT на картах памяти поддерживают очень немногие устройства, а работают они с системой FAT32. Многие уже догадались: чтобы ваш смартфон заработал с картой 64 Гб её всего лишь нужно отформатировать в систему FAT32. Но, оказывается, сделать это не совсем просто. Дело в том, что сама система FAT32 теоретически поддерживает только носители (карты, разделы и т.д.) только до 32 Гб, но на практике может очень неплохо работать с носителями до 64 Гб. Единственная проблема, с которой можно столкнуться при этом это небольшая потеря скорости при чтении/записи с карты, но она будет почти не заметна. Далее мы рассмотрим как ПРАВИЛЬНО отформатировать карту Micro SDXC в систему FAT32, чтобы смартфон, не поддерживающий данный тип карт, её увидел и карта НЕ ВЫШЛА ИЗ СТРОЯ СПУСТЯ НЕКОТОРОЕ ВРЕМЯ.
1) Карту SDXC МОЖНО ФОРМАТИРОВАТЬ ТОЛЬКО В УСТРОЙСТВЕ ПОДДЕРЖИВАЮЩЕМ ДАННЫЙ ТИП КАРТ. Т.е. ваш картридер должен поддерживать карты Micro SDXC (или SDXC, если вы вставляете карту через переходник). Во многих отзывах на сайтах магазинов можно увидеть отзывы, в которых пользователи форматируют карты на 64 Гб в смартфоне, поддерживающем карту только на 32 Гб, после чего карта через нескольк месяцев выходит из строя. Этого делать ни в коем случае нельзя! Иначе ваша карта выйдет из строя в срок от 1 дня до нескольких месяцев. Если у вас нет картридера, поддерживающего SDXC, его можно приобрести по цене от 250 рублей (например, прекрасный вариант картридер Transcend RDF5 (ссылка на официальный сайт)). По сравнению стоимстью карты это ничтожная сумма и очень маленькая цена за вашу «живую» карту и сохранённые данные.
Итак, форматируем карту SDXC ТОЛЬКО в устройстве поддерживающем SDXC.
2) Поскольку у большинства пользователей установлена на компьютере операционная система Windows, то рассмотрим вариант форматирования именно из неё. Если у вас операционная система Windows XP обзятельно установите на неё обновление, в котором имеется поддержка файловой системы exFAT. В Windows 7 и Windows 8 такая поддержка уже имеется.
3) Возможно, когда вы вставите новую карту в картридер, Windows выдаст сообщение, что карта не отформатирована. В этом случае сначала отформатирйте её утилитой SDFormatter (ссылка на официальный сайт программы) в систему exFAT. Я в любом случае рекомедую эту утилиту для форматирования вашей карты, если она не читается/читается некорректно. Данная программа форматирует карты SD/micro SD в соответствии со спецификацией.
4) Стандартным методом Windows отформатировать карту объёмом 64 Гб в файловую систему FAT32 не получится, поэтому мы будем использовать утилиту Guiformat.
Программа специально предназначена для форматирования носителей больше 32 Гб в файловую систему FAT32. Если утилита выдаёт ошибку перед форматированием, выполняем пункт 3 (сначала форматируем программой SDFormatter), который всё же лучше выполнить обязательно. ВНИМАНИЕ! Чтобы смартфон корректно увидел Micro SDXC выбираем размер кластера 32 Кб! Лучше использовать быстрое форматирование (Quick), выполнять полное нет никакой необходимости.
5) Если вы всё выполнили строго в соответствии с вышеуказанными рекомендациями, то ваша карта готова. Ваш Android-смартфон её увидит и покажет правильный объём 59,XX Гб. С картой можно будет работать, записывать/считывать файлы, но НИКОГДА НЕ ФОРМАТИРУЙТЕ её в вашем смартфоне. Карта прослужит вам долгое время верой и правдой.
Источник

Почему компьютер может не видеть электронную книгу
Существует целый ряд причин, по которым может отсутствовать соединение между компьютером и электронной книгой, и экспертами принято разделять их на две большие группы:
- аппаратные, когда причина неполадок кроется непосредственно в «начинке» того или иного устройства;
- программные, когда неполадки происходят из-за проблем с программным обеспечением ноутбука, компьютера, планшета или самого прибора.
В первую очередь стоит проверить состояние кабеля, посредством которого электронная книга подключается к устройству. Большинство современных ридеров оснащается кабелем mini-USB и, если в доме найдётся ещё один подобный кабель, необходимо попробовать подключить книгу через него. Кроме того, нелишним будет проверить и входы для кабеля как на компьютере, так и на самом устройстве.
СПРАВКА! Если есть сомнения в исправности порта, можно выбрать вход, который точно является рабочим (например, тот, от которого работает клавиатура) и попытаться произвести подключение через него.
Бывает компьютер «не видит» книгу просто потому, что она полностью разряжена. Решение в этом случае простое – зарядка ридера. Кроме того, многие компьютеры могут не увидеть электронную книгу оттого, что одновременно задействовано под разные устройства слишком много портов. Большинство современных клавиатур, мышек и прочих устройств работают именно через USB-входы, порой «перегружая» собой систему.
СПРАВКА! Если компьютер оснащён большим количеством портов, это не значит, что все они могут работать одновременно.
Что делать, если компьютер не видит электронную книгу
Для пользователей, не обладающих глубоким опытом в ремонте компьютерной техники, доступны всего несколько операций по самостоятельному устранению неполадок с ридером. Кроме вышеописанных методов, пользователь может:
- Перезагрузить устройство. Предварительно следует вытащить из него USB-шнур. Это может помочь избавиться от мелких программных ошибок, неизбежно возникающих во время работы. На некоторых моделях кнопки перезагрузки разработчиком не предусмотрено, и перезапустить их можно, нажав и удерживая клавишу включения.
- Обновить драйвера. Для того чтобы это сделать, необходимо на рабочем столе вызвать панель управления и перейти в «Диспетчер устройств». Среди предложенного списка устройств необходимо отыскать электронную книгу, после чего щёлкнуть по ней правой клавишей мыши и выбрать функцию «Обновить драйверы». Если это не поможет, стоит выбрать пункт «Удалить», затем отключить прибор и перезагрузить всю технику.
- Попробовать подключиться к другому устройству. Это простое действие поможет понять, в чём кроется причина неполадок. Зачастую оказывается так, что ридер не может видеть только один компьютер, а на остальных данные об устройстве считываются нормально.
Если все перечисленные в данном материале действия не помогли исправить неполадки, стоит обратиться в сервис по ремонту техники. Специалисты смогут быстро и точно выявить имеющуюся неисправность и вернуть устройству полную работоспособность.
Электронная книга не подключается к компьютеру
Сделать заказ очень просто. Достаточно заполнить форму заказа или позвонить.
- Бесплатная диагностика
- Бесплатный выезд мастера и доставка в сервис
- Гарантия на запчасти и услуги
- Полный комплект документов
- Месяц бесплатной тех.поддержки
Современные электронные книги постоянно совершенствуются, и многие модели оснащены даже Wi-Fi, что позволяет скачивать литературу из Интернета. Несмотря на это, даже такие читалки не могут обновить свою прошивку без подключения к компьютер, а сделать это рано или поздно придется. Но что предпринять, если компьютер не видит электронную книгу? С подобной проблемой следует обращаться в наш сервисный центр.
Что делать, если электронная книга не определяется компьютером
Проблема, когда электронная книга не подключается к компьютеру, может доставить большие неудобства пользователю, ограничив его возможность закачивать новую информацию на флеш-карту книги. В таких случаях необходимо:
- Для начала стоит проверить целостность разъёма и кабеля на предмет механических повреждений. Если есть возможность, нужно попробовать подключить книгу при помощи другого кабеля.
- Если предыдущие действия не принесли результата, нужно проверить USB-порт, к которому подключается книга. Возможно, он просто не исправен, поэтому стоит попробовать подключить электронную книгу через другой свободный порт.
- Компьютер не сможет распознать книгу, если она полностью разрядилась. Поэтому подзарядите книгу, прежде чем подкючать её к ПК. Если электронная книга заряжается только от USB-порта, для неё можно приобрести отдельно зарядное устройство с разъёмом USB.
- Ещё одной причиной неполадок с подключением книги к компьютеру может служить большое количество подключенных к нему устройств USB. Если в системном блоке множество USB-портов, это вовсе не значит, что они могут быть задействованы одновременно без ущерба для работы системы.
- Иногда причиной возникающей неполадки может стать глюк прошивки электронной книги. В этом случае сначала стоит попробовать выключить её, а затем снова включить. Если при подключении книга зависает, можно попробовать перезагрузить её, нажав на кнопку Reset (перед этим нужно отключить её от компьютера).
- Корень проблемы может лежать и в драйверах. Для проверки этого предположения нужно через Панель управления зайти в Диспетчер устройств и в списке подключённых устройств найти электронную книгу. Затем вызвать контекстное меню и выбрать пункт «Обновить драйверы». Если это действие не привело к успешной работе, выберите пункт «Удалить», после чего отключите книгу, полните перезагрузку компьютера и попробуйте подключить книгу снова.
Если ни одно из вышеперечисленных действий не привело к решению проблемы, можно попробовать подключить книгу к другому компьютеру или ноутбуку. Если книгу удастся подключить без проблем, значит, причины неполадки кроются ПК, а электронная книга ни в чём не виновата. Если же устройство не распознаётся и другими компьютерами, это сигнал, что нужно нести книгу в сервис, где специалисты смогут определить и устранить неисправность.
Компьютер не видит электронную книгу

Бесплатная консультация по ремонту компьютеров
На связи ежедневно с 7:00 до 24:00
Услуги консультаций предоставляются одним из наших проверенных сервисных центров.
Ответов на вопрос «Компьютер не видит электронную книгу»: 100
Вероятно комп в данных момент перегружен устройствами или информацией (необходимо очистить ненужные файлы). Или книга содержит кучу всего, тогда стоит дождаться, пока комп ее прочитает. Или вирусняк какой. вероятнее всего вирусняк — 7 лет назад
У меня была похожая оказалось в книги шла, но гаджет не распознавалось и, соответсвенно, нельзя было сбросить что-или в провод и всё стало хорошо!
Чаще всего наш комп не находит электронную книгу по причине неполадок с Юсб портом или некачественным кабелем для играть роль и прошивка в книге электронной, и ее следует всего лишь обновить. И еще очень важно перепроверить дрова установочные для вашей на диспетчера гаджетов и определите актуальность дрова,может его следует обновить или его совсем нет и он не был установлен или слетел. Попытайтесь заменить провод на иной или перекинуть Юсб порты, или отключить иные не нужные станет ли книга функционировать на другом компьютере,чтоб для себя сделать выводы-в чем дело.
У меня была такая же беда, лишь с телефоном на андроиде. Дело оказалось в шнуре. Сейчас делают кабели, которые спустя гнездо Юсб соединяются с вилкой и таким образом образуют универсальный провод для передачи информации и для зарядки. Часто происходит так, что провод начинает функционировать лишь как передатчик информации, заряжая гаджет (будучи подключенным в э/сеть) так медленно, как будто гаджет всего лишь подключено к компу. В вашем случае наоборот. Поэтому стОит всего лишь заменить провод.
Лишь что столкнулась с подобной проблемой.У меня книга Evromedia Classic Pro. Не лишь комп не находит книгу но и сама книга не загружается. Но горит зелененький значок. Я оставила книгу включенной на 1 час. Затем несколько раз включала и выключала ее от компьютера. Несколько раз нажимала кнопку включения- отключения. И наконец книга ожила, загрузилась главная страница, после чего я опять ее включила в компьютер и на компе она отобразилась.
Комп не находит электронную книгу
Допустимо действовать методом исключения, и проверять по порядку задействованные компоненты. То есть, попробовать использовать иной провод, иной Юсб порт, отключить иные ненужные в этот момент устройства от других Юсб портов, отключить / запустить электронную книгу, обновить дрова, попробовать подрубить электронную книгу к другому компу. Все эти способы были использованы. Но как обновить дрова, если книга не соединяется к компу? — 6 лет назад А к другому компу соединяется? А что сказали продавцы книги? — 6 лет назад К другому компу так же не соединяется — 6 лет назад
Вероятнее всего, Ваша беда заключается в ошибке при прошивке электронной книге, если со шнуром и компом все ОК. Однако все же попытайтесь перепроверить дрова для электронной книги. Для данного зайдите в диспетчер гаджетов и гляньте, установлен ли драйвер совсем. Можете снести ранее установленные дрова, перезагрузить комп и попробовать опять.
Комп не находит электронную книгу по нескольким причинам. Первая первопричина — забыли подсоединить электронную книгу к компу с помощью USB-кабеля. Вторая первопричина — у компа или у электронной книги нерабочий USB-порт . Третья первопричина — оборван соединительный провод и нет сигнала от книги к компу и наоборот, и гаджет не обнаруживается.
Это может быть, если на компе установлено специальное антивирусное приложение для всех usb-гаджетов, которые подключаются к Комп. Если эта программа обнаружит вирусняк на гаджете, то она даже не сообщит о вирусе, а всего лишь блокирует это гаджет, так что его даже не станет видно на Компьютер.
Это когда провод нарушен, идет не полная фаза, за счет чего обмен и не происходит, тогда как подзаряжается, вероятнее всего на проводе где идет разрыв, может даже и внутренний, который всего лишь с виду и не увидишь. Купите свежий Юзби провод, должно помочь. Купил свежий провод — беда осталась — 7 лет назад
Чаще всего коппьютер не находит электронную книгу из-за попломки в шнуре, также это может быть связано с тем что USB-порт плохо функционирует. Но есть случаи, когда на компе всего лишь не установлены дрова для электронной книги.
Причин может быть много, поэтому в этом случае лучше действовать методом исключения. Например, попробовать заменить провод(скорее всего в нём дело), попробовать подрубить к другому Юсб порту, обновить дрова и т. д.
В шнуре мой забрал, а второй всего лишь заряжает.
Может дело в драйверах,глянь драйвер стоит ли. Иные компьютеры так же не видят книгу — 7 лет назад
Может быть, в книге. Пробуй найти дрова для нее или специальное ПО для нее (как правило, есть на сайте фирмы-изготовителя) для ее модели.
У меня покетбук 903 про. Происходит изредка, что компьютер его не находит. Книгой пользуюсь давно, больше г, поэтому появился некоторый опыт.
Во-первых, глянь, функционирует ли гнездо компа, куда подсоединен провод от книги. Может, гнездо удален от компьютера — это так же действует. Ну, то-есть гнездо не в компьютере, а например, соединяешь спустя контроллер или распределитель. Лучше включай провод прямо в комп.
Второе: спрева заряди книгу полностью, после в меню книги переведи с «зарядки» на «связь с компом». После выключи книгу полностью — после зарядки требуется обязательно перезагружать ее. После опять включай. И жди. Чем больше книг у тебя в книге, тем дольше ждать.
Если совет не спасет, иди на сайт производителя книги, там форум, могут дать дельный совет.
Беда может быить в том, что шина Юсб просаживается. я такие вещи подключаю спустя USB-хаб с автономным питанием 220 В
Если Компьютер не находит электронную книгу, причин этому может быть довольно много, но все они делятся на две основные группы: аппаратные и программные. Аппаратные варианты связаны с неисправностью «железа»: беда может быть в шнуре или разъеме. Программные варианты связаны со сбоем в работе ПО компа или электронной книги.
Компьютер. не находит электронную книгу, подключенную спустя Юсб,минуты спустя три после начала работы. Подключив штекер опять, картина повторяется. В чем может быть первопричина?
То что идет зарядное устройство, не показатель что провод полностью исправен. Так как питание идет всего лишь по двум контактам, а их там больше. Это так же может быть и гнездо. Пробуйте иной провод. Карту памяти допустимо перепроверить на Комп.
Добрый день. Попытайтесь иной юсб провод и иной гнездо на компе. Также попытайтесь сброс до заводских настроек.
Попытайтесь обновить ПО, сброс до заводских настроек. Может неисправности с разъёмом (контакты отвечающие за данные).
Добрый день. Беда вероятнее всего или в системном разъеме или в кабели или в драйверах Компьютер. Пробуйте методом исключения — замените провод, перепроверьте дрова устройства, попытайтесь с другим компом.
Установить програмулину, которая находит такие файлы книги
Подключи не к морде компьютера, а сзади. Смени Usb шнурок на больше приличный
Думаю переустановка дров спасет, в диспетчере гаджетов снеси дрова своего девайса, а дальше windows сама их установит
Потому что Винда 7.
Если Комп не находит электронную книгу, причин этому может быть довольно много, но все они делятся на две основные группы: аппаратные и программные. Аппаратные варианты связаны с неисправностью «железа»: беда может быть в шнуре или разъеме. Программные варианты связаны со сбоем в работе ПО компа или электронной книги.
Как сбросить дефолтные конфиги
Для Т7205 — если все шнуры и гнезда в порядке: — Вставьте карту sd, компьютер увидит два дисковода и станет спрашивать, засунуть в них диск. В надстройках книги, разрешите отладку по юсб (поставьте галку). В верхнем левом углу книги, появятся иконка юсб порта и «букашка». Поставьте на них палец и потяните вниз. В вытянутой таблице — включите накопитель юсб (поставьте галку). ВСЁ. Успехов!
Во первых, попытайтесь засунуть usb-провод в иной порт на компе. Изредка происходит, что они горят и перестают функционировать должным образом.
Во вторых, перепроверьте в надстройках книжки — должен стоять «режим соединение с Компьютер» в настройах Юсб
На эл. книге должно быть написано что-то вроде данного:
Для подключения книги к комп жмите «ок»
Компьютер не видит электронную книгу
Современные электронные читалки становятся все умнее, некоторые модели даже оснащены вай-фаем, благодаря чему вы можете скачивать книги из интернета. Но все равно удобнее загружать книги с компьютера, подключив читалку при помощи шнура. Однако случается так, что компьютер не видит электронную книгу.
Если ПК не видит электронную книгу, причин этому может быть довольно много, но все они делятся на две основные группы: аппаратные и программные. Аппаратные причины связаны с неисправностью «железа»: проблема может быть в кабеле или разъеме. Программные причины связаны со сбоем в работе ПО компьютера или электронной книги.
Для начала попробуйте исключить аппаратные проблемы, проверив целостность кабеля и разъема. Внимательно осмотрите разъем и кабель на предмет повреждений — возможно, их удастся заметить невооруженным глазом. Если у вас есть другой кабель, попробуйте подключить электронную книгу с его помощью (многие читалки оснащены стандартными кабелями mini-USB, так что можно попробовать кабель от другого устройства с разъемом mini-USB).
Также стоит проверить USB-порты компьютера. К примеру, если вы подключили электронную книгу в порт на передней панели, ей может банально не хватать питания, в этом случае нужно подключить ее в один из задних портов. То же происходит и в случае, если вы подключаете книгу через USB-удлинитель. Или же порт может быть попросту неисправен, поэтому нужно попробовать любой другой свободный порт.
Если электронная книга полностью разрядилась, компьютер может ее не увидеть. Поэтому нужно сначала подзарядить книгу, а потом подключать ее к компьютеру. Если к книжке прилагается зарядное устройство, проблем с этим не возникнет. Для книги, заряжающейся от USB, можно отдельно приобрести специальное зарядное устройство с USB разъемом.
Еще одна возможная причина того, что компьютер не желает видеть вашу читалку — слишком большое количество уже подключенных к нему USB-устройств. Если по USB уже подключены мышь, клавиатура, USB-колонки, фотоаппарат и кружка с подогревом, то еще и книжку компьютер просто-напросто не потянет. Если в системном блоке много выходов USB, это еще не значит, что все они могут быть задействованы одновременно.
Иногда причиной того, что компьютер не видит электронную книгу, может быть «глюк» прошивки книги. Для начала попробуйте выключить книгу и включить ее снова. Если в книге присутствует спящий режим, ее надо именно выключить, а не переводить в этот режим. Если книга при подключении зависла (такое тоже случается), можно попробовать ее перезагрузить при помощи кнопки Reset, предварительно отключив от компьютера. В некоторых моделях книг за перезагрузку отвечает не отдельная кнопка, а длительное нажатие кнопки питания. И компьютер на всякий случай тоже перезагрузите — хуже точно не сделаете.
Также проблема может быть в драйверах. Чтобы проверить эту догадку, зайдите в Панель управления, а в ней — Диспетчер устройств. В диспетчере вы увидите список устройств, найдите в нем электронную книгу. Кликните правой кнопкой мыши и выберите в контекстном меню пункт Обновить драйверы. Если обновление драйверов не помогло, выберите пункт Удалить. Затем отключите электронную книгу, перезагрузите компьютер и попробуйте подключить ее заново.
Напоследок попробуйте подключить электронную книгу к какому-нибудь другому компьютеру. Если выяснится, что не видит электронную книгу только ваш компьютер, а на остальных все нормально, то проблема именно в вашем ПК, а книга ни в чем не виновата. Если же другие компьютеры тоже отказываются видеть книгу, то проблема с книгой, поэтому стоит отнести ее в сервис: специалисты определят «виновника» (это может быть прошивка или железо) и устранят неисправность.
Содержание
- Почему компьютер не видит электронную книгу: что делать
- Расскажем почему компьютер не видит читалку при подключении через USB…
- Windows10 и электронная книга PocketBook 612
- Компьютер не видит электронную книгу
- Почему компьютер может не видеть электронную книгу
- Что делать, если компьютер не видит электронную книгу
- Компьютер не видит электронную книгу
- Windows 10 не видит электронную книгу pocketbook
- Видео
Почему компьютер не видит электронную книгу: что делать
Расскажем почему компьютер не видит читалку при подключении через USB…
Любимые читатели Мир Доступа! Мы благодарны Вам за каждый рубль, который Вы отправляете на развитие нашего стартапа! Все деньги идут на вознаграждения авторам, оплату услуг корректора и оплату хостинга. Мы хотим радовать Вас и дальше! Благодаря Вам наш проект продолжает оставаться независимым и полезным. Без Ваших пожертвований мы бы никогда не справились. Спасибо Вам и низкий поклон!
С Уважением, главный редактор Мир Доступа
Проблема почему компьютер не видит электронную книгу встречается нередко. Причём неважно читалка какого производителя — такой сбой бывает как на Киндлах, так и на читалках других менее известных брендов.
Причины, в следствии которых компьютер не распознает подключенную к нему электронную книгу, можно разделить на две группы:
В ходе диагностики, первое, на что стоит обратить внимание – исправность USB кабеля. Современные ридеры, как правило, оснащены разъемом типа mini-USB. Поэтому если имеется еще один подобный кабель, нужно подключить читалку через него.
Обязательно следует проверить исправность USB порта на компьютере и исправность разъема на самой электронной книге
Если USB порт работает корректно можно попробовать подключить ридер при помощи другого кабеля.
Еще одна распространённая причина, в следствии которой возникает вопрос почему компьютер не видит электронную книгу — полная разрядка аккумулятора читалки. Решение — зарядить ридер и после снова повторить попытку подключения.
Кстати, мы пишем о читалках довольно часто — недавно мы рассказывали почему электронные книги такие дорогие
Читайте нас внимательнее и следите за сайтом 🙂
Вернёмся к нашей теме.
Компьютер может не видеть электронную книгу в тех случаях когда система перегружена из-за слишком большого количества USB устройств, которые задействованы в данный момент. Не стоит забывать о том, что даже при наличии большого количества USB портов, все они будут рабочими.
Даже при наличии на системном блоке более 3 или 4 USB портов одновременная их работа не гарантируется. В случаях когда компьютер не видит электронную книгу следует отключить несколько лишь бы устройств и попробовать подключить читалку заново. входных портов, компьютер может не поддерживать их одновременную работу
Если система не видит читалку нужно отключить хотя-бы одно USB устройство и затем подключить ридер заново
Если вышеописанные действия не принесли положительных результатов необходимо предпринять следующие действия:
Иногда решить проблему почему компьютер не видит электронную книгу помогает подключение читалки к другому компьютер.
Что-то сломалось или не работает? Расскажите нам о своей проблеме с ТВ, смартфоном, приложением или другим устройством и мы решим её — пишите свой вопрос в комментариях к этой статье, либо — на электронную почту capatob.homep@gmail.com — мы обязательно ответим на Ваш вопрос и решим его в течении одной недели. Для наших постоянных читателей скоро будем проводить блиц с необычными призами — следите за сайтом каждый день.
Понравилась статья? Поддержите наш IT-журнал любым удобным способом! Пока что мы держимся на чистом энтузиазме, но зато не делаем заказных обзоров 🙂
Источник
Windows10 и электронная книга PocketBook 612
Обновила некоторое время назад систему на ноутбуке HP с 8,1 до 10. Теперь система не распознает электронную книгу «PocketBook 612» как диск в режиме «Связь с ПК». Пишет что-то про неопознанное флэш-оборудование, и нового диска на компе не появляется. У меня «странная» электронная книга: «сверху» она 612, но в некоторых случаях определяется как 602. Возможно, дело в этом. Но при всём этом 8,1 и 7-ка диск распознают. и новые книги удалось перенести через ноутбук сына с 7-кой, которую он не стал менять на 10-ку.
Благодарим Вас за обращение.
Для подключения устройства к ПК драйвера не нужны.
и установить его согласно инструкции, которая находится на этой же веб-странице:
Методика установки этой версии прошивки-стандартная:
1. Загрузите на ПК файл прошивки;
2. Распакуйте (правой кнопкой мыши нажать на файле – появится опция «распаковать») и поместите файлы (без папки) на карту памяти (используйте для этого адаптер для карт micro sd).
Для того чтоб отправить/скопировать установочные файлы необходимо на каждом файле на компьютере нажать правой кнопкой мыши и выбрать отправить на карту памяти (если устройство не опознается на ПК).
3. Выключите Pocketbook 612 путем нажатия на кнопку «Включения/Выключения».
4. Вставьте в устройство карту памяти.
5. Нажмите и удерживайте одновременно кнопку листания «Назад» /«Вперед» на боковой панели устройства и кнопку «Включения/Выключения» до момента появления сообщения «Firmware update…»;
5. Следуйте инструкциям, появляющимся на экране устройства.
6. Дождитесь надписи на экране «Please connect power cable» и подключите USB кабель к PocketBook 612.
(к системным файлам это не относится) в определенную папку на вашем компьютере, так как в процессе форматирования происходит перераспределение секторов и Ваша пользовательская информация будет удалена.
Если PocketBook Pro 612 без проблем опознается на другом ПК, на котором установлена ОС Windows 7 или 8, то с Вашим устройством все в порядке. На Вашем ПК, на котором установлена Windows 10, попробуйте удалить устройство (даже если оно определяется, как неопознанное устройство) из списка подключенных устройств (вкладка Диспетчер устройств) на ПК. Затем снова подключите ридер к ПК. Также проверьте настройки данного компьютера.
Источник
Компьютер не видит электронную книгу

Почему компьютер может не видеть электронную книгу
Существует целый ряд причин, по которым может отсутствовать соединение между компьютером и электронной книгой, и экспертами принято разделять их на две большие группы:
В первую очередь стоит проверить состояние кабеля, посредством которого электронная книга подключается к устройству. Большинство современных ридеров оснащается кабелем mini-USB и, если в доме найдётся ещё один подобный кабель, необходимо попробовать подключить книгу через него. Кроме того, нелишним будет проверить и входы для кабеля как на компьютере, так и на самом устройстве.
СПРАВКА! Если есть сомнения в исправности порта, можно выбрать вход, который точно является рабочим (например, тот, от которого работает клавиатура) и попытаться произвести подключение через него.
Бывает компьютер «не видит» книгу просто потому, что она полностью разряжена. Решение в этом случае простое – зарядка ридера. Кроме того, многие компьютеры могут не увидеть электронную книгу оттого, что одновременно задействовано под разные устройства слишком много портов. Большинство современных клавиатур, мышек и прочих устройств работают именно через USB-входы, порой «перегружая» собой систему.
СПРАВКА! Если компьютер оснащён большим количеством портов, это не значит, что все они могут работать одновременно.
Что делать, если компьютер не видит электронную книгу
Для пользователей, не обладающих глубоким опытом в ремонте компьютерной техники, доступны всего несколько операций по самостоятельному устранению неполадок с ридером. Кроме вышеописанных методов, пользователь может:
Если все перечисленные в данном материале действия не помогли исправить неполадки, стоит обратиться в сервис по ремонту техники. Специалисты смогут быстро и точно выявить имеющуюся неисправность и вернуть устройству полную работоспособность.
Источник
Компьютер не видит электронную книгу
Современные электронные читалки становятся все умнее, некоторые модели даже оснащены вай-фаем, благодаря чему вы можете скачивать книги из интернета. Но все равно удобнее загружать книги с компьютера, подключив читалку при помощи шнура. Однако случается так, что компьютер не видит электронную книгу.
Если ПК не видит электронную книгу, причин этому может быть довольно много, но все они делятся на две основные группы: аппаратные и программные. Аппаратные причины связаны с неисправностью «железа»: проблема может быть в кабеле или разъеме. Программные причины связаны со сбоем в работе ПО компьютера или электронной книги.
Для начала попробуйте исключить аппаратные проблемы, проверив целостность кабеля и разъема. Внимательно осмотрите разъем и кабель на предмет повреждений — возможно, их удастся заметить невооруженным глазом. Если у вас есть другой кабель, попробуйте подключить электронную книгу с его помощью (многие читалки оснащены стандартными кабелями mini-USB, так что можно попробовать кабель от другого устройства с разъемом mini-USB).
Также стоит проверить USB-порты компьютера. К примеру, если вы подключили электронную книгу в порт на передней панели, ей может банально не хватать питания, в этом случае нужно подключить ее в один из задних портов. То же происходит и в случае, если вы подключаете книгу через USB-удлинитель. Или же порт может быть попросту неисправен, поэтому нужно попробовать любой другой свободный порт.
Если электронная книга полностью разрядилась, компьютер может ее не увидеть. Поэтому нужно сначала подзарядить книгу, а потом подключать ее к компьютеру. Если к книжке прилагается зарядное устройство, проблем с этим не возникнет. Для книги, заряжающейся от USB, можно отдельно приобрести специальное зарядное устройство с USB разъемом.
Еще одна возможная причина того, что компьютер не желает видеть вашу читалку — слишком большое количество уже подключенных к нему USB-устройств. Если по USB уже подключены мышь, клавиатура, USB-колонки, фотоаппарат и кружка с подогревом, то еще и книжку компьютер просто-напросто не потянет. Если в системном блоке много выходов USB, это еще не значит, что все они могут быть задействованы одновременно.
Иногда причиной того, что компьютер не видит электронную книгу, может быть «глюк» прошивки книги. Для начала попробуйте выключить книгу и включить ее снова. Если в книге присутствует спящий режим, ее надо именно выключить, а не переводить в этот режим. Если книга при подключении зависла (такое тоже случается), можно попробовать ее перезагрузить при помощи кнопки Reset, предварительно отключив от компьютера. В некоторых моделях книг за перезагрузку отвечает не отдельная кнопка, а длительное нажатие кнопки питания. И компьютер на всякий случай тоже перезагрузите — хуже точно не сделаете.
Также проблема может быть в драйверах. Чтобы проверить эту догадку, зайдите в Панель управления, а в ней — Диспетчер устройств. В диспетчере вы увидите список устройств, найдите в нем электронную книгу. Кликните правой кнопкой мыши и выберите в контекстном меню пункт Обновить драйверы. Если обновление драйверов не помогло, выберите пункт Удалить. Затем отключите электронную книгу, перезагрузите компьютер и попробуйте подключить ее заново.
Напоследок попробуйте подключить электронную книгу к какому-нибудь другому компьютеру. Если выяснится, что не видит электронную книгу только ваш компьютер, а на остальных все нормально, то проблема именно в вашем ПК, а книга ни в чем не виновата. Если же другие компьютеры тоже отказываются видеть книгу, то проблема с книгой, поэтому стоит отнести ее в сервис: специалисты определят «виновника» (это может быть прошивка или железо) и устранят неисправность.
Источник
Windows 10 не видит электронную книгу pocketbook
Примечание: Если файл прошивки находится в корневой папке Устройства, то при процедуре обновления он имеет больший приоритет, чем файл, который находится на SD-карте.
Помимо перенесённой лампочки-индикатора на кнопку питания, добавления в название читалки слово «Lux», и отсутствия аудио-выхода (потеря аудио-плеера и Text-To-Speech), изменения коснулись:
— процессора: 1000 МГц (частота на 200 МГц больше)
— батареи: 1500 мАч (ёмкость на 500 мАч больше)
— оперативной памяти: 256 МБ (в 2 раза больше)
— поддерживаемых форматов книг: в список добавились MOBI и ACSM
— подсветки: менее заметны засветы от светодиодов в низу экрана
Этот не очень большой список мог бы быть дополнен утоньшением корпуса читалки на миллиметр, и возросшей на десяток грамм массы, но к значительным изменениям это никак не прилепишь.
Другое дело аккумулятор: на странице характеристик 626 он отмечен как Li-Ion, а у 623 как Lithium-Pol; думаю это стоит обсудить.
Не менее важной темой для обсуждения является сравнения возросшей скорости открытия и пролистывания страниц у книг формата PDF/DJVU. Но для начала требуется сделать замеры.
Сильно утрируя, можно сказать что выбор состоит в определении чем будет заполняться SD-карта памяти: аудиокнигами или журналами.
В последнее время появилось достаточно много Micro SD карт объёмом 64 Гб, но увы пока большинство Android-смартфонов официально не поддерживают карты Micro SD объёмом больше 32 Гб. На самом деле смартфон в состоянии прочитать карту на 64 Гб и правильно работать с ней, если с картой перед установкой провести несложные действия. Все известные производители Micro SDXC карт изначально форматируют их в систему exFAT, поскольку именно эта система разработана для карт большого объёма. Поскольку эта система создана компанией Microsoft, производители Android-смартфонов должны выкупить права на её использование для того, чтобы смартфон умел работать с данной системой. Думаю вы понимаете, что компании пока неохотно идут на лишние затраты, а поэтому систему exFAT на картах памяти поддерживают очень немногие устройства, а работают они с системой FAT32. Многие уже догадались: чтобы ваш смартфон заработал с картой 64 Гб её всего лишь нужно отформатировать в систему FAT32. Но, оказывается, сделать это не совсем просто. Дело в том, что сама система FAT32 теоретически поддерживает только носители (карты, разделы и т.д.) только до 32 Гб, но на практике может очень неплохо работать с носителями до 64 Гб. Единственная проблема, с которой можно столкнуться при этом это небольшая потеря скорости при чтении/записи с карты, но она будет почти не заметна. Далее мы рассмотрим как ПРАВИЛЬНО отформатировать карту Micro SDXC в систему FAT32, чтобы смартфон, не поддерживающий данный тип карт, её увидел и карта НЕ ВЫШЛА ИЗ СТРОЯ СПУСТЯ НЕКОТОРОЕ ВРЕМЯ.
1) Карту SDXC МОЖНО ФОРМАТИРОВАТЬ ТОЛЬКО В УСТРОЙСТВЕ ПОДДЕРЖИВАЮЩЕМ ДАННЫЙ ТИП КАРТ. Т.е. ваш картридер должен поддерживать карты Micro SDXC (или SDXC, если вы вставляете карту через переходник). Во многих отзывах на сайтах магазинов можно увидеть отзывы, в которых пользователи форматируют карты на 64 Гб в смартфоне, поддерживающем карту только на 32 Гб, после чего карта через нескольк месяцев выходит из строя. Этого делать ни в коем случае нельзя! Иначе ваша карта выйдет из строя в срок от 1 дня до нескольких месяцев. Если у вас нет картридера, поддерживающего SDXC, его можно приобрести по цене от 250 рублей (например, прекрасный вариант картридер Transcend RDF5 (ссылка на официальный сайт)). По сравнению стоимстью карты это ничтожная сумма и очень маленькая цена за вашу «живую» карту и сохранённые данные.
Итак, форматируем карту SDXC ТОЛЬКО в устройстве поддерживающем SDXC.
2) Поскольку у большинства пользователей установлена на компьютере операционная система Windows, то рассмотрим вариант форматирования именно из неё. Если у вас операционная система Windows XP обзятельно установите на неё обновление, в котором имеется поддержка файловой системы exFAT. В Windows 7 и Windows 8 такая поддержка уже имеется.
3) Возможно, когда вы вставите новую карту в картридер, Windows выдаст сообщение, что карта не отформатирована. В этом случае сначала отформатирйте её утилитой SDFormatter (ссылка на официальный сайт программы) в систему exFAT. Я в любом случае рекомедую эту утилиту для форматирования вашей карты, если она не читается/читается некорректно. Данная программа форматирует карты SD/micro SD в соответствии со спецификацией.
4) Стандартным методом Windows отформатировать карту объёмом 64 Гб в файловую систему FAT32 не получится, поэтому мы будем использовать утилиту Guiformat.
Программа специально предназначена для форматирования носителей больше 32 Гб в файловую систему FAT32. Если утилита выдаёт ошибку перед форматированием, выполняем пункт 3 (сначала форматируем программой SDFormatter), который всё же лучше выполнить обязательно. ВНИМАНИЕ! Чтобы смартфон корректно увидел Micro SDXC выбираем размер кластера 32 Кб! Лучше использовать быстрое форматирование (Quick), выполнять полное нет никакой необходимости.
5) Если вы всё выполнили строго в соответствии с вышеуказанными рекомендациями, то ваша карта готова. Ваш Android-смартфон её увидит и покажет правильный объём 59,XX Гб. С картой можно будет работать, записывать/считывать файлы, но НИКОГДА НЕ ФОРМАТИРУЙТЕ её в вашем смартфоне. Карта прослужит вам долгое время верой и правдой.
Источник
Видео
Почему компьютер не видит электронную книгу PocketBook?
Компьютер не видит usb устройство. Проблема с драйверами ПК.
Что делать если зависла электронная книга (PocketBook touch lux3)
Как копировать книги с компьютера на устройство с помощью USB кабеля PocketBook Official Channel
ТОП-7. ЛУЧШИЕ ЭЛЕКТРОННЫЕ КНИГИ В 2022 году. Рейтинг!
Почему компьютер не видит телефон через USB, но заряжается!!!
Замена катушки на электронной книге видео инструкция, компьютер не видит электронную книгу
Электронная книга Kindle Paperwhite — как скачать книгу?
PocketBook — ошибка карты памяти
Прошивка электронной книги PocketBook 515