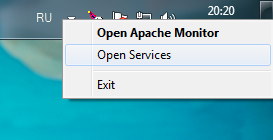Веб-сервер Apache – это служба, которая работает в фоне и у которой нет графического интерфейса. Эта служба устанавливается и запускается в командной строке.
Если вам нужен только веб-сервер без дополнительных модулей, то вы можете ограничиться базовой настройкой.
На самом деле, базовая настройка веб-сервера крайне проста – необходимо только правильно указать путь до папки, в которой помещены веб-сайты – этого будет достаточно для запуска веб-сервера.
Кстати, в конфигурационном файле уже прописаны значения многих параметров по умолчанию. К примеру, по умолчанию корневой директорией является c:/Apache24. Поэтому если папку Apache24 из скаченного архива вы разархивируете в корень диска C, то вы можете вообще без настройки запустить веб-сервер следующей командой:
c:Apache24binhttpd.exe -k start
И по адресу http://localhost увидите стандартную страницу веб-сервера, которая сообщает, что он работает:

Кстати, для открытия командной строки в Windows используйте сочетание клавиш Win+x и в открывшемся окне выберите Windows PowerShell (администратор).
Настройка веб-сервера выполняется посредством редактирования текстового файла, который размещён в папке Apache24conf и называется httpd.conf.
Этот файл состоит из директив с определёнными значениями. Эти директивы регулируют поведение веб-сервера. Но больше чем директив в этом файле комментариев – они начинаются с решётки (#) – комментарии нужны для человека, который настраивает веб-сервер. Сам сервер строки начинающиеся с # просто игнорирует. Т.е. вы можете просто удалить их.
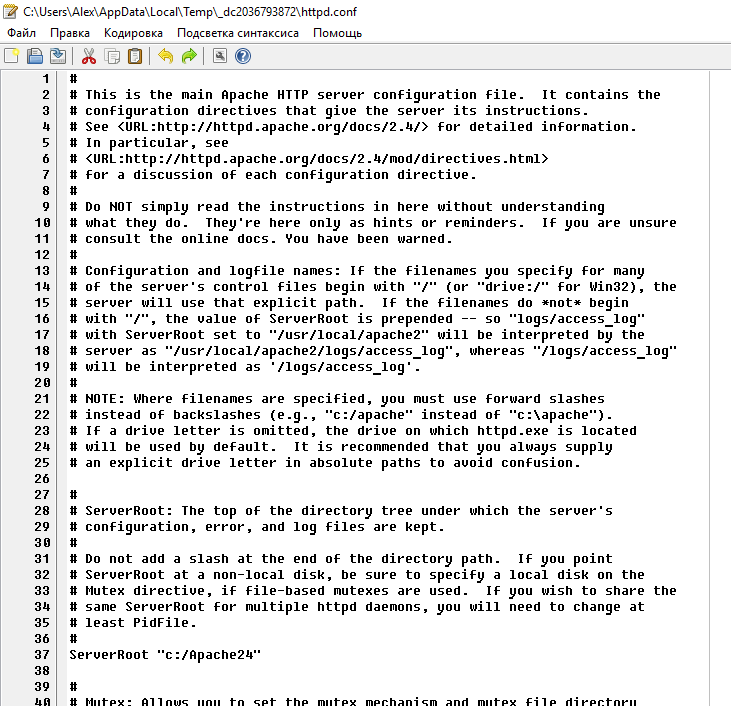
Этот файл содержит не все возможные директивы – многие из них здесь отсутствуют, поскольку не требуются для большинства задач. Даже в этой заметки мы рассмотрим не все доступные в файле настройки – если описание чего-то пропущено, значит просто не нужно это трогать.
Как уже было сказано, важно установить путь до папки с веб-сайтами. Если она установлена неправильно (например, отсутствует на компьютере), то веб-сервер не запуститься.
Думаю, вы уже обратили внимание, что веб-сервер отличается от других программ для Windows. Если вы знакомы с Linux или другими аналогичными операционными системами, вам должна быть знакома работа в консоли и редактирование текстовых файлов. Пути до файлов тоже записываются не совсем обычно для Windows. Сейчас главное уяснить два правила:
- используйте абсолютные пути до файла (которые начинаются с буквы диска, затем следуют все вложенные папки), а не относительные – у сервера свои правила интерпретации относительных путей, поэтому вы можете не понять друг друга;
- всегда используйте прямые слеши, а не обратные (т.е., «c:/apache» вместо «c:apache»).
Итак, откройте файл Apache24confhttpd.conf любым текстовым редактором (хоть Блокнотом) и вот мы уже готовы к настройке веб-сервера.
Первой идёт директива ServerRoot – это верхняя директория дерева, в которой хранятся файлы конфигурации сервера и журналов. Не добавляйте слэш на конец пути папки.
Значение по умолчанию устанавливается двумя директивами:
Define SRVROOT "c:/Apache24"
ServerRoot "${SRVROOT}"
Первая директива присваивает значение переменной SRVROOT, которое по умолчанию «c:/Apache24». Вторая директива присваивает значение переменной ${SRVROOT} настройке ServerRoot.
ServerRoot — это та папка, в которой находятся все файлы веб-сервера – поменяйте значение на то, куда вы распаковали файлы веб-сервера. Это можно сделать используя конструкцию из двух переменных:
Define SRVROOT "c:/Server/bin/Apache24"
ServerRoot "${SRVROOT}"
Либо если вы не планируете снова использовать переменную ${SRVROOT} (а она по умолчанию используется далее!), то можно сократить запись из двух строк до одной строки:
ServerRoot "c:/Server/bin/Apache24"
Директива Listen позволяет вам привязать Apache к определённому IP адресу и/или порту. Значение по умолчанию:
Listen 80
Оно означает, прослушивать 80 порт на любом IP адресе (т.е. любом сетевом интерфейсе), доступном в вашей системе. Вы можете указать конкретный IP адрес, который нужно прослушивать и, следовательно, на запросы с которого отвечать:
Listen 12.34.56.78:80
Можно указать несколько портов:
Listen 80 Listen 8000
Или несколько IP и портов:
Listen 192.170.2.1:80 Listen 192.170.2.5:8000
Вы можете использовать любые сочетания, главное правило – порт на указанном интерфейсе (IP) не должен быть занят другой программой.
Значение по умолчанию вполне подходит для локального веб-сервера – т.е. здесь можно просто ничего не менять.
Далее идёт большой список модулей. Некоторые их них отключены (строки закомментированы, т.е. начинаются с #), а некоторые включены.
На самом деле, всё действительно необходимое уже включено – и для работы большинства веб-сайтов менять ничего не нужно – особенно на локальном веб-сервере. Но есть одно исключение – модуль mod_rewrite по умолчанию отключён. Это очень популярный модуль, например, все ЧПУ (понятные для человека адреса страниц) делаются с помощью него. Вы можете его включить, для этого достаточно найти строку:
#LoadModule rewrite_module modules/mod_rewrite.so
и раскомментировать её, т.е. заменить на:
LoadModule rewrite_module modules/mod_rewrite.so
Директива ServerAdmin содержит e-mail администратора, этот адрес электронной почты пишется на некоторых страницах веб-сервера, которые автоматически генерируются в случае возникновения ошибок. Подразумеваются, что по этому адресу можно связаться с администратором.
Директива ServerName – это то, как сервер сам себя идентифицирует (называет). Для локального веб-сервера поменяйте строку
#ServerName www.example.com:80
на
ServerName localhost
Конструкция
<Directory /> AllowOverride none Require all denied </Directory>
запрещает доступ к файловой системе веб-сервера (пока это не разрешено явно) и запрещает использовать файлы .htaccess (пока это не разрешено явно).
Далее идёт довольно объёмная конструкция, но если удалить из неё комментарии, то получается следующее:
DocumentRoot "${SRVROOT}/htdocs"
<Directory "${SRVROOT}/htdocs">
Options Indexes FollowSymLinks
AllowOverride None
Require all granted
</Directory>
DocumentRoot – это директория, где по умолчанию находятся сайты. По умолчанию именно там ищутся все пришедшие на веб-сервер запросы. Укажите здесь путь до корневой папки в веб-документами. Конечный слэш писать не нужно.
Конструкция <Directory />…</Directory> нам уже встречалась. Но здесь указывается конкретная папка, для который делаются настройки. Эти настройки перезаписывают общие, которые указаны ранее.
Пути до папок в DocumentRoot и Directory не забудьте поменять на свои!
Обратите внимание, что для установки настроек вновь используется переменная ${SRVROOT}, значение которой было присвоено в самом начале. Если использовать синтаксис с ${SRVROOT}, то корневая папка документов должна обязательно находится в корневой папке сервера. Я настраиваю сервер по-другому — у меня исполнимые файлы отделены от файлов сайтов, поэтому вместо переменной, можно просто прописать пути до нужной папки с сайтами:
DocumentRoot "c:/Server/data/htdocs"
<Directory "c:/Server/data/htdocs">
Options Indexes FollowSymLinks
AllowOverride None
Require all granted
</Directory>
Директива Options включает разные опции. По умолчанию указаны опции Indexes и FollowSymLinks. Первая (Indexes) означает показывать индексные файлы, если запрос не содержит имени файла. Допустим, пользователь открывает адрес http://localhost/site/, то если в этой папке есть индексный файл (например, index.html или index.php), то будет показан этот файл. Понятно, что если сделан запрос на определённый файл, например, http://localhost/site/page.html, то будет показана запрошенная страница.
Вторая опция (FollowSymLinks) означает следовать символьным ссылкам. Это что-то вроде ярлыков в Windows. В Linux с помощью таких ссылок можно собрать в одном сайте файлы, размещённые в различных папках файловой системы. На самом деле, для начинающих администраторов сервера это не очень нужно.
Директива AllowOverride установлена на None, это означает запрет использовать файлы .htaccess. На своём сервере я разрешаю файлы .htaccess (нужны для mod_rewrite, ограничения доступа), поэтому я заменяю её значение на All, получается так:
AllowOverride All
А директива Require all granted открывает посетителям доступ для веб-документов.
Я уже упомянул индексные файлы, перечень индексных файлов устанавливается конструкцией:
<IfModule dir_module> DirectoryIndex index.html </IfModule>
Там всего один файл — index.html. Можно дописать любое количество своих собственных. Я меняю:
DirectoryIndex index.html
на
DirectoryIndex index.php index.html index.htm
Другие настройки обычно не требуется менять для локального веб-сервера.
Смотрите также:
- Как подключить PHP к Apache на Windows
- Как подключить MySQL к Apache на Windows
Связанные статьи:
- Apache для Windows (100%)
- Документация по Apache на русском языке (100%)
- Как подключить PHP к Apache на Windows (100%)
- Как подключить MySQL к Apache на Windows (100%)
- Установка Apache, PHP, MySQL и phpMyAdmin на Windows XP (100%)
- Для чего нужна и как использовать open_basedir (RANDOM — 50%)
Содержание
- Шаг 1: Скачивание и распаковка файлов
- Шаг 2: Изменение конфигурационного файла
- Шаг 3: Первый запуск локального веб-сервера
- Вопросы и ответы
В этой статье мы разберем только основные принципы установки и первого запуска веб-сервера Apache на компьютере под управлением Windows. Учитывайте, что все остальные действия, такие как: установка PHP, подключение MySQL, добавление других необходимых компонентов для локального сервера, придется выполнять вручную, из-за чего могут изменяться настройки Apache. Если во время редактирования глобальных параметров возникнут проблемы, не стесняйтесь обращаться к официальной документации и искать в поисковике решение ошибок по их кодам.
Шаг 1: Скачивание и распаковка файлов
Apache для Windows распространяется в виде ZIP-архива, в котором находятся все нужные файлы. Установка через Терминал, как это осуществляется в дистрибутивах Linux, в этом случае недоступна, поэтому для получения файлов выполните следующие действия:
Скачать Apache с официального сайта
- Кликните по кнопке выше, чтобы перейти на официальный сайт веб-сервера, где нажмите по ссылке с названием последней доступной версии Apache.
- Вы окажетесь на странице описания версии, после чего выберите «Files for Microsoft Windows».
- В разделе «Downloading Apache for Windows» нажмите на ссылку «Apache Lounge».
- Выберите версию для разрядности своей операционной системы и начните загрузку.
- Пока файлы скачиваются, создайте папку, куда будут помещены все элементы, связанные с веб-сервером. Мы выбрали для этого системный раздел жесткого диска, создали папку «Server», а в ней — «Bin». Это стандартные названия каталогов, поэтому при редактировании конфигурационного файла будем учитывать именно данное расположение.
- Перетащите папку «Apache24» из скачанного архива в созданный ранее каталог «Bin».
Шаг 2: Изменение конфигурационного файла
Конфигурация локального веб-сервера, установленная по умолчанию, не подходит для его нормального запуска, чтобы проверить работу и подключить остальные компоненты. Связано это с изменением пути расположения файлов и другими параметрами, влияющими на старт программы. Измените их, выполнив представленные далее шаги.
- Перейдите по пути
C:ServerbinApache24conf. - Дважды кликните по файлу «httpd.conf» для его открытия.
- Если у вас есть продвинутый текстовый редактор, выберите его для просмотра файла конфигурации. В противном случае используйте стандартный «Блокнот».
- В документе найдите строку
Define SRVROOT "c:/Apache24". - Замените ее на
Define SRVROOT "c:/Server/bin/Apache24", чтобы указать новый путь к файлам. Учитывайте, что в строке мы указали созданный ранее путь. Если у вас он отличается, поменяйте выражение в кавычках. - Далее найдите строку
#ServerName www.example.com:80, которая по умолчанию заключена в комментарий и неактивна. - Измените ее на
ServerName localhost, указав тем самым локальный адрес, который в дальнейшем и будет использоваться для проверки веб-сервера. - Отыщите строки
DocumentRoot "${SRVROOT}/htdocs"и<Directory "${SRVROOT}/htdocs">, которые отвечают за расположение связанных с сервером файлов. - Замените их на
DocumentRoot "c:/Server/data/htdocs"и<Directory "c:/Server/data/htdocs">. - Сейчас параметр
DirectoryIndexимеет только значениеindex.html, поэтому его тоже нужно найти и отредактировать. - Добавьте еще несколько доступных форматов файлов, чтобы в итоге строка обрела вид
DirectoryIndex index.php index.html index.htm. - Для строки
AllowOverride Noneпоменяйте состояние наAll, удалив предыдущее выражение. - Осталось только найти
#LoadModule rewrite_module modules/mod_rewrite.soи убрать значок #, активировав тем самым строку. - В итоге она должна отображаться так, как это показано на следующем скриншоте.
- Если с поиском конкретных строк у вас возникают проблемы, используйте сочетание клавиш Ctrl + F, чтобы вызвать инструмент «Найти» и вписать там необходимое выражение.
- Перед выходом не забудьте сохранить изменения в конфигурационном файле.

Шаг 3: Первый запуск локального веб-сервера
Приступим к первому запуску локального веб-сервера Apache для проверки его работоспособности. Надо это для того, чтобы при дальнейшей настройке у вас не возникло серьезных неполадок, на решение которых потратится много времени.
- Щелкните правой кнопкой мыши по меню «Пуск» и из появившегося меню выберите пункт «Windows PowerShell (администратор)».
- Введите команду
c:ServerbinApache24binhttpd.exe -k installи нажмите Enter для ее активации. Она установит компоненты Apache и подготовит их к работе. - После получения информации об успешной установке сервисов переходите к следующему шагу.
- Запуск веб-сервера осуществляется через команду c
:ServerbinApache24binhttpd.exe -k start. - Появится оповещение Безопасности Windows, которое следует подтвердить, нажав «Разрешить доступ».
- Откройте любой браузер и перейдите по адресу
http://localhost/. Если на странице появилась надпись «Index of /», значит, все действия выполнены правильно. - При получении ошибки в консоли, свидетельствующей об отсутствии необходимых папок, перейдите в каталог «Server», создайте там директорию «data» с подпапкой «htdocs».

Еще статьи по данной теме:
Помогла ли Вам статья?
Веб-сервер – программа, которая запущена на локальной или удаленной машине, и главное её предназначение – позволять пользователю просматривать веб-документы. Когда в адресной строке вводится адрес сайта, при нажатии клавиши Enter браузер формирует некий запрос, направленный удаленному компьютеру — веб-серверу.
Apache HTTP-сервер (сокращение от англ. a patchy server) – одна из наиболее популярных и распространенных программ, созданных для веб-разработчиков и администраторов интернет-ресурсов. По данным независимых исследователей, Apache установлен на 50% компьютеров всех пользователей HTTP-серверов.
Главными преимуществами Apache являются стабильность, быстродействие и гибкость, и обусловлены они модульной организацией, а также тем, что разработку ведёт открытая группа программистов, хоть и под официальным названием Apache Software Foundation.
Apache поддерживает огромное количество операционных систем и аппаратных платформ, и довольно часто его используют под управлением операционной системы Windows. Немаловажно и то, что данный web-сервер распространяется совершенно бесплатно.
О том, как установить сервер Apache для операционной системы Windows 7, пойдет речь в данной статье.
- Установка Apache
- Базовая настройка веб-сервера
- Список используемых параметров:
- Итог
В первую очередь необходимо скачать последнюю версию дистрибутива Apache без поддержки SSL и запустить установку. В приветственном окне нужно кликнуть на «Next», прочесть лицензионное соглашение разработчика и подтвердить свое согласие с ним.
Затем, в окне установки необходимо заполнить поля так, как показано на картинке ниже, а в поле «Administrator’s Email Address» указать адрес своей электронной почты, кликнуть «Next» и установить переключатель в положение «Custom».
Далее, переходим к следующему шагу процесса «установка Apache». По умолчанию веб-сервер производит инсталляцию в папку C:Program FilesApache Software FoundationApache 2.2.
Далее необходимо создать директорию www на диске C и указать её в качестве установочной папки для Apache, кликнуть «Next» в этом и «Install» в следующем окне. Когда установка закончится, нажмите на «Finish».
Если все прошло успешно, в трее должен появиться значок управления веб-сервером Apache. Остановить и перезагрузить его можно, кликнув на значке левой кнопкой мыши.
Кликнув по тому же значку правой кнопкой мыши, можно перейти к различным системным службам операционной системы или открыть монитор Apache.
Для того чтобы проверить работает ли установленный сервер Apache, наберите в адресной строке вашего браузера http://localhost
Если появилась страница с воодушевляющей надписью «It works!», значит, установка Apache прошла успешно, и он функционирует правильно.
Хоть Apache и является весьма удобным и исключительно надёжным, не все готовы его использовать как локальный сервер по ряду причин, и основная — отсутствие даже в среде Microsoft Windows какого-либо графического конфигуратора, что довольно непривычно для большинства пользователей.
Настройка сервера производится с помощью ручного редактирования конфигурационного файла httpd.conf. Однако, вопреки представлениям о непонятности и сложности данного процесса, ничего сложного в данной операции нет по двум причинам: во-первых, для того, чтобы сделать из только что установленного Apache сервер, который настроен для приемлемой и комфортной работы, в файле конфигурации нужно поменять совсем немного данных, а во-вторых — комментарии httpd.conf содержат немало полезной информации, необходимой для того, чтобы разобраться с настройкой.
Что необходимо?
- Запустить Apache под платформой Windows 7;
- Хранить в удобной для пользователя директории файлы будущего сайта (например, C:www);
- Не испытывать проблем с кодировкой, а в частности — с отображением кириллицы;
- Возможность работать с несколькими сайтами одновременно.
Чтобы успешно решить эти проблемы, зайдите в папку с установленным Apache, найдите и откройте в подпапке conf файл httpd.conf. Обратите внимание, что строки, начинающиеся с «решётки», являются текстовыми комментариями, а в качестве настроек веб-сервера использованы строки, в начале которых значок «решётки» отсутствует.
Для начала нужно выполнить настройку той директории, которая будет использоваться сервером в качестве папки веб-сайта. Найдите в тексте строку, которая начинается с DocumentRoot. Данная директива определяет, какая папка будет являться корневой.
Исправьте её на DocumentRoot “C:/www”. Следует уточнить, что слэши в этом файле должны быть наклонены вправо, а не влево, как, вероятно, уже привыкли пользователи Windows. После вышеуказанных манипуляций, проблема с месторасположением вашего сайта решена.
Далее необходимо установить для директории правила безопасности. В Apache для этой цели используется директива Directory:
<Directory> Options (определяет, какие серверные функции будут доступны) AllowOverride (определяет, какие директивы из .htaccess могут преобладать над такими же в httpd.conf) Order (устанавливает определенные правила доступа к серверу) </Directory>
Options. Возможны следующие варианты:
- Includes – использование SSI разрешено;
- IncludesNOEXEC – использование SSI разрешено с ограничениями (не допускаются #include и #exec);
- Indexes – разрешено использование индексных файлов, и если URL-адрес указывает на директорию сайта (например, www.domain.ru/dir/), в которой не существует индексного файла, будет показано содержимое данной директории, а если этой опции нет – выдается оповещение о том, что доступ запрещён;
- ExecCGI – выполнение скриптов CGI разрешено;
- FollowSymLinks – сервер следует по имеющимся символическим ссылкам директории (используется в Unix-системах);
- SymLinksIfOwnerMatch – сервер следует по имеющимся символическим ссылкам директории лишь в том случае, если целевой файл имеет одного владельца со ссылкой;
- All – все вышеописанное вместе разрешено;
- None – все вышеописанное вместе запрещено;
- MultiViews – возможность подбора определенного контента и его выдачи в зависимости от предпочтений браузера (даже если включено все (Options All). Указывается отдельно).
AllowOverride. Варианты:
- AuthConfig – позволяет использовать директивы для авторизации;
- FileInfo – разрешает использование директив для работы с различными типами документов;
- Indexes – разрешает использование директив для работы с файлами индексации;
- Limit – разрешает использование директив для определения доступа к хосту;
- Options – разрешает использование директив для работы с определенными специфическими функциями директорий;
- All – все вышеуказанное вместе;
- None – ничего из вышеуказанного вместе.
Order. Варианты:
- Deny, Allow – Deny определяется перед директивой Allow, доступ разрешен по умолчанию, кроме хостов, которые указаны в следующей после Deny from строке;
- Allow,Deny – Allow определяется перед директивой Deny, доступ запрещен по умолчанию, кроме хостов, которые указаны в следующей после Allow from строке;
- Mutual-failure – разрешен доступ только таких хостов, которые отсутствуют в Deny и присутствуют в Allow.
На основе всего вышесказанного, попробуйте настроить ваш сервер. В файле httpd.conf директива Directory по умолчанию существует сразу в двух экземплярах — <Directory/> и <Directory «корневая директория вашего сайта»>. Первый вариант трогать не следует, поэтому во втором установите параметры следующим образом:
<Directory C:/www> Options Indexes FollowSymLinks AllowOverride None Order allow, deny Allow from all </Directory>
Говоря другими словами, для папки C:/www и всех её подпапок выбраны следующие параметры:
- Из возможной функциональности имеющегося сервера разрешены индексы в директориях и переходы по символическим ссылкам;
- Возможность параметрического переопределения с помощью файлов .htaccess полностью отсутствует, однако учитывая то, что вы имеете полный доступ к серверу, она не является актуальной – все можно настроить через httpd.conf;
- Доступ к веб-серверу разрешен со всех хостов.
Теперь, сохраните файл httpd.conf и перезапустите Apache с помощью Apache Monitor либо командой apache –k restart в командной строке. Настройка корневой папки сайта закончена.
Следует проверить, правильно ли вы всё сделали. Создайте простейшую веб-страницу в папке C:www, откройте ваш браузер и введите http://127.0.0.1/ваша_созданная_страница. Страницы должна открыться. В ином случае необходимо тщательно проверить все изменения в файле httpd.conf на правильность.
Если страница успешно открылась, есть вероятность, что вместо кириллических символов вы увидите нечитаемые символы. Отображаться они могут по двум причинам. Во-первых, веб-сервер предоставляет вашему браузеру, который запросил страницу, кодировку по умолчанию. Во-вторых, как ни странно, кодировка эта кириллической не является.
Если пресловутый Internet Explorer в подобных случаях определяет кодировку из самой страницы, то, к примеру, Mozilla Firefox и Opera к подобным действиям склонности совершенно не имеют, и способ выставления кодировки в браузере вручную едва ли можно назвать удобным. Следовательно, необходимо настроить Apache на выдачу по умолчанию необходимой кодировки.
Найдите в файле httpd.conf строку, которая начинается на AddDefaultCharset. Скорее всего, там указана кодировка ISO-8859-1, в которой отсутствуют кириллические символы. Поменяйте ISO-8859-1 на windows-1251, сохраните файл и перезапустите Apache. Теперь корректное отображение русского языка на вашем сайте будет работать в любом браузере.
В сервере Apache достаточно просто настроить работу с несколькими сайтами. Адреса, которые можно использовать для них — 127.0.0.2, 127.0.0.3 и т.д. При этом по сети виден будет только тот, который является сайтом по умолчанию (127.0.0.1), однако для локальной работы это не является критичным. Раздел файла httpd.conf, в котором производится настройка всего необходимого для этого, находится в самом конце и именуется VirtualHosts.
Для того чтобы добавить дополнительный сайт, создайте директорию, использующуюся в качестве его корневой, к примеру, C:www2. Предположив, что сайт будет откликаться на адрес 127.0.0.2, дайте ему имя site911 и в самом конце раздела VirtualHosts добавьте следующие строки:
<VirtualHost 127.0.0.2> ServerAdmin webmaster@site911 ServerName site911 DocumentRoot "C:/www2" ScriptAlias /cgi/ "C:/www2/cgi/" ErrorLog "C:/www2/error.log" CustomLog "C:/www2/custom.log" common </VirtualHost>
Перезапустите сервер Apache. Набрав в адресной строке браузера 127.0.0.1, вы попадёте на ваш первый локальный сайт, а набрав 127.0.0.2 – на второй локальный сайт. Следует иметь в виду, что внутри каждого контейнера VirtualHosts могут использоваться абсолютно любые директивы веб-сервера Apache, благодаря чему можно каждый сайт настраивать наидетальнейшим образом.
Установка и настройка завершена, и теперь вы можете полноценно приступить к изучению работы сервера Apache на практике.
Если же вы решили вплотную заняться администрированием веб-сайтов, следующим вашим шагом должно стать изучение связки Apache PHP MySQL, ведь без системы управления базами данных, а также без поддержки одного из самых распространенных языков веб-программирования и веб-инструмента для администрирования системы MySQL не обходится ни один сервер на просторах всемирной сети. Как говорится, «тяжело в учении, но легко в бою».
Желаем удачи в изучении этого нелёгкого, но интересного дела!
Содержание
- Установка Apache под Windows
- Проблема установки Apache под Windows
- Первичная установка
- Оптимизация размещения файловых областей
- Настройка на новую файловую структуру
- Запуск сервера и проверка настройки
- Дополнительная настройка
- Заметки сисадмина о интересных вещах из мира IT, инструкции и рецензии. Настраиваем Компьютеры/Сервера/1С/SIP-телефонию в Москве
- Установка сервера Apache на Windows
- Управление Apache из командной строки
- Установка Apache на Windows
- Apache на Windows
- Portable Apache на Windows
- ШАГ 1 развертывание дистрибутива Apache
- Выбор каталога установки Apache
- Структура дистрибутива Apache
- ШАГ 2 настройка Apache
- Указание ServerRoot
- ШАГ 3 ручной запуск Apache
- htdocsindex.html
- ШАГ 4 инсталляция Apache как службы Windows
- Скриншот запущенной программы ApacheMonitor.exe
Установка Apache под Windows
(о параметрической настройке Apache 2.4.34 можно прочитать в другой статье)
Проблема установки Apache под Windows
Основная проблема установки Web-сервера Apache под Windows заключается в том, что после первичной установки дистрибутива весь пакет (исполняемые программы, конфигурационные файлы, файлы журналов работы сервера и файловая область для размещения Web-страниц) размещается в одном месте. Это мешает нормальной эксплуатации продукта по следующим причинам:
- Разграничение прав доступа. Исполняемые файлы должны оставаться неизменными, конфигурационными файлами управляет администратор Web-сервера, а доступ к файловой области Web-страниц должны иметь разработчики и администраторы сайта. Права доступа к папке «Program Files» настроены в предположении, что в ней хранятся исполняемые модули программных пакетов, модификация которых не требуется.
- Захламление системных папок. Папка «Program Files» операционной системы Windows изначально предназначена для размещения только исполняемых файлов. Она может находиться на отдельном томе, размер которого выбирается системным администратором в предположении о его относительном постоянстве. Уж точно никто не ожидает, что в этой папке будут храниться пользовательские данные, галереи рисунков и файловый архив сайта.
Поэтому установка Apache под Windows должна проводиться в два этапа:
- Первичная установка программного пакета в выбранную папку.
- Оптимизация размещения файловых областей web-сервера и соответствующее изменение его конфигурации.
При модификации конфигурационных файлов Apache нужно постоянно помнить, что в качестве разделителя путей к файлам и папкам должен использоваться символ «прямой слеш», как в операционных системах Unix и Linux, а не «обратный слеш», как в Windows.
Первичная установка
Для установки потребуется как минимум операционная система Windows XP SP3 (для этой устаревшей версии понадобится Web-сервер, сборка которого выполнена компилятором VC9 или VC10). Современные сборки Apache операционную систему Windows 2000 не поддерживают.
Дистрибутивный пакет Apache для Windows можно загрузить с сайта одного из двух «официальных» поставщиков: Apache Lounge (только версия 2.4, с документацией) или Apache Haus (версии 2.4 и 2.2, без документации). Он представляет собой ZIP-архив, который, по замыслу поставщиков дистрибутива, нужно распаковать в корень диска C:.
Поскольку мы всё равно будем проводить оптимизацию размещения файловой структуры Web-сервера, первичную установку нужно выполнить в ту папку, которая предназначена для размещения исполняемых модулей web-сервера (exe-, lib-, so- файлов и прочих, которые не подвержены изменениям). Это может быть системная папка «Program Files» или другая по выбору системного администратора.
После первичной установки нужно вынести из «базовой» папки в другое место на диске папки с файлами, которые «идеологически» относятся не к web-серверу, а к web-сайту. Для определённости будем предполагать, после распаковки дистрибутива все его компоненты находятся в папке «C:Program FilesApache24», а web-сайт будет размещаться в папке «D:www».
Оптимизация размещения файловых областей
Сразу после установки структура папок программного пакета Apache выглядит следующим образом:
bin — исполняемые файлы Web-сервера.
cgi-bin — CGI-сценарии Web-сайта.
conf — конфигурационные файлы Web-сервера.
error — страницы ошибок протокола HTTP.
htdocs — файловая область Web-сайта (проще говоря, здесь размещается Web-сайт).
icons — пиктограммы Web-сервера
include — подключаемые файлы заголовков (h-файлы), небоходимы при сборке Web-сервера компилятором VC.
lib — библиотечные файлы Web-сервера.
logs — журналы работы Web-сервера.
manuals — документация в формате HTML.
modules — дополнительные программные модули Web-сервера (so-файлы).
Из перечисленных выше папок четырём (cgi-bin, conf, htdocs и logs) не место в базовой папке Web-сервера. Из нужно скопировать в рабочую папку Web-сайта: «D:www». Исходные папки можно было бы удалить, однако они могут понадобится для восстановления начальной ситуации, если в ходе настройки Web-сервера что-то пойдёт не так. С другой стороны, если их оставить на прежнем месте, то из-за неполной настройки Web-сервера может случиться так, что использоваться будут именно эти папки, а не те, которые мы хотим. Поэтому после копирования их лучше просто переименовать в cgi-bin.0, conf.0, htdocs.0 и logs.0 соответственно.
Настройка на новую файловую структуру
Теперь можно отразить фактическую файловую структуру Web-сервера в параметрах конфигурационного файла «D:wwwconfhttpd.conf»:
- ServerRoot «C:/Program Files/Apache24» # путь к базовой папке Web-сервера
- PidFile «D:/www/logs/httpd.pid» # идентификатор процесса Web-сервера
- DocumentRoot «D:/www/htdocs» # здесь размещается Web-сайт
- # свойства папки с Web-сайтом
… - ErrorLog «D:/www/logs/error.log» # журнал ошибок Web-сервера
- CustomLog «D:/www/logs/access.log» common # журнал работы Web-сервера
- ScriptAlias /cgi-bin/ «D:/www/cgi-bin/» # папка серверных CGI-сценариев
- # свойства папки серверных сценариев
… - TypesConfig D:/www/conf/mime.types # описания MIME-типов
- Include «D:/www/conf/extra/httpd-manual.conf» # настройка для сопроводительной документации
Обратите внимание, что в п. 2 нужно добавить в конфигурационный файл строку с параметром PidFile, т. к. в эталонном конфигурационном файле этот параметр отсутствует. Остальные параметры в конфигурационном файле уже присутстсвуют — нужно отыскать строки, содержащие их, и заменить исходные пути к папкам на новые.
Пунктом 10 предполагается, что для включения доступа к HTML-документации по ссылке «http://localhost:8080/manual» нужно раскомментировать соответствующую строку с параметром Include и указать новый путь к подключаемому конфигурационному файлу. Однако поскольку местоположение документации тоже изменилось, то потребуется дополнительно внести изменение в файл «D:wwwconfextrahttpd-manual.conf» по аналогии с п. 3 и 8:
- AliasMatch ^/manual(?:/(?:da|de|en|es|fr|ja|ko|pt-br|ru|tr|zh-cn))?(/.*)?$ «C:/Program Files/Apache24/manual$1«
- …
Запуск сервера и проверка настройки
Поскольку мы изменили файловую структуру Web-сервера, запускать исполняемый модуль сервера нужно командой (её можно записать в bat- или cmd-файл): «C:Program FilesApache24binhttpd.exe» -w -f «D:wwwconfhttpd.conf» -d «C:Program FilesApache24.»
Запущенный в режиме пользовательского приложения Apache (т. е. запущенный с помощью только что приведенной командной строки) может быть остановлен комбинацией клавиш [Ctrl]+[C]. Если же при этом возникли какие-нибудь трудности, то можно использовать такую команду: taskkill /f /IM httpd.exe
Чтобы установить Apache в качестве службы, надо выполнить команду: «C:Program FilesApache24binhttpd.exe» -k install -f «D:wwwconfhttpd.conf» -d «C:Program FilesApache24.»
Запуск и останов службы Web-сервера Apache производится командами: «C:Program FilesApache24binhttpd.exe» -k start и «C:Program FilesApache24binhttpd.exe» -k stop соответственно.
Удалить Apache из списка служб Windows можно с помощью команды: «C:Program FilesApache24binhttpd.exe» -k uninstall
Проверка правильности установки и первоначальной настройки Web-сервера выполняется вводом в Web-браузере URL: «http://localhost:80/». Если всё было выполнено правильно, должна открыться страничка с текстом «It works!»
Если устанавливалась сопроводительная документация в HTML-формате, то она должна быть доступна по ссылке «http://localhost:80/manual/»
Apache ведёт протокол доступа к сайту в файле «D:wwwconfaccess.log». Сведения о проблемах в работе сервера записываются в файл «D:wwwconferror.log». Его анализ может быть особенно полезен при настройке выполнения CGI-сценариев.
Дополнительная настройка
В дополнение к перечисленным выше настройкам нужно проверить значение параметра Listen, которым задаются настройки сетевого интерфейса (ip-адрес и номер TCP-порта), на котором сервер будет принимать клиентские подключения. Если Apache используется индивидуальным Web-разработчиком, то можно рекомендовать такую конфигурацию:
Listen 127.0.0.1:8080 # параметры сетевого интерфейса
Номер TCP-порта не должен конфликтовать с другим программным обеспечением, установленным на компьютере. Так, стандартный порт HTTP 80 часто бывает занят клиентом Skype. Для совместного использования сервера в сети нужно указать правильный IP-адрес или сетевое имя компьютера, на котором устанавливается Web-сервер.
Web-сервер Apache чаще всего используется совместно с интерпретаторами таких языков серверных сценариев, как PHP и Perl. Для того, чтобы на Web-сайте могли использоваться сценарии PHP (предполагаем, что PHP установлен в папку C:PHP5), нужно добавить в конфигурационный файл «D:wwwconfhttpd.conf» следующие строки:
- LoadModule php5_module «C:/PHP5/php5apache2_2.dll»
- AddType application/x-httpd-php .php
- PHPIniDir «C:/PHP5»
Нужно отметить, что в папке PHP5 должен существовать конфигурационный файл php.ini, созданный на основе файла php.ini-development (если сервер используется для разработки Web-сайтов) или php.ini-production (это настоящий Web-сервер). Чтобы модули PHP могли найти все необходимые им динамические библиотеки, путь к папке C:PHP5 должен быть прописан в переменной PATH среды окружения Windows.
Серверные CGI-сценарии на языке Perl уже должны выполняться при соблюдении двух условий:
- Интерпретатор языка Perl установлен на этом компьютере.
- В первой строке файлов сценариев правильно указан путь к интерпретатору Perl, например: #!C:/PERL/bin/perl.exe -w
Для проверки можно ввести в браузере URL: http://localhost:8080/cgi-bin/printenv.pl, предварительно подправив первую строку сценария printenv.pl в соответствии с п. 2.
Остальные нюансы настройки Web-сервера Apache под Windows выходят за рамки этой статьи.
Публичное использование материалов сайта допускается только при условии прямой гиперссылки на этот интернет-ресурс.
Заметки сисадмина о интересных вещах из мира IT, инструкции и рецензии. Настраиваем Компьютеры/Сервера/1С/SIP-телефонию в Москве
Установка сервера Apache на Windows
- Скачиваем дистрибутив Visual Studio 2017 (VC15).
- Выбираем нужную вам разрядночть x32 или x64 дистрибутива Apache 2.4.x OpenSSL 1.1.1 VC15
- Скачиваем Apache с сайта https://www.apachehaus.com/cgi-bin/download.plx
- Распаковываем архив в корень c:apache24
- Устанавливаем как службу httpd -k install и запускаем ее
Управление Apache из командной строки
В Windows запускать, останавливать и перезапускать сервер Apache из командной строки можно при помощи следующих команд:
httpd –k start (запуск);
httpd –k restart (перезапуск);
httpd –k stop или httpd –k shutdown (остановка).
Все команды следует выполнять из каталога bin сервера Apache (C:Apache24bin). Команды с ключом –k являются управляющими командами сервера Apache.
Так команды httpd –k install и httpd –k uninstall позволяют установить и удалить сервис Apache24. Получить полный список команд управления с их кратким описанием можно командой httpd –help или в документации к серверу Apache.
Команда httpd -t позволяет проверить конфигурационные файлы Apache на предмет наличия синтаксических ошибок. В случае их отсутствия выдается строка “Syntax OK“. Если же в конфигурационных файлах имеются ошибки, то в результате тестирования программа выдаст сообщение об ошибке, например:
Syntax error on line 57 of C:/Apache24/conf/httpd.conf: ServerRoot takes one argument, Common directory of server-related files.
Если сервис Apache24 успешно установлен, как это описано в предыдущем разделе, то управлять запуском и остановкой Web-сервера можно при помощи системной команды NET:
NET START Apache24 — запуск сервиса;
NET STOP Apache24 — остановка сервиса.
Установка Apache на Windows
В статье описана портативная установка WEB сервера Apache на Windows из zip архива, включая все детали и шаги, такие как поиск и получение актуальной версии дистрибутива Apache для Windows, структура каталогов сборки, настройка Apache перед запуском, тестирование http и https соединений, инсталляция Apache как системной службы Windows. Следуя скринкасту и инструкциям из статьи вы сможете самостоятельно организовать полноценный WEB сервер Apache на Windows и использовать его как для WEB разработки, так и для хостинга своих сайтов.
Apache на Windows
Apache — наиболее распространенный WEB сервер, который используется на многих хостингах и платформах и прекрасно справляется со своими обязанности для мелких и средних проектов и WEB сайтов. Так же, Apache поддерживается практически всеми хостинг провайдерами и часто предоставляется уже преднастроенным пользователю. Apache является открытым программным обеспечением, не требует платы за использование и очень хорошо сочетается с PHP языком программирования, CMS и сайтами, написанными на PHP, за счет встроенной поддержки и интеграции с PHP, т.к. Apache, в первую очередь, предназначен для отдачи динамического содержимого. Долгое сотрудничество Apache и PHP делает связку WEB сервера Apache с языком программирования PHP отлаженной, проверенной временем и хорошо настраиваемой платформой для веб приложений, базирующихся на PHP. Многие, достаточно крупные WEB проекты используют именно Apache в связке с PHP CMS. Особенно привлекает в Apache его доступность и простота, в сочетании с большой гибкостью и функциональностью, наличие огромного количества документации и примеров по его настройке и эксплуатации.
Несмотря на то, что Apache преимущественно используется на Unix и Linux системах он, с тем же успехом и без потери в функциональности, может использоваться и на Windows. Использовать Apache на Windows можно как для WEB разработки, так и для полноценного хостинга сайтов на PHP CMS. Однако, на мой взгляд, наиболее удобно использовать Apache на Windows именно тем, кто ведет PHP веб разработку и тестирование CMS и при этом работает на Windows. Например, если вы постоянно работает на Windows, но вам нужно развернуть и протестировать сайт на PHP CMS, например, WordPress, Joomla или Yii.
В таком случае у вас есть несколько выборов:
- виртуальная машина VM с Linux, что затратно по времени развертывания и потреблению ресурсов системы;
- различные сборки Win+AMP;
- самостоятельно установить все необходимы компоненты Apache, MySQL, PHP на Windows и настроить, как если бы это было на Linux.
- Больше вариантов смотри в статье:«Как организовать среду для web разработки»
Использовать виртуальную машину с Linux это очень хороший вариант, но он не всегда удобен, т.к. сама по себе, работающая VM, будет забирать у вашей системы ресурсы, и при слабом железе вы столкнетесь с тормозами, что не добавить комфорта в работе. Так же, нужно будет полностью настроить Linux на VM как WEB сервер. Однако если ваш PC достаточно мощный для такого варианта, то такой подход будет, все же, лучшим решением.
Вариант использования уже готовых сборок Win+AMP тоже не лишен недостатков. Главный недостаток таких сборок в том, что они предлагают свою систему конфигурации Apache, MySQL и PHP, которая часто сильно отличается от нормального подхода при настройке Apache на реальном Linux сервере. Поэтому эти сборки, предлагая вроде бы как облегчение в конфигурации Apache, на самом же деле еще больше запутывают и ломают стандартный поход к конфигурации WEB сервера. Еще одни из недостатков готовых сборок Win+AMP — это привязанность к сайту разработчиков этих сборок, необходимость регистрироваться для получения дополнительных компонентов, а иногда и делать оплату или терпеть рекламу. И самое главное в том, что работая с такими сборками, трудно получить правильное представление о настройке Apache, MySQL и PHP, как это выполнялось бы на реальном Linux сервере. Соответственно, когда придется настраивать Apache и другие компоненты LAMP на реальном Linux сервере, придется заново переучиваться уже на правильные методы и подходы настройки и конфигурации Apache и других компонентов LAMP путем внесения изменений в конфигурационные файлы.
Что делать, если нет желания вникать в системы конфигурации этих сборок, a хочется настраивать и использовать web сервер Apache точно так же, как это делается на Linux сервере, т.е. использовать правильный и естественный подход правки конфигурационных файлов. Именно в этой ситуации, когда вы хотите работать с Apache на Windows точно так же, как и на Linux, самостоятельная, отдельная установка Apache и будет полезна и целесообразна, тем более, что делается это достаточно легко и стандартно, а настройка выполнятся точно также как на Linux сервере.
Как добавить поддержку PHP как обработчика сценариев в Apache на Ubuntu или Windows детально описано в статье Установка PHP7 на Windows в разделе Настройка Apache2.4 для работы с PHP .
Portable Apache на Windows
Apache не предоставляет официальных сборок под Windows, но есть исходники сервера и есть люди, которые делают и выкладывают сборки web сервера Apache для операционный системы Windows. В примерах этой статьи мною будет использоваться для получения таких сборок Apache для Windows сайт: Apache Haus — Your place for the Apache Server and Modules on Windows, на котором размещены для свободного скачивания сборки Apache для Windows на странице загрузки Apache Haus Downloads .
В целях безопасности и предотвращения заражения системы вирусами и троянами, рекомендую скачивать дистрибутивы только из официальных источников. Так же отдавайте предпочтение zip архивам для ручной инсталяции. И даже в этом случае, проверяете скачанные файлы актуальным антивирусом. На своем опыте неоднократно убедился, что в сети нередко предлагают дистрибутивы в виде .exe архива, который содержит вирусы или трояны.
Выбор сайта Apache Haus Downloads, как поставщика дистрибутива Apache, мною сделан не случайно по следующим причинам:
- во-первых, данный сайт находится в списке рекомендованных сайтов на сайте самого Apache , что повышает доверие к нему;
- во-вторых, дистрибутив Apache поставляется в виде zip архива, соответственно его можно легко проверить на вирусы и трояны, и быть уверенным в безопасности такой установки.
В примерах этой статьи будет выполнена инсталляция сборки Apache 2.4.23 x64, в состав которой входит: OpenSSL 1.0.2j, nghttp 1.15.0, Zlib 1.2.8 (mod_deflate), PCRE 8.39, APR 1.5.2, APR-Util 1.5.4, IPv6 and TLS SNI enabled на операционную систему Windows7 x64. Данная сборка выполнена с применением Visual Studio 2015 с использованием пакета VC14 — Visual C++ 2015 x64 Redistributable Package, который должен быть установлен в вашей системе. Компоненты VC14, обычно уже имеются в системе, но если они не установлены, то скачать VC14 для инсталляции можно на официальном сайте Microsoft по ссылке : Распространяемый компонент Microsoft Visual C++ 2015 Update 3 RC .
ШАГ 1 развертывание дистрибутива Apache
Выбор каталога установки Apache
Сборка Apache 2.4.23 x64 от Apache Haus поставляется в zip архиве и не имеет инсталлятора Windows, поэтому считается портативным (portable) вариантом дистрибутива Apache. Portable версия имеет ряд удобств и позволяет разместить дистрибутив в любом каталоге файловой системы и самостоятельно настроить запуск Apache так как вам нужно.
Рекомендую для разрешения дистрибутива Apache выбрать каталог, путь к которому будет содержать только EN символы и не будет иметь пробелов, т.к. этот путь станет для Apache значением ServerRoot директивы, в которой задается домашняя директория WEB сервера.
В примерах этой статьи и скринкаста дистрибутив Apache будет развернут в директорию «Z:WebDevelopmentApache24» и, соответственно, ServerRoot директива будет определена как «Z:/WebDevelopment/Apache24» .
Формат значения пути в директиве ServerRoot следующий:
- слеши прямые и одинарные;
- завершающего слеша нет;
- если есть пробелы, то путь должен быть в кавычках («path_to»),
- на Linux значение чувствительно к регистру символов.
Структура дистрибутива Apache
Сборка Apache 2.4.23 x64 от Apache Haus имеет следующую структуру каталогов:
Данная сборка Apache 2.4.23 x64 от Apache Haus для Windows является полным дистрибутивом WEB сервера и содержит все необходимые исполняемые и конфигурационные файлы для полноценной работы Apache как веб сервера, включая и использование https соединения. Соответственно, установил эту сборку и настроив ее, вы получаете полный, со всеми модулями, web сервер Apache, который можете использовать не только для разработки и тестирования, но и для продуктивного хостинга сайтов на Windows.
В zip архиве данной сборки так же вложен файл readme_first.html, который содержит краткое описание компонентов данной сборки и их версий. Так же, в этом файле приведены краткие инструкции от Apache Haus по установке Apache, VC14, инсталляции Apache как системной службы и даны необходимые ссылки.
ШАГ 2 настройка Apache
Все конфигурационные файлы WEB сервера Apache данной сборки расположены в каталоге /Apache24/conf. Главным конфигом является файл /Apache24/conf/httpd.conf.
Для успешного запуска Apache, необходимо выполнить всего одну настройку в httpd.conf конфиге сервера, в строке №38, указать директиву ServerRoot , которая определяет путь к домашней директории вашей инсталляции Apache.
Указание ServerRoot
Для примеров этой статьи директива ServerRoot будет иметь значение:
здесь в httpd.conf задание ServerRoot выполнено не напрямую, а через определение переменной SRVROOT . Это удобный способ, т.к. позволяет задавать путь единожды в начале конфига, а далее он будет уже применяться автоматически в нужных местах конфигурации через эту переменную.
После установки ServerRoot директивы WEB сервер Apache может быть успешно запущен и будет отображать страницу по умолчанию с документацией по адресу localhost. Все остальные настройки конфигурации Apache уже являются дополнительными и зависят от ваших потребностей.
Детали по конфигам Apache вы можете посмотреть в статьях «Обзор конфигурации Apache в Ubuntu» и «Главный config WEB сервера Apache в Ubuntu», т.к. вся логика, приемы настройки и значения директив будут в данном случае одинаковые как для конфигурации Apache на Windows, так и на Linux.
ШАГ 3 ручной запуск Apache
Основным исполняемым файлом WEB сервера Apache является файл Apache24bin httpd.exe . Соответственно, Apache можно запустить на исполнение как процесс, кликнув по файлу httpd.exe или выполнить команду запуска этого файла в консоли, что будет равнозначно.
Для того, что бы запустить Apache из командной строки на Windows, перейдите в проводнике в директорию с файлом Apache24binhttpd.exe и, зажав клавишу Shift, нажмите правую кнопку мыши и в контекстовом меню выберите пункт «Открыть окно команд«. Тогда командная строка Windows cmd.exe будет запущена уже в этом каталоге с бинарниками сервера и вам не нужно будет в команду включать полный путь до файла httpd.exe, а достаточно будет указать только сам файл с расширением. Если же вы запустил консоль в другом расположении, то включите, в приведенную ниже команду, полный путь к файлу httpd.exe.
Для запуска Apache необходимо набрать в консоли команду
—если вы находитесь в папке с исполняемым файлом apache httpd.exe:
или, если вы находитесь вне папки с исполняемым файлом apache httpd.exe, то укажите в команде полный путь исполняемому файлу apache:
Данная команда приведет к запуску WEB сервера Apache, при этом, консоль останется запущенной и в окне командной строки исчезнет приглашение на ввод команды в виде знака >. Если при выполнении этих команд командная строка закроется, значит apache не запустился по причине каких либо ошибок в его конфигурации, для этого смотрите основной файл лога apache.
Что бы запускать Apache вручную в окне командной строки из любого места файловой системы простой командой:
,т.е. без привязки к каталогу инсталяции Apache и при этом не указывать полный путь к файлу httpd.exe, то нужно прописать в системную переменную PATH путь до каталога с исполняемым файлом apache, т.е. добавить в переменную path строку вида:
;Z:WebDevelopmentApache24bin
Как добавить в переменную path путь к папке с исполняемым файлом детально расписано в статье Установка PHP7 на Windows в разделе ШАГ 2 размещение PHP в Windows на примере PHP.
Если Apache запустился, то в диспетчере задач Windows появятся два активных процесса с именами файлов httpd.exe и описанием для них «Apache HTP Server«. Это,собственно, и есть работающий WEB сервер Apache. То, что мы видим два процесса httpd.exe — это нормально. Это Apache модуль Multi-Processing (MPM) по умолчанию для операционных систем Windows. Он использует единый процесс управления, который запускает дочерний процесс, который, в свою очередь, создает потоки для обработки запросов.
Если же что то пошло не так и сервер не запускается, то читайте его журналы ошибок, которые расположены в каталоге: Apache24logs
Для остановки Apache, запущенного вручную, вышеописанным способом, необходимо вернуться в консоль (в окно открытой командной строки) и нажать комбинацию клавиш Ctrl+C, и через несколько секунд сервер будет остановлен, о чем будет свидетельствовать отсутствие httpd.exe процессов в Диспетчере задач Windows и в окне командной строки снова появится курсор (знак >) ожидания ввода команды. Иногда бывает, что командная строка «виснет», в этом случае повторно нажмите Ctrl+C и если курсор ввода команды не появится, то нажмите Enter. Если с использованием комбинаций клавиш Ctrl+C не получается остановить Apache в консоли, то просто закройте окно командной строки и сервер будет остановлен. Так же можно остановить Apache, выполнив завершение процессов httpd.exe в Диспетчере задач Windows, если предыдущие способы остановки не сработают.
htdocsindex.html
Теперь когда web сервер Apache запущен можно обратиться к его дефолтовый html странице, которая настроена в httpd.conf как хост по умолчанию и физически располагается в каталоге Apache24htdocsindex.html.
Для проверки работы Apache наберите в адресной строке браузера адрес:
Если сервер работает, то вы увидите стартовую дефолтового страницу web сервера Apache от Apache Haus с надписью IT WORKS, что будет говорить о том, что все прошло успешно и Apache полноценно функционирует.
Для проверки HTTPS соединения обратитесь в браузере по адресу:
Браузер запросит ваше подтверждение на использование данного сертификата. Нужно будет вручную разрешить использование этого сертификата, т.к. входящий в сборку сертификат предназначен только для тестирования https соединения и является самоподписным, поэтому он будет отклоняться браузером в начале и требовать вашего одобрения на использование. После добавления сертификата в разрешенные для браузера, откроется снова стартовая страница Apache, но соединение уже будет защищенное по https протоколу с использованием SSL шифрования.
ШАГ 4 инсталляция Apache как службы Windows
Приведенный выше способ запуска и остановки web сервера Apache прекрасно работает и им можно с успехом пользоваться, создав ярлык на исполняемый файл httpd.exe или написав .bat файлы с командами старта и остановки сервера. Однако более удобным вариантом будет использование Apache как системной службы Windows, что позволит запускать и останавливать Apache в автоматическом, полуавтоматическом режимах и вручную. Для этих действий можно будет использовать утилиту управления Apache службой Apache24bin ApacheMonitor.exe , которая входит в данный дистрибутив Apache. ApacheMonitor.exe это маленькая утилита, представлявшая собой оконную программку, висящую в системном трее и позволяющую выполнять запуск и остановку службы Apache и контролировать ее состояние. Такой подход дает некоторое удобство в работе с web сервером Apache как системной службой Windows. Поэтому, далее будут рассмотрены необходимые действия для установки Apache как системной службы Windows.
Для просмотра списка доступных команд Apache наберите в консоли:
или, находясь в каталоге с бинарниками Apache:
и в консоли будет выведен краткий help по доступным командам Apache и их синтаксис:
Рекомендация: используйте с данными командами полный путь до файла httpd.exe как в примерах ниже.
Для инсталляции Apache как системной службы Windows нужно выполнить в консоли команду:
Для деинсталяции Apache как системной службы Windows нужно выполнить в консоли команду:
После установки Apache в качестве системной службы Windows вы можете настроить работу этой службы стандартным для всех служб Windows способом в Консоли управления Microsoft — оснастке services.msc запустив ее в cmd.exe командой:
или воспользовавшись другими стандартными способами:
- Меню Пуск, в строке поиска наберите services.msc и нажмите клавишу Enter;
- Нажмите сочетание клавиш Win+R, наберите services.msc и нажмите клавишу Enter;
- Через оконный интерфейс по пути: Пуск->Панель управления->Администрирование->Службы
Установленная служба Apache будет иметь:
- название: Apache2.4;
- описание: Apache/2.4.23 (Win64) OpenSSL/1.0.2j;
- тип запуска: Автоматически.
Настройте необходимый вам вариант запуска службы стандартным способом.
Так же, для управления службой Apache2.4 вы можете воспользоваться описанной выше программой из дистрибутива сервера Apache24bin ApacheMonitor.exe . Для этого запустите указанный файл ApacheMonitor.exe и воспользуйтесь для запуска или остановки Apache кнопками в окне данной программы. В свернутом состоянии эта программа ‘висит’ в системном трее в виде иконки состояния службы Apache и может быть от туда вызвана.
Скриншот запущенной программы ApacheMonitor.exe
На этом Portable инсталляция Apache на Windows из zip архива закончена, далее можно приступать к индивидуальной настройке web сервера и организации виртуальных хостов.
Смотри также:
Еще, дополнительно, о настройке можно почитать на сайте Apache: CUSTOMIZING APACHE FOR WINDOWS .
Содержание
- Apache: установка и настройка веб-сервера
- Установка Apache
- Базовая настройка веб-сервера
- Список используемых параметров:
- Установка локального сервера Apache 2.4 на компьютер с Windows
- Как установить локальный сервер Apache 2.4 на компьютер с Windows?
- Использование Apache HTTP Server в Microsoft Windows
- Требования к операционной системе
- Загрузка Apache для Windows
- Настройка Apache для Windows
- Запуск Apache как сервиса
- Запуск Apache как консольного приложения
- Тестирование установки
- Настройка доступа к сетевым ресурсам
- Как запустить Apache на Windows
- Настройка Apache на Windows
Apache: установка и настройка веб-сервера
Веб-сервер – программа, которая запущена на локальной или удаленной машине, и главное её предназначение – позволять пользователю просматривать веб-документы. Когда в адресной строке вводится адрес сайта, при нажатии клавиши Enter браузер формирует некий запрос, направленный удаленному компьютеру — веб-серверу.
Apache HTTP-сервер (сокращение от англ. a patchy server ) – одна из наиболее популярных и распространенных программ, созданных для веб-разработчиков и администраторов интернет-ресурсов. По данным независимых исследователей, Apache установлен на 50% компьютеров всех пользователей HTTP-серверов.
Apache поддерживает огромное количество операционных систем и аппаратных платформ, и довольно часто его используют под управлением операционной системы Windows. Немаловажно и то, что данный web-сервер распространяется совершенно бесплатно.
О том, как установить сервер Apache для операционной системы Windows 7, пойдет речь в данной статье.
Установка Apache
В первую очередь необходимо скачать последнюю версию дистрибутива Apache без поддержки SSL и запустить установку. В приветственном окне нужно кликнуть на « Next », прочесть лицензионное соглашение разработчика и подтвердить свое согласие с ним.
Затем, в окне установки необходимо заполнить поля так, как показано на картинке ниже, а в поле « Administrator’s Email Address » указать адрес своей электронной почты, кликнуть « Next » и установить переключатель в положение « Custom ».
Далее необходимо создать директорию www на диске C и указать её в качестве установочной папки для Apache, кликнуть « Next » в этом и « Install » в следующем окне. Когда установка закончится, нажмите на « Finish ».
Если все прошло успешно, в трее должен появиться значок управления веб-сервером Apache. Остановить и перезагрузить его можно, кликнув на значке левой кнопкой мыши.
Кликнув по тому же значку правой кнопкой мыши, можно перейти к различным системным службам операционной системы или открыть монитор Apache.
Для того чтобы проверить работает ли установленный сервер Apache, наберите в адресной строке вашего браузера http://localhost
Если появилась страница с воодушевляющей надписью « It works! », значит, установка Apache прошла успешно, и он функционирует правильно.
Базовая настройка веб-сервера
Хоть Apache и является весьма удобным и исключительно надёжным, не все готовы его использовать как локальный сервер по ряду причин, и основная — отсутствие даже в среде Microsoft Windows какого-либо графического конфигуратора, что довольно непривычно для большинства пользователей.
Исправьте её на DocumentRoot “ C:/www ”. Следует уточнить, что слэши в этом файле должны быть наклонены вправо, а не влево, как, вероятно, уже привыкли пользователи Windows. После вышеуказанных манипуляций, проблема с месторасположением вашего сайта решена.
Далее необходимо установить для директории правила безопасности. В Apache для этой цели используется директива Directory :
Список используемых параметров:
Options. Возможны следующие варианты:
Говоря другими словами, для папки C:/www и всех её подпапок выбраны следующие параметры:
Теперь, сохраните файл httpd.conf и перезапустите Apache с помощью Apache Monitor либо командой apache –k restart в командной строке. Настройка корневой папки сайта закончена.
Если пресловутый Internet Explorer в подобных случаях определяет кодировку из самой страницы, то, к примеру, Mozilla Firefox и Opera к подобным действиям склонности совершенно не имеют, и способ выставления кодировки в браузере вручную едва ли можно назвать удобным. Следовательно, необходимо настроить Apache на выдачу по умолчанию необходимой кодировки.
Установка и настройка завершена, и теперь вы можете полноценно приступить к изучению работы сервера Apache на практике.
Если же вы решили вплотную заняться администрированием веб-сайтов, следующим вашим шагом должно стать изучение связки Apache PHP MySQL, ведь без системы управления базами данных, а также без поддержки одного из самых распространенных языков веб-программирования и веб-инструмента для администрирования системы MySQL не обходится ни один сервер на просторах всемирной сети. Как говорится, « тяжело в учении, но легко в бою ».
Желаем удачи в изучении этого нелёгкого, но интересного дела!
Источник
Установка локального сервера Apache 2.4 на компьютер с Windows
Как установить локальный сервер Apache 2.4 на компьютер с Windows?
Использование Apache HTTP Server в Microsoft Windows
Этот документ объясняет, как установить, настроить и запустить Apache 2.4 под Microsoft Windows. Если у вас есть вопросы после просмотра документации (и любых журналов событий и ошибок), вам следует обратиться к списку рассылки, поддерживаемому равноправными пользователями.
В этом документе предполагается, что вы устанавливаете бинарный дистрибутив Apache. Если вы хотите скомпилировать Apache самостоятельно (возможно, для помощи в разработке или отслеживании ошибок), см. Компиляция Apache для Microsoft Windows.
Требования к операционной системе
Основной платформой Windows для запуска Apache 2.4 является Windows 2000 или более поздняя версия. Всегда получайте и устанавливайте текущий пакет обновления, чтобы избежать ошибок операционной системы.
Версии Apache HTTP Server более поздние, чем 2.2, не будут работать ни в одной операционной системе, предшествующей Windows 2000.
Загрузка Apache для Windows
Сам по себе Apache HTTP Server Project не предоставляет бинарные выпуски программного обеспечения, только исходный код. Отдельные коммиттеры могут предоставлять бинарные пакеты для удобства, но это не релиз, подлежащий доставке.
Если вы не можете скомпилировать Apache HTTP Server самостоятельно, вы можете получить бинарный пакет из многочисленных бинарных дистрибутивов, доступных в Интернете.
Популярные варианты развертывания Apache httpd (и, необязательно, PHP и MySQL) в Microsoft Windows включают в себя:
Настройка Apache для Windows
Apache настраивается с помощью файлов в подкаталоге conf. Это те же файлы, которые используются для настройки версии Unix, но есть несколько разных директив для Apache в Windows. Смотрите указатель директив для всех доступных директив.
Основные отличия в Apache для Windows:
Директивы управления процессом также различны:
MaxConnectionsPerChild: Как и директива Unix, она контролирует, сколько соединений будет обслуживать один дочерний процесс перед выходом. Однако, в отличие от Unix, процесс замены не доступен мгновенно. Используйте значение по умолчанию MaxConnectionsPerChild 0, если не указано, как изменить поведение для устранения утечки памяти в сторонних модулях или внутрипроцессных приложениях.
Предупреждение. Файл конфигурации сервера перечитывается при запуске нового дочернего процесса. Если вы изменили httpd.conf, новый дочерний элемент может не запуститься или вы можете получить неожиданные результаты.
LoadModule status_module «modules/mod_status.so»
Запуск Apache как сервиса
Apache поставляется с утилитой, которая называется Apache Service Monitor. С его помощью вы можете видеть и управлять состоянием всех установленных сервисов Apache на любом компьютере в вашей сети. Чтобы иметь возможность управлять службой Apache с помощью монитора, сначала необходимо установить службу (либо автоматически через установку, либо вручную).
Вы можете установить Apache в качестве службы Windows NT следующим образом из командной строки в подкаталоге Apache bin:
Если вам нужно иметь конкретно названные файлы конфигурации для разных сервисов, вы должны использовать это:
Удаление службы Apache легко. Просто используйте:
Определенную службу Apache, которую нужно удалить, можно указать с помощью:
Вы также можете управлять сервисом Apache с помощью переключателей командной строки. Для запуска установленного сервиса Apache необходимо использовать это:
Чтобы остановить службу Apache через ключи командной строки, используйте это:
Вы также можете перезапустить работающую службу и заставить ее перечитать файл конфигурации, используя:
По умолчанию все службы Apache зарегистрированы для запуска в качестве системного пользователя (учетная запись LocalSystem). Учетная запись LocalSystem не имеет прав доступа к вашей сети через какой-либо механизм, защищенный Windows, включая файловую систему, именованные каналы, DCOM или безопасный RPC. Однако он имеет широкие привилегии на локальном уровне.
Никогда не предоставляйте никаких сетевых привилегий учетной записи LocalSystem! Если вам нужен Apache для доступа к сетевым ресурсам, создайте отдельную учетную запись для Apache, как указано ниже.
Пользователям рекомендуется создать отдельную учетную запись для запуска служб Apache. Если вам необходимо получить доступ к сетевым ресурсам через Apache, это необходимо.
Обычно рекомендуется предоставлять пользователю доступ к службе Apache в режиме чтения и выполнения (RX) для всего каталога Apache2.4, за исключением подкаталога logs, где пользователь должен иметь права как минимум на изменение (RWXD).
Если вы разрешаете учетной записи входить в систему как пользователь и как служба, то вы можете войти в систему с этой учетной записью и проверить, имеет ли учетная запись привилегии для выполнения сценариев, чтения веб-страниц и что вы можете запустить Apache в окне консоли. Если это работает, и вы выполнили шаги, описанные выше, Apache должен работать как сервис без проблем.
Код ошибки 2186 является хорошим признаком того, что вам необходимо просмотреть конфигурацию «Вход в систему» для службы, поскольку Apache не может получить доступ к требуемому сетевому ресурсу. Также обратите пристальное внимание на привилегии пользователя, настроенного для запуска Apache.
При запуске Apache как службы вы можете получить сообщение об ошибке из диспетчера управления службами Windows. Например, если вы попытаетесь запустить Apache с помощью апплета Services на панели управления Windows, вы можете получить следующее сообщение:
Could not start the Apache2.4 service on \COMPUTER
Error 1067; The process terminated unexpectedly.
(Не удалось запустить службу Apache2.4 на \ COMPUTER
Ошибка 1067; Процесс неожиданно завершился.)
Вы получите эту общую ошибку, если возникнут проблемы с запуском службы Apache. Чтобы увидеть, что действительно вызывает проблему, вы должны следовать инструкциям по запуску Apache для Windows из командной строки.
Если у вас возникли проблемы со службой, рекомендуется выполнить приведенные ниже инструкции, чтобы попытаться запустить httpd.exe из окна консоли, и устранить ошибки, прежде чем пытаться запустить его как службу снова.
Запуск Apache как консольного приложения
Запуск Apache как службы обычно является рекомендуемым способом его использования, но иногда проще работать из командной строки, особенно во время начальной настройки и тестирования.
Чтобы запустить Apache из командной строки как консольное приложение, используйте следующую команду:
Apache выполнится и будет работать до тех пор, пока не будет остановлен нажатием Control-C.
Если Apache работает как служба, вы можете остановить его, открыв другое окно консоли и введя:
Запуску в качестве службы следует отдавать предпочтение перед запуском в окне консоли, потому что это позволяет Apache завершать любые текущие операции и корректно очищаться.
Но если сервер работает в окне консоли, вы можете остановить его, только нажав Control-C в том же окне.
Вы также можете Apache перезапустить. Это заставляет его перечитать файл конфигурации. Любые выполняемые операции разрешено выполнять без перерыва. Чтобы перезапустить Apache, нажмите Control-Break в окне консоли, которое вы использовали для запуска Apache, или введите
если сервер работает как сервис.
c:
cd «Program FilesApache Software FoundationApache2.4bin»
httpd.exe
Затем дождитесь остановки Apache или нажмите Control-C. Затем введите следующее:
При работе с Apache важно знать, как он найдет файл конфигурации. Вы можете указать файл конфигурации в командной строке двумя способами:
В обоих этих случаях правильный ServerRoot должен быть установлен в файле конфигурации.
Если вы не укажете файл конфигурации с помощью -f или -n, Apache будет использовать имя файла, скомпилированное на сервере, например confhttpd.conf. Этот встроенный путь относится к каталогу установки. Вы можете проверить имя скомпилированного файла по значению, помеченному как SERVER_CONFIG_FILE, при вызове Apache с ключом -V, например так:
Затем Apache попытается определить свой ServerRoot, выполнив следующие действия в следующем порядке:
Если вы не выполняли бинарную установку, Apache в некоторых случаях будет жаловаться на отсутствующий раздел реестра. Это предупреждение можно игнорировать, если сервер в противном случае смог найти свой файл конфигурации.
Значением этого ключа является каталог ServerRoot, который содержит подкаталог conf. Когда Apache запускается, он читает файл httpd.conf из этого каталога. Если этот файл содержит директиву ServerRoot, которая содержит каталог, отличный от каталога, полученного из ключа реестра выше, Apache забудет ключ реестра и использует каталог из файла конфигурации. Если вы копируете каталог Apache или файлы конфигурации в новое местоположение, очень важно обновить директиву ServerRoot в файле httpd.conf, чтобы отразить новое местоположение.
Тестирование установки
После запуска Apache (в окне консоли или в качестве службы) он будет прослушивать порт 80 (если только вы не изменили директиву Listen в файлах конфигурации или не установили Apache только для текущего пользователя). Чтобы подключиться к серверу и получить доступ к странице по умолчанию, запустите браузер и введите этот URL:
Apache должен ответить с приветственной страницей, и вы должны увидеть «It Works!». Если ничего не происходит или вы получаете сообщение об ошибке, посмотрите файл error.log в подкаталоге logs. Если ваш хост не подключен к сети или у вас есть серьезные проблемы с конфигурацией DNS (службы доменных имен), вам, возможно, придется использовать этот URL:
Если вы используете Apache на альтернативном порту, вам нужно явно указать это в URL:
Как только ваша базовая установка заработает, вы должны правильно ее настроить, отредактировав файлы в подкаталоге conf. Опять же, если вы измените конфигурацию службы Windows NT для Apache, сначала попытайтесь запустить ее из командной строки, чтобы убедиться, что служба запускается без ошибок.
Поскольку Apache не может использовать тот же порт совместно с другим приложением TCP/IP, вам может потребоваться остановить, удалить или перенастроить некоторые другие службы перед запуском Apache. Эти конфликтующие службы включают в себя другие WWW-серверы, некоторые реализации брандмауэра и даже некоторые клиентские приложения (такие как Skype), которые будут использовать порт 80, чтобы попытаться обойти проблемы брандмауэра.
Настройка доступа к сетевым ресурсам
Доступ к файлам по сети можно указать с помощью двух механизмов, предоставляемых Windows:
Mapped drive letters
e.g., Alias «/images/» «Z:/»
UNC paths
e.g., Alias «/images/» «//imagehost/www/images/»
Сопоставленные буквы дисков позволяют администратору поддерживать сопоставление с конкретным компьютером и путем вне конфигурации Apache httpd. Однако эти сопоставления связаны только с интерактивными сеансами и не доступны напрямую для Apache httpd, когда он запускается как служба. Используйте только пути UNC для сетевых ресурсов в httpd.conf, чтобы к ресурсам можно было обращаться последовательно независимо от того, как запущен Apache httpd. (Тайные и подверженные ошибкам процедуры могут обойти ограничение на сопоставленные буквы дисков, но это не рекомендуется.)
Пример DocumentRoot с UNC-путем
DocumentRoot «//dochost/www/html/»
Пример DocumentRoot с IP-адресом в UNC-пути
DocumentRoot «//192.168.1.50/docs/»
Пример Alias и соответствующий каталог с UNC-путем
Alias «/images/» «//imagehost/www/images/»
#.
При запуске Apache httpd в качестве службы необходимо создать отдельную учетную запись для доступа к сетевым ресурсам, как описано выше.
Источник
Как запустить Apache на Windows
Веб-сервер Apache – это служба, которая работает в фоне и у которой нет графического интерфейса. Эта служба устанавливается и запускается в командной строке.
Если вам нужен только веб-сервер без дополнительных модулей, то вы можете ограничиться базовой настройкой.
Настройка Apache на Windows
На самом деле, базовая настройка веб-сервера крайне проста – необходимо только правильно указать путь до папки, в которой помещены веб-сайты – этого будет достаточно для запуска веб-сервера.
Кстати, в конфигурационном файле уже прописаны значения многих параметров по умолчанию. К примеру, по умолчанию корневой директорией является c:/Apache24. Поэтому если папку Apache24 из скаченного архива вы разархивируете в корень диска C, то вы можете вообще без настройки запустить веб-сервер следующей командой:
И по адресу http://localhost увидите стандартную страницу веб-сервера, которая сообщает, что он работает:

Кстати, для открытия командной строки в Windows используйте сочетание клавиш Win+x и в открывшемся окне выберите Windows PowerShell (администратор).
Настройка веб-сервера выполняется посредством редактирования текстового файла, который размещён в папке Apache24conf и называется httpd.conf.
Этот файл состоит из директив с определёнными значениями. Эти директивы регулируют поведение веб-сервера. Но больше чем директив в этом файле комментариев – они начинаются с решётки (#) – комментарии нужны для человека, который настраивает веб-сервер. Сам сервер строки начинающиеся с # просто игнорирует. Т.е. вы можете просто удалить их.

Этот файл содержит не все возможные директивы – многие из них здесь отсутствуют, поскольку не требуются для большинства задач. Даже в этой заметки мы рассмотрим не все доступные в файле настройки – если описание чего-то пропущено, значит просто не нужно это трогать.
Как уже было сказано, важно установить путь до папки с веб-сайтами. Если она установлена неправильно (например, отсутствует на компьютере), то веб-сервер не запуститься.
Думаю, вы уже обратили внимание, что веб-сервер отличается от других программ для Windows. Если вы знакомы с Linux или другими аналогичными операционными системами, вам должна быть знакома работа в консоли и редактирование текстовых файлов. Пути до файлов тоже записываются не совсем обычно для Windows. Сейчас главное уяснить два правила:
Итак, откройте файл Apache24confhttpd.conf любым текстовым редактором (хоть Блокнотом) и вот мы уже готовы к настройке веб-сервера.
Первой идёт директива ServerRoot – это верхняя директория дерева, в которой хранятся файлы конфигурации сервера и журналов. Не добавляйте слэш на конец пути папки.
Значение по умолчанию устанавливается двумя директивами:
Первая директива присваивает значение переменной SRVROOT, которое по умолчанию «c:/Apache24». Вторая директива присваивает значение переменной $ настройке ServerRoot.
ServerRoot — это та папка, в которой находятся все файлы веб-сервера – поменяйте значение на то, куда вы распаковали файлы веб-сервера. Это можно сделать используя конструкцию из двух переменных:
Директива Listen позволяет вам привязать Apache к определённому IP адресу и/или порту. Значение по умолчанию:
Оно означает, прослушивать 80 порт на любом IP адресе (т.е. любом сетевом интерфейсе), доступном в вашей системе. Вы можете указать конкретный IP адрес, который нужно прослушивать и, следовательно, на запросы с которого отвечать:
Можно указать несколько портов:
Или несколько IP и портов:
Вы можете использовать любые сочетания, главное правило – порт на указанном интерфейсе (IP) не должен быть занят другой программой.
Значение по умолчанию вполне подходит для локального веб-сервера – т.е. здесь можно просто ничего не менять.
Далее идёт большой список модулей. Некоторые их них отключены (строки закомментированы, т.е. начинаются с #), а некоторые включены.
На самом деле, всё действительно необходимое уже включено – и для работы большинства веб-сайтов менять ничего не нужно – особенно на локальном веб-сервере. Но есть одно исключение – модуль mod_rewrite по умолчанию отключён. Это очень популярный модуль, например, все ЧПУ (понятные для человека адреса страниц) делаются с помощью него. Вы можете его включить, для этого достаточно найти строку:
и раскомментировать её, т.е. заменить на:
Директива ServerAdmin содержит e-mail администратора, этот адрес электронной почты пишется на некоторых страницах веб-сервера, которые автоматически генерируются в случае возникновения ошибок. Подразумеваются, что по этому адресу можно связаться с администратором.
Директива ServerName – это то, как сервер сам себя идентифицирует (называет). Для локального веб-сервера поменяйте строку
запрещает доступ к файловой системе веб-сервера (пока это не разрешено явно) и запрещает использовать файлы .htaccess (пока это не разрешено явно).
Далее идёт довольно объёмная конструкция, но если удалить из неё комментарии, то получается следующее:
DocumentRoot – это директория, где по умолчанию находятся сайты. По умолчанию именно там ищутся все пришедшие на веб-сервер запросы. Укажите здесь путь до корневой папки в веб-документами. Конечный слэш писать не нужно.
Конструкция … нам уже встречалась. Но здесь указывается конкретная папка, для который делаются настройки. Эти настройки перезаписывают общие, которые указаны ранее.
Пути до папок в DocumentRoot и Directory не забудьте поменять на свои!
Директива Options включает разные опции. По умолчанию указаны опции Indexes и FollowSymLinks. Первая (Indexes) означает показывать индексные файлы, если запрос не содержит имени файла. Допустим, пользователь открывает адрес http://localhost/site/, то если в этой папке есть индексный файл (например, index.html или index.php), то будет показан этот файл. Понятно, что если сделан запрос на определённый файл, например, http://localhost/site/page.html, то будет показана запрошенная страница.
Вторая опция (FollowSymLinks) означает следовать символьным ссылкам. Это что-то вроде ярлыков в Windows. В Linux с помощью таких ссылок можно собрать в одном сайте файлы, размещённые в различных папках файловой системы. На самом деле, для начинающих администраторов сервера это не очень нужно.
Директива AllowOverride установлена на None, это означает запрет использовать файлы .htaccess. На своём сервере я разрешаю файлы .htaccess (нужны для mod_rewrite, ограничения доступа), поэтому я заменяю её значение на All, получается так:
А директива Require all granted открывает посетителям доступ для веб-документов.
Я уже упомянул индексные файлы, перечень индексных файлов устанавливается конструкцией:
Другие настройки обычно не требуется менять для локального веб-сервера.
Источник
После установки Apache вы можете ввести http: // localhost для проверки в вашем браузере.
Измените корневой каталог первого сайта: найдите свойство DocumentRoot в файле Apache2.2 conf httpd.conf и измените последний путь на путь вашего основного сайта, например: D: www web1
Создайте файл конфигурации для второй службы Apache: скопируйте и переименуйте httpd.conf в web2.conf (например, его также можно назвать my.conf и т. Д.), Измените Listen 8080 (первоначально 80) в web2.conf Имя_сервера localhost: 8080 (первоначально 80), DocumentRoot "D: / www / web2" (оригинальный web1)
Добавьте вторую службу Apache: в подкаталоге bin каталога установки Apache используйте следующую команду для установки Apache в качестве службы Windows NT: httpd.exe -k install -n "имя службы" -f "d: apache2.2 conf web2.conf "
Другие команды:
Установите Apache как службу Windows NT:
httpd -k install
Укажите имя службы. При установке нескольких служб Apache на одном компьютере необходимо указать для них разные имена.
httpd -k установить -n "имя службы"
Используйте разные файлы конфигурации для сервисов с разными именами, вам нужно указать файл конфигурации во время установки:
httpd -k установить -n "имя службы" -f "c: files my.conf"
Если вы используете первую команду, то есть без параметров командной строки, кроме -k install, то имя устанавливаемой службы будет: Apache2 и файл конфигурации будет использовать conf httpd.conf.
Удалить службу Apache:
httpd -k uninstall
Используйте следующую команду для удаления службы Apache с определенным именем:
httpd -k удалить -n "имя службы"
Как правило, способ запуска, перезапуска и выключения службы Apache заключается в использовании инструмента Apache Service Monitor.Кроме того, вы также можете использовать консольные команды: NET START Apache2 и NET STOP Apache2 или через панель управления службами Windows. Перед запуском службы Apache вы должны проверить правильность файла конфигурации, используя следующую команду:
httpd -n "имя службы" -t
Вы можете управлять службами Apache через ключи командной строки. Чтобы запустить уже установленную службу Apache, вы можете использовать:
httpd -k start
Чтобы остановить уже установленную службу Apache, вы можете использовать:
httpd -k stop
или
httpd -k shutdown
Чтобы перезапустить работающую службу Apache и заставить ее перечитать файл конфигурации, вы можете использовать:
httpd -k restart
Эта статья из 51CTOТехнологический блог .COM
[url = http: //www.idouye.com/] http://www.idouye.com Обмен данными о листьях бобов любви [/ url]
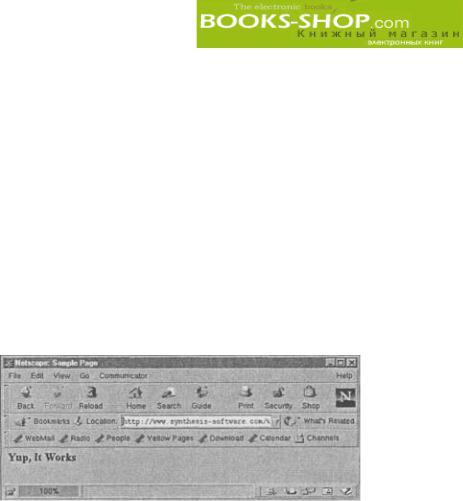
4.2. Запуск сервера Apache
Web-сервер Apache можно запустить в двух режимах: автономного сервера или для работы под управлением суперпроцесса inetd1. Режим задается директивой ServerType, которая устанавливается в standalone или inetd (см. главу 3, «Конфигурирование Web-сервера Apache»).
Сценарий apachectl используется и для тестирования конфигурации на синтаксические ошибки или ошибочные директивы.
apachectl configtest
Можно порекомендовать сначала его протестировать, так как опция start не возвращает диагностических сообщений в случае возникновения ошибок. Если все в порядке (он возвращает сообщение «Syntax OK»), серверApache запускаетсяследующим образом:
apachectl start
При возникновении ошибки в момент запуска сервера будет получено сообщение об ошибке. Для проверки задайте броузеру один из ваших URL. Пример такой Webстраницы показан на рис. 4.1.
Рис. 4.1. Пример Web страницы
Если это не дает результатов, проверьте, работает ли сервер вообще. ps ax | grep httpd
Эта команда выводит список запущенных процессов, из которого отфильтровываются только процессы Apache:
|
26358 |
?? |
I |
0:00 . 21 /usr/local/apache/bin/httpd |
|
|
26638 |
?? |
S |
0:01 .15 |
/usr/local/apache/bin/httpd |
|
26711 |
?? |
I |
0:00 . 17 |
/usr/local/apache/bin/httpd |
|
26712 |
?? |
I |
0 : 0 0 . 0 8 /usr/local/apache/bin/httpd |
|
|
26976 |
?? |
I |
0:00.08 |
/usr/local/apache/bin/httpd |
|
26993 |
?? |
I |
0:00.06 |
/usr/local/apache/bin/httpd |
|
27018 |
?? |
I |
0:00.11 |
/usr/local/apache/bin/httpd |
|
27020 |
?? |
S |
0 : 0 0 . 0 6 /usr/local/apache/bin/httpd |
|
|
27412 |
?? |
I |
0 : 0 0 . 0 1 /usr/local/apache/bin/httpd |
|
|
28361 |
?? |
Ss |
2 : 4 5 . 4 6 /usr/local/apache/bin/httpd |
Если экземпляры процесса сервера (httpd) работают без ошибок, но Webстраницу увидеть нельзя, одной из причин может быть то, что броузер не может подобрать соответствие имени узла, которое было ему задано. Эту гипотезу можно проверить, указавнепосредственно IP-адрес — http://192 . 168 . 100 . 1 .
1 Детальную информацию о процессе inetd можно найти в приложении Е, «Концепция Unix»
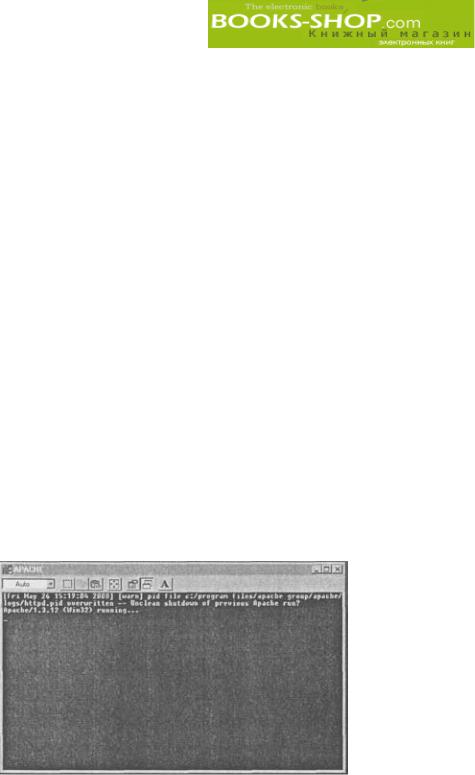
Если безрезультатно — проблема заключается в соответствии имени. Решением этой проблемы является создание DNS (Domain Name Service) (или возможно в слу чае intranet — локального хост файла), в котором будет известно о вашем существова нии. Этот процесс обычно заключается в заполнении форм и в заполнении чека. Процедура досконально известна провайдеру.
Другим временным решением проблемы соответствия имени можно считать объ явление имени сервера и IP адреса в ваших хост файлах. Этот файл можно найти на Unix машинах в каталоге /etc, его можно создать в корневом каталоге на Windows машинах, если этого никто еще не сделал до вас. Формат записей этого файла уни фицирован и не зависит от платформы. Это формат
цифровой_IР_адрес [псевдонимы],
который на практике выглядит следующим образом:
192.168.100.1 w w w . f a k e s i t e . c o m f a k e
Если все попытки подключиться к серверу Apache были безуспешны, но при этом не появлялось никакого сообщения, следует обратиться к разделу «Исправление оши бок», находящемуся в этой главе.
4.2.1. Запуск сервера с помощью процесса inetd
Из соображений производительности сервер Apache лучше запускать как автономный процесс. С другой стороны, для повышения уровня безопасности, которого можно добить ся с помощью упаковщика tcp, работающего под управлением демона inetd, сервер Apache можно будет запустить с помощью строки в файле /etc/inetd. conf:
httpd stream tcp nowait httpd /opt/apache/bin/httpd f /opt/apache/conf/httpd.conf
Реальное размещение программ и конфигурационных файлов может варьироваться.
4.2.2. Запуск сервера под управлением ОС Windows
Во всех системах Windows сервер Apache запускается из меню Start. Для этого дос таточно выбрать Start Apache. Таким образом сервер Apache запускается как консоль ное приложение (рис. 4.2).
Рис. 4.2. Работа сервера Apache как консольного приложения ОС Window.
|
Глава 4. Запуск, перезапуск и остановка сервера |
63 |
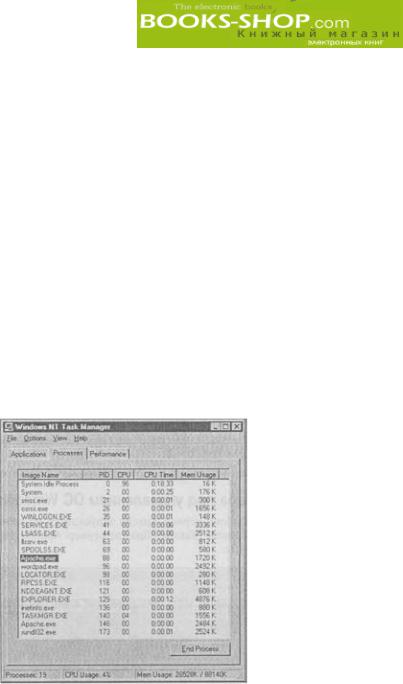
Это окно будет присутствовать столько, сколько работает сервер Apache. Оно мо жет быть свернуто.
Работа сервера Apache в режиме консольного приложения послужит сдерживающим фактором. Например, в этом случае нет возможности для запуска приложения во время загрузки компьютера. К сожалению, для пользователей ОС Windows 95 и Windows 98 ме тод запуска сервера Apache как консольного приложения является единстве нным.
В среде Windows NT сервер Apache может быть запушен как сервис (см. главу 3, «Конфигурирование Web сервера Apache»). Это самый лучший метод, так как серви сы запускаются во время загрузки системы и продолжают работать даже если пользо ватель, инициировавший его запуск, вышел из системы. Более того, вход в систему необязателен. Для запуска сервера Apache в качестве сервиса ОС Windows NT введите следующую команд ную строку:
NET START APACHE
Для остановки сервиса Apache задайте команду:
NET STOP APACHE
Если вы не любите работать с командной строкой, в ОС Windows NT есть возможность запуска сервераApache из экранасервисов: Start=>Settings=>Control Panel=>Services.
Если он не запустился автоматически во время загрузки,выделите сервис и щелк ните по клавише Start. Проверить работу сервера Apache можно с помощью диспетче ра задач Windows NT (для запуска диспетчера задач нажмите комбинацию клавиш <Ctrl+Alt+Delete>). Это показано на рис. 4.3.
Рис. 4.3. Диспетчер задач ОС Windows NT
4.2.3. Запуск сервера под управлением ОС Mac OS X
Для запуска сервера Apache под управлением Mac OS необходимо в разделе Net work установки System Preferences щелкнуть на закладке Services и переключить кнопку Web Server из положения Off в положение Ол. Кроме того, существует воз можность запуска сервера сценария apachectl из командной строки:
apachectl start

В OS X процесс Apache называется apache, а не httpd. Проверить работу сервера можно с помощью команды:
ps aux i grep apache
После переключения радиокнопки Web сервера из положения Off в положение On (глава 2, «Инсталляция Web сервера Apache») сервер запускается автоматически. Укажите на броузере адрес узла Маc. Если все хорошо, появится экран с сообщением «Powered by Mac OS X».
4.3. Опции командных строк
Как было сказано ранее, сервер Apache можно запустить и из командной строки. Здесь, как и положено, существует большое разнообразие опций, некоторые из них могут обеспечить такую же функциональность, как и директивы конфигурации. В це лом лучше работать с директивами в конфигурационном файле, чем вводить опции в командном файле или в сценариях.
Опции командных строк перечислены в табл. 4.1.
Таблица 4.1. Опции командной строки apache
|
Опция командной |
Назначение |
|
|
строки |
||
|
d |
serverroot |
Эта опция используется для определения начального значения |
|
директивы serverRoot. Все разночтения между значением, оп |
||
|
ределенным в командной строке, и значением, заданным в кон |
||
|
фигурационном файле, разрешаются в пользу значений, уста |
||
|
новленных в конфигурационном файле. Значение по умолчанию |
||
|
составляют: для ОС Unix — /usr/local/apache; для ОС Win |
||
|
dows — /apache; для ОС OS/2 — /os2httpd; для ОС OS X — |
||
|
/Local/Library/Webserver. |
||
|
D |
name |
Задать имя, которое позднее будет использоваться в директивах |
|
if Define. Эти директивы используются для условного включе |
||
|
ния/выключения различных возможностей сервера. |
||
|
f |
config_flie |
Эта директива предназначена для задания имени файла, содер |
|
жащего директивы конфигурации. Файлу можетбыть присвоен |
||
|
абсолютный или относительный путь. Стандартное имя этого |
||
|
файла httpd. conf,стандартный каталогconf, расположенный |
||
|
в корневом каталоге сервера. |
||
|
С |
«directive» |
Эта опция задает выполнение указанной директивы до чтения |
|
конфигурационных файлов сервера Apache. |
Запуск сервера в одно процессном режиме работы (только в це лях отладки); процесс жестко привязан к терминалу и не создает порожденных процессов. Не прибегайте к этому режиму для соз дания обычного Web сервера.
Отобразить информацию о версии и выйти.
Отобразить дату создания, основную версию и опции, заданные прикомпиляции.
|
Глава 4. Запуск, перезапуск и остановка сервера |
65 |

|
Окончание табл. 4.1 |
|
|
Опция командной |
Назначение |
|
строки |
|
|
L |
Вывести перечень директив, вероятные аргументы, описание |
|
возможного содержания для каждой директивы (сервер Apache |
|
|
1.3.4 и выше). |
|
|
l |
Для сервера Apache 1.3.4 и выше. Отобразить все скомпилиро |
|
ванные модули. Для сервера Apache от 1.2 до 1.3.3: перечень |
|
|
директив, их аргументов и описание ожидаемого содержимого |
|
|
каждой директивы. |
|
|
h |
Для сервера Apache 1.3.4 и выше отобразить опции командной |
|
строки и выйти. |
|
|
Отобразить интерпретацию установок vhost из конфигурацион |
|
|
ного файла, не запуская сервер. |
|
|
t |
В тестовом режиме прочесть и проинтерпретировать конфигура |
|
ционные файлы, не запуская при этом сервер. Если конфигура |
|
|
ционные файлы не содержат ошибок, будет выведено сообще |
|
|
ние «Syntax OK» и нулевой код завершения. При обнаружении |
|
|
ошибки выводится соответствующее сообщение об ошибке и |
|
|
возвращается ненулевой код. Такой способ тестирования прове |
|
|
ряет существование всех корневых каталогов. На выполнение |
|
|
этой операции потребуется определенное время. Для более бы |
|
|
строго теста воспользуйтесь опцией т. |
|
|
т |
Не очень тщательная проверка. При этом читаются и интерпретиру |
|
ются конфигурационные файлы, но сам сервер не запускается. Если |
|
|
конфигурационные файлы сформированы правильно, в результате |
|
|
этого теста будет получено сообщение «Syntax OK» и кодошибки, |
|
|
равный 0. При обнаружении ошибки выводится соответствующее со |
|
|
общение об ошибке и возвращается ненулевой код. Не проверяет |
|
|
корневой каталог. Для более тщательной проверки следует восполь |
|
|
зоваться опцией t. |
|
|
k option |
Только для версий, работающих с ОС Windows. Сообщает сер |
|
веру Apache о том, что необходимо в зависимости от значения |
|
|
опции («shutdown» или «restart»), закончить работу или пере |
|
|
запуститься. |
|
|
Для версий меньше 1.3.4, отобразить опции командной строки |
|
|
httpd. В более поздних версиях для этой цели используется оп |
|
|
ция h. |
4.4. Перезапуск сервера Apache
После внесения изменений в конфигурационные файлы для того, чтобы измене ния возымели действие, требуется произвести перезапуск сервера. Ранее указывалось, что процесс, который назывался нами просто «Apache», в действительности представ ляет собой множество экземпляров, выполняемых одновременно. Каждый раз, когда клиент запрашивает соединение (но не больше, чем значение, указанное директивой
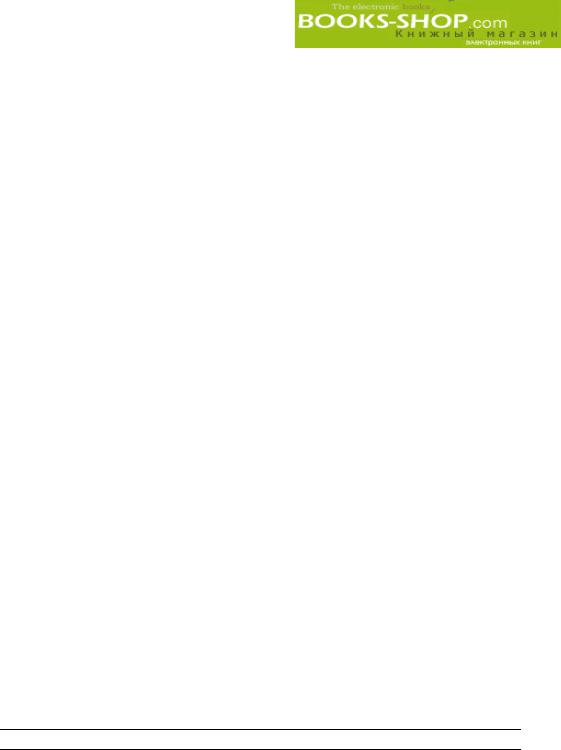
MaxClients), для обработки запроса сервер Apache порождает копию самого себя. В результате этого на достаточно загруженном сервере могут присутствовать сотни ко пий процесса httpd, выполняемых одновременно.
ps aux I grep httpd
Удаление каждого порожденного процесса в отдельности требует много усилий, но к счастью этого делать и не требуется. Сервер пользуется преимуществом механизма взаимодействия между процессами, имеющегося в ОС Unix. Этот механизм существу ет для передачи сигналов. Он позволяет процессам родителям передавать порожден ным процессам сигнал о том, что пришло время остановки.
4.4.1.Процессы родителии порожденныепроцессы
ОС Unix не имеет механизма создания новых процессов на пустом месте. В дейст вительности это происходит следующим образом. Предположим, что возникла необ ходимость в новом процессе. Работающий процесс (например оболочка csh, ksh, bash и т.д.) генерирует запрос на создание копии самого себя с помощью системного вызова f o r k ( ) . Результирующий процесс (порожденный) является точной копией процесса родителя, сгенерировавшего этот процесс, за исключением идентификатора процесса, который будет абсолютно новым.
С этого момента на одной машине в системе работают два почти идентичных про цесса с одним и тем же объемом используемой памяти, аналогичными значениями переменных и т.д. Очевидно, что для того, чтобы такая работа имела какой то смысл, должен существовать механизм замены содержимого порожденного процесса. Для этих целей служит системный вызов exec().
Зачем об этом беспокоиться? Порождающий процесс сервера Apache следит за PID (Process IDentification number — идентификационный номер процесса) и имеет право на передачу ему сигнала. Следовательно, процесс родитель можно использовать в ка честве источника, посылающего сигналы своим порожденным процессам. Нужно только знать PID процесса родителя. Такую информацию можно найти в подкаталоге logs корневого каталога сервера в файле httpd.pld или в другом файле, если тако вой был задан директивой PidFile. В нашей конфигурации это файл
/opt/apache/logs/httpd.pid
или
$APACHE/logs/httpd.pld
Остается только решить, какой сигнал послать.
4.4.2. Сигналы
В стандартном дистрибутиве ОС Unix располагает широким диапазоном сигналов. Все они предназначены для остановки процесса, а задача программиста заключается в том, чтобы обработать входящие сигналы и обеспечить механизмы, которые будут об рабатывать их соответствующим образом. Сервер Apache реагирует только на три из них. Они перечислены втабл. 4.2.
Таблица 4.2. Сигналы и их значение
Сигнал Результат
|
TERM |
Завершает работу порожденных процессов и завершается сам. |
|
HUP |
Завершает работу порожденных процессов, перечитывает конфигураци |
|
онныефайлы,открываетповторнорегистрещионные файлы и повторно |
|
|
запускает порожденные процессы. |
|
|
Глава 4. Запуск, перезапуск и остановка сервера |
67 |

|
Окончание табл. 4.2 |
|
|
Сигнал |
Результат |
|
USR1 |
Независимо от задач, выполняемых порожденными процессами |
|
(например, обслуживание процессов пользователя), процесс родитель |
|
|
запрашиваетостановкупорожденныхпроцессов.Порожденныепроцессы |
|
|
померенеобходимостизаменяютсяновымипорожденнымипроцессами, |
|
|
которыебудутиспользоватьинформациюизконфигурационногофайла. |
Сигналы передаются системным вызовом kill(). Если известен PID процесса родителя, его можно задать определенным образом. Синтаксис такой команды имеет следующий вид:
kill TERM 12345
Значительно элегантнее воспользоваться содержимым файла PidFile (значение по умолчанию $APACHE/logs/httpd.pld). Например:
kill TERM ‘cat $APACHE/logs/http.pid’
Иногда для этого требуется время. Можно задать отслеживание этого процесса с помощью команды:
tail f /opt/apache/logs/error_log
4.4.3. ОС Windows
Под управлением ОС Windows 95 и Windows 98 сервер Apache можно перезапус тить с помощью командной строки:
Apache k restart
Для ОС Windows NT этакоманда имеет несколько иной вид. Ваш локальный сер вер Apache имеет имя http и команда
Apache n «http» k restart
даст сигнал этому сервису перезапуститься. Если вам неудобно работать с командной строкой, можно сначала остановить сервер Apache, а потом повторно его запустить. Эти манипуляции можно произвести в группе Apache, которая находится в меню Start.
4.4.4. ОС Mac OS X
Перезапуск сервера в среде Mac OS X можно осуществить с помощью сценария apachectl:
apachectl restart
4.5. Остановка сервера Apache
При необходимости остановить все экземпляры сервера Apache посылается сигнал kill.
kill TERM ‘cat $APACHE/logs/http.pid’
Кроме того, можно воспользоваться сценарием apachectl: $APACHE/bin/apachectl stop

4.5.1. Сигналы
Как уже отмечалось, ОС Unix имеет множество способов просигнализировать про цессу, что ему пора завершать работу. В зависимости от нужного эффекта можно вы брать следующие сигналы:
• сигнал TERM. Сообщает процессу родителю о том, что необходимо завершить все порожденные процессы. Эта процедура требует определенного времени, но по завершению сам процесс родитель продолжает существовать. По этому сигналу все обрабатывающиеся в данный момент запросы будут завершены, а новые приниматься не будут.
• сигнал HUP. Аналогичносигналу TERM, сигнал HUP вызывает завершение процес сом родителем всех порожденных процессов. Однако после завершения всех по рожденных процессов, процесс родитель считывает все конфигурационные фай лы2, повторно открывает конфигурационные файлы и запускается с новыми ус тановками.
• сигнал USR1. Сигнал USR1 предназначен для плавного перезапуска. Получив его процесс родитель предупреждает порожденные процессы о том, что они должны завершиться, но только после того, как будут обслужены запросы пользователей. Следующее поколение порожденных процессов будет использовать новую кон фигурационную информацию, если таковая будет иметь место.
4.5.2. ОС Windows
В среде ОС Windows для этого можно воспользоваться опцией Stop Apache из ме ню Start или ввести команду
apache k
на консоли MS DOS. В ОС Windows NT консольная команда по обыкновению имеет немного другой вид (включает в себя имя сервиса).
apache n «http» k shutdown
Возымеет действие также щелчок по окну Apache и комбинация клавиш <Ctrl+C>.
4.5.3. ОС Mac OS X
Для остановки сервера Apache, работающего под управлением ОС Mac OS X, нуж но, войдя в часть Network меню System Preferences и щелкнув по закладке Services, нажать радиоклавишу Stop. А можно воспользоваться возможностями сценария apachectl.
apachectl stop
4.6. Исправление ошибок
Определить качество работы сервера можно по журналу регистрации ошибок. Точ ное местоположение журнала регистрации ошибок определяется директивой ErrorLog в файле ht tpd.conf. При возникновении сбоев и проблем сервер Apache выдает достаточно содержательные диагностические сообщения.
2 Заметим, что при использовании сигнала HUP порожденные процессы не запустятся при наличии ошибок в конфигурационном файле. Чтобы убедиться, что конфигурационные файлы не содержат ошибок, воспользуйтесь опциями t или т командной строки httpd.
|
Глава 4. Запуск, перезапуск и остановка сервера |
69 |

Приведем список сообщений, наиболее часто встречающихся при запуске, краткое объяснение и выход из сложившейся ситуации. При возникновении ситуации, не упомянутой в этом списке, лучше всего будет внимательно прочитать сообщение. По мере возможности программисты стараются включать достаточно полные информа тивные сообщения об ошибках в свои программы. При незначительном усилии и усидчивости рядовой пользователь вполне в состоянии их расшифровать:
• fcntl: F_SETLKW: No record locks available. Эта немного скрытая сис темная программная ошибка означает, что сервер Apache не имеет возможности заблокировать один из системных ресурсов. В этом случае блокировка имеет от ношение к структуре данных, которая используется совместно операционной системой и прикладной программой (аналогичной httpd) для того, чтобы про грамма взяла временное, но полное управление над определенным системным ресурсом. В случае возникновения такой ошибки во время старта программы скорее всего необходимо изменить местоположение файла блокировки (см. LockFile). Если сервер уже проработал определенное время и возникла такая ошибка, вполне вероятно, что следует перекомпилировать ядро операционной системы с тем, чтобы включить побольше блокировок.
• Cannot, determine host name. Use ServerName directive to set it manu ally. Эта ошибка достаточно прозрачна. Здесь сервер Apache не может определить, что система вызывает сама себя ибо ей не хватает информации для запуска. В таком случае необходимо отредактировать файл httpd. conf для того, чтобы включить туда не закомментированную директиву (т.е., не предваряемую символом #) типа:
ServerNamewww.example.com
ИЛИ
ServerName localhost
• setgid: Invalid argument. Группы, определенной директивой Group, на ва шем компьютере в действительности не существует. Сначала создайте соответст вующую группу или укажите в директиве Group группу, которая в действитель ности существует на вашей машине.
• Linux Problems. Если сервер Apache не запускается на компьютере, работаю щем под управлением ОС Linux с сообщением shmget: function not found, это означает, что ядро системы было построено без возможности Sys V IPC (InterProcess Communication). В таком случае необходимо перестроить ядро ОС Linux и включить такую возможность.
•windows Problems. Если сервер Apache не запускается на компьютере, работающем под управлением ОС Windows 95, с ошибкой Unable to Locate WS2_32. DLL, необ ходимо установить программу winsock2. Она добавляет сетевые возможности. Ее можно загрузить по адресу htt p://www.microsoft.com/windows 95/downloads.
•Error 1067. При возникновении такой ошибки во время работы под управле нием Windows NT необходимо установить имя сервера или другие конфигураци онные параметры.

Часть II
Администрирование Web сервера
Вэтой части…
5.Хостинг нескольких Web узлов
6.Proxy серверы и кэширование
7.Регистрация и мониторинг
8.Безопасность
9.Динамические Web страницы
10.Настройка рабочих характеристик сервера
11.Переназначение адреса
12.Безопасность