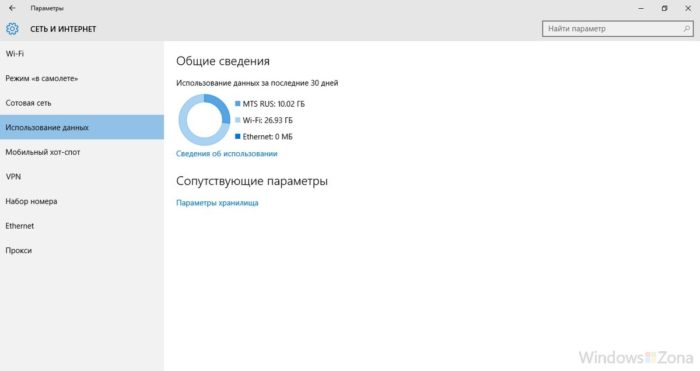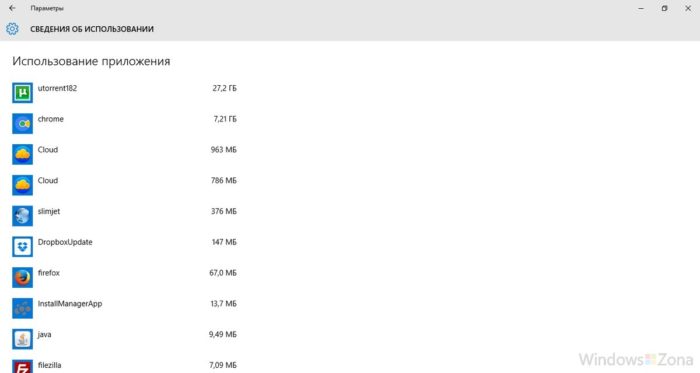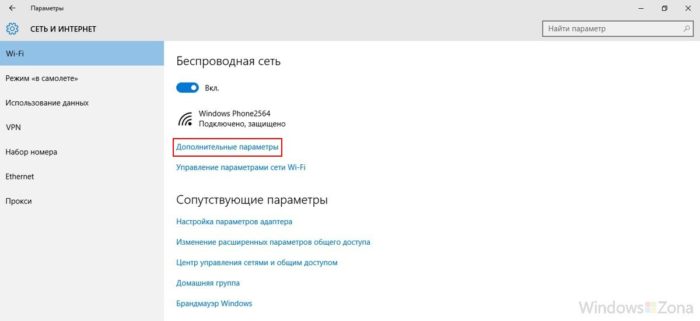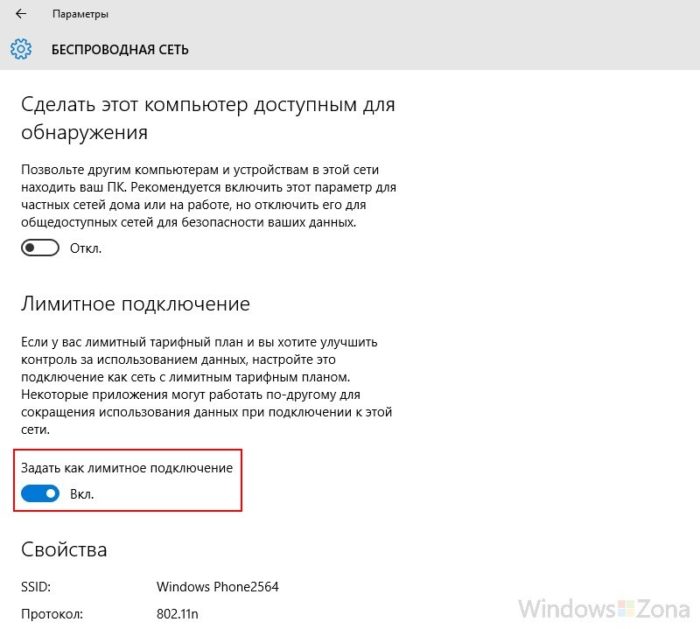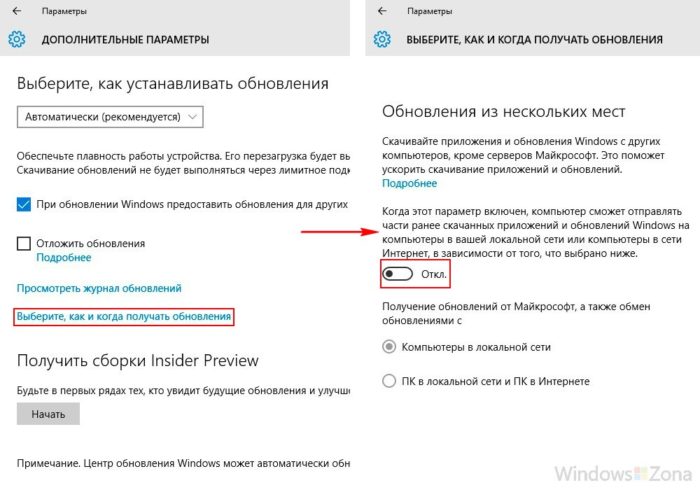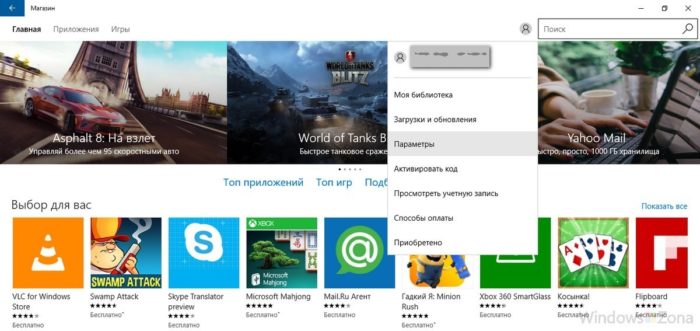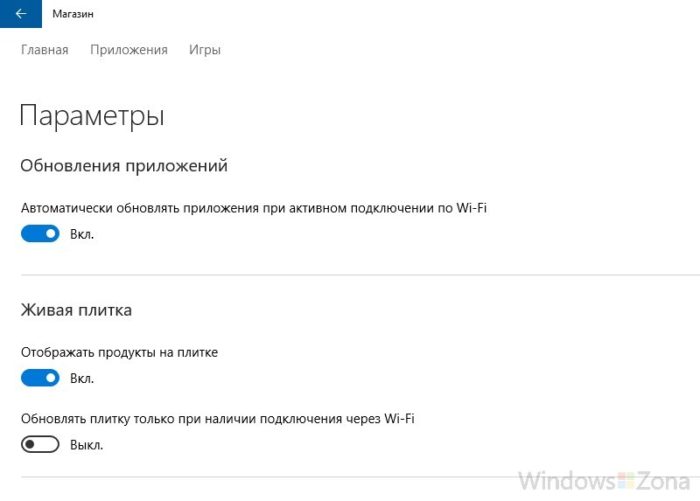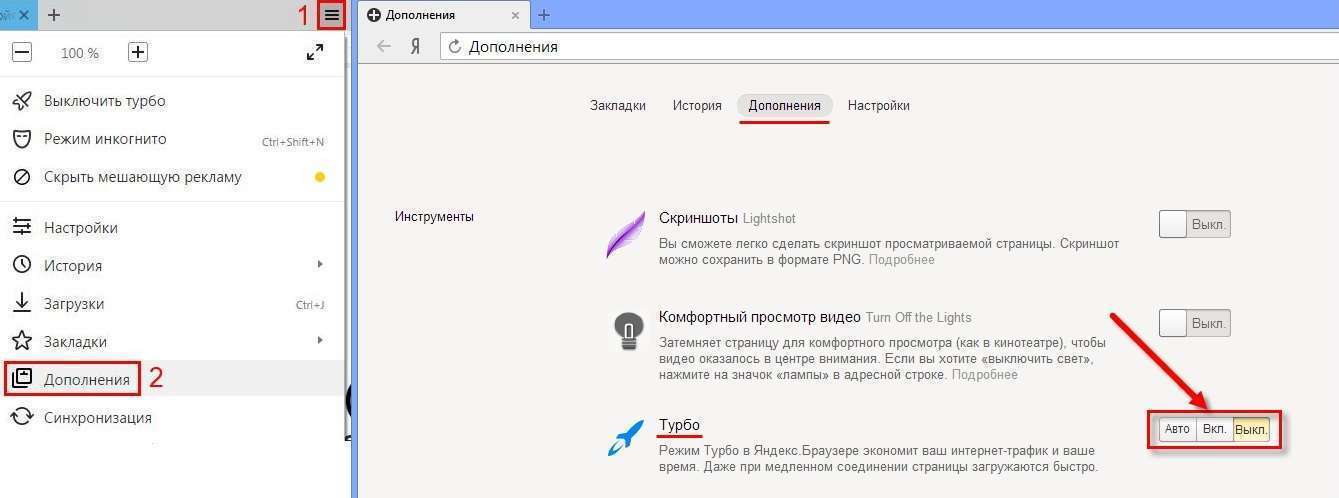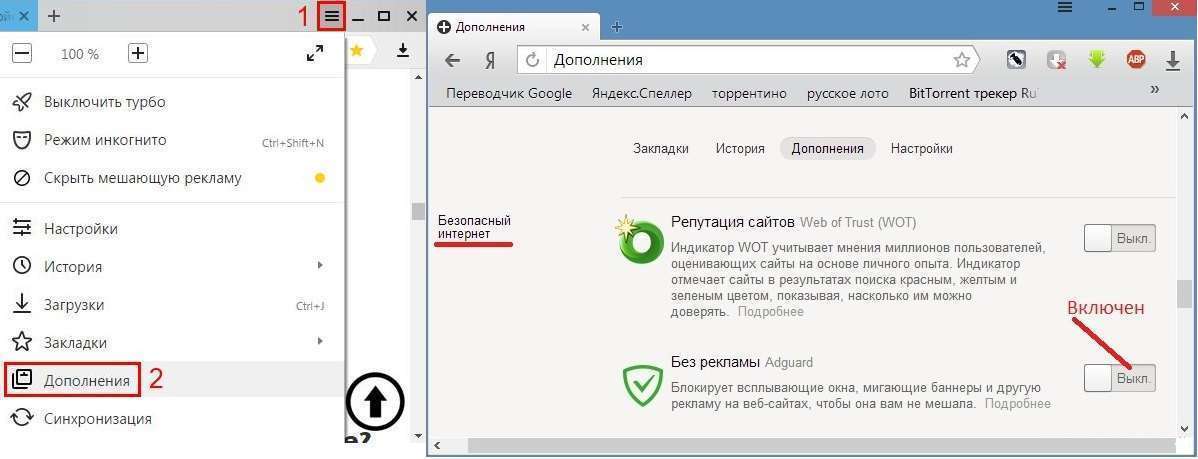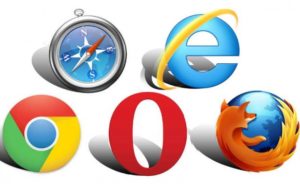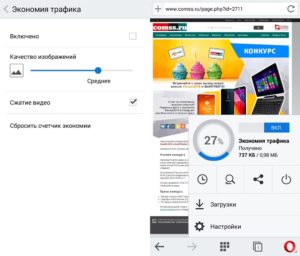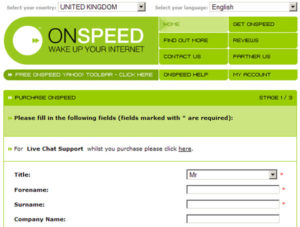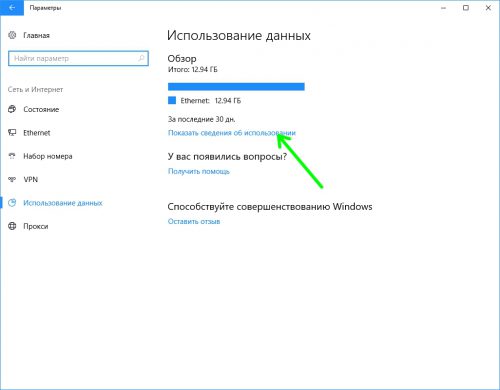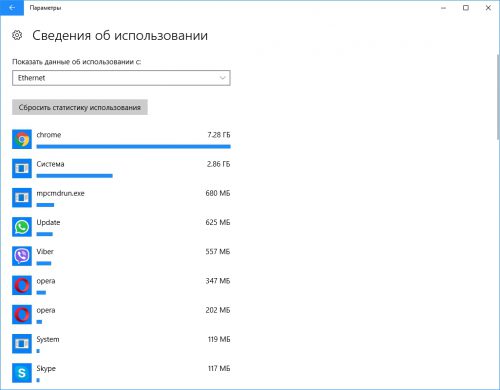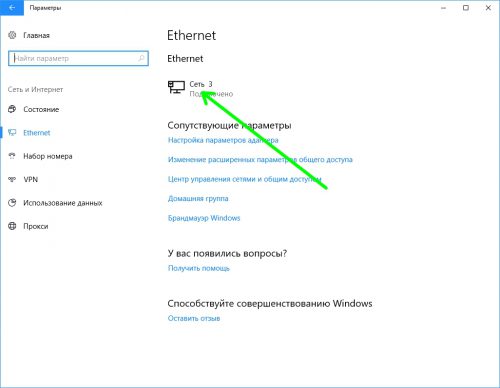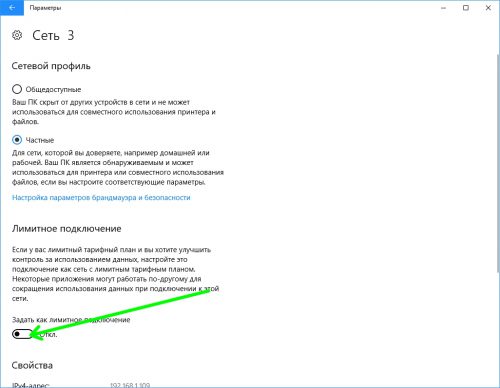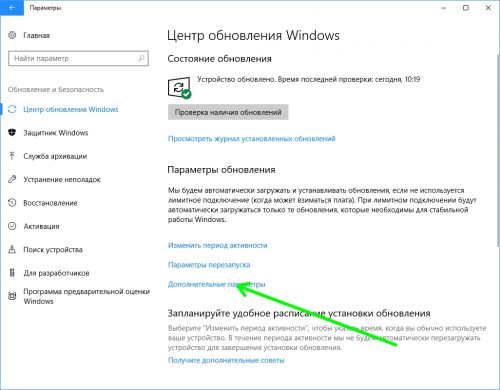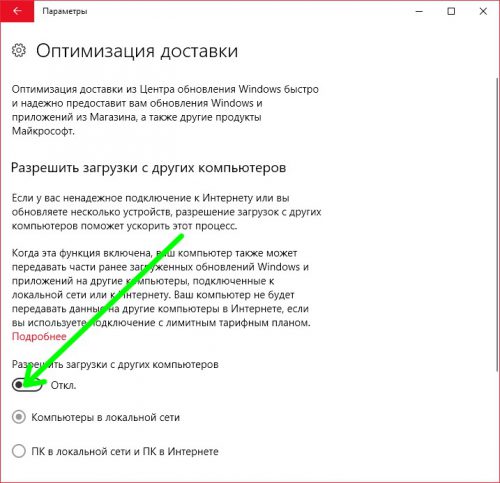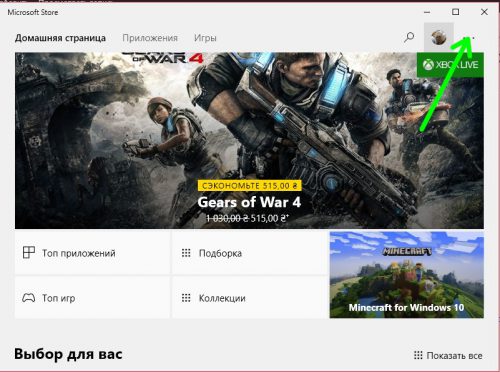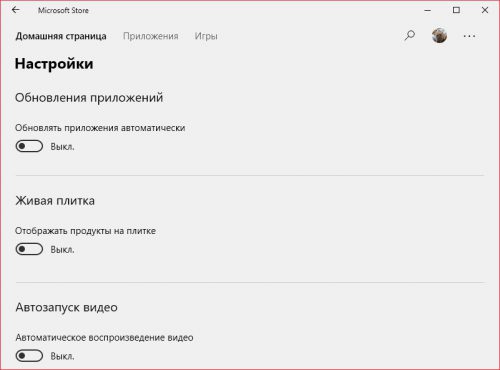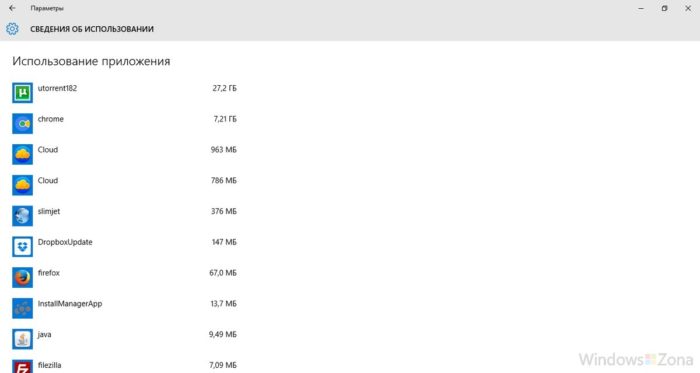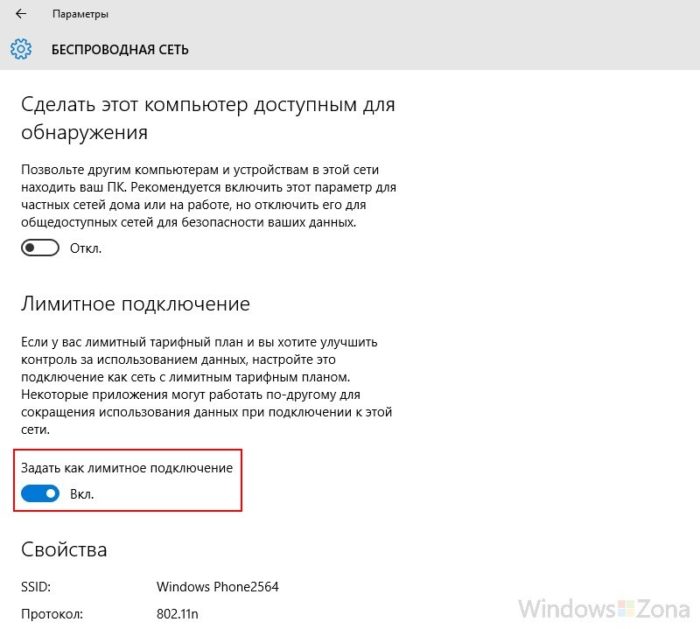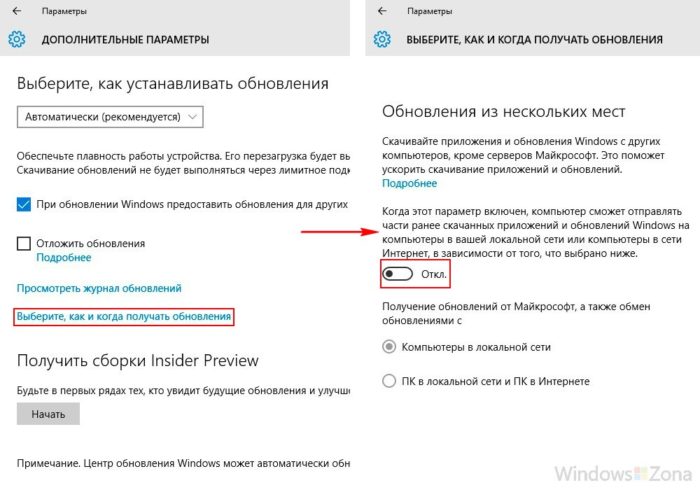В этой статье подробно о том, как ограничить потребление Интернета в Windows 10 на тот случай, если он у вас ограничен, отключив некоторые функции, включенные в системе по умолчанию и расходующие трафик.
Мониторинг программ, расходующих трафик
Если вы столкнулись с тем, что Windows 10 жрет трафик, для начала рекомендую заглянуть в раздел параметров Windows 10 «Использование данных», находящийся в «Параметры» — «Сеть и Интернет» — «Использование данных».
Там вы увидите общее количество данных, принятых за период 30 дней. Чтобы увидеть, какие именно приложения и программы использовали этот трафик, нажмите ниже «Сведения об использовании» и изучите список.
В чем это может помочь? Например, если какими-то приложениями из списка вы не пользуетесь, их можно удалить. Или, если вы видите, что какая-то из программ использовала значительное количество трафика, причем вы в ней не использовали какие-либо интернет-функции, то можно предположить, что это были автоматические обновления и имеет смысл зайти в настройки программы и отключить их.
Также может оказаться, что в списке вы увидите какой-нибудь странный неизвестный вам процесс, активно качающий что-то из Интернета. В этом случае попробуйте найти в Интернете, что это за процесс, если есть предположения о его вредоносности, проверить компьютер чем-то наподобие Malwarebytes Anti-Malware или другими средствами удаления вредоносных программ.
Отключение автоматической загрузки обновлений Windows 10
Одна из первых вещей, которые следует сделать, если трафик на вашем подключении ограничен, «сообщить» об этом самой Windows 10, задав подключение как лимитное. Помимо прочего, это отключит автоматическое скачивание обновлений системы.
Чтобы сделать это, кликните по значку подключения (левой кнопкой), выберите пункт «Сеть» и на вкладке Wi-Fi (при условии, что речь идет о Wi-Fi подключении, как то же самое выглядит для 3G и LTE модемов точно не знаю, проверю в ближайшее время) пролистайте до конца списка Wi-Fi сетей, нажмите «Дополнительные параметры» (при этом ваше беспроводное подключение должно быть активно).
На вкладке параметров беспроводного подключения включите «Задать как лимитное подключение» (применяется только к текущему Wi-Fi подключению). См. также: как отключить обновления Windows 10.
Отключение обновлений из нескольких мест
По умолчанию в Windows 10 включено «получение обновлений из нескольких мест». Это означает, что обновления системы получаются не только с сайта Microsoft, но и с других компьютеров в локальной сети и в Интернете, для увеличения скорости их получения. Однако, эта же функция ведет к тому, что части обновлений могут скачиваться другими компьютерами с вашего компьютера, что ведет к расходованию трафика (примерно как в торрентах).
Чтобы отключить эту функцию, зайдите в Параметры — Обновление и безопасность и в пункте «Центр обновления Windows» выберите «Дополнительные параметры». В следующем окне нажмите «Выберите, как и когда получать обновления».
И наконец отключите опцию «Обновления из нескольких мест».
Отключение автоматического обновления приложений Windows 10
По умолчанию установленные на компьютере приложения из магазина Windows 10 обновляются автоматически (кроме лимитных подключений). Однако, вы можете отключить их автоматическое обновление с помощью параметров магазина.
- Запустите магазин приложений Windows 10.
- Кликните по значку вашего профиля вверху, затем выберите «Параметры».
- Отключите пункт «Обновлять приложения автоматически».
Здесь же вы можете отключить обновления живых плиток, которые также используют трафик, подгружая новые данные (для плиток новостей, погоды и подобных).
Дополнительная информация
Если на первом шаге этой инструкции вы увидели, что основной расход трафика приходится на ваши браузеры и торрент-клиенты, то дело не в Windows 10, а в том, как именно вы пользуетесь Интернетом и этими программами.
Например, многие не знают, что даже если ничего не качать через торрент-клиент, он все равно расходует трафик пока запущен (решение — убрать из автозагрузки, запускать по необходимости), о том, что просмотр онлайн-видео или видео звонки в Skype — это дичайшие объемы трафика для лимитных подключений и о других подобных вещах.
Чтобы сократить использование трафика в браузерах вы можете использовать режим «Турбо» в Opera или расширения для сжатия трафика Google Chrome (официальное бесплатное расширение Google называется «Экономия трафика», доступно в их магазине расширений) и Mozilla Firefox, однако на том, сколько Интернета расходуется для видео-контента, а также для некоторых картинок это не скажется.
Многие пользователи новой операционной системы Windows 10 столкнулись с проблемой потребления интернет трафика новой ОС. Зачастую подобное, в особенности если используется дорогой и ограниченный по трафику мобильный интернет, становится определенной проблемой. Попробуем разобраться что же потребляет трафик и как решить данную проблему. В этой статье мы расскажем вам, как ограничить потребление трафика, отключив не задокументированные функции, которые по умолчанию постоянно используют интернет.
Мониторинг программ потребляющих трафик
В том случае, если вы обратили внимание на потребление трафика вашим компьютером, необходимо открыть вкладку «Использование данных», которую можно найти в разделе «Параметры» и далее «Сеть и Интернет».
В этой вкладке вы сможете найти общие объем данных за последний месяц. А чтобы уточнить какие именно программы потребляли трафик, вам необходимо открыть вкладку «Сведения об использовании».
Сведения об использовании трафика различными приложениями в Windows10
Из полученного списка с потребителями трафика, вы можете узнать, какими программами вы не пользуетесь, но при этом они активно потребляют интернет трафик. Эти программы можно удалить или запретить им обращение в сеть. Многие приложения автоматически проверяют обновления и скачивают их, соответственно потребляют трафик. Отключить автоматическое обновление обычно можно в настройках самой программы.
Если же в списке вы увидели неизвестный вам объект, потребляющий значительный объем интернет трафика, постарайтесь найти сведения о нём и о его вредоносности. Так же необходимо проверить компьютер антивирусом.
Отключение автоматического обновления Windows 10
Чтобы ограничить потребление трафика системой, необходимо в первую очередь сообщить о своем желании самой ОС. Для этого задаем тип подключения – «Лимитное подключение». Windows 10 в данном случае отключит скачивание обновлений для системы.
Установить лимитированный тип подключения можно следующим образом: В «Параметрах» кликаем на значок «Сеть и интернет» и на вкладке Wi-Fi, после списка доступных подключений, выбираем «Дополнительные параметры». Помните о том, что во время проведения подобных манипуляций подключение обязательно должны быть активным.
В открывшемся окне параметров беспроводного подключения вам необходимо выбрать «Задать как лимитное подключение». Помните о том, что выбранный параметр активен только к включенному в настоящее время беспроводному соединению. Если в будущем вы подключите другую точку доступа, то на нее ограничения действовать не будут.
Отключение обновлений из нескольких мест
При стандартных настройках, операционная система получает обновления не только с Microsoft сайта, но и по локальной сети и интернета с других компьютеров (примерно как работает торрент). Подобное позволяет снизить нагрузку на саит Microsoft и ускорить загрузку обновлений. Это приводит к тому, что части обновления будут скачиваться с вашего компьютера другими пользователями, это в свою очередь увеличит расход вашего трафика. Чтобы такого не происходило, вам необходимо запретить подключаться к вашему компьютеру другим пользователям и скачивать с вашего ПК необходимые обновления.
Для этого вам необходимо зайти в «Параметры» и далее в «Обновление и безопасность». Здесь выбираем «Центр обновления Windows» и нажимаем «Дополнительные параметры». Откроется небольшой список, где вам необходимо отыскать «Выберите, как и когда получать обновления». Нажав на эту вкладку, запрещаем обновление из нескольких мест.
Отключаем обновление из нескольких мест в Windows 10
Отключение автоматического обновления приложений
В операционной системе Windows 10 по умолчанию производится автоматическое обновление установленных приложений установленных из Магазина приложений. Это позволяет избавить пользователя от необходимости самостоятельно проводить данную работу. Однако в ряде случаев подобное обновление нежелательно. Например, если вы не уверенны, что новая версия программы стабильна и не содержит критические ошибки. Так же желательно отключить данную функцию, если есть цель сэкономить трафик.
Что для этого нужно:
1. Вам нужно открыть Магазин приложений.
2. Кликнуть по иконке вашего профиля и далее выбрать «Параметры».
3.Отключаем «Автоматически обновлять приложения при активном подключении по Wi-Fi».
В этом же разделе вы можете отключить обновление живых плиток (новости, погода и подобные). Это еще немного сократит трафик.
Дополнительная информация
Зачастую основными потребителями трафика являются торрент клиенты и интернет браузеры. В данном случае изменять параметры Виндовс не имеет смысла. Необходимо будет правильно настроить работу торрента и ограничить себя в просмотре видео через интернет.
Торрент клиенты, даже если вы ничего не скачиваете, могут раздавать файлы с вашего компьютера или же просто обмениваться служебной информацией с сетью. Также значительно расходуют трафик сервисы Skype (особенно при видеосвязи) и тому подобные приложения.
Чтобы сократить расход трафика в интернет браузере, вы можете использовать их дополнительные функции по сжатию данных (например, режим «Турбо» в Opera) или с помощью дополнительных плагинов. Однако если вы смотрите видео и играете в игры через интернет, то сократить трафик такими плагинами будет невозможно.
Многие владельцы ПК утверждают, что Windows 10 интернет трафик тратит довольно интенсивно. Даже если не запущена ни одна программа, обменивающаяся данными с сетью, гигабайты данных куда-то улетучиваются. В чем причина?
Большой расход трафика на компьютере Виндовс 10?
Это реальная проблема для тех, у кого не безлимитный тариф, а есть ограничение на количество гигабайт полученных/отправленных в месяц.
Примечательно, что на предыдущих версиях ОС от Майкрософт эта проблема не возникала. Хорошо, что разработчики новой ОС подумали о своих клиентах и предусмотрели некоторые встроенные возможности по ограничению трафика. Сейчас будем рассматривать эти варианты.
Проводим мониторинг
- Открываем «Параметры» через меню «Пуск» или нажатием комбинации Win + I :
- Переходим к разделу «Сеть…», в новом окне видим слева несколько вкладок. Выбираем «Использование данных»:
- Кликнув по ссылке «Просмотр сведений», можно переключиться в расширенный режим. Это простейший контроль трафика Windows 10:
- Осталось только пройтись по списку и просмотреть, кто сколько «жрёт».
Вы можете спросить – а какой толк от этой информации? Ну увидели Вы цифры, и что дальше? Как изменить ситуацию?
В первую очередь, если в перечне есть приложения, которые вы не используете, то лучше от них избавиться (удалить через «Программы и компоненты»).
Во-вторых, постарайтесь деактивировать автоматическое обновление в некоторых утилитах, если для Вас это не критично.
Очень часто причиной расхода трафика становятся неизвестные процессы. Можете сначала поискать информацию о них в Гугле или Яндексе. Если ничего не найдете, то советую скачать качественный антишпионский софт (вот перечень эффективных решений) и запустить сканирование системы.
Ограничиваем обновления
Ваш ПК работает стабильно, и Вас всё устраивает? Тогда может нет смысла скачивать обновления «десятки»? Отключив автоматический поиск и установку Вы сэкономите не один гигабайт дискового пространства и трафика.
Для владельцев ноутбуков будет полезна следующая «фишка». Допустим, Вы используете беспроводные сети или же у Вас ограниченный трафик. Можно поступить следующим образом.
- В «Параметрах» идем в настройки сети, слева выбираем вкладку «Wi-fi», а справа – «Управление известными…». Указываем точку доступа, к которой подключены для просмотра её свойств. Откроется очередное окошко, где следует активировать опцию «Задать как лимитное подключение»:
Теперь расскажу о хитром приеме компании Microsoft. Чтобы обновления быстрее скачивались на Ваш ПК, по умолчанию включен режим загрузки апдейтов из нескольких мест. Что это значит?
Работает схема по принципу P2P. Скачивание обнов осуществляется не только с серверов разработчика, но и удаленных пользовательских ПК. То есть, ведется раздача с разных источников. И когда Вы получаете все обновки, то система тоже начинает «отгружать» файлы по сети другим юзерам, которые в этом нуждаются. Вот так Windows 10 жрет трафик!
Как отключить?
Просто! Идем в «Параметры» — раздел «Обновления…».
Справа в окне увидите «Дополнительные параметры», кликаем по этой надписи, оказываемся на странице, в самом низу которой есть пункт — «Оптимизация доставки». Переходим в новое окно, где деактивируем загрузку с других компьютеров или же настраиваем ограничения отдачи (по ссылке ниже):
Еще немножко фишек
- Просмотрев информацию о расходе гигабайт, можете увидеть, что первое место по прожорливости занимают браузеры. Значит не Windows 10 съедает трафик, а сторонние приложения. Просто пользуйтесь ими более экономно. Помните, просмотр видео в сети или онлайн ТВ – это одна из причин растущих затрат (если у Вас установлен лимит);
- Никогда не оставляйте торрент-клиенты без присмотра. После загрузки нужной информации, останавливайте процесс или полностью отключайте приложение. Не держите его в автозагрузке;
- Skype и прочие видео мессенджеры тоже умеют кушать мегабайты, причем очень быстро;
- Используйте браузеры с функцией экономии трафика (Opera, Яндекс).
Содержание
- Как в Яндекс браузере отключить экономию трафика?
- Немного о режиме «Турбо»
- Как отключить экономию трафика в Яндекс браузере?
- Отключение расширений для экономии трафика в Опера
- Блокировщики рекламы
- Компрессоры трафика
- Подавление паразитного трафика в Windows 7.
- Как отключить режим экономии трафика на моем ноутбуке?
- Как отключить функцию экономии трафика?
- Как сделать так, чтобы мой ноутбук не использовал так много данных?
- Должна ли экономия данных быть включена или выключена?
- Что такое облегченный режим?
- Следует ли мне постоянно оставлять мобильные данные включенными?
- Влияет ли экономия данных на Wi-Fi?
- Как ограничить использование данных?
- Как мне остановить синхронизацию моего компьютера?
- Почему мои данные быстро истощаются?
- Что происходит, когда вы ограничиваете фоновые данные?
- Следует ли разрешить использование данных в фоновом режиме?
- Какие приложения используют больше всего данных?
- Как выключить упрощенный режим?
- Как выключить упрощенный режим?
- Облегченный режим хорош?
- Как экономить трафик интернета на компьютере — расширения и программы
- Куда расходуется
- Ввод ограничений на мультимедиа
- Кэширование
- Нежелательный контент и его блокировка
- Сжатие страниц
- Защита от вредоносного программного обеспечения
- Расширения для сжатия
- Программы для сжатия
- Экономия в «Яндекс Браузере»
- Особенности
- Активация и деактивация
- Дополнительные свойства
- Google Chrome
- Принцип работы
- Включение
- Устранение неполадок
- Как не расходовать лишний трафик в Windows 10
- Мониторинг расхода трафика
- Выключение автозагрузки обновлений
- Выключаем получение обновлений из нескольких мест
- Выключаем автообновление приложений для Windows 10
- Вместо послесловия
Как в Яндекс браузере отключить экономию трафика?

Эпоха интернета по карточкам и необходимости подсчета объема принятых и переданных данных бесследно прошла. Отголоски можно наблюдать в некоторых тарифах мобильных операторов с ограниченным лимитом трафика в месяц. Если экономия неактуальна, вам может оказаться полезной инструкция как отключить экономию трафика. Описанные здесь методы позволят получать качественное содержимое веб-сайтов в несжатом виде. Они помогут как пользователям ПК, так и при экономии трафика на Андроиде.
Немного о режиме «Турбо»
Инструменты для экономии входящих пакетов данных интернета используются многими браузерами, но одной из самых эффективных считается технология «Турбо». Эта технология впервые реализована разработчиками финской Opera, который на протяжении многих лет остается одним из самых быстрых интернет-обозревателей. Компания Яндекс при разработке собственного ПО также взяла этот алгоритм на вооружение. Ведь зачем что-то менять, если оно уже работает практически идеально?
Стоит отметить, что в режиме «Турбо» не сжимается трафик, передаваемый по защищенному протоколу HTTPS, а также при использовании режима инкогнито. Может также не загружаться часть содержимого веб-страниц: рекламных баннеров, видеороликов и изображений.
Как отключить экономию трафика в Яндекс браузере?
Раздел управления режимом «Турбо» можно найти в меню брацзера в правом верхнем углу программы. Управление режимом осуществляется при помощи переключателя, который может быть установлен в нескольких позициях:
Полным отключением режима можно воспользоваться при наличии качественного безлимитного доступа в интернет. На скорость загрузки это никак не повлияет, зато содержимое сайтов будет отображаться полностью. Стоит отметить, что этот способ отключения экономии трафика в Chrome неактуален, так как в браузере от Google отсутствует режим «Турбо».
Отключение расширений для экономии трафика в Опера
Как и в Яндекс браузере, Турбо-режим можно отключить и в Опере. Для того, чтобы это сделать, необходимо зайти в меню, нажав соответствующую кнопку и перейти в раздел Turbo. Настройки позволяют использовать «Турбо» в трех режимах:
Смотрите видео о турбо-режиме в Опера и Яндексе.
Стоит отметить, что одновременное использование Turbo-режима и VPN невозможно. Поэтому, если вы хотите обойти блокировку какого-нибудь сайта, необходимо отключить Турбо-режим.
В свежей версии этого браузера разработчики скрыли настройки Turbo, поэтому найти их не так просто. Для того, чтобы попасть в раздел, необходимо перейти в пункт «Настройки» и установить галочку «Показывать дополнительные настройки» в левом нижнем углу. Подраздел для активации и деактивации Турбо-режима вы найдете во вкладке «Браузер» в самом конце списка. Убрав галочку, вы сможете отключить экономию трафика.
Блокировщики рекламы
Такие плагины можно интегрировать во многие популярные браузеры. Они убирают рекламные баннеры со всех сайтов, но при этом может быть затруднен доступ к прочему контенту.
Как можно отключить эти расширения в популярных браузерах?
Таким же образом вы можете отключить или удалить прочие дополнения – те, которые экономят трафик, при этом внося корректировки в содержимое сайтов.
Компрессоры трафика
На вашем компьютере может быть установлена программа для компрессии трафика – например, Opera Max или Onavo Extend. Для отключения экономии и передачи контента без искажений их необходимо удалить. Следует выполнять такой алгоритм:
В некоторых случаях может понадобиться перезагрузка компьютера. Этим же способом можно удалить любые другие программы, которые вам не нужны.
Расскажите, пользуетесь ли вы экономией трафика в браузере в комментариях. А также смотрите видео о том, как включить и выключить режим «Турбо» в Яндекс браузере.
Источник
Подавление паразитного трафика в Windows 7.
Поводом для написания этой заметки послужил попавший ко мне ноутбук с интересной проблемой:
«Компьютер тратит интернет».
Да, в этой дыре нет наземных линий и безлимитных тарифов. Это печально.
Защитник Windows
Маршрутизация и удаленный доступ
Общий доступ к подключению к Интернету
Служба времени Windows
Удаленный реестр
Фоновая интеллектуальная служба передачи (BITS)
Центр обеспечения безопасности
Центр обновления Windows
Тут же можно отключить службы обновления стороннего софта, например Adobe Read.
Поводом для написания этой заметки послужил попавший ко мне ноутбук с интересной проблемой:
«Компьютер тратит интернет».
Да, в этой дыре нет наземных линий и безлимитных тарифов. Это печально.
Защитник Windows
Маршрутизация и удаленный доступ
Общий доступ к подключению к Интернету
Служба времени Windows
Удаленный реестр
Фоновая интеллектуальная служба передачи (BITS)
Центр обеспечения безопасности
Центр обновления Windows
Тут же можно отключить службы обновления стороннего софта, например Adobe Reader.
AitAgent
ProgramDataUpdater
Consolidator
KernelCeipTask
UsbCeip
RemoteAssistanceTask
SynchronizeTime
HiveUploadTask
Еще здесь можно убрать фоновую дефрагментацию и прочую ересь.
Топка локалхоста.
C:WindowsSystem32driversetchosts
Вписать туда:
127.0.0.1 validation.sls.microsoft.com
127.0.0.1 www.google-analytics.com
127.0.0.1 google-analytics.com
127.0.0.1 ssl.google-analytics.com
127.0.0.1 clients1.google.com
127.0.0.1 adservices.google.com
127.0.0.1 pagead.googlesyndication.com
127.0.0.1 pagead2.googlesyndication.com
127.0.0.1 imageads.googleadservices.com
127.0.0.1 imageads1.googleadservices.com
127.0.0.1 imageads2.googleadservices.com
127.0.0.1 imageads3.googleadservices.com
127.0.0.1 imageads4.googleadservices.com
127.0.0.1 imageads5.googleadservices.com
127.0.0.1 imageads6.googleadservices.com
127.0.0.1 imageads7.googleadservices.com
127.0.0.1 imageads8.googleadservices.com
127.0.0.1 imageads9.googleadservices.com
127.0.0.1 partner.googleadservices.com
127.0.0.1 www.googleadservices.com
127.0.0.1 apps5.oingo.com
127.0.0.1 www.appliedsemantics.com
127.0.0.1 service.urchin.com
Результат: За один час паразитного трафика набежало около 100кб (до этого улетало более 10Мб).
Источник
Как отключить режим экономии трафика на моем ноутбуке?
Как отключить функцию экономии трафика?
Включение или отключение режима экономии трафика
Как сделать так, чтобы мой ноутбук не использовал так много данных?
Сэкономьте на использовании данных Windows 10
Должна ли экономия данных быть включена или выключена?
При включенной функции экономии трафика ваш телефон Android ограничит использование сотовых данных в фоновом режиме, тем самым избавив вас от неприятных сюрпризов в ежемесячном счете за мобильную связь. … Бонусный совет: вам нужно отключить режим экономии трафика, прежде чем использовать телефон Android в качестве мобильной точки доступа.
Что такое облегченный режим?
Как работает упрощенный режим. Когда вы используете упрощенный режим, часть вашего веб-трафика может проходить через серверы Google перед загрузкой на ваше устройство. Если страница загружается медленно, серверы Google могут упростить ее, чтобы на ваше устройство загружалось меньше данных. В большинстве случаев ваши страницы будут выглядеть и работать одинаково.
Следует ли мне постоянно оставлять мобильные данные включенными?
Вы же не хотите постоянно пользоваться мобильными данными. В конечном итоге с вашего IP-адреса будут взиматься дополнительные расходы. Mobile Data On означает, что вы не подключены к Wi-Fi, и при использовании мобильного телефона с вашего IP взимается плата за передачу данных.
Влияет ли экономия данных на Wi-Fi?
Влияет ли экономия данных на Wi-Fi? Да, опция Data Saver применяется к Wi-Fi с ограничением трафика. … Начиная с Android 7.0 (уровень API 24), пользователи могут включить функцию экономии трафика для всего устройства, чтобы оптимизировать использование данных устройством и использовать меньше данных.
Как ограничить использование данных?
Чтобы установить лимит использования данных:
Как мне остановить синхронизацию моего компьютера?
Включение или отключение параметров синхронизации в Windows 10
Почему мои данные быстро истощаются?
Ваши 100-200 МБ данных легко истощаются без причины. Решение здесь — ограничить фоновые данные в настройках телефона. Кроме того, удалите приложения, которые вам не нужны часто.
Что происходит, когда вы ограничиваете фоновые данные?
Что происходит, когда вы ограничиваете фоновые данные? Поэтому, когда вы ограничиваете фоновые данные, приложения больше не будут использовать Интернет в фоновом режиме, то есть пока вы его не используете. … Это даже означает, что вы не будете получать обновления и уведомления в режиме реального времени, когда приложение закрыто.
Следует ли разрешить использование данных в фоновом режиме?
Есть много приложений для Android, которые без вашего ведома будут подключаться к вашей сотовой сети, даже когда приложение закрыто. Использование фоновых данных может сжечь изрядное количество мобильных данных. Хорошая новость в том, что вы можете уменьшить объем трафика. Все, что вам нужно сделать, это отключить фоновые данные.
Какие приложения используют больше всего данных?
Приложения, которые используют больше всего данных, обычно — это приложения, которые вы используете больше всего. Для многих это Facebook, Instagram, Netflix, Snapchat, Spotify, Twitter и YouTube. Если вы используете какое-либо из этих приложений ежедневно, измените эти настройки, чтобы уменьшить объем используемых ими данных.
Как выключить упрощенный режим?
Изменения в основном макете Карт можно найти в правом нижнем углу окна браузера, выделенном значком молнии. Чтобы включить или выключить упрощенный режим, просто нажмите этот переключатель, и появится запрос, подтверждающий, был ли процесс успешным.
Как выключить упрощенный режим?
На телефоне или планшете Android откройте приложение Chrome. В правом верхнем углу нажмите «Другие настройки». В разделе «Дополнительно» нажмите «Упрощенный режим».
Облегченный режим хорош?
Облегченный режим перезаписывает очень медленные страницы, чтобы загружать только необходимый контент. Google утверждает, что в упрощенном режиме используется на 60% меньше данных по сравнению с использованием приложения с выключенным режимом, что является существенной экономией. Однако стоит помнить, что упрощенный режим не работает, если вы просматриваете вкладки в режиме инкогнито.
Источник
Как экономить трафик интернета на компьютере — расширения и программы
Экономия трафика — один из принципов для любого пользователя интернета. Особенно тщательно за расходованием трафика приходится следить абонентам мобильных операторов, которые осуществляют просмотр содержимого страниц браузера с телефона, планшета или ноутбука. Связано это с тем, что мало кто из операторов предоставляет безлимитные пакеты, поэтому количество принимаемых данных ограничено.
Чтобы устройство не съедало весь доступный на месяц пакет, приходится отключать доступ, продлевать количество доступных данных или установить специальные расширения и программы для сжатия и ограничения принимаемой информации. Можно также воспользоваться встроенными возможностями некоторых браузеров, которые способны как экономить трафик интернета, так и отслеживать количество доступного, чтобы вовремя предупредить пользователя.
Куда расходуется
Каждый пользователь глобальной сети должен знать, что максимальный объем памяти, занимают файлы мультимедиа. К ним относятся фото и видео, музыкальные и анимационные файлы. Просмотр онлайн-видео или скачивание фильмов и фото с интернета расходует наибольшее количество Мегабайт доступных данных.
Если подключен безлимитный тариф, то об этом можно не переживать. Однако, не все пользователи имеют возможность заполучить такие тарифы и пакеты. Особенно это касается мобильного доступа.
На сегодняшний день наиболее популярными обозревателями можно назвать следующие:
Обратите внимание! Каждая операционная система имеет свои встроенные обозреватели, например, Internet Explorer для «Виндовс» или Safari для iOs.
Ответить на вопрос, как сэкономить трафик интернета, могут ниже представленные функции и действия.
Ввод ограничений на мультимедиа
Отключение или ограничение просмотра мультимедийных файлов может здорово помочь в экономии. При помощи определенных функций можно добиться полного или частичного запрета расходовать данные на просмотрах видео или фото. В большинстве обозревателей такая опция доступна.
Однако, такой способ подходит только в кардинальных случаях. Поскольку, ограничивая всплывающие баннеры и мультимедийную рекламу, владелец устройства не сможет увидеть фотографии друзей в социальных сетях и другие важные моменты. Больше подойдет опция, направленная не на полную блокировку, а только на сжатие таких файлов. Такой опцией обладает программа «Опера».
Разработчики поняли, что сжатие объектов позволит не ограничивать серфинг в сети пользователя, и в то же время значительно сэкономит расходуемую информацию.
Кэширование
Cash представляет собой специальный раздел памяти обозревателя. В нем находятся все ранее просматриваемые страницы. Это позволяет ускорить открытие ранее просмотренных страниц при повторных посещениях. Когда кэширование активно, то страница загружается только с теми фрагментами, которые подверглись изменениям.
Все остальные берутся из памяти обозревателя.
Обратите внимание! В этом случае получается хорошая экономия получаемых данных, но кэш рекомендуется периодически очищать, поскольку со временем он занимает большое количество памяти устройства.
Нежелательный контент и его блокировка
Почти все сайты в глобальной сети сегодня имеют встроенную рекламу. Баннеры могут располагаться по всему периметру страницы, может присутствовать всплывающая реклама. Все это значительно замедляет работу программы и расходует огромное количество трафика. Кроме этого, всплывающие окна могут нести в себе много нежелательного и вредного контента. Можно включить режим блокировки появления такой навязчивой рекламы, установив специальные утилиты. Наиболее популярные на сегодняшний день такие:
Сжатие страниц
Подобные сервисы работают идентичным образом с функциями сжатия мультимедийных файлов. Однако в этом случае происходит сжатие полностью всей открываемой страницы. Программы для этого применяют собственные серверы, на которых происходит процесс предварительного сжатия. В итоге, конечный абонент получает уже сжатые данные. Программы помогают как тратить меньше объема трафика, так и защищать пользователя от лишнего содержимого.
Важно! Минусы представленных функций и программ заключаются в том, что не всегда сжатие происходит качественно. Случается частичное сжатие или его отсутствие, если соединение защищено.
Защита от вредоносного программного обеспечения
Развитие глобальной сети повлекло за собой развитие всевозможного программного обеспечения. Однако не всегда оно бывает полезным. Различные вирусы, заражая устройства, несут в себе множество угроз. Одной из них может стать полностью бесконтрольное потребление данных из сети.
Как результат, угроза наносится применяемому оборудованию и личным данным пользователя, которые могут оказаться в открытом доступе или в руках злоумышленников.
В качестве защиты от подобных угроз рекомендуется применять хорошую антивирусную программу, которая позволяет защитить и предостеречь человека в случае заражения. Кроме этого, чтобы закрыться от посещения нежелательных ресурсов, следует озаботиться установкой качественного файрвола.
Дело в том, что встроенные средства не всегда достаточно качественные, поэтому рекомендуется применять сторонние программы. Например, Outpost Firewall. Его деятельность направлена на защиту обозревателя от вредоносного контента и нежелательной активности программ.
Расширения для сжатия
Расширения для экономии трафика позволяют активировать сжатие всех поступающих при просмотре страниц данных. Принцип действия всех представленных расширений заключается в том, что при поступлении информации до конечного абонента, она проходит обработку на серверах этих программ. Там данные сжимаются и отправляются на модем или маршрутизатор пользователя.
Обратите внимание! Опции могут как отключить экономию получаемого трафика на время, так и работать постоянно в скрытом режиме.
Помочь в сжатии входящей информации могут такие расширения:
Программы для сжатия
Подобные программы получили широкое распространение и пользуются популярностью:
Экономия в «Яндекс Браузере»
В «Яндекс Браузере» можно экономить трафик, включение и выключение производится довольно легко.
Особенности
Представленная опция разработана на основе признанной во всем мире технологии «Опера Турбо» и активируется, если соединение с глобальной сетью достаточно медленное. Применение расширения повышает скорость открытия страниц и экономит трафик.
Обратите внимание! Особенности заключаются в предварительной отсылке запрошенной информации на сервера Yandex. Там она максимально сжимается в формат gzip, и в обработанном виде передается на обозреватель.
Активация и деактивация
Как включить, так и выключить опцию можно в настройках браузера. Для этого достаточно открыть вкладку «Дополнения» и включить или отключить переключатель инструмента ускорения.
Дополнительные свойства
Примечательно, что использование расширения помогает посещать заблокированные «Роскомнадзором» ресурсы. Кроме этого, есть специальная панель «Табло», в которой сохранены двадцать самых посещаемых ресурсов. Интеллектуальная поисковая строка позволяет вводить запросы письменно и голосом.
Google Chrome
В Chrome тоже предусмотрена функция экономии трафика.
Принцип работы
Заключается в идентичном «Яндексу» и другим сервисам принципе. Все поступаемые на ПК данные сжимаются на серверах компании. Кроме этого, если скорость соединения невысокая, то открывается упрощенная версия ресурса.
Включение
Для управления услугой необходимо обращаться в настройки браузера. После этого следует открыть раздел «Дополнительные» и отыскать пункт «Экономия трафика». Там будет ползунок включения опции.
Устранение неполадок
Максимально быстрый способ устранить любые неполадки расширения — обратиться в техническую поддержку компании. Специалисты реагируют очень быстро и способны решить любую проблему сервиса.
Обратите внимание! Для обращения следует открыть настройки и выбрать раздел «Справка/отзыв», в котором написать и отправить отзыв.
Экономить получаемые данные можно при помощи встроенного функционала браузеров или с использованием сторонних программ и приложений. Кроме этого, рекомендуется обезопасить серфинг просторами глобальной сети, установкой антивируса и файервола.
Источник
Как не расходовать лишний трафик в Windows 10
Одной из особенностей, отмеченных пользователями в Windows 10,– повышенное расходование трафика, даже когда нет открытых программ. Ситуация сама по себе некритичная, однако в условиях ограниченного трафика она может доставить некоторые неудобства. Рассмотрим, как в «десятке» разобраться с этим вопросом.
Мониторинг расхода трафика
Прежде всего, стоит воспользоваться системным инструментом Windows «Использование данных». Находится он в приложении «Параметры», раздел «Сеть и Интернет».
Щелкаем пункт «Показать сведения об использовании» и проверяем, как за последние 30 дней расходовали трафик ваши приложения.
После анализа можно найти «пожирателей» трафика и просто удалить их.
Выключение автозагрузки обновлений
Если ваш Интернет-трафик ограничен, прежде всего следует сообщить об этом операционной системе, установив в свойствах подключения тип «лимитное», тем самым отключив автоматическое скачивание обновлений. Для этого в том же разделе «Сеть и Интернет» приложения «Параметры» находим наше подключение к Сети и щелкаем его мышкой.
Включаем пункт «Задать как лимитное подключение».
Выключаем получение обновлений из нескольких мест
Если вы ранее не деактивировали эту опцию в «десятке», сделайте это. Данная функция работает примерно так же, как и загрузка в торрент-сети, что приводит к значительному увеличению трафика.
Отключить опцию можно в приложении «Параметры», раздел «Обновления и безопасность».
В подразделе «Центр обновления Windows» щелкаем «Дополнительные параметры»-«Оптимизация доставки» и отключаем эту функцию.
Выключаем автообновление приложений для Windows 10
Приложения, загруженные и установленные из Магазина Windows, по умолчанию обновляются автоматически. Для экономии трафика эту функцию желательно отключить:
Открываем Магазин Windows и щелкаем иконку рядом с вашим профилем;
Выбираем «Настройки» и отключаем автоматическое обновление приложений.
Рекомендуем также выключить отображение продуктов на живых плитках и автозапуск видео – в этом случае также расходуется трафик.
Вместо послесловия
Мы разобрались с вами, как можно определить приложения, расходующие трафик в Windows 10, а также узнали, как настроить операционную систему так, чтобы расходование трафика было минимальным. Надеемся, что теперь ограниченное подключение к Сети не будет доставлять вам дискомфорт.
Источник
Главная » Уроки и статьи » Интернет
С выходом новейшей операционной системы у людей с ограниченным трафиком начались серьезные проблемы. Многие пользователи оставляли свои жалобы на сайте разработчика. Причиной тому стало постоянная трата трафика. Происходит подобное даже при условии, что никакие приложения не используются. Чтобы решить данную проблему, важно рассмотреть, как снизить расход интернет-трафика в Windows 10 разными способами.
Специальная функция
Итак, в первую очередь следует обратить внимание на «Лимитное подключение». Эта функция присутствует в любой версии ОС и может быть активирована через «Параметры». Если ее включить, система поймет, что количество трафика ограничено, а потому начнет его экономить. Осуществляется это путем отключения автоматических обновлений ОС и максимального сокращения используемых приложениями данных (последнее влияет не на все программы).
Чтобы включить лимитное подключение в Windows 10, нужно открыть параметры. Наиболее быстрым вариантом будет кликнуть ЛКМ по иконке подключения к интернету, которая расположена на панели задач справа. Далее следует нажать на надпись снизу:
После в первой же вкладке нужно найти свойства подключения. Выглядят они следующим образом:
Среди подзаголовков должно быть «Лимитное подключение». Под его описанием есть единственный ползунок, который и отвечает за активацию функции. Достаточно лишь нажать на него ЛКМ.
Деактивация автоматических обновлений у различных программ
Это полезно в том случае, если у пользователя установлен магазин Windows 10 (присутствует в ОС по умолчанию). Все приложения, которые в нем доступны, можно немного настраивать. И эти самые параметры важны для сетевого трафика.
Чтобы снизить расход, необходимо зайти в магазин. Если кликнуть по изображению своей учетной записи, можно будет перейти в параметры. После этого требуется лишь найти пункт, отвечающий за автоматические обновления.
В дополнение рекомендуется отключать живую плитку, т. к. она тоже пользуется интернетом (например, чтобы показать актуальную погоду).
Удаление приложений, «поедающих» сетевой трафик
Нередко бывает такое, что люди, установив однажды программу, забывают о ее существовании. Однако это никак не мешает ей проявлять активность и тем самым тратить трафик. Чтобы посмотреть, какие приложения его расходуют, следует сделать следующее:
- Снова, как и в первом способе, открыть параметры.
- Найти среди вкладок слева ту, что отвечает за применение данных.
- Кликнуть по надписи, подчеркнутой на скриншоте ниже.
После этого откроется подробный перечень приложений. В самом начале списка будут находиться самые затратные по количеству интернет-трафика утилиты. Справа от каждой также можно будет увидеть точную цифру.
Подводя итоги, необходимо обратить внимание на то, что обновления в новейшей ОС также можно откладывать, причем на довольно большой срок (осуществляется процедура в соответствующем разделе параметров). Однако к основным способам экономии все-таки относят только те методы, которые были перечислены выше.
Понравилось? Поделись с друзьями!
Дата: 17.07.2021
Автор/Переводчик: Wolf
Содержание
- Как установить, изменить и удалить лимит трафика в Windows 10?
- Как не расходовать лишний трафик в Windows 10
- Мониторинг расхода трафика
- Выключение автозагрузки обновлений
- Выключаем получение обновлений из нескольких мест
- Выключаем автообновление приложений для Windows 10
- Вместо послесловия
- Windows 10 использует много трафика? Инструкция как сэкономить.
- Мониторинг программ потребляющих трафик
- Отключение автоматического обновления Windows 10
- Отключение обновлений из нескольких мест
- Отключение автоматического обновления приложений
- Дополнительная информация
- Как снизить расход интернет-трафика в Windows 10
- Специальная функция
- Деактивация автоматических обновлений у различных программ
- Удаление приложений, «поедающих» сетевой трафик
- Почему Windows 10 тратит интернет трафик?
- Вступление
- Проводим мониторинг приложений, которые тратят интернет трафик
- Отключаем автоматические загрузки и обновления программ
Как установить, изменить и удалить лимит трафика в Windows 10?
Ограничение потребления трафика системой и приложениями задаётся в панели Параметры → Сеть и Интернет → Использование данных. Из поиска на панели задач перейти сразу в нужный раздел параметров поможет запрос Параметры использования данных.
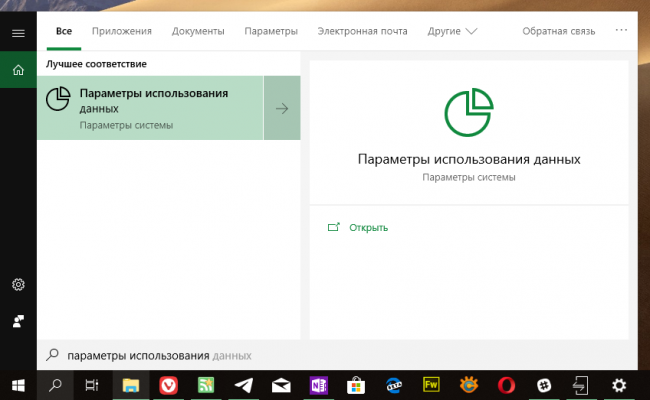
На странице Использование данных нужно выбрать сетевое соединение, для которого требуется задать лимит потребления трафика в выпадающем списке Показать параметры для.
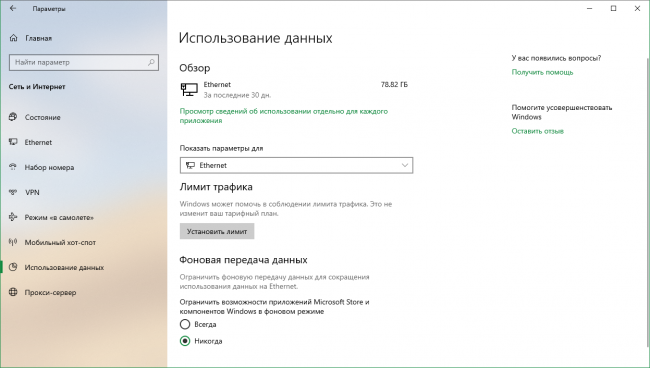
Кликом по кнопке Установить лимит вызывается окно настройки лимита трафика. Лимит может быть ежемесячным, разовым или без ограничений. В первом случае пользователю предлагается указать дату отсчёта потребления трафика, задать его лимит и единицы измерения, во втором — вместо даты отсчёта указать продолжительность действия пакета данных в днях, в третьем — выбрать только дату отсчёта. Изменения применяются нажатием на кнопку Сохранить.
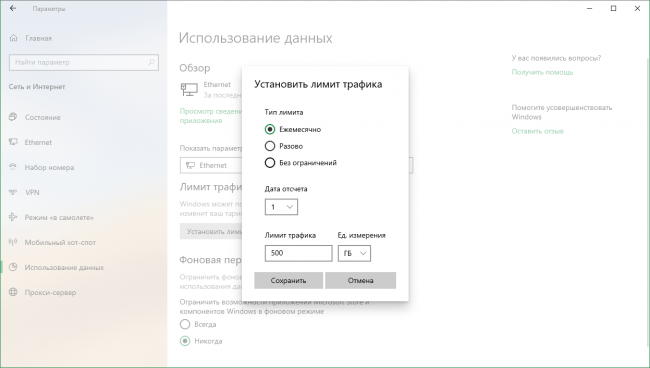
Для изменения ранее установленного лимита достаточно воспользоваться кнопкой Изменить лимит и задать новые параметры в том же окне Установить лимит трафика. После установки или изменения лимита следить за его расходом можно при помощи наглядных индикаторов, указывающих на объём потреблённого и доступного трафика в блоке Лимит трафика.
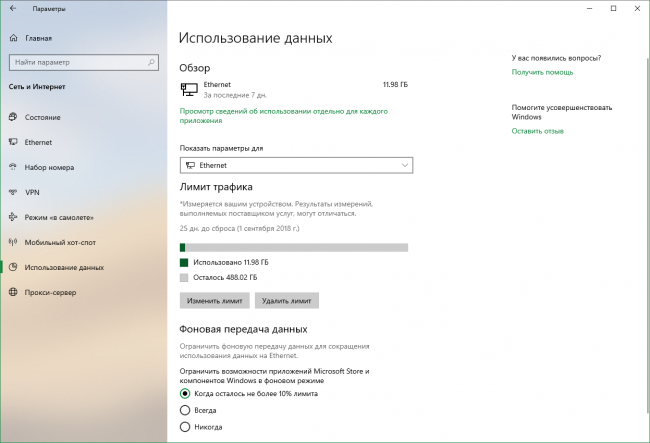
Удалить установленные ограничения поможет кнопка с говорящим названием Удалить лимит. Эта операция требует подтверждения во избежание случайного удаления настроек.
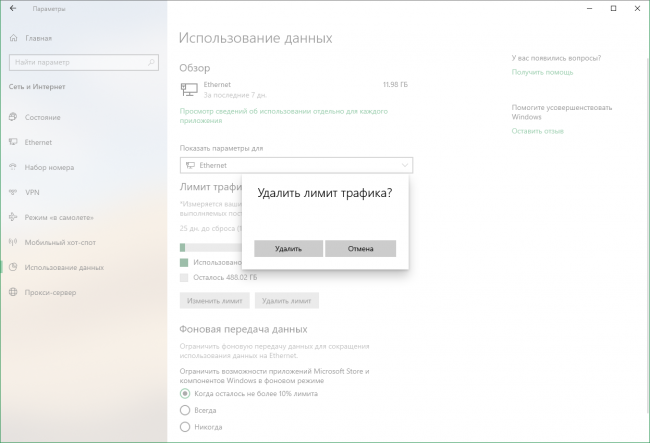
Обратите внимание на то, что при использовании лимита трафика, новая опция становится доступна и для родственного инструмента Фоновая передача данных. Ограничивать фоновую передачу данных системой и приложениями Microsoft Store можно будет как только будет израсходовано 90% лимита, что удобнее категоричных опций Всегда или Никогда, предлагаемых по умолчанию.
Источник
Как не расходовать лишний трафик в Windows 10
Одной из особенностей, отмеченных пользователями в Windows 10,– повышенное расходование трафика, даже когда нет открытых программ. Ситуация сама по себе некритичная, однако в условиях ограниченного трафика она может доставить некоторые неудобства. Рассмотрим, как в «десятке» разобраться с этим вопросом.
Мониторинг расхода трафика
Прежде всего, стоит воспользоваться системным инструментом Windows «Использование данных». Находится он в приложении «Параметры», раздел «Сеть и Интернет».
Щелкаем пункт «Показать сведения об использовании» и проверяем, как за последние 30 дней расходовали трафик ваши приложения.
После анализа можно найти «пожирателей» трафика и просто удалить их.
Выключение автозагрузки обновлений
Если ваш Интернет-трафик ограничен, прежде всего следует сообщить об этом операционной системе, установив в свойствах подключения тип «лимитное», тем самым отключив автоматическое скачивание обновлений. Для этого в том же разделе «Сеть и Интернет» приложения «Параметры» находим наше подключение к Сети и щелкаем его мышкой.
Включаем пункт «Задать как лимитное подключение».
Выключаем получение обновлений из нескольких мест
Если вы ранее не деактивировали эту опцию в «десятке», сделайте это. Данная функция работает примерно так же, как и загрузка в торрент-сети, что приводит к значительному увеличению трафика.
Отключить опцию можно в приложении «Параметры», раздел «Обновления и безопасность».
В подразделе «Центр обновления Windows» щелкаем «Дополнительные параметры»-«Оптимизация доставки» и отключаем эту функцию.
Выключаем автообновление приложений для Windows 10
Приложения, загруженные и установленные из Магазина Windows, по умолчанию обновляются автоматически. Для экономии трафика эту функцию желательно отключить:
Открываем Магазин Windows и щелкаем иконку рядом с вашим профилем;
Выбираем «Настройки» и отключаем автоматическое обновление приложений.
Рекомендуем также выключить отображение продуктов на живых плитках и автозапуск видео – в этом случае также расходуется трафик.
Вместо послесловия
Мы разобрались с вами, как можно определить приложения, расходующие трафик в Windows 10, а также узнали, как настроить операционную систему так, чтобы расходование трафика было минимальным. Надеемся, что теперь ограниченное подключение к Сети не будет доставлять вам дискомфорт.
Источник
Windows 10 использует много трафика? Инструкция как сэкономить.
Автор: admin · Опубликовано 16.05.2016 · Обновлено 04.06.2016
Многие пользователи новой операционной системы Windows 10 столкнулись с проблемой потребления интернет трафика новой ОС. Зачастую подобное, в особенности если используется дорогой и ограниченный по трафику мобильный интернет, становится определенной проблемой. Попробуем разобраться что же потребляет трафик и как решить данную проблему. В этой статье мы расскажем вам, как ограничить потребление трафика, отключив не задокументированные функции, которые по умолчанию постоянно используют интернет.
Мониторинг программ потребляющих трафик
В том случае, если вы обратили внимание на потребление трафика вашим компьютером, необходимо открыть вкладку «Использование данных», которую можно найти в разделе «Параметры» и далее «Сеть и Интернет».
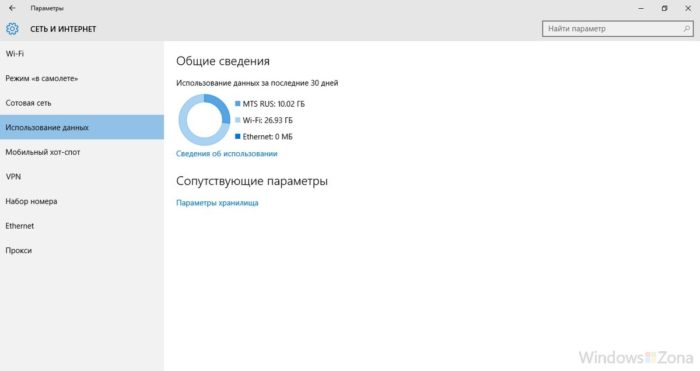
В этой вкладке вы сможете найти общие объем данных за последний месяц. А чтобы уточнить какие именно программы потребляли трафик, вам необходимо открыть вкладку «Сведения об использовании».
Сведения об использовании трафика различными приложениями в Windows10
Из полученного списка с потребителями трафика, вы можете узнать, какими программами вы не пользуетесь, но при этом они активно потребляют интернет трафик. Эти программы можно удалить или запретить им обращение в сеть. Многие приложения автоматически проверяют обновления и скачивают их, соответственно потребляют трафик. Отключить автоматическое обновление обычно можно в настройках самой программы.
Если же в списке вы увидели неизвестный вам объект, потребляющий значительный объем интернет трафика, постарайтесь найти сведения о нём и о его вредоносности. Так же необходимо проверить компьютер антивирусом.
Отключение автоматического обновления Windows 10
Чтобы ограничить потребление трафика системой, необходимо в первую очередь сообщить о своем желании самой ОС. Для этого задаем тип подключения – «Лимитное подключение». Windows 10 в данном случае отключит скачивание обновлений для системы.
Установить лимитированный тип подключения можно следующим образом: В «Параметрах» кликаем на значок «Сеть и интернет» и на вкладке Wi-Fi, после списка доступных подключений, выбираем «Дополнительные параметры». Помните о том, что во время проведения подобных манипуляций подключение обязательно должны быть активным.
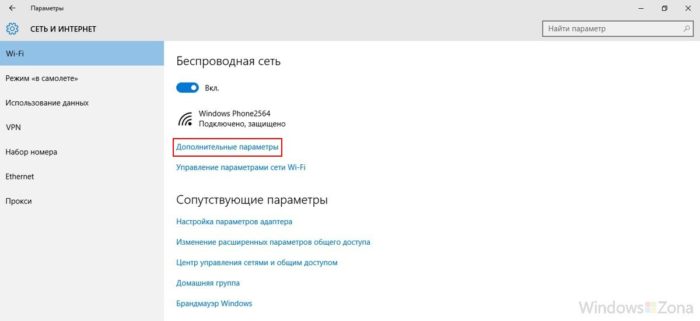
В открывшемся окне параметров беспроводного подключения вам необходимо выбрать «Задать как лимитное подключение». Помните о том, что выбранный параметр активен только к включенному в настоящее время беспроводному соединению. Если в будущем вы подключите другую точку доступа, то на нее ограничения действовать не будут.
Отключение обновлений из нескольких мест
При стандартных настройках, операционная система получает обновления не только с Microsoft сайта, но и по локальной сети и интернета с других компьютеров (примерно как работает торрент). Подобное позволяет снизить нагрузку на саит Microsoft и ускорить загрузку обновлений. Это приводит к тому, что части обновления будут скачиваться с вашего компьютера другими пользователями, это в свою очередь увеличит расход вашего трафика. Чтобы такого не происходило, вам необходимо запретить подключаться к вашему компьютеру другим пользователям и скачивать с вашего ПК необходимые обновления.
Для этого вам необходимо зайти в «Параметры» и далее в «Обновление и безопасность». Здесь выбираем «Центр обновления Windows» и нажимаем «Дополнительные параметры». Откроется небольшой список, где вам необходимо отыскать «Выберите, как и когда получать обновления». Нажав на эту вкладку, запрещаем обновление из нескольких мест.
Отключаем обновление из нескольких мест в Windows 10
Отключение автоматического обновления приложений
В операционной системе Windows 10 по умолчанию производится автоматическое обновление установленных приложений установленных из Магазина приложений. Это позволяет избавить пользователя от необходимости самостоятельно проводить данную работу. Однако в ряде случаев подобное обновление нежелательно. Например, если вы не уверенны, что новая версия программы стабильна и не содержит критические ошибки. Так же желательно отключить данную функцию, если есть цель сэкономить трафик.
Что для этого нужно:
1. Вам нужно открыть Магазин приложений.
2. Кликнуть по иконке вашего профиля и далее выбрать «Параметры».
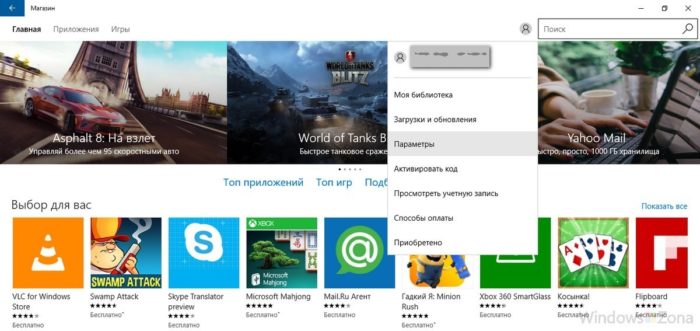
3.Отключаем «Автоматически обновлять приложения при активном подключении по Wi-Fi».
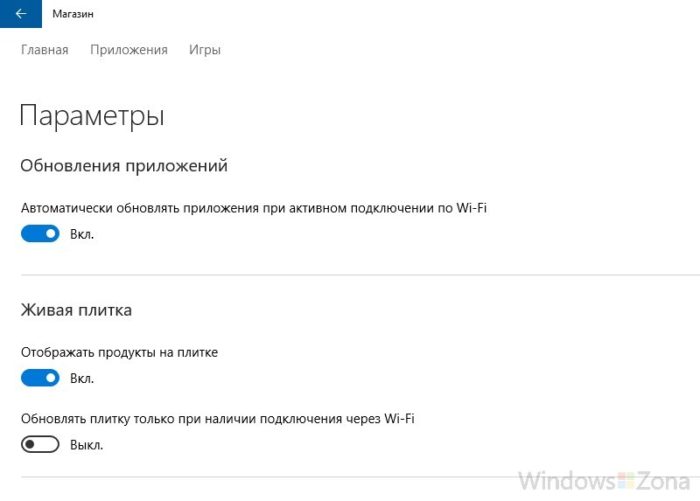
В этом же разделе вы можете отключить обновление живых плиток (новости, погода и подобные). Это еще немного сократит трафик.
Дополнительная информация
Зачастую основными потребителями трафика являются торрент клиенты и интернет браузеры. В данном случае изменять параметры Виндовс не имеет смысла. Необходимо будет правильно настроить работу торрента и ограничить себя в просмотре видео через интернет.
Торрент клиенты, даже если вы ничего не скачиваете, могут раздавать файлы с вашего компьютера или же просто обмениваться служебной информацией с сетью. Также значительно расходуют трафик сервисы Skype (особенно при видеосвязи) и тому подобные приложения.
Чтобы сократить расход трафика в интернет браузере, вы можете использовать их дополнительные функции по сжатию данных (например, режим «Турбо» в Opera) или с помощью дополнительных плагинов. Однако если вы смотрите видео и играете в игры через интернет, то сократить трафик такими плагинами будет невозможно.
Источник
Как снизить расход интернет-трафика в Windows 10
С выходом новейшей операционной системы у людей с ограниченным трафиком начались серьезные проблемы. Многие пользователи оставляли свои жалобы на сайте разработчика. Причиной тому стало постоянная трата трафика. Происходит подобное даже при условии, что никакие приложения не используются. Чтобы решить данную проблему, важно рассмотреть, как снизить расход интернет-трафика в Windows 10 разными способами.
Специальная функция
Итак, в первую очередь следует обратить внимание на «Лимитное подключение». Эта функция присутствует в любой версии ОС и может быть активирована через «Параметры». Если ее включить, система поймет, что количество трафика ограничено, а потому начнет его экономить. Осуществляется это путем отключения автоматических обновлений ОС и максимального сокращения используемых приложениями данных (последнее влияет не на все программы).
Чтобы включить лимитное подключение в Windows 10, нужно открыть параметры. Наиболее быстрым вариантом будет кликнуть ЛКМ по иконке подключения к интернету, которая расположена на панели задач справа. Далее следует нажать на надпись снизу:
После в первой же вкладке нужно найти свойства подключения. Выглядят они следующим образом:
Среди подзаголовков должно быть «Лимитное подключение». Под его описанием есть единственный ползунок, который и отвечает за активацию функции. Достаточно лишь нажать на него ЛКМ.
Деактивация автоматических обновлений у различных программ
Это полезно в том случае, если у пользователя установлен магазин Windows 10 (присутствует в ОС по умолчанию). Все приложения, которые в нем доступны, можно немного настраивать. И эти самые параметры важны для сетевого трафика.
Чтобы снизить расход, необходимо зайти в магазин. Если кликнуть по изображению своей учетной записи, можно будет перейти в параметры. После этого требуется лишь найти пункт, отвечающий за автоматические обновления.
В дополнение рекомендуется отключать живую плитку, т. к. она тоже пользуется интернетом (например, чтобы показать актуальную погоду).
Удаление приложений, «поедающих» сетевой трафик
Нередко бывает такое, что люди, установив однажды программу, забывают о ее существовании. Однако это никак не мешает ей проявлять активность и тем самым тратить трафик. Чтобы посмотреть, какие приложения его расходуют, следует сделать следующее:
После этого откроется подробный перечень приложений. В самом начале списка будут находиться самые затратные по количеству интернет-трафика утилиты. Справа от каждой также можно будет увидеть точную цифру.
Подводя итоги, необходимо обратить внимание на то, что обновления в новейшей ОС также можно откладывать, причем на довольно большой срок (осуществляется процедура в соответствующем разделе параметров). Однако к основным способам экономии все-таки относят только те методы, которые были перечислены выше.
Источник
Почему Windows 10 тратит интернет трафик?
Пользователи Windows 10, имеющие лимит на интернет трафик начали замечать, как у них непонятно по какой причине начали убегать драгоценные мегабайты. На ПК не установлено программ, которые могут что-то скачивать с сети, а интернет куда-то девается.
Ну вот все уже отключили, что только можно, а трафик продолжает исчезать, причем иногда почти моментально. Такие не запланированные мероприятия могут обойтись в копеечку жителям деревень и поселков, где до сих пор проблемы с доступом в интернет.
Вступление
Вообще, хочу сказать, что данная оперативная система создана для тех юзеров, у которых без лимитный интернет. Дело в том, что для этой версии Виндовс ежедневно или еженедельно могут выходить разные обновления, которые система автоматически скачивает. Порой объемы обновлений могут быть слишком большими, особенно для тех, кто дорожит трафиком. Цифра может достигать пяти гигабайт.
Мы поможем вам разобраться, куда деваются ваши мегабайты, и расскажем, как минимизировать расход трафика.
Проводим мониторинг приложений, которые тратят интернет трафик
Перед тем, как начать решать проблему, связанную с расходованием трафика, для начала нужно найти приложения, которые съедают интернет. Для этого нужно промониторить как расходовался ваш интернет на протяжении последнего месяца. Для этого необходимо зайти в меню «Параметры». И кликнуть на раздел «Использование данных».
Нажать на нужный пункт, в нашем случае это «Сеть и интернет».
И кликнуть на раздел «Использование данных».
В этом окне видно, сколько мегабайтов или гигабайтов потратилось за последний месяц. Но нам необходимо узнать, какие именно программы тратили трафик. Чтобы узнать нужную информацию, в этом же окне найдите пункт «Сведения об использовании» и нажмите на него. Процесс загрузки данных может занять некоторое время, ну обычно это не долго, максимум 1 минута. Перед вами появится перечень всех приложений, через которые утекали ваши гигабайты.
Данная информация поможет вам проанализировать, через какие приложения тратится трафик. Возможно, вы увидите программы, которыми не пользуетесь, тогда лучшим вариантом будет ее полное удаление. Может быть и такое, что будут приложения, через которые вы не пользовались функциями интернета, а трафик расходования по ним указан. Тогда эта программа скачивала что-то автоматически и необходимо отключить автоматические обновления. Может быть, что в представленном перечне будут процессы, которые активно качают трафик и они вам совершенно неизвестны. Здесь нужно воспользоваться антивирусом и проверить, нет ли на компьютере вредоносных программ.
Отключаем автоматические загрузки и обновления программ
Если вы пользуетесь лимитным интернетом, то первыми вашими шагами в системе Windows 10, должны быть предупреждения для самой ОС. Нужно отключить автоматические скачивания и обновления. Сделать это несложно, следуйте нашим инструкциям и все получится.
Снова через «Параметры» войдите в меню «Сеть и интернет». На этот раз выберите среди представленных пунктов «WI-FI». Здесь необходимо отыскать раздел «Дополнительные параметры».
На вкладке, где указано беспроводное подключение необходимо нажать на кнопку включения задачи «Задать, как лимитное подключение».
Что касается отключения автоматических обновлений для программ, установленных через магазин ОС по умолчанию, то сделать это тоже не сложно.
Надеюсь, данный материал помог вам разобрать с интернетом. Еще хотим вас уведомить о том, что вы также можете уменьшить расход трафика, если например, в браузере включите режим турбо или установите программу, специально разработанную для браузера «расширения для сжатия трафика.
Спасибо за коммeнтарий Антон. помогло. Спасибо.
Пользуюсь мобильным интернетом 10 Гб в месяц, в принципе на учебу, мобильный интернет и даже пару фильмов в месяц хватает. После покупки ноутбука в Win 10 эта сволочь потратила 4,5 Гб за первые сутки. Ищу как отключить автообновления и «благодарю» его создателей всякими словами.
Источник
Содержание
- Способ 1: Отключение QoS
- Вариант 1: Редактирование групповой политики
- Вариант 2: «Редактор реестра»
- Способ 2: Настройки приемника
- Способ 3: Встроенное средство устранения неполадок
- Дополнительные рекомендации
- Проверка загруженности сети
- Сканирование на вирусы
- Изменение качества потокового видео
- Сторонняя программа
- Настройка роутера/модема
- Вопросы и ответы
Некоторые интернет-провайдеры устанавливают различные ограничения на скачивание и загрузку данных в сеть. Особенно это касается мобильных операторов и торрент-клиентов. В этом случае ничего поделать нельзя, если говорить об официальных способах. Если же ограничение интернета и низкая скорость наблюдаются из-за некорректных настроек в операционной системе, то исправить ситуацию будет легче.
Читайте также: Как отключить лимитное подключение в Windows 10
Способ 1: Отключение QoS
Функция в QoS существует еще со времен Windows XP и используется для определения приоритетов определенного трафика сети. То есть активная функция гарантирует, что важные действия в ОС, например, обновление, получат увеличенную пропускную способность. Это важно для обеспечения безопасности и стабильности работы системы, но при этом во время скачивания апдейтов и других важных компонентов пользовательский обмен данными ухудшается. Заметьте, что после завершения скачивания обновлений скорость интернета всегда нормализуется, поэтому перед отключением QoS подумайте, есть ли в этом смысл. Возможно, есть смысл поставить их загрузку паузу.
Читайте также: Отключение автообновлений в ОС Windows 10
Прежде чем вносить изменения в настройки операционной системы, проверьте, активен ли пакет:
- Перейдите в «Параметры» через кнопку «Пуск».
- Выберите раздел «Сеть и Интернет».
- В центральной части окна кликните по строке «Настройка параметров адаптера».
- Отыщите используемое подключение и нажмите по нему правой кнопкой мыши, затем перейдите в «Свойства».
- Проверьте, отмечен ли пункт «Планировщик пакетов QoS» в блоке со списком компонентов.

Если функция активна, то это значит, что планировщик действительно вмешивается в процесс загрузки, ограничивая скорость интернета. Чтобы грамотно настроить его, переходите к вариантам ниже и следуйте инструкциям.
Вариант 1: Редактирование групповой политики
Через «Редактор локальной групповой политики» можно убрать ограничение пропускной способности, тем самым увеличив максимальный объем информации, который передает или принимает компьютер.
Следует отметить, что способ подойдет только для таких редакций Windows 10, как Pro и Enterprise. Обладателям домашней версии (Home) следует перейти к другому варианту.
- Одновременно зажмите клавиши «Win + R», затем в поле «Открыть» вставьте
gpedit.mscи нажмите на кнопку «ОК». - На панели слева выберите меню «Конфигурация компьютера», затем разверните «Административные шаблоны», а потом – «Сеть».
- Слева выберите подраздел «Планировщик пакетов QoS», а в центральной части окна найдите строку «Ограничить резервируемую пропускную способность». Дважды щелкните по ней левой кнопкой мыши.
- В новом окне отметьте опцию «Включено», а ниже в процентном соотношении ограничения пропускной способности выставьте значение 0%. Примените и сохраните настройки.


Таким образом мы активировали ограничение пропускной способности, но значение параметра приравняли нулю, что может позволить снять ограничение скорости интернета в Windows 10. После внесения изменений не забудьте перезагрузить компьютер.
Вариант 2: «Редактор реестра»
Другой метод – это редактирование системного реестра. И, в отличие от предыдущего способа, он подойдет для всех редакций Windows 10, но при этом он требует внимательности от пользователя при внесении изменений.
- Через приложение «Выполнить» (вызывается клавишами Win + R) запустите «Редактор реестра», введя команду
regeditи выполнив ее. - В адресную строку вставьте
HKEY_LOCAL_MACHINESOFTWAREPoliciesMicrosoftи нажмите Enter, чтобы ветки на левой панели развернулись автоматически. По подразделу «Windows» кликните правой кнопкой мыши, наведите курсор на пункт «Создать» и выберите «Раздел». - Задайте имя новому разделу – «Psched». Нажмите на него левой кнопкой мыши, затем в центральной части окна щелкните ПКМ по свободной области и создайте «Параметр DWORD (32 бита)».
- Имя у нового параметра должно быть таким – «NonBestEffortLimit». Затем переходите к его непосредственной настройке – кликните дважды по нему ЛКМ, а в новом окне пропишите «0» в строке «Значение», систему исчисления оставьте шестнадцатеричную и сохраните настройки.


После внесения изменений можно закрыть «Редактор реестра» и перезагружать компьютер. Если проблема со скоростью действительно была в ограничении пропускной способности, ситуация с подключением должна нормализоваться.
Способ 2: Настройки приемника
Если вы пользуетесь торрент-клиентом, чтобы скачивать различные объемные файлы, скорость интернета может проседать из-за исходящих раздач. Также некоторые провайдеры ставят ограничение для входящих загрузок, чтобы не забивать канал. Другие операторы, преимущественно мобильные, и вовсе ограничивают скачивание до минимальных значений, но вам в этом случае ничего сделать не удастся.
Чтобы увеличить общую скорость сети, отключите раздачу и скачивание в клиенте. Достаточно щелкнуть правой кнопкой мыши по значку в трее и выбрать пункт «Выход».
Если нужно, чтобы скачивание продолжалось, то отключите раздачу или поставьте ограничение на нее. В первом случае нужно открыть интерфейс клиента, выделить ненужные торренты и нажать на кнопку остановки. Обычно она располагается на верхней панели инструментов или в контекстном меню каждой раздачи.
Чтобы поставить ограничение, потребуется зайти в настройки клиента. В популярном решении uTorrent это делается проще: кликните по значку в трее ПКМ, наведите курсор мыши на пункт «Ограничение отдачи» и из дополнительного меню выберите нужное значение.
А если вас не устраивает скорость скачивания, то, вероятно, на загрузку также установлено ограничение. Убрать его можно аналогичным образом: через контекстное меню значка клиента в трее. Только в этом случае выбирается «Ограничение загрузки».
Так будет увеличена пропускная способность интернета, что повысит его скорость.
Способ 3: Встроенное средство устранения неполадок
Когда скорость сети низкая, это не всегда означает, что установлено какое-либо ограничение. Бывает, что в результате вирусных атак или системных ошибок появляются проблемы с подключением на программном уровне. Их может быть множество, и порой найти истинную причину неполадки бывает сложно. В Windows 10 предусмотрено встроенное средство устранения неполадок, которое автоматически проверяет корректность настроек сетевого подключения и восстанавливает работу оборудования.
- Откройте приложение «Параметры», использовав кнопку «Пуск», так же, как в Способе 1. Затем выберите раздел «Обновление и безопасность».
- На панели слева кликните по вкладке «Устранение неполадок», затем в центральной части окна по строке «Дополнительные средства устранения неполадок».
- Нажмите на пункт «Подключения к Интернету», затем по появившейся кнопке «Запустить средство устранения неполадок».


После этого останется дождаться окончания проверки сетевых подключений. Если неполадка будет выявлена, сканировавшее средство ее должно исправить.
Дополнительные рекомендации
Следующие методы не предназначены для того, чтобы убрать ограничение подключения к сети, но они могут оказаться полезными, если нужно устранить причины, мешающие стабильной работе интернет-подключения.
Проверка загруженности сети
Даже когда все приложения, использующие интернет, например браузер и игровые клиенты, закрыты, то это не значит, что в фоне на компьютере не работает софт, потребляющий трафик сети. Проверить это несложно, как и отключить такие программы:
- Запустите «Диспетчер задач»: в «десятке» проще всего кликнуть правой кнопкой мыши по нижней рабочей панели и выбрать соответствующий пункт из меню.
- На вкладке «Процессы» обратите внимание на столбец «Сеть». Для удобства упорядочьте данные по убыванию, кликнув по названию столбца. Слева вверху отобразятся те процессы, которые используют интернет. Для закрытия выделите их и нажмите на кнопку «Снять задачу».
- Также можно воспользоваться другой встроенной утилитой – «Монитор ресурсов». Перейдите на вкладку «Производительность» в «Диспетчере задач», затем кликните по ссылке «Открыть монитор ресурсов» внизу.
- В новом окне перейдите на вкладку «Сеть» и проанализируйте деятельность программ и их влияние на сетевые подключения. При необходимости можно убрать любую задачу, кликнув по ней правой кнопкой мыши и выбрав пункт «Завершить процесс».


После того как работа с приложениями проделана, и действительно было выявлено, что некоторые из них «подъедают» трафик, скорость подключения к сети должна восстановиться.
Сканирование на вирусы
Бывает и так, что в фоновом режиме работают вирусные утилиты, причем далеко не всегда сразу становится понятно, что это именно вредоносный софт. Он потребляет трафик в своих целях, и ручное завершение процессов обычно не приносит результата, так как вирусы умеют перезапускаться автоматически. Лучше просканировать систему на наличие такого ПО, затем удалить его. Наиболее действенные способы поиска вирусов мы разбирали в нашей отдельной статье.
Подробнее: Методы удаления вируса с компьютера под управлением Windows 10

Изменение качества потокового видео
Скорость интернета зависит и от качества просматриваемого потокового контента. Алгоритмы, которые используют видеохостинги и другие площадки с видео, повышают четкость изображения, но при этом потребляют довольно много трафика, что может сказываться на качестве работы остальных сетевых программ. Особенно сильно это заметно по вечерам, когда нагрузка на сеть вырастает, и при использовании домашнего интернета несколькими людьми одновременно. Обычно во встроенных проигрывателях есть кнопка, нажав на которую, можно выбрать (в нашем случае — понизить) качество видео.
Сторонняя программа
Увеличить скорость интернета и убрать возможные ограничения могут помочь специализированные программы от сторонних разработчиков. Все необходимые настройки системы и закрытие фоновых приложений, потребляющих трафик, происходит в автоматическом режиме – нужно просто нажать несколько кнопок в интерфейсе такого софта. Он избавляет от необходимости копаться в параметрах Windows 10, поэтому можно попробовать использовать его. О наиболее эффективных и популярных решениях мы писали в нашей отдельной статье на сайте.
Подробнее: Программы для увеличения скорости интернета
Настройка роутера/модема
Порой проблема может крыться вовсе не в операционной системе, а в настройках роутера или модема. Если говорить о роутерах, то сниженная скорость может стать как следствием неверно выставленных настроек (обычно касается Wi-Fi-подключений), так и некорректно работающей прошивки самого устройства. Проверить, так ли это, можете при помощи нашей отдельной статьи по ссылке ниже.
Подробнее: Почему роутер режет скорость
Есть и несколько общих советов по улучшению скорости беспроводного интернета, ознакомиться с которыми предлагаем в другом материале.
Подробнее: Как усилить сигнал Wi-Fi роутера
3G/4G-модемами уже мало кто пользуется, но, как правило, именно такие пользователи и испытывают больше всего трудностей при подключении к интернету. В их случае проверить, работает ли устройство корректно, можно при помощи следующих советов (на примере Yota).
Подробнее: Увеличение скорости интернета на модеме
После выхода новой ОС появились сообщения, что Windows 10 жрет трафик, когда, казалось бы, активных программ, что-то скачивающих из Интернета, нет. При этом разобраться, куда именно утекает Интернет не получается. В этой статье подробно о том, как ограничить потребление Интернета в Windows 10, если он у вас ограничен, отключив некоторые функции, включенные в системе по умолчанию и расходующие трафик.
Мониторинг программ, расходующих трафик
Если вы столкнулись с тем, что Windows 10 жрет трафик, для начала рекомендую заглянуть в раздел параметров Windows 10 «Использование данных», находящийся в «Параметры» — «Сеть и Интернет» — «Использование данных». Там вы увидите общее количество данных, принятых за период 30 дней. Чтобы увидеть, какие именно приложения и программы использовали этот трафик, нажмите ниже «Сведения об использовании» и изучите список.
В чем это может помочь? Например, если какими-то приложениями из списка вы не пользуетесь, их можно удалить. Или, если вы видите, что какая-то из программ использовала значительное количество трафика, причем вы в ней не использовали какие-либо интернет-функции, то можно предположить, что это были автоматические обновления и имеет смысл зайти в настройки программы и отключить их.
Также может оказаться, что в списке вы увидите какой-нибудь странный неизвестный вам процесс, активно качающий что-то из Интернета. В этом случае попробуйте найти в Интернете, что это за процесс, если есть предположения о его вредоносности, проверить компьютер чем-то наподобие Malwarebytes Anti-Malware или другими средствами удаления вредоносных программ.
Отключение автоматической загрузки обновлений Windows 10
Одна из первых вещей, которые следует сделать, если трафик на вашем подключении ограничен, «сообщить» об этом самой Windows 10, задав подключение как лимитное. Помимо прочего, это отключит автоматическое скачивание обновлений системы.
Чтобы сделать это, кликните по значку подключения (левой кнопкой), выберите пункт «Сеть» и на вкладке Wi-Fi (при условии, что речь идет о Wi-Fi подключении, как то же самое выглядит для 3G и LTE модемов точно не знаю, проверю в ближайшее время) пролистайте до конца списка Wi-Fi сетей, нажмите «Дополнительные параметры» (при этом ваше беспроводное подключение должно быть активно).
На вкладке параметров беспроводного подключения включите «Задать как лимитное подключение» (применяется только к текущему Wi-Fi подключению). См. также: как отключить обновления Windows 10.
Отключение обновлений из нескольких мест
По умолчанию в Windows 10 включено «получение обновлений из нескольких мест». Это означает, что обновления системы получаются не только с сайта Microsoft, но и с других компьютеров в локальной сети и в Интернете, для увеличения скорости их получения. Однако, эта же функция ведет к тому, что части обновлений могут скачиваться другими компьютерами с вашего компьютера, что ведет к расходованию трафика (примерно как в торрентах).
Чтобы отключить эту функцию, зайдите в Параметры — Обновление и безопасность и в пункте «Центр обновления Windows» выберите «Дополнительные параметры». В следующем окне нажмите «Выберите, как и когда получать обновления».
И наконец отключите опцию «Обновления из нескольких мест».
Отключение автоматического обновления приложений Windows 10
По умолчанию установленные на компьютере приложения из магазина Windows 10 обновляются автоматически (кроме лимитных подключений). Однако, вы можете отключить их автоматическое обновление с помощью параметров магазина.
- Запустите магазин приложений Windows 10.
- Кликните по значку вашего профиля вверху, затем выберите «Параметры».
- Отключите пункт «Обновлять приложения автоматически».
Здесь же вы можете отключить обновления живых плиток, которые также используют трафик, подгружая новые данные (для плиток новостей, погоды и подобных).
Дополнительная информация
Если на первом шаге этой инструкции вы увидели, что основной расход трафика приходится на ваши браузеры и торрент-клиенты, то дело не в Windows 10, а в том, как именно вы пользуетесь Интернетом и этими программами.
Например, многие не знают, что даже если ничего не качать через торрент-клиент, он все равно расходует трафик пока запущен (решение — убрать из автозагрузки, запускать по необходимости), о том, что просмотр онлайн-видео или видео звонки в Skype — это дичайшие объемы трафика для лимитных подключений и о других подобных вещах.
Чтобы сократить использование трафика в браузерах вы можете использовать режим «Турбо» в Opera или расширения для сжатия трафика Google Chrome (официальное бесплатное расширение Google называется «Экономия трафика», доступно в их магазине расширений) и Mozilla Firefox, однако на том, сколько Интернета расходуется для видео-контента, а также для некоторых картинок это не скажется.
Ссылка на оригинальную статью https://remontka.pro/windows-10-traffic/
Windows 10 спроектирована как всегда операционная система всегда подключённая к Глобальной сети и имеющая быстрое и безлимитное соединение для использования сервисов и скачивания обновлений. Это версия Windows, наиболее требовательная к быстрой передачи данных по сети, но вы можете ограничить нагрузку на сеть несколькими способами.
Проверьте, какие программы больше всего используют Интернет
Связанная статья: Как узнать, какие программы израсходовали трафик
Несмотря на все автоматические обновления Windows 10, большая часть данных, используемых на вашем ПК, вероятно, приходится на приложения, которые вы запускаете. В Windows 10 добавлен новый инструмент «Использование данных», который позволяет точно определить, сколько данных использует каждое приложение на вашем компьютере. Это поможет вам отследить ресурсоёмкие программы.
Перейдите в настройки, для этого нажмите Win+i.
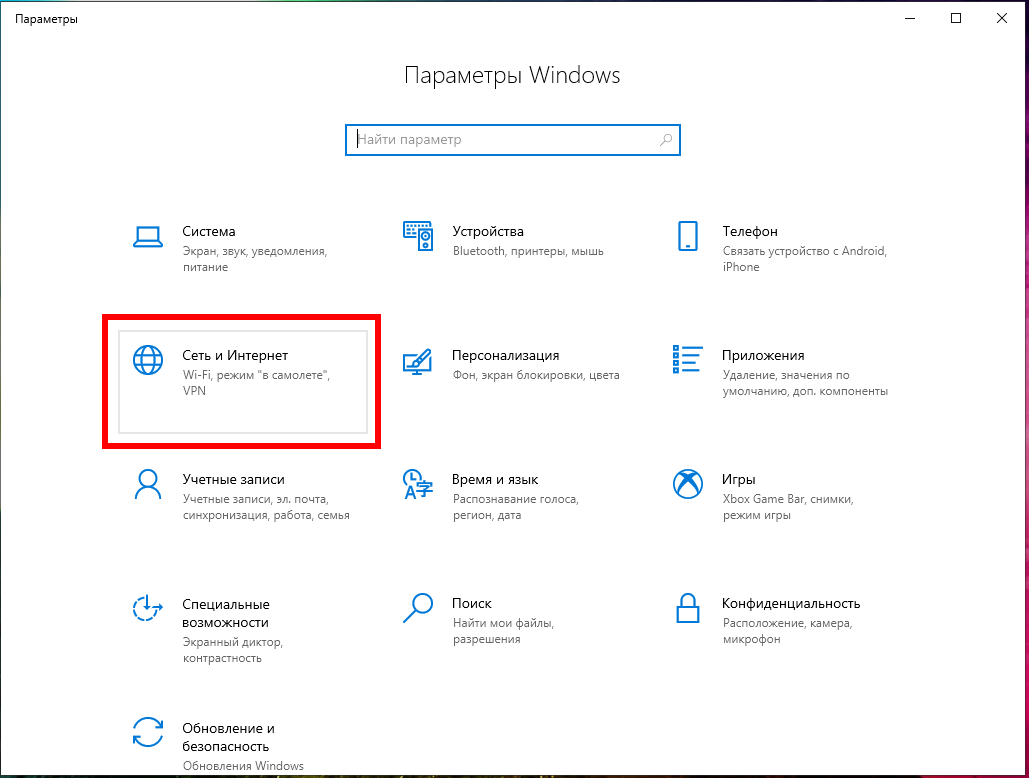
Выберите «Сети и Интернет».
Здесь на вкладке «Состояние» нажмите кнопку «Использование данных».

Здесь вы увидите список программ, отсортированных по количеству израсходованного трафика. Также здесь показано, сколько каждая из программ потратила мегабайт и гигабайт.
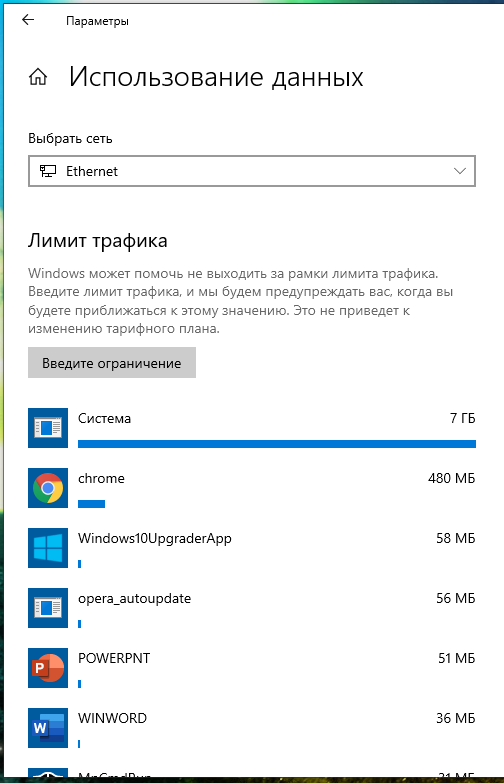
Запретите автоматическое обновление Windows
Windows 10 обычно загружает и устанавливает обновления автоматически без вашего участия. Microsoft очень часто обновляет Windows 10, и эти обновления могут быть довольно большими. Например, первое большое обновление Windows 10, известное как «ноябрьское обновление» или «версия 1511», имело размер около 3 ГБ.
Связанная статья: Что такое «Лимитное подключение» и для чего оно нужно в Windows 10
Существует несколько способов запретить автоматическую загрузку обновлений в Windows 10. Самый полный список методов вы найдёте в статье «Как запретить Windows 10 автоматически загружать обновления».
Вы не знаете о программах из Microsoft Store, а они могут расходовать много трафика
Связанная статья: Как отключить автоматическое обновление встроенных приложений из Microsoft Store
Предустановленные программы из Microsoft Store могут автоматически подключаться к Интернету и постоянно скачивать данные. Ещё больше трафика может быть потрачено на их автоматическое обновление, которое происходит очень часто.
Вы можете избежать всего этого и сэкономить трафик и убрать бесполезную нагрузку на процессор удалив ненужные программы.
Дополнительную информацию о программах из Microsoft Store и о том, как их удалить или отключить автоматическое обновление смотрите в этой статье.
Это полезно, даже если вы не установили никаких приложений из Магазина. Многие из включённых в Windows 10 приложений обновляются через Магазин.
Как уменьшить расход трафика при просмотре веб-страниц
Существует большая вероятность того, что большая часть вашего использования данных поступает из вашего веб-браузера — вы можете узнать, сколько именно, посмотрев на экран Использования данных о котором рассказано выше.
Чтобы уменьшить расход данных в веб-браузере, используйте веб-браузер, который имеет встроенную функцию сжатия прокси. Веб-браузер направляет данные через другие серверы, где они сжимаются, перед отправкой вам. Обычно это обычная функция присутствует на смартфонах, а не на настольных ПК, но если вам действительно нужно сэкономить трафик — например, у вас подключение через спутниковый Интернет с очень низкой пропускной способностью данных — вы можете сделать это и на настольном компьютере.
Google предлагает официальное расширение Data Saver для Google Chrome и работает так же, как функция Data Saver, встроенная в браузер Chrome на Android и iPhone. Установите это в Chrome, и все готово. В браузере Opera также есть «Турбо-режим», который работает аналогично, если вам больше нравится Opera.
Вы не заметите большой разницы от сжатия данных если вы много трафика расходуете на видео сервисы. В этом случае устанавливайте более низкое качество видео, это поможет в разы сэкономить расход веб трафика.
После того, как вы возьмёте под контроль автоматическое обновление Windows 10, основными транжирами веб трафика станут приложения. Вам нужно следить за этими приложениями и настраивать их на использование меньшего количества данных. Например, вы можете настроить Steam и другие магазины игр, чтобы они не загружали автоматически обновления для установленных игр.
Связанные статьи:
- Как узнать, какие программы израсходовали трафик (71.4%)
- Как сделать скриншоты всей страницы сайта в Google Chrome без использования плагинов (50.1%)
- Как включить спрятанный режим чтения Google Chrome (50.1%)
- Как всегда запускать Google Chrome в режиме инкогнито в Windows 10 (50.1%)
- Как сохранить веб-страницу в формате PDF в Google Chrome (50.1%)
- Как использовать телефон с Android для Интернет-доступа на компьютере без Wi-Fi (RANDOM — 13.6%)