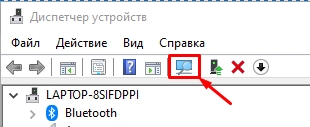Содержание
- Realtek HD Audio
- Voicemeeter
- NoiseGator
- SoliCall
- Andrea PC Audio Software
- Samson Sound Deck
- Программы для редактирования аудио
- Вопросы и ответы
Сейчас практически каждый обладатель компьютера время от времени использует микрофон. Однако не у всех есть возможность приобрести качественное и дорогостоящее оборудование с активным шумоподавлением. Тогда устройство будет захватывать и различные помехи, значительно понижая общее качество звука. Попытаться исправить эту ситуацию можно при помощи специальных программ, которые применяют алгоритмы для предотвращения попадания ненужных шумов. Именно о таких решениях и пойдет речь далее.
Перед началом разбора программ хотим обратить внимание, что иногда появление шумов при задействовании микрофона может быть вызвано не только внешними факторами, но и различными неполадками с самим оборудованием или используемым драйвером. Мы советуем изучить отдельное руководство на нашем сайте, нажав по ссылке ниже, чтобы разобраться с проблемой. Если ни одна из приведенных рекомендаций не принесет должного результата, приступайте к изучению сегодняшнего обзора.
Подробнее: Убираем фоновые шумы микрофона в Windows
Realtek HD Audio
Для начала хотим отметить программное обеспечение от разработчиков интегрированных звуковых карт под названием Realtek HD Audio. Только сразу отметим, что данное ПО не подойдет обладателям звуковых карт от других производителей. Именно этот инструмент устанавливается на компьютер вместе со звуковыми драйверами, а также может быть загружен юзером самостоятельно. Благодаря этому решению становится возможным детальная конфигурация эквалайзера, звуковых эффектов, громкости и других параметров, связанных с упомянутым комплектующим. Микрофон тоже может быть настроен через это ПО, для чего здесь имеется специально отведенный раздел. Через него выставляется громкость, усиление и дополнительные параметры. Функция шумоподавления как раз относится к этим параметрам и активируется выставлением флажка рядом с соответствующим пунктом.
Однако стоит учитывать, что возможность активировать шумоподавление в режиме реального времени будет не у всех юзеров, что связано с моделью используемой звуковой карты и самим микрофоном. К тому же хорошее качество обработки не гарантируется, ведь алгоритм не всегда функционирует должным образом. В остальном же это приложение является идеальным вариантом для всех тех, кто желает настроить звук на своем компьютере, учитывая абсолютно все детали и взаимодействуя с понятным и удобным интерфейсом. Более детальную информацию о Realtek HD Audio мы предлагаем узнать в полноценном обзоре на нашем сайте, перейдя по ссылке далее, где вы найдете и ссылку на загрузку драйверов и утилиты с графическим интерфейсом с официального сайта.
Скачать Realtek HD Audio
Voicemeeter
Следующая программа под названием Voicemeeter предназначена для микширования сигналов как входящих, так и исходящих. Благодаря ей любой юзер, подключив микрофон или динамики к своему компьютеру, сможет регулировать громкость, усиление, подавление шума и дополнительные параметры. Voicemeeter поддерживает практически неограниченное количество одновременно соединенных устройств, однако для этого необходимо будет приобретать соответствующее оборудование, чтобы все девайсы функционировали корректно. Сама программа сразу же определит наличие микрофона и позволит производить его настройку. При активации шумоподавления особое внимание обратите на усиление громкости, ведь часто из-за слишком сильного повышения этого параметра и появляются артефакты или всплывают шумы, которых изначально могло не быть.
У Voicemeeter есть множество уникальных особенностей, которые связаны с использованием профессиональной звуковой аппаратуры, например, перемещение источника звука в пространстве или выбор режима считывания звука, поэтому на данной теме мы останавливаться не будем. Тем юзерам, кто заинтересован в получении соответствующей информации, рекомендуем обратиться к официальной документации и получить оттуда все доступные сведения. Скачать Voicemeeter можно бесплатно с официального сайта, перейдя по ссылке ниже, однако стоит учитывать, что русский язык интерфейса отсутствует, поэтому придется самостоятельно разбираться во всех присутствующих пунктах.
Скачать Voicemeeter с официального сайта
NoiseGator
Программа NoiseGator подойдет тем, кто сталкивается с необходимостью подавления шумов микрофона во время разговоров по Skype или через аналогичные приложения. Принцип функционирования этого ПО заключается в отключении и автоматическом включении микрофона при колебании частот. То есть при начале реплики устройство активируется, а как только вы прекращаете говорить, оно самостоятельно отключается и ожидает начала следующей реплики. Это позволяет собеседнику не слышать всех тех шумов, которые происходят на фоне и мешают ему дать ответ. Те пользователи, которые общаются через TeamSpeak или Discord, наверняка знают о реализации подобной технологии.
Однако благодаря расширенным настройкам NoiseGator позволяет и избавиться от шума в реальном времени, подавляя ненужные частоты, что происходит без особой нагрузки на операционную систему. Для этого юзеру придется самостоятельно настроить ползунки, которые вы видите на представленном выше изображении. Перед началом конфигурации не забудьте выбрать активный источник входа и выхода, чтобы все изменения были успешно применены. Как видно, все настройки производятся в рамках одного окна, а присутствующие пункты поймет даже юзер, не владеющий английским языком, и разбираться в большом количестве пунктов меню и разделах не придется. Дополнительно обратите внимание и на кнопку «Reset to Defaults». Используйте ее в тех ситуациях, когда необходимо вернуть конфигурацию по умолчанию, если текущие параметры вас не устраивают.
Скачать NoiseGator с официального сайта
SoliCall
SoliCall — необычное программное обеспечение, для которого разработчики создали специальный алгоритм, эффективно подавляющий шум и эхо. После установки это приложение интегрируется в операционную систему и корректно взаимодействует абсолютно со всеми приложениями, где может использоваться микрофон. Подойдет данное решение и работникам различных компаний, которые часто совершают звонки и нуждаются в соответствующем инструменте, улучшающем качество разговоров, поэтому вы можете быть уверены в том, что профессиональная версия SoliCall будет совместима с выбранной программой телефонии. От юзера требуется только загрузить или приобрести SoliCall, установить на свой компьютер, активировать настройки, выбрав само оборудование для записи.
Отметим и дополнительные функции, присутствующие в SoliCall. Особое внимание нужно обратить на возможность записи звонков с автоматическим сохранением в указанную папку. Юзеру требуется выбрать расположение и задать формат, после чего звук начнет записываться сразу же при начале звонка, а все параметры подавления шума и эхо тоже будут применены к этой записи, поэтому в итоге к прослушиванию будет доступна качественная дорожка. В профессиональной платной версии SoliCall имеются более расширенные настройки шумоподавления, которые пригодятся для конфигурации агрессивности урезания частот, включения компенсации шума и других помех. Ознакомиться со всеми возможностями и попробовать бесплатную версию SoliCall можно на официальном сайте, кликнув по следующей ссылке.
Скачать SoliCall с официального сайта
Andrea PC Audio Software
Andrea PC Audio Software — еще одно профессиональное платное приложение, обладающее огромным количеством разных опций для конфигурации звука с микрофона и динамиков. Давайте сразу же поговорим про подавление шумов. Оно здесь реализовано при помощи собственной технологии PureAudio, которая активируется юзером самостоятельно путем установки галочки напротив соответствующего пункта. Детальных настроек этой опции нет, поскольку она работает в интеллектуальном режиме, однако если все же вы хотите изменить параметры захвата голоса, тогда обратитесь к настройке агрессивного подавления шума, которая тоже связана с упомянутой технологией. Вы можете самостоятельно перемещать ползунок, выбирая, насколько сильно будут убираться лишние частоты.
Программное обеспечение поставляется с высококачественным десятиполосным графическим эквалайзером с предустановленными настройками для конкретного управления уровнями низкими, средними и высокими частотами для конфигурации звукового тона в соответствии с вашим любимым типом музыки. В режиме реального времени применяются и различные эффекты, не только искажающие сам голос или воспроизводимую дорожку, но и напрямую влияющие на качество звука. В приложении так же имеются функции записи микрофона, подавление стереошума, акустическое эхоподавление, формирование светового луча, формирование агрессивного луча, направление луча, усиление микрофона и многое другое. Приятный интерфейс дополняет всю картину и делает взаимодействие с Andrea PC Audio Software максимально приятным для обычного пользователя.
Скачать Andrea PC Audio Software с официального сайта
Samson Sound Deck
Завершит наш сегодняшний список программного обеспечения Samson Sound Deck. Изначально это приложение было доступным только для обладателей микрофонов от компании Samson, однако сейчас его функциональность расширилась и оно корректно взаимодействует со многими устройствами от других производителей. Разработчики этого ПО были вдохновлены технологией цифровой обработки звука, которая используется в кабинах военных истребителей, реализовав ее в своем инструменте для Windows. Программа основана на современных цифровых алгоритмах шумоподавления, которые обеспечивают чистую связь и запись разговоров практически в любом окружении и с оборудованием разного уровня, что особенно будет полезно во время разговоров в шумной среде или при подключении дешевой либо некачественной аппаратуры.
Это идеальный инструмент для домашней и офисной VoIP-связи, программного обеспечения для распознавания голоса, игр, записи музыки и звука для видео YouTube, вебинаров и многого другого. Samson Sound Windows функционирует в фоновом режиме, что позволяет в любой момент перейти к настройкам, однако не нагружает операционную систему, поскольку практически не потребляет ресурсов процессора и оперативной памяти. Samson Sound Deck Windows включает в себя цифровой аудиорекордер с простыми функциями сохранения файлов и экспорта в популярных форматах с возможной настройкой качества. Выше мы уже уточнили, что это ПО работает в паре практически с любыми микрофонами, однако при использовании фирменной продукции Samson вы получаете множество технологических преимуществ, что тоже следует учитывать при выборе приложения. Скачать Samson Sound Deck можно с официального сайта производителя микрофонов, кликнув по ссылке ниже.
Скачать Samson Sound Deck с официального сайта
Программы для редактирования аудио
В завершение обзора хотим поговорить об отдельном пласте программ, которые предназначены для редактирования уже имеющихся дорожек звука. Некоторые из них наделены специальными опциями, позволяющими подавлять шумы и избавляться от ненужных частот в записях, попросту удаляя их или приглушая при помощи уникальных технологий. Воспользоваться таким софтом стоит тем юзерам, кому не подошли рассмотренные выше варианты или надобность избавиться от шумов или эхо возникла уже после завершения записи звуковой дорожки через микрофон. Детально изучить самые популярные инструменты такого рода мы предлагаем в отдельной статье на нашем сайте от другого автора, перейти к которой можно, щелкнув по расположившемуся далее заголовку.
Подробнее: Программы для редактирования аудио
Только что вы узнали о самых разных программах для шумоподавления микрофона, а также получили другую вспомогательную информацию по данной теме. Теперь остается только выбрать подходящее приложение, чтобы справиться с этой трудностью и наладить качественный звук при разговорах или записи.
Содержание
- Включаем и отключаем шумоподавление для микрофона в Windows 10 и что оно может дать?
- Базовые настройки Windows
- В Диспетчере Realtek HD
- В ОБС студио
- Способ от Автора блога
- Настройки микрофона в windows 10 — убираем шум и колебания
- Остановить автоматическую настройку микрофона в Windows 10
- Запустите средство устранения неполадок со звуком
- Запустите средство устранения неполадок Записи Звука
- Как заблокировать громкость микрофона
- Измените настройки звука
- Как сделать, чтобы микрофон не фонил в Windows 10
- Поиск и устранение неполадок
- Регулировка громкости и усиления
- Настройка громкости микрофона в Скайпе
- Обновление драйвера устройства
- Заключение
Включаем и отключаем шумоподавление для микрофона в Windows 10 и что оно может дать?
Всем привет! Сегодня мы с вами разберем, как включить шумоподавление для микрофона Windows 10 средствами самой операционной системы, в Диспетчере Realtek, в программе OBS Studio, в чем преимущества и недостатки каждого способа, и стоит ли вообще это делать. И также расскажу про свой способ решения(от автора блога).
Сразу давайте уточним: в Win 10, а также windows 7 и виндовс 8, способы активировать или отключить шумоподавление сильно не отличаются.
Перед тем, как установить эту опцию и записывать голос, советую провести небольшой тест: не будет ли искажение звука настолько сильным, чтобы исказить ваш голос до неузнаваемости. Такое может наблюдаться у некоторых бюджетных моделей микрофонов.
Базовые настройки Windows
Нажмите кнопку «Пуск» и перейдите на Панель управления, где запустите инструмент «Звук». Во вкладке «Запись» в списке, если их несколько, выберите используемый вами микрофон, кликните по нему правой кнопкой мыши и перейдите в свойства девайса. Во вкладке «Улучшения» установите галочку «Подавление шума».
Чтобы выключить эту опцию, уберите галочку. Ее можно не использовать в случаях, если вы юзаете хороший микрофон с внешним фильтром.
В Диспетчере Realtek HD
Если у вас на компьютере используется современная материнская плата, то с вероятностью 95% на ней установлена звуковая карта от Realtek. Так уж получилось, что бренд почти полностью оккупировал этот рынок. Вероятность того, что УК вас звуковая плата другой марки, крайне низкая.
Если не установлен Диспетчер Realtek HD, его можно скачать на официальном сайте разработчика по адресу: https://realtek-drivers.info/ . После установки нужно будет перезагрузить компьютер.
Чтобы запустить программу, кликните на ее иконке в системной трее. Во вкладке «Микрофон» установите флажок «Подавление шума». Согласно наблюдениям, плюсы этого драйвера чуть лучше шум коррекции. Чтобы выключить эту функцию, достаточно убрать флажок. Кнопки «Применить» нет — изменения в настройках сразу вступают в силу.
В ОБС студио
Программа подходит для записи видео и звука с любых источников — микрофона, проигрывателя, веб-камеры, клиента игры, и причем одновременно. Это — один из лучших инструментов для летсплейщика или стримера, если все правильно настроить.
Недостаток в том, что в программе нет «родного» плагина для шумоподавления. В качестве внешнего источника можно использовать утилиту Nvidia RTX Voice.
Есть одно маленькое «НО»: для работы утилиты используется графический процессор и требуется мощная видеокарта. Если параметры вашего компьютера не соответствуют, придется использовать «обходной манёвр».
Запустите установку и дождитесь уведомления, что ваше оборудование не поддерживается приложением. Все нужные файлы уже распакованы и находятся по пути C:tempNVRTXVoiceNvAFX. Выбелите файл RTXVoice.nvi, кликните ПКМ, выберите «Свойства — Безопасность» и параметру LogonSessionID установите все права «Разрешить».
Затем откройте файл с помощью Блокнота и удалите секцию constraints — там всего одна строчка. Сохранив изменения, запустите инсталлятор повторно с помощью файла Setup.exe.
Теперь работоспособную утилиту нужно «прикрутить» к OBS Studio. Запустите приложение и в разделе «Источники» нажмите на знак + и выберите «Захват входного аудио потока» — «Создать новый». В выпадающем списке как устройство захвата назначьте «Микрофон Nvidia RTX Voice.
В самой утилите Nvidia RTX Voice нужно поставить флажок Remove background noise. С помощью ползунка можно установить уровень шумоподавления. Чем он выше, тем больше вычислительной мощности видеокарты будет использоваться для подавления посторонних шумов. Здесь же можно установить шумоподавление для выходного потока во вкладке ниже.
Способ от Автора блога
Да, не секрет, что вышеперечисленные варианты подходят не всем. У некоторых пользователей нет мощных видеокарт Nvidia или драйверов Realtek, а вариант с OBS не рассматриваете так как записывать только аудио и видео ролики не требуется. А что, если вам просто нужно шумоподавление, чтобы на удаленной работе при звонках не получить замечание от руководства, за крики детей на заднем фоне или какой-то другой посторонний шум.
Так как многие знают по статье об авторе, что я работаю в технической поддержке, важным показателем является качество звонков.
Были моменты, когда, используя хороший конденсаторный микрофон получал замечания от контроля качества, что на записях слышно крик ребенка, проезжающую мимо окон машину, шум телевизора из соседней комнаты и все остальные звуки, которые меня окружают(от них никуда не деться).
Да, конечно, можно пойти в магазин и приобрести гарнитуру с шумоподавлением(правда она не будет дешевой и никто скорее всего не компенсирует вам затраты), но поверьте, сидеть 11-13 часов в наушниках совсем не комфортно и меня это не устраивало. И при этом, никто не даст гарантий, что она будет отсекать не нужный шум.
Перепробовав двое купленных наушников(якобы легких и удобных) + те что и так у меня были, стал искать свой комфорт, и да, нашел для себя решение, которое использую уже на протяжении более 6 месяцев и пока не получил ни одного замечания от руководства.
Программа называется Krisp. Работает со всеми микрофонами, которые у вас могут быть, к примеру: в веб камере, в гарнитуре, внешний USB микрофон и. т.д(у меня Samson USB C01U PRO + легкие затычки Panasonic). Единственный минус этого чудо решения — это платная подписка(получается 60 долларов или по 5 баксов в месяц, если оплачивать год, будет действовать скидка 53%), и всегда должен быть доступ к сети интернет.
Да, хорошие вещи просто так и бесплатно никто не отдает.
Если хотите попробовать, то можете перейти по этой ссылке, дополнительно получите приятный бонус, бесплатное использование на 30 дней (вместо 120 минут, которых явно мало). Этого будет вполне достаточно, чтобы оценить качество и возможно больше не париться что на важном совещании или во время звонка будет слышен нежелательный или неожиданный звук.
Для получения бесплатного использование, на 30 дней выполните следующие действия:
- Перейдите по ссылке(которая была выше) и создайте аккаунт(сайт англоязычный поэтому рекомендую воспользоваться переводчиком).
- Загрузите приложение Krisp на компьютер, на котором оно ранее не использовалось.
- Войдите в систему с учетной записью, созданной на шаге 1.
- Дополнительно проверьте чтобы в параметрах «Звук», вкладка «Запись», устройство «Krisp Microphone» был выбран как Устройство по умолчанию.
- И в самом приложении остается выбрать только микрофон, который будете использовать.
Готово. Кроме вас больше никого не слышно. Использовать можно во всех приложения, где есть функция связи через микрофон(+записывать любые аудио файлы). Дополнительно можете посмотреть как это работает в этом коротком видео.
Надеюсь статья была вам полезна и один из описанных способов вам помог.
Также советую ознакомиться с публикациями «Основные или главные характеристики у микрофонов и что они означают?» и «Типы и виды микрофонов и какие они бывают?». Буду признателен всем, кто расшарит этот пост в социальных сетях. До скорой встречи!
Источник
Настройки микрофона в windows 10 — убираем шум и колебания
Если вы используете компьютер с Windows 10 для активного общения с другими людьми, ваши коллеги могут уведомлять вас о колебаниях уровня звука микрофона. Вы можете заблокировать громкость микрофона и остановить автоматическую настройку.
Остановить автоматическую настройку микрофона в Windows 10
В этой статье мы покажем вам, как можно запретить Windows автоматически сбрасывать или настраивать уровни звука вашего микрофона.
Запустите средство устранения неполадок со звуком
Вам предлагается запустить средство устранения неполадок со звуком, прежде чем приступать к каким-либо обходным путям.
Для этого вам необходимо сделать следующее:
- Перейдите в Параметры Windows;
- Зайдите на страницу «Обновление и безопасность»;
- Здесь перейдите в раздел «Устранение неполадок»;
- Щелкните «Дополнительные средства устранения неполадок»;
- Найдите «Воспроизведение звука»;
- Нажмите «Запустить средство устранения неполадок».
Сделайте это и проверьте, решена ли проблема. Вам также следует попробовать включить и выключить микрофон или подключить его к другому порту.
Запустите средство устранения неполадок Записи Звука
Для этого вам необходимо сделать следующее:
- Перейдите в Параметры Windows;
- Зайдите на страницу «Обновление и безопасность»;
- Здесь перейдите в раздел «Устранение неполадок»;
- Щелкните «Дополнительные средства устранения неполадок»;
- Найдите «Запись Звука»;
- Нажмите «Запустить средство устранения неполадок».
В большинстве случаев Windows 10 автоматически обнаруживает и решает проблему, которая сохраняется с микрофоном. Все, что вам нужно сделать, это запустить средство устранения неполадок речи со страницы средств устранения неполадок.
Как заблокировать громкость микрофона
Для этого вам необходимо сделать следующее:
- Щелкните правой кнопкой мыши значок динамика, доступный в области уведомлений;
- В появившемся контекстном меню выберите «Звуки»;
- Нажмите «Запись» и дважды коснитесь используемого микрофона;
- На вкладках вверху нажмите «Дополнительно» и снимите флажок «Разрешить приложениям получать монопольный контроль над этим устройством».
Проверьте, сохраняется ли проблема после применения этих изменений.
Измените настройки звука
Есть несколько настроек, которые могут вызывать колебания уровня микрофона на вашем компьютере, поэтому вы можете попробовать отключить их, чтобы избавиться от этой проблемы.
Для этого вам необходимо сделать следующее:
- Откройте окно «Параметры звука» с помощью значка «Динамик» на панели задач и щелкните «Связь»;
- В разделе «Когда Windows обнаруживает коммуникационную активность» установите флажок «Действие не требуется»;
- Снова откройте окно свойств вашего микрофона и в разделе «Уровни» установите уровень микрофона не менее 75;
- На вкладках вверху нажмите «Улучшение» и включите функцию «Отключить все звуковые эффекты».
- Также убедитесь, что вы сняли флажок «Подавление акустического эха».
Таким образом вы сможете определить процесс, вызывающий проблемы. Если у вас не получилось устранить проблему, вы можете задать свой вопрос оставив комментарий ниже.
Источник
Как сделать, чтобы микрофон не фонил в Windows 10
Когда во время разговора в Skype или другом голосовом мессенджере появляются посторонние шумы, страдает комфорт общения. Чаще всего это возникает из-за того, что пользователи слишком сильно повышают громкость микрофона или усиливают его, из-за чего могут появиться различные шумы, фоновый звук, треск, свист и т.д. В данной статье мы опишем, что делать в Windows 10, если фонит микрофон.
Для начала нужно сделать следующее:
- если у вас настольный персональный компьютер, попробуйте подключить микрофон к другому разъему. Обычно у системных блоков они есть как спереди, так и сзади.
- проверьте устройство на другом компьютере, если есть такая возможность.
Поиск и устранение неполадок
В первую очередь можно обратиться к такому инструменту системы как Устранение неполадок.
- Заходим в Панель управления. Сделать это проще всего через Панель поиска, набрав нужное название и кликнув по найденному варианту.
- Настроив просмотр (крупные или мелкие значки) переходим в раздел «Устранение неполадок».
- Щелкаем по категории «Оборудование и звук».
- В предложенном перечне жмем по пункту «Запись звука».
- Появится окно диагностики, в котором кликаем по кнопке «Далее».
- Выбираем устройство, которое нужно проверить.
- После этого система выполнит диагностику и устранит ошибки, если найдет их.
Также запустить устранение неполадок, связанных с микрофоном, можно в Параметрах Windows.
- Заходим в Параметры, нажав комбинацию клавиш Win+I.
- Переходим в раздел «Система».
- В перечне слева выбираем подраздел «Звук». В правой части окна находим блок параметров «Ввод», выбираем нужный микрофон (если их несколько) и жмем кнопку «Устранение неполадок».
Регулировка громкости и усиления
- Как было описано выше, заходим в Параметры Windows, затем в раздел «Система» — подраздел «Звук«. В правой части окна находим кнопку «Панель управления звуком» и жмем на нее.
- В открывшемся окне переключаемся во вкладку «Запись», кликаем по нужному устройству и нажимаем кнопку «Свойства».
- Переходим во вкладку «Уровни». Громкость устанавливаем на уровне 80-90 (максимальную величину не рекомендуется ставить, но это на усмотрение пользователя). Усиление микрофона убираем полностью. Даже если микрофон очень слабый, и ему требуется усиление, ставить значение больше 10дБ не рекомендуется.
- Переключаемся во вкладку «Прослушать». Ставим галочку напротив опции «Прослушать с данного устройства» и жмем кнопку «Применить».
- Говорим что-нибудь в микрофон и проверяем качество воспроизводимого звука. Если все хорошо, убираем галочку и жмем кнопку OK, чтобы выйти из данного окна с сохранением ранее выполненных настроек по громкости и усилению.
Примечание: на ноутбуках ввиду того, что микрофон и динамики расположены очень близко друг к другу, включение прослушивания с данного устройства, скорее всего, приведет к сильному фону, поэтому таким образом проверить настройки не получится. Однако в данном случае и без этой проверки все должно работать.
Настроить громкость микрофона можно непосредственно в Параметрах системы, в подразделе «Звук».
- Оказавшись в нужном пункте меню (как в него попасть, описано выше), щелкаем по надписи «Свойства устройства».
- Мы окажемся в окне, в котором можно задать желаемый уровень громкости. Однако убрать усиление микрофона здесь не получится (если потребуется). Поэтому щелкаем по надписи «Дополнительные свойства устройства».
- После этого мы окажемся в окне свойств микрофона, работу в котором уже рассмотрели ранее.
Для некоторых пользователей более привычным будет использование Панели управления.
- Заходим в Панель управления. Как это сделать, описано в первом разделе данной статьи.
- Выбрав просмотр в виде значков (мелких или крупных) щелкаем по разделу «Звук».
- Мы окажемся в уже знакомом окне свойства звука. Дальнейшие действия в нем описаны в первом методе регулировки громкости и усиления микрофона.
Настройка апплета устройства в Панели управления
Апплет управления звуковым устройством довольно часто можно найти в Панели управления. Рассмотрим на примере все того же Realtek.
- Открываем Панель управления (как это сделать, описано в первом разделе данной статьи).
- Щелкаем по апплету «Диспетчер HD» (или «Диспетчер Realtek HD»). Просмотр должен быть настроен в виде значков.
- Переключившись во вкладку «Микрофон» мы получаем доступ к настройкам устройства, в том числе, к регулировке громкости и усилению сигнала.
Настройка громкости микрофона в Скайпе
В программе Skype и некоторых других программ для аудио- и видеосвязи реализована отельная возможность настройки входящего и исходящего звукового сигнала. Рассмотрим, как настроить микрофон на примере Скайпа.
- Запускаем программу, нажимаем на значок в виде троеточия и в открывшемся списке выбираем пункт «Настройки».
- В настройках щелкаем по разделу «Звук и видео». По умолчанию должна быть включена автоматическая настройка микрофона.
- Если нас это не устраивает, переводим переключатель в положение «Отключено», после чего появится шкала от 1 до 10, на которой мы можем выбрать требуемое значение.
Обновление драйвера устройства
Одной из возможных причин возникновения шумов и фона может быть неисправность звуковой карты.
Вероятно, придется обновить или переустановить драйвер, управляющий устройством. Рассмотрим на примере самого популярного — Realtek.
- Запускаем Диспетчер устройств. Сделать это можно через контекстное меню Пуска, которое открывается нажатием сочетания клавиш Win+X или щелчком правой кнопки мыши по значку Пуска.
- Раскрываем раздел «Аудиовходы и аудиовыходы«. Двойным щелчком по микрофону открываем его свойства.
- Переходим во вкладку «Драйвер», где жмем кнопку «Обновить».
Примечание: иногда обновление драйвера не помогает и требуется его переустановка.
Заключение
Основная причина, из-за которой фонит микрофон — слишком высокий уровень громкости и усиления. В Windows 10 можно настроить данные параметрами разными способами, начиная от привычной Панели управления, заканчивая новыми инструментами в параметрах системы и даже специальными апплетами (зависит от устройства). В некоторых случаях, возможно, потребуется обновление или переустановка драйвера микрофона. Также, возможность настраивать громкость реализована во многих сторонних программам для аудио- и видеосвязи. К последним можно отнести одну из самых популярных программ в данном направлении — Skype.
Источник
В недавнем посте о защите от шума мы упоминали приложения для фильтрации посторонних звуков во время видеоконференций или важных телефонных переговоров. На просторах Сети можно встретить обзоры пяти, а иногда и десяти разных приложений, но на поверку их ассортимент не настолько велик.
Какие-то программы работают только в паре с определенными моделями наушников и микрофонов, другие разработаны для сравнительно крупного бизнеса, например колл-центров, и стоят неоправданно дорого для личного использования. Часть решений вовсе не выполняет заявленную функцию шумоподавления. Учитывая все вышесказанное, мы отобрали несколько приложений, протестировали их и готовы поделиться впечатлениями.
Для компьютеров и ноутбуков
До пандемии программы для фильтрации шума на ПК были нишевым продуктом, но благодаря повсеместному переходу на удаленную работу спрос на них заметно вырос. Мы расскажем о паре решений, которые прошли наши испытания и доказали свою работоспособность.
Для Windows: Noise Blocker
Среди примеров шума, с которым борется Noise Blocker, разработчики приложения приводят гул вентилятора ноутбука, клацанье клавиш, клики мышью и помехи самого микрофона.
Перед началом работы пользователь должен «познакомить» приложение с шумами. Для этого нужно нажать кнопку Add (с англ. «Добавить») и, например, понажимать клавиши. Так что тренировать программу необходимо на каждом из звуков, которые вам мешают: кликах мыши, шуме с детской площадки и так далее.
Отсюда и недостаток Noise Blocker: сложно записать в память программы все вредные звуки, а незнакомые шумы приложение не заблокирует. Это подтвердилось нашими тестами. Кроме того, порой в эфир проникали даже щелчки клавиш, хотя мы предварительно давали приложению «послушать» их.
Это немного напоминает голосовое управление из «нулевых», когда нельзя было просто так взять и поговорить с телефоном. Надо было сначала научить его определенным голосовым командам, и только после этого он на них реагировал (если повезет), игнорируя все незнакомые.
После записи шумов необходимо настроить фильтр таким образом, чтобы ваш голос проходил, а помехи нет. У нас, если честно, получилось не с первого раза. Это означает, что эффективность приложения во многом зависит от квалификации пользователя, и не знакомый с тонкостями звукозаписи человек рискует не разобраться с параметрами. Не облегчает задачу и то, что весь интерфейс программы на английском языке.
Использование: Noise Blocker выступает своеобразным посредником между вашим записывающим устройством и остальным софтом. Чтобы активировать фильтр, в приложении для онлайн-звонков нужно выбрать Noise Blocker в качестве виртуального микрофона.
Цена: бесплатно приложение работает лишь час в день. Версия без ограничений стоит 19,99 долларов (более 1500 рублей по текущему курсу), но зато ее можно установить на три компьютера.
Для Windows и macOS: Krisp
Свои навыки подавления шумов приложение Krisp получило благодаря машинному обучению на тысячах записей разнообразных звуков и голосов. И надо признать, тренировки прошли не зря.
Во время теста мы усиленно шумели — хлопали в ладоши, постукивали по ноутбуку, подносили его к работающей в режиме отжима стиральной машине. Все эти помехи Krisp устранял, оставляя лишь голос испытателя, который лишь едва заметно искажался. А вот если кто-то рядом с вами во время важной встречи вдруг вскрикнет (особенно это любят делать дети), фильтр, скорее всего, не сработает. Программа доступна только на английском языке, но процесс настройки сопровождается видеоинструкциями, в которых наглядно показаны все необходимые действия.
Использование: как и Noise Blocker, Krisp подключается к системе в качестве виртуального микрофона. Помимо него Krisp создает виртуальные динамики. Если, например, выбрать их в качестве источника звука в настройках Skype, приложение начнет работать в обе стороны, то есть заодно будет фильтровать и шум, исходящий от ваших собеседников.
Цена: бесплатно Krisp проработает лишь два часа в неделю, чего хватит разве что на пару онлайн-конференций. Безлимитная версия стоит 60 долларов в год (около 4500 рублей по текущему курсу).
Для смартфонов и планшетов
Многие современные смартфоны имеют встроенную систему шумоподавления. Помимо основного микрофона в них установлены дополнительные, чья функция — фиксировать посторонние звуки. Затем система вычитает их из потока основного микрофона, и собеседники отчетливо слышат ваш голос. Благодаря этому говорить по телефону можно даже стоя на ветру.
Встроенную систему шумоподавления обычно имеют и сами сервисы для общения — например, такая функция есть у Google Meet и Zoom. Видимо, поэтому серьезного спроса на специальные решения для фильтрации шума для мобильных устройств нет, но пару интересных сервисов нам все же удалось найти.
Для Android и iOS: Noise Wall — Block Noise
Это приложение маскирует посторонние звуки с помощью искусственного шума. Об использовании белого, розового и других видов шумов мы рассказывали в отдельном посте. Вкратце напомним: специальные шумы способны вытеснить для слушателя внешние звуки.
Ощущения от экспериментов с Noise Wall неоднозначные. Окружающие звуки действительно не могут пробиться сквозь «стену» шума. Впрочем, иногда для этого приходится выкручивать громкость приложения почти на максимум. Поэтому при длительном использовании генерируемый шум может начать досаждать не меньше звуков от соседей или с улицы. С другой стороны, со своей задачей Noise Wall справляется, и попробовать этот сервис все же стоит.
Использование: для запуска достаточно открыть приложение после загрузки. Из дополнительных настроек Noise Wall предлагает на выбор четыре вида шума и таймер для отключения. К сожалению, интерфейс приложения пока что доступен только на английском языке.
Цена: приложение бесплатное (Android и iOS), но чтобы пользоваться им без рекламы, придется купить Pro-версию за 169 рублей.
Для Android: Safe Headphones — Hear Background Noises
Приложение Safe Headphones не глушит окружающие звуки, а наоборот — усиливает их. В ходе тестов негромкую речь человека можно было различить сквозь энергичный трек, гремящий в наушниках. Эта «суперспособность» вполне может выручить в ситуациях, когда вам нужно услышать важную информацию — например, объявление о вашем рейсе в аэропорту.
Если же музыку отключить, Safe Headphones превращает Android-смартфон в подобие слухового аппарата, усиливая окружающие звуки.
Использование: интерфейс приложения лишь частично переведен на русский язык, но достаточно лаконичен. Есть выключатель, кнопка для активации фильтра фонового шума и регулятор громкости.
Цена: Safe Headphones — Hear Background Noises можно использовать бесплатно, если вас не смущает реклама в приложении. За ее отключение разработчики просят 590 рублей.
Итого
- Вполне вероятно, что вашу проблему с шумом можно решить не технологиями, а обычным разговором с домочадцами или соседями: предупредите их о важной видеоконференции или звонке и попросите их вести себя потише в течение этого времени.
- Если шум не зависит от окружающих вас людей, а звонить на компьютере надо не так часто и пары часов в неделю вам будет достаточно, то можно использовать бесплатную версию Krisp — с шумом эта программа борется достаточно качественно.
- Платная версия того же Krisp обойдется в довольно серьезные деньги (к тому же не разово, а ежегодно), так что, возможно, будет выгоднее инвестировать в микрофон с шумоподавлением — подробнее об этом в нашем предыдущем посте.
- Приложений именно для шумоподавления на смартфонах нам обнаружить не удалось. Вероятно, потому, что во многих смартфонах есть несколько микрофонов и встроенная система шумоподавления. Кстати, можете попробовать использовать для ответственных видеозвонков смартфон вместо компьютера.
Больше про создание комфортной среды дома — цифровой и не только — можно найти в нашем блоге.
Всем привет! Сегодня мы с вами разберем, как включить шумоподавление для микрофона Windows 10 средствами самой операционной системы, в Диспетчере Realtek, в программе OBS Studio, в чем преимущества и недостатки каждого способа, и стоит ли вообще это делать. И также расскажу про свой способ решения(от автора блога).
Сразу давайте уточним: в Win 10, а также windows 7 и виндовс 8, способы активировать или отключить шумоподавление сильно не отличаются.
Перед тем, как установить эту опцию и записывать голос, советую провести небольшой тест: не будет ли искажение звука настолько сильным, чтобы исказить ваш голос до неузнаваемости. Такое может наблюдаться у некоторых бюджетных моделей микрофонов.
Базовые настройки Windows
Нажмите кнопку «Пуск» и перейдите на Панель управления, где запустите инструмент «Звук». Во вкладке «Запись» в списке, если их несколько, выберите используемый вами микрофон, кликните по нему правой кнопкой мыши и перейдите в свойства девайса. Во вкладке «Улучшения» установите галочку «Подавление шума».
Чтобы выключить эту опцию, уберите галочку. Ее можно не использовать в случаях, если вы юзаете хороший микрофон с внешним фильтром.
В Диспетчере Realtek HD
Если у вас на компьютере используется современная материнская плата, то с вероятностью 95% на ней установлена звуковая карта от Realtek. Так уж получилось, что бренд почти полностью оккупировал этот рынок. Вероятность того, что УК вас звуковая плата другой марки, крайне низкая.
Если не установлен Диспетчер Realtek HD, его можно скачать на официальном сайте разработчика по адресу: https://realtek-drivers.info/. После установки нужно будет перезагрузить компьютер.
Чтобы запустить программу, кликните на ее иконке в системной трее. Во вкладке «Микрофон» установите флажок «Подавление шума». Согласно наблюдениям, плюсы этого драйвера чуть лучше шум коррекции. Чтобы выключить эту функцию, достаточно убрать флажок. Кнопки «Применить» нет — изменения в настройках сразу вступают в силу.
В ОБС студио
Программа подходит для записи видео и звука с любых источников — микрофона, проигрывателя, веб-камеры, клиента игры, и причем одновременно. Это — один из лучших инструментов для летсплейщика или стримера, если все правильно настроить.
Недостаток в том, что в программе нет «родного» плагина для шумоподавления. В качестве внешнего источника можно использовать утилиту Nvidia RTX Voice.
Есть одно маленькое «НО»: для работы утилиты используется графический процессор и требуется мощная видеокарта. Если параметры вашего компьютера не соответствуют, придется использовать «обходной манёвр».
Запустите установку и дождитесь уведомления, что ваше оборудование не поддерживается приложением. Все нужные файлы уже распакованы и находятся по пути C:tempNVRTXVoiceNvAFX. Выбелите файл RTXVoice.nvi, кликните ПКМ, выберите «Свойства — Безопасность» и параметру LogonSessionID установите все права «Разрешить».
Затем откройте файл с помощью Блокнота и удалите секцию constraints — там всего одна строчка. Сохранив изменения, запустите инсталлятор повторно с помощью файла Setup.exe.
Теперь работоспособную утилиту нужно «прикрутить» к OBS Studio. Запустите приложение и в разделе «Источники» нажмите на знак + и выберите «Захват входного аудио потока» — «Создать новый». В выпадающем списке как устройство захвата назначьте «Микрофон Nvidia RTX Voice.
В самой утилите Nvidia RTX Voice нужно поставить флажок Remove background noise. С помощью ползунка можно установить уровень шумоподавления. Чем он выше, тем больше вычислительной мощности видеокарты будет использоваться для подавления посторонних шумов. Здесь же можно установить шумоподавление для выходного потока во вкладке ниже.
Способ от Автора блога
Да, не секрет, что вышеперечисленные варианты подходят не всем. У некоторых пользователей нет мощных видеокарт Nvidia или драйверов Realtek, а вариант с OBS не рассматриваете так как записывать только аудио и видео ролики не требуется. А что, если вам просто нужно шумоподавление, чтобы на удаленной работе при звонках не получить замечание от руководства, за крики детей на заднем фоне или какой-то другой посторонний шум.
Так как многие знают по статье об авторе, что я работаю в технической поддержке, важным показателем является качество звонков.
Были моменты, когда, используя хороший конденсаторный микрофон получал замечания от контроля качества, что на записях слышно крик ребенка, проезжающую мимо окон машину, шум телевизора из соседней комнаты и все остальные звуки, которые меня окружают(от них никуда не деться).
Да, конечно, можно пойти в магазин и приобрести гарнитуру с шумоподавлением(правда она не будет дешевой и никто скорее всего не компенсирует вам затраты), но поверьте, сидеть 11-13 часов в наушниках совсем не комфортно и меня это не устраивало. И при этом, никто не даст гарантий, что она будет отсекать не нужный шум.
Перепробовав двое купленных наушников(якобы легких и удобных) + те что и так у меня были, стал искать свой комфорт, и да, нашел для себя решение, которое использую уже на протяжении более 6 месяцев и пока не получил ни одного замечания от руководства.
Программа называется Krisp. Работает со всеми микрофонами, которые у вас могут быть, к примеру: в веб камере, в гарнитуре, внешний USB микрофон и. т.д(у меня Samson USB C01U PRO + легкие затычки Panasonic). Единственный минус этого чудо решения — это платная подписка(получается 60 долларов или по 5 баксов в месяц, если оплачивать год, будет действовать скидка 53%), и всегда должен быть доступ к сети интернет.
Да, хорошие вещи просто так и бесплатно никто не отдает.
Если хотите попробовать, то можете перейти по этой ссылке, дополнительно получите приятный бонус, бесплатное использование на 30 дней (вместо 120 минут, которых явно мало). Этого будет вполне достаточно, чтобы оценить качество и возможно больше не париться что на важном совещании или во время звонка будет слышен нежелательный или неожиданный звук.
Для получения бесплатного использование, на 30 дней выполните следующие действия:
- Перейдите по ссылке(которая была выше) и создайте аккаунт(сайт англоязычный поэтому рекомендую воспользоваться переводчиком).
- Загрузите приложение Krisp на компьютер, на котором оно ранее не использовалось.
- Войдите в систему с учетной записью, созданной на шаге 1.
- Дополнительно проверьте чтобы в параметрах «Звук», вкладка «Запись», устройство «Krisp Microphone» был выбран как Устройство по умолчанию.
- И в самом приложении остается выбрать только микрофон, который будете использовать.
Готово. Кроме вас больше никого не слышно. Использовать можно во всех приложения, где есть функция связи через микрофон(+записывать любые аудио файлы). Дополнительно можете посмотреть как это работает в этом коротком видео.
Надеюсь статья была вам полезна и один из описанных способов вам помог.
Также советую ознакомиться с публикациями «Основные или главные характеристики у микрофонов и что они означают?» и «Типы и виды микрофонов и какие они бывают?». Буду признателен всем, кто расшарит этот пост в социальных сетях. До скорой встречи!
С уважением, автор блога Андрей Андреев.
Приветствую вас на портале WiFiGiD.RU. Сегодня мы подробно разберем вопрос, как убрать шум в микрофоне. Напомню, что сами шумы возникают из-за усиления, которое подается на устройство ввода вашей звуковой карты. Сразу предупрежу, что полностью убрать его невозможно, но шум можно сильно уменьшить. Также нужно понимать, что в дешевых микрофонах и звуковых картах сильно уменьшить шум просто не получится – но мы попытаемся это сделать. В статье я рассмотрел абсолютно все варианты, которые вы можете встретиться в интернете.
Я не стал рассматривать сторонние программы типа SoundSoap+ или Krisp, так как они платные. Не вижу смысла в использовании платного стороннего ПО для дешевого оборудования. В любом случае сильного эффекта вы не достигните, а платить за программу все равно придется. Также мы рассмотрим помимо шума наводки, которые имеют немного другую природу, но раздражают ничуть не меньше. Поехали!
Содержание
- Способ 1: Уменьшение усиления
- Способ 2: Встроенная функция подавления шума
- Способ 3: Изменение частоты дискретизации
- Способ 4: Установка или обновление драйверов на звуковую карту
- Способ 5: Настройки диспетчера Realtek
- Способ 6: Убираем наводки
- Способ 7: Замена оборудования
- Задать вопрос автору статьи
Способ 1: Уменьшение усиления
Убрать шипение микрофона можно с помощью встроенного усиления, вашей звуковой карты. Мы просто немного уберём сам буст, а значит микрофон будет меньше фонить.
- В трее найдите значок динамика и нажмите по нему правой кнопкой мыши. Далее зайдите в раздел «Звуки».
- Перейдите на вкладку «Запись», найдите ваш микрофон – он будет подсвечен галочкой и иметь надпись «Устройство по умолчанию». Кликаем ПКМ по нему и заходим в «Свойства».
- На третьей вкладке «Уровни» уменьшите усиление «Microphone Boost» и нажмите «Применить».
Таким образом мы уменьшим усиление и уберём шумы с микрофона. Правда голос при этом может стать немного тише – это абсолютно нормально. После этого советую проверить микрофон. Если после проверки вы видите, что шумов слишком много – смотрим следующий способ.
Способ 2: Встроенная функция подавления шума
Убрать шипение микрофона при записи и разговоре можно с помощью встроенной функции. В том же окне попробуйте найти вкладку «Улучшения». Сразу хочу предупредить, что эта вкладка есть не у всех. Все зависит от того, какая звуковая карта у вас установлена. Некоторые карточки позволяют с помощью встроенных функций почти полностью убирать лишние шумы. Как правило, у встроенной звуковой карты подобной функции нет. Если эта вкладка есть, переходим на неё и включаем подавление шума. Не забываем нажать по кнопке «Применить».
Способ 3: Изменение частоты дискретизации
Можно попробовать изменить частоту дискретизации записи голоса с микрофона. Эта настройка может как помочь, так и, наоборот, увеличить шум. Тут просто нужно поэкспериментировать. На вкладке «Дополнительно» попробуйте установить разную частоту и битность. Иногда при уменьшении частоты некоторые шумы пропадают.
Способ 4: Установка или обновление драйверов на звуковую карту
Железо без драйверов не может функционировать в компьютере или ноутбуке. Разработчики периодически выпускают обновления, которые решают некоторые ошибки и улучшают работу звуковой карты, а ведь именно к ней мы и подключаем наш микрофон. Можно попробовать перестановить драйвер на звуковуху:
- Используем кнопки:
+ R
- Вводим запрос:
devmgmt.msc
- В разделе «Звуковые, игровые и видеоустройства» найдите вашу звуковую карточку, нажмите ПКМ и выберите «Обновить драйвер». Далее действуем согласно инструкциям и ищем обновления на серверах Microsoft. Если вы увидите окно, что якобы драйвер не нуждается в обновлении, то пойдем другим путем. Опять кликаем ПКМ и «Удаляем устройство».
- После обновления нажмите по кнопке как на картинке ниже. Система сама найдет нужные драйвера в интернете.
Можно попробовать найти драйвер вручную. Проблема может быть в том, что система скачивает его с сервера Microsoft, на котором может и не быть подходящего программного обеспечения. В таком случае Windows скачивает максимально подходящий драйвер. В таком случае лучше вручную его скачать с официального сайта. Если у вас встроенная звуковая карта, то скачиваем и обновляем полный пак для материнской платы.
Читаем – где найти и как правильно установить драйвер на любое устройство.
Способ 5: Настройки диспетчера Realtek
Почти на 90% материнских плат установлена встроенная звуковая карта от компании Realtek. С драйверами устанавливаеся дополнительная панель управления – «Диспетчер Realtek». Её вы можете запустить через поиск в Windows. Также её можно найти в списке программ в разделе кнопки «Пуск». После запуска на вкладке «Микрофон» – «Эффект микрофона» – включаем подавление шума.
Способ 6: Убираем наводки
Вам нужно понять, что шумы и наводки имеют разное происхождение, а значит бороться с ними нужно по-другому. Но для начала давайте посмотрим, чем же наводки отличаются от обычного шума:
- Шум – это стандартный белый шум, который идет от усиления сигнала в динамиках или микрофоне. Попробуйте выкрутить звук на максимум – вы услышите стандартный шум. Убрать его полностью – невозможно. И есть только два способа. Первый – уменьшение усиления. Второе – использование фильтров.
- Наводки – появляются от всех приборов, через которые проходит электрический ток.
И вот насчет электромагнитных наводок мы и поговорим дальше. Проще всего убрать наводки с микрофона – это убрать подальше все электрические приборы. Это также касается и системного блока или ноутбука. Если у вас внешняя звуковая карта, то попробуйте поставить её как можно дальше от ПК.
В профессиональном и полупрофессиональном оборудовании используют экранирование – которое защищает кабеля от внешнего воздействия электромагнитных волн. Тем самым наводки можно почти полностью победить.
Еще одна частая причина наводок – это земляная петля. Она может возникать, если к одной розетке подключен системный блок (или ноутбук) и внешняя звуковая карта, которая в свою очередь подключена к USB порту ПК. В таком случае можно попробовать подключить звуковую карту к другой розетке.
Некоторые помехи можно уменьшить с помощью ферритового кольца, которое очень просто надевается на кабель устройства. Это нехитрое приспособление позволяет снизить помехи электромагнитных волн в некоторых кабелях и проводах.
Способ 7: Замена оборудования
Как же еще можно убрать посторонние звуки и помехи в микрофоне? Если вы перепробовали все, что я описал выше, но ничего вас не удовлетворило, то остается только один вариант – полная замена оборудования. Вы должны понимать, что дешевые микрофоны, а также звуковые карты не могут выдавать кристальный звук без лишних наводок и шума. В таком случае вам следует прикупить отдельный внешний микрофон и звуковую карту.
Особенно если это касается профессиональной записи голоса или ведения стриминга. Хороший микрофон позволит уменьшить встроенный шум и будет полностью изолирован и экранирован от наводок. Внешняя звуковая карта имеет собственный процессор и железо, которое направлено на обработку звука. Также, как правило, там есть встроенная функция подавления шума, которая работает куда лучше, чем любимые сторонние программы типа SoundSoap+ или Krisp.
Плюс вы сможете улучшить свой музыкальный опыт при прослушивании музыки из-за более высокой частоты дискретизации. Музыка на таком оборудовании звучит в разы лучше, вы слышите дополнительные частоты и оттенки инструментов в песнях и других музыкальных произведениях.
Всем привет! Сегодня мы с вами разберем, как включить шумоподавление для микрофона Windows 10 средствами самой операционной системы, в Диспетчере Realtek, в программе OBS Studio, в чем преимущества и недостатки каждого способа, и стоит ли вообще это делать. И также расскажу про свой способ решения(от автора блога).
Сразу давайте уточним: в Win 10, а также windows 7 и виндовс 8, способы активировать или отключить шумоподавление сильно не отличаются.
Перед тем, как установить эту опцию и записывать голос, советую провести небольшой тест: не будет ли искажение звука настолько сильным, чтобы исказить ваш голос до неузнаваемости. Такое может наблюдаться у некоторых бюджетных моделей микрофонов.
Присоединение устройства к компьютеру
В ноутбуке, лэп-топе или стационарном компьютере имеется специальный разъем под микрофон. Как правило, отверстие окрашено в красный цвет и размещается по соседству с портом audio. На современных ноутбуках вход находится с левой/правой стороны. На системном блоке основные разъемы размещены спереди системного блока.
Пассивное аннулирование
Некоторые микрофоны также имеют шумоподавление, но делают это пассивно, хотя это чаще встречается в наушниках. Это действительно причудливый способ вызвать эффект, который вы получаете при использовании устройства, поскольку он зависит исключительно от физических характеристик микрофона, таких как конструкция и используемые материалы.
Например, производитель может установить внутренний поп-фильтр (который почти полностью нейтрализует эффект «ветра», который мы изгоняем через рот при разговоре) и считает это «уменьшением» шума, или они могут интегрировать конденсаторный микрофон. в центре на определенном расстоянии от сетки, которая позволяет входить только определенным частотам, подавляя другие. Этот тип подавления относительно лучше отфильтровывает нерегулярные высокочастотные звуки, но он, безусловно, не так эффективен, как активный, который мы объясняли в предыдущем разделе.
Установка в качестве устройства по умолчанию
Иногда проблема возникает, если RHDA на ПК не является основным устройством. Для изменения данной опции:
Читайте также: Чего можно и нельзя делать в CS
- В «Панели управления» открыть свойства «Звука» вышеуказанным методом.
- Щелкнуть по названию правой кнопкой и активировать «Использование по умолчанию».
В результате на значке появится галочка в зеленом круге, подтверждающая успешное завершение установки.
Способ 5: Обновление звуковых драйверов
Обычно, если звуковые драйверы устарели или отсутствуют, микрофон не обнаруживается некоторыми приложениями. Реже это ведет к сбоям в функционировании и появлению шумов или шипения. Однако обновление драйверов или их установка с нуля не занимает много времени, поэтому мы рекомендуем проверить этот метод и узнать, поможет ли это решить неполадку.
Подробнее: Скачиваем и устанавливаем звуковые драйверы
Типы фонового шума
Микрофонный шум можно определить как «нежелательный звук». В основном длительность и уровень фоновых звуков определяют характеристики шума.
Существует 3 основных типа:
При электрическом шуме следует убедиться, что записывающее оборудование подключено к одной и той же полосе питания. Микрофонные кабели должны располагаться подальше от электрических кабелей.
Нерегулярный шум очень трудно удалить, потому что он производится из многих случайных звуков, которые отличаются по частоте и громкости.
Специальные программы
Многие производители аудиокарт выпускают утилиты для настройки звука. Для Realtek – это Realtek Audio Control, ее можно скачать с веб-ресурса Microsoft.
Сама утилита очень простая и понятная. Во вкладке «Микрофон» выбирается подходящий эффект, настраивается громкость и усиление. Также можно активировать опцию устранения акустического эха, задать разрядность и частоту дискретизации.
Здесь следует пробовать разные параметры и смотреть, как меняется звучание, становятся ли шумы менее слышимыми.
Также стоит выделить сторонние приложения для шумоподавления:
- Voicemeeter.
- NoiseGator.
- SoliCall.
- Andrea PC Audio Software;
- Samson Sound Deck;
- Krisp.
Тонкости управления несколькими микрофонами
Нередко к устройству подключено несколько микрофонов: встроенные устройства от завода и внешняя система. После подключения компьютер видит два прибора. Для переключения между ними необходимо зайти в раздел «Запись», где приводится полный список микрофонов. Для быстрого поиска области я использую панель управления и раздел «Звук». Дважды кликнув по нужному микрофону, я активирую его работу.
В специальных программах также имеется кнопка, через которую можно выбрать один из доступных микрофонов. Область расположена в главном экране приложения.
Устранение неполадок
Первый этап – доверить поиск проблемы системному инструменту. В последней версии ОС он намного лучше справляется с поставленными задачами. Провести диагностику можно двумя способами.
Через Панель управления
- Вызвать Панель управления с помощью окна «Выполнить» (Win+I – команда control – Enter).
- В списке найти раздел «Устранение неполадок» и открыть его щелчком левой кнопки мышки.
- Перейти в подраздел «Оборудование и звук».
- Выбрать пункт «Запись звука».
- Откроется новое окно – нажать кнопку «Далее».
- Система запустит поиск проблемы.
- Выбрать из списка устройство и нажать «Далее».
- Инструмент может выявить проблему или, наоборот, не выявить. Если проблема обнаружена, необходимо следовать подсказкам на экране для исправления ошибки.
- После успешного завершения процесса закрыть окно.
Через контекстное меню «Динамиков»
- Кликнуть правой кнопкой мышки по иконке «Динамиков», которая расположена на панели задач справа. Выбрать пункт «Устранение неполадок…».
- Инструмент начнет искать проблему и, если сможет, самостоятельно исправит ее.
Регулировка громкости и усиления
- Как было описано выше, заходим в Параметры Windows, затем в раздел “Система” – подраздел “Звук“. В правой части окна находим кнопку “Панель управления звуком” и жмем на нее.
- В открывшемся окне переключаемся во вкладку “Запись”, кликаем по нужному устройству и нажимаем кнопку “Свойства”.
- Переходим во вкладку “Уровни”. Громкость устанавливаем на уровне 80-90 (максимальную величину не рекомендуется ставить, но это на усмотрение пользователя). Усиление микрофона убираем полностью. Даже если микрофон очень слабый, и ему требуется усиление, ставить значение больше 10дБ не рекомендуется.
- Переключаемся во вкладку “Прослушать”. Ставим галочку напротив опции “Прослушать с данного устройства” и жмем кнопку “Применить”.
- Говорим что-нибудь в микрофон и проверяем качество воспроизводимого звука. Если все хорошо, убираем галочку и жмем кнопку OK, чтобы выйти из данного окна с сохранением ранее выполненных настроек по громкости и усилению.Примечание: на ноутбуках ввиду того, что микрофон и динамики расположены очень близко друг к другу, включение прослушивания с данного устройства, скорее всего, приведет к сильному фону, поэтому таким образом проверить настройки не получится. Однако в данном случае и без этой проверки все должно работать.
Настроить громкость микрофона можно непосредственно в Параметрах системы, в подразделе “Звук”.
- Оказавшись в нужном пункте меню (как в него попасть, описано выше), щелкаем по надписи “Свойства устройства”.
- Мы окажемся в окне, в котором можно задать желаемый уровень громкости. Однако убрать усиление микрофона здесь не получится (если потребуется). Поэтому щелкаем по надписи “Дополнительные свойства устройства”.
- После этого мы окажемся в окне свойств микрофона, работу в котором уже рассмотрели ранее.
Для некоторых пользователей более привычным будет использование Панели управления.
- Заходим в Панель управления. Как это сделать, описано в первом разделе данной статьи.
- Выбрав просмотр в виде значков (мелких или крупных) щелкаем по разделу “Звук”.
- Мы окажемся в уже знакомом окне свойства звука. Дальнейшие действия в нем описаны в первом методе регулировки громкости и усиления микрофона.
Настройка апплета устройства в Панели управления
Апплет управления звуковым устройством довольно часто можно найти в Панели управления. Рассмотрим на примере все того же Realtek.
- Открываем Панель управления (как это сделать, описано в первом разделе данной статьи).
- Щелкаем по апплету “Диспетчер HD” (или “Диспетчер Realtek HD”). Просмотр должен быть настроен в виде значков.
- Переключившись во вкладку “Микрофон” мы получаем доступ к настройкам устройства, в том числе, к регулировке громкости и усилению сигнала.
Основные советы по четкой записи звука
Прежде чем углубляться в функции программного обеспечения, вы должны следовать некоторым основным рекомендациям для более четкой записи звука. Вот несколько быстрых советов:
- Носить наушники: Если ваш микрофон воспринимает шум из ваших динамиков, наденьте наушники, чтобы устранить эхо.
- Используйте выделенный микрофон или гарнитуру: Многие ноутбуки имеют довольно некачественные встроенные микрофоны. Конечно, они работают, но это все, что можно сказать о них. Попробуйте подключить выделенный микрофон или гарнитуру к компьютеру.
- Устранить или отойти от фонового шума: Закрывайте окна, отходите от вентиляционных отверстий, заходите в менее шумные комнаты, закрывайте приложения, которые заставляют вентиляторы вашего ноутбука жужжать, отодвигайте микрофон подальше ото рта, чтобы другие люди не могли слышать ваше дыхание, и вообще думали о том, как вы можно избежать шумов. Попробуйте обменять эту шумную механическую клавиатуру на более тихую во время разговора. Вы также можете отключить звук во время разговора, пока не разговариваете.
Способы настройки дополнительного микрофона на Виндовс
Помимо использования стандартного встроенного оборудования на Виндовс 10 без применения дополнительных приспособлений, вы можете подключить к своему компьютеру нужное вам звуковое оборудование. Для этого вам стоит найти на корпусе устройства специальный порт для подключения гарнитуры. Сюда можно будет подключить выбранное вами оборудование: например, наушники.
Такое приспособление удобно использовать, если вы не хотите, чтобы ответы вашего собеседника слышал кто-то, находящийся в помещении, кроме вас. Настройка наушников с микрофоном производится на Виндовс 10 стандартным образом: при обнаружении нового записывающего устройства оно отобразится во разделе «Звук», где можно будет отредактировать используемые им параметры, открыв его свойства.
Если наушники не оборудована системой для записи звука, то в таком случае будет использоваться стандартное аудио оборудование. Как правило, подключение наушников производится автоматически. В первый раз системе могут понадобится дополнительные драйвера, которые также чаще всего устанавливаются без дополнительных манипуляций со стороны пользователя.
Теперь мы узнали, как правильно настроить микрофон на новом компьютере с Виндовс 10. Как видите, все довольно просто. Однако если вы по какой-либо причине все-таки допустили ошибку, не стоит слишком сильно расстраиваться: всегда в экстренном случае можно выполнить сброс настроек микрофона до стандартных значений, а затем при необходимости повторить все требуемые изменения заново.
Используйте программное обеспечение или функции шумоподавления
Популярные средства связи приобретают все более изощренные функции шумоподавления, которые работают на вызовах. Некоторые программы обещают удалить фоновый шум при записи любого приложения на вашем компьютере. Вот некоторые инструменты, которые вы можете использовать:
- Google Meet: Google добавлено шумоподавление на Google Meet 22 апреля 2022 года. Google Meet автоматически отфильтровывает фоновые шумы.
- Увеличить: Zoom имеет встроенную функцию подавления фонового шума, которая включена по умолчанию. Чтобы проверить эти параметры, откройте окно настроек Zoom из его меню, выберите «Аудио» на боковой панели и нажмите кнопку «Дополнительно». Вы увидите функции «Подавить постоянный фоновый шум», «Подавить прерывистый фоновый шум» и «Эхоподавление». Эти функции обработки аудио по умолчанию настроены на «Авто», но вы можете отключить их или настроить их на более или менее агрессивные.
- NVIDIA RTX Voice: С NVIDIA RTX Voice Установив приложение, вы можете активировать функцию «Удалить фоновый шум», которая использует машинное обучение и мощь графического процессора NVIDIA для удаления фонового шума с вашего микрофона в любом приложении в вашей системе. Согласно NVIDIA, это программное обеспечение работает только на системах с графическими процессорами NVIDIA RTX. Однако, Ars Technica сообщает что он может работать на ПК с более старым графическим оборудованием NVIDIA.
- Раздор: Discord теперь имеет встроенную функцию подавления шума от Krisp.ai. Чтобы включить его во время голосового чата, нажмите кнопку «Подавление шума» в левом нижнем углу боковой панели Discord и активируйте «Подавление шума».
Krisp.aiДоступный в Discord бесплатно, также предлагает программный продукт, который может включить шумоподавление в любом приложении — например, программное обеспечение NVIDIA RTX Voice, но для ПК без такового. Он имеет бесплатный уровень, который предлагает 120 минут шумоподавления бесплатно каждую неделю, но после этого вам придется платить $ 3.33 в месяц.
Многие другие приложения для видеоконференций также имеют встроенные функции шумоподавления. Вы можете настроить их из окна настроек приложения. Если вы используете древний инструмент для проведения видеоконференций, который не имеет встроенного шумоподавления, вашей организации может быть лучше перейти на современное решение, которое имеет.
Дополнительные причины появления шумов при записи или разговоре
Микрофон может шуметь по следующим причинам:
- Плохой контакт. Нужно проверить не только USB-порты и гнезда, но и звуковую карту. В местах соединений иногда обнаруживаются участки окисления.
- Низкое качество связи. При потере интернет-пакетов запись «заикается». Может появиться шипение. Иногда собеседники жалуются на то, что голос становится невнятным, похожим на роботизированный. Чтобы исключить эту причину, проверьте качество соединения программой Ping и замерьте скорость. Иногда для устранения проблемы достаточно перезагрузить роутер и ПК.
- Использование устаревших драйверов. Программное обеспечение способствует корректному взаимодействию операционной системы и аппаратного оборудования. Если драйвер отсутствует или устарел, микрофон будет работать нестабильно. Нередко обнаруживается полное отсутствие сигнала.
- Электромагнитные волны. Их издают посторонние устройства. Волны создают помехи. Чтобы исправить ситуацию, уберите электроприборы как можно дальше. В редких случаях шум может возникать даже из-за системного блока.
- Неправильные настройки. Если вы неудачно поэкспериментировали с системными параметрами, микрофон будет шуметь во всех программах: в мессенджерах, при записи видео, в браузерах и т. д. При появлении проблем только с одним приложением рекомендуется проверить его внутренние настройки.
Дополнительно значение имеет качество устройства, так как фонить микрофон может при плохой сборке, бюджетных комплектующих и т. д. Производители снижают стоимость продукции за счет упрощения конструкций, поэтому рекомендуется покупать модели среднего ценового сегмента или дороже.
Поврежденный кабель
При поврежденном кабеле микрофон в лучшем случае будет работать с шумами и периодически затихать, в худшем – полностью выйдет из строя. В большинстве случаев целостность провода нарушается в области, которая часто сгибается. Например, возле штекера или места разветвления. Иногда проблемный участок удается найти при визуальном осмотре, однако нередко приходится прозванивать кабель. Это можно сделать, например, с помощью лампочки и батарейки.
Если причиной поломки стал поврежденный провод, его можно частично заменить, используя паяльник.
Шумы бытовой техники
Бытовая техника – источник не только электромагнитных волн, но и шума. Например, громкость стиральной машины может достигать 89 дБ. Уровень шума при спокойном разговоре – 50 дБ. Вне зависимости от настроек и качества микрофона громкий звук будет передаваться собеседнику. Единственный способ решения этой проблемы – смена местоположения.
Вы сталкивались с наличием посторонних шумов при записи аудио или видео? Это раздражает. Рассмотрим способы, позволяющие убрать фоновый шум микрофона.
Содержание
- Почему так происходит
- Тип устройства
- Поврежденный кабель
- Бытовая техника
- Как убрать фоновый шум микрофона штатными средствами ОС
- Проблема с драйверами
- Как убрать фоновый шум микрофона на ноутбуке если активирован режим экономии электропитания
- Как убрать фоновый шум микрофона при записи
- Настройка REAPER
- Настройка
- Как пользоваться
- Как убрать фоновый шум микрофона Windows 10
- Вывод
Почему так происходит
Помехи появляются из-за:
- некачественного микрофона;
- неправильных настроек ОС;
- повреждения кабеля устройства;
- помех, вызванных наличием поблизости электронных приборов;
- неправильно установленного софта.
Часто проблема возникает из-за совокупности нескольких факторов. Рассмотрим, как убрать фоновые шумы микрофона подробнее.
Тип устройства
Микрофоны делятся на: конденсаторные, электретные, динамические. Первые два — используются для подключения к ПК без дополнительного оборудования. Третий тип подключается через усилитель. Если его включить напрямую к звуковой карте, звук будет плохого качества. Потому что голос имеет низкий уровень в сравнении с посторонними помехами. Его нужно усиливать
Конденсаторные устройства благодаря фантомному питанию (передача по проводам постоянного тока и информационных сигналов) обладают высокой чувствительностью. Поэтому усиливается не только голос, но и звуки окружающей обстановки. Решение проблемы — уменьшить уровень записи в настройках, поместить микрофон ближе к источнику звука. Второй способ решение проблемы — программный. Рассмотрим подробнее что предпринять чтобы убрать фоновые помехи.
Поврежденный кабель
Неисправность провода (перелом) становится причиной появления треска. Как это проверить? Пошевелите кабель, гнезда и штекера. Посмотрите диаграмму сигнала в программе для записи звука. Например, Audacity.
Бытовая техника
Оборудование, подключенное к электрической сети, передает туда помехи. Например, холодильник. Это актуально, если бытовые приборы и ПК подключены через одну розетку. Что предпринять? Включите ПК в отдельный источник питания. Используйте сетевой фильтр, а не удлинитель.
Как убрать фоновый шум микрофона штатными средствами ОС
Найдите в системном трее иконку динамика. Далее:
Если это ноутбук, кроме микрофона отобразится устройство, встроенное в ПК. Открываем вкладку «Запись», нажимаем используемое устройство.
Далее:
Отрегулируйте уровень громкости произнося слова в микрофон. Откройте закладку «Уровни»:
Далее откройте вкладку «Дополнительно»:
Отрегулируйте качество звучания (было описано выше). Теперь вопрос как убрать фоновый шум микрофона веб камеры возникать не будет.
Проблема с драйверами
На ПК нет необходимых драйверов, или установленные некорректно работают. Как это проверить? Нажмите «Win+X» далее, как на скриншоте:
Далее:
Рекомендую выбрать автоматическое обновление.
Как убрать фоновый шум микрофона на ноутбуке если активирован режим экономии электропитания
При активированном режиме экономии, звуковой карте не хватает питания. Поэтому появляются помехи. Что предпринять? Нажмите «Win+R», пропишите команду «control»:
Далее:
Нажмите ссылку «Создание схемы».
Выберите режим «Высокая производительность».
Как убрать фоновый шум микрофона при записи
Убираем помехи в режиме реального времени. Например, для стрима?
Возьмем звук, и обработаем REAPER. Еще понадобится утилита «Виртуальный кабель» Загрузите и проинсталлируйте их на ПК.
Настройка REAPER
Перейдите:
Выберите раздел Device:
- Отметьте версию ОС в поле «Audio»;
- Микрофон определите в «Input»;
- Наушники — «Output».
 Настройка
Настройка
Внизу приложения нажмите на свободной области для появления дополнительной панели. Далее:
Кликните на кнопку «FX». Установите значения как на скриншоте:
Установите такие настройки:
Приложение построит график помех:
Уберите галочку с пункта «Automatically». Скажите несколько слов в микрофон. Если помехи остались, сделайте описанные выше действия. Активируйте и через некоторое время отключите чекбокс «Automatically build».
Подайте звук на виртуальный кабель, тогда другие приложения смогут его использовать. Перейдите в раздел Device. В «Output» установите значение «Line1».
Сохраните проект, чтобы не настраивать его при следующем использовании, нажав комбинацию клавиш «Ctr+Alt+S».
Как пользоваться
Откройте REAPER с сохраненного файла. Откройте нужную программу, укажите значение «Line 1». Например, откройте Skype, перейдите в настройки, далее:
Как убрать фоновый шум микрофона Windows 10
Если описанные выше способы не помогли, в системном трее кликните по значку звука (было описано выше). Выберите пункт «Устранение неполадок».
Автоматически активируется поиск неисправности. Далее ОС напишет причину ошибки и попытается исправить самостоятельно
Вывод
Часто помехи появляются из-за некорректных настроек устройства. Поэтому вначале попробуйте воспользоваться штатными средствами ОС. Проверьте кабель подключения микрофона к ПК, обновите драйвер. Если это не помогло, установите дополнительный софт. Рекомендую использовать все описанные выше способы.