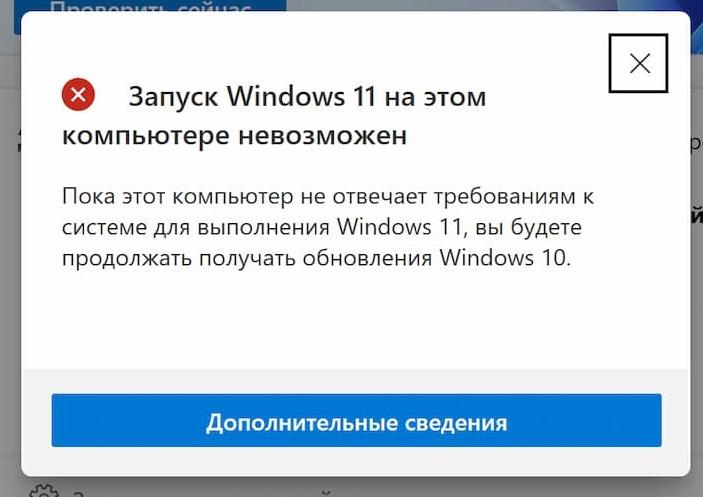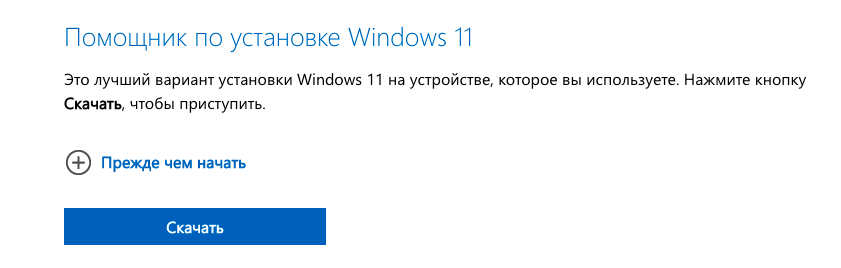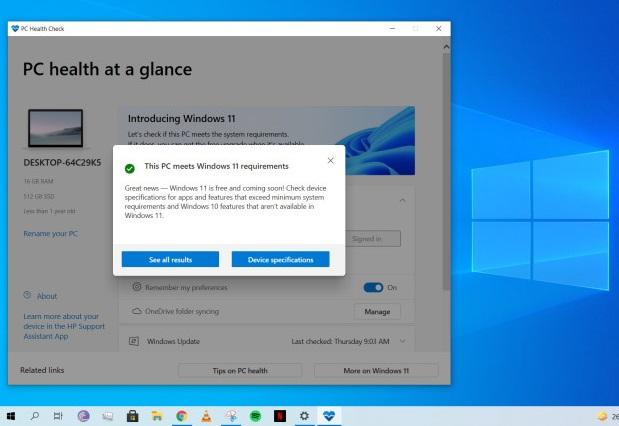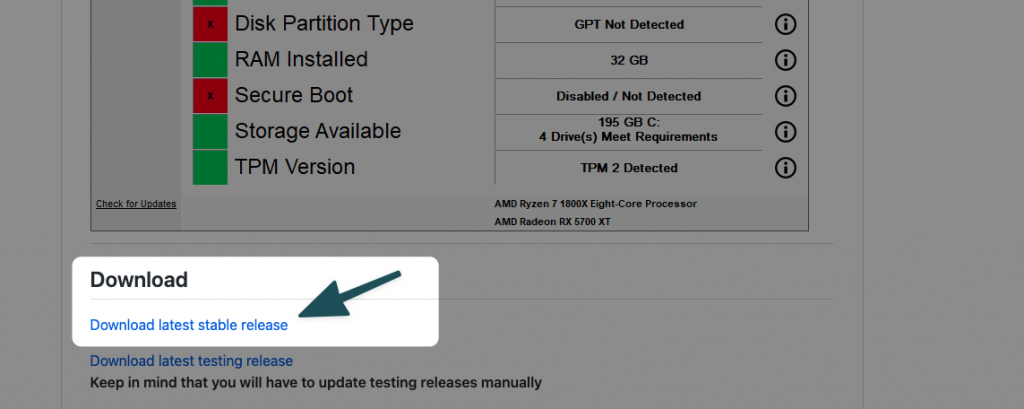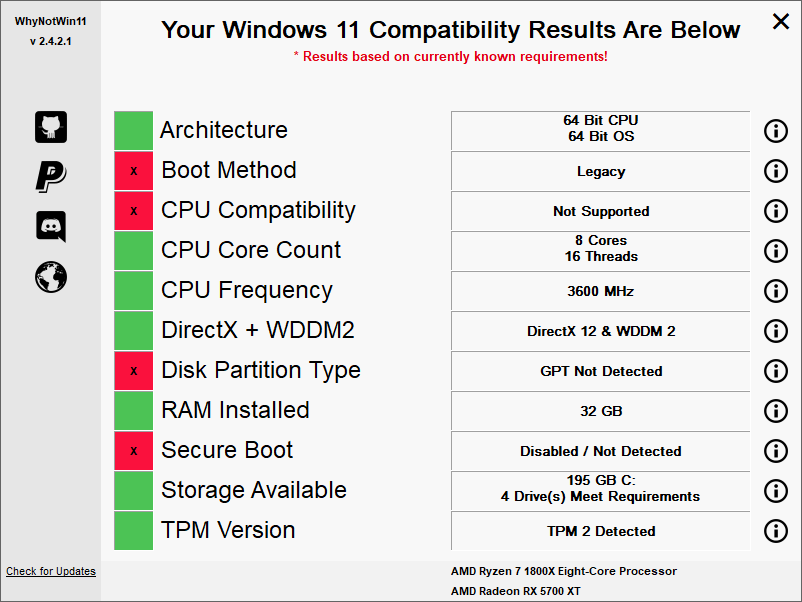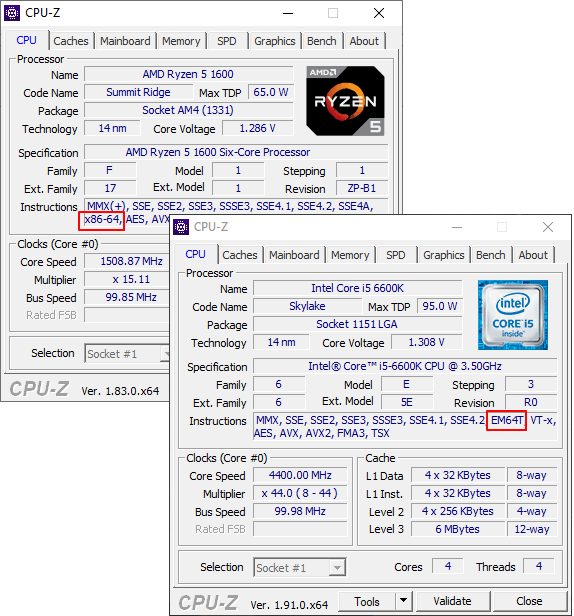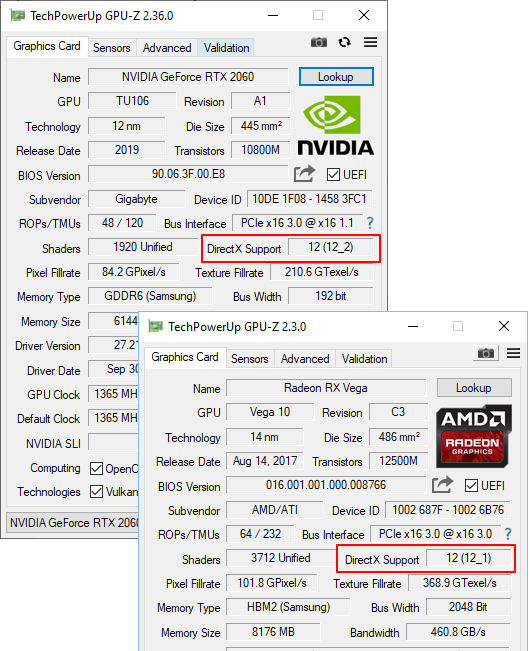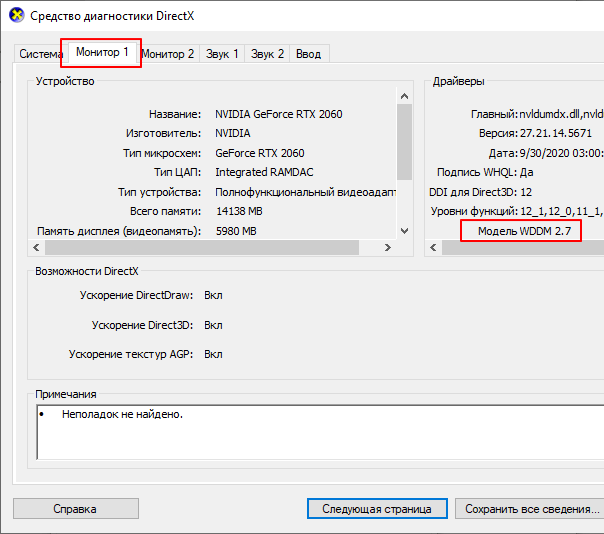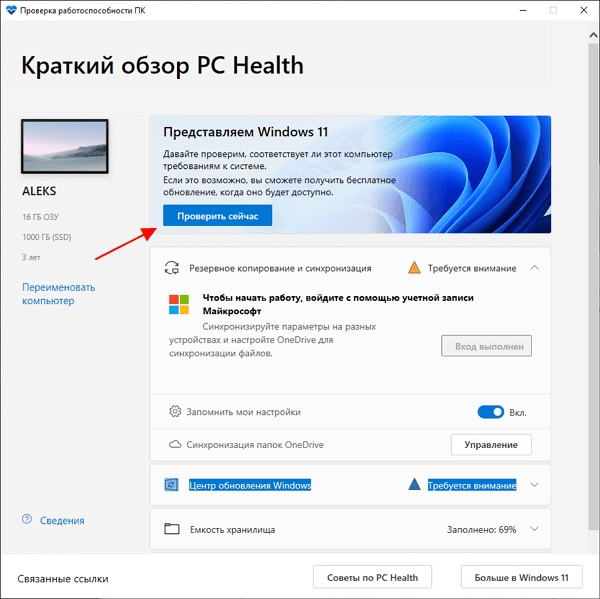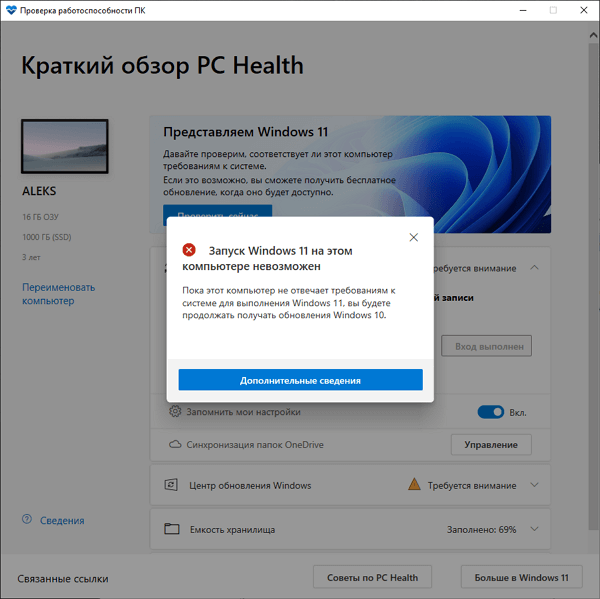Эта статья применима, если вы недавно внесли изменения в оборудование устройства и пытаетесь обновить ОС до Windows 11. Изменение оборудования может повлиять на возможность обновления. Чтобы просмотреть обновленное состояние такой возможности в параметрах, необходимо выполнить несколько действий.
Эта статья также применима, если сообщения в приложении «Проверка работоспособности ПК» и на странице Центра обновления Windows в параметрах не совпадают.
Если вы недавно внесли изменения в оборудование и хотите узнать, соответствует ли ваш компьютер требованиям для Windows 11, проще всего это сделать с помощью приложения «Проверка работоспособности ПК».
-
Если вы еще не установили приложение «Проверка работоспособности ПК», сделайте это здесь.
-
Нажмите клавишу Windows +S или выберите Поиск, введите проверка работоспособности пк и выберите Проверка работоспособности ПК в списке результатов.
-
Выберите Проверить.
Чтобы Центр обновления Windows обновил сведения о возможности обновления, может потребоваться до 24 часов. Если сведения о возможности обновления не обновляются вовремя, вы можете вручную обновить оценку возможности обновления до Windows 11, выполнив следующие действия.
Примечание: Изменение оборудования не обязательно означает, что устройству сразу же будет предложена ОС Windows 11. Со временем обновление будет развернуто на устройствах, находящихся на рынке, на основе моделей аналитики, которые учитывают возможность использования оборудования, метрики надежности, возраст устройства и другие факторы. Мы планируем как можно скорее развернуть предложение об обновлении, обеспечивая при этом высокое качество работы.
Как обновить оценку возможности обновления до Windows 11 вручную
Вы можете обновить оценку возможности обновления до Windows 11, запустив ее из командной строки администратора или используя планировщик заданий.
Обновление с помощью планировщика заданий
-
Нажмите клавишу Windows +S или выберите Поиск, введите планировщик заданий и выберите Планировщик заданий в списке результатов.
-
В области навигации слева перейдите в раздел MicrosoftWindowsApplication Experience.
-
Щелкните правой кнопкой мыши (или нажмите и удерживайте) задачу с названием Средство оценивания совместимости Майкрософт, а затем выберите Запустить.
-
Дождитесь завершения задачи (появится надпись Готово). Вы можете выбрать Действие > Обновить в верхнем меню навигации, чтобы обновить ее состояние.
Обновление с помощью командной строки администратора
-
Нажмите клавишу Windows +S или выберите Поиск, введите cmd, а затем выберите Запуск от имени администратора в разделе Командная строка справа.
-
Затем введите следующую команду и нажмите клавишу ВВОД:
schtasks.exe /Run /TN «MicrosoftWindowsApplication ExperienceMicrosoft Compatibility Appraiser»
-
Подождите несколько минут, пока задача не будет завершена, а затем снова откройте Параметры > Обновление и безопасность > Центр обновления Windows.
Статьи по теме
Обновление до Windows 11: вопросы и ответы
Требования к системе для Windows 11
Могу ли я перейти на Windows 11?
Способы установки Windows 11
Установка Windows 11 на устройства, не соответствующие минимальным требованиям к системе
Нужна дополнительная помощь?

В этом обзоре — 2 программы для проверки совместимости текущей системы с Windows 11. Сначала об официальном инструменте, а затем — о сторонней утилите, информация в которой может оказаться более понятной и детальной. Обратите внимание, при установке обновления системы, также автоматически выполняется проверка совместимости: Как обновиться до Windows 11.
- PC Health Check
- WhyNotWin11
- Видео
- Дополнительная информация
Microsoft PC Health Check
Первая из программ — официальная утилита PC Health Check от Microsoft. Скачать последнюю версию программы можно с официального сайта https://aka.ms/GetPCHealthCheckApp
После загрузки, установки, запуска утилиты потребуется нажать кнопку «Проверить сейчас» для запуска проверки совместимости с Windows 11. В результате проверки вы можете получить:
- Сообщение «Этот компьютер соответствует требованиям Windows 11».
- Окно с текстом: «Этот компьютер не отвечает требованиям к системе для Windows 11» или «Запуск Windows 11 на этом компьютере невозможен». Кстати, скриншот ниже я получил на системе с Windows 11, установленной безо всяких трюков (была выполнена чистая установка). Ниже в окне будут указаны пункты, по которым ваш ПК или ноутбук не проходит проверку.
- Кнопка «Показать все результаты» открывает все пункты, которые проверяются при анализе совместимости, а кнопка «Характеристики устройства» запустит браузер, в котором будет открыта страница с информацией о системных требованиях Windows 11.
Обратите внимание, что при проверке некоторые индикаторы несовместимости отображаются с красным крестом (по идее, «строго» ограничивают установку Windows 11), некоторые — с желтым восклицательным знаком (предполагают наличие исключений, когда установка всё-таки возможна, например, при использовании чистой установки с флешки).
Внимание: на текущем этапе готовности Windows 11 рекомендую скептически относиться к сведениям о совместимости — они могут поменяться и отсутствие официальной поддержки «старых» процессоров, систем без TPM и Secure Boot не обязательно будет означать реальную невозможность установки Windows 11. Например, перед выходом 10-ки также был список «поддерживаемых» процессоров, однако система успешно устанавливалась и на предыдущие поколения CPU. А после того, как я написал первый вариант этой статьи, Майкрософт уже несколько раз смягчала требования и добавляла исключения, позволяющие предположить, что на почти на любом компьютере, где возможна установка предыдущей ОС, можно будет установить и Windows 11. В крайнем случае, можно использовать различные способы обойти проверку соответствия требованиям.
WhyNotWin11
Как можно понять из названия программы, её задача — определить, почему система не совместима с Windows 11.
- Внимание: утилита имеет 3 обнаружения в VirusTotal. Похоже, что ложные срабатывания, но ручаться не могу.
- Загружаем последнюю версию WhyNotWin11 с официальной страницы разработчика https://github.com/rcmaehl/WhyNotWin11/releases/
- Запускаем программу и ждем завершения проверки системы.
- В результате видим список системных требований Windows 11 и соответствие вашего компьютера или ноутбука каждому из них. В последней версии программы — на русском языке. Если подвести указатель мыши к значку «i» справа от пункта, во всплывающей подсказке появится более подробная информация о нём.
Ещё раз обращаю ваше внимание, что изображение с несовместимостью выше получено на системе с успешно и без каких-либо нюансов установленной Windows 11 (предварительной Dev-версией). Поэтому рекомендую не торопиться с приобретением нового ПК.
Видео
И моя личная общая рекомендация для тех, кто переживает о том, что их компьютер не совместим с Windows 11:
- Не торопитесь и не переживайте. Новости о системных требованиях и заявления Майкрософт выходят ежедневно с момента презентации ОС. Всё может поменяться, и я предполагаю, что в сторону более широкого охвата компьютеров обычных пользователей.
- Если вы из тех, кто пользуется не совсем лицензионными версиями Windows и собираетесь продолжать в том же духе (чего, конечно же, не рекомендую), то я на 99% уверен, что после выхода системы (вероятно, даже раньше) вы легко найдёте образы, которые будут устанавливаться почти на любую систему, независимо от того, что показывают средства проверки совместимости.
Windows 11 официально выходит осенью этого года. В операционной системе многое изменили как внутренне, так и внешне, например, меню Пуск.
Microsoft уже опубликовала официальные минимальные системные требования:
▪️ Процессор: не менее двух ядер с тактовой частотой не менее 1 гигагерца (ГГц) на совместимом 64-битном процессоре или Системе на кристалле (SoC)
▪️ Оперативная память: 4 ГБ
▪️ Хранилище: не менее 64 ГБ на накопителе
▪️ Видеоадаптер: графический адаптер, совместимый с DirectX 12 / WDDM 2.x
▪️ Дисплей: > 9 дюймов с разрешением HD (720p)
▪️ Интернет-соединение: для установки Windows 11 домашняя требуется учетная запись Майкрософт и подключение к Интернету
Чтобы узнать наверняка, можно запустить официальную утилиту для проверки соответствия вашего железа новой «винде».
Как проверить соответствие «железа» новой Windows 11
1. Скачайте и установите утилиту Windows PC Health.
2. Запустите программу и выберите Проверить. После этого вам покажется, подходит ли ПК для Windows 11.
Важно: для тестирования потребуется TPM 2.0 — криптографический процессор, который выполняет операции шифрования и содержит несколько механизмов физической защиты для предотвращения взлома. Проверить его наличие можно в Командной строке командой tpm.msc.
Если у вас его нет, не переживайте, ОС всё равно запустится, но для проверки «железа» придётся заменить в папке source файл appraiserres.dll (ссылка для загрузки).

🤓 Хочешь больше? Подпишись на наш Telegram.

iPhones.ru
Это займёт меньше минуты.
- Windows 11,
- инструкции
Артём Баусов
@Dralker
Главный по новостям, кликбейту и опечаткам. Люблю электротехнику и занимаюсь огненной магией.
Telegram: @TemaBausov
Содержание
- Как узнать, получится ли обновить или установить на компьютер Windows 11?
- 1 способ — проверить компьютер на совместимость с Windows 11. Утилита PC Health Check
- 2 способ — проверить компьютер на совместимость с Windows 11. Утилита WhyNotWin11
- Проверить, есть ли в компьютере TPM 2.0
- Как быть, если компьютер не имеет модуль TPM 2.0?
- Проверьте совместимость процессора
Минимальные системные требования Windows 11 выше, чем у Windows 10. В связи с этим некоторые пользователи не смогут обновиться до свежей версии системы, выход которой запланирован на октябрь 2021 года (а бета-версия уже доступна с 28 июня). Понимая это, Microsoft предусмотрела удобный способ проверить, получится ли обновить компьютер под управлением Windows 10 до Windows 11.
Microsoft специально выпустила официальную программу, которая проверяет совместимость вашего компьютера (ноутбука) для дальнейшей установки или обновления до Windows 11.
1 способ — проверить компьютер на совместимость с Windows 11. Утилита PC Health Check
✔️ Самый простой и действенный способ узнать, сможет ли компьютер на Windows 10 обновиться до Windows 11 — воспользоваться официальной программой от Microsoft под названием PC Health Check.
В Windows 11 возросли минимальные системные требования по сравнению с Windows 10, наиболее значимые изменения касаются процессора и памяти. Windows 11 не поддерживает 32-разрядные чипсеты и требует вдвое большие объёмы ОЗУ и хранилища. Чтобы понять, получит ли ваш компьютер обновление до Windows 11 нужно скачать специальную утилиту PC Health Check. Эта программа проверяет работоспособность ПК и будет полезна всем пользователям Windows.
Скачать PC Health Check
Когда приложение установится, вы сможете протестировать совместимость компьютера нажатием одной кнопки. Жмем на синюю кнопку «Проверить сейчас» (Рис.1).
Если у вас появляется окно с зеленой галочкой и надписью «На этом компьютере можно запустить Windows 11», то поздравляем. Если да, вы можете получить бесплатное обновление после его выхода. Если с красной, то установка и запуск Windows 11 на этом компьютере будет невозможен (Рис.2)
Если система к обновлению не готова, то расстраиваться рано, причина может быть в модуле безопасности TPM 2.0, особенностях программы UEFI и функции безопасной загрузки системы Secure Boot. Большинство причин исправляются руками в настройках материнской платы или с помощью различных утилит.
Даже на вполне себе мощных и современных компьютерах PC Health Check указывало на несовместимость с Windows 11. Многие пользователи столкнулись с, мягко говоря, странной работой программы: она «браковала» даже вполне современные ПК. Поэтому Microsoft удалила приложение PC Health Check, и планирует выпустить новую версию программы.
- Как это исправить смотрим здесь.
- Детальные спецификации, функции и требования к компьютеру для Windows 11 смотрим здесь.
2 способ — проверить компьютер на совместимость с Windows 11. Утилита WhyNotWin11
✔️ Неразбериха относительно системных требований к операционной системе Windows 11, где утилита от Microsoft PC Health Check не всегда давала корректный результат, поэтому энтузиасты создали более продуманный аналог — утилита WhyNotWin11
Скачать WhyNotWin11
Данный продукт осуществляет проверку совместимости по 11 категориям, в том числе по архитектуре и поколению процессора, объёму оперативной памяти, наличию Secure Boot, TPM и др. На данный момент приложение предоставляет значительно более исчерпывающую информацию о совместимости пользовательского ПК с Windows 11 по сравнению с фирменной утилитой PC Health Check (Рис.3).
Ещё одна особенность приложения заключается в том, что его разработчики следят за изменениями, которые вносит Microsoft в список системных требований Windows 11. Например, не так давно разработчики отказались от формулировок «жёсткий» и «мягкий» порог, сделав наличие модуля TPM 2.0 обязательным условием для установки ОС. Эти изменения были отражены в WhyNotWin11 версии 2.1.
Проверить, есть ли в компьютере TPM 2.0
Чтобы проверить, есть ли в компьютере TPM 2.0, нужно запустить меню «Выполнить» (Win+R) и ввести команду tpm.msc (Рис.4)
в разделе «Состояние» будет ответ (Рис.5).
Как быть, если компьютер не имеет модуль TPM 2.0?
Можно конечно TPM реализовать программным способом — процессоры могут эмулировать работу чипов TPM, и просто эта функция может быть отключена. Активировать её можно в настройках UEFI материнской платы. Там она может скрываться под разными названиями, включая TPM, TPM Device, Trusted Platform Module, Security Chip, fTPM и PTT. Для активации программного TPM нужно выбрать режим Firmware TPM.
Однако не известно, как Windows 11 будет воспринимать эмулированные TPM, и не будет ли наличие аппаратного модуля обязательным условием для установки ОС. С этим определённости пока что нет. Ещё проблемы могут возникнуть у пользователей более старых систем, которые не поддерживают TPM 2.0, а лишь более ранние версии.
Тем не менее, даже если в вашей системе TPM нет или используется старая версия, шанс на установку Windows 11 сохраняется.
В слитой ещё до анонса ранней версии Windows 11 обойти ограничения, связанные с TPM, можно подменой одной из библиотек в образе на старую из Windows 10. Для этого нужно:
- Открыть ISO-образ Windows 10 с помощью «Проводника»;
- В папке sources найти библиотеку appraiserres.dll;
- Скопировать её в любое место, например на рабочий стол;
- Открыть ISO-образ Windows 11 с помощью «Проводника»;
- Скопировать взятую прежде из Windows 10 библиотеку appraiserres.dll в папку sources с заменой.
TPM расшифровывается как Trusted Platform Module, и его задача — защищать данные, используемые для аутентификации ПК, который вы используете. TPM на самом деле можно найти во множестве различных типов устройств, но здесь мы сосредоточимся на ПК. TPM также может использоваться для поддержания целостности платформы, облегчения шифрования диска, хранения паролей и сертификатов, список можно продолжить.
Микросхемы TPM полезны с точки зрения общей безопасности системы, и Microsoft считает, что это необходимо обеспечить в Windows 11.
Хотя требование TPM в Windows 11 выдвинуло эту технологию на передний план, это не особенно новая идея, и Windows 10 и Windows 7 поддерживают TPM и использовали его для различных функций. Windows 10 даже заявляет, что это требование, но на самом деле не слишком сильно навязывает эту проблему.
Проверьте совместимость процессора
В требованиях общими словами указано, что для системы нужен двухъядерный 64-битный процессор с тактовой частотой от 1 ГГц и выше. Под это описание подходит большинство чипов, выпущенных за последние 10-15 лет, однако на самом деле установить Windows 11 можно будет только на ПК с относительно свежими процессорами.
- Полный список совместимых процессоров Intel
- Полный список совместимых процессоров AMD
На сайте Microsoft появились списки чипов, совместимых с Windows 11, и там указаны процессоры Intel от поколения Coffee Lake (2017) и AMD от Zen+ (2018) и новее.
Загрузка …
Рассказываем о том, как узнать, подходит ли компьютер под требования Windows 11. Выясняем, зачем это вообще нужно и как правильно выполнить эту задачу.
- Кратко о Windows 11
- Проблемы с обновлением
- Стоит ли обновляться?
-
Как проверить, подходит ли мой компьютер по системным требованиям к Windows 11
- Используем утилиту PC Health Check
- Используем программу WhyNotWin11
- Вручную сравниваем системные требования с характеристиками ПК
- Можно ли обойти ограничения Microsoft?
Windows 11 — это последний стабильный релиз операционной системы Microsoft. Платформа включает в себя массу новых функций, таких как обновленный магазин приложений, переосмысленное меню «Пуск» и возможность устанавливать приложения, разработанные для Android. Релиз оказался весьма крупным, многообещающим, но в то же время противоречивым, так как уже на ранних этапах, то есть до официального релиза стало ясно, что установить новую версию ОС от Microsoft смогут далеко не все. Microsoft разозлила многих потенциальных пользователей, внеся строгие ограничения для установки, и им пришлось проверять, подходит ли их ПК для установки Windows 11.
Проблемы с обновлением
Обновиться до Windows 11 было сложно как с момента ее анонса и начала тестирования, так и после официального полноценного релиза новой программной платформы. Microsoft внесла ряд технических ограничений, не позволяющих многим пользователям установить Windows 11 на свой компьютер. Все упиралось в отсутствие необходимых аппаратных компонентов, либо же в недостаточно мощные процессоры.
Последнее особенно разозлило внушительную часть аудитории, потому что от «новшеств» Microsoft пострадали даже те пользователи, что только недавно обновляли чипы и в целом пользуются относительно мощными ПК. И обойти это ограничение не так уж и просто даже для опытных пользователей (правда, способ уже нашли).
Стоит ли обновляться?
Надо понимать, что это обновление по умолчанию несет в себе как плюсы, так и минусы. Мы видим пример того, как Microsoft пытается осовременить ОС и допустить к ней только пользователей с продвинутым аппаратным обеспечением. Такие переходы часто сопровождаются сбоями и багами на ранних этапах развития системы. Если вас в целом устраивает то, как работает Windows 10 и нет энтузиазма быть в числе экспериментаторов, то устанавливать последнюю версию системы необязательно. А вот всем остальным для начала придется пройти процедуру изучения собственного ПК на наличие необходимых компонентов для работы с Win 11.
Как проверить, подходит ли мой компьютер по системным требованиям к Windows 11
Перед тем как перейти непосредственно к загрузке и установке ОС, нужно тщательно проверить аппаратурную составляющую на наличие в ней необходимых компонентов. Есть как минимум три распространенных метода, позволяющих быстро выяснить, подходит ли компьютер для установки Windows 11.
- Утилита от Microsoft.
- Сторонняя программа с аналогичными возможностями.
- И ручной метод сравнения характеристик своего ПК с официально предъявленными.
Рассмотрим все три более подробно.
Используем утилиту PC Health Check
Microsoft разработала отдельную утилиту для анализа компьютеров, чтобы пользователи могли в пару кликов самостоятельно проверить, подходит ли их устройство для обновления до Windows 11 еще до скачивания самой ОС.
Программа называется PC Health Check, и чтобы ей воспользоваться:
- Скачиваем саму утилиту с официального сайта компании Microsoft.
- Открываем загруженный файл и дожидаемся окончания установки программы.
- После этого запускаем установленную утилиту.
- В окне PC Health Check появится кнопка «Проверить». Жмем на нее.
Утилита проведет краткий анализ системы и скажет, поддерживает ли ваш текущий ПК новую операционную систему. Также она оповести, по каким именно пунктам не проходит устройство (если не проходит), чтобы вы могли обновить аппаратную составляющую компьютера (или вовсе задуматься о смене гаджета на что-то более свежее).
А если вам ПК подходит, то PC Health Check тут же предложит бесплатно загрузить систему Windows 11.
Используем программу WhyNotWin11
Если по какой-то причине вы не хотите использовать приложение от Microsoft или у вас просто не работает PC Health Check, то есть альтернатива с похожей функциональностью. На GitHub была обнаружена open-source программа WhyNotWin11, которая наглядно показывает, какие из компонентов ПК не соответствуют требованиям новой операционной системы Microsoft. Дизайн этой программы немного скромнее, но с точки зрения полезности он выглядит более практичным решением. Так что рекомендуем.
Чтобы ей воспользоваться:
- Загружаем WhyNotWin11, пройдя по соответствующей ссылке на странице программы в GitHub.
- Устанавливаем ее на свое устройство.
- запускаем WhyNotWin 11 и ждем пока она завершит анализ.
Спорные пункты технических характеристик будут помечены красным и желтым цветами.
Вручную сравниваем системные требования с характеристиками ПК
Способ для тех, кто привык все делать самостоятельно.
Компания Microsoft опубликовала список требований к новой системе еще до ее выхода. Они выглядят так:
- Процесс с тактовой частотой не менее 1 гигагерц. При этом чип должен поддерживать 64-битную архитектуру и иметь не менее двух ядер.
- Необходимо 4 Гбайта оперативной памяти.
- На жестком диске должно быть свободно по меньшей мере 64 Гбайта памяти.
- Вместо Legacy-вариантов БИОСа должна использоваться современная прошивка UEFI с поддержкой безопасной загрузки ОС.
- В компьютер должна быть установлена система TPM 2.0. Это специализированный модуль, позволяющий обеспечить повышенную безопасность при работе с компьютером.
- Видеокарта в ПК должна поддерживать DirectX 12 и WDDM 2.0.
Посмотреть технические характеристики своего компьютера можно в Панели управления, а потом сопоставить их с тем, что требует от пользователей Microsoft. Рекомендуем начать с проверки наличия модуля TPM. Без него все остальные пункты не будут играть особой роли.
Можно ли обойти ограничения Microsoft?
Да, самые продвинутые пользователи уже обнаружили лазейку, позволяющую обойти ограничения, придуманные разработчиками Windows. Для этого нужно внести изменения в реестр ОС самостоятельно, либо воспользоваться специальной утилитой (которая выполняет ту же задачу).
Но в этом случае гарантировать корректную работу Windows вам никто не сможет. Возможны сбои в работе, проблемы с аппаратным обеспечением или даже полный выход ПК из строя. Так что подобные действия стоит выполнять исключительно на свой страх и риск, зная обо всех последствиях.
Если вы все-таки решили рискнуть и установить Windows 11 не неподходящий ПК, то нужно:
- Пройти по пути HKEY_LOCAL_MACHINESYSTEMSetupMoSetup в реестре Windows
- Создать в нем ключ AllowUpgradesWithUnsupportedTPMOrCPU со значением 1.
- И сохранить внесенные изменения.
Вместо заключения
На этом все. Теперь вы знаете, как проверить свой ПК на соответствие требованиям Microsoft для установки Windows 11. Обязательно проделайте эту процедуру до загрузки ОС и ее установки, чтобы не нарваться на ошибку. Или как минимум отредактируйте реестр, чтобы была возможность загрузить систему в обход ограничений Microsoft. Если возникнут дополнительные вопросы по ходу установки, оставляйте их в комментариях.
Post Views: 118
Шаг 1
Чтобы понять, получит ли ваш компьютер обновление до Windows 11 нужно скачать специальную утилиту PC Health Check. Эта программа проверяет работоспособность ПК и будет полезна всем пользователям Windows.

Шаг 2
Cейчас нас интересует большая плашка вверху с надписью «Представляем Windows 11» и синей кнопкой «Проверить сейчас». Жмем ее и ждем результата. Если у вас появляется окно с зеленой галочкой и надписью «На этом компьютере можно запустить Windows 11», то поздравляем.

Шаг 3
Если система к обновлению не готова, то расстраиваться рано, а причина может быть в модуле безопасности TPM 2.0, особенностях программы UEFI и функции безопасной загрузки системы Secure Boot. Большинство причин исправляются руками в настройках материнской платы или с помощью различных утилит.
Детальные спецификации, функции и требования к компьютеру для Windows 11 смотрите здесь.
- Microsoft представила OC Windows 11 с поддержкой Android-приложений и Xbox Game Pass
- С 2023 года все ноутбуки на Windows 11 должны снабжать веб-камерами
- Windows 11 не будет работать со многими популярными процессорами Intel и AMD
- Короткий гайд по Windows 11: что ждать пользователям
Обложка: Microsoft
Недавно компания Microsoft представила новую версию Windows, которая получила название Windows 11. Вместе с релизом новой операционной системы были опубликованы и новые системные требования, которые заметно отличаются от системных требований предыдущей версии.
Поэтому многие пользователи заинтересовались, как узнать поддерживает ли компьютер Windows 11. В этом материале мы рассмотрим системные требования и расскажем о том, как проверить совместимость компьютера с Windows 11.
Минимальные системные требования Windows 11
Проверку совместимости компьютера с Windows 11 стоит начать с системных требований этой ОС. Системные требования новой ОС заметно увеличились по сравнению с Windows 10, поэтому многие компьютеры, которые работали на Windows 10, не смогут обновиться до Windows 11.
Процессор:
- 64-битный процессор 2 ядрами и тактовой частотой 1 ГГц или выше.
-
Оперативная память и хранилище:
- 4 ГБ оперативной памяти или больше;
- 64 ГБ свободного места на диске или больше.
-
Видеокарта и дисплей:
- Видеокарта с поддержкой DirectX 12 или выше;
- Драйвер видеокарты на базе WDDM 2.0 (Windows Display Driver Model);
- Также требуется 9-дюймовый дисплей с разрешением 1366×768 точек или выше.
-
Материнская плата и BIOS:
- Материнская плата с поддержкой UEFI;
- Secure Boot;
- TPM (Trusted Platform Module) версии 2.0.
-
Доступ к Интернету:
- При установке Windows 11 Home Edition для завершения первоначальной настройки требуется доступ к Интернету и аккаунту Майкрософт.
- Также доступ к Интернету требуется для работы режима S Mode, обновлений и некоторых других функций.
Ниже мы более подробно рассмотрим некоторые из этих пунктов и расскажем о том, как проверить совместимость вашего компьютера с этими системными требованиями.
Совместимость процессора с Windows 11
Для работы Windows 11 требуется 64-битный процессор с 2 ядрами и тактовой частотой 1 ГГц или выше. Это означает, что старые 32-битные процессоры поддерживаться не будут, но в Windows 11 останется поддержка 32-битных программ, их можно будет запускать точно также как и в 64-битной версии Windows 10.
Разрядность процессора
Все современные процессоры, которые выпущены после 2006 года являются 64-битными. Для того чтобы точно узнать разрядность вашего процессора можно посмотреть информацию о системе в Windows 10.
Для этого нужно открыть меню «Параметры» (Win-i) и перейти в раздел «Система – О программе». Здесь среди прочего будет указана и разрядность процессора.
Также можно воспользоваться программой CPU-Z. После запуска данной программы на вкладке «CPU» будет отображаться список поддерживаемых инструкций. Если процессор 64-разрядный, то должен поддерживаться один из следущих вариантов инструкций:
- x86-64
- EM64T
- Amd64
- Intel 64
- x64
Список поддерживаемых процессоров
Еще один способ проверить совместимость процессора с Windows 11 — это посмотреть список официально поддерживаемых процессоров:
- Список поддерживаемых процессоров.
Но, в данном списке есть только новые процессоры, выпущенные в последние годы. Хотя, скорее всего, Windows 11 будет работать и на более старых CPU, которые отсутствуют в списке.
Совместимость видеокарты с Windows 11
Чтобы компьютер был совместим с Windows 11 ему нужна видеокарта с поддержкой DirectX 12 или выше, а также драйвер видеокарты должен быть построен на базе WDDM 2.0 (Windows Display Driver Model).
DirectX 12
Главным требованием здесь является поддержка DirectX 12, которой может не быть на старых видеокартах или процессорах со встроенной графикой.
Самым простым и надежным способом проверить совместимость видеокарты с Windows 11 является программа GPU-Z. После запуска данной программы на вкла дке «Graphics Card» среди прочей информации будет указываться и версия DirectX, которую поддерживает данная видеокарта.
WDDM 2.0
Что касается поддержки WDDM 2.0 драйвером видеокарты, то информацию об этом можно получить в Windows 10.
Для этого нужно нажать комбинацию клавиш Win-R, выполнить команду «dxdiag.exe», и в появившемся окне перейти на вкладку «Монитор». Здесь в блоке «Драйверы» будет указана версия WDDM, которая поддерживается драйвером для вашей видеокарты.
Также для совместимости с Windows 11 требуется дисплей с диагональю 9 дюймов и разрешением 1366×768 точек или выше, хотя именно это вряд ли станет проблемой.
Поддержка UEFI, Secure Boot и TPM
UEFI и Secure Boot
Пожалуй, самым серьезным пунктом системных требований Windows 11 является совместимость с материнской платой и BIOS. Здесь для работы Windows 11 требуется материнская плата с поддержкой UEFI и Secure Boot, что сразу отсекает старые компьютеры, которые работают на классическом BIOS.
Для того чтобы получить информацию о том, поддерживает ли компьютер UEFI и Secure Boot можно воспользоваться стандартной программой «Сведения о системе», которая доступна в Windows 10. Для этого нажмите комбинацию клавиш Win-R и выполните команду «msinfo32».
Здесь будет доступна информация о режиме BIOS (UEFI или Legacy/Устаревший) и состоянии безопасной загрузки (Secure Boot). Но, если здесь указано, что у вас устаревший BIOS и безопасная загрузка выключена, то это еще не означает, что компьютер на совместим с Windows 11, возможно эти функции просто отключены в BIOS и после их включения вы сможете установить Windows 11.
TPM (Trusted Platform Module)
Еще одно требование Windows 11 – это поддержка TPM (Trusted Platform Module) версии 2.0 со стороны материнской платы или BIOS. Для того чтобы узнать текучее состояние TPM нужно нажать комбинацию клавиш Win-R и выполнить команду «tpm.msc».
Если вы увидите надпись «Не удается найти совместимый доверенных платформенный модуль», то это означает, что на вашем компьютере TPM не работает. Возможно модуль отсутствует или он отключен в настройках BIOS.
Зайдите в BIOS и поищите опцию, которая бы называлась:
- TPM;
- Trusted Platform Module;
- Security Chip;
- TPM Device;
- fTPM;
- PTT.
После включения этой опции еще раз выполните команду «tpm.msc». Если все нормально, то должна появиться надпись «Управление TPM на локальном компьютере» и информация о текущем состоянии TPM.
При этом в нижней части окна, в блоке «Сведения об изготовителе TPM» будет указана версия спецификации TPM. Для работы Windows 11 требуется версия 2.0.
Если в BIOS нет нужной функции или она не включается, то возможно для вашей платы требуется установка внешнего TPM модуля.
Но, перед покупкой внешнего TPM модуля нужно уточнить, какой модуль нужен именно для вашей платы. Так как у каждого производителя материнских плат собственные TPM модули, и они не совместимы с платами других производителей.
Программа для проверки поддержки Windows 11
Также компанией Microsoft была выпущена программа под названием PC Health App (или «Проверка работоспособности ПК»), которая проверяет совместимость компьютера с Windows 11. Скачать программу можно по этой ссылке.
После установки и запуска программы нужно нажать на кнопку «Проверить сейчас».
После проверки компьютера на совместимость с Windows 11 программа покажет результат. К сожалению, пока программа не выводит никакой информации о том, какие комплектующие компьютера не прошли проверку. Возможно, такая функция появится в будущих версиях.
Если вы получили сообщение «Запуск Windows 11 на этом компьютере невозможен». То это еще не означает, что установить Windows 11 не получится. Возможно, после включения Secure Boot и TPM в настройках BIOS установка пройдет без проблем.
Также уже начали появляться программы для проверки совместимости с Windows 11 от сторонних разработчиков. Например, программа WhyNotWin11:
- Страница на GitHub;
- Ссылка на скачивание.
В отличие от PC Health App, данная программа демонстрирует весь список системных требований Windows 11 и указывает по каким пунктам компьютер проходит проверку, а по каким нет. Это позволяет понять, что нужно сделать для обновления компьютера перед установкой Windows 11.
Посмотрите также:
- Запуск Windows 11 на этом компьютере невозможен
- Программа для проверки совместимости с Windows 11
- Как установить Windows 11 на несовместимый компьютер без TPM 2.0 и Secure Boot
- Как узнать разрядность операционной системы Windows 7
- Как узнать какой DirectX установлен
На днях Microsoft представила Windows 11 и раскрыла все нововведения, дату выхода и системные требования новой ОС. Компания сообщила, что релиз состоится в конце осени, но большинство компьютеров обновятся до Windows 11 лишь в начале 2022 года. Все владельцы официальной «десятки» получат обновление бесплатно, если, конечно, их компьютеры поддерживают новую ОС.
Для тех, кто пропустил презентацию напомним, что Windows 11 – первая операционка от Microsoft, не поддерживающая 32-битные процессоры. Для ее установки требуется 4 ГБ оперативки и видеокарта с DirectX 12.
Есть еще и расширенные требования:
- Материнская плата должна поддерживать UEFI — это современный аналог BIOS;
- Поддержка Secure Boot — протокол безопасной загрузки, внедренный в UEFI с целью защиты;
- Также в компьютере должен быть криптографический модуль TPM 2.0.
Проверить, соответствует ли ваш ПК вышеперечисленным требованиям, можно вручную или с помощью специальной программы.

Для начала рассмотрим ручную проверку:
- UEFI проверяется во вкладке «Сведения о системе». Введите его название в меню «Пуск» и обратите внимание на строку, указанную на изображении;
- Поддержка Secure Boot по умолчанию есть на всех материнках с UEFI.
- Версия модуля TPM проверяется путем введения команды tpm.msc в окне «Выполнить» (Win + R);
TPM модуль может быть отключен, в таком случае его наличие можно подсмотреть в настройках материнской платы. Производители обозначают чип по-разному: Trusted Platform Moudle, TPM Device, Security Chip, fTPM и PTT.
Если не хотите утруждать себя лазаньем по настройкам, у Microsoft есть специальная утилита для быстрой проверки. Сейчас расскажем, как ей пользоваться.
Как проверить совместимость компьютера с Windows 11
- Скачайте с официального сайта Microsoft и установите программу Windows PC Health. Запустите ее и на главном окне приложения нажмите «Проверить сейчас».
- По окончанию проверки появится окно, сообщающее, поддерживает ли компьютер Windows 11 или нет.
Основной причиной несоответствия требованиям может стать отсутствие в системе модуля TPM 2.0. Ввоз криптографических чипов в Россию ограничен и контролируется ФСБ, поэтому большинство техники, продающейся в нашей стране, поддержки TPM лишена. Однако не стоит волноваться, если окажется, что TPM-модуль отсутствует в вашем компьютере или ноутбуке. Он может эмулироваться программным способом, так что шанс установить Windows 11 есть и на такие устройства.
Тут стоит дождаться официальных комментариев от Microsoft, будет ли поддерживать Windows 11 обходные способы реализации TPM (в недавно слитой в сеть предварительной сборке программная подмена работает).
Напомним, Windows 11 получила целый ряд изменений интерфейса, улучшенную производительность, поддержку Android-приложений и приятные фишки для геймеров (Auto HDR во всех играх и интегрированный доступа к фирменному сервису xCloud для облачного гейминга). Подробнее о том, какой будет новая ОС можно прочитать в нашем обзоре.
Подписывайтесь на наш Яндекс.Дзен, чтобы не пропустить крутые статьи
Telegram-канал с лучшими скидками и оперативным обновлением новостей
Geekville во «Вконтакте» — наша группа со всем актуальным контентом