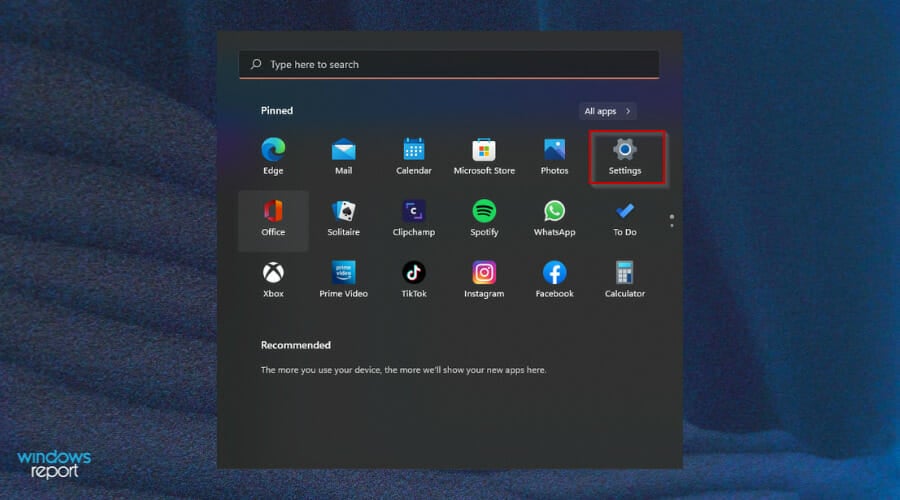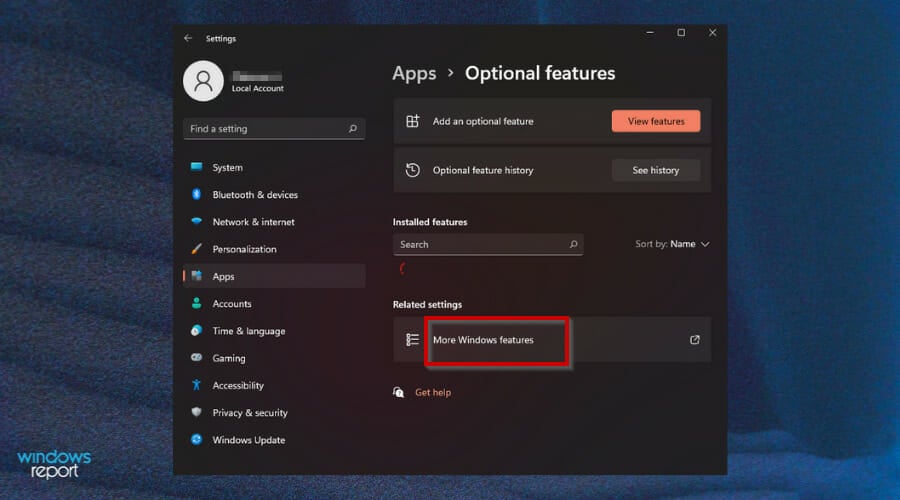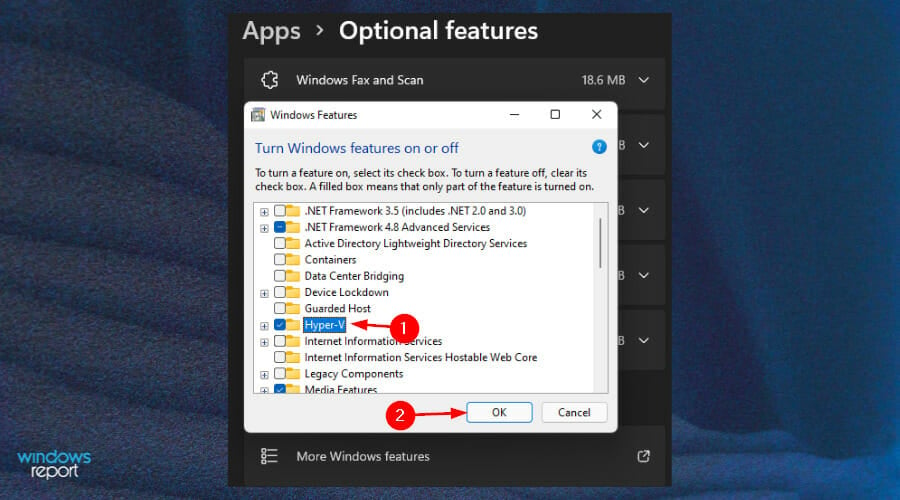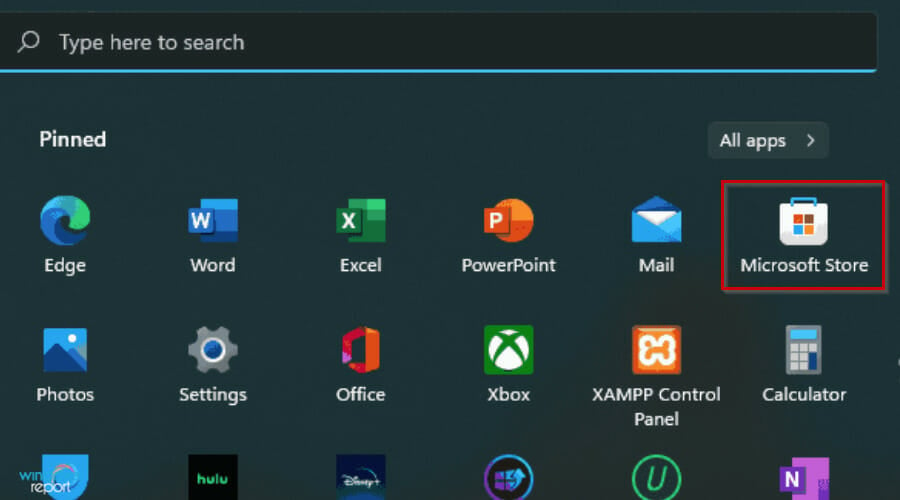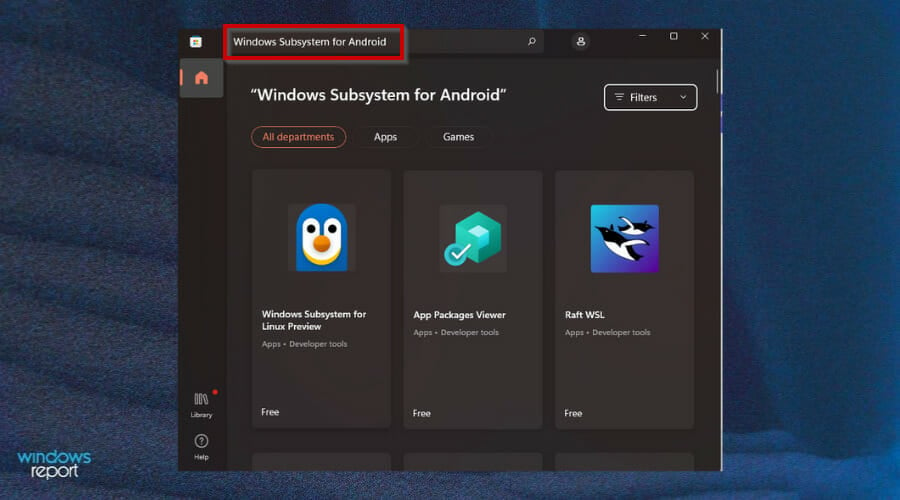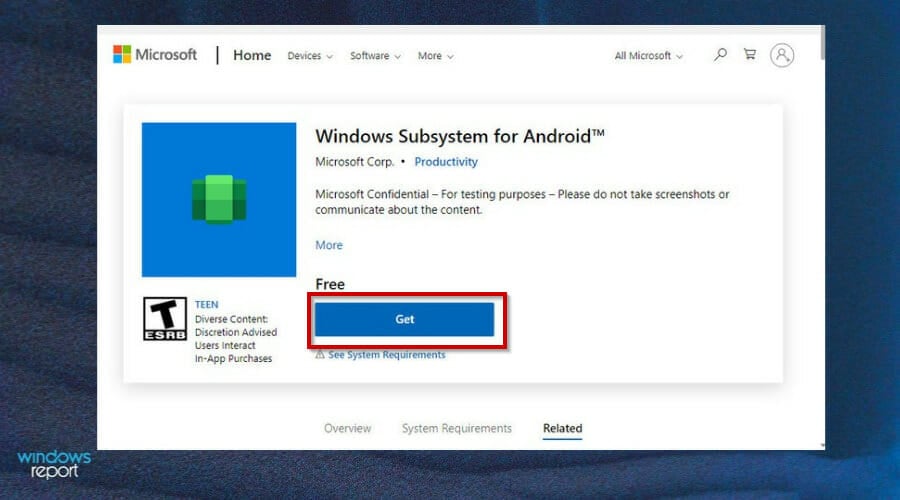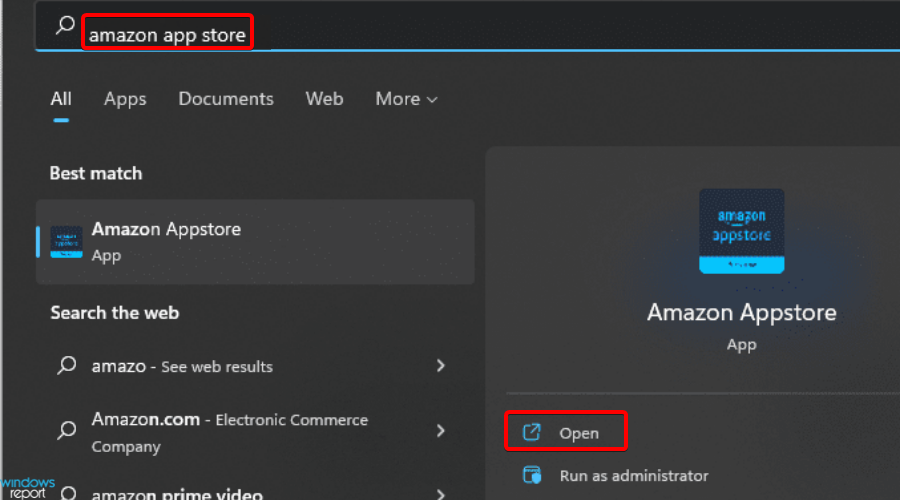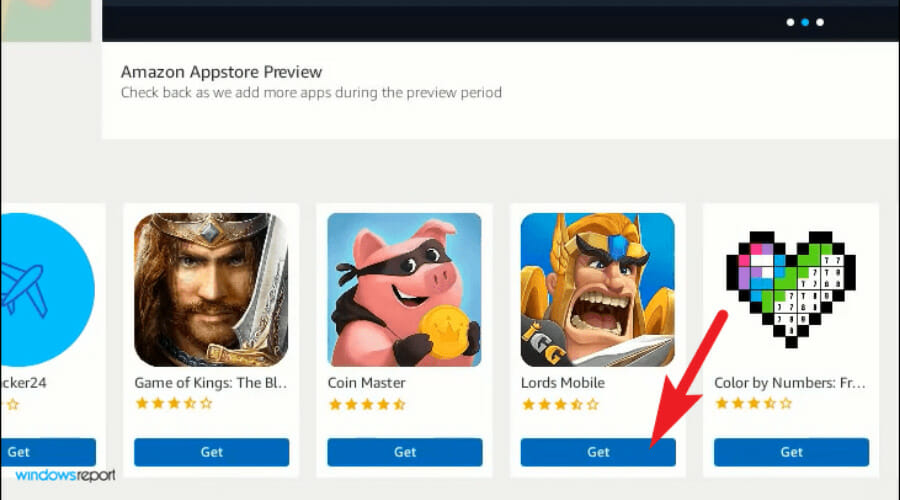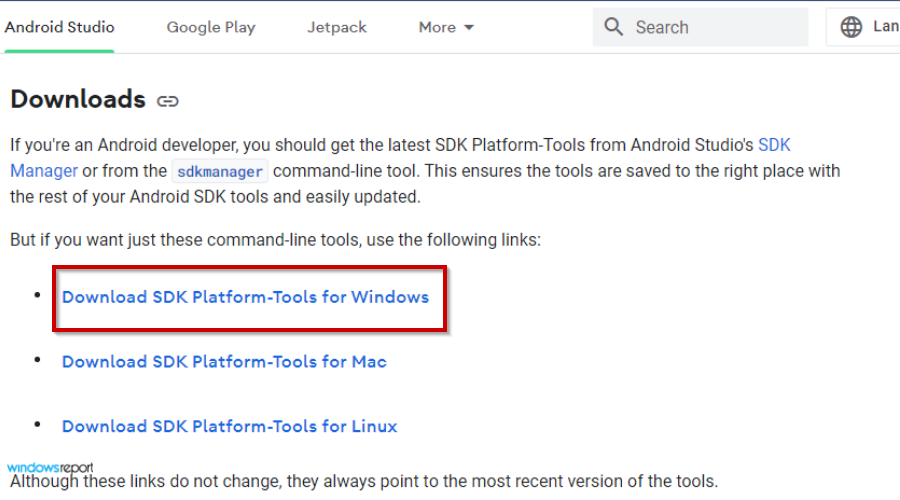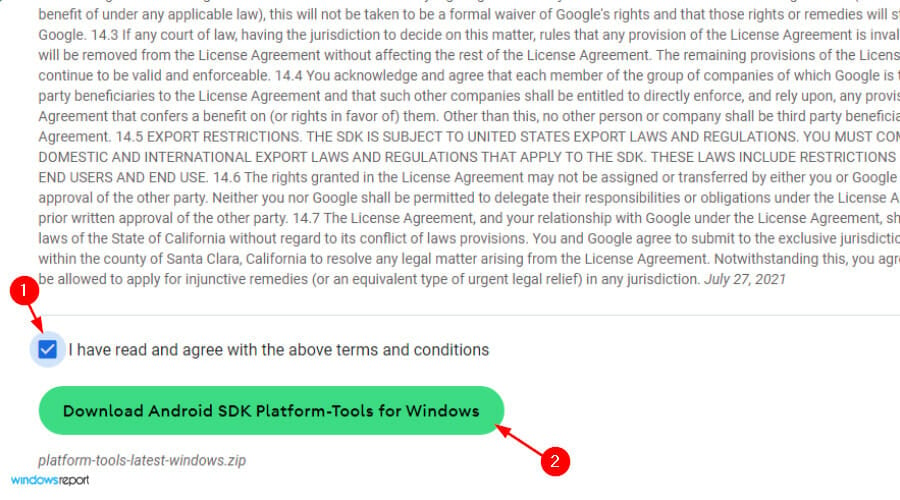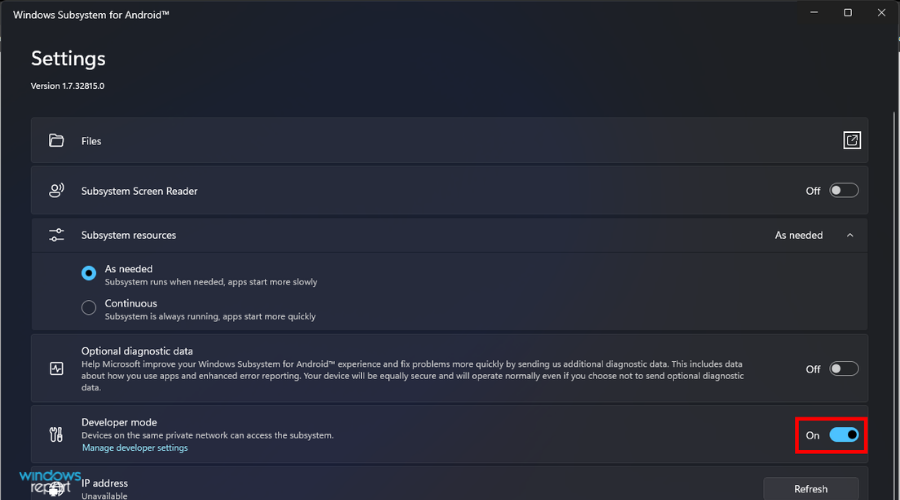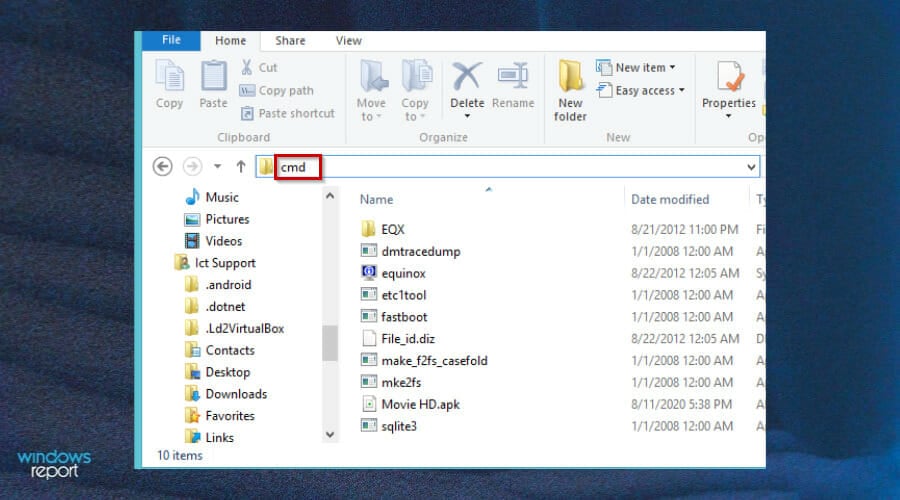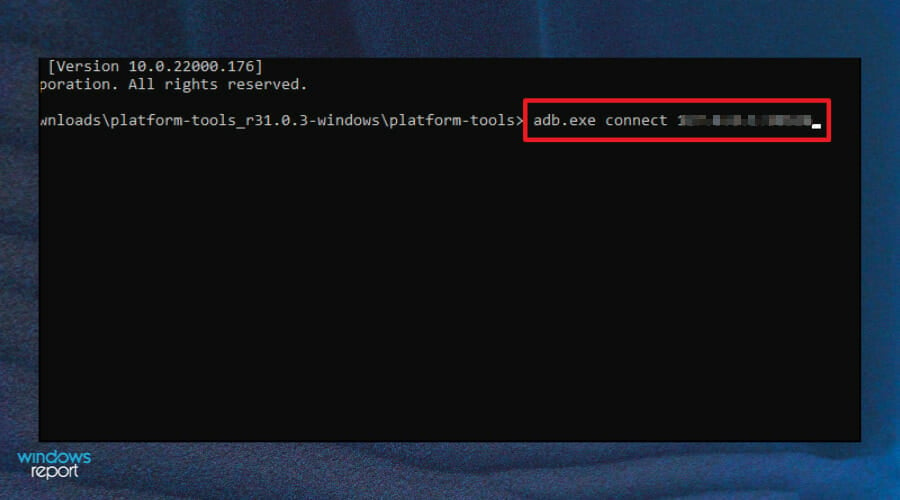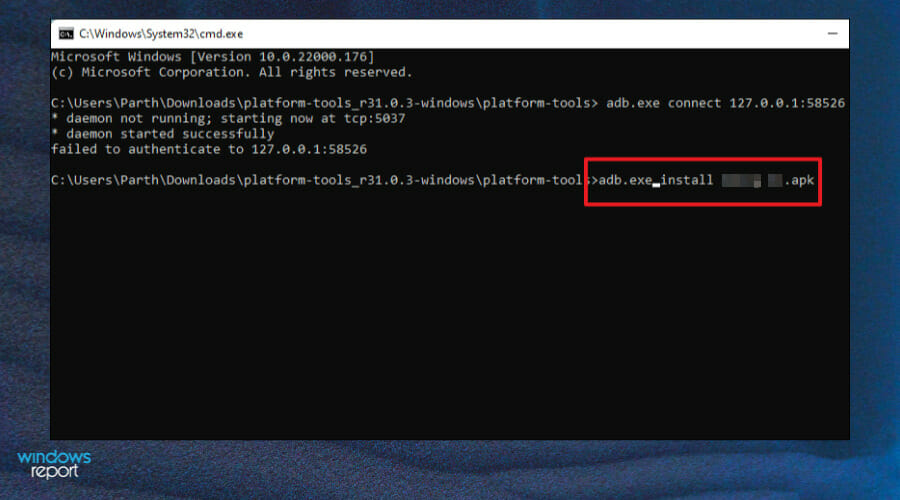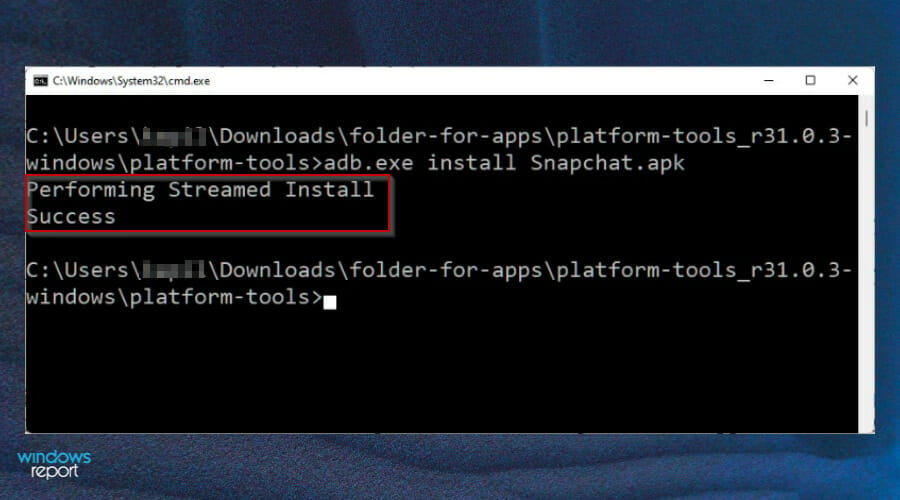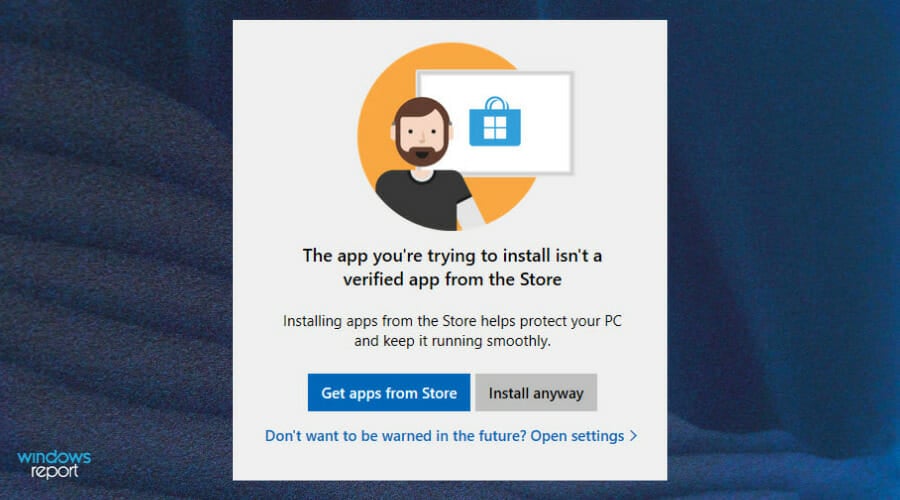Дело не ограничивается только магазином приложений Amazon Appstore
Во время анонса Windows 11 Microsoft заявила, что пользователи этой ОС смогут устанавливать любые Android-программы через магазин приложений Amazon Appstore, интегрированный в Windows Store. Но, как оказалось сейчас, пользователи не ограничены лишь Amazon Appstore – на Windows 11 можно устанавливать совершенно любые приложения через файлы APK. Это происходит так же просто, как и на смартфонах.
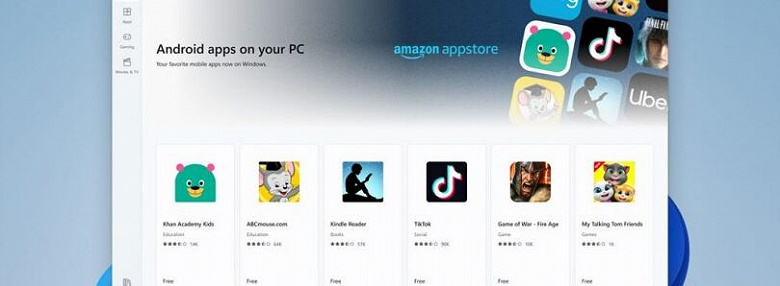
Однако тут нужно учитывать один момент: в Windows 11 нет поддержки Google API, поэтому собственные приложения Google (вроде Google Maps) или приложения, работающие через сервисы Google, или не будут работоспособны, или не смогут работать полноценно. К примеру Android-приложение Twitter в Windows 11 работает, но без push-уведомлений.
26 июня 2021 в 01:47
| Теги: Microsoft, Windows
| Источник: XDA-Developers

В этой инструкции пошагово о том, как включить Windows Subsystem for Android в Windows 11, установить Android приложения и дополнительная информация, которая может оказаться полезной в контексте рассматриваемой темы. Также может быть полезным: Лучшие эмуляторы Android для Windows.
Установка Windows Subsystem for Android (WSA, Подсистема Windows для Android)
Все описанные действия по установке Подсистемы Windows для Android актуальны на момент написания статьи: вероятнее всего в скором времени процесс будет проще.
Необходимые шаги для установки Windows Subsystem for Android или WSA в Windows 11:
- Установите накопительное обновление KB5010414 через Центр обновления Windows, если вы этого еще не сделали.
- Для того, чтобы WSA могла работать, необходимо, чтобы на компьютере была включена виртуализация. Среди прочих требований — наличие SSD. Мне неизвестно, насколько критичен последний пункт при ручной установке Windows Subsystem for Android, к которой мы прибегнем далее.
- Зайдите в Панель управления (для её открытия можно использовать поиск в панели задач) — Программы и компоненты, откройте пункт «Включение или отключение компонентов Windows», включите компонент «Платформа виртуальной машины», установите его и перезагрузите компьютер. Подробнее: Как установить дополнительные компоненты Windows 11 и Windows 10.
- Следующий шаг — установка приложения Windows Subsystem for Android, которое устанавливается при установке Amazon Appstore из магазина Microsoft Store. Сейчас приложение доступно лишь пользователям из США (но проверьте, возможно, к моменту, когда вы читаете этот материал, это уже не так), поэтому придется использовать обходной путь: зайдите на сайт https://store.rg-adguard.net/
- В пункте слева выберите «ProductId», в поле ввода данных введите 9p3395vx91nr и нажмите кнопку с изображением «галочки» справа. Внизу отобразится список доступных файлов для загрузки, требуется скачать файл размером более одного гигабайта в конце списка с именем
MicrosoftCorporationII.WindowsSubsystemForAndroid_НОМЕР_ВЕРСИИ_neutral_~_8wekyb3d8bbwe.msixbundle
- Загруженный файл не получится установить просто запустив его. Для установки откройте Терминал Windows от имени администратора (правый клик по кнопке Пуск и выбрать нужный пункт в контекстном меню), а затем используйте команду
Add-AppxPackage полный_путь_к_скачанному_файлу
Путь можно скопировать, нажав правой кнопкой по файлу и выбрав соответствующий пункт в контекстном меню. Если путь содержит пробелы, возьмите его в кавычки.
В результате выполнения указанных действий WSA или Подсистема Windows для Android будет установлена на компьютере, а в списке доступных приложений появится приложение «Параметры подсистемы Windows для Android».
После запуска подсистемы Windows для Android (первый раз можно быстро запустить, открыв пункт «Файлы» в параметрах подсистемы Windows для Android), на компьютере также будет установлено приложение Amazon AppStore — стандартный метод установки Android-приложений в Windows 11.
Установка Android приложений в Windows 11
Стандартный метод установки Android приложений в Windows 11 — Amazon AppStore, однако на текущий момент (если ситуация изменится, и вы заметите это раньше меня, пожалуйста, напишите в комментариях), после входа в приложение вы увидите уведомление о том, что оно недоступно в нашей стране:
Поэтому придется использовать один из следующих методов.
Ручная установка Android-приложений в WSA с помощью adb.exe
Первый метод — использовать команды adb.exe для установки приложений из файлов APK вручную. Порядок действий:
- Скачайте инструменты командной строки platform-tools, включая adb.exe и распакуйте в удобную папку на вашем компьютере, рекомендую брать отсюда: https://adbinstaller.com/ — в этом варианте будет загружено только самое необходимое.
- Шаги 2-4 можно не выполнять, если вы готовы указывать полный путь к adb.exe в командной строке. Нажмите клавиши Win+R на клавиатуре, введите sysdm.cpl и нажмите Enter. Перейдите на вкладку «Дополнительно» и нажмите кнопку «Переменные среды».
- Выберите переменную Path (для пользователя, если требуется использование только текущим пользователем или в разделе «Системные переменные» для всей системы» и нажмите «Изменить».
- Нажмите «Создать» и добавьте путь к папке с файлом adb.exe в системную переменную Path.
- Откройте приложение «Параметры подсистемы Windows для Android», включите пункт «Режим разработчика». Если сама WSA не запущена, запустите её (например, откройте пункт «Файлы» вверху окна, после открытия можно закрыть). Обратите внимание на пункт «IP-адрес» в параметрах, скопируйте его (если адрес не отображается, нажмите кнопку «Обновить» после запуска подсистемы Windows для Android).
- Скачайте нужные вам приложения Android в виде файлов APK, например вот так: Как скачать APK приложений Android.
- Запустите командную строку от имени Администратора (как запустить командную строку от администратора в Windows 11).
- Введите команду adb connect IP-адрес (где IP-адрес — адрес WSA из 5-го шага).
- Используйте команды adb install путь_к_файлу_apk для установки приложений Android. Успешно установленные приложения будут добавляться в меню Пуск Windows 11.
Не все приложения исправно работают: некоторые будут сообщать об ошибках или необходимости установки из Google Play (по всей видимости, из-за отсутствия Google Play Services). Но некоторые работают очень хорошо:
Даже работающие приложения не всегда делают это вполне исправно, среди замеченных проблем — неправильная отрисовка текстового контента в браузерах.
WSATools
В магазине Microsoft Store вы можете найти приложение WSATools, которое призвано облегчить установку приложений Android в Windows 11. Всё что требуется — указать файл APK устанавливаемого Android приложения, а всё остальное программа должна выполнить автоматически, в том числе — скачать и установить adb.exe при необходимости.
Однако в моем тесте установка в актуальной не Preview версии Windows 11 не удалась: экземпляр adb.exe, скачиваемый WSATools отказывается запускаться, а при ручной установке adb.exe, приложение либо зависает, либо «не видит» установленного adb.
Видео
Если кому-то интересны характеристики виртуального устройства, запущенного в рамках Подсистемы Windows для Android, ниже — скриншоты с этой информацией.
Также, думаю, может заинтересовать проект MagiskOnWSA https://github.com/LSPosed/MagiskOnWSA для установки OpenGApps и получения Root в Windows Subsystem for Android.
Содержание
- Способ 1: Подсистема Windows для Android
- Шаг 1: Подготовка системы
- Шаг 2: Установка Android-приложений
- Вариант 1: WSATools
- Вариант 2: APK Installer
- Вариант 3: Консольная утилита ADB
- Способ 2: Эмуляторы ОС Android для Windows
- Вопросы и ответы
Способ 1: Подсистема Windows для Android
Одним из существенных нововведений в Windows 11 стало внедрение специальной подсистемы, призванной реализовать беспроблемное функционирования созданных для Android приложений на десктопе без привлечения сторонних средств эмуляции — Windows Subsystem for Android (WSA). Рассмотрим, как получить этот инструментарий на своём ПК, а также способы установки практически любого мобильного софта с его помощью.
Шаг 1: Подготовка системы
Установка и запуск предназначенных для ОС Android приложений на ПК под управлением Windows 11 через Windows Subsystem for Android возможны только после проведения довольно обширной подготовки с целью выполнения нескольких условий: активированная аппаратная виртуализация; загруженный и включённый компонент «Платформа для виртуальной машины», а также наличие и работоспособность самой подсистемы WSA.
Включение аппаратной виртуализации
Аппаратной виртуализация (Intel Virtualization Technology (Intel VT) или AMD virtualization (AMD-V)) часто активированы в BIOS материнских плат ПК и ноутбуков по умолчанию, поэтому вполне вероятно, что специальным образом ничего включать не потребуется, а достаточно будет проверить факт работоспособности технологии, но сделать это следует обязательно.
- Проверить, что аппаратная виртуализация включена из среды Windows 11 проще всего через Диспетчер задач (ДУ), запускаем данную оснастку, воспользовавшись контекстным меню кнопки «Пуск», панели задач или клавишами «Ctrl+Shift+Esc».
Подробнее: Вызов «Диспетчера задач» в Windows 11
- Переходим на вкладку «Производительность» открывшегося окна.
- В списке под графиком «Активность ЦП» есть параметр «Виртуализация». Если в данной строчке указано «Включено», закрываем Диспетчер задач и переходим к следующему этапу подготовки компьютера к установке Android-приложений.
- Если констатируется, что значение параметра «Виртуализация» в ДУ — «Выключено», перезагружаемся в BIOS компьютера, активируем технологию, а затем повторяем процедуру проверки доступности технологии.
Подробнее: Включаем виртуализацию в BIOS
Включение «Платформы для виртуальной машины»
С целью обеспечить поддержку платформы для виртуальных машин в Windows 11 можно пойти различными путями, а самый короткий будет следующим:
- Вызываем системный «Поиск». В поле вводим запрос «Включение или отключение компонентов Windows».
- Переходим по выданный системой ссылке на одноименный запросу раздел «Панели управления» Windows 11.
- Пролистываем список опций в открывшемся окне «Компоненты Windows»
и находим пункт «Платформа для виртуальной машины».
- Устанавливаем галочку в чекбоксе слева от наименования указанного компонента, кликаем «OK».
- Ожидаем, пока ОС автоматически найдёт в сети и скачает необходимые файлы, а затем установит компонент «Платформа для виртуальной машины».
- Кликаем «Перезагрузить сейчас» в окне «Windows применила требуемые изменения». Далее останется подождать, пока сопровождаемый настройкой и включением новых возможностей ОС перезапуск компьютера будет завершён.

Загрузка и установка «Windows Subsystem for Аndroid»
Предоставляющая возможность запуска мобильного софта подсистема официально представлена в виде программы Windows subsystem for Аndroid with Amazon Appstorе в Магазине приложений Microsoft и по замыслу создателей должна инсталлироваться именно из этого источника.
Скачать Amazon Appstorе из Microsoft Store
Не секрет, что из-за региональных и иных устанавливаемых Майкрософт ограничений установка Подсистемы Виндовс для Андроид из Магазина компании практически всегда оказывается неосуществимой, а значит, придётся действовать «обходными путями» и один из них описан далее.
Перейти к онлайн-сервису Генератор ссылок для Microsoft Store
- В любом веб-обозревателе переходим по ссылке выше и таким образом открываем онлайн-сервис генерации ссылок для скачивания файлов из Microsoft Store.
- В поле для исходных сведений («Пример данных…») на открывшейся веб-странице вводим (проще всего скопировать из этой статьи в буфер обмена Windows 11, а затем вставить в браузер) следующую ссылку:
https://www.microsoft.com/store/productId/9P3395VX91NR - Кликаем по кнопке с галочкой – «Сгенерировать временные ссылки» справа от поля ввода, немного ожидаем, пока сервис выполнит свою работу.
- Пролистываем представленный на странице список ссылок до конца, нас интересует последний по счёту его пункт:
MicrosoftCorporationII.WindowsSubsystemForAndroid_НОМЕР_СБОРКИ_neutral_~_8wekyb3d8bbwe.msixbundle.
- Убеждаемся, что в столбце «Размер» для указанного адреса демонстрируется превышающее 1 Гб значение. Далее щёлкаем по ссылке, чтобы инициировать скачивание расположенного по ней файла.
- Определяем папку на диске ПК, в которую будет помещен дистрибутив WSA, кликаем по кнопке «Сохранить».
- Дожидаемся завершения загрузки файла.
- С целью инсталляции WSA путём развёртывания полученного по результату выполнения вышеперечисленных манипуляций файла в Windows 11 следует задействовать системное приложение «Терминал» (PowerShell):
- Запускаем Терминал от имени Администратора. Для этого, например, открываем системный «Поиск», пишем
Терминалв поле ввода запросов, после отображения результатов кликаем правой кнопкой мыши по ссылке на программу слева в области средства поиска и выбираем «Запуск от имени администратора» в появившемся меню. - Открываем каталог с установочным файлом WSA в Проводнике операционки, кликаем по имени первого правой кнопкой мыши
и выбираем «Копировать как путь» в отобразившемся контекстном меню.
- Перемещаемся в окно Терминала и пишем первую часть команды установки пакета:
Add-AppxPackage -PathВведя указанное, ставим пробел.
- Далее кликаем в рабочей области окна Терминала правой кнопкой мыши – это приведёт к вставке пути (в кавычках) устанавливаемого пакета. Убедившись, что полученная команда аналогична запечатлённой на следующем скриншоте (путь расположения файла и цифровое обозначение номера сборки WSA в его имени, скорее всего, будут отличаться), нажимаем «Enter» на клавиатуре.
- Ожидаем завершения операции развёртывания Подсистемы Windows для Android.
- После заполнения и исчезновения индикатора выполнения и убедившись в отсутствии констатации системой каких-либо ошибок закрываем окно Терминала.
- Запускаем Терминал от имени Администратора. Для этого, например, открываем системный «Поиск», пишем
- Вызываем Главное меню Windows 11, щёлкаем «Все приложения»,
находим в отобразившемся списке и затем открываем «Параметры подсистемы Windows для Android» — появление этой программы в системе уже, по сути, означает, что вышеописанные операции
выполнены результативно.
- На этом практически всё, но чтобы в дальнейшем не пришлось столкнуться с ошибками в процессе развёртывания Android-приложений, важно активировать в WSA «Режим разработчика»:
Шаг 2: Установка Android-приложений
Официально предлагаемый Microsoft канал распространения мобильного софта для установки и запуска в среде ОС Windows 11 – Amazon Appstore — для большинства читателей этой статьи недоступен ввиду региональных и иных ограничений, поэтому рассматривть его мы не будем, а уделим внимание несколько более сложным, но зато универсальным методам.
Скачивание APK-файлов
Все три предложенные далее в этом материале способа непосредственной установки Android-приложений в среде Windows 11 подразумевают развёртывание на компьютере их специализированных пакетов формата APK (Android Package). Таким образом, прежде чем применять любую из следующих инструкций, необходимо получить и сохранить на компьютере указанные своеобразные «дистрибутивы» предполагаемых к инсталляции мобильных приложений.
APK практически любого программного продукта можно без проблем найти в интернете, но во избежание связанных с кибербезопасностью рисков скачивать их следует с осторожностью и исключительно с проверенных ресурсов (например, официальных сайтов разработчиков)!
Продемонстрируем один из самых надёжных и безопасных вариантов получения APK любого приложения – его загрузку из Google Play Маркета через один из специализирующихся на решении таких задач онлайн-сервис.
Перейти к онлайн-сервису для скачивания APK из Google Play Маркета
- В любом браузере на компьютере открываем веб-версию Гугл Плей Маркета (play.google.com).
- Кликаем по значку «Поиск» вверху справа, вводим название требуемого Android-приложения в отобразившееся поле
и нажимаем «Enter» на клавиатуре.
- Находим в поисковой выдаче и, кликнув по наименованию,
переходим на страницу нужного мобильного софта в Магазине.
- Копируем адрес веб-страницы приложения в каталоге в буфер обмена Windows.
- По ссылке перед этой инструкцией открываем сайт сервиса для загрузки APK (в нашем примере — apkcombo.com, но стоит отметить, что существуют и другие сайты, функционирующие аналогично).
- Вставляем ссылку на страницу приложения в каталоге Google Play Маркета в поле «Название приложения или пакета или Play Store URL».
- Кликаем «Generate Download Link» и
недолго ожидаем, пока сервис представит список доступных к получению APK.
- Щёлкаем по наименованию (чаще всего подойдёт первый из списка выданных сервисом) APK-пакета – это инициирует его скачивание на диск компьютера.
- Определяем в какой папке будет сохранён APK-файл, кликаем «Сохранить»
и дожидаемся завершения загрузки.

Вариант 1: WSATools
WSATools – это первый из появившихся и ставших широко известными, а потому самый распространённый инструмент для непосредственной установки Android-приложений в Windows 11. При условии полноценно выполненных установки и настройки WSA и наличия заранее подготовленного APK-файла инсталлируемого софта потребует для решения нашей задачи всего нескольких кликов мышью.
Скачать WSATools из Microsoft Store
- Перейдя по ссылке выше, открываем страницу WSATools в Магазине Microsoft, скачиваем
и устанавливаем программу.
- По завершении инсталляции запускаем WSATools – либо щёлкнув по кнопке «Открыть» на странице средства в Microsoft Store, либо из Главного меню Windows 11.
- Нажимаем на единственную в первом окне WSATools кнопку-функцию «Install an APK».
- При первом использовании программа сообщит об отсутствии в системе необходимой для её функционирования консольной утилиты ADB. С целью устранения этой «ошибки» следует единоразово выполнить:
- Через окно «Открытие» переходим в каталог, где хранится APK устанавливаемого в текущий момент Android-приложения. Выделяем файл, затем щёлкаем по кнопке «Load APK» (либо просто дважды кликаем по наименованию или значку пакета).
- Немного ожидаем завершения анализа файла в WSATools.
- Щёлкаем «Install» в левом нижнем углу окна с указанием имени и версии Android-приложения.
- Ожидаем, пока выбранный Android софт будет развёрнут в Windows 11 – обычно это происходит очень быстро.
- По окончании процесса установки, в окне WSATools появится уведомление «Application installed successfully». Далее можно запустить инсталлированное приложение (кнопка «Open»), перейти к развертыванию другого Android-софта («Install another apps») или закрыть программу.
- Все установленные через WSATools Android-приложения появляются в Главном меню ОС Windows 11,
откуда их и следует
запускать.


Вариант 2: APK Installer
Ещё один представленный в Microsoft Store установщик Android-приложений в среде оснащённой WSA ОС Windows 11. APK Installer менее востребован, нежели вышеописанный WSA Tools, но функционирует по тому же принципу и так же эффективно, а в некоторых моментах кажется даже более удобным и простым.
Скачать APK Installer из Microsoft Store
- Устанавливаем APK Installer из Microsoft Store – ссылка на страницу средства в магазине представлена выше.
- Запускаем установщик АПК-файлов со страницы в каталоге софта Майкрософт либо из Главного меню Виндовс 11.
- Нажимаем «Выбрать» в окне АПК Инсталлера.
- Перемещаемся по пути расположения APK-файла инсталлируемого Android-приложения, выделяем его и щёлкаем «Открыть».
- При первом использовании рассматриваемого инструмента началу установки APK-файла будет предшествовать требование скачать и установить компоненты Android Debug Bridge – кликаем под ним «Загрузить».
Немного ожидаем, пока необходимые файлы будут скачаны из сети помещены в специальную папку APK Installer,
а затем завершения запуска сервера ADB.
- В окне (если появится) «Как подключится к Подсистеме Windows для Android» щёлкаем «Запустить Подсистему»,
после чего вновь придётся немного подождать.
- В следующем окне APK Installer с описанием Android-приложения, по желанию отключив или оставив активированной опцию «Запустить по мере готовности», нажимаем «Установить».
- Через некоторое время, длительность которого зависит от размера развёртываемого приложения, средство сообщит о том, что первое установлено. На этом всё – можно «Запустить» инсталлированное Android-ПО (впоследствии открываем его из Главного меню Windows 11) или просто закрыть APK Installer.

Вариант 3: Консольная утилита ADB
Инсталлировать APK-файлы в Подсистеме Windows для Android возможно и без использования софта от сторонних разработчиков – задействовав возможности Android Debug Bridge через консоль десктопной ОС. Данный метод не такой удобный как вышеописанные, однако его следует считать самым надёжным – по опыту через ADB удаётся успешно развернуть пакеты, с которыми по разным причинам не справляются установщики APK из Microsoft Store.
Скачать Android SDK Platform Tools c официального сайта
- Если с консольной утилитой ADB ранее дела иметь не приходилось, переходим по ссылке выше на сайт Android Developers и скачиваем с него
набор компонентов SDK Platform Tools.
- Распаковываем загруженный архив и помещаем получившуюся папку в корень системного диска компьютера.
- Открываем папку с ADB в Терминале Windows. Проще всего это сделать таким образом:
- Открываем «Параметры подсистемы Windows для Android» из Главного меню ОС.
- Включаем WSA – для этого можно кликнуть по элементу запуска средства «Файлы» — представлено первым по списку на вкладке «Система» настроек подсистемы.
Не закрываем открывшееся приложение до завершения всех манипуляций по установке APK!
- Далее перемещаемся в раздел «Разработчик» параметров WSA, кликаем «Копировать» в области «IP-адрес» (если цифровое значение идентификатора не отображается, сначала щёлкаем «Обновить»).
- Подключаем ADB к WSA:
- Теперь всё готово к непосредственной установке приложения из APK-файла. Для этого в Терминале используется команда:
./adb install "ПУТЬ_К_ФАЙЛУ_APK"Чтобы не запоминать и не вводить вручную часто длинные путь и имя пакета Android-приложения, действуем следующим образом:
- Далее нажимаем «Enter» на клавиатуре и ожидаем завершения процесса «Performing Streamed Install» –
при успехе появится уведомление «Success». После этого Терминал можно закрывать или же повторить выполнение этого и предыдущего пунктов инструкции с целью установки других Android-приложений.
- Открываем меню «Пуск» Windows 11, перемещаемся в перечень «Все приложения», находим и запускаем
инсталлированный софт.


Способ 2: Эмуляторы ОС Android для Windows
Несмотря на появление собственной подсистемы для запуска Android-приложений, в Windows 11 осталось возможным использовать давно известный способ работы с мобильным софтом на десктопах – через программы-эмуляторы от сторонних разработчиков. Получение, настройка и эксплуатация Android-эмуляторов в одиннадцатой версии операционки от Microsoft ничем не отличается от таковых в предыдущих вариантах ОС.
Читайте также: Способы запуска игр для Android на компьютере
Далее подробно описаны методы получения и инсталляции мобильных приложений в наиболее популярном Android-эмуляторе для Windows под названием BlueStacks, но, стоит учитывать, что ввиду схожести принципов работы и интерфейсов большинства эмуляторов, используя отличные от предложенной для примера платформы, чаще всего можно действовать по аналогии.
Читайте также: Выбираем аналог BlueStacks
Скачать Android-эмулятор BlueStacks для Windows с официального сайта
- Первая, можно сказать, подготовительная к получению возможности запуска Android-приложений в Windows операция — это скачивание и установка эмулятора BlueStacks на компьютер:
- После первой загрузки виртуального Android BlueStacks считается готовым к установке мобильных приложений и эксплуатации в целом, но при желании можно из панели инструментов слева окна перейти в «Настройки» и
сконфигурировать программу под собственные потребности.
- В BlueStacks предусмотрено два основных пути получения и инсталляции Android-софта, первый и наиболее простой — из Google Play Маркета:
- Второй вариант установки Android-приложений в BlueStacks подразумевает развёртывание в эмуляторе их APK/XAPK-файлов, которые сохранённы на диске компьютера:
Вам для этого не требуется использование программы Windows Insider. С помощью этого гайда вы сможете скачать систему Windows Subsystem for Android и устанавливать приложения Android.
Естественно, это все стоит делать на свой страх и риск, так как Microsoft еще занимается тестированием этой технологии.
Включение виртуализации
1. Включение соответствующего параметра в UEFI. Эту информацию найдете отдельно для вашей материнской платы.
2. Запускаете через Пуск Включение или отключение компонентов Windows.
3. Ставите галки напротив этих двух параметров и перезагружаете систему.
Установка Windows Subsystem for Android
1. Идем на сайт, который позволяет генерировать ссылки для скачивания приложений из магазина Microsoft в обход самого магазина.
3. Скачиваем самый тяжелый пакет с расширением .msixbundle. На момент написания статьи его SHA-1 хэш: 0c4b3430bcd37be562f54322c79fb14f11ce1348.
4. Запускаем Powershell от имени администратора (можно запустить новый Windows Terminal и в нем открыть Powershell вкладку).
5. Используем команду Add-AppxPackage -Path <path_to_msixbundle_file>, где последний параметр это путь к скачанному файлу.
6. Если установка прошла успешно, то вы сможете запустить Windows Subsystem for Android.
Установка ADB
1. Идем на сайт Google и качаем версию для вашей системы.
2. Распаковываете в какое-нибудь удобное для вас место и прописываете путь к этой папке в PATH.
Установка сторонних приложений Android
1. Включите режим разработчика в настройках Windows Subsystem for Android.
2. Для первичной настройки запустите управление параметрами Android
3. Запустите командную строку и подключитесь к adb с помощью команды adb connect <IP>, где в качестве параметра IP следует использовать указанный в настройках разработчика.
4. Скачайте с известных вам сайтов нужный вам APK.
5. Используйте команду adb install <PATH>, где последний параметр это путь к скачанному APK.
6. Запускайте приложение.
Learn how to get your favorites apps on Windows 11
by Loredana Harsana
Loredana is a passionate writer with a keen interest in PC software and technology. She started off writing about mobile phones back when Samsung Galaxy S II was… read more
Updated on January 19, 2023
Reviewed by
Vlad Turiceanu
Passionate about technology, Windows, and everything that has a power button, he spent most of his time developing new skills and learning more about the tech world. Coming… read more
- Android apps are delivered to users through the Google Play Store and other app stores.
- When one has an application in APK format but no Android device to install it on, one can use a third-party app.
- Windows 11, through the Windows Subsystem for Android, now allows you to open and install such files on your PC.
XINSTALL BY CLICKING THE DOWNLOAD FILE
- Download Restoro PC Repair Tool that comes with Patented Technologies (patent available here).
- Click Start Scan to find Windows 11 issues that could be causing PC problems.
- Click Repair All to fix issues affecting your computer’s security and performance
- Restoro has been downloaded by 0 readers this month.
Have you ever downloaded a file that ends with the letters APK? This normally happens to apps meant for phones and loaded onto your computer.
Most of these files end with the letters APK. It’s likely that you’ve been trying to open these files but haven’t been able to figure out where they are stored or how to install them because of their unusual extensions.
If you’re looking for a way to open or install such files on Windows 11, and have googled your way out of your hair, worry not! It’s actually much easier than this.
In fact, doing so is free, and you don’t even have to install anything. Well, you will have to download an APK file opener for your operating system – but that’s only if you don’t already have one installed. For more advanced features and a higher probability of opening an APK file, we recommend File Viewer Plus which has more than 400 extensions available.
Windows 11 is a significant upgrade over the previous versions of Windows. The reason behind this is that Microsoft keeps on updating its products with considerable changes for the sole purpose of providing users with a more convenient and improved experience.
If you have been using Windows for years and trying to install or run an Android APK file, you might have found yourself at a loss when it came to it. Lucky for you, we will break down numerous ways you can continue enjoying your treasured applications.
- Is my PC APK ready?
- What do I need to install APK files on Windows 11?
- How can I install APK files on Windows 11?
- 1. Download and install Windows Subsystem for Android
- 2. Download and install the Amazon Appstore
- 3. Sideload APKs using an APK file
- Are there implications of running APKs from third-party sites?
Is my PC APK ready?
Plenty of people download Android apps without having the right software or even knowing what file types they can expect.
There are two ways to install APK files on Windows: use an Android emulator or unpack them with a special application.
In order to install APKs on Windows 11, you need to have Hyper-V and Virtual Machine Platform enabled.
To enable the two features:
1. Hit the Windows + I keys simultaneously to open the Start Menu then select the Settings app.
2. Navigate to Apps and select Optional features.
3. Select More Windows Features.
Some PC issues are hard to tackle, especially when it comes to corrupted repositories or missing Windows files. If you are having troubles fixing an error, your system may be partially broken.
We recommend installing Restoro, a tool that will scan your machine and identify what the fault is.
Click here to download and start repairing.
4. Locate Hyper-V and click on the checkbox then press OK.
5. Also find Virtual Machine Platform, click on the checkbox and press OK.
6. Wait for the installation to complete.
What do I need to install APK files on Windows 11?
The majority of Android apps are written for phones, and won’t run on the larger screens of PCs. There are ways to get around this, but they vary in effectiveness and riskiness.
You will probably want to download a Google Play Store alternative for your Windows 11 PC. The most common app stores are the Amazon Appstore and the Microsoft Store.
The only limitation is that the stores offer a limited number of applications so if you need one that is unavailable, you will have to sideload it. In addition, your PC must meet the minimum system requirements before you can run any APKs.
Sideloading means installing apps from sources other than the official stores. There are quite a few reasons why one might want to do this: free apps, avoiding data usage when downloading games and videos, and so on.
Don’t hesitate to visit our guide on how to sideload Android apps on Windows 11 if you choose to install them from third-party sites.
For Windows 11 users, Microsoft’s Windows Subsystem for Android is a great new addition to the operating system. It allows you to run Android apps on your PC or laptop.
How can I install APK files on Windows 11?
1. Download and install Windows Subsystem for Android
- Press the Windows + I keys to open the Start Menu.
- Select Microsoft Store to launch.
- Type Windows Subsystem for Android on the Microsoft Store search window and press Enter.
- Click Open Microsoft Store to be redirected to the Microsoft Store.
- Hit the Get button to start installation.
- Once installed, you can now download and open APKs.
2. Download and install the Amazon Appstore
- Press the Windows + I key to open the Start Menu and click on All apps.
- Locate the Amazon Appstore and click on it to launch.
- Find the application of your choice and click on the Get button.
3. Sideload APKs using an APK file
- Open your browser and click to Download SDK Platform-Tools for Windows.
- Click the checkbox I have read and agree with the above terms and conditions to start downloading.
- Open the zip folder to extract all files.
- Open the Start Menu and select All apps.
- Locate Windows Subsystem for Android and launch it.
- Select Developer mode and toggle it on.
- Go back to the extract folder and type cmd on the address bar.
- Type in the following commands and press Enter after each one:
adb.exe connect <IP address>adb.exe install <file name>.apk - Once your app is installed successfully, the following message will be displayed:
- Go back to the Start Menu and launch your APK to open.
Are there implications of running APKs from third-party sites?
The safety of this approach is often questioned. Are you really installing what you think you are? Probably not from a random site you found on the Web.
But when you have a choice between an app installed from a site you know and one that is not, there are other considerations. It’s worth reviewing those to make sure your risk profile is as low as it can be.
When installing APKs from third-party sites, Windows users need to be aware of the risks. Malware attacks are a growing threat. You need to make sure that your device is completely safe and secure. We have outlined some of the top antiviruses for your PC to keep you safe while browsing.
First, you should never download applications from untrusted websites. You can never know what malware they might contain. If you want to install an application on your PC and don’t find it in the official store, head to the official site to see if the app is available there.
The goal here is not just to avoid downloading malicious software like viruses and spyware but also software that will take control of your device for other purposes, such as sending spam emails or stealing data from your online accounts.
Another thing to watch out for when installing APKs is phishing scams. A hacker can use this method to trick you into giving away sensitive information like credit card details or even login credentials for your online accounts.
If you are not careful, clicking on a malicious link can lead you to a phishing website that will try and steal important information from you. Remember to always check the address bar in your browser before entering any sensitive information.
Also, if you choose to use other Android emulators to run APKs and encounter installation problems, refer to our guide on how to resolve the issue.
We hope you found a way to open and install APKs from one or more of the methods we listed above. If you encounter any problems while running APKs, leave us a comment down below.
Newsletter
Learn how to get your favorites apps on Windows 11
by Loredana Harsana
Loredana is a passionate writer with a keen interest in PC software and technology. She started off writing about mobile phones back when Samsung Galaxy S II was… read more
Updated on January 19, 2023
Reviewed by
Vlad Turiceanu
Passionate about technology, Windows, and everything that has a power button, he spent most of his time developing new skills and learning more about the tech world. Coming… read more
- Android apps are delivered to users through the Google Play Store and other app stores.
- When one has an application in APK format but no Android device to install it on, one can use a third-party app.
- Windows 11, through the Windows Subsystem for Android, now allows you to open and install such files on your PC.
XINSTALL BY CLICKING THE DOWNLOAD FILE
- Download Restoro PC Repair Tool that comes with Patented Technologies (patent available here).
- Click Start Scan to find Windows 11 issues that could be causing PC problems.
- Click Repair All to fix issues affecting your computer’s security and performance
- Restoro has been downloaded by 0 readers this month.
Have you ever downloaded a file that ends with the letters APK? This normally happens to apps meant for phones and loaded onto your computer.
Most of these files end with the letters APK. It’s likely that you’ve been trying to open these files but haven’t been able to figure out where they are stored or how to install them because of their unusual extensions.
If you’re looking for a way to open or install such files on Windows 11, and have googled your way out of your hair, worry not! It’s actually much easier than this.
In fact, doing so is free, and you don’t even have to install anything. Well, you will have to download an APK file opener for your operating system – but that’s only if you don’t already have one installed. For more advanced features and a higher probability of opening an APK file, we recommend File Viewer Plus which has more than 400 extensions available.
Windows 11 is a significant upgrade over the previous versions of Windows. The reason behind this is that Microsoft keeps on updating its products with considerable changes for the sole purpose of providing users with a more convenient and improved experience.
If you have been using Windows for years and trying to install or run an Android APK file, you might have found yourself at a loss when it came to it. Lucky for you, we will break down numerous ways you can continue enjoying your treasured applications.
- Is my PC APK ready?
- What do I need to install APK files on Windows 11?
- How can I install APK files on Windows 11?
- 1. Download and install Windows Subsystem for Android
- 2. Download and install the Amazon Appstore
- 3. Sideload APKs using an APK file
- Are there implications of running APKs from third-party sites?
Is my PC APK ready?
Plenty of people download Android apps without having the right software or even knowing what file types they can expect.
There are two ways to install APK files on Windows: use an Android emulator or unpack them with a special application.
In order to install APKs on Windows 11, you need to have Hyper-V and Virtual Machine Platform enabled.
To enable the two features:
1. Hit the Windows + I keys simultaneously to open the Start Menu then select the Settings app.
2. Navigate to Apps and select Optional features.
3. Select More Windows Features.
Some PC issues are hard to tackle, especially when it comes to corrupted repositories or missing Windows files. If you are having troubles fixing an error, your system may be partially broken.
We recommend installing Restoro, a tool that will scan your machine and identify what the fault is.
Click here to download and start repairing.
4. Locate Hyper-V and click on the checkbox then press OK.
5. Also find Virtual Machine Platform, click on the checkbox and press OK.
6. Wait for the installation to complete.
What do I need to install APK files on Windows 11?
The majority of Android apps are written for phones, and won’t run on the larger screens of PCs. There are ways to get around this, but they vary in effectiveness and riskiness.
You will probably want to download a Google Play Store alternative for your Windows 11 PC. The most common app stores are the Amazon Appstore and the Microsoft Store.
The only limitation is that the stores offer a limited number of applications so if you need one that is unavailable, you will have to sideload it. In addition, your PC must meet the minimum system requirements before you can run any APKs.
Sideloading means installing apps from sources other than the official stores. There are quite a few reasons why one might want to do this: free apps, avoiding data usage when downloading games and videos, and so on.
Don’t hesitate to visit our guide on how to sideload Android apps on Windows 11 if you choose to install them from third-party sites.
For Windows 11 users, Microsoft’s Windows Subsystem for Android is a great new addition to the operating system. It allows you to run Android apps on your PC or laptop.
How can I install APK files on Windows 11?
1. Download and install Windows Subsystem for Android
- Press the Windows + I keys to open the Start Menu.
- Select Microsoft Store to launch.
- Type Windows Subsystem for Android on the Microsoft Store search window and press Enter.
- Click Open Microsoft Store to be redirected to the Microsoft Store.
- Hit the Get button to start installation.
- Once installed, you can now download and open APKs.
2. Download and install the Amazon Appstore
- Press the Windows + I key to open the Start Menu and click on All apps.
- Locate the Amazon Appstore and click on it to launch.
- Find the application of your choice and click on the Get button.
3. Sideload APKs using an APK file
- Open your browser and click to Download SDK Platform-Tools for Windows.
- Click the checkbox I have read and agree with the above terms and conditions to start downloading.
- Open the zip folder to extract all files.
- Open the Start Menu and select All apps.
- Locate Windows Subsystem for Android and launch it.
- Select Developer mode and toggle it on.
- Go back to the extract folder and type cmd on the address bar.
- Type in the following commands and press Enter after each one:
adb.exe connect <IP address>adb.exe install <file name>.apk - Once your app is installed successfully, the following message will be displayed:
- Go back to the Start Menu and launch your APK to open.
Are there implications of running APKs from third-party sites?
The safety of this approach is often questioned. Are you really installing what you think you are? Probably not from a random site you found on the Web.
But when you have a choice between an app installed from a site you know and one that is not, there are other considerations. It’s worth reviewing those to make sure your risk profile is as low as it can be.
When installing APKs from third-party sites, Windows users need to be aware of the risks. Malware attacks are a growing threat. You need to make sure that your device is completely safe and secure. We have outlined some of the top antiviruses for your PC to keep you safe while browsing.
First, you should never download applications from untrusted websites. You can never know what malware they might contain. If you want to install an application on your PC and don’t find it in the official store, head to the official site to see if the app is available there.
The goal here is not just to avoid downloading malicious software like viruses and spyware but also software that will take control of your device for other purposes, such as sending spam emails or stealing data from your online accounts.
Another thing to watch out for when installing APKs is phishing scams. A hacker can use this method to trick you into giving away sensitive information like credit card details or even login credentials for your online accounts.
If you are not careful, clicking on a malicious link can lead you to a phishing website that will try and steal important information from you. Remember to always check the address bar in your browser before entering any sensitive information.
Also, if you choose to use other Android emulators to run APKs and encounter installation problems, refer to our guide on how to resolve the issue.
We hope you found a way to open and install APKs from one or more of the methods we listed above. If you encounter any problems while running APKs, leave us a comment down below.
Newsletter
После презентации ARM-процессора M1 и выпуска новых Mac под его управлением купертиновцы добавили в операционную систему macOS возможность запуска мобильных приложений для iPhone и iPad. Эта опция сильно упростила задачу мобильным разработчикам и тестировщикам, а еще позволила остальным пользователям получить доступ к ряду сервисов, разработчики которых не спешат выпускать клиенты для Mac.
В этом году свою новую операционную систему представила компания Microsoft. Windows 11 получила возможность запускать Android-приложения, но одна из самых интересных фишек ОС не попала в финальный релиз системы.
В тему: 45 новых фишек Windows 11.
Сейчас, чтобы подружить Windows 11 с приложениями от Android, нужно проделать ряд не самых простых манипуляций. Я специально провел полдня в поисках самого доступного способа настройки системы и подготовил подробную пошаговую инструкцию.
Работать она будет как на любом Windows-компьютере, так и на Mac с процессором Intel и установленной через BootCamp одиннадцатой “виндой”. Новые модели компьютеров Apple на ARM-чипах пока в пролете.
Как настроить Windows 11 для запуска Android-приложений
1. Для начала нужно убедиться, что на вашем компьютере включена виртуальизация. Проще всего узнать статус в Диспетчере задач на вкладке Производительность (запускается он сочетанием клавиш Control + Alt + Del).
Включается виртуализация на уровне BIOS, “гуглите” модель своей материнской платы или ищите нужный переключатель самостоятельно. Если подобная технология компьютером не поддерживается, дальнейшие манипуляции можно не делать, запустить Android-приложения у вас не получится.
2. Если предыдущую проверку ваш компьютер прошел успешно, можно двигаться дальше. Перейдите в параметры системы и вбейте в поиск “Включение или отключение компонентов Windows”. Нажмите на соответствующий пункт в поисковой выдаче.
3. В открывшемся списке компонентов Windows 11 нужно найти Платформа виртуальной машины и установить флаг возле него. Нажмите OK, дождитесь загрузки и установки нужного компонента из сети, а затем перезагрузите компьютер.
4. После этого необходимо раздобыть компонент Windows Subsystem for Android. Он распространяется бесплатно прямо на серверах Microsoft, но ссылку на него нужно генерировать при помощи стороннего сервиса. Просто так взять и скачать компонент могут лишь обладатели учетной записи разработчика для Windows.
На помощь придет специальный сервис, который умеет генерировать нужные ссылки для всех желающих.
▣ Переходим по ссылке на сайт-генератор ссылок.
▣ Вставляем в главное поле такую ссылку: https://www.microsoft.com/store/productId/9P3395VX91NR
▣ Выбираем в правом поле значение “slow”.
▣ Генерируем ссылку при помощи кнопки справа.
▣ В списке предоставленных ссылок находим файл, имя которого начинается с “MicrosoftCorporationII.WindowsSubsystemForAndroid”.
▣ Скачиваем нужный пакет, размер которого примерно 1.21 ГБ.
Можете просто попытаться запустить установочный файл, но это же Windows, здесь все не так просто.
5. Теперь нужно запустить утилиту PowerShell от имени администратора и ввести такую команду:
Add-AppxPackage -Path "Путь_к_загруженному_файлу"
В команду нужно подставить путь к фалйу с расширением *.msix, который скачали на предыдущем шаге. По старой доброй традиции операционной системы Windows, лучше положить файл по пути без русских символов. Нажмите кнопку Enter и дождитесь окончания процесса.
6. После установки в меню Пуск увидите установленную утилиту Windows Subsystem for Android.
Как запускать Android-приложения в Windows 11 через специальную утилиту
Теперь, когда пакет Windows Subsystem for Android загружен в операционную систему, можно устанавливать приложения двумя способами.
Более простой и быстрый позволяет устанавливать Android-приложения через специальную утилиту. Она доступна прямо в Microsoft Store и делает все в автоматическом режиме.
▶ Загрузите утилиту WSATools из магазина приложений.
▶ Запустите программу и следуйте указаниям мастера установки.
▶ Если установщик экстренно завершил работу или проще говоря “вылетел”, нужно повторно запустить его из магазина. При следующем запуске на шаге выбора папки для распаковки нужно указать директорию с утилитой WSATools.
Здесь начинается то, за что я всегда “любил” операционную систему от Microsoft. Сначала нужно перейти по пути “C:Program FilesWindowsApps” (последняя папка скрыта, нужно включить отображение скрытых файлов и папок в системе).
Далее потребуется предоставить своей учетной записи права на чтение и запись для папки WindowsApps, очень скучал по этой процедуре во время работы в macOS (нет, не скучал). А затем найти последнюю созданную папку по времени, она и будет директорией установки WSATools.
▶ При загрузки дополнений ADB в данную папку программа установится, все файлы с расширением *.apk будут ассоциированы с ней.
▶ Останется лишь скачать нужный установщик приложений для Android и запустить через приложение WSATools.
Стандартного магазина Google Play в Windows 11 пока нет, есть только американский Amazon Store. Не думаю, что у большинства читателей есть учётка в этом магазине и возможность загружать программы или игры от туда. Придется искать *.apk-файлы на просторах сети для установки.
Если данный способ по каким-то причинам не сработал (судя по отзывам в Windows Store, утилита WSATools работает не у всех), придется произвести установку при помощи командной строки.
Как запускать Android-приложения в Windows 11 через командную строку
Более сложный, но при этом более надежный способ установки выглядит следующим образом.
◉ Скачиваем пакет SDK Platform Tools с сайта разработчиков Android.
◉ Извлекаем папку platform-tools из загруженного архива.
◉ Запускаем приложение Windows Subsystem for Android.
◉ Включаем переключатель Режим разработчика.
◉ Нажимаем кнопку Управление параметрами разработки.
◉ Жмем Обновить в строке с параметром IP-адрес.
◉ Запускаем PowerShell и вводим команду: cd C:путь_к_папке_platform-tools
◉ Следом выполняем команду: ./adb.exe connect 127.0.0.1:58526
Здесь указываем IP-адрес, который отображается в разделе Режим разработчика.
◉ Выполняем последнюю команду: ./adb.exe install путь_к_файлу_apk
Если все сделано верно, увидите иконку приложения в меню Пуск. Теперь можно использовать данное приложение в операционной системе Windows.
Пользуясь этой инструкцией вы сможете запустить практически любую Android-утилиту или игру в операционной системе Windows 11.
Что еще почитать по теме:
◆ Собрал компьютер на Windows 11 за 3000 рублей и вам советую.
◆ Как скачать и установить Windows 11 уже сейчас.
◆ Первое впечатление и обзор Windows 11.

🤓 Хочешь больше? Подпишись на наш Telegram.

iPhones.ru
Получится сделать только у самых настойчивых.
- Android,
- Microsoft,
- windows,
- Windows 11,
- приложения,
- Это интересно
Артём Суровцев
@artyomsurovtsev
Люблю технологии и все, что с ними связано. Верю, что величайшие открытия человечества еще впереди!