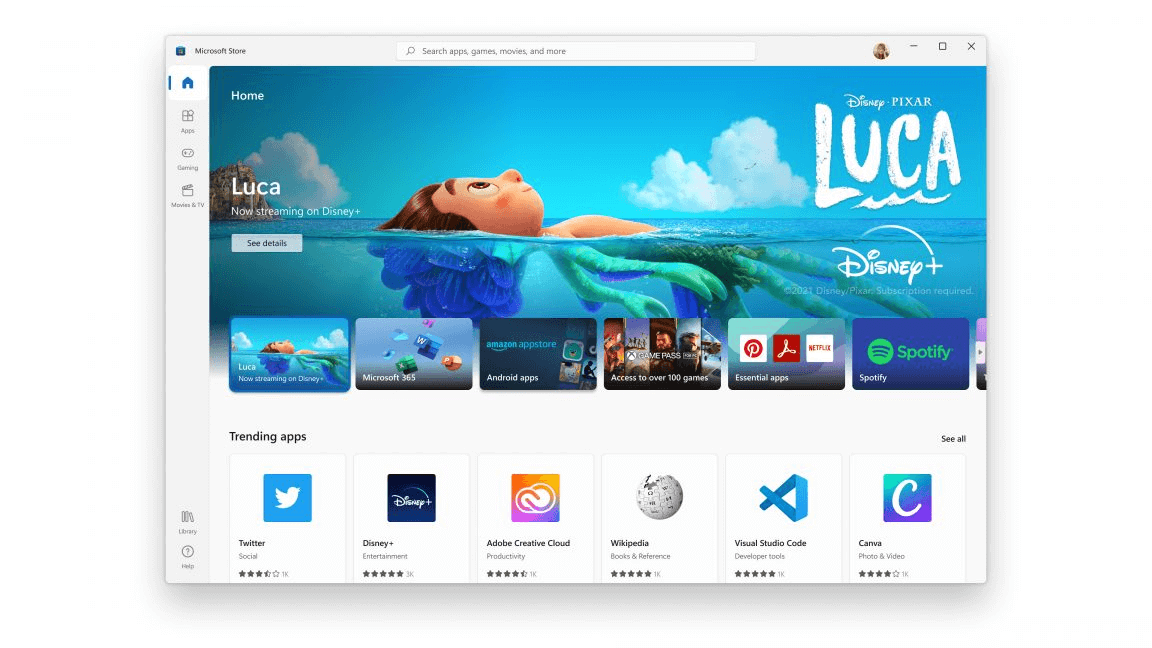Microsoft Windows 11 не за горами, и вы, вероятно, сможете загрузить и использовать ее до конца 2021 года. К счастью, мы можем заглянуть в ранние бета-версии Windows 11, а также на то, что Microsoft поделилась во время запуска, чтобы увидеть, какие новые функции появятся в Windows 11.
Несмотря на то, что новые функции могут быть интересными, возникает вопрос: все ли ваши любимые приложения для Windows 10 переживут переход? Таким образом, давайте посмотрим, будут ли ваши приложения для Windows 10 работать с Windows 11, когда она выйдет.
На Блог об опыте работы с Windows, технический гигант из Редмонда отметил, что новый Microsoft Store скоро появится как для Windows 11, так и для Windows 10. Таким образом, даже если вы еще не планируете обновляться, вы все равно можете получить доступ к новому Microsoft Store на своем компьютере с Windows 10. Это имеет смысл, поскольку Windows 10 продолжит получать обновления до 2025 года.
В Windows 11 вы увидите множество изменений, включая новый пользовательский интерфейс, обновленный Microsoft Store и поддержку приложений Android. Но как насчет совместимости приложений Windows 10?
В бета-версиях Windows 11 и сборках для разработчиков сторонние приложения для Windows 10 работают без каких-либо заметных проблем, и мы ожидаем, что это будет продолжаться в общедоступном выпуске. Поэтому, если вы не пытаетесь работать с устаревшими приложениями, разработанными для Windows 7 и 8.1, все программы Windows 10 будут работать в новой ОС.
Во всяком случае, Windows 11 будет поддерживать больше приложений, поскольку поддерживает эмуляцию x64 для устройств ARM. Кроме того, объявление Microsoft о Блоги Windows показывает, что разработчики могут переводить свои приложения для работы с собственной скоростью на ARM, даже с зависимостями или плагинами, которые не поддерживают ARM.
Что нового в Windows 11?
Microsoft объявила о партнерстве с Amazon, чтобы перенести каталог приложений Android из Amazon Appstore в Windows 11. Софтверный гигант попытался сделать что-то подобное с Windows 10 Mobile и Project Astoria, но так и не увидел свет. Но что-то может наконец случиться с новым релизом.
Как сообщается, приложения Android будут работать в виртуальной среде в Windows 11, и вы сможете изменять размер и перемещать окно приложения благодаря поддержке встроенных окон.
Тем не менее, процесс установки приложений на этом этапе кажется немного нестабильным. Хотя вы можете найти приложения в Microsoft Store, вам придется загрузить их через Amazon Appstore.
К счастью, вы можете загружать неопубликованные приложения для Android (APK), которые недоступны в Appstore. Учитывая огромную разницу между инвентарем приложений PlayStore и Amazon Appstore, загрузка неопубликованных приложений в некоторой степени поможет преодолеть разрыв.
Связанный: Что означает поддержка Windows 11 для загрузки неопубликованных приложений?
Также следует отметить, что отсутствие сервисов Google означает, что приложения, которые полагаются на него для доставки push-уведомлений, не будут работать так, как на вашем устройстве Android. Конечно, для некоторых это может быть неплохо.
Какие приложения отсутствуют в Windows 11?
Не все, что вы любили или ненавидели в Windows 10, перейдет на Windows 11, по крайней мере, не по умолчанию. Microsoft больше не будет связывать с ОС такие приложения, как Paint 3D, 3D Viewer и OneNote. Однако, если вы один из немногих, кто будет скучать по этим программам, вы можете загрузить их вручную из Microsoft Store.
Точно так же Internet Explorer, который был на последнем этапе развития Windows 10, не будет частью предстоящего выпуска. Итак, наконец, мы можем увидеть конец шуткам об Internet Explorer в Интернете. Вы можете узнать больше об отсутствующих функциях и приложениях в Windows 11 в нашем обзоре.
Приложения Windows 10 будут работать в Windows 11
Windows 11 совсем не похожа на более ранние версии Windows. Тем не менее, он, вероятно, будет обладать проверенными и проверенными характеристиками своего предшественника с некоторыми важными и удобными функциями, объединенными вместе. Хотя мы все еще находимся на стадии бета-тестирования, а окончательная версия еще не получила официальной даты, Windows 11 будет совместима практически со всеми приложениями и играми для Windows 10 из коробки.
07 Февраля 2023 09:52
07 Фев 2023 09:52
|
Хакеры перенесли в Windows 10 подсистему для запуска Android-приложений из Windows 11. Это одна из главных отличительных черт новой системы, которую Microsoft использует для продвижения своей ОС в массы. Хакеры предложили два рабочих метода, и в обоих поддержка Android интегрируется в систему, а не запускается отдельно, что повышает стабильность работы приложений.
Android в Windows 10
В операционной системе Windows 10 появилась почти штатная поддержка подсистемы для запуска Android-приложений (Windows Subsystem for Android, WSA), пишет Liliputing. Это уникальная особенность ОС Windows 11, которую Microsoft не планировала добавлять в Windows 10, поскольку еще в октябре 2021 г. она начала процесс отказа от этой почти восьмилетней ОС.
Другими словами, WSA – это отличительная особенность WSA, ее, в некотором роде, «киллер-фича». Переносом ее в Windows 10 занялись хакеры, разработав как минимум два рабочих решения. Но, чтобы все заработало, нужны немного более углубленные познания в ПК, чем есть у большинства современных пользователей.
Запуск и работа WSA требуют активации другой штатной подсистемы Windows 10 – для Linux (Windows Subsystem for Linux, WSL). Разработчики обоих методов портирования WSA рекомендуют обновить саму ОС до версии 22Н2 от сентября 2022 г.
Первый способ
Оба метода, описанных Liliputing, не имеют официальной поддержки Microsoft и могут быть сопряжены с риском поломки всей системы. Поэтому экспериментировать следует на виртуальной машине, или же стоит сделать полноценный бэкап всей ОС.
Репозиторий WSAPatch на GitHub
Первый метод предполагает использование инструмента WSAPatch. Он распространяется бесплатно и с открытым исходным кодом. На момент публикации материала все необходимые для его работы файлы были размещены на GitHub пользователем cinit. Как долго будет существовать этот репозиторий, неизвестно, поскольку GitHub с лета 2018 г. находится под контролем Microsoft.
Метод WSAPatch предполагает активацию WSL интеграцию ряда компонентов Windows 11 в состав Windows 10, в частности, набор системных библиотек. Cinit добавил их в репозиторий, все они имеют цифровую подпись Microsoft. Автор подчеркивает, что одноименные компоненты из Windows 10 в данном случае использовать нельзя.
Вся инструкция состоит из девяти шагов, предполагающих, в том числе, запуск исходного кода из состава репозитория. По словам автора, он убедился в работоспособности своего творения в нескольких сборках Windows 10 22Н2. Он не гарантирует, что все заработает в более ранних версиях ОС.
Второй способ
Другой метод запуска WSA под Windows 01 описан участником портала XDA Developers под псевдонимом ga11ga11. Он тоже требует активации подсистемы WSL, но на этот раз используется специальная сборка WSA под названием WSABuilds, из которой полностью удален магазин Amazon App Store.
Инструкция к второму способу
WSABuilds – это разработка GitHub-пользователя MustardChef. Вместо магазина Amazon в нее встроен привычный всем Google Play.
Метод, предложенный ga11ga11, состоит из 11 пунктов, включающих изменение настроек BIOS – в нем нужно активировать виртуализацию. Дополнительно может возникнуть необходимость включения служб виртуализации в самой Windows.
Другие известные методы
Запуск Android-приложений под Windows 10 при помощи WSABuilds или WSAPatch задействует штатные возможности системы. Это обеспечивает сравнительно высокий уровень стабильности работы мобильных утилит, несмотря на то, что они запускаются в ОС, которая, по задумке Microsoft, не предназначена для такого.
В погоне за трендом на супераппы
Цифровизация

Существуют и более простые в использовании инструменты, позволяющие пользоваться Android-софтом под Windows 10. К примеру, это утилиты Bluestacks и Genymotion. Но они потребляют заметно больше аппаратных ресурсов ПК и при этом не интегрируются в систему, в отличие от методов с применением WSABuilds или WSAPatch. В результате возникает ощущение, что Android-приложения запускаются на виртуальной машине, а не в среде самой Windows 10.
Продлить жизнь Windows 10
Возможность запуска программ на Android в настольной ОС Microsoft хоть и нацелена на очень узкую прослойку пользователей, но все же значительно расширяет возможности использования как самой ОС, так и смартфона, синхронизированного с ней. Microsoft позиционирует WSA как фишку Windows 11 – точно так же, как когда-то она рекламировала WSL как уникальную особенность Windows 10.
Выпустив Windows 11 в октябре 2021 г., софтверная корпорация начала готовить весь мир к отказу от Windows 10. В ее арсенале множество методов, в том числе и возможность бесплатного апдейта до новой ОС. Также все новые ПК и ноутбуки больше не поставляются с Windows 10, плюс в феврале 2023 г. Microsoft прекратила продажу лицензий этой ОС.
Windows 10 еще рано списывать со счетов
В дополнение к перечисленному Microsoft начала показывать пользователям Windows 10 полноэкранную рекламу Windows 11, закрыть которую совсем не так просто, как может показаться.
Как в VK создали корпоративный суперапп для 10 тысяч сотрудников
Цифровизация

Все это дает свои результаты – в январе 2023 г. Windows 11 стояла на 18,13% Windows-компьютеров во всем мире, а Windows 10 – на 68,75% (данные StatCounter). Для сравнения, в июле 2022 г. у Windows 11 было лишь 11,77%, а в январе 2022 г. – 2,6%.
Тем не менее, общемировой отказ от Windows 10 состоится еще очень нескоро. Microsoft будет поддерживать эту ОС вплоть до октября 2025 г. А появление возможности запуска под ней Android-приложений может заставить многих пользователей повременить с переходом на Windows 11.
- Подобрать оптимальный виртуальный сервер VPS/VDS на ИТ-маркетплейсе Market.CNews
Операционная система Windows постоянно обновляется. Однако во многих случаях программа, разработанная для более старой версии операционной системы, не обновляется для поддержки новой версии Windows.
К счастью, вам не придется полагаться на милость разработчика, чтобы выпустить новую версию программы. Windows 11 позволяет запускать программу, предназначенную для более старой версии, в режиме совместимости.
Что такое режим совместимости?
Режим совместимости в Windows позволяет запускать программы, предназначенные для работы в более ранней версии Windows, на более новой платформе.
Причина, по которой старые программы не работают на более новых платформах, несмотря на гораздо более мощное оборудование, часто сводится к изменениям в базовой архитектуре операционной системы. Современные операционные системы имеют другие цветовые режимы, новые способы управления памятью, а иногда даже полностью переработанный код ввода-вывода.
Но режим совместимости в Windows позволяет запускать определенную программу в устаревшем режиме. Он эмулирует среду старой архитектуры, чтобы достичь этого подвига. Таким образом, вам не нужно искать более старую систему, чтобы запустить ее или понизить версию вашей системы.
Однако важно помнить, что устаревшая ОС, которую эмулирует режим совместимости, является приближенной, а не точной копией. Таким образом, во время работы программы может быть несколько ухабов на дороге.
Теперь, когда вы немного познакомились с режимом совместимости, давайте узнаем, как включить его на вашем ПК.
1. Включите режим совместимости для программы
Вы можете включить режим совместимости для любой программы, просто настроив ее свойства. Более того, вы можете либо установить его вручную, если точно знаете, на какой версии Windows работало приложение, либо позволить Windows решить.
Ручная настройка параметров совместимости
Настройка параметров совместимости для программы — очень простой процесс.
Сначала щелкните правой кнопкой мыши исполняемый файл (файл.exe) программы. Затем нажмите на опцию «Свойства» в контекстном меню.
После этого в окне «Свойства» перейдите на вкладку «Совместимость». Затем установите флажок перед параметром «Запустить эту программу в режиме совместимости». Теперь нажмите на раскрывающееся меню под ним. Затем в раскрывающемся меню выберите операционную систему, для которой программа была создана или корректно работала в последний раз.
Затем, если вы попытались запустить программу и получили графическую ошибку, установите флажок перед параметром «Уменьшенный цветовой режим». Затем также установите флажок перед опцией «Запускать эту программу от имени администратора».
Затем нажмите «Применить», чтобы сохранить изменения, и «ОК», чтобы закрыть окно.
Вот и все, вы включили режим совместимости для программы. Дважды щелкните по нему, чтобы запустить его. Программа всегда будет работать в режиме совместимости, пока вы вручную не отключите ее в свойствах.
Разрешить Windows определять подходящие параметры совместимости
Если вы не знаете, для какой именно предыдущей версии программа была создана или работала правильно, вы можете вызвать «Устранение неполадок совместимости». Он протестирует программу и настроит для вас необходимые параметры.
Для этого щелкните правой кнопкой мыши исполняемый файл программы. Затем нажмите на опцию «Свойства» в контекстном меню.
После этого в окне «Свойства» перейдите на вкладку «Совместимость», а затем нажмите кнопку «Запустить средство устранения неполадок совместимости», чтобы продолжить. Это откроет отдельное окно на вашем экране.
Теперь в окне «Устранение неполадок» нажмите «Попробовать рекомендуемые настройки», чтобы позволить Windows запустить его с наиболее подходящими настройками.
После этого Windows применит подходящие параметры в соответствии со средой, необходимой программе. Теперь нажмите кнопку «Проверить программу», чтобы запустить программу и проверить, правильно ли она работает.
Если на этот раз программа работала правильно, нажмите «Да, сохранить эти настройки для этой программы», чтобы закрыть окно. В противном случае нажмите «Нет, попробуйте еще раз, используя другие настройки», чтобы продолжать изменять настройки и тестировать программу, пока не найдете правильные настройки. Если это не сработает, вы также можете сообщить о проблеме в Microsoft, нажав соответствующую опцию.
2. Отключите проверку подписи драйверов.
Если вы столкнулись с ошибкой, связанной с проблемами драйвера, при попытке запустить старую программу в режиме совместимости, проблема может быть связана с политикой принудительного применения подписи драйверов.
Для этого перейдите в меню «Пуск» и нажмите на плитку «Настройки», чтобы продолжить. В противном случае найдите «Настройки» в разделе «Поиск».
После этого убедитесь, что вы выбрали вкладку «Система» на левой боковой панели, чтобы продолжить.
Затем прокрутите вниз, чтобы найти и щелкнуть плитку «Восстановление» в правой части окна.
Затем нажмите кнопку «Перезагрузить сейчас» на плитке «Расширенный запуск». Это немедленно перезагрузит ваш компьютер.
После перезагрузки компьютера нажмите плитку «Устранение неполадок», чтобы продолжить.
После этого нажмите на плитку «Дополнительные параметры».
Затем нажмите на опцию «Параметры запуска», представленную на экране.
Затем нажмите кнопку «Перезагрузить» на экране, чтобы перезагрузить компьютер.
После перезагрузки устройства вам будет представлен экран параметров запуска. Теперь нажмите 7цифровую клавишу на клавиатуре. ПК снова перезагрузится.
Теперь снова запустите программу/установщик, и теперь она должна работать правильно.
Ну вот, народ! Используя вышеупомянутые методы, вы можете легко запустить старое приложение в Windows 11, даже если разработчик программного обеспечения не поддерживает его и оставил вас в беде.
Предложение Microsoft по бесплатному обновлению для пользователей Windows 7 и Windows 8.1 закончилось еще в 2016 году, но вы все еще можете перейти на Windows 10. Как и ожидалось, Microsoft заявляет, что будет продолжать поддерживать пользователей Windows 11, обновляющихся с Windows 7 или Windows 8.1, пока они соответствуют минимальным системным требованиям.
Однако есть одна загвоздка – обновление с Windows 7 до Windows 11 может стереть ваши приложения и настройки системы. Это связано с тем, что прямое обновление недоступно для пользователей Windows 7 / 8.1, согласно документу поддержки от Lenovo, который был опубликован 24 июня.
В новом документе поддержки от Lenovo India (который основан на материалах Microsoft) говорится, что пользователи Windows 7 и Windows 8 / 8.1 также могли выполнить обновление до Windows 11, но это будет работать только при чистой установке системы.
Те, кто использует Windows 10 с поддерживаемым оборудованием, могут бесплатно обновиться до Windows 11 с помощью традиционных путей обновления – Windows Update, WSUS, Media Creation Tool и Update Assistant. Если вы не соответствуете минимальным требованиям, вы можете обойти требование TPM 2.0, обновить оборудование или попробовать другие обходные пути.
Ранние предварительные версии Windows 11 уже включают ключи конфигурации для Windows 7, 8 и 8.1, которые позволят пользователям обновляться бесплатно.
Если вы планируете обновить устройство с Windows 7 / 8.1 до Windows 11, когда оно выйдет из стадии бета-тестирования, убедитесь, что вы отметили, какие приложения вы используете регулярно.
Конечно, вы всегда можете вернуться к Windows 10, если вам не нравится новая Windows. Чтобы переустановить Windows 10 с сохранением файлов и данных, вам нужно будет вернуться на Windows 10 в течение 10-дневного срока. Если вы хотите перейти на более раннюю версию через 10 дней после установки, вам необходимо вручную создать резервную копию своих приложений и выполнить чистую установку.
Совместимость приложений Windows 11
Важно помнить, что операционные системы Windows 11 и Windows 7 кардинально отличаются, но Microsoft обещает, что ваши существующие приложения будут продолжать работать.
«Windows 11 была создана с учетом совместимости», – заявили в компании. В результате ваши существующие приложения будут продолжать работать, если они работали в Windows 7 / 8.1 / 10.
«Если у вас есть App Assure [корпоративная услуга), Microsoft поможет вам исправить их бесплатно», – отмечается в том же документе Microsoft.
В настоящее время Microsoft планирует выпустить Windows 11 во второй половине этого года, и мы узнаем больше о совместимости оборудования в ближайшие недели / месяцы.
Windows 11, как и предыдущие версии, включает режим совместимости, позволяющий запускать старые программы и игры, разработанные для более ранней версии Windows. Таким образом, если старое программное обеспечение не загружается корректно в Windows 11, вы можете запустить его в режиме совместимости в Windows 11. Однако никто не обещает, что все старое программное обеспечение будет работать безупречно.
Существует несколько способов запуска программ в режиме совместимости в Windows 11. В этом посте мы покажем вам, как это сделать. Итак, давайте приступим к делу.
1. Изменить свойства программы
Вы можете настроить программу для работы в режиме совместимости, изменив ее свойства. Это позволит вам указать правильную версию Windows для запуска программы. Вот что вам нужно сделать.
Шаг 1: Нажмите клавиши Windows + E, чтобы открыть проводник и перейти к программе, которую вы хотите запустить в режиме совместимости.
Шаг 2: Щелкните правой кнопкой мыши программу или исполняемый файл приложения и выберите «Свойства».
Шаг 3: В окне «Свойства» перейдите на вкладку «Совместимость». Установите флажок «Запустить эту программу в режиме совместимости для».
Шаг 4: Используйте раскрывающееся меню, чтобы выбрать нужную версию Windows из списка.
При желании, если ваша программа не отображается должным образом на вашем ПК, вы можете изменить параметры DPI, разрешение экрана и другие параметры.
Шаг 5: После внесения необходимых изменений нажмите «Применить», а затем «ОК».
Дважды щелкните файл программы, и Windows запустит ее с указанными параметрами совместимости.
2. Запустите средство устранения неполадок совместимости программ.
Если вы не знаете, какая версия Windows необходима для правильной работы программы, вы можете воспользоваться средством устранения неполадок совместимости программ. Это позволит использовать Windows 11 для выбора подходящих параметров совместимости для программного обеспечения. Вот как.
Шаг 1: Щелкните правой кнопкой мыши значок «Пуск» и выберите «Настройки» из списка.
Шаг 2: На вкладке «Система» нажмите «Устранение неполадок».
Шаг 3. Перейдите к разделу Другие средства устранения неполадок.
Шаг 4. Прокрутите вниз и нажмите кнопку «Выполнить» рядом с «Устранение неполадок совместимости программ».
Шаг 5: Инструмент покажет список программ. Выберите свою старую программу и нажмите «Далее».
Если вы не можете найти свою программу в списке, выберите «Нет в списке» и нажмите «Далее», чтобы добавить программу вручную.
Шаг 6: Инструмент автоматически предложит несколько параметров совместимости для вашей программы. Нажмите «Попробовать рекомендуемые настройки», чтобы продолжить.
Шаг 7: Нажмите «Проверить программу», чтобы запустить программу в режиме совместимости.
Шаг 8: После тестирования программы нажмите «Далее».
Шаг 9: Если программа запускается без проблем, нажмите «Да, сохранить эти настройки для этой программы».
Если программа не загружается правильно, выберите «Нет, попробуйте еще раз, используя другие настройки».
Шаг 10: Выберите проблему, с которой вы столкнулись, и нажмите «Далее».
Шаг 11: Windows порекомендует различные параметры совместимости в зависимости от проблем, с которыми вы столкнулись, и попросит вас снова протестировать программу.
После успешного запуска программы вы можете сохранить сработавшие настройки совместимости. После этого Windows всегда будет запускать вашу программу с сохраненными настройками совместимости.
Вы также можете запустить приложение или программу в режиме совместимости, выполнив одну команду. Для этого вы должны знать путь к файлу вашей программы.
Шаг 1: Нажмите клавиши Windows + E, чтобы открыть проводник и перейти к программе, которую вы хотите запустить в режиме совместимости.
Шаг 2: Щелкните правой кнопкой мыши файл программы и выберите «Копировать как путь».
Шаг 3: Затем щелкните правой кнопкой мыши кнопку «Пуск» и выберите «Терминал (Администратор)» из списка.
Шаг 4: В окне командной строки выполните следующую команду:
reg.exe Добавить «HKLMSoftwareMicrosoftWindows NTCurrentVersionAppCompatFlagsLayers» /v «Путь к файлу» / д «ЗначениеДанные»
Заменять Путь к файлу в приведенной выше команде с фактическим путем к программе, скопированной на шаге 2. Замените ЗначениеДанные со значением, связанным с версией Windows. Вот значения для разных версий Windows:
- Windows 8: WIN8RTM
- Windows 7: WIN7RTM
- Windows Vista SP2: VISTASP2
- Windows Vista SP1: VISTASP1
- Windows Vista: VISTARTM
- Windows XP SP3: WINXPSP3
- Windows XP SP2: WINXPSP2
- Windows 98: WIN98
Так, например, если вы хотите запустить старую игру в среде Windows 7, вам нужно ввести следующую команду и нажать Enter:
reg.exe Добавить «HKLMSoftwareMicrosoftWindows NTCurrentVersionAppCompatFlagsLayers» /v «C:ProgramDataMicrosoftWindowsStart MenuProgramsFIFA12FIFA12.lnk» /d «WIN7RTM»
После того, как вы запустите команду, Windows изменит параметры совместимости по умолчанию для вашей программы, и вы сможете запустить ее без проблем.
Найдите правильный режим
Приятно видеть, что Windows 11 дает вам возможность запускать старые программы на вашем современном ПК. Это может пригодиться, если вы хотите использовать программное обеспечение, которое больше не доступно, или играть в старые игры последнего десятилетия.
Итак, какой из вышеперечисленных способов вам понравился больше всего? Дайте нам знать в комментариях ниже.
Post Views: 1 332