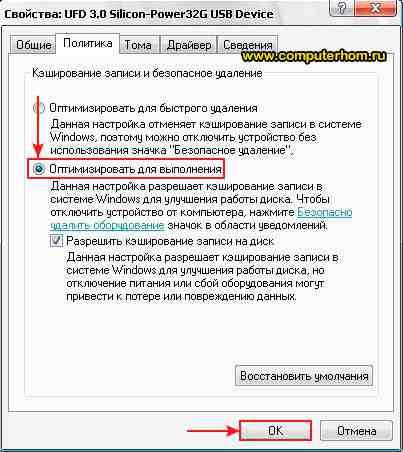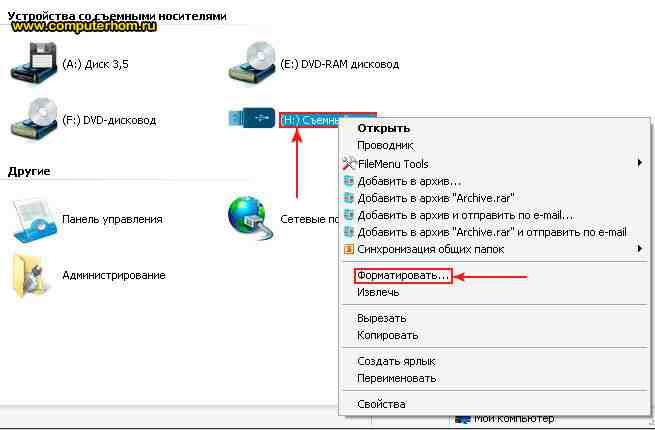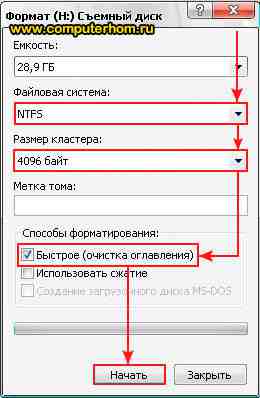Файловая система NTFS обеспечивает такое сочетание производительности, надежности и эффективности, которое невозможно получить с помощью FAT. Основными целями разработки NTFS являлись обеспечение скоростного выполнения стандартных операций над файлами, таких как чтение, запись, поиск, и предоставления дополнительных возможностей, включаявосстановление поврежденной файловой системы на чрезвычайно больших дисках.
Файловая система NTFS является «своей» файловой системой для Windows NT, а как известно WinXP, является своеобразным продолжением этой линейки ОС. Но если вы собираетесь использовать на одном компьютере несколько операциoнных систем таких, как Windows 9x и Windows XP, то загрузочный том нельзя форматировать в NTFS, так как линейки Windows 95(98) «понимают» только FAT, и дисков, отформатированных в NTFS для этих ОС просто не существует. Файлы находящиеся на дисках NTFS можно увидеть только используя программы сторонних производителей. Если же во время установки вы не отформатировали раздел в NTFS, то это можно сделать и после неё.В командной строке WindowsXP необходимо набрать «Convert (имя диска)/FS:NTFS» без кавычек.
Ниже приводится сравнительная таблица фаловых систем FAT и NTFS
| Ограничения | NTFS | FAT и FAT 32 |
| Размеры тома | Минимальный размер тома составляет приблизительно 10 Мб. | FAT поддерживает различные размеры томов — от объема дискет и до 4 Гб. |
| На практике рекомендуется создавать тома, размеры которых не превышают 2 Тб. | FAT 32 поддерживает тома объемом от 2 гб. до 2 Тб. Работая под управлением Windows XP для Fat 32 можно отформатировать тома, размер которых не превышает 32 Гб. | |
| С помощью NTFS нельзя форматировать дискеты. | Не поддерживаются диски размеры которых меньше 512 Мб. | |
| Размеры файлов | Теоритически размер файла может составлять 16 экзабайт. | FAT поддерживает файлы размером не более 2 Гб. FAT 32 подерживает файлы размером не более 4 Гб. |
NTFS обладает характеристиками защищенности, поддерживая контроль доступа к данным и привилегии владельца, играющие исключительно важную роль в обеспечении целостности важных данных. Папки и файлы NTFS могут иметь назначенные им права доступа вне зависимости от того, являютя ли они разделяемыми или нет.
NTFS — единственная файловая система в Windows, которая позволяет назначать права доступа к различным файлам. Устанавливая пользователям определенные разрешения для файлов и каталогов, пользователь может защищать конфиденциальную информацию от несанкционированного доступа. Разрешения пользователя на доступ к объектам файловой системы работают по принципу дополнения. Это значит, что действующие разрешения, то есть те разрешения, которые пользователь реально имеет в отношении конкретного каталога или файла, образуются из всех прямых или косвенных разрешений, назначенных ползователю для данного объекта с помощью логической функции «Или». Например, если пользователь имеет правоназначенное разрешение для каталога на чтение, а косвенно через членство в группах ему дано право на запись, то в результате пользователь сможет читать информацию в файлах каталога и записывать в них данные.
Для назначения пользователю или группе разрешения на доступ к определенномук файлу необходимо:
1. Указать файл мышью и нажать правую кнопку. Выбрать пункт Properties (Свойства) контексного меню. В появившемся окне свойств файла перейти на вкладку Security (Безопасность). По умолчанию данной вкладки там нет, чтобы она появилась необходимо в свойствах папки убрать галочку Simple File Sharing (использовать простой общий доступ к файлам).
2. В группе Name (Имя) показан список пользователей и групп, которым уже предоставлены разрешения для этого файла. Для того, чтобы добавить или удалить пользователей или новые группы, нажать кнопку Add/Remove (Добавить/Удалить) Появится окно диалога Select Users, Groups (Выбрать пользователей, группы).В поле Enter the object names to select (Ввелите имена выбираемых объектов) написать имя пользователя, кнопка Check Names (Проверить имена) позволяет проверить правильность написания имени.
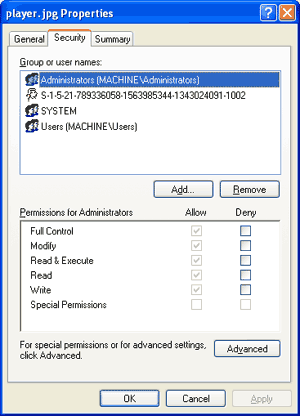
Для более тонкой настройки разрешений необходимо нажать кнопку Advanced. Появляется диалоговое окно Advanced Security Settings for (Дополнительные параметры безопасности). Здесь можно дополнительно указать дополнительные разрешения, настроить политику аудита, изменить (просмотреть) информацию о владельце файла и добавить / удaлить пользователей, могущих получить доступ к файлу.
Следующее, очень полезное свойство файловой системы NTFS — это возможность введения квот. Это свойство, как правило необходимо системным администраторам, больших компаний, где работают большое количество пользователей, у которых нет привычки следить за актуальностью информации, и которые хранят ненужные файлы, тем самым занимая дисковое пространство. Так как администратор не может проследить за всем этим, он может ввести квоту на использование диска определенному пользователю.
После установки квот пользователь может хранить на томе ограниченный объем данных, в то время как на этом диске может оставаться свободное пространство. Если пользователь превысит выданную ему квоту, в журнал событий будет внесена соответствующая запись. Чтобы включить квоты на диске нужно прежде всего, чтобы он был в формате NTFS, затем в свойствах папки Tools-Folder Options-View убрать флажок Simple File Sharing. Это нужно для того, чтобы в свойствах диска появилась вкладка Quota. Вней необходимо установить флажок на Enable quota managment (Активизировать управление квотами). Это будет установлена мягкое квотирование, которое выдаст предупреждение, что пользователь, если так случится, превысил квоту, но право на запись у него будет. Чтобы в случае превышения квоты пользователю было отказано в доступе к этому тому необходимо установить флажок на Deny disk space to users exceeding quota limit (Запретить запись на диск пользователям, превысившим размер дискового пространства).
На этой же вкладке можно установить размер выделяемой квоты (Limit disk space to) и порог, превышение которого вызывает запись предупреждения в журнале событий (Set Warning level to) — Установить порог выдачи сообщения. Эти параметры устанавливаются по умолчанию для всех пользователей. В окне же Quota Entries можно изменить параметры квоты, задаваемой для конкретного пользователя. Для этого следует выделить конфигурируемую учетную запись с помощью контексного меню выбрать свойства и сконфигурировать квоту.
И ещё одно новвоведение NTFS 5 — точки монтирования. Пользователь может определить различные, не связанные с собой папки и даже диски в системе как один диск или папка. Это имеет большую важность для определения в одном месте разнородной информации, находящейся в системе. Файлы и папки таким образом созданные имеют уникальный идентификационный номер, что гарантирует их правильное нахождение в системе, даже если папка или файл был перенесен.
Это, конечно далеко не вся информация о файловой системе NTFS, в дальнейшем этот раздел обязательно будет дополнятся.
Оцените статью: Голосов
 Форматирование флешки в Windows XP, в файловую систему NTFS.
Форматирование флешки в Windows XP, в файловую систему NTFS.
C большим выбором технологии пользователи ПК все чаще записывают свои файлы с большим объемом информации на разные накопители.
Один из таких накопителей — Flesh (флешка), которая подсоединяется к usb-порту.
Что изображает для вас флешка, вы уже знаете. Почитав отдельные статьи такие как: «Основные неисправности флешек».
Объем флешек с каждым днем растет ( самая большая по размеру флешка это Kingston DataTraveler (Кингстон), от 8 Гб до 250 Гб), пользователи задаются таким вопросом:
«Как записать большие файлы на флешку или на жесткий диск (винчестер)? Как решить себе такую проблему?
Такие вопросы вопросы связаны с флешками, при записи файлов больше 4 Гб. И при этом система (Windows 2000? XP? 7 или Vista) выдает такое сообщение: «Не достаточно места на флешке для записи». Хотя в «свойствах» на флешке достаточно много памяти.
Вот я и решил написать эту статью, в котором будет объясняться о решении данной проблеме.
А сейчас, чтобы немного понять как это делается, я освежу вам мозг и все поймете. дело в том, при производстве флешек, их форматируют в системе FAT 32. А эта система не поддерживает файлы больше 4 Гб.
Чтобы записываемый файл больше 4 Гб убрался на флешку, сиситему надо перевести в NTFS. Данная система способна работать с файлами, с размером почти до 16 Тб. Есть три варианта, как можно на накопителе сделать систему NTFS. Не чего сложного в этом нет, для начала подсоедините свой флеш-накопитель к компьютеру usb-разъему и подождите пока ОС распознает ее в системе.
3 варианта по установке системы NTFS, для Windows XP
Вариант 1. Форматирование флешки
В «пуске» открываем «Мой компьютер«, выбираем свою флешку. У меня в данный момент это «Съемный диск (К:)». У вас наверняка будет под другой буквой. После этого как определились, где у вас находится флешка, вызываем контексное меню нажатием правой кнопкой мыши. Дальше выбираем пункт «Форматировать…«.
Появляется окно с настройками и форматирования флешки. Хочу предупредить, что в Windows 7 в меню «файловая система» уже есть значение NTFS. А вот в Windows XP этого значения может быть недоступно, как видно на рисунке.
И так, чтобы наше значение было достигнуто (NTFS)? в Windows XP делаем следующие:
Нажимаем кнопочку «Пуск» ( в низу в левом углу на мониторе), далее выбираете пункт: Настройка — Панель управления — Система. В открывшиемся окне «Свойства системы» открываете вкладышь «Оборудование» и нажимаете на кнопочку «Диспетчер устройств«. В окне «Диспетчер устройств» раскрываем пункт «Дисковые устройства«, двойным щелчком нажатии мыши, раскрываем окно свойств подсоединений флешки. Все это демонстрируется на рисунке ниже.
Теперь открываем вкладки «Политика» и устанавливаем в чек боксе галочку на положение «Оптимизировать для выполнения«, после этого нажимаем на «ОК».
Закройте все окна.
Теперь заного вызываем окно для настроек и форматирования флешки, как описывалось в самом начале статьи.
В меню «файловая система» появится значение NTFS, выбираем это значение, как показано на рисунке. Кстати такое же меню уже изначально можно увидеть в Виндовс 7.
После выбора системы NTFS, можно настроить другие параметры как: выбор метки тома и выбора быстрого форматирования.
Теперь форматируем флешку NTFS и получаете ваше счастье.
После того как отформатируете флешку в Виндовс ХР, установите вкладыш «Политика«, галочку в чек боксе «Оптимизировать для быстрого удаления«.
Вариант 2. Конвертирование флешки.
Для этого будем использовать программу для преобразования файловой системы «convert.exe» ( Fale System Conversion Utility, находятся в папке C:WindowsSystem 32).
Нажимаем кнопочку «Пуск», выбираем выбираем пункт «Выполнить…», набираем команду «cmd» и жмем на кнопочку «ОК». После этого мы увидим окошко обработчика команд.
Туда набираем команду:
«convert<буква_флешки>:/fs:ntfs/nosecurity/x»
В своем примере я привожу запись «convert r:/fs:ntfs/nosecurity/x».
Нажимаем «Enter», после завершения конвертирования вводим команду «exit» дальше «Enter» или просто закрываем окно. Все это показано на картинке ниже.
Если данная флешка у вас в формате NTFS, то преобразования не будет. Так и получилось т.к. после первого способа моя флеха уже была отформатирована в NTFS.
У этой команды планируются следующие рекомендации в использовании:
- Хотя утилита convert.exe позволяет конвертировать файловую систему флешки без потери данных, рекомендуется перед выполнением конвертирования скопировать все данные, имеющиеся на флешке, на жесткий диск компьютера;
- На флешке должно быть свободное место для конвертирования файловой системы. В противном случае вы получите сообщение об ошибке. В таком случае освободите требуемое место на флешке, удалив ненужные файлы, или скопируйте часть файлов на жесткий диск ПК;
- Если флешка имеет метку «Volume Label», то при попытке конвертирования появится сообщение «Введите метку тома для диска <буква_флешки>:». В таком случае введите метку вашей флешки, иначе вам не удастся конвертировать флешку — появится сообщение «Указана недопустимая метка диска». Или перед началом конвертирования удалите метку в диалоговом окне «Свойства» на закладке «Общие».
Вариант 3. Конвертирования данных, в FAT 32 в NTFS, без потери данных, с помощью программой Paragon Partition Maneger 11.9887
Эту проблему, а точнее: конвертирование файловой системы, без потери данных, можно устранить как в самой ОС, и программой Paragon Partition Maneger 11.9887. Данная статья подходит как к Windows XP, так и Windows 7.
Понравилась полезная статья? Подпишитесь на RSS и получайте больше нужной информации!
| < Предыдущая |
|---|
Многим людям периодически приходится сталкиваться с проблемой копирования на флешку файла весом свыше 4 гигабайт. В Windows 7 и Windows 8 форматирование под NTFS доступно по умолчанию, в то время как формат NTFS в Windows XP не поддерживается.
Итак, как отформатировать флешку под NTFS в Windows XP.
Что такое FAT и NTFS
FAT и NTFS – это файловая система, которая представляет собой способ упорядочивания и хранения данных на носителях (флеш накопитель, жесткий диск). Информацию необходимо не только записать, но и организовать. Простым способом упорядочивания информации являются файлы и папки.
На сегодняшнее время самой распространенной файловой системой на компьютерах пользователей является NTFS, которая пришла на смену FAT.
Файловая система FAT встречается на современных компьютерах очень редко. Главным минусом этой файловой системы является то, что она имеет максимальный объем диска, который составляет всего 2 гигабайта.
Данная файловая система появилась на компьютерах сравнительно недавно. Система обладает большими преимуществами, чем FAT. Но у нее есть и свои недостатки. NTFS значительно лучше хранит данные, но и требовательна к ресурсам компьютера. Ко всему прочему, если жесткий диск имеет загрузку свыше 90 процентов, то система начнет работать медленнее.
Благодаря NTFS теперь есть возможность восстановить потерянные данные.
Когда нужно форматировать флешку
Форматирование – это процесс создания файловой системы на накопителе. После форматирования удаляются все хранившиеся данные.
Форматирование флеш накопителя осуществляется по ряду следующих причин:
- недостаточно свободного места;
- изменение файловой системы;
- устранение ошибок;
- накопитель пострадал от вирусов.
Определяем размеры кластера
При выполнении операций по форматированию можно указывать не только файловую систему, но и необходимый размер кластера. Из-за этого большинство пользователей задаются вопросом, какой размер кластера необходимо задать при форматировании.
Выбирать размер кластера необходимо с учетом того, какие файлы будут храниться на флэшке.
Если файлы, которые будут храниться на флэшке, небольшие (текстовые документы, фотографии, и прочее), то следует выбирать небольшой объем кластера. Если диск предназначается для хранения больших объемов файлов (музыка, видео), то лучше всего выбирать большой размер кластера.
Кластер представляет собой минимальную единицу емкости, которая выделяется на флэшке для хранения данных. Главной особенностью заполнения кластеров при помещении на них данных является создания отметки о заполнении ячейки (происходит даже в том случае, если ячейка заполнена не полностью).
Если размер кластера составляет 256 байт, а файл, который хранится в нем, имеет размер всего 1 байт – ячейка становится не пригодной для записи и хранения других файлов. Так же размер кластера влияет на скорость обмена данными между ПК и флэшкой.
Файловые системы имеют разный диапазон размера кластеров:
- FAT – размер кластера составляет 64 килобайт (65536 байт).
- FAT32 – размер кластера составляет от 1 до 32 килобайт (1024–32768 байт).
- NTFS – размер кластера составляет от 0,5 килобайт до 32 килобайт (512–65536 байт).
- exFAT – размер кластера составляет от 0,5 килобайт до 32 мегабайт (512–33554432 байт).
Чтобы правильно в системе отформатировать флешку в NTFS под Windows XP для начала необходимо изменить оптимизацию накопителя.
- сначала необходимо кликнуть на ярлык Мой компьютер на рабочем столе и выбрать флэш накопитель;
- затем, кликнув правой кнопкой мыши по нужному флеш устройству, переходим в появившийся список и в нижней части списка нажимаем на функцию Свойства;
- при переходе нужно выбрать вкладку Оборудования;
- в окне Все диски кликаем на флэшку, а внизу окна — Свойства;
- затем следует перейти на вкладку Политика, нажать на Оптимизировать для выполнения и кликнуть на вкладку ОК;
- после всех осуществленных манипуляций можно проводить работы по форматированию.
Правильный порядок работ по форматированию флэшек включает в себя следующие пункты:
- в Мой компьютер выбираем флэшку и кликаем на нее правой кнопкой мыши. В списке, что открылся, выбираем Форматировать…;
- затем выпадет окно, в нем необходимо выбрать файловую систему;
- после этого необходимо задать размер кластера (как выбрать размер кластера говорилось выше);
- далее задаем метку тома;
- и кликаем на вкладку Начать.
После всех действий флэшка будет отформатирована в NTFS под Windows XP.
Известно, что файловая система FAT32 препятствует копированию файла, вес которого больше 2 гигабайт. Поэтому у них пользователей часто возникает проблема относительно того, как отформатировать флешку из FAT32 в NTFS.
Есть несколько способов того, как правильно в системе отформатировать флешку.
Конвертирование файлов без потери данных
Чтобы не потерять данные во время конвертирования, можно использовать штатную утилиту «convert.exe», но сначала следует проверить диск на наличие ошибок.
- необходимо кликнуть правой кнопкой мыши на флэшку и выбрать в выпадающем окне Свойства;
- затем нужно осуществить переход в сервис и выбрать Выполнить проверку;
- после нажатия на вкладку Выполнить проверку появится окно Проверить диск, в Параметрах проверки необходимо отметить все пункты.
Желательно перед конвертированием закрыть все используемые программы, чтобы избежать ошибок во время операции, из-за которых может быть потерян доступ к диску.
Утилита расположена на локальном диске (C:)/Windows/ System32/convert.exe.
Вызвать ее можно, набрав командную строку:
- пуск;
- выполнить;
- запуск программы;
- cmd;
- ОК».
В открывшемся окне требуется указать следующие данные: convert -> (буква съемного диска) -> : /fs:ntfs /nosecurity /x.
Затем следует нажать на Enter. После того, как завершится конвертирование, необходимо ввести exit и опять нажать на Enter. Данная утилита позволяет конвертировать файловую систему без потери данных через командную строку.
Дополнительные ключи к утилите convert:
Convert том: /FS:NTFS [/V] [/CvtArea:имя_файла_в_ корневой_папке] [/NoSecurity] [/X]:
- Том — определяет букву диска;
- /FS:NTFS — определяет файловую систему;
- [/V] — осуществляет включения режима ввода сообщений;
- [/CvtArea:имя_файла_в_ корневой_папке] — указывает на файл в корневой папке для резервирования места для системных файлов NTFS;
- /NoSecurity — данный параметр отвечает за безопасность преобразуемых файлов;
- /X — принудительное снятие тома.
Не смотря на то, что Сonvert.exe позволяет производить конвертирование файловой системы флэшки без потери данных, перед началом работы лучше все-таки скопировать данные с флэшки на жесткий диск.
Чтобы не допустить ошибки во время конвертирования, необходимо проверить флэшку на наличие свободного места.
Кроме этого, можно использовать бесплатную утилиту для форматирования флэшки из FAT32 в NTFS. Название утилиты HP USB Disk Storage Format Tool.
Алгоритм действий:
- перед началом работы необходимо скачать архив с программой;
- далее следует перенести файлы с флэшки на жесткий диск;
- после этого необходимо запустить exe-файл HPUSBFW.exe;
- откроется список под названием Device, в котором требуется выбрать нужное USB устройство (флэшку);
- в новом окне File system выбираем тип файловой системы (NTFS);
- для ускорения процесса форматирования можно поставить галочку на Quick Format;
- затем необходимо кликнуть на вкладку Start и дождаться конца форматирования;
- после окончания операции кликаем на вкладку ОК.
Чтобы понять, как отформатировать флешку из exFAT в NTFS, необходимо сначала разобраться с этим понятием.
Файловая система exFAT, пришедшая на смену системе FAT, обладает следующими отличиями:
- уменьшение перезаписей одного и того же сектора диска;
- увеличение размера кластера до 32 мегабайт;
- увеличение максимально допустимого размера файла до 16 экзабайт;
- отсутствует ограничение по количеству файлов в каталоге;
- появилась поддержка прав доступа к файлам и каталогам;
- эффективность использования свободного места существенно возросла, позволяя тем самым существенно снизить фрагментацию диска.
Видео: Как отформатировать флешку в NTFS
Чтобы отформатировать флешку из exFAT в NTFS, необходимо вызвать окно командной строки: Пуск -> Выполнить -> cmd. Для форматирования используется команда format с вводом ключа /FS:
Пример команды: format Z: /FS:NTFS
Для форматирования флешки в exFAT необходимо набирать следующую команду: format Z: /FS:exFAT
Файловая система exFAT потребляет значительно меньшее количество дискового пространства для своих системных ресурсов. Она осуществляет поддержку файлов, вес которых превышает более 4 гигабайт.
Если флэшка небольшого объема и подразумевает хранение небольших файлов, то лучше отформатировать ее в систему FAT32. Флэшку большого объема лучше всего форматировать в exFAT. Для внешних жестких дисков, которые имеют разъем USB 3.0, идеальным решением станет форматирование в систему NTFS.
В этой статье были рассмотрены файловые системы, способы их форматирования, а также форматирование флэшки под NTFS в Windows XP.
Файловая система – это внутренний механизм Windows, который обеспечивает работу с файлами и папками. От выбора файловой системы зависит, какими именно возможностями будет обладать операционная система, и какие операции можно будет проводить с объектами файловой системы, включая файлы и папки.
В Windows XP поддерживаются две основные файловые системы, FAT32 и NTFS. При этом файловая система FAT32 является устаревшей, и использовать ее рекомендуется только в том случае, если у вас очень старый компьютер. Во всех остальных случаях вам нужна файловая система NTFS, обладающая немалыми преимуществами. Свидетельством того, что время FAT32 ушло, является новая операционная система Windows Vista, в которой выбор файловой системы невозможен, так как по умолчанию используется файловая система NTFS.
Преимущества NTFS касаются практически всех аспектов работы с файлами и папками в Windows XP: производительности, надежности и эффективности работы с данными на жестком диске. Одна из задач, которая ставилась во главу угла при создании NTFS, заключалась в обеспечении максимально быстрого выполнения операций с файлами (копирования, чтения, удаления, записи), а также в предоставлении дополнительных возможностей, таких как сжатие данных, восстановление поврежденных файлов на жестких дисках большого объема и т.д.
Другая цель создания NTFS – реализация расширенных параметров системы безопасности, поскольку в плане обеспечения безопасности файловая система FAT32 оставляла желать лучшего. Благодаря NTFS вы получаете возможность разрешить или запретить доступ к любому файлу или папке на жестком диске, будь то локально или по сети.
Одним из основных достоинств NTFS является защищенность файловой системы, поскольку для файлов и папок NTFS можно назначить индивидуальные права доступа (на чтение, на запись и т.д.). Назначение прав доступа позволяет вам запретить/разрешить каким-либо пользователям и программам проделывать определенные операции над файлами. Например, не обладая достаточными правами, посторонний пользователь не сможет изменить файл, для которого вы указали строгие права доступа. Кроме того, NTFS обеспечивает более высокий, по сравнению с FAT32, уровень производительности, а также поддержку разделов жесткого диска большого объема.
Кроме описанных выше возможностей, в NTFS поддерживаются такие функции.
- Шифрование данных. Благодаря использованию специального расширения NTFS, которое называется EFS, возможно зашифровать все данные на жестком диске компьютера.
- Дисковые квоты. Если с одним компьютером работают несколько человек, для них можно указать, каким именно объемом жесткого диска они смогут распоряжаться.
Есть у NTFS и другие функции, которые, впрочем, будут интересны скорее специалистам, чем домашним пользователям. Поэтому, при установке Windows XP, о чем рассказывается в соответствующих статьях на сайте windata.ru, выберите файловую систему NTFS и забудьте про FAT32.
ВикиЧтение
Полное руководство по Microsoft Windows XP
Нортон Питер
13. Файловая система Windows XP
Многих пользователей интересует, что представляет собой файловая система и чем она полезна в повседневной работе. Файловая система определяет порядок размещения данных операционной системой на диске, а также их последующего считывания, удаления и перемещения. Эффективная файловая система обеспечивает достижение высокой надежности и стабильности операционной системы, способствует заметному облегчению доступа к требуемым данным, препятствует разрушению этих данных и, в целом, заметно улучшает характеристики компьютерной системы.
Теперь, когда вы получили первое представление о том, для чего предназначена файловая система, у вас, скорее всего, появился целый ряд других вопросов. Например, вы можете поинтересоваться, какую из файловых систем следует применять в Windows XP: NTFS (NT File System – файловая система NT) или более старую, но гораздо более распространенную FAT (File Allocation Table – таблица размещения файлов). Первый ответ, который напрашивается, совпадает в данном случае с мнением большинства пользователей: «Я работаю с Windows XP, поэтому и остановил свой выбор на файловой системе NTFS». Пока я хотел бы ограничиться лишь кратким комментарием, согласно которому вышеприведенный ответ выглядит несколько поспешным, особенно с учетом тех широких возможностей, которые предоставляет Windows XP.
Файловая система NTFS во многих отношениях более предпочтительна, чем старая файловая система FAT, однако если размеры жесткого диска не превышают 1 Гб, FAT может оказаться лучшим выбором. Например, FAT32, поддерживаемая Windows XP, демонстрирует лучшие характеристики для жестких дисков с размерами до 2 Гб. Кроме того, многие опытные пользователи признают, что FAT имеет преимущество перед NTFS в тех случаях, когда считывание данных с диска носит эпизодический характер (в этом случае размеры диска даже не оговариваются). Существуют, конечно, и другие ситуации (в дополнение к рассмотренным), например связанные с обеспечением высоких показателей стабильности и безопасности, в которых применение этой старой файловой системы вполне уместно. Таким образом, размышляя, что лучше – FAT или NTFS, – следует учитывать целый ряд факторов. Материалы данной главы помогут вам принять правильное решение.
Windows XP позволяет работать с двумя файловыми системами: FAT/VFAT (Virtual File Allocation Table – таблица размещения виртуальных файлов) и системой файлов NTFS (которая первоначально называлась New Technology File System – файловая система на основе новой технологии). Поддержка FAT обеспечивается в наши дни посредством модифицированной файловой системы FAT16 (таблица распределения 16-разрядных файлов) и системы FAT32 (таблица распределения 32-разрядных файлов). Аналогичным образом можно использовать несколько версий NTFS: файловые системы NTFS 4 и NTFS 5, а также и последующие версии, поддерживаемые Windows XP (см. следующие разделы данной главы).
Данный текст является ознакомительным фрагментом.
Читайте также
Файловая система
Файловая система
Файловая система – это правила, определяющие, каким образом будет организовано хранение данных на дисках. Поскольку данные хранятся в виде файлов, файловая система определяет их формат – максимально возможные размер, длину имени и другие
1.3.1 Файловая система
1.3.1 Файловая система
Файловая система UNIX характеризуется:• иерархической структурой,• согласованной обработкой массивов данных,• возможностью создания и удаления файлов,• динамическим расширением файлов,• защитой информации в файлах,• трактовкой периферийных
3.1. Файловая система
3.1. Файловая система
Прежде чем перейти к настройкам системы, нам нужно познакомиться поближе с файловой системой Linux. О структуре мы уже немного поговорили в разд. 2.3, когда разбивали жесткий диск. В табл. 2.1 были перечислены разделы, которые можно создать в Linux, а это не что
3.4 Сетевая файловая система
3.4 Сетевая файловая система
Файловая система CIFS доминирует на рынке сетевых файловых систем для платформы Windows. На платформе UNIX основной является сетевая файловая система (Network File System – NFS). Кроме того, NFS считается первой широко распространенной файловой системой, что
7.2.2.1. Корневая файловая система и система инициализации
7.2.2.1. Корневая файловая система и система инициализации
Итак, вы выбрали загрузку Linux. Загрузчик GRUB загрузит ядро, а затем передаст ему параметры и управление. Подробновесь процесс загрузки ядра рассматриваться здесь не будет. Вам достаточно знать следующее: ядру при
Файловая система
Файловая система
Теперь рассмотрим несколько команд rundll32.exe, предназначенных для работы с файловой системой Windows. С их помощью можно как создавать файлы, так и удалять уже созданные файлы и каталоги Windows, но нельзя указать содержимое
Файловая система
Файловая система
Настройки файловой системы являются критически важными для оптимизации скорости работы компьютера. Как правило, если параметры реестра, описывающие работу файловой системы, не оптимизированы, то возможно снижение скорости работы компьютера на 10-70%. Все
Файловая система
Файловая система
Теперь скажем несколько слов о содержимом файловой системы Windows. Как правило, здесь также есть над чем поработать, особенно если места на жестком диске мало. Автор лишь приведет определенные пути к каталогам и ветви реестра, а вы сами решайте, нужны ли они
Файловая система
Файловая система
С помощью этого раздела можно указать права доступа к различным каталогам файловой системы Windows XP. Чтобы указать права доступа к каталогу, необходимо сначала добавить в раздел Файловая система путь к каталогу. Для этого необходимо в контекстном меню
Файловая система
Файловая система
Для доступа к файловой системе используется следующий вызов: Set имя_объекта = CreateObject(«Scripting.FileSystemObject»). Объект поддерживает следующие методы.? BuildPath(«путь к каталогу», «название файла») — создает путь на основе указанного пути к каталогу и имени файла. Иными
13. Файловая система Windows XP
13. Файловая система Windows XP
Многих пользователей интересует, что представляет собой файловая система и чем она полезна в повседневной работе. Файловая система определяет порядок размещения данных операционной системой на диске, а также их последующего считывания,
Глава 3 Файловая система
Глава 3 Файловая система
Одно из самых важных условий работы с документами – их хранение. Представьте, как сложно было бы получать книги в библиотеке, если бы они не были разложены по стеллажам и полкам. Если сваливать все бумаги в одну кучу, то уже через несколько дней
6.6.2. Файловая система FAT
6.6.2. Файловая система FAT
Файловая система FAT используется ОС MS DOS и ОС Windows для упорядочения файлов и управления ими. В основу данной файловой системы положена таблица размещения FAT (File Allocation Table), которая представляет собой структуру данных, создаваемую ОС при
6.6.2.1. Файловая система FAT 16
6.6.2.1. Файловая система FAT 16
Файловая система FAT 16 поддерживается ОС MS DOS, Windows 95, Windows 98, Windows 2000, а также некоторыми версиями ОС UNIX.Цифра 16 в названии файловой системы указывает на число бит (двоичных разрядов), необходимых для хранения информации о номерах кластеров,
6.6.5. Файловая система UDF
6.6.5. Файловая система UDF
Файловая система UDF (Universal Disk Format) разработана в соответствие со стандартом ISO 13346 и используется для размещения информации на CD– и DVD-накопителях, а также для обмена информации между ними. Файловая система UDF позволяет использовать CD и DVD как НЖМД,
Файловая система для SSD
Файловая система для SSD
LinuxFormat, #169 (апрель 2013)За последние лет 10-15 мы неоднократно читали победные реляции об успехах в компьютерной области. Однако настоящим успехом последних лет можно считать только начало широкого распространения SSD-накопителей: впервые за всю историю
How can I get NTFS5 file system in XP? When I install XP to my PC it shows only format using FAT32 and format using NTFS. Which version of XP contains NTFS5?
quack quixote
41.7k14 gold badges104 silver badges130 bronze badges
asked Jul 22, 2009 at 6:19
Windows XP uses NTFS 5.1, Windows 2000 used NTFS 5.0. Although if you want 5.0 for XP, you can probably pop in a Win2k disk and format the drive before installing XP. As with most software advancements, newer versions are usually better, so you will want to stick with what’s provided.
More information here: http://en.wikipedia.org/wiki/NTFS#Versions
answered Jul 22, 2009 at 6:19
John TJohn T
162k27 gold badges336 silver badges346 bronze badges
1
There’s no such thing as “NTFS 5”. Windows 2000 uses NTFS 3.0, Windows XP and higher uses NTFS 3.1. They’re both backward and forward compatible in every regard except EFS (encryption).
answered Mar 8, 2013 at 19:11
kinokijufkinokijuf
8,1079 gold badges54 silver badges96 bronze badges
How can I get NTFS5 file system in XP? When I install XP to my PC it shows only format using FAT32 and format using NTFS. Which version of XP contains NTFS5?
quack quixote
41.7k14 gold badges104 silver badges130 bronze badges
asked Jul 22, 2009 at 6:19
Windows XP uses NTFS 5.1, Windows 2000 used NTFS 5.0. Although if you want 5.0 for XP, you can probably pop in a Win2k disk and format the drive before installing XP. As with most software advancements, newer versions are usually better, so you will want to stick with what’s provided.
More information here: http://en.wikipedia.org/wiki/NTFS#Versions
answered Jul 22, 2009 at 6:19
John TJohn T
162k27 gold badges336 silver badges346 bronze badges
1
There’s no such thing as “NTFS 5”. Windows 2000 uses NTFS 3.0, Windows XP and higher uses NTFS 3.1. They’re both backward and forward compatible in every regard except EFS (encryption).
answered Mar 8, 2013 at 19:11
kinokijufkinokijuf
8,1079 gold badges54 silver badges96 bronze badges
Здравствуйте уважаемый посетитель сайта! Если вы используете на своем компьютере операционную систему windows Xp, то вы, наверное, уже знаете, что перед форматировании флешки в windows Xp нету файловой системы ntfs, чтобы отформатировать флешку под ntfs, в windows xp, вам нужно включить специальную функцию, которую мы сейчас с вами рассмотрим.
Обратите внимание:
Перед включением функции, подключите свою флешку к компьютеру.
И так чтобы добавить файловую систему ntfs перед форматированием флешки, вам нужно выполнить следующие действие:
На рабочем столе windows наведите курсор мыши на ярлык мой компьютер, затем один раз нажмите левую кнопку мыши по ярлыку «Мой компьютер», после чего ярлык мой компьютер будет выделен. Теперь не отводя курсор мыши от ярлыка, мой компьютер один раз нажмите правую кнопку мыши, после чего раскроется дополнительное меню, в котором вам нужно выбрать пункт «Управление».
Когда вы выберите пункт «Управление», на вашем компьютере откроется окошко «Управление компьютером». В этом окошке вам нужно навести курсор мыши на пункт «Диспетчер устройств» и один раз нажать левую кнопку мыши, после чего в правой части окошка вы увидите все устройства на вашем компьютере.
Теперь вам нужно раскрыть пункт «Дисковые устройства», в раскрывшемся пункте дисковые устройства вам нужно навести курсор мыши на вашу флешку, затем один раз нажать левую кнопку мыши, после чего ваша флешка будет выделена. Теперь не отводя курсора от мыши, нажмите один раз правую кнопку мыши, после чего у вас раскроется контекстное меню, в котором вам нужно выбрать пункт «Свойства».
Когда вы выберите пункт «Свойства», на вашем компьютере откроется свойства вашей флешки, в этом окошке вам нужно установить галочку напротив строчки «Оптимизировать для выполнения» и нажать на кнопочку «OK».
После всех выполненных действий вы сможете отформатировать флешку под ntfs в windows xp.
И так чтобы отформатировать флешку под ntfs, вам нужно навести курсор мыши на флешку, затем один раз нажать левую кнопку мыши, после чего ваша флешка будет выделена. Теперь не отводя курсора мыши от флешки, нажмите один раз правую кнопку мыши, затем в раскрывшемся меню выберите пункт «Форматировать».
Когда вы выберите пункт «Форматировать» на вашем компьютере откроется окошко, в котором мы отформатируем флешку под файловую систему ntfs.
И так чтобы отформатировать флешку под ntfs, вам нужно напротив пункта файловая система выбрать пункт «NTFS».
В пункте «Размер кластера» выберите 4096 байт.
И в последнем пункте Способы форматирования установите галочку напротив строчки «Быстрое (очистка оглавления)» и нажмите на кнопочку «Начать».
Когда вы нажмете на кнопку «OK», на вашем компьютере откроется окошко с сообщением, о том, что все файлы находящиеся на флешки будут удалены, чтобы продолжить и отформатировать флешку под ntfs нажмите на кнопочку «OK».
Когда вы нажмете на кнопочку «OK», на вашем компьютере начнется процесс форматирования флешки под файловою систему ntfs, после успешного форматирования флешки появится окошко с сообщением, о том, что форматирование завершено и вам остается нажать на кнопочку «OK».
Теперь вы знаете, как отформатировать флешку в windows Xp под NTFS.
На этом у меня все, всем пока, удачи! До новых встреч на сайте computerhom.ru.

 Форматирование флешки в Windows XP, в файловую систему NTFS.
Форматирование флешки в Windows XP, в файловую систему NTFS.