Вам для этого не требуется использование программы Windows Insider. С помощью этого гайда вы сможете скачать систему Windows Subsystem for Android и устанавливать приложения Android.
Естественно, это все стоит делать на свой страх и риск, так как Microsoft еще занимается тестированием этой технологии.
Включение виртуализации
1. Включение соответствующего параметра в UEFI. Эту информацию найдете отдельно для вашей материнской платы.
2. Запускаете через Пуск Включение или отключение компонентов Windows.
3. Ставите галки напротив этих двух параметров и перезагружаете систему.
Установка Windows Subsystem for Android
1. Идем на сайт, который позволяет генерировать ссылки для скачивания приложений из магазина Microsoft в обход самого магазина.
3. Скачиваем самый тяжелый пакет с расширением .msixbundle. На момент написания статьи его SHA-1 хэш: 0c4b3430bcd37be562f54322c79fb14f11ce1348.
4. Запускаем Powershell от имени администратора (можно запустить новый Windows Terminal и в нем открыть Powershell вкладку).
5. Используем команду Add-AppxPackage -Path <path_to_msixbundle_file>, где последний параметр это путь к скачанному файлу.
6. Если установка прошла успешно, то вы сможете запустить Windows Subsystem for Android.
Установка ADB
1. Идем на сайт Google и качаем версию для вашей системы.
2. Распаковываете в какое-нибудь удобное для вас место и прописываете путь к этой папке в PATH.
Установка сторонних приложений Android
1. Включите режим разработчика в настройках Windows Subsystem for Android.
2. Для первичной настройки запустите управление параметрами Android
3. Запустите командную строку и подключитесь к adb с помощью команды adb connect <IP>, где в качестве параметра IP следует использовать указанный в настройках разработчика.
4. Скачайте с известных вам сайтов нужный вам APK.
5. Используйте команду adb install <PATH>, где последний параметр это путь к скачанному APK.
6. Запускайте приложение.
После презентации ARM-процессора M1 и выпуска новых Mac под его управлением купертиновцы добавили в операционную систему macOS возможность запуска мобильных приложений для iPhone и iPad. Эта опция сильно упростила задачу мобильным разработчикам и тестировщикам, а еще позволила остальным пользователям получить доступ к ряду сервисов, разработчики которых не спешат выпускать клиенты для Mac.
В этом году свою новую операционную систему представила компания Microsoft. Windows 11 получила возможность запускать Android-приложения, но одна из самых интересных фишек ОС не попала в финальный релиз системы.
В тему: 45 новых фишек Windows 11.
Сейчас, чтобы подружить Windows 11 с приложениями от Android, нужно проделать ряд не самых простых манипуляций. Я специально провел полдня в поисках самого доступного способа настройки системы и подготовил подробную пошаговую инструкцию.
Работать она будет как на любом Windows-компьютере, так и на Mac с процессором Intel и установленной через BootCamp одиннадцатой “виндой”. Новые модели компьютеров Apple на ARM-чипах пока в пролете.
Как настроить Windows 11 для запуска Android-приложений
1. Для начала нужно убедиться, что на вашем компьютере включена виртуальизация. Проще всего узнать статус в Диспетчере задач на вкладке Производительность (запускается он сочетанием клавиш Control + Alt + Del).
Включается виртуализация на уровне BIOS, “гуглите” модель своей материнской платы или ищите нужный переключатель самостоятельно. Если подобная технология компьютером не поддерживается, дальнейшие манипуляции можно не делать, запустить Android-приложения у вас не получится.
2. Если предыдущую проверку ваш компьютер прошел успешно, можно двигаться дальше. Перейдите в параметры системы и вбейте в поиск “Включение или отключение компонентов Windows”. Нажмите на соответствующий пункт в поисковой выдаче.
3. В открывшемся списке компонентов Windows 11 нужно найти Платформа виртуальной машины и установить флаг возле него. Нажмите OK, дождитесь загрузки и установки нужного компонента из сети, а затем перезагрузите компьютер.
4. После этого необходимо раздобыть компонент Windows Subsystem for Android. Он распространяется бесплатно прямо на серверах Microsoft, но ссылку на него нужно генерировать при помощи стороннего сервиса. Просто так взять и скачать компонент могут лишь обладатели учетной записи разработчика для Windows.
На помощь придет специальный сервис, который умеет генерировать нужные ссылки для всех желающих.
▣ Переходим по ссылке на сайт-генератор ссылок.
▣ Вставляем в главное поле такую ссылку: https://www.microsoft.com/store/productId/9P3395VX91NR
▣ Выбираем в правом поле значение “slow”.
▣ Генерируем ссылку при помощи кнопки справа.
▣ В списке предоставленных ссылок находим файл, имя которого начинается с “MicrosoftCorporationII.WindowsSubsystemForAndroid”.
▣ Скачиваем нужный пакет, размер которого примерно 1.21 ГБ.
Можете просто попытаться запустить установочный файл, но это же Windows, здесь все не так просто.
5. Теперь нужно запустить утилиту PowerShell от имени администратора и ввести такую команду:
Add-AppxPackage -Path "Путь_к_загруженному_файлу"
В команду нужно подставить путь к фалйу с расширением *.msix, который скачали на предыдущем шаге. По старой доброй традиции операционной системы Windows, лучше положить файл по пути без русских символов. Нажмите кнопку Enter и дождитесь окончания процесса.
6. После установки в меню Пуск увидите установленную утилиту Windows Subsystem for Android.
Как запускать Android-приложения в Windows 11 через специальную утилиту
Теперь, когда пакет Windows Subsystem for Android загружен в операционную систему, можно устанавливать приложения двумя способами.
Более простой и быстрый позволяет устанавливать Android-приложения через специальную утилиту. Она доступна прямо в Microsoft Store и делает все в автоматическом режиме.
▶ Загрузите утилиту WSATools из магазина приложений.
▶ Запустите программу и следуйте указаниям мастера установки.
▶ Если установщик экстренно завершил работу или проще говоря “вылетел”, нужно повторно запустить его из магазина. При следующем запуске на шаге выбора папки для распаковки нужно указать директорию с утилитой WSATools.
Здесь начинается то, за что я всегда “любил” операционную систему от Microsoft. Сначала нужно перейти по пути “C:Program FilesWindowsApps” (последняя папка скрыта, нужно включить отображение скрытых файлов и папок в системе).
Далее потребуется предоставить своей учетной записи права на чтение и запись для папки WindowsApps, очень скучал по этой процедуре во время работы в macOS (нет, не скучал). А затем найти последнюю созданную папку по времени, она и будет директорией установки WSATools.
▶ При загрузки дополнений ADB в данную папку программа установится, все файлы с расширением *.apk будут ассоциированы с ней.
▶ Останется лишь скачать нужный установщик приложений для Android и запустить через приложение WSATools.
Стандартного магазина Google Play в Windows 11 пока нет, есть только американский Amazon Store. Не думаю, что у большинства читателей есть учётка в этом магазине и возможность загружать программы или игры от туда. Придется искать *.apk-файлы на просторах сети для установки.
Если данный способ по каким-то причинам не сработал (судя по отзывам в Windows Store, утилита WSATools работает не у всех), придется произвести установку при помощи командной строки.
Как запускать Android-приложения в Windows 11 через командную строку
Более сложный, но при этом более надежный способ установки выглядит следующим образом.
◉ Скачиваем пакет SDK Platform Tools с сайта разработчиков Android.
◉ Извлекаем папку platform-tools из загруженного архива.
◉ Запускаем приложение Windows Subsystem for Android.
◉ Включаем переключатель Режим разработчика.
◉ Нажимаем кнопку Управление параметрами разработки.
◉ Жмем Обновить в строке с параметром IP-адрес.
◉ Запускаем PowerShell и вводим команду: cd C:путь_к_папке_platform-tools
◉ Следом выполняем команду: ./adb.exe connect 127.0.0.1:58526
Здесь указываем IP-адрес, который отображается в разделе Режим разработчика.
◉ Выполняем последнюю команду: ./adb.exe install путь_к_файлу_apk
Если все сделано верно, увидите иконку приложения в меню Пуск. Теперь можно использовать данное приложение в операционной системе Windows.
Пользуясь этой инструкцией вы сможете запустить практически любую Android-утилиту или игру в операционной системе Windows 11.
Что еще почитать по теме:
◆ Собрал компьютер на Windows 11 за 3000 рублей и вам советую.
◆ Как скачать и установить Windows 11 уже сейчас.
◆ Первое впечатление и обзор Windows 11.

🤓 Хочешь больше? Подпишись на наш Telegram.

iPhones.ru
Получится сделать только у самых настойчивых.
- Android,
- Microsoft,
- windows,
- Windows 11,
- приложения,
- Это интересно
Артём Суровцев
@artyomsurovtsev
Люблю технологии и все, что с ними связано. Верю, что величайшие открытия человечества еще впереди!
Также доступна обновлённая панель задач, новый Media Player и «Блокнот»
Компания Microsoft официально представила большое обновление для операционной системы Windows 11 с новыми функциями.

Главным нововведением стала долгожданная поддержка приложений Android, которые можно установить через Amazon Appstore.
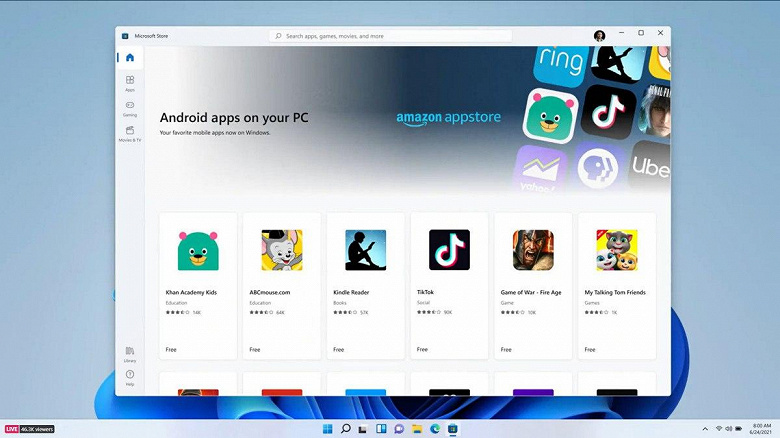
Новшество сейчас находится на стадии публичной версии превью. С ней доступ к приложениям Android получают простые пользователи, а не только участники программы тестирования Windows Insiders. Правда, пока только в США. По сравнению с магазином Google Play приложений доступно меньше, но обещано более тысячи приложений в доступе.
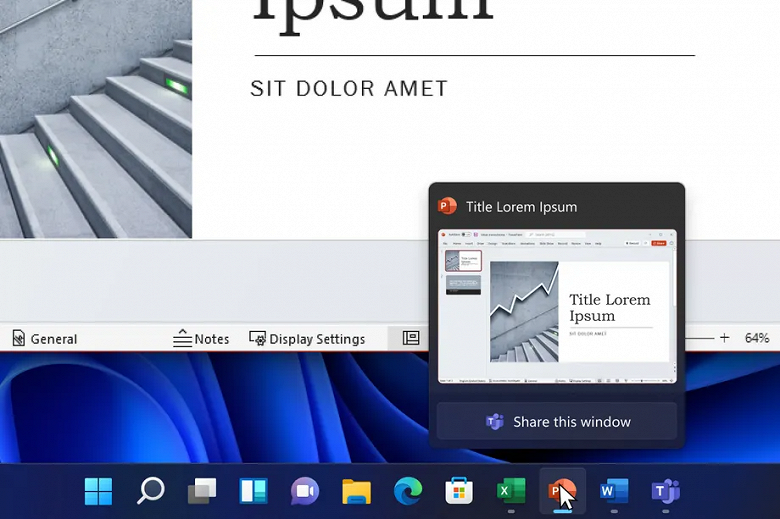
Ещё одним крупным изменением стала обновлённая панель задач. Время и дата становятся доступны для нескольких мониторов, виджет погоды также возвращается на панель задач, а новая функция отключения/включения звука на панели задач доступна для вызовов Microsoft Teams. Можно быстро поделиться экраном определённого приложения или окна непосредственно во время вызова Microsoft Teams.
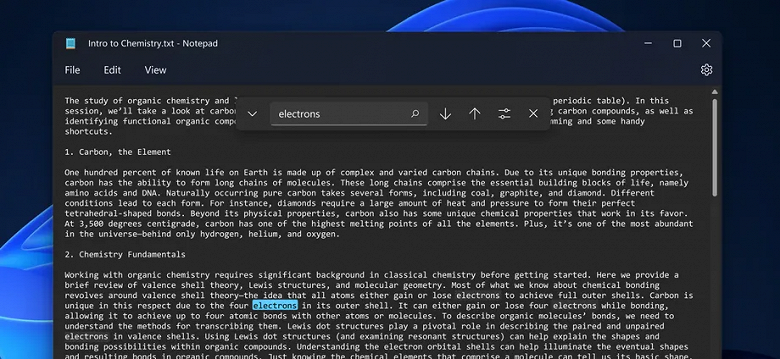
Кроме того, Microsoft переработала приложения Media Player и Notepad для Windows 11. «Блокнот» теперь включает многоэтапную отмену, улучшенный интерфейс поиска и поддержку тёмного режима. Новое приложение Media Player предназначено для замены собой Groove Music и Windows Media Player и включает поддержку как аудио, так и видео.
Загрузить новую версию Windows 11 можно через Windows Update (Центр обновления Windows).
15 февраля 2022 в 20:29
| Теги: Windows, Microsoft
| Источник: TheVerge

В этой инструкции пошагово о том, как включить Windows Subsystem for Android в Windows 11, установить Android приложения и дополнительная информация, которая может оказаться полезной в контексте рассматриваемой темы. Также может быть полезным: Лучшие эмуляторы Android для Windows.
Установка Windows Subsystem for Android (WSA, Подсистема Windows для Android)
Все описанные действия по установке Подсистемы Windows для Android актуальны на момент написания статьи: вероятнее всего в скором времени процесс будет проще.
Необходимые шаги для установки Windows Subsystem for Android или WSA в Windows 11:
- Установите накопительное обновление KB5010414 через Центр обновления Windows, если вы этого еще не сделали.
- Для того, чтобы WSA могла работать, необходимо, чтобы на компьютере была включена виртуализация. Среди прочих требований — наличие SSD. Мне неизвестно, насколько критичен последний пункт при ручной установке Windows Subsystem for Android, к которой мы прибегнем далее.
- Зайдите в Панель управления (для её открытия можно использовать поиск в панели задач) — Программы и компоненты, откройте пункт «Включение или отключение компонентов Windows», включите компонент «Платформа виртуальной машины», установите его и перезагрузите компьютер. Подробнее: Как установить дополнительные компоненты Windows 11 и Windows 10.
- Следующий шаг — установка приложения Windows Subsystem for Android, которое устанавливается при установке Amazon Appstore из магазина Microsoft Store. Сейчас приложение доступно лишь пользователям из США (но проверьте, возможно, к моменту, когда вы читаете этот материал, это уже не так), поэтому придется использовать обходной путь: зайдите на сайт https://store.rg-adguard.net/
- В пункте слева выберите «ProductId», в поле ввода данных введите 9p3395vx91nr и нажмите кнопку с изображением «галочки» справа. Внизу отобразится список доступных файлов для загрузки, требуется скачать файл размером более одного гигабайта в конце списка с именем
MicrosoftCorporationII.WindowsSubsystemForAndroid_НОМЕР_ВЕРСИИ_neutral_~_8wekyb3d8bbwe.msixbundle
- Загруженный файл не получится установить просто запустив его. Для установки откройте Терминал Windows от имени администратора (правый клик по кнопке Пуск и выбрать нужный пункт в контекстном меню), а затем используйте команду
Add-AppxPackage полный_путь_к_скачанному_файлу
Путь можно скопировать, нажав правой кнопкой по файлу и выбрав соответствующий пункт в контекстном меню. Если путь содержит пробелы, возьмите его в кавычки.
В результате выполнения указанных действий WSA или Подсистема Windows для Android будет установлена на компьютере, а в списке доступных приложений появится приложение «Параметры подсистемы Windows для Android».
После запуска подсистемы Windows для Android (первый раз можно быстро запустить, открыв пункт «Файлы» в параметрах подсистемы Windows для Android), на компьютере также будет установлено приложение Amazon AppStore — стандартный метод установки Android-приложений в Windows 11.
Установка Android приложений в Windows 11
Стандартный метод установки Android приложений в Windows 11 — Amazon AppStore, однако на текущий момент (если ситуация изменится, и вы заметите это раньше меня, пожалуйста, напишите в комментариях), после входа в приложение вы увидите уведомление о том, что оно недоступно в нашей стране:
Поэтому придется использовать один из следующих методов.
Ручная установка Android-приложений в WSA с помощью adb.exe
Первый метод — использовать команды adb.exe для установки приложений из файлов APK вручную. Порядок действий:
- Скачайте инструменты командной строки platform-tools, включая adb.exe и распакуйте в удобную папку на вашем компьютере, рекомендую брать отсюда: https://adbinstaller.com/ — в этом варианте будет загружено только самое необходимое.
- Шаги 2-4 можно не выполнять, если вы готовы указывать полный путь к adb.exe в командной строке. Нажмите клавиши Win+R на клавиатуре, введите sysdm.cpl и нажмите Enter. Перейдите на вкладку «Дополнительно» и нажмите кнопку «Переменные среды».
- Выберите переменную Path (для пользователя, если требуется использование только текущим пользователем или в разделе «Системные переменные» для всей системы» и нажмите «Изменить».
- Нажмите «Создать» и добавьте путь к папке с файлом adb.exe в системную переменную Path.
- Откройте приложение «Параметры подсистемы Windows для Android», включите пункт «Режим разработчика». Если сама WSA не запущена, запустите её (например, откройте пункт «Файлы» вверху окна, после открытия можно закрыть). Обратите внимание на пункт «IP-адрес» в параметрах, скопируйте его (если адрес не отображается, нажмите кнопку «Обновить» после запуска подсистемы Windows для Android).
- Скачайте нужные вам приложения Android в виде файлов APK, например вот так: Как скачать APK приложений Android.
- Запустите командную строку от имени Администратора (как запустить командную строку от администратора в Windows 11).
- Введите команду adb connect IP-адрес (где IP-адрес — адрес WSA из 5-го шага).
- Используйте команды adb install путь_к_файлу_apk для установки приложений Android. Успешно установленные приложения будут добавляться в меню Пуск Windows 11.
Не все приложения исправно работают: некоторые будут сообщать об ошибках или необходимости установки из Google Play (по всей видимости, из-за отсутствия Google Play Services). Но некоторые работают очень хорошо:
Даже работающие приложения не всегда делают это вполне исправно, среди замеченных проблем — неправильная отрисовка текстового контента в браузерах.
WSATools
В магазине Microsoft Store вы можете найти приложение WSATools, которое призвано облегчить установку приложений Android в Windows 11. Всё что требуется — указать файл APK устанавливаемого Android приложения, а всё остальное программа должна выполнить автоматически, в том числе — скачать и установить adb.exe при необходимости.
Однако в моем тесте установка в актуальной не Preview версии Windows 11 не удалась: экземпляр adb.exe, скачиваемый WSATools отказывается запускаться, а при ручной установке adb.exe, приложение либо зависает, либо «не видит» установленного adb.
Видео
Если кому-то интересны характеристики виртуального устройства, запущенного в рамках Подсистемы Windows для Android, ниже — скриншоты с этой информацией.
Также, думаю, может заинтересовать проект MagiskOnWSA https://github.com/LSPosed/MagiskOnWSA для установки OpenGApps и получения Root в Windows Subsystem for Android.
07 Февраля 2023 09:52
07 Фев 2023 09:52
|
Хакеры перенесли в Windows 10 подсистему для запуска Android-приложений из Windows 11. Это одна из главных отличительных черт новой системы, которую Microsoft использует для продвижения своей ОС в массы. Хакеры предложили два рабочих метода, и в обоих поддержка Android интегрируется в систему, а не запускается отдельно, что повышает стабильность работы приложений.
Android в Windows 10
В операционной системе Windows 10 появилась почти штатная поддержка подсистемы для запуска Android-приложений (Windows Subsystem for Android, WSA), пишет Liliputing. Это уникальная особенность ОС Windows 11, которую Microsoft не планировала добавлять в Windows 10, поскольку еще в октябре 2021 г. она начала процесс отказа от этой почти восьмилетней ОС.
Другими словами, WSA – это отличительная особенность WSA, ее, в некотором роде, «киллер-фича». Переносом ее в Windows 10 занялись хакеры, разработав как минимум два рабочих решения. Но, чтобы все заработало, нужны немного более углубленные познания в ПК, чем есть у большинства современных пользователей.
Запуск и работа WSA требуют активации другой штатной подсистемы Windows 10 – для Linux (Windows Subsystem for Linux, WSL). Разработчики обоих методов портирования WSA рекомендуют обновить саму ОС до версии 22Н2 от сентября 2022 г.
Первый способ
Оба метода, описанных Liliputing, не имеют официальной поддержки Microsoft и могут быть сопряжены с риском поломки всей системы. Поэтому экспериментировать следует на виртуальной машине, или же стоит сделать полноценный бэкап всей ОС.
Репозиторий WSAPatch на GitHub
Первый метод предполагает использование инструмента WSAPatch. Он распространяется бесплатно и с открытым исходным кодом. На момент публикации материала все необходимые для его работы файлы были размещены на GitHub пользователем cinit. Как долго будет существовать этот репозиторий, неизвестно, поскольку GitHub с лета 2018 г. находится под контролем Microsoft.
Метод WSAPatch предполагает активацию WSL интеграцию ряда компонентов Windows 11 в состав Windows 10, в частности, набор системных библиотек. Cinit добавил их в репозиторий, все они имеют цифровую подпись Microsoft. Автор подчеркивает, что одноименные компоненты из Windows 10 в данном случае использовать нельзя.
Вся инструкция состоит из девяти шагов, предполагающих, в том числе, запуск исходного кода из состава репозитория. По словам автора, он убедился в работоспособности своего творения в нескольких сборках Windows 10 22Н2. Он не гарантирует, что все заработает в более ранних версиях ОС.
Второй способ
Другой метод запуска WSA под Windows 01 описан участником портала XDA Developers под псевдонимом ga11ga11. Он тоже требует активации подсистемы WSL, но на этот раз используется специальная сборка WSA под названием WSABuilds, из которой полностью удален магазин Amazon App Store.
Инструкция к второму способу
WSABuilds – это разработка GitHub-пользователя MustardChef. Вместо магазина Amazon в нее встроен привычный всем Google Play.
Метод, предложенный ga11ga11, состоит из 11 пунктов, включающих изменение настроек BIOS – в нем нужно активировать виртуализацию. Дополнительно может возникнуть необходимость включения служб виртуализации в самой Windows.
Другие известные методы
Запуск Android-приложений под Windows 10 при помощи WSABuilds или WSAPatch задействует штатные возможности системы. Это обеспечивает сравнительно высокий уровень стабильности работы мобильных утилит, несмотря на то, что они запускаются в ОС, которая, по задумке Microsoft, не предназначена для такого.
Максим Тятюшев, СберТех: Наш подход позволил клиентам быстро замещать решения ушедших вендоров
Импортозамещение

Существуют и более простые в использовании инструменты, позволяющие пользоваться Android-софтом под Windows 10. К примеру, это утилиты Bluestacks и Genymotion. Но они потребляют заметно больше аппаратных ресурсов ПК и при этом не интегрируются в систему, в отличие от методов с применением WSABuilds или WSAPatch. В результате возникает ощущение, что Android-приложения запускаются на виртуальной машине, а не в среде самой Windows 10.
Продлить жизнь Windows 10
Возможность запуска программ на Android в настольной ОС Microsoft хоть и нацелена на очень узкую прослойку пользователей, но все же значительно расширяет возможности использования как самой ОС, так и смартфона, синхронизированного с ней. Microsoft позиционирует WSA как фишку Windows 11 – точно так же, как когда-то она рекламировала WSL как уникальную особенность Windows 10.
Выпустив Windows 11 в октябре 2021 г., софтверная корпорация начала готовить весь мир к отказу от Windows 10. В ее арсенале множество методов, в том числе и возможность бесплатного апдейта до новой ОС. Также все новые ПК и ноутбуки больше не поставляются с Windows 10, плюс в феврале 2023 г. Microsoft прекратила продажу лицензий этой ОС.
Windows 10 еще рано списывать со счетов
В дополнение к перечисленному Microsoft начала показывать пользователям Windows 10 полноэкранную рекламу Windows 11, закрыть которую совсем не так просто, как может показаться.
От отдельных инструментов до суперприложений: как развивался российский рынок коммуникационных сервисов
Цифровизация

Все это дает свои результаты – в январе 2023 г. Windows 11 стояла на 18,13% Windows-компьютеров во всем мире, а Windows 10 – на 68,75% (данные StatCounter). Для сравнения, в июле 2022 г. у Windows 11 было лишь 11,77%, а в январе 2022 г. – 2,6%.
Тем не менее, общемировой отказ от Windows 10 состоится еще очень нескоро. Microsoft будет поддерживать эту ОС вплоть до октября 2025 г. А появление возможности запуска под ней Android-приложений может заставить многих пользователей повременить с переходом на Windows 11.
- Экспертный онлайн-вебинар: «Цифровые технологии — экономический эффект и перспективы применения MDM, EMM, UEM-систем в России и мире». 5 декабря 2022 года. 11:00-15:00. Организатор: Фонд развития интернет-инициатив, J’son & Partners Consulting



























