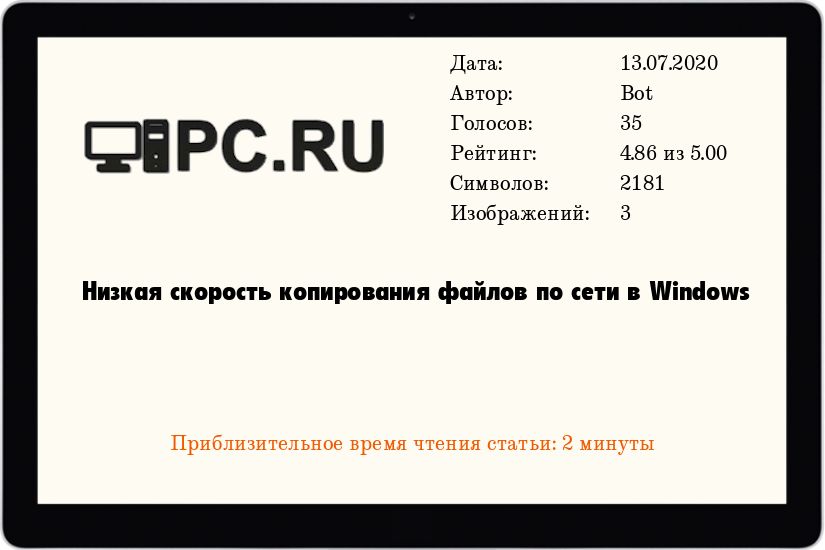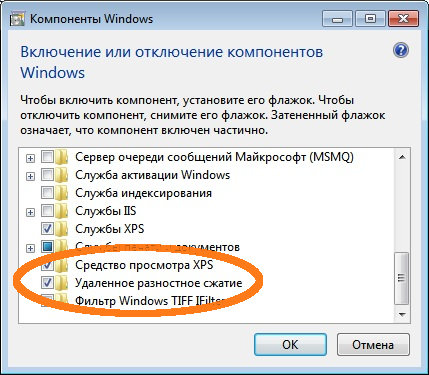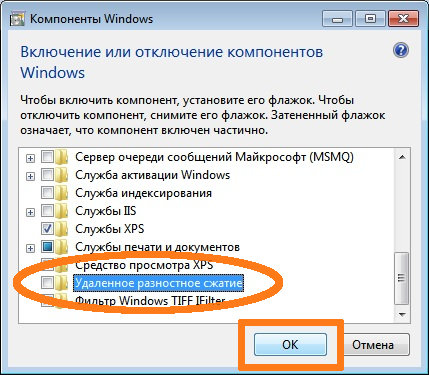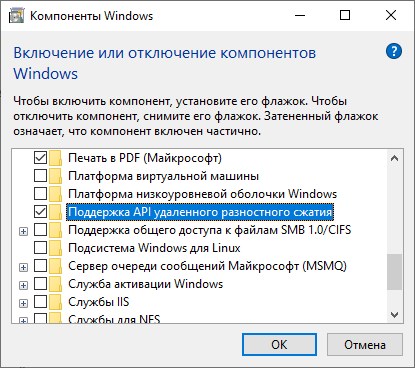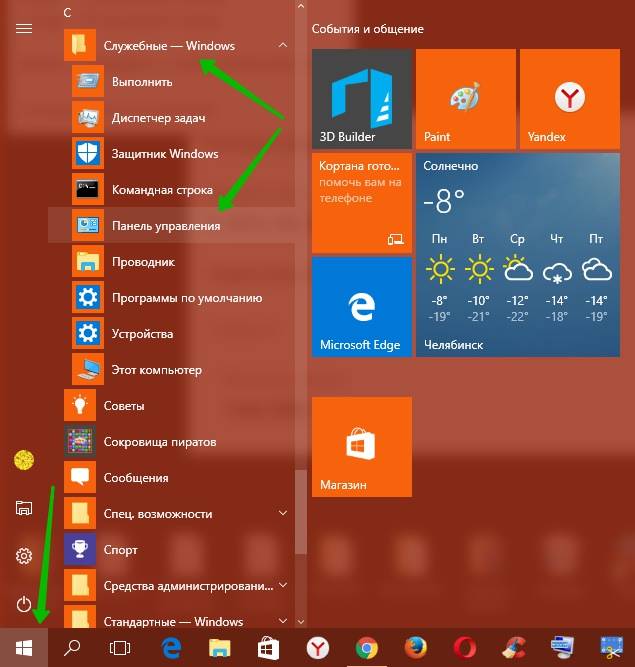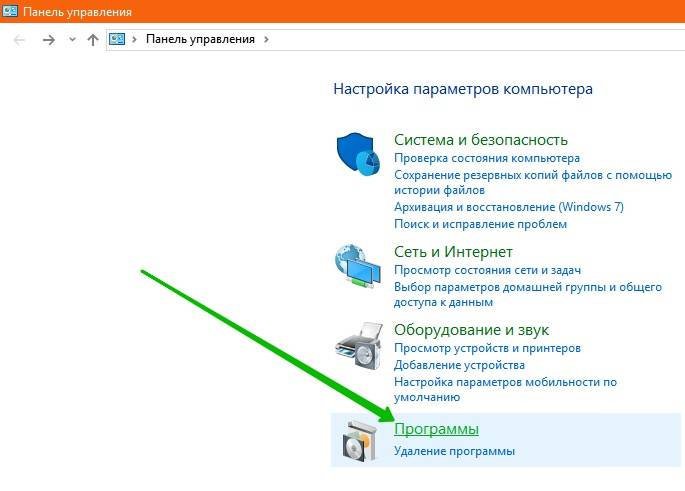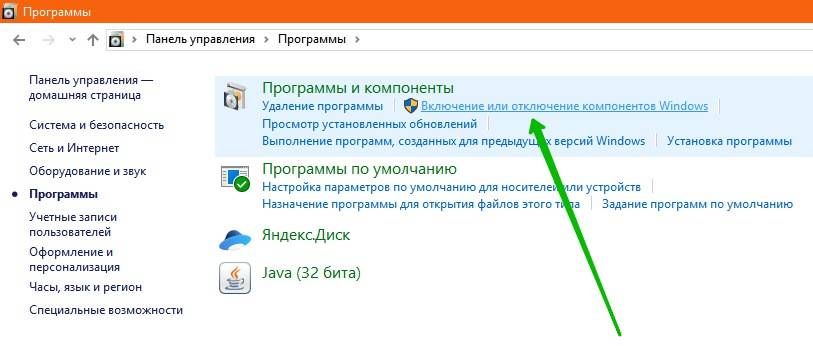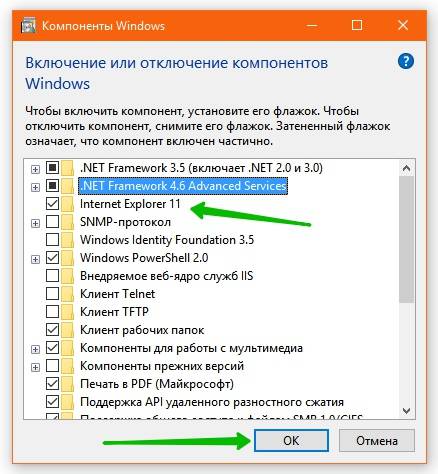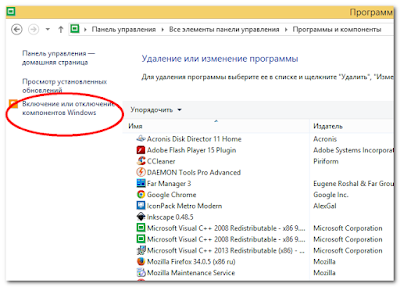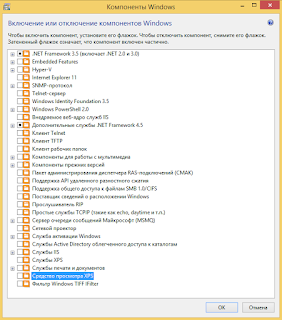Windows, Windows 10, Windows 7, Windows 8, Windows Server, Windows Vista
- 12.07.2020
- 12 611
- 1
- 13.07.2020
- 28
- 28
- 0
- Содержание статьи
- Описание
- Включена опция «Удаленное разностное сжатие»
- Отключаем удаленное разностное сжатие в Windows 7
- Отключаем удаленное разностное сжатие в Windows 10
- Комментарии к статье ( 1 шт )
- Добавить комментарий
Описание
При копировании файлов по сети в различных версиях ОС Windows, можно столкнуться с проблемой, которая заключается в очень медленной скорости копировании информации с одного компьютера на другой. В данной статье буду рассмотрены основные причины таких «тормозов».
Включена опция «Удаленное разностное сжатие»
Одной из наиболее часто встречающихся причин медленной скорости копирования между двумя компьютерами является активная работа компонента «Удаленное разностное сжатие».
Удаленное разностное сжатие – это функция Windows, впервые появившаяся в Windows Server 2003 и теперь доступная во всех последних версиях Windows. В Windows 7 эта функция включена по умолчанию.
Удаленное разностное сжатие (RDC) позволяет синхронизировать информацию с удаленным источником, используя технологии сжатия для минимизации объема посылаемой по сети информации. RDC отличается от исправляющихся разностных механизмов, таких как Binary Delta Compression (BDC), которые разработаны только для операций с известными версиями отдельного файла. BDC требует, чтобы на сервере были копии всех версий файла, а разности между каждой парой версий предвычисляется для эффективной передачи с сервера множеству клиентов. В Windows 7 с этим существуют определенные проблемы, поэтому отключение этой функции может помочь решить проблему медленного копирования файлов.
Отключаем удаленное разностное сжатие в Windows 7
Чтобы отключить Удаленное разностное сжатие:
- Нажмите Пуск – Панель управления – Программы – Включение или отключение компонентов Windows.
- Снимите отметку с «Удаленное разностное сжатие» и нажмите Ок.
Было:
Стало:
Жмем «ОК» и обязательно перезагружаем компьютер, чтобы данный компонент был отключен.
Отключаем удаленное разностное сжатие в Windows 10
В Windows 10, процедура отключения Удаленного разностного сжатия выглядит следующим образом:
- Нажмите правой кнопкой на кнопку меню Пуск, и в появившемся меню выберите пункт «Выполнить». В появившемся окне введите команду и нажмите ОК:
control /name Microsoft.ProgramsAndFeatures - Откроется окно «Программы и компоненты», в его левой панели нужно выбрать пункт «Включение или отключение компонентов Windows».
- В списке компонентов Windows нужно снять галочку с пункта «Поддержка API удаленного разностного сжатие» и нажать «ОК».
- Для применения изменений потребуется перезагрузка.
Один из наших читателей попросил объяснить предназначение всех функций, которые могут быть включены или отключены в окне «Компоненты Windows». Даже при том, что для каждого из них предусмотрено описание, информация, которую предоставляет сама Windows, либо слишком краткая, либо слишком сложна для понимания. Вот почему мы решили опубликовать эту статью, в которой постарались описать каждый компонент в Windows 8.1 Pro гораздо более подробно, чем это делает Windows. Надеемся, что после прочтения вы сможете легко решить для себя, какие компоненты следует включить или, наоборот, отключить.
Где найти компоненты Windows
В этой статье мы опишем все функции, которые имеются в меню «Компоненты Windows», а если вы хотите узнать, как получить доступ к этому меню, прочитайте следующее руководство: «Как включить или отключить компоненты Windows».
При написании этого руководства мы использовали Windows 8.1 Pro. Другие редакции Windows будут включать несколько иной ряд доступных возможностей.
Описание всех компонентов Windows
После того как вы откроете окно «Компоненты Windows», вы увидите длинный список функций, которые могут быть включены или отключены. Давайте рассмотрим все эти компоненты один за другим и узнаем, за что отвечает каждый из них:
- .NET Framework 3.5 (включает .NET 2.0 и 3.0) – это фреймворк для разработки программного обеспечения, созданный Microsoft. Он широко используется многими настольными программами и играми. По умолчанию Windows 8.1 включает в себя .NET Framework 4.5, но эта версия не имеет обратной совместимости с версией 3.5 или более ранними версиями. Так что старым программам эта версия нужна, и мы рекомендуем держать ее установленной.
- Hyper-V – это компонент Windows, который позволяет создавать и запускать виртуальные машины, и он похож на другие популярные программы, такие как VirtualBox или VMWare. Тем не менее, Microsoft вышла на следующий уровень в плане производительности: Hyper-V быстрее других подобных технологий, поскольку его процессы выполняются на более низком уровне в операционной системе. Это означает, что виртуальные машины находятся ближе к физическому слою (реальному оборудованию) и, таким образом, действуют быстрее. Если вы работаете с виртуальными машинами, вы можете рассмотреть вопрос об установке этого компонента. В противном случае он вам не нужен.
- Internet Explorer 11 – интернет-браузер от Microsoft. Он нужен, только если вы заинтересованы в его использовании. Перед его удалением убедитесь, что у вас установлен другой браузер. Когда вы отключите этот компонент, ярлыки браузера будут удалены из системы, и вы не сможете его использовать.
- SNMP-протокол – это протокол, созданный для управления устройствами, подключенными к сети. С помощью этого довольно старого протокола вы можете управлять устройствами, такими как маршрутизаторы, принтеры, рабочие станции и т.д. Дополнительную информацию об этом вы можете получить здесь. Эта функция не требуется, если вы не являетесь администратором корпоративной сети.
- Telnet-сервер – эта функция создает Telnet-сервер, который использует протокол Telnet для приема входящих соединений. Это устаревший тип сервера, который не следует использовать.
- Windows Identity Foundation 3.5 – это программная среда для создания приложений с поддержкой удостоверений. NET Framework 4.5 в Windows 8.1 включает в себя новую версию этого фреймворка. Вы должны установить версию 3.5, только если вы используете старые приложения, которые не работают без него. Большинству пользователей никогда не понадобится включать этот компонент.
- Windows Powershell 2.0 – это инструмент командной строки, который ориентирован на задачи автоматизации и управление конфигурацией. Возможности PowerShell позволяют упростить и автоматизировать утомительные и повторяющиеся задачи путем создания сценариев и объединения нескольких команд вместе. Если вы являетесь администратором сети, вы знаете, насколько полезным является PowerShell при работе с Active Directory. Учитывая, что он содержит сотни команд, которые называются командлеты, степень, в которой PowerShell может помочь вам стать более продуктивным является чрезвычайно высокой.
PowerShell является излюбленным оружием для многих ИТ-администраторов, и не зря. Этот инструмент может очень сильно упростить операции и усилия по управлению крупными корпоративными сетями.
- Внедряемое веб-ядро служб IIS – облегченная версия IIS. Она включает в себя только компоненты ядра веб-движка IIS и требует меньше ресурсов для запуска. Вы можете использовать это для размещения только одного веб-сайта; это полезно для включения основных возможностей веб-сервера для пользовательских приложений или для отладки приложений. Этот компонент необходим только разработчикам программного обеспечения и ИТ-специалистам. Обычным пользователям он не нужен.
- Дополнительные службы .NET Framework 4.5 – эти дополнительные службы включают в себя ASP.NET 4.5 (фреймворк веб-приложений на стороне сервера) и службы WCF – они используются для реализации и развертывания сервис-ориентированных архитектур и распределенных вычислительных услуг. Звучи как бред? Это потому, что эти услуги актуальны только разработчиков и в корпоративных средах со сложными инфраструктурами и услугами. Обычным пользователям все эти компоненты не нужны, так что можно оставить значения по умолчанию.
- Клиент Telnet – устаревший клиент командной строки, который использует сетевой протокол Telnet для обеспечения двунаправленной текст-ориентированной связи с сервером Telnet. Большинству пользователей это не нужно.
- Клиент TFTP – простой инструмент командной строки, который может быть использован для передачи файлов через протокол Trivial File Transfer Protocol. Опять же, большинству пользователей это не нужно.
- Клиент рабочих папок – позволяет синхронизировать папки и их содержимое в корпоративной сети со своими личными устройствами. Файлы, созданные локально, будут синхронизированы с файловым сервером в корпоративной сети. С «Рабочими папками» пользователи могут работать на своих персональных устройствах с локальными копиями файлов, которые будут автоматически синхронизироваться с дата-центром компании.
Звучит сложно? Давайте рассмотрим это на примере работника «Х», который использует «Рабочие папки» для разграничения своей работы и своей личной информации и имеет возможность работать с любого устройства:
Итак, если «Х» на своем рабочем компьютере сохранит документ в директорию «Рабочие папки», он будет синхронизирован с файловым сервером, который управляется ИТ-отделом его компании. Когда «Х» вернется домой и возьмет свой планшет, на нем уже будет вышеупомянутый документ, поскольку ранее он настроил «Рабочие папки» на этом устройстве. Предположим, что затем «Х» возьмет свой планшет и направится, например, в кафе, чтобы поработать с документом в режиме оффлайн. Но когда он вернется домой и подключит планшет к интернету, документ будет автоматически синхронизирован с файловым сервером, так что все внесенные изменения будут доступны «Х» на следующий день, когда он вернется в свой офис и сядет за свой рабочий компьютер. Так понятней, верно?
- Компоненты для работы с мультимедиа (Проигрыватель Windows Media) – Windows Media Player является мультимедийным плеером по умолчанию, который идет в составе Windows. Если вы не используете его для воспроизведения музыки или видео, вы можете удалить его. Сторонние медиаплееры, как правило, гораздо лучше.
- Компоненты прежних версий (DirectPlay) – DirectPlay был частью DirectX. Раньше считалось, что библиотека предназначена для сетевого взаимодействия. Если вы не играете в игры, которые были выпущены до 2008 года, вы можете не включать этот компонент.
- Пакет администрирования диспетчера RAS-подключений (CMAK) – эта функция позволяет создавать пользовательский соединения с удаленными серверами и сетями, защищенными VPN. После включения этой функции вы обнаружите новый ярлык в этом месте: «Панель управления -> Система и безопасность -> Администрирование -> Пакет администрирования диспетчера RAS-подключений». Очевидно, что эта функция используется очень редко, в основном в корпоративных сетях ИТ-специалистами.
- Поддержка API удаленного разностного сжатия – это алгоритм синхронизации, который обеспечивает быстрое сравнение синхронизируемых файлов. Эта функция используется небольшим числом программ и приложений для Windows, так что лучше держать ее включенной.
- Поддержка общего доступа к файлам SMB 1.0/CIFS – эта функция обеспечивает совместное использование файлов и принтеров с компьютерами, работающими под управлением более старых версий Windows, начиная от Windows NT 4.0 и заканчивая Windows XP и Windows Server 2003 R2. Протокол SMB может быть использован в других операционных системах, таких как Linux или OS X для связи с устройствами на Windows. Если такие компьютеры есть в вашей сети, этот компонент лучше оставить включенным.
- Поставщик сведений о расположении Windows – эта функция может использовать GPS, IP-адрес, метод Wi-Fi триангуляции или триангуляцию по сотовым вышкам для определения вашего географического положения. Эти данные могут быть использованы настольными программами, приложениями и веб-сайтами. Если вы чувствуете потребность в более высоком уровне конфиденциальности, вы можете отключить эту функцию. Тем не менее, приложения и программы, функционал которых основан на определении местоположения, не смогут работать так, как они должны работать.
- Прослушиватель RIP – это служба принимает обновления, отправленные маршрутизаторами, и модифицирует таблицу маршрутизации на основе собранной информации. Эта функция используется в корпоративной среде, и она не требуется обычным пользователям.
- Простые службы TCPIP (такие как echo, daytime и т.п.) – коллекция «старых, но золотых» инструментов командной строки. Подробнее здесь. Это еще один компонент, который вряд ли вам нужен.
- Сервер очереди сообщений Майкрософт (MSMQ) – это старая служба, которая имеет только одну цель: улучшить связь при работе с ненадежными сетями. Эта служба хранит сообщения в буфере, так что всякий раз, когда соединение падает, MSMQ может отправить эти сообщения, когда связь станет доступна. Эта функция полезна только для предприятий, которые имеют приложения, нуждающиеся в этой службе.
- Сетевой проектор – эта функция, которая позволяет пользователям Windows удаленно использовать проекторы, подключенные к сети. С помощью этой функции вы можете использовать любой сетевой проектор для презентации. Это также означает, что вам не нужно дополнительное программное обеспечение, чтобы использовать широкий спектр сетевых проекторов – конечно, если вы или ваша компания использует Windows 8 или 8.1, а также проекторы, которые сами могут подключаться к сети.
- Служба активации Windows – это служба для приложений и компонентов на базе сообщений, которые связаны с Internet Information Services (IIS). Это позволяет разработчикам выбрать наиболее подходящий протокол для своих нужд. Эта функция полезна только для разработчиков программного обеспечения.
- Службы Active Directory для облегченного доступа к каталогам – базовая версия Active Directory Domain Services. Цель этого компонента заключается в предоставлении только службы каталогов. Таким образом, этот компонент может быть использован, когда у вас есть приложения, которым необходим доступ к службе каталогов, но они не нуждаются в доступе к базе данных Active Directory. Эта функция может использоваться в средах, где нет доменов Active Directory. Как вы можете себе представить, эта функция не нужна рядовым пользователям Windows. Она полезна только для разработчиков и на предприятиях, которые используют приложения, требующие эту функцию.
- Службы IIS – этот компонент также известен как Internet Information Services. Он позволяет компьютеру с Windows работать в качестве веб-сервера. Это полезно для разработчиков программного обеспечения и ИТ-специалистов. Установив эти службы, вам станет доступен «Диспетчер IIS» (на начальном экране в представлении «Приложения») и вы сможете использовать любой веб-браузер для доступа к сайтам, которые вы размещаете. Чтобы увидеть пример, достаточно перейти по адресу http://localhost в любом браузере.
- Службы XPS – эти службы обеспечивают поддержку файлов формата XPS от Microsoft, который стремится быть альтернативой формату PDF от Adobe. Эта служба обеспечивает функциональные возможности, такие как печать и сохранение XPS-файлов. Если вы не используете такие файлы, вам не нужна эта функция.
- Служба печати и документов – несколько служб, которые позволяют использовать и управлять печатающими, факсующими и сканирующими устройствами. По умолчанию в Windows включены службы «Клиент интернет-печати» и «Факсы и сканирование Windows». Последняя позволяет использовать факсы и сканеры. Если вы не используете такие устройства, то можете отключить эту службу. Клиент интернет-печати позволяет подключиться и печатать на принтере, подключенном к локальной сети или сети Интернет. Другие службы, такие как «Монитор LPR-портов» и «Служба печати LPD», уже устарели и более не используются в больших масштабах. «Управление сканированием» используется для мониторинга и управления сетью подключенных сканеров.
- Средство просмотра XPS – небольшое приложение, которое позволяет просматривать и использовать XPS-файлы. Вы можете отключить этот компонент, если никогда не используете этот тип файлов.
- Фильтр Windows TIFF IFilter – если этот компонент включен, Windows сможет распознавать текст внутри графических файлов формата TIFF. По умолчанию этот компонент отключен, так как оптическое распознавание символов оказывает большое влияние на производительность.
На этом все! Мы надеемся, что эта информация окажется полезной для вас, и что мы смогли ответить хотя бы на некоторые из ваших вопросов, связанных с различными компонентами Windows. И обязательно ознакомьтесь с другими статьями и инструкциями на нашем сайте!
Отличного Вам дня!
Windows 10 поставляется вместе с большим списком «компонентов», которые пользователь может включить или выключить в соответствующем диалоговом окне. Большое количество функций из этого списка создано специально для нужд и потребностей бизнес-пользователей и серверов, но вместе с этим часть компонентов может пригодиться и обычному пользователю.
Все компоненты Windows занимают место на вашем жестком диске, вне зависимости от того, включены они или нет. Иными словами, отключение отдельных компонентов не освободит место на диске компьютера. Кроме того, не стоит включать абсолютно все компоненты Windows, поскольку это негативно скажется на безопасности вашего компьютера, а также ухудшит его производительность. Стоит включать лишь те компоненты, которые вам действительно нужны или те, принцип работы которых вы понимаете. Это же касается и отключения. Бездумное выключение отдельных или всех компонентов системы может привести к нарушению работы приложений или ухудшению защищенности операционной системы.
Компоненты Windows 10
Управлять компонентами Windows можно только из классической панели управления. В Windows 10 Fall Creators Update Microsoft все еще не перенесла раздел с компонентами в новое приложение Параметры Windows. Интерфейс настройки компонентов Windows позволяет настроить виртуализацию Hyper-V, IIS-сервисы, подсистему Linux и так далее. Вы даже можете «отключить» Internet Explorer с помощью окна компонентов Windows 10. Конкретный набор доступных опций будет зависеть от того, какую редакцию Windows вы используете. В Windows 10 Профессиональная будет список побольше, а в Windows 10 Домашняя поменьше.
Где найти программы и компоненты Windows 10
Чтобы добраться до окна настройки компонентов Windows нажмите Win + R и введите optionalfeatures. Сразу же появится небольшое окошко со списком. Как вариант, вы можете ввести команду control, а затем перейти в раздел Программы – Включение или отключение компонентов Windows. Обратите внимание, что изменение компонентов Windows требует от вашей учетной записи наличия прав Администратора.
Посмотрите на список компонентов, и вы заметите, что определенные пункты обозначены черными квадратами, а не «птичками». Это означает, что компонент имеет «подкомпоненты» и не все из них активированы. Нажмите на плюсик, и система отобразит список доступных подкомпонентов.
Внесите нужные вам изменения и нажмите Ок. Скорее всего, Windows попросит перезагрузиться, чтобы изменения вступили в силу.
Обратите внимание, что управление компонентами Windows не требует от компьютера активного Интернет-соединения. Их можно включать и выключать в любой момент вне зависимости от того, есть ли Интернет или его нет. Все компоненты уже доступны в системе после установки, а окно настроек лишь включает или отключает их.
Какие компоненты Windows можно отключить
Здесь вы найдете объяснение нескольких компонентов Windows и то, для чего они нужны. Внимательно ознакомьтесь с ним и сами решите, какие из них нужны вашему компьютеру, а какие нет. Имейте ввиду, что отключение тех или иных компонентов может привести к тому, что часть приложений перестанет работать или будет работать с ошибками.
- .NET Framework 3.5 (включает .NET 2.0 и 3.0). Этот компонент должен быть включен, чтобы приложения, написанные с помощью .NET версий 3.0 и старше, работали должным образом. Зачастую Windows сама включает этот компонент, как только определенное приложение делает соответствующий запрос.
- .NET Framework 4.7 с дополнительными службами. Как и .NET 2.0 / 3.0, 4.7 включается автоматически при необходимости. Подробнее об этом вы можете почитать в статье «Что такое .NET Framework».
- Hyper-V. Это технологии виртуализации Microsoft. Они включают в себя сервисы, платформу и графический интерфейс Hyper-V Manager, который необходим для создания, управления и использования виртуальных машин. Этот компонент требует наличия физической поддержки технологий виртуализации процессором вашего компьютера. Он должен быть включен, если вы хотите пользоваться виртуальными машинами на своем компьютере. Если нет, можете его выключить.
- Internet Explorer 11. Старый-добрый «ослик». Если он вам не нужен, можете с чистой совестью отключить его. Подробнее этот процесс описан в статье «Как удалить Internet Explorer в Windows 10».
- Media Features. Этот компонент нужен для работы стандартного проигрывателя Windows Media Player. Отключите Media Features и из вашего компьютера исчезнет Windows Media Player, но при этом функции воспроизведения медиафайлов никак не пострадают.
- Microsoft Print to PDF. Хороший, годный и полезный инструмент, с помощью которого вы можете конвертировать любой документ в PDF-файл. Своего рода «виртуальный принтер», который печатает на цифровых PDF-файлах.
- Microsoft XPS Document Writer. XPS – новый формат документов, представленный с Windows Vista. Как и ОС, особой популярности он не снискал. Microsoft XPS Document Writer предоставляет системе необходимые библиотеки для создания документов формата XPS. Можно смело отключать, если вы никогда не слышали, а значит и не пользовались XPS-файлами.
- SNMP-протокол. Старый протокол для управления роутерами, свитчами и другим сетевым оборудованием. Нужен для тех, у кого рабочее оборудование использует этот протокол, что вполне очевидно. Отключен по умолчанию.
- Windows Identity Foundation 3.5. Очень старые .NET-приложения могут все еще могут требовать наличия этого компонента. .NET 4 включает в себя новую версию этого фреймворка. Как и в случае с .NET 3.5, WIF 3.5 активируется лишь тогда, когда определенное приложение потребует этого.
- Windows PowerShell 2.0. PowerShell – более продвинутая командная и скриптинговая среда, обладающая рядом значительных преимуществ по сравнению с классической командной строкой. PowerShell включена по умолчанию, но вы можете отключить ее, если вам так хочется. Ничего страшного не случится – вы просто не сможете больше пользоваться PowerShell.
- Клиент рабочих папок. С помощью этого компонента пользователи могут синхронизировать папки из корпоративной сети на компьютер.
- Служба активации Windows. Эта служба связана с IIS. Ее надо активировать лишь при запуске определенных серверных приложений. Если у вас таковых нет, то и трогать эту службу не надо. К активации самой операционной системы как продукта эта опция не имеет отношения.
- Клиент TFTP. Используется для передачи файлов на компьютеры и устройства с использованием протокола TFTP. Он старый и небезопасный, в основном используется на реально древних компьютерах.
- Подсистема Windows для Linux. Об этом подробно описано в статье «Как включить Linux в Windows 10».
- Компоненты прежних версий. DirectPlay. Этот компонент когда-то был частью DirectX и использовался в мультиплеере в определенных играх. Windows автоматически установит DirectPlay, если старая игра требует его.
- Поддержка API удаленного разностного сжатия. Быстрый алгоритм для сравнения синхронизированных файлов. Как и большое количество других компонентов, включается лишь по мере необходимости.
- Поддержка общего доступа к файлам SMB 1.0 / CIFS. За счет этой службы компьютер может делиться файлами и принтерами со старыми версиями Windows (от Windows XP / Windows Server 2003 R2 вплоть до Windows 10 NT 4.0). Протокол этот весьма старый и небезопасный, поэтому его можно отключить.
- Службы печати и документов. Клиент интернет-печати, а также факсы и сканирование Windows включены по умолчанию, но вы можете также включить печатные сетевые протоколы LPD и LPR. Надо сказать, что делать этого не стоит, поскольку протоколы уже устарели и требуются в очень редких случаях при подключении определенных сетевых принтеров.
- Соединитель MultiPoint. Этот компонент активирует мониторинг и управление устройством с помощью MultiPoint Manager. Полезен только в корпоративный сетях, где ИТ-специалисты используют соответствующие утилиты управления.
- Средство просмотра XPS. Собственно, приложение для открытия XPS-документов.
- Фильтр Windows TIFF iFilter. Ничего общего с Apple этот компонент не имеет. Он позволяет сервису индексирования Windows производить распознавание текста (OCR). Компонент отключен по умолчанию, поскольку функция сильно нагружает процессор компьютера. TIFF iFIlter нужен для тех, кто часто сканирует бумажные документы и использует TIFF-файлы.
В списке вы найдете еще много других компонентов, которые зачастую отключены. Они включаются автоматически лишь при необходимости, поэтому вручную активировать их мы не рекомендуем. Если они отключены, значит скорее всего они вам не нужны вовсе. Ну а что же касается включенных компонентов, то их описание вы уже нашли в этой статье. Сами решайте, стоит их отключать или нет. В подавляющем большинстве случаев пользователю вовсе не надо открывать окно с компонентами Windows, но все же полезно знать, для чего они нужны и какую функцию выполняют.
Windows 10 содержит набор большого количества побочных функций и связанных с ними системных дополнений, которые называются компонентами. Многие из них предназначены для создания корпоративных сетей, серверов и прочих функций, которые обычному пользователю никогда не понадобятся, но будут по-прежнему занимать место на жёстком диске, даже будучи отключёнными. Однако, среди компонентов имеются и действительно важные, о необходимости которых многие не подозревают. Поэтому перед отключение и включением какого-либо компонента, необходимо узнать о его значимости.
Предостережения
Перед тем, как начать отключать всё, что не понравится вашему глазу, стоит учесть:
- Все потенциально ненужные компоненты являются по умолчанию отключёнными и наоборот. Включение и отключение процессов стоит делать только целенаправленно, если вы уверены что вам не нужен или мешает определённый компонент.
- Включённое состояние порграммы стоит понимать как «Разрешён к использованию». Без потребности в отдельном компоненте, он никогда не будет запущен.
- Исходя из предыдущего пункта, процессы просто так никогда не нагрузят вашу оперативную память, а их отключение никак не улучшит общую производительность компьютера.
- Не существует никакой оптимизации процессов для игр. Компоненты Windows 10 можно представить в виде набора инструментов доступных системе, которые никогда не будут использованы без необходимости. Единственный компонент, используемый в играх, — это .NET Framework, который будет автоматически включён при запуске игры, даже если вы запрещали его ранее. Более того, он всегда сам обновляется до необходимой версии при установке игры, независимо от подключения к интернету (во все установщики игр, которые используют .NET Framework, вшивается обновлятор этого компонента, даже в пиратские версии). Когда игра запущена, все остальные компоненты будут сидеть на месте и не работать, независимо от состояния их включенности. Включение и отключение различных компонентов никак не повлияет на работу игры, а их оптимизация является вымыслом неопытных пользователей.
- Единственной стороной компонентов, которую можно считать негативной, является занимаемое ими место на жёстком диске, но объём их очень мал, а простое отключение не поможет удалить. Полное удаление компонентов является бессмысленным, трудным и иногда опасным занятием.
- Если на компьютер будет установленно приложение, для функционирования которого потребуется один из процессов Windows, необходимый компонент будет автоматически подключён, но бывают и исключения (завит от приложения).
- Некоторые программы очень важны для повседневной функциональности вашей системы и стоит знать назначение каждой, перед тем, как приступить к отключению.
Включение и отключение программ и компонентов на Windows 10
Если вы всё же решили отключать компоненты или желаете убедиться, что у вас включено всё необходимое, сначала нужно найти их через панель управления.
- Откройте панель управления. Её можно найти через поиск в меню «Пуск» или нажав на тот же «Пуск» правой кнопкой мыши.
Панель управления можно найти через поиск в меню «Пуск»
- Откройте раздел «Программы» при распределении по категориям.
Откройте раздел «Программы»
- Нажмите «Включение или отключение компонентов Windows».
Нажмите «Включение или отключение компонентов Windows»
- Тут можно включать или отключать все имеющиеся процессы. Квадратик вместо галочки, означает, что включена только часть вложенных компонентов из группы (чтобы развернуть группу, нажмите «+»). Не забудьте нажать «ОК».
Тут можно включать или отключать все имеющиеся компоненты
Видео: как найти компоненты на Windows 10
Значения компонентов
Различные версии Windows 10 имеют разные наборы доступных компонентов, но мы рассмотрим полный список из всех возможных. Список мы представим в виде двух таблиц: нужные обычному пользователю и специализированные процессы, предназначенные для редко используемых и узконаправленных возможностей компьютера (большинство из них отключено по умолчанию).
Даже если некоторые из них покажутся вам ненужными, лучше оставить их на месте, чтобы внезапно не столкнуться с неизвестной ошибкой, т. к. ошибочное выключение неизвестных процессов не принесёт ничего хорошего.
Таблица: компоненты, которые не стоит отключать
| Название компонента | Его значение |
| .NET Framework 4.6 (или более поздняя версия) | Нужен для всех приложений написанных на этой версии .NET, включая все более ранние, а таких очень много. Это единственный компонент, используемый в играх. Обычно этот компонент соседствует со своим отключённым предшественником и полностью заменяет его отсутствие. |
| Windows PowerShell 2.0 | Представляется как новая оболочка для командной строки и добавляет внушительный список возможностей. PowerShell запускается гораздо дольше командной строки и имеет несколько других оспоримых дефектов. Однако её наличие на компьютере не исключает возможности использовать стандартную версию командной строки. Отключение может лишить вас возможности исправления некоторых редких, но очень злых ошибок системы. |
| Компоненты для работы с мультимедиа | Это стандартные проигрыватели Windows. Даже если вы используете альтернативные приложения для фильмов и музыки, отключать их не рекомендуется. Можно заменить некоторыми плагинами и приложениями. |
| Печать в PDF | Предоставляет возможность печатать PDF-файлы и добавляет ограниченные возможности взаимодействия с документами этого формата. Узкий список возможностей «Печати» является уникальным и не заменяется альтернативными обозревателями. |
| Поддержка АРІ удалённого разностного сжатия | Отвечает за синхронизацию определённых файлов. Используется некоторыми приложениями и стандартными средствами Windows. |
| Поддержка общего доступа к файлам SMB 1.0/CIFS | Изначально ответственен за работу с принтерами при использовании сети из нескольких компьютеров, но содержит некоторые алгоритмы, предназначенные для работы с устаревшим оборудованием, которое далеко не всегда имеет отношение к печати или сканированию. |
| Службы XPS | Ответственнен за работу с XPS-документами. Этот формат является довольно редким, а большинство функций этого компонента есть в «Печать в PDF». Но иногда бывает необходимым, а его отключение лишено смысла. |
| Службы печати документов | Отвечает за стандартную программу для печати и сканирования документов, а также имеет множество побочных функций смежного профиля. |
Таблица: компоненты, которые можно выключить
| Название компонента | Его значение |
| .NET Framework 3.5 (включает .NET 2.0 и 3.0) | Устаревшая версия .NET Framework. Может быть ошибочно включена некоторыми приложениями. Все её функции, необходимые обычному пользователю, есть в соседствующей новой версии, этот вариант предназначен для некоторых разработчиков. |
| Hyper-V | Предназначен для создания и использования виртуальных машин. Если вы не знаете что это такое, можете спокойно отключать. |
| Internet Explorer 11 | Запасной вариант Microsft Edge. Даже если вам нет до него дела, лучше отключить, так как в нём могут быть запущенны прощальные страницы при удалении некоторых приложений или вызове справочных матерьялов. После отключения эти запросы будут переадресованы к браузеру по умолчанию. |
| SNMP-протокол | Используется для глубокой настройки роутеров старой модели и похожего сетевого оборудования. Обычным пользователям совершенно не нужен, а старые роутеры могут работать и без него. |
| Windows Identity Foundation 3.5 | Дополнение для устаревшего NET Framework. |
| Внедряемое веб-ядро служб IIS | Предназначено для разработчиков. Само собой обычно не включается. |
| Встроенный модуль запуска оболочки | Создаёт безопасное изолированное пространство для запуска. Сложный в использовании компонент и обычным пользователям совершенно не нужен. |
| Клиент Telnet | Немного расширяет возможности работы с серверами Telenet, но содержит уязвимости и подвергает систему опасности. |
| Клиент TFTP | Ситуация как и с клиентом Telenet. Оба клиента не содержат никаких необходимых обычному пользователю функций. |
| Клиент рабочих папок | Предназначен для работы с корпоративными сетями. |
| Компоненты прежних версий | Может быть использован некоторыми устаревшими версиями приложений. При необходимости включаются автоматически, независимо от предустановок и подключения к интернету. |
| Пакет администрирования диспетчера RAS-подключений | Предназначен для создания VPN-соединения через стандартные сервисы Windows. Сторонние программы для создания VPN либо его не используют, либо запустят автоматически. |
| Прослушиватель RIP | Предназначен для работы с корпоративными сетями и расширения узконаправленных функций сетевого оборудования, которые не нужны обычным пользователям. |
| Простые службы TCPIP | Предназначены для работы с корпоративными сетями. |
| Сервер очереди сообщений Microsot | Резервная служба для отправки системных отчётов на сервера Microsoft. |
| Служба активации Windows | Только для разработчиков, не имеет никакого отношения ко всему, о чём вы могли подумать, прочитав название. |
| Службы Active Directory для облегчённого доступа к каталогам | Предназначены для работы с корпоративными сетями. |
| Службы IIS | Предназначены для серверов и корпоративных сетей. |
| Соединитель MultiPoint | Программа для осуществления удалённого доступа. Изначально предназначена для корпоративных сетей. Имеет более надёжные и функциональные аналоги. |
| Средство просмотра XPS | Стандартный обозреватель XPS-документов. Все содержащиеся в нём функции есть в Microsoft Office. |
| Фильтр Windows TIFF IFilter | Слегка ускоряет открытие TIFF-файлов и некоторые связанные с ними действия. |
Появляющиеся ошибки и их исправление
Несмотря на простоту устройства системы компонентов, даже здесь возможно возникновение ошибок. К счастью, решения этих проблем давно найдены и посильны даже неопытным пользователям.
Пустое окно компонентов
Эта проблема может возникнуть в случае, если пользователь не обладает полномочиями для их настройки или одно из приложений изменило параметры реестра.
Изменение прав пользователя
- Через поиск в меню «Пуск» найдите и откройте «gpedit.msc».
Через поиск в меню «Пуск» найдите и откройте «gpedit.msc»
- В левой части окна пройдите по пути «Конфигурация пользователя/Административные шаблоны/Панель управления» и единожды нажмите на папку «Программы».
Пройдите по пути «Конфигурация пользователя/Административные шаблоны/Панель управления» и единожды нажмите на папку «Программы»
- Состояние всех настроек в правой части окна должно быть «Не задана». Если это так, переходите к следующему способу.
Состояние всех настроек в правой части окна должно быть «Не задана»
- Если состояние какой-то настройки отличается, откройте её, выставьте правильное состояние и подтвердите изменение.
Выставьте правильное состояние и подтвердите изменение
Редактирование реестра
- Через поиск в меню «Пуск» найдите и откройте «regedit».
Через поиск в меню «Пуск» найдите и откройте «regedit»
- В левой части окна пройдите по пути «HKEY_LOCAL_MACHINE/SYSTEM/CurrentControlSet/Control» и единожды нажмите на содержащуюся там папку «Windows».
Пройдите по пути «HKEY_LOCAL_MACHINE/SYSTEM/CurrentControlSet/Control» и единожды нажмите на содержащуюся там папку «Windows»
- В правой части окна откройте параметр «CSDVersion».
В правой части окна откройте параметр «CSDVersion»
- Выставьте нулевое значение параметра и подтвердите изменения.
Выставьте нулевое значение параметра и подтвердите изменения
Не устанавливаются компоненты Windows
Подобное может происходить по причине работы старых процессов, на место которых пытаются встать новые. Тут 2 способа решения проблемы:
- Отключите все компоненты (запомните что отключаете), перезагрузите компьютер, установите нужный компонент, включите всё, что отключали, и перезагрузитесь снова.
- Перезагрузите компьютер в безопасный режим с поддержкой сетевых драйверов (клавиша F8 при включении), установите нужный компонент и перезагрузитесь.
Вызывается нажатием клавиши F8 при включении компьютера
Хранилище компонентов повреждено
Если операционная система работает нестабильно, в сопровождении частых системных ошибок, возможно повреждение хранилища компонентов, но зачатую его не так трудно поднять.
- Через меню «Пуск» введите в поиске «cmd» и откройте командную строку на правах администратора.
Через меню «Пуск» введите в поиске «cmd» и откройте командную строку на правах администратора
- Введите команду «sfc /scannow» и нажмите Enter.
Введите команду «sfc /scannow» и нажмите Enter
- Если вам расскажут о невозможности восстановления файлов, попробуйте ввести команду «DISM /Online /Cleanup-Image /RestoreHealth», чтобы попробовать поднять хранилище через центр обновления (обязательно подключение к интернету).
Попробуйте ввести команду «DISM /Online /Cleanup-Image /RestoreHealth
Если этот способ вам не поможет, придётся полностью восстанавливать хранилище через Windows Powershell.
Полное восстановление хранилища
Фактически, это то же самое, что описано выше, только через оболочку Powershell, у которой есть дополнительные полномочия. Для этого способа обязательно подключение к интернету.
- Через меню «Пуск» найдите в поиске «Windows Powershell» и откройте её на правах администратора.
Через меню «Пуск» найдите в поиске «Windows Powershell» и откройте её на правах администратора
- Введите «Repair-WindowsImage-Online-RestoreHealth» и нажмите Enter. Теперь возникновение ошибок исключено, хранилище будет восстановлено.
Введите «Repair-WindowsImage -Online -RestoreHealth» и нажмите Enter
Что-то помешало установке
Этим самым «что-то» является лимитирование на подключение к интернету, которое вы, скорее всего, включили, чтобы не получать автоматические обновления Windows.
- Через меню «Пуск» перейдите к параметрам системы.
Через меню «Пуск» перейдите к параметрам системы
- Откройте раздел «Сеть и Интернет».
Откройте раздел «Сеть и Интернет»
- Нажмите «Изменить свойства подключения».
Нажмите «Изменить свойства подключения»
- Снимите переключатель с лимитного подключения.
Снимите переключатель с лимитного подключения
Компоненты Windows 10 являются довольно важной составляющей операционной системы. И пусть их значение незаметно для пользователей, бездумное отключение всех составляющих вряд ли приведёт к чему нибудь хорошему. Если вы твёрдо уверены что какой-либо из компонентов вам мешает, стоит получше ознакомиться с его назначением и только потом отключать. Включение же ненужных компонентов компьютеру не навредит, а лишь добавит несколько невостребованных функций для вашего компьютера.
- Распечатать
Меня зовут Никита и мне 32. Высших 2: Физика и Радиотехника.
Оцените статью:
- 5
- 4
- 3
- 2
- 1
(17 голосов, среднее: 4.6 из 5)
Поделитесь с друзьями!
В своей работе операционная система использует компоненты Windows, необходимые для выполнения некоторых функций при работе на компьютере. По умолчанию, в Windows используются не все приложения и сервисы, доступные для пользователя.
В состав компонентов Windows входят системные дополнения: приложения и сервисы, которые могут потребоваться для выполнения соответствующих задач. Часть компонентов включена по умолчанию, а другие — включаются из настроек, некоторые программы при инсталляции на ПК предлагают установить недостающие системные компоненты.
Содержание:
- Где находятся компоненты Windows 10
- Включение компонентов Windows 10 — 1 способ
- Как включить компоненты операционной системы Windows — 2 способ
- Отключение компонентов Windows 10
- Как отключить компоненты Windows
- Назначение компонентов Windows 10: таблица
- Выводы статьи
При выполнении разных задач на компьютере часть компонентов необходимо включить, другие компоненты практически не используются пользователями, поэтому их можно отключить или удалить, чтобы они не занимали место на диске.
Некоторая часть программного обеспечения зависима от наличия в ОС определенных системных функций, иначе эти программы не смогут работать на данном компьютере. Чтобы избежать проблемы, выполняется включение компонентов Windows, отвечающих за конкретный функционал системы или приложений.
Если конкретная функция больше не понадобилась, пользователи выполняют отключение компонентов Windows, включенных ранее или совсем ненужных пользователю.
В этой статье мы рассмотрим, где находятся компоненты Windows, для каких функций они используются на компьютере, выполним включение или отключение компонентов Windows 10, а также описание назначения этих инструментов, собранных в таблицу.
По умолчанию, необходимые компоненты уже включены в настройках системы. При необходимости, пользователю может потребоваться включение недостающих инструментов Windows 10. Нужно не забывать, что без особой надобности не следует отключать или удалять системные компоненты, если вы не знаете их предназначения.
Перед тем, как выполнить включение или отключение компонентов Windows, необходимо создать точку восстановления или выполнить резервное копирование системы. В этом случае, если из-за ваших действий на ПК возникнут неполадки, вы сможете вернуть прежнее состояние компьютера, которое он имел в момент создания точки восстановления или бэкапа.
Где находятся компоненты Windows 10
Прежде, чем применить те или иные настройки, касающиеся функций операционной системы, необходимо узнать, где находятся программы и компоненты Windows 10. Получить доступ к настройкам системных компонентов можно несколькими разными способами. Мы рассмотрим самые простые варианты.
Часть компонентов Microsoft Windows являются основными, а другие — дополнительными.
1 способ:
- Запустите приложение «Параметры».
- Откройте параметр «Приложения».
- В разделе «Приложения и возможности» нажмите на ссылку «Дополнительные компоненты».
- В окне «Дополнительные компоненты» представлен список установленных компонентов на данном компьютере.
2 способ:
- Нажмите на клавиши «Win» + «R».
- В поле «Открыть:» диалогового окна «Выполнить» введите команду: «optionalfeatures» (без кавычек).
- Нажмите на кнопку «ОК».
- На Рабочем столе откроется окно «Компоненты Windows» — «Включение или отключение компонентов Windows».
Этот способ можно применять в Windows 7 или Windows 8.
Включение компонентов Windows 10 — 1 способ
Для работы некоторых программ или функций необходимо установить компоненты Windows, которых пока нет на компьютере, поэтому их нужно включить.
Включение дополнительных компонентов Windows:
- В приложении «Параметры», из вкладки «Приложения и возможности» откройте окно «Дополнительные компоненты».
- Нажмите на кнопку «Добавить компонент».
- В окне «Добавление дополнительного компонента» поставьте флажок напротив нужного инструмента, нажмите на кнопку «Установить».
- В окне выполняется установка компонентов Windows по выбору пользователя.
После завершения установки, компонент готов к работе в операционной системе.
Чтобы перейти к параметрам основных компонентов Windows 10, выполните следующее:
- В окне «Дополнительные компоненты», в разделе «Сопутствующие параметры» нажмите на ссылку «Другие компоненты Windows».
- Откроется окно с основными компонентами Windows, в котором можно применить подходящие настройки.
Подробнее об этих настройках читайте далее в этой статье.
Как включить компоненты операционной системы Windows — 2 способ
В процессе эксплуатации ПК, пользователю могут понадобится функции, без которых невозможно использовать некоторые приложения и программы. Программному обеспечению нужны возможности, отключенные по умолчанию. Поэтому необходимо включить соответствующие системные компоненты.
Пройдите последовательные шаги:
- Откройте окно «Компоненты Windows».
В окне «Включение или отключение компонентов Windows» часть инструментов включена по умолчанию, а другие компоненты можно включить вручную. Флажок, установленный напротив названия компонента, означает, что он включен в операционной системе.
Затененный флажок (темный квадратик) сигнализирует о том, что данный компонент включен частично. Часть параметров компонента включена, а часть зависимых служб и сервисов — нет. При необходимости, в любой момент времени вы можете включить недостающий функционал, активировав соответствующий пункт.
Плюс напротив названия компонента означает, что там имеются другие зависимые элементы, которые могут быть включены или отключены.
Если вы видите, что никаких обозначений напротив названия нет, то этот компонент отключен.
- Установите галку напротив нужного компонента, нажмите на кнопку «ОК».
- На компьютере происходит поиск требуемых файлов, а затем выполняется применение изменений.
- Для завершения установки понадобится перезагрузить компьютер.
Отключение компонентов Windows 10
Ненужные дополнительные компоненты Windows 10 можно удалить с компьютера.
Выполните следующие действия:
- Перейдите в «Параметры», а затем в «Приложения».
- Откройте вкладку «Приложения и возможности».
- Перейдите по ссылке «Дополнительные компоненты».
- В разделе «Установленные компоненты» выделите ненужный инструмент, нажмите на кнопку «Удалить».
Как отключить компоненты Windows
В некоторых случаях, имеет смысл отключить ненужные компоненты, если пользователь их не использует на своем компьютере.
Вам потребуется выполнить следующее:
- Снимите флажок, находящийся напротив соответствующего пункта, чтобы отключить ненужный компонент.
- Нажмите на кнопку «ОК».
- После поиска требуемых файлов и применения изменений, перезагрузите свой ПК.
Назначение компонентов Windows 10: таблица
Большая часть компонентов выполняют одинаковое предназначение в разных версиях операционной системы: Windows 10, Windows 8.1, Windows 8, Windows 7. В более новых версиях ОС появляются новые компоненты, которых нет в старых версиях системы.
Кроме того, имеются отличия в наличие доступного количества компонентов в зависимости от выпуска Windows, например, есть разница в редакциях Professional (Профессиональная) или Home (Домашняя).
В этой таблице собран список компонентов Windows 10 Pro и указано их функциональное предназначение. Звездочкой (*) отмечены компоненты, включенные по умолчанию.
| Название компонента | Функции компонента |
|---|---|
| *.NET Framework 3.5 (включает .NET 2.0 и 3.0) | Необходим для работы многих приложений в Windows, созданных на базе платформы .NET. Не отключайте этот компонент. |
| *.NET Framework 4.X | Более новая расширенная программная среда, используемая некоторыми приложениями. |
| Application Guard в Microsoft Defender | Инструмент изоляции в Защитнике Microsoft. |
| Hyper-V | Программное обеспечение для работы виртуальных машин Microsoft. |
| *Internet Explorer 11 | Устаревший встроенный браузер Microsoft. Некоторые приложения требуют для работы именно этот браузер. |
| Windows Identity Foundation 3.5 | Инструмент, используемый старыми приложениями .NET. |
| *Windows PowerShell 2.0 | Мощная встроенная оболочка — замена командной строки. По умолчанию включена в Windows 10 вместо командной строки. |
| Windows Projected File System | Проектируемая виртуальная файловая система. |
| Блокировка устройства | Настройки входа в систему. |
| Внедряемое веб-ядро служб IIS | Предназначен для веб-разработчиков и IT-специалистов. |
| Защищенный узел | Инструмент виртуальной машины на удаленном сервисе. |
| Клиент Telnet | Служит для связи с серверами Telnet. |
| Клиент TFTP | Отправка файлов по протоколу TFTP. |
| *Клиент рабочих папок | Синхронизация рабочих папок по сети из корпоративного сервера. |
| *Компоненты для работы с мультимедиа | Проигрыватель Windows Media (Windows Media Player) |
| Компоненты прежних версий | Содержит элементы старых приложений Windows. |
| Контейнеры | Инструменты для создания и управления контейнерами Windows Server и Hyper-V. |
| Мост для центра обработки данных | Используется в корпоративных сетях в одной структуре Ethernet. |
| Песочница Windows | Защищенная (изолированная) среда Windows Sandbox. |
| *Печать в PDF (Майкрософт) | Встроенный виртуальный принтер Microsoft для сохранения файлов в формате PDF. |
| Платформа виртуальной машины | Используется виртуальными машинами Майкрософт. |
| *Платформа низкоуровневой оболочки Windows | Платформа на уровне ядра Windows для виртуализации нескольких ОС на одном компьютере. |
| *Поддержка API удаленного разностного сжатия | Используется программами и системными функциями. |
| Поддержка общего доступа к файлам SMB 1.0/CIFS | Синхронизация данных со старыми версиями Windows. |
| Подсистема Windows для Linux | Запуск приложений и ядра Linux в Windows. |
| Простые службы TCPIP (такие как echo, daytime и т. п.) | Обеспечивает поддержку сервисов дополнительных протоколов. |
| Сервер очереди сообщений Майкрософт (MSMQ) | Применяется в некоторых корпоративных сетях. |
| *Служба SMB Direct | Обмен данными в сети с различными операционными системами. |
| Служба активации Windows | Используется разработчиками программного обеспечения для размещения веб-приложений на серверах Microsoft. |
| Службы Active Directory облегченного доступа к каталогам | Для аутентификации пользователей в небольших корпоративных сетях. |
| Службы IIS | Службы для веб- и FTP-серверов IIS. |
| Службы NFS | Обеспечение доступа к файлам сетевой файловой системы. |
| *Службы печати и документов | Службы для работы с принтерами и факсами. |
| Соединитель MultiPoint | Мониторинг и управление данными в корпоративных сетях. |
| *Средство записи XPS-документов (Майкрософт) | Обработка документов в формате XPS. |
| Фильтр Windows TIFF IFilter | Распознавание текста (OCR) внутри файлов TIFF. |
Компоненты Windows, включенные по умолчанию, лучше не отключать, они могут пригодиться в процессе использования системы. Другие компоненты, которыми вы не пользуетесь, можно отключить. Если вы не полностью понимаете, что следует делать, то тогда лучше ничего не трогайте.
Выводы статьи
В операционной системе имеются некоторые возможности, которые можно включить во встроенном средстве «Компоненты Windows». Для приложений и некоторых функций системы требуется дополнительное программное обеспечение, которое обеспечивает работу программ и ОС Windows. Пользователь может включить необходимые инструменты в компонентах Windows, отключить ненужные или удалить дополнительные компоненты.
Похожие публикации:
- Восстановление системы в безопасном режиме Windows
- Набросок на фрагменте экрана в Windows 10
- Как включить виртуализацию на ПК в ОС Windows
- Как открыть параметры папок в Windows — 10 способов
- Установка редактора локальной групповой политики в Window 10 Home
Содержание
- 1 Включение или отключение компонентов Windows 10
- 2 Что не стоит отключать
- 3 Активация и деактивация компонентов
- 4 Таблица: список компонентов и их задачи
- 5 Предостережения
- 6 Включение и отключение программ и компонентов на Windows 10
- 7 Значения компонентов
- 8 Появляющиеся ошибки и их исправление

Включение или отключение компонентов Windows 10
Для настройки компонентов, внизу экрана слева откройте меню “Пуск”. В открывшемся окне, в списке всех приложений, внизу, откройте вкладку “Служебные Windows”. В открывшемся списке нажмите на вкладку “Панель управления”.
Далее, на странице “Панель управления” перейдите на вкладку “Программы”.
Далее, на следующей странице нажмите на вкладку “Включение или отключение компонентов Windows”.
Далее, у вас откроется окно “Включение или отключение компонентов Windows”. Чтобы включить компонент поставьте галочку, чтобы отключить компонент снимите галочку, нажмите на кнопку OK.
По умолчанию вы можете включить или отключить следующие компоненты:
– .NET Framework 3.5 (включает .NET 2.0 и 3.0)
– Internet Explorer 11
– SNMP-протокол
– Windows Identity Foundation 3.5
– Windows PowerShell 2.0
– Внедряемое веб-ядро служб IIS
– Клиент Telnet
– Клиент TFTP
– Клиент рабочих папок
– Компоненты для работы с мультимедиа
– Компоненты прежних версий
– Печать в PDF (Майкрософт)
– Поддержка API удалённого разностного сжатия
– Поддержка общего доступа к файлам SMB 1.0/CIFS
– Подсистема Windows для Linux (бета-версия)
– Прослушиватель RIP
– Простые службы TCPIP (такие как echo, daytime и т.п.)
– Сервер очереди сообщений Майкрософт (MSMQ)
– Служба активации Windows
– Службы IIS
– Службы XPS
– Службы печати и документов
– Средство просмотра XPS
– Фильтр Windows TIFF IFilter
Настройка сенсорной панели Windows 10
Остались вопросы? Напиши комментарий! Удачи!
Некоторые функции и программы, имеющиеся в Windows 10, отключены по умолчанию, но их можно запустить вручную. Используя те же способы, можно деактивировать многие системные сервисы и приложения. Меню управления компонентами расположено в настройках системы.
Что не стоит отключать
Во-первых, стоит учесть, что отключённые компоненты не стираются из системы и остаются в памяти жёсткого диска. Они временно перестают быть доступны, то есть найти и запустить их будет нельзя до тех пор, пока пользователь снова не активирует их в настройках Windows. Единственный повод блокировать к некоторым программам доступ — обезопасить неопытных пользователей от случайного их использования с неприятными последствиями.
Во-вторых, от некоторых компонентов зависит система, поэтому их отключение может привести к тому, что Windows начнёт работать некорректно или вовсе перестанет отвечать. Если вы не знаете, для чего нужен тот или иной сервис и можно ли его деактивировать, то не трогайте данный компонент. В противном случае повышается риск того, что придётся потратить много времени на восстановление системы. Например, отключение службы «Печать PDF» приведёт к тому, что Windows не сможет работать с PDF-файлами, а при отключённом компоненте NET Framework многие приложения не смогут открыться.
Не рекомендуется отключать следующие службы: .NET Framework, Media Features, Print to PDF, PowerShell, службы печати и документов.
Активация и деактивация компонентов
Есть несколько способов, позволяющих просмотреть список включённых и отключённых компонентов и отредактировать его. Сторонние программы не понадобятся, так как все необходимые средства встроены в Windows 10. В конце статьи представлена таблица со списком всех компонентов и задач, которые они выполняют. С помощью неё вы сможете понять, какие компоненты нужны вам включёнными, а какие — нет.
Через панель управления
Панель управления — основное приложение системы, в котором находятся практически все настройки, с которыми когда-либо придётся контактировать пользователю. В том числе в нём есть и параметры компонентов:
- Разверните панель управления, найдя её при помощи системной поисковой строки.
Открываем панель управления - Перейдите к блоку «Программы и компоненты». Его можно найти по названию с помощью поисковой строки.
Открываем раздел «Программы и компоненты» - Нажмите на строку «Включение и отключение компонентов Windows». Заметьте, переход к этому разделу требует прав администратора.
Нажимаем на строчку «Включение и отключение компонентов Windows» - Развернётся полный список компонентов: включённые имеют тёмный квадратик, выключенные — белый незакрашенный квадрат. Если у компонента имеется иконка с плюсом, значит у него есть подкомпоненты, список которых открывается кликом по значку с плюсом. Отключение главного компонента приведёт к деактивации всех его подкомпонентов.
Выбираем, какие компоненты стоит включить, а какие — отключить
Через параметры системы
Альтернативный способ настройки системы — использование приложения «Параметры». С помощью него также можно выполнить детальную настройку многих характеристик Windows, в том числе и компонентов:
- Разверните приложение «Параметры», найти его можно по названию при помощи системной поисковой строки.
Открываем параметры системы - Перейдите к блоку «Приложения».
Нажимаем на раздел «Приложения» - Находясь в подпункте «Приложения и возможности», нажмите на строчку «Управление дополнительными компонентами».
Нажимаем на кнопку «Управление дополнительными компонентов» - Появится список используемых компонентов. Чтобы отключить один из них, кликните по нему левой кнопкой мыши, а потом нажмите кнопку «Удалить».
Нажимаем кнопку «Удалить» - Чтобы добавить новый компонент, используйте кнопку «Добавить компонент», после нажатия которой откроется список неиспользуемых сервисов. Выберите из них нужный вам и кликните по кнопке «Установить».
Нажимаем кнопку «Установить»
Видео: настройка компонентов Windows 10
Таблица: список компонентов и их задачи
Используя нижеприведенную таблицу можно узнать, для чего нужен тот или иной компонент. Обладая этой информацией, вы вправе самостоятельно решить, какие компоненты стоит отключить, а какие лучше оставить включёнными.
| Название компонента | Задача компонента |
| NET Framework 3.5 | необходим для работы программ, написанных на .NET. |
| .NET Framework 4.6 Advanced Services | также используется программами, написанными на .NET |
| Hyper-V | необходим для работы виртуальных машин |
| Internet Explorer 11 | стандартный браузер, используемый во всех предыдущих версиях Windows. В Windows 10 заменён Edge |
| SNMP-протокол | протокол по управлению сетевыми устройствами |
| Windows Identity Foundation 3.5 | используется старыми программами, написанными на .NET |
| Windows PowerShell 2.0 | современная командная строка, во многом копирующая стандартную, но и дополняющая её |
| Внедряемое веб-ядро служб IIS | инструмент для разработчиков ПО |
| Встроенный модуль запуска оболочки | Позволяющий приложениям работать в безопасном изолированном пространстве, если они запрограммированы на это |
| Клиент Telnet | команды Telnet позволяют удалённо подключаться к интерфейсу командной строки |
| Клиент TFTP | передача файлов по TFTP |
| Клиент рабочих папок | данный компонент позволяет синхронизировать папки из корпоративной сети к вашему компьютеру |
| Компоненты для работы с мультимедиа | если вы не используете Windows Media для воспроизведения видео и аудио — здесь вы его можете отключить |
| Пакет администрирования диспетчера RAS — подключений | данный инструмент позволяет создавать пользовательские профили удалённого доступа для VPN. Используется IT специалистами в основном в корпоративных сетях |
| Печать в PDF | отвечает за просмотр, редактирование, работу и печать файлов в расширении PDF |
| Поддержка АРІ удалённого разностного сжатия | алгоритм для сравнения синхронизированных файлов |
| Поддержка общего доступа к файлам SMB 1.0/CIFS | позволяет совместное использование файлов и принтеров с более старыми Windows (от 4.0 до XP) |
| Прослушиватель RIP | данная служба полезна только если у вас есть маршрутизатор, который поддерживает протокол RIPv1 |
| Простые службы TCPIP | это набор дополнительных сетевых услуг для устранения некоторых неполадок корпоративной сети |
| Сервер очереди сообщений Майкрософт | это старая услуга по отправке сообщений в ненадёжных сетях. Если пропала связь, то сообщения хранятся в буфере и отправляются сразу после её восстановления |
| Служба активации Windows | необходима для разработчиков ПО, используется ими. Данный компонент связан с Internet Information Services (IIS) |
| Службы Active Directory для облегчённого доступа к каталогам | работа с серверами LDAP (Lightweight Directory Access Protocol) |
| Службы IIS | предоставляет веб и FTP — серверы IIS от Microsoft вместе с инструментами для управления серверами |
| Службы XPS | печать файлов в расширении XPS |
| Службы печати документов | клиент печати через Интернет и Windows |
| Соединитель MultiPoint | мониторинг и управление с помощью MultiPoint Manager , и панели приложений |
| Средство просмотра XPS | просмотр элементов в формате XPS — документы |
| Фильтр Windows TIFF IFilter | анализ .TIFF файлов и оптическое распознание символов (OCR). |
Включая новые компоненты, вы сможете увеличить возможности системы, отключая старые — обезопасите неопытных пользователей от неправильного использования некоторых программ. Но помните, что избавляться можно только от тех служб, которые не задействованы в работе системы и запуске приложений.
Май 30th, 2017
Николай Багромян
Windows 10 содержит набор большого количества побочных функций и связанных с ними системных дополнений, которые называются компонентами. Многие из них предназначены для создания корпоративных сетей, серверов и прочих функций, которые обычному пользователю никогда не понадобятся, но будут по-прежнему занимать место на жёстком диске, даже будучи отключёнными. Однако, среди компонентов имеются и действительно важные, о необходимости которых многие не подозревают. Поэтому перед отключение и включением какого-либо компонента, необходимо узнать о его значимости.
Предостережения
Перед тем, как начать отключать всё, что не понравится вашему глазу, стоит учесть:
- Все потенциально ненужные компоненты являются по умолчанию отключёнными и наоборот. Включение и отключение процессов стоит делать только целенаправленно, если вы уверены что вам не нужен или мешает определённый компонент.
- Включённое состояние порграммы стоит понимать как «Разрешён к использованию». Без потребности в отдельном компоненте, он никогда не будет запущен.
- Исходя из предыдущего пункта, процессы просто так никогда не нагрузят вашу оперативную память, а их отключение никак не улучшит общую производительность компьютера.
- Не существует никакой оптимизации процессов для игр. Компоненты Windows 10 можно представить в виде набора инструментов доступных системе, которые никогда не будут использованы без необходимости. Единственный компонент, используемый в играх, — это .NET Framework, который будет автоматически включён при запуске игры, даже если вы запрещали его ранее. Более того, он всегда сам обновляется до необходимой версии при установке игры, независимо от подключения к интернету (во все установщики игр, которые используют .NET Framework, вшивается обновлятор этого компонента, даже в пиратские версии). Когда игра запущена, все остальные компоненты будут сидеть на месте и не работать, независимо от состояния их включенности. Включение и отключение различных компонентов никак не повлияет на работу игры, а их оптимизация является вымыслом неопытных пользователей.
- Единственной стороной компонентов, которую можно считать негативной, является занимаемое ими место на жёстком диске, но объём их очень мал, а простое отключение не поможет удалить. Полное удаление компонентов является бессмысленным, трудным и иногда опасным занятием.
- Если на компьютер будет установленно приложение, для функционирования которого потребуется один из процессов Windows, необходимый компонент будет автоматически подключён, но бывают и исключения (завит от приложения).
- Некоторые программы очень важны для повседневной функциональности вашей системы и стоит знать назначение каждой, перед тем, как приступить к отключению.
Включение и отключение программ и компонентов на Windows 10
Если вы всё же решили отключать компоненты или желаете убедиться, что у вас включено всё необходимое, сначала нужно найти их через панель управления.
- Откройте панель управления. Её можно найти через поиск в меню «Пуск» или нажав на тот же «Пуск» правой кнопкой мыши.
Панель управления можно найти через поиск в меню «Пуск»
- Откройте раздел «Программы» при распределении по категориям.
Откройте раздел «Программы»
- Нажмите «Включение или отключение компонентов Windows».
Нажмите «Включение или отключение компонентов Windows»
- Тут можно включать или отключать все имеющиеся процессы. Квадратик вместо галочки, означает, что включена только часть вложенных компонентов из группы (чтобы развернуть группу, нажмите «+»). Не забудьте нажать «ОК».
Тут можно включать или отключать все имеющиеся компоненты
Видео: как найти компоненты на Windows 10
Значения компонентов
Различные версии Windows 10 имеют разные наборы доступных компонентов, но мы рассмотрим полный список из всех возможных. Список мы представим в виде двух таблиц: нужные обычному пользователю и специализированные процессы, предназначенные для редко используемых и узконаправленных возможностей компьютера (большинство из них отключено по умолчанию).
Даже если некоторые из них покажутся вам ненужными, лучше оставить их на месте, чтобы внезапно не столкнуться с неизвестной ошибкой, т. к. ошибочное выключение неизвестных процессов не принесёт ничего хорошего.
Таблица: компоненты, которые не стоит отключать
| Название компонента | Его значение |
| .NET Framework 4.6 (или более поздняя версия) | Нужен для всех приложений написанных на этой версии .NET, включая все более ранние, а таких очень много. Это единственный компонент, используемый в играх. Обычно этот компонент соседствует со своим отключённым предшественником и полностью заменяет его отсутствие. |
| Windows PowerShell 2.0 | Представляется как новая оболочка для командной строки и добавляет внушительный список возможностей. PowerShell запускается гораздо дольше командной строки и имеет несколько других оспоримых дефектов. Однако её наличие на компьютере не исключает возможности использовать стандартную версию командной строки. Отключение может лишить вас возможности исправления некоторых редких, но очень злых ошибок системы. |
| Компоненты для работы с мультимедиа | Это стандартные проигрыватели Windows. Даже если вы используете альтернативные приложения для фильмов и музыки, отключать их не рекомендуется. Можно заменить некоторыми плагинами и приложениями. |
| Печать в PDF | Предоставляет возможность печатать PDF-файлы и добавляет ограниченные возможности взаимодействия с документами этого формата. Узкий список возможностей «Печати» является уникальным и не заменяется альтернативными обозревателями. |
| Поддержка АРІ удалённого разностного сжатия | Отвечает за синхронизацию определённых файлов. Используется некоторыми приложениями и стандартными средствами Windows. |
| Поддержка общего доступа к файлам SMB 1.0/CIFS | Изначально ответственен за работу с принтерами при использовании сети из нескольких компьютеров, но содержит некоторые алгоритмы, предназначенные для работы с устаревшим оборудованием, которое далеко не всегда имеет отношение к печати или сканированию. |
| Службы XPS | Ответственнен за работу с XPS-документами. Этот формат является довольно редким, а большинство функций этого компонента есть в «Печать в PDF». Но иногда бывает необходимым, а его отключение лишено смысла. |
| Службы печати документов | Отвечает за стандартную программу для печати и сканирования документов, а также имеет множество побочных функций смежного профиля. |
Таблица: компоненты, которые можно выключить
| Название компонента | Его значение |
| .NET Framework 3.5 (включает .NET 2.0 и 3.0) | Устаревшая версия .NET Framework. Может быть ошибочно включена некоторыми приложениями. Все её функции, необходимые обычному пользователю, есть в соседствующей новой версии, этот вариант предназначен для некоторых разработчиков. |
| Hyper-V | Предназначен для создания и использования виртуальных машин. Если вы не знаете что это такое, можете спокойно отключать. |
| Internet Explorer 11 | Запасной вариант Microsft Edge. Даже если вам нет до него дела, лучше отключить, так как в нём могут быть запущенны прощальные страницы при удалении некоторых приложений или вызове справочных матерьялов. После отключения эти запросы будут переадресованы к браузеру по умолчанию. |
| SNMP-протокол | Используется для глубокой настройки роутеров старой модели и похожего сетевого оборудования. Обычным пользователям совершенно не нужен, а старые роутеры могут работать и без него. |
| Windows Identity Foundation 3.5 | Дополнение для устаревшего NET Framework. |
| Внедряемое веб-ядро служб IIS | Предназначено для разработчиков. Само собой обычно не включается. |
| Встроенный модуль запуска оболочки | Создаёт безопасное изолированное пространство для запуска. Сложный в использовании компонент и обычным пользователям совершенно не нужен. |
| Клиент Telnet | Немного расширяет возможности работы с серверами Telenet, но содержит уязвимости и подвергает систему опасности. |
| Клиент TFTP | Ситуация как и с клиентом Telenet. Оба клиента не содержат никаких необходимых обычному пользователю функций. |
| Клиент рабочих папок | Предназначен для работы с корпоративными сетями. |
| Компоненты прежних версий | Может быть использован некоторыми устаревшими версиями приложений. При необходимости включаются автоматически, независимо от предустановок и подключения к интернету. |
| Пакет администрирования диспетчера RAS-подключений | Предназначен для создания VPN-соединения через стандартные сервисы Windows. Сторонние программы для создания VPN либо его не используют, либо запустят автоматически. |
| Прослушиватель RIP | Предназначен для работы с корпоративными сетями и расширения узконаправленных функций сетевого оборудования, которые не нужны обычным пользователям. |
| Простые службы TCPIP | Предназначены для работы с корпоративными сетями. |
| Сервер очереди сообщений Microsot | Резервная служба для отправки системных отчётов на сервера Microsoft. |
| Служба активации Windows | Только для разработчиков, не имеет никакого отношения ко всему, о чём вы могли подумать, прочитав название. |
| Службы Active Directory для облегчённого доступа к каталогам | Предназначены для работы с корпоративными сетями. |
| Службы IIS | Предназначены для серверов и корпоративных сетей. |
| Соединитель MultiPoint | Программа для осуществления удалённого доступа. Изначально предназначена для корпоративных сетей. Имеет более надёжные и функциональные аналоги. |
| Средство просмотра XPS | Стандартный обозреватель XPS-документов. Все содержащиеся в нём функции есть в Microsoft Office. |
| Фильтр Windows TIFF IFilter | Слегка ускоряет открытие TIFF-файлов и некоторые связанные с ними действия. |
Появляющиеся ошибки и их исправление
Несмотря на простоту устройства системы компонентов, даже здесь возможно возникновение ошибок. К счастью, решения этих проблем давно найдены и посильны даже неопытным пользователям.
Пустое окно компонентов
Эта проблема может возникнуть в случае, если пользователь не обладает полномочиями для их настройки или одно из приложений изменило параметры реестра.
Изменение прав пользователя
- Через поиск в меню «Пуск» найдите и откройте «gpedit.msc».
Через поиск в меню «Пуск» найдите и откройте «gpedit.msc»
- В левой части окна пройдите по пути «Конфигурация пользователя/Административные шаблоны/Панель управления» и единожды нажмите на папку «Программы».
Пройдите по пути «Конфигурация пользователя/Административные шаблоны/Панель управления» и единожды нажмите на папку «Программы»
- Состояние всех настроек в правой части окна должно быть «Не задана». Если это так, переходите к следующему способу.
Состояние всех настроек в правой части окна должно быть «Не задана»
- Если состояние какой-то настройки отличается, откройте её, выставьте правильное состояние и подтвердите изменение.
Выставьте правильное состояние и подтвердите изменение
Редактирование реестра
- Через поиск в меню «Пуск» найдите и откройте «regedit».
Через поиск в меню «Пуск» найдите и откройте «regedit»
- В левой части окна пройдите по пути «HKEY_LOCAL_MACHINE/SYSTEM/CurrentControlSet/Control» и единожды нажмите на содержащуюся там папку «Windows».
Пройдите по пути «HKEY_LOCAL_MACHINE/SYSTEM/CurrentControlSet/Control» и единожды нажмите на содержащуюся там папку «Windows»
- В правой части окна откройте параметр «CSDVersion».
В правой части окна откройте параметр «CSDVersion»
- Выставьте нулевое значение параметра и подтвердите изменения.
Выставьте нулевое значение параметра и подтвердите изменения
Не устанавливаются компоненты Windows
Подобное может происходить по причине работы старых процессов, на место которых пытаются встать новые. Тут 2 способа решения проблемы:
- Отключите все компоненты (запомните что отключаете), перезагрузите компьютер, установите нужный компонент, включите всё, что отключали, и перезагрузитесь снова.
- Перезагрузите компьютер в безопасный режим с поддержкой сетевых драйверов (клавиша F8 при включении), установите нужный компонент и перезагрузитесь.
Вызывается нажатием клавиши F8 при включении компьютера
Хранилище компонентов повреждено
Если операционная система работает нестабильно, в сопровождении частых системных ошибок, возможно повреждение хранилища компонентов, но зачатую его не так трудно поднять.
- Через меню «Пуск» введите в поиске «cmd» и откройте командную строку на правах администратора.
Через меню «Пуск» введите в поиске «cmd» и откройте командную строку на правах администратора
- Введите команду «sfc /scannow» и нажмите Enter.
Введите команду «sfc /scannow» и нажмите Enter
- Если вам расскажут о невозможности восстановления файлов, попробуйте ввести команду «DISM /Online /Cleanup-Image /RestoreHealth», чтобы попробовать поднять хранилище через центр обновления (обязательно подключение к интернету).
Попробуйте ввести команду «DISM /Online /Cleanup-Image /RestoreHealth
Если этот способ вам не поможет, придётся полностью восстанавливать хранилище через Windows Powershell.
Полное восстановление хранилища
Фактически, это то же самое, что описано выше, только через оболочку Powershell, у которой есть дополнительные полномочия. Для этого способа обязательно подключение к интернету.
- Через меню «Пуск» найдите в поиске «Windows Powershell» и откройте её на правах администратора.
Через меню «Пуск» найдите в поиске «Windows Powershell» и откройте её на правах администратора
- Введите «Repair-WindowsImage-Online-RestoreHealth» и нажмите Enter. Теперь возникновение ошибок исключено, хранилище будет восстановлено.
Введите «Repair-WindowsImage -Online -RestoreHealth» и нажмите Enter
Что-то помешало установке
Этим самым «что-то» является лимитирование на подключение к интернету, которое вы, скорее всего, включили, чтобы не получать автоматические обновления Windows.
- Через меню «Пуск» перейдите к параметрам системы.
Через меню «Пуск» перейдите к параметрам системы
- Откройте раздел «Сеть и Интернет».
Откройте раздел «Сеть и Интернет»
- Нажмите «Изменить свойства подключения».
Нажмите «Изменить свойства подключения»
- Снимите переключатель с лимитного подключения.
Снимите переключатель с лимитного подключения
Компоненты Windows 10 являются довольно важной составляющей операционной системы. И пусть их значение незаметно для пользователей, бездумное отключение всех составляющих вряд ли приведёт к чему нибудь хорошему. Если вы твёрдо уверены что какой-либо из компонентов вам мешает, стоит получше ознакомиться с его назначением и только потом отключать. Включение же ненужных компонентов компьютеру не навредит, а лишь добавит несколько невостребованных функций для вашего компьютера.
Используемые источники:
- https://info-effect.ru/vklyuchenie-ili-otklyuchenie-komponentov-windows-10.html
- https://winda10.com/programmy-i-prilozheniya/vklyuchenie-i-otklyuchenie-komponentov-windows-10.html
- https://kompkimi.ru/windows10/vklyuchenie-i-otklyuchenie-komponentov-windows-10
Поддержка API удаленного разностного сжатия что это
Не так давно вышла Windows 8. Многие уже обзавелись новыми компьютерами с предустановленной версией, кто то установил её как обновление уже имеющейся более старой копии Windows по акции. Так что думаю сейчас у многих назрели вопросы по её настройке и оптимизации, чем с вами здесь и займемся.
Поскольку интерфес новой ОС сильно изменился, опишу как попасть в Панель управления, дабы не писать это каждый раз. Есть несколько способов:
— из Metro пишем «панель управления», в появившемся списке щелкаем Панель управления
— сочетание клавиш Win+Е, в открывшемся проводнике, в верхней панели нажать большую кнопу Открыть панель управления (если такой кнопки нет, щелкните мышкой по стрелке вниз в правом верхнем углу для раскрытия панели инструментов)
— на рабочем столе сочетание клавиш Win+С, в появившейся справа панели нажмите на Шестиренку, далее Панель управления
Для большего удобства также рекомендую в открывшейся Панели управления в списке Просмотр (в правом верхнем углу окна) выбрать большие или маленькие иконки. Так вы будете видеть все доступные пункты Панели управления.
- Первым делом, после установки Windows удалить/установить все нужные/ненужные компоненты. Для это идем в Панель управления -> Программы и компоненты -> слева Включение и отключение компонентов Windows. В появившемся окне ставим галки напротив нужных компонентов и убераем галки напротив ненужных
В кратце опишу что за что отвечает:
.NET Framework 3.5 и .NET Framework 4.5 — оставляем как есть, используется многими программами
Hyper-V — используется для виртуальных машин. Знаете что такое вирутальные машины, собираетесь ими пользоваться? Нет? Тогда удаляем.
Internet Explorer — сами решайте нужен он вам или нет
SNMP-протокол — сетевой протокол для работы с сетевыми устройствами. Как правило нафиг не нужен.
Telnet-сервер — добавляет возможность управления вашим компьютером по сети. Может быть полезно на рабочих станциях корпоративной сети, дома же он не нужен.
Windows Identity Foundation 3.5 — компонент .NET Framework. Если какой то программе он понадобиться, она его сама включит.
Windows PowerShell — современная инкарнация командной строки, если не знаете что это, оно вам не нужно.
Windows Search — выполняет индексация ваших файлов для быстрого поиска. При правильной настройке довольно полезная функция. Оставляем.
Внедряемое веб-ядро IIS — собираемся у себя на компе поднимать веб-сервер IIS? Нет? Тогда удаляем.
Клиент Telnet — позволяет удаленно управлять компьютерами на которых работает Telnet-сервер. Если вам это не надо — удаляем.
Клиент TFTP — сетевой протокол передачи файлов, грубо говоря упрощенный FTP клиент в основном для работы с бездисковыми терминалами. В домашних условиях не нужен.
Компоненты для работы с мультимедиа — речь идет о Windows Media Player и Windows Media Center, тут как и с Internet Explorer сами решайте нужены они вам или нет.
Пакет администрирования диспетчера RAS-подключений (CMAK) — для создания профилей удаленных подключений типа VPN. В повседневной жизни он вам вряд ли понадобиться. Удаляем.
Поддержка API удаленного разностного сжатия — передает различие между двумя объектами, минимизируя объем передаваемых данных. Поидее вещь полезная, но как она влияет на скорость если честно не проверял. Да и работает она только при условии поддержки в ПО. Так что можно оставить.
Поставщик сведений о расположении Windows — говоря русским языком, это компонент отвечает за сообщение программам о расположении вашего компьютера на планете. В случае планшета это ещё можно понять, но во всех остальных случаях она бесполезна. Удаляем.
Прослушиватель RIP — получение измененных конфигураций от маршрутизаторов. В домашних условиях бесполезна.
Простые службы TCPIP — для знатоков, всем остальным не нужно.
Сервер очереди сообщений Microsoft (MSMQ) — в большинстве случаев не нужно, так что убираем.
Сетевой проектор — для работы с проекторами работающими по сети. Если у вас такого нет, удаляем.
Служба активации Windows — на процесс активации Windows(легальности) не влияет, так что удаляем.
Службы Active Directory — если ваш компьютер не в домене, то вам это не надо.
Службы IIS — собираемся у себя на компе поднимать веб-сервер IIS? Нет? Тогда удаляем.
Службы XPS — добавляет XPS принтер, который позволяет делать печать в файл, а не на бумагу. В большинстве случаев не нужен.
Средство просмотра XPS — а это смотрелка этих самых XPS файлов, как правило также не нужна.
Службы печати документов — если у вас есть сканер и вы используете стандартную виндовую программу сканирования оставьте Факсы и сканирование Windows, а все остальное в топку.
Фильтр Windows TIFF IFilter — добавляет индексирование TIFF файлов по содержимому на них тексту. В большинстве случаев не нужен. - Желающие вернуть старый добрый Пуск, могут установить себе Start8 . В особых настройках он не нуждается и готов к употреблению сразу после установки.
- Отключаем Защиты системы (подразумевается резервное копирование системных файлов перед их изменением) ибо сама по себе она бесполезна и довольно часто занимается сбором вирусов. Лучше использовать сторонние программы для резервного копирования (например Acronis).
Панель управления -> Система -> слева Защита системы -> в списке дисков проверяем чтобы защита была везде выключена. - Отключаем Автозапуск с портативных носителей, именно благодаря ему многие хватают вирусы с флэшек и дисков.
Панель управление -> Автозапуск -> убираем галку Использовать автозапуск для всех носителей и устройств - Оптимизация дисков — Пуск -> Дефрагментация дисков -> Изменить параметры -> ставим галку Выполнять по расписанию -> Выбираем интервал времени, у меня данные меняются не так часто, поэтому поставил Месяц -> диски Выбрать -> убираем галку Автоматически оптимизировать новые диски и убрать галки с дисков которые не хотите оптимизировать (например SSD)
- Ускорение загрузки Windows — сочетание Win+R -> msconfig -> вкладка Загрузка -> Дополнительные параметры -> выставляем число процессоров соответствующие вашему компьютеру (например для четырех ядерного процессора выставляем 4)
- Настройка новомодных фишек ОС можно найти в сплывающей справа панели -> значек Шестеренки -> Изменить параметры компьютера:
Персонализация — имеет три подпункта Экран блокировки (картинка экрана, приложения отображающиеся на экране блокировки), Начальный экран (здесь выбираем цветовую гамму и фон для Metro) и Аватар (картинка вашего пользователя).
Пользователи — переключение вашей учетной записи между локальной и интернет, изменение пароля, создание новых пользователей (хотя для меня удобнее старый метод через Панель управления).
Уведомления — настройка всплывающих уведомлений (не тех что всплывают в системном трее), есть возможность выбора каким приложениям можно слать уведомления, в списке будут только Metro приложения, если Metro использовать не будете, можно все отключить.
Поиск — тоже касается только Metro интерфейса, если не используем оный, можно все отключить. В противном случае выбираем в каких приложениях вы хотите чтобы происходил поиск.
Общий доступ — опять таки в основном для Metro приложений, это что то вроде кнопки Share, дает возможность делиться своими контактами, файлами и пересылкой и прочим.
Общие — настройки часового пояса, настройка жестов переключения между приложениями, правописание, настройка языков, а также варианты восстановления Windows.
Конфиденциальность — тут всего три пункта, использование местоположения (если удалили этот компонент он будет неактивен, нужен для использования вашего местоположения в программах и сайтах, если речь идет не о планшете, думаю смысла в этом нет), использование вашего имени и аватара (для приложений и сайтов использующих аутентификацию microsoft), использование истории ваших действий в microsoft
Устройства — кастрированная версия аналога из Панели управления (Устройства и принтеры)
Специальные возможности — для людей с ограниченными возможностями
Синхронизация параметров — настройка синхронизации настроек компьютера для вашей учетной записи. Если включено, то при входе на другой компьютер под вашей интернет учетной записью будут применяться ваши сохраненные настройки. Если у вас несколько компьютеров с Windows 8 (или если вы у кого то в гостях), очень даже удобно.
Домашняя группа — настройка расшаренных ресурсов компа, пришло к нам из Windows 7
Центр обновлений Windows — опять таки кастрированная версия варианта из Панели управления. - Настройка переключения языков ввода — по умолчанию настроено так что ваша раскладка сохраняется одна и таже для всех приложений, для большинства это может и удобно, но если вы часто пользуетесь разными раскладками или привыкли к старой схеме, когда для каждого приложения выбирается свой язык, тогда идем в Панель управления -> Язык -> Дополнительные параметры -> ставим галку «Позволить выбирать метод ввода для каждого приложения»
В Windows 8 используется ряд оптимизаций для ускорения включения, которые могут привести к потери данных на диске, в случае если вы используете свои жесткие диски как переносные (например используете один и тот же диск на работе и дома). Настройки, исправляющей эту проблему, нет, но можно её избежать выключая компьютер командой:
shutdown /s /t 00
Для большего удоство можно создать ярлык на рабочем столе: правой кнопой на рабочем столе -> Создать -> Ярлык -> в расположении объекта указать команду выше.
Какие компоненты Windows 8.1 можно отключить
Вместе с основными компонентами ядра, драйверами и жизненно необходимыми для работы операционной системы программами, в Windows 8.1 имеется набор компонентов, имеющих второстепенное значение. Однако, будучи включёнными, они расходуют ресурсы компьютера впустую, а это уже не хорошо. Отключив неиспользуемые компоненты, можно увеличить производительность операционной системы. Давайте же узнаем, какие компоненты Windows 8.1 можно деактивировать.
Примечание: некоторая часть компонентов отключена по умолчанию, следовательно их можно попросту проигнорировать. Также стоит учитывать, что в разных редакциях Windows 8.1 набор компонентов может отличаться. В нашем примере была рассмотрена Windows 8.1 Industry Pro.
Список компонентов:
• Браузер Internet Explorer. Если не пользуетесь этим обозревателем, можете отключить его.
• Утилита PowerShell. Командная оболочка PowerShell обычно используется администраторами, простым пользователям она особо не нужна. Можно смело отключить.
• Клиент рабочих папок. Обеспечивает синхронизацию данных с удалённым сервером. Используется для доступа к файлам в корпоративных сетях. Можете отключить.
• Компоненты для работы с мультимедиа. Необходимы, если только вы собираетесь использовать Windows Media или Windows Media Center. Если нет, можете отключить.
• Компоненты прежних версий. NTVDM. Обеспечивает поддержку старых 16-битных программ. Если интереса к раритетному ПО не испытываете, можете NTVDM отключить. Тоже касается компонента DirectPlay, необходимого для запуска игр, выпущенных до 2008 года.
• Поддержка API удаленного разностного сжатия. Передает различие между двумя объектами, сокращая объём передаваемых данных и обеспечивая более быстрое сравнение синхронизируемых файлов. Работает компонент в немногих приложениях, так что можете его оставить включённым, но если и отключите, ничего страшного не произойдёт.
• Поддержка общего доступа к файлам SMB 1.0/CIFS. Протокол SMB обеспечивает совместное использование в частных сетях файлов и принтеров под управлением старых версий Windows (заканчивая XP). Также может служить для связи компьютеров под Windows с устройствами под Linux и Mac OS. Можно отключить, если вы не собираетесь создавать локальную сеть и использовать в ней компьютеры под управлением Linux, Mac OS или старых версий Windows.
• Поставщик сведений о расположении Windows. Компонент, определяющий ваше географическое положение. Если вы хотите обеспечить себе более высокий уровень приватности в интернете, можете его отключить. Только учтите, что программы, функционал которых основан на определении местоположения, могут начать работать некорректно.
• Служба активации Windows. В этой службе нуждаются разве что разработчики программного обеспечения. Простые пользователи могут её безболезненно отключить.
• Службы и средства просмотра XPS. Обеспечивают печать и просмотр документов формата XPS — альтернативе формату PDF. Если вы не используете в своей работе файлы этого типа, оба эти компонента можно отключить.
• Служба печати и документов. Набор служб, обеспечивающих работу с принтерами, факсами и сканерами. Этот компонент включён частично. По умолчанию активны только две службы: «Клиент интернет-печати» и «Факсы и сканирование Windows». Если вы не используете принтеры, факсы или сканеры, эти службы можно деактивировать.
Вполне вероятно, что остальные компоненты, кроме .NET Framework у вас уже будут отключены. Если же нет, список кандидатов на отключение могут пополнить:
• Hyper-V. Технология виртуализации от Microsoft. Не нужен, если вы не собираетесь запускать виртуальные машины или используете другие инструменты виртуализации, например, VirtualBox.
• SNMP-протокол. Необходим только администраторам корпоративных сетей.
• Telnet-сервер. Устаревший протокол входящих соединений.
• Клиент Telnet. Устаревший клиент командной строки, обеспечивающий двунаправленную связь с сервером Telnet.
• Внедряемое веб-ядро служб IIS. Нужен только разработчикам.
• Клиент TFTP. Инструмент передачи данных через протокол Trivial File Transfer Protocol. Простым пользователям он не нужен.
• Пакет администрирования диспетчера RAS-подключений (CMAK). Используется обычно в корпоративных сетях системными администраторами.
• Прослушиватель RIP. Опять же используется только в корпоративных сетях. Обычным пользователям эта служба не нужна.
• Простые службы TCPIP. Инструменты командной строки, которыми вам вряд ли придётся пользоваться.
• Сервер очереди сообщений Майкрософт (MSMQ). Устаревшая служба для работы с ненадёжными сетями. Вам она не понадобится.
• Сетевой проектор. Компонент, обеспечивающий удаленный доступ с сетевым проекторам. Чаще всего используется на предприятиях.
• Службы Active Directory для облегченного доступа к каталогам. Этот компонент найдут для себя полезным разве что разработчики.
• Фильтр Windows TIFF IFilter. Как правило, этот компонент по умолчанию отключен. TIFF IFilter позволяет распознавать текст внутри файлов формата TIFF. Если у вас он окажется включенным, отключите его, так как в процессе распознавания он потребляет большой объём оперативной памяти.
В Windows 8.1 есть ещё один компонент, на который вам стоит обратить внимание. Это .NET Framework 3.5 (включает .NET 2.0 и 3.0). В окошке управления компонентами он отмечен как частично включенный. Его отключать не следует, так как некоторые программы, использующие для своей работы версии Framework 3.5 и ниже, могут перестать запускаться. Что касается компонента «Дополнительные службы .NET Framework 4.5», то здесь рекомендуем ничего не менять.
Что такое Поддержка API удаленного разностного сжатия и можно ли ее отключить в Windows10? Читал что это добавит производ
Это добавит производительности системе! Что эта функция делает вообще?
Вас чем-то не шарахнуло сегодня
Сжимает данные (в том числе файлы) при передаче пытаясь минимизировать объем передаваемой информации. Появилась в Windows Vista и Windows Server 2003.
Соотв. От этого компонента есть и польза, но есть и накладные расходы…
Отключить: Программы -> Включение или отключение компонентов Windows
Настройка жесткого диска Windows 10
Здравствуйте, в данной статье хотелось бы затронуть факт настройки жесткого диска Windows 10.
Если вы хотите улучшить в целом работу вашей операционной системы, то настройка жесткого диска один из главных факторов, так как этими настройками вы сможете улучшить производительность ОП в целом.
Настройка жесткого диска в Windows 10:
Кликаем ПКМ по ярлыку Мой компьютер и перейдем в пункт Свойства
Далее в Диспетчер устройств
В раскрывшимся окре кликаем Дисковые устройства, как видим у меня только 1 жесткий диск, соответственно его и будем оптимизировать.
Для этой цели нажмите ПКМ по жесткому диску и выберете раздел Свойства
После чего переходим в Политика и ставим чекбокс напротив Отключить очистку буфера кэша записей Windows для этого устройства и кликнем Ок
После выполнения данных процедур заходим в Мой компьютер и жмем ПКМ по диску который мы оптимизируем, после чего нажимаем Свойства
Убираем галку с надписи Разрешить индексировать содержимое файлов на этом диске в дополнение с свойствам файлов, после чего Ок
Что бы подтвердить изменения нажимаем Ок, применение атрибутов может занять некоторое время, многое зависит от того сколько файлов расположено у вас в разделе.
Поэтому наберитесь терпения и проделайте это для всех жестких дисков 

Что мы делаем потом? Затем мы переходим в Панель управления, находим раздел Программы и компоненты 
В левом верхнем углу жмем по разделу Включение или отключение компонентов Windows 
В появившимся окне убираем галку с Поддержка API удаленного разностного сжатия – эта функция уменьшает размер файлов и передает их по другому формату, но при этом никаких эффектов вы не заметите. Дело в проблеме которая нагружает жесткий диск поэтому ее лучше стоит убрать. 
Вот так, это были не сложные настройки жесткого диска, если у вас остались вопросы напишите мне в комментарии, и подписываемся на рассылку!
Включение и отключение компонентов Windows 10
Windows 10 содержит набор большого количества побочных функций и связанных с ними системных дополнений, которые называются компонентами. Многие из них предназначены для создания корпоративных сетей, серверов и прочих функций, которые обычному пользователю никогда не понадобятся, но будут по-прежнему занимать место на жёстком диске, даже будучи отключёнными. Однако, среди компонентов имеются и действительно важные, о необходимости которых многие не подозревают. Поэтому перед отключение и включением какого-либо компонента, необходимо узнать о его значимости.
Предостережения
Перед тем, как начать отключать всё, что не понравится вашему глазу, стоит учесть:
- Все потенциально ненужные компоненты являются по умолчанию отключёнными и наоборот. Включение и отключение процессов стоит делать только целенаправленно, если вы уверены что вам не нужен или мешает определённый компонент.
- Включённое состояние порграммы стоит понимать как «Разрешён к использованию». Без потребности в отдельном компоненте, он никогда не будет запущен.
- Исходя из предыдущего пункта, процессы просто так никогда не нагрузят вашу оперативную память, а их отключение никак не улучшит общую производительность компьютера.
- Не существует никакой оптимизации процессов для игр. Компоненты Windows 10 можно представить в виде набора инструментов доступных системе, которые никогда не будут использованы без необходимости. Единственный компонент, используемый в играх, — это .NET Framework, который будет автоматически включён при запуске игры, даже если вы запрещали его ранее. Более того, он всегда сам обновляется до необходимой версии при установке игры, независимо от подключения к интернету (во все установщики игр, которые используют .NET Framework, вшивается обновлятор этого компонента, даже в пиратские версии). Когда игра запущена, все остальные компоненты будут сидеть на месте и не работать, независимо от состояния их включенности. Включение и отключение различных компонентов никак не повлияет на работу игры, а их оптимизация является вымыслом неопытных пользователей.
- Единственной стороной компонентов, которую можно считать негативной, является занимаемое ими место на жёстком диске, но объём их очень мал, а простое отключение не поможет удалить. Полное удаление компонентов является бессмысленным, трудным и иногда опасным занятием.
- Если на компьютер будет установленно приложение, для функционирования которого потребуется один из процессов Windows, необходимый компонент будет автоматически подключён, но бывают и исключения (завит от приложения).
- Некоторые программы очень важны для повседневной функциональности вашей системы и стоит знать назначение каждой, перед тем, как приступить к отключению.
Включение и отключение программ и компонентов на Windows 10
Если вы всё же решили отключать компоненты или желаете убедиться, что у вас включено всё необходимое, сначала нужно найти их через панель управления.
- Откройте панель управления. Её можно найти через поиск в меню «Пуск» или нажав на тот же «Пуск» правой кнопкой мыши.
Панель управления можно найти через поиск в меню «Пуск»
Содержание
- Пути оптимизации Windows 7
- Поддержка API удаленного разностного сжатия что это
- Поддержка API удаленного разностного сжатия что это
- Какие компоненты Windows 8.1 можно отключить
- Список компонентов:
- Что такое Поддержка API удаленного разностного сжатия и можно ли ее отключить в Windows10? Читал что это добавит производ
- Настройка жесткого диска Windows 10
- Настройка жесткого диска в Windows 10:
- Включение и отключение компонентов Windows 10
- Предостережения
- Включение и отключение программ и компонентов на Windows 10
- Удаленное разностное сжатие отключать или нет
- Удаленное разностное сжатие windows 10
- Настройка жесткого диска в Windows 10:
- Стандартные способы разгона компьютера с Windows 10
- Практическая инструкция по оптимизации Windows 7
- Ускорение загрузки Windows 7
- Использование многоядерности
- Выключение приложений из автозагрузки
- Ускорение выключения ПК
- Ускорение запуска приложений из меню «Пуск»
- Ускорение графики
- Увеличение скорости копирования файлов
- Включение функции ReadyBoost
- Оптимизация реестра
- Дефрагментация жёстких дисков
- Отключение UAC
- Отключение неиспользуемых служб
- Заключение
- Удаленное разностное сжатие отключать или нет
- Оптимизация загрузки системы Windows 7
- Оптимизация работы служб в Windows 7
- Уменьшение времени выключения: оптимизация Windows 7
- Функция ReadyBoost в Windows 7
- Оптимизация работы жесткого диска в Windows 7
- Ускорение копирования и перемещения файлов
- Отключение проверки цифровой подписи драйверов
- Ускорение просмотра эскизов
- Ускорение работы меню Пуск
- Оптимизация windows 7
- Отключение ненужных визуальных эффектов Windows 7
- Удаленное разностное сжатие можно ли отключить?
- 2 оптимизация загрузки системы
- 3 Уменьшение времени выключения: оптимизация Windows 7
- 4 Оптимизация работы жесткого диска в Windows 7
- 5 Ускорение копирования и перемещения файлов
- 6 Ускорение просмотра эскизов
- 7 Отключение ненужных визуальных эффектов
- 8 ОТКЛЮЧЕНИЕ НЕИСПОЛЬЗУЕМЫХ КОМПОНЕНТОВ
- 9 ОТКЛЮЧЕНИЕ UAC
- 10 СИСТЕМА УПРАВЛЕНИЯ ПИТАНИЕМ
- 11 Отключение индексации диска
- Практическая инструкция по оптимизации Windows 7
Пути оптимизации Windows 7
1. Ускорение работы меню пуск.
Определение недавно установленных программ, а также подсветка этих недавно установленных программ занимает у системы некоторое время при каждом открытии меню пуск. Вы можете сэкономить это время.
Для этого вам необходимо перейти к настройке меню пуск: в свойствах «Панель задач и меню Пуск» (для активации перейдите в панель управления Windows 7: Пуск –> Панель управления). Перейдите в закладку «Меню Пуск» и нажмите на кнопку «Настроить».


2. Оптимизация работы жесткого диска в Windows 7
Эта опция знакома еще со времен Windows XP, но если в XP она была изначально включена, то в Windows 7 оптимизацию жестких дисков посчитали лишней и по умолчанию она отключена. Сейчас мы рассмотрим метод включения данной опции.
3. Ускорение копирования и перемещения файлов в Windows 7
Данное действие также может немного увеличить скорость работы системы (при установке новых драйверов). Для отключения данной опции в Windows 7 выполните следующие действия:
Выполните в «Пуске» gpedit.msc.

Затем перейдите по следующему пути:
Как известно, загрузка операционной системы Windows 7 довольно сильно оптимизирована (по сравнению в Windows Vista она может проходить на 10-20 секунд быстрее).
Мы можем выиграть еще несколько секунд, правда данный совет относится к тем пользователям, которые работают на многоядерных процессорах с Windows 7 в качестве операционной системы.
Итак, выполните следующие действия:
Введите MSCONFIG в поле поиска меню «Пуск» и нажмите клавишу «Enter».
В открывшемся окне перейдите на вкладку «Загрузка (Boot)» и нажмите на кнопку «Дополнительные параметры (Advanced options)».


Нажмите «Ок» и перезагрузите систему, чтобы увидеть довольно ощутимую разницу в скорости загрузки Windows 7.
6. Ускорение просмотра эскизов (миниатюр).
Вы можете увеличить скорость просмотра эскизов (миниатюр) в Windows 7. Для этого вам необходимо выполнить следующие действия:
Введите regedit (без кавычек) в поле поиска меню «Пуск» и нажмите клавишу «Enter».
Время завершения работы Windows 7 можно заметно уменьшить. Однако это довольно варварский способ: мы уменьшаем время, которое отводится процессу на завершение работы программы, после чего программа будет завершена принудительно.
Введите regedit в поле поиска меню «Пуск» и нажмите клавишу «Enter».
Источник
Поддержка API удаленного разностного сжатия что это
Поддержка API удаленного разностного сжатия что это
Не так давно вышла Windows 8. Многие уже обзавелись новыми компьютерами с предустановленной версией, кто то установил её как обновление уже имеющейся более старой копии Windows по акции. Так что думаю сейчас у многих назрели вопросы по её настройке и оптимизации, чем с вами здесь и займемся.
Поскольку интерфес новой ОС сильно изменился, опишу как попасть в Панель управления, дабы не писать это каждый раз. Есть несколько способов:
— из Metro пишем «панель управления», в появившемся списке щелкаем Панель управления
— сочетание клавиш Win+Е, в открывшемся проводнике, в верхней панели нажать большую кнопу Открыть панель управления (если такой кнопки нет, щелкните мышкой по стрелке вниз в правом верхнем углу для раскрытия панели инструментов)
— на рабочем столе сочетание клавиш Win+С, в появившейся справа панели нажмите на Шестиренку, далее Панель управления
Для большего удобства также рекомендую в открывшейся Панели управления в списке Просмотр (в правом верхнем углу окна) выбрать большие или маленькие иконки. Так вы будете видеть все доступные пункты Панели управления.
Какие компоненты Windows 8.1 можно отключить
Вместе с основными компонентами ядра, драйверами и жизненно необходимыми для работы операционной системы программами, в Windows 8.1 имеется набор компонентов, имеющих второстепенное значение. Однако, будучи включёнными, они расходуют ресурсы компьютера впустую, а это уже не хорошо. Отключив неиспользуемые компоненты, можно увеличить производительность операционной системы. Давайте же узнаем, какие компоненты Windows 8.1 можно деактивировать.
Примечание: некоторая часть компонентов отключена по умолчанию, следовательно их можно попросту проигнорировать. Также стоит учитывать, что в разных редакциях Windows 8.1 набор компонентов может отличаться. В нашем примере была рассмотрена Windows 8.1 Industry Pro.
Список компонентов:
• Браузер Internet Explorer. Если не пользуетесь этим обозревателем, можете отключить его.
• Утилита PowerShell. Командная оболочка PowerShell обычно используется администраторами, простым пользователям она особо не нужна. Можно смело отключить.
• Клиент рабочих папок. Обеспечивает синхронизацию данных с удалённым сервером. Используется для доступа к файлам в корпоративных сетях. Можете отключить.
• Компоненты для работы с мультимедиа. Необходимы, если только вы собираетесь использовать Windows Media или Windows Media Center. Если нет, можете отключить.
• Компоненты прежних версий. NTVDM. Обеспечивает поддержку старых 16-битных программ. Если интереса к раритетному ПО не испытываете, можете NTVDM отключить. Тоже касается компонента DirectPlay, необходимого для запуска игр, выпущенных до 2008 года.
• Поддержка API удаленного разностного сжатия. Передает различие между двумя объектами, сокращая объём передаваемых данных и обеспечивая более быстрое сравнение синхронизируемых файлов. Работает компонент в немногих приложениях, так что можете его оставить включённым, но если и отключите, ничего страшного не произойдёт.
• Поддержка общего доступа к файлам SMB 1.0/CIFS. Протокол SMB обеспечивает совместное использование в частных сетях файлов и принтеров под управлением старых версий Windows (заканчивая XP). Также может служить для связи компьютеров под Windows с устройствами под Linux и Mac OS. Можно отключить, если вы не собираетесь создавать локальную сеть и использовать в ней компьютеры под управлением Linux, Mac OS или старых версий Windows.
• Поставщик сведений о расположении Windows. Компонент, определяющий ваше географическое положение. Если вы хотите обеспечить себе более высокий уровень приватности в интернете, можете его отключить. Только учтите, что программы, функционал которых основан на определении местоположения, могут начать работать некорректно.
• Служба активации Windows. В этой службе нуждаются разве что разработчики программного обеспечения. Простые пользователи могут её безболезненно отключить.
• Службы и средства просмотра XPS. Обеспечивают печать и просмотр документов формата XPS — альтернативе формату PDF. Если вы не используете в своей работе файлы этого типа, оба эти компонента можно отключить.
• Служба печати и документов. Набор служб, обеспечивающих работу с принтерами, факсами и сканерами. Этот компонент включён частично. По умолчанию активны только две службы: «Клиент интернет-печати» и «Факсы и сканирование Windows». Если вы не используете принтеры, факсы или сканеры, эти службы можно деактивировать.
• Hyper-V. Технология виртуализации от Microsoft. Не нужен, если вы не собираетесь запускать виртуальные машины или используете другие инструменты виртуализации, например, VirtualBox.
• SNMP-протокол. Необходим только администраторам корпоративных сетей.
• Telnet-сервер. Устаревший протокол входящих соединений.
• Клиент Telnet. Устаревший клиент командной строки, обеспечивающий двунаправленную связь с сервером Telnet.
• Внедряемое веб-ядро служб IIS. Нужен только разработчикам.
• Клиент TFTP. Инструмент передачи данных через протокол Trivial File Transfer Protocol. Простым пользователям он не нужен.
• Пакет администрирования диспетчера RAS-подключений (CMAK). Используется обычно в корпоративных сетях системными администраторами.
• Прослушиватель RIP. Опять же используется только в корпоративных сетях. Обычным пользователям эта служба не нужна.
• Простые службы TCPIP. Инструменты командной строки, которыми вам вряд ли придётся пользоваться.
• Сервер очереди сообщений Майкрософт (MSMQ). Устаревшая служба для работы с ненадёжными сетями. Вам она не понадобится.
• Сетевой проектор. Компонент, обеспечивающий удаленный доступ с сетевым проекторам. Чаще всего используется на предприятиях.
• Службы Active Directory для облегченного доступа к каталогам. Этот компонент найдут для себя полезным разве что разработчики.
• Фильтр Windows TIFF IFilter. Как правило, этот компонент по умолчанию отключен. TIFF IFilter позволяет распознавать текст внутри файлов формата TIFF. Если у вас он окажется включенным, отключите его, так как в процессе распознавания он потребляет большой объём оперативной памяти.
Что такое Поддержка API удаленного разностного сжатия и можно ли ее отключить в Windows10? Читал что это добавит производ
Это добавит производительности системе! Что эта функция делает вообще?
Вас чем-то не шарахнуло сегодня
Сжимает данные (в том числе файлы) при передаче пытаясь минимизировать объем передаваемой информации. Появилась в Windows Vista и Windows Server 2003.
Соотв. От этого компонента есть и польза, но есть и накладные расходы…
Настройка жесткого диска Windows 10
Здравствуйте, в данной статье хотелось бы затронуть факт настройки жесткого диска Windows 10.
Если вы хотите улучшить в целом работу вашей операционной системы, то настройка жесткого диска один из главных факторов, так как этими настройками вы сможете улучшить производительность ОП в целом.
Настройка жесткого диска в Windows 10:
Кликаем ПКМ по ярлыку Мой компьютер и перейдем в пункт Свойства
Далее в Диспетчер устройств
В раскрывшимся окре кликаем Дисковые устройства, как видим у меня только 1 жесткий диск, соответственно его и будем оптимизировать.
Для этой цели нажмите ПКМ по жесткому диску и выберете раздел Свойства
После чего переходим в Политика и ставим чекбокс напротив Отключить очистку буфера кэша записей Windows для этого устройства и кликнем Ок
После выполнения данных процедур заходим в Мой компьютер и жмем ПКМ по диску который мы оптимизируем, после чего нажимаем Свойства
Убираем галку с надписи Разрешить индексировать содержимое файлов на этом диске в дополнение с свойствам файлов, после чего Ок
Что бы подтвердить изменения нажимаем Ок, применение атрибутов может занять некоторое время, многое зависит от того сколько файлов расположено у вас в разделе.
Поэтому наберитесь терпения и проделайте это для всех жестких дисков
Что мы делаем потом? Затем мы переходим в Панель управления, находим раздел Программы и компоненты
В левом верхнем углу жмем по разделу Включение или отключение компонентов Windows
В появившимся окне убираем галку с Поддержка API удаленного разностного сжатия – эта функция уменьшает размер файлов и передает их по другому формату, но при этом никаких эффектов вы не заметите. Дело в проблеме которая нагружает жесткий диск поэтому ее лучше стоит убрать.
Вот так, это были не сложные настройки жесткого диска, если у вас остались вопросы напишите мне в комментарии, и подписываемся на рассылку!
Включение и отключение компонентов Windows 10
Windows 10 содержит набор большого количества побочных функций и связанных с ними системных дополнений, которые называются компонентами. Многие из них предназначены для создания корпоративных сетей, серверов и прочих функций, которые обычному пользователю никогда не понадобятся, но будут по-прежнему занимать место на жёстком диске, даже будучи отключёнными. Однако, среди компонентов имеются и действительно важные, о необходимости которых многие не подозревают. Поэтому перед отключение и включением какого-либо компонента, необходимо узнать о его значимости.
Предостережения
Перед тем, как начать отключать всё, что не понравится вашему глазу, стоит учесть:
Включение и отключение программ и компонентов на Windows 10
Если вы всё же решили отключать компоненты или желаете убедиться, что у вас включено всё необходимое, сначала нужно найти их через панель управления.
- Откройте панель управления. Её можно найти через поиск в меню «Пуск» или нажав на тот же «Пуск» правой кнопкой мыши.
Панель управления можно найти через поиск в меню «Пуск»
Источник
Удаленное разностное сжатие отключать или нет
Удаленное разностное сжатие windows 10
Здравствуйте, в данной статье хотелось бы затронуть факт настройки жесткого диска Windows 10.
Если вы хотите улучшить в целом работу вашей операционной системы, то настройка жесткого диска один из главных факторов, так как этими настройками вы сможете улучшить производительность ОП в целом.
Настройка жесткого диска в Windows 10:
Кликаем ПКМ по ярлыку Мой компьютер и перейдем в пункт Свойства
Далее в Диспетчер устройств
В раскрывшимся окре кликаем Дисковые устройства, как видим у меня только 1 жесткий диск, соответственно его и будем оптимизировать.
Для этой цели нажмите ПКМ по жесткому диску и выберете раздел Свойства
После чего переходим в Политика и ставим чекбокс напротив Отключить очистку буфера кэша записей Windows для этого устройства и кликнем Ок
После выполнения данных процедур заходим в Мой компьютер и жмем ПКМ по диску который мы оптимизируем, после чего нажимаем Свойства
Убираем галку с надписи Разрешить индексировать содержимое файлов на этом диске в дополнение с свойствам файлов, после чего Ок
Что бы подтвердить изменения нажимаем Ок, применение атрибутов может занять некоторое время, многое зависит от того сколько файлов расположено у вас в разделе.
Поэтому наберитесь терпения и проделайте это для всех жестких дисков
Что мы делаем потом? Затем мы переходим в Панель управления, находим раздел Программы и компоненты
В левом верхнем углу жмем по разделу Включение или отключение компонентов Windows
В появившимся окне убираем галку с Поддержка API удаленного разностного сжатия – эта функция уменьшает размер файлов и передает их по другому формату, но при этом никаких эффектов вы не заметите. Дело в проблеме которая нагружает жесткий диск поэтому ее лучше стоит убрать.
Вот так, это были не сложные настройки жесткого диска, если у вас остались вопросы напишите мне в комментарии, и подписываемся на рассылку!
Это добавит производительности системе! Что эта функция делает вообще?
Вас чем-то не шарахнуло сегодня
Сжимает данные (в том числе файлы) при передаче пытаясь минимизировать объем передаваемой информации. Появилась в Windows Vista и Windows Server 2003.
Соотв. От этого компонента есть и польза, но есть и накладные расходы…
Совсем недавно в связи со скоропостижной кончиной моего ноутбука мне пришлось достать из резерва свой давненько купленный и совсем уж слабенький нетбук. Я установил на него чистую Windows 10, а затем воспользовался своими же стандартными рекомендациями по ускорению и оптимизации работы «десятки», но, к сожалению, тормоз остался тормозом.
Сначала я его убрал подальше и стал обдумывать варианты покупки нового ноутбука. Но затем, чётко осознав всю шаткость собственного финансового положения на данный момент, решил всё-таки попробовать для начала найти и испытать все возможные способы разогнать слабый компьютер, а также любой устаревший ноутбук или нетбук с Windows 10 на борту.
Ещё тестируя эти способы, мне пришла в голову мысль систематизировать накопленную информацию и написать обо всём этом статью. Это я и делаю, поскольку результаты разгона моего нетбука меня вполне устроили. Конечно, он не стал суперскоростным, но всё же для своих параметров заметно расшевелился.
Хочу сразу предупредить, что в своих рекомендациях по ускорению слабых компьютеров, как и в других случаях, я не претендую на истину в последней инстанции — просто рассказываю о своём собственном опыте оптимизации и ускорения заведомо хилого нетбука. Добавлю, что все отобранные мной способы разгона вполне подойдут не только для Windows 10, но и для «семёрки» с «восьмёркой».
Также считаю важным сказать, что ускорения мы будем добиваться исключительно за счёт выключения всего, что можно отключить в нашей операционной системе, не затрагивая настройки аппаратной части и не пытаясь заставить её работать на пределе. Конечно, многие разгоняют до предельных значений и свои процессоры, и видеокарты, и жёсткие диски, но этот способ неминуемо приводит к преждевременной гибели компьютера. Думаю, ни мне, ни Вам это не нужно. Итак, приступим.
Стандартные способы разгона компьютера с Windows 10
Практическая инструкция по оптимизации Windows 7
Вряд ли можно сомневаться в том, что самой лучшей производительностью Windows 7 обладает сразу после её установки. Системный диск – практически новорождённый, ничего лишнего в нём нет, поэтому система «летает». Да, производители Windows 7 постарались произвести впечатление на своих будущих пользователей, особенно тех, кто выполняет замену своей предыдущей системы на Windows 7. Поначалу все идёт прекрасно. Семёрка запускается, показывает приличное быстродействие, чем радует пользователя, но потом она начинает огорчать его своим «тугодумием».
К сожалению, разработчики Windows 7, наверняка работающие на суперскоростных ПК, мало задумывались о множестве настроечных параметров, отвечающих за быстродействие системы, в расчёте на то, что основной массой пользователей будут домохозяйки со своими ноутами и планшетами.
Да и не каждому более образованному пользователю, особенно, если у него проблемы с английским, доступна та информация по настройке параметров системы для увеличения её быстродействия, которая размещается на сайте Microsoft.
В статье делается попытка рассказать пользователям, какая оптимизация Windows 7 возможна, познакомить их с её приёмами для увеличения скорости работы операционной системы и компьютера в целом. Полный перечень функций и разделов семёрки, допускающих настройку и оптимизацию, довольно большой. Остановимся на основных из них.
Ускорение загрузки Windows 7
Вряд ли какому пользователю понравится, если загрузки операционной системы приходится ждать несколько минут. Хотя загрузка компьютера с Windows 7 происходит предыдущих версий ОС, многие пользователи не прочь её ускорить некоторыми приёмами.
Использование многоядерности
Для включения поддержки многоядерных процессоров во время загрузки следует ввести в поисковой строке слово msconfig. Затем нужно пройти по пути вкладка «Загрузка» — «Дополнительные параметры» — «Число процессоров», пометить его, установить значение, равное числу ядер в установленном процессоре, и завершить все нажатием «ОК».
Затем нужно перезагрузить компьютер и убедиться в увеличении скорости загрузки ОС.
Выключение приложений из автозагрузки
Скорость загрузки ОС также зависит и от количества приложения, которые загружаются одновременно с загрузкой Windows. Их список можно увидеть по той же команде msconfig, но на вкладке «автозагрузка»:
Часто в этот список попадают (незаметно для пользователя) приложения, загрузки которых вообще не требуется, но они увеличивают время загрузки. Чтобы оптимизировать Windows, следует такие приложения исключить, сняв с них галки и нажав «ОК». После этого следует перезагрузиться.
Ускорение выключения ПК
Ускорить выключение компьютера также можно, если уменьшить значение интервала времени, отводимого на завершение активных программ. Если при этом они не успеют самостоятельно завершиться, то Windows остановит их принудительно. Для уменьшения времени выключения компьютера необходимо редактировать реестр. Не вдаваясь в подробности этого процесса, следует сказать, что в реестре нужно найти параметр WaitToKillServiceTimeout и поменить его значение с 12000 на 2000.
Ускорение запуска приложений из меню «Пуск»
Если не используется классический вид этого меню, то оптимизировать его, то есть повысить скорость его работы можно следующим образом:
Ускорение графики
В том случае, когда ПК не обладает достаточно мощным графическим адаптером (имеет дешёвый или интегрированный в материнскую плату видеоадаптер), интерфейс AERO может вызывать существенное снижение скорости работы системы. Оптимизировать в этом плане графическую систему можно путём отключения некоторых функций AERO, но без потери основных преимуществ этого режима. Какие функции AERO можно отключить, а какие оставить, и каким образом это сделать? А делается это так:
Увеличение скорости копирования файлов
В семёрке появилась новая функция — так называемое «удалённое разностное сжатие». Она используется при копировании и перемещении файлов и заключается в вычислении различий в файлах источника и приёмника. Это делается для сокращения объёма переписываемых данных, но требует дополнительного времени для вычисления их различий. Эту функцию можно отключить следующим образом:
Включение функции ReadyBoost
Задуманная разработчиками оптимизация Windows 7 пополнилась новой функцией – ReadyBoost. Назначение этой функции состоит в виртуальном расширении ОЗУ компьютера, за счёт подключаемых внешних USB-накопителей и Flash-карт. ОС будет их использовать в качестве кэш-памяти, ускоряя тем самым операции чтения/записи и увеличивая скорость работы всей системы. Только требуется её включить, а для этого нужно:
Оптимизация реестра
Файлы реестра компьютера с Windows 7 – это своего рода база данных о конфигурации и настройках самой ОС и установленных приложений. Эта база данных, к сожалению, имеет тенденцию замусориваться и фрагментироваться с течением времени. А поскольку обращение к ней производится очень часто, это может стать причиной существенного падения скорости работы компьютера. Поэтому реестр следует периодически чистить и дефрагментировать.
Встроенные в Windows средства дефрагментации не предназначены для работы с реестром, поэтому его оптимизация обычно выполняется с помощью какой-либо сторонней утилиты. В качестве примера можно привести известную многим пользователям программу CCleaner. После её запуска нужно в меню выбрать пункт «Реестр». В открывшемся окне нажать кнопку «Поиск проблем» и ждать результатов анализа состояния реестра. Если будут найдены какие-либо проблемы, то далее нужно нажать кнопку «Исправить».
Дефрагментация жёстких дисков
Сильная фрагментация жёстких дисков также способна вызвать снижение скорости работы компьютера. Это особенно относится к системному диску, так как он используется при работе системы практически постоянно. Для его дефрагментации можно прибегнуть к встроенному в Windows инструменту – утилите Defrag. Для её запуска следует:
Как из него видно, дефрагментация может выполняться в двух режимах – по расписанию и вручную. При ручной дефрагментации вначале следует определить её необходимость запуском анализа диска. Если после него будет выяснено, что диск сильно фрагментирован, то необходимо запустить его дефрагментацию нажатием соответствующей кнопки.
Отключение UAC
Функция UAC (Контроль учётных записей) представляет собой один из наиболее важных средств обеспечения безопасности системы. Следует тщательно взвесить все «за» и «против» его отключения. И все-таки, многие пользователи его отключают, целиком полагаясь на качественную антивирусную защиту. Функцию UAC можно отключить полностью или понизить уровень защиты. В любом случае для этого требуются права администратора. Изменение уровня защиты выполняется таким образом:
Отключение неиспользуемых служб
Не секрет, что в системе есть службы, которые используются редко, или вообще не используются. Понятно, что такие службы могут быть отключены без вреда для функционирования Windows 7. Более того, их отключение даст освобождение ОЗУ, более редкое обращение к свопингу, то есть, ускорение работы компьютера.
Этот инструмент требует предельной осторожности и аккуратности, поэтому прежде чем его запустить, следует подстраховаться с помощью создания точки восстановления. Это поможет выполнить откат к прежнему состоянию в случае возможных проблем в результате их отключения.
Не следует выполнять эту операцию в групповом режиме, лучше это делать пошагово, каждый раз убеждаясь в нормальном функционировании операционной системы.
Совершенно безопасно подвергаются отключению такие службы, как:
Отключая другие службы, нужно иметь полную уверенность в том, к какому результату это приведёт.
Для отключения какой-либо службы следует зайти в раздел «Администрирование» панели управления и выбрать в правой части появившегося окна категорию «Службы». В результате появится список всех служб системы. Нужно найти в этом списке требуемую службу и щёлкнуть по ней дважды. Откроется окно с параметрами этой службы, например:
Если служба запущена, то сначала её нужно остановить с помощью соответствующей кнопки. Затем в параметре «Тип запуска» задать «Отключена» и нажать «Применить» и «ОК».
Заключение
Разумеется, здесь был проведён не полный список приёмов оптимизации и настройки компьютера с Windows 7. В заключение приведём таблицу самых лучших сторонних программ для оптимизации Windows 7. Они все имеют различный функционал, который также указан в таблице.
Удаленное разностное сжатие отключать или нет
В этой статье мы будем рассматривать всем известную пользователям ПК проблему, а именно поговорим о оптимизации операционной системы Windows 7. Данная статья также пригодится и будет полезна для пользователей ОС Windows XP. Методы и способы оптимизации Windows 7 мало чем отличаются от XP.
Несмотря на то, что загрузка и отклик операционной системы Windows 7 во многом превосходят ее предшественницу Vista, ее стандартные настройки являются далеко не самыми оптимальными для работы. Однако, ускоряя работу «семерки», необходимо учитывать, что некоторые вносимые в ее настройки изменения приводят ухудшению функциональности и внешнего вида системы. Вашей задачей является выбор такой конфигурации, которая обеспечит вам оптимальное соотношение между производительностью, функциональностью и внешним видом.
Далее мы рассмотрим несколько способов ускорить работу ряда системы Windows 7, а также ряда ее утилит.
Оптимизация загрузки системы Windows 7
Известно, что наибольшее раздражение у пользователя вызывает долгая загрузка операционной системы. Несмотря на то, что «семерка» оптимизирована разработчиками таким образом, что ее загрузка происходит на 10-20 секунд быстрее Vista, пользователи всегда стремятся сделать ее еще более быстрой.
Многоядерные процессоры позволяют ускорить загрузки системы еще больше, для чего необходимо выполнить ряд настроек.
Открываем утилиту msconfig, набрав ее название в строке меню Пуск.
В открывшемся окне нам необходима вкладка Загрузка, где необходимо нажать на кнопку Дополнительные параметры.
Поставьте галочку возле пункта Число процессоров и в выпадающем меню выберите максимальное число ваших ядер. После того, как вы нажмете ОК для сохранения настроек, перезагрузите системы, и вы увидите, насколько более быстрой стала загрузка Windows 7.
Для ускорения загрузки системы следует учитывать и то, что ее скорость напрямую зависит от числа процессов и приложений, запускаемых вместе со стартом Windows. Поэтому, снова открыв утилиту msconfig, перейдем на другую ее вкладку Автозагрузка.
Многие приложения Windows прописываются в автозагрузку системы незаметно от пользователя. Когда таких программ становится слишком много, загрузка начинает значительно тормозить. Поэтому внимательно проанализируйте список представленных во вкладке автозагрузка приложений и снимите галочки со всех программ, которые вам не нужны. В идеале следует оставить галочку только напротив названия вашего антивируса.
Точно также ускорить загрузку Windows позволит отключение всех ненужных служб, которые тормозят не только запуск, но и работу. Их отключение мы рассмотрим ниже.
Оптимизация работы служб в Windows 7
Во всем семействе OS Windows имеется множество служб, предназначенных для взаимодействия с внутренним оборудованием, драйверами и некоторыми опциями системы. Многие посторонние программы также добавляют в систему свои службы. Работая в фоновом режиме, многие службы заметно снижают производительность системы, при этом, нисколько не улучшая ее функциональность. Более того, ряд служб Windows 7 является пагубным для общей безопасности системы. К таким службам, в первую очередь, относится по умолчанию запущенный Удаленный реестр, позволяющий злоумышленнику вносить в систему любые изменения в систему.
Открыть утилиту управления службами можно двумя способами: перейти по пути Панель управления – Администрирование – Службы или ввести в строку меню Пуск services.msc.
После запуска данного приложения перед вами откроется окно со списком всех служб.
Чтобы отключить ту или иную службу, необходимо щелкнуть по ней левой кнопкой, после чего откроется окно.
Нажмите на кнопку Остановить, чтобы прекратить работу службы и измените тип запуска на Отключена, чтобы предупредить ее дальнейшее включение при последующем запуске системы. После этого нажмите Применить и ОК, служба больше не будет мешать работе вашего компьютера.
При работе со списком служб следует быть особенно внимательным, так как отключение нужного процесса может привести к частичной потере работоспособности системы: может прекратить работу определенное оборудование или приложение. Если вы внесли изменения в свойства нескольких десятков служб одновременно, найти нужную службу, требующуюся для работы той или иной программы, будет нелегко.
Ниже мы приведем список служб, которые можно отключить практически на любом компьютере, будь то одиночная машина или часть локальной сети.
На большинстве домашних ПК, не входящих в состав локальной сети, можно отключить и еще некоторые службы.
Не следует отключать все службы сразу. Лучше отключайте их по две-три, а затем перезагружайте систему. Если компьютер и другое оборудование будет нормально работать, отключайте следующие службы. В ином случае вы можете столкнуться с тем, что не поймете, отключение какой службы мешает полноценной работе компьютера.
Уменьшение времени выключения: оптимизация Windows 7
Время выключения системы также можно уменьшить, однако сделать это можно только при помощи несколько варварского способа – уменьшения времени, которое дается процессу на завершение запущенных программ. Если система не успеет завершить их работу, они будут остановлены принудительно.
Найдите там параметр WaitToKillServiceTimeout и измените его значение с 12000 на 2000.
Функция ReadyBoost в Windows 7
В Windows 7 реализована опция использования flash накопителей дополнительно к ОЗУ для кэширования данных. Это позволяет ускорить операции чтения и записи данных, а также увеличивает производительность системы.
Для использования опции ReadyBoost необходимо наличие USB накопителей или flash карт, подключаемых к ПК при помощи картридера. Вставьте накопитель в USB порт компьютера и в окне Автозапуска выберите пункт Ускорить работу системы используя Windows ReadyBoost.
Укажите лимит места, доступный для использования. Для сохранения настроек нажмите кнопки Применить и ОК.
После этого на USB носителе будет создан файл ReadyBoost.sfcache. Ни в коем случае не вынимайте флешку из компьютера!
Оптимизация работы жесткого диска в Windows 7
Данная функция действует в семействе систем Windows, начиная с версии XP, имеется она и в «семерке», однако если в XP эта опция была включена по умолчанию, в Windows включать ее надо самостоятельно.
Щелкнете правой кнопкой по значку Мой компьютер и откройте Диспетчер устройств. Найдите в списке Дисковые устройства, щелкнете правой кнопкой по названию HDD и выберете Свойства. Появится окно, где нам требуется вкладка Политика. Ставим галочку у пункта «Отключить очистку буфера…».
Здесь же в Диспетчере устройств находим в списке ветку IDE ATA/ATAPI контроллеры, где в свойствах всех каналов ATA во вкладке Дополнительные параметры устанавливаем галочку возле пункта Задействовать/Включить DMA (Enable DMA).
Ускорение копирования и перемещения файлов
Одной из новых опций Windows 7 является удаленное разностное сжатие, предназначенное для вычисления различий между двумя объектами, что позволяет сократить объем передаваемых данных, однако требует больше времени на калькуляцию. Отключить эту опцию можно в утилите Компоненты Windows. Найдите в Панели управления значок Программы и компоненты и откройте в списке слева Включение и отключение компонентов Windows. Возле пункта Удалённое разностное сжатие следует убрать галочку.
Отключение проверки цифровой подписи драйверов
Данная настройка позволит значительно сократит время, необходимое для установки драйверов. Найдите с помощью меню Пуск утилиту gpedit.msc.
Ускорение просмотра эскизов
Измените параметр MouseHoverTime на 100 или ниже.
Ускорение работы меню Пуск
При открытии меню Пуск система тратит некоторое время на определение и подсветку недавно установленных программ. Если вы не нуждаетесь в данной опции, то можете отключить ее, сократи время открытия меню.
Оптимизация windows 7
В этой статье мы будем рассматривать всем известную пользователям ПК проблему, а именно поговорим о оптимизации операционной системы Windows 7. Данная статья также пригодится и будет полезна для пользователей ОС Windows XP. Методы и способы оптимизации Windows 7 мало чем отличаются от XP.
Несмотря на то, что загрузка и отклик операционной системы Windows 7 во многом превосходят ее предшественницу Vista, ее стандартные настройки являются далеко не самыми оптимальными для работы. Однако, ускоряя работу «семерки», необходимо учитывать, что некоторые вносимые в ее настройки изменения приводят ухудшению функциональности и внешнего вида системы. Вашей задачей является выбор такой конфигурации, которая обеспечит вам оптимальное соотношение между производительностью, функциональностью и внешним видом.
Далее мы рассмотрим несколько способов ускорить работу ряда системы Windows 7, а также ряда ее утилит.
Отключение ненужных визуальных эффектов Windows 7
Если ваш компьютер оснащен не очень мощной видеокартой или использует для работы с графикой решение, встроенное в материнскую карту, то заметное снижение производительности могут оказать визуальные эффекты Aero. Особенно часто с этой проблемой сталкиваются владельцы недорогих лэптопов, преимущественно предназначенных для офисной работы.
В Панели управления щелкнете по значку Система и в открывшемся окне выберете Дополнительные параметры системы. Перед вами появится окно, где следует перейти на вкладку Дополнительно.
Нажмите кнопку Параметры в разделе Быстродействие. Откроется окно со списком спецэффектов, многие из которых заметно влияют на производительность системы.
Вам предстоит настроить систему так, чтобы обеспечить оптимальное соотношение между внешним видом и быстродействием. На слабых компьютерах можно отключить все эффекты, выбрав пункт «Обеспечить наилучшее быстродействие». Сделав активным пункт «Особые эффекты», вы можете самостоятельно выбрать, какие именно эффекты вам нужны. Большинство пользователей предпочитает не отключать пункт «Сглаживать неровности экранных шрифтов».
Удаленное разностное сжатие можно ли отключить?
Вряд ли можно сомневаться в том, что самой лучшей производительностью Windows 7 обладает сразу после её установки. Системный диск – практически новорождённый, ничего лишнего в нём нет, поэтому система «летает». Да, производители Windows 7 постарались произвести впечатление на своих будущих пользователей, особенно тех, кто выполняет замену своей предыдущей системы на Windows 7. Поначалу все идёт прекрасно. Семёрка запускается, показывает приличное быстродействие, чем радует пользователя, но потом она начинает огорчать его своим «тугодумием».
К сожалению, разработчики Windows 7, наверняка работающие на суперскоростных ПК, мало задумывались о множестве настроечных параметров, отвечающих за быстродействие системы, в расчёте на то, что основной массой пользователей будут домохозяйки со своими ноутами и планшетами.
Да и не каждому более образованному пользователю, особенно, если у него проблемы с английским, доступна та информация по настройке параметров системы для увеличения её быстродействия, которая размещается на сайте Microsoft.
В статье делается попытка рассказать пользователям, какая оптимизация Windows 7 возможна, познакомить их с её приёмами для увеличения скорости работы операционной системы и компьютера в целом. Полный перечень функций и разделов семёрки, допускающих настройку и оптимизацию, довольно большой. Остановимся на основных из них.
2 оптимизация загрузки системы
Известно, что наибольшее раздражение у пользователя вызывает долгая загрузка операционной системы. Несмотря на то, что «семерка» оптимизирована разработчиками таким образом, что ее загрузка происходит на 10-20 секунд быстрее Vista, пользователи всегда стремятся сделать ее еще более быстрой.Многоядерные процессоры позволяют ускорить загрузки системы еще больше, для чего необходимо выполнить ряд настроек. Открываем утилиту msconfig, набрав ее название в строке меню Пуск.
В открывшемся окне нам необходима вкладка Загрузка, где необходимо нажать на кнопку Дополнительные параметры.
Поставьте галочку возле пункта Число процессоров и в выпадающем меню выберите максимальное число ваших ядер. После того, как вы нажмете ОК для сохранения настроек, перезагрузите системы, и вы увидите, насколько более быстрой стала загрузка Windows 7. Для ускорения загрузки системы следует учитывать и то, что ее скорость напрямую зависит от числа процессов и приложений, запускаемых вместе со стартом Windows. Поэтому, снова открыв утилиту msconfig, перейдем на другую ее вкладку Автозагрузка.
Многие приложения Windows прописываются в автозагрузку системы незаметно от пользователя. Когда таких программ становится слишком много, загрузка начинает значительно тормозить. Поэтому внимательно проанализируйте список представленных во вкладке автозагрузка приложений и снимите галочки со всех программ, которые вам не нужны.
Я захожу в автозагрузку софтом Revo installer pro там больше возможностей.
3 Уменьшение времени выключения: оптимизация Windows 7
Найдите там параметр WaitToKillServiceTimeout и измените его значение с 12000 на 2000. Я ставил 500 все ок было.
4 Оптимизация работы жесткого диска в Windows 7
Данная функция действует в семействе систем Windows, начиная с версии XP, имеется она и в «семерке», однако если в XP эта опция была включена по умолчанию, в Windows включать ее надо самостоятельно. Щелкнете правой кнопкой по значку Мой компьютер и откройте Диспетчер устройств. Найдите в списке Дисковые устройства, щелкнете правой кнопкой по названию HDD и выберете Свойства. Появится окно, где нам требуется вкладка Политика. Ставим галочку у пункта «Отключить очистку буфера…».
Здесь же в Диспетчере устройств находим в списке ветку IDE ATA/ATAPI контроллеры, где в свойствах всех каналов ATA во вкладке Дополнительные параметры устанавливаем галочку возле пункта Задействовать/Включить DMA (Enable DMA).
5 Ускорение копирования и перемещения файлов
Одной из новых опций Windows 7 является удаленное разностное сжатие, предназначенное для вычисления различий между двумя объектами, что позволяет сократить объем передаваемых данных, однако требует больше времени на калькуляцию. Отключить эту опцию можно в утилите Компоненты Windows. Найдите в Панели управления значок Программы и компоненты и откройте в списке слева Включение и отключение компонентов Windows. Возле пункта Удалённое разностное сжатие следует убрать галочку.
6 Ускорение просмотра эскизов
Измените параметр MouseHoverTime на 100 или ниже.
7 Отключение ненужных визуальных эффектов
НО ЭТОТ ПУНКТ Я НЕ ДЕЛАЛ
Если ваш компьютер оснащен не очень мощной видеокартой или использует для работы с графикой решение, встроенное в материнскую карту, то з��метное снижение производительности могут оказать визуальные эффекты Aero. Особенно часто с этой проблемой сталкиваются владельцы недорогих лэптопов, преимущественно предназначенных для офисной работы. В Панели управления щелкнете по значку Система и в открывшемся окне выберете Дополнительные параметры системы. Перед вами появится окно, где следует перейти на вкладку Дополнительно.
Нажмите кнопку Параметры в разделе Быстродействие. Откроется окно со списком спецэффектов, многие из которых заметно влияют на производительность системы.
Вам предстоит настроить систему так, чтобы обеспечить оптимальное соотношение между внешним видом и быстродействием. На слабых компьютерах можно отключить все эффекты, выбрав пункт «Обеспечить наилучшее быстродействие». Сделав активным пункт «Особые эффекты», вы можете самостоятельно выбрать, какие именно эффекты вам нужны. Большинство пользователей предпочитает не отключать пункт «Сглаживать неровности
8 ОТКЛЮЧЕНИЕ НЕИСПОЛЬЗУЕМЫХ КОМПОНЕНТОВ
В ходе функционирования ОС приходится сталкиваться с ситуацией, когда применяется большое количество служб. Сложность заключается в том, что далеко не все из них предусматривают эффективность. Именно по этой причине важно уделить внимание указанному фактору во время оптимизации. Отключение определенных компонентов не причинит вреда ОС.
Просматриваем перечень выданных компонентов и снимаем галочки с тех, которые мы не используем. Для получения более подробной информации следует навести мышь на интересующий элемент.
В ходе выключения определенных компонентов, на экран произойдет выдача системного сообщения следующего типа:
Подтверждаем и продолжаем мероприятия по оптимизации. Необходимо перечислить, что именно можно смело отключать:
Чтобы все внесенные изменения начали действовать, необходимо провести перезагрузку операционной системы.
9 ОТКЛЮЧЕНИЕ UAC
Подобное нововведение попало в Windows 7 из Висты. Не будем говорить о необходимости подобного решения, поскольку это один из самых критикуемых элементов. Важно сказать о том, что его можно отключить без серьёзной потери для безопасности ОС. Главное использовать другой антивирус. Требуется рассмотреть различные варианты действий в указанной ситуации.
Как видно на представленном скриншоте, предусматривается несколько градаций работы. Можно установить ползунок на наиболее привлекательном варианте.
10 СИСТЕМА УПРАВЛЕНИЯ ПИТАНИЕМ
Для выполнения задачи оптимизации рекомендуется использовать режим повышенной производительности
После его задания следует переходить к использованию дополнительных настроек. Для этого надо нажать на «Изменить дополнительные параметры питания».
Будет выдаваться окно, где выбираются подходящие установки. Когда они выбраны, будет необходимо только подтвердить это.
11 Отключение индексации диска
Правой кнопкой мыши по диску-свойства-внизу галочку убрать (разрешить индексировать содержимое файлов)
Статья писалась из выборки по этим статьям и не только.
Практическая инструкция по оптимизации Windows 7
Вряд ли можно сомневаться в том, что самой лучшей производительностью Windows 7 обладает сразу после её установки. Системный диск – практически новорождённый, ничего лишнего в нём нет, поэтому система «летает». Да, производители Windows 7 постарались произвести впечатление на своих будущих пользователей, особенно тех, кто выполняет замену своей предыдущей системы на Windows 7. Поначалу все идёт прекрасно. Семёрка запускается, показывает приличное быстродействие, чем радует пользователя, но потом она начинает огорчать его своим «тугодумием».
К сожалению, разработчики Windows 7, наверняка работающие на суперскоростных ПК, мало задумывались о множестве настроечных параметров, отвечающих за быстродействие системы, в расчёте на то, что основной массой пользователей будут домохозяйки со своими ноутами и планшетами.
Да и не каждому более образованному пользователю, особенно, если у него проблемы с английским, доступна та информация по настройке параметров системы для увеличения её быстродействия, которая размещается на сайте Microsoft.
В статье делается попытка рассказать пользователям, какая оптимизация Windows 7 возможна, познакомить их с её приёмами для увеличения скорости работы операционной системы и компьютера в целом. Полный перечень функций и разделов семёрки, допускающих настройку и оптимизацию, довольно большой. Остановимся на основных из них.
Источник