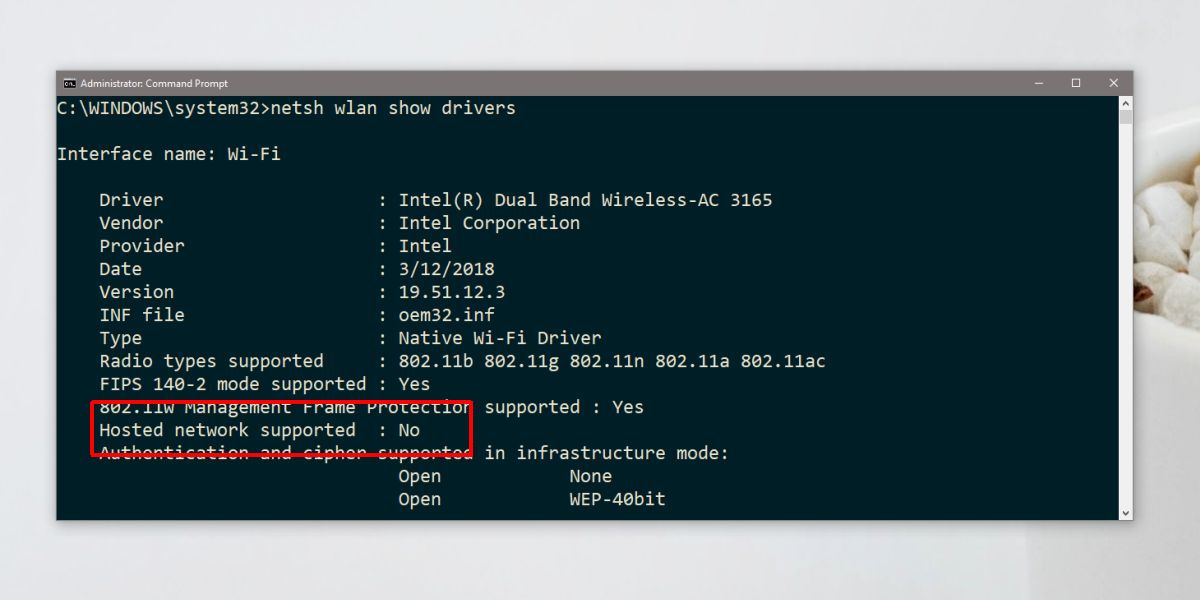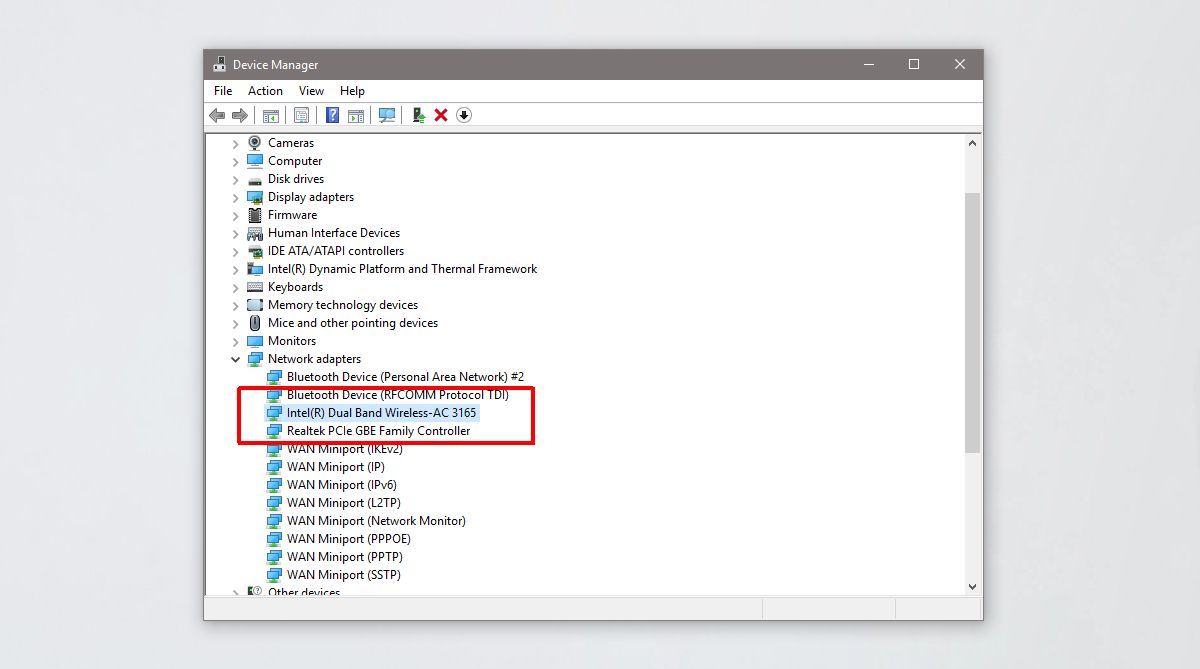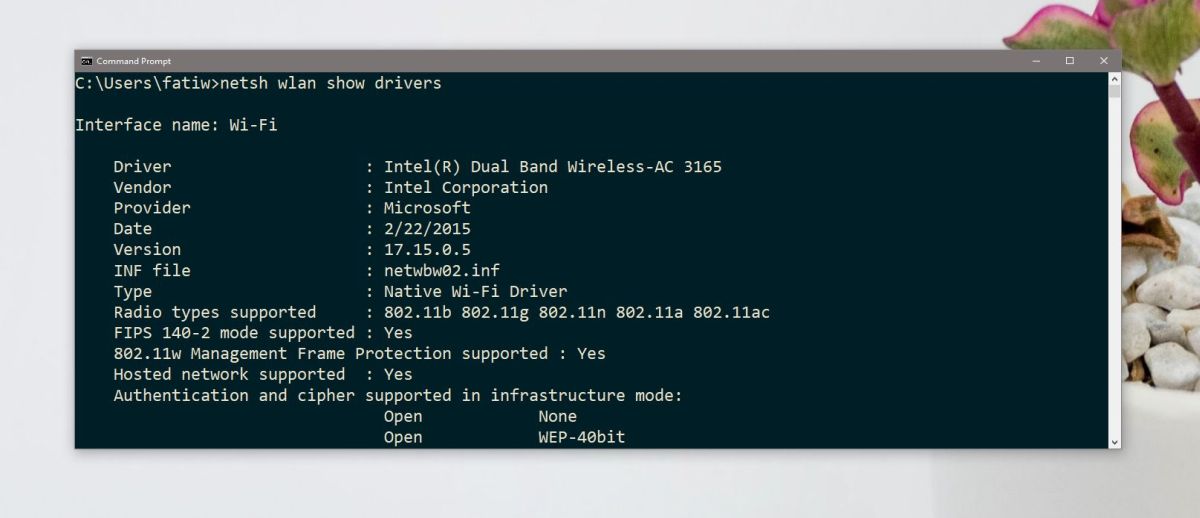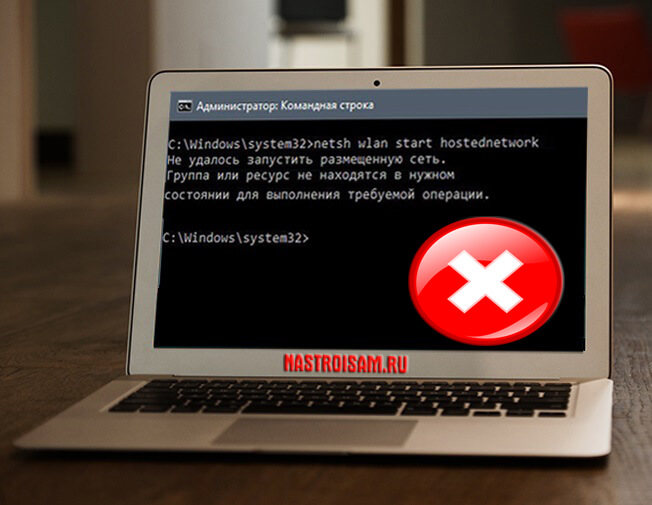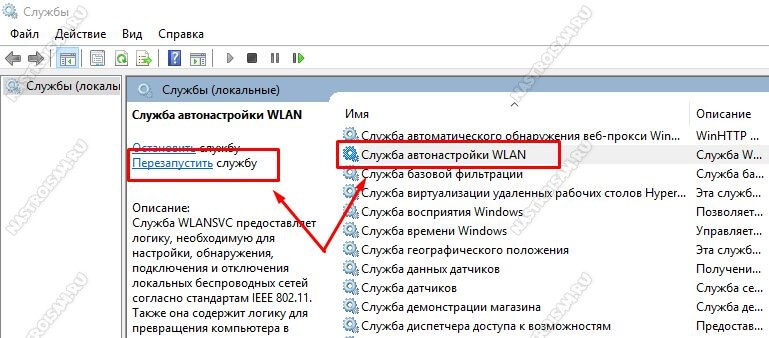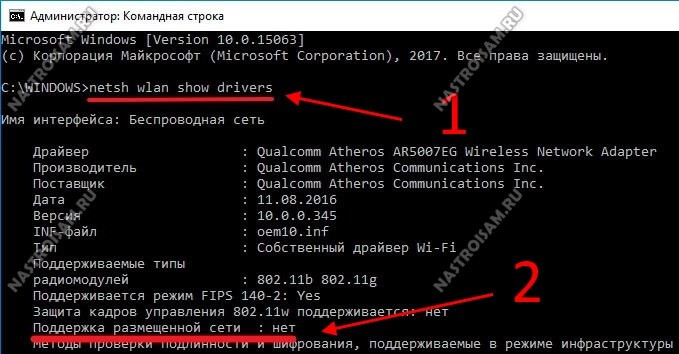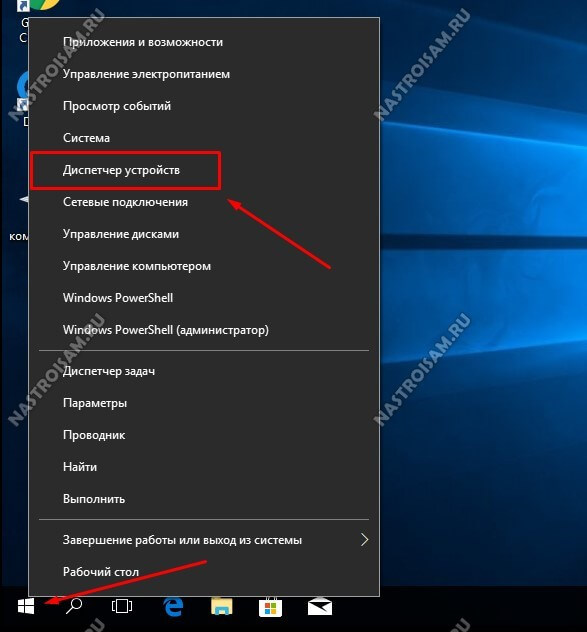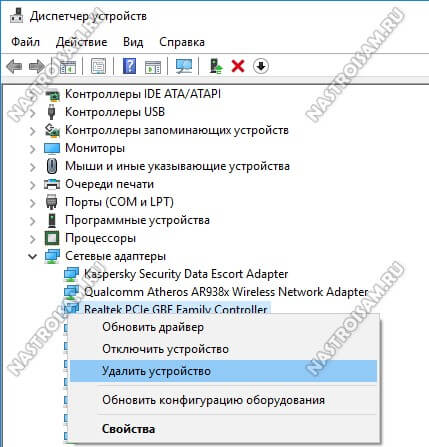Самая популярная ошибка, с которой можно столкнутся в процессе запуска точки доступа Wi-Fi в Windows, это: «Не удалось запустить размещенную сеть». Сама ошибка может быть с разным описанием. Но проблема всегда в одном: не удается раздать Wi-Fi с компьютера, или ноутбука. Эта ошибка появляется после выполнения команды «netsh wlan start hostednetwork» в командной строке. Сама виртуальная Wi-Fi сеть создается (первой командой), а запустить ее не получается.
Ошибку «Не удалось запустить размещенную сеть» я наблюдал как в Windows 10 и Windows 8, так и в Windows 7. Решения будут примерно одинаковые. Честно говоря, какого-то одного, конкретного и рабочего решения нет. Исходя их своего опыта, комментариев к разным статьям и информации в интернете, я постараюсь собрать самые популярные и рабочие решения. Подробно опишу и покажу, что нужно делать в случае, если не удается запустить раздачу Wi-Fi через командную строку.
Обновление: важная информация для Windows 10! Если вы не можете запустить точку доступа через командную строку в Windows 10, то скорее всего причина в том, что у вас новое оборудование (Wi-Fi адаптер), в драйвере которого уже нет поддержки Soft AP. Microsoft полностью убирает функцию Soft AP (запуск виртуальной Wi-Fi сети через командную строку) из драйвера для новых устройств в Windows 10, в пользу Wi-Fi Direct, через который работает функция «Мобильный хот-спот».
Как я уже писал выше, сама ошибка появляется после выполнения команды netsh wlan start hostednetwork. И может быть с разным описанием. Я знаю три:
- Не удалось запустить размещенную сеть. Группа или ресурс не находятся в нужном состоянии для выполнения требуемой операции.
- Не удалось запустить размещенную сеть. Интерфейс беспроводной локальной сети выключен.
- Или: «Присоединенное устройство не работает».
Скорее всего, у вас первый вариант, который на скриншоте. Так как это самый популярный случай. Но, если у вас другое описание ошибки, то это не столь важно, так как решения будут одинаковые. Я буду все делать на примере Windows 10. Если у вас Windows 7, или Windows 8, то все решения вам подойдут.
Решение ошибки «Не удалось запустить размещенную сеть» при раздаче Wi-Fi сети
Чаще всего, эта ошибка связана именно с работой беспроводного Wi-Fi адаптера. Возможно, он у вас отключен. Не установлен драйвер, или установлен нерабочий драйвер. Или у вас вообще нет беспроводного адаптера.
Для начала несколько важных моментов:
- Если вы хотите раздать Wi-Fi со стационарного компьютера, то убедитесь, что на вашем ПК есть Wi-Fi адаптер и на него установлен драйвер. Как правило, в компьютерах нет встроенных приемников. Поэтому, используют USB, или PCI адаптеры.
- Если у вас ноутбук, то там адаптер есть встроенный. Но он может быть отключен, или на него не установлен драйвер. Wi-Fi на вашем ноутбуке должен работать.
- Посмотрите подробные инструкции: как раздать Wi-Fi в Windows 10 и как раздать Wi-Fi на Windows 7. Возможно, вы что-то делаете не так.
- Командную строку запускайте от имени администратора.
- Если у вас Windows 10, то попробуйте раздать интернет через мобильный хот-спот.
Переходим к более серьезным решениям.
Проверка Wi-Fi адаптера (размещенной сети) в диспетчере устройств
Нам нужно открыть диспетчер устройств. В Windows 10 проще всего нажать правой кнопкой мыши на меню Пуск и выбрать «Диспетчер устройств». В любом случае, можно нажать Win + R, ввести команду mmc devmgmt.msc и нажать Ok. Или запустить его через свойства в «Мой компьютер». Способов много.
В диспетчере сразу открываем вкладку «Сетевые адаптеры». Смотрим, есть ли там адаптер в названии которого есть «Wi-Fi», «Wireless», или «WLAN». Если есть, это уже хорошо. Если нет, то скорее всего у вас не установлен драйвер на Wi-Fi, или вообще нет адаптера в вашем компьютере. Нужно установить драйвер. Вам может пригодится статья: установка драйвера на Wi-Fi в Windows 10, или на примере Windows 7.
Если беспроводной адаптер в диспетчере устройств у вас есть, то обратите внимание на иконку возле него. Если там возле иконки будет стрелка, то нажмите на адаптер и выберите «Задействовать».
После этого пробуйте запустить раздачу Wi-Fi сети.
Проверяем работу Microsoft Hosted Network Virtual Adapter
Если же возле адаптера нет никаких иконок, он включен и работает отлично, нужно проверить еще «Виртуальный адаптер размещенной сети (Майкрософт)
«, «Microsoft Hosted Network Virtual Adapter», или «Виртуальный адаптер Wi-Fi Direct (Майкрософт)» (Microsoft Wi-Fi Direct Virtual Adapter). Именно они отвечают за раздачу Wi-Fi сети.
Чтобы увидеть их, нужно зайти в меню «Вид» и поставить галочку возле «Показать скрытые устройства».
Возможно, эти адаптеры так же отключены, и их нужно задействовать.
Именно из-за неправильной работы этих адаптеров, чаще всего не получается запустить виртуальную Wi-Fi сеть в Windows.
Переустанавливаем Wi-Fi адаптер
Для начала просто отключите и снова включите адаптера. Возможно, это поможет.
Если иконка возле адаптера прозрачная (потухшая) (на скриншоте выше есть такая) и нет варианта «Задействовать», а открыв свойства адаптера видите надпись «Сейчас это устройство не подключено к компьютеру. (Код 45)», то нужно попробовать включить Wi-Fi сочетанием клавиш на вашем ноутбуке. Само сочетание клавиш зависит от производителя вашего ноутбука. На ASUS, это FN + F2. Подробнее об этом я писал здесь.
Так же возле адаптера может быть желтый восклицательный знак, а в свойствах сообщение «Это устройство работает неправильно». В таком случае сначала попробуйте удалить Wi-Fi адаптер и нажать на кнопку «Обновить конфигурацию оборудования».
Перезагрузите ноутбук. Если это не помогло, то переустановите драйвер Wi-Fi адаптера. Ссылки на статьи по этой теме я давал выше. Скачайте драйвер с сайта производителя для модели своего ноутбука и установленной Windows, и установите его.
Пробуйте запустить размещенную сеть командой «netsh wlan start hostednetwork».
У меня все получилось.
Исправляем проблему с запуском размещенной сети с помощью команд
Запустите командную строку от имени администратора. Если вы хотите запустить виртуальную Wi-Fi сеть, то командная строка у вас уже скорее всего открыта.
По очереди выполните такие команды:
netsh wlan set hostednetwork mode=disallow
Должна появится надпись: Режим размещенной сети запрещен в службе беспроводной сети.
netsh wlan set hostednetwork mode=allow
Результат: Режим размещенной сети разрешен в службе беспроводной сети.
Дальше пробуйте запустить раздачу Wi-Fi командами:
netsh wlan set hostednetwork mode=allow ssid=»help-wifi.com» key=»11111111″ keyUsage=persistent
netsh wlan start hostednetwork
Все должно получится.
netsh wlan show drivers: проверка поддержки размещенной сети
В командной строке от имени администратора выполните команду:
netsh wlan show drivers
Найдите строку «Поддержка размещенной сети» напротив нее должно быть написано «Да».
Если у вас «Нет», то это значит, что ваш адаптер не умеет раздавать Wi-Fi. Возможно, это из-за того же драйвера, который нужно обновить, или переустановить. А может он не поддерживает эту функцию.
Надеюсь, мои советы помогли вам избавится от ошибки «Не удалось запустить размещенную сеть. Группа или ресурс не находятся в нужном состоянии для выполнения требуемой операции.», и вы смогли раздать интернет со своего компьютера.
Вполне возможно, что после запуска сети вы столкнетесь с еще одно проблемой: когда после подключения к Wi-Fi не будет работать интернет. О решении этой проблемы я писал в статье: раздали Wi-Fi с ноутбука, а интернет не работает «Без доступа к интернету» и Не удается предоставить общий доступ к интернету по Wi-Fi в Windows 10.
Задавайте вопросы в комментариях, прикрепляйте скриншоты со своими ошибками, делитесь советами и решениями!
Windows уже давно имеет возможность создавать точки доступа. Это зависит от наличия правильного оборудования в вашей системе, т. Е. Ваш сетевой набор микросхем должен его поддерживать. В Windows 7 и 8 / 8.1 мобильная точка доступа включается через командную строку. В Windows 10 в Центре действий есть удобный маленький переключатель, который обо всем позаботится. Тем не менее, эта точка доступа работает немного по-другому, и пользователи Windows 10 1803 могут захотеть создать точку доступа из командной строки. При этом вы могли обнаружить, что на вашем наборе микросхем нет поддержки размещенной сети для Wlan, несмотря на то, что вы можете создать точку доступа. Более того, вы могли иметь поддержку размещенной сети в Creators Update, но, похоже, она исчезла. Эта проблема вызвана драйверами.
Причина
Когда вы обновляли Windows 10 до более новой версии, она также устанавливала новые драйверы. Для нескольких избранных сетевых наборов микросхем, то есть перечисленных ниже, это привело к отсутствию поддержки размещенной сети.
- Двухдиапазонный адаптер Intel® Dual Band Wireless-AC 3165
- Двухдиапазонный адаптер Intel® Dual Band Wireless-AC 3168
- Двухдиапазонный адаптер Intel® Dual Band Wireless-AC 7265
- Двухдиапазонный адаптер Intel® Dual Band Wireless-AC 8260
- Двухдиапазонный адаптер Intel® Dual Band Wireless-AC 8265
- Двухдиапазонный адаптер Intel® Dual Band Wireless-N 7265
- Трехдиапазонный адаптер Intel® Tri-Band Wireless-AC 17265
- Трехдиапазонный адаптер Intel® Wireless-AC 18260
- Intel® Wireless-AC 9260
- Intel® Wireless-AC 9461
- Intel® Беспроводной AC 9462
- Intel® Беспроводной AC 9560
- Intel® Wireless-N 7265
Проверить Network Chispet
Вы можете проверить, есть ли у вас один из этих наборов микросхем, открыв диспетчер устройств. Разверните Сетевые адаптеры и найдите один из этих наборов микросхем.
Исправить отсутствие поддержки размещенной сети
Проблема заключается в используемом вами сетевом драйвере. Он не был обновлен для совместимости с новым API в Windows 10 1708 и более поздних версиях. Версия драйвера 17.16.0 обеспечивает поддержку размещенной сети, но вы обновились до более поздней версии. Решение — откатить драйвер или установить старый, что немного сложно.
Если у вас есть возможность отката в диспетчере устройств, используйте ее. Если нет, вам нужно скачать Программное обеспечение Intel® PROSet / Wireless и драйверы для Windows 8. Версия этого драйвера — 17.16.0.
Далее вам нужно загрузить вашу систему в безопасном режиме. Чтобы загрузить Windows 10 в безопасном режиме, откройте меню «Пуск» и нажмите кнопку питания. Удерживая нажатой клавишу Shift, нажмите «Перезагрузить» в меню питания. После перезагрузки системы перейдите в раздел Устранение неполадок> Дополнительные параметры> Дополнительные параметры восстановления> Параметры запуска и нажмите «Перезагрузить». На следующем экране нажмите кнопку 4.
Находясь в безопасном режиме, вы не должны подключаться к своей сети Wi-Fi. Если да, забудьте о сети в приложении «Настройки».
Откройте Диспетчер устройств и разверните Сетевой адаптер. Выберите свой набор микросхем и щелкните его правой кнопкой мыши. В контекстном меню выберите «Обновить драйвер». Выберите «Найти на моем компьютере программное обеспечение»> «Выбрать из списка доступных драйверов на моем компьютере». Из списка выберите драйвер Intel для вашего набора микросхем и позвольте ему установить.
После завершения установки вы можете получить сообщение об ошибке, и установка может занять некоторое время (до 15 минут). В любом случае перезагрузите систему, и вы вернетесь в нормальный режим. Выполните следующую команду, и теперь поддержка размещенной сети должна работать. Версия вашего драйвера также должна быть уменьшена до 17.16.0 или более ранней.
netsh wlan show drivers
Каждый раз, когда вам хочется вернуться к последней версии драйвера, просто зайдите в диспетчер устройств, разверните «Сетевые адаптеры», щелкните правой кнопкой мыши свой набор микросхем и выберите «Обновить драйвер».
На чтение 8 мин. Просмотров 5.9k. Опубликовано 03.09.2019
Проблемы с сетью могут быть неприятными, и одна из проблем с сетью, о которой сообщили пользователи, – это «Размещенная сеть», которая не может быть запущена в Windows 10. Эта ошибка может быть проблемной, но, к счастью, есть несколько решений, которые вы можете попробовать.
Но сначала, вот еще несколько сообщений об ошибках, которые на самом деле такие же, как эта, и могут быть устранены с помощью тех же решений:
- Размещенная сеть не может быть запущена, устройство, подключенное к системе, не работает
- Отсутствует виртуальный сетевой адаптер Microsoft .
- Размещенная сеть не может быть запущена, интерфейс беспроводной локальной сети выключен –
- Не удалось найти виртуальный сетевой адаптер Microsoft .
- Виртуальный сетевой адаптер Microsoft не найден в диспетчере устройств
Что я могу сделать, если на моем компьютере с Windows 10 не удалось запустить размещенную сеть?
Содержание .
- Проверьте, включен ли ваш Wi-Fi
- Проверьте, работает ли виртуальный сетевой адаптер Microsoft Hosted
- Изменить настройки управления питанием
- Убедитесь, что совместное использование включено
- Проверьте, поддерживает ли ваш беспроводной адаптер размещенные сети
- Измените свойства вашего беспроводного адаптера
- Попробуйте использовать другой драйвер
Исправлено – не удалось запустить размещенную сеть
Решение 1. Проверьте, включен ли Wi-Fi .
Прежде чем вы сможете создать размещенную сеть, вы должны быть уверены, что ваше беспроводное соединение работает правильно. Если у вас есть ноутбук, убедитесь, что кнопка Wi-Fi нажата и ваше беспроводное соединение активно.
Имейте в виду, что проблемы с размещенной сетью могут возникать, если включен режим полета, поэтому обязательно выключите его.
Если вы не знаете, как включить или отключить режим “В самолете”, эта статья поможет вам разобраться в проблеме.
Решение 2. Проверьте, работает ли виртуальный сетевой адаптер Microsoft Hosted
Чтобы создать размещенную сеть, вы должны быть уверены, что ваше беспроводное соединение и виртуальный сетевой адаптер Microsoft Hosted работают правильно. Для этого выполните следующие действия:
-
Нажмите Windows Key + X и выберите Сетевые подключения .
-
Когда откроется окно Сетевые подключения , найдите беспроводную сеть, щелкните ее правой кнопкой мыши и выберите Отключить.
- Подождите несколько секунд, а затем включите беспроводное сетевое соединение, выполнив аналогичные действия.
- Закройте окно «Сетевые подключения».
После этого необходимо проверить, включен ли виртуальный сетевой адаптер Microsoft Hosted в диспетчере устройств. Для этого выполните следующие действия:
-
Нажмите Windows Key + X и выберите Диспетчер устройств в меню.
-
Перейдите на страницу Просмотр и выберите Показать скрытые устройства .
- Перейдите в раздел Сетевые адаптеры и разверните его.
- Найдите виртуальный сетевой адаптер Microsoft Hosted , щелкните его правой кнопкой мыши и выберите Включить.
Иногда у водителя может быть проблема. Ознакомьтесь с этим руководством, которое покажет вам, как загрузить последнюю версию драйвера виртуального сетевого адаптера Microsoft.
После включения виртуального адаптера сделайте следующее:
-
- Запустите Командную строку от имени администратора. Это можно сделать, нажав Клавиша Windows + X и выбрав в меню Командная строка (Администратор) .
-
После запуска командной строки введите следующие строки:
- netsh wlan set hostednetwork mode = allow ssid = ключ NetworkName = ваш пароль
- netsh wlan start hostednetwork
Имейте в виду, что вам нужно заменить значения NetworkName и YourPassword желаемым именем сети и паролем.
Если у вас возникли проблемы с доступом к командной строке от имени администратора, вам лучше ознакомиться с этим руководством.
Решение 3. Изменение настроек управления питанием
Вы можете решить проблему с размещенной сетью, просто изменив настройки управления питанием. Для этого выполните следующие действия:
- Откройте Диспетчер устройств .
- Когда откроется Диспетчер устройств , найдите беспроводной адаптер и дважды щелкните его, чтобы открыть его свойства.
-
Перейдите на вкладку Управление питанием и убедитесь, что Разрешить компьютеру выключать это устройство для экономии энергии .
- Нажмите ОК , чтобы сохранить изменения.
- Перезагрузите компьютер и попробуйте снова запустить размещенную сеть.
Решение 4. Убедитесь, что общий доступ включен
Чтобы создать размещенную сеть, необходимо убедиться, что опция общего доступа включена. Чтобы включить общий доступ, выполните следующие действия.
- Откройте Сетевые подключения .
- Найдите сеть, которой вы хотите поделиться, щелкните ее правой кнопкой мыши и выберите Свойства.
- Перейдите на вкладку Общий доступ и убедитесь, что Разрешить другим пользователям сети подключаться к Интернету через этот компьютер и Установите подключение по телефонной линии всякий раз, когда компьютер в моей сети попытки доступа в интернет включены.
Не можете включить функцию общего доступа к соединению? Не волнуйтесь, мы вас обеспечим.
Решение 5. Проверьте, поддерживает ли ваш беспроводной адаптер размещенные сети .
В некоторых случаях ваш беспроводной адаптер может не поддерживать размещенную сеть, и это может привести к появлению этой проблемы. Чтобы проверить, поддерживает ли ваш адаптер размещенные сети, выполните следующие действия:
- Запустите Командную строку от имени администратора.
- Когда откроется командная строка, введите netsh wlan show driver | Хостинг findstr и нажмите Enter.
- Найдите вариант Поддержка размещенной сети . Если он говорит Нет , это означает, что ваш сетевой адаптер не поддерживает эту функцию.
Если ваш сетевой адаптер не поддерживает размещенные сети, вы сможете исправить это, загрузив и установив последние версии драйверов для вашего сетевого адаптера.
Windows не может найти драйвер для вашего сетевого адаптера? Проверьте это изящное руководство, чтобы быстро решить проблему.
Обновлять драйверы автоматически
Если вы не хотите устанавливать сетевые драйверы самостоятельно, есть отличный инструмент, который сделает это за вас.
Модуль обновления драйверов Tweakbit (одобрен Microsoft и Norton Antivirus) поможет вам автоматически обновлять драйверы и предотвращать повреждение ПК, вызванное установкой неправильных версий драйверов. После нескольких тестов наша команда пришла к выводу, что это наиболее автоматизированный решение.
Вот краткое руководство о том, как его использовать:
-
Загрузите и установите средство обновления драйверов TweakBit
-
После установки программа начнет сканирование вашего компьютера на наличие устаревших драйверов автоматически. Driver Updater проверит установленные вами версии драйверов по своей облачной базе данных последних версий и порекомендует правильные обновления. Все, что вам нужно сделать, это дождаться завершения сканирования.
-
По завершении сканирования вы получите отчет обо всех проблемных драйверах, найденных на вашем ПК. Просмотрите список и посмотрите, хотите ли вы обновить каждый драйвер по отдельности или все сразу. Чтобы обновить один драйвер за раз, нажмите ссылку «Обновить драйвер» рядом с именем драйвера. Или просто нажмите кнопку «Обновить все» внизу, чтобы автоматически установить все рекомендуемые обновления.
Примечание. Некоторые драйверы необходимо установить в несколько этапов, поэтому вам придется нажмите кнопку «Обновить» несколько раз, пока все его компоненты не будут установлены.
Знаете ли вы, что большинство пользователей Windows 10 имеют устаревшие драйверы? Будьте на шаг впереди, используя это руководство.
Решение 6. Изменение свойств беспроводного адаптера
По словам пользователей, вы можете решить эту проблему, просто изменив свойства беспроводного адаптера. Для этого выполните следующие действия:
- Откройте Диспетчер устройств .
- Найдите свой беспроводной адаптер и дважды щелкните по нему, чтобы открыть его свойства.
- Когда откроется окно Свойства , перейдите на вкладку Дополнительно .
- Выберите параметр HT mode и в меню Значение выберите Включено.
- Нажмите ОК , чтобы сохранить изменения.
Если у вас есть какие-либо другие проблемы с вашим беспроводным адаптером, мы рекомендуем вам ознакомиться с этим руководством, посвященным наиболее распространенным проблемам с беспроводным адаптером.
Решение 7. Попробуйте использовать другой драйвер .
Если функция размещенной сети поддерживается, в диспетчере устройств должен быть установлен адаптер мини-порта Virtual WiFi. По словам пользователей, иногда драйверы сетевых адаптеров не устанавливают эту функцию, поэтому вы можете рассмотреть возможность использования другого драйвера.
Пользователи сообщали о проблемах с драйверами Belkin, но после перехода на драйвер Mediatek проблема была полностью решена.
Некоторые пользователи также предлагают использовать драйверы Windows 8.1, если драйверы Windows 10 не работают на вашем ПК. Кроме того, немногие пользователи рекомендуют выполнить откат к более старой версии драйверов или удалить драйвер и установить вместо него более старую версию.
Чтобы вернуться к более старому драйверу, выполните следующие действия:
- Откройте Диспетчер устройств .
- Найдите адаптер беспроводной сети и дважды щелкните его, чтобы открыть его свойства.
-
Перейдите на вкладку Драйвер и нажмите кнопку Откатить драйвер . Если этот параметр недоступен, нажмите Удалить , чтобы удалить драйвер.
- После удаления драйвера перезагрузите компьютер и установите более старую версию. Помните, что вам не нужно ничего устанавливать, если вы выбрали вариант Откатить драйвер .
После отката драйвера вам нужно запретить Windows автоматически обновлять его. Чтобы сделать это, выполните простые шаги в этом полном руководстве.
Существует несколько вариантов этой ошибки, например, не удалось запустить размещенную сеть . Устройство, подключенное к системе, не работает , или размещенная сеть не может быть запущена. Группа или ресурс находятся в неправильном состоянии для выполнения запрошенной операции .
Вы можете легко исправить любую из этих ошибок, используя одно из наших решений.
Если у вас есть другие вопросы, не стесняйтесь оставлять их в разделе комментариев ниже.
Содержание
- Как исправить отсутствие поддержки размещенной сети для Wlan в Windows 10
- Причина
- Проверить Network Chispet
- Исправить отсутствие поддержки размещенной сети
- Почему нет поддержки размещенной сети в Windows 10?
- Как настроить мобильную точку доступа в Windows без дополнительного ПО
- Как настроить мобильную точку доступа в Windows 7 и выше без дополнительного ПО
- Проверка Wi-Fi адаптера
- Создание точки доступа
- Настройка доступа
- Как раздать интернет по Wi-Fi с ноутбука в Windows 10
- Проверка возможности раздачи интернета в Windows 10
- Раздача Wi-Fi в Windows 10 с помощью командной строки
- Проблемы раздачи WiFi с ноутбука в Windows 10 и их решение
- Как включить поддержку размещенной сети Windows 10
- Основные понятия
- Подготовка и создание Групповой Политики
- Как создать
- w32tm
- Настройка сетевой карты
- Как узнать настройки сетевой карты — IP-адрес, MAC-адрес и IP-адрес шлюза провайдера и изменить их
- Как обновить сетевую карту
- Можно ли создать две сетевые карты
- Как сбросить все настройки сетевого драйвера
- Как отключить адаптер
- Переключаем WiFi в режим точки доступа в Windows
- Итак, что мы имеем
- Задача
- Решение
- Способы
- Создаем сеть
- Управление соединением
- Подключаем интернет
- Что получилось
- Ограничения
- Не создается сеть
- Сеть создалась, но не запускается
- Сеть создалась, запустилась, но подключиться к ней невозможно
- К сети подключился, но в интернет не выйти
Как исправить отсутствие поддержки размещенной сети для Wlan в Windows 10
Windows уже давно имеет возможность создавать точки доступа. Это зависит от наличия правильного оборудования в вашей системе, т. Е. Ваш сетевой набор микросхем должен его поддерживать. В Windows 7 и 8 / 8.1 мобильная точка доступа включается через командную строку. В Windows 10 в Центре действий есть удобный маленький переключатель, который обо всем позаботится. Тем не менее, эта точка доступа работает немного по-другому, и пользователи Windows 10 1803 могут захотеть создать точку доступа из командной строки. При этом вы могли обнаружить, что на вашем наборе микросхем нет поддержки размещенной сети для Wlan, несмотря на то, что вы можете создать точку доступа. Более того, вы могли иметь поддержку размещенной сети в Creators Update, но, похоже, она исчезла. Эта проблема вызвана драйверами.
Причина
Когда вы обновляли Windows 10 до более новой версии, она также устанавливала новые драйверы. Для нескольких избранных сетевых наборов микросхем, то есть перечисленных ниже, это привело к отсутствию поддержки размещенной сети.
Проверить Network Chispet
Вы можете проверить, есть ли у вас один из этих наборов микросхем, открыв диспетчер устройств. Разверните Сетевые адаптеры и найдите один из этих наборов микросхем.
Исправить отсутствие поддержки размещенной сети
Проблема заключается в используемом вами сетевом драйвере. Он не был обновлен для совместимости с новым API в Windows 10 1708 и более поздних версиях. Версия драйвера 17.16.0 обеспечивает поддержку размещенной сети, но вы обновились до более поздней версии. Решение — откатить драйвер или установить старый, что немного сложно.
Если у вас есть возможность отката в диспетчере устройств, используйте ее. Если нет, вам нужно скачать Программное обеспечение Intel® PROSet / Wireless и драйверы для Windows 8. Версия этого драйвера — 17.16.0.
Далее вам нужно загрузить вашу систему в безопасном режиме. Чтобы загрузить Windows 10 в безопасном режиме, откройте меню «Пуск» и нажмите кнопку питания. Удерживая нажатой клавишу Shift, нажмите «Перезагрузить» в меню питания. После перезагрузки системы перейдите в раздел Устранение неполадок> Дополнительные параметры> Дополнительные параметры восстановления> Параметры запуска и нажмите «Перезагрузить». На следующем экране нажмите кнопку 4.
Находясь в безопасном режиме, вы не должны подключаться к своей сети Wi-Fi. Если да, забудьте о сети в приложении «Настройки».
Откройте Диспетчер устройств и разверните Сетевой адаптер. Выберите свой набор микросхем и щелкните его правой кнопкой мыши. В контекстном меню выберите «Обновить драйвер». Выберите «Найти на моем компьютере программное обеспечение»> «Выбрать из списка доступных драйверов на моем компьютере». Из списка выберите драйвер Intel для вашего набора микросхем и позвольте ему установить.
После завершения установки вы можете получить сообщение об ошибке, и установка может занять некоторое время (до 15 минут). В любом случае перезагрузите систему, и вы вернетесь в нормальный режим. Выполните следующую команду, и теперь поддержка размещенной сети должна работать. Версия вашего драйвера также должна быть уменьшена до 17.16.0 или более ранней.
Каждый раз, когда вам хочется вернуться к последней версии драйвера, просто зайдите в диспетчер устройств, разверните «Сетевые адаптеры», щелкните правой кнопкой мыши свой набор микросхем и выберите «Обновить драйвер».
Источник
Почему нет поддержки размещенной сети в Windows 10?
Я поменял драйвера по нескольку десятков раз, но эта строчка в командной строке никак не менялась. Дошло до того, что я купил новый адаптер, но уже PCI, но даже так эта проблема никак не решилась. Адаптеры TL-WN823N и TL-WN881ND. Как мне раздавать вайфай? неужели придется покупать новый адаптер? Если так, то посоветуйте, какой именно.
Надеюсь на скорый ответ, заранее спасибо.
У вас в результате проверки «Поддержка размещенной сети» – «Нет»? И при попытке запустить раздачу ошибка «Не удалось запустить размещенную сеть»? У вас Windows 10 (судя по ссылке на статью, десятка).
Первым делом я бы посоветовал вам не тратить деньги на адаптеры, а купить Wi-Fi роутер, пусть даже самый дешевый. Это намного лучше, чем раздавать Wi-Fi с компьютера.
В Windows 10 может не быть поддержки размещенной сети. Насколько я понимаю, в Майкрософт полностью выпиливают эту функцию из системы в пользу встроенной функции Мобильный хот-спот. Я об этом писал в начале инструкции: как раздать Wi-Fi с ноутбука на Windows 10.
Вы можете попробовать раздавать интернет через хот-спот, но эта функция не работает в том случае, если у вас высокоскоростное подключение к интернету (PPPoE). Какое у вас подключение к интернету на компьютере, вы не указали в вопросе.
Что касается именно размещенной сети (запуск через командную строку), то нужно пробовать подсунуть системе старый драйвер на Wi-Fi адаптер. На том же сайте TP-Link для Wi-Fi адаптера могут быть старые версии драйверов. Можно попробовать заменить драйвер по этой инструкции.
Забыл. Я так же к роутеру через кабель подключал другой wifi-роутер (asus r8), но он не авторизировал меня, писал что сетевой кабель не подключен. Роутер ставил и в режим точки доступа, и в режим повторителя и моста, но не помогало. Как думаете, это уже танцы с бубном или неполадка с асусовским роутером? можно ли было попытаться через другой?
—
В веб интерфейс елтекса можно зайти только через телефон, забыл уточнить
Ну так доступ в настройки главного роутера есть с телефона. Не очень понял вашу проблему, если честно. Как связана раздача Wi-Fi с компьютера и ваши роутеры? Если главный роутер не раздает Wi-Fi и там проблема в том, то отключен Wi-Fi в настройках роутера, так с телефона можно включить.
Сергей, извиняюсь за неточные вопросы, давайте перескажу по-другому. Изначально я просто хотел чтобы у меня дома был вайфай, поэтому я первым делом решил зайти в веб интерфейс роутера элтекс, дабы включить вайрлесс мод, но в браузере выдало что страница не найдена. Я решил загуглить эту проблему и выяснил то, что айпи сменился на другой. Я узнал этот другой айпи но все равно не смог зайти в веб интерфейс. Затем включил кнопку вайфай на роутере. Подключившись с телефона я смог зайти в интерфейс, в настройках было все включено но интернет не работал. Погуглив, ответов не нашел, потому и решил просто раздать вайфай с компьютера, но и это тоже не вышло
Какой смысл раздавать интерне с компьютера, если у вас есть роутер.
Думаю, вам нужно обратиться к интернет-провайдеру для правильной настройки вашего оборудования.
Советы по решению разных проблем с интернетом на компьютере, смартфоне, планшете, телевизоре (Smart TV). Инструкции по настройке Wi-Fi роутеров.
Источник
Как настроить мобильную точку доступа в Windows без дополнительного ПО
Windows 10 поддерживает настройку мобильной точки доступа без дополнительного ПО. Перейдите в приложение Параметры > Сеть и Интернет > Мобильный хот-спот, и вы сможете настроить точку доступа за считанные секунды.
Однако, на деле, все оказывается не так просто – могут возникать различные проблемы. Иногда при попытке подключения к созданной точки доступа на смартфоне появляется уведомление:
Нет подключения к Интернету, которым можно поделиться с другими, но ваш мобильный хот-спот все еще включен.
В браузере на раздающем компьютере также могут возникать ошибки, сообщающие о сбое подключения. Если хот-спот активен, соединения с Интернетом может отсутствовать. После отключения мобильной точки доступа, проблема уходит.
Как настроить мобильную точку доступа в Windows 7 и выше без дополнительного ПО
Проблему можно исправить вручную, для этого нужно воспользоваться командной строкой. Данный метод работает в Windows 7, Windows 8.1 и Windows 10, если ваш Wi-Fi адаптер поддерживает режим «Поддержка размещенной сети».
Проверка Wi-Fi адаптера
Создание точки доступа
Режим размещенной сети разрешен в службе беспроводной сети. Идентификатор SSID размещенной сети успешно изменен. Парольная фраза пользовательского ключа размещенной сети была успешно изменена
Чтобы остановить хот-спот, выполните следующую команду:
Настройка доступа
Включите Wi-Fi на ноутбуке или смартфоне, которые необходимо подключить к сети, и попытайтесь подключиться к созданной беспроводной сети с помощью пароля, который вы указали ранее.
Теперь, если вам будет доступно только проводное подключение к Интернету, то вы сможете использовать ноутбук или настольный ПК с Wi-Fi адаптером для создания мобильной точки доступа. Также данный вариант подойдет, если вы используете USB-модем для подключения к мобильной сети передачи данных.
При составлении данной инструкции использовалась документация Microsoft и Dell.
Источник
Как раздать интернет по Wi-Fi с ноутбука в Windows 10
В данной статье — пошаговая инструкция как раздать интернет по Wi-Fi с ноутбука (или компьютера с Wi-Fi адаптером) в Windows 10 и рассмотрены распространенные ошибки при раздаче:
Проверка возможности раздачи интернета в Windows 10
Запускаем командную строку от имени администратора (нажимаем правой кнопкой на пуск в Windows 10 и выбираем запуск от имени администратора) и введите команду
В открывшемся окне появится информация об используемом драйвере Wi-Fi адаптера и поддерживаемых технологиях. Смотрим на пункт «Поддержка размещенной сети» (в оригинале — Hosted Network). Если видим «Да», то продолжаем.
Если же поддержка размещенной сети отсутствует, то сначала нужно обновить драйвера на Wi-Fi адаптер, желательно с официального сайта производителя ноутбука и выполнить повторную проверку.
Иногда помогает откат драйвера к предыдущей версии — зайдите в диспетчер устройств Windows 10 и в разделе «Сетевые адаптеры» найдите требуемое устройство, нижмите на нем правую кнопку мыши — свойства — вкладка «Драйвер» — «Откатить».
Снова выполните проверку. Если она не поддерживается, все остальные действия не будут иметь никакого смысла.
Раздача Wi-Fi в Windows 10 с помощью командной строки
Далее в командной строке вводим команду (Список команд Windows ( Windows CMD ) ):
Где MyWiFi — желаемое имя беспроводной сети (можно менять как Вам угодно), а secretpassword — пароль на Wi-Fi (также можете менять, но не менее 8 символов, не использовать кириллицу).
После чего запускаем нашу сеть командой:
Примечание: если вы увидели сообщение о том, что невозможно запустить размещенную сеть, при этом на предыдущем этапе было написано, что она поддерживается, пробуйте отключить Wi-Fi адаптер в диспетчере устройств, а затем заново включить его (либо удалить его там, а потом обновить конфигурацию оборудования). Также попробуйте в диспетчере устройств в пункте меню
Вид — включить отображение скрытых устройств
после чего в разделе «Сетевые адаптеры» найти Microsoft Hosted Network Virtual Adapter (Виртуальный адаптер размещенной сети), кликнуть по нему правой кнопкой мыши и выбрать пункт «Задействовать».
Если все сделали правильно, то видим сообщение о том, что размещенная сеть запущена. Уже можно подключиться к ноутбуку по Wi-Fi, но на нем не будет доступа к Интернету.
Чтобы доступ к Интернету появился, нажимаем правую кнопку мыши на «Пуске» и выбираем пункт «Сетевые подключения».
В списке подключений, кликните правой кнопкой по Интернет-соединению (обязательно по тому, которое используется для выхода в Интернет) — свойства и открываем вкладку «Доступ». Включаем «Разрешить другим пользователям сети использовать подключение к Интернету и применяем настройки, а также в списке ниже выбираем только что созданное беспроводное соединение (если он есть).
Чтобы отключить раздачу Wi-Fi, в командной строке от имени администратора вводим:
Проблемы раздачи WiFi с ноутбука в Windows 10 и их решение
У многих пользователей, несмотря на выполнение всех указанных выше пунктов, доступ в Интернет через такое Wi-Fi подключение не работает. Ниже — несколько возможных способов исправить это и разобраться в причинах.
6. Фаерволы многих антивирусов по умолчанию блокируют общий доступ к Интернету. Чтобы убедиться, в этом ли причина проблем с раздачей Wi-Fi, можно временно вообще отключить фаервол (брандмауэр) и, если проблема исчезла, начинать искать соответствующую настройку.
7. Некоторые пользователи включают общий доступ не для того подключения. Он должен включаться для подключения, которое используется для выхода в Интернет.
Например, если у вас есть подключение по локальной сети, а для интернета запускается Beeline L2TP или Ростелеком PPPoE, то общий доступ нужно предоставлять для последних двух.
8. Проверьте, включена ли служба Windows «Общий доступ к подключению к Интернету» (Internet Connection Sharing).
Источник
Как включить поддержку размещенной сети Windows 10
Читайте в статье пошаговую инструкцию, как происходит настройка сети в Windows 7, 8 и 10. Домашняя локальная сеть — это просто.
Основные понятия
Локальная сеть (LAN) – это два и больше компьютеров, которые соединяются между сбой с помощью сетевого кабеля или беспроводным способом. Локальная сеть очень удобна для использования в домашних условиях, так как пользователям достаточно несколько раз кликнуть мышкой, чтобы получить доступ к содержимому и программам на другом ПК.
К локальной сети можно подключать не только компьютеры, но и различные принтеры, беспроводные колонки, Смарт-ТВ и другие устройства, которые поддерживают выбранный вами способ соединения.
Также, сети настраиваются на всех предприятиях, в которых есть необходимость связи сотрудников в любое время посредством чата. Локальна сеть намного безопаснее, чем работа с Интернетом, так как канал учетки служебной информации по глобальной сети исключается.
Сегодня большинство пользователей предпочитают создавать локальные сети с использованием WiFi-роутера, который является точкой доступа для всех устройств сетки. Проводное соединение на практике встречается реже и предусматривает поочередное соединение 2-3 компьютеров с помощью кабеля Ethernet.
Подготовка и создание Групповой Политики
В данной статье я попробую более подробно описать все шаги по развертыванию MyChat в Active Directory. Начнем с того, что создадим Групповую Политику (далее ГП) для управления развертывания MyChat в корпоративной сети вашей компании.
Все действия будут производиться в «Диспетчере сервера».
Зайдите в «Компоненты» — «Управление групповой политикой» — «Лес: (ваш домен)» — «Домены» — «(Имя вашего домена)» и в контекстном меню выбираем пункт «Создать объект GPO в этом домене и связать его…» и создаем новое правило. Называем его, к примеру, «MyChat», чтобы точно идентифицировать эту ГП.
Итак, у нас есть ГП, которое мы сейчас будем настраивать для автоматического развертывания чата в сети. В контекстном меню ГП выберите пункт «изменить»:
Как создать
До начала настройки интрасети рассчитывается длина провода типа «витая пара» для подключения рабочих станций к проводному роутеру или сетевому коммутатору, проводятся мероприятия по подготовке линий связи, включающие обжимание разъёмов и протягивание сетевых проводов от рабочих мест к сетевому размножителю.
В локальную интрасеть, как правило, объединяют рабочие станции, находящиеся в квартире, офисе или на предприятии. Канал связи предоставляется через проводное соединение или с помощью беспроводной связи (Wi-Fi).
При создании компьютерной интрасети с использованием беспроводных каналов связи (Wi-Fi), рабочие станции настраиваются при помощи программного обеспечения, прилагаемого к роутеру.
Wi-Fi никак не расшифровывается, вопреки всеобщему заблуждению. Это название не является аббревиатурой и было придумано для привлечения внимания потребителей, обыгрывая словосочетание Hi-Fi (от английского High Fidelity — высокая точность).
При использовании проводных каналов связи проводится подключение к LAN-разъёмам компьютера и сетевого коммутатора. Если же интрасеть строится при помощи сетевых карт, то рабочие станции подключаются по кольцевой схеме, а на одном из них выделяется определённое пространство, предназначенное для создания общего сетевого диска.
Для полноценного функционирования интрасети, необходимо чтобы у каждой рабочей станции была возможность обмениваться пакетами информации со всеми другими станциями интрасети. Для этого каждому субъекту интрасети необходимо наличие имени и уникального сетевого адреса.
w32tm
w32tm /query /status
проверяем какие сервера используются (параметр Источник) Для сервера он будет — ,0×9 Для всех остальных — имя локального сервера времени.
На этом настройка синхронизации часов в домене завершена.
Быть уверенным в своей IT-инфраструктуре — это быть уверенным в завтрашнем дне.
Для того, чтобы сделать заказ:
| Заполните форму обратной связи и мы обязательно с вам свяжемся: |
| Форма обратной связи |
| Позвоните нам по телефону: |
| +7 (909) 952-44-33 |
| Напишите нам на электронную почту: |
| order@ |
| Напишите нам в Telegram: |
| Telegram |
| Другие способы связи Вы сможете найти в разделе Контакты. |
Настройка сетевой карты
Большинство интернет-провайдеров практикуют полностью автоматическую настройку сетевой карты клиента, но в некоторых случаях может потребоваться дополнительная настройка сетевых адаптеров. Это может быть использование двух каналов разных провайдеров, раздача 3G-интернета средствами компьютера без использования роутера, настройка wi-fi-повторителей и другие сценарии работы. Особенно это актуально для конфигураций с несколькими сетевыми картами.
Как узнать настройки сетевой карты — IP-адрес, MAC-адрес и IP-адрес шлюза провайдера и изменить их
В большинстве случаев настройки IP-адреса, адреса шлюза и сервера DNS сетевая карта получает автоматически от маршрутизатора (роутера). Да и на стороне провайдера наверняка запущен DHCP-сервер, который обеспечит вашу карту настройками в автоматическом режиме. Но в некоторых случаях может понадобиться ручная настройка этих важных параметров. Сделать это проще всего через окно «Сетевые подключения».
Читайте так же: Как перенести папку «Мои документы» в Windows XP
Внимательно вносите изменения в настройки сетевой карты. Ошибка даже в одной цифре сделает сеть неработоспособной. В худшем случае можно вызвать конфликт адресов с другим компьютером и он также потеряет доступ к сети.
Посмотреть настройки сетевой карты, а также её физический (MAC-адрес) можно при помощи системных утилит, которые запускаются из командной строки.
Как обновить сетевую карту
Обновление драйверов сетевой карты почти ничем не отличается от их установки, кроме как расположением сетевого адаптера в «Диспетчере устройств». Если адаптер без драйверов находился в ветке «Неизвестные устройства», то работающий, как и следует, будет расположен в ветке «Сетевые адаптеры».
Нормально функционирующие сетевые карты находятся в ветке «Сетевые адаптеры»
Можно ли создать две сетевые карты
В сетевой жизни каждого пользователя может возникнуть необходимость в наличии второго сетевого адаптера в компьютере. Казалось бы, что может быть проще: добавь ещё одну плату в слот расширения и дело в шляпе. Вот только планшетному компьютеру или нетбуку таким образом не помочь, их возможности расширения крайне ограничены. В этом случае может помочь виртуальная сетевая карта. Она прекрасно справится с распределением траффика между двумя сегментами сетей, фильтрацией интернет-потока, просмотром цифрового телевидения и других задач. Добавить её совсем несложно: такая возможность предустановлена в самой операционной системе Windows.
Как сбросить все настройки сетевого драйвера
Если у вас внезапно исчез интернет или не открывается большинство веб-страниц, одним из вариантов решения проблемы будет полный сброс настроек и стека протокола TCP/IP.
Как отключить адаптер
Для отключения сетевой карты лучше всего использовать «Диспетчер устройств» — стандартное средство операционной системы. Выберите из раздела «Сетевые адаптеры» карту, из верхнего меню программы выберите команду «Отключить». Сетевая карта будет выключена мгновенно, перезагружать компьютер не надо.
Отключение сетевой карты производится при помощи «Диспетчера устройств»
Отключение сетевой карты приведёт к разрыву интернет-соединения и отключению от локальной сети. Если у вас открыты файлы на сетевых дисках — обязательно сохраните их перед отключением адаптера, иначе данные в них могут быть повреждены или потеряны.
Переключаем WiFi в режим точки доступа в Windows
Так уж получилось, что на работе для получения полноценного интернета без ограничений, мне приходиться использовать нетбук и 3g-модем. Недавно, купив iPod Touch, я очень захотел его подключить к интернету.
Если смартфон еще мог вылезти в интернет самостоятельно, то вот с плеером несколько труднее.
Один из вариантов — это подключение с помощью кабеля синхронизации.
Вариант не очень удобный, так как носить с собой постоянно кабель желания совершенно нет, да и iTunes ставить тоже не хочеться. Второй вариант, тот который и описывается в данной статье — это подключение через WiFi.
На Хабрахабре уже упоминалась похожая задача и её решение, но для Linux. Наша задача настроить тоже самое под Windows.
Итак, что мы имеем
— Нетбук, ASUS 1215B — Интернет через USB 3g-модем — Плеер и смартфон с наличием WiFi
Задача
— Получить на всех устройствах интернет
Решение
Прежде чем начать, многие советуют обновить драйвер WiFi карты на компьютере. Лично я этого не делал, но каждый решает сам.
Способы
— Можно воспользоваться графическими утилитами, типа Connectify и Virtual Router. Они работают, даже хорошо работают, но кушают ресурсы.
Некоторые люди жаловались, что очень сильно кушают ресурсы.
— Можно сделать все самому через консоль используя netsh. Именно этот способ я и выбрал.
Все действия необходимо выполнять от имени Администратора.
Создаем сеть
Прежде всего, необходимо создать беспроводную сеть с помощью следующей командыnetsh wlan set hostednetwork mode=allow ssid=»MyHomeInternet» key=»pass12345678″ keyUsage=persistent где MyHomeInternet — имя сети(ssid), pass12345678 — пароль для входа. Успех выполнения команды будет выглядеть примерно так:Режим размещенной сети разрешен в службе беспроводной SSID размещенной сети успешно фраза пользовательского ключа размещенной сети была успешно изменена. Теперь можно перейти в Панель управления Центр управления сетями и общим доступом Изменение параметров адаптера. У меня оно называется «Беспроводное сетевое соединение 2».
Управление соединением
Так как соединение находится в статусе «Нет подключения», то нам необходимо его включить.
Для этого выполним команду:netsh wlan start hostednetwork После получения фразы Размещенная сеть запущена, сеть будет запущена и в списке соединений увидем подключение вашей сети.
В нашем примере это MyHomeInternet. Для остановки сети, необходимо воспользовать командой:netsh wlan stop hostednetwork
Подключаем интернет
WiFi сеть создана и к ней даже можно подключаться, но интернет будет скорее всего отсутствовать. Для того, чтобы исправить сие недоразумение, необходимо:
— перейти в Панель управления Центр управления сетями и общим доступом Изменение параметров адаптера;
— зайти в свойства соединения через которое вы выходите в интернет(у меня это Internet MTS); — вкладка Доступ; — установить галку у пункта «Разрешить другим пользователям сети использовать подключение к интернету данного компьютера» и из списка выбрать нашу созданную сеть — «Беспроводное сетевое соединение 2»; — нажать Ок; — отключить и включить 3g-соединение; (в идеале перезагрузить компьютер) — отключить и включить WiFi сеть.
Что получилось
В идеале, после данных действий ноутбук превратится в небольшую WiFi точку. Для этого возьмем IPod, включим WiFi и увидем нашу созданную сеть MyHomeInternet. Вводим пароль и подключаемся. Интернет есть.
Ограничения
— прежде всего придется после каждого запуска Windows запускать сеть с помощью команды netsh wlan start hostednetwork.
Решается путем написании небольшого скрипта и отправкой его в автозагрузку. Еще один вариант создать ярлык на рабочем столе и запускать сеть только тогда, когда необходимо.
— ОС должна быть Windows 7. — подключаемое устройство должно поддерживать WPA2-PSK/AES
Не создается сеть
— обновите драйвер беспроводного адаптера на более новый — запускайте консоль от имени администратора
Сеть создалась, но не запускается
Сеть создалась, запустилась, но подключиться к ней невозможно
К сети подключился, но в интернет не выйти
— убедитесь, что вы её расшарили(см. пункт «Подключаем интернет») — попробуйте перейти не по доменному имени, а по IP-адресу. Если переходит, значит время подумать о вписывании DNS-сервера в настройки клиента иили сервера.
Как видите, решить столь простую задачу можно и без использования стороннего ПО. Тем не менее иногда бывает, что и без него необойтись.
В моем случае, были проблемы с DNS и дажы указывая сервера Google Public Domain в настройках TCP/IP я ничего сделать не смог. Поэтому пришлось прибегнуть к помощи пакета BIND и настройке его на 127.0.0.1.
Настраивается он так же просто, но об этом уже в следующей мини-статье.
Источник
Мы уже писали подробно о том, как раздать вай-фай с ноутбука в Windows 7/10, но в приведенной инструкции не были затронуты основные проблемы, которые могут появиться у пользователей при создании виртуальной точки доступа. Одна из наиболее часто встречающихся ошибок возникает на этапе запуска размещенной сети (Wireless Hosted Network) через командную строку. Выполняется эта процедура с помощью команды netsh wlan start hostednetwork. При успешном завершении операции должно появиться сообщение «Размещенная сеть запущена», но в ряде случаев вместо него выскакивает ошибка «Не удалось запустить размещенную сеть. Группа или ресурс не находятся в нужном состоянии для выполнения требуемой операции.»
То есть, попросту говоря, адаптер ноутбука (или компьютера) не готов работать в режиме точки доступа Wi-Fi и раздавать интернет другим устройствам беспроводным способом. Как же решить данную проблему? Давайте разбираться.
Проверка корректности установки драйверов
Всерьез рассматривать варианты, когда у ноутбука отсутствует модуль вай-фай или же он не может работать в режиме точки доступа, смысла не имеет, так как практически все современные портативные компьютеры оснащены необходимым для раздачи интернета оборудованием. Поэтому сразу же перейдем к самой распространенной причине неполадок с размещенной сетью – «криво» установленному, отсутствующему или не совсем подходящему программному обеспечению.
Убедиться в том, что сетевой адаптер нормально определяется системой Windows 7/10 и не конфликтует с другими устройствами, можно несколькими способами. Самый простой – через «Диспетчер устройств». Заходим в него и раскрываем ветку «Сетевые адаптеры». Найти нужный нам модуль беспроводной связи не составит труда – в его имени должны присутствовать слова Wireless или Wi-Fi. Или же он просто будет называться «Сетевой адаптер».
Главное, в чем надо удостовериться, что рядом с модулем нет желтого восклицательного знака, обычно указывающего на неполадки или отсутствие необходимых драйверов. Зайдите в свойства адаптера (Правая кнопка мыши – Свойства) и на вкладке «Общие» проверьте состояние устройства.
Если там будет написано «Устройство работает нормально», то в принципе проблем с запуском размещенной сети не должно быть, но на деле все оказывается не совсем так. Часто бывает, что драйвера адаптера Wi-Fi установлены корректно (проверить наличие и при необходимости переустановить их можно на вкладке «Драйвер» окна «Свойства»), и само устройство в привычном режиме приема данных работает без нареканий, однако ошибка «Не удалось запустить размещенную сеть» по-прежнему появляется. Если это как раз ваш случай, то переходите к следующему пункту.
Откат к предыдущей версии драйвера
При обновлении драйверов устройств Windows сохраняет старые версии программного обеспечения, чтобы к ним можно было в любой момент откатиться при возникновении каких-то неполадок. Как раз этим мы и займемся, потому что от версии драйвера беспроводного адаптера зачастую зависит, будет ли он поддерживать размещенную сеть или нет (особенно это актуально для Windows 10). Узнать, какой драйвер сейчас используется, можно через тот же Диспетчер устройств, но мы воспользуемся командной строкой. Запустим ее и выполним команду netsh wlan show drivers.
На приведенном выше скриншоте отображен результат выполнения запроса. Видно, что установлен свежий рабочий драйвер, но в строке «Поддержка размещенной сети» стоит значение «Нет», т.е. однозначно попытка запуска сети спровоцирует появление ошибки «Не удалось запустить размещенную сеть». Попробуем откатиться к более старой версии драйвера и посмотреть результат.
В «Диспетчере устройств» кликаем по адаптеру правой кнопкой мыши и выбираем пункт «Обновить драйверы…».
Далее переходим последовательно Выполнить поиск драйверов на этом компьютере – Выбрать драйвер из списка уже установленных драйверов.
Появится список всех имеющихся на компьютере драйверов. Выбираем среди них самый ранний (в нашем случае 2015 года) и жмем «Далее».
Появится окно, сообщающее об успешной установке драйвера.
Проверим, будет ли теперь доступна поддержка размещенной сети. В командной строке вновь выполняем команду netsh wlan show drivers и видим, что теперь возможность создания точки доступа имеется.
Дабы окончательно в этом убедиться, здесь же вводим netsh wlan start hostednetwork. Надпись «Размещенная сеть запущена» укажет на то, что все прошло успешно.
Теперь мы можем задать параметры виртуальной точки доступа, к которой смогут подключаться любые устройства.
Вот так мы решили проблему с невозможностью запуска размещенной сети. Если все вышеуказанные действия не помогли вам, попробуйте удалить и заново установить драйвера адаптера, «поиграться» с разными версиями драйверов, перезагрузить Windows. На худой конец, если ничего не получится, купите для своего ноутбука отдельный usb-модуль и настройте раздачу интернета через него.
I have recently upgraded my pc from windows 8.1 to windows 10. After uprading to windows 10 hosted network support is disabled but in windows 8.1 there hosted network support was enabled and it used to work fine. When i run the program «netsh wlan show drivers» in command prompt(admin) then it shows the message stated below.
Microsoft Windows [Version 10.0.10586]
(c) 2015 Microsoft Corporation. All rights reserved.
C:WINDOWSsystem32>netsh wlan show drivers
Interface name: Wi-Fi
Driver : Realtek RTL8723BE 802.11 bgn Wi-Fi Adapter
Vendor : Realtek Semiconductor Corp.
Provider : Realtek Semiconductor Corp.
Date : 21-07-2015
Version : 2023.15.701.2015
INF file : C:WINDOWSINFoem28.inf
Files : 1 total
C:WINDOWSsystem32DRIVERSrtwlane.sys
Type : Native Wi-Fi Driver
Radio types supported : 802.11n 802.11g 802.11b
FIPS 140-2 mode supported : Yes
802.11w Management Frame Protection supported : Yes
Hosted network supported : No
Authentication and cipher supported in infrastructure mode:
Open None
WPA2-Personal CCMP
Open WEP-40bit
Open WEP-104bit
Open WEP
WPA-Enterprise TKIP
WPA-Personal TKIP
WPA2-Enterprise TKIP
WPA2-Personal TKIP
WPA-Enterprise CCMP
WPA-Personal CCMP
WPA2-Enterprise CCMP
Vendor defined TKIP
Vendor defined CCMP
Vendor defined Vendor defined
Vendor defined Vendor defined
WPA2-Enterprise Vendor defined
WPA2-Enterprise Vendor defined
Vendor defined Vendor defined
Vendor defined Vendor defined
IHV service present : Yes
IHV adapter OUI : [00 e0 4c], type: [00]
IHV extensibility DLL path: C:WINDOWSsystem32Rtlihvs.dll
IHV UI extensibility ClSID: {6c2a8cca-b2a2-4d81-a3b2-4e15f445c312}
IHV diagnostics CLSID : {00000000-0000-0000-0000-000000000000}
Wireless Display Supported: Yes (Graphics Driver: Yes, Wi-Fi Driver: Yes)
C:WINDOWSsystem32>Interface name: Wi-Fi
‘Interface’ is not recognized as an internal or external command,
operable program or batch file.
Now I am facing a major problem with this issue. So, please try to solve my problem as soon as possible.
I have recently upgraded my pc from windows 8.1 to windows 10. After uprading to windows 10 hosted network support is disabled but in windows 8.1 there hosted network support was enabled and it used to work fine. When i run the program «netsh wlan show drivers» in command prompt(admin) then it shows the message stated below.
Microsoft Windows [Version 10.0.10586]
(c) 2015 Microsoft Corporation. All rights reserved.
C:WINDOWSsystem32>netsh wlan show drivers
Interface name: Wi-Fi
Driver : Realtek RTL8723BE 802.11 bgn Wi-Fi Adapter
Vendor : Realtek Semiconductor Corp.
Provider : Realtek Semiconductor Corp.
Date : 21-07-2015
Version : 2023.15.701.2015
INF file : C:WINDOWSINFoem28.inf
Files : 1 total
C:WINDOWSsystem32DRIVERSrtwlane.sys
Type : Native Wi-Fi Driver
Radio types supported : 802.11n 802.11g 802.11b
FIPS 140-2 mode supported : Yes
802.11w Management Frame Protection supported : Yes
Hosted network supported : No
Authentication and cipher supported in infrastructure mode:
Open None
WPA2-Personal CCMP
Open WEP-40bit
Open WEP-104bit
Open WEP
WPA-Enterprise TKIP
WPA-Personal TKIP
WPA2-Enterprise TKIP
WPA2-Personal TKIP
WPA-Enterprise CCMP
WPA-Personal CCMP
WPA2-Enterprise CCMP
Vendor defined TKIP
Vendor defined CCMP
Vendor defined Vendor defined
Vendor defined Vendor defined
WPA2-Enterprise Vendor defined
WPA2-Enterprise Vendor defined
Vendor defined Vendor defined
Vendor defined Vendor defined
IHV service present : Yes
IHV adapter OUI : [00 e0 4c], type: [00]
IHV extensibility DLL path: C:WINDOWSsystem32Rtlihvs.dll
IHV UI extensibility ClSID: {6c2a8cca-b2a2-4d81-a3b2-4e15f445c312}
IHV diagnostics CLSID : {00000000-0000-0000-0000-000000000000}
Wireless Display Supported: Yes (Graphics Driver: Yes, Wi-Fi Driver: Yes)
C:WINDOWSsystem32>Interface name: Wi-Fi
‘Interface’ is not recognized as an internal or external command,
operable program or batch file.
Now I am facing a major problem with this issue. So, please try to solve my problem as soon as possible.
Сейчас можно купить беспроводной маршрутизатор даже по цене до 1000 рублей. Тем не менее, многие предпочитают использовать для этих целей ноутбук. Я уже рассказывал как в этом случае раздать интернет по WiFi без роутера в операционной системе Windows 10. К сожалению, не у всех этот способ заводится с первого раза, выдавая ошибку «Не удалось запустить размещенную сеть. Группа или ресурс не находятся в нужном состоянии для выполнения требуемой операции». Что делать в этом случае? Я покажу два основных способа, которые помогут решить эту проблему. Но опять же повторюсь — если Вам нужно раздавать Вай-Фай постоянно, то всё же задумайтесь о покупке роутера. Это всё же значительно удобнее и сбережет Вам время и нервы.
Разрешаем работу виртуальной сети
Чаще всего не удаётся запустить размещённую сеть из-за сбоя работы виртуального адаптера. Очень часто может помочь заново разрешить его работу с помощью вот этих двух команд, которые надо ввести в командной строке:
netsh wlan set hostednetwork mode=disallow netsh wlan set hostednetwork mode=allow
Результат выполнения выглядит вот так:
Первая команда запрещает работу программной точки доступа WiFi, а вторая разрешает её работу вновь. Далее вновь запускаем виртуальную сеть командой:
netsh wlan start hostednetwork
Результатом должно быть сообщение «Размещённая сеть запущена».
Если вдруг Windows 10 будет ругаться на службу автонастройки беспроводной сети, то открываем консоль управления системными службами (нажимаем комбинацию клавиш Win+R и вводим команду services.msc). В списке сервисов найдите строчку «Служба автонастройки WLAN», выберите её и после этого в правой части окна кликните на ссылку «Перезапустить службу».
В статусе работы службы должно стоять «Выполняется». Так же обратите внимание, что тип запуска должен быть «Автоматически».
Проблема с драйвером адаптера
В большинстве инструкций, которые можно найти в Интернете, написано, что в первую очередь надо проверить поддерживает ли беспроводной адаптер работу размещённой сети. Делается командой:
netsh wlan show drivers
Вот так выглядит результат её выполнения:
Обратите внимание на строчку «Поддержка размещённой сети». Значение должно быть «Да». Если там стоит значение «Нет», то виртуальная точка доступа работать не будет, выдавая ошибку «Не удалось запустить размещенную сеть». Помочь в этом случае может переустановка и обновление драйвер WiFi-адаптера. Кликаем правой кнопкой мыши на кнопку «Пуск» и в меню выбираем пункт «Диспетчер устройств»:
В открывшемся окне диспетчера найдите раздел «Сетевые адаптеры». В нём будут представлены все сетевые карты компьютера. Находим там свой адаптер WiFi и кликаем по нему правой кнопкой мыши, чтобы открыть контекстное меню:
Чтобы переустановить адаптер выберите пункт «Удалить устройство». После этого появится окно подтверждения:
Кликаем на кнопку «Удалить». После этого драйвер сетевого адаптера будет удалён. После этого перезагрузите компьютер и драйвер устройства будет установлен снова.
Для того, чтобы обновить драйвер, сначала необходимо будет найти его новую версию на сайте производителя самого устройства или на сайте производителя чипа (Atheros, Broadcom, Intel и т.п.), скачать и установить, если он упакован в установщик формата *.EXE. Если нет, то повторяем предыдущие действия и в контекстном меню выберите пункт «Обновить драйвер» и выберите скачанный файл. После этого снова пробуйте создайте виртуальную точку доступа.
Дорогие пользователи! У нас появился новый форум на платформе tp-link.community (Сообщество)
Форум доступен по ссылке https://community.tp-link.com/ru
Если при регистрации в Сообществе Вы укажете адрес электронный почты, который используете на данном форуме, то Ваши данные будут перенесены на форум Сообщества автоматически.
Также, если на форуме Сообщества Ваш никнейм будет занят, то Вам предложат сменить его или оставить, но с приставкой «_RU».
Подробнее Вы можете прочитать тут: https://community.tp-link.com/ru/home/f … pic/501542
Убедительная просьба не дублировать темы на старом/новом форуме.
Не раздаёт. Поддержка размещенной сети : нет
-
Lunatick777
- Сообщения: 1
- Зарегистрирован: 04 сен 2021, 00:28
- Страна: Ukraine
Не раздаёт. Поддержка размещенной сети : нет
Название темы: Не раздаёт.
Аппаратная версия устройства: 3
Режим работы адаптера: Принимает WIFI, Раздает WIFI (SOFT AP)
Операционная система: Win10
Какие антивирусы/фаерволы установлены на компьютере: Никакие
Описание проблемы: Здравствуйте, подскажите. Проблема в следующем: «Поддержка размещенной сети : нет «
Нашёл топик viewtopic.php?f=2&t=3419&hilit=soft+ap#p54794
По факту, это помогло решить проблему другому пользователю.
Так как фотографии в гайде умерли — знающие люди может подскажут, как раздать WiFi с адаптера?
Надеюсь форум жив и я найду ответ, иначе в понедельник повезу его обратно.
Спасибо
-
Da1sy
- Сообщения: 127
- Зарегистрирован: 16 дек 2020, 12:44
- Страна: Российская Федерация
Re: Не раздаёт. Поддержка размещенной сети : нет
Сообщение
Da1sy » 07 сен 2021, 10:36
Добрый день. В характеристиках не заявлен такой функционал, поэтому работа в таком режиме не гарантируется. Но попробовать можно. Касательно гайда, скажите, на каком шаге у вас не получилось? Вы смогли установить драйвер? Если нет, то на каком шаге не получилось