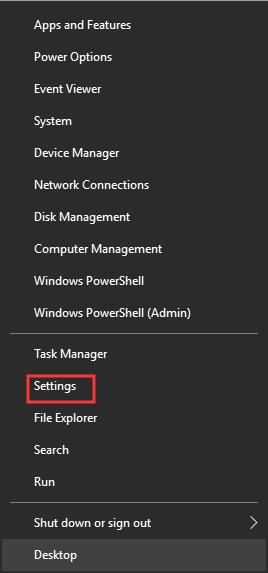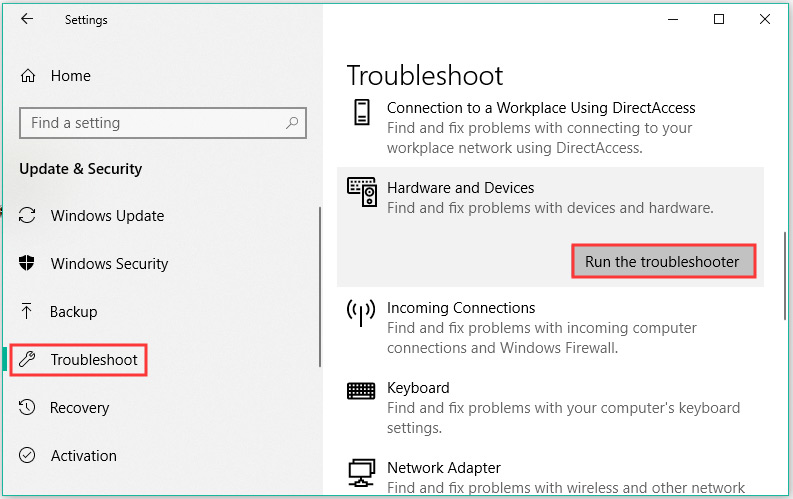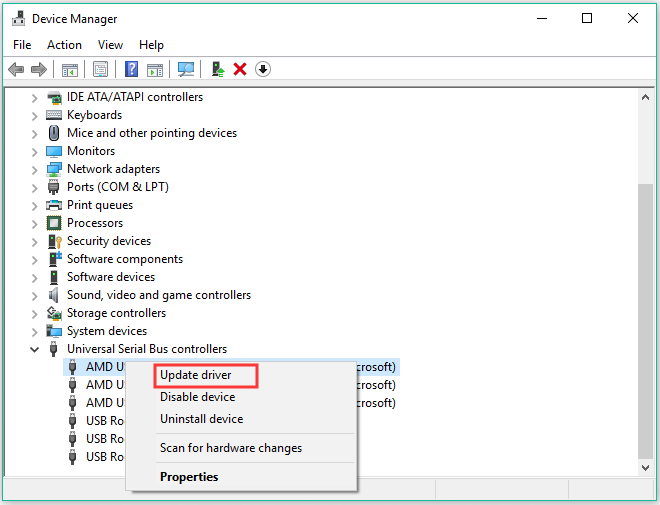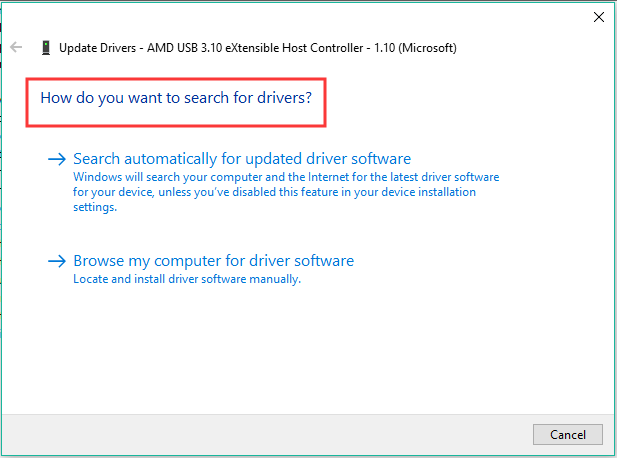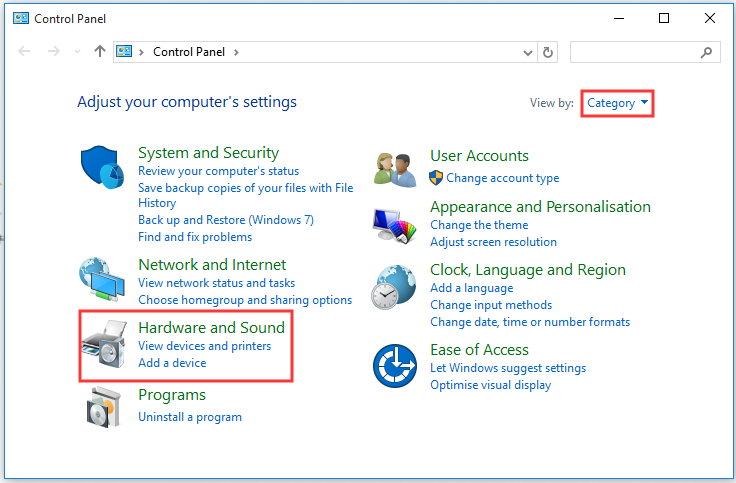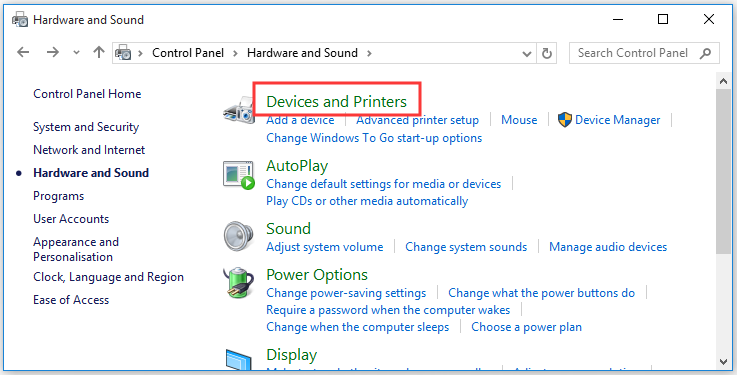При подключении принтера HP к компьютеру, оснащенному процессором с 64-битной архитектурой ARM, с помощью кабеля USB для использования
функции Plug and Play могут наблюдаться следующие проблемы.
-
Отображение сообщения Драйвер недоступен под именем принтера в разделе Принтеры и сканеры.
-
Отображение желтого треугольника (желтого восклицательного знака)
рядом со значком принтера в разделе Устройства и принтеры.
-
Отображение желтого восклицательного знака
и пункта Устранение неполадок в контекстном меню принтера в разделе Устройства и принтеры.
-
Отображение принтера в разделах Очереди печати и Другие устройства в диспетчере устройств с желтым восклицательным знаком
.
Принтер установлен и функционирует должным образом, но другие функции, такие как сканирование, не работают. Это происходит
потому, что драйверы Plug and Play для совмещенных устройств USB поддерживают печать в системах с архитектурой ARM64, но не
поддерживают другие функции, такие как LEDM/сканирование.
Чтобы предотвратить возникновение этой проблемы, отсоедините принтер от порта USB и установите его через подключение к сети
Wi-Fi.
Добавление сетевого принтера в Windows
Настройте в Windows сетевой принтер с подключением к сети Wi-Fi или проводной сети без установки каких-либо дополнительных
драйверов.
-
В Windows найдите и откройте Изменение параметров установки устройства, затем убедитесь, что выбран пункт Да (рекомендуется).
-
Разместите принтер и компьютер рядом с маршрутизатором Wi-Fi.
-
Подключите принтер к той же сети, к которой подключен компьютер.
-
Подключение принтеров с сенсорной панелью управления к сети Wi-Fi: Откройте меню Настройка, Сеть или Настройки беспроводной сети, выберите Мастер настройки беспроводной связи, а затем следуйте инструкциям для выбора имени сети и ввода пароля.
-
Подключение большинства принтеров без сенсорной панели управления к сети Wi-Fi: Нажмите и удерживайте кнопку Беспроводная связь
в течение пяти секунд или до того момента, когда начнет мигать индикатор беспроводной связи. В течение двух минут нажмите
и удерживайте кнопку WPS (Wi-Fi Protected Setup) на маршрутизаторе, пока не запустится процесс установления подключения. После установления подключения
индикатор беспроводной связи на принтере перестает мигать. -
Подключение принтеров HP DeskJet 6000 и 6400, ENVY 6000 и 6400, а также Tango к сети Wi-Fi: Нажмите и удерживайте кнопку Wi-Fi
и кнопку питания на задней панели принтера в течение пяти секунд, пока не начнет мигать синяя полоса. В течение двух минут нажмите и удерживайте
кнопку WPS на маршрутизаторе, пока не запустится процесс установления подключения. После установления подключения синяя полоса перестает
мигать. -
Проводное подключение к сети (Ethernet): Подключите кабель локальной сети к порту Ethernet принтера
и к свободному порту маршрутизатора или точки доступа. Зеленый индикатор порта принтера должен светиться непрерывно, а оранжевый
индикатор активности должен мигать.
-
-
В Windows найдите и откройте Добавить принтер или сканер.
-
Выберите Добавить принтер или сканер, затем подождите, пока Windows не найдет доступные принтеры.
-
Если ваш принтер найден, выберите его, затем выберите Добавить устройство, чтобы завершить установку драйвера.
-
Если ваш принтер не найден, выполните следующие действия.
-
-
Выберите Необходимый принтер отсутствует в списке.
-
В окне Найти принтер по другим параметрам выберите Добавить принтер с помощью TCP/IP-адреса или имени хоста, затем нажмите Далее.
-
Выберите Автоматическое определение в раскрывающемся списке «Тип устройства».
-
Найдите IP-адрес принтера.
-
Приложение HP Smart (Windows, Mac): Откройте приложение, щелкните свой принтер, затем щелкните плитку «Параметры принтера»,
чтобы найти IP-адрес. -
Приложение HP Smart (Android, iOS): Откройте приложение, коснитесь принтера, затем коснитесь сведений о принтере или сети , чтобы найти IP-адрес.
-
Большинство принтеров с сенсорным экраном или меню. Откройте меню Сводная информация о беспроводном подключении или Параметры сети, чтобы найти IP-адрес.
-
Принтеры без сенсорного экрана или меню. Напечатайте информационную страницу или отчет о беспроводной сети, нажимая комбинацию
кнопок для вашего принтера. IP-адрес указан на распечатке.
-
-
Введите IP-адрес принтера, нажмите Далее, затем выполните инструкции для установки драйвера вашей модели принтера.
Казахстан
hp-detect-load-my-device-portlet
Действия
Принтер имеет желтый восклицательный знак в диспетчере устройств [FIX]
Диспетчер устройств — это утилита Windows, отображающая периферийные устройства и устройства ПК. Когда пользователи видят желтый восклицательный знак рядом со своими принтерами, перечисленными в диспетчере устройств , это означает, что произошла ошибка принтера. Таким образом, пользователи обычно не могут печатать, когда видят восклицательные знаки для своих принтеров в диспетчере устройств. Однако восклицательный знак не дает удаленного представления о том, какую ошибку принтера необходимо устранить.
Почему в диспетчере устройств отображается желтый восклицательный знак на принтере?
1. Запустите средство устранения неполадок принтера
- Средство устранения неполадок принтера может пролить немного света на ошибку принтера и предоставить способы ее устранения. Чтобы открыть это средство устранения неполадок, откройте утилиту поиска с помощью клавиши Windows + S.
- Затем введите «устранение неполадок» в текстовом поле для поиска параметров устранения неполадок.
- Нажмите Устранение неполадок в настройках, чтобы открыть вкладку, показанную непосредственно ниже.
- Выберите «Принтер» и нажмите кнопку « Запустить средство устранения неполадок» , чтобы запустить его.
- Выберите принтер, который нужно починить, и нажмите кнопку « Далее» .
- После этого выполните шаги по устранению неполадок.
2. Проверьте статус устройства
- Если средство устранения неполадок не предоставляет разрешение для ошибки принтера, пользователи должны будут проверить состояние устройства. Для этого нажмите клавишу Windows + горячую клавишу R.
- Введите «devmgmt.msc» в «Выполнить» и нажмите « ОК», чтобы открыть диспетчер устройств.
- Подключите принтер к ноутбуку или настольному компьютеру, если это еще не сделано.
- Затем дважды щелкните очереди печати, чтобы развернуть эту категорию.
- Щелкните правой кнопкой мыши на принтере с восклицательным знаком и выберите Свойства . Опция Свойства открывает окно, показанное ниже.
- Вкладка «Общие» в этом окне включает в себя окно «Состояние устройства», в котором будет указано что-то вроде: Windows остановила это устройство, поскольку сообщала о проблемах. (код 31). »Запишите код ошибки, включенный в это поле состояния.
- Нажмите кнопку ОК .
С такими проблемами, скорее всего, ваш драйвер принтера поврежден. Узнайте, как это исправить здесь.
3. Переустановите драйвер принтера вручную
- Переустановка драйверов устройств является одним из наиболее часто упоминаемых решений для кодов ошибок диспетчера устройств, таких как коды 32, 40, 41, 43 и т. Д. Чтобы вручную переустановить драйвер принтера , нажмите клавишу Windows + горячую клавишу X.
- Затем нажмите Диспетчер устройств в меню, чтобы открыть его.
- Дважды щелкните Очередь печати, чтобы развернуть ее.
- Щелкните правой кнопкой мыши на принтере с восклицательным знаком, чтобы выбрать опцию Удалить устройство .
- Затем нажмите « Удалить» для подтверждения.
- После удаления драйвера принтера нажмите « Действие», чтобы открыть это меню.
- Выберите опцию Сканировать на наличие изменений оборудования .
СВЯЗАННЫЕ СТАТЬИ, ЧТОБЫ ПРОВЕРИТЬ:
- Контроллер SATA отображает желтый восклицательный знак в диспетчере устройств
- Видеокарта AMD не распознается в диспетчере устройств [FIX]
- Мой принтер не распечатывает всю страницу [EXPERT FIX]
- Remove From My Forums
-
Вопрос
-
Всем доброго дня!
На на одной рабочей станции с Windows 8.1 Enterprise был установлен USB принтер. Все прекрасно работало. С недавнего времени принтер перестал работать. В диспетчере устройств девайс с названием «Поддержка USB принтера» не работает,
в деталях: НЕ УДАЛОСЬ ЗАГРУЗИТЬ ДРАЙВЕР ЭТОГО УСТРОЙСТВА (КОД 39).В сети рекомендации — смотреть реестр, удалять значения UpperFilters и LowerFilters для соответствующих веток, обычно рекомендации касаются DVD приводов. Кстати говоря, DVD привод не работал с такой же ошибкой, удаление UpperFilters
в ветке DVD привода исправило проблему.Но касательно устройства «Поддержка USB принтера» я не нашел нужную ветку, соответственно, ошибку исправить не удается.
Господа, направьте пожалуйста, каким образом можно исправить ошибку устройства «Поддержка USB принтера»?
Ответы
-
Привет
Актуально еще?
http://support2.microsoft.com/kb/310123/ru
Code 39
Windows не может загрузить драйвер устройства для данного оборудования. Возможно, драйвер поврежден или отсутствует. (Код 39)
Причина
Существует несколько причин ошибок с кодом 39.
- Отсутствует нужный драйвер устройства.
- Поврежден требуемый двоичный файл.
- Существует проблема с процессом ввода-вывода.
- Не удалось загрузить драйвер, который ссылается на точку входа в другой двоичный файл.
Рекомендуемое разрешение
Удалите и переустановите драйвер
Удалите драйвер из диспетчера устройств, а затем выполните поиск нового оборудования для переустановки драйвера.
- В диалоговом окне свойств устройства перейдите на вкладку драйвер и нажмите кнопку Удалить.
Следуйте инструкциям. - Перезагрузите компьютер.
- Откройте диспетчер устройств, нажмите кнопку действияи выберите команду Обновить конфигурацию оборудования. Следуйте инструкциям.
Примечание Может быть предложено предоставить путь к драйверу. Windows может содержать встроенный драйвер или могут по-прежнему файлы драйвера установлены с последнего момента,
настройте устройство. Тем не менее в некоторых случаях он открывается мастер нового оборудования, который может запросить драйвер. Если он не требуется драйвер, можно попробовать загрузить последнюю версию драйвера с веб-сайта
производителя оборудования.-
Предложено в качестве ответа
10 октября 2014 г. 13:14
-
Помечено в качестве ответа
Dmitriy VereshchakMicrosoft contingent staff
13 октября 2014 г. 6:20

В этой инструкции подробно об исправлении ошибки «Запуск этого устройства невозможен» код 10 для различных типов устройств в Windows 10, 8.1 и Windows 7, с большой вероятностью один из методов позволит решить возникшую проблему.
- Простые способы исправить ошибку Код 10
- Исправление ошибки в реестре Windows 10, 8.1 и Windows 7
- Видео инструкция
Простые способы исправить ошибку «Код 10» в диспетчере устройств Windows 10, 8.1 и Windows 7
Прежде всего стоит попробовать следующие простые шаги для исправления рассматриваемой проблемы:
- Если ошибка «Запуск этого устройства невозможен» возникает в Windows 10 или 8.1, при этом только после завершения работы или режима сна, но исчезает после перезагрузки, причем независимо от того, о каком устройстве идет речь, помочь может одно из следующих действий:
- Отключение функции «Быстрый запуск».
- Ручная установка драйверов чипсета, Intel Management Engine (для Intel компьютеров и ноутбуков), управления электропитанием (часто необходимы для ноутбуков). Следует скачать эти драйверы с официального сайта производителя ноутбука или материнской платы (если у вас ПК) и вручную установить их. Важно: даже если у вас установлена Windows 10, а на официальном сайте драйверы для предыдущей версии системы, все равно следует их установить.
- Если проблема возникла с USB устройством, попробуйте подключить его в другой разъем на компьютере или ноутбуке, можно также попробовать другой тип разъема (USB 2.0 вместо 3.0 и наоборот). При использовании USB-хабов, попробуйте подключить устройство напрямую к разъему.
- Для некоторых устройств, в свойствах которых в диспетчере устройств присутствует вкладка «Управление электропитанием» помогает снятие отметки «Разрешить отключение этого устройства для экономии энергии», применение настроек и перезагрузка компьютера.
- Откат драйвера устройства. Откройте свойства устройства в диспетчере устройств, на вкладке драйвер проверьте активность кнопки «Откатить». Если кнопка активна — используйте её.
- Обновление драйвера устройства. Важно: обновление — это не нажать «Обновить драйвер» в диспетчере устройств (он с большой вероятностью сообщит, что драйвер не требует обновления, даже если это не так), а вручную скачать последнюю версию драйвера с сайта производителя устройства и установить его.
- Удаление проблемного устройства в диспетчере устройств (правый клик по устройству — удалить), а затем использование пункта «Действие» — «Обновить конфигурацию устройства» в главном меню диспетчера устройств.
Дополнительно в случае, если проблема возникает с USB устройством или Wi-Fi адаптером, при этом не регулярно (то есть может исчезать), попробуйте такой вариант: зайдите в Панель управления — Электропитание, нажмите «Настройка схемы электропитания» рядом с названием текущей схемы, а затем перейдите в раздел «Изменить дополнительные параметры питания».
В следующем окне обратите внимание на параметры адаптера беспроводной сети (если проблема с Wi-Fi адаптером) и «Параметры USB».
Установите значения «Максимальная производительность» и «Запрещено», как на изображении выше, а затем примените настройки и перезагрузите компьютер.
Исправление ошибки «Запуск этого устройства невозможен» в редакторе реестра
Следующий метод решения проблемы — использование редактора реестра. Перед этим рекомендую создать точку восстановления системы или резервную копию реестра, они помогут в случае, если что-то пойдет не так.
Далее показан пример действий для случая, когда об ошибке сообщает USB устройство (или сразу несколько таких устройств), а после этого — разделы, соответствующие другим типам устройств, где следует выполнить те же действия, если ошибка с кодом 10 возникает с другим устройством:
- Запустите редактор реестра, для этого можно нажать клавиши Win+R и ввести regedit.
- Перейдите в раздел реестра (папки слева)
HKEY_LOCAL_MACHINESYSTEMCurrentControlSetControlClass{36fc9e60-c465-11cf-8056-444553540000} - В правой части окна реестра удалите значения UpperFilters и LowerFilters при их наличии, нажав по ним правой кнопкой мыши и выбрав пункт «Удалить».
- В случае, если проблема с USB устройством ввода (мышь, клавиатура, графический планшет и подобные), выполните те же действия в аналогичном расположении в разделе {745a17a0-74d3-11d0-b6fe-00a0c90f57da}.
- Закройте редактор реестра и перезагрузите компьютер.
Обратите внимание, в шаге 2 я указал подраздел с именем {36fc9e60-c465-11cf-8056-444553540000}, который соответствует USB контроллерам и концентраторам. Если «Запуск устройства невозможен» возникает не с USB устройством, в том же расположении реестра есть следующие подразделы, где следует выполнить указанные действия:
- 4d36e972-e325-11ce-bfc1-08002be10318 — сетевые адаптеры
- 4d36e968-e325-11ce-bfc1-08002be10318 — видеокарты
- 4d36e96c-e325-11ce-bfc1-08002be10318 — аудио и видео устройства
- 4d36e96f-e325-11ce-bfc1-08002be10318 — мыши
- 4d36e96b-e325-11ce-bfc1-08002be10318 — клавиатуры
- 6bdd1fc6-810f-11d0-bec7-08002be2092f — камеры и сканеры
- 4d36e967-e325-11ce-bfc1-08002be10318 — жесткие диски
- 4d36e96a-e325-11ce-bfc1-08002be10318 — контроллеры жестких дисков
- 4d36e96d-e325-11ce-bfc1-08002be10318 — модемы
- 4d36e978-e325-11ce-bfc1-08002be10318 — последовательные и параллельные порты
- 4d36e97b-e325-11ce-bfc1-08002be10318 — контроллеры SCSI и RAID
- 4d36e97d-e325-11ce-bfc1-08002be10318 — системные шины и мосты
После внесения изменений не забывайте о перезагрузке компьютера.
Видео инструкция
В случае, если предложенные решения не сработали, но у вас есть точки восстановления системы на дату, когда проблема не проявляла себя, можно попробовать использовать их, возможно, это поможет исправить проблему. Если у вас установлена Windows 10, вы можете выполнить сброс системы или автоматическую переустановку.
На чтение 6 мин. Просмотров 3.9k. Опубликовано 22.04.2021
Если вы только что купили новый ноутбук или настольный компьютер, велика вероятность, что все ваши USB-порты – USB 3.0. USB 3.0 намного надежнее и быстрее, и весь мир постепенно принимает его как новый технологический стандарт.
Но если все ваши USB-порты 3.0, вы рискуете столкнуться с серьезной совместимостью проблемы при работе со старыми устройствами, которые умеют использовать только USB 2.0. Безусловно, самые большие препятствия возникают при попытке подключить старый принтер к порту USB 3.0. Типичные сообщения об ошибке для этой проблемы: « Составное USB-устройство является устаревшим USB-устройством и может не работать с USB 3 » или « Составное USB-устройство не может правильно работать с USB. 3.0 ″.
Теоретически USB 3.0 имеет обратную совместимость и должен нормально работать с USB 2.0. . Но на самом деле многое зависит от возраста вашего принтера и драйверов, с которыми вы работаете. Если вы попытаетесь подключить старый принтер, использующий USB 2.0, к порту USB 3.0, скорее всего, все будет не так, как вы ожидали. Это еще более распространено, если вы используете Windows 10. Некоторые пользователи даже сообщали, что их принтеры USB 2.0 перестали работать после обновления Windows 10. Хотя мы не можем точно сказать, было ли это намеренно, глобальная тенденция определенно отходит от USB 2.0.
Но не спешите выбрасывать принтер из окна. Прежде чем смириться с неизбежным будущим, вы можете попробовать сделать свой принтер USB 2.0 совместимым с портом USB 3.0.
Содержание
- Метод 1. Установка драйвера принтера вручную
- Метод 2: Подключите принтер к порту зарядки
- Метод 3: Отключение и повторное включение контроллеров USB
- Метод 4. Использование инструмента автоматического восстановления печати (только HP )
- Метод 5: Использование Windows USB Troubleshooter
- Метод 6. Включение поддержки устаревших версий USB для контроллеров USB
- Метод 7. Предотвращение ting Windows от выключения устройства
- Метод 8: Использование концентратора USB 2.0 или карты расширения USB 2.0
Метод 1. Установка драйвера принтера вручную
Windows 10 очень хорошо умеет автоматически находить драйверы для устройств, которые вы подключаете. Но я бы не стал слишком полагаться на эту функцию, если вы подключаете старый принтер. Если ваш компьютер обнаруживает принтер, но он не работает должным образом, вам следует сначала начать поиск драйверов.
Быстрый способ узнать, есть ли у вас проблема с драйвером, – это перейти выберите Панель управления> Оборудование и звук> Устройства и принтеры. Если значок принтера включает восклицательный знак, вам необходимо загрузить некоторые драйверы.

Начните копаться в материалах для этого установочного диска принтера и установить драйвер оттуда. Если это невозможно, поищите его в Интернете. Если вы ищете в Интернете, убедитесь, что вы остаетесь в пределах официальных страниц загрузки и репозиториев. Маловероятно, что вы найдете драйвер для Windows 10 для своего старого принтера, но вы можете согласиться на драйвер, совместимый с Windows 8. Он должен работать нормально.
Метод 2: Подключите принтер к порту зарядки
Если вам не удалось исправьте мост между вашим старым принтером и портом USB 3.0, давайте воспользуемся другим подходом. Даже если на вашем ноутбуке/настольном компьютере есть только порты USB 3.0, один из них обязательно будет портом для зарядки.. Обычно его легко найти, поскольку рядом с ним есть значок зарядки.

Это маловероятно, но некоторые пользователи намекнули, что порт зарядки позволяет им снова начать печать с устройства USB 2.0. Я не уверен в технических деталях, стоящих за этим, но предполагаю, что это как-то связано с тем, что порт зарядки способен обеспечивать большую мощность, чем стандартные. В любом случае, попробовать стоит.
Метод 3: Отключение и повторное включение контроллеров USB
Если первые два метода были неудачными, давайте попробуем удалить и переустановить родные драйверы USB. Возможно, вы столкнулись с повреждением драйверов USB-контроллера. Не бойтесь этой процедуры, она совершенно безвредна. Windows автоматически просканирует оборудование на предмет изменений и автоматически переустановит правильные драйверы. Вот что вам нужно сделать:
- Нажмите клавишу Windows + R , чтобы открыть команду «Выполнить». Введите « devmgmt.msc » и нажмите Enter , чтобы открыть Диспетчер устройств.
- Зайдя в Диспетчер устройств , прокрутите вниз до Контроллеры универсальной последовательной шины и разверните запись.
- Щелкните правой кнопкой мыши первый USB-контроллер и выберите Удалить , чтобы удалить его.
- Повторите процедуру с каждым USB-контроллером , который указан в разделе Контроллеры последовательной шины . После того, как вы удалите их все, перезагрузите компьютер.
- После перезагрузки Windows автоматически выполнит поиск изменений оборудования и установит отсутствующие драйверы. После этого снова подключите принтер и проверьте, можете ли вы печатать.
Метод 4. Использование инструмента автоматического восстановления печати (только HP )
Я не уверен, есть ли у всех производителей принтеров такой инструмент, но у HP есть программное обеспечение под названием Print and Scan Doctor , которое способен диагностировать и решать подобные проблемы совместимости. Все, что вам нужно сделать, это загрузить инструмент с официального сайта HP и запустить исполняемый файл.

Print and Scan Doctor автоматически обнаружит проблемы с USB-соединением и применит серию автоматических исправления. Если у вас нет принтера HP, поищите в Интернете аналогичный инструмент для вашего производителя.
Метод 5: Использование Windows USB Troubleshooter
Если пока ничего не помогло, давайте попробуем инструмент, разработанный Microsoft. У Microsoft есть супер мощное веб-приложение для автоматической диагностики и ремонта. Проблема в том, что он не связан ни с одной версией Windows.. Чтобы использовать средство устранения неполадок Windows USB, загрузите инструмент по этой официальной ссылке.

После загрузки просто откройте инструмент и следуйте инструкциям на экране. Если обнаруживаются какие-либо несоответствия, средство устранения неполадок USB в Windows автоматически применяет необходимые исправления.
Метод 6. Включение поддержки устаревших версий USB для контроллеров USB
Если у вас все еще нет принтера, войдите в настройки BIOS/UEFI и посмотрите, включена ли Поддержка устаревших USB-устройств для ваших контроллеров USB. Вы можете найти его в аналогичной формулировке или в двух отдельных категориях для контроллеров Standard и USB 3.0. В моей биографии ASUS USB Legacy Support можно найти на вкладке Advanced.

Метод 7. Предотвращение ting Windows от выключения устройства
Если ваш принтер подключается только на мгновение перед тем, как исчезнуть с вашего ПК с Windows, возможно, сбой Windows автоматически выключает устройство для экономии энергии. Известно, что это происходит с различными планами энергосбережения ноутбуков. Вот что вам нужно сделать:
- Нажмите клавишу Windows + R , чтобы открыть команду «Выполнить». Введите « devmgmt.msc » и нажмите Enter , чтобы открыть Диспетчер устройств.
- Прокрутите вниз до Контроллеры последовательных USB-устройств и найдите Корневой USB-концентратор .
- Щелкните правой кнопкой мыши на корневом USB-концентраторе и перейдите на вкладку Свойства> Управление питанием . Здесь снимите флажок рядом с Разрешить компьютеру выключать это устройство для экономии энергии. Нажмите Ok , чтобы сохранить ваш выбор.
- Перезагрузите компьютер и повторно подключите принтер.
Метод 8: Использование концентратора USB 2.0 или карты расширения USB 2.0
Если ничего из вышеперечисленного не помогло, единственный вариант – купить какое-то оборудование. Но я не говорю о новом принтере, это будет слишком дорого. Самым дешевым решением было бы купить концентратор USB 2.0 и подключить его к порту USB 3.0. Это устранит все возможные проблемы совместимости.

Если у вас есть настольный компьютер, вы также можете выбрать карту расширения PCIe USB 2.0. Они, как правило, даже дешевле, чем концентратор USB 2.0.
-
Partition Wizard
-
Partition Manager
- How to Fix USB Composite Device Driver Error on Windows 10
By Ariel | Follow |
Last Updated December 10, 2019
USB composite device driver error often occurs when you try connecting an old printer to a USB 3.0 port. If you are still struggling to fix it, you can read this post of MiniTool to get 4 effective troubleshooting methods.
USB 3.0 breaks data transfer limitations. However, USB 3.0 hub sometimes will not compatible with your old devices. For example, the PlayStation Classic hack requires you to use a USB 2.0 drive.
If you want to use an old printer via the USB 3.0, you may encounter the error “USB composite device can’t work properly with USB 3.0”. To resolve this problem smoothly, please keep reading the following context.
Fix 1. Run Hardware and Devices Troubleshooter
The first and simplest method is to run the Hardware and Devices troubleshooter. It is a Windows built-in tool that can help you resolve some hardware issues. Now, follow the quick guide below:
Step 1. Right-click the Start button and select the Settings from the context menu.
Step 2. Then go to Updates & Security > Troubleshoot one by one.
Step 3. Find the Hardware and Devices section on the right pane, and then double click it and click on Run the troubleshooter.
Then the troubleshooter will detect the problems automatically for you. Once this process ends, restart your computer and see if USB composite device driver error is fixed.
Fix 2. Update USB Controller Drivers
If the above method fails to work, you can try updating or reinstalling USB controller drivers. That may fix the incompatible problem. Here’s how to do that:
Step 1. Right-click the Start button and select the Device Manager from the context menu.
Step 2. Expand the Universal Serial Bus controllers menu, and then right-click the USB driver that comes with the error and select Update driver.
Step 3. Then you will see a pop-up window asking “how do you want to search for drivers”. You can update it automatically or manually based on your needs. After updating your USB driver, you can check if the problem is gone.
Fix 3. Update the Printer Driver
The outdated printer driver can also lead to the error “USB composite device can’t work properly with USB 3.0.” So, you can try updating your outdated printer driver. Here’s how to do that:
Step 1. Open your Control Panel, and then change the View by to Category and select the Hardware and Sound section.
Step 2. Inside the Device and Sound window, click on the Devices and Printers section. Then you can check if the printer icon comes with an exclamation point. If yes, you need to download some drivers from the official websites. And then you can follow the on-screen instructions to complete the installation.
Fix 4. Use a USB 2.0 hub or Expansions Card
As mentioned above, the USB hub incompatibility is the major factor that leads to the USB composite device driver error. If all the above methods fail to fix the error, you may need to consider using a USB 2.0 hub or expansion card. Compared with USB 3.0, USB 2.0 has better compatibility with some old devices.
About The Author
Position: Columnist
Ariel is an enthusiastic IT columnist focusing on partition management, data recovery, and Windows issues. She has helped users fix various problems like PS4 corrupted disk, unexpected store exception error, the green screen of death error, etc. If you are searching for methods to optimize your storage device and restore lost data from different storage devices, then Ariel can provide reliable solutions for these issues.