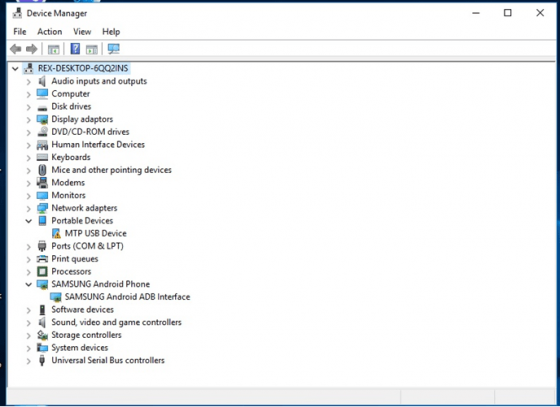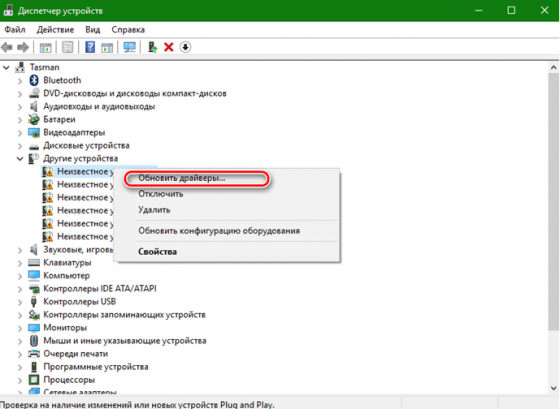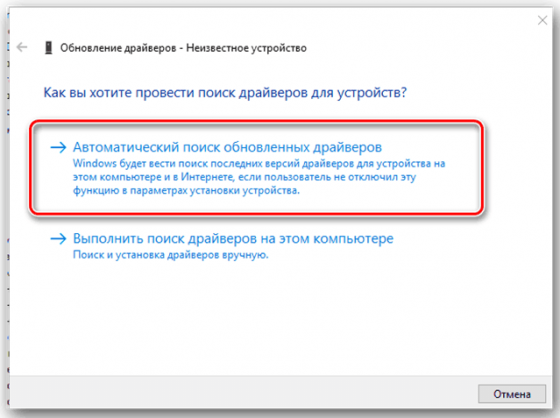-
USB Printing Support
Производитель:
SysNucleus
Версия:
2.0.1.0
(15 янв 2015)
Файл *.inf:
ushare-stub.inf
Windows Vista x64, 7 x64, 8 x64, 8.1 x64, 10 x64
-
USB Printing Support
Производитель:
SysNucleus
Версия:
1.4.0.1
(12 июн 2013)
Файл *.inf:
oem_no_drivermax.inf
Windows Vista x86, 7 x86, 8 x86, 8.1 x86, 10 x86
-
USB Printing Support
Производитель:
Hewlett-Packard
Версия:
005.031.001.013
(21 июл 2003)
Файл *.inf:
hpzius12.inf
Windows Vista x86, 7 x86, 8 x86, 8.1 x86, 10 x86
В каталоге нет драйверов для USB Printing Support под Windows.
Скачайте DriverHub для автоматического подбора драйвера.
Драйверы для USB Printing Support собраны с официальных сайтов компаний-производителей и других проверенных источников.
Официальные пакеты драйверов помогут исправить ошибки и неполадки в работе USB Printing Support (другие устройства).
Скачать последние версии драйверов на USB Printing Support для компьютеров и ноутбуков на Windows.
Если принтер не отвечает, может потребоваться удалить его и переустановить, чтобы Windows скачать и установить соответствующие драйверы.
Убедитесь, что принтер включен и подключен к компьютеру.
Откройте пуск > Параметры > Bluetooth & > принтеров & сканеры. Выберите имя принтера и нажмите кнопку » Удалить».
Чтобы переустановить принтер , выберите «Добавить устройство», а затем выберите имя принтера, который вы хотите добавить. Если Windows не найдет новый драйвер автоматически после добавления принтера, скачайте его на веб-сайте производителя устройства и следуйте инструкциям по установке.
Если принтер не отвечает, может потребоваться удалить его и переустановить, чтобы Windows скачать и установить соответствующие драйверы.
Убедитесь, что принтер включен и подключен к компьютеру.
Откройте пуск > Параметры > устройства > принтеры & сканеры. Выберите имя принтера и нажмите Удалить устройство.
Для переустановки принтера выберите Добавить принтер или сканер, а затем выберите имя принтера, который вы хотите добавить. Если Windows не найдет новый драйвер автоматически после добавления принтера, скачайте его на веб-сайте производителя устройства и следуйте инструкциям по установке.
|
Устройства |
ОС |
ID |
Inf |
Ссылка |
|---|---|---|---|---|
|
USB PRINTING SUPPORT
|
Windows XP SP2 x86 Windows XP x86 |
USBVID_03F0&PID_3017 |
hp1020u.inf |
Скачать |
|
USB PRINTING SUPPORT
|
Windows XP SP2 x86 Windows XP x86 |
USBVID_04E8&PID_341F&MI_01 |
usbprint.inf |
Скачать |
|
USB PRINTING SUPPORT
|
Windows XP SP2 x86 Windows XP x86 |
USBVID_04E8&PID_3264 |
usbprint.inf |
Скачать |
|
USB PRINTING SUPPORT
|
Windows XP SP2 x86 Windows XP x86 |
USBVID_04E8&PID_3923&MI_00 |
usbprint.inf |
Скачать |
|
USB PRINTING SUPPORT
|
Windows XP SP2 x86 Windows XP x86 |
USBVID_04E8&PID_326A |
usbprint.inf |
Скачать |
|
USB PRINTING SUPPORT
|
Windows XP SP2 x86 Windows XP x86 |
USBVID_04E8&PID_3288 |
usbprint.inf |
Скачать |
|
USB PRINTING SUPPORT
|
Windows XP SP2 x86 Windows XP x86 |
USBVID_04E8&PID_3276 |
usbprint.inf |
Скачать |
|
USB PRINTING SUPPORT
|
Windows XP SP2 x86 Windows XP x86 |
USBVID_04E8&PID_3284 |
usbprint.inf |
Скачать |
|
USB PRINTING SUPPORT
|
Windows XP SP2 x86 Windows XP x86 |
USBVID_04E8&PID_3278 |
usbprint.inf |
Скачать |
|
USB PRINTING SUPPORT
|
Windows XP SP2 x86 Windows XP x86 |
USBVID_03F0&PID_2E17 |
hpc2600u.inf |
Скачать |
|
USB PRINTING SUPPORT 14.00.00.41720
|
Windows XP SP2 x86 Windows XP x86 |
USBVID_03F0&PID_7604 |
hpf3900u.inf |
Скачать |
|
USB PRINTING SUPPORT
|
Windows XP SP2 x86 Windows XP x86 |
USBVID_04E8&PID_326C |
usbprint.inf |
Скачать |
|
USB PRINTING SUPPORT
|
Windows XP SP2 x86 Windows XP x86 |
USBVID_04E8&PID_327C |
usbprint.inf |
Скачать |
|
USB PRINTING SUPPORT
|
Windows XP x86 |
USBVID_03F0&PID_1317 |
zUsb1005.inf |
Скачать |
|
USB PRINTING SUPPORT
|
Windows XP SP2 x86 Windows XP x86 |
USBVID_04E8&PID_328C |
usbprint.inf |
Скачать |
|
USB PRINTING SUPPORT
|
Windows XP SP2 x86 Windows XP x86 |
USBVID_04E8&PID_328D |
usbprint.inf |
Скачать |
|
USB PRINTING SUPPORT
|
Windows XP x86 |
USBVID_03F0&PID_0D17 |
hpp1010u.inf |
Скачать |
|
USB PRINTING SUPPORT
|
Windows XP x86 |
USBVID_03F0&PID_0D17 |
HPP1010U.inf |
Скачать |
|
USB PRINTING SUPPORT
|
Windows XP x86 |
USBVID_03F0&PID_0D17 |
hpp1010u.inf |
Скачать |
|
USB PRINTING SUPPORT
|
Windows XP x86 |
USBVID_03F0&PID_0D17 |
HPP1010U.inf |
Скачать |
You’ll always need USB drivers when you are using digital cameras, external hard drives, mouse, keyboards, webcams, printers, and scanners. These devices are connected to your PC via USB connections. Your computer will ask you to install the corresponding USB drivers on Windows 10 so that the devices can run smoothly.
In this post, you can learn how to download and install the appropriate USB drivers for USB flash drives, external devices, keyboards, monitors, printers, scanners, etc. Also, you can learn how to update USB drivers in Windows 10 to make the devices work well.
Part 1. How to Download/Install USB Drivers in Windows 10
Usually, you don’t need an additional driver, if you are using a USB flash drive. The flash drives are plug-n-play devices. Therefore, an additional driver is not required. But if you are using a scanner or a printer, you’ll need to download USB drivers.
The easiest way to download the proper USB driver is to check your manufacturer’s website. For example, I have bought a new HP printer. So I go to HP’s official site and download the USB driver for my product.
Step 1. Enter your product name and click «Submit».
Step 2. Download and install the USB driver.
Then, you can follow the on-screen instructions to finish the USB driver installation in Windows 10.
Part 2. How to Update USB Divers in Windows 10
There are many ways to update the USB drivers, upgrading Windows 10 to update the drivers, using a driver updater, or using Device Manager. The easiest way to update to the newest USB driver is using Device Manager. You don’t need to install additional software or upgrade your Windows system. The process is easy and fast.
Step 1. Press Windows + X and select «Device Manager» to open Windows Device Manager.
Step 2. Expand the «Universal Serial Bus controllers» category.
Step 3. Right-click your USB device and select «Update driver».
Step 4. Click Search automatically for updated driver software. Windows will automatically search and download the latest USB driver on your Windows 10 computer.
If Windows doesn’t find a new driver, you can try looking for one on the device manufacturer’s website and follow their instructions.
Part 3. How to Reinstall USB Drivers in Windows 10
If you cannot update your driver, you can uninstall your driver and reinstall it.
Step 1. In the search box on the taskbar, enter device manager, then select «Device Manager».
Step 2. Right-click (or press and hold) the name of the device, and select «Uninstall».
Step 3. Restart your PC. Windows will attempt to reinstall the driver.
Part 4. How to Recover Data from USB Devices After Update Driver
To recover deleted or lost files from USB devices or external devices, we recommend EaseUS Data Recovery Wizard. This USB data recovery software restores data after sudden deletion, formatting, hard drive corruption, virus attack, etc.
EaseUS USB Data Recovery Software
- It supports all the brands like Seagate, Kingston, SanDisk, Sony, HP, and more.
- This software recovers deleted photos, videos, Word files, etc.
- It only takes three steps to get back lost data from your USB, SD card, or external devices.
Download and install this data recovery software. Follow the steps below to recover USB drive data.
Step 1. Run USB Data Recovery Software
Connect the USB drive or pen drive to your computer and launch EaseUS USB data recovery software on your PC. Select the drive which is labeled as a External drives, and click «Scan» to start looking for lost files.
Step 2. Scan and Search Lost Files on a USB Drive
EaseUS Data Recovery Wizard will thoroughly scan your USB flash drive/pen drive and find all your lost data on it. When the scan process completes, use the Filter feature to find wanted files.
Step 3. Restore All Lost Files from USB
A double-click will allow you to preview the files. Select the target files to restore and click «Recover» to save them to a secure location on your PC or other external storage devices.
Conclusion
The most likely problem with the USB drives in Windows 10 is that they are not detecting, not working, or not recognized. This article explains how to install, update, and reinstall USB drivers to fix your problems. By the way, if you lose data after updating or reinstalling drivers, run EaseUS Data Recovery Wizard. It can recover lost files in Windows 11/10/8/7 easily.
You’ll always need USB drivers when you are using digital cameras, external hard drives, mouse, keyboards, webcams, printers, and scanners. These devices are connected to your PC via USB connections. Your computer will ask you to install the corresponding USB drivers on Windows 10 so that the devices can run smoothly.
In this post, you can learn how to download and install the appropriate USB drivers for USB flash drives, external devices, keyboards, monitors, printers, scanners, etc. Also, you can learn how to update USB drivers in Windows 10 to make the devices work well.
Part 1. How to Download/Install USB Drivers in Windows 10
Usually, you don’t need an additional driver, if you are using a USB flash drive. The flash drives are plug-n-play devices. Therefore, an additional driver is not required. But if you are using a scanner or a printer, you’ll need to download USB drivers.
The easiest way to download the proper USB driver is to check your manufacturer’s website. For example, I have bought a new HP printer. So I go to HP’s official site and download the USB driver for my product.
Step 1. Enter your product name and click «Submit».
Step 2. Download and install the USB driver.
Then, you can follow the on-screen instructions to finish the USB driver installation in Windows 10.
Part 2. How to Update USB Divers in Windows 10
There are many ways to update the USB drivers, upgrading Windows 10 to update the drivers, using a driver updater, or using Device Manager. The easiest way to update to the newest USB driver is using Device Manager. You don’t need to install additional software or upgrade your Windows system. The process is easy and fast.
Step 1. Press Windows + X and select «Device Manager» to open Windows Device Manager.
Step 2. Expand the «Universal Serial Bus controllers» category.
Step 3. Right-click your USB device and select «Update driver».
Step 4. Click Search automatically for updated driver software. Windows will automatically search and download the latest USB driver on your Windows 10 computer.
If Windows doesn’t find a new driver, you can try looking for one on the device manufacturer’s website and follow their instructions.
Part 3. How to Reinstall USB Drivers in Windows 10
If you cannot update your driver, you can uninstall your driver and reinstall it.
Step 1. In the search box on the taskbar, enter device manager, then select «Device Manager».
Step 2. Right-click (or press and hold) the name of the device, and select «Uninstall».
Step 3. Restart your PC. Windows will attempt to reinstall the driver.
Part 4. How to Recover Data from USB Devices After Update Driver
To recover deleted or lost files from USB devices or external devices, we recommend EaseUS Data Recovery Wizard. This USB data recovery software restores data after sudden deletion, formatting, hard drive corruption, virus attack, etc.
EaseUS USB Data Recovery Software
- It supports all the brands like Seagate, Kingston, SanDisk, Sony, HP, and more.
- This software recovers deleted photos, videos, Word files, etc.
- It only takes three steps to get back lost data from your USB, SD card, or external devices.
Download and install this data recovery software. Follow the steps below to recover USB drive data.
Step 1. Run USB Data Recovery Software
Connect the USB drive or pen drive to your computer and launch EaseUS USB data recovery software on your PC. Select the drive which is labeled as a External drives, and click «Scan» to start looking for lost files.
Step 2. Scan and Search Lost Files on a USB Drive
EaseUS Data Recovery Wizard will thoroughly scan your USB flash drive/pen drive and find all your lost data on it. When the scan process completes, use the Filter feature to find wanted files.
Step 3. Restore All Lost Files from USB
A double-click will allow you to preview the files. Select the target files to restore and click «Recover» to save them to a secure location on your PC or other external storage devices.
Conclusion
The most likely problem with the USB drives in Windows 10 is that they are not detecting, not working, or not recognized. This article explains how to install, update, and reinstall USB drivers to fix your problems. By the way, if you lose data after updating or reinstalling drivers, run EaseUS Data Recovery Wizard. It can recover lost files in Windows 11/10/8/7 easily.
USB Драйвер — это неотъемлемый компонент, который напрямую влияет на работу USB-портов, имеющихся в арсенале вашего компьютера. Если данные драйвера отсутствуют или устаревают, то в таком случае будет проблематично подключить съемный носитель к ПК. Чтобы в будущем не возникало подобных проблем, мы рекомендуем сразу же скачать USB Driver для Windows 10 с нашего сайта. Мы предлагаем надежное и бесплатное ПО без всяких вирусов.
Ключевые достоинства
- Ускорение работы современных портов.
- Значительно повышает скорость передачи данных посредством USB 3.0.
- Разработчики создали пакет драйверов для разных операционных систем, разрядность вашей платформы тоже имеет большое значение.
- Установку можно осуществить без необходимости подключать Интернет.
- Поддерживает процессоры Intel, AMD.
- Расширяет функциональные возможности вашей платформы.
Алгоритм обновления драйверов
- Чтобы на экране монитора появилось окно «Выполнить», нажмите на клавиши Win+R.
- Введите следующую команду devmgmt.msc, нажмите Enter.
- Когда окажетесь в «Диспетчере устройств», то посмотрите, есть ли какие-либо ошибки. Обычно система отмечает ошибки в виде желтых треугольников или восклицательных знаков, которые находятся рядом с названиями.
- Если вам удалось найти такую строку, то нажмите на нее правой кнопкой мыши, чтобы появилось меню. Выберите первый вариант «Обновить».
- Когда появится следующее окно, выберите самый верхний пункт для активации автоматического поиска.
- После этого, система начнет искать доступные USB драйвера на вашем компьютере. Если они будут обнаружены, то система обновит их автоматически без вашего участия.
Для тех, кто заинтересован в установке драйверов, мы подготовили небольшой обучающий видеоролик. Здесь показывается алгоритм действий с текстовыми комментариями. Ознакомьтесь с алгоритмом, чтобы затем повторить весь процесс на своем компьютере. Если сделаете это, то сможете подключить другую технику или съемный носитель к своему устройству.