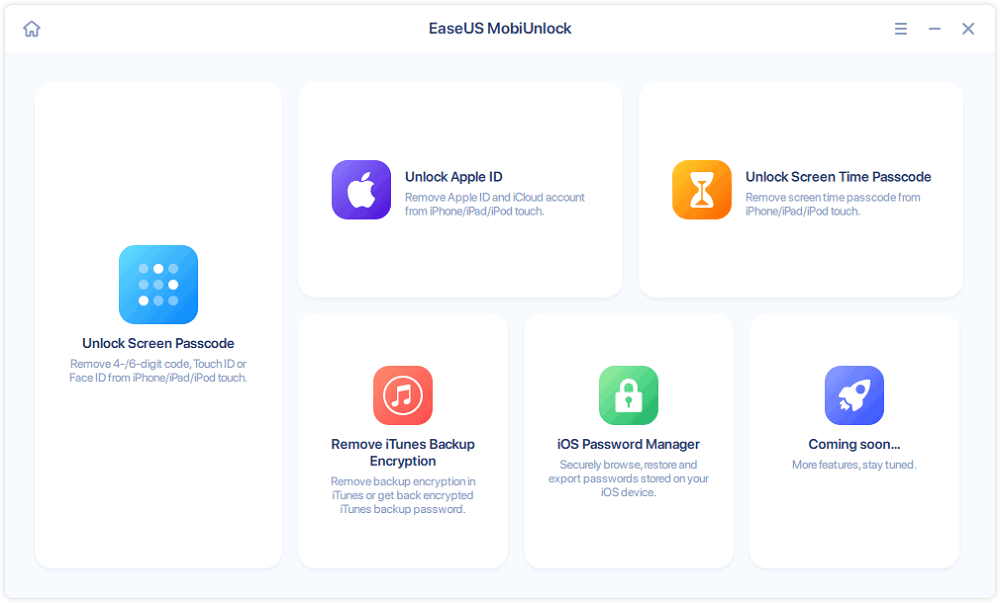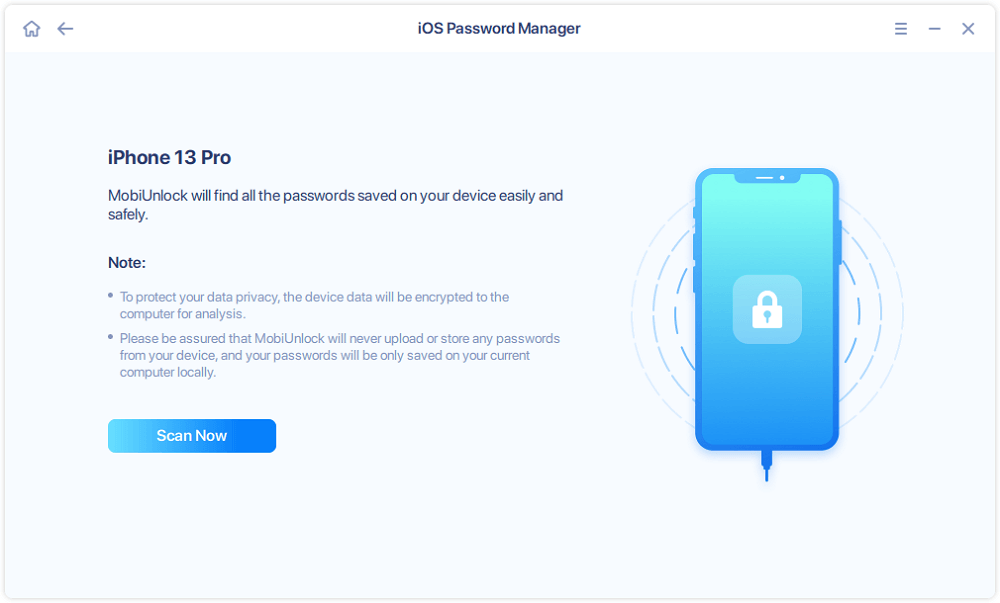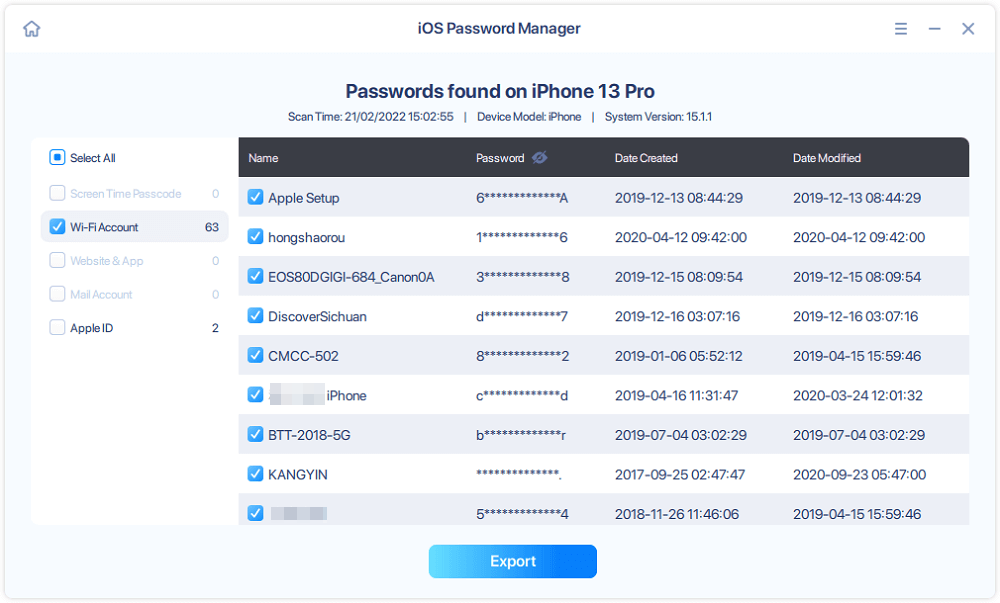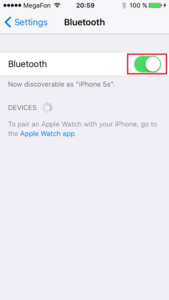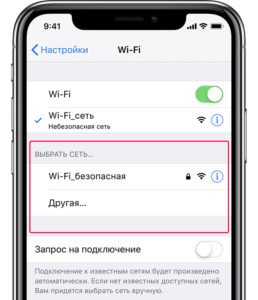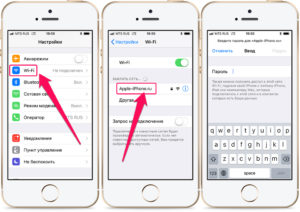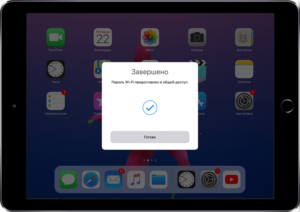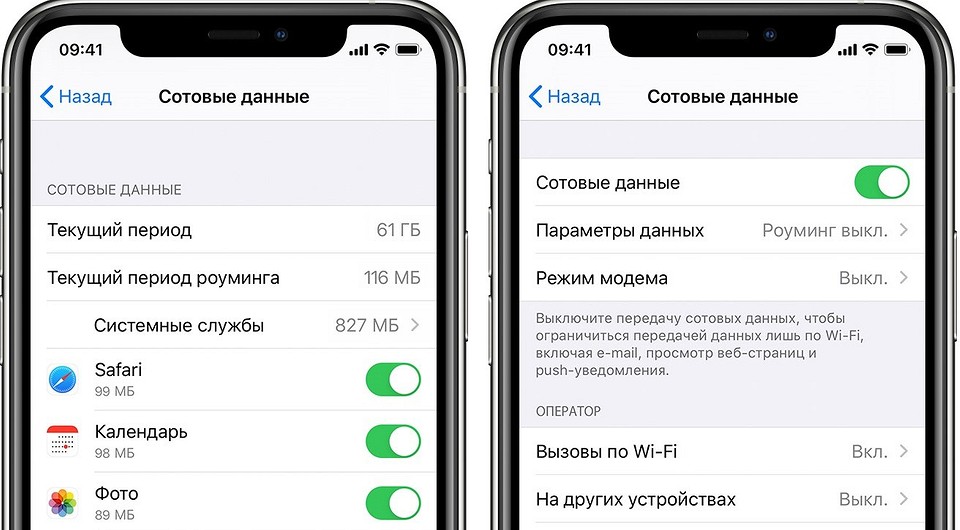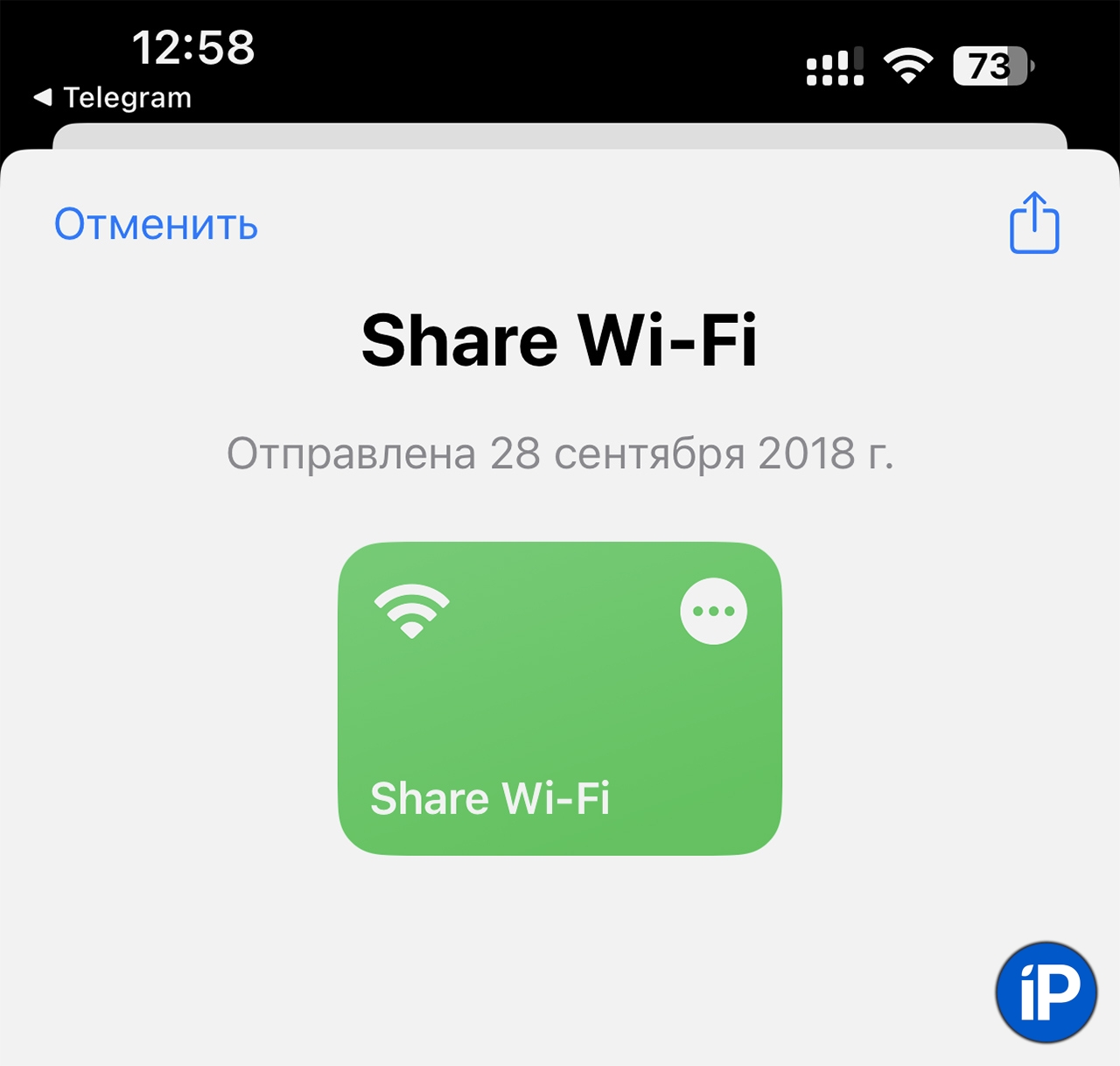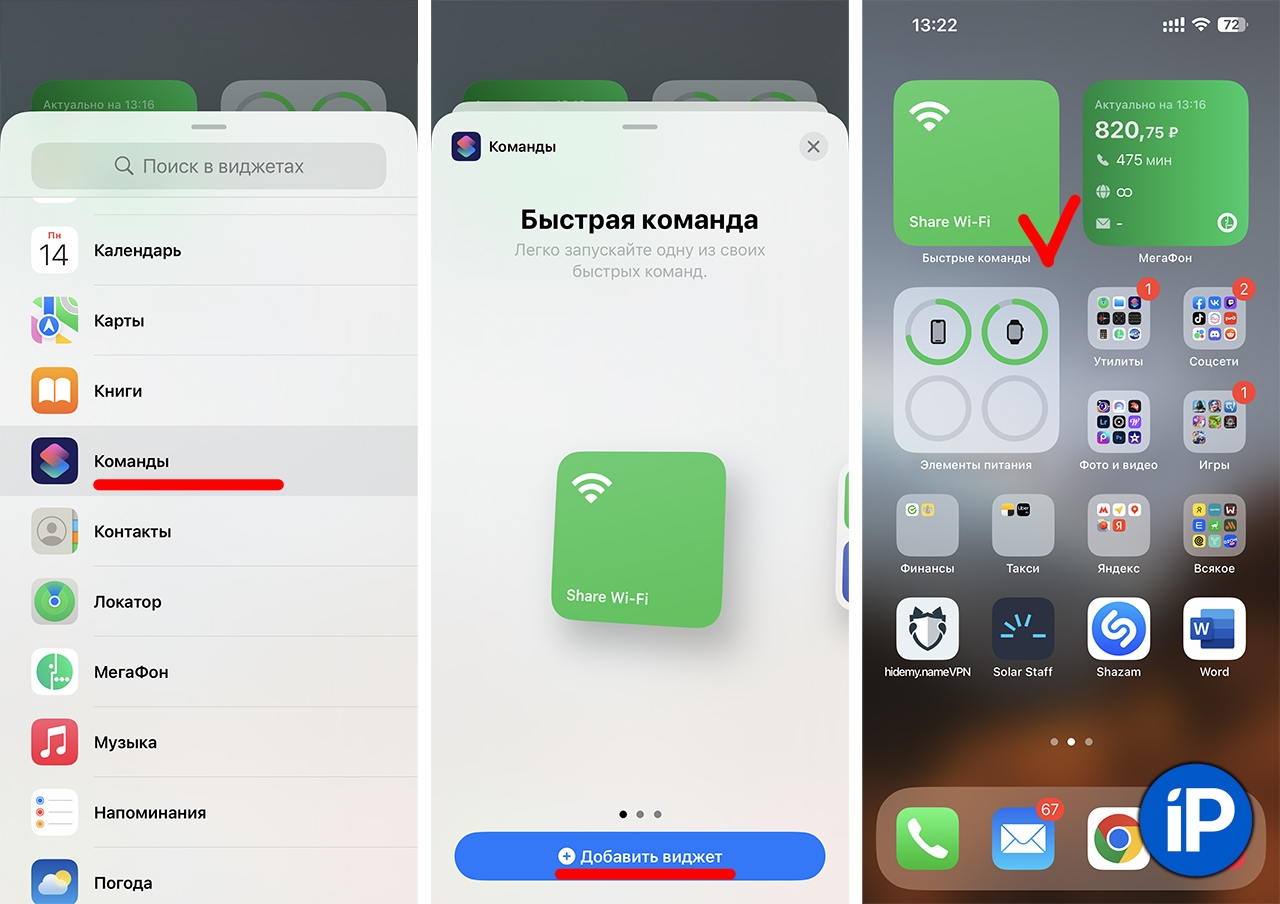Can You Share Your Wi-Fi Password from iPhone to PC
Although Apple allows you to share your Wi-Fi password from your iPhone to another iPhone, iPad, iPod touch, or Mac, there is no official way for you to share iPhone Wi-Fi passwords to a PC. Even if you can share Wi-Fi passwords between Apple devices, you can’t view the details of the passwords and you need to make many preparations so that the Wi-Fi sharing can be done successfully.
Therefore, when you are looking to share a Wi-Fi password from iPhone to PC or want to view all the Wi-Fi passwords you have used on your iOS device, you need the help of a third-party iOS password manager.
The iOS Password Manager You Need — EaseUS MobiUnlock
With EaseUS MobiUnlock, which allows you to unlock iPhone without a passcode and manage iOS passwords, you can see saved passwords on your iPhone, export iPhone passwords to PC, and check some detailed information about your accounts.
Unlike the Settings app on your iPhone that only enables you to view website & app passwords, this iPhone password manager helps to view Wi-Fi passwords, website & app passwords, and mail passwords. You can view the characters of your passwords in detail and export them from iPhone to PC when necessary.
What’s more, there is one more worth-mentioning difference between the Wi-Fi sharing feature on your iPhone is that: iPhone only shares the Wi-Fi you currently use, but EaseUS MobiUnlock will find and show all the Wi-Fi passwords you have used.
Last but not least, there are other useful features available in EaseUS MobiUnlock:
- Unlock an iPhone with the passcode.
- Remove Apple ID or iCloud account from your iDevice.
- Remove the Screen Time passcode from your iOS or iPadOS device.
- Remove iTunes backup encryption.
Other than sharing Wi-Fi passwords from iPhone to PC, it will also work in many other situations.
How to Share Wi-Fi Passwords from iPhone to PC
After you get the iOS password manager onto your computer, you can follow the easy steps below to find and view the saved Wi-Fi passwords on your iPhone. (Due to technical reasons, it will take a while for the program to scan your device for passwords. Thus, you need to be patient during the process.)
To share iPhone Wi-Fi passwords to PC:
Step 1. Connect the device to your PC, launch EaseUS MobiUnlock, then click «iOS Password Manager» from the main interface.
Step 2. Trust the computer on your iPhone/iPad and make sure the device is recognized successfully. Afterward, click «Scan Now» and wait for the password manager to find all saved passwords on the iPhone or iPad.
Step 3. Select «Wi-Fi Account» from the left pane and then you will see all Wi-Fi networks and passwords you have used before. To share Wi-Fi passwords from the iPhone/iPad, you can either click the «Show/Hide» icon next to «Password» to show passwords or click «Export» to export Wi-Fi passwords from the iDevice.
Step 4. If you click «Export,» select a format you need to start exporting your Wi-Fi passwords. When it has done, you can transfer the CSV file to share Wi-Fi passwords on your iPhone/iPad with others.
Whether you want to find app passwords on iPhone or check mail passwords, you can apply similar steps to get it done.
The Bottom Line
Since there is no workable way for you to view Wi-Fi passwords saved on your iPhone and Apple doesn’t offer you any solution to share iPhone passwords to PC, it is necessary for you to use an iOS password manager like EaseUS MobiUnlock to check and view Wi-Fi passwords used on your iOS device. With such a tool, you can share your Wi-Fi or other types of passwords freely from your iPhone to other devices.
Can You Share Your Wi-Fi Password from iPhone to PC
Although Apple allows you to share your Wi-Fi password from your iPhone to another iPhone, iPad, iPod touch, or Mac, there is no official way for you to share iPhone Wi-Fi passwords to a PC. Even if you can share Wi-Fi passwords between Apple devices, you can’t view the details of the passwords and you need to make many preparations so that the Wi-Fi sharing can be done successfully.
Therefore, when you are looking to share a Wi-Fi password from iPhone to PC or want to view all the Wi-Fi passwords you have used on your iOS device, you need the help of a third-party iOS password manager.
The iOS Password Manager You Need — EaseUS MobiUnlock
With EaseUS MobiUnlock, which allows you to unlock iPhone without a passcode and manage iOS passwords, you can see saved passwords on your iPhone, export iPhone passwords to PC, and check some detailed information about your accounts.
Unlike the Settings app on your iPhone that only enables you to view website & app passwords, this iPhone password manager helps to view Wi-Fi passwords, website & app passwords, and mail passwords. You can view the characters of your passwords in detail and export them from iPhone to PC when necessary.
What’s more, there is one more worth-mentioning difference between the Wi-Fi sharing feature on your iPhone is that: iPhone only shares the Wi-Fi you currently use, but EaseUS MobiUnlock will find and show all the Wi-Fi passwords you have used.
Last but not least, there are other useful features available in EaseUS MobiUnlock:
- Unlock an iPhone with the passcode.
- Remove Apple ID or iCloud account from your iDevice.
- Remove the Screen Time passcode from your iOS or iPadOS device.
- Remove iTunes backup encryption.
Other than sharing Wi-Fi passwords from iPhone to PC, it will also work in many other situations.
How to Share Wi-Fi Passwords from iPhone to PC
After you get the iOS password manager onto your computer, you can follow the easy steps below to find and view the saved Wi-Fi passwords on your iPhone. (Due to technical reasons, it will take a while for the program to scan your device for passwords. Thus, you need to be patient during the process.)
To share iPhone Wi-Fi passwords to PC:
Step 1. Connect the device to your PC, launch EaseUS MobiUnlock, then click «iOS Password Manager» from the main interface.
Step 2. Trust the computer on your iPhone/iPad and make sure the device is recognized successfully. Afterward, click «Scan Now» and wait for the password manager to find all saved passwords on the iPhone or iPad.
Step 3. Select «Wi-Fi Account» from the left pane and then you will see all Wi-Fi networks and passwords you have used before. To share Wi-Fi passwords from the iPhone/iPad, you can either click the «Show/Hide» icon next to «Password» to show passwords or click «Export» to export Wi-Fi passwords from the iDevice.
Step 4. If you click «Export,» select a format you need to start exporting your Wi-Fi passwords. When it has done, you can transfer the CSV file to share Wi-Fi passwords on your iPhone/iPad with others.
Whether you want to find app passwords on iPhone or check mail passwords, you can apply similar steps to get it done.
The Bottom Line
Since there is no workable way for you to view Wi-Fi passwords saved on your iPhone and Apple doesn’t offer you any solution to share iPhone passwords to PC, it is necessary for you to use an iOS password manager like EaseUS MobiUnlock to check and view Wi-Fi passwords used on your iOS device. With such a tool, you can share your Wi-Fi or other types of passwords freely from your iPhone to other devices.
- Как поделиться паролем от Wi-Fi на iPhone?
- Как поделиться паролем от Wi-Fi на Android?
- Как поделиться паролем от Wi-Fi в Windows?
Независимо от платформы (в нашем случае речь об iOS, Android и Windows), подключиться к беспроводной сети Wi-Fi можно двумя способами — вручную или автоматически. Первый подразумевает самостоятельный поиск сети в соответствующем разделе смартфона/компьютера с последующим вводом пароля для подключения (это как минимум, иногда может требоваться дополнительная настройка).
Автоматический способ заключается в сканировании устройством специального QR-кода, в котором сохранены данные для подключения к сети, а именно — SSID (имя/идентификатор сети), тип шифрования и пароль. После сканирования такого QR-кода устройство автоматически настраивается на работу с Wi-Fi-роутером, т.е. подключается к беспроводной сети.
С автоматическим способом все понятно, кроме одного — где взять QR-код, чтобы поделиться паролем с друзьями, близкими и коллегами? Ответим на этот вопрос.
Как поделиться паролем от Wi-Fi на iPhone?
Здесь стоит рассмотреть два способа — стандартный и нестандартный. Первый подразумевает использование специальной функции, которая имеет у смартфонов iPhone, а также планшетов и компьютеров под управлением iOS версии 11 и выше. И можно воспользоваться при необходимости поделиться паролем между двумя iOS-устройствами. Второй способ универсальный. Он позволит передать пароль и прочие данные о беспроводной сети на любое другое устройство.
Делимся паролем между двумя устройствами Apple
Данный способ позволяет делиться паролем от Wi-Fi только между двумя iOS-устройствами и только в том случае, если в контактах первого девайса (того, что имеет доступ к Wi-Fi) присутствуют данные владельца второго (того, что следует подключить к Wi-Fi) девайса. Действия следующие:
- Включаем на обоих устройствах Bluetooth и подносим их друг к другу.
- Первое устройство подключаем к Wi-Fi сети, которой будем делиться со вторым устройством.
- На втором девайсе открываем «Настройки», переходим в раздел «Wi-Fi», находим название беспроводной сети и касаемся ее. Система попросит ввести пароль — ничего не трогаем.
- В этот момент на первом устройстве отобразится сообщение «Пароль Wi-Fi», а под ним — кнопка «Поделиться паролем». Жмем на эту кнопку.
- На втором девайсе отобразится сообщение «Завершено», что будет означать успех подключения к Wi-Fi-сети.
- Готово.
Как было сказано выше, этот способ сработает только при передаче данных о Wi-Fi-сети между двумя Apple-устройствами. Если же беспроводной сетью нужно поделиться, например, с Android-гаджетом, придется использовать нестандартное решение.
Делимся паролем Wi-Fi между iOS и другими устройствами
Данный способ заключается в генерации на Apple-гаджете (iPhone или iPad под управлением iOS 12 или выше) упомянутого ранее QR-кода, в котором закодированы данные для подключения к беспроводной сети Wi-Fi. Для этого на устройство следует установить приложение «Быстрые команды», оно же — «Shortcuts» (страница в AppStore). Дальнейшие действия:
- Переходим с устройства по этой ссылке и нажимаем кнопку «Get Shortcut», затем касаемся элемента «Открыть» во всплывающем сообщении.
- Последнее действие приведет к открытию приложения «Быстрые команды», в котором нужно будет нажать «Добавить» (в нижней части дисплея) и затем перейти во вкладку «Мои команды». Далее останется коснуться кнопки «Share Wi-Fi», и QR-код с закодированными данными о Wi-Fi-сети отобразится на экране.
- Останется лишь отсканировать QR-код вторым смартфоном, и он тут же подключится к сети Wi-Fi.
Идем дальше.
Как поделиться паролем от Wi-Fi на Android?
В устройствах под управлением Android для передачи пароля от Wi-Fi также используется система с QR-кодом. В случае, если на гаджете установлена 10-я или более поздняя версия Android, то данный вопрос решается буквально в несколько касаний дисплея. В противном случае потребуется установка использование специальных приложений, которые, в свою очередь, требуют предоставления им root-доступа, потому мы не будем рассматривать это здесь.
Так, если на смартфоне или планшете установлена 10-я версия Android, то генерация QR-кода выполняется следующим образом:
- Открываем «Настройки» устройства и переходим в раздел «Wi-Fi».
- Дальнейшие действия зависят от модели гаджета. В первом случае достаточно просто коснуться названия Wi-Fi-сети, к которой подключен смартфон/планшет, и на экране тут же отобразится QR-код:
- Во втором случае после входа в раздел «Wi-Fi» настроек устройства нужно сначала коснуться значка с изображением шестеренки, затем в новой вкладке нажать кнопку «Share»/«Поделиться» (сверху) или «QR-code»/«QR-код» (снизу). В любом случае на экране отобразится искомый QR-код:
Как и в предыдущем случае, для подключения к Wi-Fi со второго устройства нужно будет отсканировать им отображенный на экране первого устройства QR-код, используя для этого любое приложение-сканер.
Как поделиться паролем от Wi-Fi в Windows?
Если необходимо поделиться данными с устройства под управлением Windows 10 или 11 для подключения к Wi-Fi-сети с телефона или планшета именно при помощи QR-кода, то здесь может помочь приложение «WiFi QR Code Scanner» (скачивается из Microsoft Store). Однако оно неспособно (по крайней мере, бесплатная версия) считывать пароль от текущего беспроводного соединения, а может лишь генерировать QR-код на основе введенных пользователем данных вручную. Т.е. пароль от Wi-Fi, а также используемый метод шифрования и имя сети (SSID), нужно предварительно знать. Если эти данные неизвестны, их легко получить. Делается это следующим образом (на примере Windosw 11 для ПК):
- Открываем окно «Выполнить», используя комбинацию клавиш «Win + R», копируем в него без кавычек команду «cpl» и нажимаем кнопку «ОК».
- Откроется окно «Сетевые подключения». В нем нужно найти значок «Беспроводная сеть» (прямо под этой надписью, кстати, указан и SSID, в нашем случае — «ASUS»), кликнуть по нему правой кнопкой мыши и из выпадающего меню выбрать пункт «Состояние»:
- Далее в новом окне нажимаем кнопку «Свойства беспроводной сети». Откроется еще одно окно (здесь также можно увидеть имя сети напротив пункта «SSID»). В нем нужно перейти во вкладку «Безопасность», затем установить флажок напротив пункта «Отображать вводимые знаки», что приведет к отображению пароля от Wi-Fi в соответствующем поле. В этом же окне можно определить и тип безопасности (в нашем случае — «WPA2-Personal»).
Теперь у нас есть все данные для генерации QR-кода в программе WiFi QR Code Scanner. Следующие действия:
- Скачиваем по ссылке и запускаем программу WiFi QR Code Scanner. Т.к. при установке программ из Microsoft Store ярлыков на рабочем столе не создается, WiFi QR Code Scanner следует запускать из меню «Пуск», используя поиск (если значок программы отсутствует в главном меню):
- Запустив программу, переходим в ней во вкладку «Create Code», где нужно: 1) В поле «WiFi Network Name» вписать SSID-идентификатор беспроводной сети; 2) В меню «Authentication Type» выбрать используемый для подключения к сети тип безопасности; 3) В поле «Password» вписать пароль от Wi-Fi-сети.
- Жмем кнопку «Generate QR Code» и получаем результат в виде сгенерированного QR-кода:
- Теперь этот QR-код можно отсканировать смартфоном и подключиться к беспроводной сети. Мы ради эксперимента попробовали отсканировать полученный QR телефоном под управлением Android. Все работает:
- Останется коснуться «Подключиться к Wi-Fi».
Используя кнопку «Save QR Code File» в программе WiFi QR Code Scanner, код можно сохранить на компьютере в виде JPG-изображения, затем отправить его, например, на смартфон, чтобы в будущем без труда делиться паролем от Wi-Fi (если пароль, имя сети или тип безопасности будут изменены, QR-код придется генерировать заново).
Содержание
- Передача пароля Wi-Fi c помощью с iPhone для Apple iOS 11 и 12 новых версий
- Операционная система iOS, поддерживающая функцию передачи данных пароля для Wi-Fi и настройки для разных версий iPhone
- iOS 11
- iOS 12
- Пошаговая инструкция с фотографиями
- Шаг 1
- Шаг 2
- Шаг 3
- Шаг 4
- Устройства, поддерживающие данную функцию
- Возможные проблемы и пути их устранения при передаче пароля Wi-Fi с помощью iPhone
- Заключение
- Могу ли я передать пароль Wi-Fi с Iphone на ноутбук?
- Могу ли я поделиться паролем WIFI с iPhone на ПК?
- Как я могу передать свой пароль Wi-Fi с телефона на ноутбук?
- Могу ли я поделиться паролем WIFI с iPhone на Mac?
- Могу ли я поделиться своим Wi-Fi с моего iPhone?
- Как я могу поделиться паролем Wi-Fi?
- Могу ли я подключить iPhone к ноутбуку?
- Как я могу поделиться своим Wi-Fi без пароля?
- Как использовать Wi-Fi телефона на моем ноутбуке?
- Как мне увидеть пароль для моего Wi-Fi на моем iPhone?
- Как передать пароль iPhone на Mac?
- Как включить общий доступ к Wi-Fi на Mac?
- Как подключить iPhone к Mac через Wi-Fi?
- Как я могу поделиться своим Wi-Fi с другим телефоном?
- Могу ли я поделиться своим WiFi-соединением?
- Как мне подключиться к Wi-Fi на моем iPhone без пароля?
- Обмен паролем Wi-Fi
- Подготовка к обмену паролем Wi-Fi
- Поделиться паролем Wi-Fi
- Не подключается Wi-Fi?
- Передача пароля Wi-Fi c помощью с iPhone для Apple iOS 11 и 12 новых версий
- Операционная система iOS, поддерживающая функцию передачи данных пароля для Wi-Fi и настройки для разных версий iPhone
- iOS 11
- iOS 12
- Пошаговая инструкция с фотографиями
- Шаг 1
- Шаг 2
- Шаг 3
- Шаг 4
- Устройства, поддерживающие данную функцию
- Возможные проблемы и пути их устранения при передаче пароля Wi-Fi с помощью iPhone
- Заключение
- Как раздать вай-фай с айфона на ноутбук или другой смартфон
- Как раздать вай-фай с айфона на планшет, смартфон или ноутбук
- Как установить пароль на вай-фай с айфона
- Как настроить имя сети
- Как мониторить трафик в режиме модема
Передача пароля Wi-Fi c помощью с iPhone для Apple iOS 11 и 12 новых версий
Компания Apple добавила довольно много небольших нововведений в iOS 11 и 12. Одним из них является возможность делиться паролем от вайфай. С одной стороны, функцию Share Your Wi-Fi можно считать немного странной, так как зачем раздавать личные данные, но иногда бывают случаи, когда одной учетной записью пользуются несколько людей, тогда эта возможность необходима. Как запросить пароль от вайфая на айфоне? Отправляется password при помощи AirDrop на любой гаджет от Apple, который находится рядом. Отправлять данные сообщением в виде текста не нужно, они сразу отображаются в iCloud Keychain смартфона.
Операционная система iOS, поддерживающая функцию передачи данных пароля для Wi-Fi и настройки для разных версий iPhone
В обычной ситуации, когда надо на новое устройство ввести password (пароль), первоначально он вводится вручную, что не очень удобно, особенно если код длинный или сложный. Поэтому разработчики iOS уже в 11 версии позаботились о комфорте своих пользователей. Они модернизировали и улучшили практически все стандартные функции и в их набор добавили новые. Но при этом осталось несколько значительных особенностей:
iOS 11
Как поделиться паролем Wi Fi с помощью iPhone? Чтобы отправить общий пароль от Wi-Fi, нужно проверить соответствие версий на обоих устройствах, она должна быть 11, и обязательно включен Bluetooth. В случае когда оба правила соблюдены, произвести подключение:
Также обновленная 11 версия приобрела возможность передавать пароль «по воздуху». Как поделиться WiFi бесконтактно? Для этого достаточно пользователю с подключенной Сетью пройти авторизацию и поднести экран с ней к новому устройству. И потом система делает все автоматически.
iOS 12
В этой версии значительно обновилась система по управлению паролями, теперь она очень удобная и ею хочется пользоваться. Генерация паролей стала намного проще, а также изменилась функция автозаполнения паролей. Судя по всему, компания Apple хочет сделать так, чтобы пользователи применяли пароли, сгенерированные ею, что увеличивает их надежность и конфиденциальность. Как передать пароль от WiFi с одного iPhone на другой? Чтобы организовать доступ с иного телефона, нужно пройти несколько простых шагов:
Пошаговая инструкция с фотографиями
Интерфейс пользователя напоминает процесс подключения с AirPods. Пытаясь подключиться к устройству, которое находится в сети Wi-Fi, по сети iPad или iPhone на нем сразу появляется соответствующее объявление. Как передать пароль от вай фай с айфона на айфон? Чтобы произвести соединение, нужно пройти несколько несложных шагов.
Шаг 1
Расположить оба устройства близко друг к другу. На обоих смартфонах включается вайфай и Bluetooth, а гаджеты должны находиться, как минимум, в одной комнате.
Шаг 2
Подключение к Wi Fi c устройства, на котором Сеть уже использовалась. Проверить в настройках «вифи», к какой именно Сети нужно произвести подключение и раздать беспроводную Сеть.
Шаг 3
Открыть панель настроек на устройстве, которому нужно дать пароль, перейти в раздел Wi Fi и выбрать Сеть, к которой подключиться.
Шаг 4
Подтвердить действие на передающем устройстве при появлении сообщение «Делиться паролем», 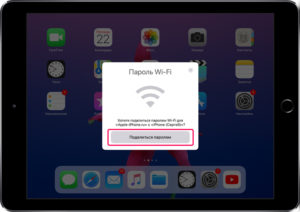
Устройства, поддерживающие данную функцию
Гаджеты, которые поддерживают функцию передачи пароля от вайфай, обладают версией «операционки» 11 и выше. Первоначальные устройства от «Яблока» не имели таких возможностей, поэтому большинство людей еще не могут оценить необходимость этой функции. Список устройств, на которых возможно произвести такое подключение, следующий:
Возможные проблемы и пути их устранения при передаче пароля Wi-Fi с помощью iPhone
Вроде бы все подключение было организовано по правилам, но окошко «Поделиться паролем» не высвечивается. Основные моменты, которые нужно учесть:
Также соединение может быть невозможно из-за проблем с подключением к беспроводной Сети. Кроме стандартных ситуаций, существуют еще довольно распространенные: низкая скорость передачи данных и соединения. В этом случае можно просто правильно поделить нагрузку на «вифи» или вовсе отключить устройства, которые не нужны. Главное, в любой ситуации не нужно паниковать. Прежде чем торопиться в ремонтную службу, стоит самостоятельно попробовать исправить ситуацию. Основные причины, по которым может отсутствовать подключение:
Для устранения проблем можно сделать несколько несложных действий:
Заключение
Нововведение на iOS 11 и iOS 12 довольно-таки интересные и полезные, а главное, они упрощают работу с мобильным устройством. Чтобы подключение было установлено, надо проконтролировать, включен ли Bluetooth и WiFi на мобильных устройствах, а также правильно ли установлено подключение между смартфонами. Но бывают случаи, когда по настройкам гаджетов все сделано правильно, а подключение все равно отсутствует. Тогда нужно проверить общее подключение к беспроводной Сети. Основные проблемы, возникающие на iPhone, — это появляющаяся часто надпись «Не удалось подключиться». Этот пункт решается перезагрузкой телефона. Также мешать установлению соединения может неправильно забитый пароль. Его тоже необходимо перепроверить. А если в качестве раздатчика используется ноутбук, скорее, дело даже не в телефоне, а в установлении подключения. Также не все антивирусные системы на iPhone пропускают подключение к общей беспарольной беспроводной Сети. Если не устанавливается соединение, надо проверить, правильная ли Сеть выбрана. Основное – это проверка операционной версии, установленной на устройстве. Она должна быть 11 и более. Если же нет, сначала следует обновить iPhone.
Источник
Могу ли я передать пароль Wi-Fi с Iphone на ноутбук?
Убедитесь, что ваше устройство (с паролем) разблокировано и подключено к сети Wi-Fi. Выберите сеть Wi-Fi на устройстве, к которому вы хотите подключиться. На своем устройстве коснитесь «Поделиться паролем», затем коснитесь «Готово».
Могу ли я поделиться паролем WIFI с iPhone на ПК?
Убедитесь, что ваше устройство разблокировано. И подключите свое устройство к сети Wi-Fi. Теперь на устройстве вашего друга выберите сеть Wi-Fi. Затем на своем устройстве нажмите «Поделиться паролем».
Как я могу передать свой пароль Wi-Fi с телефона на ноутбук?
В Android 10 вы узнаете, как поделиться своими учетными данными Wi-Fi с помощью QR-кода.
Могу ли я поделиться паролем WIFI с iPhone на Mac?
Если вы вошли в сеть Wi-Fi, вы можете использовать свой Mac, чтобы поделиться паролем с находящимся поблизости Mac, iPhone или iPad другого человека. Убедитесь, что ваш Mac разблокирован, подключен к сети Wi-Fi и вошел в систему под своим Apple ID. На устройстве другого человека выберите сеть Wi-Fi. …
Могу ли я поделиться своим Wi-Fi с моего iPhone?
Вы можете использовать персональную точку доступа, чтобы поделиться сотовым подключением к Интернету с вашего iPhone на другие устройства. Персональная точка доступа полезна, когда другие устройства не имеют доступа к Интернету из сети Wi-Fi.
Как я могу поделиться паролем Wi-Fi?
Убедитесь, что вы подключены к сети Wi-Fi, которой хотите поделиться с другими, а затем выберите имя сети (SSID) или соответствующий значок шестеренки. Теперь вы находитесь в меню дополнительных настроек для данной сети. Нажмите на кнопку «QR-код» или «Поделиться».
Могу ли я подключить iPhone к ноутбуку?
Используя USB, вы можете напрямую подключить iPhone к Mac или ПК с Windows, чтобы настроить iPhone, зарядить аккумулятор iPhone, поделиться своим интернет-соединением iPhone, передавать файлы и синхронизировать контент.
Как я могу поделиться своим Wi-Fi без пароля?
На данный момент он доступен на всех телефонах под управлением Android 10, а затем на устройствах Samsung с OneUI. Если он у вас есть, перейдите в настройки WiFi, коснитесь сети Wi-Fi, к которой вы подключены, и нажмите кнопку «Поделиться». Затем он покажет вам QR-код, который нужно отсканировать, чтобы поделиться в Интернете с другими людьми.
Как использовать Wi-Fi телефона на моем ноутбуке?
Выполните следующие действия, чтобы настроить Интернет-модем:
Как мне увидеть пароль для моего Wi-Fi на моем iPhone?
Как найти пароль Wi-Fi для вашей личной точки доступа
Как передать пароль iPhone на Mac?
Чтобы поделиться с кем-нибудь на Mac, попросите его позволить обнаружить себя в AirDrop в Finder.
Как включить общий доступ к Wi-Fi на Mac?
Щелкните значок Apple в верхней строке меню и выберите «Системные настройки». Теперь нажмите «Поделиться». Нажмите «Общий Интернет», а затем установите флажок рядом с «Wi-Fi». Теперь включите общий доступ в Интернет, щелкнув галочку рядом с «Общий Интернет» на боковой панели.
Как подключить iPhone к Mac через Wi-Fi?
Откройте панель Bluetooth в Системных настройках и прокрутите вниз, пока не увидите свой iPhone, затем нажмите «Подключиться». Код появится на обоих ваших устройствах, нажмите «Подключить» на своем iPhone, чтобы выполнить сопряжение обоих устройств. Нажмите «Сопряжение» и введите код, показанный на вашем компьютере.
Как я могу поделиться своим Wi-Fi с другим телефоном?
Большинство телефонов Android могут обмениваться мобильными данными через Wi-Fi, Bluetooth или USB.
…
Включите точку доступа
Могу ли я поделиться своим WiFi-соединением?
Если вы перейдете в «Подключения», «Мобильная точка доступа и модем», а затем в «Мобильная точка доступа» в настройках, вы увидите тумблер общего доступа к Wi-Fi — он будет использовать текущую сеть Wi-Fi под новым именем для подключения других устройств, а не полагаясь на подключение к мобильной передаче данных.
Как мне подключиться к Wi-Fi на моем iPhone без пароля?
Шаг 1. Попросите гостя открыть обычный экран подключения к Wi-Fi в настройках, которые находятся в разделе «Настройки»> «Wi-Fi». Затем они должны нажать на название вашей сети. Затем, когда ящик с паролем открыт и ждет их, просто подойдите ближе и держите свои устройства близко друг к другу.
Источник
Обмен паролем
Wi-Fi
Одно из преимуществ техники Apple — упрощать жизнь людям. Какая бы задача не возникла у пользователя, инженеры из Купертино уже ее решили. Хотите подключить еще один гаджет к вашей сети Wi-Fi? Даже этот, казалось бы, несложный процесс упрощен до пары кликов. Ловите максимально простую инструкцию, как поделиться паролем Wi-Fi, не набирая и не называя его.
Чтобы поделиться паролем Wi-Fi с другим пользователем iPhone или iPad для начала:
Внимание! Функция обмена паролем Wi-Fi доступна только для iPhone и iPad с iOS 11 или новее.
Поделиться паролем Wi-Fi
Не подключается Wi-Fi?
Если ваш iPhone не предлагает поделиться паролем от Wi-Fi, стоит еще раз проверить:
✔️ Оба телефоны имеют операционную систему iOS 11 и выше. На старых версиях — функция не работает.
✔️ На устройствах — разные учетные записи Apple ID. Устройства с одной учетной записью и так автоматически синхронизируются.
✔️ На обоих устройствах активирован Bluetooth.
✔️ Пользователь, который подключается к сети, есть в списке контактов у того, кто делится паролем от Wi-Fi.
✔️ Оба устройства разблокированы и находятся рядом, в пределах зоны работы Bluetooth и Wi-Fi.
Если все условия соблюдены, заблокируйте и разблокируйте ваш iPhone, чтобы появилось окошко с предложением поделиться Wi-Fi.
Готово! Больше не нужно вспоминать пароль от Wi-Fi, искать его на маршрутизаторе или в заметках. Как всегда, Apple упрощает любую рядовую задачу. За это мы их и любим 💓
В тему: Читайте также, как звонить по Wi-Fi с iPhone и других устройств Apple.
Как обмениваться файлами любого размера за считанные секунды без мессенджеров.
Источник
Передача пароля Wi-Fi c помощью с iPhone для Apple iOS 11 и 12 новых версий
Компания Apple добавила довольно много небольших нововведений в iOS 11 и 12. Одним из них является возможность делиться паролем от вайфай. С одной стороны, функцию Share Your Wi-Fi можно считать немного странной, так как зачем раздавать личные данные, но иногда бывают случаи, когда одной учетной записью пользуются несколько людей, тогда эта возможность необходима. Как запросить пароль от вайфая на айфоне? Отправляется password при помощи AirDrop на любой гаджет от Apple, который находится рядом. Отправлять данные сообщением в виде текста не нужно, они сразу отображаются в iCloud Keychain смартфона.
Операционная система iOS, поддерживающая функцию передачи данных пароля для Wi-Fi и настройки для разных версий iPhone
В обычной ситуации, когда надо на новое устройство ввести password (пароль), первоначально он вводится вручную, что не очень удобно, особенно если код длинный или сложный. Поэтому разработчики iOS уже в 11 версии позаботились о комфорте своих пользователей. Они модернизировали и улучшили практически все стандартные функции и в их набор добавили новые. Но при этом осталось несколько значительных особенностей:
iOS 11
Как поделиться паролем Wi Fi с помощью iPhone? Чтобы отправить общий пароль от Wi-Fi, нужно проверить соответствие версий на обоих устройствах, она должна быть 11, и обязательно включен Bluetooth. В случае когда оба правила соблюдены, произвести подключение:
Также обновленная 11 версия приобрела возможность передавать пароль «по воздуху». Как поделиться WiFi бесконтактно? Для этого достаточно пользователю с подключенной Сетью пройти авторизацию и поднести экран с ней к новому устройству. И потом система делает все автоматически.
iOS 12
В этой версии значительно обновилась система по управлению паролями, теперь она очень удобная и ею хочется пользоваться. Генерация паролей стала намного проще, а также изменилась функция автозаполнения паролей. Судя по всему, компания Apple хочет сделать так, чтобы пользователи применяли пароли, сгенерированные ею, что увеличивает их надежность и конфиденциальность. Как передать пароль от WiFi с одного iPhone на другой? Чтобы организовать доступ с иного телефона, нужно пройти несколько простых шагов:
Пошаговая инструкция с фотографиями
Интерфейс пользователя напоминает процесс подключения с AirPods. Пытаясь подключиться к устройству, которое находится в сети Wi-Fi, по сети iPad или iPhone на нем сразу появляется соответствующее объявление. Как передать пароль от вай фай с айфона на айфон? Чтобы произвести соединение, нужно пройти несколько несложных шагов.
Шаг 1
Расположить оба устройства близко друг к другу. На обоих смартфонах включается вайфай и Bluetooth, а гаджеты должны находиться, как минимум, в одной комнате.
Шаг 2
Подключение к Wi Fi c устройства, на котором Сеть уже использовалась. Проверить в настройках «вифи», к какой именно Сети нужно произвести подключение и раздать беспроводную Сеть.
Шаг 3
Открыть панель настроек на устройстве, которому нужно дать пароль, перейти в раздел Wi Fi и выбрать Сеть, к которой подключиться.
Шаг 4
Подтвердить действие на передающем устройстве при появлении сообщение «Делиться паролем», 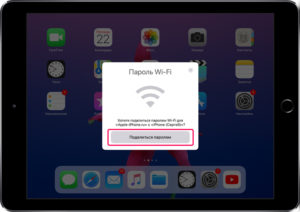
Устройства, поддерживающие данную функцию
Гаджеты, которые поддерживают функцию передачи пароля от вайфай, обладают версией «операционки» 11 и выше. Первоначальные устройства от «Яблока» не имели таких возможностей, поэтому большинство людей еще не могут оценить необходимость этой функции. Список устройств, на которых возможно произвести такое подключение, следующий:
Возможные проблемы и пути их устранения при передаче пароля Wi-Fi с помощью iPhone
Вроде бы все подключение было организовано по правилам, но окошко «Поделиться паролем» не высвечивается. Основные моменты, которые нужно учесть:
Также соединение может быть невозможно из-за проблем с подключением к беспроводной Сети. Кроме стандартных ситуаций, существуют еще довольно распространенные: низкая скорость передачи данных и соединения. В этом случае можно просто правильно поделить нагрузку на «вифи» или вовсе отключить устройства, которые не нужны. Главное, в любой ситуации не нужно паниковать. Прежде чем торопиться в ремонтную службу, стоит самостоятельно попробовать исправить ситуацию. Основные причины, по которым может отсутствовать подключение:
Для устранения проблем можно сделать несколько несложных действий:
Заключение
Нововведение на iOS 11 и iOS 12 довольно-таки интересные и полезные, а главное, они упрощают работу с мобильным устройством. Чтобы подключение было установлено, надо проконтролировать, включен ли Bluetooth и WiFi на мобильных устройствах, а также правильно ли установлено подключение между смартфонами. Но бывают случаи, когда по настройкам гаджетов все сделано правильно, а подключение все равно отсутствует. Тогда нужно проверить общее подключение к беспроводной Сети. Основные проблемы, возникающие на iPhone, — это появляющаяся часто надпись «Не удалось подключиться». Этот пункт решается перезагрузкой телефона. Также мешать установлению соединения может неправильно забитый пароль. Его тоже необходимо перепроверить. А если в качестве раздатчика используется ноутбук, скорее, дело даже не в телефоне, а в установлении подключения. Также не все антивирусные системы на iPhone пропускают подключение к общей беспарольной беспроводной Сети. Если не устанавливается соединение, надо проверить, правильная ли Сеть выбрана. Основное – это проверка операционной версии, установленной на устройстве. Она должна быть 11 и более. Если же нет, сначала следует обновить iPhone.
Источник
Как раздать вай-фай с айфона на ноутбук или другой смартфон
Рассказываем, как раздать интернет с айфона на любые устройства, используя встроенные функции системы iOS.
Как раздать вай-фай с айфона на планшет, смартфон или ноутбук
Чтобы ваш айфон мог раздавать интернет, необходимо активировать на нем режим модема. При этом поделиться доступом в сеть можно не только по Wi-Fi, но и через USB-кабель или Bluetooth. Последние два способа актуальны для ноутбуков и настольных ПК, а вот другие смартфоны могут использовать интернет с iPhone только через вай-фай — поэтому мы сосредоточимся именно на этом способе раздачи сигнала.
Чтобы раздать вай-фай с айфона на планшет или любое другое устройство, необходимо включить мобильный интернет. Заранее проверьте, остался ли у вас трафик, и, если его недостаточно, докупите нужное количество гигабайт у своего оператора.
Если у вашего айфона две сим карты (классическая SIM и eSIM), инет будет раздаваться с того номера и тарифа, который используется для мобильных данных. В этом случае вы сможете выбрать наиболее выгодный вариант для раздачи сети, чтобы потратить меньше средств или Гбайт.
Вне зависимости от того, на какой системе работает вай iPhone (iOS 12 или iOS 13), режим модема, в котором можно раздавать с телефона интернет, включается одинаковым образом:
Как установить пароль на вай-фай с айфона
Чтобы ваш мобильный трафик не съели нежеланные гости сети, на Wi-Fi надо поставить пароль.
Если вы раздаете Wi-Fi с айфона на свои устройства Apple — например, на iPad или MacBook, — то можете воспользоваться технологией Instant Hotspot. Она позволяет подключать свои гаджеты к сети без ввода пароля. Для этого надо, чтобы все устройства использовали один Apple ID, а также имели включенный Wi-Fi и Bluetooth.
Как настроить имя сети
Имя iPhone задается в настройках смартфона, а не модема — и мы советуем сразу сделать его оригинальным, так как при раздаче сети в общественном месте вы можете запутаться и не сразу найти свое устройство среди массы айфоном с одинаковыми именами.
Чтобы изменить имя вашего iPhone и Wi-Fi сети (SSID):
Как мониторить трафик в режиме модема
Чтобы гигабайты не утекали впустую, особенно если вы раздаете интернет не своим, а чужим устройствам, надо следить за мобильным трафиком.
Для этого откройте меню «Настройки» — «Сотовая связь» и перейдите к разделу «Статистика». В нем вы увидите список приложений, которые используют интернет.
Вернитесь к разделу «Сотовая связь» и перейдите в «Параметры данных». Здесь можно активировать функцию «Экономия данных». С ней неактивные приложения не будут использовать мобильный трафик, отключатся автоматические загрузки и фоновое обновление программ, а также снизится качество контента при потоковой передаче.
Источник
В iPhone уже несколько лет существует супер-удобная фича: если вы подключены к Wi-Fi и кто-то хочет тоже подключиться к этой же сети, ваш айфон любезно поделится паролем в автоматическом режиме, без необходимости вручную вводить символы.
Однако, лично на моём iPhone 13 Pro Max эта функция срабатывает далеко не всегда. Вроде бы все беспроводные модули включены, а заветное всплывающее окно с предложением поделиться паролем не появляется.
В таких случаях меня выручает полезная быстрая команда, которая генерирует QR-код, в котором зашифрован пароль от сети Wi-Fi, к которой в данный момент подключён мой смартфон. собеседнику остаётся только навести камеру своего айфона на этот QR-код и автоматически подключиться к «сетке».
Одна быстрая команда, чтобы поделиться любой сетью Wi-Fi с друзьями
Откройте на своём iPhone приложение «Команды». Если её по каким-то причинам у вас ещё нет, немедленно качайте бесплатно из App Store. Она здорово облегчает использование смартфона, сами убедитесь.
Затем нажмите на эту ссылку, чтобы скачать команду «Share Wi-Fi». После нажатия кнопки «Добавить», она установится автоматически в приложении Команды.
Теперь вы можете в любой момент нажать на эту команду и получить QR-код, который поможет подключиться к Wi-Fi всем, кто наведёт на него камеру своего iPhone. Лично я давно распечатал этот код у себя дома и приклеил на видное место, чтобы облегчить жизнь гостям и друзьям.
А чтобы каждый раз не открывать приложение, чтобы активировать эту команду, вы можете добавить её на рабочий стол в виде виджета. Вот, как это сделать:
1. Нажмите на любое свободное место домашнего экрана своего айфона и задержите палец, чтобы войти в режим редактирования иконок.
2. Затем нажмите на плюсик в верхнем левом углу экрана и выберите из списка виджетов «Команды».
3. Далее выберите команду «Быстрая заметка».
Теперь генератор доступа к беспроводной сети у вас всегда под рукой на рабочем столе, на расстоянии одного тапа по экрану.
Эта команда особенно пригодится, если у вас есть длинный список различных хотспотов в кафе, коворкингах и прочих заведениях города. Теперь вы с лёгкостью поделитесь паролем от локального вайфая с собеседником.
А вот другие интересные и полезные быстрые команды:
📍 Как записывать текстовые заметки голосом прямо с домашнего экрана своего айфона
📍 Этот звук высушит динамик вашего iPhone. Актуально в дождливую погоду
📍 Как скрыть любое приложение на экране iPhone. Полезная фишка приложения «Команды»

🤓 Хочешь больше? Подпишись на наш Telegram.

iPhones.ru
В iPhone уже несколько лет существует супер-удобная фича: если вы подключены к Wi-Fi и кто-то хочет тоже подключиться к этой же сети, ваш айфон любезно поделится паролем в автоматическом режиме, без необходимости вручную вводить символы. Однако, лично на моём iPhone 13 Pro Max эта функция срабатывает далеко не всегда. Вроде бы все беспроводные модули включены,…
- Apple,
- iPhone,
- iPhone 13,
- iPhone 13 Pro,
- iPhone 13 Pro Max,
- Это интересно
Микк Сид
@mickmaster
Пишу обо всём, что интересно и познавательно — гаджеты, события, репортажи. Увлекаюсь игрой на барабанах, меломан со стажем.

Быстро предоставить доступ к Wi-Fi гостям или друзьям можно разными способами. Но современные гаджеты поддерживают эту возможность из коробки. Поэтому я расскажу как правильно и безопасно предоставить доступ к своей беспроводной сети.
iPhone, iPad и iPod touch
С помощью этой инструкции можно поделиться Wi-Fi с iPhone, iPad и iPod touch на другое iOS или macOS устройство.
Прежде чем поделиться паролем, нужно проверить, что оба устройства обновлены до последней версии операционной системы. На самом деле необязательно иметь самую-самую актуальную версию, но на старых ОС что-то всегда может пойти не так.
Затем на обоих устройствах включите Wi-Fi и Bluetooth. Отключите режим модема, если он включен.
Проверьте, что ваш контакт, подключенный к iCloud, есть в контактах получателя и в ваших контактах.
На вашем гаджете выберите сеть Wi-Fi, к которой нужно подключиться, нажмите Поделиться паролем, а затем — Готово.
Данные для подключения будут отправлены на второе устройство.
macOS
Для macOS действия частично повторяют инструкцию для iOS. Убедитесь, что всё включено и контакты добавлены.
На втором устройстве выберите сеть Wi-Fi. Дождитесь, пока на Mac отобразится уведомление Пароль Wi-Fi, затем нажмите «Поделиться».
Android
Начиная с версии Android 10 поделиться данными от Wi-Fi с другими устройствами очень легко.
Для этого откройте Настройки и перейдите в раздел Сеть и Интернет. Откройте раздел Wi-Fi и перейдите в сеть, к которой нужно предоставить доступ. Здесь вы увидите кнопку Поделиться, при нажатии на которую откроется QR-код.
Отсканируйте его вторым устройством и готово.
Windows
В Windows 10 раньше была опция Wi-Fi Sence, но разработчики её убрали и теперь поделиться паролем нельзя. Единственной альтернативой остаётся отправить пароль самостоятельно любым удобным способом.
Теги:
Windows
macOS
android
iOS
На чтение 7 мин Просмотров 1.5к. Опубликовано 30.06.2022
Если вы пока не знаете, как поделиться паролем wi fi с помощью iphone, то предлагаем ознакомиться с полезными советами, представленными в этой статье.
Содержание
- Какие версии iOS поддерживают функцию передачи пароля
- Подготовка к обмену паролем Wi-Fi
- Между какими устройствами можно автоматически делиться вай-фай паролем на iOS
- Как раздать вай-фай с айфона на планшет, смартфон или ноутбук
- Почему не получается поделиться паролем от Wi-Fi на айфоне
- Возможные проблемы и пути их устранения при передаче пароля Wi-Fi с помощью iPhone
Какие версии iOS поддерживают функцию передачи пароля
Первый способ, который собираемся предложить для обмена паролем iPhone WiFi, а также самый простой, предполагает использование технологии Continuity от Apple, то есть того набора операций, который позволяет вам обмениваться данными и операциями между всеми устройствами вашей сети. В частности, начиная с iOS 11, можно обмениваться паролями беспроводных сетей между устройствами, оснащенными iOS (следовательно, iPhone e iPad) и компьютерами Mac, просто сближая их и разрешая обмен, тем самым избавляя от необходимости копировать долго и сложные строки символов, где есть большая вероятность совершить ошибку.
Необходимо соблюдать определенные правила, чтобы безопасно подключить устройство.
Вот основные требования:
- iPhone или iPad страны отправления и назначения должны иметь на борту iOS 11 или более позднюю версию.
- Mac назначения (или происхождения) должен иметь на борту MacOS Sierra или более поздние версии.
- Bluetooth должен быть предварительно активирован на всех устройствах, участвующих в совместном использовании.
Устройства, участвующие в обмене, должны каким-то образом «знать» друг друга: например, если вам нужно поделиться вайфаем на айфоне с iPhone вашего друга, убедитесь, что у вас есть его номер телефона в контактах и что он действителен для него. Кроме того, совместное использование через Continuity возможно между устройствами, которые имеют доступ к iCloud с одним и тем же Apple ID.
Исходное устройство должно быть подключено к сети Wi-Fi, чтобы передать пароль.
Если эти требования соблюдены, вы можете воспользоваться стандартным iOS-расшариванием Wi-Fi следующим образом:
- возьмите iPhone, на который вы собираетесь «скопировать» сетевой ключ;
- коснитесь значка «Настройки», размещенного на главном экране устройства;
- зайдите в раздел Wi-Fi и убедитесь, что рычажок соответствует пункту Wi- Fi включен.
Как только это будет сделано, укажите беспроводную сеть, к которой вы собираетесь подключиться, из списка ближайших сетей и коснитесь ее имени, чтобы получить доступ к экрану ввода пароля. На этом этапе разблокируйте iPhone, который содержит интересующий вас пароль (тот, который уже подключен к сети Wi-Fi), физически поднесите его к «целевому» iPhone и, когда появится сообщение «Вы хотите делиться [сетью имя] сетевой пароль с [целевой iPhone], поделись паролем и все!
Совместное использование сетевого ключа происходит мгновенно: поле «Пароль» целевого iPhone автоматически заполняется, и в этот момент все, что вам нужно сделать, это нажать кнопку «Подключиться», чтобы завершить подключение к сети Wi-Fi. Однако на оригинальном iPhone вам просто нужно нажать кнопку end.
Примечание. Вы также можете использовать тот же процесс, чтобы поделиться паролем Wi-Fi на макбук.
Между какими устройствами можно автоматически делиться вай-фай паролем на iOS
Если вы не знаете, как передать пароль от wifi с одного iphone на другой телефон или ноутбук стандартным способом, предлагаем еще вариант. Вы можете использовать менеджер паролей в облаке. Таким образом, вам нужно только один раз сохранить сетевой ключ в своей учетной записи, чтобы сделать его доступным на всех устройствах, на которых вы входите в систему.
Одним из самых известных бесплатных менеджеров паролей с облачным обменом, безусловно, является LastPass. Это приложение, которое можно загрузить из App Store. Оно в пару нажатий и после регистрации на одноименном портале, позволяет сохранять пароли, связанные с веб-сайтами, приложениями и введенными ключами доступа вручную. После сохранения паролей вы можете свободно использовать их со всех других устройств, на которых вы получаете доступ к услуге.
Помимо того, что это приложение для iOS, LastPass можно использовать из интернета, а также загружать в операционные системы Android, Windows, macOS, Linux и, в качестве расширения, в таких браузерах, как Chrome, Mozilla Firefox, Internet Explorer.
В любом случае, после загрузки приложения на свой iPhone запустите его, сделайте три свайпа влево, коснитесь кнопки «Включить», чтобы активировать отправку уведомлений, и для подтверждения нажмите кнопку «Разрешить», прикрепленную к следующему диалоговому окну.
Сделав это, нажмите на опцию «Зарегистрироваться».
Чтобы немедленно зарегистрироваться в службе:
- укажите свой адрес электронной почты на следующем экране «Создать мою учетную запись»;
- введите безопасный пароль в полях;
- подтвердите пароль и нажмите красную кнопку “Установить мой пароль”, чтобы завершить все.
Если у вас уже есть учетная запись LastPass, коснитесь параметра «Войти» на странице приветствия службы и войдите в систему, используя свои учетные данные.
В любом случае укажите, следует ли использовать Touch ID / Face ID для аутентификации по отпечатку пальца или распознаванию лица, и, оказавшись на главном экране программы, нажмите на раздел «Заметки», чтобы получить доступ к вставке пользовательской заметки, а затем на кнопку + дисплее, расположенную вверху справа.
В этот момент коснитесь значка «Пароль Wi-Fi , расположенного в нижней части следующего экрана, заполните поля «Имя», «SSID» и «Пароль», указав соответственно имя заметки, имя сети Wi-Fi и ее сетевой ключ. Введите дополнительную информацию в соответствующие поля, если это необходимо, и нажмите кнопку Сохранить, чтобы завершить и сохранить заметку.
Пароль рассматриваемой сети Wi-Fi всегда будет доступен в разделе «Заметки» вашей учетной записи LastPass, независимо от того, с какого устройства вы собираетесь получить к нему доступ.
Как раздать вай-фай с айфона на планшет, смартфон или ноутбук
Если вам нужно восстановить пароль Wi-Fi, ранее сохраненный в iPhone, вы должны обязательно сделать джейлбрейк и использовать твик в качестве паролей Wifi e Network List, доступный в Cydia.
Если LastPass вам не нравится, вы можете дать шанс 1Password: в этом случае это отличный облачный менеджер паролей для iOS (но также и для других операционных систем), загружаемый из App Store, который позволяет вам сохранить пароли Wi-Fi от iPhone, чтобы поделиться ими на других устройствах, с которых будет осуществляться доступ.
Вопреки тому, что мы видели ранее, 1Password не является бесплатным сервисом: после 30-дневного пробного периода необходимо оформить подписку, чтобы продолжить использовать его функции. 1Password можно использовать, как и на iPhone, также через интернет или загрузить на операционные системы Android, Windows, macOS, Linux, ChromeOS и, как расширение, из браузеров Chrome, Firefox, Opera и Edge.
Почему не получается поделиться паролем от Wi-Fi на айфоне
Бывает, что как поделиться паролем от вай фай на айфоне знаешь, но возникают непонятные причины, мешающие осуществить это действие.
Чтобы можно было отправить код с паролем, необходимо знать следующее:
- учтите, что все выбранные устройства должны быть не ниже iOS 11;
- устройства надо близко поднести друг к другу и включить на них блютуз;
- на девайсах должна быть разная учетная запись;
- телефон, которому нужно раздать вай-фай, должен быть в режиме подключения к сети;
- телефон, который раздает вай-фай, должен находиться в разблокированном состоянии.
Если все эти условия соблюдать, то проблем с передачей не возникнет.
Возможные проблемы и пути их устранения при передаче пароля Wi-Fi с помощью iPhone
Бывает так, что все как бы делается правильно, но окошко с надписью “поделиться» так и не всплывает. В чем может быть причина?
Может быть низкой скорость интернета, передача данных и соединение теряется. Необходимо просто поделить нагрузку на вай-фай. Это можно сделать, отключив на время ненужные устройства. Не спешите бежать к специалисту. Есть несколько вариантов проверки. Если после них так и не получится ничего изменить, тогда уже и несите телефон в мастерскую.
Проблемы:
- wi-fi сканер телефона не видит сеть, потому что от него далеко стоит роутер;
- если нельзя установить соединение, надо рассмотреть причину, что сеть видна, но подсоединение долго не происходит;
- если значок вайфай горит серым, значит включен “авиарежим»;
- сеть зависла;
- нет высокой скорости интернета;
- нарушение в программной работе гаджета.
Нужно пробовать все: перезагружать телефон, обновлять ПО и операционную систему, сбросить настройки до заводских. Если все проверили и сделали все, что было перечислено, но все также не можете расшарить пароль, отнесите в сервисный центр гаджет.
В этом руководстве мы покажем вам, как поделиться своим Wi-Fi-соединением с вашего iPhone на любое другое устройство — будь то iPad, Mac, любое другое устройство Apple, даже Android или другое. Этот быстрый совет позволяет легко подключать друзей или настраивать новые устройства в вашей сети. Вам больше не придется беспокоиться о неправильном написании или поиске загадочного пароля Wi-Fi!
СОДЕРЖАНИЕ
- Похожие сообщения:
-
Легко делитесь своими учетными данными WiFi (ИДЕНТИФИКАТОРом ПОЛЬЗОВАТЕЛЯ и паролем) с другими устройствами
- Поделитесь своим Wi-Fi-соединением с устройствами Apple
- Пошаговое руководство по отправке пароля Wi-Fi с вашего iPhone
- Дополнительные советы по обмену учетными данными для вашего iPhone — с помощью AirDrop
- Не работает?
-
Вы знали…
- Поделитесь своим паролем Wi-Fi с устройствами сторонних производителей
- Пошаговое руководство по созданию QR-кода Wi-Fi для устройств Android
-
Поделитесь своим WiFi-соединением с другими через точки доступа iPhone или iPad
- Как проверить и настроить личную точку доступа
- Как подключиться к личной точке доступа
- Как подключиться к Интернету через Bluetooth
- Похожие сообщения:
- Как подключить Apple TV без Wi-Fi
- Airdrop: как обмениваться файлами между Mac и iOS
- 5G уже скоро, но будет ли готов ваш iPhone?
Легко делитесь своими учетными данными WiFi (ИДЕНТИФИКАТОРом ПОЛЬЗОВАТЕЛЯ и паролем) с другими устройствами
Поиск пароля Wi-Fi может быть настоящей головной болью. Независимо от того, есть ли у вас друзья, желающие выйти в Интернет, или настроено новое устройство, всегда есть причина, по которой нужен загадочный код.
В наши дни большинство маршрутизаторов Wi-Fi поставляются с полезными карточками, которые сообщают вам имя сети и пароль; но если вы похожи на меня, вспомнить, куда вы в последний раз положили карту, так же просто, как запомнить сам 16-значный код!
К счастью, есть способ получше. Благодаря продуманным улучшениям iOS и новым инновационным приложениям можно быстро и легко поделиться своим Wi-Fi-соединением с любыми устройствами, которые в нем нуждаются, будь то продукты Apple или другие устройства.
Поделитесь своим Wi-Fi-соединением с устройствами Apple
Если на вашем устройстве установлена iOS 11+ или macOS High Sierra +, все готово! Apple внесла это хитрое усовершенствование, чтобы быстро делиться своими Wi-Fi-подключениями с другими, и разработала его, как и все их сервисы, максимально интуитивно понятным и безболезненным.
Если все работает правильно, вам просто будет предложено сообщить пароль Wi-Fi, как только кто-то подключится к вашей сети. Этот процесс должен работать для iPhone, iPad, iPod, Apple Watch и Mac. Ничего Apple или нет!
К сожалению, как и во всем, не всегда все так просто. Вот почему мы изложили ниже пошаговое руководство, которое поможет устранить любые проблемы, с которыми вы можете столкнуться.
Пошаговое руководство по отправке пароля Wi-Fi с вашего iPhone
- Если новое устройство принадлежит другу, добавьте его в список контактов iPhone.
- Включите Bluetooth на обоих устройствах
- Убедитесь, что ваш iPhone разблокирован и подключен к сети.
- Когда оба устройства находятся рядом, попробуйте подключить новое устройство к сети.
- Нажмите Поделиться паролемпри появлении запроса на вашем iPhone
- Новое устройство автоматически заполнит поле пароля и подключится к Wi-Fi.
Дополнительные советы по обмену учетными данными для вашего iPhone — с помощью AirDrop
Вы также можете использовать AirDrop для передачи других паролей из связки ключей iCloud на вашем iPhone.
- Нажать на Настройки> Пароли и учетные записи> Пароли веб-сайтов и приложений
- Подтвердите свои учетные данные FaceID / TouchID или пароль
- Оказавшись здесь, нажмите на любую из веб-страниц, для которой вы хотите поделиться паролем.
- На следующем экране нажмите поле имени пользователя или пароля, чтобы использовать Airdrop для обмена учетными данными.
Не работает?
- Нет анимации настройки? перезапустите оба устройства и попробуйте еще раз
- По-прежнему не можете сообщить свой пароль Wi-Fi? Вместо этого введите пароль вручную или проверьте следующее:
- Включите Wi-Fi и Bluetooth.
- Отключить персональную точку доступа
- Добавьте свои Apple ID в приложение «Контакты» на вашем устройстве.
- Держитесь на расстоянии нескольких футов (или одного метра) друг от друга
Вы знали…
Вы можете нажать и удерживать список веб-сайтов на предыдущем экране и скопировать либо ID пользователя или пароль одним выстрелом!
Поделитесь своим паролем Wi-Fi с устройствами сторонних производителей
В захватывающем и разнообразном мире, в котором мы живем, не у всех есть устройства Apple, так как насчет подключения устройств Android к вашей сети?
Не волнуйтесь; С этим мы тоже можем помочь! Хотя заранее нужно немного поработать.
Самый простой способ поделиться своим Wi-Fi-соединением с устройствами сторонних производителей — это создать QR-код с информацией о вашей сети.
Этот процесс проще, чем кажется, — он также имеет то преимущество, что защищает детали вашей сети от посторонних глаз! Просто следуйте инструкциям ниже, чтобы начать.
Пошаговое руководство по созданию QR-кода Wi-Fi для устройств Android
- Скачать генератор QR-кода; мы использовали Qrafter
- Создать Сеть Wi-Fi QR код
- Введите свой SSID (имя сети) и пароль — найдите их на своем маршрутизаторе.
- Сохраните QR-код и поделитесь им с друзьями
- Когда они его отсканируют, их Android-устройство автоматически подключится к вашему Wi-Fi.
Вот и все — теперь вы знаете, как поделиться своим Wi-Fi-соединением со своего iPhone. Подключиться никогда не было так просто, и теперь вы, наконец, можете попрощаться с теми днями, когда пароль вводился с ошибками пять раз подряд! Или это только я?
Поделитесь своим WiFi-соединением с другими через точки доступа iPhone или iPad
Большинство людей не знают, что вы действительно можете настроить и предоставить доступ к Интернету вашего iPhone другим устройствам с помощью функции Personal Hotspot.
Персональная точка доступа позволяет передавать данные сотовой связи вашего iPhone или iPad другим устройствам, у которых нет доступа к сети Wi-Fi.
Он доступен не у всех операторов связи, поэтому давайте сначала проверим, предлагает ли его ваш оператор мобильной связи.
Как проверить и настроить личную точку доступа
- Перейти к Настройки> Сотовая связь (или мобильный)
- Прокрутите список до личной точки доступа
- Если доступно, коснитесь его, а затем переключите, чтобы включить.
- Если вы не видите эту опцию, обратитесь к своему оператору мобильной связи и узнайте, есть ли в тарифном плане варианты включения этой функции.
- Запомните имя этой точки доступа и ее пароль — вам нужно поделиться им с другими.
Как подключиться к личной точке доступа
- На устройстве, которое вы хотите подключиться к Personal Hotspot, перейдите в Настройки> Wi-Fi
- Найдите название своего iPhone или iPad в списке доступных сетей.
- Коснитесь его, чтобы подключиться, и введите пароль при появлении запроса.
Когда вы включаете личную точку доступа, все подключающиеся устройства используют данные из вашего тарифного плана мобильной / сотовой связи. Так что будьте внимательны при подключении, так как вы можете понести дополнительную плату за передачу данных или снизить скорость передачи данных.
Как подключиться к Интернету через Bluetooth
- Перейти к Настройки> Bluetooth на вашем iPhone или iPad, у которого есть подключение к Интернету, которым вы хотите поделиться.
- Убедитесь, что ваше устройство доступно для обнаружения
- Перейти к Настройки> Сотовая связь (или мобильный)
- Включите личную точку доступа
- На устройстве, с которым вы хотите предоставить доступ в Интернет, перейдите в Настройки> Bluetooth
- Найдите устройство, которое предоставляет доступ к Интернету, и коснитесь его имени.
- Подтвердите код на экране
- Нажмите «Подключить», чтобы подключить два устройства.
Дэн Хелер(Старший писатель)
Дэн пишет учебные пособия и руководства по устранению неполадок, чтобы помочь людям максимально эффективно использовать свои технологии. Прежде чем стать писателем, он получил степень бакалавра в области звуковых технологий, руководил ремонтом в Apple Store и даже преподавал английский язык в Китае.