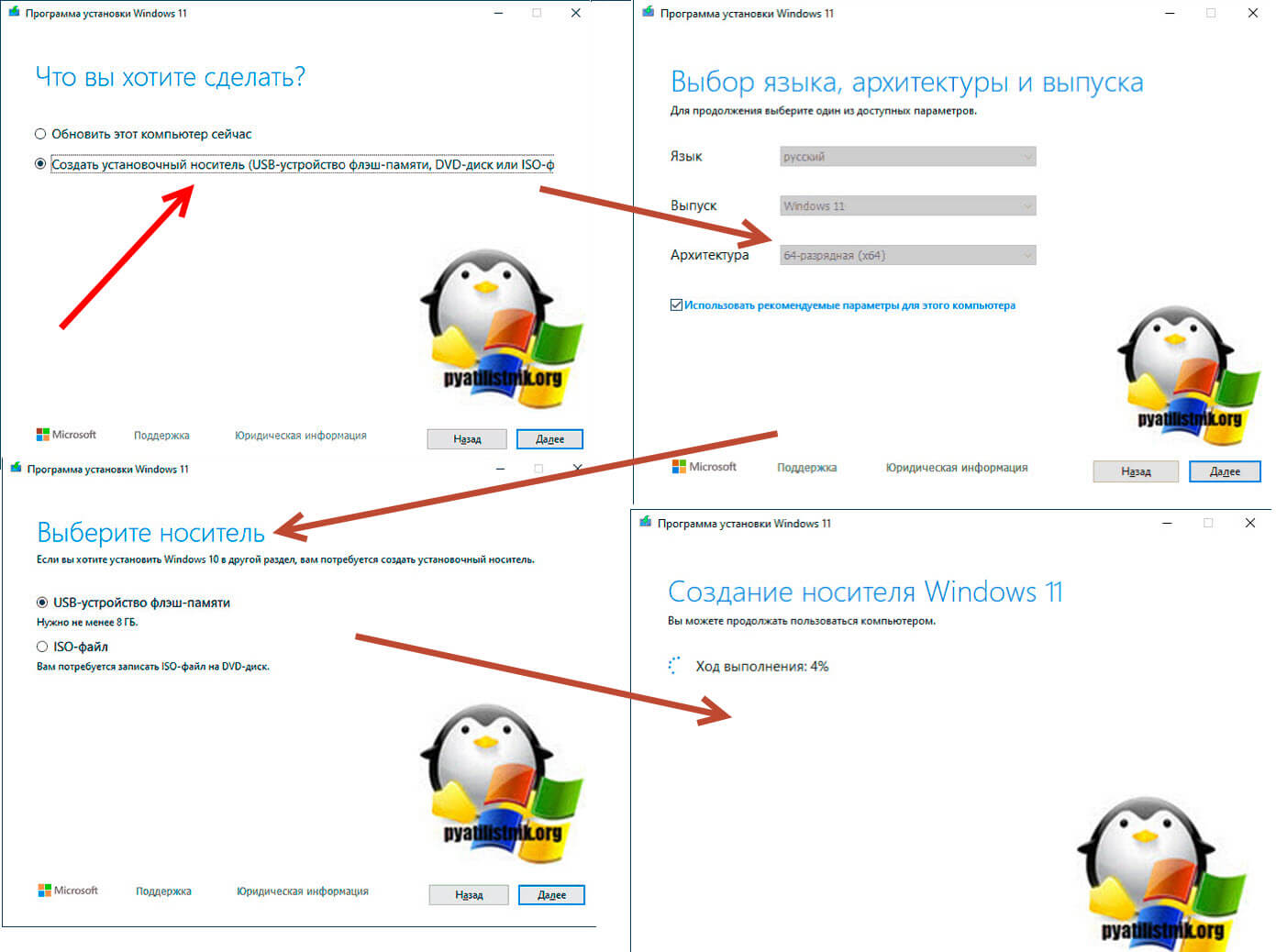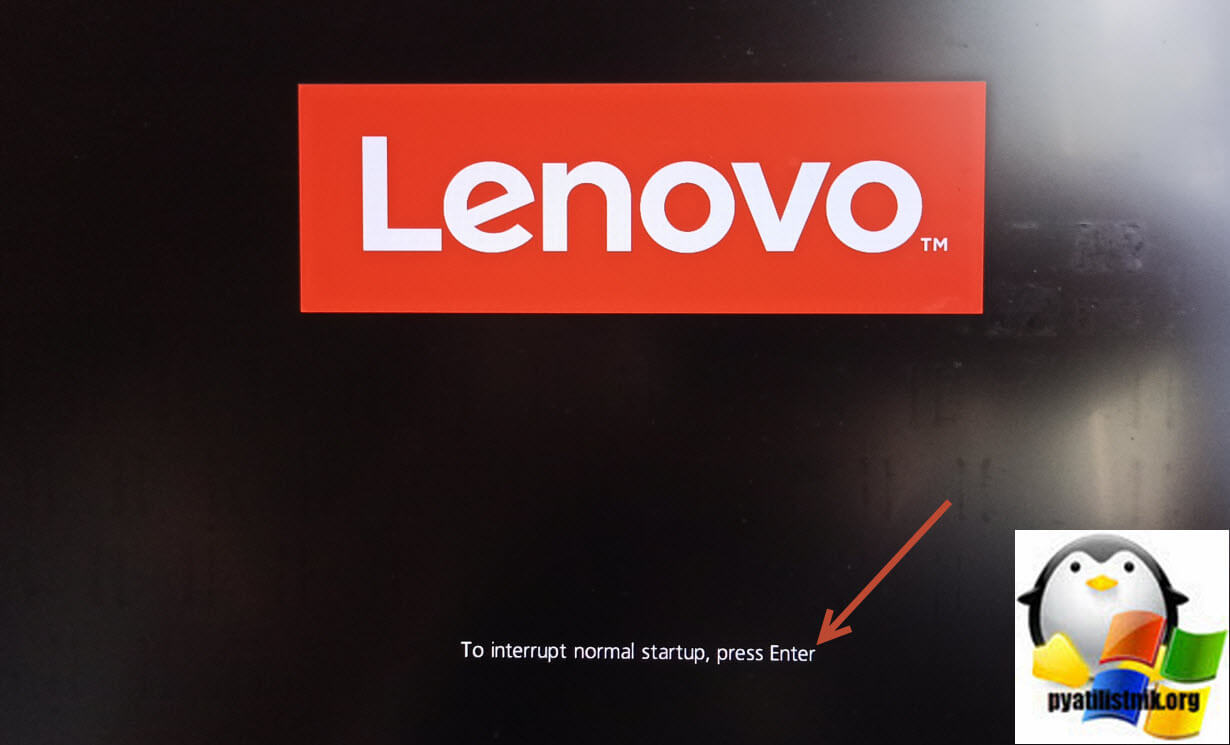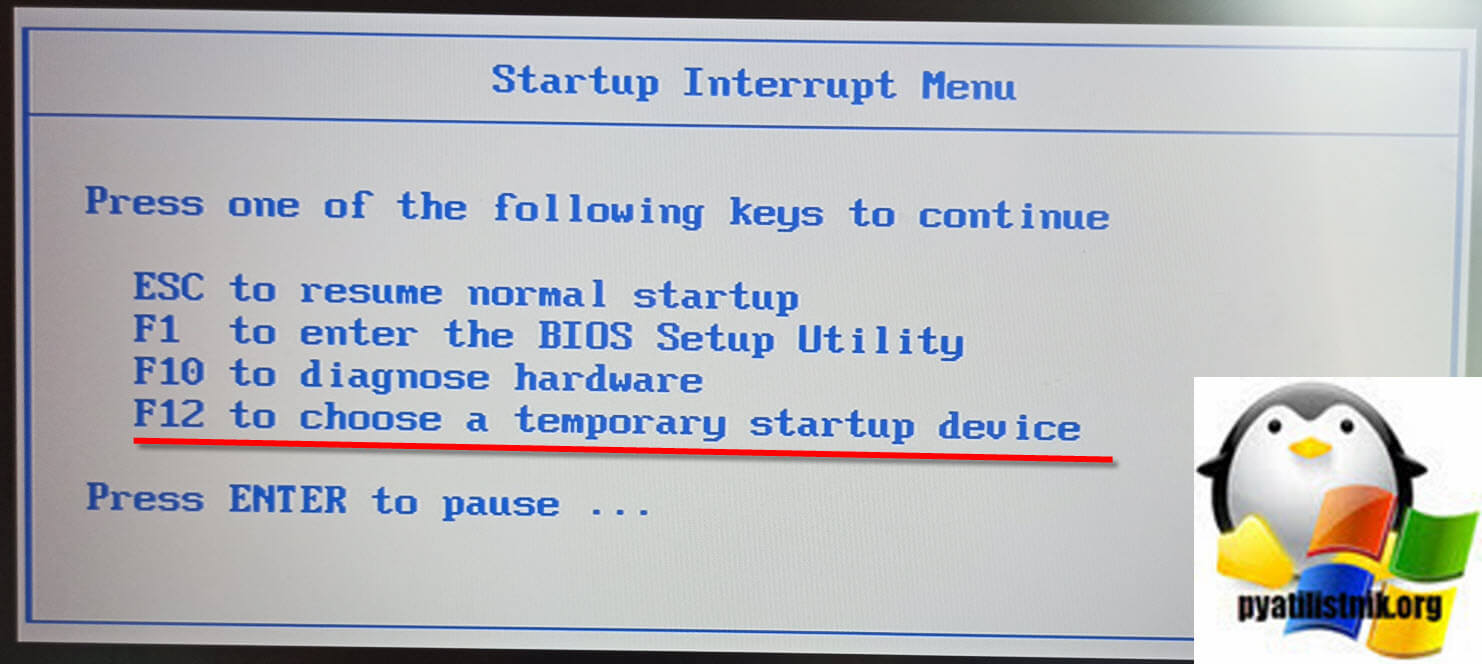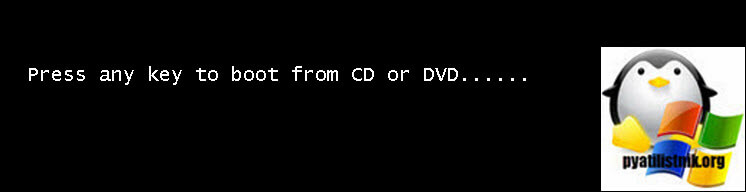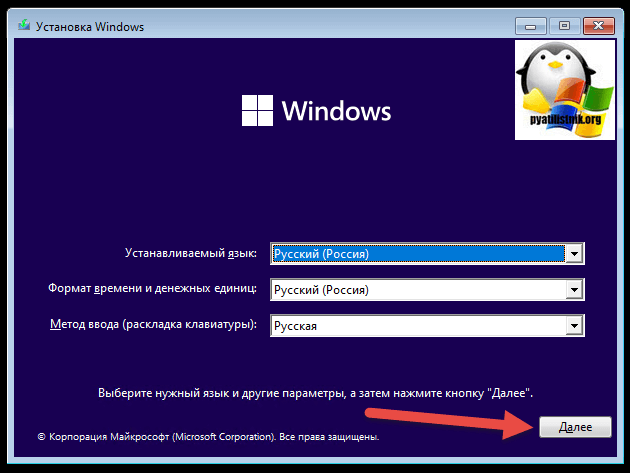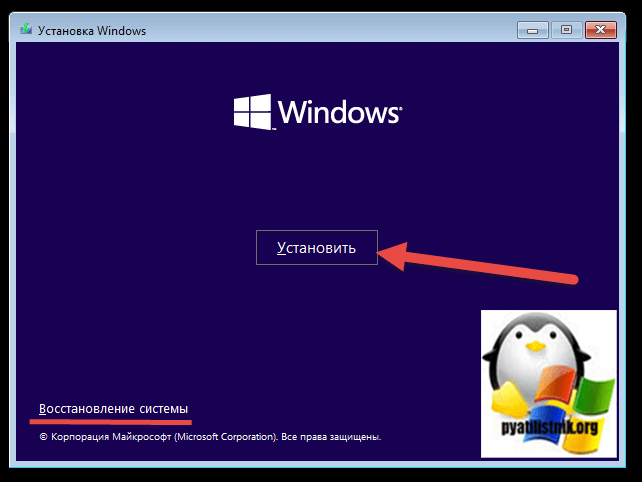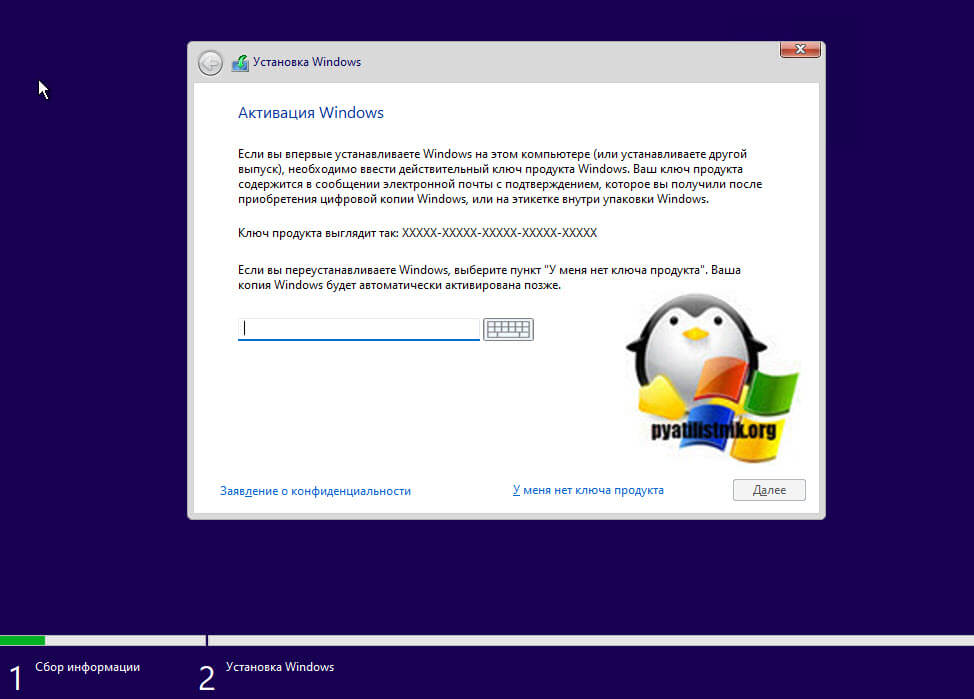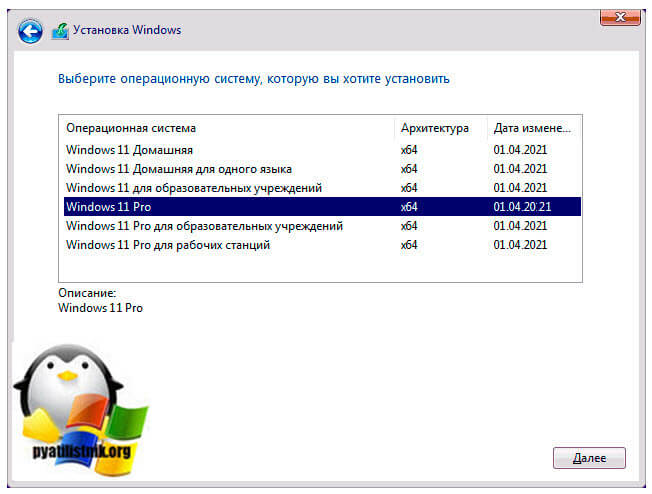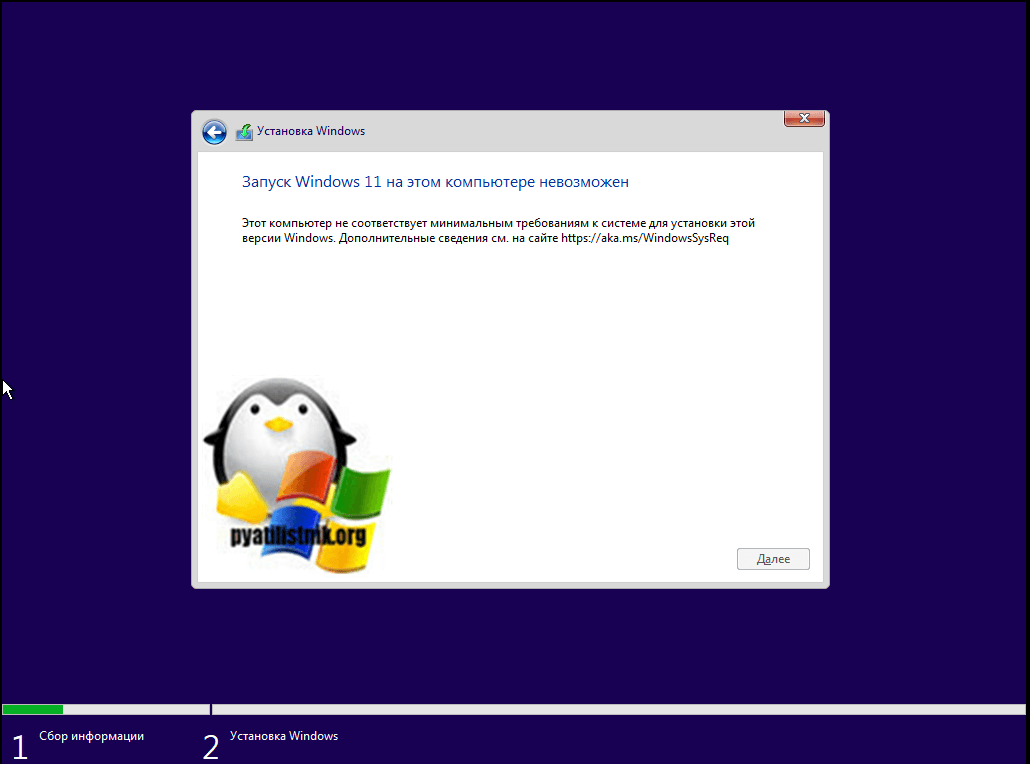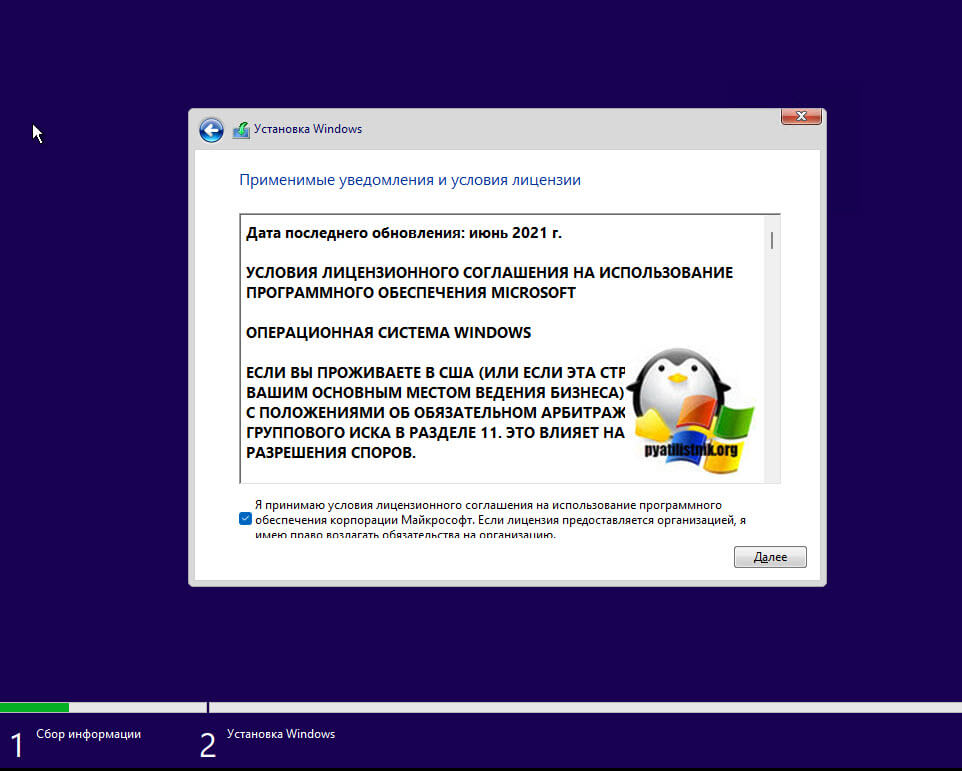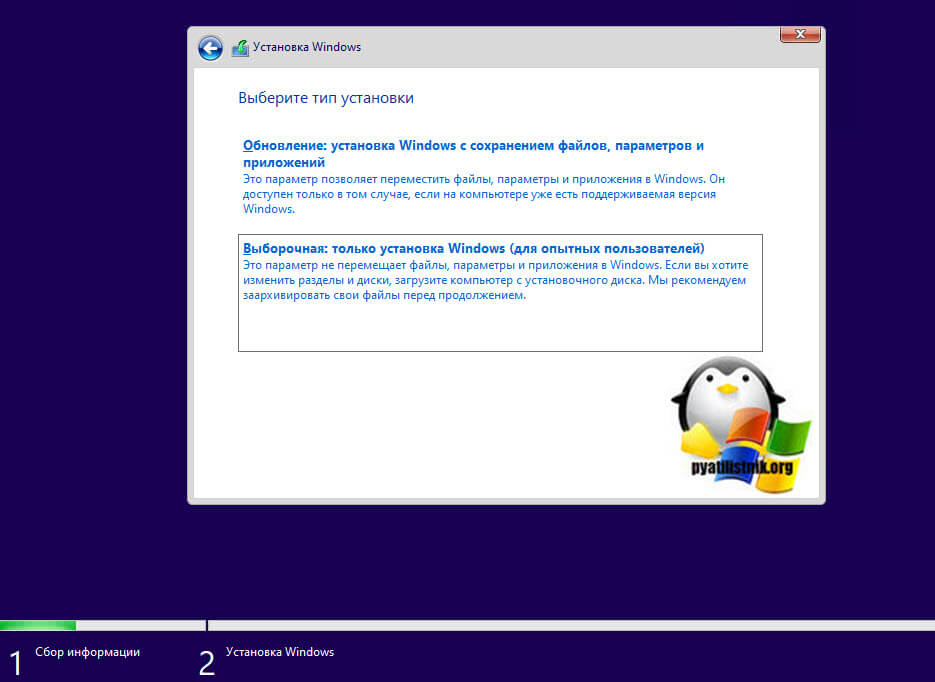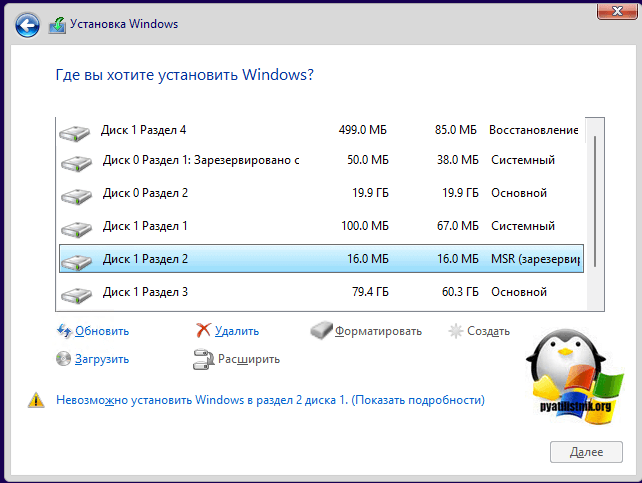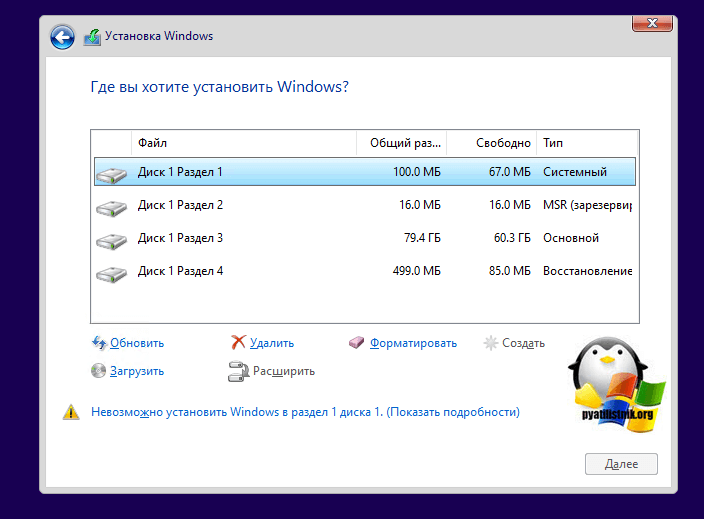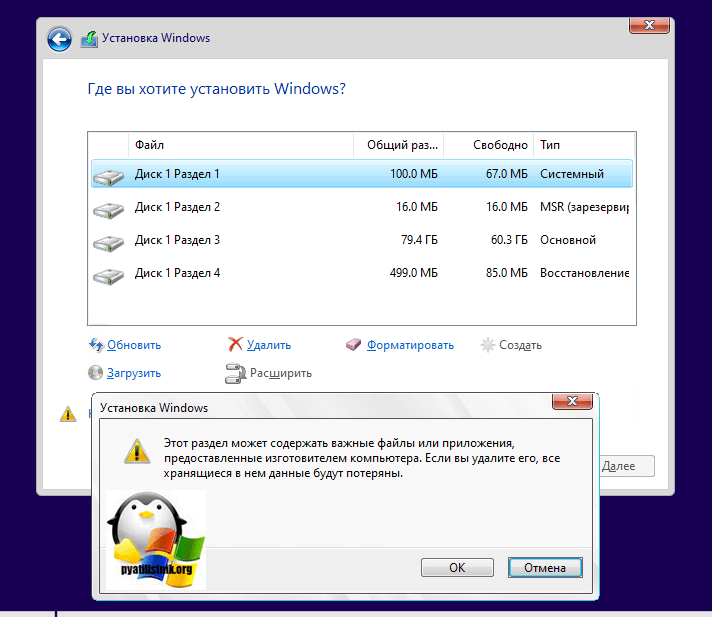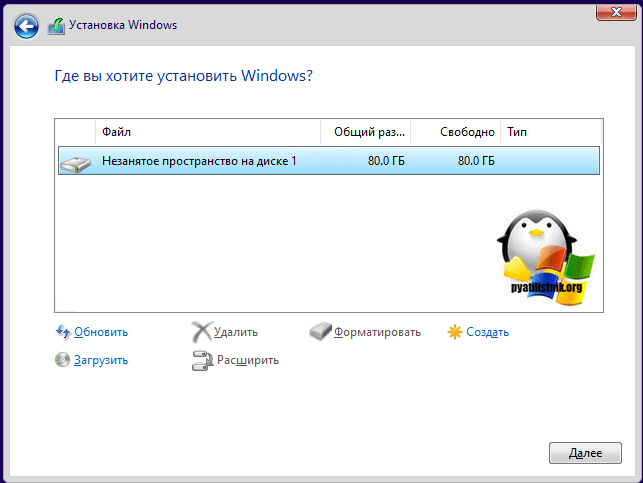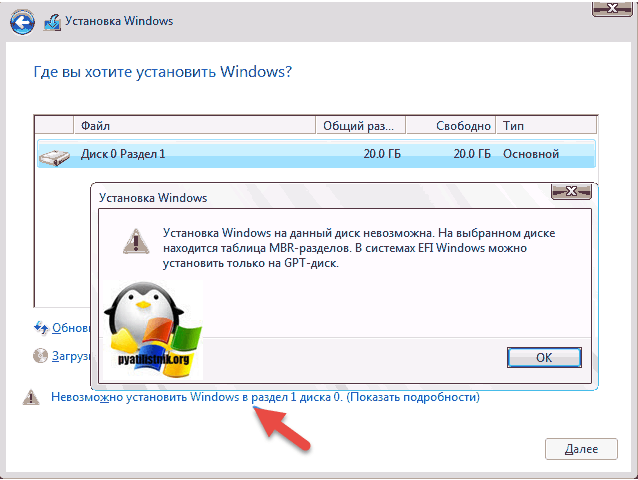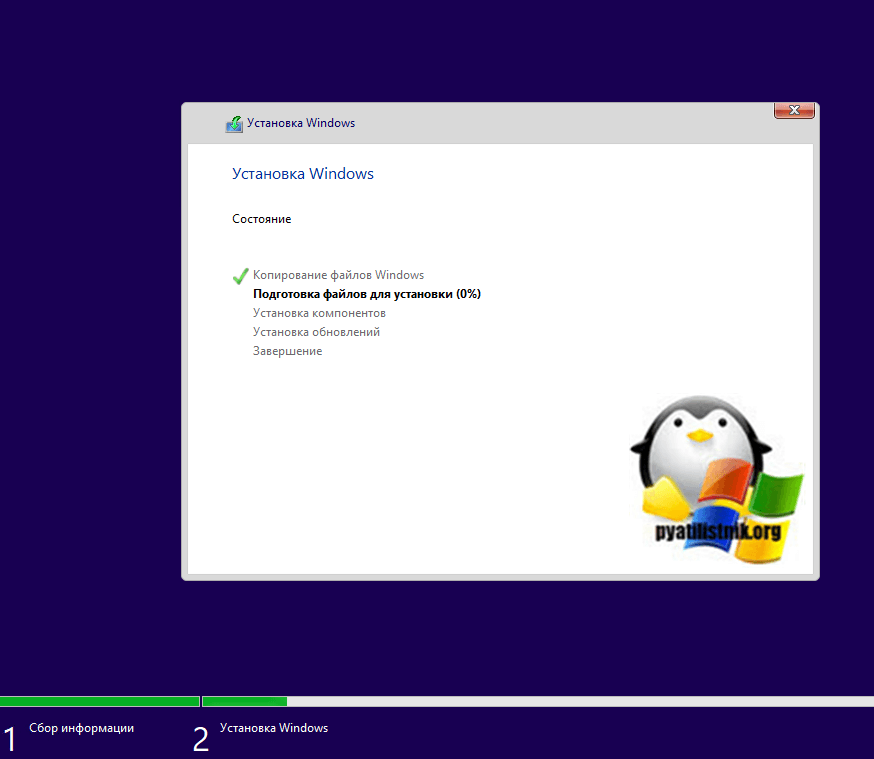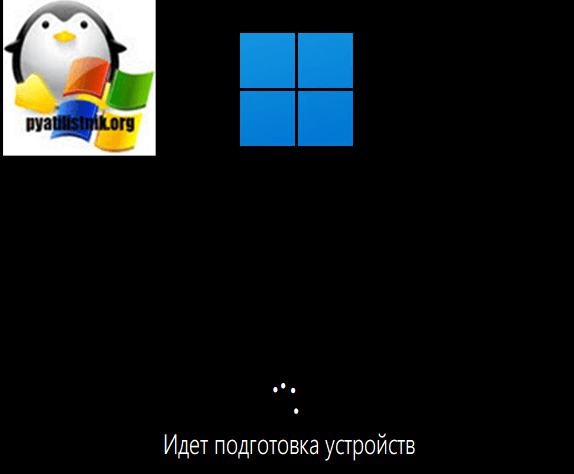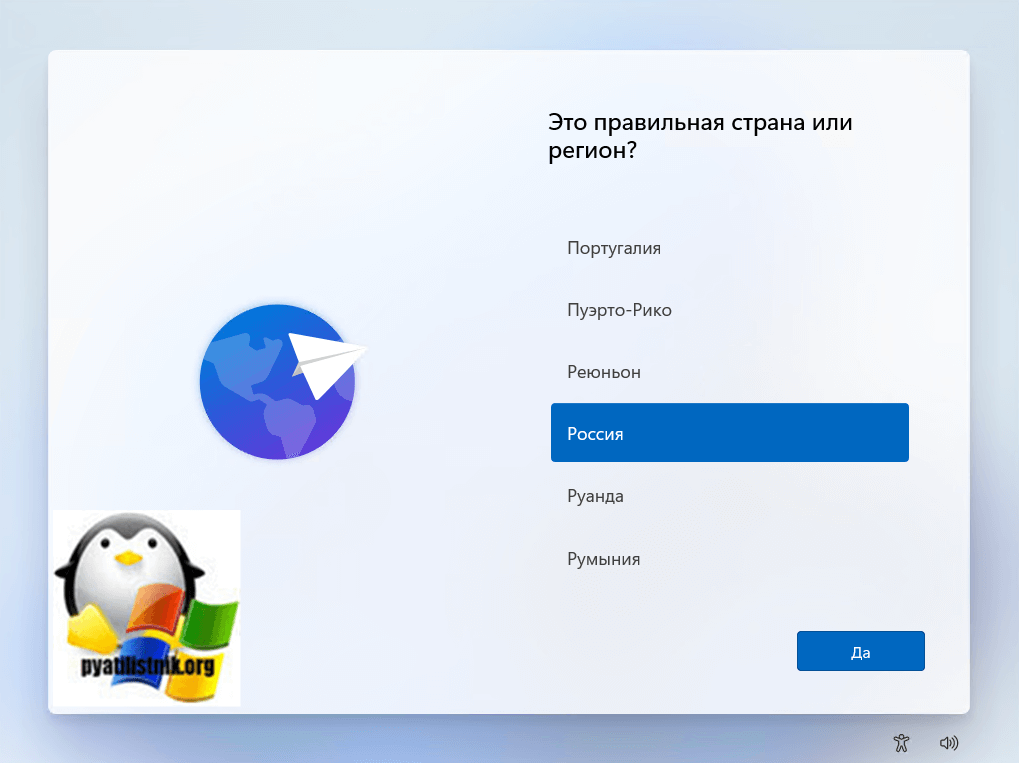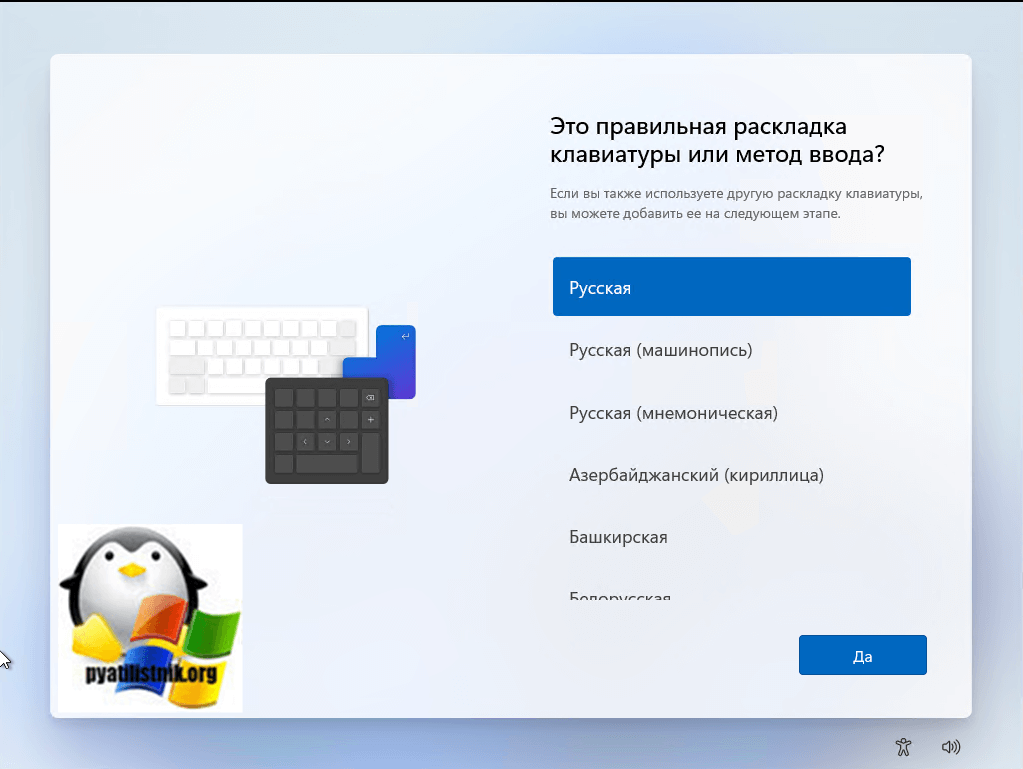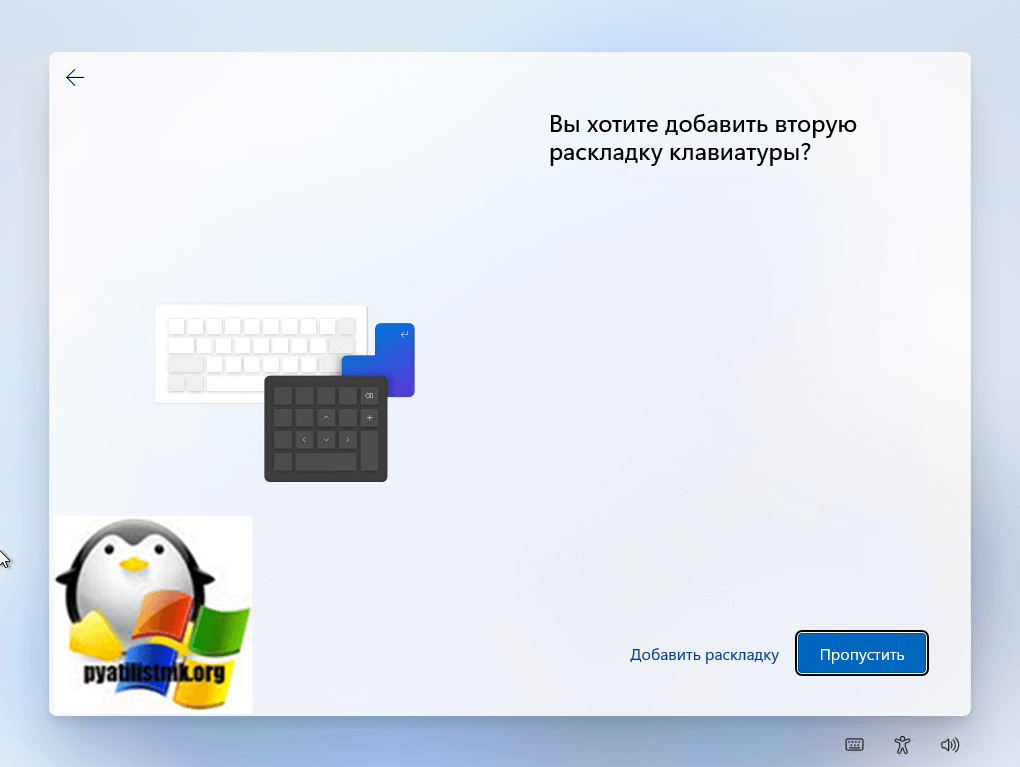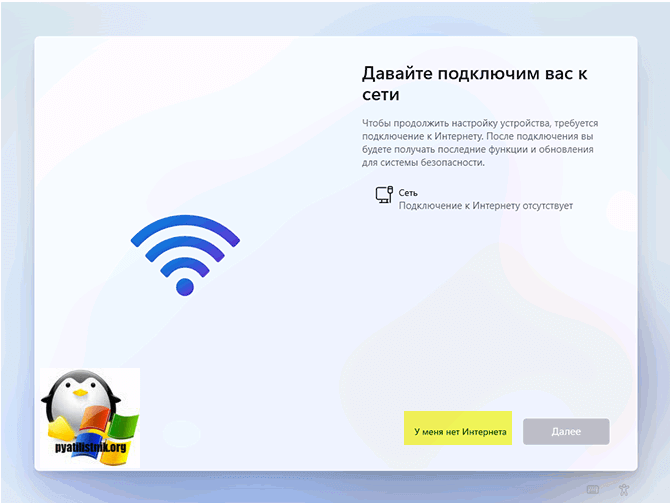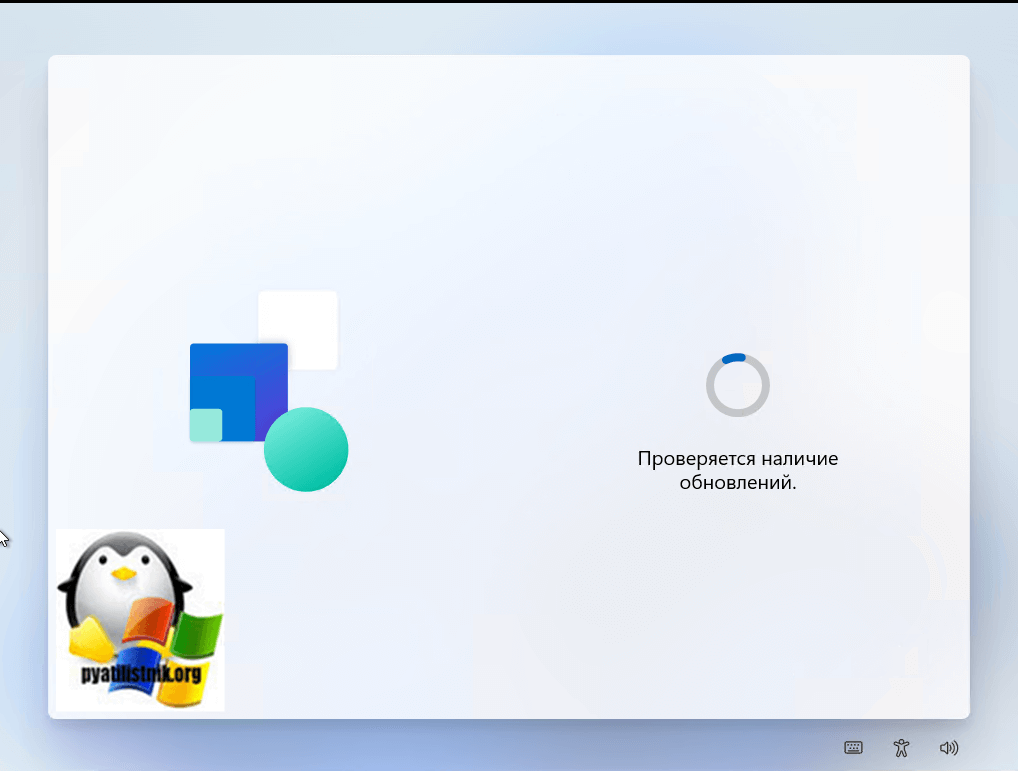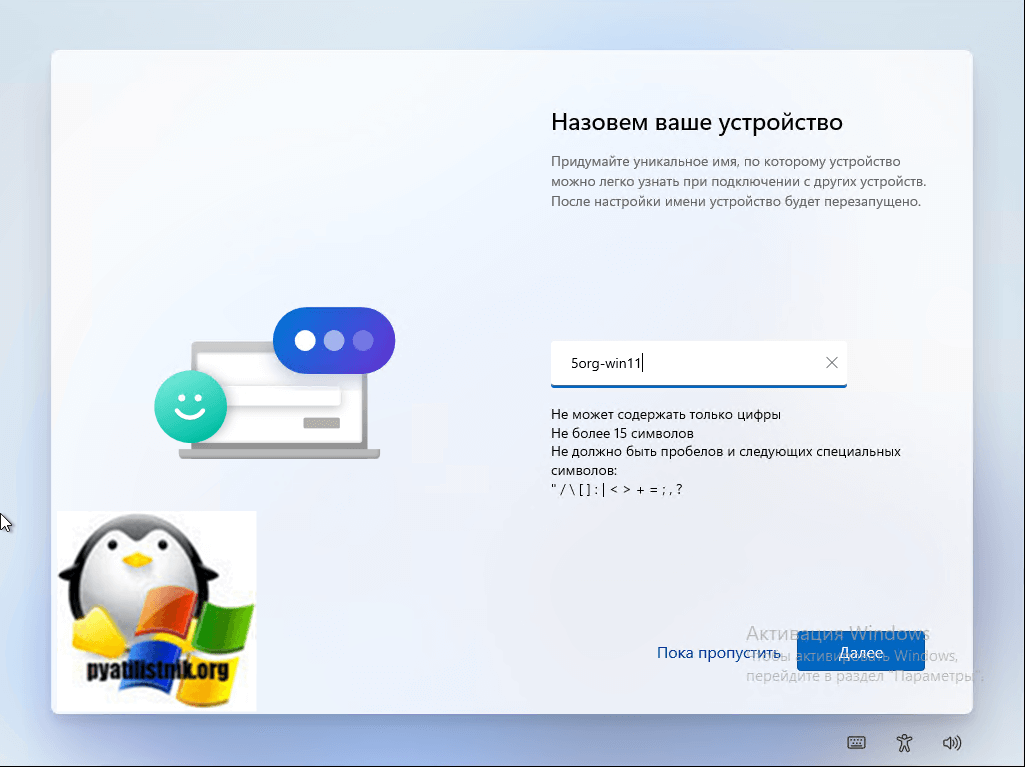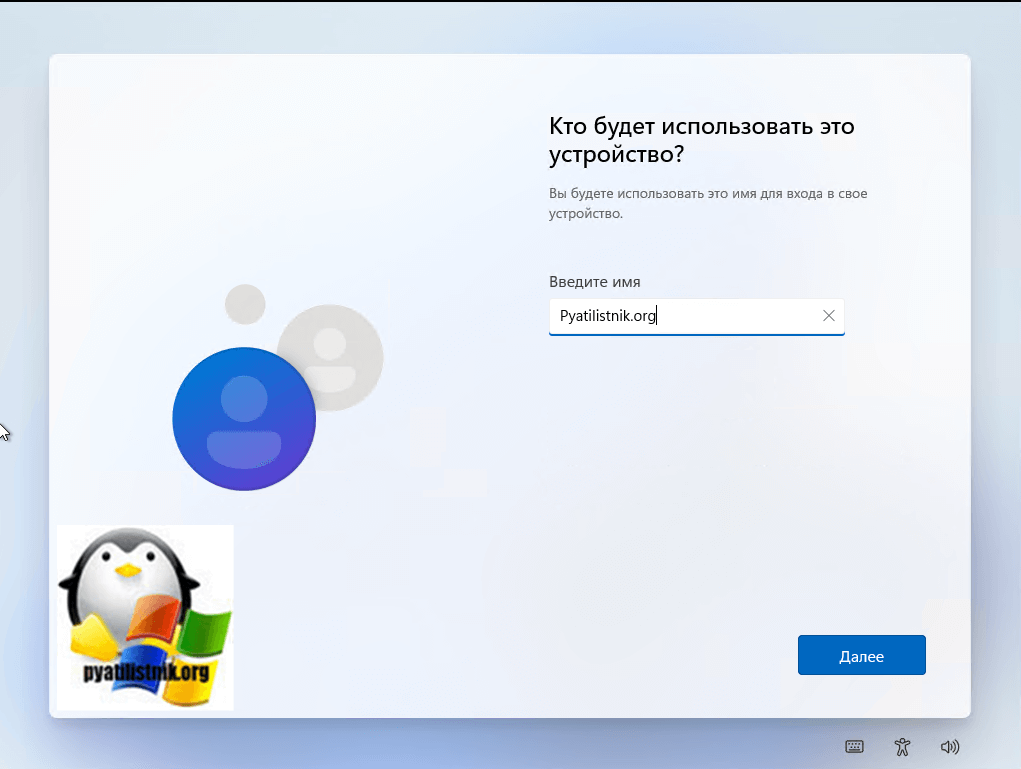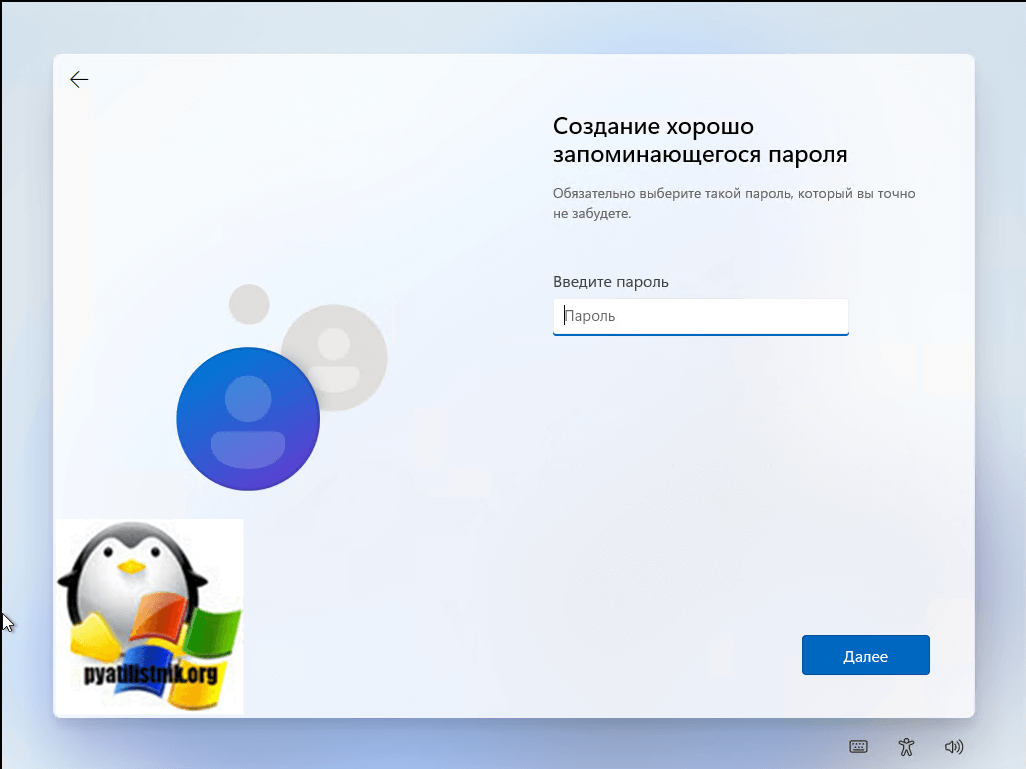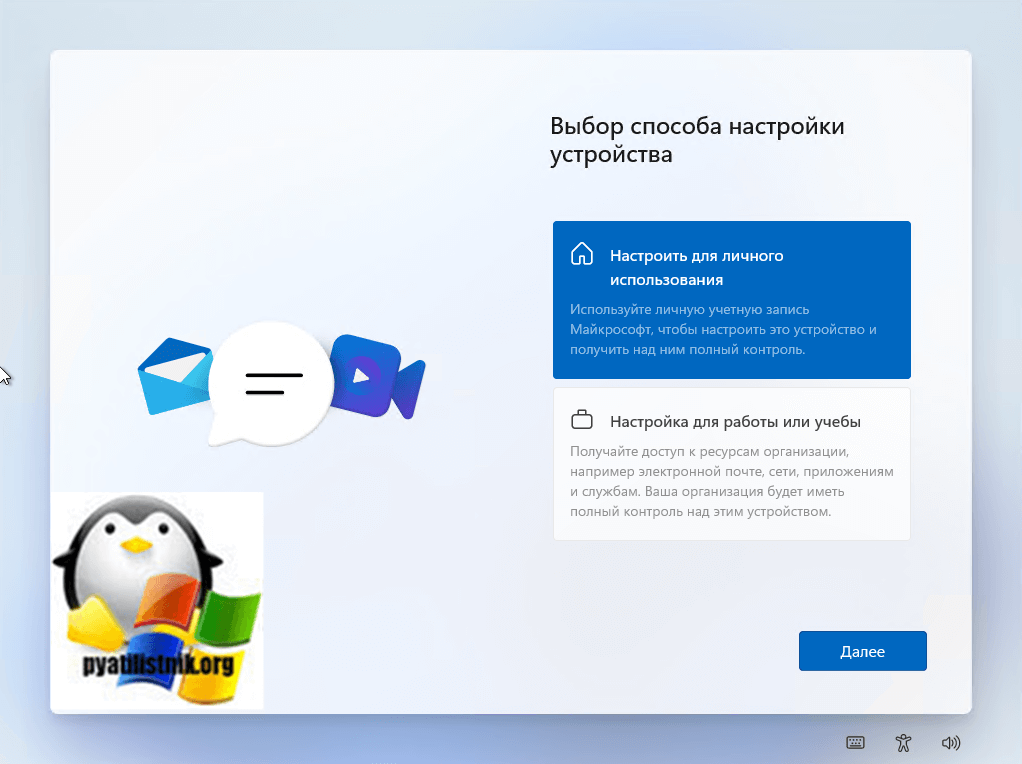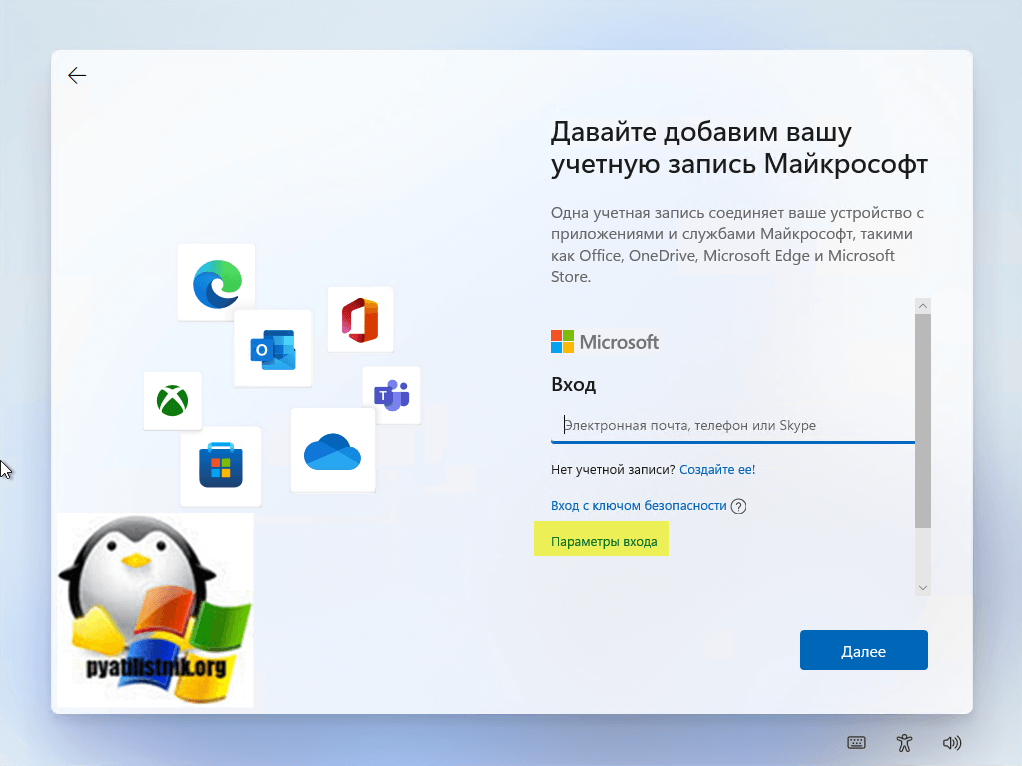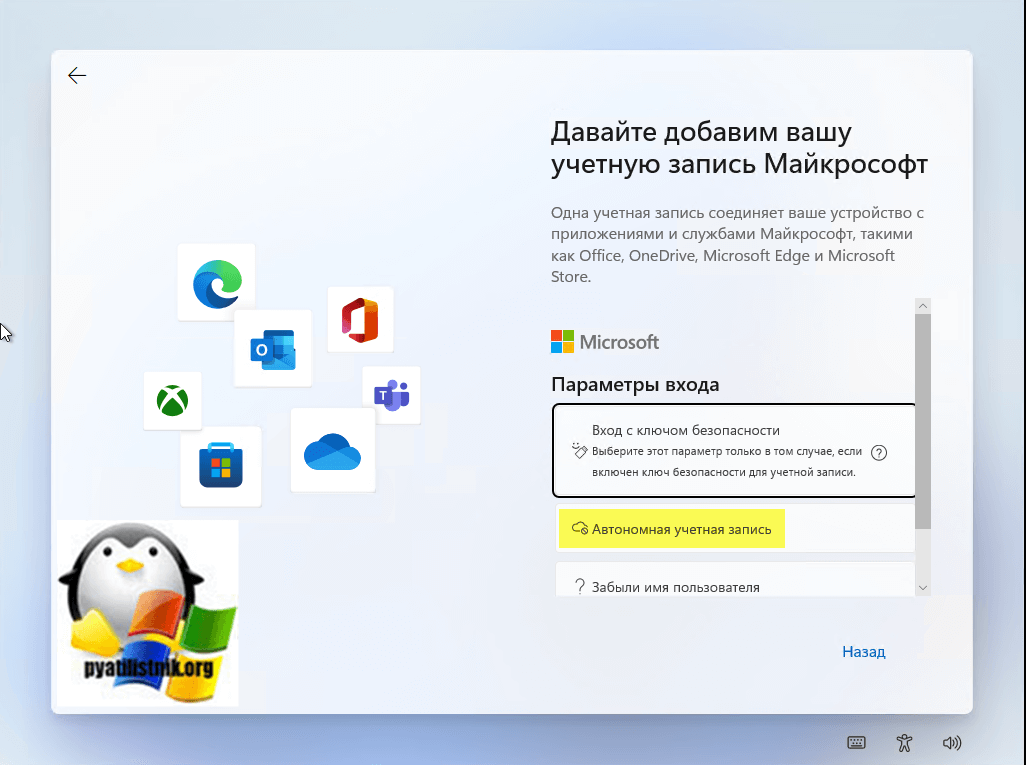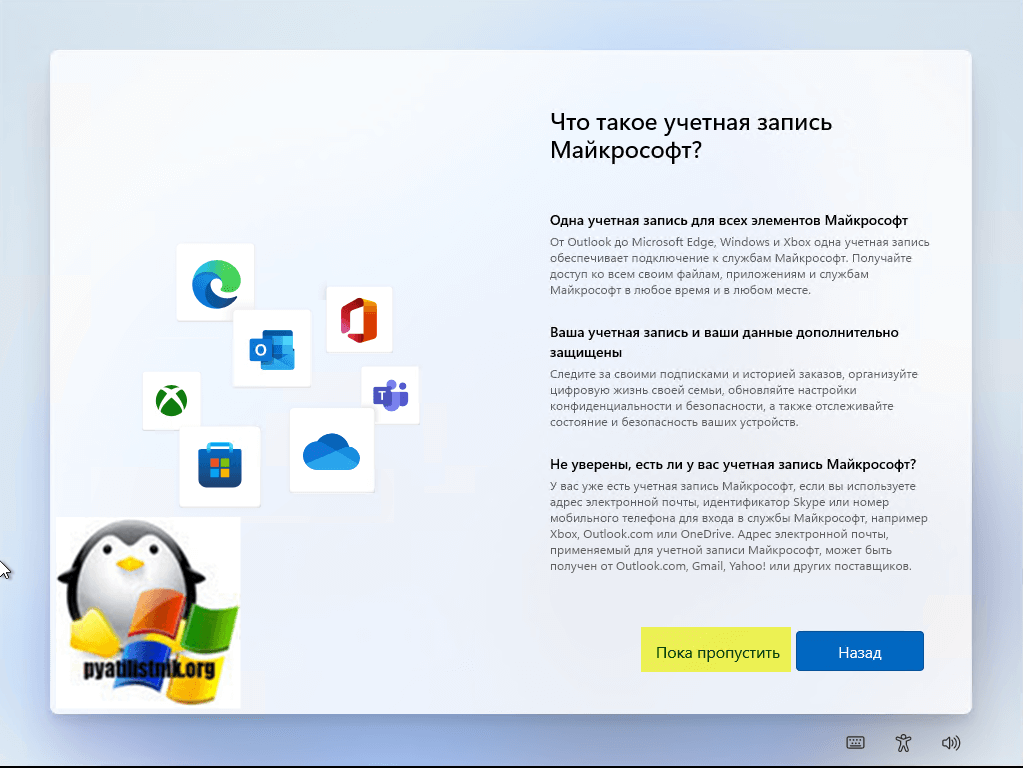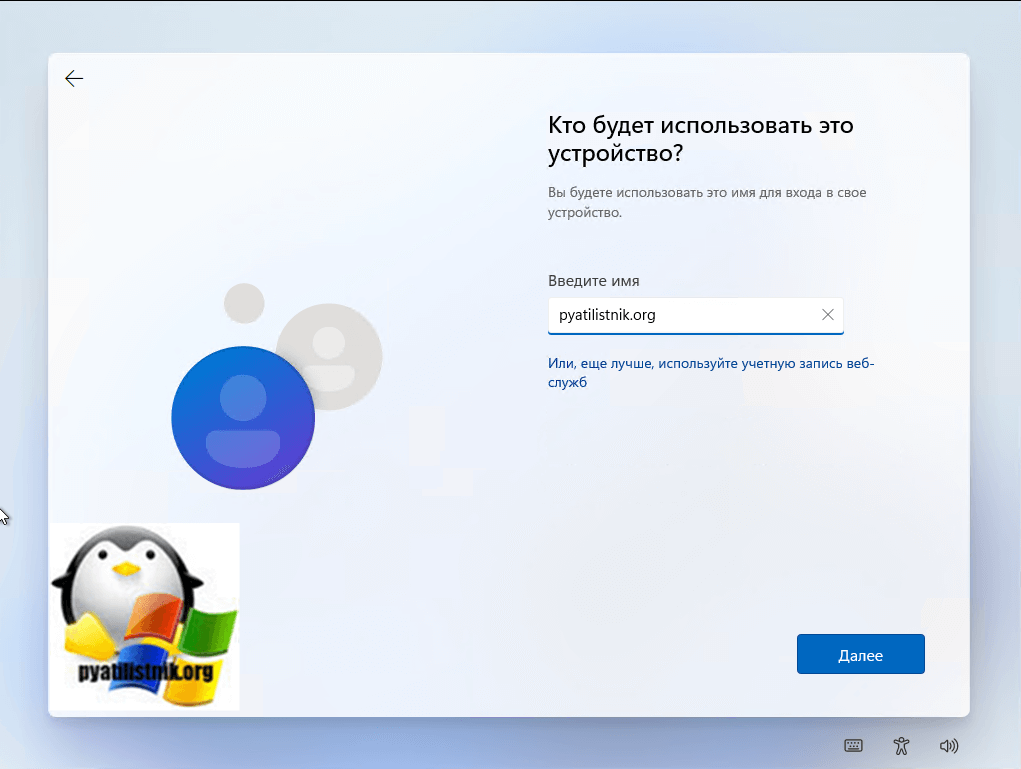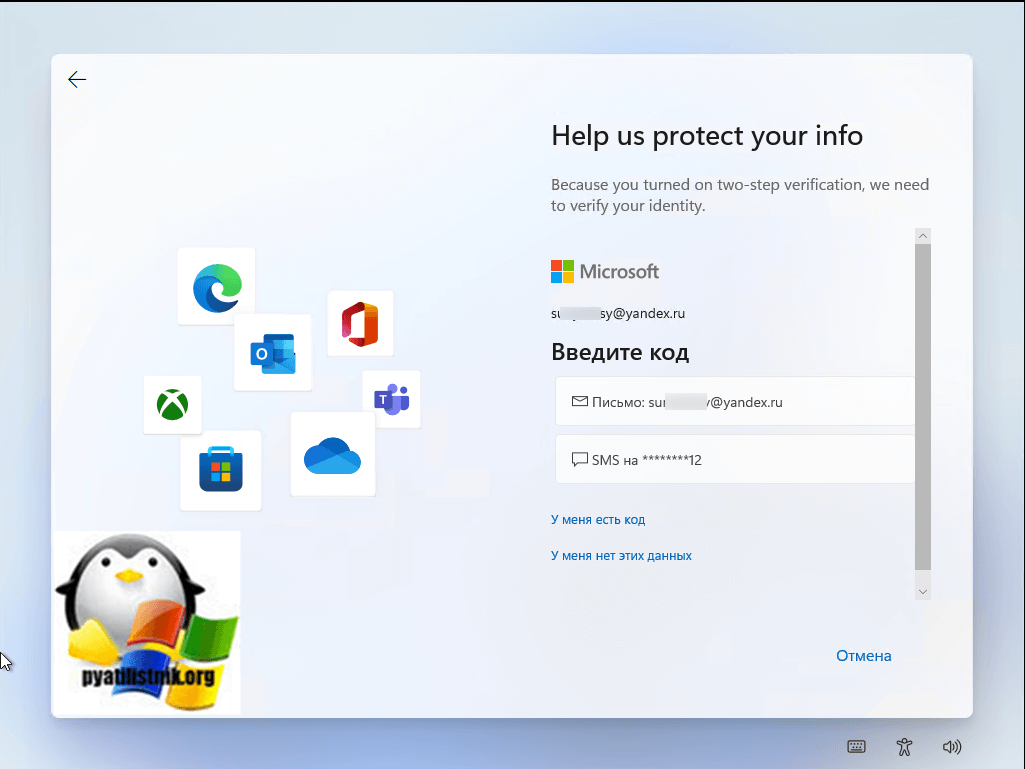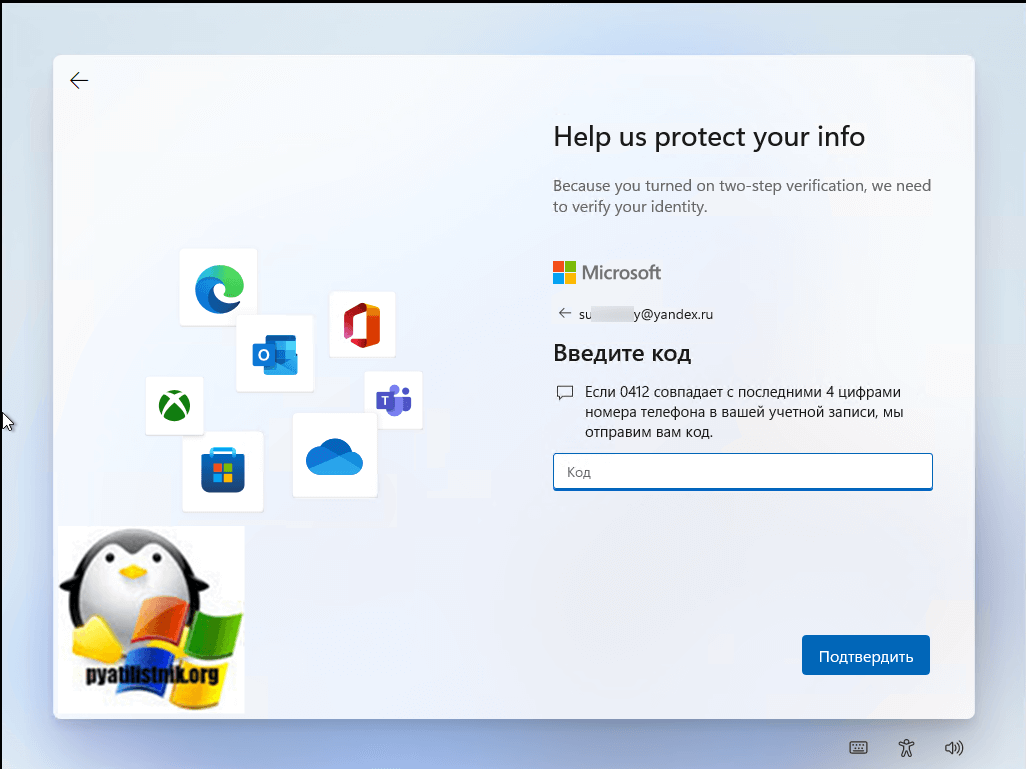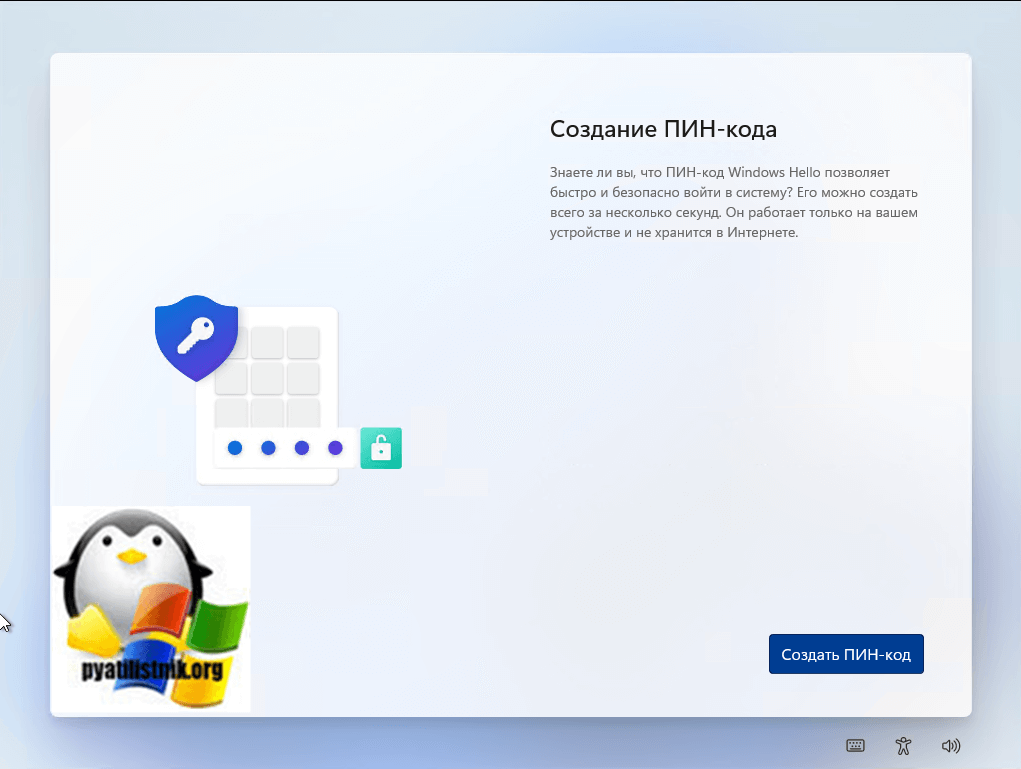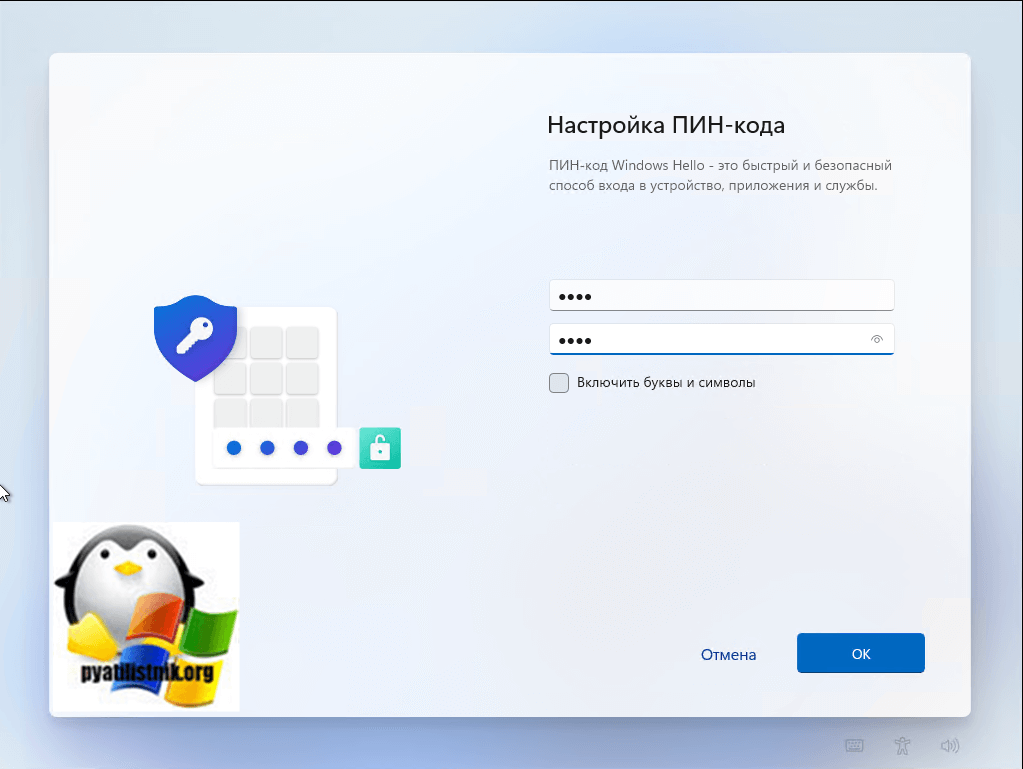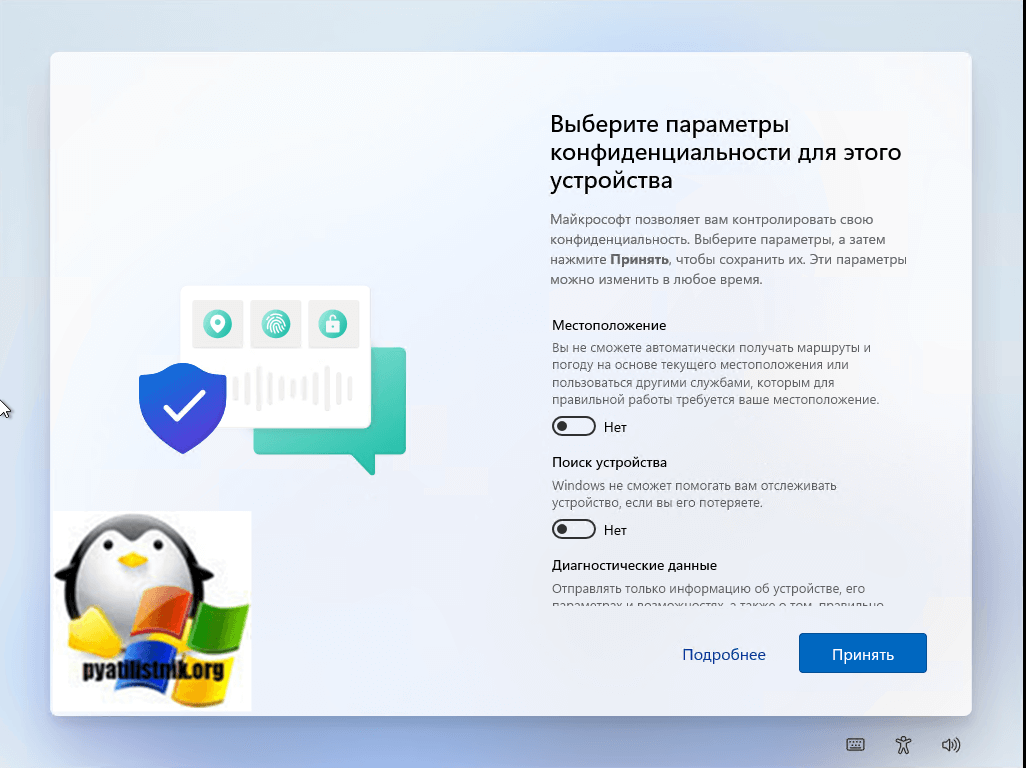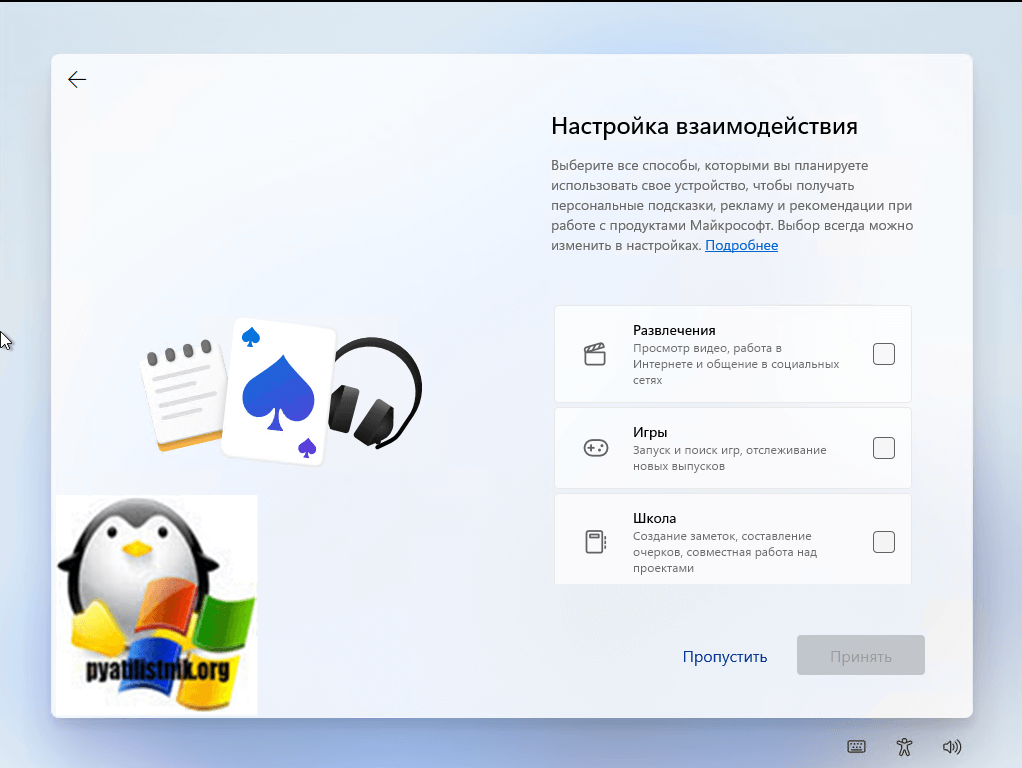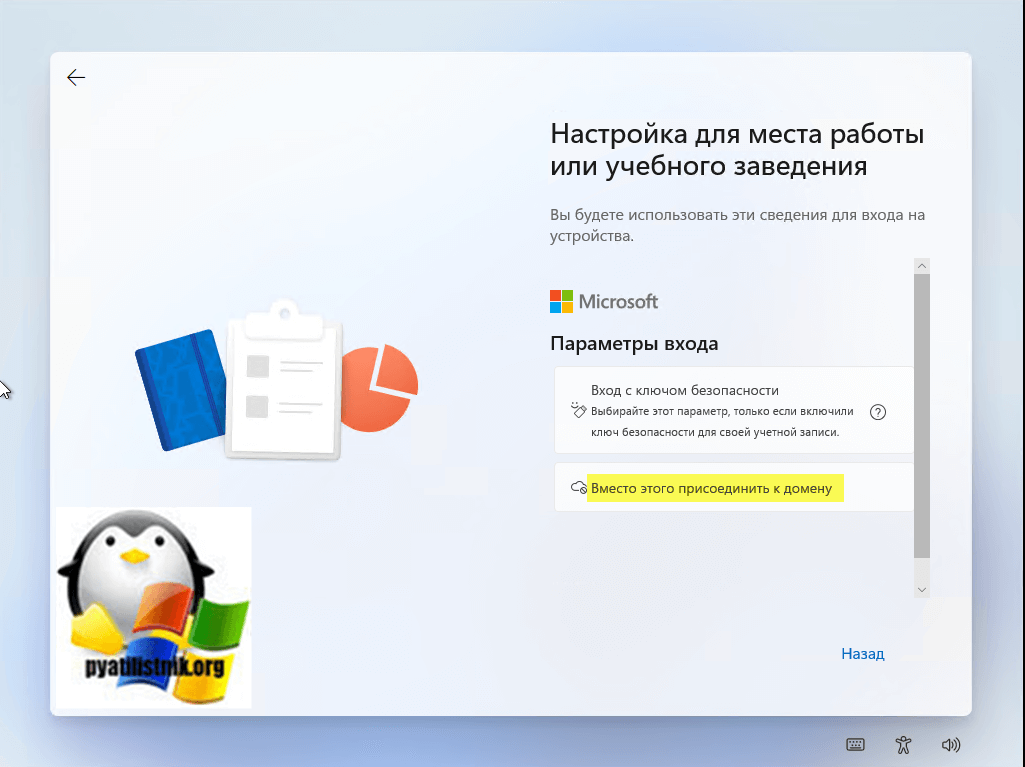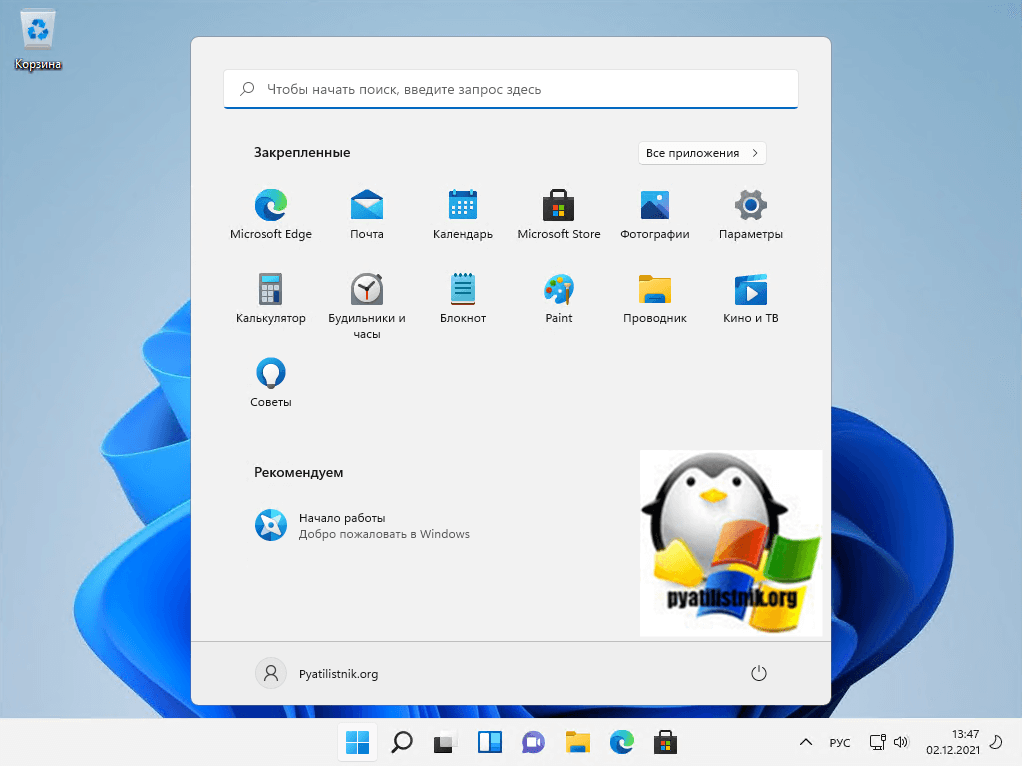Время прочтения
10 мин
Просмотры 56K

Всем привет! Как вы знаете, 5 октября вышел полноценный релиз Windows 11. Я, как один из тех людей, кто ставил Windows 11 с выхода версии Insider Preview как основную систему, хочу подробно рассказать в этой статье, как правильно подготовить несовместимый ПК к установке Windows 11, установить ОС и подскажу пару настроек для Windows 11, которые я использую.
Подготовка ПК к установке Windows 11
Прежде всего, необходимо понимать, что Microsoft перед появлением Windows 11 серьёзно подняли системные требования в отличие от Windows 10. Чем-то напоминает историю Windows Vista, которую также успешно захейтили из-за высоких системных требований на тот момент, в отличие от Windows XP. Перейдём к минимальным системным требованиям, которые актуальны на момент написания статьи (жирным цветом выделены требования, которые я считаю завышенными и их можно обойти + подчёркнуты, которые не проверяются системой):
-
Процессор: совместимый, 64-разрядный, минимум 1 ГГц
-
ОЗУ: 4 ГБ
-
Хранилище: 64 ГБ минимум
-
Тип BIOS: UEFI с поддержкой безопасной загрузки
-
Наличие TPM: минимум 2.0
-
Видеоадаптер: DirectX 12 с WDDM 2.0
-
Дисплей: HD-разрешение, более 9 дюймов, 8 бит
-
Windows 10 Home требует подключения к Интернету
На самом деле, я считаю, что вышеупомянутый список требований тянет не на минимальный (хотя Microsoft это не указывает), а на рекомендуемый. Что же, как я уже написал выше (и ниже тоже об этом напишу), некоторый список требований можно обойти, поэтому вот мой личный список минимальных системных требований (который я составил с учётом тестов, своего личного опыта и возможностей обхода проверки системных требований):
-
Процессор: 64-разрядный, любой
-
ОЗУ: 4 ГБ
-
Хранилище: 32 ГБ (т.к. сама система весит около 17-18 ГБ)
-
BIOS: Любого типа (даже Legacy с MBR)
Требование TPM модуля я также считаю необоснованным, т.к., во-первых, он дорогой и не ставится во все ПК. И, хотя Microsoft нас уверяют, что TPM модуль используется для защиты системы и ваших конфиденциальных данных, но, по факту, TPM модуль используется для BitLocker (которого нет в домашней версии) и Windows Hello (и то, эти функции тоже могут работать без TPM-модуля). К тому же, для установки TPM модуля необходимо, чтобы устройство перед продажей проходило специальную сертификацию, которая для производителей стоит достаточно дорого.
Для проверки системных требований ПК к установке Windows 11 я рекомендую использовать утилиту с открытым исходным кодом WhyNotWin11, т.к. эта программа, в отличие от официальной утилиты PC Health Check, показывает подробные сведения о параметрах, по которым ваша система совместима с Windows 11, а также с этой утилитой не возникает так много ошибок, как с утилитой от Microsoft.
Для создания резервной копии ваших данных и файлов я советую использовать программу Laplink PCmover, рекомендованную Microsoft. Важно отметить, что домашняя (бесплатная) версия не включает в резервную копию перенос программ и приложений, установленных на Вашем ПК, хотя я не вижу смысла переносить сами программы, если установщики большинства приложений можно найти в Интернете без проблем.
Загрузка Windows 11
После того, как вы убедились, что вы и ваш ПК готовы к установке Windows 11, можно приступить к загрузке и установке Windows 11 как основной ОС. Есть несколько вариантов загрузки и установки Windows 11 с официального сайта.
Например, можно загрузить помощник по установке Windows 11, но я не рекомендую устанавливать Windows 11 с помощью него, т.к. есть вероятность того, что некоторые ваши настройки потеряются при установке новой версии Windows.
Или можно использовать Media Creation Tool, чтобы записать флешку, но в таком случае, при ошибке записи флешки (а она у меня также возникала не один раз) программа удаляет образ Windows 11, который она загрузила и который придётся снова скачивать, а это будет не очень приятно (особенно, если у вас лимитированный трафик). Это же, кстати, также касается и вышеупомянутого помощника.
Поэтому лучше пойти более надёжным методом: загрузкой ISO-образа. Вообще, есть официальный и неофициальный (пропатченный) образ, который основан на установщике Windows 10, но содержит install.wim, взятый из Windows 11. По сути, будет установлена та же Windows 11.
А что, если вы хотите установить Windows 11 на несовместимый компьютер, но из официального ISO-образа на официальном сайте Microsoft? Вот этот вариант развития рассмотрим более подробно.
Установка Windows 11
Важно уточнить, что для установки системы из официального образа (а, на момент написания статьи, это build 22000.194) однозначно понадобится 64-битный процессор. Ещё уточню, что систему мы будем ставить с нуля (по вышеупомянутой причине потери перенесённых данных), поэтому предполагается, что вы сделали резервную копию своих данных и файлов неважно каким способом (будто вы сделали это через Laplink PCmover или вручную впоследствии скопируете файлы).
Для начала, кроме самого ISO-образа, нам понадобится внешний накопитель (минимум 8 ГБ, а лучше — 16 ГБ и более), утилита с открытым исходным кодом Rufus, а также понимание того, что здесь будет описано.
Открываем Rufus, выбираем флешку и официальный ISO-образ Windows 11, а дальше, в параметрах образа, есть три пункта, но из них нас интересуют только первых два: Standard installation и Extended installation.
Standard installation записывает ISO-образ без патчей и всего остального (кроме UEFI:NTFS, он здесь необходим, если у вас схема раздела UEFI и целевая система GPT).
Кратко об UEFI:NTFS и почему он необходим
Для начала я хочу пояснить, что у файловой системы FAT32 есть ограничение: она не позволяет хранить файлы, которые весят больше 4 ГБ. В образе Windows 11 есть файл install.wim (по сути, это образ самой Windows 11), который как раз весит чуть больше 4 ГБ (точнее — 4,3 ГБ).
Ок, так что же мешает записать образ Windows 11 на NTFS и установить его? А мешает один очень простой факт: UEFI система (в отличие от старых BIOS) не умеет запускаться из устройств, которые отформатированы в NTFS (или exFAT, но там уже будет другой разговор). Соответственно, получаем замкнутый круг проблем, разомкнуть который должен патч UEFI:NTFS.
Он создаёт на внешнем накопителе два раздела: один отформатирован в NTFS, а второй – в FAT. Причём, раздел FAT будет иметь 0,5 МБ памяти, а NTFS – всё оставшееся место на флешке. В раздел FAT записываются EFI-файлы, задача которых выполнять переадресацию в EFI-файлы, находящиеся в NTFS разделе. Таким образом мы сможем запуститься в UEFI с раздела NTFS.
Extended installation не только запишет файлы образа Windows, но и применит патч обхода проверки требований ПК к boot.wim файлу (это своего рода WinPE, который отвечает за первоначальную установку и, в том числе, проверяет требования ПК).
Каким образом этот патч обходит проверку?
Если требования ПК не подходят для установки Windows 11, WinPE выведет соответствующее окно после выбора редакции системы (или ввода ключа):
Для того, чтобы обойти это окно, в реестре самого WinPE надо прописать параметры DWORD32 вHKEY_LOCAL_MACHINESYSTEMSetupLabConfig: BypassTPMCheck (обходит проверку TPM-модуля), BypassSecureBootCheck (обходит проверку не только Secure Boot, но и UEFI и GPT в целом) и BypassRAMCheck (обходит проверку ОЗУ). Этот патч добавляет в реестр ОС образа boot.wim первые две записи. В исходном коде Rufus этот патч выглядит так:
BOOL RemoveWindows11Restrictions(char drive_letter)
{
BOOL r = FALSE, is_hive_mounted = FALSE;
int i;
const int wim_index = 2;
const char* offline_hive_name = "RUFUS_OFFLINE_HIVE";
const char* key_name[] = { "BypassTPMCheck", "BypassSecureBootCheck" };
char boot_wim_path[] = "#:\sources\boot.wim", key_path[64];
char* mount_path = NULL;
char path[MAX_PATH];
HKEY hKey = NULL, hSubKey = NULL;
LSTATUS status;
DWORD dwDisp, dwVal = 1;
boot_wim_path[0] = drive_letter;
UpdateProgressWithInfoForce(OP_PATCH, MSG_324, 0, PATCH_PROGRESS_TOTAL);
uprintf("Mounting '%s'...", boot_wim_path);
mount_path = WimMountImage(boot_wim_path, wim_index);
if (mount_path == NULL)
goto out;
static_sprintf(path, "%s\Windows\System32\config\SYSTEM", mount_path);
if (!MountRegistryHive(HKEY_LOCAL_MACHINE, offline_hive_name, path))
goto out;
UpdateProgressWithInfoForce(OP_PATCH, MSG_324, 102, PATCH_PROGRESS_TOTAL);
is_hive_mounted = TRUE;
static_sprintf(key_path, "%s\Setup", offline_hive_name);
status = RegOpenKeyExA(HKEY_LOCAL_MACHINE, key_path, 0, KEY_READ | KEY_CREATE_SUB_KEY, &hKey);
if (status != ERROR_SUCCESS) {
SetLastError(status);
uprintf("Could not open 'HKLM\SYSTEM\Setup' registry key: %s", WindowsErrorString());
goto out;
}
status = RegCreateKeyExA(hKey, "LabConfig", 0, NULL, 0,
KEY_SET_VALUE | KEY_QUERY_VALUE | KEY_CREATE_SUB_KEY, NULL, &hSubKey, &dwDisp);
if (status != ERROR_SUCCESS) {
SetLastError(status);
uprintf("Could not create 'HKLM\SYSTEM\Setup\LabConfig' registry key: %s", WindowsErrorString());
goto out;
}
for (i = 0; i < ARRAYSIZE(key_name); i++) {
status = RegSetValueExA(hSubKey, key_name[i], 0, REG_DWORD, (LPBYTE)&dwVal, sizeof(DWORD));
if (status != ERROR_SUCCESS) {
SetLastError(status);
uprintf("Could not set 'HKLM\SYSTEM\Setup\LabConfig\%s' registry key: %s",
key_name[i], WindowsErrorString());
goto out;
}
uprintf("Created 'HKLM\SYSTEM\Setup\LabConfig\%s' registry key", key_name[i]);
}
UpdateProgressWithInfoForce(OP_PATCH, MSG_324, 103, PATCH_PROGRESS_TOTAL);
r = TRUE;
out:
if (hSubKey != NULL)
RegCloseKey(hSubKey);
if (hKey != NULL)
RegCloseKey(hKey);
if (is_hive_mounted) {
UnmountRegistryHive(HKEY_LOCAL_MACHINE, offline_hive_name);
UpdateProgressWithInfoForce(OP_PATCH, MSG_324, 104, PATCH_PROGRESS_TOTAL);
}
if (mount_path) {
uprintf("Unmounting '%s'...", boot_wim_path, wim_index);
WimUnmountImage(boot_wim_path, wim_index);
}
UpdateProgressWithInfo(OP_PATCH, MSG_324, PATCH_PROGRESS_TOTAL, PATCH_PROGRESS_TOTAL);
free(mount_path);
return r;
}Хочу отметить, что в релизе Rufus 3.16 параметр BypassRAMCheck добавлялся, однако в релизе 3.17 этот параметр программа не включает в реестр WinPE.
После записи ISO-образа на USB-накопитель, если осталось на нём место, на него же можно закинуть и резервную копию.
Далее всё по стандарту: загружаетесь с внешнего накопителя, пропускаете установку ключа, выбираете редакцию системы (лично я выбираю Pro), выборочную установку (не обновление), размечаете диск (я советую удалить все разделы на диске и оставить только неразмеченное пространство на диске) и устанавливаете систему.
Настройка Windows
После того, как вы установили систему и перешли к экрану настройки сети, если вы установили Windows 11 Home (или Home Single Language, это неважно), то, скорее всего, локальную учётную запись у вас не получится создать (только учётную запись Microsoft). Более того, если нет Интернета, установка Windows 11 не пойдёт дальше выбора подключения к сети (т.к. создание локальной учётной записи недоступно на Windows 11 Home). Но, как я выделил выше, это требование можно обойти.
Важно: перед выбором языка и раскладки, если ваш ПК подключен к Интернету через Ethernet, вам необходимо отключить Ethernet-кабель. Иначе, у вас не будет возможности создать локальную учётную запись.
Для начала, после выбора языка и раскладки, необходимо остановиться на окне выбора сети (оно имеет заголовок “Давайте подключим вас к сети”). Затем, необходимо нажать Shift+F10 (таким образом мы запустим командную строку). А дальше, есть два варианта обхода:
-
Простой: запустить команду
taskkill / F / IM OOBENetworkConnectionFlow.exe(соблюдение регистра необязательно) -
Сложный: запустить
taskmgr(Диспетчер задач), раскрыть вкладку “Подробнее” (в нижнем левом углу) и завершить фоновый процесс “Последовательность действий при сетевом подключении”
Далее всё, как в Windows 10: придумайте имя пользователя, настройте параметры конфиденциальности и т.д.
Про активацию системы также скажу пару слов: на момент написания статьи офлайн-активаторы не работают (т.к. не работает активация с помощью офлайн KMS-серверов). Для активации можно использовать любой ключ от Windows 10 (подойдут ключи также от 8-й или 7-й версии). Конвертация ключей от Windows 7 и 8 работает таким же образом, как она работала на Windows 10. Также, для активации можно попробовать использовать KMS-ключи и онлайн KMS-серверы, но помните, что это является пиратством.
После того, как первоначальная настройка была проведена успешно, уже можно восстанавливать данные из бэкапа и продолжать настройку системы. Но я хочу рассказать про пару патчей и твиков, которые исправляют некоторые недостатки системы:
-
Новое контекстное меню
-
Недоступно полное взаимодействие с панелью задач
-
Нет автоматической смены темы (как это реализовано в iOS 13, macOS Mojave и Android 9)
Новое контекстное меню
Одним из главных нововведений Windows 11 стало новое контекстное меню в стиле глассморфизма. После того, как я цвидел это меню впервые в Dev-версии, у меня появилось недовольство вместе с ощущением новизны. В новой ОС оно выглядит так:
Обратите внимание, что в каждом (!) контекстном меню есть пункт “Показать дополнительные параметры”, который открывает привычное и старое (т.е. классическое) контекстное меню. А теперь лирический вопрос к Microsoft: смысл этого нового контекстного меню, если оно не может заменить полностью классическое? Какой смысл от того, что в новое меню нельзя даже полноценно встроить привычные контекстные меню от других программ? Тем более, что, по моему мнению, классическое контекстное меню выглядит даже лучше, чем новое.
Поэтому, лично я, заменил в системе новое контекстное меню на классическое. Чтобы это сделать, необходимо по пути HKEY_CURRENT_USERSOFTWARECLASSESCLSID{86CA1AA0-34AA-4E8B-A509-50C905BAE2A2}InprocServer32 установить пустое значение параметру “По умолчанию” (надпись “значение не задано” должна исчезнуть).
Возвращаем полное всемогущество панели задач
Вторым сюрпризом-нововведением новой ОС стала панель задач. С удивлением, я обнаружил, что с панелью задач вообще нельзя взаимодействовать через Drag&Drop. На самом деле, это бред. Ведь панель задач была создана не просто выводить текущие задачи, но и взаимодействовать с ними. Хотя Microsoft пообещали, что в 2022 году будет решение этой проблемы (в виде обновления), но почему нельзя было эту проблему решить “из коробки”?
Хорошо, что есть решение в виде одноимённой open-source утилиты Windows11DragAndDropToTaskbarFix. Несмотря на то, что перечёркнутый значок при наведении остался, программа всё-таки выполняет свою задачу. Ещё отмечу, что оказывает низкое влияние (точнее, практически не оказывает его) на загрузку системы.
Автоматическая смена темы по времени
Честно, я ожидал, что в Windows 11 всё-таки добавят эту функцию, но её не “завезли”. Поэтому есть решение в виде open-source приложения Auto Dark Mode. В целом, эта программа также хорошо выполняет свою задачу. Можно установить конкретные сценарии смены темы, цветовой схемы и обоев. Из преимуществ отмечу, что Auto Dark Mode умеет запускаться при входе в систему (через планировщик заданий). Из недостатков, на момент написания статьи, отмечу, что она не до конца локализована на русский язык, а также есть проблема со сменой темы на нескольких виртуальных рабочих столах, но их решение будет скорее вопросом времени.
Краткий отзыв вместо вывода
Несмотря на то, что Windows 11 принесла много изменений (в т.ч. поддержку Wi-Fi 6, DNS-on-HTTPS, DirectX 12 и т.д.), технически, новая ОС от Microsoft – это Windows 10, только в обёртке от Windows 11. Поэтому если вы зайдёте на сайт проверки User-Agent браузера, вы заметите, что ОС будет отображаться по-прежнему как Windows 10 (т.к. номер ядра Windows NT и User-Agent ОС не изменился).
Даже больше напишу: Microsoft оставила лазейку включения панели задач и меню Пуск от Windows 10 (правда, панель не будет работать, но всё-же). Несмотря на это, в целом, я советую перейти на новую ОС, т.к. она сильно изменилась по дизайну в лучшую сторону, да и в целом стала удобнее.
Надеюсь, моя статья помогла вам сократить время на поиски решения тех или иных проблем, которые могут возникнуть при работе с Windows 11.

В случае, если ранее на вашем ПК или ноутбуке была установлена лицензионная Windows предыдущей версии, ключ во время установки Windows 11 вводить не требуется, а система будет автоматически активирована при подключении к Интернету, при условии, что вы установили ту же редакцию ОС — Pro (Профессиональная) или Home (Домашняя), для которой у вас ранее была цифровая или иной тип лицензии.
Создание загрузочного установочного USB-накопителя для установки
Прежде чем приступить к установке, необходимо подготовить установочный USB-накопитель или, иначе — загрузочную флешку с файлами Windows 11. В случае с новой операционной системой в этой части есть нюансы, на которые следует обратить внимание:
- Если ваш компьютер или ноутбук полностью совместим с Windows 11, либо несовместимость выражается только в неподдерживаемом поколении процессора, вы можете использовать официальный способ создания загрузочной флешки с помощью Media Creation Tool, который рассмотрим ниже. Узнать, совместим ли компьютер, вы можете узнать способами, описанными в статье Как проверить совместимость с Windows 11.
- Если устройство не совместимо с минимальными требованиями Windows 11, чаще всего — отсутствует поддержка доверенного платформенного модуля TPM 2.0 или TPM 1.2 (эта версия подходит для чистой установки), потребуется создать установочный накопитель, используя альтернативные методы, о чём здесь: Загрузочная флешка или образ Windows 11 без проверки TPM, CPU и безопасной загрузки.
Для подготовки загрузочной флешки Windows 11 для чистой установки оригинальной системы официальным способом, предлагаемым Майкрософт, используйте следующие шаги:
- Зайдите на страницу установки Windows 11 на официальном сайте Майкрософт (для РФ теперь требуется VPN) — https://www.microsoft.com/ru-ru/software-download/windows11
- В разделе «Создание установочного носителя Windows 11» нажмите «Скачать» и сохраните утилиту Media Creation Tool к себе на компьютер.
- Запустите утилиту, а затем примите условия лицензионного соглашения.
- На следующем экране вам будет предложено настроить язык и выпуск системы. По умолчанию выбраны параметры, соответствующие уже установленной на компьютере системы. При снятии отметки «Использовать рекомендуемые параметры для этого компьютера» вы сможете выбрать язык системы. Значение в поле «Выпуск» останется «Windows 11» — флешка будет содержать Windows 11 64-bit Pro и Home.
- Следующий этап — выбор создаваемого установочного носителя. Выбираем «USB-устройство флэш-памяти», если требуется флешка для установки.
- В списке съёмных накопителей выберите флешку, на которую будут записаны файлы установки. Все данные с USB-накопителя при этом будут удалены. Если вы ещё не подключили накопитель, подключите его, а затем нажмите «Обновить список дисков». Если при подключенной флешке она не отображается в списке, возможно, она определяется компьютером как «локальный диск», а не «съемный накопитель» — попробуйте использовать другой накопитель.
- Ожидайте процесса скачивания Windows 11 и записи файлов на подключенный съемный диск.
- По завершении создания загрузочной флешки вы получите сообщение «USB-устройство флэш-памяти готово», нажмите кнопку «Готово» для выхода из Media Creation Tool.
Если у вас есть собственный образ ISO Windows 11, который требуется использовать для установки, вместо предложенного официального метода, можно использовать другие способы создания загрузочной флешки Windows 11, позволяющие выполнить запись именно вашего образа.
Подготовка к установке и загрузка с флешки в БИОС (UEFI)
Перед чистой установки системы озаботьтесь сохранностью важных данных, в том числе с рабочего стола и из пользовательских папок, особенно если планируется выполнить форматирование системного диска. Хорошо, если есть возможность сохранить их на внешний накопитель; подходящий для случая, если текущая система установлена в режиме UEFI на диск GPT — сохранение на отдельный раздел диска (условно, «Диск D»).
Для того, чтобы выполнить загрузку с флешки с установочными файлами Windows 11, потребуется выполнить перезагрузку. Причем выбор именно пункта «Перезагрузка», а не «Завершение работы» и последующее включение компьютера в этом моменте может быть важным — завершение работы и включение при включенной функции быстрой загрузки Windows может помешать выполнить следующие шаги.
После перезагрузки используйте один из двух вариантов:
- Зайдите в БИОС (UEFI) и установите загрузочную флешку с Windows 11 первой в списке устройств загрузки. Вход в БИОС на настольных ПК обычно осуществляется нажатием клавиши Delete (Del) при включении. На ноутбуках — F2, но возможны и иные варианты. Как правило, внизу экрана отображается информация о клавише, которую нужно нажать для входа в настройки БИОС (to enter setup). Подробно: Как поставить загрузку с флешки в БИОС/UEFI.
- Используйте Boot Menu — специальное меню, открываемое другой клавишей и позволяющее однократно выбрать устройство загрузки, нам следует выбрать созданный установочный накопитель. Подробно: Как зайти в Boot Menu на компьютере или ноутбуке.
В обоих случаях учитывайте следующее важное требование при установке Windows 11 — загрузка должна осуществляться в UEFI-режиме, режим обычно можно настроить в БИОС, но следует знать о следующих нюансах:
- При использовании Boot Menu с включенным режимом UEFI и с поддержкой Legacy флешка в списке устройств загрузки может отображаться дважды. В этом случае выбираем экземпляр, имеющий пометку UEFI или EFI.
- На некоторых системах при наличии поддержки как Legacy, так и UEFI-режима, загрузка по умолчанию может выполняться в Legacy-режиме. Решение для такого случая — полностью отключить Legacy Support (также может называться CSM Support или Compatibility Support Mode) в БИОС, чтобы загрузка точно выполнялась в UEFI.
- В случае, если в настройках БИОС (обычно на вкладке, связанной с Security) есть опция безопасной загрузки Secure Boot, для установки Windows 11 её лучше включить.
- Возможна ситуация, когда USB накопитель не отображается среди доступных устройств загрузки. Возможные причины и решения описаны в инструкции Что делать, если БИОС или UEFI не видит загрузочную флешку.
После загрузки с дистрибутива Windows 11, вы либо сразу увидите логотип системы и попадёте в программу установки, либо увидите надпись «Press any key to boot from CD or DVD», во втором случае — просто нажмите любую клавишу на клавиатуре.
Процесс установки Windows 11 на компьютер или ноутбук
Далее подробно рассмотрим каждый этап чистой установки Windows 11, особенности действий при выборе разделов или создании учетной записи, отличия при установке Windows 11 Pro и Home.
Чтобы установить Windows 11 выполните следующие шаги:
- Первый экран установки предлагает выбрать язык, формат времени, метод ввода. По умолчанию установлен «Русский». Нажмите кнопку «Далее».
- Нажмите кнопку «Установить» в следующем окне.
- На некоторых компьютерах на этом этапе, а на некоторых — после 4-го или 5-го шага может появиться сообщение об ошибке: Запуск Windows 11 на этом компьютере невозможен. Этот компьютер не соответствует минимальным требованиям к системе для установки этой версии Windows.
Это может быть связано с:
- отключенной поддержкой TPM 2.0 или TPM 1.2 в БИОС, здесь может помочь описание способов включить поддержку TPM в БИОС/UEFI.
- отсутствием поддержки TPM — в этом случае следует использовать альтернативный метод создания загрузочной флешки, как было описано в начале инструкции.
- использованием Legacy режима для загрузки с установочной флешки.
- На устройствах, где производителем не была предустановлена одна из последних версий Windows, ключ которой хранится в UEFI, появится окно «Активация Windows» с предложением ввести ключ продукта. В большинстве случаев, если на этом компьютере или ноутбуке вам уже устанавливалась Windows 10 или Windows 11, имеется цифровая лицензия, хранящаяся у Майкрософт и ключ вводить не требуется: достаточно нажать «У меня нет ключа продукта», а после завершения установки и подключения к Интернету система активируется автоматически. При наличии приобретенного отдельно ключа или записанного ключа продукта предыдущей версии системы, введите его.
- В случае, если вы выбрали пункт «У меня нет ключа продукта», будет предложено выбрать редакцию операционной системы, обычно это Windows 11 Домашняя или Windows 11 Pro. Если ранее была установлена лицензионная система одного из указанных выпусков, даже предыдущей версии, для сохранения лицензии следует выбрать ту же версию, которая была установлена.
- Отметьте пункт «Я принимаю условия лицензионного соглашения» и нажмите кнопку «Далее».
- Этот шаг предлагает выбрать тип установки — это может быть «Обновление» с сохранением данных и только при наличии на компьютере системы, которую можно обновить, либо — «Выборочная: только установка Windows (для опытных пользователей)» с возможностью выбора раздела установки и возможности форматирования дисков, иначе — чистая установка Windows 11, именно в контексте этой инструкции рассматривается второй вариант.
- Откроется окно выбора раздела диска для установки. При наличии нескольких дисков HDD и SSD и в случае, если на компьютере уже была установлена операционная система, количество разделов на дисках может быть значительным, при этом при выборе некоторых из них могут появляться предупреждения или сообщения о том, что невозможно установить Windows в раздел диска (распространённые ошибки будут рассмотрены в следующем разделе инструкции). Далее подробно о вариантах действий и особенностях, на которые следует обратить в этом окне.
- Если у вас ранее была установлена другая система в режиме UEFI и раздел с ней расположен на одном из разделов, находящемся на «Диск 0», вы можете выбрать этот раздел и отформатировать его, затем нажать «Далее» для продолжения установки.
- Если выбранный раздел не форматировать — в этом случае файлы предыдущей системы после установки окажутся в папке Windows.old, включая файлы из пользовательских папок, таких как рабочий стол, документы и изображения.
- При наличии нескольких физических дисков на компьютере, они будут отображаться как Диск 0, Диск 1 и далее, каждый из них может иметь несколько разделов. Независимо от того, на какой из дисков вы решите установить Windows 11, попытка записи скрытых разделов с загрузчиком будет предпринята сначала на Диск 0. Это может оказаться важным: например, если вы устанавливаете систему на SSD под номером 1, а загрузчик оказался на HDD, отображаемом как Диск 0, при отключении HDD система с SSD перестанет загружаться. Возможные решения: физически отключить не системные диски на время установки, изменить порядок следования дисков (если такая опция предусмотрена в БИОС, обычно — отдельно от параметров загрузки), поменять шлейфы SATA между дисками (для накопителей с этим интерфейсом), чтобы диск в программе установки отображался как Диск 0.
- В некоторых случаях на фирменных ПК, ноутбуках и моноблоках на диске может находиться скрытый раздел размером около 10-20 Гб. Обычно это раздел с резервной копией системы для экстренного восстановления, я рекомендую его оставить, но, если вы уверены, что он не потребуется — возможно удаление.
- В случае, когда установка производится на один из разделов на Диск 0, а важных данных на этом физическом диске нет, оптимальный подход — удалить все разделы на этом диске с помощью кнопки «Удалить», затем, не выполняя создание разделов и форматирование, выбрать «Незанятое пространство на Диске 0» и нажать «Далее». При таком сценарии программа установки сама преобразует диск к нужному типу (GPT), создаст необходимые скрытые разделы небольшого размера с правильным расположением, а всё оставшееся пространство будет отдано под системный раздел с Windows 11 — «Диск C». Если вам также требуются другие разделы на диске, вы сможете создать их уже после установки ОС.
- Если предыдущая система установлена на одном из разделов в режиме UEFI и вы не будете его форматировать, а для установки Windows 11 вы выберите другой раздел, система будет установлена, а при загрузке компьютера будет появляться меню с возможностью выбора загружаемой системы.
- Сообщение «Для установки этой версии Windows системный диск должен иметь объём не более 52 Гб» во время установки Windows 11 следует читать как «не менее» и иметь в виду, что установку можно продолжить, несмотря на предупреждение.
- Если при выборе раздела вы видите сообщение о том, что Windows 11 невозможно установить на этот раздел, нажмите по «Показать подробности», чтобы определить причину — распространенные причины описаны в разделе про возможные проблемы установки. Это же касается сообщения «Не удалось создать новый или найти существующий раздел», которое может появляться после нажатия кнопки «Далее».
- После выбора раздела начнется процесс установки Windows 11 — копирование файлов, установка компонентов и обновлений. После завершения компьютер будет перезагружен. Если после перезагрузки снова открывается первый экран программы установки, закройте его и измените параметры загрузки в БИОС/UEFI, таким образом, чтобы первым устройством загрузки был указан Windows Boot Manager, системный жесткий диск или SSD. Ещё одно решение — физически извлечь загрузочную флешку.
- После перезагрузки и подготовки продолжения установки, будет запущен этап первоначальной настройки системы: откроется экран выбора региона, выберите требуемый.
- Подтвердите правильный выбор раскладки клавиатуры, по умолчанию — Русский для русскоязычной версии Windows 11.
- Будет предложено добавить вторую раскладку клавиатуры. Если вам требуется только английская (США) и выбранная вами на предыдущем шаге раскладки — нажмите «Пропустить», раскладка Английский (США) не требует добавления и включена в системе по умолчанию.
- При отсутствии активного кабельного Интернет-подключения вам будет предложено установить соединение с Интернетом по Wi-Fi или другим образом. При этом для Windows 11 Pro возможен выбор пункта «У меня нет Интернета» и продолжение установки без подключения с локальной учётной записью. В Windows 11 Домашняя установка подключения обязательна (если требуется обойти требование, используйте инструкцию Как установить Windows 11 без Интернета с локальной учетной записью) и указанный пункт не отображается.
- При выборе «У меня нет подключения к Интернету» при установке Windows 11 Pro, вы перейдите к вводу имени локального пользователя, рекомендую не использовать «Администратор» в качестве имени пользователя, это имя зарезервировано для скрытой системной учётной записи. Следующие несколько шагов применимы только для активного Интернет-подключения.
- При наличии подключения к Интернету, после достаточно продолжительного процесса проверки наличия обновлений, вам будет предложено задать имя своего компьютера, это имя используется для идентификации компьютера в сети, шаг не обязательный, но лучше выполнить. Переключение языка ввода возможно сочетанием клавиш Alt+Shift или Windows+Пробел. После изменения имени компьютера будет выполнена перезагрузка.
- Этап «Выбор способа настройки устройства» появляется только при установке Windows 11 Pro и наличии Интернет-подключения. Для личного и домашнего использования выберите «Настроить для личного использования».
- Вам будет предложено войти с учётной записью Майкрософт. На этом же экране можно создать её, используя соответствующий пункт на экране. В Windows 11 Home (Домашняя) вход возможен только с учетной записью Майкрософт (но вы можете выполнить установку с учетной записью Майкрософт, а уже в установленной системе создать локальную учетную запись администратора и удалить ранее использованный аккаунт Майкрософт, либо использовать способы из инструкции Как установить Windows 11 Домашняя и Pro с локальной учетной записью). В Windows 11 Pro вы можете нажать «Параметры входа», а затем выбрать пункт «Автономная учетная запись» для настройки локальной учетной записи на компьютере.
- После входа в учётную запись Майкрософт или её создания, вам будет предложено создать ПИН-код, подтвердите создание, а затем введите ПИН-код и его подтверждение. По умолчанию можно использовать только цифры, но можно включить поддержку букв и символов с помощью соответствующей отметки. ПИН-код используется только для входа и подтверждения отдельных действий на этом компьютере и не заменяет собой пароль: пароль иногда может потребоваться и не следует его забывать.
- Если с вашей учетной записью Майкрософт ранее использовалась Windows 11 или 10, вы получите предложение восстановить синхронизированные с Майкрософт данные, включая приложения из магазина, настройки OneDrive и другие. Выбор — на ваше усмотрение, в примере далее выбираем «Настроить как новое устройство».
- Задайте параметры конфиденциальности. Каждый из параметров достаточно подробно описан. В личных целях я обычно оставляю включенными пункты «Местоположение» и «Поиск устройства», отключая остальные.
- Далее вам будет предложено создать резервную копию файлов в OneDrive, под этим подразумевается автоматическое резервное копирование файлов «за рамками» основной папки OneDrive — с рабочего стола, из пользовательских папок «Документы» и «Изображение», при этом резервные копии будут доступны на всех устройствах с одной учётной записью Майкрософт, например, на нескольких компьютерах вы получите одинаковое содержимое рабочего стола. Выбор на ваше усмотрение.
- Запустится этап подготовки Windows 11 к первому запуску — он может занять несколько минут на производительном компьютере с SSD или достаточно продолжительный период на медленных компьютерах и ноутбуках с HDD. Не выключайте компьютер и дождитесь завершения процесса.
- Windows 11 успешно установлена!
Если все этапы были выполнены успешно, и чистая установка Windows 11 с флешки завершена, рекомендую ознакомиться с разделом статьи про действия после установки, а для тех, у кого возникли вопросы — следующая часть инструкции.
Возможные проблемы при установке
Большинство ошибок и проблем при установке возникают на этапе выбора раздела для установки Windows 11, но возможны и другие сценарии их появления, часть уже были рассмотрены выше, другие распространенные приведены далее. Если вы не найдёте требуемый ответ в списке, рекомендую выполнить поиск по сайту: большинство распространенных ситуаций уже были рассмотрены, а решения для предыдущих версий ОС подойдут и здесь.
- Запуск Windows 11 на этом компьютере невозможен. Этот компьютер не соответствует минимальным требованиям к системе для установки этой версии Windows — возможные решения и причины описаны в 3-м шаге процесса установки выше.
- Требуется драйвер на этапе выбора раздела для установки Windows 11.
- Установка на данный диск невозможна. На выбранном диске находится таблица MBR-разделов. Причина — ранее диск использовался для системы, загружаемой в Legacy режиме, либо, для несистемного диска — изначально имел таблицу разделов MBR. Решения: при отсутствии важных данных вы можете удалить все разделы с диска, выбрать незанятое пространство и нажать «Далее», конвертация будет выполнена автоматически. Для конвертации без потери данных можно использовать сторонние программы работы с разделами дисков, либо выполнить конвертацию средствами встроенной в Windows утилиты mbr2gpt.exe. Подробнее: На выбранном диске находится таблица MBR-разделов — как исправить?
- Нам не удалось создать новый или найти существующий раздел — ошибка возникает в ситуации, когда программа установки не находит незанятого другими разделами места на диске и не может создать скрытые системные разделы (независимо от количества свободного места на имеющихся разделах). Часто ошибка возникает при форматировании диска сторонними инструментами без учёта необходимости оставлять неразмеченное место на SSD или HDD. Решение — удалить раздел или разделы, чтобы незанятое место на диске могло использоваться для создания системных разделов Windows 11.
- Распространено после установки: Windows не видит второй жесткий диск или SSD.
Возможны и иные сбои: во всех случаях помните о возможности поиска решения на этом сайте и в Интернете, а также опишите ситуацию в комментариях, с большой вероятностью способ исправить проблему найдётся.
Действия после установки
После завершения установки и при наличии подключения к Интернету, Windows 11 в фоновом режиме выполнит поиск и установку драйверов на поддерживаемые устройства — процесс может занять продолжительное время (вплоть до часа) и не все драйверы устанавливаются одновременно.
В процессе первоначальной автоматической загрузки драйверов могут наблюдаться следующие события, которые в дальнейшем пропадут:
- Высокая нагрузка на процессор, шум системы охлаждения.
- Временное потухание экрана при установке драйверов видеокарты.
- Звуки подключения и отключения устройств.
Учитывайте, что автоматически загружаемые драйверы несмотря на то, что являются совместимыми, не всегда — лучшие: они поставляются из Центра обновлений Майкрософт, могут иметь не самые последние версии (может быть критичным для видеокарт) или не полностью учитывать особенности оборудования (часто — для ноутбуков).
Для видеокарты, как интегрированной, так и дискретной настоятельно рекомендую вручную скачать файлы драйверов с официальных сайтов NVIDIA, AMD или Intel и вручную установить их на компьютер.
В случае, если некоторые устройства работают неправильно, попробуйте скачать и вручную установить официальные драйверы от производителя вашего устройства — с сайта материнской платы в случае ПК или с сайта производителя ноутбука. Учитывайте, что большинство драйверов для предыдущих версий ОС, исправно будут работать и в Windows 11.
Видео инструкция
При наличии других вопросов, задавайте их и не забывайте про поиск, он может ускорить решение.
- Совместим ли компьютер с Windows 11?
- Создание загрузочной флешки с Windows 11
- Загрузка с флешки Windows 11
- Установка Windows 11
Здесь мы будем рассматривать установку Windows 11 вручную, а не путем обновления «десятки». Начнем с записи образа на флешку (т.е. с создания загрузочной флешки) и закончим финальной настройкой первоначальных параметров системы. Но сначала не помешает ознакомиться с некоторыми не совсем привычными требованиями, предъявляемыми Windows 11 к компьютеру.
Совместим ли компьютер с Windows 11?
На момент написания статьи существовала только «инсайдерская» бета-версия Windows 11, которую удалось установить на компьютер, не полностью совместимый с требованиями операционной системы. Возможно, дальнейшие дистрибутивы уже не получится установить на такой ПК, но это не факт.
Вот требования к компьютеру со стороны новой ОС, приведенные на официальном сайте Microsoft:
- Процессор: 64-битный, минимум двуядерный с частотой от 1 ГГц на каждом из ядер.
- Оперативная память (ОЗУ): от 4 гигабайт.
- Жесткий диск/SSD-накопитель: минимум 64 гигабайта дискового пространства.
- Видеокарта: совместимость с DirectX 12 и драйвером WDDM 2.0 (присутствует и в Windows 10).
- Материнская плата, поддерживающая UEFI и безопасную загрузку.
- Наличие встроенного в материнскую плату или подключенного к ней доверенного платформенного модуля (TMP) 2.0.
Основные вопросы вызывают два последних пункта. Компьютер, на который нами была успешно установлена система, был оснащен UEFI, но не имел TMP 2.0 (вообще никакого). Однозначно можно сказать, что UEFI — жизненно необходим, т.к. без его поддержки даже не получится просто загрузиться с флешки (по крайней мере, при использовании существовавших на момент написания статьи сборок Windows 11).
Активация режима UEFI
Многие чипы BIOS способны работать в одном из нескольких режимов, в т.ч. в режиме UEFI. Чтобы проверить, какой именно режим активен в данный момент, выполните следующее:
- Запустите программу «Выполнить» (Win + R), впишите в нее команду msinfo32 и нажмите «ОК»:

- Во вновь открывшемся окне «Сведения о системе» найдите элемент «Режим BIOS».Если тот загружен в режиме UEFI, об этом так и будет сказано:
Если это не так (например, указан режим «Legacy»), то это означает, что BIOS либо не поддерживает этот режим, либо он просто не настроен на загрузку в UEFI-режиме. В любом случае потребуется зайти в настройки BIOS.
При включении компьютера нажимайте клавишу «F2» или «Del» (возможны и другие варианты, что зависит от материнской платы). Где-то в графическом интерфейсе BIOS нужно найти параметр, отвечающий за переключение режима загрузки BIOS. Этот параметр может иметь самые различные названия. К примеру:
- Boot Mode
- UEFI/Legacy Boot Mode
- Boot Mode Select
- Boot List Option
- Change Secure Boot List Option to UEF
Сам же параметр переключения режима загрузки может быть расположен в разных разделах/подразделах настроек BIOS. Словом, ищем что-нибудь, связанное с UEFI или Legacy. Вот пример:
Активация «Secure Boot» (безопасной загрузки)
Как и в предыдущем случае, «Secure Boot» — это одна из опций микропрограммы BIOS/UEFI. Но заметим, что установленная нами сборка Windows 11 спокойно установилась и при выключенной опции безопасной загрузки. Возможно, это связано с тем, что инсайдерская версия системы не требует активации «Secure Boot». А, возможно, это просто рекомендация от Microsoft, нацеленная на обеспечение дополнительной безопасности компьютера. Данная функция проверяет электронную цифровую подпись EFI-приложений, к числу которых относится установщик Windows 11 (UEFI-образ), что будет создан в процессе создания загрузочной флешки.
Для включения/выключения опции «Secure Boot» ищем одноименный параметр в BIOS:
Проверка наличия TMP 2.0
Если с UEFI все более-менее понятно, то на счет необходимости наличия TMP 2.0 вопросы остаются до сих пор. Этого устройства компьютер, на который мы устанавливали Windows 11, точно не имел, т.к. материнская плата: во-первых — бюджетная, во-вторых — довольно устаревшая. Наличие или отсутствие злополучного доверенного платформенного модуля можно определить из-под Windows следующим образом:
- Запускаем программу «Выполнить» (Win + R), вбиваем в нее команду tpm.msc и нажимаем «ОК»:
- Откроется новое окно. Если TMP 2.0 отсутствует на компьютере, как в нашем случае, то картина будет следующая:
Вообще, модуль TMP, что подключается к системной плате в качестве внешнего устройства, выглядит следующим образом:
А если материнская плата поддерживает его подключение, то на ее поверхности можно будет обнаружить такой порт:
Теперь продолжим.
Создание загрузочной флешки с Windows 11
Первым делом рекомендуем проверить, имеет ли жесткий диск или SSD-накопитель таблицу разделов GPT — это обязательное условие. Если на устройства используется основная загрузочная запись (MBR), то его придется «переделать» в GPT (можно сделать во время установки Windows, что будет рассмотрено ниже), а это, в свою очередь, приведет к удалению всей информации с него. Чтобы проверить, используется ли на диске таблица разделов GPT, сделайте следующее:
- Откройте «Свойства» любого локального диска.
- В новом окне перейдите во вкладку «Оборудование», выберите в блоке «Все диски» тот диск, куда будет устанавливаться Windows 11, затем нажмите кнопку «Свойства» ниже.
- Откроется новое окно. Перейдите в нем во вкладку «Тома». Скорее всего, она будет пустой. Нажмите ниже кнопку «Заполнить».
- Возможно, это же окно закроется и вновь откроется. Повторно перейдите во вкладку «Тома» и снова нажмите кнопку «Заполнить». В этот раз мы получим нужные нам сведения.
- Нас интересует строчка «Стиль раздела». Если в ней указано «Таблица с GUID разделов», значит, этот диск имеет таблицу разделов GPT.
- Но если здесь будет указано — «Основная загрузочная запись (MBR)» — тогда придется решать, что делать со всеми данными на диске — удалить или временно скопировать куда-нибудь.
С диском для установки Windows 11 разобрались. Вот еще потребуется:
- Для создания загрузочной флешки с Windows 11 можно выбрать практически любую утилиту с соответствующим функционалом. Нами была использована бесплатная программа Rufus, которую можно скачать с нашего сайта. Она очень проста в обращении и не требует предварительной настройки — она выполняется автоматически.
- ISO-образ Windows 11 можно найти на просторах интернета. В нашем случае была выбрана Windows 11 PRO x64. Кстати, 32-битной версии новой системы не существует (по крайней мере, ее не было на момент написания статьи).
- Сразу после установки Windows 11 скачивает обновления, для чего ему требуется подключение к интернету (по крайней мере, так было в нашем случае). Объем загружаемых из сети данных определить не удалось, но, судя по скорости подключения (70 Мбит) и затраченным примерно 30 минутам времени — это несколько гигабайт (впрочем, нам не была известна фактическая скорость скачивания — Windows показывает только текущий процент готовности загрузки).
- Последнее — флешка объемом больше, чем размер ISO-образа. В нашем случае размер образа составил 3,65 Гб. Но флешки объемом в 4 гигабайта не хватило, т.к. ее реальный объем составлял 3,59 Гб — более 600 Мб, по всей видимости, занято «заводскими» данными. К счастью, в наличии была еще одна 4-гиговая флешка с реальным объемом в 3,9 Гб.
Приступим к записи образа Windows 11:
- Запускаем Rufus и сразу кликаем по кнопке «Выбрать».
- Указываем путь к ISO-образу Windows 11. Убеждаемся, что программа выставила следующие настройки:
- Главное здесь — «Схема раздела» (должна быть выбрана «GPT»).
- Нажимаем кнопку «Старт» и ожидаем окончания записи образа Windows 11 на флешку.
Как только Rufus закончит работу, можно выключать/перезагружать компьютер.
Загрузка с флешки Windows 11
Установка Windows 11 практически ничем не отличается от процесса установки Windows 7 и выше. Единственное принципиальное отличие — флешка должна быть обязательно загружена в режиме UEFI. Впрочем, если для ее создания использовалась программа Rufus (возможно, и с другими будет то же самое), то она по-другому загрузиться и не сможет. При попытке загрузки в режиме Legacy, пользователь увидит вот такую ошибку:
Появление данной ошибки будет означать одну из тех ситуаций, что мы рассматривали выше — или не включен режим загрузки UEFI, или BIOS вообще не «знает» о его существовании, т.к. сильно устарел. Также можно попробовать включить или, наоборот, отключить безопасную загрузку (Secure Boot) — возможно, имеет место какой-нибудь конфликт параметров между BIOS/UEFI и загрузчиком, что записан на флешку программой Rufus.
Дадим еще один совет. Некоторые материнские платы позволяют загружаться с одного и того же устройства в разных режимах при открытии меню выбора загрузочного диска. Меню это открывается при нажатии клавиши «F11» (в нашем случае) при включении компьютера. Вот так оно выглядит:
Обратите внимание на выделенные элементы в списке загрузочных устройств. Одно и то же устройство может быть загружено либо в UEFI, либо в Legacy-режиме — решать пользователю. Попробуйте вызвать это меню, если по-другому не удается загрузиться. Ну, или сразу вызовите его без входа в настройки BIOS. Если выбрать UEFI-режим в тот момент, когда в BIOS он не включен, компьютер будет моментально перезагружен — это означает, что он сам включил выбранный только что режим загрузки. Только не забудьте после перезагрузки вновь вызвать меню выбора загрузочного устройства, чтобы уже нормально загрузиться с UEFI-флешки (хотя, этого может и не потребоваться).
Установка Windows 11
При успешной загрузке с флешки нас «встретит» привычное окно установки Windows 7/8/10. Выбираем в нем русскую раскладку клавиатуры и жмем «Далее»:
В следующем окне нажимаем единственно доступную кнопку «Установить»:
Соглашаемся с условиями и нажимаем «Далее»:
В следующем окне выбираем пункт «Выборочная: только установка Windows»:
Дальше предстоит выбрать диск или раздел диска, куда будет установлена система. Выше мы писали о том, что Windows 11 требует для этого диск с таблицей разделов GPT. Если выбрать диск/раздел, несоответствующий этому требованию, то мы получим следующую ошибку:
Остается только удалить все существующие разделы на диске (установщик сам «превратит» MBR-диск в требуемый ему GPT-диск) — просто выбирайте мышкой каждый из них по отдельности и нажимайте кнопку «Удалить» в нижней части окна:
В конце концов, в списке дисков/разделов останется один единственный элемент — «Незанятое пространство на диске». Выделите его, нажмите кнопку «Создать» в нижней части окна, задайте справа от нее размер для нового раздела (например, 100000 Мб) и кликните «Применить»:
Можете сделать то же самое с остальным «Незанятым пространством», указав весь оставшийся размер для еще одного раздела. Далее выберите любой из них и нажмите «Далее»:
Установка Windows 11 начнется:
Компьютер будет перезагружен. Загрузочное устройство выбирать вручную не нужно — компьютер сам сделает это (точнее, он так и будет грузиться с флешки, просто установщик Windows «подсунет» тому нужное устройство автоматически). После перезагрузки на экране появится вот такое окно:
По истечению нескольких минут установщик Windows 11 предложит выполнить вход в учетную запись Microsoft. В нашем случае ее не было, потому кликаем ниже по элементу «Параметры входа»:
В следующем окне выбираем создание «Автономной учетной записи»:
Microsoft еще раз попытается навязать создать учетную запись в своей системе, пропускаем этот шаг:
Дальше установщик Windows почему-то «заговорил» на английском. В окне спрашивается, будет ли использоваться созданная учетная запись ребенком или подростком. Если да, тогда придется создать учетную запись в системе Microsoft, чтобы потом настроить различные ограничения для пользователя компьютера. Нам это не нужно, потому выбираем пункт «Don’t sign with a Microsoft account» и жмем кнопку «Next»:
Наконец, добрались до ввода имени учетной записи. Придумайте что-нибудь и нажмите кнопку «Далее»:
После предыдущего шага подумалось, что настройка первоначальных параметров Windows 11 завершена, но нет. Система принялась за скачивание обновлений — никак отменить это не вышло. Возможно, все дело в скачанной нами сборке Windows 11, а, может, так оно и должно быть. Остается только ждать. В процессе можно почитать, что же такового нового приготовили нам в Microsoft:
Скачивание обновлений и последующая их установка в сумме заняла порядка 30-40 минут. По окончанию процесса компьютер будет вновь перезагружен, и при следующем его включении нас будет ожидать обновленный рабочий стол:
Первое, что бросается в глаза — меню «Пуск» и открываемые окна по умолчанию находятся в центре панели задач. Дальше пошла активная перенастройка всех этих нововведений в привычный вид, но это уже другая тема.
Обновлено 02.12.2021
Добрый день! Уважаемые читатели и гости одного из крупнейших IT блогов в России Pyatilistnik.org. В прошлый раз мы с вами рассмотрели статью «Как удалить данные о USB флешках в реестре Windows» я показал, как можно вычислить, какие устройства подключились в систему. Идем далее и наконец-то я вам покажу подробную инструкцию как установить Windows 11 со всеми нюансами и подводными камнями. Уверен, что когда она выйдет через пару месяцев вы будете понимать, что нужно делать и настраивать. И так поехали.
Подготовка к чистой установке Windows 11
Перед тем, как мы произведем установку новейшей ОС Windows 11, я бы хотел разобрать термин чистая установка (clean install) и напомнить ряд минимальных требований.
Чистая установка Windows — Это вариант инсталляции ОС Windows на абсолютно голое оборудование, или оборудование на котором в момент установки будет удален раздел с прежней версией Windows. Такой метод используют при подготовке нового оборудования для продажи в магазинах или работе в компаниях, например если у вас крупная компания и есть Active Directory, то там за это будет отвечать сервер с ролью WDS, который все сделает автоматически.
Так же вам необходимо проверить оборудование на совместимость с Windows 11, там есть ряд утилит, которые автоматически это сделают. Напоминаю, что они проведут тесты по данным критериям:
- 4 ГБ ОЗУ, если честно то многовато, и слишком уж прожорливая стала система, но с учетом того, что ОЗУ стала дешевле, сейчас наверное и новое оборудование не продается с меньшим количеством ГБ, у меня на телефоне их 8.
- CPU Intel 7-го поколения и выше с 1 и более ядрами, у данных процессоров есть поддержка эмуляции TPM модуля если его нет в системе
- Поддержка DirectX 12, это очень важно будет для игр и графики
- Модуль TPM 2.0. Может быть заменен эмуляцией
- Видеокарта WDDM 2
- BIOS UEFI и с включенной функцией Secure Boot
- Жесткий диск или SSD от 64 ГБ, даже интересно посмотреть на сколько сильно будет разрастаться папка Windows
- Разметка диска GPT, это логично если требуется UEFI
Следующее подготовительное действие это создание загрузочной флешки с Windows 11 или вы должны скачать ISO образ и подключить его через эмулятор виртуального DVD-rom от компании Zalman
Чистая установка windows 11 с флешки
И так переходим к пошаговой инструкции, как установить Windows 11 с USB флешки на компьютер или ноутбук. Делать я это буду на ноутбуке Lenovo T580. Я уверен, что вы уже сделали загрузочную флешку, как я и писал в подготовительных требованиях, ссылка выше, там будет указано 10 методов, как это реализовать. Проще всего там наверное использовать утилиту Майкрософт Media Creation Tool.
https://www.microsoft.com/ru-ru/software-download/windows11
- Там мастер подготовки очень простой, после запуска Майкрософт Media Creation Tool вам необходимо согласиться с лицензионным соглашением
- Далее указываем, что будет создан «Установочный носитель USB«
- На следующем шагу выберите архитектуру Windows 11 и язык системы (По умолчанию Майкрософт Media Creation Tool предложит скачать именно ту версию и редакцию Windows 11 обновление до которой возможно на данном компьютере)
- Далее просто укажите тип носителя «USB-устройство флэш-памяти«
- Дождитесь когда шкала прогресса дойдет до 100 %
- По окончании у вас будет готовый накопитель с оригинальной Windows 11 последней версии, который пригодится для чистой установки системы на системах UEFI , но и для ее восстановления в случае сбоев.
Теперь вам нужно с данной флешки загрузиться, для этого вам необходимо либо попасть в Boot Menu (Чаще всего в него попадают через клавиши F12, F11, Esc,) или же явным образом в UEFI указать, что загрузка будет производиться с USB (Через кнопки Del или F2), если у вас как и у меня есть Zalman коробка, которая умеет монтировать ISO, то там нужно выбрать Virtual Zalman.
Вот как это выглядит на ноутбуке Lenovo T580. При загрузке нажимаем «Enter»,
а затем вы попадете в «Startup Interrupt Menu«, где за выбор устройства с которого будет идти загрузка, отвечает пункт «F12 to choose a temporary startup device«. Значит просто нажимаем клавишу F12.
Если все сделано правильно, то у вас начнется загрузка с вашего носителя.
Процесс установки Windows 11 на компьютер или ноутбук
-
- Первый экран, который вы увидите в мастере установки Windows 11, это выбор языка, на котором будет происходить сама инсталляция, его не нужно путать с языков внутри ОС после установки. У меня дистрибутив русский, поэтому я все оставлю по умолчанию.
- Далее будет окно, где вам необходимо нажать кнопку «Установить«, она продолжит поход по меню. Обратите внимание, что внизу есть кнопка «Восстановление системы«, которая позволяет при необходимости воспользоваться утилитами и инструментами по устранению проблем с Windows 11, например когда у вас сломался загрузчик или ы получаете ошибку 0xc0000098.
- Теперь вы попадаете в окно, где подразумевается вводи ключа продукта для активации Windows 11. В 95% случаев, кроме тех, когда вы отдельно приобретали ключ от Windows 11, вам просто нужно нажать на кнопку «У меня нет ключа продукта«. Активация будет выполнена автоматически, когда вы установите систему и подключите компьютер или ноутбук к интернету, при условии, что ранее это оборудование было активировано лицензионным ключом.
- Далее у вас будет выбор редакции Windows 11, тут есть нюанс, что окно может не появиться, если редакция была определена по ключу, в том числе из UEFI. Если кстати на вашем установочном носителе только одна редакция. то вы так же может не увидеть данное окно. Я буду устанавливать Windows 11 PRO.
- Кстати, если вы получаете окно с ошибкой, что
Этот компьютер не соответствует минимальным требования к системе для установки этой версии Windows
, то просто перейдите по ссылке и посмотрите. как это легко обходиться.
- Примите условия лицензионного соглашения, выставив соответствующую галку.
- На следующем шаге мастер инсталляции Windows 11 попросит вас выбрать тип установки. Их как и было осталось два. Вариант «Обновление: установка Windows 11 с сохранением файлов, параметров и приложений. » подойдет, когда у вас уже есть на диске установленная система, например Windows 10 и вы хотите ее не удалять, а обновить. При таком раскладе у вас сохранятся все ваши программы и данные. Сама папка с системными файлами от старой системы будет присутствовать на диске в виде папки Windows.old, за счет которой вы потом сможете сделать откат обновления, если что-то пошло не так. И второй вариант «Выборочная установка«, это по сути чистая установка Windows 11. Данный вариант я всегда советую всем, так как вам не требуется переносить с собой проблемы и ошибки системы, которые в ней уже есть на момент обновления при первом варианте. Тут весь софт будет установлен с нуля, из минусов, что вам заранее потребуется все данные сохранить на внешний носитель, чтобы не потерять.
- Теперь переходим к самому интересному пункту установки Windows 11, а именно к выбору диска, куда будет инсталлироваться система. Тут два варианта, самый простой если у вас новый диск. вы просто выбираете его и продолжаете, и есть еще вариант, когда SSD диск уже имеет разные разделы, и разделов может быть больше чем вы видели в самой Windows. Это нормально, давайте разберемся
- Первый экран, который вы увидите в мастере установки Windows 11, это выбор языка, на котором будет происходить сама инсталляция, его не нужно путать с языков внутри ОС после установки. У меня дистрибутив русский, поэтому я все оставлю по умолчанию.
- Самое главное на что вы должны тут обратить, это то СКОЛЬКО У ВАС ФИЗИЧЕСКИХ ДИСКОВ. В моем примере видно, что у меня два физических диска, они имеют имена «Диск 0» и «Диск 1″.
Не важно от того, на какой диск вы устанавливаете Windows 11, Диск 0 будет использован для записи системных файлов, скрытых разделов и загрузчика. Поэтому, в идеале, устанавливать ОС именно на Диск 0 (в противном случае, если этот диск отключить, система на другом диске стартовать не будет). Если, к примеру, вы приобрели новый SSD и он отображается как Диск 1, вы можете попробовать найти в БИОС отдельный пункт для указания очередности жестких дисков и поставить SSD на первое место, либо поменять шлейфы SATA (если используется этот интерфейс) межу двумя дисками, чтобы нужный диск стал отображаться в программе установки как Диск 0.
Поэтому исходя из скриншота выше, вы должны в идеале удостовериться, что нужный диск на котором будет Windows 11 имеет название «Диск 0», если он не имеет такого номера, то лишнее вытаскиваем и оставляем только его.
Чтобы чистая установка Windows 11 была без всяких хвостов от предыдущей системы, я удалю все разделы с диска. ОЧЕНЬ ВАЖНО: если у вас есть нужные файлы на данном диске перенесите их заранее. В итоге удаляем:
- Раздел 1 — Системный раздел (EFI). Содержит загрузки (BCD) и файлы, необходимые для загрузки операционной системы.
- Раздел 2 — MSR (зарезервировано системой). Требуется для служебных операций встроенного и сторонних программ, чаще всего используют при преобразованиях дисков, например в динамические из простого.
- Раздел 4 — Восстановление
- Раздел 3 — Основной — Тут установлена старая Windows 10
Я для максимально правильной установки Windows 11. удаляю все эти разделы с диска и честно не вижу, для чего этого не нужно делать. Если вы по каким-то причинам не хотите удалять и будите производить установку в уже существующий раздел, то предыдущая версия Windows останется на диске C: и будет переименована в папку Windows.old. Но я уверен, что вы продвинутые пользователи и пойдете по правильному пути. Выделяем каждый раздел и удаляем его с помощью соответствующей кнопки.
В итоге у меня получилась одна неразмеченная область, это идеальный вариант.
- Если у вас ноутбук был куплен с предустановленной операционной системой, то вы легко тут еще увидите раздел от производителя, нужен он для максимально быстрого восстановления ОС при случае сбоя, лично я его спокойно удаляю, но если вы пока еще не очень себя чувствуете во всей этой тематике, то лучше его оставить, но учтите, что тем самым вы отдаете гигабайт 15-20 от своего SSD диска.
В некоторых случаях вы можете при попытке продолжить установку, столкнуться с ошибками 0x80300024 или Диск имеет стиль разделов GPT при установке, На выбранном диске находится таблица MBR-разделов, в системах EFI Windows можно установить только на GPT-диск
- Для продолжения просто нажмите «Далее«. У вас начнется копирование файлов Windows на новый раздел и их дальнейшая распаковка. Данный процесс занимает около 5-10 минут .все зависит от скорости вашего диска, куда идет инсталляция.
- Далее будет перезагрузка с последующей настройкой оборудования, служб и драйверов.
Еще одна перезагрузка и мастер установки предложит вам выбрать регион, я оставлю «Россия«.
Следующим шагом, будет выбор раскладки клавиатуры, я оставлю «Русская» и нажму «Да».
Если у вас есть необходимость добавить еще какие-либо раскладки клавиатуры. то вы можете их сделать на следующем шаге, если необходимости в этом нет, то просто нажмите кнопку «Пропустить«.
На следующем акте будет проверено ваше интернет соединение. это необходимо, чтобы запросить на сайте Microsoft возможные обновления для Windows 11. Тут у вас может быть как проводное соединение, так и возможность настроить WIFI. Если вы обладатель Windows 11 Pro, то будет возможность нажать кнопку «У меня нет Интернета» и сразу же продолжить установку. А вот в Windows 11 Домашняя (Home) наличие на компьютере интернет соединения является обязательным, поблагодарим Microsoft.
Сама проверка обновлений займет секунд 30, если все хорошо, то вы быстро попадете на экран выбора имени устройства.
Давайте теперь назовем наше устройств. Тут есть небольшое ограничение в виде 15 символов, не более, без пробелов и спецсимволов. Я для примера хочу назвать свое устройство с Windows 11 вот таким именем «5org-win11″. Не забываем, что переключить язык тут можно сочетанием клавиш Alt+Shift или Windows+Пробел. Еще нюанс, как только вы зададите имя компьютера, то установщик Windows 11 перезагрузит вашу систему.
После перезагрузки вы вернетесь в мастер настройки Windows 11. Если вы устанавливали Windows 11 без поддержки TPM, то следующим окном будет указание имени пользователя, кто будет использовать данное устройство.
Задайте пароль, если не хотите его использовать, то просто оставьте поле пустым.
Если вы устанавливали Windows 11 PRO и с поддержкой TPM (И наличием интернета), то у вас появится окно «Выбор способа настройки устройства«. Тут вы можете авторизоваться в систему с помощью учетной записи Microsoft, если ее нет, то тут же можно ее создать. Иногда это удобно, так как вы сразу же получаете настройки из облака, с нужными данными. В Windows 11 Home (Домашняя) вход возможен только с учетной записью Майкрософт, но никто вам потом не мешает создать отдельную, локальную учетную запись администратора и использовать ее и так же затем удалить учетную запись Microsoft.
- Настроить для личного использования — тут как я и писал выше вы будите использовать, свою личную учетную запись.
- Настройка для работы или учебы — тут вы будите использовать учетные записи компании, и присоединитесь к домену.
Давайте для начала «Настроить для личного использования». Тут указываем почту и пароль если хотите использовать учетные данные от Microsoft, лично я по старинке привык создавать локальную учетную запись. Для этого нажмите на кнопку «Параметры входа«
Выберите пункт «Автономная учетная запись«.
Вам еще раз попытаются напомнить (Навязать) про использование учетной записи Майкрософт, просто пропустите это.
Далее будет два простых окна с придумывание логина и пароля.
Если же вы все же используете учетную запись Майкрософт. то после ввода логина и пароля, у вас будет проверка двухфакторной аутентификации по почте или телефону.
Вбиваем шестизначный проверочный код.
После успешного ввода проверочного кода, вам предложат создать ПИН-код. Нажмите на кнопку «Создать ПИН-код«.
Вводим два раза нужные цифры, если хотите использовать буквы и символы. то поставьте галочку «Включить буквы и символы«. Напоминаю, что ПИН-код это не замена пароля и он используется в основном для входа.
Далее я вам советую по отключать всякие местоположения и телеметрию и принять соглашение.
Если вам нужно настроить взаимодействие, то выберите любой из пунктов:
- Развлечения
- Игры
- Школа
Лично я просто пропускаю данный экран.
Запуститься этап подготовки Windows 11, его еще называют первым запуском. По продолжительности это может делаться пару минут.
Когда подготовка к первому запуску Window 11 заканчивается, то мастер настройки может еще запросить обновления, если они имеются в наличии, то будут загружены.
А вот так будет выглядеть мастер настройки, если бы вы выбрали режим «Настройка для работы или учебы«. Тут два варианта:
-
- Войти через учетную запись Майкрософт
- Присоединить систему к домену
Поздравляю, вы установили Windows 11 на свой компьютер! Чистая установка Windows 11 с флешки успешно выполнена
Подводные камни при установке Windows 11
- Первое с чем я столкнулся при эксплуатации Windows 11, это то что не все устройства были установлены, на них просто не прилетели драйвера. В итоге после долгих манипуляций, я выявил рабочий вариант. Это уставка Windows 10 со всеми драйверами. а затем обновление Windows 10 до Windows 11, при таком варианте все устройства видятся корректно.
- Второе, это как и писал выше отсутствие некоторых обязательных требований (безопасная загрузка, модуль TPM), которые можно пропустить
- Мастер установки может не увидеть диск на который вы хотите залить систему, тут приходится подкладывать драйвера
- Установка на данный диск невозможна. Тут вам приходится преобразовывать MBR в GPT. В двух словах, проблема в используемом старом режиме Legacy, на котором находится таблица MBR-разделов.
- Нам не удалось создать новый или найти существующий раздел. Там лучше эти разделы удалить.
На этом у меня все, мы произвели чистую установку Windows 11 с флешки на ноутбук или компьютер. С вами был иван Сёмин, автор и создатель IT портала Pyatilistnik.org.

Мы расскажем про все этапы установки Windows 11, начиная с проверки требований для компьютера и подготовкой загрузочной флешки, и заканчивая пошаговой настройкой Windows 11 во время установки операционной системы.
Введение
В этой статье мы подробно опишем, как проходит чистая установка Windows 11 с флешки. Информация, собранная здесь, будет полезна и тем, у кого компьютеры совместимы с новым поколением операционки, и тем, у кого комп не поддерживает доверенный модуль TPM 2.0 или имеет процессор, несовместимый с Win 11. Большой разницы в предлагаемых алгоритмах не будет.
Если на вашем ПК уже стояла лицензионная версия Windows другой сборки, то вводить ключ активации не потребуется. При наличии выхода в интернет система активируется автоматически. Но это при условии, что на вашем компе до этого стояла лицензия той же редакции: Домашняя (Home) или Профессиональная (Pro).
Этап #1: Проверка совместимости компьютера с требованиями Windows 11
Одна из самых распространенных проблем, с которыми сталкиваются пользователи, решившие установить Виндовс 11 с флешки на ноутбук или компьютер, это сообщение, которое выглядит следующим образом на экране: «Запуск Windows 11 на этом компьютере невозможен. Этот компьютер не соответствует минимальным требованиям к системе для установки этой версии Windows». Разберемся, с чем это связано.
Такое случается, когда вы скачали оригинальный образ системы или уже записали флешку, используя этот ISO, и с нее устанавливаете ОС на комп, не имеющий модуля TPM 2.0 или TPM 1.2. Однако при чистой установке можно оставить без внимания пункт проверки TPM.
Чтобы определить, возможна ли установка Виндовс 11 с флешки на ваш ПК, предлагаем программное обеспечение, разработанное Microsoft – PC Health Check.
- Загрузите дистрибутив и установите программу. После запуска вы увидите окно, в котором нужно нажать кнопку «Проверить сейчас». С этого момента начнется сканирование и проверка на соответствие требованиям системы.
- Первый вариант завершения проверки – это сообщение о том, что «Этот компьютер соответствует требованиям Windows 11».
- Другой вариант завершения сканирования – сообщение о том, что «Этот компьютер не отвечает требованиям к системе для Windows 11». Вы также можете увидеть и другую информацию: «Запуск Windows 11 на этом компьютере невозможен». При этом сама система Windows 11 может быть установлена классическим способом, но после вы увидите информацию о несоответствии ресурсов ПК предъявляемым требованиям. Однако в окне при этом четко перечисляются все отклонения от заданной нормы.
- Если вы нажмете «Показать все результаты», то получите список всех пунктов, которые программа проверяет во время анализа. А при нажатии на «Характеристики устройства» вы будете перенаправлены на страницу браузера, где сможете почитать о требованиях, которые Windows 11 предъявляет к компьютерам.
Посмотрите на окно предупреждения: у каждого пункта свое символьное обозначение. Есть красный значок с крестом. Он обозначает строгое ограничение на установку Windows 11. А у некоторых пунктов вы можете увидеть желтый значок с восклицательным знаком. Они говорят о том, что установка иногда при наличии таких несоответствий все-таки возможна. Далее мы расскажем, как установить Виндовс 11 с флешки, если проверка не пройдена, и если она пройдена.
Этап #2: Создание загрузочной флешки Windows 11
Как подготовить флешку для записи образа Windows 11
Когда вы только задумались над тем, как установить Windows 11 через флешку, и собираетесь подготовить сам USB-накопитель, обращайте внимание на его вместимость. Microsoft информирует о том, что минимальный объем памяти подходящей флешки составляет 8 Гб. Если у вас есть несколько вариантов, подключите каждый из них к ПК и посмотрите на вкладке «Мой компьютер», объем какой из них вам подходит. Если такая есть, кликайте по ней правой клавишей, чтобы дать команду «Форматировать» из контекстного меню.
В параметрах форматирования рекомендуется выставить FAT32. Это приведет к потере данных на USB-накопителе. Заранее позаботьтесь о сохранности важной информации.
Создаём загрузочную флешку для компьютера, который подходит под требования Windows 11
Скачать Media Creation Tool для Windows 11
Другие способы создания загрузочной флешки Windows 11 описаны по ссылке. Подготавливаем загрузочную флешку с Windows 11 для дальнейшей чистой установки официальным методом оригинальной ОС. Пошаговый план действий:
- Откройте на официальном портале Microsoft страницу, посвященную программе для установки Windows 11 с флешки, по ссылке выше.
- Нажмите кнопку «Скачать», которая расположена в блоке «Создание установочного носителя Windows 11», чтобы получить себе на ПК утилиту «Media Creation Tool».
- Двойным кликом запустите ее, и в окне с лицензионным соглашением поставьте галочку согласия в соответствующем пункте.
- Следующее окно покажет вам графы с выбором языка и вариантами выпуска системы. Изначально здесь уже будут стоять параметры по умолчанию, которые соответствуют тому типу операционной системы, которые стоят сейчас на данном компе. Если вы снимите галочку для параметра «Использовать рекомендуемые параметры для этого компьютера», то сразу получите возможность сменить язык. В поле «Выпуск» останется стоять значение «Windows 11», но на флешке при этом будет записана Windows 11 64-bit «Home» и «Pro».
- Теперь нужно выбрать установочный носитель. Мы будем записывать на флешку, поэтому ставим здесь маркер напротив «USB-устройство флэш-памяти».
- Когда перед вами откроется список, выберите в нем свою флешку. На нее будет осуществляться дальнейшая запись файлов для установки Windows Все хранящиеся на момент подключения к утилите файлы будут удалены с USB-накопителя. Если вы к этому шагу еще не подключили флешку к порту – сделайте это сейчас и нажмите кнопку «Обновить список дисков», чтобы она появилась на экране.
- На загрузку и запись файлов с Windows 11 потребуется некоторое время. Дождитесь окончания процесса.
- Когда запись завершится, вы увидите информационное сообщение «USB-устройство флэш-памяти готово». Останется только нажать кнопку «Готово», чтобы закончить работу с программой.
Тем, кто заранее позаботился о наличии ISO образа системы и хочет установить Виндовс 11 на компьютер с флешки, предлагаем ознакомиться с другими способами записи загрузочного USB-накопителя, которые позволят использовать уже имеющийся у вас образ.
Делаем загрузочную флешку для ПК, который не соответствует требованиям Windows 11
Способ #1: Universal Media Creation Tool
Скачать Universal Media Creation Tool с официального сайта
Решить поставленную задачу можно через скрипт «Universal Media Creation Tool». Сделать это несложно, просто следуйте подсказкам:
- Зайдите на страницу разработчика. Справа от кнопки «Code» есть стрелка – кликните по ней, и вам станет доступна кнопка «Download ZIP», которая запустит процесс скачивания. Распакуйте архив в удобную для себя директорию.
- В каталоге после распаковки найдите файл «MediaCreationTool.bat». Если вы увидите предупреждение окна SmartScreen, нажмите в нем «Подробнее», и далее дайте команду «Выполнить в любом случае».
- В итоге на экране появится перечень доступный вариантов Windows. Поскольку нам нужна установка Windows 11 с флешки на компьютер, выбираем 11-ю версию.
- Далее нужно указать, какое действие необходимо совершить: «Create ISO» стоит нажать тем, кто нуждается в создании образа системы. Если требуется создать загрузочную флешку – жмем «Create USB».
- Если выбрать создание ISO-образа, процесс пройдет в автоматическом режиме. Может возникнуть непродолжительная пауза после того, как будет закрыто окно «Создание носителя Windows 11». После чего вы увидите новое окно – консоль, где продолжится процесс. Когда операция будет завершена, в папке скрипта вы найдете сформированный файл ISO.
Важно: не нужно обращать внимание на сообщение окна загрузки о том, что идет запись Windows 10. Это будет образ выбранной вами Windows 11.
- Если вы в окне выбора действия указали, что нужно создать загрузочную флешку, то перед вами появится окно «Media Creation Tool», программа, о которой мы писали выше, вам нужно будет маркером указать на «USB-устройство флэш-памяти», затем выбрать свой USB-накопитель и подождать, когда процедура загрузки файлов и их дальнейшей записи на него завершится. Теперь флешка готова. Здесь во время загрузки вы тоже будете видеть информацию о том, что записывается Windows Не обращайте на это внимание. На самом деле это идет запись Windows 11.
Если вам нужна установка Windows 11 с флешки на ноутбук или компьютер, вы смело можете использовать подготовленный только что вариант.
В качестве важного условия во время установки будет выступать наличие режима загрузки UEFI. Остальные характеристики, такие как наличие TPM 1.2 или TPM 2.0, тип процессора и «Secure Boot» приниматься во внимание не будут.
Способ #2: Rufus
Скачать Rufus с официального сайта
Если вы пользуетесь новой версией Rufus, то при работе с ISO Windows 11 у вас будет возможность активировать дополнительные опции.
Раньше вам нужно было пройти в «Параметры образа», чтобы попытаться обойти требования операционной системы. Теперь же вы не найдете этих параметров в основном окне ПО. Чтобы получить возможность задать дополнительные характеристики, вам нужно сначала выставить настройки для загрузочной флешки и нажать «Старт» в окне программы. Только после этого вы увидите окно следующего содержания:
В данном случае все пункты не русифицированы, поэтому поясним каждый из них:
- Remove requirement for Secure Boot and TPM 2.0 – отказ от проверки наличия TPM 2.0 и Secure Boot.
- Remove requirement for 4Gb+ RAM and 64GB+ disk – не проверять соответствие оперативной памяти и объема диска ПК заявленным требованиям.
- Disable data collection (Skip privacy questions) – пропустить вопросы, касающиеся конфиденциальности. Здесь речь идет об отключении сбора данных.
Отключить обязательное создание в Micrоsoft учетной записи в данном случае невозможно, поскольку этот пункт здесь отсутствует. Однако при выборе версии Windows 11 22H2 для создания образа, этот пункт должен появиться.
Еще одно системное требование, которое беспокоит пользователей – это поколение установленного на комп процессора. Если вы запускаете чистую установку, то вопрос процессора вас волновать не должен. Установка Виндовс 11 с флешки на компьютер будет возможна, даже если у вас совсем старенький CPU, но при условии, что его ресурса хватит, чтобы справиться с задачей.
Пошаговая установка Windows 11 с флешки с помощью Rufus:
- Скачайте Rufus из официального источника. Вы можете загрузить и установить полноценную программу, а можете воспользоваться портативной версией.
- Откройте программу, используя права администратора. Сразу дайте разрешение на автоматический мониторинг наличия обновлений. Это убережет вас от потенциальных ошибок в работе Руфуса.
- Укажите свой USB-накопитель в блоке «Устройство».
- Теперь двигаемся к «Методу загрузки». Здесь нужно нажать «Выбрать» и прописать адрес уже готовому ISO-образу.
- Далее нужно выбрать «Схему разделов». Этот выбор далее повлияет на варианты выбора «Целевой системы». Компьютерам с UEFI нужно указать «GPT».
- Следующий шаг – даем имя нашей флешке в разделе «Новая метка тома».
- Далее настраиваем «Файловую систему». Выбор параметров здесь напрямую зависит от того, что вы поставили для «Схемы раздела». Если было выбрано значение GPT, то здесь вы сможете поставить «FAT32» (она в приоритете) или «NTFS». А для «MBR» выбора не будет никакого – только «NTFS». Но мы рекомендуем поставить в любом случае здесь «NTFS» как более современный тип файловой системы, хотя и установка в «FAT32» не будет ошибкой.
- Когда все настройки выставлены, нажимайте «Старт», разрешайте форматирование и ждите, когда программа для установки Виндовс 11 на флешку завершит свою работу.
Этап #3: Подготовка к установке Windows 11
Если планируется переустановка Виндовс 11 с флешки на комп, который уже имеет какой-то вариант операционки, сначала разумно будет позаботиться о тех данных, которые записаны на HDD. Скопируйте все то, что не хотите потерять, на какой-то внешний накопитель. Или используйте для этого второй HDD, если он есть у компа. Можно воспользоваться размещением на Диске (D:), если было произведено разбитие на сектора во время предыдущей установки.
Как правило, установка Виндовс 11 на ноутбук с флешки производится на системный Диск (C:). Он будет отформатирован в ходе установки, что позволит стереть с него все ранее записанные файлы. Чтобы переустановка системы не создала дополнительных проблем в виде утерянных данных, предлагаем обратить внимание на следующие пункты:
- Посмотрите внимательно, что записано на системный диск. Возможно, вы увидите нужные для себя дистрибутивы, документы или драйверы, которые могут лежать прямо в корне Диска (С:).
- Проверьте, какие программы были установлены на этот ПК – все они перечнем каталогов лежат по адресу «C:Program Files (x86)» и «C:Program Files». Можно все их скопировать куда-то в надежное место.
- Следующий шаг – посетить каталог «Пользователей» – «C:Users». Каталог, озаглавленный именем, под которым вы входите в систему, тоже не будет лишним скопировать. При наличии нескольких пользователей можно сделать копию каждой папки.
Этап #4: Загрузка компьютера или ноутбука с загрузочной флешки Windows 11
Итак, мы подготовились к установке, сделали резервные копии каталогов пользователей и установленных программ. Следующий шаг – выставить в BIOS или UEFI в качестве источника загрузки вашу флешку. Как это сделать? Перезагрузите ПК. Можно и через выключение системы с последующим включением это сделать, но в случае активной быстрой загрузки вам не удастся проделать определенные шаги. Как использовать перезагрузку:
- Попасть в BIOS и в качестве приоритетного устройства для загрузки операционки выбрать свою флешку. Для этого, когда во время перезагрузки покажется логотип материнской платы, нажмите «F2» (на ноуте) или «Del» (на ПК).
- Или запустить «Boot Menu». Это гораздо удобнее работы через BIOS. «Boot Menu» представляет собой особое меню загрузки, которое позволяет однократно указать, откуда нужно загрузиться в данный момент.
Расскажем подробнее про оба метода. Если приведенной в этом разделе информации будет мало, прочитайте статью о загрузке с флешки.
Загрузка с флешки через Boot Menu
«Boot Menu» присутствует на большинстве материнок ПК. Через него мы можем указать загрузку с флешки, не меняя при этом параметров БИОСа. Чтобы «Boot Menu» запустить, нужно в определенный момент включения компьютера нажать нужную клавишу. Разные производители материнских плат задают свою кнопку для входа в меню загрузки. И единого правила в этом вопросе нет, однако мы можем сделать некоторые обобщения относительно кнопка для «Boot Menu».
- В качестве самых частых задействованных клавиш выступают три варианта: «Esc», «F11», «F12».
- Если вы работаете на компе от ASUS, попробуйте клавишу «F8».
- Тем, кто использует ноуты и моноблоки от Acer, стоит проверить кнопку «F9», а если меню загрузки не появится, то комбинацию «Esc+F9».
- С лэптопами от Lenovo дела обстоят куда проще – на их корпусе есть специальная для этого кнопка.
Иногда клавишу для активации «Boot Menu» можно прочесть с экрана во время заставки производителя материнской платы. Если вы все поняли правильно и нажали нужную кнопку – на экране увидите окошко с перечнем оборудования, с которого можно загрузиться. Чтобы сделать свой выбор, используйте стрелочки и кнопку «Enter».
Если ваш ПК не имеет «Boot Menu», или вы не нашли клавишу, его запускающую, тогда придется заходить в базовую оболочку и менять настройки загрузки. Этот метод вам будет доступен, независимо от типа материнской платы.
Загрузка с флешки через UEFI
Первый вариант настройки – вы находите поле «Приоритет загрузки» и в его списке меняете порядок оборудования, используя мышку. Ваша задача – перетащить флешку так, чтобы она была первой слева.
Второй вариант действий – попав в BIOS, нажать «F8», чтобы вывести на экран «Boot Menu» и уставить в качестве источника запуска свой USB-накопитель.
Третий вариант – находясь в BIOS, нажать «F7», чтобы попасть в раздел, расширенного режима «Advanced Mode». Там в блоке «Загрузка» вы сможете выбрать флешку для поля «Приоритет загрузки» и пункта «Параметр загрузки #1».
Даже для новой версии BIOS эта инструкция подойдет, потому как некоторые различия оформления и расположения не меняют сути содержания.
Этап #5: Пошаговая установка Windows 11 с флешки
Теперь рассмотрим, как установить Виндовс 11 с флешки, разбирая каждый шаг. Подробно остановимся на вопросе создания ученой записи Microsoft, выясним разницу между разделами, разберемся с отличиями между версиями «Home» и «Pro».
Начало установки Windows 11
Подробно расскажем, как установить Windows 11 с флешки на ноутбук или ПК:
- На первом экране вы увидите три настраиваемых строки. Это формат отображения времени, язык, на котором вы желаете в дальнейшем видеть меню, и метод ввода. Изначально выставлен везде «Русский», поэтому здесь можно нажимать «Далее».
1-выберите-язык-для-установки-windows-11
- В следующем окне дайте команду «Установить».
- На этом шаге может появиться ошибка совместимости: «Запуск Windows 11 на этом компьютере невозможен…». Но если не появилась сейчас, есть вероятность, что вы ее увидите на 4 или 5 шаге.
Что может стать причиной возникновения ошибки:
- В BIOS не активна поддержка TPM 1.2 и TPM 2.0.
- Полное отсутствие поддержки TPM. Тогда вам нужно идти другим путем и создавать загрузочную флешку иначе – способом, который мы описали в начале этой статьи.
- Загрузка с флешки осуществляется в режиме «Legacy».
- Если на этом компе ранее стояла одна из последних ОС Windows, и ключ активации ее лицензии записан в UEFI, то вы увидите окно «Активация Windows», которое предложит вам ввести код продукта. Однако вводить его не обязательно, поскольку последние версии Windows предполагают хранение активированных лицензий непосредственно в Майкрософт. На данном этапе вы можете нажать «У меня нет ключа продукта», и пропустить этот шаг таким образом, а уже после того, как установка будет завершена, вы спокойно подключитесь к интернету, и Майкрософт активирует ваш ключ самостоятельно. Если же вы приобретали лицензию отдельно, введите на этом шаге его в окно активации.
- Если вы нажали «У меня нет ключа продукта» – вам понадобится указать выбор редакции. Как правило, он состоит из двух вариантов: «Windows 11 Pro» и «Windows 11 Домашняя». Если раньше на компе стояла какая-то из предложенных редакций, пусть даже и предыдущей версии ОС, выбрать рекомендуется такой же вариант.
- Теперь поставьте галочку для строки «Я принимаю условия лицензионного соглашения» и переходите к следующему шагу кликом по «Далее».
- Данный шаг предполагает выбор дальнейших действий. И здесь все зависит от того, обновляете вы свою систему, или хотите заново установить Виндовс 11 с флешки через БИОС. Обновление будет доступно при наличии установленной ОС. А если вам нужна чистая установка – выбирайте «Выборочная: только установка Windows (для опытных пользователей)». У вас будет возможность далее отформатировать диски и даже выбрать раздел. Но будем говорить о чистой установке.
- Теперь для установки требуется указать раздел. Если к компьютеру подключено несколько дисков, среди которых может быть и HDD, и SSD, или на нем раньше уже была установлена операционка, то число разделов здесь может быть достаточно большим. Выбирая некоторые из них, вы можете столкнуться с сообщениями предупреждающего характера или с информацией о том, что в данный раздел установка Виндовс 11 с флешки через БИОС невозможна. Этот вопрос требует более детального рассмотрения, поэтому остановимся на нем. На скриншоте пример чистой установки на нераспределенную область диска. Если вы хотите удалить старую систему, читайте рекомендации, которые мы дадим далее.
- Если ранее через UEFI на этот комп была установлена другая ОС, и ее раздел располагается на Диске 0 – просто выбирайте этот же раздел и запускайте его форматирование. После чего нажимайте «Далее» и продолжайте установку в обычном режиме.
- Для тех ситуаций, когда форматирование ранее используемого раздела не будет проводиться, следует отметить, что большой проблемы не возникнет, просто все, что хранилось в папках со старой системой, будет перенесено в каталог «Windows.old» и останется на диске. Это касается и пользовательских файлов (изображений, документов).
- Когда к компьютеру подключено несколько физических дисков, каждый из них будет отображаться в списке доступных под соответствующими номерами: Диск 0, Диск 1, Диск 2 и тд. Вы можете выбрать любой из представленных для установки. Но все скрытые разделы загрузчика будут записаны на Диск 0. Это может стать однажды причиной проблем с включением. Например, если HDD подключен к главной шине и отображается под именем Диск 0, а вы решили установить операционку на SSD, который распознается оболочкой как Диск 1, то при отключении HDD система уже не запуститься, хоть и устанавливалась она на другой диск. Можно ли иметь несколько физический дисков, но исключить эту проблему? Да, например вы можете отсоединить все HDD и оставить на время установки системы только нужный. Тогда и скрытые разделы будут записаны на него. Другой вариант – через BIOS поменять обозначения дисков. Или переподключить их к шлейфам так, чтобы нужный вам получил обозначение Диск 0.
- Если вы среди разделов видите один скрытый, объем которого составляет 10 или 20 Гб, то с высокой долей вероятности он содержит резервную копию ОС, которая может пригодиться, если понадобится экстренное восстановление. Его рекомендуется оставлять без изменений. Но если вы уверены в том, что не воспользуетесь им – можно удалить.
- Когда установка планируется на раздел Диска 0, и при этом никакой важной информации на нем не записано, предлагаем удалить вообще разделы с диска, нажав кнопку «Удалить», после чего нажать «Незанятое пространство на Диске 0» вместо форматирования и создания новых разделов. Жмите кнопку «Далее». После этого программа сама выставить нужные параметры (в частности – GPT), сформирует скрытые разделы, правильно их разместит, а все, что останется, будет отведено под «Диск C» и системные файлы Windows Уже после того, как система будет установлена, вы сможете выделить другие нужные вам разделы.
- Если вы, имея старую операционку на компе, решите ее оставить, и при этом установка Windows 11 с флешки через БИОС будет производиться на другой раздел, тогда при каждом включении вам будет задаваться вопрос, под какой же оболочкой вы хотите в данный момент загрузиться. И сможете выбирать между старым и новым вариантами.
- Когда вы увидите информационное окно с текстом: «Для установки этой версии Windows системный диск должен иметь объём не более 52 Гб», помните о том, что здесь имеется в виду нижняя граница объема диска, а не верхняя. И установку все равно можно продолжать, так как эта информация носит рекомендательный характер.
- Если у вас всплыло сообщение о том, что установка Windows 11 в это раздел невозможна, посмотрите, что стало причиной – нажмите «Показать подробности». При подобных проблемах, вы можете задать вопрос в комментариях, а мы постараемся определить причину и дать ответ, как установить Windows 11 с флешки при наличии каких-либо ошибок.
- Когда вы определитесь с разделом, начнется копирование файлов и установка обязательных компонентов. А когда процесс завершится, компьютер перезагрузится. Возможно, после перезагрузки вы попадаете снова на главный экран первого шага установки системы. Чтобы это не повторялось, закройте это окно и через BIOS выставите параметры загрузки так, какими они были до внесения изменений в список приоритетных устройств запуска (первым должен стоять «Windows Boot Manager», ваш «SSD» или «HDD» с системой).
Первичная настройка Windows 11
После того, как переустановить Windows 11 с флешки вам удалось, наступает этап настройки.
- Сначала понадобится указать регион. Выберите свой.
- После подтвердите уже выбранный язык и раскладку клавиатуры, который в данный момент уже стоят по умолчанию.
- Можно добавить дополнительную раскладку. Вы это шаг можете пропустить, если не пользуетесь никакими буквами, кроме русского и английского алфавита. Раскладка английского языка (США) уже есть в качестве парной для той, что стоит по умолчанию, поэтому специально искать и добавлять ее не нужно.
- Следующий шаг – подключение компа к сети. Если нет установленного соединения, вам будут предложены варианты доступных Wi-Fi-сетей. Если вы установили Windows 11 Pro, то у вас будет возможность нажать «У меня нет Интернета» и перейти к следующим параметрам. Обладателям Windows 11 Home такой возможности не предоставили, поэтому им придется налаживать подключение.
- Настраивая Windows 11 Pro, и отказываясь от подключения к сети, вы получаете окно для ввода имени локального пользователя этого компьютера. Не стоит на этом этапе называть себя Администратором, поскольку это имя уже используется системой (скрытой учетной записью). Теперь разберем, что делать тем, кто настроил соединение с сетью.
- Когда вы подключили комп или ноут к интернету, некоторое время придется подождать, пока система сделает запрос для того, чтобы определить наличие обновлений. После этого появится окно для ввода имени своего ПК. Так комп будет иметь свой идентификатор в сети. Это шаг не является обязательным для выполнения, но мы все же не рекомендуем его игнорировать. Если вам нужно сменить раскладку, используйте клавиши «Alt» + «Shift» или «Windows» + «Пробел». Когда компьютер будет назван, система перезагрузится.
- Если вы установили Windows 11 Pro, то будете направлены к «Выбору способа настройки устройства». Если вы настраиваете ПК в личных целях, нажмите «Настроить для личного использования».
- Далее вы сможете авторизоваться в Майкрософт под своей учетной записью. Будет предложен и вариант ее создания. В Windows 11 Домашняя войти можно только после авторизации в Майкрософт. Но после входа у вас будет возможность создать локального пользователя и удалить аккаунт Майкрософт. Если же у вас Windows 11 Pro, то вы можете выбрать «Параметры входа», после чего нажать «Автономная учетная запись», если нужно отредактировать параметры локального аккаунта.
- Следующий шаг – создание пин-кода. Изначально вам будет предложено придумать короткий код, состоящий только из цифр. Но если вам удобнее запомнить другие символы, то можете активировать использование букв и спец.знаков. Пин-код вам будет нужен для подтверждения некоторых операций во время работы на ПК. Пароль и пин-код не заменяют друг друга, а дополняют, поэтому не забывайте ваш пароль – он вам пригодится и не раз.
- Если учетная запись, под которой вы сейчас авторизовались, ранее была активна на другой версии Windows, то после того, как переустановка Windows 11 с флешки завершилась, вам будет предложено восстановить данные, синхронизируемые ранее с Майкрософт. Среди них будут и параметры OneDrive, и покупки в официальных магазинах.
- Далее нужно выбрать настройки конфиденциальности. Здесь можно оставить «Поиск устройства» и «Местоположение», а от остальных большинство пользователей отказываются.
- Следующий пункт настройки – это создание резервной копии OneDrive. Пункт не обязательный и требует понимания результата со стороны пользователя. Если вы работаете на нескольких компьютерах под одной учетной записью Майкрософт, то вы можете видеть один и тот же рабочий стол, с одним и тем же набором данных (изображения и документы будут синхронизированы).
- Теперь Windows 11 начнет подготовку к первому пуску. На это может потребоваться определенное количество времени, которое зависит напрямую от ресурса вашего ПК. Просто дождитесь окончания, не предпринимая никаких действий в попытках ускорить процесс.
Если с тем, как переустановить Виндовс 11 с флешки вы разобрались, предлагаем ознакомиться с рекомендациями, которые касаются действий на уже готовом к работе компе.
Заключительные советы
Завершившаяся установка еще не означает окончание настройки оборудования. Windows 11 при возможности выйти в сеть обязательно в фоновом режиме обратится за поиском драйверов в Интернет для подключенных устройств. На это уйдет, возможно, немало времени.
Когда драйвера будут устанавливаться, вы можете заметить некоторые странности в поведении компьютера:
- Звуковой сигнал, характерный для подключения и отключения оборудования.
- Ускорение работы вентиляторов (из-за повышения нагрузки на процессор и его чрезмерного нагрева в связи с этим).
- Временное отключение экрана (при настройке драйвера видеокарты).
Помните о том, что Windows 11 в этот момент берет информацию из единственного доверенного источника – Центра обновлений. В связи с этим, нужно быть готовыми к тому, что какие-то драйверы могут оказаться сильно устаревшими или не будут соответствовать вашему оборудованию (часто это касается ноутбуков).
Чтобы не было проблем с работой видеокарт, мы рекомендуем вручную загрузить драйвер из официального источника, который определяется по называнию производителя: AMD, NVIDIA или Intel.
Вы теперь знаете, как запустить установку Виндовс 11 с флешки, но не игнорируйте завершающий этап настройки. Драйверы помогают оборудованию работать корректно, без сбоев. Если наблюдаются после переустановки системы какие-то проблемы, обращайтесь на официальный сайт плохо работающего оборудования и загружайте последние версии программного обеспечения.
Николай Данилов
Пара слов об авторе от редакции smartronix.ru. Николай работает с нами с самого основания проекта. Он отлично разбирается в компьютерах и программном обеспечении. Также неплохо освоил мобильный сегмент и всегда готов подробно рассказать про особенности работы телефона и приложений.














 Это может быть связано с:
Это может быть связано с: