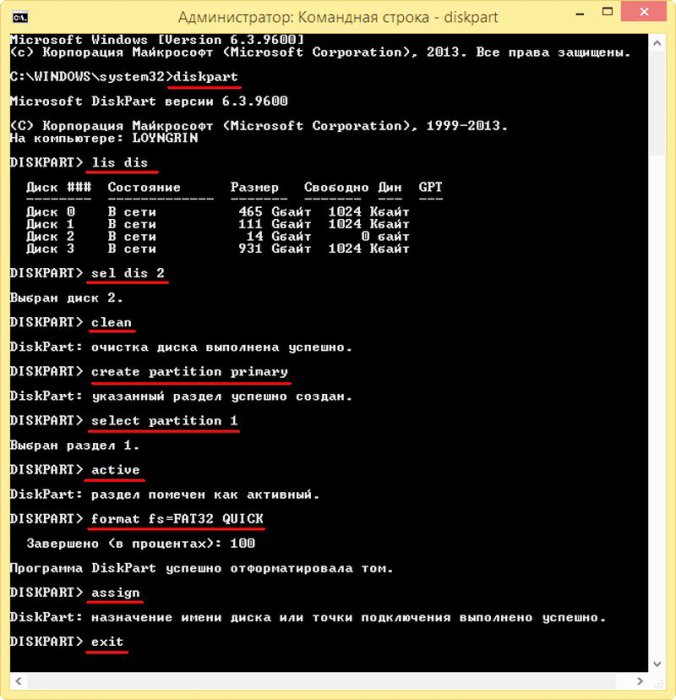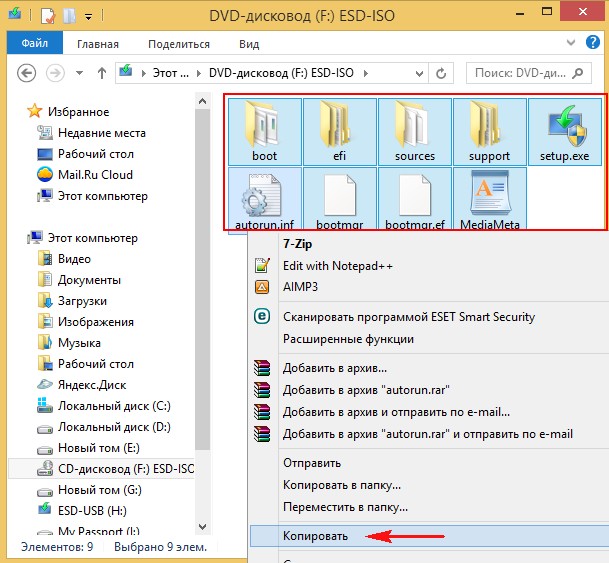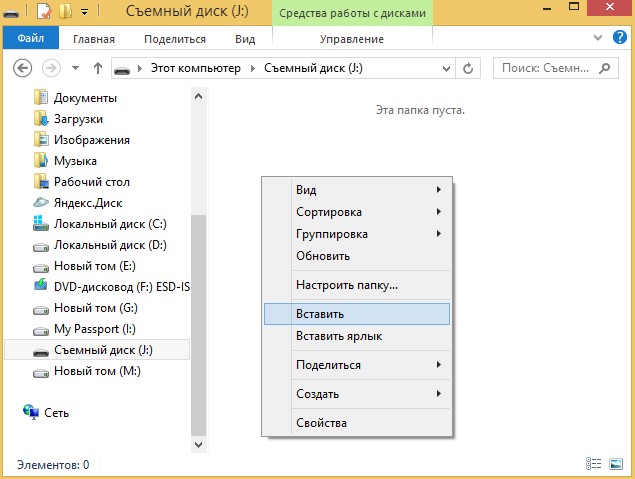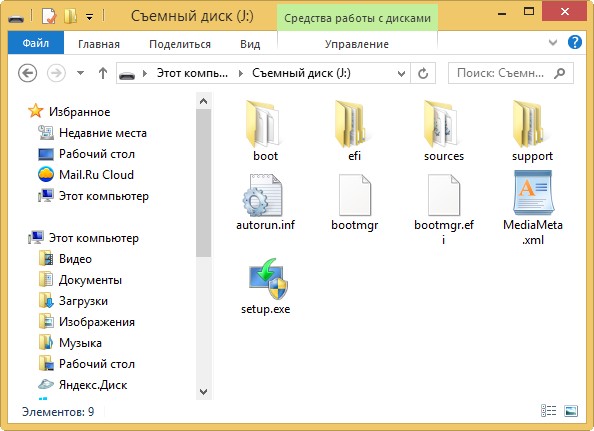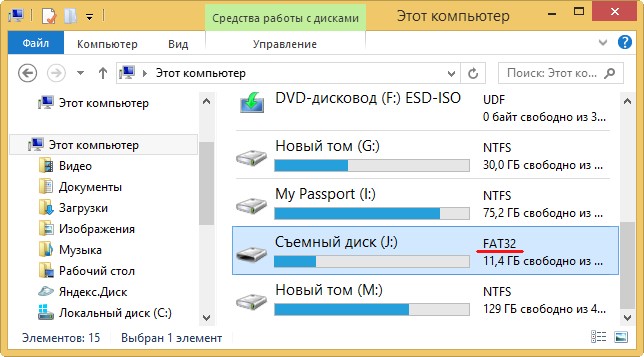Загрузочная флешка Windows 10 предназначена для установки, переустановки или восстановления операционной системы. Для выполнения данных действий, на компьютере произойдет загрузка образа Windows с внешнего USB накопителя (флешки).
Загрузочная флешка Windows 10, созданная через командную строку, будет работать на любом компьютере. На моем сайте вы найдете много статей про создание загрузочной флешки с помощью различных программ. В этой статье мы рассмотрим, как можно сделать загрузочную флешку Windows 10 с помощью средств операционной системы, через командную строку.
Содержание:
- Подготовка загрузочной флешки в командной строке
- Копирование файлов из образа Windows 10 на загрузочную флешку
- Повторное создание загрузочной флешки
- Выводы статьи
При этом способе, можно создать универсальную загрузочную флешку Windows без использования сторонних приложений. Образ операционной системы, записанный на загрузочную флешку, можно установить на любой компьютер с обычным BIOS и MBR, или с UEFI и GTP. Современные компьютеры выпускаются с интерфейсом UEFI и таблицей разделов GTP, при этом, загрузочный носитель должен быть отформатирован в файловую систему FAT32.
Этим способом можно создать загрузочную флешку с операционной системой Windows 10, Windows 8.1, Windows 8, Windows 7, Windows Vista. Имейте в виду, что Windows 7 будет без проблем загружаться на компьютеры с BIOS и MBR, а для установки системы на UEFI и GTP, необходима поддержка UEFI и выполнение дополнительных действий.
Вся работа по созданию загрузочной флешки Windows из командной строки состоит из двух этапов: предварительная подготовка USB флеш-накопителя и копирование файлов из образа операционной системы Windows 10.
Подготовка загрузочной флешки в командной строке
Подготовьте USB флеш накопитель достаточного размера для записи операционной системы Windows 10. Далее вставьте флешку в USB разъем компьютера.
Затем кликните правой кнопкой мыши по меню «Пуск», в контекстном меню выберите пункт «Командная строка (администратор)». После этого откроется окно интерпретатора командной строки.
Далее необходимо будет последовательно ввести команды в интерпретаторе командной строки. Для выполнения введенной команды нажмите на клавишу «Enter». После выполнения команды, вы увидите информацию с пояснениями системы о совершенном действии.
Для запуска утилиты DiskPart необходимо ввести следующую команду:
diskpart
Под введенной командой отобразится информация об утилите.
Далее введите команду для отображения дисков на данном компьютере:
list disk
Обратите внимание на номер диска флешки. Ориентироваться нужно по размеру диска. Например, у меня подключено к компьютеру 4 жестких диска (из них два внешних) и одна флешка. Размер флешки будет меньше, чем у жестких дисков. Это хорошо видно на изображении.
Далее нужно ввести команду для выбора флеш-накопителя. Будьте внимательны! Номер диска у вас будет другой (у меня Диск 4, как видно на изображении выше), соответствующий номеру диска вашей флешки. Поэтому введите свой номер диска:
select disk 4
Был выбран диск 4.
Теперь нужно вести команду для очистки флешки (быстрое форматирование):
clean
Очистка диска успешно выполнена.
Введите команду для создания раздела:
create partition primary
Указанный раздел успешно создан.
Введите команду для выбора раздела (был раздел только один раздел):
select partition 1
Выбран раздел 1.
Затем введите команду для пометки активного раздела:
active
Раздел помечен как активный.
Далее необходимо ввести команду для форматирования флешки в файловую систему FAT32:
format fs=FAT32 QUICK
Программа DiskPart успешно отформатировала том.
Ввод команды для присвоения буквы для диска (флешки):
assign
Назначение имени диска или точки подключения выполнено успешно.
Для выхода из утилиты DiskPart введите команду:
exit
Завершение работы DiskPart.
Теперь можно закрыть интерпретатор командной строки, он больше не понадобится. Переходим ко второму этапу создания загрузочной флешки с Виндовс 10.
Копирование файлов из образа Windows 10 на загрузочную флешку
Далее кликните правой кнопкой мыши по образу операционной системы Windows 10 в формате ISO. В открывшемся контекстном меню выберите команду «Подключить».
Образ Windows 10 откроется в виртуальном дисководе. Сначала выделите, а затем скопируйте все файлы операционной системы на флешку. Процесс копирования Windows займет некоторое время.
По-другому, открыть образ Windows для копирования файлов можно с помощью архиватора, или с помощью программы для работы с образами (например, UltraISO).
После завершения копирования, образ операционной системы Windows 10, записанный на загрузочную флешку, с помощью командной строки, готов к использованию.
Смонтированный образ Windows 10, содержимое которого использовалось для копирования файлов операционной системы, можно извлечь из виртуального дисковода, он больше не нужен.
Кликните по USB-накопителю правой кнопкой мыши, присвойте имя для загрузочной флешки (например, что-то типа «WIN10PRO»), потому что загрузочная флешка имеет имя по букве диска.
После этого, загрузочная флешка Windows 10 Pro понятно отобразится в Проводнике.
Вы можете создать универсальную загрузочную флешку с операционной системой Windows, выбрав образ с 32 битной или 64 битной (Windows 10 x86 или Windows 10 x64) разрядностью, или записать объединенный образ Windows 10 x86/x64, который можно бесплатно скачать с сайта Microsoft с помощью программы Media Creation Tool. Подробнее об этом можете прочитать здесь.
Повторное создание загрузочной флешки
Этим способом можно подготовить флешку один раз, а затем использовать этот USB накопитель для записи разных образов Windows.
Например, у вас есть загрузочная флешка с Windows 10, а вам нужна загрузочная флешка Windows 10 Pro (системы могут иметь разную разрядность), или вам нужно обновить версию системы до актуальной, в настоящее время, версии. В этом случае, нет необходимости снова подготавливать флешку с использованием командной строки.
Порядок действий с загрузочной флешкой, созданной в командной строке:
- Отформатируйте флешку в FAT32 (быстрое форматирование). При таком форматировании, ранее подготовленные разделы флешки не пострадают.
- Скопируйте на флешку файлы из другого образа операционной системы Windows 10 (Windows 8.1).
- Загрузочная флешка готова к использованию на любом компьютере.
Выводы статьи
Пользователь может создать загрузочную флешку с Windows 10 с помощью командной строки без использования программ. Универсальная загрузочная флешка Windows, будет работать на любом компьютере с BIOS и MBR, или с UEFI и GTP.
Похожие публикации:
- Загрузочная флешка с Windows 10
- 7 способов восстановления ассоциации файлов в Windows
- Windows 7 AIO [Все в одном] в Win Toolkit
- Как запустить командную строку в Windows 10 — 5 способов
- Резервное копирование драйверов Windows 10 — 4 способа
Используем Diskpart для создания загрузочной флешки с Windows 10.
Хотя вы можете создать загрузочный USB для установки Windows 10 с помощью различных инструментов, в том числе с Media Creation Tool и PowerShell, вы можете использовать инструмент командной строки Diskpart для создания флеш-диска и установить Windows 10 на любом устройстве.
В этом руководстве вы узнаете, как использовать командную строку для создания загрузочного диска USB с Windows 10.
Чтобы создать USB-накопитель с установочными файлами Windows 10, вам потребуется USB-накопитель объемом не менее 4 ГБ, и ISO образ Windows 10, подключите флешку к вашему ПК и выполните следующие действия:
Шаг: 1. Откройте меню «Пуск» и начните набирать «Командная строка».
Шаг: 2. В найденных результатах , кликните правой кнопкой мыши верхний результат и выберите «Запуск от имени администратора».
Шаг: 3. Введите следующую команду, чтобы открыть Diskpart и нажмите Enter :
DiskPart
Шаг: 4. Введите следующие команды по очереди и нажмите Enter:
list disk
select disk 2
clean
create partition primary
select partition 1
active
format FS=NTFS quick
Примечание: Мы используем команду select disk 2 в качестве примера, но вам нужно заменить 2 номером флэш-диска, который вы хотите использовать. Кроме того, если вы создаете загрузочный носитель для устройства, которое использует UEFI, вам необходимо отформатировать диск с использованием файловой системы FAT32 , а не NTFS с помощью этой команды: format fs=FAT32 quick.
Шаг: 5. Введите следующую команду чтобы назначить букву диска для вашего USB флэш-накопителя и нажмите Enter :
assign letter=X
В команде измените X на любую букву, которую вы хотите использовать.
Шаг: 6. Теперь введите следующую команду для выхода из инструмента и нажмите Enter :
Exit
Шаг: 7. Смонтируйте ISO образ Windows 10, для этого просто дважды кликните на нем, откройте «Этот компьютер» и посмотрите букву диска назначенную ISO образу.
Шаг: 8. Введите следующие команды, чтобы попасть в загрузочную папку, расположенную в корневом каталоге Windows 10 ISO, и нажмите Enter :
e:
Где е: это буква диска назначенная системой образу
cd boot
Шаг: 9. Введите следующую команду для обновления загрузочного кода тома и нажмите Enter :
bootsect /nt60 X:
Шаг: 10. Введите следующую команду, чтобы скопировать все файлы Windows 10 на USB флэш-накопитель и нажмите Enter :
xcopy E:*.* X: /E /F /H
В команде измените буквы букв E на букву диска образа ISO Windows 10 и X буквой флэш-накопителя.
Все! После того, как вы выполнили эти шаги, вы можете использовать загрузочный флеш-диск для установки Windows 10.
Рекомендуем: Как создать загрузочный USB-накопитель Windows 10 с помощью PowerShell
Как использовать средство Media Creation Tool для создания носителя с Windows 10
Содержание
- Как создать загрузочную флешку Windows 10 в командной строке
- Подготовка загрузочной флешки в командной строке
- Копирование файлов из iso-образа Windows 10 на загрузочную флешку
- Загрузочная флешка Windows 10 в командной строке
- Подготовка загрузочной флешки в командной строке
- Копирование файлов из образа Windows 10 на загрузочную флешку
- Повторное создание загрузочной флешки
- Выводы статьи
- КАК СДЕЛАТЬ ЗАГРУЗОЧНУЮ ФЛЕШКУ
- Представляем три способа создания загрузочной флешки для установки OC Windows
- ЗАГРУЗОЧНАЯ ФЛЕШКА с помощью командной строки (I способ)
- Графическое представление ввода команд в командной строке
- Таблица команд программы «DISKPART»
- ЗАГРУЗОЧНАЯ ФЛЕШКА с помощью программы UltraISO (II способ)
- ЗАГРУЗОЧНАЯ ФЛЕШКА с помощью программы Windows7 USB/DVD Download Tool (III способ)
- Как создать загрузочную USB-флешку при помощи CMD в Windows 10
- Создание загрузочной флешки при помощи командной строки Windows 10
- Копирование файлов ISO-образа на загрузочную флешку
- Копирование файлов напрямую с DVD на USB при помощи CMD
- Похожие статьи про восстановление данных:
- Как исправить ошибку INACCESSIBLE_BOOT_DEVICE в Windows 10
- Как восстановить данные после отката системы Windows
- 20 способов ускорить Windows 10
Как создать загрузочную флешку Windows 10 в командной строке
В данной статье показаны действия, с помощью которых можно создать загрузочную флешку с Windows 10 в командной строке.
Прежде всего загрузочная флешка предназначена для установки, переустановки или восстановления операционной системы. Далее в инструкции рассмотрен метод создания загрузочной флешки в командной строке с помощью утилиты Diskpart.
Плюсом данного способа создания загрузочной флешки является использование штатных средств операционной системы, а также то, что загрузочная флешка является универсальной и её можно будет использовать для установки на любой компьютер или ноутбук. Современные компьютеры и ноутбуки выпускаются с интерфейсом UEFI вместо обычного BIOS.
Интерфейс UEFI поддерживает FAT32 как файловую систему, а это значит что он может загружаться только с носителя, отформатированного в файловую систему FAT32.
Также с такой загрузочной флешки можно установить операционную систему на компьютер или ноутбук с обычным BIOS, что и делает загрузочную флешку универсальной.
Процесс создания загрузочной флешки состоит из подготовки usb-флешки в командной строке и копировании файлов на неё.
Подготовка загрузочной флешки в командной строке
Подготовьте USB-накопитель достаточного размера и вставьте флешку в USB разъем компьютера.
Запустите командную строку от имени администратора и последовательно выполните представленные ниже команды:
Запустите утилиту DiskPart, для этого выполните команду:
Для отображения всех подключенных накопителей, выполните команду:
Далее нужно выбрать нашу флешку. Ориентироваться нужно по размеру диска, в данном случае usb-флешка объёмом 15 ГБ, обозначена как Диск 2 (в вашем случае может быть другая цифра).
Для выбора флеш-накопителя выполните следующую команду:
Теперь нужно очистить флеш-накопитель, для этого выполните команду:
Далее создаём раздел на флешке, выполнив команду:
Затем выбираем созданный раздел, выполнив команду:
Теперь помечаем выбранный раздел как активный, для этого выполните команду:
Далее выполняем быстрое форматирование флешки в файловую систему FAT32 командой:
И после успешного форматирования, осталось назначить флешке букву диска, выполнив команду:
Для выхода из утилиты Diskpart, выполните команду:
Закройте окно командной строки.
Копирование файлов из iso-образа Windows 10 на загрузочную флешку
Чтобы скопировать файлы из iso-образа, воспользуемся штатными средствами операционной системы, которые появились начиная с Windows 8. Дважды кликните левой кнопкой мыши по iso-файлу образа операционной системы или нажмите правой кнопкой мыши и в появившемся контекстном меню выберите пункт Подключить.
Образ операционной системы откроется в виртуальном дисководе. Выделите все файлы, щёлкните правой кнопкой мыши и в контекстном меню выберите пункт Копировать. Или нажмите сочетание клавиш Ctrl+A для выделения всех файлов и далее нажмите Ctrl+C для копирования.
Откройте загрузочную флешку подготовленную ранее в командной строке, затем щёлкните правой кнопкой мыши на пустом пространстве и в контекстном меню выберите пункт Вставить или нажмите сочетание клавиш Ctrl+V.
Начнется процесс копирования файлов на флешку.
По окончании процесса копирования файлов загрузочная флешка с Windows 10 готова.
Смонтированный образ Windows 10, содержимое которого использовалось для копирования файлов операционной системы, можно извлечь из виртуального дисковода, для этого нажмите на нем правой кнопкой мыши и в появившемся контекстном меню выберите пункт Извлечь.
Таким образом Вы можете создать загрузочную флешку с Windows 10 в командной строке без использования сторонних программ. Подготовленную таким способом флешку можно будет использовать для установки операционной системы на любой компьютер или ноутбук с интерфейсом UEFI или обычным BIOS, и не зависимо от разметки жесткого диска — GPT или MBR.
Источник
Загрузочная флешка Windows 10 в командной строке
Загрузочная флешка Windows 10 предназначена для установки, переустановки или восстановления операционной системы. Для выполнения данных действий, на компьютере произойдет загрузка образа Windows с внешнего USB накопителя (флешки).
Загрузочная флешка Windows 10, созданная через командную строку, будет работать на любом компьютере. На моем сайте вы найдете много статей про создание загрузочной флешки с помощью различных программ. В этой статье мы рассмотрим, как можно сделать загрузочную флешку Windows 10 с помощью средств операционной системы, через командную строку.
При этом способе, можно создать универсальную загрузочную флешку Windows без использования сторонних приложений. Образ операционной системы, записанный на загрузочную флешку, можно установить на любой компьютер с обычным BIOS и MBR, или с UEFI и GTP. Современные компьютеры выпускаются с интерфейсом UEFI и таблицей разделов GTP, при этом, загрузочный носитель должен быть отформатирован в файловую систему FAT32.
Этим способом можно создать загрузочную флешку с операционной системой Windows 10, Windows 8.1, Windows 8, Windows 7, Windows Vista. Имейте в виду, что Windows 7 будет без проблем загружаться на компьютеры с BIOS и MBR, а для установки системы на UEFI и GTP, необходима поддержка UEFI и выполнение дополнительных действий.
Вся работа по созданию загрузочной флешки Windows из командной строки состоит из двух этапов: предварительная подготовка USB флеш-накопителя и копирование файлов из образа операционной системы Windows 10.
Подготовка загрузочной флешки в командной строке
Подготовьте USB флеш накопитель достаточного размера для записи операционной системы Windows 10. Далее вставьте флешку в USB разъем компьютера.
Затем кликните правой кнопкой мыши по меню «Пуск», в контекстном меню выберите пункт «Командная строка (администратор)». После этого откроется окно интерпретатора командной строки.
Далее необходимо будет последовательно ввести команды в интерпретаторе командной строки. Для выполнения введенной команды нажмите на клавишу «Enter». После выполнения команды, вы увидите информацию с пояснениями системы о совершенном действии.
Для запуска утилиты DiskPart необходимо ввести следующую команду:
Под введенной командой отобразится информация об утилите.
Далее введите команду для отображения дисков на данном компьютере:
Обратите внимание на номер диска флешки. Ориентироваться нужно по размеру диска. Например, у меня подключено к компьютеру 4 жестких диска (из них два внешних) и одна флешка. Размер флешки будет меньше, чем у жестких дисков. Это хорошо видно на изображении.
Далее нужно ввести команду для выбора флеш-накопителя. Будьте внимательны! Номер диска у вас будет другой (у меня Диск 4, как видно на изображении выше), соответствующий номеру диска вашей флешки. Поэтому введите свой номер диска:
Теперь нужно вести команду для очистки флешки (быстрое форматирование):
Очистка диска успешно выполнена.
Введите команду для создания раздела:
Указанный раздел успешно создан.
Введите команду для выбора раздела (был раздел только один раздел):
Затем введите команду для пометки активного раздела:
Раздел помечен как активный.
Далее необходимо ввести команду для форматирования флешки в файловую систему FAT32:
Программа DiskPart успешно отформатировала том.
Ввод команды для присвоения буквы для диска (флешки):
Назначение имени диска или точки подключения выполнено успешно.
Для выхода из утилиты DiskPart введите команду:
Завершение работы DiskPart.
Теперь можно закрыть интерпретатор командной строки, он больше не понадобится. Переходим ко второму этапу создания загрузочной флешки с Виндовс 10.
Копирование файлов из образа Windows 10 на загрузочную флешку
Далее кликните правой кнопкой мыши по образу операционной системы Windows 10 в формате ISO. В открывшемся контекстном меню выберите команду «Подключить».
Образ Windows 10 откроется в виртуальном дисководе. Сначала выделите, а затем скопируйте все файлы операционной системы на флешку. Процесс копирования Windows займет некоторое время.
По-другому, открыть образ Windows для копирования файлов можно с помощью архиватора, или с помощью программы для работы с образами (например, UltraISO).
После завершения копирования, образ операционной системы Windows 10, записанный на загрузочную флешку, с помощью командной строки, готов к использованию.
Смонтированный образ Windows 10, содержимое которого использовалось для копирования файлов операционной системы, можно извлечь из виртуального дисковода, он больше не нужен.
Кликните по USB-накопителю правой кнопкой мыши, присвойте имя для загрузочной флешки (например, что-то типа «WIN10PRO»), потому что загрузочная флешка имеет имя по букве диска.
После этого, загрузочная флешка Windows 10 Pro понятно отобразится в Проводнике.
Вы можете создать универсальную загрузочную флешку с операционной системой Windows, выбрав образ с 32 битной или 64 битной (Windows 10 x86 или Windows 10 x64) разрядностью, или записать объединенный образ Windows 10 x86/x64, который можно бесплатно скачать с сайта Microsoft с помощью программы Media Creation Tool. Подробнее об этом можете прочитать здесь.
Повторное создание загрузочной флешки
Этим способом можно подготовить флешку один раз, а затем использовать этот USB накопитель для записи разных образов Windows.
Например, у вас есть загрузочная флешка с Windows 10, а вам нужна загрузочная флешка Windows 10 Pro (системы могут иметь разную разрядность), или вам нужно обновить версию системы до актуальной, в настоящее время, версии. В этом случае, нет необходимости снова подготавливать флешку с использованием командной строки.
Порядок действий с загрузочной флешкой, созданной в командной строке:
Выводы статьи
Пользователь может создать загрузочную флешку с Windows 10 с помощью командной строки без использования программ. Универсальная загрузочная флешка Windows, будет работать на любом компьютере с BIOS и MBR, или с UEFI и GTP.
Источник
КАК СДЕЛАТЬ ЗАГРУЗОЧНУЮ ФЛЕШКУ
Представляем три способа создания загрузочной флешки для установки OC Windows
Для создания загрузочной флешки будем использовать программы, как стороннего производителя, так и встроенного интерпретатора команд Windows. Каждый способ отличается и имеет свою специфику, но думаю что простой конечный пользователь сможет справиться с созданием загрузочной флешки любым из предложенных методов:
Если Вас интересует информация о создании загрузочной флешки для семейства операционных систем Linux, тогда можно ознакомиться с информацией по этой ссылке «загрузочная флешка для Linux».
Итак, предлагаю начать создание загрузочной флешки по порядку, как определено в вышеуказанном списке, соответственно переходим к первому способу.
ЗАГРУЗОЧНАЯ ФЛЕШКА с помощью командной строки (I способ)
Начнем с открытия командной строки, используя сочетание клавиш «Win+R» для вызова окна «Выполнить» и введем в пустое поле значение «cmd», см. предыдущую статью: Командная строка CMD.
Далее будем использовать только те команды, которые нам необходимы при создании загрузочной флешки. Поэтому на нижеуказанном рисунке показан последовательный ввод команд для создания загрузочной флешки. И прошу обратить внимание на то, что вводимые команды обозначены красным подчеркиванием!
Графическое представление ввода команд в командной строке
Теперь опишем ранее введенные команды:
create partition primary— создаем первичный раздел.
ЗАГРУЗОЧНАЯ ФЛЕШКА СОЗДАНА!
Полный список команд программы Diskpart вы можете посмотреть в следующей таблице:
Таблица команд программы «DISKPART»
| КОМАНДА | ПОЯСНЕНИЕ |
| ACTIVE | — Пометка выбранного раздела как активного. |
| ADD | — Добавление зеркала к простому тому. |
| ASSIGN | — Назначение имени или точки подключения выбранному тому. |
| ATTRIBUTES | — Работа с атрибутами тома или диска. |
| ATTACH | — Присоединяет файл виртуального диска. |
| AUTOMOUNT | — Включение и отключение автоматического подключения базовых томов. |
| BREAK | — Разбиение зеркального набора. |
| CLEAN | — Очистка сведений о конфигурации или всех данных на диске. |
| COMPACT | — Попытки уменьшения физического размера файла. |
| CONVERT | — Преобразование форматов диска. |
| CREATE | — Создание тома, раздела или виртуального диска. |
| DELETE | — Удалить объект. |
| DETAIL | — Просмотр параметров объекта. |
| DETACH | — Отсоединяет файл виртуального диска. |
| EXIT | — Завершение работы DiskPart. |
| EXTEND | — Расширить том. |
| EXPAND | — Увеличение максимального доступного пространства на виртуальном диске. |
| FILESYSTEMS | — Отображение текущей и поддерживаемой файловых систем для тома. |
| FORMAT | — Форматирование данного тома или раздела. |
| GPT | — Назначение атрибутов выбранному GPT-разделу. |
| HELP | — Отображение списка команд. |
| IMPORT | — Импорт группы дисков. |
| INACTIVE | — Пометка выбранного раздела как неактивного. |
| LIST | — Отображение списка объектов. |
| MERGE | — Объединение дочернего диска с родительскими. |
| ONLINE | — Перевод объекта, помеченного как «вне сети», в состояние «в сети». |
| OFFLINE | — Перевод в состояние «вне сети» объекта, помеченного как «в сети». |
| RECOVER | — Обновление состояния всех дисков выбранного пакета. Попытка восстановить диски неправильного пакета и повторная синхронизация зеркальных томов и томов RAID5 с устаревшим плексом или данными четности. |
| REM | — Не выполняет никаких действий. Используется для комментирования сценариев. |
| REMOVE | — Удаление имени диска или точки подключения. |
| REPAIR | — Восстановление тома RAID-5 с отказавшим участником. |
| RESCAN | — Поиск дисков и томов на компьютере. |
| RETAIN | — Размещение служебного раздела на простом томе. |
| SAN | — Отображение или установка политики SAN для текущей загруженной ОС. |
| SELECT | — Установка фокуса на объект. |
| SETID | — Изменение типа раздела. |
| SHRINK | — Уменьшение размера выбранного тома. |
| UNIQUEID | — Отображение или установка кода таблицы разделов GUID (GPT) или подписи основной загрузочной записи (MBR) диска. |
ЗАГРУЗОЧНАЯ ФЛЕШКА с помощью программы UltraISO (II способ)
Программа UltraISO предназначена для создания и редактирования образов дисков. При создании загрузочной флешки будем использовать встроенные функции данной программы.
Открываем программу с правами администратора, как показано на рисунке:
Далее заходим в меню «Файл» и выбираем «Открыть»:
Выбираем необходимый образ операционной системы для создания загрузочной флешки, к примеру здесь выбран образ диска Windows Vista:
Выделяем его, далее переходим в меню «Самозагрузка» и нажимаем «Записать образ Жесткого диска. «
После нажатия кнопки «Записать» появится окно «Подсказка», которая предложит вам стереть всю информацию на флешке. Соглашайтесь!
Затем начнется запись данных на флешку.
И наконец, через определенное время, образ операционной системы будет записан на вновь созданную загрузочную флешку для будущей установки.
ЗАГРУЗОЧНАЯ ФЛЕШКА СДЕЛАНА!
ЗАГРУЗОЧНАЯ ФЛЕШКА с помощью программы Windows7 USB/DVD Download Tool (III способ)
Программа Windows7 USB/DVD Download Tool созданная Microsoft для записи образов дисков операционных систем на оптические и съемные носители. При создании загрузочной флешки будем последовательно выполнять все предписания программы.
Для начала вам необходимо скачать данную программу с официального сайта Microsoft. Потом нужно установить программу следуя указаниям установщика. После установки программы на рабочем столе появится ярлык, как показано на рисунке:
Запускайте его с «Правами администратора», нажмите правую кнопку мыши на ярлыке и кликните по строке «Запуск от имени администратора». Программа запустится, нажмите кнопку «Browse» и выберите образ операционной системы *.ISO
Выбираем из предложенного списка наш съемный носитель, т.е. флешку и нажимаем кнопку «Begin copying»
После нажатия вышеуказанной кнопки начнется процесс форматирования флешки.
. через некоторое время продолжится процесс записи данных образа диска на флешку.
Ожидаем какое-то время пока запишется образ, и в конечном итоге мы получим 100%, и вот загрузочная флешка сформирована!
При цитировании материалов ссылка на сайт обязательна.
Источник
Как создать загрузочную USB-флешку при помощи CMD в Windows 10
В интернете можно найти множество приложений, которые помогут создать загрузочную флешку. Однако пользователи часто упускают из виду способ не требующий установки стороннего ПО, безопасность использования которого всегда находится под вопросом. Все что вам понадобится — командная строка.
Содержание статьи:
Создание загрузочной флешки при помощи командной строки Windows 10
Воспользуйтесь приведенной ниже инструкцией:
1. Подключите Flash-накопитель к компьютеру.
2. Откройте меню Пуск и в диалоговом окне введите команду cmd. Щелкните по найденному приложению правой кнопкой мыши и запустите его от имени администратора.
3. Как только командная строка будет запущена, введите diskpart и нажмите Enter. Дождитесь пока в новом окне запустится утилита.
4. В появившемся окне введите list disk и нажмите Enter. Это действие поможет определить все активные диски на компьютере.
Вероятнее всего, как это видно по предыдущему скриншоту, перед вами появятся два типа диска:
Поскольку мы создаем загрузочный диск, работать придется только с “Диск 1”.
5. Введите select disk 1 и нажмите Enter. Система ответит, что выбран Диск 1 и дальнейшие операции будут совершаться только над ним.
6. Наберите clean и нажмите Enter, чтобы удалить любую, хранящуюся на диске информацию. Данная команда производит форматирование устройства, по завершении которого система ответит “DiskPart: очистка диска выполнена успешно”.
7. Введите create partition primary и нажмите Enter. Вы получите сообщение от системы об успешном создании раздела.
8. Введите select partition 1 и нажмите Enter. DiskPart выберет первый раздел в качестве активного.
9. Наберите active и нажмите Enter. Данное действие приведет к активации раздела.
10. Введите format fs=ntfs quick и нажмите Enter. Будет произведено быстрое форматирование раздела в файловую систему NTFS.
11. Введите exit и нажмите Enter. Данная команда закроет приложение DiskPart, однако отключать командную строку пока не стоит (она еще пригодится). Если вы ее уже закрыли, это не страшно.
Копирование файлов ISO-образа на загрузочную флешку
Основной процесс создания загрузочного flash-накопителя уже позади и дело осталось за малым. Смонтировав ISO-образ, откройте его, скопируйте содержимое и переместите на флешку. Это действие сделает ее загрузочной.
Копирование файлов напрямую с DVD на USB при помощи CMD
Предположим, что буква вашей флешки — F: и, по совпадению, буква DVD-установщика тоже оказалась F:. По-умолчанию активный каталог командной строки находится по пути C:WindowsSystem32 и мы будем оперировать им, работая с DVD (F:). Обязательным условием является установленный DVD инсталлер.
1. Введите F: и нажмите Enter. Активная директория будет изменена на F.
2. Введите cd boot и нажмите Enter. Активный каталог изменится на F:boot>.
3. Введите bootsect /nt60 g: и нажмите Enter. Это действие создаст загрузочный сектор на диске G: (USB-накопитель). В нашем случае, со скриншотов, диск E:.
4. Введите exit, нажмите Enter и закройте командную строку.
Чтобы приступить к установке Windows, остается лишь скопировать все установочные файлы, с DVD на USB-носитель.
Теперь ваш USB-накопитель стал загрузочной флешкой и готов к полноценному использованию.
На всякий случай, если загрузочная флешка не помогла реанимировать вашу Windows и требуется восстановление информации с жесткого диска, вам помогут инструменты Starus Recovery. Cкачать и опробовать программы для восстановления удаленных данных можно совершенно бесплатно!
Похожие статьи про восстановление данных:
Как исправить ошибку INACCESSIBLE_BOOT_DEVICE в Windows 10
Должно быть, многим пользователям доводилось сталкиваться с неполадкой INACCESSIBLE_BOOT_DEVICE (нед.
Как восстановить данные после отката системы Windows
Несомненно, каждому из нас, за время пользования компьютерами, приходилось сталкиваться с необходимо.
20 способов ускорить Windows 10
Источник
В данной статье показаны действия, с помощью которых можно создать загрузочную флешку с Windows 10 в командной строке.
Прежде всего загрузочная флешка предназначена для установки, переустановки или восстановления операционной системы. Далее в инструкции рассмотрен метод создания загрузочной флешки в командной строке с помощью утилиты Diskpart.
Плюсом данного способа создания загрузочной флешки является использование штатных средств операционной системы, а также то, что загрузочная флешка является универсальной и её можно будет использовать для установки на любой компьютер или ноутбук. Современные компьютеры и ноутбуки выпускаются с интерфейсом UEFI вместо обычного BIOS.
Интерфейс UEFI поддерживает FAT32 как файловую систему, а это значит что он может загружаться только с носителя, отформатированного в файловую систему FAT32.
Также с такой загрузочной флешки можно установить операционную систему на компьютер или ноутбук с обычным BIOS, что и делает загрузочную флешку универсальной.
Процесс создания загрузочной флешки состоит из подготовки usb-флешки в командной строке и копировании файлов на неё.
Подготовка загрузочной флешки в командной строке
Подготовьте USB-накопитель достаточного размера и вставьте флешку в USB разъем компьютера.
Запустите командную строку от имени администратора и последовательно выполните представленные ниже команды:
Запустите утилиту DiskPart, для этого выполните команду:
diskpart
Для отображения всех подключенных накопителей, выполните команду:
list disk
Далее нужно выбрать нашу флешку. Ориентироваться нужно по размеру диска, в данном случае usb-флешка объёмом 15 ГБ, обозначена как Диск 2 (в вашем случае может быть другая цифра).
Для выбора флеш-накопителя выполните следующую команду:
select disk 2
Теперь нужно очистить флеш-накопитель, для этого выполните команду:
clean
Далее создаём раздел на флешке, выполнив команду:
create partition primary
Затем выбираем созданный раздел, выполнив команду:
select partition 1
Теперь помечаем выбранный раздел как активный, для этого выполните команду:
active
Далее выполняем быстрое форматирование флешки в файловую систему FAT32 командой:
format fs=fat32 quick
И после успешного форматирования, осталось назначить флешке букву диска, выполнив команду:
assign
Для выхода из утилиты Diskpart, выполните команду:
exit
Закройте окно командной строки.
Копирование файлов из iso-образа Windows 10 на загрузочную флешку
Чтобы скопировать файлы из iso-образа, воспользуемся штатными средствами операционной системы, которые появились начиная с Windows 8. Дважды кликните левой кнопкой мыши по iso-файлу образа операционной системы или нажмите правой кнопкой мыши и в появившемся контекстном меню выберите пункт Подключить.
Образ операционной системы откроется в виртуальном дисководе. Выделите все файлы, щёлкните правой кнопкой мыши и в контекстном меню выберите пункт Копировать. Или нажмите сочетание клавиш Ctrl+A для выделения всех файлов и далее нажмите Ctrl+C для копирования.
Откройте загрузочную флешку подготовленную ранее в командной строке, затем щёлкните правой кнопкой мыши на пустом пространстве и в контекстном меню выберите пункт Вставить или нажмите сочетание клавиш Ctrl+V.
Начнется процесс копирования файлов на флешку.
По окончании процесса копирования файлов загрузочная флешка с Windows 10 готова.
Смонтированный образ Windows 10, содержимое которого использовалось для копирования файлов операционной системы, можно извлечь из виртуального дисковода, для этого нажмите на нем правой кнопкой мыши и в появившемся контекстном меню выберите пункт Извлечь.
Таким образом Вы можете создать загрузочную флешку с Windows 10 в командной строке без использования сторонних программ. Подготовленную таким способом флешку можно будет использовать для установки операционной системы на любой компьютер или ноутбук с интерфейсом UEFI или обычным BIOS, и не зависимо от разметки жесткого диска — GPT или MBR.
Загрузочная флешка Windows 10 — мощный страховочный инструмент, который может понадобиться в любой момент. С её помощью всегда можно вернуть работоспособность операционной системы, восстановить файлы ОС или сделать чистую установку «десятки» в случае, если восстановление не представляется возможным.
Для создания загрузочной флешки потребуется USB-накопитель объёмом не менее 8 ГБ, файл-образ и работающий компьютер.
Даже если образ весит меньше 4 ГБ (некоторые урезанные сборки могут иметь размер около 3 ГБ), его запись на флешку размером 4 ГБ прошла успешно, установку и восстановление системы будут сопровождать нерешаемые ошибки.
Чтобы корректно записать все файлы на накопитель, его предварительно необходимо отформатировать:
- Открываем «Этот компьютер» и, щёлкнув правой кнопкой по значку флешки, вызываем контекстное меню. В нём выбираем пункт «Форматировать».
Через контекстное меню выбираем пункт «Форматировать» - В открывшемся мастере форматирования меняем настройки:
- «Файловая система» — FAT32 (по умолчанию);
- «Размер единицы распределения» — «Стандартный размер кластера»;
- «Метка тома» — можете выбрать любое название вашей флешки;
- «Быстрое (очистка оглавления)» — поставить галочку у пункта.
- Нажимаем кнопку «Начать» для запуска процесса форматирования.
Используем быстрое форматирование в ходе подготовки загрузочного диска
После завершения процесса форматирования (обычно он длится несколько секунд) флешка готова к записи загрузочных файлов.
Видео: как отформатировать флешку в Windows 10
Создание загрузочной флешки Windows 10 без использования дополнительных программ
ОС Windows имеет полный спектр программ для создания загрузочной флешки. Единственным минусом является отсутствие качественного интерфейса: все действия требуют участия пользователя в то время, как в сторонних утилитах достаточно одного нажатия на кнопку для получения результата.
Через копирование файлов
Самый простой способ создания загрузочной флешки — копирование содержания образа на USB-накопитель. Однако проблемой может стать качество созданной информации. Не всегда флешка воспринимается компьютером как загрузочная из-за некоторых метаданных, которые записываются вместе с файлами. Также возможны некоторые другие ошибки.
- Открываем папку с образом Windows. Щёлкаем по нему правой кнопкой и нажимаем «Подключить». Эта команда смонтирует виртуальный DVD-привод и загрузит в него файлы из образа.
Через пункт «Подключить» монтируем образ в виртуальный привод - Открываем виртуальный привод, выделяем все файлы мышкой или комбинацией клавиш Ctrl + A, щёлкаем правой кнопкой по одному из файлов и в контекстном меню выбираем «Копировать».
Выделяем все файлы, чтобы скопировать - Переходим в раздел отформатированной флешки, кликаем правой кнопкой по пустому месту в окне и выбираем пункт «Вставить». Также можно использовать «горячую» комбинацию клавиш Ctrl + V.
Пункт «Вставить» в контекстном меню переносит файлы на флешку - Ожидаем, пока файлы запишутся на флешку (время зависит от объёма данных и самого накопителя), после чего девайс можно будет назвать загрузочным.
С помощью «Командной строки»
Создание загрузочной флешки с помощью «Командной строки» представляет собой весьма трудоёмкий процесс, требующий внимания пользователя:
- Открываем инструмент «Командная строка». Для этого нажимаем комбинацию клавиш Win + R, вводим команду CMD и нажимаем «OK».
Запускаем «Командную строку» с помощью окна «Выполнить» - Вводим команду diskpart и нажимаем Enter. Этой командой была запущена утилита для работы с разделами дисков.
Запускаем программу для работы с дисками - Вводим команду list disk для вывода списка подключенных дисков. По размеру раздела определяем, какой ID имеет флешка для того, чтобы работать с ней.
В списке файлов находим флешку - Прописываем команду для работы с определённым диском: select disk 1, где 1 — ID флешки (в вашем случае цифра может быть другой).
Команда select disk позволяет работать с одним диском - Вводим команду clean для быстрого форматирования флешки. Если вы заранее провели форматирование способом, описанным выше, то переходите к следующему шагу в инструкции.
- Вводим команду create partition primary для создания первичного раздела.
Командой create partition primary создаём первичный раздел на накопителе - С помощью следующих команд выбираем созданный раздел и делаем его активным:
- select partition 1;
- active.
Командами select partition и active делаем раздел активным
- Форматируем новосозданный раздел. Вводим команду format fs=FAT32 и ждём окончания процесса.
Форматируем раздел после создания командой format fs=FAT32 - Далее командой assign letter=T присваиваем разделу название. Букву можно выбрать любую, но не стоит брать ту, которая используется другим разделом. Важно запомнить название, так как оно будет использоваться ниже.
Команда assign letter=(буква) присваивает разделу имя - На этом работа с утилитой diskpart закончена, потому завершаем её работу командой exit.
На этом подготовительные работы для создания загрузочной флешки закончены. Осталось только скопировать данные со смонтированного образа на накопитель с помощью «Командной строки». Вводим две команды:
- bootsect /nt60 T:, где буква T — название созданного вами раздела на флешке;
- xcopy G:*.* T: /E /F /H, где буква G — виртуальный привод, на который смонтирован образ Windows, T — название раздела флешки, остальные буквы — атрибуты команды.
Вторая команда запустит процесс копирования. Обязательно дождитесь завершения процедуры, она может занять некоторое время. Об окончании копирования будет свидетельствовать строчка «Скопировано файлов: …».
Видео: как создать загрузочную флешку с помощью «Командной строки»
Создание загрузочной флешки при помощи специальных программ
Как видно из примеров выше, создание загрузочного накопителя стандартными средствами Windows не очень удобно или не очень надёжно. Именно по этой причине рынок ПО для работы с записью образов на различные накопители изобилует разными продуктами на любой вкус.
Microsoft Media Creation Tool
Media Creation Tool — специальное приложение, созданное разработчиками Microsoft для выхода на рынок программ записи образов Windows на флешки.
Плюсом (а также минусом) этой программы является то, что она позволяет не только создавать загрузочные диски, но ещё и скачивать дистрибутивы ОС с серверов Microsoft. То есть вы можете создать накопитель только с тем образом «десятки», который скачает программа. Загрузить сборку на флешку не получится.
Скачать программу можно с официального сайта разработчиков Microsoft.
- Запустив приложение, принимаем лицензионное соглашение одноимённой кнопкой.
Принимаем лицензионное соглашение - Далее переставляем тумблер на пункт «Создать установочный носитель» и жмём «Далее».
Выбираем пункт «Создать установочный носитель» и жмём «Далее» - Выбираем параметры загружаемого образа и снова «Далее». Зачастую программа уже предлагает оптимальные варианты.
Выбираем параметры архитектуры образа и нажимаем «Далее» - Оставляем галочку у пункта «USB-устройство флэш-памяти» и жмём «Далее».
Записываем дистрибудив на USB-устройство - Выбираем флешку. После нажатия кнопки «Далее» начнётся загрузка образа и запись данных на накопитель. Все файлы на девайсе будут удалены.
Выбираем флешку и нажимаем «Далее» - Обязательно дождитесь, пока программа закончит свою работу и накопитель будет в работоспособном состоянии. Иначе есть риск того, что флешка перестанет функционировать вообще.
После выбора накопителя нажимаем «Готово»
Видео: как создать загрузочную флешку с помощью программы Media Creation Tool
USB/DVD Download Tool
USB DVD Download Tool — также релиз от разработчиков Microsoft. Однако с выходом продукта Media Creation Tool дальнейшая его разработка прекратилась. Но утилита более чем рабочая, имеет весьма удобный интерфейс и крайне проста в использовании.
Скачать программу можно с официального сайта Microsoft. Установка утилиты проходит в стандартном режиме: соглашаемся с условиями, выбираем путь установки и дожидаемся окончания процесса распаковки файлов.
- Запускаем программу. Выбираем путь к дистрибутиву Windows и нажимаем Next.
Выбираем файл-образ в программе USB/DVD Download Tool - Выбираем носитель, на который будет записываться образ, и нажимаем кнопку USB device.
Выбираем USB device - Выбираем флешку из списка и запускаем процесс копирования кнопкой Begin copying. Если флешка не пустая, программа попросит разрешение для форматирования девайса. Соглашаемся. Помните, что форматирование удалит все файлы с флешки, поэтому их следует заранее перенести на другой носитель.
Кнопка Begin copying запускает процесс создания загрузочного диска - Дожидаемся окончания копирования. Флешку можно использовать.
Дожидаемся окончания копирования всех файлов
Видео: как создать загрузочную флешку с помощью USB/DVD Download Tool
Unetbootin
Утилита Unetbootin создана для записи образов на флешку. Она ориентирована на пользователей ОС Ubuntu, так как с её помощью можно скачать дистрибутив именно этой операционной системы. Фактически это аналог Media Creation Tool для пользователей ОС на движке Debian.
Скачиваем приложение с сайта разработчиков, нажав кнопку Download (Windows).
Утилита Unetbootin не требует установки, поэтому с запуском приложения можно сразу приступать к записи:
- Переставляем галочку на «Образ диска».
- Выбираем пусть к файлу образу, нажав на кнопку с многоточием.
- Меняем фильтр «Тип» на «Устройство USB» и выбираем в поле «Носитель» букву, соответствующую накопителю.
- Нажимаем «OK», соглашаемся с форматированием и ждём, пока программа запишет все файлы на носитель.
Меняем параметры программы Unetbootin для записи образа на флешку
Видео: как создать загрузочную флешку с помощью Unetbootin
UltraISO
Программа UltraISO является одним из самых старых и надёжных приложений для создания загрузочных дисков.
Скачиваем приложение с сайта разработчиков. В архиве представлены две версии, одна из которых Portable (не нуждающаяся в установке).
- Запускаем программу. В левом нижнем диалоговом окне выбираем каталог, в котором находится образ Windows 10. В окне справа дважды кликаем по ISO-файлу для того, чтобы программа взяла его как основу для работы.
Двойной щелчок по образу активирует виртуальный привод - На панели вкладок выбираем «Самозагрузка» и в выпавшем меню щёлкаем по «Записать образ жёсткого диска».
Пункт «Записать образ жёсткого диска» запускает программу записи флешки - В открывшемся окне, если это необходимо, меняем фильтр Disk Drive на раздел, соответствующий флешке, которую мы собираемся использовать как загрузочную. Затем нажимаем «Форматировать», а после завершения процесса запускаем скачивание файлов на накопитель кнопкой «Записать».
Форматируем флешку перед записью - Дожидаемся завершения записи. После USB-девайс станет загрузочным.
Видео: как создать загрузочную флешку с помощью UltraISO
Rufus
Rufus — небольшая утилита, направленная на создание загрузочных флеш-накопителей.
Скачиваем приложение с сайта разработчиков. Утилита не требует установки, её запуск сразу приводит к настройке приложения.
- Открываем программу. Проверяем необходимые фильтры для качественной записи:
- «Файловая система» — NTFS или FAT32;
- «Размер кластера» — 4096 (по умолчанию).
- Нажимаем значок с диском и выбираем файл-образ системы. После этого внизу программы появится строка с названием образа.
Выбираем файл-образ, настраиваем фильтры и запускаем создание установочного диска - Нажимаем кнопку «Старт» и ждём, пока программа закончит свою работу по созданию загрузочного USB.
Видео: как создать загрузочную флешку с помощью Rufus
WinSetupFromUSB
WinSetupFromUSB — ещё одна программа из ряда приложений, направленных на запись образа ОС на USB-накопитель. К сожалению, утилита не имеет русского интерфейса, но по аналогии с другими программами разобраться в ней не представляет труда.
Скачиваем последнюю версию приложения с официального сайта.
- Запускаем приложение. Ставим галочку у пункта Windows Vista / 7 / 8 / 10. Нажимаем кнопку, которая активировалась, и выбираем путь к файлу-образу.
Ставим галочку у пункта Windows Vista / 7 / 8 / 10, выбираем образ и запускаем копирование файлов кнопкой GO - Нажимаем кнопку GO для запуска процесса создания загрузочного диска.
Видео: как создать загрузочную флешку с помощью WinSetupFromUSB
YUMI Multiboot USB Creator
YUMI Multiboot USB Creator — небольшая, но очень мощная программа для создания разного рода загрузочных дисков. Речь идёт не только о Windows, но и обо всех дистрибутивах Debian. С помощью этой утилиты можно создать загрузочные носители приложений, которые могут работать вне ОС, к примеру, Acronis. Также можно создать виртуальную версию OC Android и многое другое.
Скачиваем программу с интернета. Установки она не требует. К сожалению, русского интерфейса не имеет.
- Запускаем файл и делаем три шага один за другим:
- выбираем раздел диска, который соответствует USB-девайсу;
- меняем второй фильтр на Single Windows Vista/7/8/10 Installer;
- при помощи кнопки Browse выбираем путь к образу.
Программа YUMI Multiboot USB Creator создаёт разные дистрибутивы установочных дисков
- Ставим галочку рядом с пунктом NTFS Format.
- Запускаем работу приложения по созданию загрузочного диска кнопкой Create. Обязательно дождитесь окончания процесса записи.
Видео: как создать загрузочную флешку с помощью YUMI Multiboot USB Creator
ISO to USB
ISO to USB — маленькая программа, которая позволяет создавать загрузочные диски. Утилита крайне проста в использовании и повторяет действия, аналогичные способу записи накопителя через «Командную строку». Только делает это при помощи простого интерфейса.
Скачиваем программу с официально сайта. Приложение необходимо установить.
- Запускаем приложение. Выбираем файл-образ, а также раздел флешки.
- Ставим галочку у пункта Bootable, only supports…;
- Нажимаем кнопку Burn для запуска создания Загрузочного USB.
Выбираем файл-образ, флешку и запускаем копирование кнопкой Burn
Rosa Image Writer
Rosa Image Writer — маленькая утилита, сильно упрощающая процесс записи образа на диск. Программа имеет буквально две кнопки и два фильтра: кнопки для форматирования и записи накопителей, фильтры для выбора USB-девайса и записываемого образа.
Скачиваем утилиту из интернета.
- Запускаем приложение, выбираем дистрибутив Windows.
- Нажимаем кнопку «Запустить», соглашаемся с форматированием и ждём, пока программа закончит свою работу.
Rosa Image Writer является программой с самым простым интерфейсом для создания установочных флеш-дисков
Видео: как создать загрузочную флешку с помощью Rosa Image Writer
Создать загрузочную флешку очень просто: существуют десятки возможных способов и вариантов. Имея под рукой установочный USB-накопитель, вы всегда можете быть уверены в том, что легко и быстро восстановите работоспособность операционной системы.
- Распечатать
Здравствуйте! Меня зовут Алексей. Мне 27 лет. По образованию — менеджер и филолог.
Оцените статью:
- 5
- 4
- 3
- 2
- 1
(16 голосов, среднее: 4.7 из 5)
Поделитесь с друзьями!
Привет спецам! Кто скажет точно, можно ли создать загрузочную флешку Windows 10 с помощью командной строки, чтобы с неё можно было установить Windows 10 на ноутбук с включенным UEFI, а также на простой компьютер с обычным БИОС?
К кому на сайт не зайди, все сразу советуют утилиту MediaCreationToolx64.exe, мол с помощью неё флешка точно создастся и будет загрузочной! А что же тогда командная строка и привычные ещё с Windows 7 команды diskpart? Ведь утилиту от Майкрософт — MediaCreationToolx64.exe не получиться использовать, если у вас нет интернета. Также в нужный момент может не оказаться под руками популярных утилит для создания загрузочной флешки: WinSetupFromUSB и Rufus, а командная строка всегда рядом!
Как создать загрузочную флешку Windows 10 с помощью командной строки
Привет друзья! Если эти строки читает неискушённый в компьютерных делах читатель, то он обязательно отметит для себя, что бывают простые компьютеры и какие-то новые машины с интерфейсом UEFI. В двух словах, при всём желании, разницу не объяснить, но у нас есть подробная статья — БИОС UEFI, кому интересно читайте.
Наш читатель прав во всём и на нашем сайте должна быть инструкция о создании загрузочной флешки Windows 10 с помощью командной строки. Подготовленную таким образом флешку можно будет использовать для установки на любой компьютер или ноутбук, независимо от того, включен у него интерфейс UEFI или отключен, то есть на диск GPT, а также MBR.
Способ, который я предложу ниже, подойдёт даже начинающему пользователю, так как вводить в командную строку будет нужно всего несколько простейших команд.
Все вы знаете, что на современных компьютерах и ноутбуках обычный БИОС заменён интерфейсом UEFI, а данный стандарт может загружаться только с носителя, отформатированного в файловую систему FAT32. Если вы создавали загрузочную флешку Windows 10 в фирменной от разработчика программе MediaCreationToolx64.exe,
то должны были обратить внимание, что создаваемая флешка форматируется всегда (выбора нет) в файловую систему FAT32, а значит с неё можно установить Windows 10 на компьютер или ноутбук с включенным интерфейсом UEFI. Также с такой флешки можно установить систему на простой компьютер или ноутбук с выключенным UEFI, то есть вот и получается универсальная загрузочная флешка с Windows 10.
При создании загрузочной флешки в командной строке у нас выбор есть и мы можем отформатировать загрузочную флешку в формат NTFS, но тогда на ноутбук с UEFI вы Win 10 не установите, так как интерфейс UEFI может грузиться только с накопителя отформатированного FAT. Значит форматируем флешку в FAT32.
Подсоединяем флешку к компьютеру.
Открываем командную строку от имени администратора и вводим команды:
diskpart
list disk отображаются все накопители
Наша флешка 16 ГБ, обозначена как Диск 2 (в вашем случае может быть другая цифра).
Я ввожу команду
select disk 2
clean происходит очистка накопителя
create partition primary
select partition 1
active на флешке создаётся активный раздел
Форматируем флешку в файловую систему FAT32.
format fs=FAT32 QUICK
assignфлешке назначается буква диска
Скачиваем ISO-образ Windows 10на официальном сайте Майкрософт. Щёлкаем на нём два раза левой мышью, образ подсоединяется к виртуальному дисководу.
Заходим в него, выделяем все файлы Windows 10 левой мышью и жмём Копировать.
Заходим на флешку, щёлкаем правой мышью на пустом пространстве и выбираем Вставить.
По окончании копирования файлов загрузочная флешка Win 10 готова.
Друзья, есть ещё один способ создания загрузочной флешки Windows 10 и он будет на несколько ходов проще этого, о нём я расскажу в следующей статье.
Содержание
- Готовим флешку с помощью diskpart
- Создание установочной флешки Windows 7 в командной строке
- Копирование файлов из образа Windows 10 на загрузочную флешку
- Как из командной строки открыть флешку в Windows
Готовим флешку с помощью diskpart
Diskpart — это консольная системная программа, входящая в состав Windows, которая позволяет управлять дисками, разделами и томами путем прямого ввода команд.
Создание загрузочной флешки с помощью командной строки отобразится визуально. В качестве примера будет использоваться операционная система Windows 8. В других версиях операционной системы Windows, таких как Windows 7 или Windows 10, процесс создания будет идентичен.
Прежде чем начать, вы должны подключить к компьютеру портативный накопитель, флэш-накопитель или другой съемный носитель. Такое устройство будет называться флешкой.
Затем нажмите сочетание клавиш Win + X или щелкните правой кнопкой мыши в левом нижнем углу экрана. Для тех, кто еще знает, что это за кнопка Win, напоминаем:
Выберите пункт меню «Командная строка (Администратор)».
Если вам удобнее открыть окно «Выполнить» с помощью Win + R, вы можете сделать это, набрав «cmd» в открывшемся окне и нажав «ОК». Эти действия приведут к аналогичному результату.
В открывшемся окне введите diskpart и нажмите клавишу Enter.
Конечно, необходимость создания флешки возникает скорее не из операционной системы, где есть более простые и удобные способы, а из чистой командной строки при перезагрузке ПК.
После этого нужно ввести данные так же, как показано на изображении ниже. После ввода каждой команды нажимайте клавишу Enter.
- list disk — будет отображен список доступных дисков;
- выберите диск # — вместо # введите номер диска, который является флешкой, он будет загрузочным (например, это диск №1); флешку легко отличить от других дисков по размеру;
- clean — диск будет очищен, вся предыдущая информация будет удалена
- создать основной раздел: создается специальный раздел
- active – раздел активирован
- format fs=ntfs быстро — диск будет отформатирован
- assign: диску будет присвоено имя и назначена точка монтирования
- выход — операция завершена. Командная строка выйдет.
Первый этап создания загрузочной флешки завершен.
Создание установочной флешки Windows 7 в командной строке
Теперь берем диск с Windows 7 и вставляем в оптический привод (ну, в привод — просто не любим мы это слово, напоминает старые дискеты и все такое). Кстати, вместо диска можно просто использовать ISO-образ с Windows 7 нужной версии.
Внимательно смотрим на букву оптического привода или виртуального привода, куда вставляем наш диск или образ. Допустим, это буква Z. Итак, в командной строке введите следующую команду:
Z:Bootbootsect.exe /nt60 F:
Что это за буква Ф:? И это буква, ранее присвоенная нашей флешке.
Благодаря введенной на флешке команде все файлы загрузчика будут изменены на файлы, которые необходимы для последующей загрузки Windows 7. При этом не забывайте, что такую подготовку образа необходимо проводить согласно 32-32 или 64-64, т.е подготовка файлов 64-битной Windows 7 невозможна с 32-битной Windows 7, так что не умничайте.
Далее необходимо скопировать все файлы с установочного диска Windows 7 прямо на флешку. Вы можете сделать это через проводник Windows, Total Commander или, поскольку мы покоряем командную строку, с помощью этой команды:
Xcopy Z: F: /s /e /h /k
Начнется процесс копирования файлов на флешку.
Ну вот и все! Теперь у нас есть флешка с установочными файлами Windows 7. Осталось указать загрузку с флешки через биос и все.
Напоминаем, что этот способ отлично работает, но достаточно трудоемок, поэтому будет интересен тем, кто не ищет легких путей.
Копирование файлов из образа Windows 10 на загрузочную флешку
Щелкните правой кнопкой мыши по ISO-образу операционной системы Windows 10. В открывшемся контекстном меню выберите команду «Подключиться».
Образ Windows 10 откроется на виртуальном диске. Сначала выберите, а затем скопируйте все файлы операционной системы на флешку. Процесс копирования Windows займет некоторое время.
В противном случае вы можете открыть образ Windows для копирования файлов с помощью архиватора или программы для работы с образами (например, UltraISO).
После завершения копирования образ операционной системы Windows 10, записанный на загрузочную флешку с помощью командной строки, готов к использованию.
Смонтированный образ Windows 10, содержимое которого использовалось для копирования файлов операционной системы, можно удалить с виртуального диска, и он больше не нужен.
- Щелкните правой кнопкой мыши на USB-накопителе, назовите загрузочную флешку (например, что-то вроде «WIN10PRO»), так как загрузочная флешка названа по букве диска.
- После этого в проводнике явно появится загрузочная флешка Windows 10 Pro.
Вы можете создать универсальную загрузочную флешку с операционной системой Windows, выбрав образ с разрядностью 32 или 64 бита (Windows 10 x86 или Windows 10 x64), либо записать комбинированный образ Windows 10 x86/x64, который можно бесплатно скачать с сайта Microsoft с помощью программы Media Creation Tool, подробнее о ней можно прочитать здесь.
Как из командной строки открыть флешку в Windows
Введите назначенную вам букву + двоеточие + Enter
Например, $Большой F:$
Чтобы посмотреть, какие файлы на нем находятся, введите команду DIR:
У меня флешка с буквой G, и поэтому, так как флешки с буквой F нет, команды не работают:
Загрузочная флешка Windows 10 предназначена для установки, переустановки или восстановления операционной системы. Для выполнения этих действий компьютер загрузит образ Windows с внешнего USB-накопителя (флешки).
Загрузочная флешка Windows 10, созданная через командную строку, будет работать на любом компьютере. На моем сайте вы найдете множество статей о том, как создать загрузочную флешку с помощью различных программ. В этой статье мы увидим, как можно создать загрузочную флешку Windows 10 средствами операционной системы, через командную строку.
Таким способом можно создать универсальную загрузочную флешку Windows без использования сторонних приложений. Образ операционной системы, записанный на загрузочную флешку, можно установить на любой компьютер с обычным BIOS и MBR или с UEFI и GTP. Современные компьютеры доступны с интерфейсом UEFI и таблицей разделов GTP, при этом загрузочный носитель должен быть отформатирован в файловой системе FAT32.
Таким способом можно создать загрузочную флешку с операционной системой Windows 10, Windows 8.1, Windows 8, Windows 7, Windows Vista. Обратите внимание, что Windows 7 без проблем загружается на компьютерах с BIOS и MBR, а для установки системы в UEFI и GTP требуется поддержка UEFI и дополнительные действия.
Вся работа по созданию загрузочной флешки Windows из командной строки состоит из двух этапов: предварительная подготовка флешки и копирование файлов из образа операционной системы Windows 10.
Источники
- https://Ocompah.ru/delaem-zagruzochnuyu-ustanovochnuyu-fleshku-s-windows-xp-vista-7-8.html
- https://beasthackerz.ru/usb-flash-drive/how-to-start-the-bootable-usb-flash-drive-from-the-command-line-creating-a-bootable-uefi-flash-drive-from-the-windows-command-line.html
- https://128gb.ru/the-startup-disk-is-the-command-line-create-a-bootable-usb-flash-drive-using-the-command-line.html
- https://nidler.pro/kak-ustanovit-windows-7-s-fleshki/
- https://www.nexxdigital.ru/start-the-boot-drive-through-the-command-line-creating-a-bootable-uefi-flash-drive-from-the-windows-command-line/
- https://games-on-pc.ru/info/kak-zapustit-fleshku-cherez-komandnuju-stroku/
- https://vellisa.ru/bootable-flash-drive-windows-10-from-the-command-line
- https://pocomp.ru/zapusk-ustanovki-vindovs-s-fleshki-cherez-komandnuyu-stroku/
- https://remontka.pro/ustanovka-windows-7-s-fleshki/
- https://oshibka-reshenie.ru/%D0%BA%D0%B0%D0%BA-%D1%81%D0%B4%D0%B5%D0%BB%D0%B0%D1%82%D1%8C-%D0%B7%D0%B0%D0%B3%D1%80%D1%83%D0%B7%D0%BE%D1%87%D0%BD%D1%83%D1%8E-%D1%84%D0%BB%D0%B5%D1%88%D0%BA%D1%83
- https://UstanovkaOS.ru/zd/diskpart-zagruzochnaya-fleshka.html