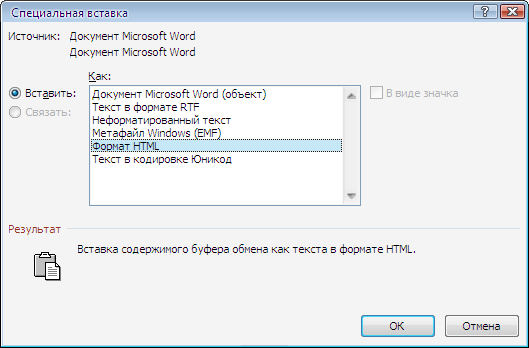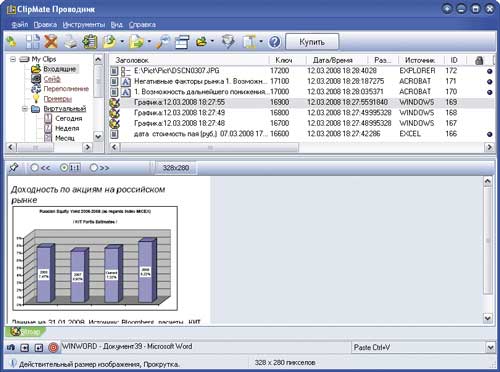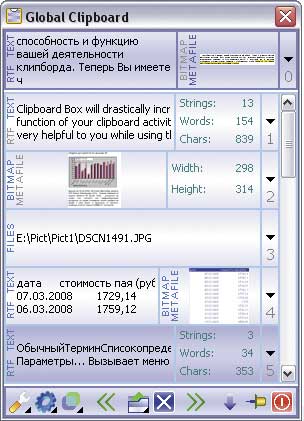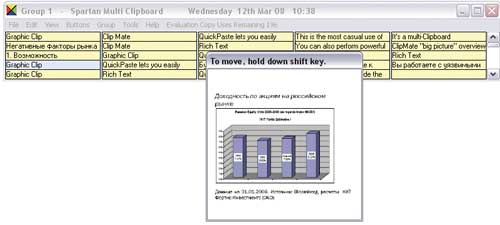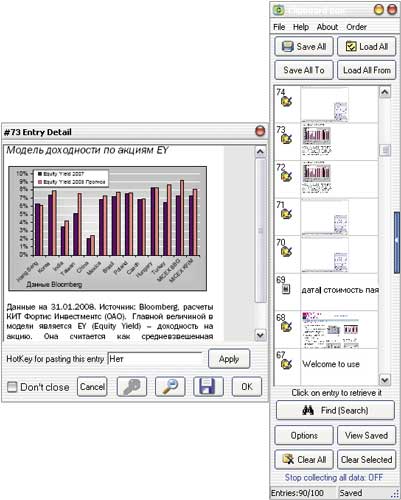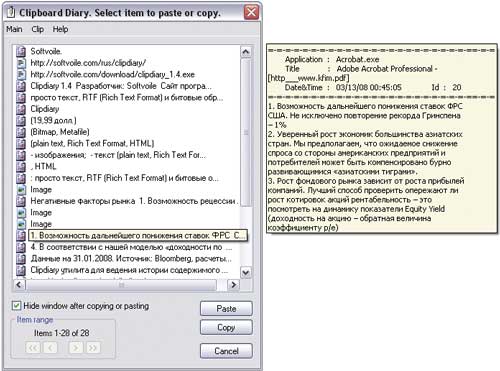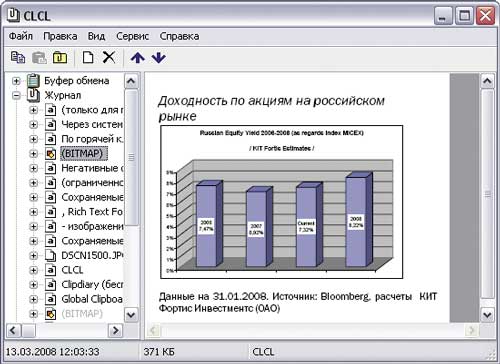Симптомы
Если скопировать текст из документа Microsoft Office Word 2007 и затем вставьте текст в Microsoft Word 97-2003 документа, может возникнуть одна из следующих проблем.
Проблема 1
Текст, отформатированный с темой в документе Word 2007 может не сохранять форматирование при вставке текста в документ Microsoft Word 97-2003.
Например при форматировании текста в документ Word 2007 с использованием Гражданский темы, цвет текста является серый. Если скопировать текст из документа Word 2007 и затем вставьте текст в Microsoft Word 97-2003 документа, цвет текста изменится на синий.
Случай 2
Текст, который скопированы из документа Word 2007 может неожиданно сохраняют связывания шрифтов темы при вставке текста в Microsoft Word 97-2003 документа.
Например следующее связывания шрифтов шрифт и темы отформатирован текст в документ Word 2007:
-
Cambria (заголовок)
Cambria является шрифтом. Заголовок является связь шрифтов темы. -
Calibri (тела)
Calibri является шрифтом. Тело — связывания шрифтов темы.
При скопировать текст из документа Word 2007 и затем вставьте текст в Microsoft Word 97-2003 документа, связи шрифта темы для шрифта заголовка неожиданно сохраняются. Предполагается, что ассоциация шрифта темы не сохраняется при вставке текста в документ, который не является документом Word 2007.
Временное решение
Чтобы обойти эти проблемы, используйте один из следующих способов в зависимости от конкретной ситуации.
Способ обхода симптома 1
Чтобы обойти эту проблему, изменении форматирования при вставке текста в Word 97-2003 документ, нажмите кнопку Параметры вставкии выберите команду Сохранить исходное форматирование.
Обходной путь для проблемы 2
Для временного решения этой проблемы, когда неожиданно сохраняется связь, сохраните изменения в Microsoft Word 97-2003 документа. Закройте документ и повторно откройте документ.
Нужна дополнительная помощь?
Я пытаюсь скопировать файлы из одной серверной папки в другую серверную папку по соединению RDP, и это окно появляется, когда я нажимаю CTRL + C для копирования файлов:
В 276 файлах и 49 папках копируется всего 12,5 МБ, и это должно быть очень быстро, но, похоже, используется общий доступ к буферу обмена RDP, так как я вижу сетевую активность около 60-128 КБ и быстрое перетаскивание содержимого в место назначения правой кнопкой мыши. Если я отключу общий доступ к буферу обмена, то CTRL + C для копирования также будет работать быстро.
Я заметил это только на одном сервере, и это случилось где-то за последние два месяца. Существуют ли какие-либо настройки конфигурации, которые могли быть изменены обновлением Windows?
Я хочу вернуться к тому, как это работало раньше:
- Совместное использование буфера обмена включено, что позволяет мне копировать и вставлять текст в буфер обмена между клиентом и сервером
- Общие диски включены, что позволяет мне получить доступ к локальным дискам на клиенте в сеансе сервера
- Копирование файлов между локальными каталогами на сервере не копирует содержимое файла в буфер обмена на клиенте с помощью rdpclip.exe (с использованием либо CTRL + C, либо копирования правой кнопкой мыши)
- Копирование файлов из общих папок на моем клиенте
\tsclientxxxне связано с буфером обмена, хотя он копирует данные по сети (90% уверены, что так оно и было раньше, у меня не было всплывающего окна, пока я не вставил файлы в сервер)
Ответы:
Вы можете предотвратить это, убедившись, что вы не разделяете диски через ваше RDP-соединение.
При подключении к серверу через RDP:
- Нажмите Показать параметры
- Перейти на вкладку Локальные ресурсы
- Нажмите Настройки
- Нажмите Больше
- Отменить выбор всех дисков
Это сработало для меня и избавилось от диалога «Подготовка информации о вставке».
Мне часто приходится копировать файлы на машины через удаленный рабочий стол. У меня также есть подключенные диски, так как мне часто нужно вытащить эти файлы на свою машину, поэтому поворот подключенных дисков не является для меня решением.
Я обнаружил, что когда вы открываете 2 окна проводника и перетаскиваете файлы из одной папки в другую, они будут скопированы без раздражающего открытия диалога. (также при копировании на локальный подключенный диск)
Моя главная проблема с этим диалогом состоит в том, что когда я нажимаю кнопку отмены, через несколько секунд он снова и снова всплывает. Иногда я должен нажать 5 раз, чтобы отменить
Это правильное поведение, когда вы используете общий доступ к буферу обмена, и оно более заметно по медленной ссылке. Это позволяет вырезать и вставлять с удаленного на локальный и наоборот.
Это всегда имело место в 2003 rdpclip, когда включено отображение дисков RDP. Когда включен только общий доступ к буферу обмена, этого не происходит. Он синхронизирует буфер обмена, даже если щелкнуть правой кнопкой мыши в удаленном окне.
Простое универсальное решение — никогда не использовать ctrl-c и ctrl-v или щелчок правой кнопкой мыши для копирования или вставки в сеансах RDP. Вместо этого используйте перетаскивание из одной папки в другую, и эта проблема исчезнет.
По умолчанию, когда вы вставляете текст, скопированный из другого места в Word, вы автоматически получаете все форматирование. Это форматирование, скорее всего, не соответствует остальному содержанию вашего документа и может даже очень сильно отличаться.
Вы можете сохранять только простой текст каждый раз при вставке; однако, это может быть раздражающим, чтобы делать вручную каждый раз. Мы покажем вам, как изменить параметры вставки, чтобы все, что вставлено в Word, было вставлено только в виде простого текста.
Чтобы вручную вставить текст без форматирования, на вкладке «Главная» в разделе «Буфер обмена» нажмите «Вставить» и выберите параметр «Сохранить только текст».

Если вы хотите использовать Ctrl+v для вставки текста, текст будет вставлен с форматированием по умолчанию. Чтобы изменить это значение по умолчанию и вставлять обычный текст без автоматического форматирования при использовании Ctrl+v, на вкладке «Главная» в разделе «Буфер обмена» нажмите на стрелочку вниз под кнопкой «Вставить» и выберите «Вставка по умолчанию…»:
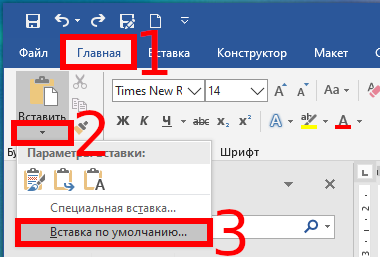
В диалоговом окне «Параметры Word» появится экран «Дополнительно».

Нужно пролистнуть немного вниз к разделу «Вырезание, копирование и вставка»:

Word позволяет тонко настроить вставку в различных ситуациях:
- Вставка в пределах одного документа — когда вы копируете фрагмент текста в документе и вставляете его в этот же документ (например, в другом месте).
- Вставка в другой документ — когда вы копируете фрагмент текста Word в одном документе, а затем вставляете его в другой.
- Вставка в другой документ при конфликте определений стилей — аналогично предыдущей, но когда имеется конфликт стилей.
- Вставка из других программ — когда вы вставляете в Word из других программ, например, из веб-браузера или из Writer
Для любого из этого пунктов вы можете установить следующее поведение:
- Сохранить только текст — будет удалено всё форматирования, также будут удалены ссылки, изображения
- Сохранить исходное форматирование — сохранит форматирование в том виде, как оно было скопировано
- Стили конечного фрагмента — к вставленному тексту будут применены стили нового документа, это означает изменение шрифта, размера на такие же, как в новом документе. Но такие элементы форматирования как выделение полужирным, курсивом, подчёркивание будут сохранены как в исходном документе.
Теперь, когда вы копируете и вставляете текст в Word из других программ, он автоматически вставляется как обычный текст, и вы можете легко отформатировать его любым удобным вам способом.
При вставке только текста любые изображения, ссылки или другое форматирование текста в исходном тексте не будут включены в вставленный текст. Если вам нужен только текст, теперь вы можете легко получить только текст, не тратя время на настройку форматирования.
Связанные статьи:
- Как очистить форматирование в Word (74.8%)
- Стили и темы документов Word (74.8%)
- Более 42 сочетаний клавиш для редактирования текста, которые работают практически везде (57.8%)
- Все лучшие горячие клавиши Microsoft Word (55.3%)
- Как создать и отформатировать текстовое поле в Word (55.3%)
- Как уменьшить размер документа Word (RANDOM — 50%)
Использование специальной вставки
|
|
|
Рисунок |
Команда вставки из буфера
обмена позволяет сделать вставку в
документ точной копии вырезанного/скопированного
ранее объекта в точку документа, куда
установлен курсор. Для вставки в документ
текста с указанием способа форматирования
служит команда Специальная вставка.
Кроме того, можно вставить информацию
из другого документа в виде ярлыка или
гиперссылки, по которым осуществляется
автоматический переход к другому
документу.
Окно диалога
Специальная вставкапозволяет
определить формат вставляемой в документ
информации.
Поместите в буфер
обмена текст или графику.
Переместите курсор
в позицию, в которую следует вставить
элемент из буфера обмена. Выберите
команду Правка—Специальная вставка.
Появится соответствующее окно. Из спискаКаквыберите нужный формат для
вставки. В областиРезультатприводятся пояснения относительно
результата вставки элемента с
использованием выбранного формата.
Нажмите ОК.
Использование фрагментов
Копировать и
вставлять элементы можно с помощью
фрагментов. В отличие от содержимого
буфера обмена, фрагменты представляют
собой отдельные документы, содержащие
скопированные объекты. Фрагмент может
быть создан путем перетаскивания
выделенной области на рабочий стол и
вставлен путем перетаскивания фрагмента
с рабочего стола в требуемое место
документа. Т.к. фрагменты являются
документами, их можно открывать,
просматривать и редактировать средствами
Word.
Чтобы создать
фрагмент, выделите в документе текст и
перетащите выделенную область на рабочий
стол. При этом часть рабочего стола
должна быть видна на экране монитора.
Перетаскивать выделенный фрагмент
можно не только на рабочий стол, но и в
любую папку.
Чтобы вставить
фрагмент документа, надо перетащить
его с рабочего стола (из папки) в требуемое
место документа.
Использование копилки
Копилка — это еще
одно средство, позволяющее собирать
информацию и вставлять все в одно место.
Чем же отличается копилка от буфера
обмена?
1. Собирать в копилку
можно только текст.
2. Помещать информацию
в копилку можно только путем вырезания.
3. Вставку из копилки
можно делать только всего содержимого
копилки.
4. Максимальное
число элементов копилки не ограничено.
5. Для работы с
копилкой используется только клавиатура.
Чтобы вырезать и
поместить текст в копилку, необходимо
выделить нужный фрагмент и нажать
комбинацию клавиш Ctrl+F3. Текст будет
удален из документа и помещен в копилку.
В копилку может быть помещено произвольное
количество фрагментов, при этом они
будут располагаться в порядке вырезания.
При вставке
информации из копилки каждый элемент
будет вставляться в отдельную строку.
Можно вставить с одновременной очисткой
копилки, а можно сохранить содержимое
для дальнейшей работы.
Для вставки
информации из копилки с очисткой копилки
надо поместить курсор в нужное место и
нажать Ctrl+Shift+F3.
Чтобы вставить
текст без очистки, надо:
1. Выбрать команду
Вставка—Автотекст—Автотекст.
2. В списке Имя
элементавыбратьКопилка. При
этом в области предварительного просмотра
в нижней части окна будет отображено
содержимое копилки. ОК.
Если случится так,
что вы сделали ошибочные изменения в
документе, то при помощи кнопок Отменить(Ctrl+Z) иВернуть(Ctrl+Y) на панелиСтандартная, можно «отмотать»
ситуацию назад.
Соседние файлы в предмете [НЕСОРТИРОВАННОЕ]
- #
- #
- #
- #
- #
- #
- #
13.02.20163.17 Mб19Учет успеваемости +.rtf
- #
- #
- #
- #
Полезные утилиты для работы с буфером обмена
Выбираем менеджер буфера обмена
Менеджеры буфера обмена
Буфер обмена является универсальным инструментом для обмена данными между приложениями, который осуществляется путем копирования информации в одном приложении и вставки ее в другом. Однако стандартный буфер обмена Windows позволяет хранить только один фрагмент данных, поскольку любое последующее занесение информации в буфер ведет к затиранию того, что находилось там ранее. В итоге восстановить из буфера обмена один из предыдущих текстовых фрагментов уже не удастся, поэтому для вставки его в документ придется повторно обращаться к источнику, что замедлит подготовку документа. Вместе с тем совсем несложно расширить возможности использования помещенной в буфер обмена информации, «научив» Windows помнить более одного фрагмента данных. Для этого достаточно воспользоваться буфером обмена Microsoft Office (он позволяет хранить 24 блока информации) либо установить специальный менеджер буфера обмена. Знакомству с подобными менеджерами и посвящена данная статья.
Утилит, позволяющих восстанавливать из буфера обмена множество занесенных в него текстовых и графических данных, сегодня на рынке представлено немало. Возможности части из них ограничены работой лишь с текстовой информацией (такие решения мы не будем рассматривать), другие умеют восстанавливать и текст (нередко даже с форматированием), и изображения, третьи могут запоминать еще и имена скопированных файлов и папок (см. таблицу). Все подобные решения могут хранить огромное количество фрагментов, которые тем или иным способом можно быстро вставлять в документы. А для работы с ними не требуется никаких дополнительных действий, поскольку менеджеры буфера обмена автоматически фиксируют всю попадающую в буфер информацию. Некоторые из менеджеров буфера обмена при желании можно использовать в качестве полноценных хранилищ разнообразной информации, рассортированной (в зависимости от назначения) по отдельным коллекциям.
Выбираем менеджер буфера обмена
Менеджеры буфера обмена существенно упрощают и ускоряют деятельность всех, кому приходится много работать с текстами (например, редакторов, верстальщиков, журналистов и т.д.), а также многих других пользователей, которым необходимо вводить большие объемы однотипной информации, например при заполнении баз данных, таблиц Excel и т.п. Первым разумнее будет обратить внимание на платные продукты, среди которых наибольшей функциональностью обладает ClipMate, либо остановиться на менее функциональной, но зато более простой в освоении программе Global Clipboard. Другие рассмотренные решения (Spartan Multi Clipboard и Clipboard Box) менее предпочтительны, хотя в их пользу (по сравнению с Global Clipboard) свидетельствует наличие возможности поиска текстовых фрагментов по ключевым словам. Из бесплатных утилит максимальными возможностями и удобством работы, по нашему мнению, отличается Ditto, которая позволяет напрямую перетаскивать нужный блок информации прямо в документ. Тем же пользователям, которые в силу характера своей деятельностью часто вынуждены вводить повторяющийся текст (например, имена вендоров или поставщиков при заполнении баз данных и т.п.), достаточно обзавестись бесплатной утилитой, например Ditto или CLCL, либо платной Clipboard Box. Используя любую из названных программ, можно составить небольшую базу данных часто применяемых текстовых фрагментов, сохранить ее, а затем отключить сбор данных в настройках программы. После этого новые данные в базу уже попадать не будут, и можно будет быстро вставлять ранее помещенные в нее слова и словосочетания в нужные поля — по горячей клавише (Clipboard Box) либо через системный трей (Ditto или CLCL). Это позволит не только ускорить процесс ввода данных, но и избежать множества неизбежных при вводе ошибок. Кстати, подобная мини-база окажется удобной и для остальных пользователей, поскольку в ней можно хранить, например, шаблоны электронных писем или стандартные блоки текстовых документов.
Менеджеры буфера обмена
ClipMate 7.3
Разработчик: Thornsoft Development, Inc.
Сайт программы: http://www.thornsoft.com/clipmate7.htm
Размер дистрибутива: 7,15 Мбайт
Работа под управлением: Windows 95/98/Me/NT 4/2000/XP/Vista
Способ распространения: shareware (30-дневная демо-версия — http://www.thornsoft.com/dist/ClipMate_MultiEurope_7306_194.exe)
Цена: 34,95 долл.
ClipMate — одно из самых многофункциональных решений для работы с буфером обмена Windows, представляющее собой удобный инструмент для восстановления любого из тысячи запомненных в буфере текстовых и графических фрагментов, а также имен скопированных файлов и папок. По умолчанию программа автоматически захватывает все копируемые в буфер данные, однако спектр запоминаемой в базе информации может быть ограничен конкретными типами данных. При запоминании фрагмента в базе к нему может автоматически добавляться определенный текст (например, дата) в соответствии с установленным шаблоном. Все фрагменты автоматически размещаются в папке «Входящие» (Inbox), но для удобства применения их несложно разместить по конкретным коллекциям, число которых неограниченно. Окно программы может быть отображено в двух режимах: Classic и Explorer. В первом видна только панель инструментов и название последнего сохраненного фрагмента, а во втором — вся информация обо всех имеющихся фрагментах и обо всех коллекциях.
Любой из размещенных в базе фрагментов может быть просмотрен в увеличенном масштабе и вставлен в рабочий документ множеством способов, включая обычное перетаскивание (возможна вставка сразу нескольких фрагментов одновременно), а также распечатан и отредактирован, причем допустимы не только изменение регистра, но и вставка либо удаление конкретных данных, автоматическая очистка текста от пустых строк, символов перевода строки и др., проведение поиска, проверка орфографии и т.д. Предусмотрено также склеивание фрагментов в новый фрагмент. При копировании в буфер обмена данных с web-страниц программа запоминает их адреса и позволяет в дальнейшем быстро загружать соответствующие страницы в интернет-браузере. Для быстрого доступа к нужному фрагменту предусмотрен расширенный поиск, позволяющий искать фрагменты по множеству параметров: ключевым словам, коллекции, источнику, дате размещения в базе и т.д. В программе реализована также функция 56-битного ARC4-шифрования (это позволяет защищать важные данные), возможно использование базы большим числом пользователей по локальной сети. В качестве дополнительного функционала предусмотрено создание скриншотов, которые сохраняются в графическом формате и при необходимости могут быть отосланы на указанный электронный адрес.
Global Clipboard 2.2
Разработчик: ElasticLogic
Сайт программы: http://www.globalclipboard.com/rus/
Размер дистрибутива: 1,56 Мбайт
Работа под управлением: Windows 98/Me/2000/XP/2003
Способ распространения: shareware (30-дневная демо-версия — http://www.globalclipboard.com/globalclipboard.exe)
Цена: 19,95 долл., для русскоязычных пользователей в Allsoft.ru — 300 руб.
Global Clipboard — удобный в работе менеджер буфера обмена, позволяющий восстанавливать из буфера изображения, тексты (в том числе с форматированием) и имена скопированных файлов и папок. По умолчанию утилита может хранить до 20 фрагментов (при желании допускается увеличение числа запоминаемых фрагментов до 1000), однако количество активных фрагментов (то есть тех, к которым возможен мгновенный доступ) ограничено пятью. Вместе с тем при необходимости можно перемещаться между сохраненными фрагментами и менять их местами, что открывает быстрый доступ к другим имеющимся в базе блокам информации.
Любой из активных фрагментов может быть просмотрен в увеличенном виде, отредактирован (для текстовых фрагментов допустима смена регистра, а для графических — вращение, зеркальное отражение и инвертирование цветов) и мгновенно скопирован в нужный документ. По каждому из активных фрагментов предоставляется детальная информация (количество строк, слов и символов в скопированном тексте, а также размеры изображений и скриншотов). Предусмотрено распознавание одинаковых фрагментов. Если в буфер обмена копируется текст определенного вида (ссылка или электронный адрес), то программа может автоматически запустить приложение, необходимое для его обработки, — открыть ссылку в интернет-браузере либо создать письмо для содержащегося в буфере обмена электронного адреса. При завершении работы все фрагменты автоматически сохраняются, возможно сохранение наборов фрагментов для дальнейшего использования.
Spartan Multi Clipboard 1.63
Разработчик: M8 Software
Сайт программы: http://m8software.com/clipboards/spartan/spartan.htm
Размер дистрибутива: 2,83 Мбайт
Работа под управлением: Windows 95/98/Me/NT/2000/XP/Vista
Способ распространения: shareware (демо-версия, позволяющая восстановить 200 фрагментов, — http://dl.filekicker.com/send/file/186905-HTCE/install_spartanhd.exe)
Цена: 19,99 долл.
Spartan Multi Clipboard — утилита для управления буфером обмена, позволяющая восстанавливать из него текстовую и графическую информацию. Она может хранить до 150 фрагментов данных, но активными являются лишь последние 25 (они отображаются в верхней части окна программы), а любой из остальных может быть извлечен из раздела Clipboard программы путем копирования. Отдельные фрагменты для дальнейшего использования несложно перенести в конкретные группы (всего предусмотрено применение 20 групп), информация в которых автоматически сохраняется на диске и не перезаписывается.
Любой из находящихся в базе фрагментов может быть просмотрен в увеличенном масштабе и вставлен в рабочий документ по горячей клавише или путем проведения обычной операции копирования/вставки. При вставке ссылок предусмотрено их быстрое открытие в интернет-браузере. Ускорить доступ к нужным фрагментам поможет проведение поиска по ключевым словам. Реализовано в программе и редактирование фрагментов. В частности, в текстовых блоках может быть вставлен либо удален текст, изменен регистр и т.д., а графические фрагменты несложно дополнить текстом, графическими примитивами, фоновым изображением и др. Вместе с тем работа с фрагментами в данной программе, на наш взгляд, организована несколько запутанно, что усложняет ее применение.
Имеется бесплатный упрощенный аналог Spartan Multi Clipboard — утилита 101 Clips (http://www.101clips.com/freeclip.htm; 4,1 Мбайт), возможности которой ограничены запоминанием последних 25 фрагментов. Стоит заметить, что она менее удобна в применении, нежели другие упомянутые в статье бесплатные менеджеры буфера обмена.
Clipboard Box 3.6
Разработчик: DreamFly Software
Сайт программы: http://www.dreamflysoft.com/clipboardbox/
Размер дистрибутива: 750 Кбайт
Работа под управлением: Windows 98/NT/Me/2000/XP/2003
Способ распространения: shareware (демо-версия на 40 запусков — http://www.dreamflysoft.com/clipboardbox/download/clipboardbox.exe)
Цена: 19,99 долл.
Clipboard Box — простой и удобный инструмент для работы с буфером обмена, напоминающий менеджер буфера обмена MS Office. Программа умеет распознавать одинаковые фрагменты и не вносит их в базу, позволяет восстанавливать до 100 сохраненных в буфере обмена текстовых блоков и изображений.
Любой из записанных фрагментов может быть просмотрен в увеличенном виде и вставлен в документ по горячей клавише либо путем копирования из окна программы. Для более быстрого доступа к нужному фрагменту можно воспользоваться поиском. При завершении работы утилита не производит автоматического сохранения набора фрагментов, а потому необходимо предварительно провести сохранение вручную, щелкнув на кнопке Save All. Кроме того, если папка для сохранения не будет изменена, то при очередном сохранении все фрагменты, записанные в предыдущей сессии, окажутся перезаписанными.
Ditto 3.15.4
Разработчик: Ditto
Сайт программы: http://ditto-cp.sourceforge.net/
Размер дистрибутива: 2,04 Мбайт
Работа под управлением: Windows 95/98/2000/XP
Способ распространения: freeware (http://prdownloads.sourceforge.net/ditto-cp/Ditto_Setup_3_15_4_0.exe?download)
Цена: бесплатно
Ditto — очень удобная и простая утилита для работы с буфером обмена. Она позволяет восстанавливать до 500 текстовых (в том числе с форматированием) и графических блоков информации. По умолчанию все фрагменты размещаются в общей зоне, однако при необходимости некоторые из них несложно переместить в конкретные группы, что ускоряет доступ к ним в дальнейшем.
По каждому из фрагментов выдается краткая статистическая информация, и любой из них может быть вставлен в документ перетаскиванием либо путем обычной вставки. Возможно редактирование текстовых фрагментов, при котором допускается вставка и удаление из них некоторой информации и простейшее форматирование.
Clipdiary 1.4
Разработчик: Softvoile
Сайт программы: http://softvoile.com/rus/clipdiary/
Размер дистрибутива: 289 Кбайт
Работа под управлением: Windows (все версии)
Способ распространения: freeware (http://softvoile.com/download/clipdiary_1.4.exe)
Цена: бесплатно
Clipdiary — очень простая и удобная в использовании программа для восстановления ранее скопированной в буфер обмена текстовой (в том числе с форматированием) и графической информации. Она умеет распознавать одинаковые фрагменты и позволяет восстанавливать до 200 сохраненных в буфере обмена текстовых блоков и изображений.
Любой из записанных фрагментов может быть просмотрен в увеличенном виде и вставлен в документ через системный трей или при активировании его и нажатии комбинации клавиш Ctrl+D либо соответствующей кнопки в окне программы.
CLCL 1.1.2
Разработчик: Nakashima Tomoaki
Сайт программы: http://www.nakka.com/soft/clcl/
Размер дистрибутива: 145 Кбайт
Работа под управлением: Windows 95/98/Me/NT 4.0/2000/XP
Способ распространения: freeware (http://www.nakka.com/soft/clcl/download/clcl112_rus.zip)
Цена: бесплатно
CLCL — простая и не требующая инсталляции утилита для восстановления данных из буфера обмена. Она сохраняет занесенные в буфер текстовые (без форматирования) и графические фрагменты в журнале, где могут находиться сотни тысяч объектов. Утилита умеет распознавать одинаковые фрагменты, правда при условии включения соответствующей опции в настройках.
Любой из фрагментов несложно вставить в документ, выбрав его из системного трея, скопировав из окна программы либо воспользовавшись горячей клавишей. Предусмотрены возможности перемещения отдельных фрагментов в папки образцов и редактирования текстовых блоков информации, при котором допускается ввод либо удаление некоторого текста.
КомпьютерПресс 4’2008