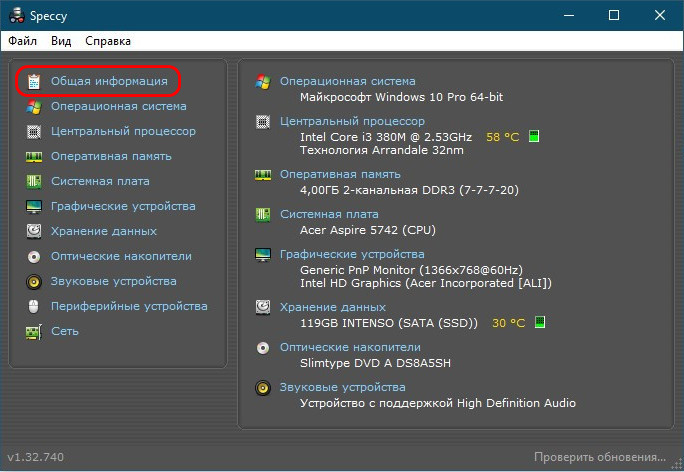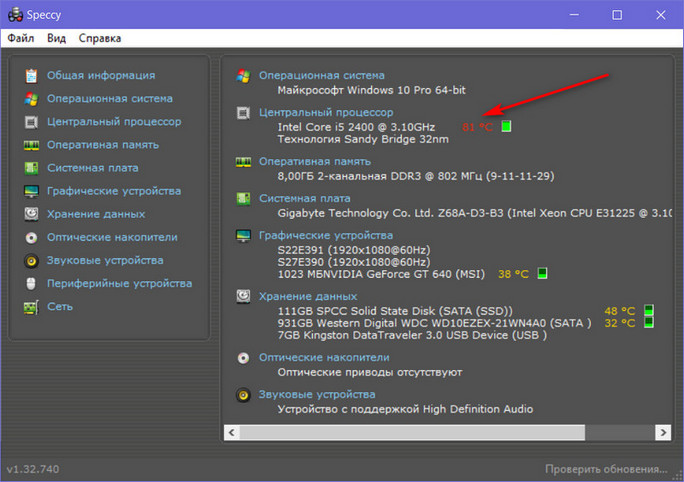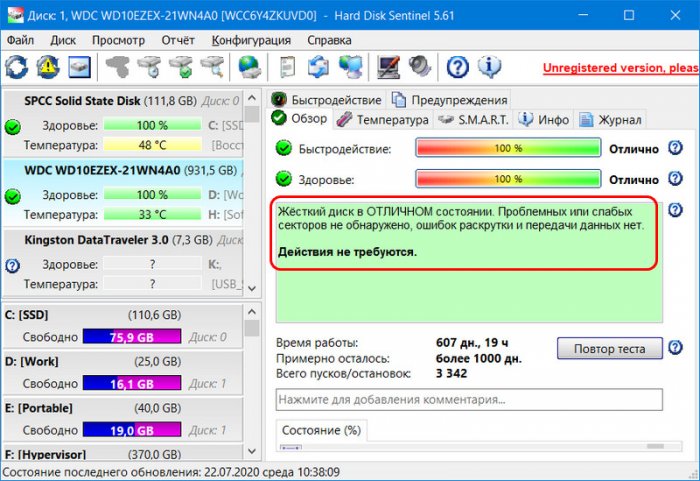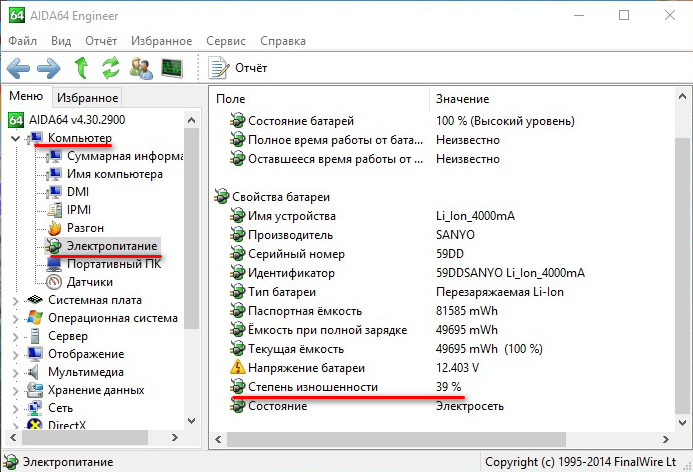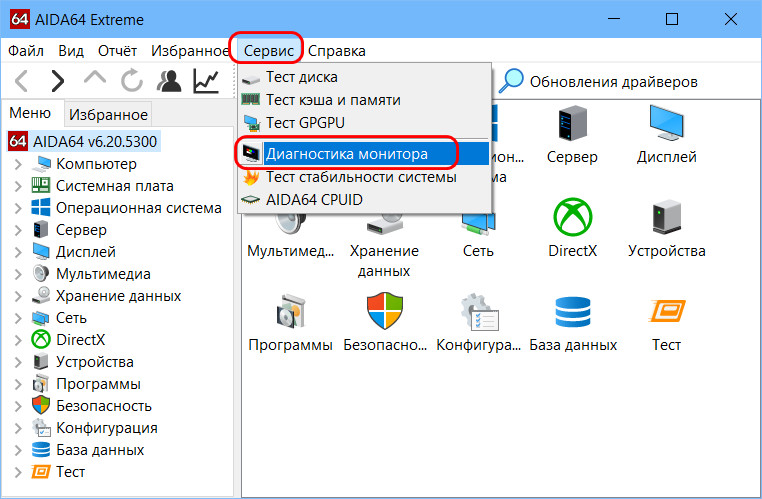Microsoft account Панель мониторинга учетной записи Майкрософт Еще…Меньше
Если вы планируете продать или подарить свое устройство с Windows 10 или консоль Xbox One, сначала удалите все личные данные с устройства.
Восстановление исходного состояния устройства с Windows 10
-
Выполните резервное копирование любой информации, которую необходимо сохранить.
-
Выберите Пуск > Параметры > Обновление и безопасность > Резервное копирование > Добавление диска, а затем выберите внешний диск.
-
Завершив резервное копирование необходимой информации, нажмите кнопку Пуск. > Параметры > Обновление и безопасность > Восстановление.
-
В разделе Вернуть компьютер в исходное состояние нажмите кнопку Начать и следуйте указаниям на экране. При сбросе устройства вы переустановите Windows, но файлы, параметры и приложения будут удалены.
Сброс Xbox One
-
Резервное копирование параметров
-
Восстановление параметров консоли по умолчанию на Xbox One
Удаление устройства из учетной записи Майкрософт
После архивации и восстановления устройства следует удалить его из учетной записи Майкрософт. Для этого выполните следующие действия.
-
Перейдите на страницу https://account.microsoft.com/devices, войдите в систему и найдите устройство, которое нужно удалить.
-
Выберите Показать подробности, чтобы просмотреть сведения об устройстве.
-
Под именем устройства выберите пункт Дополнительные действия > Удалить.
-
Просмотрите сведения об устройстве, установите флажок Подтверждаю удаление этого устройства и нажмите кнопку Удалить.
После этого вы можете удалить связь устройства с учетной записью Майкрософт, чтобы оно не влияло на ограничение устройств Microsoft Store:
-
Войдите в учетную запись Майкрософт на странице https://account.microsoft.com/devices.
-
Найдите устройство, которое необходимо удалить, а затем выберите Удалить связь.
-
Просмотрите сведения об устройстве и выберите Удалить связь.
Статьи по теме
-
Если вы получили устройство, которое еще не было восстановлено, вы можете выполнить чистую установку.
-
Если вы потеряли ключ Bitlocker, изучите раздел Поиск ключа восстановления BitLocker.
-
Чтобы узнать, как переименовать устройство, перейдите в раздел Управление устройствами для Microsoft Store.
-
При утере или краже вашего устройства вы можете найти и заблокировать его удаленно: перейдите в раздел Поиск и блокировка потерянного устройства с Windows. Если у вас украли Xbox, см. раздел Узнайте, что делать, если ваша консоль Xbox украдена.
-
Если вы беспокоитесь о безопасности вашей учетной записи Майкрософт, см. раздел Как обеспечить безопасность вашей учетной записи Майкрософт.
Нужна дополнительная помощь?
Подготовка ноутбука к продаже проходит в 4 этапа: проверка работоспособности «железа», удаление личных данных, работа с дефектами корпуса и размещение объявления. Дополнительным преимуществом для выгодной сделки станет наличие коробки и документов от ноутбука.
- Проверим работоспособность
- Процессор и видеокарта
- Жесткий диск
- Батарея
- Интерфейсы
- Стресс-тест
- Чистим ноутбук перед продажей
- Удаление пыли
- Замена термопасты
- Удаление данных
- Переустановка Windows
- Устраняем внешние дефекты
- Готовим документы
- Правильно составляем объявление о продаже ноутбука
- Подводим итоги
Проверим работоспособность
Это нужно, чтобы убедиться в исправной работе:
- процессора;
- видеокарты;
- аккумулятора;
- оперативной и постоянной памяти.
Полученные данные желательно заскринить и прикрепить к объявлению.
Проводить тесты рекомендуется до и после очистки данных и/или переустановки операционной системы.
Процессор и видеокарта
Оба этих элемента не должны перегреваться, пока на ноутбуке выполняют базовые операции:
- смотрят YouTube/видео;
- работают в офисных программах;
- просматривают содержимое папок.
Как проверить температуру:
- Скачайте утилиту Speccy.
- Запустите ПО. Напротив «CPU» и «Graphics» обратите внимание на график температуры.
Температура встроенной видеокарты будет аналогична процессорной, поскольку они – единое целое.
По цвету графика определяют уровень нагрева комплектующих:
- зеленый – нормальный;
- желтый – повышенный;
- красный – критический.
Критическое состояние говорит о степени перегрева, при которой происходит снижение частот, падение производительности и частоты кадров. Избавляются от проблемы заменой термопасты, удалением пыли из корпуса и кулера, о чем – позднее.
Speccy показывает температуру не всех элементов системы. Больше информации доступно в HWMonitor.
При наличии дискретной видеокарты запуск любой игры не должен вызывать сбоев с отображением графики: искажений, затемнений, полос и прочего. Их появление говорит о неисправности графического ядра или необходимости обновить драйвера.
Жесткий диск
Базовое состояние HDD/SSD накопителей узнают через утилиту CrystalDiskInfo, где отмечают:
- температуру;
- время работы;
- интерфейс подключения – SATA, M.2;
- техсостояние – чем выше процент, тем лучше;
- количество хост-записей – определяет оставшийся лимит работы SSD.
Подробную информацию о состоянии диска смотрят через программу Hard Disk Sentinel. Она автоматически тестирует на наличие битых секторов, определяет здоровье накопителя и оставшийся срок его службы.
Результаты проверки необходимо прикрепить на русском языке. Для этого:
- Откройте меню «Configuration».
- Перейдите в «Preferences». В строке «Language» установите «Russian». Щелкните по «OK».
Долгая загрузка ноутбука при включении и лаги ОС могут быть связаны с низкой скоростью чтения/записи HDD накопителя. Проблемы решает установка SSD-диска.
Батарея
Показать реальное время работы аккумулятора поможет AIDA64:
- Запустите программу после установки. Откройте раздел «Компьютер», выберите «Электропитание».
- Зарядите батарею на 100 %, отключите блок питания, посмотрите на оставшееся время работы.
Увеличить время автономной работы старого аккумулятора не получится.
Интерфейсы
Поочередно проверьте:
- Беспроводные интерфейсы: Bluetooth, Wi-Fi.
- Проводные интерфейсы: порты USB, HDMI, DisplayPort, USB Type-C, RJ-45 и другие.
Тестируют интерфейсы на практике, подключившись к беспроводной сети или вставив в ноутбук флэш-накопитель.
Стресс-тест
Это проверка процессора, видеокарты, жесткого диска и оперативной памяти при 100 % нагрузке. Тест проводят в течение 30-60 минут, за которые ноутбук не должен отключиться, перезагрузиться или завершить тестирование. Чтобы его провести:
- Снова запустите AIDA64. Разверните вкладку «Сервис» и откройте «Тест стабильности системы».
- Отметьте комплектующие для проведения теста и нажмите «Start».
- Оставьте ноутбук в таком состоянии до 60 минут. Если во время теста температура станет критической, клацайте на «Stop».
Быстрый нагрев указывает на проблемы с тепловыделением – требуется почистить корпус от пыли и заменить термопасту.
Использовать в качестве стресс-теста игры актуально только для геймерских моделей.
Чистим ноутбук перед продажей
Под очисткой подразумевается удаление пыли из корпуса и деинсталляция личных данных с жесткого диска с последующей переустановкой ОС.
Удаление пыли
О чем нужно знать перед удалением пыли:
- Если ноутбук успешно прошел стресс-тест, ограничьтесь удалением мусора из клавиатуры.
- Чтобы не лишиться действующей гарантии, не разбирайте корпус.
- Во время удаления пыли есть шанс повредить комплектующие, шлейфы, конденсаторы или матрицу экрана. Действуйте с особой осторожностью или отнесите гаджет в сервисный центр.
Ознакомившись с предостережениями, подготовьте:
- термопасту;
- ватные палочки и диски;
- изопропиловый спирт – 99,9%;
- крестообразную и плоскую отвертки;
- пластиковую карточку или медиатор, чтобы поддеть корпус;
- пинцет с тупыми концами – острые способны вывести из строя шлейфы.
Избавляться от мусора начинают с клавиатуры. Уменьшите мощность всасывания, и с помощью щетки для мебели или плинтусов удалите мелкие крошки. В качестве альтернативы можете использовать USB-пылесосы с ворсом. Дополнением к пылесосу может выступить баллон со сжатым воздухом.
Затем нужно разобрать корпус. Процесс разборки зависит от конкретной модели, поэтому рекомендуется найти подходящий гайд в интернете, к примеру, на YouTube. Как узнать модель ноутбука:
- На устройствах под Windows одновременно нажмите «Win+R». В строке «Выполнить» укажите команду «msinfo32».
- В блоке «Сведения о системе» обратите внимание на строчки «Изготовитель» и «Модель».
Во время разборки корпуса у вас будут появляться болты. Складывайте их в разные емкости: в первую – от корпуса, во вторую – от системы охлаждения и так далее. Добравшись до «внутренностей», приступайте к очистке:
- Извлечённый жесткий диск и планки оперативной памяти можно протереть сухой тканью.
- От пыли внутри корпуса избавляются с помощью баллона сжатого воздуха или ватных палочек. Если используете баллон, наклоните на 30°.
- Радиаторные сетки также чистят с помощью баллона или антистатических щеток.
Чтобы почистить кулер, сначала отключите его от материнской платы, а затем удалите пыль с каждой крыльчатки ватными палочками, смоченными в изопропиловом спирте.
Не пользуйтесь пылесосом, и никогда не продувайте детали струей воздуха из губ. Первый вариант опасен повреждением мелких деталей, второй может занести на материнскую плату влагу вместе со слюной.
Больше всего пыли накапливается в районе перфорации корпуса и кулеров охлаждения.
Замена термопасты
Термопаста служит проводником между процессором/видеокартой и радиатором. Постепенно она засыхает, из-за чего теплообмен становится хуже, и комплектующие начинают перегреваться. Замена происходит следующим образом:
- Открутите болты, которые держат радиаторы охлаждения. Рядом с каждым болтом может стоять номер, условно от 1 до 8. Начинайте откручивать с 8-го и постепенно двигайтесь к 1-му. Прежде чем снять систему охлаждения, убедитесь в отсутствии дополнительных креплений, и отключите кулер от материнской платы. Если термопаста не менялась более двух лет, она может «прикипеть» к радиатору. Не пытайтесь оторвать систему охлаждения – разогрейте радиаторы с помощью фена и, покачивая их из стороны в сторону, тяните на себя.
- Смочите ватную палочку в изопропиловом спирте и удалите остатки засохшей термопасты с контактных площадок на радиаторе, кристалле процессора и видеокарте. Меняйте палочки, стирайте оставшиеся следы ватными дисками.
- После того как контактные площадки высохнут, нанесите по капле термопасты в самые центры процессора и видеокарты. С помощью кусочка пластиковой карточки, тонким слоем равномерно распределите пасту по всей области кристалла. Верните обратно и закрепите систему охлаждения.
Важные замечания при работе с термопастой:
- слой должен быть тонким, не нужно наносить много пасты, иначе теплопроводимость станет хуже;
- если паста вышла за границу кристалла ЦП или видеокарты – сотрите ее ватной палочкой.
Теперь остается собрать корпус ноутбука в обратном порядке, подключая обратно все шлейфы, накопитель и оперативную память.
Удаление данных
Прежде чем чистить накопитель от личных файлов, просмотрите все папки на предмет важных фото, видео и документов. Перенесите их в облачное хранилище, на флэш-накопитель или внешний жесткий диск. Кто хочет сохранить текущее положение системы, может создать бэкап с помощью встроенных инструментов ОС или воспользовавшись решениями от сторонних разработчиков.
Перенести бэкап в полноценном виде бывает проблематично из-за различий в начинке ПК/ноутбуков.
Когда важные данные сохранены, приступайте к их удалению:
- В меню «Пуск» откройте «Параметры».
- Откроется окно, которое необходимо пролистать в самый низ и тапнуть по «Обновления и безопасность».
- В перечне слева откройте «Восстановление». В подменю справа нажмите «Начать».
- Откроется новое окно, где выберите «Удалить все».
- Остается нажать на «Изменить параметры» и подтвердить полную деинсталляцию нажатием на «Сбросить».
Провести операцию не удастся, если на ПК нет ни одной точки восстановления или в дисководе нет диска с установочной версией Windows.
После удаления данных они освобождают ранее занятые сектора диска, но информация о размещенных в них файлах остается нетронутой, и следующий владелец ноутбука может восстановить личные документы продавца. Чтобы подобного не произошло, необходимо затереть локальные диски:
- Установите бесплатную программу AOMEI Partition Assistant Standard Edition. Отметьте раздел для очистки левой кнопкой мыши, а затем выберите «Стирание раздела».
- В окне с вариантами затирания отметьте «Гутманна» и нажмите «ОК».
Спустя 35 повторяющихся циклов очистки диска все сектора будут несколько раз перезаписаны, и восстановить с них какую-либо информацию уже не получится.
Переустановка Windows
Переустанавливать операционную систему необязательно, но это поможет избавиться от накопившегося в реестре мусора и мелких ошибок, появившихся при эксплуатации лэптопа. В качестве ОС выбирают между:
- Windows 11. Релиз системы состоялся 5 октября 2021 года. Ближайшие 5-7 лет Microsoft будет развивать именно эту ОС. Перед установкой понадобится проверить ноутбук относительно системных характеристик.
- Windows 10. Менее требовательная к характеристикам, чем Win 11, продолжит поддерживаться до 2025 года.
Обе ОС доступны для загрузки с официального сайта Microsoft, но после установки на ПК требуют активацию с помощью лицензионного ключа. На старые модели рекомендуется устанавливать Windows 7 без вшитых программ отслеживания активности и прочего. Официально поддержка ОС прекращена 14 января 2020 года, что без патчей безопасности делает ее уязвимой для вирусов и фишинга.
Устраняем внешние дефекты
Избавиться от сколов и трещин корпуса проблематично, поэтому есть смысл обратиться в сервисный центр, где помогут:
- починить петли;
- заменить корпус;
- скрыть царапины на экране.
Мелкие потертости и сколы устраняют с помощью стикеров, приклеенных поверх проблемного места. Использовать такое решение не следует по нескольким причинам:
- неудачно подобранный стикер способен испортить вид ноутбука;
- покупатель может снять наклейку при осмотре и обнаружить скрытый дефект.
Альтернатива стикерам – покрытие корпуса пленкой или покраска с последующим нанесением лака. Стоимость подобной реставрации обойдется в дополнительные 2000-5000 рублей, что будет нерентабельно для старых моделей.
О незначительных проблемах рекомендуется упомянуть в тексте объявления, оставив место торгу.
Готовим документы
Наличие документов станет подтверждением, что продавец является первым владельцем ноутбука, и тот не прошел через несколько рук. Подготовьте следующее:
- инструкцию по эксплуатации;
- действующий/недействующий гарантийный талон;
- чек из магазина или его электронную версию для подтверждения первоначальной стоимости;
- квитанцию от сервисного центра о ремонте ноутбука или замене комплектующих.
Дополнительным плюсом станет наличие коробки. Во время общения с покупателем уточните, нужна она ему или нет.
Правильно составляем объявление о продаже ноутбука
Перед оформлением объявления сделайте снимки ноутбука: закрытого, открытого с включенным экраном, сбоку и снизу. Это даст представление о наличии сколов, потертостей и других дефектов. Делайте фото при достаточном освещении.
Затем сделайте скриншоты программ, используемых при проверке работоспособности комплектующих. Необходимо делать именно скриншоты, а не фотографировать экран с открытыми параметрами. В этом помогут утилиты Lightshot, Joxi или аналоги.
В тексте объявления используйте:
- бренд модели;
- установленный процессор;
- объем оперативной, постоянной и видеопамяти.
Это должно выглядеть так: Ноутбук Acer15’/i5/8 ГБ ОЗУ/500 ГБ SSD/Nvidia1080Ti 4 ГБ. В зависимости от допустимого количества символов можно сократить до: Acer 15’i5/8ГБ /500ГБSSD/Nvidia1080Ti4ГБ.
Не нужно добавлять в описание технические характеристики, скопированные из магазина. Выделите основное:
- полное название модели;
- диагональ, матрицу экрана,
- установленный процессор;
- объем, тип и частоту оперативной памяти;
- объем постоянного хранилища, его тип – SSD/HDD;
- объем видеопамяти, модель видеокарты;
- перечислите имеющиеся интерфейсы: HDMI, 2xUSB 3.0 и так далее.
Обязательно используйте структуру списка, чтобы покупателю было проще воспринимать информацию. В конце отметьте, для каких задач подходит ноутбук:
- веб-серфинг;
- работа с офисными программами;
- для игр – приведите примеры запущенных тайтлов, выбранные настройки графики и полученный FPS.
Упомяните о дефектах, если таковые имеются, и сумме продажи, отметив наличие или отсутствие торга. Не забудьте указать удобное для общения время. Относительно цены – ориентируйтесь на стоимость моделей с аналогичными характеристиками. Сделайте наценку или скидку в зависимости от состояния корпуса и вида ноутбука в целом.
Разместите объявление в 15:00-17:00 в будние дни или после 09:00 в выходные. На это время приходится наивысшая активность просмотров предложений б/у техники. Ускорит продажу продвижение ноутбука в топ с помощью инструментов платформы. Игнорируйте предложения отправить ноутбук в другой город или передать его для личных тестов за предоплату. Если покупателя интересует пересылка, пользуйтесь сервисами площадки вроде Avito Доставка.
Подводим итоги
Основной процесс подготовки ноутбука состоит из проверки работоспособности, очистки и составления объявления. Насчет того, стоит ли скрывать имеющиеся недостатки от покупателя, если они не бросаются в глаза – зависит только от решения продавца.
Предлагаем посмотреть ролик, как восстановить крепление ноутбука перед продажей:
Сброс вашего ПК с Windows 11 позволит вам исправить некоторые проблемы или подготовить компьютер к продаже. Это приведет к стиранию всех ваших настроек и позволит вам начать все заново с чистого листа. Мы покажем вам, как это сделать.
Когда вы перезагружаете свой компьютер, Windows 11 предлагает возможность сохранить или удалить ваши личные файлы. Однако в любом случае он удаляет все ваши приложения и настройки.
Прежде чем продолжить, рекомендуется на всякий случай создать резервную копию данных.
Чтобы начать процесс сброса, откройте приложение «Настройки» на ПК с Windows 11. Сделайте это, одновременно нажав клавиши Windows + i.
В настройках на левой боковой панели выберите «Система».
На странице «Система» нажмите «Восстановление».
В меню «Восстановление» рядом с «Сбросить этот компьютер» нажмите «Сбросить ПК».
Вы увидите окно «Сбросить этот компьютер». В этом окне выберите один из следующих двух вариантов:
- Сохранить мои файлы: выберите этот вариант, чтобы удалить свои приложения и настройки, но сохранить личные файлы.
- Удалить все: выберите этот вариант, чтобы удалить свои приложения, настройки и даже личные файлы. Вам обязательно стоит выбрать это, если вы продаете или отдаете свое устройство.
Появится экран «Как бы вы хотели переустановить Windows». Если вы хотите переустановить Windows 11 из облака, выберите вариант «Загрузка из облака». Чтобы переустановить Windows 11 локально, выберите вариант «Локальная переустановка». Если вы не уверены, у нас есть руководство по выбору между облачной и локальной переустановкой.
Следуйте инструкциям, отображаемым на экране, чтобы завершить сброс настроек компьютера.
Когда ваш компьютер полностью перезагружен, вы готовы настроить его с нуля. Если вы выполняли сброс для решения проблемы, будьте осторожны с тем, что вы устанавливаете и как настраиваете Windows, иначе вам, возможно, придется сбросить его снова!
До сброса у вас был подключенный сетевой диск? Если это так, вы можете снова сопоставить этот диск.
Привет, друзья. В этой публикации поговорим о том, как подготовить ноутбук к продаже на вторичном рынке. Прекраснейшее решение – продать свой старый ноутбук и на вырученные деньги с доплатой приобрести ноутбук поновее, помощнее, функциональнее, а может быть просто исправный, если ваш неисправен. Чтобы выгодно продать свой ноутбук, нужно его подготовить к продаже, и, естественно, нужно сделать это правильно. Мы рассмотрим такие подготовительные процедуры как: тестирование ноутбука, чистка его внутренностей и корпуса, зачистка жёсткого диска от наших данных и переустановка Windows, выбор правильных версии и выпуска Windows. И ещё будем говорить о нюансах продажи ноутбуков с дефектами. Поехали…
Как подготовить ноутбук к продаже
Тестирование ноутбука
Подготовку ноутбука к продаже начнём, друзья, с его проверки его работы, в том числе в стрессовых условиях под максимальными нагрузками. Чтобы мы могли смело продавать свой товар по хорошей для нас цене, мы должны быть уверены в исправности всех комплектующих ноутбука. Мы должны быть уверены, что наше железо не будет перегреваться под нагрузками, не будет сбоить, не будет вылетать в BSOD. Мы должны исключить любые претензии покупателя. А если что у нас греется или сбоит, это нужно привести в порядок. Мы проверим температуру комплектующих без нагрузок, выполним диагностику жёсткого диска, узнаем степень изношенности батареи, проверим дисплей, а также проведём стресс-тест главных компонентов ноутбука. Результаты всех этих тестов вы сможете заскринить и приложить к своему объявлению о продаже. Так вы сможете дать своим потенциальным покупателям максимум точной и полезной информации о ноутбуке, ваше объявление будет качественнее смотреться и выгоднее отличаться на фоне других объявлений. Ну и также для потенциальных покупателей это будет сигнал, что вы не профан, что вы разбираетесь в компьютерах, и что особо на торг с вами рассчитывать не стоит.
Характеристики и температура комплектующих ноутбука
Первым делом, друзья, давайте запустим программу Speccy. Это бесплатная программа для диагностики компьютерных комплектующих. Она хороша тем, что в своей главной вкладке «Общая информация», во-первых, комплексно и в юзабилити-формате отображает всё базовое железо компьютеров, во-вторых, тем, что по некоторым устройствам показывает их температуру. В нашем случае температура отображается только для процессора и жёсткого диска, но вообще может отображаться ещё для системной платы и дискретной видеокарты. Скриншот главной вкладки программы Speccy можно приложить к объявлению о продаже ноутбука. Здесь без ненужной детализации кратко расписано всё значимое железо и его основные характеристики: процессор, его частота, объём оперативной памяти, её поколение, тайминги, системная плата, графика, жёсткий диск (если это SSD, то указывается, что SSD), привод.
Смотрим температуру железа в окне Speccy: нормальная температура отображается жёлтым цветом, повышенная – оранжевым, критическая – красным.
Если по каким-то комплектующим значения температуры оранжевого или красного цвета, т.е. имеем где-то повышенную или критическую температуру, очевидно, что далее ноутбук не пройдёт стресс-тест под нагрузками. Нужно заняться чисткой внутри корпуса ноутбука и заменить термопасту процессора. И только потом подвергать устройство стресс-тесту.
Жёсткий диск
Давайте разберёмся с жёстким диском. Нам нужно узнать его состояние и сделать скриншоты для объявления о продаже ноутбука. Я не рекомендую вам пользоваться для этих целей программами профи-уровня Victoria и наподобие. Большая часть вашей аудитории – это обычные пользователи, которым снимки англоязычной Victoria или её аналогов не дадут никаких представлений о состоянии жёсткого диска. Лучше используйте программу Hard Disk Sentinel. Это русскоязычная программа с дружелюбным интерфейсом, и она в простом и понятном формате выдаёт диагностику по каждому из дисков – с визуализацией шкалы здоровья и быстродействия, с кратким комментарием о состоянии диска, с показателями времени работы, пусков/остановок и т.п.
Чтобы приложить к объявлению о продаже ноутбука, сделайте скриншот главного окна с состоянием каждого из жёстких дисков. И также можете сделать скриншот S.M.A.R.T. каждого из дисков. Подробнее о работе с этой программой можете почитать в статье сайта «Hard Disk Sentinel: диагностика жёстких дисков для чайников».
Батарея
Важный момент в продаже ноутбука – состояние его батареи. Ничто не расскажет о нём лучше, чем показатель степени изношенности в программе для диагностики компьютерных комплектующих. Какой является, например, известная AIDA64. В этой программе слева идём по пути «Компьютер > Электропитание». Справа смотрим графу «Степень изношенности» в свойствах батареи. Скриншот этого окна AIDA64 также можно приложить к объявлению о продаже ноутбука.
Стресс-тест компьютера
Если у вас хорошие показатели температуры комплектующих в обычном состоянии, это хорошо, но ноутбук должен успешно пройти стресс-тест – тестирование под максимальными нагрузками. Стресс-тест, друзья, покажет, нужно ли делать чистку внутри ноутбука и менять термопасту процессора. Если выполнять эту процедуру не самостоятельно, в сервисе она стоит минимум 500 руб. Как выполнить стресс-тест ноутбука, смотрите в статье сайта «Стресс тест компьютера». В этой статье рассматривается стресс-тест процессора, видеокарты и оперативной памяти в программе AIDA64 и даются отсылки на статьи о стресс-тестах процессора и видеокарты программой OCCT Perestroika. Если хотите, скриншоты стресс-тестирования можете также приложить к вашему объявлению.
Дисплей
Проверьте дисплей ноутбука, нет ли на нём битых пикселей и прочих дефектов. Сделать это можно с помощью теста в той же программе AIDA64.
Чистка внутри ноутбука и замена термопасты
Если стресс-тест показал стабильную работу ноутбука, надобности в чистке внутри его корпуса и замене термопасты процессора нет. Ну а если какие-то комплектующие греются под нагрузками, то, конечно же, чистку и замену термопасты нужно провести. Не выполняйте эти процедуры, не будучи уверенными в своих силах, поручите эти процедуры сервису.
Зачистка жёсткого диска и переустановка Windows
Перед продажей ноутбука необходимо зачистить жёсткий диск от наших данных и переустановить Windows. Windows на ноутбуке должна быть чистой, незахламлённой, с новой безымянной учётной записью, ничего не должно напоминать о её старом владельце. Операционная система должна быть без лишнего софта и фоновых нагрузок. Если у вас OEM-ноутбук, не забудьте активировать Windows (если это не происходит автоматически при установке Windows). И акцентируйте на этом внимание в объявлении о продаже ноутбука. Лицензионная Windows выглядит привлекательно для обывателя. Как зачистить жёсткий диск и переустановить Windows, смотрите, друзья, в статье «Как удалить Windows с компьютера полностью».
Установка правильной Windows
Если у вас не OEM-ноутбук, т.е. устройство без лицензионной Windows, установите такую версию и выпуск Windows, которая наиболее выгодно раскроет железо вашего ноутбука. Если у вас мощный или относительно таковой ноутбук, если он с SSD-диском, можете ставить на него Windows 10. Если слабый – установите Windows 8.1 или 7. Если очень слабый с 2 Гб оперативной памяти – ставьте Windows 7 Starter.
Чистка корпуса ноутбука
Перед тем как сделать фото ноутбука для объявления о его продаже, приведите его в товарный вид. Очистите дисплей и корпус устройства от пыли, засаленности, разводов и прочей грязи. Используйте для этих целей специальные чистящие средства для дисплеев или цифровой техники. Можете взять недорогие салфетки, а можете купить спрей со специальной тряпкой в комплекте, его вам потом хватит надолго. Продаются такие салфетки и спреи в любом компьютерном или хозяйственном магазине. Они приведут внешний вид вашего ноутбука в идеальное состояние. Аккуратно небольшой кисточкой очистите клавиатуру ноутбука.
Документы
По возможности отыщите коробку и документы на ноутбук. Ну или хотя бы только документы. Укажите в объявлении о продаже, что вы продаёте ноутбук с документами. Есть категория людей, для которых этот нюанс важен, и им нужно иметь документы, подтверждающие легальность приобретения устройства.
Дефекты
Что делать, друзья, если у вас ноутбук с дефектом? Если это несерьёзной какой-то дефект, который не влияет на пользование ноутбуком типа скола, трещины, потёртостей на корпусе, сбитого угла, битых пикселей (в норме), ну тут уж ничего не поделаешь. Придётся продавать как есть, снизив цену, и акцентировать на этом внимание в объявлении о продаже. А вот в случае с дефектами, влияющими на работу ноутбука, нужно разбираться – окупится их устранение или нет.
Ноутбук по максимуму нужно тянуть в полностью исправное состояние. Даже если вы потратитесь на устранение дефектов, можете немного завысить цену на устройство. С исправным ноутбуком у вас будет огромнейшая аудитория покупателей – аудитория обычных пользователей. Друзья, ноутбуки на любом рынке – первичном или вторичном – очень актуальный и ходовой товар. Но при условии, что мы этот товар продаём в расчёте на массового потребителя. Т.е. продаём ноутбук целым и исправным. Если же вы будете продавать ноутбук с дефектом по стоимости остатка рабочих комплектующих, у вас будет ограниченная аудитория покупателей – компьютерщики-акулы, занимающие скупкой нерабочей техники. А такие много денег за ваши остатки ноутбука не дадут априори. Акулы часто агрессивно торгуются и путём морального давления снижают цену до невозможного.
Устраните перегрев комплектующих ноутбука, замените неисправные адаптеры Wi-Fi или Bluetooth, камеру, микрофон, клавиатуру и подобные мелкие компоненты. Замените батарею, если её износ критический. Поищите хороший сервис с адекватными ценами. Если у вас два жёстких диска, уберите вообще проблемный. А если диск один, и он проблемный, то замените на какой-нибудь бюджетный SSD на 120 Гб чисто под Windows. Сейчас SSD активно продаются по акциям со скидками, не спешите, последите за ценами в интернет-магазинах.
Другой вопрос – разбитая или повреждённая матрица. Здесь нужно всё тщательно просчитать и взвесить. Замену матриц в сервисах делают обычно только на новую, и это выходит недёшево. А брать б/у-шную матрицу, если вы не компьютерщик – большой риск. Так что, возможно, выгоднее будет продать ноутбук как есть в расчёте на аудиторию компьютерщиков-акул. Тут надо смотреть по ситуации, всё зависит от конкретной модели ноутбука, от выгодности его исправных комплектующих.
***
Напоследок, друзья, хочу ещё порекомендовать вам статью сайта «Как продать свои компьютер или отдельное железо на б/у рынке». Она заточена под сбыт на вторичный рынок ПК, но некоторые моменты в ней применимы и к продаже ноутбуков. Там рассказывается о торговых площадках вторичного рынка России и Украины, приводятся советы по установке цен и составлению объявления о продаже.
If you are going to sell or gift your laptop or PC (installed with Windows 10/8.1/8/7), make sure you have cleared all of your data. Simply deleted data can be recovered, which means you are at the risk of data leakage.
How to Prepare to Sell/Gift a Used Computer Without Worries
To avoid data leakage, you must learn how to clear your laptop before selling or donating. In this guide, I’ll walk you through the steps to prepare for selling your desktop, laptop, or tablet without compromising your personal information, or giving away costly software.
- 1. Transfer Data/Software to New PC
- 2. Erase Everything (3 Ways)
- 3. Sell/Gift the Used Laptop/PC
1 — Transfer All Needed Data/Costly Software to New Computer
If the used laptop or computer has important data, make a backup in advance. You can back up data to your cloud drive. Or, you can transfer all the needed data and applications to your brand new laptop or computer directly.
To transfer your Office (with license key), Games, or other files from the old PC to the new, you need PC transfer software. EaseUS Todo PCTrans make it easy to migrate programs and data from PC to PC. This is an example of transfer Microsoft Office to the new PC. You can also transfer data from PC to PC with the help of EaseUS data transfer software.
Step 1. Launch EaseUS Todo PCTrans and select the transfer mode.
- Download and install EaseUS Todo PCTrans on both of your computers.
- Launch EaseUS Todo PCTrans on the PCs and choose «PC to PC» on one of the computers.
Step 2. Choose the transfer direction.
«Old» — Move Office from current old computer to another new one.
«New» — Transfer Office from old device to current new device.
Step 3. Connect the source PC and the target PC.
- Choose one method to connect the current PC to the target PC: enter the target computer’s account password or its verification code. You can click and check the verification code on the right top of the «PC to PC» mainscreen on the target computer.
- Choose the transfer direction and click «Connect».
Step 4. Select Office to transfer.
- Hover on «Applications» and choose Microsoft Office and click «Transfer».
- Wait for the transfer process to finish and then click «OK».
Step 5. Save the product key to activate Microsoft Office.
- Back to the interface to click «Product Key».
- In the list, click «Copy» to save the activation key.
2 — Erase Everything on Your Windows 10/8.1/8/7 PC/Laptop
After you have backed up your data and applications, you can wipe everything on your computer by the following methods.
- Method 1. Reset Windows 10
- Method 2. Erase the Hard Drive
- Method 3. Remove a Device from Microsoft Account
Method 1. Reset Windows 10 To Remove All the Personal Data
This method works well if you want to remove all of the files, programs, and settings. Follow the steps below to reset Windows 10.
Step 1. Go to «Start» > «Settings» > «Update & Security» > «Recovery».
Step 2. Under «Reset this PC option», tap «Get Started».
Step 3. Click «Remove everything». All of your settings will return to their defaults, and apps will be uninstalled.
Step 4. Select «only the drive where Windows is installed» or «All drives» according to your needs.
Step 5. Select «Remove files and clean the drive» if you are going to sell the computer. The next user can’t recover your erased files.
Step 6. Click «Reset» when prompted. Wait patiently in this process.
Resetting your device removes your files, settings, and apps, then reinstall Windows.
Method 2. Erase the Hard Drive with Professional HDD Eraser (Recommended)
If you want to make sure that you permanently erase the data on the disk, then you must use — EaseUS Partition Master. This disk/partition eraser can wipe, format, and delete partition data permanently with simple steps.
The erasure standard of this software is the DoD 5220.22-M standard. Erase your data 2 times and they disappear completely. Follow the steps below to erase data on your own.
We’ve set two options for you to wipe data. Choose the one you need.
Option 1. Wipe Partition
- Right-click the partition you want to erase data from, and choose «Wipe».
- In the new window, set the time for which you want to wipe your partition, then click «OK».
- Click the «Execute 1 Task(s)» button in the lower right corner, check the changes, then click «Apply».
Option 2. Wipe Disk
- Select the HDD/SSD. And right-click to choose «Wipe Disk».
- Set the number of times to wipe data. (You can set to 10 at most.) Then Click «OK».
- Click «Execute 1 Task(s)» and then click «Apply».
Method 3. Remove a Device from Microsoft Account
To make sure that there is no trace of your personal information on your computer, you are advised to remove a device from your Microsoft account. Follow the steps to remove the computer from your Microsoft account.
Step 1. Go to https://account.microsoft.com/devices, sign in, and find the device you want to remove.
Step 2. Select «Show details» to see info for that device.
Step 3. Under your device’s name, select «Manage > Remove PC».
Step 4. Review your device details, select the box for «I’m ready to remove this device», then select «Remove».
Step 5. Click «Remove it from your Store account» after removing it from Microsoft.
Step 6. Find the device you want to remove and select «Unlink».
Step 7. Review your device details and select «Unlink».
You have removed everything from your PC or laptop. Then, you can sell or gift the old PC.
3 — Sell/Gift the Used Windows 10/8.1/8/7 Laptop/PC
Before listing your desktop or laptop for sale, you need to find out how much money you can get out of the device. To find out the price other people are selling the same or equivalent product in a similar condition. You can use eBay and Craigslist to do your research.
Conclusion
Now that you know how to reset your Windows 10 PC, and clear computers without leaking data. And if you’re planning on selling or giving your laptop away, you can do it with peace. The next owner won’t have access to your files.
If you are going to sell or gift your laptop or PC (installed with Windows 10/8.1/8/7), make sure you have cleared all of your data. Simply deleted data can be recovered, which means you are at the risk of data leakage.
How to Prepare to Sell/Gift a Used Computer Without Worries
To avoid data leakage, you must learn how to clear your laptop before selling or donating. In this guide, I’ll walk you through the steps to prepare for selling your desktop, laptop, or tablet without compromising your personal information, or giving away costly software.
- 1. Transfer Data/Software to New PC
- 2. Erase Everything (3 Ways)
- 3. Sell/Gift the Used Laptop/PC
1 — Transfer All Needed Data/Costly Software to New Computer
If the used laptop or computer has important data, make a backup in advance. You can back up data to your cloud drive. Or, you can transfer all the needed data and applications to your brand new laptop or computer directly.
To transfer your Office (with license key), Games, or other files from the old PC to the new, you need PC transfer software. EaseUS Todo PCTrans make it easy to migrate programs and data from PC to PC. This is an example of transfer Microsoft Office to the new PC. You can also transfer data from PC to PC with the help of EaseUS data transfer software.
Step 1. Launch EaseUS Todo PCTrans and select the transfer mode.
- Download and install EaseUS Todo PCTrans on both of your computers.
- Launch EaseUS Todo PCTrans on the PCs and choose «PC to PC» on one of the computers.
Step 2. Choose the transfer direction.
«Old» — Move Office from current old computer to another new one.
«New» — Transfer Office from old device to current new device.
Step 3. Connect the source PC and the target PC.
- Choose one method to connect the current PC to the target PC: enter the target computer’s account password or its verification code. You can click and check the verification code on the right top of the «PC to PC» mainscreen on the target computer.
- Choose the transfer direction and click «Connect».
Step 4. Select Office to transfer.
- Hover on «Applications» and choose Microsoft Office and click «Transfer».
- Wait for the transfer process to finish and then click «OK».
Step 5. Save the product key to activate Microsoft Office.
- Back to the interface to click «Product Key».
- In the list, click «Copy» to save the activation key.
2 — Erase Everything on Your Windows 10/8.1/8/7 PC/Laptop
After you have backed up your data and applications, you can wipe everything on your computer by the following methods.
- Method 1. Reset Windows 10
- Method 2. Erase the Hard Drive
- Method 3. Remove a Device from Microsoft Account
Method 1. Reset Windows 10 To Remove All the Personal Data
This method works well if you want to remove all of the files, programs, and settings. Follow the steps below to reset Windows 10.
Step 1. Go to «Start» > «Settings» > «Update & Security» > «Recovery».
Step 2. Under «Reset this PC option», tap «Get Started».
Step 3. Click «Remove everything». All of your settings will return to their defaults, and apps will be uninstalled.
Step 4. Select «only the drive where Windows is installed» or «All drives» according to your needs.
Step 5. Select «Remove files and clean the drive» if you are going to sell the computer. The next user can’t recover your erased files.
Step 6. Click «Reset» when prompted. Wait patiently in this process.
Resetting your device removes your files, settings, and apps, then reinstall Windows.
Method 2. Erase the Hard Drive with Professional HDD Eraser (Recommended)
If you want to make sure that you permanently erase the data on the disk, then you must use — EaseUS Partition Master. This disk/partition eraser can wipe, format, and delete partition data permanently with simple steps.
The erasure standard of this software is the DoD 5220.22-M standard. Erase your data 2 times and they disappear completely. Follow the steps below to erase data on your own.
We’ve set two options for you to wipe data. Choose the one you need.
Option 1. Wipe Partition
- Right-click the partition you want to erase data from, and choose «Wipe».
- In the new window, set the time for which you want to wipe your partition, then click «OK».
- Click the «Execute 1 Task(s)» button in the lower right corner, check the changes, then click «Apply».
Option 2. Wipe Disk
- Select the HDD/SSD. And right-click to choose «Wipe Disk».
- Set the number of times to wipe data. (You can set to 10 at most.) Then Click «OK».
- Click «Execute 1 Task(s)» and then click «Apply».
Method 3. Remove a Device from Microsoft Account
To make sure that there is no trace of your personal information on your computer, you are advised to remove a device from your Microsoft account. Follow the steps to remove the computer from your Microsoft account.
Step 1. Go to https://account.microsoft.com/devices, sign in, and find the device you want to remove.
Step 2. Select «Show details» to see info for that device.
Step 3. Under your device’s name, select «Manage > Remove PC».
Step 4. Review your device details, select the box for «I’m ready to remove this device», then select «Remove».
Step 5. Click «Remove it from your Store account» after removing it from Microsoft.
Step 6. Find the device you want to remove and select «Unlink».
Step 7. Review your device details and select «Unlink».
You have removed everything from your PC or laptop. Then, you can sell or gift the old PC.
3 — Sell/Gift the Used Windows 10/8.1/8/7 Laptop/PC
Before listing your desktop or laptop for sale, you need to find out how much money you can get out of the device. To find out the price other people are selling the same or equivalent product in a similar condition. You can use eBay and Craigslist to do your research.
Conclusion
Now that you know how to reset your Windows 10 PC, and clear computers without leaking data. And if you’re planning on selling or giving your laptop away, you can do it with peace. The next owner won’t have access to your files.
Содержание
- Полная очистка компьютера или ноутбука перед продажей
- Зачем необходима очистка
- Подготовка к очистке
- Использование CCleaner для очистки
- Очистка оперативной памяти компьютера
- Очистка браузера
- Дефрагментация
- Стандартные средства очистки диска
- Удаление программ
- Форматирование диска
- Как подготовить ноутбук или компьютер к продаже. Простой способ в Windows 10
- Как правильно подготовить компьютер к продаже?
Полная очистка компьютера или ноутбука перед продажей
Очистка компьютера — это неизбежный этап с которым рано или поздно сталкивается любой пользователь компьютера. Чтобы полностью почистить компьютер Windows 7/8/10 нужно выполнить несколько обязательных процедур.
Зачем необходима очистка
Полную очистку компьютера или ноутбука проводят в нескольких случаях, в основном перед продажей машины другому человеку. Операционная система Windows в процессе функционирования накапливает большое количество файлов. Сюда относятся различные временные файлы, кэшированные данные, удаленные элементы в корзине и многое другое. Много места на жестком диске может занимать и реестры. Все это со временем захламляет винчестер, из-за этого снижается общая производительность компьютера.
Конечно, самый простой способ очистить жесткий диск, а в частности диск С – это его полное форматирование, однако, далеко не всегда имеется возможность провести эту процедуру.
Подготовка к очистке
Перед очисткой компьютера от мусора необходимо произвести полную ревизию информации, которая храниться на жестком диске. Надо сохранить все важные и нужные файлы на другой носитель.
Это важно сделать так как восстановить многие файлы после чистки будет практически невозможно, а те что можно восстановить могут быть повреждены.
Использование CCleaner для очистки
Программа CCleaner – отличный инструмент для очистки компьютера от различного мусора без удаления Windows . Для скачивания доступна бесплатная версия программы.
После скачивания дистрибутива надо установить CCleaner следуя советам «Мастера установок». Когда программа установится ее можно запустить и перейти к очистке компьютера. Для этого выполняются следующие этапы:
Очистка оперативной памяти компьютера
Для очистки оперативной памяти компьютера необходимо воспользоваться Диспетчером задач. Самый простой способ его запуска – это нажатие сочетания горячих клавиш Ctrl+Shift+Esc.
В появившемся окне необходимо перейти на вкладку «Процессы», обычно она открыта по умолчанию.
При помощи сортировки показателей «ЦП» и «Память» вычисляются процессы, нагружающие систему.
В Windows 7 остается на вкладке «Процессы», в Windows 8 и 10 надо перейти на вкладку «Подробности» и нажимать правой кнопкой мыши на процессы, которые нужно закрыть и выбирать из появившегося меню пункты «Снять задачу» или же «Завершить дерево процессов».
Некоторые процессы могут не закрываться. Это могут быть вирусы. Удалить их можно при помощи антивируса. Но также не закрываться могут и различные стандартные системные службы и другое стороннее программное обеспечение. Для полного их отключения исключаются соответствующие процессы из списка автозагрузки при запуске компьютера.
Очистка браузера
В современных компьютерах большинство данных хранится в браузерах, очисткой которых также нужно заняться. Стандартными решениями Windows можно почистить от мусора только временные данные в Internet Explorer, однако большинство пользователей использует другие программы для доступа в интернет. В каждой из них есть свой инструмент, об этом мы говорили в отдельной статье.
Для полной очистки браузера нужно удалить следующие данные:
- историю посещения страниц интернет-сайтов;
- историю загрузок;
- куки;
- данные кэша (изображения и другие данные);
- пароли и логины для входа на различные сайты;
- статистика чтения определенных новостей и поисковых запросов.
Дефрагментация
Все файлы на жестком диске хранятся в различных кластерах из-за своего большого размера. При этом запись осуществляется не всегда в соседние кластеры. Расположение данных в разных кластерах уменьшает скорость работы компьютера, поэтому кластеры надо периодически упорядочивать. Это процедура носит название дефрагментация диска.
Для выполнения этого процесса необходимо открыть «Панель управления»:
- выбрать пункт «Дефрагментация и оптимизация дисков»;
- выбирать диск, который подвергнется дефрагментации;
- нажать кнопку «Оптимизировать».
Далее будет проводится операция по окончании которой дефрагментация будет завершена. Эта процедура повторяется со всеми томами.
Стандартные средства очистки диска
Для того чтобы воспользоваться этим способом очистки необходимо зайти в «Мой компьютер». Выбрать нужный диск и при помощи правой кнопки мыши перейти в его свойства. На вкладке «Общие» нажать кнопка «Очистка диска».
Запустится процесс, который подготовит файлы к удалению. При первом запуске этого действия оно может выполняться в течение длительного промежутка времени, в некоторых случаях может понадобиться несколько часов.
После оценки в появившемся окне ставятся галочки во всех пунктах меню и нажимается кнопка «Ок».
Надо не забыть перейти на вкладку «Дополнительно». Здесь имеется возможность удалить неиспользуемые программы и точки восстановления.
Удаление программ
Чтобы удалить ненужные программы на жестком диске нужно перейти в «Панель управления» и выбрать пункт «Удаление программ» или «Программы и компоненты» в зависимости от версии используемой операционной системы. Появиться список программ, установленных на компьютере.
Их можно удалить. Для этого необходимо нажать на нужную программу и нажать «Удалить программу». После этого при помощи деинсталлятора программы нужно удалить ПО с жесткого диска. Так нужно повторять пока все ненужные программы не будут удалены.
Форматирование диска
Крайней мерой очистки жесткого диска является его форматирование. Для этого нужно перейти в «Мой компьютер» и нажать правой кнопкой мыши на интересующий том, который подвергнется форматированию. В появившемся списке нужно выбрать раздел «Форматировать».
Нужно поставить галочку напротив пункта Быстрое (очистка оглавления). После этого нажать кнопку «Начать».
Через некоторое время диск будет отформатирован.
Как подготовить ноутбук или компьютер к продаже. Простой способ в Windows 10
Самое главное перед продажей компьютера или ноутбука — удалить с него все свои данные. Ещё хорошо стереть полностью профиль пользователя и вернуть систему в изначальное состояние. В Windows 10 это сделать очень просто — для этого в системе есть специальная настройка.
Сначала конечно же нужно сохранить все нужные вам данные — документы, фотографии, музыку, видео и т.д. на флешку или внешний жёсткий диск. После выполнения этой инструкции всё будет удалено
1. Кликаем левой кнопкой мыши по кнопке » Пуск » в левом нижнем углу экрана:
2. Кликаем левой кнопкой мыши по значку с шестерёнкой » Параметры «:
3. В открывшемся окне параметров кликаем левой кнопкой мыши по пункту » Обновление и безопасность «:
4. Слева ищем пункт » Восстановление » и кликаем по нему левой кнопкой мыши:
Проверьте ещё раз, что вы всё сохранили. Ещё пара шагов и пути назад не будет.
5. В открывшемся окне нажимаем левой кнопкой мыши кнопочку » Начать «:
6. В открывшемся окне кликаем левой кнопкой мыши по » Удалить все «:
7. Нажимаем на на ссылку » Изменить параметры «:
8. Переключаем ползунок » Откл «кликнув по нему левой кнопкой мыши в » Вкл «:
9. Кликаем левой кнопкой мыши по кнопке » Подтвердить «:
10. Мы вернулись в окно «Дополнительные параметры» и здесь кликаем левой кнопкой мыши по кнопке » Далее «:
Теперь последний шанс спасти свои не сохранённые данные, теперь ВСЁ, кроме Windows, будет удалено!
11. В открывшемся окне кликаем мышкой по кнопочке » Заводской «:
12. Теперь Windows сделает всё сама:
Процесс может действительно занять несколько часов, после того как «Подготовка к сбросу» дойдёт до 100% — компьютер перезагрузится и будет показывать экран загрузки Windows 10 тоже с процентами.
После ещё одной перезагрузки запустится стандартный экран приветствия для первичной настройки компьютера.
Большое спасибо за прочтение, задавайте свои вопросы в комментариях.
Как правильно подготовить компьютер к продаже?
Привет всем, мои дорогие друзья. Буквально на днях я продал свою старую рабочую лошадку, на которой монтировал видео для основного YouTube-канала. Спешу поделиться с вами всеми нюансами этого процесса. Ведь многие пользователи считают, что достаточно просто отформатировать жесткий диск или удалить папку главного пользователя Windows с компьютера и все — можно отдавать его в цепкие руки покупателя. На самом деле все далеко не так.
У меня на компьютере стоит лицензионная копия Windows 10 Professional. Изначально я покупал диск с профессиональным изданием Windows 8, но потом по программе перехода на новую версию ОС, Microsoft предложила обновиться до 10-ки с сохранением текущий версии Windows 8.1 Я был не против. Продавая свой ПК на Avito, я указал, что на компьютере стоит лицензионная копия 10-ки. Как переустановить Windows, чтобы удалить все свои личные данные, сохранить драйвера и текущую лицензию? И при этом гарантировать себе, что никто ваши файлы восстановить уже не сможет. То-есть, продать компьютер без своего ПО, которое я устанавливал для рабочих нужд, но, чтобы при первом включении мне вообще не пришлось что-либо настраивать и устанавливать.
Чтобы не затягивать повествование, я буду по пунктам описывать каждое свое действие и пояснять, » зачем, почему и что может быть «:
- Это очевидно, но все же. Перенесите все свои личные данные, фото и видео, рабочие документы и прочую информацию на внешний жесткий диск. Освободите компьютер от своих файлов.
- Запишите на флешку-инсталлятор программы » CCleaner » (он нам пригодится в самом конце), вот ссылка на загрузку >кликни на меня, я ссылка!Я знаю, что не все «признают» CCleaner — это неважно! Можете использовать любую другую программу, которая вам больше нравится. Нам же с вами всего лишь нужно будет «затереть» жесткий диск от удаленных файлов после сброса Windows 10. Эта процедура предотвращает возможность восстановления файлов с хранилища новым владельцем вашего ПК.
- Далее проходим в настройки системы (правый нижний угол, панель уведомлений, переключатель «Все параметры»). В окошке поиска пишем » сброс «. И первым результатом поисковой выдачи будет раздел «Вернуть компьютер в исходное состояние». Нам с вами нужно будет кликнуть на кнопку «Начать», и система предложит нам на выбор 2 варианта:
Я выбираю первый вариант, так как у меня довольно часто были проблемы со звуком (компьютер старый, ему уже чуть больше 7-ми лет), и Windows 10 не может корректно обновить аудиодрайвера на карточку Realteck — мне вечно приходилось «идти» на сайт производителя материнской платы и докачивать панель с драйверами оттуда. Конкретно сейчас состояние ПК замечательное — ведь все драйвера уже «подогнаны» под железо, и я хочу сохранить такую картину для нового пользователя. Что самое странное, когда Windows обновляла драйвера самостоятельно, микрофон всегда работал, а вот с выводом звука были проблемы. Не думаю, что это вина Microsoft, скорее всего, косяк моей бюджетной материнской платы ASRock, но все же. Я ничего не хочу устанавливать ручками, поэтому оставлю все как есть. Моя цель быстро сбросить настройки Windows и отдать компьютер покупателю, чтобы все работало, и в дальнейшем он не донимал меня звонками.
3. После того как мы выберем первый вариант «Просто удалить файлы», можем смело наливать себе чашечку чая, приготовить несколько бутербродов и куда-нибудь удалиться на ближайшие 3-4 часа. Да! Процесс довольно долгий. У меня не SSD диск (хотя накопитель довольно быстрый на 7200 оборотов), но времени все-равно уходит очень много. Самое главное, что все это делается автоматически — на этот период ваше присутствие рядом необязательно.
4. После установки компьютер оповестит вас о своей готовности сообщением: » Давайте начнем . «, где вам нужно будет подтвердить, что вы по-прежнему находитесь на территории России, определить раскладку клавиатуры и т.д. Самое главное, откажитесь от подключения к сети интернет и, кроме всего прочего, мастер настройки Windows может повторно запросить у вас информацию, где будет использоваться компьютер: организация или «личное пользование» — выбираем второе.
5. При включении компьютера у вас должны будут функционировать все компоненты системы, так как драйвера остались «старые» (Windows ничего не стала менять). Единственное, что пароль от сети Wi-Fi надо будет вводить повторно, так как он сброшен, что вполне естественно — ведь мы удалили все свои личные данные. К сети интернет нам подключаться не нужно (если вы не хотите, чтобы Windows начала качать различные пакеты обновлений или, возможно, какие-нибудь дополнительные драйвера / по факту перед самым сбросом Windows 10 сверяет свою копию с актуальным дистрибутивом на сайте Microsoft, и все критические обновления уже загружены на ваш ПК).
Я хочу отдавать систему в том состоянии, в котором сам ею пользовался — благодаря чему я могу гарантировать полную работоспособность ПК.
Последним делом я устанавливаю программу CCleaner с флешки (мы ее подготовили в самом начале) и прогоняю жесткий диск через процедуру очистки. Для этого запускаем CCleaner и проходим в раздел «Инструменты», далее «Стирание дисков». Нам необходимо выбрать тот диск, на котором вы хранили свои личные данные (фотографии, видео и так далее). Стираем мы «только свободное пространство» простой перезаписью (1 проход). Если вы не работали дома с секретными правительственными документами, то подобной очистки вам должно хватить (я сам себе выбираю такую же). Сама процедура довольно долгая. На терабайтном жестком диске со скоростью 7200 об/мин это длилось в течение суток, плюс еще несколько часов. Кто-то скажет, что это излишняя перестраховка, но я сам восстанавливаю людям потерянные данные с флешек и жестких дисков — это делается довольно просто, и об этом я тоже писал в одной из прошлых статей* Раз я могу это сделать подобное (с помощью всего лишь пары программ), то где гарантия, что у нового владельца ПК не разыграется чувство любопытства?
Спасибо, что дочитали данный материал до конца. Если у вас остались какие-либо вопросы — задавайте их в комментариях под этой статьей, я постараюсь вам помочь. Всем добра и хорошего настроения!
Содержание:
- 1 Удаление программ перед продажей компьютера
- 2 Форматирование дисков перед продажей компьютера
- 3 Как очистить систему перед продажей компьютера
- 4 Корзина, загрузки, мои документы и рабочий стол
Если ты решился продать старый компьютер или ноутбук, служивший тебе верой и правдой, у тебя возник вполне логичный вопрос — как очистить компьютер или ноутбук перед продажей.
Вам будет интересно:
- Как оценить стоимость бу компьютера или ноутбука.
- Как сбросить windows 10 до заводских настроек.
Зачем нужна очистка перед продажей? Тут два варианта:
- Удалить всю персональную информацию.
- Удалить все лишние приложения и очистить систему с целью увеличения быстродействия. В противном случае грамотный покупатель без проблем сможет снизить цену.
Подготавливать компьютер к продаже мы будем в несколько этапов:
- Удаление всех программ, кроме базовых.
- Форматирование не системных разделов.
- Очистка системы.
Конечно, перед очисткой необходимо скопировать информацию, которую вы хотите сохранить на какой-нибудь носитель. Если под рукой нет флешки, можно воспользоваться Google и Yandex диском.
Удаление программ перед продажей компьютера
Поскольку нам необходимо очистить компьютер или ноутбук без потери производительности вариант Ctrl+A Shift Delete нам не подойдёт. Я крайне не рекомендую удалять программы методом удаления папки программы. Существует один единственно верный способ удаления программ с компьютера.
Жмём «Пуск» > «Панель управления».
Выбираем раздел «Удаление программ».
Выбираем программу из списка и жмём «Удалить». Деинсталятор у каждой программы свой. Но в большинстве случаев жмём «Ок» > «Далее» > «Далее» и т.д. Обратите внимание, что в некоторых случаях вам будет предложен выбор между «Upgrade» и «Delete». Как вы наверное догадались, выбираем Delete.
К сожалению удаление сразу нескольких программ невозможно, поэтому придётся дожидаться окончания текущего процесса для запуска нового.
Таким образом удаляем все программы, кроме драйверов, офиса, браузера и архиватора.
В браузере остаётся история, сохранённые пароли и т. д. Как очистить браузер читайте здесь: Как удалить историю браузера.
Форматирование дисков перед продажей компьютера
Форматирование позволит удалить абсолютно все данные с жёсткого диска. Форматировать будем все разделы кроме системного (Диск С:).
Открываем «Мой компьютер» и кликаем правой кнопкой мыши по нужному локальному диску.
Выбираем пункт «Форматирование».
Обязательно снимаем галочку с пункта «Быстрое (очистка оглавлений)» и жмём начать. Длительность процедуры форматирования зависит от объёма раздела.
Повторяем процедуру для всех разделов, кроме системного.
Как очистить систему перед продажей компьютера
Переходим на сайт программы ccleaner и скачиваем последнюю версию.
Устанавливаем и запускаем программу.
Ставим все галочки во всех разделах на всех вкладках раздела Cleaner. Эта программа удалит весь мусор, временные файлы и сохранённые пароли. Важно закрыть все программы и браузер. Жмём “Анализ”.
Ждём завершения анализа.
Далее жмём “Начать очистку”.
Ждём завершения очистки.
Корзина, загрузки, мои документы и рабочий стол
- Идём на рабочий стол и удаляем всё, кроме ярлыков «Мой компьютер», «Корзина», ярлыки браузеров.
- Кликаем правой кнопкой мыши и жмём «Очистить корзину».
- Переходим в папку «Загрузки» и удаляем всё содержимое.
- Идем в папку «Мои документы» и удаляем всё содержимое.
Перезагружаем компьютер. Все файлы и сохранённые пароли удалены. Осталась система и стандартные приложения.
Перед тем как продавать или дарить ваше устройство с Windows 10 или Xbox One
Если вы планируете продать или подарить свое устройство с Windows 10 или консоль Xbox One, сначала удалите все личные данные с устройства.
Восстановление исходного состояния устройства с Windows 10
Выполните резервное копирование любой информации, которую необходимо сохранить.
Выберите Пуск > Параметры > Обновление и безопасность > Резервное копирование > Добавление диска, а затем выберите внешний диск.
Завершив резервное копирование необходимой информации, нажмите кнопку Пуск. > Параметры > Обновление и безопасность > Восстановление.
В разделе Вернуть компьютер в исходное состояние нажмите кнопку Начать и следуйте указаниям на экране. При сбросе устройства вы переустановите Windows, но файлы, параметры и приложения будут удалены.
Сброс Xbox One
Удаление устройства из учетной записи Майкрософт
После архивации и восстановления устройства следует удалить его из учетной записи Майкрософт. Для этого выполните следующие действия.
Перейдите на страницу https://account.microsoft.com/devices, войдите в систему и найдите устройство, которое нужно удалить.
Выберите Показать подробности, чтобы просмотреть сведения об устройстве.
Под именем устройства выберите пункт Дополнительные действия > Удалить.
Просмотрите сведения об устройстве, установите флажок Подтверждаю удаление этого устройства и нажмите кнопку Удалить.
После этого вы можете удалить связь устройства с учетной записью Майкрософт, чтобы оно не влияло на ограничение устройств Microsoft Store:
Войдите в учетную запись Майкрософт на странице https://account.microsoft.com/devices.
Найдите устройство, которое необходимо удалить, а затем выберите Удалить связь.
Просмотрите сведения об устройстве и выберите Удалить связь.
Статьи по теме
Если вы получили устройство, которое еще не было восстановлено, вы можете выполнить чистую установку.
Если вы потеряли ключ Bitlocker, изучите раздел Поиск ключа восстановления BitLocker.
Чтобы узнать, как переименовать устройство, перейдите в раздел Управление устройствами для Microsoft Store.
При утере или краже вашего устройства вы можете найти и заблокировать его удаленно: перейдите в раздел Поиск и блокировка потерянного устройства с Windows. Если у вас украли Xbox, см. раздел Узнайте, что делать, если ваша консоль Xbox украдена.
Если вы беспокоитесь о безопасности вашей учетной записи Майкрософт, см. раздел Как обеспечить безопасность вашей учетной записи Майкрософт.
Как отвязать ноутбук от учетной записи майкрософт. Учетные записи Windows – как удалить, или сменить запись
Здравствуйте, уважаемые пользователи. Сегодня мы рассмотрим вопрос, с которым уже многие сталкивались и мало кто находил выход. Есть ли возможность удалить учётную запись в Виндовс 10, и как это сделать?
Устанавливая Виндовс 10, вам предложат написать пользовательское имя и пароль от учётной записи Microsoft. Введя эти данные, вы соглашаетесь, что Windows 10 будет применять их для запуска операционной системы. Естественно, большую часть пользователей такая ситуация не устраивает.
Причин может быть много, но самой часто встречающейся является нежелание вводить непростой и трудно запоминаемый пароль при входе в систему каждый раз. Именно поэтому сегодня я расскажу о том, каким образом избавиться от учетной записи и работать на своей «учетке».
Нажмите на значок «Пуск», а затем на имя пользователя. На экране должен появиться небольшой блок, на нём следует кликнуть на строку «Изменение параметров учётной записи». Затем откроется новое окно, в котором можно настраивать личную учётную запись. Кликните на пункт «Войти вместо этого с локальной учётной записью»
Вы увидите окно, которое будет называться «Переключиться на локальную учётную запись». Необходимо написать пароль учетной записи и кликнуть «Далее».
Потом вам надо будет написать пользовательское имя, пароль и подсказку, если вы вдруг забудете пароль. Бывают случаи, что человек не хочет ставить пароль на учётную запись. В таком случае, строку «пароль» просто оставьте пустой.
Вот и всё. Теперь нажимаем на блок «Выйти из системы и завершить работу».
Завершив проведение этой последовательности действий, вы выйдете из учётной записи Microsoft и зайдёте под локальной записью. Сейчас произошло переключение между записями, а чтобы абсолютно избавиться от учетную записи Windows 10, нужно:
- Открыть меню «Пуск»,
- «Параметры учётных записей».
- Внизу страницы вы сможете полностью удалить запись.
Удалить несколько записей
Данный метод поможет тем пользователям, у которых есть более одной учётной записи.
Сначала зайдите в систему на правах администратора учётной записи, которую вы планируете оставить.
- Запустите меню «Пуск»;
- Выберите «Параметры»;
- Затем «Учётные записи»;
- В новом блоке нажмите на ссыль «Семья и другие пользователи».
- В появившемся перечне «Другие пользователи» найдите ту учётную запись, что собираетесь удалять. Нажмите сначала на неё, а потом на кнопку «Удалить», как показано на скриншоте.
После этого вы увидите блок предупреждения о том, что при уничтожении этой учётной записи с компьютера будут стёрты все файлы юзера (файлы рабочего стола, фото, видео, документы и т.д.). Поэтому заранее подумайте о сохранности нужных данных. Если с этим у вас всё в порядке, нажимаем на блок «Удалить учетную запись и данные».
В течение короткого времени запись будет полностью удалена с устройства.
Удаление локальной учетной записи при помощи панели управления
Отличается тем, что тут при уничтожении учётной записи, все файлы юзера есть возможность сохранить. Работать будем с панелью управления. Входим в систему с правами администратора.
Открываем панель управления Windows 10 (выберите вид «значки»). Выбираем подпункт «Учётные записи пользователей». Выделите учётную запись Майкрософт, которая должна быть удалена. Нажмите на кнопку «Удаление учётной записи».
Вы увидите блок, на котором вам предложат выбрать удалить или сохранить файлы пользователя. В ситуации сохранения, файлы будут перемещены на рабочий стол в папку текущего пользователя.
Согласитесь с выбранной командой.
Вот три несложных способа избавиться от учётной записи на компьютере с Windows 10. Теперь вы знаете, как это сделать. Все статьи о Виндовс .
Наиболее интуитивно понятным и простым решением данной задачи является изменение статуса действующей записи посредством настроек. К тому же, такой метод предусматривает сохранение всех пользовательских данных, например, персонализации.
Для этого необходимо нажать кнопку «Пуск » и выбрать иконку «Параметры », расположенную над иконкой «Выключение ». Несколько более удобным может оказаться сочетание клавиш Win + I . Прежде чем внести изменения в систему, рекомендуется сохранить все рабочие файлы, потому как после перезагрузки компьютера несохраненные изменения будут утеряны. После этого нужно:
Как удалить пользователя
Данная манипуляция представляется возможной только в том случае, когда их существует хотя бы две. Это делается через администратора . Если избавиться нужно от нее, предварительно необходимо предоставить права администратора другой учетке и выполнять операцию через последнюю.
Как и в предыдущем случае, необходимо перейти в раздел «Учетные записи » в «Параметрах ». Здесь нужно выбрать пункт «Семья и другие пользователи ».
После клика по кнопке «Удалить » система предупредит о том, что все файлы и данные, находящиеся по адресу C:ПользователиИмя_удаляемого_пользователя будут потеряны .
Спустя небольшой период времени данные будут стерты.
Удаление через панель управления
Данное решение предоставляет несколько более широкие возможности. Первым делом нужно зайти в систему с правами администратора . Клик правой кнопкой мыши по «Пуску » откроет контекстное меню, в нижней части которого находится ссылка на «Панель управления ». Независимо от его оформления («Категория», «Мелкие значки» или «Крупные значки»), которое можно изменить в правом верхнем углу интерфейса, требуется выбрать раздел «Учетные записи пользователей ». После этого нужно соблюдать следующий алгоритм действий:
Последним шагом является подтверждение удаления, после чего следует перезагрузить компьютер.
Существует альтернативный метод, который осуществляется при помощи утилиты выполнить, запускаемый сочетанием клавиш Win + R . Здесь необходимо ввести команду netplwiz , после чего откроется окно, настроек.
Тут нужно выбрать кнопку «Удалить », предварительно выделив необходимого пользователя.
Как удалить пользователя с помощью командной строки
Запуск должен быть произведен от имени администратора. Существует команда NET USER , которая предназначена для управления учетными данными. Ввод команды без дополнительных параметров выведет их всех в виде списка, а добавление /delete к имени пользователя сотрет его из памяти компьютера:
Данный способ, пожалуй, является самым быстрым.
Удаление встроенных записей (гостя, администратора и др)
Данное действие может усложнить и замедлить работу системы, так как посредством этих учеток осуществляется управление компьютером. Для реализации этой процедуры потребуется:
Удаление администратора является нерекомендуемым действием. Если она каким-либо образом мешает, лучше просто скрыть ее. Для этого можно воспользоваться оболочкой командной строки:
Удалить ненужные учетные записи в Windows 10 можно несколькими способами, однако это не означает, что нет никакой разницы в том, какой из них будет использован. Так, «неправильное» удаление может привести к тому, что на диске у вас останется цела кипа мусорных файлов и неверных путей в файловой системе. Либо напротив, желая удалить только саму запись, сохранив при этом файлы профиля, пользователь по неведению вместе с профилем может удалить и связанные с ним данные.
Как удалить учетную запись Майкрософт на Windows 10
Если вы собрались избавиться от ставшего ненужным профиля, сохранив при этом все его файлы, предлагаем воспользоваться следующий способом.
В области переходов Проводника нажмите правой кнопкой мыши на значок «Этот компьютер» и в появившемся контекстном меню выберите опцию «Управление».
В меню оснастки управления компьютером выберите «Служебные программы» → «Локальные пользователи» → «Пользователи», в правой части окна кликните правой кнопкой мыши по ненужному профилю и нажмите «Удалить».
Удаление учетной записи Майкрософт Windows 10 завершено, но принадлежащие ей файлы остались нетронутыми.
К тем же результатам приведет деактивация профиля через оснастку управления — netplwiz. Нажмите Win + R и в появившемся окне Run выполните команду netplwiz.exe. Выделив профиль в окне утилиты, нажмите кнопку, указанную на скриншоте.
Система выдаст предупреждение с повторной просьбой о подтверждении
Самого профиля на вашем компьютере теперь нет, а его файлы по-прежнему будут располагаться в одноименном каталоге в папке «Пользователи».
Полностью удалить учетную запись Windows 10 вместе со всеми файлами еще проще. Для этого откройте универсальное приложение «Параметры»
Перейдите в раздел «Учетные записи»
Переключитесь на вкладку «Семья и другие люди», выделите ненужную и повторите действия на скриншоте ниже.
Повторно подтвердите запрос во всплывающем окне, где операционная система обращает внимание на то, что все данные с этого компьютера будут потеряны безвозвратно
Теперь профиль и все принадлежащие ему личные файлы полностью исчезнут с компьютера.
Зачастую после установки Windows 10 многие юзеры сталкиваются с проблемой, когда нужно удалить учетные записи Windows 10, то ли по причине того, что они не используются, то ли в связи с неудобством входа в систему. Первопричина, собственно, особо не важна. Рассмотрим простейшие варианты действий, которые позволяют удалить в Windows 10. Делается это достаточно просто и буквально в течение нескольких минут для «учетки» любого типа и приоритета.
Для чего нужна учетная запись Microsoft?
Начнем немного издалека. Зачем нужна активированная «учетка» Microsoft? Да только затем, что без ее создания система на компьютер, ноутбук или мобильный девайс попросту не установится. Кроме того, именно эти регистрационные данные впоследствии будут использоваться для входа в систему с правами админа.
Не все, правда, знают, что еще в «семерке» появилась некая дополнительная приоритетная учетная запись так называемого суперадминистратора, от имени которого иногда приходится запускать программы или процессы инсталляции специфичного ПО, требующего внесения изменений в системные файлы, несмотря даже на то, что пользователь имеет все необходимые права. На этом остановимся чуть позже.
Что же касается «учетки» Microsoft, очень часто наблюдается ситуация, когда пароль для входа является очень длинным или сложным, а вводить его постоянно становится настоящей проблемой, особенно когда он содержит практически не запоминаемую комбинацию литер, букв или символов.
Локальные учетные записи
С локальными учетными записями дело обстоит гораздо проще. Как правило, они создаются на терминалах, если в системе предполагается работа нескольких юзеров. Но «десятка» такова, что сама изначально создает несколько «учеток», которые, в общем-то, висят в системе мертвым грузом.
В принципе, для нормального входа и работы достаточно оставить одну (текущую) локальную запись и удалить учетные записи Windows 10 любого другого типа. Как это сделать, сейчас и будет рассмотрено.
Переключаемся с «учетки» Microsoft на локальную запись
Перед тем как решать вопрос о том, как удалить учетную запись на Windows 10 (имеется в виду «учетка» Microsoft), сначала следует перестроить параметры входа в систему, то есть задать условие доступа не с применением «майкрософтовской» регистрации, а локальной записи.
В целом, процесс деактивации «учетки» и изменение ее настроек сводится к тому, чтобы выйти из одной записи и войти под другой. Для этого используем стандартное меню «Пуск», где нужно просто кликнуть на имени пользователя, а из выпадающего меню выбрать изменение параметров учетной записи. В окне настроек нас интересует раздел электронной почты и «учетки». В окне справа имеется дополнительная строка входа под локальной регистрацией. Нажимаем на нее и переходим в следующее меню.
Тут придется ввести текущий пароль, после чего ввести новые данные для входа. В принципе, если в дальнейшем пароль использоваться не будет, соответствующее поле можно оставить пустым. Далее просто подтверждаем выход из системы и завершение работы. На данном этапе этим можно ограничиться. При следующих загрузках система будет использовать именно локальную регистрацию. На этом пока остановимся.
Как удалить лишние учетные записи Windows 10: способ первый
Теперь посмотрим на вопросы, связанные с удалением лишних данных. Сделать это можно двумя способами. Первый метод, позволяющий понять, на Windows 10, состоит в использовании того же раздела, который был указан выше.
Только в этом случае для проведения процесса удаления следует использовать меню «Семья и другие пользователи». В окне справа выбираем запись, подлежащую удалению, и соответствующее действие.
Обратите внимание: после этого система выдаст предупреждение о том, что будут удалены все параметры и файлы, сохраненные этим юзером в соответствующем разделе. Если какая-то информация должна остаться, сначала лучше отменить процесс, после чего переместить или скопировать их в другое место на диске и повторить операцию снова. На этапе удаления файлов соглашаемся, после чего все регистрационные данные из системы будут удалены.
Как удалить локальную учетную запись Windows 10 через способ второй
Рассмотрим второй, не менее эффективный способ. Когда требуется решить вопрос о том, как полностью удалить учетную запись Windows 10, можно использовать и классический метод доступа к учетным записям пользователей через стандартную «Панель управления».
Для начала нужно войти в систему с правами администратора, в «Панели управления» выбрать раздел учетных записей и перейти к пункту управления другой учетной записью. Как и в прошлом варианте, выбираем запись, которую нужно удалить, и активируем процесс.
Опять же система выдаст запрос на удаление или сохранение пользовательской информации (файлов). В зависимости от своих нужд выбираем то, что требуется. Кстати сказать, этот способ хорош тем, что Windows изначально предлагает сохранить файлы, созданные под удаляемой «учеткой», а не отменять процесс и сначала копировать или перемещать их в другое место, как в предыдущем случае. Впрочем, на самом процессе удаления регистрационных данных и параметров это не сказывается никоим образом.
Деактивация учетной записи Microsoft
Теперь переходим к самому главному. Вроде бы на компьютере «учетка» Microsoft деактивирована. На самом деле никуда она не делась. Чтобы полностью удалить учетные записи Windows 10 (в смысле именно «майкрософтовские»), их нужно деактивировать (закрыть) на официальном ресурсе корпорации. Заметьте, в случае отказа от ее использования некоторые онлайн-службы станут недоступными.
Для закрытия регистрации нужно зайти на страницу входа и ввести данные, изначально указанные при регистрации. Затем используем раздел конфиденциальности и безопасности. Внизу страницы есть раздел закрытия учетной записи, при входе в который будет отображена соответствующая кнопка. Нажимаем ее, выбираем причину закрытия, а затем помечаем запись для закрытия.
Отдельно стоит обратить внимание на то, что закрыта «учетка» будет не сразу, а только по истечении 60 дней с момента активации процесса. При этом, если у пользователя имеется привязанное устройство, например мобильный телефон, на него будет выслан специальный код, который в течение этого периода может быть использован для восстановления регистрации. Но вот стоит ли заниматься такими вещами, каждый уже решает сам. Конечно, если встроенные сервисы «десятки» или заявленная расширенная поддержка не используются, равно как и доступ в онлайн-магазин, не будет ничего страшного в том, что юзер откажется от такой регистрации. Как уже говорилось выше, на работоспособности системы это не скажется, разве что перестанут функционировать некоторые сервисы. В некоторых случаях возможны проблемы с сохранением контактов, скажем, в Outlook.
Кроме того, если у юзера уже были в наличии выставленные счета на оплату услуг магазина, следует либо их оплатить, либо послать запрос на аннулирование.
Проблемы с пользовательскими файлами
Как удалить учетные записи Windows 10, в общем-то, уже понятно. Что же касается сохранения информации, в принципе, можно поступить двояко. К примеру, можно изначально переместить файлы в другое место на диске или в логическом разделе, или скопировать их на съемный носитель. Однако способ удаления «учетки» из «Панели управления» в этом смысле выглядит более предпочтительным, поскольку система сама напомнит юзеру о необходимости сохранения важных данных. Впрочем, как поступить, зависит уже от самого пользователя.
Заключение
В заключение стоит сказать, что здесь были рассмотрены только самые основные и наиболее простые способы, позволяющие удалить учетные записи Windows 10 любого типа. Как видно, методика достаточно проста как для локальных компьютеров, так и для онлайн-сервиса Microsoft, где можно избавиться от регистрации раз и навсегда. Вопрос тут только в целесообразности удаления именно «майкрософтовской» регистрации, ведь потом некоторые сервисы станут недоступными. Однако восстановить запись в течение 60 дней все же можно. Главное — не пропустить момент истечения этого срока.
Чаще всего учетная запись Майкрософт создается при активации операционной системы. Человека просят ввести логин, обычно адрес электронной почты, а также пароль. Тем не менее, подобный метод работы с ПК или другим устройством может быть неудобным, поэтому люди хотят узнать, как удалить учетную запись Майкрософт. Впоследствии можно вернуться к работе с обычной локальной записи.
Особенность такого профиля в том, что он является единым для многих ресурсов. Например, с помощью одних и тех же данных можно зайти не только в свой компьютер, но и Skype, а также в систему Xbox. Удаление учетной записи может отразиться на всех этих ресурсах. Поэтому перед тем, как приступать к подобному процессу, необходимо уделить время ряду предварительных мер.
Работа с файлами и данными
Со временем в ресурсах от Майкрософт скапливаются разнообразные данные, которые могут пригодиться впоследствии тому, кто решил удалить свою учетную запись. Например, это могут быть:
- Письма и разнообразные файлы в Hotmail, Outlook.com и других подобных сервисах.
- Информация, хранящаяся в HealthVault и MSN Money.
- Контакты в Скайпе, если они были добавлены с помощью
Также будет утеряно всё, что связано с приобретениями в системах от Майкрософт. Человек утратит доступ к информации о разнообразных покупках с официального сайта, а также к ключам к цифровым товарам. Наконец, отсутствие учетной записи отразится и на музыке, которая загружалась с помощью Xbox Music. Её можно будет прослушать, но скинуть на какой-то другой носитель не удастся.
Значительные последствия от подобных действий ощутит пользователь Xbox Live. После удаления полностью обнулится его счет, исчезнут все полученные достижения, а также тег игрока. Всё это нужно иметь в виду перед тем, как закрывать свою учетную запись. Необходимо принять меры по сохранению нужных файлов и убедиться, что ничего важного не будет утеряно безвозвратно.
Платные подписки
Многие ресурсы от Майкрософт дают возможность оформить платную подписку. Например, на Outlook.com можно заплатить за отсутствие рекламы, а сервис Xbox Live Gold дает возможность получать бесплатные игры и скидки на некоторые продукты. Перед тем, как удалять свою запись, нужно удостовериться, что деньги не будут списываться за то, чем уже никто не пользуется.
Разобраться с этим вопросом можно на сайте Майкрософт.
- На странице нужно найти раздел «Оплата и выставление счетов».
- Здесь располагается кнопка «Подписки».
- Далее нужно следовать инструкциям службы технического сопровождения, чтобы подтвердить факт владения данной учетной записью.
- Затем необходимо выбрать подписки, оплату которых предстоит прекратить, и нажать на «Выполнить управление».
- Чаще всего система производит отмену автоматически, так что нужно просто следовать инструкциям на экране.
- Иногда этого не происходит, и тогда нужно выбрать пункт «Обратиться в службу поддержки».
Подписки, связанные с Xbox, обычно нужно искать на другой странице, с соответствующим названием «Поддержка Xbox». То же самое относится и к Скайпу. В принципе, если какого-то сервиса не оказалось в разделе «Оплата и выставление счетов», то нужно обращаться непосредственно к тому, кто продал эту подписку.
Новый адрес и Microsoft Points
Так как учетная запись Майкрософт также связана с различными сервисами электронной почты, нужно заранее позаботиться о том, чтобы люди могли связаться с их владельцем другим способом. При этом необходимо обратить внимание на три момента:
- В течение шестидесяти дней после удаления владелец уже не сможет попасть в свой ящик, но при этом он по-прежнему будет принимать письма.
- По истечению этого срока все данные и материалы, хранящиеся внутри почты, будут удалены.
- Сам же адрес (в частности, от Outlook) может быть передан кому-то ещё.
Лучше всего перед закрытием учетной записи настроить автоматический ответ для всех, кто направит письмо на этот адрес. В нём можно сообщить об удалении аккаунта, а также указать другую почту, на которую нужно писать. Автоматический ответ настраивается в Управлении учетной записью. В неё можно попасть через пункт Параметры.
Далее нужно удостовериться, что на счету нет Microsoft Points. Если они есть, то необходимо сначала потратить их. Узнать о количестве можно с помощью «Выставления счетов», где нужно выбрать раздел «Способы платежа».
Наконец, нужно также решить вопрос о связных детских учетных записях, привязанных к основной. После того, как все возможные потери от закрытия аккаунта будут сведены к минимуму, можно переходить непосредственно к основному процессу.
Как удалить учетную запись Майкрософт?
Непосредственно удаление происходит не сразу. В течение примерно двух месяцев аккаунт просто будет в неактивной форме. За это время владелец может решить, что не хочет закрывать свою запись. В этом случае он сможет продолжить её использовать без особых проблем. Если же срок уже выйдет, то восстановить учетную запись окажется невозможным .
Как удалить учетную запись Майкрософт:
- На официальном сайте нужно попасть в графу обзора записи. Для этого вводится адрес электронной почты и пароль.
- Там нужно найти Безопасность и конфиденциальность, а затем нажать на пункт «Изменить пароль и дополнительные сведения»
- В нижней части открывшейся страницы располагается «Закрытие учетной записи».
- Внутри него находится кнопка с соответствующим наименованием «Закрыть учетную запись».
- После нажатия на Далее понадобится указать причину удаления. Процесс завершается кнопкой Пометить для закрытия.
Для работы с учетной записью Windows 10 можно воспользоваться внутренними ресурсами компьютера. Для начала, в Пуске нужно выбрать имя пользователя. Появится небольшое всплывающее меню, первой в котором будет идти строка «Изменить параметры учетной записи».
- Нажатие на него откроет окно с настройками.
- В графе Ваша учетная запись с правой стороны будет пункт «Войти вместо этого с локальной учетной записью».
- После этого потребуется ввести данные от аккаунта Майкрософт и нажать на Далее.
- Теперь вводятся данные от новой записи. При желании, пароль можно не добавлять.
- После этого необходимо выйти из этой системы и зайти на новую учётную запись.
Останется только окончательно удалить старый аккаунт. Для этого нужно вновь открыть окно с настройками и выбрать там учетную запись Майкрософт. Под ней располагается кнопка Удалить. На неё и нужно нажать.
Есть ещё один способ, позволяющий удалить учетную запись Майкрософт. Например, можно воспользоваться командной строкой. Данный метод особенно хорош тем, что сработает для любой версии Windows 10, хотя он требует прав администратора.
- С помощью комбинации Win и R вызывается командная строка.
- В неё вписывается слово netplwiz , а затем нажимается Ввод.
- Появится небольшое окно с графой Пользователи. Здесь нужно отметить запись, которую предстоит удалить.
Затем останется лишь подтвердить удаление нажатием соответствующей кнопки и закрыть окно с помощью ОК.
Продажа компьютера: отключение учётной записи Microsoft и очистка личных данных
Помимо обычной предпродажной подготовки, при продаже компьютера на Windows 10 необходимо удалить личные данные, и также выйти из своей учетной записи Microsoft, примерно так же, как мы это делали на Android. Давайте разберемся, как это следует правильно делать.
Перенос данных
Прежде всего, позаботьтесь о том, чтобы ваша личные файлы с документами, фотографиями, музыкой и др. не пропали при очистке диска, и сохраните самые важные из них на внешнем USB-накопителе или в «облаке».
Данные можно перенести с помощью функции резервного копирования Windows 10. Найти и включить ее можно в приложении «Параметры» в разделе «Обновление и безопасность», пункт «Служба архивации».
Щелкаем пункт «Другие параметры» и выбираем необходимые объекты для сохранения. После окончания процедуры архивации на всякий случай желательно вручную проверить, что все важные данные были перенесены.
Отвяжите лицензии на купленные программы
Приложения, которые вы приобретали в Магазине Windows, используют привязку к учетной записи Microsoft. Следовательно, при использовании своего аккаунта на новом устройство, они автоматически перенесутся на него.
С лицензионными сторонними программами будет немного сложнее – вам придется в каждой из них отвязывать лицензию от компьютера самостоятельно. Будьте внимательны в этом вопросе и не стесняйтесь при необходимости обращаться в службу технической поддержки приложения, иначе покупать программы придется еще раз.
Чистка компьютера
После эвакуации всей необходимой информации со старого компьютера можно делать его очистку. Учтите – обычное удаление файлов полностью не уничтожает их, и для продвинутых пользователей восстановление данных – лишь вопрос времени.
Для уверенности в том, что данные не попадут в чужие руки, воспользуйтесь специальными приложениями для безвозвратного удаления файлов. Также можно вернуть Windows 10 к заводским настройкам. Эта функция находится в приложении «Параметры», раздел «Восстановление и сброс», пункт «Восстановление».
Чтобы полностью очистить компьютер, выберите опцию «Удалить все» и дальше следуйте указаниям мастера.
Отключение учетной записи Microsoft
После того, как очистка данных будет закончена, останется сделать последний шаг – убрать привязку аккаунта Microsoft к старому компьютеру. В «Параметрах» выбираем раздел «Учетные записи» и в подразделе «Ваши данные» щелкаем «Управление учетной записью Microsoft».
На открывшейся веб-странице входим под своей учеткой и находим наш компьютер.
В списке возле нужного компьютера жмем «Дополнительные действия» и выбираем «Удалить компьютер».
Вместо послесловия
Расставаясь со старым компьютером, не забывайте удалить с него свои личные данные, желательно без возможности восстановления. Также в обязательном порядке отключите на устройстве свою учетную запись Microsoft.