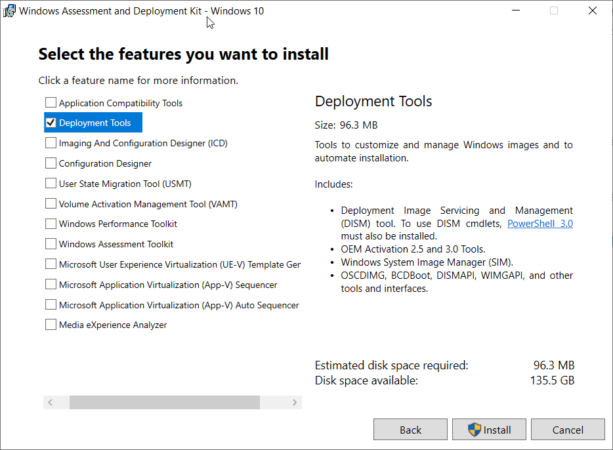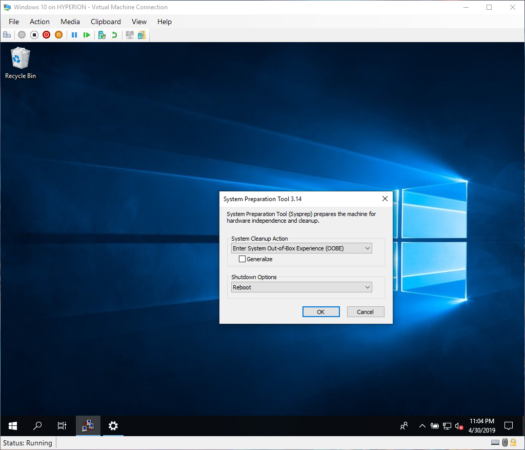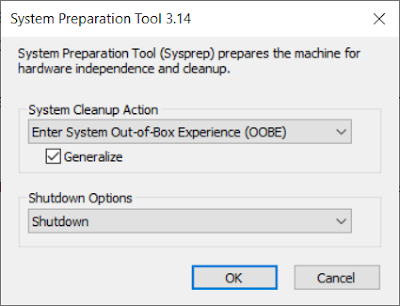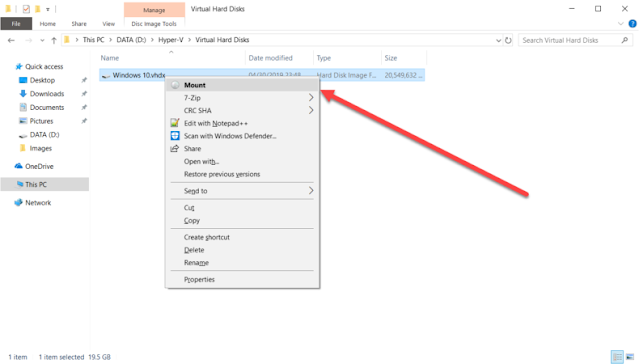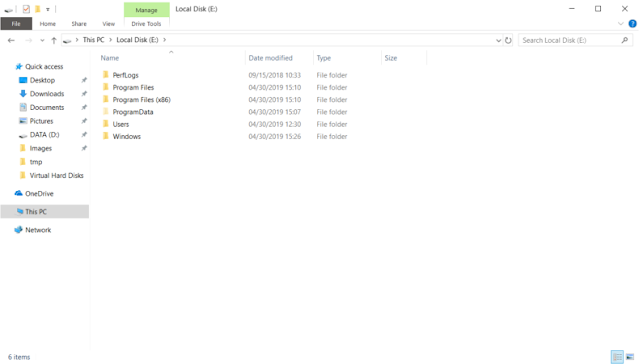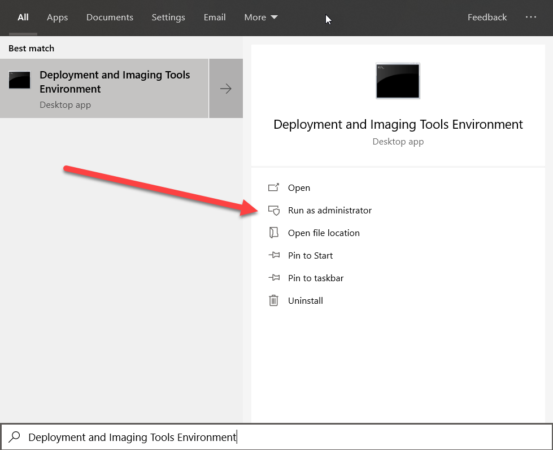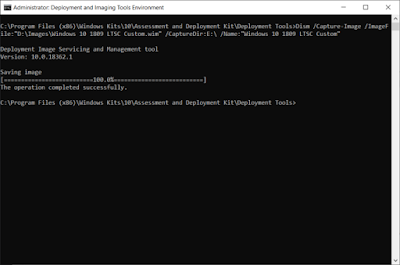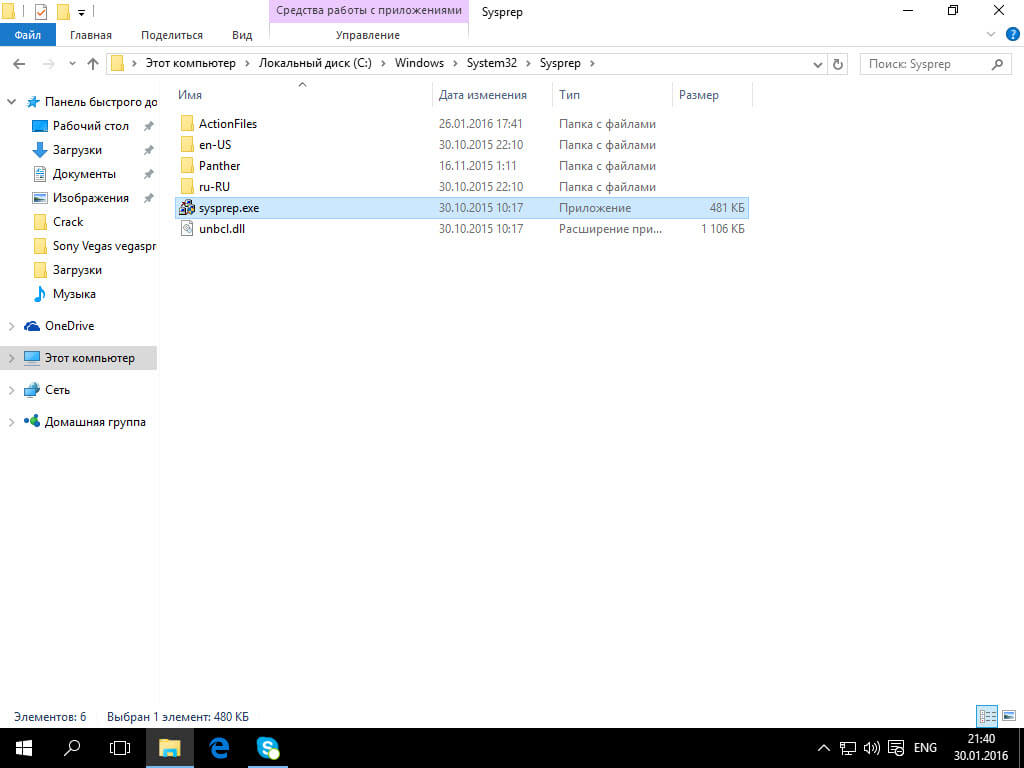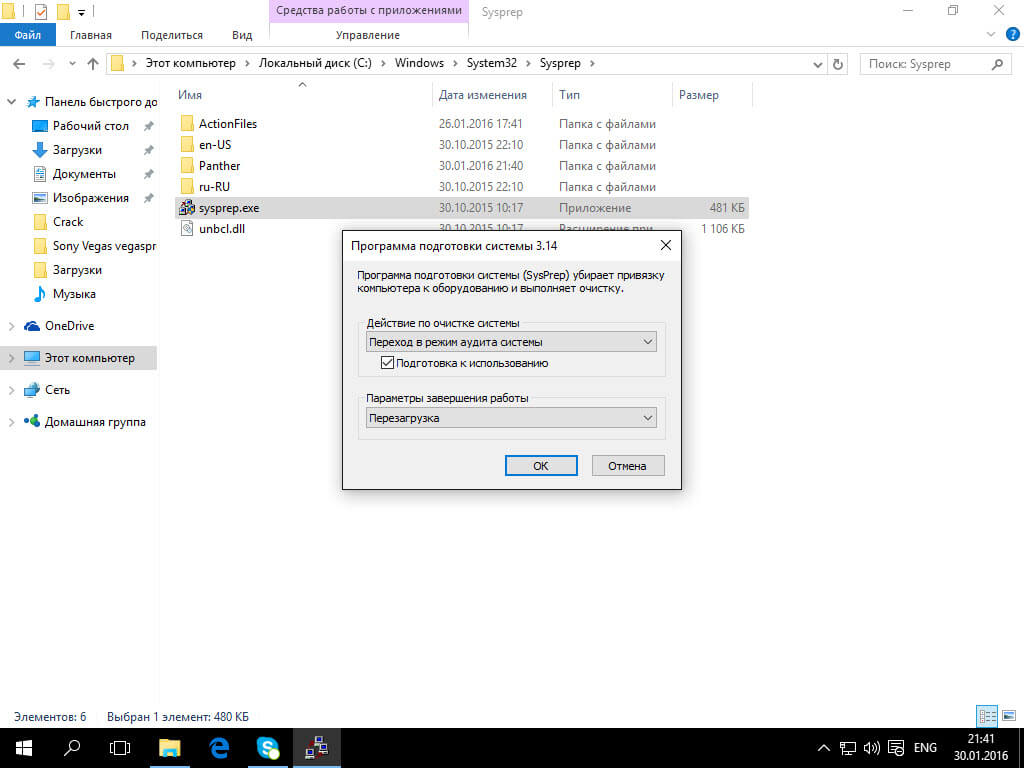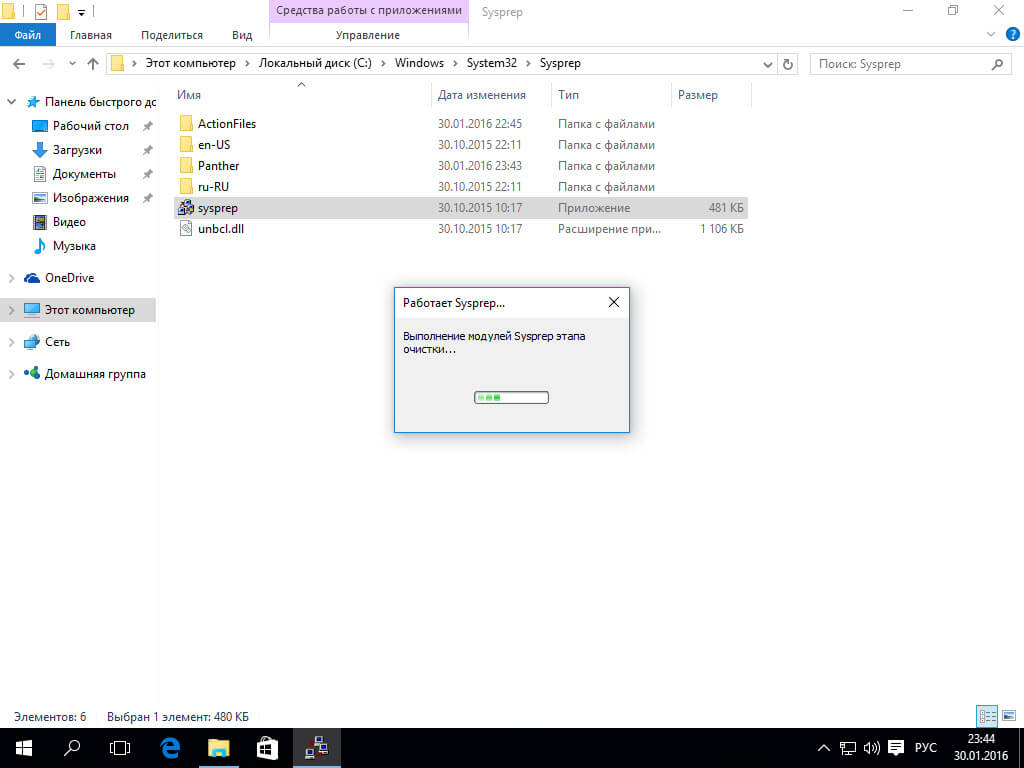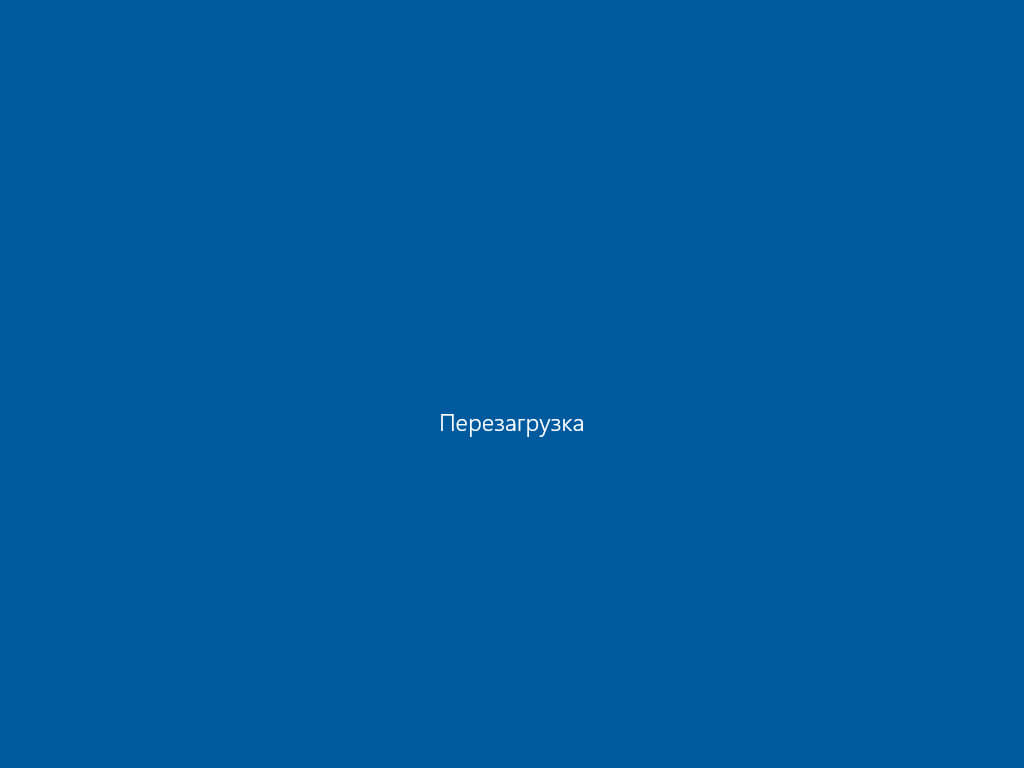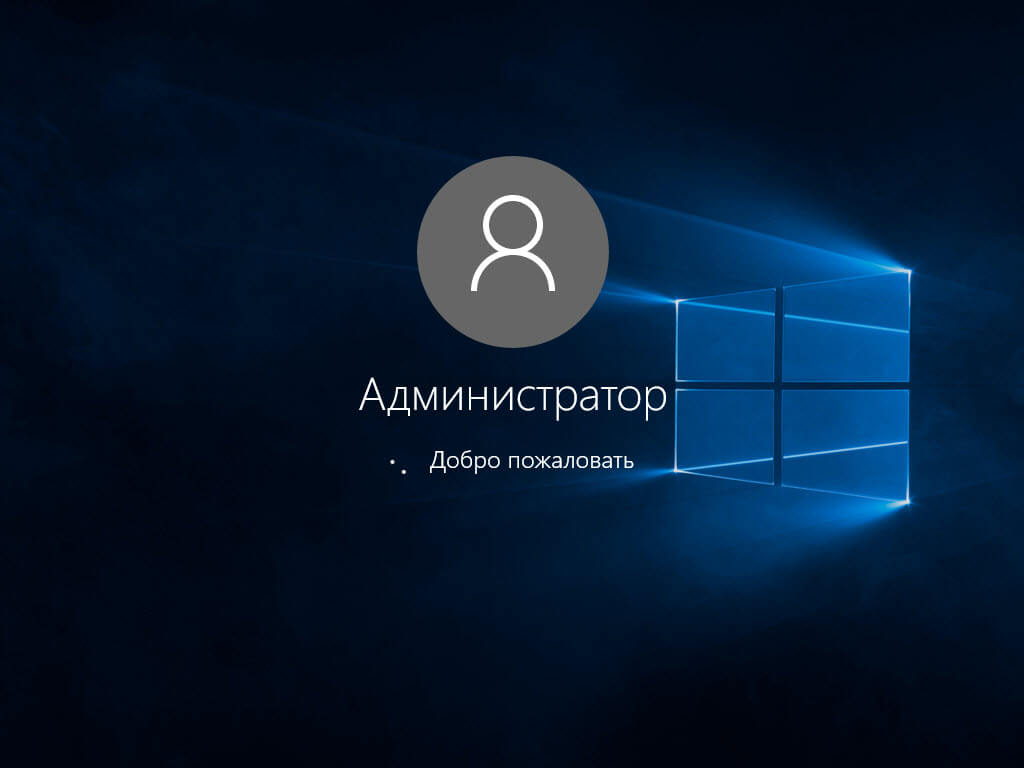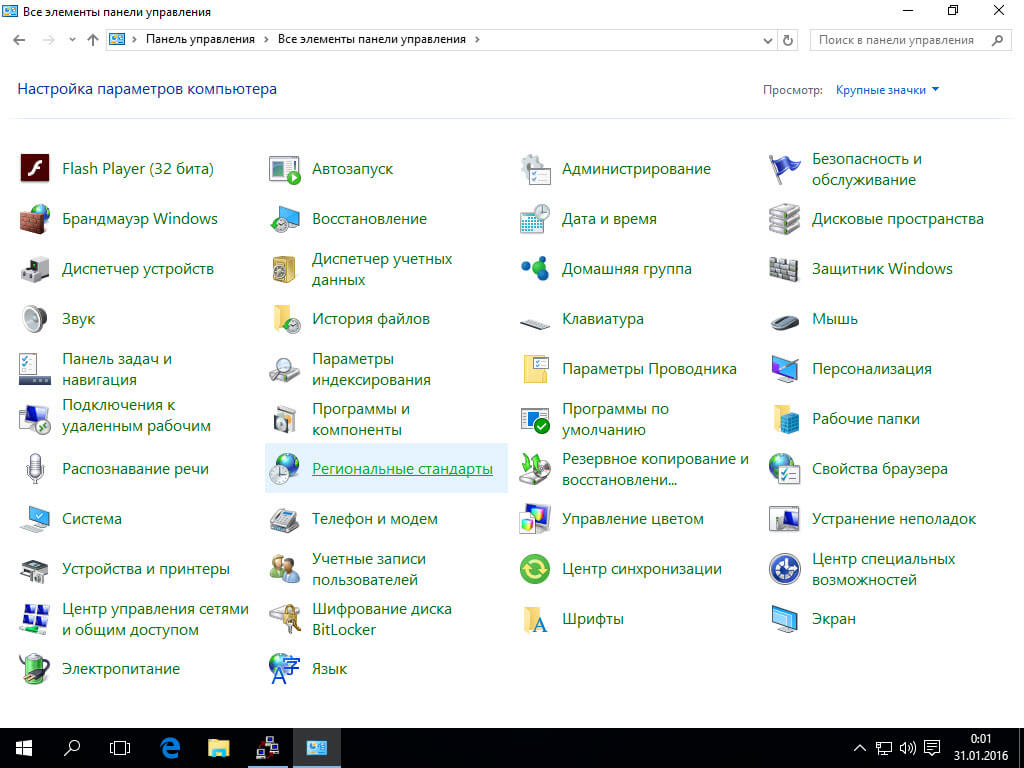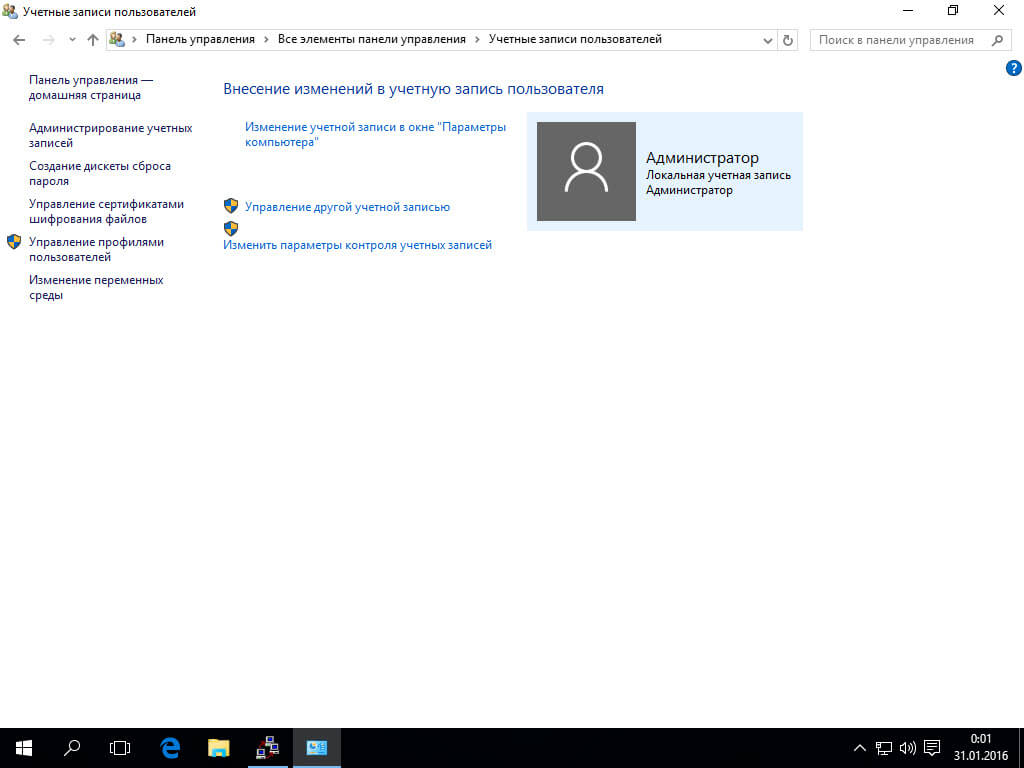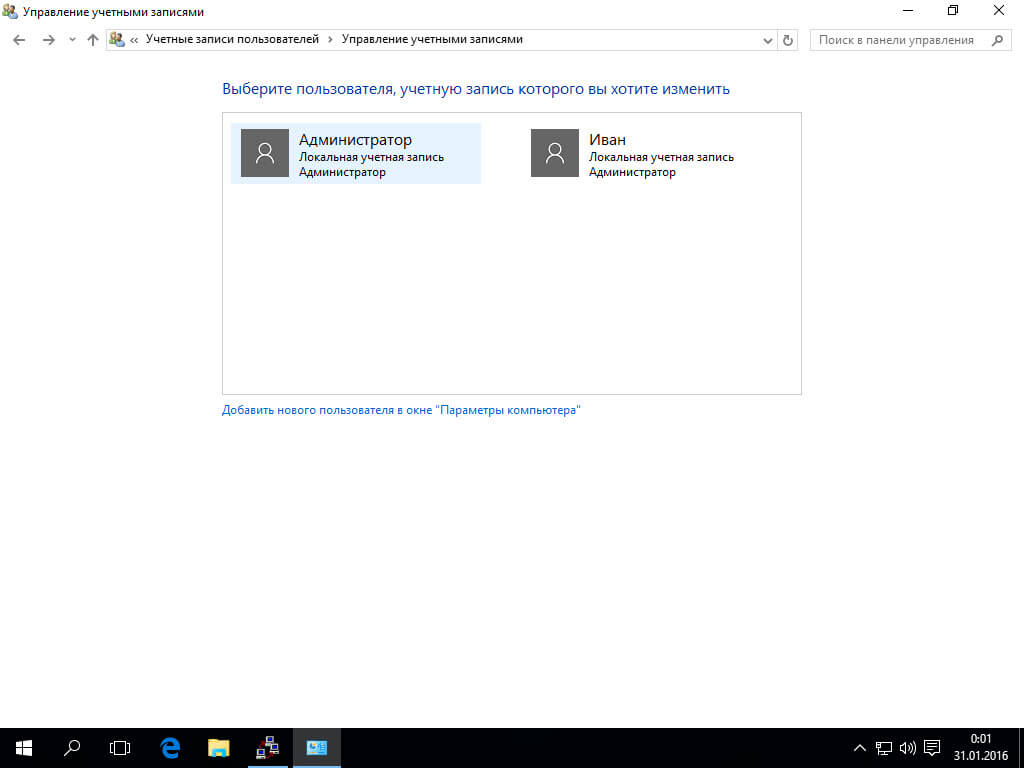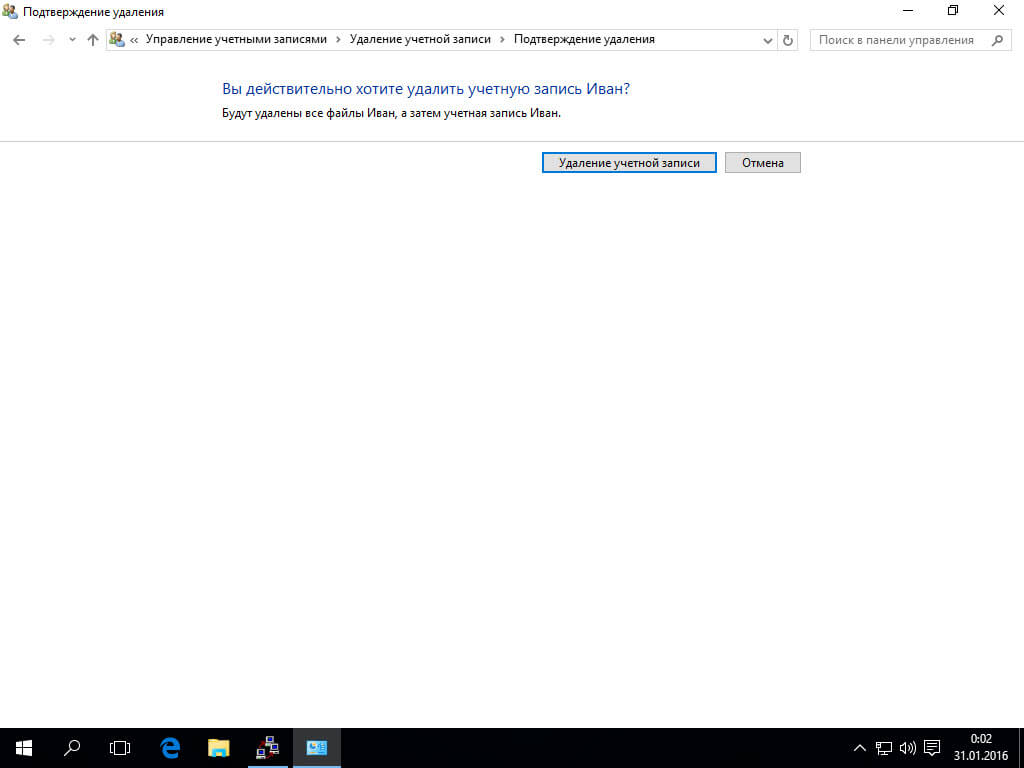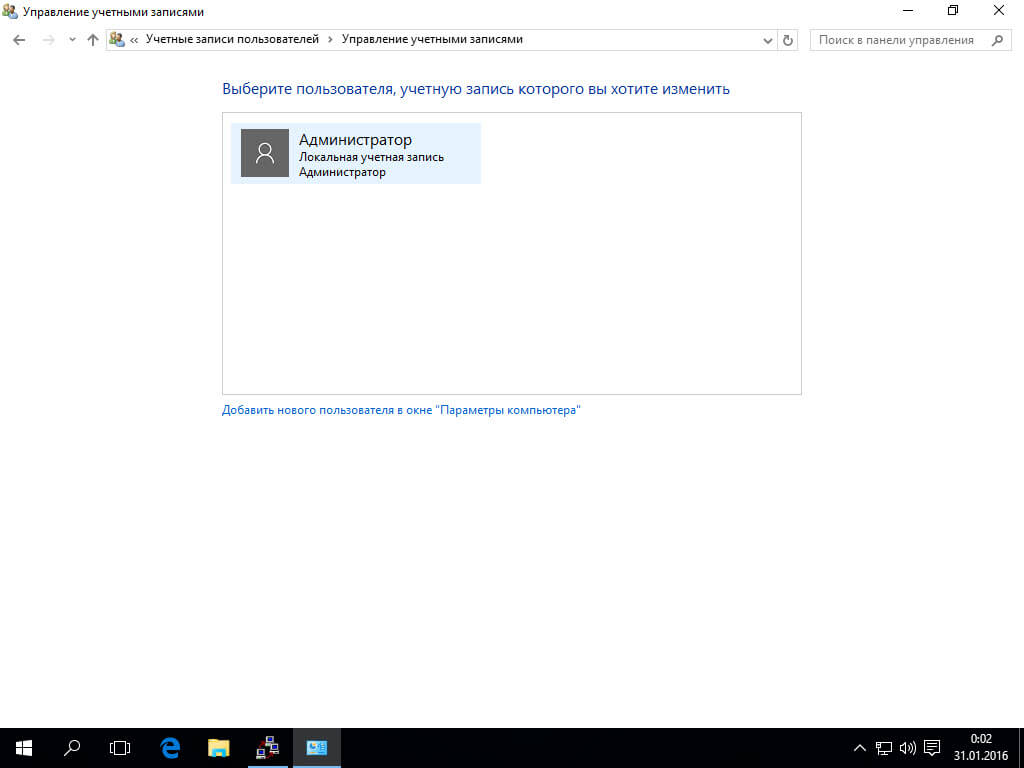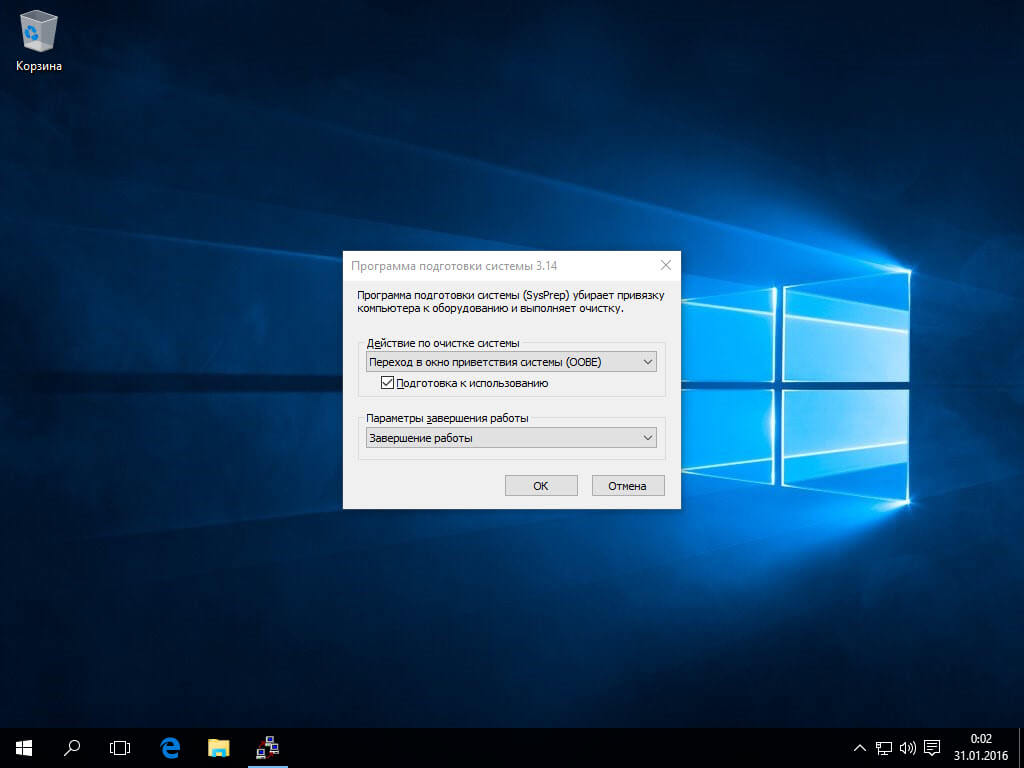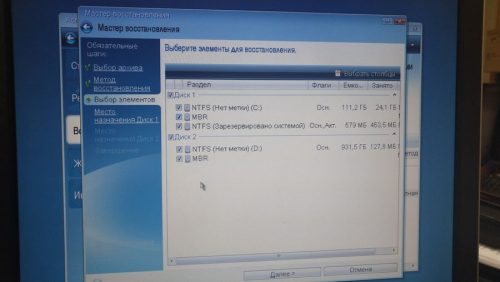Время прочтения
4 мин
Просмотры 8.4K
В этой статье я расскажу о создании образа ВМ с Windows Server, его развертывании и создании тестовой среды для работы с Windows Server.
Я часто создаю ВМ с Windows для тестирования различных технологий. Со временем я частично автоматизировал этот процесс и хочу об этом расказать. Эта статья может быть интересна начинающим Windows администраторам. Затронуты будут следующие темы:
- Установка и базовая настройка Hyper-V в Windows 10
- Создание образа виртуальной машины
- Создание виртуальной машины из образа на базе разностного диска
Для работы тестовой среды я использую домашний компьютер со следующими характеристиками:
- Intel Core i5-3570K
- 32 GB RAM
- SSD 128GB — System
- SSD 512GB — Hyper-V
- 2x1Gbps NIC
- ОС Microsoft Windows 10 Enterprise
При одновременной работе нескольких виртуальных машин большая нагрузка идет на диски. Поэтому я рекомендую размешать диски виртуальных машин на SSD. Наличие производительной дисковой системы в первую очередь будет влиять на отклик виртуальной машины. По ссылке можно ознакомить с полными требованиями для
установки Hyper-V в Windows 10
. Отмечу следующее, вы не сможете установить Hyper-V на Windows 10 Домашняя. Также обязательно наличие процессора с поддержкой виртуализации.
Установка и базовая настройка Hyper-V в Windows 10
Запутите консоль PowerShell от имени администратора. В дальнейшем все команды PowerShell требуется выполнять в консоли с правами администратора.
Выполните следующую команду.
Enable-WindowsOptionalFeature -Online -FeatureName Microsoft-Hyper-V -All
Перезагрузите компьютер.
Для доступа виртуальной машины к сети требуется создать коммутатор Hyper-V и подключить к нему адаптер виртуальной машины. Код на PowerShell:
— выводит список сетевых адаптеров в системе
— переименовывает адаптеры для удобства
— создает виртуальный коммутатор Hyper-V
Почему скриншоты, где Ctrl-C + Ctrl-V
Код приводится для примера. И я считаю, что лучше один раз набрать код самому. Что поможет его быстрее запомнить.
Если у вас только один сетевой адаптер, используйте следующую команду для создания виртуального коммутатора
New-VMSwitch -Name VMSW01 -NetAdapterName 'Ethernet' -MinimumBandwidthMode Weight -AllowManagementOS $true
— AllowManagementOS $true — автоматически создаст виртуальный сетевой адапетр хоста и подключит его к новому коммутатору. При создании на виртуальный адаптер хоста будут перенесены параметры конфигруации физического адаптера, к которому подключается виртуальный коммутатор.
Также настроим расположение файлов конфигруций и жестких дисков для новых виртуальных машин на нашем гипервизоре. В примере задается путь «F:Hyper-V».
На это базовая настройка Hyper-V завершена и можно приступать к созданию виртуальных машин.
Создание образа виртуальной машины
Сначала создадим виртуальную машину WindowsSvr2012R2.
— $pathvm каталог для хранения конфигурации ВМ
— $pathvhd каталог для хранения виртуального жесткого диска
— $vmname имя виртуальной машины
— New-VHD создать новый виртуальный жесткий диск
— New-VM создать новую виртуальную машину
— Set-VMMemory задать параметры памяти
— Add-VMDvdDrive подключить образ в формате ISO к виртуальной машине (подключить установочный образ необходимой вам ОС)
— Set-VMFirmware выбрать подключенный образ первым загрузочным устройством
Теперь запускаем виртуальную машину WindowsSvr2012R2
Start-VM WindowsSvr2012R2
Теперь необходимо подготовить образ. Для этого необходимо выполнить:
— Установить ОС
— Установить обновления ОС
— Установить необходимые программы и утилиты
Теперь все готово к подготовке образа к развертыванию. В командной строке виртуальноый машины необходимо выполнить команду Sysprep. Она подготовит образ к дальнейшему развертыванию.
c:windowssystem32Sysprep /generalize /oobe /mode:vm /shutdown
После окончания работы Sysprep виртуальная машина выключится и у нас будет готовый vhdx файл для дальнейшего развертывания. Если теперь сразу включить вм, она загрузится на этапе OOBE процесса установки Windows. И после принятия лицензионного соглашения и настройки региональных параметров будет готова к работе.
Создание виртуальной машины из образа на базе разностного диска
Для экономии свободного места на диске при создании новой виртуальной машины можно использовать разностный виртуальный диск. При создании разностного диска необходимо определить диск «родитель». Данные диска родителя будут доступны на разностном диске, но все изменения, которые вносятся на разностный диск будут сохранены в отдельном файле. Таким образом подготовив диск с образом ОС и используя его в качестве родительского диска, мы можем быстро развертывать новые виртуальные машины.
Важное о работе с разностным диском:
— размер разностного диска не может превышать размер диска родителя
— важно сохранять неизменным диск родитель, его изменение приведет к поломке всех разностных дисков для которых он был родителем
— используя Hyper-V Manager можно объеденить диск потомок и диск родитель. При этом можно выбрать, будет ли создан новый диск содержащий данные с родителя и потомка. Или данные диска потомка будут перенесены на диск родитель.
— диск потомок может выступать родителем для нового разностного диска
— я рекомендую использовать ВМ с разсностынми дисками только для целей тестирования
Для создания виртуальной машины с разностным диском можно использовать следующий код.
— $pathvm каталог для хранения конфигурации ВМ
— $pathvhd каталог для хранения виртуального жесткого диска
— $parentvhd задаем диск родитель
— $vmname имя виртуальной машины
— New-VHD создаем разностный диск
— New-VM создать новую виртуальную машину и подключить разностный диск
— Set-VMMemory задать параметры памяти
Таким образом можно быстро развернуть тестовую среду с идентичными виртуальными машинами.
Привет, друзья. Сегодняшняя статья это продолжение статьи: — «Создание собственного настроенного дистрибутива Windows 10. Простой способ для начинающих пользователей». Отличие сегодняшней статьи от предыдущей в том, что использовать мы будем только встроенные в операционную систему средства, а точнее — командную строку и Комплект средств для развертывания Windows (Windows ADK).
Создание собственного настроенного дистрибутива Windows 10. Способ для опытных пользователей
Авторы — Владимир и Админ
Не буду ещё раз разглагольствовать Вам о том, для чего нужен собственный настроенный дистрибутив Windows 10, думаю это всем и так понятно, скажу лишь коротко. Вы устанавливаете Windows 10 на ноутбук, простой компьютер или даже виртуальную машину, потом устанавливаете весь необходимый софт вместе с антивирусом и после всего этого создаёте дистрибутив операционной системы, по вашему мнению отвечающий всем требованиям современного времени.
Установить Windows 10 с помощью такого настроенного дистрибутива можно на любой компьютер, после установки система будет уже настроена, а все программы установлены и вам останется инсталлировать только лишь драйвера.
- Примечание: Если статья покажется вам слишком сложной, то прочтите нашу статью «Создание собственного настроенного дистрибутива Windows 10. Простой способ для начинающих пользователей»
Итак, для осуществления задуманного нам понадобится два компьютера или один компьютер, но с установленной на нём виртуальной машиной. Если у вас один компьютер, то вариант с виртуальной машиной описан в конце статьи.
Я обойдусь без виртуальной машины, так как у меня есть ноутбук и обычный стационарный компьютер.
Начну с установки на ноутбук операционной системы Windows 10 со всеми драйверами и необходимыми мне программами, а также антивирусом. После установки на ноутбук Windows 10 с необходимым софтом, скачиваем на официальном сайте Майкрософт дистрибутив Windows 10 и создаём загрузочную флешку.
После создания загрузочной флешки с Win 10, запускаем встроенную в систему утилиту «sysprep», разработанную специально для подготовки настроенного образа Windows вместе с установленными программами к переносу на другой компьютер. Запускаем командную строку от имени администратора и вводим команду:
C:WindowsSystem32SysprepSysprep.exe
Запускается утилита «sysprep»
В появившемся окне с параметрами выставляем всё так, как на скришноте
Перевод системы в режим (OOBE).
Отмечаем пункт — Подготовка к использованию.
Завершение работы
и нажимаем ОК.
1. Перевод системы в режим OOBE — режим переноса операционной системы активируется при следующем запуске системы.
2. Подготовка к использованию — из системы будут удалены все данные, которые не должны копироваться вместе с образом (идентификаторы безопасности (SID), сведения об активации и так далее), но установленное программное обеспечение должно перенестись без проблем.
Windows 10 подготавливается утилитой «sysprep» несколько минут.

Затем ноутбук выключается.
Создание файла-образа Windows 10 в формате ESD
Подсоединяем к ноутбуку переносной жёсткий диск USB и загрузочную флешку с Windows 10.
Загружаем с флешки ноутбук. В начальном окне установки Windows 10 жмём клавиатурное сочетание «Shift+F10»,
открывается командная строка, ввожу команды:
diskpart
lis vol (данной командой выводим список разделов жёсткого диска, видим, что разделу с установленной Windows 10 присвоена буква диска C:, а переносному жёсткому диску буква I:)
exit (выходим из DiskPart)
вводим следующую команду, которая произведёт захват диска (C:) с установленной Windows 10 в файл-образ формата ESD и сохранит его на переносном винчестере USB (буква диска (I:).
Dism /Capture-Image /ImageFile:I:install.esd /CaptureDir:C: /Name:Windows
где,
install.esd: — это название будущего ESD-образа диска (C:) с Windows 10.
I: — место сохранения ESD-образа.
C: — раздел с установленной Windows 10.
сжатие fast (параметр fast обеспечивает ускоренное сжатие образа, но получаемые файлы имеют больший размер, чем файлы, сжимаемые с параметром maximum, тип сжатия fast действует по умолчанию, если не указан аргумент сжатия (у нас он не указан)).
Прогресс операции 100%. Образ Windows 10 создан на разделе (I:).
Сохранение образа
[==========================100.0%==========================]
Операция успешно завершена.
Выключаю ноутбук.
Compress:recovery
Включаю стационарный компьютер, подсоединяю к нему жёсткий диск USB.
На разделе (I:) переносного жёсткого диска USB находится файл-образ Windows 10 — install.esd размером 4,80 Гб.
Ещё больше сжимаю файл-образ Windows 10 — install.esd командой (делать это необязательно, просто я хочу дополнительно уменьшить образ Win 10)
Dism /Export-Image /SourceImageFile:I:install.esd /SourceIndex:1 /DestinationImageFile:I:install2.esd /Compress:recoveryто есть, этой командой мы создаём ещё один файл этого образа с именем файла install2.esd и сжатием recovery. Или умными словами — конвертируем файл install.esd в новый файл install2.esd, применив новый тип сжатия Compress:recovery (сжатие архива обычно называют конвертированием).
На разделе (I:) переносного жёсткого диска USB появляется второй файл-образ Windows 10 — install2.esd размером 3,5 Гб. Первый файл install.esd 4,80 Гб удаляем, а второй файл install2.esd 3,5 Гб переименовываем в install.esd.
Итого, на переносном винчестере USB (диск I:) находится один файл install.esd размером 3,5 Гб.
ISO-образ Windows 10
Скачиваем ISO-образ Windows 10.
Затем создаём папку на разделе (I:) переносного жёсткого диска USB и называем её 10, затем копируем в неё содержимое ISO-образа Windows 10.
После того, как файлы копировались, заходим на диск (I:) и копируем файл install.esd.
Заходим в папку I:10sources, щёлкаем правой мышью и выбираем Вставить.
Выбираем Заменить файл в папке назначения.
Оригинальный файл install.esd из дистрибутива Windows 10 заменён нашим файлом install.esd.
Комплект средств для развертывания Windows (Windows ADK)
Друзья, теперь нам осталось превратить папку 10 с файлами Windows 10 в установочный ISO-дистрибутив.
Если Вы опытный пользователь, то наверняка на вашем компьютере установлен Комплект средств для развертывания Windows (Windows ADK), если нет, то скачайте его по ссылке и установите
https://www.microsoft.com/ru-ru/download/details.aspx?id=39982
После установки запускаем среду средств развёртывания и работы с образами.
вводим команду:
Oscdimg /u2 /m /bootdаta:2#p0,e,bI:10bootEtfsboot.com#pef,e,bI:10efimicrosoftbootEfisys.bin I:10 I:Windows.isoгде:
u2, это файловая система UDF, а m — размер образа без ограничений.
b — загрузочный сектор записать etfsboot.com, путь к файлу etfsboot.com при указании b(boot) пишется без пробела bI:10bootetfsboot.com
bI: — где I: — буква диска.
I:10 — создать ISO-образ из файлов и папок, находящихся на разделе I: в папке 10
I:Windows.iso — созданный образ разместить на разделе I:
присвоить имя образу — Windows.
Дистрибутив Windows.iso на диске I: готов.
Создание загрузочной флешки
Предлагаю создать загрузочную флешку Windows 10 программой WinSetupFromUSB, с помощью неё можно создать универсальную флешку, с помощью которой получится установить Windows 10 на новый ноутбук с БИОСом UEFI, а также на простой компьютер с обычным БИОС. Подробно на этом останавливаться мне бы не хотелось, всё очень хорошо описано в этой статье.
Установка Windows 10
Процесс установки собственного дистрибутива Windows 10 ничем не отличается от обычного процесса установки описанного в этой статье. Установить такую сборку вы можете на любой компьютер.
Зачем и как делать золотой образ Windows 10
Всё довольно очевидно, чтобы не настраивать одно и тоже и не ставить программы и обновления по сто раз, а сделать всё только один раз и потом разлить этот образ на n-ое количество компьютеров, сэкономив приличное количество времени.
Немногие знают про встроенный нативный инструмент для подготовки системы как раз для этой задачи — SYSPREP.
Что делает SYSPREP ?
1. SYSPREP рандомит все возможные айдишники компьютера внутри операционной системы, а именно:
- Хостнейм, SID, GUID, идентификаторы Active Directory
- Машина выводится из домена: это нужно для последующего успешного добавления в домен с новым именем
- Удаляются plug-and-play драйвера, что уменьшает риск возникновения проблем с совместимостью на новом «железе»
- Опционально удаляются Windows Event Logs (параметр ‘reseal’)
- Удаляются точки восстановления
- Удаляется профиль локального администратора и этот аккаунт отключается
- Обеспечивается загрузка целевой машины в режим аудита, позволяющий устанавливать дополнительные приложения и драйверы
- Обеспечивается запуск mini-setup (oobe) при первом запуске для смены имени машины и другой дополнительной конфигурации
- Сбрасывается период активации Windows (сброс возможен до 3 раз)
Таким образом, клонирование/развертывание без использования Sysprep может повлиять (читай «скорее всего, сломает») на функциональность Windows Update, Network Load Balancing, MSDTC, Vista и выше Key Manager Activation (KMS), который завязан на CMID (не путать с Machine SID), также изменяемый Sysprep’ом, и т.д. Подробнее в блоге Acronis на Хабре.
2. SYSPREP даёт выигрыш в скорости установки Windows по сравнению с обычной установкой, учитывая установку программ, обновлений и настройку параметров. Гораздо быстрей установить из образа за 5 минут, чем ждать 4 часа пока установится ОС и 2 часа будут качаться все обновления.
Создание золотого образа Windows 10. SYSPREP в действии
Общий порядок создания золотого образа
- Установили файлы установки ОС
- Запустили ОС в Audit Mode
- Поставили обновы, софт, настроили как нужно
- Запустили SYSPREP, поставили галку Подготовка к использованию
- Перезагрузили ПК и загрузились в программу для снятия образа диска
- Cняли образ
- Вы восхитительны, Золотой образ готов, можно разворачивать 🙂
Рекомендую перед началом, для максимальной производительности, убедиться, что в BIOS выставлены параметры загрузки UEFI (если доступно) и режим работы с SATA — ACHI ! Зачем можно прочитать в этой статье.
Подробный порядок создания золотого образа
1. Подготовка флешки с программой для снятия образа жесткого диска
Заранее нужно подготовить загрузочную флешку с программой для снятия образа HDD, я буду использовать Acronis True Image, а загрузочную флешку с ним делать с помощью Acronis Universal Boot Media Builder.
Acronis Universal Boot Media Builder
2. Подготовка флешки с Windows 10
Создаем установочную флешку с официальной Windows 10 с помощью MediaCreationTool21H1
3. Установка Windows 10 и переход в Audit Mode
Запускаем установку Windows на компьютере, на котором будем делать золотой образ
Когда Windows скопирует файлы установки и перезагрузится, смотрите, чтобы он снова не начал грузиться с флешки.
На экране выбора языка жмем Ctrl + Shift + F3, это стартанет Audit Mode, в котором мы и будем работать.
В Audit Mode мы работаем из под локальной учетной записи Администратор, которая будет заблокирована автоматически, когда мы закончим.
На входе нас встретит окошко SYSPREP:
Окошко SYSPREP
Закрываем его, мы вернемся к нему, когда закончим.
4. Настройка эталонного образа Windows 10
Можно начать кастомизировать систему как нам нужно, ставить обновления, софт и так далее.
Пример того, что я делаю для своего золотого образа, порядок важен
+ All In One Runtimes (содержит: NET Framework 4.8 + Updates, Java Runtime Environment 8, DirectX 9.0c Extra files, General runtime files, Microsoft Visual C++ Runtimes (v2005 – v2019), Microsoft Visual J# 2.0 SE, Microsoft Silverlight 5, Adobe Flash Player (Opera, FireFox, Internet Explorer), Shockwave Player 12 (Internet Explorer Plugin) + Microsoft XNA Framework Redistributable + OpenAL
+ Microsoft Office
+ VLC Player
+ Олдскульный Просмотрщик фотографий Windows (встроенный в 10 просмотрщик очень медленный)
+ Олдскульный Калькулятор
+ Driver Booster (автообновление драйверов)
+ UrBackup Client (для резервных копий)
+ ADATA Toolbox (у меня везде SSD одной модели, оптимизирует систему для максимальной производительности при работе с этими SSD)
+ Установка всех обновлений, для всех продуктов Microsoft, это надо включить в настройках
+ Образ очищен от хлама с помощью TRON -spr
+ С помощью WPD удален весь bloatware софт кроме Photos, Store, Sticky Notes, Camera, Voice Recorder
+ С помощью O&O ShutUp настроена конфиденциальность, телеметрия, безопасность в Windows 10
+ Стандартная очистка диска Windows после всех манипуляций
+ Установка размера файла подкачки 4-8 Гб
По итогу образ весит 9 Гб.
Остальные параметры и софт у меня разливаются с помощью групповых политик.
Перезагружаться можно со спокойной душой, система находится в Audit Mode и пока мы не скажем ей выйти из него, можно делать это сколько угодно раз.
5. Выход из Audit Mode и снятие образа готовой Windows 10
Когда мы закончили настраивать Windows и наша эталонная ОС готова, нам нужно вызвать окошко SYSPREP. Мы можем сделать это либо просто перезагрузившись, либо с помощью Win + R/CMD/PowerShell выполнить:
%windir%system32sysprepsysprep.exe
Теперь нужно поставить чекбокс Подготовка к использованию, оставить остальное как есть и нажать ок
ВАЖНО ПОСЛЕ ЭТОГО НЕ ЗАГРУЗИТЬСЯ В WINDOWS, НАМ НУЖНО ЗАГРУЗИТЬСЯ В ПРОГРАММУ ДЛЯ СНЯТИЯ ОБРАЗА ЖЕСТКОГО ДИСКА !
Также тоже самое можно сделать в Win + R/CMD/PowerShell:
%windir%system32sysprepsysprep.exe /generalize /oobe /rebootКлючи которые можно использовать с SYSPREP
/quiet: This tells Sysprep to run without status messages on the screen.
/generalize: This specifies that Sysprep is to remove all of the unique system information (SID) from the Windows installation, making the final image usable on multiple machines in your network, because each new one spun up from the image will get a new, unique SID.
/audit: This restarts the machine into a special audit mode, where you have the option of adding additional drivers into Windows before the final image gets taken.
/oobe: This tells the machine to launch the mini-setup wizard when Windows next boots.
/reboot: This restarts when Sysprep is finished.
/shutdown: This shuts down the system (not a restart) when Sysprep is finished. This is an important one and is one that I typically use.
/quit: This closes Sysprep after it finishes.
/unattend: There is a special answerfile that you can create that, when specified, will be used in conjunction with the Sysprep process to further configure your new servers as they come online. For example, you can specify in this answerfile that a particular installer or batch file is to be launched upon first Windows boot following Sysprep. This can be useful for any kind of cleanup tasks that you might want to perform, for example, if you had a batch file on your system that you used to flush out the log files following the first boot of new servers.
Рекомендую при использовании Acronis True Image
- Снять образ два раза, один FULL и другой разбитый по частям в 3 Гб, это пригодится если нужно будет скопировать образ на накопитель с файловой системой FAT32
- Выставить метод инкрементного копирования — Полное
- Уровень сжатия — Максимальный
- Проверить архив после его создания
Подводные камни SYSPREP
Важные вещи, об которые можно споткнуться:
- НЕЛЬЗЯ КЛОНИРОВАТЬ МАШИНУ КОТОРАЯ УЖЕ В ДОМЕНЕ !
- Когда запускается установка готового образа Windows нужно отключить интернет, иначе можно уйти в бесконечную перезагрузку
Если Вам было полезно или есть вопросы, оставляйте комментарии, всем удачи
Содержание
- Заметки системного администратора Windows Server
- Поиск по этому блогу
- Создание «эталонного» образа Windows
- Подготовка
- Создание «эталонного» образа Windows
- Sysprep – штатная утилита адаптации Windows к новому железу
- Что такое Sysprep
- Области использования
- Запуск утилиты
- Отвязка от комплектующих
- Режим аудита
- Решение проблем с запуском Sysprep
- 6 комментариев
- установка Windows Sysprep (generalize)
- Формализовать установку Windows
- Запретить программе Sysprep удалять установленные устройства
- Ограничения на то, сколько раз можно запустить Sysprep
- приложения из Microsoft Store;
- Подготовка образа
- Обобщение из режима аудита
- Подготовка к использованию в автоматическом режиме
- Зачем и как делать золотой образ Windows 10
- Создание золотого образа Windows 10. SYSPREP в действии
- Общий порядок создания золотого образа
- Подробный порядок создания золотого образа
- 1. Подготовка флешки с программой для снятия образа жесткого диска
- 2. Подготовка флешки с Windows 10
- 3. Установка Windows 10 и переход в Audit Mode
- 4. Настройка эталонного образа Windows 10
- 5. Выход из Audit Mode и снятие образа готовой Windows 10
- Рекомендую при использовании Acronis True Image
- Подводные камни SYSPREP
- Создание эталонного образа windows 10 sysprep
- Sysprep в Windows 10
Заметки системного администратора Windows Server
Поиск по этому блогу
Создание «эталонного» образа Windows
Причина, побудившая написать статью, крайне проста — потребовалось развернуть две операционные системы Windows 10 на новые рабочие станции. Чтобы не проделывать дважды одни и те же задачи по установке базового софта и обновлений, было решено создать “золотой” образ Windows. Собственно, о процессе его создания пойдет дальнейший разговор.
Для подготовки «эталонного» образа Windows 10 потребуется следующее:
Наличие Windows 10 c ролью Hyper-V является не обязательным, но очень рекомендованным условием. Во-первых, локальный гипервизор ускоряет процесс подготовки образа. Во-вторых, отпадает надобность создания и использования образа WinPE для последующего захвата ОС. В варианте виртуализации, достаточно будет лишь выключить виртуальную машину и примонтировать ее виртуальный диск. После чего произвести захват и получить установочный WIM архив.
В качестве ISO образа может быть любой образ Windows 10. Желательно использовать оригинальные образа ввиду очевидных на то причин.
Кратко опишу дальнейший порядок действий:
Подготовка
Устанавливаем Windows ADK на хостовую Windows 10 с ролью Hyper-V. Это бесплатный инструмент доступный по следующей ссылке — Windows ADK 1903.
Далее, создаем виртуальную машину Hyper-V с минимальными параметрами для работы Windows 10. Например:
Будет это первая или вторая генерация виртуальной машины не имеет никакого значения.
Выставляем параметры как показано на скриншоте и дожидаемся выключения ОС.
На этом подготовка образа завершена.
Создание «эталонного» образа Windows
Переходим в каталог, где находится виртуальный диск с ОС и производим его монтирование.
В проводнике должен автоматически появится новый диск с нашей операционной системой:
Далее, запускаем Deployment and Imaging Tools Environment от имени администратора:
Для захвата образа будет использоваться утилита Dism с такими параметрами:
Dism /Capture-Image /ImageFile:»D:ImagesWindows 10 1809 LTSC Custom.wim» /CaptureDir:E: /Name:»Windows 10 1809 LTSC Custom»
Их значения следующие:
D:ImagesWindows 10 1809 LTSC Custom.wim — путь куда будет сохранен WIM образ;
E: — буква диска с которой был примонтирован VHDX диск с подготовленной ОС;
/Name:»Windows 10 1809 LTSC Custom» — имя образа, которое будет записано в метаданные WIM образа.
Если же установка происходит с флеш-накопителя. Ниже самый быстрый способ его подготовки:
На этом процесс создания «эталонного» образа Windows можно считать завершенным. Если у вас возникли какие-либо вопросы, пожалуйста, пишите в комментарии.
Источник
Sysprep – штатная утилита адаптации Windows к новому железу
Sysprep – это штатный инструмент развёртывания Windows, утилита, предназначенная преимущественно для OEM-производителей и корпоративных IT-специалистов. Используется для подготовки брендовых и, соответственно, корпоративных сборок Windows. OEM-сборщики и IT-специалисты на компьютере или виртуальной машине подготавливают эталонный образ Виндовс: в установленную из официального дистрибутива систему внедряют обновления.
Что такое Sysprep
Области использования
Создание эталонных образов модифицированных сборок Виндовс для развёртывания на множестве клиентских компьютеров – главная задача Sysprep. Но утилиту также могут использовать обычные пользователи на своих домашних устройствах. К её помощи можно прибегнуть в случае нестабильной работы Windows после замены комплектующих. А ещё лучше – применить её перед тем, как менять эти комплектующие.
Запуск утилиты
Таким образом в проводнике получим непосредственный доступ к файлу её запуска.
Отвязка от комплектующих
Чтобы отвязать Windows от текущих комплектующих перед их заменой или созданием бэкапа системы для переноса на другое устройство, используем «Переход в окно OOBE» и выбираем завершение работы.
И после перезапуска увидим привычный экран блокировки со всеми существующими учётными записями.
Режим аудита
Режим аудита предоставляет возможность получить доступ к среде Виндовс без создания учётной записи конкретного пользователя, в режиме упомянутой учётной записи администратора.
Вот только не с каждой рабочей системы удастся сделать эталонный образ. У этого механизма есть свои ограничения.
Решение проблем с запуском Sysprep
Sysprep, увы, не сработает, если Windows была не установлена начисто, а обновлена с предыдущей версии, клонирована или восстановлена из бэкапа, созданного на другом железе. В таких случаях при запуске утилиты обычно получим такое вот уведомление.
В таком случае можно кое-что предпринять, правда, без гарантированного успеха во всех 100% случаев.
Создаём бэкап системы или хотя бы запасаемся точкой восстановления, поскольку далее будем работать с системным реестром.
HKEY_LOCAL_MACHINESYSTEMSetup
Затем раскрываем каталог «Setup», кликаем подкаталог «Status», здесь нам нужен параметр «CleanupState». Устанавливаем его значение 7.
Если такого параметра нет, создаём его. В контекстном меню окна реестра жмём «Создать», затем – «Параметр DWORD (32 бита)».
Даём имя параметру «CleanupState».
Устанавливаем его значение 7. После перезагрузки снова пробуем запустить Sysprep.
6 комментариев
Не совсем понятно, почему установку софта надо делать в режиме аудита? Почему нельзя подготовить чистую винду, установить необходимый софт и выполнить «переход в окно приветствия» без «подготовки». Разве на этой стадии не произойдёт отвязка от железа с очисткой всех сидов/уидов?
Не вводите людей в заблуждение, параметры состояния Sysprep находятся не в
HKEY_LOCAL_MACHINESYSTEMSetupStatus, а этажом ниже в HKEY_LOCAL_MACHINESYSTEMSetupStatusSysprepStatus. Насколько знаю и использовал раньше еще в Windows 7, параметр CleanupState просто надо удалить, а значение 7 надо давать там же параметру GeneralizationState. Еще не мешает задать в HKLMSOFTWAREMicrosoftWindows NTCurrentVersionSoftwareProtectionPlatform параметру SkipRearm значение 1. В свежей 10-ке с одним автоматическим проходом Sysprep по файлу автоответов значения параметров SkipRearm = 1, CleanupState = 2, GeneralizationState = 7 и все на месте как и в Windows 7.
Источник
установка Windows Sysprep (generalize)
Формализовать установку Windows
даже если вы записываете образ, который будет развертываться на пк с аналогичным оборудованием, вам по-прежнему нужно обобщить Windowsную установку, чтобы удалить уникальные сведения, относящиеся к компьютеру, из Windows установки, что позволит безопасно повторно использовать образ.
при подготовке образа Windows замещает идентификатор безопасности компьютера только на том операционной системы, где выполнялась программа Sysprep. Если на одном компьютере имеется несколько операционных систем, необходимо запускать Sysprep в каждой операционной системе отдельно.
Запретить программе Sysprep удалять установленные устройства
при настройке Windows компьютера программа установки Windows настраивает все обнаруженные устройства. обобщение Windowsной установки приводит к удалению этих настроенных устройств, но не удаляет драйверы устройств с компьютера.
Ограничения на то, сколько раз можно запустить Sysprep
вы можете выполнить Sysprep команду до 1001 раз в одном образе Windows. после запуска программы Sysprep 1001 необходимо повторно создать образ Windows. См. следующую таблицу:
| Версия операционной системы | Предел числа Sysprep |
|---|---|
| Windows 8.1 и Windows Server 2012 или более поздней версии | 1001 |
| Windows 7 и Windows Server 2008 R2 | 3 |
| Windows Server 2008 | 3 |
в предыдущих версиях Windows можно было использовать SkipRearm параметр файла ответов, чтобы сбросить Windows часов активации продукта при запуске программы Sysprep. если вы используете ключ корпоративного лицензирования или ключ розничного продукта, вам не нужно использовать, SkipRearm так как Windows активируется автоматически.
приложения из Microsoft Store;
установка новых Microsoft Store приложений или обновление существующих приложений Microsoft Store до подготовки образа Windows приведет к сбою Sysprep. Sysprep /generalize требует, чтобы все приложения были подготовлены для всех пользователей; однако при обновлении приложения с Microsoft Store это приложение привязывается к учетной записи вошедшего в систему пользователя. Следующая ошибка появляется в файлах журнала Sysprep (которые можно найти по адресу %WINDIR%System32SysprepPanther ):
вместо того чтобы использовать Microsoft Store для обновления своих приложений, следует загружать неопубликованные обновления бизнес-приложений, подготавливать в автономном режиме приложения Microsoft Store для бизнеса для всех пользователей или пользователи, которые будут обновлять свои приложения с помощью Microsoft Store на целевых компьютерах. если Microsoft Store доступ в управляемой среде отключен ит-администратором, конечные пользователи не смогут обновлять приложения Microsoft Store.
дополнительные сведения о корпоративных Microsoft Store приложениях для загрузки неопубликованных приложений см. в статье приложения загружать неопубликованные с помощью DISM и настройка начального экрана.
Подготовка образа
Обобщение из режима аудита
Чтобы обобщить образ, необходимо сначала выполнить загрузку в режиме аудита. Вы можете загрузиться в режиме аудита, используя файл автоматической установки или экран приветствия (OOBE). вы можете ознакомиться с различными способами загрузки в режиме аудита при загрузке Windows в режиме аудита или в OOBE.
настройка Windows путем добавления драйверов, изменения параметров и установки программ. не устанавливайте Microsoft Store приложения с помощью Microsoft Store.
При подготовке виртуального жесткого диска, который будет развернут как виртуальный жесткий диск на той же виртуальной машине или гипервизоре, используйте /mode:vm параметр с командной строкой Sysprep.
Компьютер обобщает образ и завершает работу.
После завершения работы компьютера запишите образ с помощью DISM.
Разверните этот образ на эталонном компьютере. При загрузке эталонного компьютера отображается экран ПРИВЕТСТВИя.
Подготовка к использованию в автоматическом режиме
при использовании нескольких файлов автоматической установки во время развертывания компьютера можно добавить следующие параметры в каждый из файлов автоматической установки, чтобы программа установки Windows выполнит подготовку пк после обработки файла автоматической установки.
Источник
Зачем и как делать золотой образ Windows 10
Всё довольно очевидно, чтобы не настраивать одно и тоже и не ставить программы и обновления по сто раз, а сделать всё только один раз и потом разлить этот образ на n-ое количество компьютеров, сэкономив приличное количество времени.
1. SYSPREP рандомит все возможные айдишники компьютера внутри операционной системы, а именно:
Таким образом, клонирование/развертывание без использования Sysprep может повлиять (читай «скорее всего, сломает») на функциональность Windows Update, Network Load Balancing, MSDTC, Vista и выше Key Manager Activation (KMS), который завязан на CMID (не путать с Machine SID), также изменяемый Sysprep’ом, и т.д. Подробнее в блоге Acronis на Хабре.
2. SYSPREP даёт выигрыш в скорости установки Windows по сравнению с обычной установкой, учитывая установку программ, обновлений и настройку параметров. Гораздо быстрей установить из образа за 5 минут, чем ждать 4 часа пока установится ОС и 2 часа будут качаться все обновления.
Создание золотого образа Windows 10. SYSPREP в действии
Общий порядок создания золотого образа
Подробный порядок создания золотого образа
1. Подготовка флешки с программой для снятия образа жесткого диска
Заранее нужно подготовить загрузочную флешку с программой для снятия образа HDD, я буду использовать Acronis True Image, а загрузочную флешку с ним делать с помощью Acronis Universal Boot Media Builder.
Acronis Universal Boot Media Builder
2. Подготовка флешки с Windows 10
Создаем установочную флешку с официальной Windows 10 с помощью MediaCreationTool21H1
3. Установка Windows 10 и переход в Audit Mode
Запускаем установку Windows на компьютере, на котором будем делать золотой образ
Когда Windows скопирует файлы установки и перезагрузится, смотрите, чтобы он снова не начал грузиться с флешки.
На экране выбора языка жмем Ctrl + Shift + F3, это стартанет Audit Mode, в котором мы и будем работать.
В Audit Mode мы работаем из под локальной учетной записи Администратор, которая будет заблокирована автоматически, когда мы закончим.
На входе нас встретит окошко SYSPREP:
Закрываем его, мы вернемся к нему, когда закончим.
4. Настройка эталонного образа Windows 10
Можно начать кастомизировать систему как нам нужно, ставить обновления, софт и так далее.
Перезагружаться можно со спокойной душой, система находится в Audit Mode и пока мы не скажем ей выйти из него, можно делать это сколько угодно раз.
5. Выход из Audit Mode и снятие образа готовой Windows 10
Когда мы закончили настраивать Windows и наша эталонная ОС готова, нам нужно вызвать окошко SYSPREP. Мы можем сделать это либо просто перезагрузившись, либо с помощью Win + R/CMD/PowerShell выполнить:
%windir%system32sysprepsysprep.exe
Теперь нужно поставить чекбокс Подготовка к использованию, оставить остальное как есть и нажать ок
Рекомендую при использовании Acronis True Image
Подводные камни SYSPREP
Важные вещи, об которые можно споткнуться:
Если Вам было полезно или есть вопросы, оставляйте комментарии, всем удачи
Источник
Создание эталонного образа windows 10 sysprep
Всем привет продолжаем создавать свой образ диска windows 10, напомню, что в первой части мы установили ADK, посмотреть можно по ссылке слева. Теперь будем готовить саму Windows 10, каждый это будет конечно делать под себя, я лишь расскажу как я получаю, чистую и обновленную десятку, отличающуюся от MSDN, только свежими апдейтами, что очень актуально при переустановки системы, в виду экономии огромного количества времени, которое вы бы сто процентов потратили на установку софта и updates.
И так напоминаю, что делать ISO мы будем на основе оригинальных MSDN Windows 10 threshold 2 (скачать оригинальный образ windows 10 можно по ссылке слева с Яндекса диска). Далее для создания своего образа вам потребуется либо отдельный ноутбук, а лучше всего виртуальная машина на vmware workstation, удобство в, том что все будет делаться на одном компьютере и легко получать к ней доступ, и установленная десятка внутри виртуалки ни как не повлияет на вашу основную систему.
И так делаем чистую установку Windows 10, в моем случае это редакция Professional, у вас может быть любая другая. Теперь вам необходимо допустим поставить MS Office и другие программульки. После чего вам необходимо установить накопительные обновления windows 10, так, чтобы при попытке найти новые они отсутствовали. После обновления обязательно перезагрузитесь, чтобы у вас не было глюков и проблем, самые частые это
Если с системой все ок, то ее можно теперь начинать подготавливать к эталонному образу. В этом нам поможет встроенная утилита под названием sysprep.
Sysprep в Windows 10
И так утилита sysprep, помогает обезличить систему виндоус, что это подразумевает
Как я писал выше утилита встроенная и находится вот по такому пути.
Первым делом, необходимо, произвести аудит системы и подготовить ее к использованию, выставляем все как на картинке, если у вас выходит Ошибка Sysprep не удалось проверить установку Windows, то почитайте как ее исправить.
Начнется выполнение утилиты, по времени может занять от минуты и более все зависит от скорости дисков.
После отработки утилиты, у вас операционная система перезагрузится и автоматически зайдет под учетной записью Администратор.
Теперь, чтобы у вас не было старой учетной записи, при следующей установке, ее нужно удалить. Для этого переходим в панель управления > Учетные записи пользователей
Нажимаем Управление другой учетной записью
У меня как видите, есть учетка Ива, ее и удалю
Выбираем полное удаление без сохранения данных
В итоге у вас должна остаться только учетка Администратор.
И последним действием вы должны выбрать пункт в sysprep > Переход в окно приветствия системы OOBE, поставить галку Подготовка к использованию, а в пункте Параметры выбрать Завершение работы и нажать ок. У вас отработает утилита и выключит вашу систему.
Что делать далее с выключенной и обновленной системой читайте в третьей части данной статьи.
Источник
Если вы системный администратор, то перед вами обязательно встанет вопрос массового развертывания операционной системы на компьютеры пользователей. И каким бы способов вы его не развертывали — с USB, через WDS сервер с MDT, с помощью SCCM, — в любом случае вы будете использовать WIM файл с образом операционной системы.
Обзор способов разветывания ОС
- Установка с загрузочного USB накопителя. На нем в корне диска должен располагаться файл ответов autounattend.xml. Это файл вы создаете заранее с помощью Windows System Image Manager (SIM), который входит в комплект пакет Windows ADK. Обратите внимание, для всех билдов Windows 10 версия ADK своя. Скачать её можно с сайта Microsoft. Сам файл образа ОС с расширением WIM или ESD, лежит в папке sources вашего USB. Образ вы можете взять оригинальный MSDN, скопировать откуда-то или подготовить свой. Драйвера вам необходимо заранее интегрировать в WIM файл или положены в подпапку $OEM$, а путь к ней указан в файле autounattend.xml.
Такой способ подходит для одиночных установок без возможности глубокой кастомизации под разные задачи, разных пользователей или разное железо. - Развертывание с помощью MDT c USB накопителя. В этом случае, сам загрузочный диск вы готовите с помощью MDT (Microsoft Deployment Toolkit). Пакет MDT вы бесплатно скачиваете с сайта Microsoft (опять же, разные версии MDT поддерживают разные версии развертываемых ОС). Для работы MDT также требуется правильная версия ADK. Последняя на данный момент MDT 8450 сейчас поддерживает только Windows 10 1709 и старее. В среде MDT вы подготавливаете Task Sequence, добавляете пакеты, драйверы и WIM файл операционной системы. Далее вы создаете загрузочную media, которая будет включать все выше перечисленное и копируете её на USB. Тонкость заключается в том, что здесь кастомизацию образа вы делаете или заранее модифицируя WIM файл, или редактируя файл unattend.xml, относящийся к созданному вами Task Sequence в MDT, который будет автоматически включен в media, или же пишете скрипты, которые добавляете в пакеты и включаете в ход установки как шаг Task Sequence.
При создании media MDT вам создат boot.wim загрузочный файл, который и будет исполняться при загрузке с флэшки. Он загрузит вам среду Windows PE, из под которой начнется установка.
Очень гибкий способ, который позволяет включить любые драйвера и установить любой софт по время установки ОС. - Развертывание с помощью MDT и WDS сервера. Отличие этого способа заключается лишь в том, что boot.wim, созданный в MDT, будет располагаться не на USB, в сети на WDS сервере, откуда можно выполнить загрузка по PXE.
- Развертывание с помощью SCCM и WDS сервера. Загрузка клиента выполняется как в варианте 3, но отличие заключается в том, что все WIM файлы, драйверы и пакеты, а также сам Task Sequence с файлом unattend.xml будет созданы и запускаться с SCCM сервера, а не с MDT. Загрузочный boot.wim образ также будет создан с помощью SCCM.
Такой вариант подходит для самых сложных развертываний с большим числом распределенных установок.
Обратите внимание также, что файл ответов unattend.xml можно включить и в сам WIM образ, положив его в папку %WINDIR%PantherUnattend, но для MDT и SCCM все равно потребуется отдельный внешний файл для исполнения Task Sequence.
Как я уже указал, файлы unattend.xml или autounattend.xml можно редактировать вручную в редакторе, но правильнее и безопаснее делать это через SIM. Сам же файл образа операционной системы WIM создается и редактируется с помощью консольной утилиты DISM, имеющей множество ключей. Более того, этой же утилитой выполняется и развертывание (применение, apply) WIM файла на диск.
Утилита DISM входит в пакет ADK, важно пользоваться той версией утилиты, которая поддерживает разворачиваемую ОС.
Захват образа и создание WIM
Для того, чтобы создать WIM файл, необходимо выполнить операции Sysprep and Capture. Для этого устанавливаете систему на компьютер, настраиваете как вам угодно, устанавливаете или удаляете приложения, ставите обновления. Также для успешного sysprep в Windows 10 необходимо сделать чистку системы и удалить некоторые запровиженные Modern App приложения от HP и Canon, иначе sysprep завалится. Это можно сделать командами Powershell:
1 2 |
Get-AppxPackage *hp* -AllUsers | Remove-AppxPackage Get-AppxPackage *canon* -AllUsers | Remove-AppxPackage |
Задача Sysprep заключается в том, что система очищается от пользовательских данные и профилей, удаляются SID системы и пользователя, для этого, чтобы этот имидж можно было использовать на других компьютерах. Чтобы запустить sysprep вручную, необходимо перейти в папку C:WindowsSystem32sysprep и запустить команду:
1 |
Sysprep.exe /generalize /shutdown /oobe |
При этом система перейдет в OOBE режим (Out-Of-Box Experience, как будто она только устанавливается с нуля), а затем компьютер выключится. Больше про эту процедуру можно почитать в документации Microsoft.
Теперь образ диска можно захватывать. Захват диска выполняется уже упомянутой утилитой DISM.
Если выполнять захват вручную, то для этого нужно загрузиться в среду Windows PE с USB или по сети, или же подключить диск к другому компьютеру. В составе Windows PE уже должна быть утилита dism. Захват образа выполняется командой (при условии, что вы захватываете диск C:):
1 |
Dism /Capture-Image /ImageFile:D:my-windows-partition.wim /CaptureDir:C: /Name:"My Windows partition" |
Больше об этой процедуре почитайте в официальной документации.
Один файл WIM может содержать несколько образов ОС, вы можете добавлять новый захваченный диск в уже существующий образ. Это удобно тогда, когда вам требуется с одного WIM файла развертывать разные системы (например с разным набором программ). Вы можете редактировать свойства wim файла, название образов в нем.
Каждый образ в файле имеет индекс, начинающийся с 1. Соответственно, когда вы будете применять образ на чистый диск, то вам надо будет указать индекс системы:
Dism /apply-image /imagefile:N:Imagesmy-windows-partition.wim /index:1 /ApplyDir:C:
Хочу отметить, что если вы просто примените образ на диск, то система не будет загружаться. Вам предварительно необходимо создать системные разделы на диске (партиции) командой diskpart, а команда
вам создаст BCD-загрузчик на диске с операционной системой. Помимо этого вам нужно будет сделать раздел Recovery. Для быстроты приведу пример типового bat-скрипта, который выполняет все эти операции из документации Microsoft.
На самом деле все это не цель нашей статьи, а скорее обзор, позволяющий понять, какими утилитами и в каком случае необходимо пользоваться. Ведь синтаксис всех команд хорошо расписан в документации. Кроме того, процедуру как sysprep /capture, так и развертывания образа на диск с предварительным форматированием проще выполнить через MDT, создав в нем соответствующие Task Sequence, однако MDT требует навыков, для разовых задач проще все сделать вручную.
Утилиты для работы с образами WIM
Все утилиты в данном списке будут графическими заменами для консольной DISM.
GImageX
Это прекрасная утилита, написанная на языке скриптов AutoIt, экономит массу вашего времени, выполняя:
- захвата диска в образ (capture)
- применения образа на диск (apply)
- показывает информацию из готового wim образа
- позволяет смонтировать образ в папку, отредактировать его содержимое и размонтировать обратно (mount and unmount)
- выгрузки отдельного образа из файла wim с несколькими образами
- редактирования имени и описания образов в wim файле
Текущая версия 2.2.0 совместима вплоть до Windows 10 build 1803. Все операции выполняются в один клик. Установка не требуется. Вариант использования: захват другого раздела на вашем диске или на подключенном диске, а также редактирование имеющегося wim файла. Работа в Windows PE не подразумевается.
DISM.GUI
Эта утилита написана на Powershell, но предназначена немного для других операций, а именно для обслуживания и редактирования имеющегося WIM. Все закладки расположены в порядке их использования: сначала вы монтируете образ в папку, а затем его редактируете или сохраняете изменения.
Утилита позволяет:
- интегрировать драйвера в образ (drivers)
- добавлять пакеты (cab packages) и включать/выключать функции (features)
- Приписывать лицензионную информацию и ключ
- применять готовый Unattend.xml
- получать список приложений (applications) и патчей (patches) в образе
- захватывать и применять образ
DISM++
Третья утилита предназначена для подготовки системы к захвату. Она позволяет очень гранулированно вырезать или добавить из нее все, что захотите:
- очистка кэшей, журналов, Appx (Modern приложения), временных файлов
- управление установленными Appx-приложениями — позволяет удалить Modern Apps, что раньше можно было сделать только через Powershell.
- оптимизация и кастомизация меню, значков
- добавление и удаление драйверов
- добавление и удаление компонентов Windows
- добавление и удаление возможностей Windows (Features on Demand)
- добавление и удаление обновлений
- настройка ассоциаций файлов
- Редактирование файла ответов Unattend.xml


Научиться настраивать MikroTik с нуля или систематизировать уже имеющиеся знания можно на углубленном курсе по администрированию MikroTik. Автор курса, сертифицированный тренер MikroTik Дмитрий Скоромнов, лично проверяет лабораторные работы и контролирует прогресс каждого своего студента. В три раза больше информации, чем в вендорской программе MTCNA, более 20 часов практики и доступ навсегда.
В рамках данной статьи мы не предполагаем глубокой модификации установочного образа, ограничившись выбором набора предустановленного ПО, собственными настройками меню Пуск и некоторыми «твиками» в системном реестре. В большинстве случаев этого достаточно, чтобы облегчить жизнь системного администратора и упростить процесс настройки рабочих станций после установки ОС.
Для работы нам понадобится оригинальный образ Windows 10 содержащий файл install.wim, образы со сжатым и зашифрованным файлом install.esd нам не подойдут. Также скачайте и установите на рабочем ПК Windows Assessment and Deployment Kit (ADK), из всего набора инструментов нам потребуются только Средства развертывания.


Export-StartLayout -Path D:LayoutModification.xmlГде D:LayoutModification.xml — расположение целевого файла.
Также, в настройках меню Пуск по умолчанию включена опция Иногда показывать предложения в меню «Пуск», которая время от времени выводит в самом верху ссылки на приложения Магазина и устанавливает их при клике на значок. Чтобы избежать такого поведения необходимо внести некоторые изменения в реестр. Поэтому подготовим файл импорта: создадим обычный текстовый документ со следующим содержимым и сохраним его как import.reg.
Windows Registry Editor Version 5.00[HKEY_USERSTMPSoftwareMicrosoftWindowsCurrentVersionContentDeliveryManager]
"SubscribedContent-338388Enabled"=dword:00000000
При желании вы можете добавить в этот файл и другие «твики», однако это выходит за рамки данной статьи. Обратите внимание, что мы импортируем изменения в несуществующую ветку HKEY_USERSTMP, куда мы подключим ветвь HKEY_USERS.DEFAULT из образа. Если же вам нужно внести изменения в другие ветви реестра образа, то добавьте в файл импорта необходимые псевдонимы. Напомним, что вы можете подключить файл реестра в любое место системного реестра собственной машины, назначив ему уникальное имя.
Теперь создадим набор рабочих папок, их следует располагать ближе к корню файловой системы и использовать короткие пути. В нашем случае это будут папки:
- D:iso — здесь будут располагаться файлы образа
- D:mnt — сюда будет развернут образ при монтировании
- D:tmp — для размещения дополнительных файлов, таких как шаблон меню и файл импорта реестра
После чего скопируем в D:iso содержимое образа установочного диска. Как правило, образ содержит сразу несколько редакций Windows 10 и нам необходимо выяснить их набор и номер требуемой редакции, для этого выполним в PowerShell с правами администратора (здесь и далее используется среда PowerShell, если не указано иного) следующую команду:
Get-Windowslmage -ImagePath "D:isosourcesinstall.wim"Где вам потребуется указать путь к файлу install.wim распакованного образа. В выводе вы получите перечисление всех редакций в образе:

Mount-WindowsImage -ImagePath "D:isosourcesinstall.wim" -Index 4 -Path "D:mnt"В параметрах команды мы указываем путь к файлу install.wim образа, индекс необходимой редакции и директорию монтирования, в которой появится содержимое по составу, напоминающее системный диск Windows.

Get-AppxProvisionedPackage -Path "D:mnt" | Format-Table DisplayName, PackageName
Remove-AppxProvisionedPackage -Path "D:mnt" -PackageName Microsoft.549981C3F5F10_1.1911.21713.0_neutral_~_8wekyb3d8bbweВ данном случае мы удаляем Cortana. Мы не будем давать каких-либо рекомендаций по составу предустановленного ПО, каждый решает этот вопрос самостоятельно, с учетом собственных потребностей и предпочтений. В нашем примере мы также удалили приложения Office, OneNote, Sticky Notes и Feedback Hub.
Для изменения шаблона меню Пуск нам нужно просто скопировать файл LayoutModification.xml в нужное место образа:
copy D:tmpLayoutModification.xml D:mntUsersDefaultAppDataLocalMicrosoftWindowsShellLayoutModification.xmlИ напоследок выполним импорт файла реестра. Прежде всего подключим к реестру рабочей машины ветвь HKEY_USERS.DEFAULT образа:
reg load HKEY_USERSTMP D:mntUsersDefaultNTUSER.DATВ нашем случае мы подключили данную ветвь в HKEY_USERSTMP, который указан в нашем файле импорта. После чего импортируем в реестр содержимое файла:
reg import D:tmpimport.regПо завершению операции ветвь реестра следует отключить:
reg unload HKEY_USERSTMPВсе необходимые изменения выполнены, поэтому размонтируем образ с сохранением внесенных изменений:
Dismount-WindowsImage -Path "D:mnt" -SaveПосле выполнения данной команды содержимое директории D:mnt будет очищено, а все изменения будут применены к файлам распакованного образа в D:iso. Все что нам остается — это собрать новый ISO-файл, для этого воспользуемся Средой средств развертывания и работы с образами, запустите одноименную консоль с правами администратора и выполните в ней следующую команду:
oscdimg -h -m -o -u2 -udfver102 -bootdata:2#p0,e,b"D:isobootetfsboot.com"#pEF,e,b"D:isoefimicrosoftbootefisys.bin" -lMyISO "D:iso" "D:Win10.iso"
Если вы используете для установки флеш-накопитель, то просто можете скопировать на него содержимое папки D:iso с заменой файлов.
Теперь можно выполнить пробную установку и убедиться, что все настроено именно так, как мы задумывали:

Научиться настраивать MikroTik с нуля или систематизировать уже имеющиеся знания можно на углубленном курсе по администрированию MikroTik. Автор курса, сертифицированный тренер MikroTik Дмитрий Скоромнов, лично проверяет лабораторные работы и контролирует прогресс каждого своего студента. В три раза больше информации, чем в вендорской программе MTCNA, более 20 часов практики и доступ навсегда.
Развертывание Windows 10 с программами на новые чистые ПК с USB-флешки при помощи Acronis True Image
#развертывание_windows10_на_множество_пк #быстрая_установка_windows10_с_флешки #создание_и_развертывание_образа_системы_на_новые_компьютеры
Необходимо установить операционную систему вместе с программами на 30 компьютеров. Напишу один из вариантов, не самый удачный, простой и распространенный может быть.
К другим вариантам относится развертывание с помощью Acronis Snap Deploy, меня он не устроил скоростью: установка ОС заняла минут 7, софта — 20 минут, обновлений — еще часа 2. Создал я с помощью Acronis Snap Deploy эталонный образ за 5 минут, но разворачивался он 2 часа, на SSD диск, по сети, ПК соединены через гигабитный свитч, потанцевал с бубном, скорость не возросла.
Что нужно
Решил по старинке через Acronis True Image. У меня было:
- Образ Acronis True Image 2020 build 21400
- USB 3.0 флешка на 32 Гб
- Acronis для создания образа готовой системы (у меня стоял на отдельной машине Acronis Backup Advansed 11.7), здесь много вариантов как сделать образ, мне так было быстрее
- Rufus для записи образа Acronis True Image
- ОС (была Win Pro 10 1903.1 64BIT X22-14082) и софт для развертывания, это уже Ваш выбор.
Устанавливаем на ПК Windows 10, убираем ненужную дичь из настроек и программ, ставлю офис и другие программы, настраиваю ОС под себя. Для пользователя делаем пароль, нужен для акрониса.
Создаём образ и USB-флешку для развертывания
Ставлю на ПК, который будем клонировать, компонент Acronis Backup Advansed Agent (мне нужен будет для удаленного управления резервным копированием этой машины в будущем). Для этого при установке выбираем «Резервное копирование данных машины» или вручную выбираю агента.

Жму создать полную резервную копию, выбираю оба физических диска, сохраняю в сетевую папку.
Система весила на машине 55 Гб, образ TIBB стал весить 15 Гб.
Записываю на флешку 32 ГБ-ную образ Acronis True Image 2020 build 21400 с помощью Rufus, файловую систему указываю NTFS, схему раздела выбираю MBR.
Копирую на нашу флешку файлы созданного образа для развертывания.
Разворачиваем образ на новый ПК
Загружаемся с нашей флешки на новой чистой машине. Идём в раздел «Восстановление» и сразу же увидим наш образ.
Жмём правой кнопкой мыши — восстановить. Выбираем оба жестких диска для восстановления.
На разных машинах были перепутаны местами SSD для операционной системы и HDD для хранения данных, поэтому смотрите внимательно какой диск куда восстанавливаете.
10 минут и процесс завершен, перегружаемся.
Сброс SID?
Если все машины клонируемые не будут в домене, то процедура эта необязательна. Также и до ввода ПК в домен это не страшно. Хорошая статья на хабре об этом https://habr.com/ru/company/acronis/blog/273793/
Поэтому во время ввода в домен поменяете и имя ПК. Ввёл в домен, подключил почту Exchange — проблем не было.
Страницу просмотрели: 8 441
Обновлено 26.10.2016
Всем привет продолжаем создавать свой образ диска windows 10, напомню, что в первой части мы установили ADK, посмотреть можно по ссылке слева. Теперь будем готовить саму Windows 10, каждый это будет конечно делать под себя, я лишь расскажу как я получаю, чистую и обновленную десятку, отличающуюся от MSDN, только свежими апдейтами, что очень актуально при переустановки системы, в виду экономии огромного количества времени, которое вы бы сто процентов потратили на установку софта и updates.
И так напоминаю, что делать ISO мы будем на основе оригинальных MSDN Windows 10 threshold 2 (скачать оригинальный образ windows 10 можно по ссылке слева с Яндекса диска). Далее для создания своего образа вам потребуется либо отдельный ноутбук, а лучше всего виртуальная машина на vmware workstation, удобство в, том что все будет делаться на одном компьютере и легко получать к ней доступ, и установленная десятка внутри виртуалки ни как не повлияет на вашу основную систему.
И так делаем чистую установку Windows 10, в моем случае это редакция Professional, у вас может быть любая другая. Теперь вам необходимо допустим поставить MS Office и другие программульки. После чего вам необходимо установить накопительные обновления windows 10, так, чтобы при попытке найти новые они отсутствовали. После обновления обязательно перезагрузитесь, чтобы у вас не было глюков и проблем, самые частые это
- проблемы с перезагрузкой виндоус 10
- не работает кнопка пуск в виндоус 10
Если с системой все ок, то ее можно теперь начинать подготавливать к эталонному образу. В этом нам поможет встроенная утилита под названием sysprep.
Sysprep в Windows 10
И так утилита sysprep, помогает обезличить систему виндоус, что это подразумевает
- Удаление уникальных идентификаторов GUID и SID
- Удаление драйверов, установленных для текущей операционной системы
Как я писал выше утилита встроенная и находится вот по такому пути.
C:WindowsSystem32Sysprep
Запускаем ее.
Первым делом, необходимо, произвести аудит системы и подготовить ее к использованию, выставляем все как на картинке, если у вас выходит Ошибка Sysprep не удалось проверить установку Windows, то почитайте как ее исправить.
Начнется выполнение утилиты, по времени может занять от минуты и более все зависит от скорости дисков.
После отработки утилиты, у вас операционная система перезагрузится и автоматически зайдет под учетной записью Администратор.
Теперь, чтобы у вас не было старой учетной записи, при следующей установке, ее нужно удалить. Для этого переходим в панель управления > Учетные записи пользователей
Нажимаем Управление другой учетной записью
У меня как видите, есть учетка Ива, ее и удалю
Выбираем полное удаление без сохранения данных
В итоге у вас должна остаться только учетка Администратор.
И последним действием вы должны выбрать пункт в sysprep > Переход в окно приветствия системы OOBE, поставить галку Подготовка к использованию, а в пункте Параметры выбрать Завершение работы и нажать ок. У вас отработает утилита и выключит вашу систему.
Что делать далее с выключенной и обновленной системой читайте в третьей части данной статьи.