Часть программного обеспечения никогда не бывает идеальной. И Windows 10 не является исключением. Некоторые пользователи часто сообщают о проблеме, когда их компьютеры застряли на экране с надписью Подготовка параметров безопасности . Когда это происходит, эти пользователи не смогут каким-либо образом использовать свою клавиатуру или мышь и будут зависать на этом экране до тех пор, пока не будет выполнена их обработка. О подобной проблеме сообщили пользователи, работающие под управлением Windows 7, Windows 8 или Windows 8.1. Эта проблема часто сохраняется, когда операционная система пытается загрузить экран блокировки или экран входа в систему. И даже иногда, когда они пытаются загрузить диспетчер задач.

Содержание
- Подготовка параметров безопасности – Windows 10
- 1: использовать восстановление системы
- 2. Попробуйте удалить недавно установленные обновления Windows.
- 3: отключить быстрый запуск
- 5: Запустите SFC и CHKDSK
- 6: Сброс Windows 10
- 7: Переименовать папку SoftwareDistribution
- 9: Проверьте состояние некоторых служб Windows
- 10: отключить службу диспетчера учетных данных
Подготовка параметров безопасности – Windows 10
Теперь, когда ваш компьютер застрял на этом экране, вам придется выключить компьютер, а затем запустить компьютер. Нажмите F11, как только компьютер включится. Это должно привести вас в меню «Дополнительные параметры запуска». Оказавшись здесь, вы можете выполнить эти шаги. Если это не работает для вас, вы можете загрузить Windows 10 в безопасном режиме, а затем следовать нашим советам.
Читать . Windows 10 зависает при загрузке экрана.
1: использовать восстановление системы
Этот метод может быть выполнен с помощью восстановления системы или загрузки в безопасном режиме.
Если вы находитесь в разделе «Дополнительные параметры запуска», вы можете напрямую выбрать «Восстановление системы» и продолжить выполнение шагов. Или, если вы только что загрузились в безопасном режиме, следуйте инструкциям здесь.
Начните с нажатия комбинации WINKEY + R, чтобы запустить утилиту Выполнить .
Теперь введите sysdm.cpl и нажмите Enter.
Теперь выберите вкладку с надписью Защита системы.
Затем нажмите кнопку Восстановление системы .

Теперь откроется новое окно, в котором вам нужно будет выбрать желаемую точку восстановления системы.
После выбора нужной точки восстановления системы следуйте инструкциям на экране для завершения процесса.
Теперь перезагрузите компьютер и проверьте, смог ли этот метод решить вашу проблему.
2. Попробуйте удалить недавно установленные обновления Windows.
Чтобы удалить обновления Windows, лучший способ сделать это в безопасном режиме.
Возможно, что недавно установленные обновления могли испортить программное обеспечение вашего компьютера. Чтобы сначала решить эту проблему, сначала загрузитесь в безопасном режиме, а затем попробуйте нажать на комбинацию WINKEY + I , чтобы запустить приложение Настройки.

Теперь нажмите Обновление и безопасность.
В левом столбце меню выберите Центр обновления Windows.
Затем в правом столбце выберите Просмотреть историю обновлений.
Затем нажмите Удалить обновления.
Теперь откроется окно, в котором будет показан список всех установленных обновлений на вашем компьютере. Затем вы можете выбрать обновление, которое хотите удалить, и нажать кнопку Удалить в правом нижнем углу окна.
3: отключить быстрый запуск
Чтобы отключить быстрый запуск, загрузите компьютер в безопасном режиме.
Нажмите комбинацию WINKEY + R , чтобы запустить утилиту Выполнить .
Теперь введите control , чтобы запустить Панель управления.
Затем нажмите Оборудование и звук , а затем нажмите Параметры электропитания.

Теперь в левой части меню выберите Выберите, что делают кнопки питания.
Затем нажмите Изменить настройки, которые в данный момент недоступны.

Теперь Снимите флажок , в котором указано Включить быстрый запуск (рекомендуется) , а затем нажмите Сохранить изменения.
Перезагрузите компьютер, чтобы проверить, устранена ли проблема.
5: Запустите SFC и CHKDSK
Этот метод может быть выполнен с использованием как безопасного режима, так и расширенных параметров запуска. Если вы используете расширенные параметры запуска, просто нажмите Командная строка и продолжайте.
Или же, если вы загрузились в безопасном режиме, начните с нажатия сочетания кнопок WINKEY + X или правой кнопкой мыши на кнопке «Пуск» и нажмите Командная строка (Admin) или просто найдите cmd в поле поиска Cortana, щелкните правой кнопкой мыши значок командной строки и выберите Запуск от имени администратора.
Чтобы запустить проверку системных файлов, введите следующую команду и нажмите Enter: .
Sfc/scannow
Если приведенная выше команда не работает, попробуйте следующую команду:
sfc/scannow/offbootdir = c: /offwindir = c: windows
Дождитесь завершения описанного выше процесса, и после его завершения перезагрузите компьютер.
А затем запустите утилиту CHKDSK.
Теперь, когда вышеуказанная утилита проверит ваш диск на наличие ошибок, перезагрузите компьютер, чтобы сохранить изменения.
6: Сброс Windows 10
Параметр «Сбросить Windows 10» может использовать один из параметров «Дополнительные параметры запуска» или загрузку в безопасном режиме. Если вы находитесь в разделе «Дополнительные параметры запуска», просто нажмите Перезагрузить компьютер и следуйте инструкциям на экране.
Лучший способ исправить что-либо в Windows после перезагрузки – перезагрузить компьютер в безопасном режиме.

Для этого нажмите комбинацию WINKEY + I и перейдите в раздел Обновление и безопасность> Восстановление.

Теперь в разделе Сброс этого компьютера нажмите Начало работы.

Теперь следуйте инструкциям на экране относительно того, как вы хотите выполнить сброс и какие файлы и настройки вы хотите восстановить.
Теперь вы перезагрузите компьютер, переустановив его.
7: Переименовать папку SoftwareDistribution
Для этого метода предполагается использовать командную строку, как в методе 5. Вы можете использовать любой из способов запуска командной строки.
Вы также можете попробовать переименовать папку SoftwareDistribution, чтобы попытаться исправить эту проблему Windows 10, застрявшую в Подготовка параметров безопасности.
Затем откройте окно командной строки с повышенными привилегиями с правами администратора, введите следующие команды одну за другой и нажмите Enter:
net stop wuauserv
чистые стоповые биты
переименовать c: windows SoftwareDistribution SoftwareDistribution.bak
net start wuauserv
чистые стартовые биты
В качестве альтернативы вы также можете попробовать переименовать SoftwareDistribution в папку SoftwareDistribution.bak или SoftwareDistribution.old после загрузки в безопасном режиме.
8: восстановить BCD
Чтобы восстановить BCD, начните с загрузки среды установки Windows 10 с установочного носителя Windows.
Нажмите Восстановить компьютер.
На синем экране выберите Устранение неполадок .
Затем выберите Расширенные настройки .
Теперь выберите Командная строка.

После этого введите следующие команды одну за другой и нажимайте Enter после каждой.
bootrec.exe/FixMbr bootrec.exe/FixBoot bootrec.exe/RebuildBcd
Если указанные выше команды не работают, попробуйте ввести следующие команды так же, как и приведенные выше.
bcdedit/export C: BCD_Backup с: загрузочный CD attrib bcd -s -h -r ren c: boot bcd bcd.old bootrec/RebuildBcd

Наконец, введите Выход , чтобы закрыть окно командной строки.
Перезагрузите компьютер и проверьте, решена ли проблема.
9: Проверьте состояние некоторых служб Windows
Прежде всего, загрузитесь в безопасном режиме. Об этом подробнее здесь.
Нажмите сочетание клавиш WINKEY + R , введите Services.msc и нажмите Ввод.
Нажмите правой кнопкой мыши на каждую из следующих служб и выберите Свойства , чтобы проверить, установлен ли тип запуска в Автоматический: .
- Фоновая интеллектуальная служба передачи (BITS)
- Криптографическая служба
- Центр обновления Windows
- MSI Installer
А если указанные выше службы не работают, убедитесь, что вы щелкнули правой кнопкой мыши службу и нажмите Пуск.

Теперь найдите службу с именем Центр обновления Windows, щелкните ее правой кнопкой мыши и выберите Перезагрузить.
Примените эти изменения и перезагрузите компьютер , чтобы изменения вступили в силу.
10: отключить службу диспетчера учетных данных
Откройте Сервисы , как описано в способе 9 выше, после загрузки в безопасном режиме, как указано выше.
Теперь найдите службу с именем Служба диспетчера учетных данных.
Теперь нажмите на него правой кнопкой мыши и выберите Свойства.

В раскрывающемся меню Тип запуска выберите его как Отключено.
Нажмите ОК , чтобы применить изменения.
Перезагрузите компьютер, чтобы сохранить изменения и проверить, была ли ваша проблема исправлена или нет.
Всего наилучшего!
На чтение 12 мин. Просмотров 1.4k. Опубликовано 03.09.2019
Windows 10 – отличная операционная система, тем не менее, ее главная проблема – глюки, также известные как ошибки. Иногда пользователи ОС могут увидеть сообщение об ошибке Windows 10 Подготовка параметров безопасности , отображаемое на синем экране приветствия/выхода из системы.
Тем временем пользователи, которые могут войти в систему после возникновения ошибки, не могут использовать свой ПК, а также Windows не отвечает. Раздражающей особенностью этой ошибки является то, что она работает в фоновом режиме и угоняет использование ПК.
Тем не менее, пользователи Windows 10 могут использовать свой ПК без проблем с ошибкой, используя «Безопасный режим», который не является подходящим решением, поскольку он находится в ограниченном состоянии.
Таким образом, мы не будем рассматривать безопасный режим как решение; поэтому мы собрали эффективные решения, которые вы можете использовать для решения проблемы «Подготовка вариантов безопасности Windows 10»:
Содержание
- 12 способов исправить Windows 10 подготовка параметров безопасности
- 1. Отключите ваши USB-устройства
- 2. Удалить SmartPass
- 3. Удалить программу считывания отпечатков пальцев
- 4. Запустите восстановление системы
- Способ 5: удалить недавно установленные обновления
- 6. Отключите функцию быстрого запуска
- 7. Выполните автоматическое восстановление/восстановление при запуске
- 8. Используйте командную строку
- Способ 9: отключить службу диспетчера учетных данных
- 10. Перезапустите службу Windows Update
- 11. Удалите каталог Ngc
- 12. Сбросить Windows 10
12 способов исправить Windows 10 подготовка параметров безопасности
- Отключите ваши USB-устройства
- Удалить SmartPass
- Удалите программное обеспечение для считывания отпечатков пальцев
- Запустите восстановление системы
- Удалить недавно установленные обновления
- Отключить функцию быстрого запуска
- Выполнить автоматическое восстановление/восстановление при запуске
- Использовать командную строку
- Отключить службу диспетчера учетных данных
- Перезапустите службу Windows Update
- Удалить каталог Ngc
- Сбросить Windows 10
1. Отключите ваши USB-устройства
По мнению некоторых пользователей Windows, такие проблемы могут возникнуть с помощью USB-устройств, таких как клавиатуры, мыши и адаптеры Bluetooth или Wi-Fi.
Некоторые из этих USB-устройств были проникнуты кейлоггерами и шпионскими программами, которые создают проблему ошибки.

Чтобы решить эту проблему, вы должны отключить все подключенные USB-устройства на вашем компьютере и попытаться загрузить ваш компьютер без них. Некоторые пользователи Windows сообщили, что им удалось предотвратить проблему «Windows 10 подготовка параметров безопасности», отключив подключенные USB-устройства.
ТАКЖЕ ЧИТАЙТЕ: инструменты для удаления вирусов Windows 10, чтобы навсегда покончить с вредоносным ПО
2. Удалить SmartPass
SmartPass – это стороннее приложение для обеспечения безопасности, которое может вмешиваться в операционную систему Windows и вызывать проблему. Некоторые пользователи Windows сообщили, что приложение SmartPass было причиной этой проблемы на их ПК.
Чтобы решить эту проблему, загрузите компьютер в безопасном режиме и удалите SmartPass из «Программы и компоненты». После удаления приложения проверьте, сохраняется ли проблема. Если это все еще сохраняется после, перейдите к следующему решению.
3. Удалить программу считывания отпечатков пальцев
Считыватель отпечатков пальцев в одном из идеальных устройств, который может защитить ваш компьютер от несанкционированного доступа, однако, определенные проблемы с ним могут возникнуть. Некоторые пользователи сообщили, что проблема была вызвана их программным обеспечением для считывания отпечатков пальцев.
Вы можете решить проблему, удалив программное обеспечение, вам необходимо войти в «безопасный режим». После входа в безопасный режим удалите программное обеспечение для считывания отпечатков пальцев и перезагрузите компьютер.
4. Запустите восстановление системы
Недавние изменения в вашей системе могут вызвать проблему с ошибкой. Восстановление системы – это функция Windows, которая позволяет вам восстановить систему до прежнего состояния и устранить все недавние проблемы.
Эта функция доступна во всех версиях Windows; Вот как запустить восстановление системы на вашем ПК:
- Нажимайте кнопку питания, пока не появится сообщение «Автоматическое восстановление».
- Перейдите в раздел «Устранение неполадок»> «Дополнительные параметры»> «Восстановление системы».
- Теперь выберите ваше имя пользователя и введите пароль.
- Нажмите Next, выберите желаемую точку восстановления и следуйте инструкциям на экране, чтобы восстановить ваш компьютер.
- После того, как ваш компьютер восстановлен, проверьте, появляется ли проблема.
Кроме того, вы можете выполнить восстановление системы в безопасном режиме. Если вы можете войти в безопасный режим, нажмите клавишу Windows, введите «восстановление системы» и нажмите «Enter», чтобы начать процесс.
Пользователи Windows смогли решить проблему «Windows 10 подготовка параметров безопасности», просто выполнив «восстановление системы».
Читайте также : исправлено: ошибка BAD_SYSTEM_CONFIG_INFO в Windows 10
Способ 5: удалить недавно установленные обновления
Обновления Windows могут вызвать определенные проблемы на вашем ПК, даже если они важны. Если эта проблема начала появляться после того, как вы установили обновление, возможно, обновление вызвало эту проблему. Выполните следующие действия, чтобы найти и удалить недавно установленные обновления на вашем компьютере:
- Нажмите кнопку питания и загрузитесь, чтобы войти в безопасный режим.
- Нажмите «Windows» и «I» для запуска настроек.
-
В окне настроек перейдите в «Обновление и безопасность».
-
Теперь нажмите на «Обновить историю».
-
Появится список всех недавно установленных обновлений. Определите последние обновления с момента возникновения проблемы.
-
Нажмите «Удалить обновления».
- Наконец, в списке последних обновлений. Найдите самые последние обновления в списке и дважды щелкните их, чтобы удалить их.
Если этот метод устраняет проблему «Подготовка параметров безопасности Windows 10», вам следует временно запретить Windows устанавливать эти обновления.
- ТАКЖЕ ЧИТАЙТЕ : исправьте ошибки Центра обновления Windows с помощью специального инструмента Microsoft
6. Отключите функцию быстрого запуска
Быстрый запуск – это функция Windows 10, которая сохраняет ваши данные после выключения компьютера и позволяет быстрее загружаться. Однако эта полезная функция также может вызвать проблему «Подготовка параметров безопасности Windows 10».
Чтобы решить эту проблему, отключите функцию быстрого запуска в безопасном режиме. Выполните следующие действия, чтобы отключить быстрый запуск:
- Нажмите кнопку питания вниз и затем загрузитесь, чтобы выбрать опцию «Безопасный режим».
-
Нажмите клавиши «Windows» и «S» и введите «панель управления». Выберите Панель управления из списка результатов.
-
В окне панели управления выберите «Параметры электропитания».
-
Выберите Выбрать, что кнопка питания делает из меню слева.
-
Нажмите на Изменить настройки, которые в данный момент недоступны.
-
Теперь снимите флажок «Включить быстрый запуск» (рекомендуется) и нажмите «Сохранить изменения».
После отключения функции «Быстрый запуск» ваш компьютер может загружаться медленнее, но проблема «Подготовка параметров безопасности Windows 10» будет устранена.
Читайте также . Вот почему вам не следует устанавливать Windows 10 Fall Creators Update на ПК!
7. Выполните автоматическое восстановление/восстановление при запуске
Другой способ решения проблемы «Подготовка параметров безопасности Windows 10» – автоматическое восстановление на компьютере. Выполнив автоматическое восстановление, вы включите ОС Windows, чтобы исправить проблему ошибки для вас. Вот как выполнить автоматическое восстановление:
- Перезагрузите компьютер несколько раз во время загрузки.
- Нажмите на кнопку «Дополнительные параметры», как только она появится.
- Теперь выберите Устранение неполадок> Дополнительные параметры> Автоматическое восстановление.
- После запуска автоматического восстановления следуйте инструкциям на экране для завершения ремонта.
В качестве альтернативы вы можете также выполнить Восстановление при загрузке вместо автоматического восстановления, чтобы исправить проблему «Подготовка параметров безопасности Windows 10». После завершения процесса восстановления проблема должна быть решена.
8. Используйте командную строку
Кроме того, вы также можете решить проблему с помощью командной строки. Однако вам нужно использовать «Автоматическое восстановление», как описано в «Способе 7», для доступа к командной строке. Сканирование SFC проверяет целостность всех системных файлов и исправляет файлы, если это возможно. Вот как использовать командную строку:
- Перезагрузите компьютер несколько раз во время загрузки.
- Нажмите на кнопку «Дополнительные параметры», как только она появится.
- Теперь выберите Устранение неполадок> Дополнительные параметры> Командная строка.
- В окне командной строки введите «sfc/scannow» без кавычек и нажмите «Enter».
- После завершения сканирования перезагрузите компьютер и проверьте, появляется ли проблема по-прежнему.
Однако, если проблема все еще появляется, повторите шаги с 1 по 3 и введите следующую команду bootrec:
- bootrec/fixmbr
- bootrec/fixboot
- bootrec/scanos
- bootrec/rebuildbcd
После ввода команд нажмите клавишу «Ввод» и дождитесь завершения процесса, прежде чем перезагрузить компьютер.
Читайте также : 10 лучших очистителей реестра для Windows 10
Способ 9: отключить службу диспетчера учетных данных
Еще один способ решения этой проблемы – отключение службы диспетчера учетных данных в безопасном режиме. Безопасный режим – это специальный сегмент Windows, который работает с драйверами и приложениями по умолчанию. Для входа в безопасный режим выполните следующие действия:
- Перезагрузите компьютер несколько раз во время загрузки.
- Нажмите на кнопку «Дополнительные параметры», как только она появится.
- Теперь выберите Устранение неполадок> Дополнительные параметры> Параметры запуска.
- Нажмите кнопку «Перезагрузить» и дождитесь перезагрузки компьютера.
- Выберите любую версию безопасного режима, нажав соответствующую клавишу.
После входа в безопасный режим вам необходимо получить доступ к программе Credential Manager Service, чтобы отключить ее. Выполните следующие действия, чтобы отключить службу диспетчера учетных данных:
- Нажмите «Windows» и «R», чтобы запустить программу.
-
В программе «Выполнить» введите «services.msc» без кавычек и нажмите «ОК» или нажмите клавишу «Ввод».
-
В окне «Службы» найдите в списке службу диспетчера учетных данных и дважды щелкните ее, чтобы открыть ее свойства.
-
Когда откроется окно «Свойства», установите для параметра «Тип запуска» значение «Отключено» и нажмите «Применить» и «ОК», чтобы сохранить изменения.
- Перезагрузите компьютер и загрузитесь на Windows.
Однако, если на вашем ПК отключена служба Credential Manager, убедитесь, что вы включили ее и проверьте, решает ли это проблему. Некоторые пользователи сообщили, что эта проблема возникла на их ПК, потому что служба диспетчера учетных данных была отключена.
Между тем, служба Windows Update также является еще одной причиной проблемы «Windows 10 Подготовка параметров безопасности». Чтобы решить эту проблему, необходимо изменить тип запуска службы Центра обновления Windows. Вот как это сделать:
- Повторите шаги 1–2 из «Способа 9» выше.
-
В окнах служб найдите службу «Центр обновления Windows» в списке и дважды щелкните ее, чтобы открыть ее свойства.
-
В открывшемся окне «Свойства» установите тип запуска «Автоматический» (отложенный запуск).
- Нажмите «Применить» и «ОК», чтобы сохранить изменения. После этого перезагрузите компьютер.
Читайте также : исправлено: «Это приложение не может работать на вашем компьютере» в Windows 10
10. Перезапустите службу Windows Update
Кроме того, вам следует подумать о перезапуске службы Центра обновления Windows и переименовать несколько файлов, чтобы решить проблему «Подготовка параметров безопасности для Windows 10». Однако вам нужно начать с входа в «Безопасный режим» и выполнить следующие действия:
- После входа в «Безопасный режим» нажмите «Windows» и «X» и выберите в меню командную строку (в качестве альтернативы вы также можете использовать PowerShell в качестве администратора).
- В окне командной строки введите следующие команды:
- net stop wuauserv
- cd% systemroot%
- ren SoftwareDistribution SD.old
- net start wuauserv
- Нажмите клавишу «Ввод» и закройте командную строку.
- Перезагрузите компьютер после этого.
11. Удалите каталог Ngc
Некоторые пользователи Windows, использующие PIN-код для входа на свой ПК с Windows 10, сталкиваются с проблемой «Windows 10 подготовка параметров безопасности» из-за каталога Ngc. Чтобы устранить эту проблему, необходимо найти и удалить эту папку, выполнив следующие действия:
- Запустите Windows в безопасном режиме.
- В безопасном режиме перейдите в «Мой компьютер» и перейдите в каталог C: WindowsServiceProfilesLocalServiceAppDataLocalMicrosoft.
-
Нажмите на вкладку «Вид» вверху и выберите «Скрытые элементы».
-
Найдите папку «Ngc» и попробуйте удалить ее. (Однако по умолчанию эта папка защищена системой, если вы не можете ее удалить, щелкните правой кнопкой мыши каталог и выберите «Свойства» в меню.
-
Теперь перейдите на вкладку «Безопасность» и нажмите «Дополнительно».
-
В окне «Дополнительные настройки» нажмите «Изменить» в разделе «Владелец».
-
Введите свое имя пользователя в поле «Введите имя объекта для выбора» и нажмите кнопку «Проверить имена». Нажмите OK, чтобы сохранить изменения.
-
Следовательно, установите флажок Заменить владельца на подконтейнерах и объектах и нажмите «Применить» и «ОК»; сохранить изменения.
-
Нажмите «Да», чтобы продолжить, когда может появиться предупреждение безопасности.
- Наконец, после этого удалите папку «Ngc» с вашего компьютера и перезагрузите компьютер.
Однако это решение работает только для пользователей Windows 10, которые используют PIN-код для входа на свой ПК.
Читайте также : перезагрузка компьютера не работает: вот как можно решить эту проблему
12. Сбросить Windows 10
Окончательное решение, которое вы могли бы рассмотреть для этой проблемы, это перезагрузить компьютер с Windows 10. Сброс вашего ПК с Windows 10 удалит все файлы (как системные, так и пользовательские); поэтому мы настоятельно рекомендуем вам сделать резервную копию всех ваших файлов в «безопасном режиме».
Кроме того, вам может понадобиться установочный носитель Windows 10, поскольку для его создания вам понадобится Media Creation Tool. После резервного копирования файлов в безопасном режиме вы можете сбросить Windows 10, выполнив следующие действия:
- Перезагрузите компьютер несколько раз, пока не начнется автоматическое восстановление.
- Выберите Устранение неполадок> Сбросить этот компьютер> Удалить все.
- На следующем этапе вас могут попросить вставить установочный носитель Windows 10, поэтому убедитесь, что он готов.
- Теперь выберите свою версию Windows и нажмите только диск, на котором установлена Windows> Просто удалите мои файлы.
- Нажмите на кнопку сброса.
- Следовательно, следуйте инструкциям на экране для завершения сброса.
Наконец, после завершения сброса у вас будет новая установка Windows, и проблема должна быть навсегда устранена. Как мы уже упоминали, это решение удалит все программы и файлы с вашего системного диска, поэтому используйте его только в том случае, если другие решения не могут решить эту проблему.
В заключение, решения, перечисленные выше, применимы при решении проблемы «Подготовка вариантов безопасности в Windows 10». Решения перечислены в упрощенном порядке; тем не менее, убедитесь, что вы используете только «Метод 12» в качестве окончательного решения проблемы.
Если у вас возникли проблемы с исправлением каких-либо из упомянутых нами исправлений, сообщите нам об этом, прокомментировав их ниже.
Check tried and tested solutions that work for everyone
by Ivan Jenic
Passionate about all elements related to Windows and combined with his innate curiosity, Ivan has delved deep into understanding this operating system, with a specialization in drivers and… read more
Updated on December 5, 2022
Reviewed by
Alex Serban
After moving away from the corporate work-style, Alex has found rewards in a lifestyle of constant analysis, team coordination and pestering his colleagues. Holding an MCSA Windows Server… read more
- The Preparing Security Options screen usually appears when you press Ctrl + Alt + Del.
- It could be due to pending updates, slow PC performance, or malware infection.
- To fix things, we recommend you terminate all non-critical tasks or uninstall the third-party antivirus, amongst other solutions.
XINSTALL BY CLICKING THE DOWNLOAD FILE
This software will repair common computer errors, protect you from file loss, malware, hardware failure and optimize your PC for maximum performance. Fix PC issues and remove viruses now in 3 easy steps:
- Download Restoro PC Repair Tool that comes with Patented Technologies (patent available here).
- Click Start Scan to find Windows issues that could be causing PC problems.
- Click Repair All to fix issues affecting your computer’s security and performance
- Restoro has been downloaded by 0 readers this month.
Windows is one of the most used operating systems, and each upgrade introduces new features and security options. But some errors seem to find their way into every iteration, and Preparing security options is one of them.
Though not strictly an error, it appears as so because of the Preparing Security Options Windows 10 blue screen message. So, let’s find out about the problem and its solutions.
What does preparing security options mean in Windows 10?
When stuck on Preparing Security Options, it usually indicates that the OS is updating security settings. It’s done to keep your computer up-to-date with the latest updates. Here are a few reasons why you are receiving the error:
- Conflicting antivirus – In most cases, it was a conflicting antivirus that led to the problem. Usually, Malwarebytes installed Chameleon, which triggered the message.
- Malware – A few users reported that malware or virus caused the Control ALT-DELETE Preparing Security Options message.
- A pending update – In case there are pending Windows updates, you may come across this message.
- Slow computer – If the message appears for an extended period when you press Ctrl + Alt + Del followed by the actual options, it could indicate poor performance, and you will have to boost Windows speed.
How can I fix Preparing security options message?
Before we try the slightly complex fixes, here are a few quick ones that might do the trick:
- When you see Preparing security options, hold the power button for 30 seconds or so, and verify if the message appears after the restart.
- Unplug any non-critical peripherals from the PC. For instance, the printer, speaker, or headphones, amongst others.
- Scan your PC for malware. For this, you could use the built-in Windows Security or go with a reliable third-party antivirus that detects all viruses and eliminates them.
- Update Windows to the latest available version.
If these don’t work, try the solutions listed next.
1. Uninstall third-party antivirus
- Press Windows + R to open Run, type appwiz.cpl in the text field, and hit Enter.
- Select any installed antivirus, and then click on Uninstall.
- Follow the on-screen instructions to complete the process.
Some PC issues are hard to tackle, especially when it comes to corrupted repositories or missing Windows files. If you are having troubles fixing an error, your system may be partially broken.
We recommend installing Restoro, a tool that will scan your machine and identify what the fault is.
Click here to download and start repairing.
Since Malwarebytes is usually found to trigger the problem, we recommend you check for it. Also, remove the other antiviruses as well, to be sure. Finally, if the problem persists, reinstall the one you uninstalled earlier and head to the next solution.
2. Terminate non-critical tasks
- Press Ctrl + Shift + Esc to open the Task Manager and locate the tasks that consume a lot of Memory, CPU, or DISK.
- Select each of them individually, and then click on End task.
If the computer is slow and you get the Preparing Security Options message, directly launch the Task Manager and terminate the non-critical programs to free up system resources.
3. Disable Hybrid Sleep
- Press Windows + R to open Run, paste the following, and click OK.
control powercfg.cpl,,3 - Now, expand Sleep, and double-click on Allow hybrid sleep.
- Next, choose Off for both On battery and Plugged in, then click OK to save the changes.
- Once done, restart the computer for the changes to come into effect.
- How to Fix USB Error Code 43 on Windows 10
- Fix: Event ID 7023 Error in Windows 10 & 11 [& What Is]
- How to Fix Windows 10 Stuck in Boot Loop After Reset
- Critical Service Failed BSoD on Windows 10: Fix & Causes
- Fix: The Specified User Does not Have a Valid Profile Error
4. Uninstall recent OS updates
- Press Windows + I to open Settings, choose Windows Update from the navigation pane, and then click on Update history.
- Now, scroll down to the bottom and click on Uninstall updates.
- Click on Uninstall next to the update, after installing which the error first appeared.
- Again, click Uninstall in the confirmation prompt.
That’s it. Removing the recently installed update should do the trick if the problem appears after updating the OS. You may have to uninstall a few of these before being able to identify the problematic one.
5. Perform a system restore
- Press Windows + R to open Run, type rstrui, and then hit Enter.
- Now, click on Next to proceed.
- Choose a restore point from the list, and again click on Next.
- Finally, verify the restore details, and click Finish.
If nothing else has worked so far, performing a system restore should get things up and running when you persistently see the Preparing Security Options screen.
Also, in some cases, a failing storage drive triggered the message, so we recommend you use HDD Health Check software. Besides, find the best Windows settings for improved performance.
If you have any other queries or know of a solution not listed here, drop a comment below.
Newsletter
Check tried and tested solutions that work for everyone
by Ivan Jenic
Passionate about all elements related to Windows and combined with his innate curiosity, Ivan has delved deep into understanding this operating system, with a specialization in drivers and… read more
Updated on December 5, 2022
Reviewed by
Alex Serban
After moving away from the corporate work-style, Alex has found rewards in a lifestyle of constant analysis, team coordination and pestering his colleagues. Holding an MCSA Windows Server… read more
- The Preparing Security Options screen usually appears when you press Ctrl + Alt + Del.
- It could be due to pending updates, slow PC performance, or malware infection.
- To fix things, we recommend you terminate all non-critical tasks or uninstall the third-party antivirus, amongst other solutions.
XINSTALL BY CLICKING THE DOWNLOAD FILE
This software will repair common computer errors, protect you from file loss, malware, hardware failure and optimize your PC for maximum performance. Fix PC issues and remove viruses now in 3 easy steps:
- Download Restoro PC Repair Tool that comes with Patented Technologies (patent available here).
- Click Start Scan to find Windows issues that could be causing PC problems.
- Click Repair All to fix issues affecting your computer’s security and performance
- Restoro has been downloaded by 0 readers this month.
Windows is one of the most used operating systems, and each upgrade introduces new features and security options. But some errors seem to find their way into every iteration, and Preparing security options is one of them.
Though not strictly an error, it appears as so because of the Preparing Security Options Windows 10 blue screen message. So, let’s find out about the problem and its solutions.
What does preparing security options mean in Windows 10?
When stuck on Preparing Security Options, it usually indicates that the OS is updating security settings. It’s done to keep your computer up-to-date with the latest updates. Here are a few reasons why you are receiving the error:
- Conflicting antivirus – In most cases, it was a conflicting antivirus that led to the problem. Usually, Malwarebytes installed Chameleon, which triggered the message.
- Malware – A few users reported that malware or virus caused the Control ALT-DELETE Preparing Security Options message.
- A pending update – In case there are pending Windows updates, you may come across this message.
- Slow computer – If the message appears for an extended period when you press Ctrl + Alt + Del followed by the actual options, it could indicate poor performance, and you will have to boost Windows speed.
How can I fix Preparing security options message?
Before we try the slightly complex fixes, here are a few quick ones that might do the trick:
- When you see Preparing security options, hold the power button for 30 seconds or so, and verify if the message appears after the restart.
- Unplug any non-critical peripherals from the PC. For instance, the printer, speaker, or headphones, amongst others.
- Scan your PC for malware. For this, you could use the built-in Windows Security or go with a reliable third-party antivirus that detects all viruses and eliminates them.
- Update Windows to the latest available version.
If these don’t work, try the solutions listed next.
1. Uninstall third-party antivirus
- Press Windows + R to open Run, type appwiz.cpl in the text field, and hit Enter.
- Select any installed antivirus, and then click on Uninstall.
- Follow the on-screen instructions to complete the process.
Some PC issues are hard to tackle, especially when it comes to corrupted repositories or missing Windows files. If you are having troubles fixing an error, your system may be partially broken.
We recommend installing Restoro, a tool that will scan your machine and identify what the fault is.
Click here to download and start repairing.
Since Malwarebytes is usually found to trigger the problem, we recommend you check for it. Also, remove the other antiviruses as well, to be sure. Finally, if the problem persists, reinstall the one you uninstalled earlier and head to the next solution.
2. Terminate non-critical tasks
- Press Ctrl + Shift + Esc to open the Task Manager and locate the tasks that consume a lot of Memory, CPU, or DISK.
- Select each of them individually, and then click on End task.
If the computer is slow and you get the Preparing Security Options message, directly launch the Task Manager and terminate the non-critical programs to free up system resources.
3. Disable Hybrid Sleep
- Press Windows + R to open Run, paste the following, and click OK.
control powercfg.cpl,,3 - Now, expand Sleep, and double-click on Allow hybrid sleep.
- Next, choose Off for both On battery and Plugged in, then click OK to save the changes.
- Once done, restart the computer for the changes to come into effect.
- How to Fix USB Error Code 43 on Windows 10
- Fix: Event ID 7023 Error in Windows 10 & 11 [& What Is]
- How to Fix Windows 10 Stuck in Boot Loop After Reset
- Critical Service Failed BSoD on Windows 10: Fix & Causes
- Fix: The Specified User Does not Have a Valid Profile Error
4. Uninstall recent OS updates
- Press Windows + I to open Settings, choose Windows Update from the navigation pane, and then click on Update history.
- Now, scroll down to the bottom and click on Uninstall updates.
- Click on Uninstall next to the update, after installing which the error first appeared.
- Again, click Uninstall in the confirmation prompt.
That’s it. Removing the recently installed update should do the trick if the problem appears after updating the OS. You may have to uninstall a few of these before being able to identify the problematic one.
5. Perform a system restore
- Press Windows + R to open Run, type rstrui, and then hit Enter.
- Now, click on Next to proceed.
- Choose a restore point from the list, and again click on Next.
- Finally, verify the restore details, and click Finish.
If nothing else has worked so far, performing a system restore should get things up and running when you persistently see the Preparing Security Options screen.
Also, in some cases, a failing storage drive triggered the message, so we recommend you use HDD Health Check software. Besides, find the best Windows settings for improved performance.
If you have any other queries or know of a solution not listed here, drop a comment below.
Newsletter
Содержание
- Исправьте Windows 10, застрявшую в разделе «Подготовка параметров безопасности»
- 1: Использовать восстановление системы
- 2: Попробуйте удалить недавно установленные обновления Windows
- 3: Отключить быстрый запуск
- 5: Запуск SFC и CHKDSK
- 6: Сброс Windows 10
- 7: Переименуйте папку SoftwareDistribution
- 9: Проверить статус некоторых служб Windows
- 10: Отключить службу диспетчера учетных данных
- Исправьте Windows 10, застрявшую при подготовке параметров безопасности
- Подготовка параметров безопасности – Windows 10
- 1: использовать восстановление системы
- 2. Попробуйте удалить недавно установленные обновления Windows.
- 3: отключить быстрый запуск
- 5: Запустите SFC и CHKDSK
- 6: Сброс Windows 10
- 7: Переименовать папку SoftwareDistribution
- 9: Проверьте состояние некоторых служб Windows
- 10: отключить службу диспетчера учетных данных
- Настройка Центра безопасности Защитника Windows 10
- Содержание
- Общая информация
- Используем Центр безопасности Защитника Windows в Windows 10 Creators Update и выше
- Настройка компонента “Защита от вирусов и угроз” в Центре безопасности Защитника Windows
- История сканирования и угрозы, добавленные в карантин
- Как изменить настройки облачной защиты
- Работоспособность устройства
- Брандмауэр и безопасность сети
- Управление приложениями и браузером
- Параметры для семьи
- Как включить принудительное сканирование съемных дисков в Windows 10 Creators Update и выше
- Настройка иконки Центра безопасности Защитника Windows в Windows 10 Creators Update и выше
- Настройка проверки по расписанию для Защитника Windows в Windows 10 Creators Update и выше
- Запуск полной проверки системы Защитником Windows в Windows 10 Creators Update и выше
- Запуск проверки автономного Защитника Windows в Windows 10 Creators Update и выше
Исправьте Windows 10, застрявшую в разделе «Подготовка параметров безопасности»
Кусок программного обеспечения никогда не бывает совершенным. И Windows 10 не является исключением. Некоторые пользователи часто сообщают о проблеме, когда их компьютеры застряли на экране, который говорит Подготовка параметров безопасности, Когда это произойдет, эти пользователи не смогут использовать свою клавиатуру или мышь в любом случае и будут застревать на этом экране, пока не будет выполнена его обработка. Аналогичную проблему сообщали пользователи, работающие под управлением Windows 7, Windows 8 или Windows 8.1. Эта проблема часто сохраняется, когда операционная система пытается загрузить экран блокировки или экран входа в систему. И даже иногда, когда они пытаются загрузить диспетчер задач.
Теперь, когда ваш компьютер застрял на этом экране, вам придется отключить компьютер, а затем запустить компьютер. Нажмите F11, как только компьютер включится. Это приведет вас к меню расширенных параметров запуска. Здесь вы можете выполнить эти шаги. Если это не сработает для вас, вы можете загрузить Windows 10 в безопасном режиме, а затем следовать нашим предложениям.
Читать: Windows 10 застревает при загрузке некоторого экрана.
1: Использовать восстановление системы
Этот метод можно выполнить с помощью функции «Восстановление системы» или «Загрузка в безопасный режим».
Если вы находитесь в разделе «Дополнительные параметры запуска», вы можете напрямую выбрать «Восстановление системы» и выполнить шаги. Если вы только что загрузились в безопасный режим, выполните следующие действия.
Начните с удара комбо WINKEY + R, чтобы запустить Бежать полезность.
Теперь введите sysdm.cpl и ударил Войти.
Теперь выберите вкладку, помеченную как Защита системы.
Затем выберите Восстановление системы кнопка.
Теперь он откроет новое окно, где вам нужно будет выбрать желаемый Точка восстановления системы.
После выбора желаемого Точка восстановления системы, следуйте инструкциям на экране, чтобы завершить процесс.
Сейчас перезагружать ваш компьютер и проверьте, удалось ли этому методу решить вашу проблему.
2: Попробуйте удалить недавно установленные обновления Windows
Могут быть шансы, что недавно установленные обновления могут испортить программное обеспечение вашего компьютера. Чтобы устранить проблему, сначала вы можете начать с загрузки в безопасный режим, затем попробуйте нажать WINKEY + I комбо для запуска Настройки приложения.
Теперь нажмите Обновление и безопасность.
В левом столбце меню выберите Центр обновления Windows.
А затем в правой колонке выберите Просмотр установленной истории обновлений.
Затем нажмите Удалите обновления.
Теперь он откроет окно, в котором будет отображаться список всех установленных обновлений на вашем компьютере. Затем вы можете выбрать обновление, которое хотите удалить, и нажать Удалить в правом нижнем углу окна.
3: Отключить быстрый запуск
Чтобы отключить быстрый запуск, загрузите свой компьютер в безопасный режим.
нажмите WINKEY + R комбо для запуска Бежать полезность.
Теперь введите контроль для запуска Панель управления.
Затем нажмите Оборудование и звук а затем нажмите Электропитание.
Теперь, с панели меню левой стороны, выберите Выберите, что делают кнопки питания.
Затем нажмите Измените настройки, которые в настоящее время недоступны.
Сейчас Uncheck запись, в которой говорится Включить быстрый запуск (рекомендуется) а затем нажмите Сохранить изменения.
перезагружать ваш компьютер, чтобы проверить, исправлена ли проблема или нет.
5: Запуск SFC и CHKDSK
Этот метод может быть выполнен с использованием как безопасного режима, так и расширенных параметров запуска. Если вы используете расширенные параметры запуска, просто нажмите Командная строка и приступайте к своим шагам.
Или, если вы загрузились в безопасный режим, начните с нажатия WINKEY + X или нажмите правой кнопкой мыши на кнопку «Пуск» и нажмите Командная строка (администратор) или просто искать CMD в окне поиска Cortana щелкните правой кнопкой мыши значок командной строки и нажмите Запустить от имени администратора.
Чтобы запустить System File Checker, введите следующую команду и нажмите Войти:
Если приведенная выше команда не работает, попробуйте выполнить следующую команду:
sfc /scannow /offbootdir=c: /offwindir=c:windows
Подождите, пока завершившийся процесс завершится, и как только он будет завершен должным образом, перезагружать твой компьютер.
Затем запустите утилиту CHKDSK.
Теперь, как только вышеуказанная утилита будет проверять ваш диск на наличие ошибок, перезагружать на вашем компьютере для сохранения изменений.
6: Сброс Windows 10
Параметр «Сброс Windows 10» может использовать любую из опций «Дополнительные параметры запуска» или загрузку в безопасном режиме. Если вы используете расширенные параметры запуска, просто нажмите Сбросить мой компьютер и следуйте инструкциям на экране.
Окончательный способ исправления чего-либо с Windows после перезагрузки Сброс компьютера в безопасном режиме.
Для этого нажмите WINKEY + I комбо и перейти к Обновление и безопасность> Восстановление.
Теперь в разделе Сбросьте этот компьютер, нажмите на Начать.
Теперь следуйте инструкциям на экране, касающимся того, как вы хотите сбросить настройки, и какие файлы и настройки вы хотите вернуть.
Теперь вы перезагрузите компьютер, переустановив его.
Для этого метода предполагается использовать командную строку, как в методе 5. Вы можете использовать любой из способов запуска командной строки.
Вы также можете попытаться переименовать папку SoftwareDistribution, чтобы попытаться исправить эту проблему Windows 10 Подготовка параметров безопасности.
Затем откройте окно командной строки с привилегиями администратора, введите следующие команды один за другим и нажмите Enter:
net stop wuauserv net stop bits rename c:windowsSoftwareDistribution SoftwareDistribution.bak net start wuauserv net start bits
Кроме того, вы также можете попробовать переименовать SoftwareDistribution в SoftwareDistribution.bak или SoftwareDistribution.old после загрузки в безопасный режим.
8: Восстановить BCD
Чтобы восстановить BCD, начните с загрузки в среду установки для Windows 10 с установочного носителя Windows.
Нажмите на Почини свой компьютер.
На синем экране выберите Устранение проблем
Затем выберите расширенные параметры меню.
Теперь выберите Командная строка.
После этого введите следующие команды один за другим и нажмите Войти после каждого.
bootrec.exe /FixMbr bootrec.exe /FixBoot bootrec.exe /RebuildBcd
Если вышеуказанные команды не работают, попробуйте ввести следующие команды так же, как приведенные выше.
Наконец, введите Выход для выхода из окна командной строки.
перезагружать ваш компьютер и проверьте, разрешена ли проблема.
9: Проверить статус некоторых служб Windows
Прежде всего, загрузитесь в безопасный режим. Об этом подробнее здесь.
Щелкните правой кнопкой мыши по каждой из следующих служб и нажмите свойства чтобы проверить, установлен ли тип запуска Автоматический режим:
И если вышеуказанные службы не запущены, убедитесь, что вы щелкните правой кнопкой мыши на службе и нажмите Начните.
Теперь найдите службу, названную как Центр обновления Windows, щелкните правой кнопкой мыши по нему и нажмите Запустить снова.
Применить эти изменения а также Перезагрузите компьютер чтобы изменения вступили в силу.
10: Отключить службу диспетчера учетных данных
открыто Сервисы как описано в методе 9 выше, после загрузки в безопасный режим, как указано выше.
Теперь найдите службу с именем Служба диспетчера учетных данных.
Теперь щелкните по нему правой кнопкой мыши и выберите Свойства.
Из раскрывающегося списка Тип запуска, выберите его как Инвалид.
Нажмите на Хорошо для внесения изменений.
перезагружать на вашем компьютере, чтобы сохранить изменения и проверить, была ли исправлена проблема.
Источник
Исправьте Windows 10, застрявшую при подготовке параметров безопасности
Подготовка параметров безопасности – Windows 10
Теперь, когда ваш компьютер застрял на этом экране, вам придется выключить компьютер, а затем запустить компьютер. Нажмите F11, как только компьютер включится. Это должно привести вас в меню «Дополнительные параметры запуска». Оказавшись здесь, вы можете выполнить эти шаги. Если это не работает для вас, вы можете загрузить Windows 10 в безопасном режиме, а затем следовать нашим советам.
1: использовать восстановление системы
Этот метод может быть выполнен с помощью восстановления системы или загрузки в безопасном режиме.
Если вы находитесь в разделе «Дополнительные параметры запуска», вы можете напрямую выбрать «Восстановление системы» и продолжить выполнение шагов. Или, если вы только что загрузились в безопасном режиме, следуйте инструкциям здесь.
Теперь введите sysdm.cpl и нажмите Enter.
Теперь выберите вкладку с надписью Защита системы.
Теперь откроется новое окно, в котором вам нужно будет выбрать желаемую точку восстановления системы.
После выбора нужной точки восстановления системы следуйте инструкциям на экране для завершения процесса.
Теперь перезагрузите компьютер и проверьте, смог ли этот метод решить вашу проблему.
2. Попробуйте удалить недавно установленные обновления Windows.
Чтобы удалить обновления Windows, лучший способ сделать это в безопасном режиме.
Теперь нажмите Обновление и безопасность.
В левом столбце меню выберите Центр обновления Windows.
Затем в правом столбце выберите Просмотреть историю обновлений.
Затем нажмите Удалить обновления.
Теперь откроется окно, в котором будет показан список всех установленных обновлений на вашем компьютере. Затем вы можете выбрать обновление, которое хотите удалить, и нажать кнопку Удалить в правом нижнем углу окна.
3: отключить быстрый запуск
Чтобы отключить быстрый запуск, загрузите компьютер в безопасном режиме.
Теперь в левой части меню выберите Выберите, что делают кнопки питания.
Затем нажмите Изменить настройки, которые в данный момент недоступны.
Перезагрузите компьютер, чтобы проверить, устранена ли проблема.
5: Запустите SFC и CHKDSK
Этот метод может быть выполнен с использованием как безопасного режима, так и расширенных параметров запуска. Если вы используете расширенные параметры запуска, просто нажмите Командная строка и продолжайте.
Или же, если вы загрузились в безопасном режиме, начните с нажатия сочетания кнопок WINKEY + X или правой кнопкой мыши на кнопке «Пуск» и нажмите Командная строка (Admin) или просто найдите cmd в поле поиска Cortana, щелкните правой кнопкой мыши значок командной строки и выберите Запуск от имени администратора.
Если приведенная выше команда не работает, попробуйте следующую команду:
Дождитесь завершения описанного выше процесса, и после его завершения перезагрузите компьютер.
А затем запустите утилиту CHKDSK.
Теперь, когда вышеуказанная утилита проверит ваш диск на наличие ошибок, перезагрузите компьютер, чтобы сохранить изменения.
6: Сброс Windows 10
Параметр «Сбросить Windows 10» может использовать один из параметров «Дополнительные параметры запуска» или загрузку в безопасном режиме. Если вы находитесь в разделе «Дополнительные параметры запуска», просто нажмите Перезагрузить компьютер и следуйте инструкциям на экране.
Лучший способ исправить что-либо в Windows после перезагрузки – перезагрузить компьютер в безопасном режиме.
Для этого нажмите комбинацию WINKEY + I и перейдите в раздел Обновление и безопасность> Восстановление.
Теперь в разделе Сброс этого компьютера нажмите Начало работы.
Теперь следуйте инструкциям на экране относительно того, как вы хотите выполнить сброс и какие файлы и настройки вы хотите восстановить.
Теперь вы перезагрузите компьютер, переустановив его.
7: Переименовать папку SoftwareDistribution
Для этого метода предполагается использовать командную строку, как в методе 5. Вы можете использовать любой из способов запуска командной строки.
Вы также можете попробовать переименовать папку SoftwareDistribution, чтобы попытаться исправить эту проблему Windows 10, застрявшую в Подготовка параметров безопасности.
Затем откройте окно командной строки с повышенными привилегиями с правами администратора, введите следующие команды одну за другой и нажмите Enter:
В качестве альтернативы вы также можете попробовать переименовать SoftwareDistribution в папку SoftwareDistribution.bak или SoftwareDistribution.old после загрузки в безопасном режиме.
8: восстановить BCD
Чтобы восстановить BCD, начните с загрузки среды установки Windows 10 с установочного носителя Windows.
Нажмите Восстановить компьютер.
Теперь выберите Командная строка.
После этого введите следующие команды одну за другой и нажимайте Enter после каждой.
Если указанные выше команды не работают, попробуйте ввести следующие команды так же, как и приведенные выше.
Перезагрузите компьютер и проверьте, решена ли проблема.
9: Проверьте состояние некоторых служб Windows
Прежде всего, загрузитесь в безопасном режиме. Об этом подробнее здесь.
А если указанные выше службы не работают, убедитесь, что вы щелкнули правой кнопкой мыши службу и нажмите Пуск.
Теперь найдите службу с именем Центр обновления Windows, щелкните ее правой кнопкой мыши и выберите Перезагрузить.
10: отключить службу диспетчера учетных данных
Теперь найдите службу с именем Служба диспетчера учетных данных.
Теперь нажмите на него правой кнопкой мыши и выберите Свойства.
В раскрывающемся меню Тип запуска выберите его как Отключено.
Перезагрузите компьютер, чтобы сохранить изменения и проверить, была ли ваша проблема исправлена или нет.
Источник
Настройка Центра безопасности Защитника Windows 10
Содержание
Общая информация
Старое настольное приложение под названием Защитник Windows по-прежнему осталось в системе, но его устаревший интерфейс остается скрытым большую часть времени.
Пользователи Windows 8/8.1 и старых версий Windows 10 (до 2017 года) должны ознакомиться со старым руководством по настройке Защитника Windows.
На вкладке “Защитник Windows” секции “Обновление и безопасность” приложения “Параметры” отображаются только сведения о версии приложения и кнопка для запуска нового Центра безопасности Защитника Windows. В старых версиях Windows данная страница контролировала большинство настроек Защитника Windows.
Защитник Windows использует Центр обновления Windows для загрузки и установки новых антивирусных определений. Новые сигнатурные определения доступны несколько раз в день, а для ускорения и усиления обнаружения системный антивирус использует облачную защиту.
Если вы столкнулись с проблемами при обновлении сигнатур Защитника Windows, используйте инструкцию для устранения проблем с Центром обновления Windows
Используем Центр безопасности Защитника Windows в Windows 10 Creators Update и выше
После этого откроется новый интерфейс антивируса. Если один из представленных компонентов имеет красный кружок с белым крестиком или желтый треугольник с черным восклицательным знаком, значим нужно исправить обнаруженную проблему.
Обратите внимание, Центр безопасности Защитника Windows также проверяет состояние установленных драйверов. Некоторые старые устройства могут вызывать отображение желтой метки в секции “Работоспособность устройства” по причине отсутствия совместимых драйверов. В этом случае нужно проигнорировать предупреждение.
Настройка компонента “Защита от вирусов и угроз” в Центре безопасности Защитника Windows
Для настройки самой важной секции приложения, нажмите кнопку Защита от вирусов и угроз. Аналогичные кнопки доступны в левой части окна Центра безопасности Защитника Windows.
Облачная защита безопасна для большинства пользователей. Если вы сильно озабочены конфиденциальностью, можете отключить данный компонент.
Параметр Автоматическая отправка образцов схож с предыдущими настройками, следует оставить его включенным. Данная опция влияет на надежность облачной защиты.
Если вы не являетесь опытным пользователем компьютера, следует оставить настройки исключений по умолчанию. Изменяйте эти параметры только, если вы четко понимаете последствия выполняемых действий.
Функция Уведомления (ранее известная как “Расширенные уведомления”) позволяет пользователям изучать данные последних сканирований и показывает недельные сводки активности. Во включенном состоянии данная опция увеличивает количество уведомлений в Центре действия, поэтому многие пользователи захотят ее отключить.
Имейте в виду, что Защитник Windows будет всегда предупреждать о вредоносных заражениях и критических ошибках.
Нажмите ссылку Изменение параметров уведомлений и включите или отключите переключатель Получить последние действия и результаты сканирования по вашему желанию.
Строго рекомендуется оставить активными уведомления Брандмауэра Windows для максимальной защиты.
Данный тип сканирования может быть очень полезным, если сторонний антивирус не получает регулярные сигнатурные определения.
Вы по-прежнему сможете управлять настройками Защитника Windows, кроме параметра “Защита в режиме реального времени”, когда включена периодическая проверка.
Если вы ранее устанавливали сторонний антивирус (Avast, BitDefender, Norton/Symantec, McAfee или др.), то в Центре действия можете увидеть уведомление: “ Защита от вирусов отключена. Чтобы включить Защитник Windows щелкните или коснитесь здесь ”. Просто нажмите на оповещения, и все требуемые операции выполняться в автоматическом режиме. Это один из тех редких случаев, когда вы можете видеть предупреждение настольного приложения “Защитник Windows” в Windows 10 Creators Update.
История сканирования и угрозы, добавленные в карантин
Нажмите кнопку Защита от вирусов и угроз, а затем нажмите кнопку Журнал сканирования.
Как изменить настройки облачной защиты
Вы можете усилить уровень облачной защиты в системном антивирусе «Защитник Windows», присоединившись к программе сообщества Microsoft MAPS.
В инструкции ниже мы рассмотрим шаги по изменению уровня защиты от угроз Защитника Windows с помощью локальных групповых политик и системного реестра.
Работоспособность устройства
Секция Работоспособность устройства показывает информацию о Центре обновления Windows, емкости хранилища, драйверах устройств и о состоянии батареи (только на ноутбуках и планшетах). После запуска устройства сканирование работоспособности может занять некоторое время, поэтому актуальная информация может быть недоступна сразу же.
Если в одной из областей диагностики обнаружены ошибки, пользователь может либо открыть страницу Microsoft с инструкциями по устранению неполадки, либо нажать ссылку для быстрого устранения. Все это представлены в виде рекомендаций.
Данная функция будет целесообразной, если вы получили новое устройство с большим количество предустановленных производителем приложений.
Если на компьютере установлены важные настольные приложения и драйвера, которые нужно сохранить попробуйте использовать диск восстановления системы для переустановки системы Windows.
Брандмауэр и безопасность сети
В данной секции представлена краткая сводка о состоянии Брандмауэра Windows и о типе сетевых подключений (Частное или Общедоступная сети).
При нажатии по отдельному типу сети вы можете включать или отключать Брандмауэр и блокировать все входящие соединения, включая запросы от разрешенных приложений.
Ссылки в нижней части страницы открывают страницу Брандмауэр в классической панели управления.
Управление приложениями и браузером
Данная секция позволяет управлять поведением модуля Защитника Windows под названием SmartScreen.
Параметры для семьи
Данная секция Центра безопасности Защитника Windows содержит всего две ссылки, которые ведут в веб-консоль управления учетной записью Microsoft.
1. Опция Просмотр параметров для семьи показывает членов семьи, которые были добавлены в Windows 10. Вы можете посмотреть недавнюю активность детей, их заказы, время, проведенное за компьютером, историю браузерной активности, статистику использования приложений, игр и мультимедийного контента и даже определить местоположение человека, если его устройство поддерживает данную функцию.
Чтобы добавить аккаунт ребенка (или временно заблокировать текущий аккаунт) в Windows 10, откройте приложение Параметры перейдите в раздел “ Учетные записи ”, выберите секцию “ Семья и другие люди ” и нажмите кнопку “ Добавить члена семьи ”. Вы должны добавить всех детей и других членов семьи, используя одну учетную запись Microsoft. Убедитесь, что учетные записи детей имеют стандартные, а не административные права.
Как включить принудительное сканирование съемных дисков в Windows 10 Creators Update и выше
По непонятным причинам, Защитник Windows в Windows 10 не сканирует съемные носители, например, USB-устройства флеш-памяти или внешние диски. Это может привести к вредоносным заражениям или запуску потенциально нежелательных программ.
Для исправления этой проблемы, откройте меню Пуск, введите powershell и щелкните правой кнопкой мыши по ссылке классического приложений “Windows PowerShell” и выберите опцию “Запустить от имени администратора”.
В качестве альтернативы можно использовать сочетание Windows + X для открытия меню быстрых ссылок (или щелкнуть правой кнопкой мыши по меню Пуск) и выберите опцию “Windows PowerShell (администратор)”.
Нажмите Enter, после этого Защитник Windows в Windows 10 станет сканировать съемные диски.
Настройка иконки Центра безопасности Защитника Windows в Windows 10 Creators Update и выше
Иконка Центра безопасности Защитника Windows показывается в области уведомлений панели задач (системном трее). В любой версии Windows вы можете настроить отображение иконки, чтобы она была видима все время. Нажмите правой кнопкой мыши по свободному месту на панели задач и выберите опцию “Параметры панели задач”. Прокрутите страницу до раздела “Область уведомлений” и кликните по ссылке “Выберите значки, отображаемые в панели задач”. Около пункта “Windows Defender notification icon” переведите положение переключателя в положение “Вкл”.
Если иконка имеет зеленый круг с белой галочкой, но никаких действий предпринимать не следует.
Если иконка Центра безопасности Защитника Windows имеет желтый треугольник с черным восклицательным знаком, значит что-то пошло не так: либо настройка Защитника Windows являются некорректными, либо была обнаружена потенциально нежелательная программа. Вызывать отображения желтой метки могут также пропущенные драйвера, полностью заполненное хранилище, а также неправильные настройки SmartScreen в Защитнике Windows или в Microsoft Edge. Щелкните правой кнопкой мыши по иконке и нажмите “Открыть”, чтобы исправить обнаруженную проблему.
Если иконка Центра безопасности Защитника Windows имеет красный круг с белым крестиков, значит в системе обнаружены серьезные проблемы, например, было найдено вредоносное ПО и для очистки угрозы требуется внимание пользователя. Также отображение красной метки может вызвать отключения Защитника Windows или Брандмауэра. Обычно подобные события приводят к отображению отдельного предупреждения в Центре действия и кликабельного всплывающего уведомления в системном трее. Щелкните правой кнопкой мыши по иконке и нажмите “Открыть”, чтобы исправить обнаруженную проблему.
Если сообщения о вредоносном заражении не прекращаются используйте стороннее решение для очистки, например, Malwarebytes.
Если вы видите сообщение с ошибкой » Не удается запустить службу Центра обеспечения безопасности «, то данная служба, вероятнее всего, была отключена. нажмите кнопку “Закрыть”.
Нужно загрузиться в безопасном режиме. После загрузки системы введите regedit, щелкните правой кнопкой мыши по результату и выберите “Запустить от имени администратора”.
Введите значение “2” (проверьте, что установлена шестнадцатеричная система исчисления) и нажмите ОК. В результате служба Защитника Windows будет запущена автоматически.
Затем повторите те же действия для службы WdNisSvc (Windows Defender Antivirus Network Inspection Service) и SecurityHealthService (Службы Центра безопасности защитника Windows). Убедитесь, что не редактируете только нужные значения. Редактор реестра является очень мощным инструментом, который может привести к проблемам загрузки Windows.
Закройте редактор реестра и перезапустите редактор реестра для проверки, что Центр безопасности Защитника Windows теперь работает корректно.
Если Защитник Windows или Центр безопасности Защитника Windows по-прежнему не запускаются, то попробуйте выполнить полное сканирование системы без перезагрузки с помощью специализированного инструмента очистки, например, Malwarebytes.
Настройка проверки по расписанию для Защитника Windows в Windows 10 Creators Update и выше
В отличие от Microsoft Security Essentials, Защитник Windows не имеет настроек сканирования по расписанию в графическом интерфейсе программы, но у пользователя все равно остается возможность автоматизации быстрой или полной проверки системы.
В Windows 10 Creators Update быстрая проверка выполняется ежедневно (по умолчанию в 3 часа ночи) совместно с обновлениями компонентов Windows и другими задачами. Если операция была пропущена или отменена из-за завершения работы или перезагрузки компьютера, сканирование запускается в следующий раз после включения или перезагрузки компьютера.
Если сканирование не запускалось продолжительное время, Центр действия будет уведомлять об этом сообщением “Защитнику Windows необходимо выполнить сканирование компьютера”.
Откройте меню Пуск, введите Планировщик и выберите самый верхний результат «Планировщик заданий».
Во время запланированных операций будет запускаться окно командной строки. Оно закроется автоматически при завершении сканирования.
Запуск полной проверки системы Защитником Windows в Windows 10 Creators Update и выше
Полное сканирование системы обычно выполняет раз в месяц для того, чтобы проверить отсутствие вирусов и других вредоносных программ на компьютере. Также следует запустить полное антивирусное сканирование системы, если иконка Центра безопасности Защитника Windows в системном трее получила красную (требуются действия) или желтую (рекомендуются действия) метку.
При желании вы можете настроить автоматический запуск сканирования по расписанию. Обратите внимание, что нет никакой необходимости запускать быстрые проверки системы, потому что Защитник Windows выполняет их ежедневно и предупреждает, если проверка была пропущена продолжительное время.
Откройте вкладку “Защита от вирусов и других угроз” и нажмите ссылку “Расширенная проверка”.
Выберите опцию “Полное сканирование” и нажмите кнопку “Выполнить сканирование сейчас”.
Полное сканирование системы может продолжаться несколько часов. При этом вы можете продолжать работу на компьютере.
Если по результатам полного сканирования угрозы не были обнаружены, закройте приложение после завершения проверки.
Если были обнаружены подозрительные объекты, то Защитник Windows выведет сообщение “На устройстве могут быть угрозы”. Стоит подождать окончания сканирования, чтобы просмотреть подробные сведения об обнаруженных объектах.
После завершения сканирования нажмите кнопку “Удалить угрозы”, чтобы добавить опасные файлы в карантин. Процесс очистки может занять некоторое время. В системном трее появится всплывающее уведомление, предупреждающее об обнаруженных угрозах.
При желании нажмите кнопку “Просмотреть подробности”, чтобы детально ознакомиться с обнаруженными объектами. Если вы хотите добавить какие-либо файлы в список исключений, то должны четко осознавать возможные последствия.
Нажмите кнопку “Запуск действий”, чтобы выполнить автоматическое удаление угроз.
В некоторых случаях для удаления всех следов вредоносных программ требуется перезагрузка. Строго рекомендуется перезагрузить устройство в таких сценариях.
Если сообщения о вредоносном заражении не прекращаются используйте стороннее решение для очистки, например, Malwarebytes.
Запуск проверки автономного Защитника Windows в Windows 10 Creators Update и выше
Сканирование при загрузке Windows появилось еще в Windows 10 Юбилейное обновление. Данная функция позволяет удалять стойкие вредоносные программы, руткиты и скрытые угрозы, которые использует методы обхода антивирусной защиты при запуске Windows.
Откройте вкладку “Защита от вирусов и других угроз” и нажмите ссылку “Расширенная проверка”.
Выберите опцию Проверка автономного Защитника Windows и нажмите кнопку “Выполнить сканирование сейчас”.
Защитник Windows предупредит, что автономное сканирование займет некоторое время, и устройство будет перезагружено. Убедитесь, что все документы сохранены и нажмите кнопку “Проверка”.
После этого Windows предупредит, что перезагрузка пройдет в течение минуты. Нажмите “Закрыть” и подождите, пока устройство будет перезагружено.
После перезагрузки Windows будет загружать новые файлы, которые требуются для проверки. Подождите, этот процесс может занять минуту или около того.
После этого Защитник Windows запустит автономное сканирование и автоматически поместит обнаруженные объекты в карантин. Для завершения сканирования потребуется 15-20 минут. После завершения процесса проверки и очистки, устройство снова перезагрузиться. Войдите в систему и убедитесь в отсутствии вредоносных программ.
Источник
Кусок программного обеспечения никогда не бывает совершенным. И Windows 10 не является исключением. Некоторые пользователи часто сообщают о проблеме, когда их компьютеры застряли на экране, который говорит Подготовка параметров безопасности, Когда это произойдет, эти пользователи не смогут использовать свою клавиатуру или мышь в любом случае и будут застревать на этом экране, пока не будет выполнена его обработка. Аналогичную проблему сообщали пользователи, работающие под управлением Windows 7, Windows 8 или Windows 8.1. Эта проблема часто сохраняется, когда операционная система пытается загрузить экран блокировки или экран входа в систему. И даже иногда, когда они пытаются загрузить диспетчер задач.
Подготовка параметров безопасности — Windows 10
Теперь, когда ваш компьютер застрял на этом экране, вам придется отключить компьютер, а затем запустить компьютер. Нажмите F11, как только компьютер включится. Это приведет вас к меню расширенных параметров запуска. Здесь вы можете выполнить эти шаги. Если это не сработает для вас, вы можете загрузить Windows 10 в безопасном режиме, а затем следовать нашим предложениям.
Читать: Windows 10 застревает при загрузке некоторого экрана.
1: Использовать восстановление системы
Этот метод можно выполнить с помощью функции «Восстановление системы» или «Загрузка в безопасный режим».
Если вы находитесь в разделе «Дополнительные параметры запуска», вы можете напрямую выбрать «Восстановление системы» и выполнить шаги. Если вы только что загрузились в безопасный режим, выполните следующие действия.
Начните с удара комбо WINKEY + R, чтобы запустить Бежать полезность.
Теперь введите sysdm.cpl и ударил Войти.
Теперь выберите вкладку, помеченную как Защита системы.
Затем выберите Восстановление системы кнопка.
Теперь он откроет новое окно, где вам нужно будет выбрать желаемый Точка восстановления системы.
После выбора желаемого Точка восстановления системы, следуйте инструкциям на экране, чтобы завершить процесс.
Сейчас перезагружать ваш компьютер и проверьте, удалось ли этому методу решить вашу проблему.
2: Попробуйте удалить недавно установленные обновления Windows
Чтобы удалить Windows Updates, лучший способ сделать это — в безопасном режиме.
Могут быть шансы, что недавно установленные обновления могут испортить программное обеспечение вашего компьютера. Чтобы устранить проблему, сначала вы можете начать с загрузки в безопасный режим, затем попробуйте нажать WINKEY + I комбо для запуска Настройки приложения.
Теперь нажмите Обновление и безопасность.
В левом столбце меню выберите Центр обновления Windows.
А затем в правой колонке выберите Просмотр установленной истории обновлений.
Затем нажмите Удалите обновления.
Теперь он откроет окно, в котором будет отображаться список всех установленных обновлений на вашем компьютере. Затем вы можете выбрать обновление, которое хотите удалить, и нажать Удалить в правом нижнем углу окна.
3: Отключить быстрый запуск
Чтобы отключить быстрый запуск, загрузите свой компьютер в безопасный режим.
нажмите WINKEY + R комбо для запуска Бежать полезность.
Теперь введите контроль для запуска Панель управления.
Затем нажмите Оборудование и звук а затем нажмите Электропитание.
Теперь, с панели меню левой стороны, выберите Выберите, что делают кнопки питания.
Затем нажмите Измените настройки, которые в настоящее время недоступны.
Сейчас Uncheck запись, в которой говорится Включить быстрый запуск (рекомендуется) а затем нажмите Сохранить изменения.
перезагружать ваш компьютер, чтобы проверить, исправлена ли проблема или нет.
5: Запуск SFC и CHKDSK
Этот метод может быть выполнен с использованием как безопасного режима, так и расширенных параметров запуска. Если вы используете расширенные параметры запуска, просто нажмите Командная строка и приступайте к своим шагам.
Или, если вы загрузились в безопасный режим, начните с нажатия WINKEY + X или нажмите правой кнопкой мыши на кнопку «Пуск» и нажмите Командная строка (администратор) или просто искать CMD в окне поиска Cortana щелкните правой кнопкой мыши значок командной строки и нажмите Запустить от имени администратора.
Чтобы запустить System File Checker, введите следующую команду и нажмите Войти:
Sfc /scannow
Если приведенная выше команда не работает, попробуйте выполнить следующую команду:
sfc /scannow /offbootdir=c: /offwindir=c:windows
Подождите, пока завершившийся процесс завершится, и как только он будет завершен должным образом, перезагружать твой компьютер.
Затем запустите утилиту CHKDSK.
Теперь, как только вышеуказанная утилита будет проверять ваш диск на наличие ошибок, перезагружать на вашем компьютере для сохранения изменений.
6: Сброс Windows 10
Параметр «Сброс Windows 10» может использовать любую из опций «Дополнительные параметры запуска» или загрузку в безопасном режиме. Если вы используете расширенные параметры запуска, просто нажмите Сбросить мой компьютер и следуйте инструкциям на экране.
Окончательный способ исправления чего-либо с Windows после перезагрузки Сброс компьютера в безопасном режиме.
Для этого нажмите WINKEY + I комбо и перейти к Обновление и безопасность> Восстановление.
Теперь в разделе Сбросьте этот компьютер, нажмите на Начать.
Теперь следуйте инструкциям на экране, касающимся того, как вы хотите сбросить настройки, и какие файлы и настройки вы хотите вернуть.
Теперь вы перезагрузите компьютер, переустановив его.
7: Переименуйте папку SoftwareDistribution
Для этого метода предполагается использовать командную строку, как в методе 5. Вы можете использовать любой из способов запуска командной строки.
Вы также можете попытаться переименовать папку SoftwareDistribution, чтобы попытаться исправить эту проблему Windows 10 Подготовка параметров безопасности.
Затем откройте окно командной строки с привилегиями администратора, введите следующие команды один за другим и нажмите Enter:
net stop wuauserv net stop bits rename c:windowsSoftwareDistribution SoftwareDistribution.bak net start wuauserv net start bits
Кроме того, вы также можете попробовать переименовать SoftwareDistribution в SoftwareDistribution.bak или SoftwareDistribution.old после загрузки в безопасный режим.
8: Восстановить BCD
Чтобы восстановить BCD, начните с загрузки в среду установки для Windows 10 с установочного носителя Windows.
Нажмите на Почини свой компьютер.
На синем экране выберите Устранение проблем
Затем выберите расширенные параметры меню.
Теперь выберите Командная строка.
После этого введите следующие команды один за другим и нажмите Войти после каждого.
bootrec.exe /FixMbr bootrec.exe /FixBoot bootrec.exe /RebuildBcd
Если вышеуказанные команды не работают, попробуйте ввести следующие команды так же, как приведенные выше.
bcdedit /export C:BCD_Backup c: cd boot attrib bcd -s -h -r ren c:ootcd bcd.old bootrec /RebuildBcd
Наконец, введите Выход для выхода из окна командной строки.
перезагружать ваш компьютер и проверьте, разрешена ли проблема.
9: Проверить статус некоторых служб Windows
Прежде всего, загрузитесь в безопасный режим. Об этом подробнее здесь.
Ударь WINKEY + R , а затем введите Services.msc и затем Войти.
Щелкните правой кнопкой мыши по каждой из следующих служб и нажмите свойства чтобы проверить, установлен ли тип запуска Автоматический режим:
- Фоновая интеллектуальная служба передачи (BITS)
- Криптографическая служба
- Центр обновления Windows
- Установщик MSI
И если вышеуказанные службы не запущены, убедитесь, что вы щелкните правой кнопкой мыши на службе и нажмите Начните.
Теперь найдите службу, названную как Центр обновления Windows, щелкните правой кнопкой мыши по нему и нажмите Запустить снова.
Применить эти изменения а также Перезагрузите компьютер чтобы изменения вступили в силу.
10: Отключить службу диспетчера учетных данных
открыто Сервисы как описано в методе 9 выше, после загрузки в безопасный режим, как указано выше.
Теперь найдите службу с именем Служба диспетчера учетных данных.
Теперь щелкните по нему правой кнопкой мыши и выберите Свойства.
Из раскрывающегося списка Тип запуска, выберите его как Инвалид.
Нажмите на Хорошо для внесения изменений.
перезагружать на вашем компьютере, чтобы сохранить изменения и проверить, была ли исправлена проблема.
Всего наилучшего!
Tweet
Share
Link
Plus
Send
Send
Pin
В некоторых случаях ваш ПК с Windows 10 может столкнуться с проблемой, когда он застрянет и отобразит сообщение «Подготовка параметров безопасности». Если это происходит с вашим ПК с Windows 10, вы не сможете использовать клавиатуру или даже мышь, и ваш экран будет только зависать на экране, как упомянуто выше.
Поскольку ваш компьютер все еще завис, у вас не останется иного выбора, кроме как выключить его и перезагрузить. Нажмите клавишу F11, как только ваш компьютер включится. Это приведет вас к дополнительным параметрам запуска, где вы сможете выполнить некоторые шаги. Если это по-прежнему не работает, необходимо загрузить компьютер с Windows 10 в безопасном режиме, а затем попробовать варианты устранения неполадок, приведенные ниже.
Вариант 1 — Попробуйте использовать Восстановление системы
Вы можете сделать эту опцию либо загрузкой в безопасном режиме, либо восстановлением системы. Если вы уже находитесь в разделе «Дополнительные параметры запуска», просто выберите «Восстановление системы» и перейдите к следующим шагам. И если вы только что загрузили свой компьютер в безопасном режиме, следуйте инструкциям ниже.
- Нажмите клавиши Win + R, чтобы открыть диалоговое окно «Выполнить».
- После этого введите «sysdm.cpl» в поле и нажмите «Ввод».
- Затем перейдите на вкладку «Защита системы» и нажмите кнопку «Восстановление системы». Откроется новое окно, в котором вы должны выбрать предпочитаемую точку восстановления системы.
- После этого следуйте инструкциям на экране, чтобы завершить процесс, а затем перезагрузите компьютер и проверьте, устранена ли проблема.
Вариант 2. Удалите недавно установленные обновления Windows.
Проблема может быть вызвана обновлениями Windows, поэтому вам нужно проверить, действительно ли это так. Лучший способ сделать это — через безопасный режим.
- Загрузите компьютер в безопасном режиме, а затем нажмите клавиши Win + I, чтобы открыть настройки.
- После этого нажмите «Обновление и безопасность», а затем выберите «Обновление Windows» в левом столбце меню.
- Затем выберите опцию «Просмотр истории установленных обновлений» в правом столбце и нажмите «Удалить обновления». Откроется окно со списком всех установленных обновлений на вашем ПК.
- Оттуда выберите обновление, которое хотите удалить, и нажмите кнопку «Удалить», расположенную в правом нижнем углу окна.
Вариант 3. Попробуйте отключить быстрый запуск.
- Загрузите ваш компьютер в безопасном режиме.
- Затем нажмите клавиши Win + R, чтобы открыть диалоговое окно «Выполнить».
- Затем введите «контроль», чтобы открыть панель управления.
- После этого выберите «Оборудование и звук» и нажмите «Параметры питания».
- Выберите «Выберите, что делают кнопки питания» в левой части меню и нажмите «Изменить настройки, которые в данный момент недоступны».
- После этого снимите флажок «Включить быстрый запуск (рекомендуется)» и нажмите «Сохранить изменения».
- Теперь перезагрузите компьютер и проверьте, устранена ли проблема.
Вариант 4. Попробуйте запустить сканирование SFC и утилиту CHKDSK.
Вы можете выполнять как SFC, так и CHKDSK, используя параметры безопасного режима и расширенного запуска. Для параметров расширенного запуска щелкните параметр «Командная строка» и перейдите к шагам. И если вы загрузили компьютер в безопасном режиме, выполните следующие действия:
- Нажмите клавиши Win + X или щелкните правой кнопкой мыши кнопку «Пуск» и выберите «Командная строка (администратор)».
- После этого введите эту команду и нажмите Enter, чтобы запустить проверку системных файлов или SFC — «Sfc / scannow».
- В качестве альтернативы вы можете использовать эту команду вместо, если предыдущая команда не работала — «sfc / scannow / offbootdir = c: / offwindir = c: windows».
- Подождите, пока сканирование SFC не будет выполнено с процессом, а затем перезагрузите компьютер.
- Затем запустите утилиту CHKDSK и, как только закончите, проверьте диск на наличие ошибок, а затем перезагрузите компьютер, чтобы сохранить сделанные изменения.
Вариант 5. Попробуйте сбросить Windows 10.
Вы можете перезагрузить компьютер с Windows 10, используя дополнительные параметры запуска или загрузившись в безопасном режиме.
- Коснитесь клавиш Win + I и перейдите в Обновление и безопасность> Восстановление.
- Затем нажмите «Начать» в разделе «Сбросить этот компьютер».
- После этого следуйте инструкциям на экране, чтобы узнать, как перезагрузить компьютер и какие файлы и настройки вы хотите восстановить.
- Затем он перезагрузит ваш компьютер, переустановив его
Вариант 6. Попробуйте переименовать папку SoftwareDistribution.
В этом варианте командная строка должна быть такой же, как в варианте 4. Вы можете использовать оба способа, чтобы открыть командную строку.
- Откройте командную строку с повышенными правами от имени администратора, введите приведенные ниже команды и нажмите «Ввод» сразу после ввода каждой из них.
- net stop wuauserv
- чистые стоповые бит
- переименовать c: windowsSoftwareDistribution SoftwareDistribution.bak
- net start wuauserv
- чистые стартовые биты
Примечание. Вы также можете переименовать папку SoftwareDistribution в «SoftwareDistribution.bak» или «SoftwareDistribution.old» после загрузки компьютера в безопасном режиме.
Вариант 7. Попробуйте восстановить BCD
Восстановление BCD может помочь вам исправить застрявшую Windows 10.
- Вы можете начать с загрузки среды установки Windows 10 с установочного носителя.
- После этого нажмите «Восстановить компьютер» и на синем экране выберите «Устранение неполадок», а затем выберите меню «Дополнительные параметры».
- Затем выберите Командная строка и введите команды ниже одну за другой и нажмите Enter сразу после того, как вы это сделаете.
- exe / FixMbr
- exe / FixBoot
- exe / RebuildBcd
Вариант 8 — Выполнить сканирование с помощью Ресторо
Если ни одна из указанных опций не сработала, вы можете попробовать исправление, которое включает решение в один клик, известное как Ресторо, Эта программа является полезным инструментом, который может восстанавливать поврежденные реестры и оптимизировать общую производительность вашего ПК. Помимо этого, он также очищает ваш компьютер от любых нежелательных или поврежденных файлов, которые помогут вам удалить любые нежелательные файлы из вашей системы. Это в основном решение, которое у вас под рукой всего лишь одним кликом. Он прост в использовании и удобен в использовании. Чтобы получить полный набор инструкций по загрузке и использованию, см. Шаги ниже.
Расширенный ремонт системы Pro
Автоматизированное решение для ремонта ПК в один клик
С Advanced System Repair Pro вы можете легко
Замените поврежденные файлы
Восстановить производительность
Удалить вредоносные программы
СКАЧАТЬ
Advanced System Repair Pro совместим со всеми версиями Microsoft Windows, включая Windows 11.
Поделиться этой статьей:
Вас также может заинтересовать
Windows 11 представила нам новое и обновленное приложение для настройки, которое будет охватывать большую часть персонализации и общие настройки для вашей операционной системы. Но несмотря на то, что новое приложение настроек доработано и модифицировано, есть некоторые вещи, которые можно изменить только в Панели управления.

Через меню «Пуск»
Самый простой и легкий способ добраться до панели управления и открыть ее — через меню «Пуск». Для этого просто нажмите на Начать меню и введите панель управления, Затем нажмите Панель управления Значок в результатах.
Закрепить значок панели управления на панели задач
Чтобы фактически закрепить панель управления на панели задач, вам нужно сначала ее открыть. Используйте предыдущие простые и быстрые шаги, чтобы быстро открыть его на панели задач. щелкните правой кнопкой мыши на его иконке. Выбирать Закрепить на панели задач и закройте панель управления. Теперь вы можете быстро открыть панель управления, просто щелкнув ее значок на панели задач.
Добавить значок рабочего стола
Если вам понравилась идея иметь значок, по которому можно щелкнуть, чтобы быстро открыть панель управления, но вам не очень нравится, когда значок находится на панели задач, давайте вместо этого поместим его на рабочий стол. Чтобы разместить на рабочем столе специальный значок панели управления, мы будем использовать приложение настройки Windows. Откройте приложение настроек с помощью ⊞ ОКНА + I и перейти в Персонализация таб. На вкладке персонализации перейдите к Темы и нажмите на Desktop Icon Настройки, Проверить ящик рядом Панель управления и нажмите на OK. Теперь на вашем рабочем столе появится значок панели управления, и вы можете дважды щелкнуть по нему, чтобы запустить.
Запустить панель управления из диалогового окна «Выполнить»
Как и в предыдущей версии Windows, вы также можете открыть панель управления через встроенное меню запуска Windows. Это наиболее предпочтительный способ получить к нему доступ для системных администраторов. Нажмите ⊞ ОКНА + R для открытия запустить диалог. Внутри диалогового окна введите контроль и нажмите ENTER. Панель управления откроется сразу.
Узнать больше
Ошибка сокета 10060 — Что это?
Ошибка сокета 10060 — типичная ошибка Outlook Express. Эта ошибка часто возникает при сбое подключения к серверу. В частности, это относится к тайм-ауту при общении с серверами провайдеров электронной почты. Подавляющее большинство всех электронных писем используют SMTP для исходящей почты. Ошибка сокета 10060 в большинстве случаев связана с настройками SMTP для электронной почты пользователя. Сообщение об ошибке иногда отображается в следующем формате:
Outlook Express Socket Error10060 — Ошибка подключения к серверу Учетная запись: «ваша учетная запись»
Еще одна вещь, которую вы должны знать об этой ошибке, это то, что она только мешает пользователю отправлять электронные письма. Это означает, что вы можете только получать электронные письма, а не отправлять их.
Решения
 Причины ошибок
Причины ошибок
Причину этого кода ошибки обычно трудно сузить, поскольку существует множество причин, которые могут вызвать код ошибки сокета 10060. Некоторые из наиболее распространенных причин этого кода ошибки:
- Проблемы в настройках электронной почты
- Настройки аутентификации
- Настройки межсетевого экрана
- вредоносных программ
Хотя это не критичный код ошибки, желательно исправить его сразу, без каких-либо задержек. Эта ошибка может затруднить ваше общение по электронной почте и снизить производительность вашей работы, особенно если вы используете Outlook для общения в организации.
Дополнительная информация и ручной ремонт
Вот некоторые из многих способов исправить и устранить этот код ошибки. Чтобы помочь вам решить эту проблему, мы выбрали и перечислили лучшие, быстрые и простые методы, которые можно сделать самостоятельно. Попробуйте их и исправьте ошибку сокета с кодом 10060 самостоятельно, без какой-либо профессиональной помощи.
Способ 1. Проверьте имена серверов POP3 и SMTP.
Для начала, сначала проверьте имена POP3 и SMTP сервера, чтобы убедиться, что они верны. Затем проверьте исходящий порт SMTP. Обратитесь к поставщику услуг электронной почты, чтобы определить правильные настройки. Иногда почтовые провайдеры меняют это значение больше, чем любое другое в своих индивидуальных настройках. Подтвердите это. При необходимости измените настройки.
Способ 2. Для исходящего SMTP-сервера требуется аутентификация
Иногда код ошибки может возникать из-за проблем с аутентификацией. Если это причина, не волнуйтесь, это легко исправить. Просто перейдите к параметрам настроек и установите флажок «Мой сервер требует аутентификации». Установив флажок, попробуйте отправить электронное письмо еще раз. Скорее всего, это устранит ошибку сокета 10060 на вашем ПК.
Способ 3 — отключить брандмауэр
Безопасность вашего брандмауэра иногда может быть причиной ошибки сокета 10060. Поэтому, если после попытки методов 1 и 2 ошибка все еще сохраняется, то желательно отключить межсетевой экран. Как только вы отключите его, попробуйте отправить электронное письмо, используя свою учетную запись Outlook. Если это работает, ошибка устранена.
Способ 4 — сканирование на наличие вредоносных программ
Существует вероятность того, что на вашем компьютере появляется ошибка Socket 10060 из-за заражения вредоносным ПО. Если да, то желательно скачать Restoro. Это очень функциональная и удобная программа для восстановления ПК, развернутая с мощным антивирусом и несколькими другими сканерами. Запустите его на своем ПК для сканирования на наличие вредоносных программ. Он обнаруживает и удаляет все типы вредоносных программ, включая трояны, вирусы, рекламное ПО, шпионское ПО и многое другое за считанные секунды.
Открыть чтобы загрузить Restoro, чтобы устранить ошибку сокета 10060 в вашей системе сегодня.
Узнать больше
Много споров и смешанных эмоций вызвали заявления о минимальных системных требованиях Windows 11, особенно связанные с TPM. Естественно, каждый раз, когда какой-нибудь софтверный гигант объявляет, что все должно быть обязательно, находятся люди, которые выходят и доказывают, что они неправы. На этот раз сообщество Raspberry Pi продемонстрировало, что Raspberry Pi не только не имеет модуля TPM, но и может запускать полную настольную версию Windows 11.
 Raspberry Pi 4 и все необходимое для установки Windows 11
Raspberry Pi 4 и все необходимое для установки Windows 11
Чтобы действительно установить Windows 11 на Pi, вам понадобятся определенные вещи. Ознакомьтесь со списком ниже и подготовьте все.
- Raspberry Pi 4 4 ГБ или 8 ГБ
- Твердотельный накопитель емкостью 32 ГБ или больше через USB-адаптер 3. Лучше всего подходит для производительности или карты памяти microSD емкостью 16 ГБ или больше
- USB-загрузка включена, см. Ниже.
- Карта micro SD с последней ОС Raspberry Pi
- Windows 10 PC
- Переходник с USB на Ethernet или Wi-Fi
- Bluetooth-ключ (если вы хотите Bluetooth)
- Клавиатура, мышь, HDMI и питание для Raspberry Pi
Настройка Pi для загрузки с SSD
Чтобы загрузиться с SSD, убедитесь, что прошивка и загрузчик обновлены до последней версии, и при необходимости выполните обновление. Имейте в виду, что это обновление прошивки можно выполнить только с использованием официальной ОС Raspberry Pi. Кроме того, если вы хотите использовать стандартную карту microSSD вместо SSD для запуска Windows 11, не стесняйтесь пропустить весь этот раздел.
- Загрузитесь с microSSD с последней версией ОС Raspberry Pi.
- Обновите прошивку и ОС с помощью терминала, набрав
Обновление sudo apt
sudo apt full-upgrade
sudo rpi-обновление - Перезагрузите свой Pi
- Снова установите последнюю версию загрузчика через терминал с командой
sudo rpi-eeprom-update -d — а - Перезагрузите Pi
- Презентация raspi-конфигурации на вашем Pi через терминал с
судо-распи-конфигурация - Выберите вариант 3 (Параметры загрузки — настройка параметров запуска.) из параметров загрузки
- Выберите Версия загрузочного ПЗУ и нажмите ENTER
- Выберите последний а потом ОК
- Выберите НЕТ при появлении запроса на сброс загрузочного ПЗУ до значений по умолчанию на экране выбора загрузочного ПЗУ последней версии. Нажмите OK
- Выберите Порядок загрузки и нажмите ENTER
- Выберите USB-загрузка и нажмите на OK и удалите карту microSD из Pi
- Выберите Завершить и нажмите на НЕТ когда будет предложено перезагрузить
Создание установочного образа Windows 11 для Pi 4
Чтобы установить Windows 11 на наш Pi, мы должны создать установочный образ, следуя инструкциям ниже, объясняющим процесс.
- Перейдите в https://uupdump.net/
- Найдите Windows 11 Arm
- Выберите последнюю сборку для arm64
- Выберите язык на котором вы хотите установить установщик и Windows
- Выбирать Версия для Windows ты бы хотел
- Установите метод загрузки на Скачать и конвертировать в ISO и нажмите на Создать пакет загрузки
- Извлечь загруженный контент в win11 папку и войдите в нее
- Дважды нажмите uup_download_windows.cmd
- На экране предупреждения системы безопасности нажмите Подробнее , а затем Запуск в любом случае
- Дождитесь полного завершения процесса
- После завершения процесса нажмите 0 закрыть подсказку
Установка образа на microSSD или SSD
Если предыдущие шаги инструкции были точно выполнены, у вас теперь есть ISO-образ, который можно установить на microSSD или SSD.
- Подключите SSD или вставьте карту microSSD в свой ПК
- Перейдите в https://www.worproject.ml/downloads
- Скачать Windows на тепловизоре Raspberry и извлеките его в win11 папку.
- Откройте тепловизор и дайте ему внести изменения в свой компьютер, установите свой язык и нажмите следующий
- Выберите накопитель где вы хотите установить Windows
- Поставьте тип устройства и нажмите на следующий
- Выберите наш ISO-образ Windows 11, который мы создали, и нажмите следующий
- На экране драйверов выберите Используйте последний пакет драйверов, доступный на сервере
- На экране выбора прошивки UEFI выберите Используйте последнюю версию прошивки, доступную на сервере
- На экране конфигурации нажмите следующий
- Проверьте свои настройки в обзоре установки и, если все в порядке, нажмите устанавливать
- Дождитесь завершения всего процесса
- Как только процесс будет завершен, закройте Windows на Raspberry imager, выньте SSD или карту microSSD из ПК и подключите ее к вашему Pi вместе с периферийными устройствами Pi.
Установка Windows 11 на Pi
Чтобы действительно использовать Windows 11 на нашем Raspberry Pi, теперь нам нужно настроить установку Windows 11, используя стандартную последовательность установки после установки.
- Включите Pi и нажмите ESC при запросе
- Перейдите в Диспетчер устройств и нажмите ENTER
- Выберите Конфигурация Raspberry Pi
- Выберите Расширенная конфигурация
- Установите ограничение RAM на 3 ГБ для инвалид состояние, пресса F10 спасти, и ESC выйти.
- Выберите Конфигурация дисплея
- Установите желаемое разрешение и нажмите ENTER, F10 спасти, и ESC выйти
- Перейдите в Конфигурация ЦП
- Убедитесь, что частота процессора установлена на по умолчанию, если не установить
- Нажмите ESC вернуться в главное меню
- Выберите Продолжить для выхода из BIOS и загрузки Raspberry Pi с Windows 11 на нем
И вот, у вас есть полностью работающая ОС Windows 11 на Raspberry Pi, несмотря на то, что говорит Microsoft. Обратите внимание, что из-за отсутствия некоторых драйверов производительность может быть ниже оптимальной, например, видео в формате Full HD не будет работать, поскольку нет совместимых графических драйверов для Pi и некоторые другие вещи, такие как Wi-Fi, также будут вызывать некоторые проблемы, но в целом Windows 11 работает довольно хорошо.
Узнать больше
Получение нескольких ошибок здесь и там при обновлении компьютера с Windows 10 не редкость. Некоторые из этих ошибок не позволят запустить службу Центра обновления Windows, а другие остановят процесс во время его работы. Итак, в этом посте мы покажем вам, что вы можете сделать, чтобы исправить ошибку Центра обновления Windows 0x80070020. Ошибка Центра обновления Windows 0x80070020, скорее всего, вызвана некоторыми программами, установленными в системе, которые мешают процессу Центра обновления Windows. Это может быть антивирусная программа, несовместимая программа, потенциально нежелательная программа или, что еще хуже, вредоносное ПО. Кроме того, причиной могут быть поврежденные или отсутствующие файлы. Какой бы ни была причина, вот несколько советов, которые вам нужно проверить, чтобы решить проблему.
Вариант 1. Попробуйте сбросить компоненты Центра обновления Windows вручную.
- Чтобы вручную сбросить компоненты Центра обновления Windows, сначала необходимо остановить фоновую интеллектуальную службу передачи, Центр обновления Windows и криптографические службы. Для этого выполните следующую команду в командной строке и обязательно нажимайте Enter после ввода каждой из них:
- чистые стоповые бит
- net stop wuauserv
- net stop cryptsvc
- Затем удалите файл «qmgr * .dat» для сброса компонентов Центра обновления Windows. Чтобы удалить этот файл, выполните следующую команду в командной строке:
- Del «Данные приложения% ALLUSERSPROFILE %MicrosoftNetworkDownloaderqmgr * .dat
- Теперь вам нужно переименовать обе папки SoftwareDistribution и Catroot2, введя в командной строке следующую команду:
- Ren% systemroot% SoftwareDistributionSoftwareDistribution.bak
- Ren% systemroot% system32catroot2catroot2.bak
- Сбросьте BITS и службу Windows Update, введя следующие команды в командной строке:
-
- sc.exe sdset биты D: (A ;; CCLCSWRPWPDTLOCRRC ;;; SY) (A ;; CCDCLCSWRPWPDTLOCRSDRCWDWO ;;; BA) (A ;; CCLCSWLOCRRC ;;; AU) (A ;; CCLCSWRPWPDTROC)
- sc.exe sdset wuauserv D: (A ;; CCLCSWRPWPDTLOCRRC ;;; SY) (A ;; CCDCLCSWRPWPDTLOCRSDRCWDWO ;;; BA) (A ;; CCLCSWLOCRRC ;;; AU) (A ;; CCLCSWRRWPD)
- Теперь введите следующую команду:
- кд / д% windir% system32
- Перерегистрируйте BITS и другие файлы, связанные с Центром обновления Windows, введя каждую из следующих команд:
-
- regsvr32.exe atl.dll
- regsvr32.exe urlmon.dll
- regsvr32.exe mshtml.dll
- regsvr32.exe shdocvw.dll
- regsvr32.exe browseui.dll
- regsvr32.exe jscript.dll
- regsvr32.exe vbscript.dll
- regsvr32.exe scrrun.dll
- regsvr32.exe msxml.dll
- regsvr32.exe msxml3.dll
- regsvr32.exe msxml6.dll
- regsvr32.exe actxprxy.dll
- regsvr32.exe softpub.dll
- regsvr32.exe wintrust.dll
- regsvr32.exe dssenh.dll
- regsvr32.exe rsaenh.dll
- regsvr32.exe gpkcsp.dll
- regsvr32.exe sccbase.dll
- regsvr32.exe slbcsp.dll
- regsvr32.exe cryptdlg.dll
- regsvr32.exe oleaut32.dll
- regsvr32.exe ole32.dll
- regsvr32.exe shell32.dll
- regsvr32.exe initpki.dll
- regsvr32.exe wuapi.dll
- regsvr32.exe wuaueng.dll
- regsvr32.exe wuaueng1.dll
- regsvr32.exe wucltui.dll
- regsvr32.exe wups.dll
- regsvr32.exe wups2.dll
- regsvr32.exe wuweb.dll
- regsvr32.exe qmgr.dll
- regsvr32.exe qmgrprxy.dll
- regsvr32.exe wucltux.dll
- regsvr32.exe muweb.dll
- regsvr32.exe wuwebv.dll
- Теперь введите каждую из этих команд ниже.
- чистые стартовые биты
- net start wuauserv
- net start cryptsvc
Вариант 2. Установите обновления в состоянии чистой загрузки.
Возможно, вы захотите попробовать перевести компьютер в состояние чистой загрузки, а затем снова установить обновления Windows без каких-либо проблем. В этом состоянии вы можете запустить систему с минимальным количеством драйверов и автозагрузок, что, несомненно, поможет вам определить основную причину проблемы.
- Войдите на свой компьютер как администратор.
- Введите MSCONFIG в Начальном поиске, чтобы открыть утилиту конфигурации системы.
- Оттуда перейдите на вкладку Общие и нажмите «Выборочный запуск».
- Снимите флажок «Загрузить элементы запуска» и убедитесь, что установлены флажки «Загрузить системные службы» и «Использовать исходную конфигурацию загрузки».
- Затем щелкните вкладку «Службы» и установите флажок «Скрыть все службы Microsoft».
- Нажмите Отключить все.
- Нажмите Apply / OK и перезагрузите компьютер. (Это переведет ваш компьютер в состояние чистой загрузки. И настройте Windows на обычный запуск, просто отмените изменения.)
- После этого попробуйте установить обновления Windows или обновить снова.
Вариант 3. Очистите содержимое папок SoftwareDistribution и Catroot2.
- Откройте меню WinX.
- Оттуда откройте командную строку от имени администратора.
- Затем введите следующую команду — не забудьте нажать Enter сразу после ввода каждого из них.
net stop wuauserv
чистые стоповые бит
- После ввода этих команд он остановит службу обновления Windows и фоновую интеллектуальную службу передачи.
- Затем перейдите в папку C: / Windows / SoftwareDistribution и избавьтесь от всех папок и файлов, нажав клавиши Ctrl + A, чтобы выбрать их все, а затем нажмите «Удалить». Обратите внимание: если файлы уже используются, вы не сможете их удалить.
- После удаления всего содержимого папки «Распространение программного обеспечения» перезагрузите компьютер, а затем вернитесь в командную строку и снова введите следующие команды.
net start wuauserv
чистые стартовые биты
Поскольку папка уже была очищена, она будет заполнена заново, как только вы перезагрузите компьютер и откроете Центр обновления Windows.
Вариант 4. Попробуйте запустить средство устранения неполадок Центра обновления Windows.
Запуск встроенного средства устранения неполадок Центра обновления Windows также может помочь устранить ошибку Центра обновления Windows 0x80070020. Чтобы запустить его, перейдите в «Настройки», а затем выберите «Устранение неполадок» в настройках. Оттуда нажмите Центр обновления Windows, а затем нажмите кнопку «Запустить средство устранения неполадок». После этого следуйте следующим инструкциям на экране, и все будет хорошо.
Вариант 5. Попробуйте перезапустить службы Windows Update.
- Откройте диспетчер служб.
Оттуда убедитесь, что вы установили следующие сервисы и типы запуска:
- Фоновая интеллектуальная служба передачи: Вручную
- Криптографическая служба: Автоматически
- Служба обновления Windows: Вручную
Узнать больше
Если у вас возникли проблемы с использованием Epic Games Launcher, вот несколько шагов по устранению неполадок, которые обычно решают типичные проблемы.
Проверьте статус сервера Epic Games
Проверить Статус сервера Epic Games страницу, чтобы убедиться, что все системы работают. Если на программу запуска Epic Games влияет сбой или общесистемная проблема, ваша проблема может быть решена после устранения сбоя.
Очистите веб-кеш вашего лаунчера
Очистка веб-кэша часто решает проблемы с отображением, которые могут помешать вам использовать средство запуска. Выполните следующие действия, чтобы очистить веб-кеш:
Windows
-
Выйдите из программы запуска Epic Games, щелкнув правой кнопкой мыши значок на панели задач в правом нижнем углу, а затем щелкнув Выход.
-
Нажмите Windows Key + R, введите «% localappdata%» и нажмите Enter открыть Проводник окно.
-
Откройте приложение Стрелялка для Эпических Игр папку.
-
Откройте приложение Избранное папку.
-
Нажмите Webcache папку, а затем удалите ее.
- Перезагрузите компьютер, а затем перезапустите программу запуска Epic Games.
Мак
- Выйдите из программы запуска Epic Games.
- Откройте Finder.
- Нажмите на Go становятся Перейти в папку …
- Тип ~ / Библиотека / Кеши / com.epicgames.EpicGamesLauncher и нажмите Enter.
- Перетащите Webcache папки в Корзину.
- Нажмите контроль и нажмите на Корзину.
- Нажмите на Очистить корзину.
- Перезапустите программу запуска Epic Games.
Запускаем лаунчер от имени администратора
Запуск программы запуска от имени администратора повышает ее права, например, чтобы избежать проблем с загрузкой игр. Выполните следующие действия, чтобы запустить программу запуска от имени администратора:
- Щелкните правой кнопкой мыши ярлык Epic Games Launcher.
- Нажмите Запуск от имени администратора.
Обновите драйверы видеокарты
Убедитесь, что в проигрывателе используются новейшие драйверы видеокарты, это может решить проблему сбоя программы запуска. Просмотрите это гайд для получения инструкций по обновлению графических драйверов.
Переустановите программу запуска Epic Games
Примечание: Следующий процесс удалит все ваши установленные игры.
В Windows:
Запустите проверку системных файлов, затем переустановите программу запуска Epic Games.
- Закройте средство запуска Epic Games, щелкнув правой кнопкой мыши значок на панели задач в правом нижнем углу, а затем щелкнув Выход.
- Нажмите Начать.
- Введите «cmd», щелкните правой кнопкой мыши Командная строка, , а затем нажмите кнопку Запуск от имени администратора.
- В открывшемся окне введите «sfc /scannow», и затем нажмите Enter.
Это может занять некоторое время. - Перезагрузите компьютер.
- Нажмите Начать.
- Введите «Установка и удаление программ», а затем нажмите Enter.
- Выберите Стрелялка для Эпических Игр из списка программ.
- Нажмите Удалить.
- Перейдите в www.epicgames.com и нажмите Получить Epic Games в правом верхнем углу, чтобы загрузить последнюю версию установщика.
На Mac:
- Закройте программу запуска Epic Games.
- Убедитесь, что с программой запуска Epic Games не связаны никакие процессы, установив флажок Мониторинг системы.
- Откройте приложение Приложения папку.
- Щелкните и перетащите приложение Epic Games Launcher на Корзину.
- Убедитесь, что во всех следующих каталогах больше нет папок или файлов Epic Games Launcher:
- ~ / Библиотека / Поддержка приложений
- ~ / Library / Кэш
- ~ / Library / Preferences
- ~ / Library / Logs
- ~ / Библиотека / Файлы cookie
- Перейдите в www.epicgames.com и нажмите Получить Epic Games в правом верхнем углу, чтобы загрузить последнюю версию установщика.
Зависание программы запуска в macOS 10.15.1 или более ранней версии
Если ваша программа запуска зависает в macOS 10.15.1 или более ранней версии, выполните указанные выше действия, чтобы переустановить программу запуска Epic Games на Mac.
Проверить системные требования
Убедитесь, что ваш компьютер соответствует системным требованиям для запуска Epic Games Launcher, используя эту статью. здесь. Системные требования для программы запуска Epic Games: здесь.
Мигающий значок программы запуска Epic Games на панели задач
Если вы не можете запустить программу запуска Epic Games и видите мигающий значок на панели задач, выполните следующие действия, чтобы попытаться исправить это:
- Щелкните правой кнопкой мыши ярлык Epic Games Launcher.
- Нажмите Объявления.
- Выберите Нормальное окно в раскрывающемся меню рядом с Run.
- Нажмите Совместимость меню.
- Снимите все флажки и нажмите Применить становятся OK.
- Нажмите Начать, затем введите «Настройки графики» и нажмите Enter.
- Выберите Классическое приложение из раскрывающегося под Предпочтение производительности графики.
- Нажмите Приложения.
- Перейдите в каталог установки Epic Games Launcher. По умолчанию это C: / Программные файлы (x86) / Epic Games / Launcher / Portal / Binaries / Win64.
- Нажмите EpicGamesLauncher.exe файл, а затем щелкните Добавить.
- Нажмите Опции.
- Выберите Энергосбережение.
- Нажмите Сохраните.
- Перезапустите программу запуска Epic Games.
Узнать больше
Диспетчер очереди печати HP не работает — что это?
Если у вас есть принтер HP, то вы можете столкнуться с этой ошибкой. Диспетчер очереди печати HP не работает ошибки не означает, что с вашим принтером что-то не так. Это указывает на проблемы с драйвером принтера.
Решения
 Причины ошибок
Причины ошибок
Может быть несколько причин, из-за того, что диспетчер очереди печати HP не запускает код ошибки, например:
- Неправильная или неудачная установка драйвера принтера
- Неверные записи реестра
Хотя это не критический код ошибки, поскольку он не представляет серьезной угрозы для вашего компьютера, тем не менее, рекомендуется устранить его, поскольку он может причинить вам много неудобств, особенно если вы хотите время от времени вынимать распечатки. .
Дополнительная информация и ручной ремонт
Вот несколько способов, которыми вы можете попытаться устранить ошибку HP Printer Spooler Not Running в вашей системе: 1. Переустановите драйвер принтера HP в вашей системе.
- Просто зайдите в панель управления и затем нажмите на опцию диспетчера устройств
- После того, как вы нажмете на нее, вы увидите панель сведений со списком устройств. Теперь просто нажмите на принтер, чтобы переустановить драйвер.
- Дважды щелкните по нему, чтобы открыть диалоговое окно свойств
- После этого нажмите на вкладку драйвера, а затем нажмите обновить драйвер
После обновления драйвера попробуйте использовать принтер, чтобы убедиться, что он работает. Иногда вы можете встретить всплывающее окно со следующим сообщением: «Драйвер установлен правильно, устройство готово к использованию, однако вы можете не видеть принтер под панелью принтера. Это вызывает проблемы с реестром. 2. Чтобы решить проблемы с реестром, установите Restoro в вашей системе. Это очень функциональный очистки реестра интегрирован с мощным антивирусом. Это помогает решить проблемы с реестром, вредоносное ПО и гарантирует оптимизацию системы. Этот многофункциональный инструмент является ответом на все ваши проблемы, связанные с ПК. Restoro — это программное обеспечение для ремонта ПК следующего поколения, которое расширяет возможности использования и помогает пользователям ПК эффективно устранять ошибки. Его простая навигация и удобный интерфейс делают его настолько простым в использовании, что даже начинающие пользователи могут также обойти его и исправить проблемы без каких-либо хлопот или трудностей. Это умный и интуитивно понятный встроенный очиститель реестра, который удаляет все ненужные и устаревшие файлы с жесткого диска. Сюда входят ненужные файлы, история Интернета, неверные ключи реестра и файлы из удаленных старых версий программы. Иногда файлы удаленных программ мешают вам обновлять новые версии программ, что приводит к неудачной установке драйвера. Тем не менее, с помощью этого помощника все такие файлы удаляются за считанные секунды, после чего вы готовы переустановить драйвер. Этот очиститель реестра очищает ваш жесткий диск от мусора и оптимизирует скорость вашей системы, значительно снижая время загрузки вашего ПК. Total System Care можно использовать во всех версиях Windows. Чтобы исправить ошибку, из-за которой диспетчер очереди печати HP не работает на вашем компьютере, просто нажмите здесь. установить Ресторо. Запустите его, чтобы найти ошибку и исправить ее за считанные секунды. После устранения проблемы обновите драйвер принтера. Вы увидите, что драйвер был успешно обновлен, и принтер HP также появится на панели принтера. Установив Restoro в своей системе, вы также можете решить несколько других проблем, таких как ошибки конфиденциальности, вызванные вредоносными программами и вирусными инфекциями. С этим инструментом вам не нужно будет загружать и запускать в вашей системе отдельный антивирус.
Узнать больше
TCI/IP или также известный как интернет-протокол — это протокол, который контролирует пакеты, отправляемые через Интернет, и гарантирует, что каждый из них достиг своего пункта назначения, чтобы вы могли приятно просматривать свои любимые веб-сайты. Настройки для данного протокола хранятся локально на вашем компьютере, и в большинстве случаев все работает нормально и хорошо, но иногда эти настройки могут быть повреждены.
Вредоносное ПО или другое программное обеспечение может повлиять на настройки TCP/IP, делая их неправильными и вызывая неописуемые ошибки подключения. Если вы столкнулись с этой проблемой, не беспокойтесь, потому что решить эту проблему очень просто.
Прежде чем мы на самом деле решим проблему, пожалуйста, просканируйте вашу систему с помощью вашего пакета защиты, чтобы убедиться, что если в системе есть какие-либо вредоносные программы, они должным образом удалены из нее.
Сброс TCP/IP
Прежде всего, откройте поиск и найдите PowerShell, нажмите клавишу Windows на клавиатуре и введите PowerShell, чтобы отобразились результаты поиска. Нажмите «Запуск от имени администратора», чтобы открыть PowerShell в повышенном режиме.
После открытия PowerShell введите indie it:
сброс IP-адреса netsh и нажмите ВВОД. Задача начнет выполняться, и в этот момент вы увидите много сбросов, хорошо! Сообщения. Когда все будет готово, перезагрузите компьютер, и все готово.
Узнать больше
Компьютерные игры стали одним из самых популярных занятий в свободное время среди людей всех возрастов. И поскольку мы все еще находимся в пандемии, активность только возросла. Люди могут приобретать множество игр с различными скидками на различных платформах и наслаждаться ими, не выходя из дома. Среди многих игровых платформ и магазинов Origin от Electronic art является одним из самых крупных, а наличие некоторых игр, которые нельзя было найти больше нигде, в сочетании с возможностью иметь доступ почти ко всему каталогу игр с одной ежемесячной подпиской, делает его одним из лучших. наиболее часто используемые клиенты. К сожалению, как и в случае с любым программным обеспечением, клиент Origin никоим образом не идеален и время от времени может вести себя странно. Всем привет и добро пожаловать в errortools.com, сегодня мы исправим ошибку Origin с кодом 10, которая как ни странно может появиться из ниоткуда и даже появиться в самом конце установки выбранной игры. Если вам удалось столкнуться с этой ошибкой, вам повезло, что вы здесь, потому что у нас есть пара исправлений для нее. Я знаю, что вам может быть интересно поиграть в эту игру, так что давайте починим ее.
Проверить статус сервера
Прежде чем углубляться в технические детали и прежде чем мы начнем удалять файлы и исправлять ошибки, вам следует проверить статус сервера. Возможно, вам не следует этого делать, но если на сервере произошел какой-то простой или он находится на обслуживании, Origin выдаст эту ошибку в клиенте. Неожиданные ситуации могут внезапно вызвать различные проблемы с сервером, и в первую очередь необходимо проверить, подключены ли серверы и работают ли они. Существуют различные способы проверки статуса сервера: от официального сайта происхождения до канала Electronic Arts в Twitter, Reddit и многих других веб-сайтов со статусом онлайн-серверов. Если выяснится, что в этой ошибке виноват сервер, расслабьтесь и подождите, пока EA решит проблему, в любом случае вы мало что можете сделать.
Удалить OriginThinSetupInternal.exe
- После некоторых исследований выяснилось, что originthinsetupinternal.exe может вызвать эту конкретную ошибку. Лучшее решение — удалить файл, а затем запустить Origin от имени администратора, чтобы файл был переделан в новый.
- Во-первых, убедитесь, что Origin полностью закрыт, проверьте панель задач и, если она там скрывается, щелкните ее правой кнопкой мыши и нажмите «Выйти».
- Запустите проводник и перейдите в папку, в которой установлен Origin, по умолчанию это C: Program Files (x86) Origin
- Найдите OriginThinSetupInternal.exe и удалите это
- Затем найдите origin.exe и щелкните его правой кнопкой мыши, а затем щелкните Запуск от имени администратора
Переустановите клиент Origin
Если предыдущее решение не помогло решить проблему, возможно, в Origin есть поврежденные файлы. Известно, что клиент Origin может создавать плохие файлы, если установка была принудительно отменена. Лучше всего переустановить полностью весь клиент.
- Нажмите ⊞ ОКНА + R открыть диалог запуска
- Введите диалоговое окно «Внутренний запуск» в Панель управления и нажмите ENTER
- На панели управления найдите программы и особенности group и дважды щелкните по ней
- Найдите источник, нажмите, чтобы выбрать его, и сверху нажмите Удалить
- После завершения процесса удаления запустите файловый менеджер и перейдите в папку, в которую был установлен Origin, по умолчанию это C: Program Files (x86). Найдите папку Origin и удалите ее.
- Перейдите на официальный сайт origin и скачать установка нового клиента.
- После завершения загрузки дважды щелкните по нему и следуйте инструкциям на экране.
Отключить антивирус
Если до сих пор ни одно решение не могло устранить ошибку, очевидно, что что-то еще мешает исходному клиенту и работе установки. Не рекомендуется, выключите свой пакет безопасности, включая брандмауэр и антивирус, и попробуйте снова установить игру. Существует вероятность того, что исходный клиент или какой-либо игровой файл был помечен программным обеспечением безопасности как ложное срабатывание, что препятствует его правильной работе.
Узнать больше
Сезон праздников почти наступил, и покупка подарков для близких иногда может вызвать некоторые головные боли, особенно если этот любимый человек является геймером или энтузиастом ПК. Мы все были там, и то, как почти в каждой семье сегодня есть консоли или ПК, заражает все больше и больше людей. Но не отчаивайтесь, мы составили для вас хороший список потенциальных подарков.

Подарочная карта Steam
Для геймеров хорошая игра — отличный подарок, но в большинстве случаев, покупая игру, мы можем упустить то, чего хочет человек. Именно поэтому подарочная карта Steam — отличный подарок для геймеров. Он может использовать его и покупать все, что захочет, по его стоимости.
Xbox Game Pass
Это еще один вариант для геймеров. Xbox Game Pass — отличный подарок, даже если у вас нет Xbox, поскольку все игры будут работать и на ПК. Xbox Game Pass Ultimate включает версию для ПК, которая автоматически разблокирует от 300 до 350 игр. Это услуга подписки, так что вашему ПК-геймеру придется не отставать от нее. Однако ежемесячная цена того стоит.
Пакет кабельных стяжек
Почти у каждого пользователя ПК валяется куча кабелей, и в большинстве случаев они не совсем аккуратны. На помощь приходят стяжки !!! Давайте будем честными, никто не любит разбросанные повсюду кабели, даже пользователи компьютеров, поэтому, если у них нет этого необходимого оборудования, мы уверены, что им это понравится.
Пылесос сжатого воздуха
Пыль — враг №1 для пользователей компьютеров, она проникает в клавиатуру, в небольшие пространства и т. Д. Ее очень трудно удалить, поэтому пылесос для сжатого воздуха — отличный подарок для чистки любого компьютерного энтузиаста. Вы также можете получить его с помощью баллона со сжатым воздухом, поэтому все готово к очистке.
Новая гарнитура
Гарнитура — всегда отличный подарок. Со временем наушники могут испортиться и повредиться, просто используя их, а по прошествии достаточного времени даже кабели могут начать терять контакт, и общее качество звука может ухудшиться. Обычно пользователи компьютеров меняют гарнитуры, например, клавиатуры, поэтому, если у вашего любимого человека есть старые гарнитуры, показывающие его возраст, новая — идеальный подарок.
Новый SSD-накопитель
Больше места на жестком диске всегда приветствуется для любого пользователя ПК, а новые твердотельные накопители, оснащенные новыми технологиями, быстрее, чем диски того же размера в прошлые годы, что делает их идеальным подарком.
Коврик для мыши большой
Хороший коврик для мыши может многое значить для геймера. Со временем коврик для мыши портится просто от его использования, поэтому новый модный большой коврик станет отличным подарком для любого пользователя. Если вы хотите отличный подарок, сделайте его с помощью RGB-подсветки.
Узнать больше
Операционная система Windows 10 отличается удобным интерфейсом, а также улучшенными функциями безопасности по сравнению с предыдущими версиями. Одной из этих новых функций является функция «Недавно открытые файлы», которая отображает все файлы, которые вы недавно открывали в проводнике. Хотя это может показаться полезным, некоторые пользователи считают это проблемой конфиденциальности, особенно если есть другие пользователи, использующие тот же компьютер. Если вы один из этих пользователей, читайте дальше, так как этот пост расскажет вам, как отключить функцию «Недавно открытые файлы» в Windows 10. Есть три способа отключить функцию «Недавно открытые файлы». Вы можете вручную очистить последние файлы или отключить эту функцию через панель управления. Вы также можете сделать это с помощью редактора групповой политики.
Вариант 1. Очистить последние файлы вручную
Первое, что вы можете сделать, — это вручную удалить последние файлы. Поскольку информация о недавно открытых файлах хранится в виде кэшированных данных, вы можете время от времени находить эти данные и удалять их вручную. Для этого выполните следующие действия:
- Нажмите клавиши Win + R, чтобы открыть утилиту «Выполнить» и скопируйте этот адрес в поле:% AppData% MicrosoftWindowsRecent
- Затем нажмите клавиши Ctrl + A, чтобы выбрать все элементы, а затем одновременно нажмите клавиши Shift + Delete.
- После этого появится подсказка, где нужно нажать «Да». Это приведет к удалению всех недавно открытых файлов в проводнике при следующем его открытии.
Вариант 2 — отключить функцию через панель управления
Следующая опция, которую вы можете попробовать отключить, — через панель управления. Обратитесь к этим шагам, чтобы сделать это:
- Сначала нажмите кнопку «Пуск» и выберите значок «Настройки».
- После этого нажмите «Персонализация», а затем «Пуск», расположенный на левой панели.
- Затем прокрутите вниз, пока не увидите «Показывать недавно открытые элементы» в списках переходов на панели «Пуск» или на панели задач, щелкните по нему, а затем выключите.
Вариант 3. Отключите эту функцию с помощью редактора групповой политики.
Если вы используете версию Windows 10 Pro, у вас есть доступ для редактирования функций в групповой политике. Функция групповой политики имеет параметр, который может отключить все службы Windows 10 по умолчанию. Обратите внимание, что на этом этапе вы навсегда отключите функцию «Недавно открытые файлы». Поэтому, прежде чем продолжить, убедитесь, что вы действительно хотите отключить эту функцию навсегда, а не на время.
- Нажмите клавиши Win + R, чтобы открыть диалоговое окно «Выполнить», введите «gpedit.msc» в поле и нажмите «ОК» или «Ввод», чтобы открыть редактор групповой политики.
- Затем на левой боковой панели выберите параметр «Конфигурация пользователя», а затем выберите параметр «Административные шаблоны».
- После этого выберите параметр «Меню« Пуск »и панель задач» и выберите параметр «Не сохранять историю недавно открытых документов» на правой панели.
- Теперь дважды щелкните по этой опции и отметьте опцию «Включено», затем нажмите «Применить» и «OK», чтобы сохранить сделанные изменения.
Узнать больше
Авторское право © 2022, ErrorTools, Все права защищены
Товарные знаки: логотипы Microsoft Windows являются зарегистрированными товарными знаками Microsoft. Отказ от ответственности: ErrorTools.com не аффилирован с Microsoft и не претендует на прямую аффилированность.
Информация на этой странице предоставлена исключительно в информационных целях.
Ремонт вашего ПК одним щелчком мыши
Имейте в виду, что наше программное обеспечение необходимо установить на ПК с ОС Windows. Откройте этот веб-сайт на настольном ПК и загрузите программное обеспечение для простого и быстрого устранения ваших проблем.
Часть программного обеспечения никогда не бывает идеальной. А также Windows 10 не исключение Некоторые пользователи часто сообщают о проблеме, когда их компьютеры застряли на экране с надписью Подготовка параметров безопасности, Когда это происходит, эти пользователи не смогут каким-либо образом использовать свою клавиатуру или мышь и будут зависать на этом экране до тех пор, пока не будет выполнена их обработка. О подобной проблеме сообщили пользователи, работающие Windows 7, Windows 8 или Windows 8.1. Эта проблема часто сохраняется, когда операционная система пытается загрузить экран блокировки или экран входа в систему. И даже иногда при попытке загрузить диспетчер задач.

Теперь, когда ваш компьютер застрял на этом экране, вам придется отключить компьютер, а затем запустить компьютер. Хит F11, как только компьютер включится. Это должно привести вас к Дополнительные параметры запуска меню. Здесь вы можете выполнить эти шаги. Если это не сработает для вас, вы можете лодка Windows 10 в безопасном режиме а затем следуйте нашим предложениям.
Читать: Windows 10 застрял при загрузке экрана.
1: использование восстановления системы
Этот метод можно выполнить с помощью функции «Восстановление системы» или «Загрузка в безопасный режим».
Если вы находитесь в разделе «Дополнительные параметры запуска», вы можете напрямую выбрать «Восстановление системы» и выполнить шаги. Если вы только что загрузились в безопасный режим, выполните следующие действия.
Начните с удара комбо WINKEY + R, чтобы запустить Run утилита.
Теперь введите sysdm.cpl и нажмите Enter.
Теперь выберите вкладку, помеченную как Защита системы.
Затем выберите Восстановить кнопку.

Теперь он откроет новое окно, где вам нужно будет выбрать желаемый Точка восстановления системы.
После выбора желаемого Точка восстановления системы, следуйте инструкциям на экране, чтобы завершить процесс.
Теперь Перезагружать ваш компьютер и проверьте, удалось ли этому методу решить вашу проблему.
2: Попробуйте удалить недавно установленный Windows Обновления
к Удалить Windows Обновления, лучший способ сделать это — в безопасном режиме.
Могут быть шансы, что недавно установленные обновления могут испортить программное обеспечение вашего компьютера. Чтобы решить проблему сначала, вы можете в первую очередь начать с загрузка в безопасный режим затем попробуйте нажать WINKEY + I комбо для запуска Настройки приложения.

Теперь нажмите Обновление и безопасность.
В левом столбце меню выберите Windows Обновить.
А затем в правой колонке выберите Просмотр установленной истории обновлений.
Затем нажмите Удалите обновления.
Теперь он откроет окно, в котором будет отображаться список всех установленных обновлений на вашем компьютере. Затем вы можете выбрать обновление, которое хотите удалить, и нажать Удалить в правом нижнем углу окна.
3: отключить быстрый запуск
Отключить Быстрый старт, загрузите свой компьютер в безопасный режим.
Нажмите WINKEY + R комбо для запуска Run утилита.
Теперь введите контроль для запуска Панель Управления.
Затем нажмите Оборудование и звук а затем нажмите Электропитание.

Теперь, с панели меню левой стороны, выберите Выберите, что делают кнопки питания.
Затем нажмите Измените настройки, которые в настоящее время недоступны.

Теперь Снимите галочку с запись, в которой говорится Включить быстрый запуск (рекомендуется) а затем нажмите Сохранить изменения.
Перезагружать ваш компьютер, чтобы проверить, исправлена ли проблема или нет.
5: Запустить SFC и CHKDSK
Этот метод может быть выполнен с использованием как безопасного режима, так и расширенных параметров запуска. Если вы используете расширенные параметры запуска, просто нажмите Командная строка и приступайте к своим шагам.
Или, если вы загрузились в безопасный режим, начните с нажатия WINKEY + X или нажмите правой кнопкой мыши на кнопку «Пуск» и нажмите Командная строка (Администратор) или просто искать CMD в окне поиска Cortana щелкните правой кнопкой мыши значок командной строки и нажмите Запуск от имени администратора.

к запустите средство проверки системных файлов, введите следующую команду и нажмите Введите:
SFC / SCANNOW
Если приведенная выше команда не работает, попробуйте выполнить следующую команду:
sfc / scannow / offbootdir = c: / offwindir = c:windows
Дождитесь завершения вышеуказанного процесса и после его правильной установки перезагрузите компьютер.
Затем запустите Утилита CHKDSK.
Теперь, как только вышеуказанная утилита будет проверять ваш диск на наличие ошибок, Перезагружать на вашем компьютере для сохранения изменений.
6: сброс Windows 10
Компания Сброс Windows 10 опция может использовать любую из опций дополнительных параметров запуска или загрузку в безопасный режим. Если вы используете расширенные параметры запуска, просто нажмите Сбросить мой компьютер и следуйте инструкциям на экране.
Лучший способ исправить что угодно с помощью Windows после перезагрузки до Сброс компьютера в безопасном режиме.

Для этого нажмите WINKEY + I комбо и перейти к Обновление и безопасность> Восстановление.

Теперь в разделе Сбросьте этот компьютер, нажмите Начать.

Теперь следуйте инструкциям на экране, касающимся того, как вы хотите сбросить настройки, и какие файлы и настройки вы хотите вернуть.
Теперь вы перезагрузите компьютер, переустановив его.
7: переименовать папку SoftwareDistribution
Для этого метода предполагается, что командная строка будет использоваться как в методе 5. Вы можете использовать любой из способов запуска командной строки.
Вы также можете попробовать переименовать Папка SoftwareDistribution чтобы попытаться исправить эту проблему Windows 10 застрял на Подготовка параметров безопасности.
Затем откройте окно командной строки с привилегиями администратора, введите следующие команды один за другим и нажмите Enter:
net stop wuauserv
чистые стоповые бит
переименовать c:windowsSoftwareDistribution SoftwareDistribution.bak
net start wuauserv
чистые стартовые биты
Кроме того, вы также можете попробовать переименовать SoftwareDistribution в SoftwareDistribution.bak или SoftwareDistribution.old после загрузка в безопасный режим.
8: перестроить BCD
к перестроить BCD, начните с загрузки в среду установки для Windows 10 от Windows установочный носитель.
Нажмите на Почини свой компьютер.
На синем экране выберите Устранение неполадок
Затем выберите расширенные параметры меню.
Теперь выберите «Командная строка».

После этого введите следующие команды один за другим и нажмите Enter после каждого.
bootrec.exe / FixMbr bootrec.exe / FixBoot bootrec.exe / RebuildBcd
Если вышеуказанные команды не работают, попробуйте ввести следующие команды так же, как приведенные выше.
bcdedit / export C: BCD_Backup c: cd boot attrib bcd -s -h -r ren c: bootbcd bcd.old bootrec / RebuildBcd

Наконец, введите Выход для выхода из окна командной строки.
Перезагружать ваш компьютер и проверьте, разрешена ли проблема.
9. Проверьте статус некоторых Windows Услуги
Прежде всего, загрузитесь в безопасный режим. Подробнее об этом здесь.
Хит WINKEY + R , а затем введите Services.msc и затем нажмите Enter.
Щелкните правой кнопкой мыши по каждой из следующих служб и нажмите Объявления чтобы проверить, установлен ли тип запуска Автоматический режим:
- Фоновая интеллектуальная служба передачи (BITS)
- Криптографическая служба
- Центр обновления Windows
- Установщик MSI
И если вышеуказанные службы не запущены, убедитесь, что вы щелкните правой кнопкой мыши на службе и нажмите Старт.

Теперь найдите службу, названную как Windows Обновление, щелкните правой кнопкой мыши по нему и нажмите Перезапуск.
Применить эти изменения и Перезагрузите компьютер чтобы изменения вступили в силу.
10: отключить службу диспетчера учетных данных
Откройте Услуги как описано в методе 9 выше, после загрузки в безопасный режим, как указано выше.
Теперь найдите службу с именем Служба диспетчера учетных данных.
Теперь щелкните по нему правой кнопкой мыши и выберите Свойства.

Из раскрывающегося списка Тип запуска, выберите его как Отключено.
Нажмите на OK для внесения изменений.
Перезагружать на вашем компьютере, чтобы сохранить изменения и проверить, была ли исправлена проблема.
Всего наилучшего!
Оригинал статьи
В состав Windows 10 и 11 входит функция «Безопасность Windows», которая предоставляет последние обновления для антивирусной защиты. Ваше устройство получит активную защиту с момента запуска Windows. Безопасность Windows регулярно проверяет устройство на наличие вредоносныхпрограмм, вирусов и угроз безопасности. В дополнение к этой защите в режиме реального времени обновления скачиваются автоматически, чтобы обеспечить безопасность устройства и защитить его от угроз.
Совет: Если вы являетесь подписчиком Microsoft 365 для семьи или персонального, вы получаете Microsoft Defender, наше расширенное программное обеспечение безопасности для Windows, Mac, iOS и в рамках вашей подписки. Подробнее см. в руководстве Начало работы с Microsoft Defender.

Windows 10 или 11 в S-режиме
Если вы используете Windows 10 или 11 в S-режиме, некоторые функции будут немного отличаться. Так как этот режим оптимизирован для обеспечения более надежной защиты, область «Защита от вирусов и угроз» содержит меньше параметров. Однако волноваться не стоит. Встроенные средства защиты этого режима автоматически предотвращают запуск вирусов и других угроз на устройстве, и вы будете автоматически получать обновления для системы безопасности. Дополнительные сведения см. в статье Вопросы и ответы: Windows 10 или 11 в S-режиме.
Важные сведения о безопасности
-
Безопасность Windows встроена в Windows и использует антивирусную программу под названием «Антивирусная программа в Microsoft Defender». (В более ранних версиях Windows 10 приложение «Безопасность Windows» называлось «Центр безопасности Защитника Windows»).
-
Антивирусная программа в Microsoft Defender автоматически отключается при установке и включении другого антивирусного приложения. При удалении другого приложения антивирусная программа в Microsoft Defender включится автоматически.
-
Если у вас возникли проблемы с получением обновлений для системы «Безопасность Windows», см. разделы Устранение ошибок Центра обновления Windows и Вопросы и ответы по обновлению Windows.
-
Инструкции по удалению приложения см. в разделе Восстановление или удаление приложений в Windows.
-
Инструкции по изменению учетной записи пользователя на учетную запись администратора см. в статье Создание учетной записи локального пользователя или администратора в Windows.
Знакомство с функциями «Безопасности Windows» и их настройка
Безопасность Windows — это место для управления инструментами, которые защищают ваше устройство и ваши данные:
-
Защита от вирусов и угроз -Позволяет отслеживать угрозы для вашего устройства, запускать проверку и устанавливать обновления для обнаружения новейших угроз. (Некоторые из этих параметров недоступны, если вы используете Windows 10 в S-режиме.)
-
Защита учетных записей — Доступ к параметрам входа в систему и параметрам учетной записи, включая Windows Hello и динамическую блокировку.
-
Брандмауэр и защита сети — Позволяет управлять параметрами брандмауэра и отслеживать события, происходящие с вашими сетями и подключениями к Интернету.
-
Управление приложениями и браузером — Обновление параметров фильтра SmartScreen в Microsoft Defender для защиты вашего устройства от потенциально опасных приложений, файлов, сайтов и загрузок. У вас будет защита от эксплойтов, и вы сможете настроить параметры защиты для ваших устройств.
-
Безопасность устройства — Просмотр встроенных параметров безопасности, которые помогают защитить устройство от атак вредоносного программного обеспечения.
-
Производительность и работоспособность устройства — просмотр состояния работоспособности и производительности устройства, а также поддержание чистоты и актуальности устройства с помощью последней версии Windows.
-
Семья — Отслеживание действий ваших детей в Интернете и устройств вашей семьи.
Чтобы настроить защиту вашего устройства с помощью этих функций Безопасности Windows, выберите пункт Пуск > Параметры > Обновление и безопасность > Безопасность Windows или нажмите кнопку ниже.
Открыть параметры безопасности Windows
Значки состояния обозначают уровень безопасности:
-
Зеленый цвет означает отсутствие рекомендуемых действий.
-
Желтый цвет означает, что для вас есть рекомендации по безопасности.
-
Красный цвет предупреждает, что необходимо немедленно принять меры.
Запуск проверки наличия вредоносных программ вручную
Если вас беспокоит определенный файл или папка на локальном устройстве, вы можете щелкнуть файл или папку правой кнопкой мыши в проводнике, а затем выбрать Проверить с помощью Microsoft Defender.
Совет: В Windows 11 вам может потребоваться выбрать Показать дополнительные параметры после того, как вы щелкните правой кнопкой мыши, чтобы увидеть параметр сканирования файла или папки.
Если вы подозреваете, что устройство может содержать вирусы или вредоносные программы, необходимо незамедлительно проверить ваше устройство, выполнив быструю проверку.
Запуск быстрой проверки в системе «Безопасность Windows»
Примечание: Так как работа системы защиты оптимизирована, этот процесс недоступен при использовании Windows 10 или 11 в S-режиме.
-
Выберите Пуск > Параметры > Обновление и безопасность > Безопасность Windows и затем нажмите Защита от вирусов и угроз.
Открыть параметры безопасности Windows -
В разделе Текущие угрозы выберите Быстрая проверка (или в более ранних версиях Windows 10 в разделе Журнал угроз выберите Проверить сейчас).
Если проверка не обнаружила никаких проблем, но вы все еще обеспокоены, возможно проверить устройство более тщательно.
Запуск расширенной проверки в «Безопасности Windows»
-
Выберите Пуск > Параметры > Обновление и безопасность > Безопасность Windows и затем нажмите Защита от вирусов и угроз.
-
В разделе Текущие угрозы выберите Параметры сканирования (или в более ранних версиях Windows 10 в разделе Журнал угроз выберите Запустить новое расширенное сканирование).
-
Выберите один из вариантов проверки.
-
Полное сканирование (проверка всех файлов и программ, находящихся на вашем устройстве)
-
Выборочная проверка (проверка определенных файлов или папок )
-
Сканирование автономным Microsoft Defender (перезапускает компьютер и выполняет глубокую проверку перед загрузкой Windows, для обнаружения особенно затаившихся вредоносных программ). Подробнее об автономном Microsoft Defender
-
-
Выберите Проверить сейчас.
Подробнее о запуске расширенной проверки
Создание собственного расписания проверок
Несмотря на то что функция «Безопасность Windows» регулярно проверяет устройства для обеспечения их безопасности, можно также задать время и периодичность проведения проверок.
Примечание: Так как работа системы защиты оптимизирована, этот процесс недоступен при использовании Windows 10 или 11 в S-режиме.
Планирование сканирования
-
Нажмите кнопку Пуск , введите планировщик заданий в строке Поиск и в списке результатов выберите Планировщик задач.
-
В области слева выберите стрелку (>) рядом с разделом Библиотека планировщика заданий, чтобы развернуть его. Затем сделайте то же самое с пунктами Microsoft > Windows, прокрутите список вниз и выберите папку Windows Defender.
-
На центральной панели выберите пункт Запланированная проверка в Защитнике Windows. (Наведите указатель мыши на соответствующие пункты, чтобы просмотреть их полные названия.)
-
В области Действия справа прокрутите список вниз, а затем выберите Свойства.
-
В открывшемся окне перейдите на вкладку Триггеры и нажмите кнопку Создать.
-
Задайте время и периодичность, а затем нажмите кнопку OK.
-
Просмотрите расписание и выберите OK.
Включение и отключение защиты, обеспечиваемой антивирусной программой в Microsoft Defender в режиме реального времени
Иногда может потребоваться быстро остановить работу защиты в режиме реального времени. Когда защита в режиме реального времени отключена, открываемые или скачиваемые файлы не проверяются на наличие угроз. Однако скоро защита в режиме реального времени будет включена автоматически для возобновления защиты вашего устройства.
Временное отключение защиты в режиме реальном времени
Примечание: Так как работа системы защиты оптимизирована, этот процесс недоступен при использовании Windows 10 или 11 в S-режиме.
-
Выберите Пуск > Параметры > Обновление и безопасность > Безопасность Windows и затем Защита от вирусов и угроз > Управление параметрами. (В более ранних версиях Windows 10 выберите Защита от вирусов и угроз > Параметры защиты от вирусов и угроз.)
Открыть параметры Безопасности Windows -
Задайте параметру Защита в режиме реального времени значение Выкл. и нажмите Да для подтверждения.
См. также
Пути заражения компьютера вредоносными программами
Справка и обучение по безопасности Майкрософт























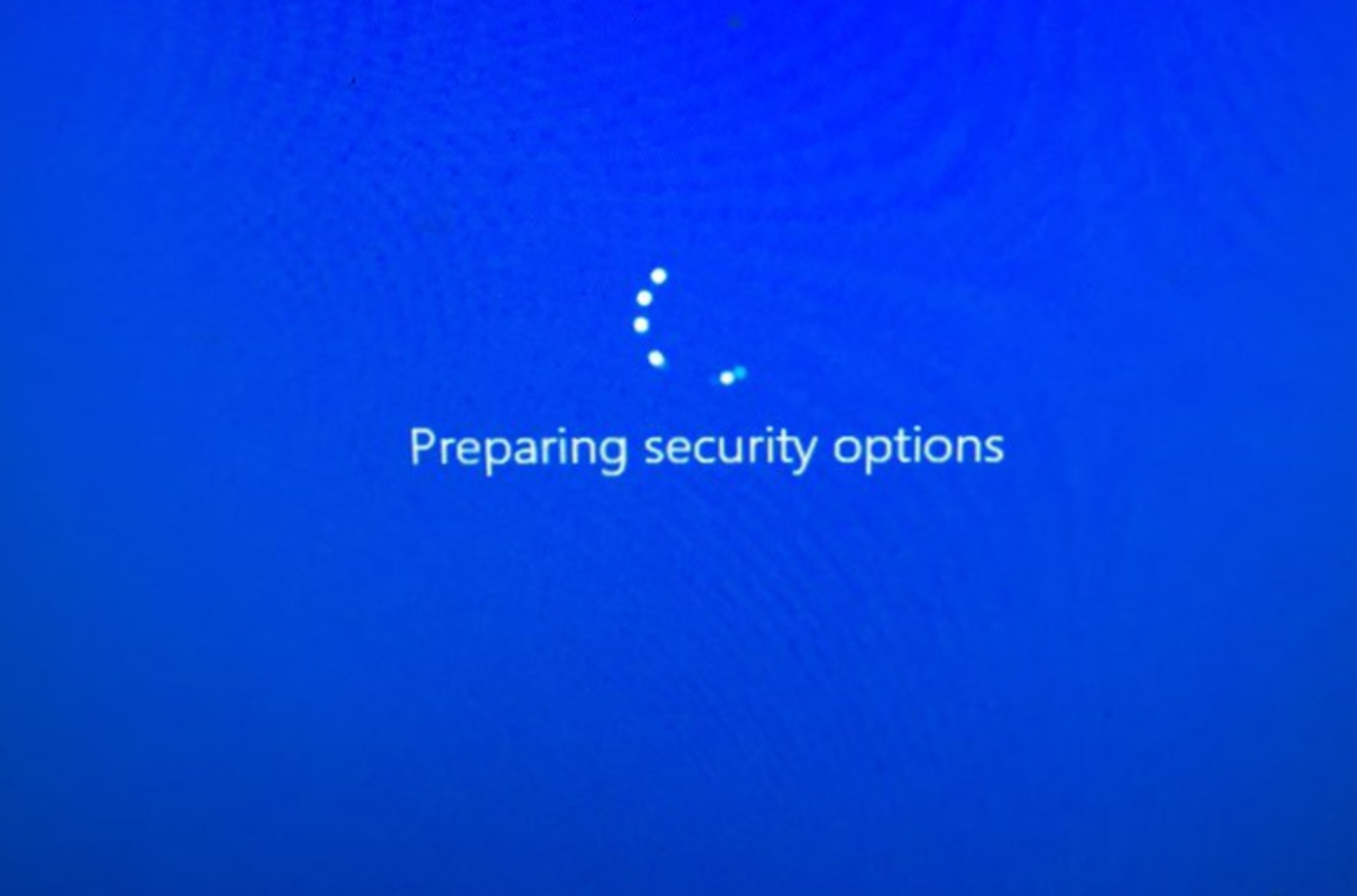
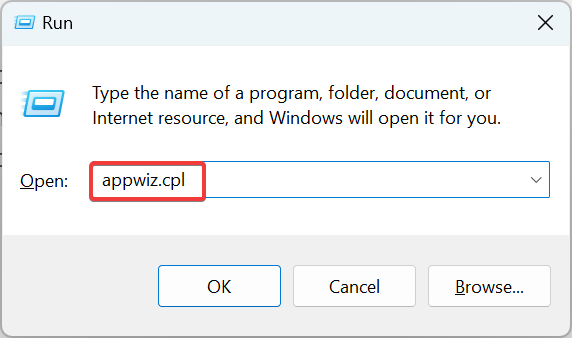

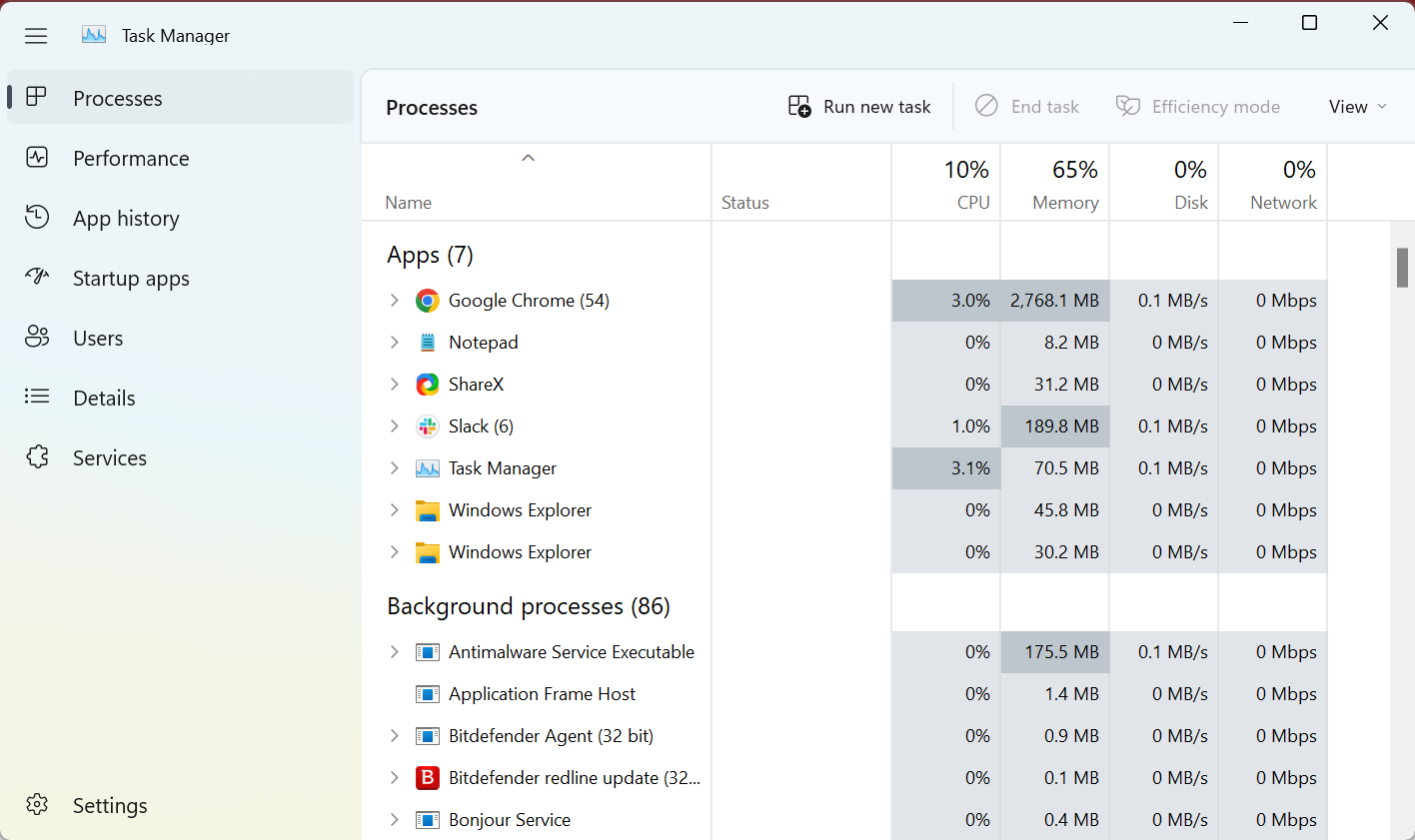

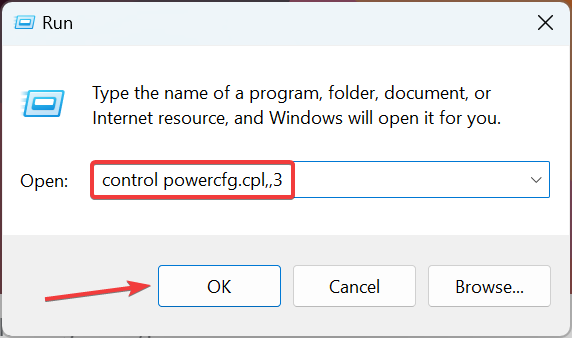
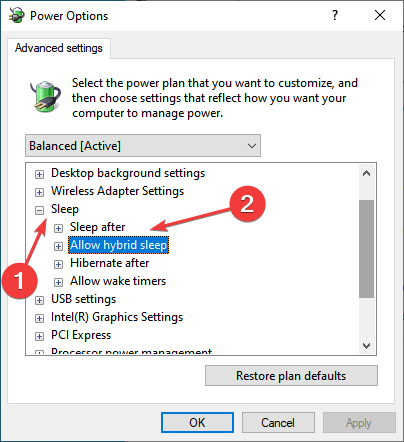
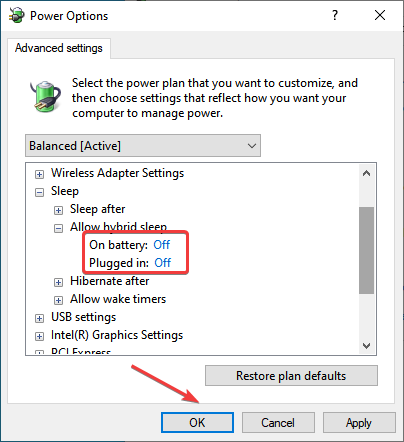
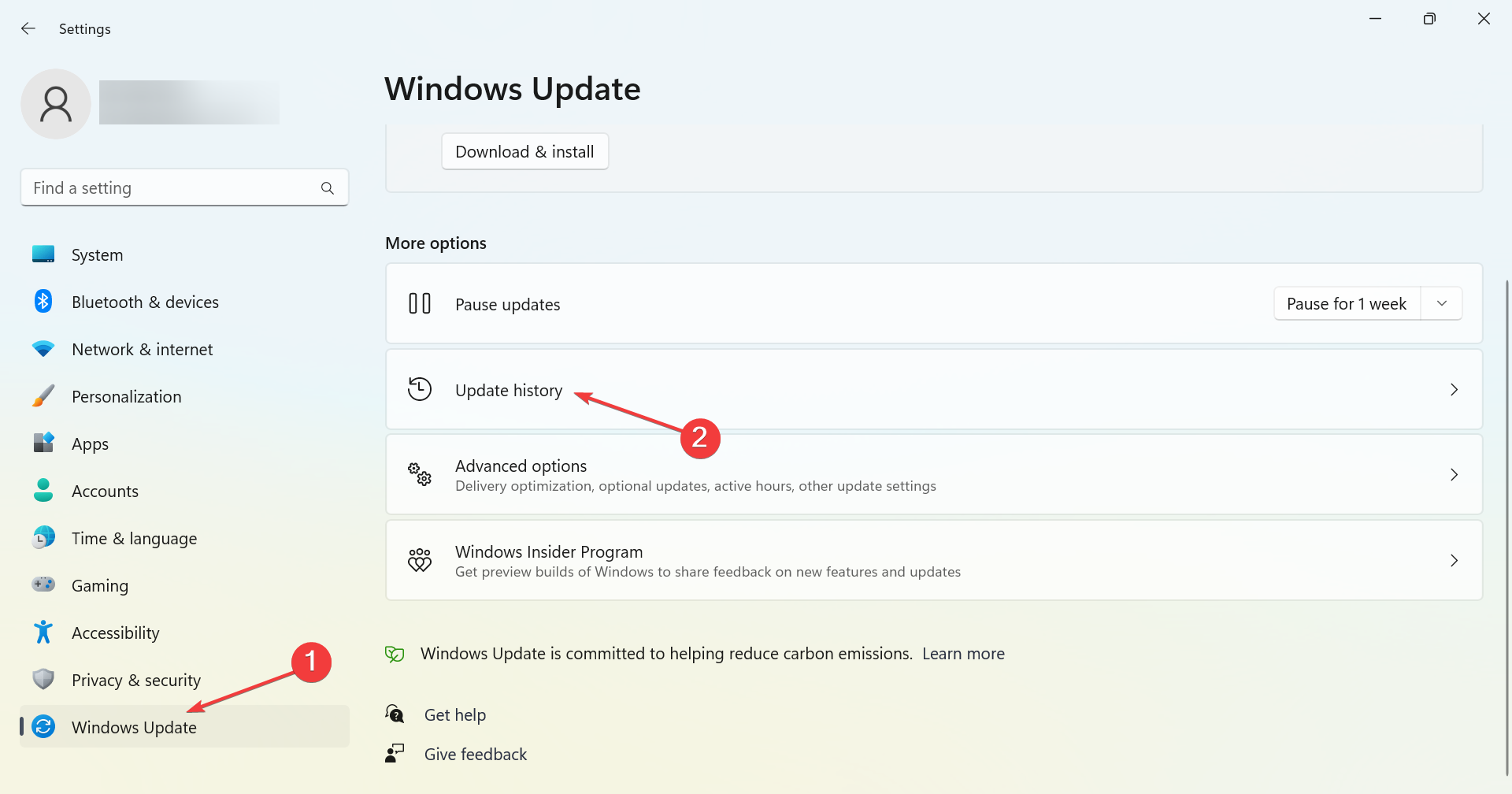
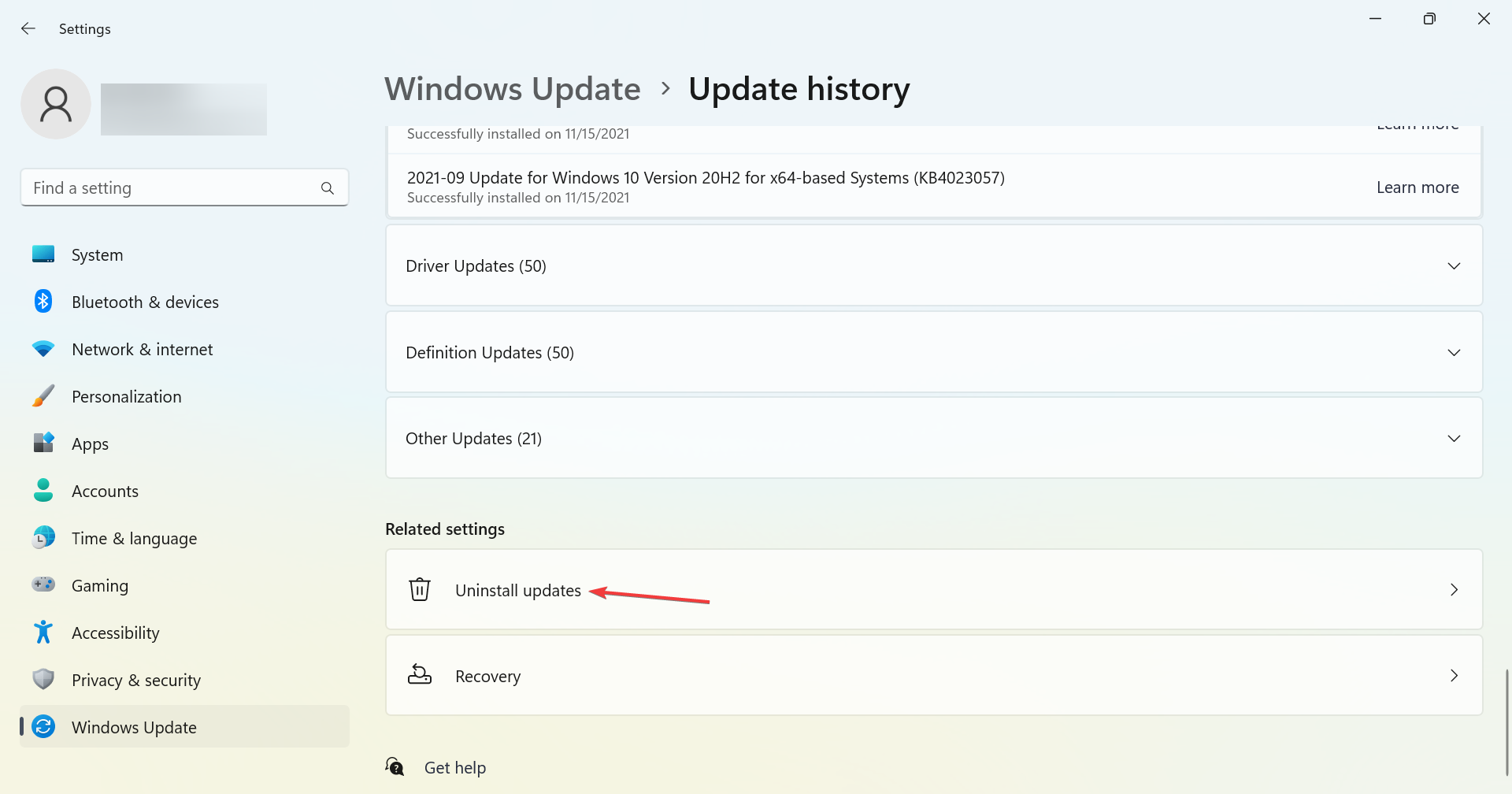
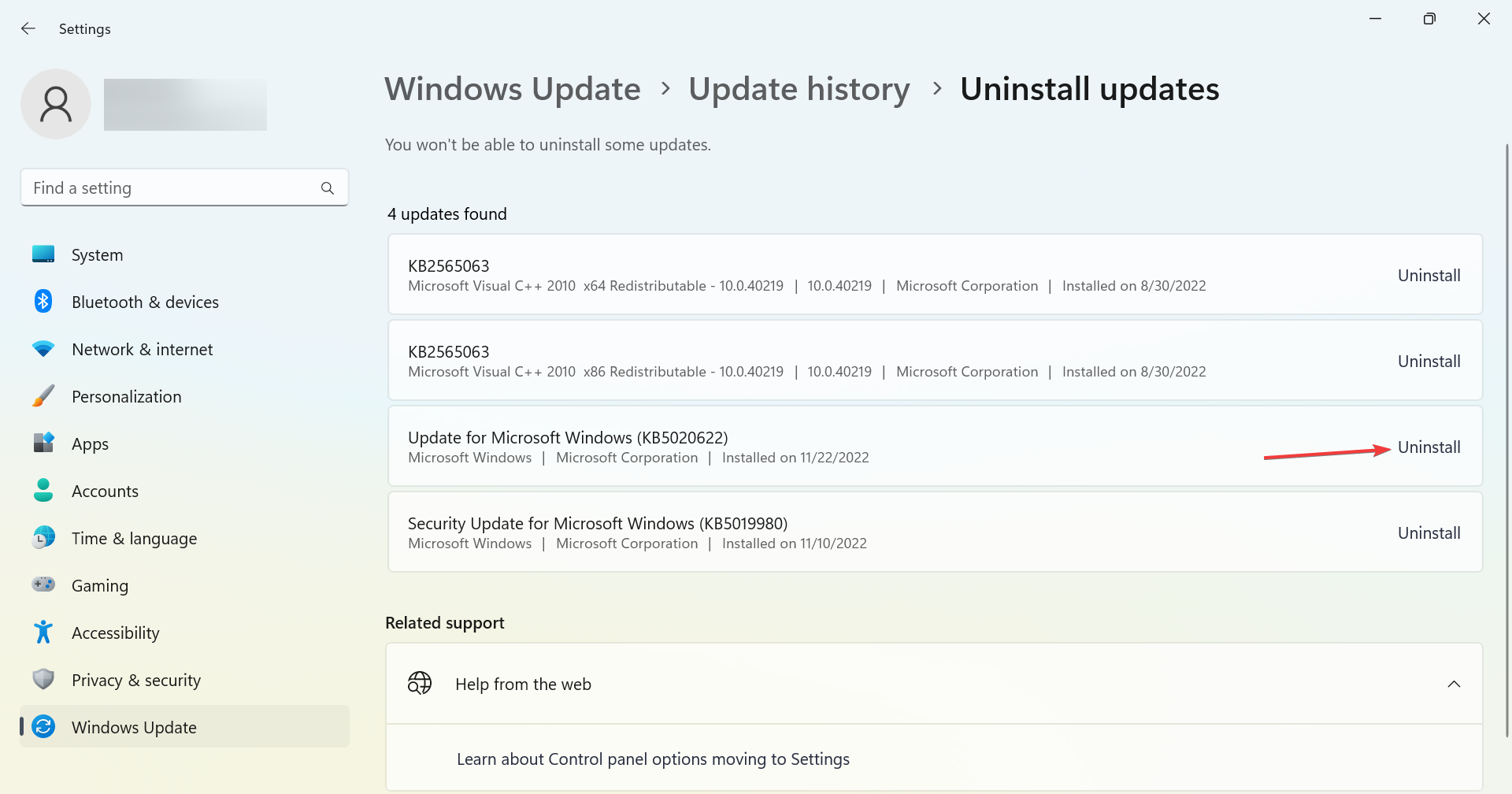
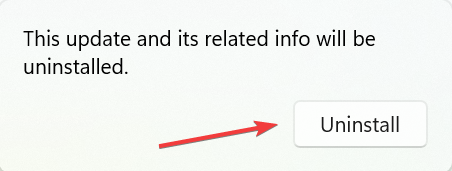
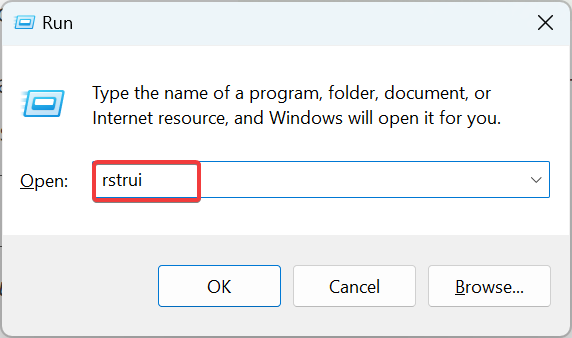

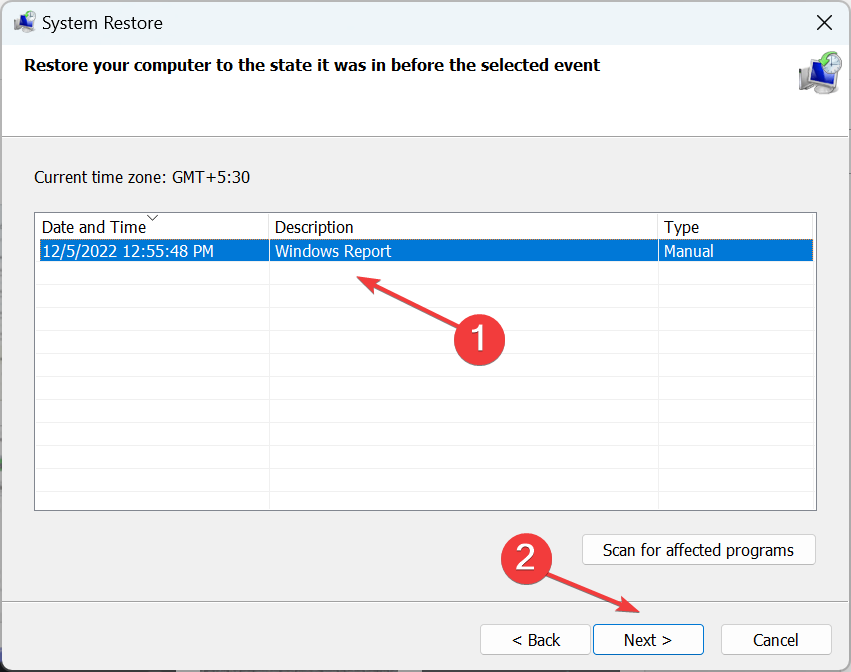


















































 Причины ошибок
Причины ошибок Raspberry Pi 4 и все необходимое для установки Windows 11
Raspberry Pi 4 и все необходимое для установки Windows 11

