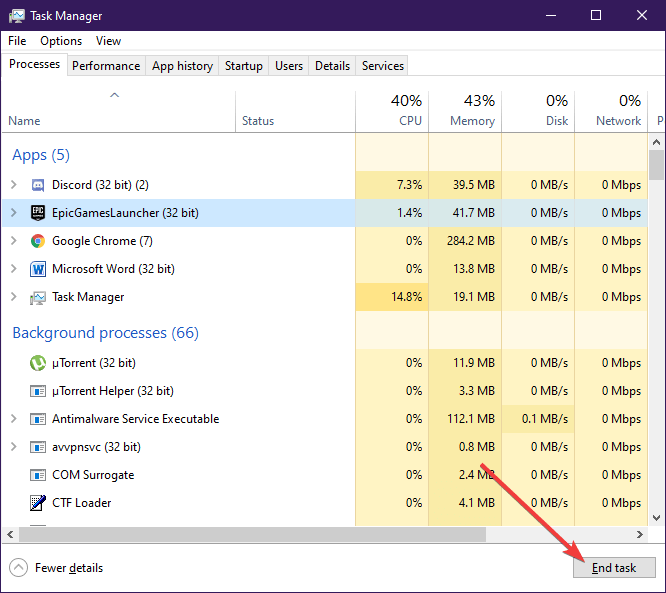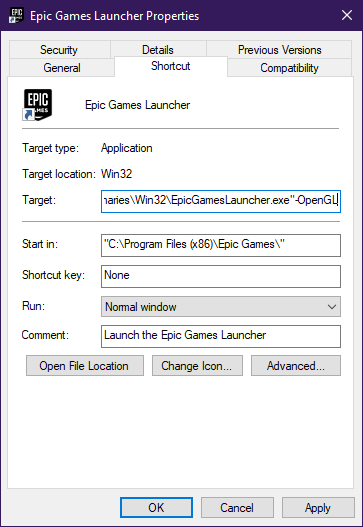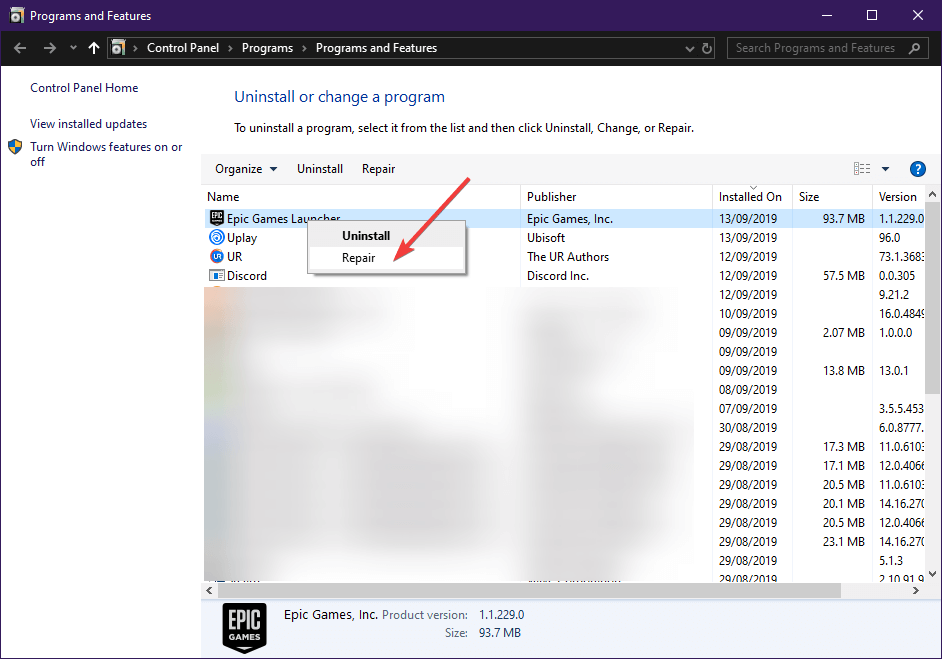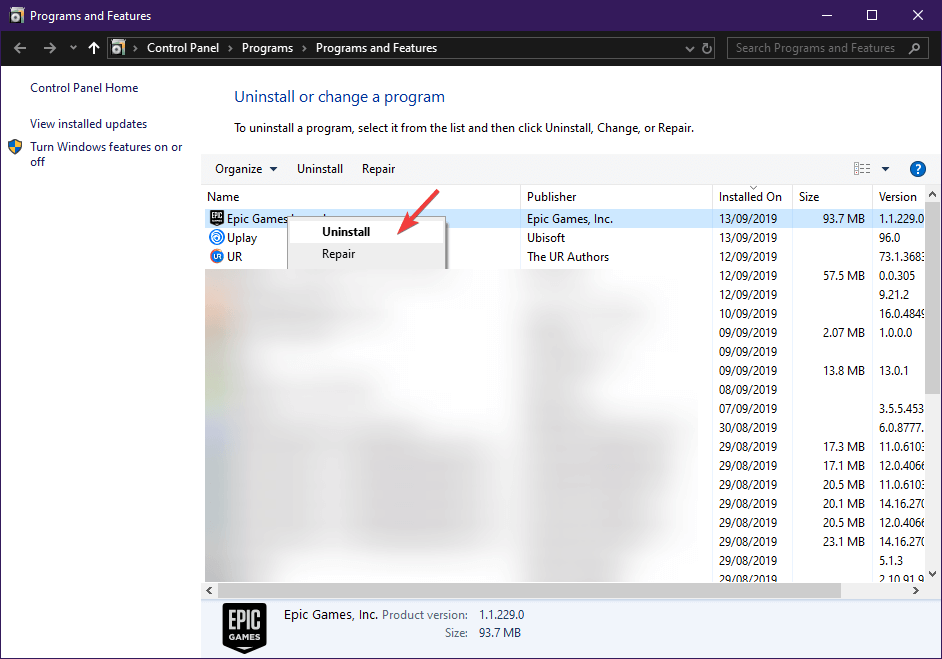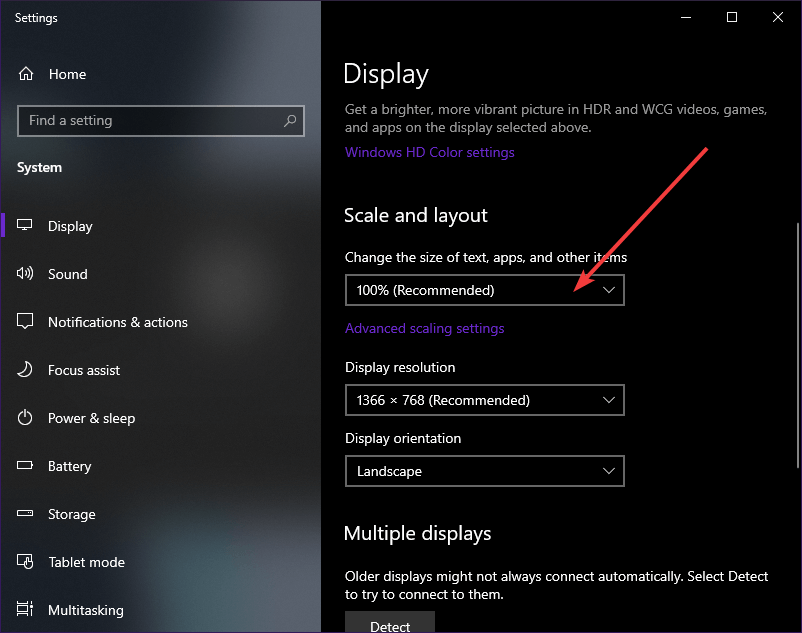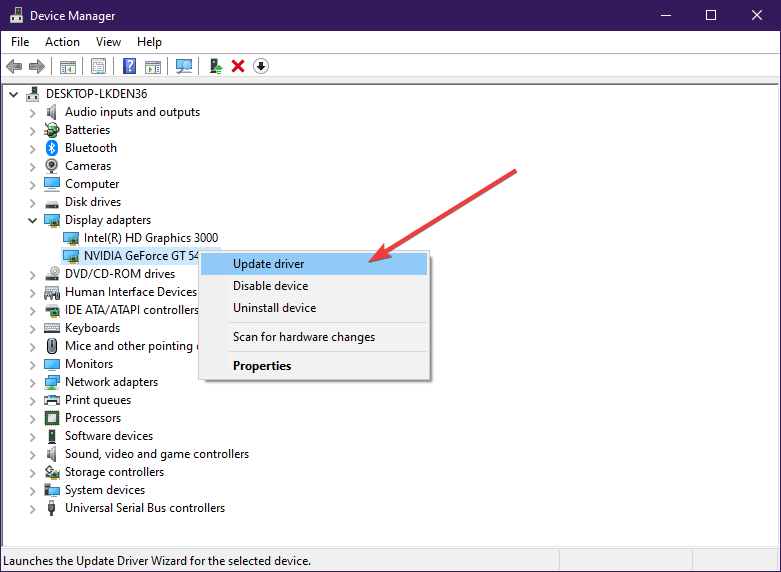Содержание
- Способ 1: Снятие задачи Epic Games Launcher
- Способ 2: Запуск через Пуск
- Способ 3: Проверка масштаба экрана
- Способ 4: Обновление графических драйверов
- Способ 5: Изменение параметров запуска
- Способ 6: Отключение брандмауэра и антивируса
- Способ 7: Отключение VPN и прокси
- Способ 8: Открытие необходимых портов
- Вопросы и ответы
Не всегда получается запустить игры, находящиеся в Epic Games Launcher в Windows 10, если сам лаунчер по каким-то причинам перестал открываться. Таких факторов существует большое количество, и пользователю предстоит разобраться с ними для понимания того, что именно повлияло на отказ приложения выполнять свои функции. Сегодня мы поможем справиться с этой неполадкой, детально разобрав все доступные методы ее решения, начав с самых простых и эффективных методов, заканчивая сложными и не универсальными.
В первую очередь хотим поговорить о том, что иногда Epic Games Launcher не запускается именно с первого раза, но при этом его задача остается активной в системе и следующие попытки открытия не приносят вообще никакого результата. Рекомендуем снять задачу процесса и попытаться запустить лаунчер повторно. На это уйдет меньше минуты времени.
- Щелкните по пустому месту на панели задач правой кнопкой мыши и выберите пункт «Диспетчер задач».
- Отыщите в списке «Epic Games Launcher», выделите эту строку и нажмите на «Снять задачу».
- Убедитесь, что в Диспетчере задач больше нет пунктов, связанных с рассматриваемым лаунчером, а после этого его можно закрыть.

Теперь запустите Epic Games Launcher стандартным способом, чтобы проверить, начнется ли загрузка всех приложений. Если да, на этом можно завершить исправление неполадки, ведь теперь вы знаете, что она некритичная и связана с какими-то мелкими системными сбоями, что решается путем снятия нерабочей задачи. В противном случае переходите к рассмотрению следующих методов.
Способ 2: Запуск через Пуск
Этот вариант редко оказывается эффективным, однако по каким-то причинам помогает определенными пользователям. Его суть заключается в поиске приложения Epic Games Launcher через Пуск, где для этого присутствует специальная строка. Начните вводить название лаунчера, а после запустите его через найденное соответствие. Если все прошло успешно, теперь вам понадобится производить открытие программы именно таким образом или же вы можете переустановить его в надежде, что этот сбой будет исправлен.
Способ 3: Проверка масштаба экрана
Действия этого метода будут сосредоточены на проверке системных настроек дисплея, связанных с его масштабом. Рассматриваемое сегодня приложение очень восприимчиво к различным изменениям операционной системы, поэтому может не запуститься из-за нестандартного масштаба экрана. Проверка этой причины и ее исправление в случае необходимости выглядит так:
- Откройте «Пуск» и перейдите в «Параметры», кликнув по специально отведенной кнопке в виде шестеренки.
- Выберите первый пункт под названием «Система».
- В категории «Дисплей» вам нужен раздел «Масштаб и разметка», где вам нужно установить параметр «Изменение размера текста, приложений и других элементов» в состояние «100% (рекомендуется)».

Способ 4: Обновление графических драйверов
Продолжим тему зависимости Epic Games Launcher от системных параметров. Второй важной составляющей является программное обеспечение графического адаптера, которое всегда должно быть в актуальном состоянии, чтобы лаунчер смог корректно распознать характеристики системы и начать свою работу. Обновление драйверов видеокарты не займет у вас много времени, а поможет разобраться со всеми аспектами выполнения этой задачи другая статья на нашем сайте, перейти к которой можно, кликнув по расположившейся далее ссылке.
Подробнее: Способы обновления драйверов видеокарты на Windows 10
Способ 5: Изменение параметров запуска
Если ничего из приведенного выше не принесло должного результата, рекомендуем изменить параметры запуска приложения, чтобы посмотреть, как это повлияет на его работоспособность. Существует два параметра, на которые хотелось бы обратить внимание. Первый связан с графической составляющей, а второй отвечает за параметры интернет-соединения. Настройка их осуществляется через свойства ярлыка.
- Отыщите исполняемый файл или ярлык Epic Games Launcher на рабочем столе и щелкните по значку правой кнопкой мыши. В появившемся контекстном меню выберите «Свойства».
- В открывшемся окне перейдите на вкладку «Ярлык».
- Переместитесь в конец поля «Объект» и вставьте туда
-OpenGL, после чего нажмите по кнопке «Применить» и произведите тестовый запуск лаунчера. - При появлении уведомления «Отказано в доступе» просто кликните на «Продолжить», чтобы выполнить это же действие от имени администратора и успешно применить изменения.
- Если это не помогло, удалите добавленное ранее выражение и вместо него вставьте
-http=wininet, чтобы отредактировать параметры взаимодействия с интернетом.

Способ 6: Отключение брандмауэра и антивируса
Иногда проблемы с запуском различного программного обеспечения связаны с тем, что установленный на компьютере антивирус и межсетевой экран блокируют выполнение процесса по некоторым причинам, считая его подозрительным. Проверяется эта теория только одним методом — временным отключением упомянутых только что компонентов. В других статьях на нашем сайте вы узнаете все об осуществлении этой задачи и сможете проверить действенность данного способа.
Подробнее:
Отключаем брандмауэр в Windows 10
Отключение антивируса
Если оказалось, что проблема действительно заключается в антивирусе или брандмауэре, можно оставить компонент в отключенном состоянии и перейти к нормальному взаимодействию с Epic Games Launcher. Однако делать это нежелательно, поскольку нарушается общая безопасность операционной системы. Идеальным вариантом будет добавление программы в исключения, чтобы при запуске межсетевой экран и другое средство защиты ее просто игнорировали. Соответствующие инструкции по этим темам так же имеются на нашем сайте и представлены далее.
Подробнее:
Добавляем программу в исключения в брандмауэре Windows 10
Добавление программы в исключения антивируса
Способ 7: Отключение VPN и прокси
Вы наверняка знаете, что рассматриваемый сегодня лаунчер напрямую связан с интернетом, поскольку должен проверять обновления для игр, выводить новости и другую полезную информацию. Если на компьютере активирован режим прокси или включен стандартный VPN, вполне вероятно появление ошибок при попытках запуска Epic Games Launcher, поскольку у приложения просто не получается подключиться к сети. Проверяется эта причина банальным отключением VPN и прокси-сервера через стандартное меню Windows.
- Откройте «Пуск» и перейдите оттуда в меню «Параметры».
- Там вас интересует раздел «Сеть и Интернет».
- Через левую панель сначала перейдите в раздел «VPN».
- Здесь отключите добавленное соединение, если такое существует.
- После этого переместитесь к категории «Прокси-сервер».
- Переключите ползунок «Использовать прокси-сервер» в состояние «Откл.».

Теперь переходите к непосредственному запуску рассматриваемого лаунчера. Если проблема действительно заключалась в подключении интернета через сторонние серверы, придется отказаться от этой опции на время использования Epic Games Launcher и игр, связанных с ним.
Способ 8: Открытие необходимых портов
В завершение сегодняшнего материала хотим рассказать о методе, который редко оказывается эффективным, поскольку в большинстве случаев все необходимые порты открываются сразу же во время установки программы. Однако если это не произошло, подключение к интернету со стороны ПО будет невозможным и в итоге пользователь получит либо бесконечную загрузку, либо проблемы с запуском Epic Games Launcher. Для проверки этого варианта вам следует открыть порты 80 на HTTP, 443 на HTTPS, и 5222. Детально о реализации этой задачи читайте в развернутом руководстве от другого нашего автора.
Подробнее:
Открываем порты на роутере
Открываем порты в брандмауэре Windows 10
Только что вы узнали восемь разных методов по решению неполадок с работоспособностью Epic Games Launcher в операционной системе Windows 10. Если ни один из них не помог, рекомендуется переустановить приложение в надежде решения мелких сбоев, которые возникли на стадии инсталляции. Дополнительно можно написать в техническую поддержку на официальном сайте, объяснив свою проблему. Иногда компетентные специалисты дают не очевидные ответы на вопросы, которые оказываются рабочими, и лаунчер после этого функционирует корректно.
20 ноября 2019
20.11.19
5
50K
ВОПРОС ЗАКРЫТ.
Вопрос закрыт автором.
Лаунчер EGS весит в бесконечной загрузке, подготовка программы запуска epic games, несколько часов. Я его уже переустанавливал, никаких прокси я не использую. Не чего не менял раньше работал, щас просто не запускается.
Поддержи Стопгейм!
Комментарии отключены
Лучшие комментарии
Pixel_trapka
21 ноября 2019, 4:45
Нашёл решение c: / program data / и удалите именованную папку Epic. Именно там.
Pixel_trapka
20 ноября 2019, 15:51
Я все файлы удалял связанные с эпиком, и его переустанавливал, не помогало.
_Yogurt_
20 ноября 2019, 16:48
Пкм по лаунчеру, свойства/совместимость и поставь галочку на Отключить масштабирование изображения при высоком разрешение экрана.
Была такая же проблема, мне помогло.
Pixel_trapka
20 ноября 2019, 17:11
Нет, не помогает, к сожалению(
CMEPTHuK89
20 ноября 2019, 12:12
А куки чистил? У меня периодически криво запускается, удаляю папку …AppDataLocalEpicGamesLauncher
У вас возникли проблемы с запуском программы запуска Epic Games? Вот как это исправить, если вы застряли при подготовке Epic Games Launcher.
В Epic Games Launcher находится Fortnite, одна из самых популярных в мире игр жанра «королевская битва». Также известно, что он раздает множество отличных игр бесплатно. Черт возьми, в прошлом году он даже раздавал бесплатные подписки на Discord Nitro множеству людей.
Панель запуска Epic Games также может столкнуться с проблемами и ошибками, как и большинство приложений и программ запуска. Обычно это можно исправить, просто повторно открыв программу запуска или перезагрузив компьютер. Но некоторые ошибки требуют более надежного исправления.
Сегодня мы поговорим об устранении зависания при подготовке ошибки запуска Epic Games. Следуйте приведенным ниже инструкциям, чтобы найти лучшее решение для вашей проблемы.
Содержание
- Устранение зависания при подготовке к ошибке запуска Epic Games
- Способ 1: принудительно закрыть и перезапустить
- Способ 2: перезагрузить компьютер
- Способ 3. Обновление графических драйверов
- Чтобы обновить драйвер графического процессора NVIDIA
- Чтобы обновить драйвер графического процессора AMD
- Способ 4: удаление данных веб-кэша
- Способ 5: Удаление и удаление записей Epic Games
Устранение зависания при подготовке к ошибке запуска Epic Games
Когда вы впервые открываете программу запуска Epic Games, вас должно приветствовать сообщение «Подготовка программы запуска Epic Games». Обычно это занимает некоторое время и представляет собой просто экран загрузки перед тем, как перейти в главное меню.
Если это занимает больше нескольких минут, попробуйте сначала перезапустить программу запуска. Если он по-прежнему не работает, выполните следующие действия.
Способ 1: принудительно закрыть и перезапустить
Приступаем просто принудительно закройте программу запуска Epic Games и перезапустите ее.
- Нажмите ctrl + alt + del, чтобы вызвать диспетчер задач. Вы также можете открыть его, введя «Диспетчер задач» в строке поиска Windows.
- Найдите «EpicGamesLauncher» в списке доступных процессов.
- Нажмите правой кнопкой мыши на «EpicGamesLauncher» и выберите «Завершить задачу».
- Это должно привести к закрытию приложения Epic Games Launcher.
- Наконец, просто снова откройте программу запуска Epic Games и посмотрите, работает ли она.
Это один из самых простых и быстрых способов исправить ошибку. исправить.
Способ 2: перезагрузить компьютер
Если метод 1 не сработал, перезагрузите компьютер и посмотрите, поможет ли это. Обычно перезагрузка компьютера освобождает временные файлы и процессы, хранящиеся на вашем компьютере. Перезапуск по существу сбрасывает и удаляет ненужные файлы, которые могли вызывать проблемы с программой запуска Epic Games.
Множество процессов и файлов могут вызвать конфликт с программами и приложениями. Вот почему обычно рекомендуется перезагружать компьютер после установки или удаления новых программ и приложений.
Способ 3. Обновление графических драйверов
Проверка обновлений с помощью программного обеспечения AMD Radeon. <р>Вам также следует попробовать обновить графические драйверы. Устаревшие драйверы графического процессора могут вызвать множество проблем, особенно с новыми приложениями и играми. Обновить драйвер графического процессора на самом деле очень просто. Обязательно выполните шаги, применимые к вашему графическому процессору.
Чтобы обновить драйвер графического процессора NVIDIA
- Перейдите на веб-сайт NVIDIA и нажмите «GeForce Драйверы».
- Вы можете загрузить приложение GeForce Experience, которое может автоматически определять ваш графический процессор и уведомлять вас о новых выпусках драйверов. С другой стороны, вы также можете вручную найти последние версии драйверов, указав необходимую информацию, чтобы найти последние версии драйверов для вашего графического процессора.
- Загрузите последнюю версию драйвера для вашего устройства и начните процесс установки.
- Дождитесь завершения установки и обязательно перезагрузите компьютер.
Чтобы обновить драйвер графического процессора AMD
- Нажмите правой кнопкой мыши на рабочем столе и откройте «AMD Radeon Software».
- Нажмите на значок шестеренки в правом верхнем углу вкладки. Это должно привести вас прямо к настройкам, где вы можете проверить наличие новых обновлений драйверов.
- В разделе «Программное обеспечение Radeon» просто нажмите «Проверить наличие обновлений», чтобы узнать, обновлены ли ваши драйверы.
- li>
- Если написано «Обновлено», просто закройте приложение, но если есть более новые драйверы, установите и перезагрузите компьютер.
После обновления драйверов графического процессора вы можете попробовать еще раз открыть программу запуска Epic Games. Если ошибка была вызвана устаревшими драйверами графического процессора, теперь вы сможете легко получить доступ к магазину Epic Games.
Способ 4: удаление данных веб-кэша
Если ни один из приведенных выше способов сработало, возможно, пришло время перейти к более сложным исправлениям. Во-первых, вы можете попробовать удалить данные веб-кэша, выполнив следующие действия.
- Убедитесь, что программа запуска Epic Games не открыта и не работает в фоновом режиме.
- Нажмите значок папки на панели задач и выберите «Локальный диск C».
- Перейдите в папку «Пользователи» и дважды щелкните свое имя пользователя.
- Отсюда перейдите на вкладку «Просмотр» и убедитесь, что установлен флажок «Скрытые элементы».
- После того, как вы установите флажок, вы сможете увидеть «AppData».
- Перейдите в папку «Локальная», а затем найдите папку «EpicGamesLauncher».
Зайдите в «Сохраненные» и удалите папку «Сбои» и любую папку «веб-кэша», которую сможете найти.
После этого вам нужно будет снова войти в Epic Games, но вы сможете запустить его без проблем.
Способ 5: Удаление и удаление записей Epic Games
Удаление программы запуска Epic Games приложение.
Это последнее исправление — ваше последнее средство, которое, надеюсь, устранит вашу ошибку при подготовке Epic Games Launcher.
- Убедитесь, что Epic Games Launcher закрыт и не запущен. на заднем плане.
- Нажмите на строку поиска и введите «Установка и удаление программ».
- Найдите программу запуска Epic Games и нажмите «Удалить».
- После полного удаления программы запуска Epic Games перейдите в папку на локальном диске C.
- Найдите «Пользователи» и дважды щелкните свое имя пользователя.
- Перейдите на вкладку «Просмотр» и убедитесь, что установлен флажок « Скрытые элементы».
- Зайдите в папку «AppData», а затем в папку «Локальная».
- Удалите все папки «Epic Games» и «Epic Games Launcher» и затем перезагрузите компьютер.
- Загрузите установщик Epic Games с веб-сайта и завершите процесс установки.
Выполнив описанные выше шаги, вы сможете запустить Epic Games Launcher безупречно и, наконец, получите эти бесплатные игры.
Надеемся, что по крайней мере один из вышеперечисленных методов сработал для вас. Если ни один из них не сработал, возможно, вы захотите более тщательно изучить свою систему, потому что может быть что-то еще, конфликтующее с программой запуска Epic Games.
Содержание
- Решение проблем с запуском Epic Games Launcher в Windows 10
- Способ 1: Снятие задачи Epic Games Launcher
- Способ 2: Запуск через Пуск
- Способ 3: Проверка масштаба экрана
- Способ 4: Обновление графических драйверов
- Способ 5: Изменение параметров запуска
- Способ 6: Отключение брандмауэра и антивируса
- Способ 7: Отключение VPN и прокси
- Способ 8: Открытие необходимых портов
- Как исправить проблему с лаунчером Epic Games?
- Epic Games — лаунчер не запускается
- Epic Games — лаунчер зависает при запуске
Решение проблем с запуском Epic Games Launcher в Windows 10
Не всегда получается запустить игры, находящиеся в Epic Games Launcher в Windows 10, если сам лаунчер по каким-то причинам перестал открываться. Таких факторов существует большое количество, и пользователю предстоит разобраться с ними для понимания того, что именно повлияло на отказ приложения выполнять свои функции. Сегодня мы поможем справиться с этой неполадкой, детально разобрав все доступные методы ее решения, начав с самых простых и эффективных методов, заканчивая сложными и не универсальными.
Способ 1: Снятие задачи Epic Games Launcher
В первую очередь хотим поговорить о том, что иногда Epic Games Launcher не запускается именно с первого раза, но при этом его задача остается активной в системе и следующие попытки открытия не приносят вообще никакого результата. Рекомендуем снять задачу процесса и попытаться запустить лаунчер повторно. На это уйдет меньше минуты времени.
- Щелкните по пустому месту на панели задач правой кнопкой мыши и выберите пункт «Диспетчер задач».

Теперь запустите Epic Games Launcher стандартным способом, чтобы проверить, начнется ли загрузка всех приложений. Если да, на этом можно завершить исправление неполадки, ведь теперь вы знаете, что она некритичная и связана с какими-то мелкими системными сбоями, что решается путем снятия нерабочей задачи. В противном случае переходите к рассмотрению следующих методов.
Способ 2: Запуск через Пуск
Этот вариант редко оказывается эффективным, однако по каким-то причинам помогает определенными пользователям. Его суть заключается в поиске приложения Epic Games Launcher через Пуск, где для этого присутствует специальная строка. Начните вводить название лаунчера, а после запустите его через найденное соответствие. Если все прошло успешно, теперь вам понадобится производить открытие программы именно таким образом или же вы можете переустановить его в надежде, что этот сбой будет исправлен.
Способ 3: Проверка масштаба экрана
Действия этого метода будут сосредоточены на проверке системных настроек дисплея, связанных с его масштабом. Рассматриваемое сегодня приложение очень восприимчиво к различным изменениям операционной системы, поэтому может не запуститься из-за нестандартного масштаба экрана. Проверка этой причины и ее исправление в случае необходимости выглядит так:
- Откройте «Пуск» и перейдите в «Параметры», кликнув по специально отведенной кнопке в виде шестеренки.

Способ 4: Обновление графических драйверов
Продолжим тему зависимости Epic Games Launcher от системных параметров. Второй важной составляющей является программное обеспечение графического адаптера, которое всегда должно быть в актуальном состоянии, чтобы лаунчер смог корректно распознать характеристики системы и начать свою работу. Обновление драйверов видеокарты не займет у вас много времени, а поможет разобраться со всеми аспектами выполнения этой задачи другая статья на нашем сайте, перейти к которой можно, кликнув по расположившейся далее ссылке.
Способ 5: Изменение параметров запуска
Если ничего из приведенного выше не принесло должного результата, рекомендуем изменить параметры запуска приложения, чтобы посмотреть, как это повлияет на его работоспособность. Существует два параметра, на которые хотелось бы обратить внимание. Первый связан с графической составляющей, а второй отвечает за параметры интернет-соединения. Настройка их осуществляется через свойства ярлыка.
- Отыщите исполняемый файл или ярлык Epic Games Launcher на рабочем столе и щелкните по значку правой кнопкой мыши. В появившемся контекстном меню выберите «Свойства».
- В открывшемся окне перейдите на вкладку «Ярлык».
- Переместитесь в конец поля «Объект» и вставьте туда -OpenGL , после чего нажмите по кнопке «Применить» и произведите тестовый запуск лаунчера.
- При появлении уведомления «Отказано в доступе» просто кликните на «Продолжить», чтобы выполнить это же действие от имени администратора и успешно применить изменения.
- Если это не помогло, удалите добавленное ранее выражение и вместо него вставьте -http=wininet , чтобы отредактировать параметры взаимодействия с интернетом.
Способ 6: Отключение брандмауэра и антивируса
Иногда проблемы с запуском различного программного обеспечения связаны с тем, что установленный на компьютере антивирус и межсетевой экран блокируют выполнение процесса по некоторым причинам, считая его подозрительным. Проверяется эта теория только одним методом — временным отключением упомянутых только что компонентов. В других статьях на нашем сайте вы узнаете все об осуществлении этой задачи и сможете проверить действенность данного способа.
Если оказалось, что проблема действительно заключается в антивирусе или брандмауэре, можно оставить компонент в отключенном состоянии и перейти к нормальному взаимодействию с Epic Games Launcher. Однако делать это нежелательно, поскольку нарушается общая безопасность операционной системы. Идеальным вариантом будет добавление программы в исключения, чтобы при запуске межсетевой экран и другое средство защиты ее просто игнорировали. Соответствующие инструкции по этим темам так же имеются на нашем сайте и представлены далее.
Способ 7: Отключение VPN и прокси
Вы наверняка знаете, что рассматриваемый сегодня лаунчер напрямую связан с интернетом, поскольку должен проверять обновления для игр, выводить новости и другую полезную информацию. Если на компьютере активирован режим прокси или включен стандартный VPN, вполне вероятно появление ошибок при попытках запуска Epic Games Launcher, поскольку у приложения просто не получается подключиться к сети. Проверяется эта причина банальным отключением VPN и прокси-сервера через стандартное меню Windows.
- Откройте «Пуск» и перейдите оттуда в меню «Параметры».
- Там вас интересует раздел «Сеть и Интернет».
- Через левую панель сначала перейдите в раздел «VPN».
- Здесь отключите добавленное соединение, если такое существует.
- После этого переместитесь к категории «Прокси-сервер».
- Переключите ползунок «Использовать прокси-сервер» в состояние «Откл.».
Теперь переходите к непосредственному запуску рассматриваемого лаунчера. Если проблема действительно заключалась в подключении интернета через сторонние серверы, придется отказаться от этой опции на время использования Epic Games Launcher и игр, связанных с ним.
Способ 8: Открытие необходимых портов
В завершение сегодняшнего материала хотим рассказать о методе, который редко оказывается эффективным, поскольку в большинстве случаев все необходимые порты открываются сразу же во время установки программы. Однако если это не произошло, подключение к интернету со стороны ПО будет невозможным и в итоге пользователь получит либо бесконечную загрузку, либо проблемы с запуском Epic Games Launcher. Для проверки этого варианта вам следует открыть порты 80 на HTTP, 443 на HTTPS, и 5222. Детально о реализации этой задачи читайте в развернутом руководстве от другого нашего автора.
Только что вы узнали восемь разных методов по решению неполадок с работоспособностью Epic Games Launcher в операционной системе Windows 10. Если ни один из них не помог, рекомендуется переустановить приложение в надежде решения мелких сбоев, которые возникли на стадии инсталляции. Дополнительно можно написать в техническую поддержку на официальном сайте, объяснив свою проблему. Иногда компетентные специалисты дают не очевидные ответы на вопросы, которые оказываются рабочими, и лаунчер после этого функционирует корректно.
Источник
Как исправить проблему с лаунчером Epic Games?
Epic Games набирает новых пользователей со многими интересными играми и что скрывать бесплатно раздает 1-2 игры в неделю. Тем не менее некоторые игроки когда нажимают на панель запуска, ничего не происходит, или панель запуска запускается, но на рисунке ниже отображается бесконечная загрузка.
Нет единого правила для решения этой проблемы и иногда это происходит после обновления системы до последней версии, изменения компонентов (например, видеокарты), а также антивирусной программы. Что делать в этом случае? Мы объясняем и даём решения.
Epic Games — лаунчер не запускается
Первое что нужно сделать, это проверить, не начала ли ваша антивирусная программа блокировать приложение. Единой универсальной инструкции о том, как это проверить не существует, потому что у каждого программного обеспечения свой интерфейс. Вам просто нужно войти в настройки и найти там список заблокированных приложений и файлов, а если EpicGamesLauncher.exe нет, причина не в антивирусе. Однако если вы видите его в черном списке — удалите его (соответствующая функция может быть доступна, нажав на файл или на панели интерфейса). После этого попробуйте запустить лаунчер, он должен работать.
Список файлов и заблокированных приложений в Avast
Второй вариант который не обязательно будет работать, но часто работает это просто удалить программу запуска и установить последнюю версию. Чтобы удалить существующую, перейдите в Настройки системы, а затем в раздел Приложения. Найдите Epic Games Launcher в списке и выберите вариант удаления. Вы также можете сделать это с помощью программ оптимизации компьютера, таких как CCleaner или Glary Utilities, которые имеют опции глубокого удаления — то есть удаление со всеми записями реестра, временными файлами и т. д.
После удаления перейдите на сайт магазина Epic Games Store и нажмите Получить Epic Games. Загрузите лаунчер и установите, затем попробуйте запустить его.
Epic Games — лаунчер зависает при запуске
Если вышеупомянутые два способа не помогли, вам нужно вникнуть в системные файлы.
- Перейдите на диск C, а затем найдите папку ProgramData
- Обычно этот элемент скрыт, и чтобы разблокировать его, выберите Вид на панели интерфейса
- В разделе Параметры нажмите Изменить папку и параметры поиска.
- На вкладке Вид перейдите в Дополнительные настройки.
- Выберите Показать скрытые файлы, папки и диски и нажмите Подтвердить.
- Папка ProgramData должна быть видна на диске C
- Перейдите в папку Epic и в нее к следующему — EpicGamesLauncher and Data
- Перейдите в папку Manifests и удалите все файлы в ней с расширением .item.
- Конечно, вы также можете удалить файлы с расширением .item в подкаталогах, расположенных в Manifests.
После удаления файлов запустите лаунчер — теперь он должен работать без проблем.
Источник
Обновлено: 07.02.2023
При наличии проблем в работе программы запуска Epic Games, воспользуйтесь приведёнными ниже способами исправления наиболее часто возникающих ошибок.
Откройте программу запуска от имени администратора
Запуск программы от имени администратора повышает её права, что позволяет избежать проблем с загрузкой игр. Выполните следующие действия, чтобы запустить программу от имени администратора:
- Щёлкните правой кнопкой мыши на ярлыке программы запуска Epic Games.
- Выберите пункт «Запуск от имени администратора».
Проблемы с модами
Переустановите программу запуска Epic Games
Примечание. Все ваши установленные игры будут удалены.
В Windows:
Запустите проверку системных файлов, затем переустановите программу запуска Epic Games.
На Mac:
- Закройте программу запуска Epic Games.
- Откройте программу «Мониторинг системы» и убедитесь, что у вас нет запущенных процессов, связанных с программой запуска Epic Games.
- Откройте папку «Приложения».
- Нажмите на программу запуска Epic Games и перетащите её в корзину.
- Убедитесь, что во всех следующих каталогах больше нет папок или файлов программы запуска Epic Games:
Дополнение к игре Maneater
Игра перестала запускаться.
О: Виной тому могут быть моды установленные для основной игры. Рекомендуется полная переустановка как основной игры, так и дополнения.
Моды не работают.
О: Не все моды для Maneater совместимы с дополнениями. Необходимо заменить часть модификаций на другие версии. Найти их можно в файлах по игре. Задать вопрос о совместимости тех или иных модов с дополнением можно на форуме.
Проблемы при установке лаунчера Epic Games
Сбои могут возникать не только при использовании программы, но и при скачивании.
Невозможно установить
Узнать, почему не запускается инсталлятор на Windows 10 или 7, как решить проблему, можно из таблицы:
| Причина | Способ устранения |
| Включено слишком много фоновых приложений | Все ненужные процессы приостанавливают или прекращают полностью |
| Установщик запущен с неправильного профиля | Нажимают на загрузочный файл правой клавишей мыши, выбирают вариант «Открыть от имени администратора» |
| Чтение и запись по указанному пути невозможны | Находят папку с установщиком. Нажимают на нее правой кнопкой мыши. В контекстном меню выбирают пункт «Безопасность». Нажимают на нужное пользовательское имя в разделе «Группы». Ставят галочку возле «Чтение и запись». |
| ОС «Виндовс» устарела | Нажимают кнопку «Пуск». В открывшуюся строку вводят «Обновление Windows». Если дополнения были выпущены, в разделе появится клавиша для установки. |
Не удается переустановить программу запуска
Установочный файл поврежден
Компоненты инсталлятора нередко повреждаются из-за антивирусного ПО. Наиболее часто лаунчер не устанавливается при использовании 360 Total Security. Другие антивирусные приложения влияют на процесс загрузки реже.
При повреждении установочного файла выполняют следующие действия:
- Временно деактивируют защитное ПО. Открывают установщик Epic Games.
- После нормального запуска игры включают антивирусное приложение вновь.
Основные способы устранения проблем с запуском
Даже после обновления драйверов или отключения антивируса программа иногда не открывается. В этом случае обновляют сам лаунчер, удаляют временные файлы, меняют способ подключения к интернету.
Проверка сервера Epic Games
Обновление лаунчера
Сама программа со временем может устаревать.
Актуальность версии проверяют так:
- Открывают раздел «Настройки». Для этого используют значок шестеренки в левом углу.
- Просматривают открывшееся окно. Если в нем есть функция «Обновить и перезапустить», активируют ее.
Чистка кэша
Если лаунчер прогружается слишком долго или при его открытии появляется черный экран, удаляют временные файлы:
- Закрывают Эпик Геймс. Для этого нажимают на иконку приложения на панели задач. В контекстном меню выбирают вариант «Выйти».
- Нажимают клавиши Win + R. Вводят команду %localappdata%. После нажатия Enter запустится проводник.
- Выбирают папку Epic Games. Открывают подраздел «Сохраненное».
- Удаляют папку «Веб-кэш». Перезагружают ПК, пробуют запустить лаунчер.
Обновление драйверов видеокарты
Такое ПО обеспечивает взаимодействие аппаратной части с ОС. По мере развития технологий драйверы обновляются, что устраняет ошибки и повышает производительность. Нужно убедиться, что установлена свежая версия ПО, необходимая для нормальной работы Фортнайта. Драйверы скачивают с сайта производителя видеокарты.
Запуск от имени администратора
Такой способ работы с ОС расширяет возможности пользователя, избавляет от проблем при открытии лаунчера.
Запуск выполняют так:
- Нажимают правой клавишей мыши на значок средства загрузки Эпик Геймс. Просматривают меню.
- Выбирают вариант «Открыть от имени администратора».
Проводное подключение к интернету
Wi-Fi-сигнал не всегда стабилен, что вызывает проблемы при открытии некоторых игр. Наблюдаются потери пакетов, длительные интервалы между отправкой команд и их выполнением. Нужно напрямую подключить интернет через Ethernet-кабель.
Так скорость передачи данных становится выше, проблемы при открытии программы исчезают.
Открытие сетевых портов
При неправильной настройке этих компонентов передача данных нарушается.
Порты на ПК открывают так:
- Нажимают клавишу «Пуск». Можно использовать горячие кнопки Windows + R.
- Вписывают в командную строку cmd, нажимают Enter. Используют команду ipconfig. Повторно применяют клавишу ввода.
- Записывают значения параметров IPv4 и «Основной шлюз». Запускают браузер. Вводят значение главного шлюза, например 192.168.1.1.
- Указывают логин и пароль, выданные провайдером интернета. Можно оставить поля пустыми или заполнить их комбинацией admin.
- Находят раздел «Перенаправление портов». Убеждаются в правильности выбора варианта. Вкладка Port Triggering для настройки не подойдет.
- Указывают диапазоны портов IPv4 , записанные ранее.
Отключение антивирусников
Процедура предназначена только для выявления причины сбоев. Если после деактивации антивируса зайти в программу удалось, нужно восстановить работу брандмауэра, добавить Epic Games Store в список исключений.
Встроенного защитника Windows деактивируют так:
- Нажимают значок пуска на экране ПК. Запускают «Панель управления».
- Выбирают вариант «Система и безопасность». Переходят во вкладку брандмауэра. Слева должны находиться кнопки включения и деактивации инструмента. При их использовании нужно ввести код администратора.
- Выбирают вариант «Отключить» для каждой сети.
Способы отключения сторонних антивирусов различаются. Чаще всего программный продукт снабжается текстовыми подсказками.
Отключение VPN и прокси
Действие выполняют так:
- Переходят в пусковое меню. Выбирают пункт «Параметры». Открывают раздел «Сети».
- Через боковое меню переходят во вкладку VPN. Отключают дополнительное соединение, если оно есть.
- Выбирают категорию «Прокси». Переводят ползунок возле надписи «Использовать сервер» влево.
Редактирование файла engine.ini
Этот способ применяют, если программа загружается слишком медленно.
Файл редактируют так:
- Нажимают кнопки Win + R. Вводят %localappdata%, используют Enter.
- Заходят в директорию EpicGamesLauncher. Ищут каталог Saved.
- В разделе Windows открывают engine.ini. Вносят в него необходимые правки.
Установка Microsoft Visual C
Проверка масштаба экрана
Способ направлен на проверку настроек, связанных с работой дисплея. Лаунчер чувствителен к малейшим изменениям в ОС. Нестандартный масштаб экрана может приводить к сбоям.
При подготовке к запуску игры проверяют эту причину:
- В пусковом меню выбирают раздел «Параметры». Для этого нажимают на значок шестеренки. Переходят во вкладку «Система».
- В пункте «Дисплей» меняют значение параметра «Масштаб». Рекомендованный показатель – 100%.
Изменение буквы диска
Неправильное указание пути сохранения файлов препятствует запуску лаунчера EGS. Пользователь видит пустой экран или надпись «Пожалуйста, подождите». Для устранения неисправности в пусковом меню выбирают раздел «Управление дисками». Нажимают правой кнопкой мыши на нужный каталог. В списке находят команду «Изменить букву», вводят С.
Проверьте состояние сервера Epic Games
Посетите страницу состояния сервера Epic Games, чтобы убедиться, что все системы работают корректно. Если программа запуска Epic Games не работает из-за перебоя или системного сбоя, ваша проблема может разрешиться, после возобновления нормальной работы системы.
Проверить на наличие обновлений
Проверьте, есть ли обновления для программы запуска. Для этого выберите «Настройки» (шестерёнка в левом нижнем углу), если вы видите кнопку с надписью: «ПЕРЕЗАПУСТИТЬ И ОБНОВИТЬ», выберите её, чтобы обновить программу запуска.
Бесконечная подготовка программы запуска epic games
Что делать если бесконечная подготовка программы запуска epic games и я не могу зайти в лаунчер, уже переустанавливал
диск С-programdata,там будет папка «Epic»,нужно ее удалить, мне помогло
Мне даже служба поддержки на это не ответила, дай Бог тебе здоровья, помогло)
Николай Александров Профи (561) вставь в адресную строку C:ProgramData
Спасибо огромное, помогло! (на всякий случай — не забудьте после удаления этой папки перезагрузить компьютер)
он автоматом у меня скачивается при запуске лаунчера, что делать
ТЫ ПРОСТО ЛУЧШИЙ, СПАСИБО ТЕБЕ, уж не знаю, может быть ты бог?
немного не помогает, переустанавливал сам лончер, удалял папку, перезагружал комп. Но почему — то не работает, я хз. у меня сам лончер запускаеться, но Авторизоваться я не могу, поле для кнопки «Войти» [или тому подобное] остаётся в состоянии вечной загрузки
помогите не удоляется папка. Сори за ошибки если они есть
Николай Александров Профи (561) CAPDOP Бахтиеров, быть такого не может, это обычная папка, она может опять при запуске появиться-это нормально
Ну значит у эпиков с серверами проблемы, вы уже 3 или 4 кто задаёт такой вопрос
Zenker Искусственный Интеллект (103437) Откуда мне знать, я не сижу в этом го вне
такая-же проблема . пробовал переустановить всё зря . уже не знаю что делать
у меня тоже такая Грень я написал разработчика и они сказали сделать так1. Закройте программу запуска Epic Games и завершите все сопутствующие процессы. Это можно сделать с помощью диспетчера задач.
2. Нажмите Windows + R и наберите: % localappdata%.
3. Найдите и откройте папку Epic Games Launcher, затем папку Saved.
4. Выделить папку Webcache.
Примечание: если у Вас не отображается папка Webcache, нажмите «Вид» и выберите «Скрытые элементы», чтоб сделать видимыми скрытые папки.
5. Удалите папку Webcache и совершить полный перезапуск компьютера.
6. Снова запустите программу запуска Epic Games от имени администратора.
А если этого файла нет даже если я всё сделал? Я недавно установил EGL и просто не могу его открыть из-за бесконечного обновления?
Николай Александров
Тебе заказано место в раю мне тоже помогло.
У меня эта хрень по 10-15 минут грузится и потом уже запускается
Мне не один из вариантов не помог. Пробовал даже полностью его удалить. После чего вручную удалил с реестра и со всех папок где он был. Установил с нуля со стороннего сайта и все так же пол часа грузит и ошибка.
Почему со стороннего сайта, так как с его сайта вылазило вот токое чудо:
504 ERROR
The request could not be satisfied.
CloudFront attempted to establish a connection with the origin, but either the attempt failed or the origin closed the connection. We can’t connect to the server for this app or website at this time. There might be too much traffic or a configuration error. Try again later, or contact the app or website owner.
If you provide content to customers through CloudFront, you can find steps to troubleshoot and help prevent this error by reviewing the CloudFront documentation.
Generated by cloudfront (CloudFront)
Request ID: hZ26PntD55O4K67Kc-JsgVMGp3fYgDaptqPGuI8BrB4zVXU416lThg==
Распространенные ошибки с запуском лаунчера Фортнайта
Черный экран
Главной причиной неисправности считается некорректная работа видеокарты, связанная с устареванием драйверов.
После установки свежей версии ПО черный экран в игре перестает появляться.
Другой проблемой считается загруженность процессора. Проверить это можно через «Диспетчера задач». Его запускают нажатием клавиш Ctrl+Shift+Esc. Если перед запуском лаунчера Эпик Геймс какой-либо процесс занимает много оперативной памяти, нужно отключить эту программу.
Инструкция, что делать, если экран в приложении стал черным:
- Настроить графику в игре. В первую очередь отключить сглаживание.
- Снизить параметры постобработки. Настройки отнимают большую часть ресурсов. Снижение значений повышает производительность, несильно ухудшая качество графики.
«Пожалуйста, подождите», и бесконечная загрузка
Причины могут крыться в программном конфликте или недостаточности ресурсов.
При бесконечной загрузке выполняют следующие действия:
- Временно отключают антивирус. Официальный лаунчер не представляет опасности для системы.
- Проверяют версию драйверов видеокарты. Они могут устареть или полностью уничтожиться. Рекомендуется обновить их до последней версии.
- Удаляют читы. При их наличии приложение Эпик Геймс может не открываться.
- Устанавливают стандартный текстурпак. Если игра не запускается постоянно, выполняют смену параметра через системную папку.
Приложение не открывается
Проблемы при запуске игры возникают из-за ошибок, допускаемых во время установки. В таком случае пробуют удалить приложение и повторно установить его. Предварительно отключают антивирусное ПО. Защитники часто удаляют необходимые для загрузки игры файлы.
При указании пути сохранения компонентов лаунчера нельзя вводить недопустимые символы. Названия папок указывают, используя цифры и латинские буквы.
Игра тормозит и лагает
Скорее всего данная проблема носит аппаратный характер. Проверьте системные требования игры и установите корректные настройки качества графики. Подробнее об оптимизации игры можно почитать на форуме. Также загляните в раздел файлов, где найдутся программы для оптимизации Maneater для работы на слабых ПК. Ниже рассмотрены исключительные случаи.
Вопросы по прохождению
Ответы на все вопросы касающиеся прохождения Maneater можно найти в соответствующих разделах Wiki, а также на нашем форуме. Не стесняйтесь задавать вопросы и делиться своими советами и решениями.
Мигающий значок программы запуска Epic Games на панели задач
Если вы не можете запустить программу запуска Epic Games и видите мигающий значок на панели задач, попробуйте следующие шаги, чтобы устранить эту проблему:
Если описанные выше действия не помогли решить вашу проблему, убедитесь, что у вас установлены все последние обновления Windows. Подробные инструкции о том, как это сделать, см. в этой статье.
Обновите драйверы видеокарты
Чтобы решить проблему сбоя программы запуска, убедитесь, что используются новейшие драйверы видеокарты. Как обновить графические драйверы, описано в этой статье.
Программа запуска зависает на MacOS 10.15.1 или более ранних версиях
Если ваша программа запуска зависает на MacOS 10.15.1 или более ранней версии, выполните описанные выше действия, чтобы переустановить программу запуска Epic Games на вашем Mac.
Не открывается Epic Games Launcher: что делать, если игровой клиент показывает черный экран или бесконечную загрузку
Подсказки по Fortnite: играй на легке
Очистите веб-кэш программы запуска
Очистка веб-кэша часто решает проблемы с отображением, которые могут помешать вам использовать программу запуска. Выполните следующие шаги, чтобы очистить ваш веб-кэш:
Выйдите из программы запуска Epic Games, щёлкнув правой кнопкой мыши значок на панели задач в правом нижнем углу и выбрав в появившемся меню пункт «Выход».
Нажмите комбинацию Windows + R, введите “%localappdata%” и нажмите клавишу Enter, чтобы открыть окно проводника.
Откройте папку программы запуска Epic Games.
Выберите папку «Веб-кэш» и удалите её.
Проверьте системные требования
Убедитесь, что ваш компьютер соответствует системным требованиям для работы программы запуска Epic Games, которые можно найти в этой статье. Системные требования для работы программы запуска Epic Games можно найти здесь.
Maneater не запускается, вылетает — решение любых технических и геймплейных проблем.
Глючит или не запускается Maneater? Решение есть! Постоянные лаги и зависания — не проблема! После установки мода Maneater начала глючить или НПС не реагируют на завершение задания? И на этот вопрос найдется ответ! На этой странице вы сможете найти решение для любых известных проблем с игрой и обсудить их на форуме.
Ошибки загрузки/обновления
Проверьте стабильность подключения к интернету, а также скорость загрузки. При слишком высоком пинге или низкой пропускной способности обновление может выдавать ошибки.
Если магазин или лончер Maneater не завершает обновления или выдает ошибки, то переустановите саму программу. При этом все скачанные вами игры сохранятся.
Запустите проверку целостности данных игры.
Проверьте наличие свободного места на том диске, на котором установлена игра, а также на диске с операционной системой. И в том и в другом случае должно быть свободно места не меньше, чем занимает игра на текущий момент. В идеале всегда иметь запас около 100Гб.
О специфических ошибках связанных с последними обновлениями можно узнать на форуме игры.
Игра не запускается
Тут собраны ответы на самые распространённые ошибки. В случае если вы не нашли ничего подходящего для решения вашей проблемы — рекомендуем перейти на форум, где более детально можно ознакомиться с любой ошибкой встречающийся в Maneater .
Игра вылетает на рабочий стол без ошибок.
О: Скорее всего проблема в поврежденных файлах игры. В подобном случае рекомендуется переустановить игру, предварительно скопировав все сохранения. В случае если игра загружалась из официального магазина за сохранность прогресса можно не переживать.
Maneater не работает на консоли.
О: Обновите ПО до актуальной версии, а так же проверьте стабильность подключения к интернету. Если полное обновление прошивки консоли и самой игры не решило проблему, то стоит заново загрузить игру, предварительно удалив с диска.
Ошибка 0xc000007b.
О: Есть два пути решения.
Первый — полная переустановка игры. В ряде случаев это устраняет проблему.
Второй состоит из двух этапов:
Ошибка 0xc0000142.
О: Чаще всего данная ошибка возникает из-за наличия кириллицы (русских букв) в одном из путей, по которым игра хранит свои файлы. Это может быть имя пользователя или сама папка в которой находится игра. Решением будет установка игры в другую папку, название которой написано английскими буквами или смена имени пользователя.
Ошибка 0xc0000906.
О: Данная ошибка связана с блокировкой одного или нескольких файлов игры антивирусом или “Защитником Windows”. Для её устранения необходимо добавить всю папку игры в исключени. Для каждого антивируса эта процедура индивидуально и следует обратиться к его справочной системе. Стоит отметить, что вы делаете это на свой страх и риск. Все мы любим репаки, но если вас часто мучает данная ошибка — стоит задуматься о покупке игр. Пусть даже и по скидкам, о которых можно узнать из новостей на нашем сайте.
Отсутствует msvcp 140.dll/msvcp 120.dll/msvcp 110.dll/msvcp 100.dll
О: Ошибка возникает в случае отсутствия на компьютере корректной версии пакета Microsoft Visual C++, в который и входит msvcp 140.dll (и подобные ему). Решением будет установка нужной версии пакета.
- Нажимаем на Windows + R;
- Вводим команду“regsvrЗ2 msvcp140.dll”(без кавычек);
- Нажимаем “ОК”;
- Перезагружаем компьютер.
Ошибка 0xc0000009a/0xc0000009b/0xc0000009f и другие
О: Все ошибки начинающиеся с индекса 0xc0000009 (например 0xc0000009a, где на месте “а” может находиться любая буква или цифра) можно отнести к одному семейству. Подобные ошибки являются следствием проблем с оперативной памятью или файлом подкачки.
Перед началом выполнения следующих действий настоятельно рекомендуем отключить часть фоновых процессов и сторонних программ, после чего повторно попробовать запустить Maneater .
Увеличиваем размер файла подкачки:
- Клик правой кнопкой на значку компьютера, а далее: «Дополнительные параметры системы» — «Дополнительно» — «Быстродействие» — «Дополнительно» — «Виртуальная память» — «Изменить».
- Выбираем один диск, задаем одинаковый размер.
- Перезагружаемся.
Размер файла подкачки должен быть кратен 1024. Объём зависит от свободного места на выбранном локальном диске. Рекомендуем установить его равным объему ОЗУ.
Если ошибка 0xc0000009а сохранилась, необходимо проверить вашу оперативную память. Для этого нужно воспользоваться функциями таких программ как MemTest86, Acronis, Everest.
Читайте также:
- Как подобрать предмет в гта 5
- Игра в фоновом режиме симс 2 что это
- Rust где найти еду
- Как называется слепой моб в майнкрафте
- Как взорвать кумулятивный заряд payday 2
by Teodor Nechita
Eager to help those in need, Teodor writes articles daily on subjects regarding Windows, Xbox, and all things tech-related. When not working, you may usually find him either… read more
Updated on March 25, 2021
- If you love Battle Royale games, then you most definitely know Fortnite. If you know Fortnite, then you most definitely know you can’t play it without the Epic Games Launcher.
- Unfortunately, the Epic Games launcher is not working for some users, and if you are one of them, the you’ve come to the right place, because today we are fixing it,
- We talk about Epic Games often, and if you want to be kept up to date on the latest news and fixes, then check out our page dedicated to the Epic Store.
- For gaming news, reviews and fixes, we highly recommend having a look at our Gaming portal. Come back often as we always post new content!
If you have problems with the Epic Games launcher not working or loading incorrectly, then you are definitely in the right place, as today we’re tackling exactly that.
With the popularity of Epic Games on the rise, having a launcher not loading is a bit problematic, because it will prevent you from playing any games from the Epic store.
Why is my Epic Games Store not launching?
1. Check to see whether the Epic Games server are up
Start off by heading over to the official Epic Games Store website.
There you should first check whether or not the servers are down either due to issues, or scheduled maintenance.
2. Stop Epic Games Launcher from running using the Task Manager
- Press Ctrl + Shift + Esc, which will open the Task Manager
- Look for the Epic Games Launcher process and select it
- Press End Process
- Restart the Epic Games Launcher
- Press Windows
- Type in Epic Games Launcher
- Click the entry to run
Additionally, you should consider deleting the old desktop shortcut and making a new one.
4. Change the Epic Games Launcher’s properties
- Right-click on the Epic Games Launcher’s icon
- Select Properties
- Select the Shortcut tab
- Go to the Target field and add
-OpenGL
The field should now look something like this
"C:Program Files (x86)Epic GamesLauncherPortalBinariesWin32EpicGamesLauncher.exe" -OpenGL
5. Add Epic Games Launcher as an exception to your antivirus
You could also try disabling your antivirus while running the Epic Games Launcher.
Adding the program to your antivirus’ exception list varies depending on the antivirus, so be sure to check out the proper documentation.
The same goes for disabling your antivirus for a set period of time.
6. Repair Epic Games Launcher
- Press Windows + R
- Type in control appwiz.cpl to open the Programs and features window
- Look for the Epic Games Launcher
- Right-click it and select Repair
7. Install a fresh copy of the Epic Games Launcher
- Press Windows + R
- Type in control appwiz.cpl to open the Programs and features window
- Look for the Epic Games Launcher
- Right-click it and select Uninstall
- Once it is done, go back to the Epic Games website and download it again.
Fix Epic Games Launcher flickering
1. Adjust your display settings
- Right-click in an empty area of your desktop
- Select Display Settings from the list
- Under the Scale and layout entry, make sure scaling is set to 100%
2. Update your Graphics Driver
- Press Windows + R
- Type in control.exe
- Go to Hardware and Sound
- Enter the Device Manager
- Select Display Adapters
- Right-click your graphics card and select update
Additionally, you could select Uninstall, and get a fresh version from the manufacturer’s website.
If you know any other solution that might help, please do not hesitate to share with the community in the comments below!
Newsletter
by Teodor Nechita
Eager to help those in need, Teodor writes articles daily on subjects regarding Windows, Xbox, and all things tech-related. When not working, you may usually find him either… read more
Updated on March 25, 2021
- If you love Battle Royale games, then you most definitely know Fortnite. If you know Fortnite, then you most definitely know you can’t play it without the Epic Games Launcher.
- Unfortunately, the Epic Games launcher is not working for some users, and if you are one of them, the you’ve come to the right place, because today we are fixing it,
- We talk about Epic Games often, and if you want to be kept up to date on the latest news and fixes, then check out our page dedicated to the Epic Store.
- For gaming news, reviews and fixes, we highly recommend having a look at our Gaming portal. Come back often as we always post new content!
If you have problems with the Epic Games launcher not working or loading incorrectly, then you are definitely in the right place, as today we’re tackling exactly that.
With the popularity of Epic Games on the rise, having a launcher not loading is a bit problematic, because it will prevent you from playing any games from the Epic store.
Why is my Epic Games Store not launching?
1. Check to see whether the Epic Games server are up
Start off by heading over to the official Epic Games Store website.
There you should first check whether or not the servers are down either due to issues, or scheduled maintenance.
2. Stop Epic Games Launcher from running using the Task Manager
- Press Ctrl + Shift + Esc, which will open the Task Manager
- Look for the Epic Games Launcher process and select it
- Press End Process
- Restart the Epic Games Launcher
- Press Windows
- Type in Epic Games Launcher
- Click the entry to run
Additionally, you should consider deleting the old desktop shortcut and making a new one.
4. Change the Epic Games Launcher’s properties
- Right-click on the Epic Games Launcher’s icon
- Select Properties
- Select the Shortcut tab
- Go to the Target field and add
-OpenGL
The field should now look something like this
"C:Program Files (x86)Epic GamesLauncherPortalBinariesWin32EpicGamesLauncher.exe" -OpenGL
5. Add Epic Games Launcher as an exception to your antivirus
You could also try disabling your antivirus while running the Epic Games Launcher.
Adding the program to your antivirus’ exception list varies depending on the antivirus, so be sure to check out the proper documentation.
The same goes for disabling your antivirus for a set period of time.
6. Repair Epic Games Launcher
- Press Windows + R
- Type in control appwiz.cpl to open the Programs and features window
- Look for the Epic Games Launcher
- Right-click it and select Repair
7. Install a fresh copy of the Epic Games Launcher
- Press Windows + R
- Type in control appwiz.cpl to open the Programs and features window
- Look for the Epic Games Launcher
- Right-click it and select Uninstall
- Once it is done, go back to the Epic Games website and download it again.
Fix Epic Games Launcher flickering
1. Adjust your display settings
- Right-click in an empty area of your desktop
- Select Display Settings from the list
- Under the Scale and layout entry, make sure scaling is set to 100%
2. Update your Graphics Driver
- Press Windows + R
- Type in control.exe
- Go to Hardware and Sound
- Enter the Device Manager
- Select Display Adapters
- Right-click your graphics card and select update
Additionally, you could select Uninstall, and get a fresh version from the manufacturer’s website.
If you know any other solution that might help, please do not hesitate to share with the community in the comments below!























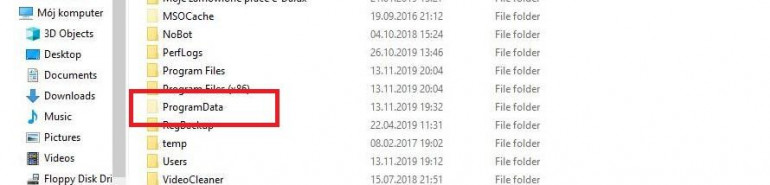


.jpg)
.jpg)
.jpg)


.jpg)

.jpg)