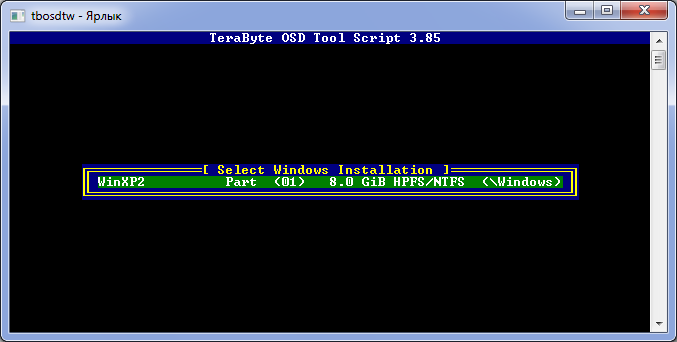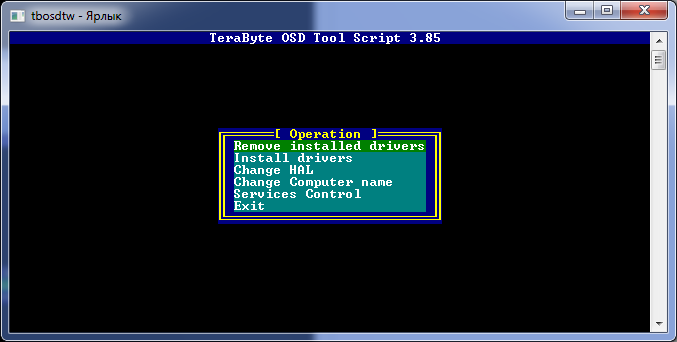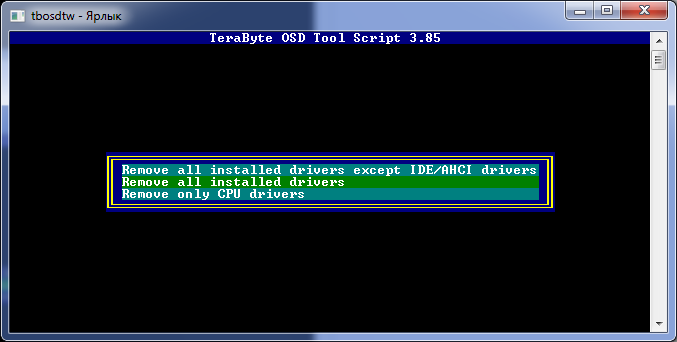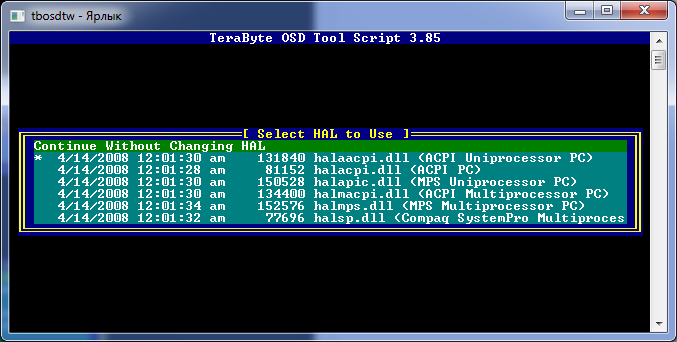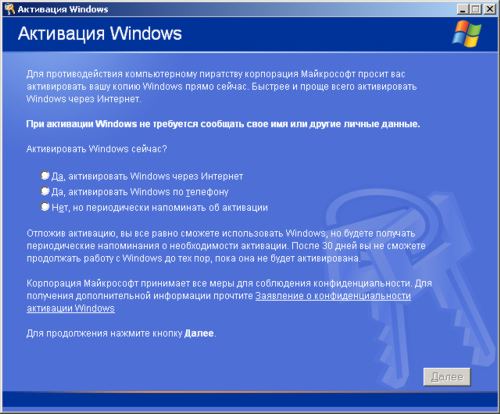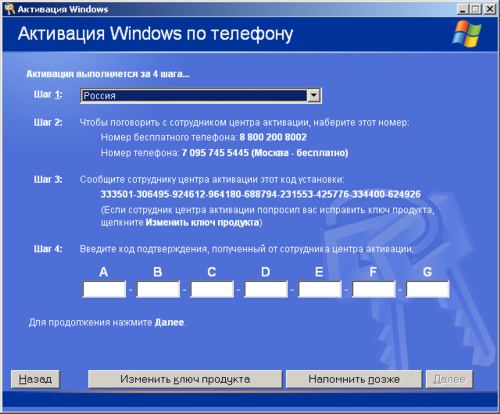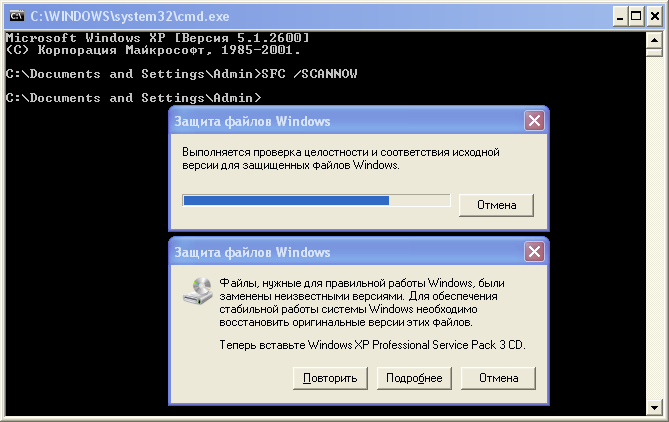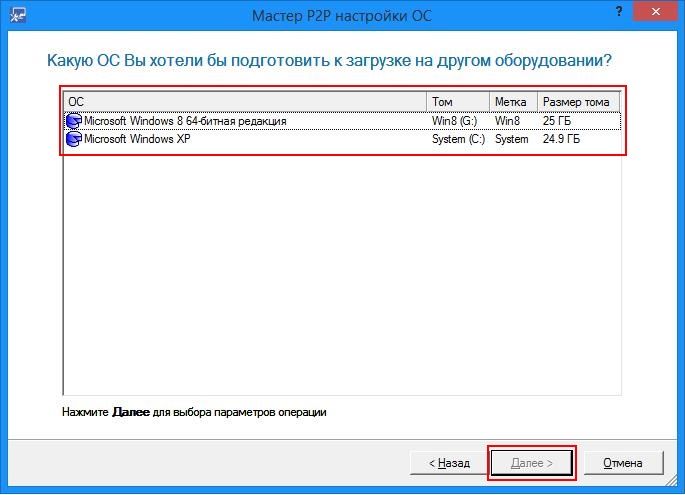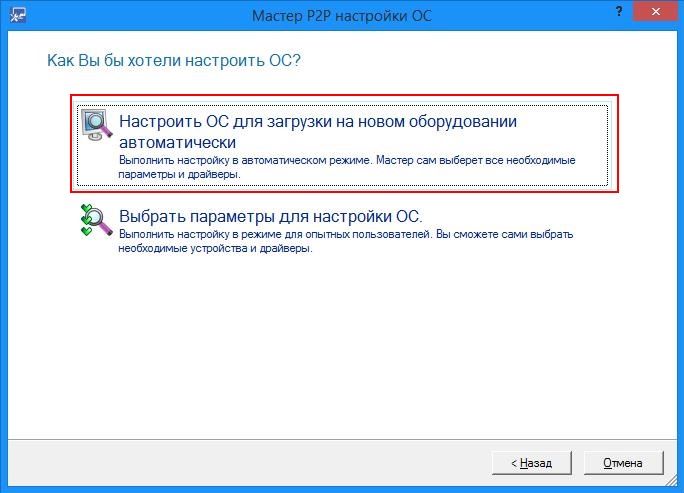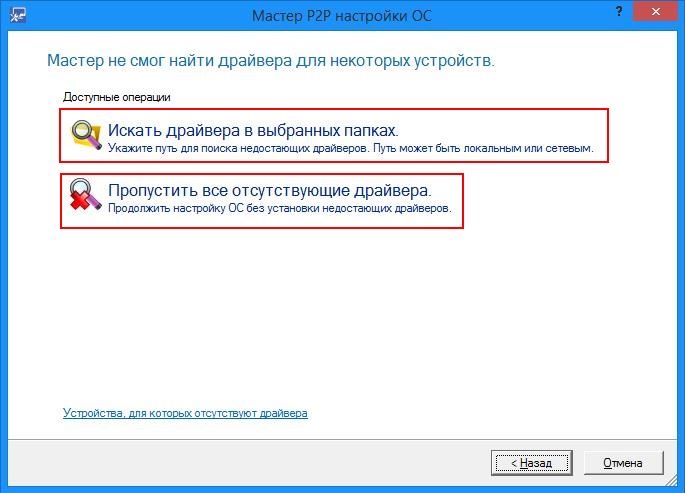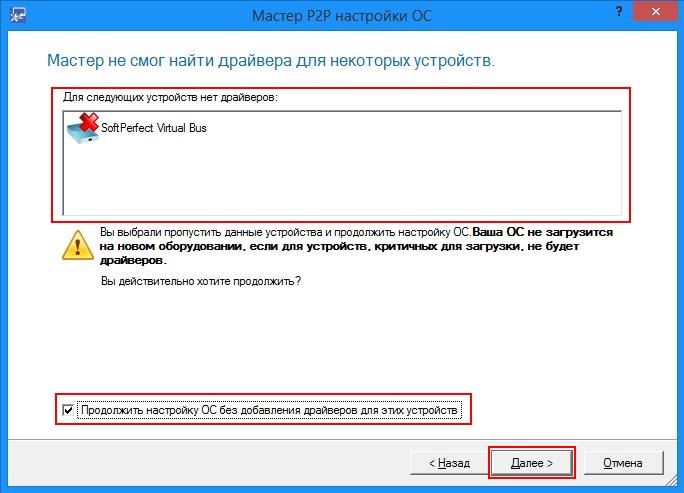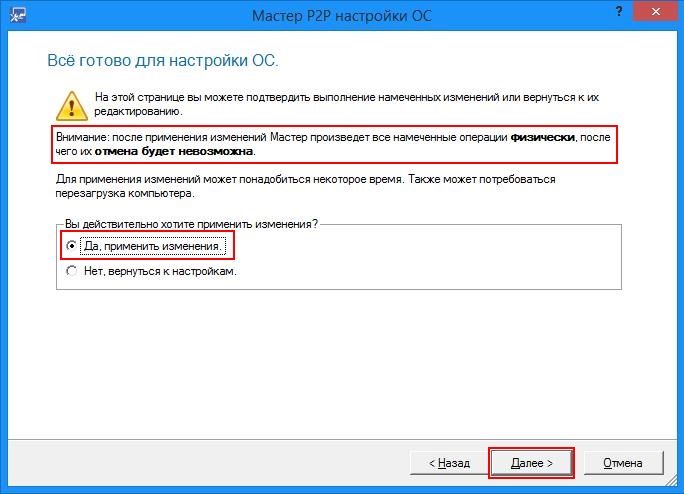Коротко описаны практические шаги для запуска уже установленной Windows XP SP3 на новом железе. Это часто бывает нужно делать в связи с апгрейдом по разным причинам (не хватает быстродействия старой системы, или она перестала работать). В работе мне сильно помогли ссылки [1] и [2], информацию оттуда также можно использовать в различных случаях. Весь софт, упомянутый в статье, можно скачать по ссылкам [3, 4].
Когда я затевал переезд на новое железо без переустановки, то не был особенно уверен в успехе. Посудите сами — новое железо отличается от старого полностью (старым остался только SSD жесткий диск, на котором стояла Windows XP SP3). В таблице перечислены основные компоненты, которые влияют на производительность системы.
| Старая конфигурация | Новая конфигурация |
 |
 |
| Материнская плата ASUS P4P800 | Материнская плата ASUS P8H61 |
| Процессор Intel Pentium@ 4 Soc mPGA478B (3.2GHz/512/800) | Процессор Intel Pentium@ Core G620 Soc 1155 (2.6GHz/3MB/5GT) |
| Видеокарта AG4670 1GBK3-PV2 (AGP 8x POWERCOLOR Radeon HD 4670) | Видеокарта ASUS PCI-Ex GeForce GF520 1024 Mb |
| 4 модуля памяти Patriot 1024MB PC3200 CL3 (суммарная емкость 4GB) | 2 модуля памяти Samsung 2048MB DDR3 (суммарная емкость 4GB) |
Старое железо покупалось лет 7 назад (кроме видеокарты, она была заменена позже) и по тем меркам было «ого-го». Стоило оно тогда гораздо больше, чем теперешнее. Переезд оказался на удивление успешным и не очень сложным. Итак, процесс по шагам.
[1. Резервное копирование]
Сначала сделайте резервную копию всех важных файлов, которые есть на Вашем системном диске, где установлена Windows XP (на другой диск). Это необходимо во избежание всяких случайностей, чтобы ошибки, которые Вы нечаянно допустили при манипуляциях с диском и системой, не повлияли на сохранность Ваших данных. Все Ваши данные скорее всего находятся в папке Documents and Settings, установленные программы в Program Files, WINDOWS, как минимум нужно сделать копию этих папок. Идеальный вариант — сделать образ диска специальными программами. К примеру на Windows есть для этого Norton Ghost, Acronis True Image, на Linux утилита dd. Если объем данных на диске слишком велик, чтобы сделать образ, то можно почистить его, удалив ненужное, либо переписать только то, что необходимо.
| Имя копируемой папки | Назначение папки |
| c:Documents and Settings | Все данные пользователей Windows XP. Тут находятся документы, настройки программ, временные файлы. Не все файлы важны, однако если Вы не уверены, что нужно а что нет, то перепишите эту папку целиком. |
| c:Program Files | Установленные программы. |
| c:Windows | Системные файлы Windows XP. |
Процесс копирования можно сделать на старом железе, если оно еще работает. Если же старая система неработоспособна, то можно вытащить из компьютера диск, перенести на рабочий компьютер и сделать копию. Можно это сделать и на новом железе, не запуская Windows, если применить загрузочный диск Hiren’s BootCD (его iso-образ можно скачать по ссылке [3]). На этом диске есть много полезного — утилиты для чистки реестра, ремонта диска, восстановления файлов, сброса паролей, удаления данных, подробнее см. [5].
[2. Необходимые программы]
Скачайте по ссылкам [3, 4] необходимое программное обеспечение. Hiren’s BootCD [3] запишите на CD-ROM (это получится загрузочный диск), а TerraByte OSD Tool Script 3.85 (tbosdts_pro) распакуйте из архива [4] и запишите на флешку. Программу tbosdts_pro нужно запускать с помощью Hiren’s BootCD, записав на флешку или CD (на самом Hiren’s BootCD этой программы нет).
[3. Подготовка Windows к переносу на новое железо]
На этом шаге удаляются все старые драйвера Windows (записи в реестре). Загрузитесь с Hiren’s BootCD, в меню диска выберите Mini Windows XP. Воткните флешку, на которой записана программа tbosdts_pro, и запустите её ярлычком tbosdtw — Ярлык.lnk (ссылка на командную строку tbosdtw.exe startup.tbs), либо введите в командной строке tbosdtw.exe startup.tbs. В черном окне cmd появится текстовое меню из 9 пунктов.
Выберите пункт 3 (OSDTOOL.TBS). В следующем меню выберите Physical Drive.
Далее программа найдет диск и раздел, где установлена Ваша Windows XP (её переносим на новое железо).
Удалите на Windows XP все драйвера, для этого в главном меню выберите Remove Installed Drivers -> Remove all installed drivers.
[4. Установка стандартного драйвера IDE]
В главном меню выберите Install Drivers, и потом выберите установку стандартного драйвера IDE.
[5. Смена ядра HAL (тип процессора, CPU type)]
В главном меню выберите Change HAL (Hardware Application Layer, определяющий тип CPU). В следующем меню выберите halaacpi.dll (ACPI Uniprocessor PC), первая строчка в списке.
На этом основные действия по переносу Windows XP завершены. Можно перезагрузить систему с Вашего системного жесткого диска.
[6. Активация Windows XP]
После того, как система запустится на новом железе, она это заметит и попросит новую активацию. Выполните её, воспользовавшись Мастером Активации Windows.
Для активации используйте бесплатный телефон (время работы с 8.00 до 22.00, время московское) центра активации продуктов Microsoft, 8-800-200-80-02.
[Устранение возможных проблем]
1. Система не загружается, либо очень много ошибок при загрузке. Попробуйте переустановить систему «поверх», при этом старая установка сохраняется, но многие ошибки в конфигурации и файлах будут исправлены (для этого по запросу нажмите кнопку ‘R‘, которая задает восстановление системы Windows). Для такой переустановки понадобится загрузочный диск Windows XP, с которой Вы устанавливали систему первый раз. После такого восстановления возможно понадобится установить сервис-пак 3 [6], так как на загрузочном диске Windows могут быть старые версии системных файлов. После переустановки сервис-пака понадобится заново активировать Windows. Кроме того, после установки сервис-пака заново включается Восстановление системы (слежение за содержимым дисков). Для ускорения работы советую оставить включенным слежение за диском только на системном диске (на который указывает переменная окружения %SystemDrive%).
2. Если по какой-то причине были удалены или испорчены системные файлы, то восстановить оригинальное состояние системы Windows XP поможет запуск из командной строки SFC /SCANNOW, при этом понадобится установить в привод CD-ROM установочный диск Windows XP.
Проверка системных файлов займет около от 5 до 15 минут, в зависимости от скорости диска. Если ранее у Вас был установлен патч WPA_kill, то после завершения работы SFC /SCANNOW понадобится запустить его еще раз.
3. Не устанавливаются драйвера чипсета материнской платы с ошибкой «недостаточно прав». Убедитесь, что Вы устанавливаете драйверы под управлением пользователя с правами администратора. Попробуйте разрешить Windows найти драйвер в Интернете (это первое, что спрашивает Мастер установки драйвера).
4. Windows XP заблокировала вход в систему и требует активации. Это может произойти даже с Вашей лицензионной системой, если при восстановлении часы на материнской плате были установлены неверно, но потом были переведены на новое время (это автоматически происходит при подключении к Интернет). Если Вы не можете получить квалифицированную помощь от техподдержки, то для устранения проблемы проще всего загрузиться в безопасном режиме и запустить утилиту WPA_kill.
5. После запуска WPA_kill не работает автоматическое обновление («Указанный ключ соответствия не обнаружен ни в одном из активных контекстов активации.»).
Настройте для получения обновления локальный сервер провайдера, процедура настройки описана в [7].
6. BSOD Stop 0x0000007B может возникать на этапе загрузки, если Windows XP не может найти подходящего драйвера для жесткого диска. Причина может быть в том, что Вы не выполнили шаги 3 и/или 4. Выполните действия из шагов 3 и 4 этой статьи.
UPD140520: Сергей посоветовал переключить в BIOS установку с AHCI на IDE.
7. Неполадки с WMI (Windows Management Instrumentation service) выражаются в том, что недоступны некоторые функции по управлению системой. Например, не устанавливаются некоторые драйвера (выдают ошибку «у Вас недостаточно прав»), не устанавливаются или не запускаются некоторые программы (с ошибкой «невозможно запустить службу WMI»), недоступно управление брандмауэром в свойствах сетевого соединения, не показываются службы в закладке «Расширенные» консоли управления службами и т. п.
Процедура перерегистрации и восстановления WMI хорошо описана в [8] (на английском языке).
8. Для чистки и исправления реестра можно воспользоваться бесплатной программой Registry Life.
9. Общим методом для устранения всех неполадок Windows с сохранением всех имеющихся настроек и установленных программ является переустановка Windows XP в режиме обновления [9].
[Ссылки]
1. Подготовка операционной системы для переноса на другое железо site:forum.ru-board.com.
2. Перенос системы на другую материнскую плату или клонирование Windows XP (Make universal image Windows XP) site:gromr1.blogspot.ru.
3. Образ загрузочного диска Hiren’s BootCD (HBCD15.1_Russian_by_lexapass.iso).
4. 151029!CloneXP.zip — tbosdts_pro, grub4dos, usb_format, документация [1, 2].
5. Обзор загрузочного диска Hiren’s BootCD (диск для восстановления Widows).
6. Windows XP Service Pack 3 (SP3) русская версия (WindowsXP-KB936929-SP3-x86-RUS.exe).
7. Настройка сервера обновлений для службы «Автоматическое обновление».
8. Repairing and re-registeriing WMI site:windowsxp.mvps.org.
9. Как выполнить обновление (переустановку) Microsoft Windows XP site:support.microsoft.com.
10. Перенос Windows 7 на новый HDD встроенными утилитами.
Источник: http://microsin.net/adminstuff/windows/move-windows-xp-to-new-hardware.html
В большинстве случаев после замены материнской платы Windows перестает загружаться. При загрузке windows появляется синий экран (BSOD) с ошибкой STOP 0x0000007B. Это связано со сменой контроллера шины ATA/SATA.
Дело в том, что Windows не может самостоятельно изменить драйвер контроллера при загрузке. В результате при загрузке операционная система просто теряет жесткий диск и не может продолжить загрузку.
Встает вопрос: как произвести замену материнской платы без переустановки Windows? Ведь переустановить Windows не сложно, но при этом потеряются все программы и настройки. А это зачастую недопустимо!
Способа заменить материнскую плату без переустановки ОС три. Если у вас Windows 7, сразу переходите к варианту 3
Вариант 1 — старая материнская плата рабочая (Windows XP)
Если со старой материнской платой возможно загрузиться в Windows XP, то нужно заменить драйвера контроллеров IDE и SATA на стандартные.
Для этого в диспетчере устройств открываем свойства контроллера (название зависит от модели материнской платы). На вкладке Драйвернажимаем кнопку Обновить.
На вопрос о подключении к интернету для поиска драйвера отвечаем Нет, не в этот раз и нажимаем Далее. В следующем окне выбираем Установка из указанного места и жмем Далее. В появившемся окне параметров поиска драйвера выбираем Не выполнять поиск. Я сам выберу нужный драйвер и нажимаем Далее.
В появившемся окне выбираем из списка Стандартный двухканальный контроллер PCI IDE и нажимаем Далее.
После завершения установки драйвера нажимаем Готово и перезагружаем компьютер.
После загрузки проверяем в Диспетчере устройств, что установлен стандартный драйвер контроллера IDE и выключаем компьютер.
Если в списке выбора драйвера нет Стандартного драйвера контроллера IDE (например в случае с контроллером SATA), можно просто удалить установленный драйвер контроллера старой материнской платы. Для этого в диспетчере устройств нажмите правой кнопкой мыши на устройстве и выберите в контекстном меню Удалить. После удаления выключите компьютер.
Теперь произведите замену материнской платы на новую. Windows XP должна загрузиться без всяких проблем. После этого остается лишь установить все драйвера на новую материнскую плату с диска и всё!
Вариант 2 — загрузка со старой материнской платой не возможна (Windows XP)
Второй вариант замены материнской платы без переустановки Windows XP дольше первого и использовать его следует, если компьютер со старой материнкой не включается или загрузка невозможна. Нам понадобится установочный диск Windows XP. Если диска нет, можно скачать образ диска (WinXP Professional SP3 с интегрированным пакетом драйверов контроллеров жестких дисков) здесь и записать его на болванку CD-R, например, с помощью программы DeepBurner 1.9 (дистрибутив можно бесплатно скачать здесь).
Для восстановления Windows XP после замены материнской платынеобходимо сделать следующее:
Установите новую материнскую плату и подключите все устройства.
Начните загрузку с установочного диска Windows XP. На первом экране установки (рисунок ниже) нажмите ENTER, чтобы приступить к установке Windows XP.
На следующем экране нажмите F8, чтобы принять лицензионное соглашение.
После этого программа установки произведет поиск установленных операционных систем и выведет их список.
Выберите операционную систему для восстановления и нажмите кнопку R. Дальнейший процесс не сильно отличается от обычной установки Windows XP. Отличия в том, что программа установки не будет спрашивать на какой раздел жесткого диска устанавливать ОС и не будет предлагать ввести имя компьютера и имя пользователя. Будьте готовы ввести лицензионный код Windows XP и активировать ее после установки через интернет.
После завершения установки, необходимо установить все драйвера на новую материнскую плату. Все программы, файлы пользователя и настройки операционной системы останутся прежними.
Вариант 3 — исправление драйвера контроллера IDE в реестре (Windows 7)
В случае замены материнской платы без переустановки Windows 7 все немного сложнее. Предыдущие 2 варианта не прокатывают. Восстановить Windows 7 с помощью ее обновления с установочного диска тоже не получится, так как запустить эту функцию можно только из уже загруженной ОС.
Но не стоит расстраиваться! Нам поможет ERD Commander (качаем образ CD-диска здесь, либо делаем загрузочную флешку USB ERD Commander). С его помощью мы внесем коррективы в реестр Windows 7, необходимые для загрузки на новом контроллере.
Приступим! Загружаемся с записанного диска или флешки. В меню загрузки выбираем версию ERD Commander 6.5 for Windows 7.
Выбор версии ERD Commander для загрузки
На вопрос «Инициализировать подключение к сети в фоновом режиме?» отвечаем Нет.
На вопрос «Переназначить буквы дисков…» отвечаем Да.
Выбираем раскладку клавиатуры и жмем кнопку Далее. Затем выбираем из списка нашу операционную систему и жмем Далее.
Выбор операционной системы, к которой будет подключен ERD Commander
В случае, если предыдущая загрузка Windows 7 завершилась неудачно, начнется поиск проблемм загрузки.
Поиск проблемм в загрузке Windows 7
Нажимаем Отмена, чтобы не тратить напрасно время, так как это средство восстановления запуска в случае смены материнской платы не поможет. На вопрос «Прекратить устранение неполадок?» отвечаем Да. Следующего сообщения, что не удалось устранить неполадки, не пугаемся и нажимаем кнопку Готово.
В появившемся окне выбираем пункт Microsoft Diagnostics and Recovery Toolset.
Теперь запускаем редактор реестра.
Первым делом необходимо удалить ветку реестраHKLMSYSTEMMountedDevices
Теперь нужно включить запуск сервисов, загружающих стандартные драйвера контроллеров IDE и SATA.
Открываем ветку HKLMSYSTEMCurrentControlSetservices в левой части редактора реестра. Теперь проверяем следующие разделы в этой ветке: amdide, amdsata, amdxata, atapi, intelide, msahci, pciide. Параметр Start у каждого должен быть равен 0х00000000 (0). ЗначениеStart=0 — запуск сервиса при загрузке Windows. Если он равен 0х00000003 (3) щелкаем два раза на имя параметра (Start) и меняем значение на 0 (рисунок ниже) и нажимаем ОК.
После того, как start будет установлен в значение 0 у всех указанных выше разделов реестра, закрываем редактор реестра и перезагружаем компьютер в обычном режиме. В большинстве случаев этого достаточно для удачной загрузки Windows 7. Теперь нужно установить драйвера на новую материнку.
Если не помогло
Если проделанные действия не помогли и Windows 7 все равно не загружается и выдает ошибку STOP 0x0000007b, значит необходимый драйвер контроллера не загружается. Попробуем включить загрузку всех известных операционной системе драйверов.
Для этого ставим значение параметра Start равным 0 в следующих сервисах: adp94xx, adpahci, adpu320, aic78xx, amdsbs, arc, arcsas, elxstor, HpSAMD, iaStorV, iirsp, LSI_FC, LSI_SAS, LSI_SAS2, LSI_SCSI, megasas, MegaSR, nfrd960, nvraid, nvstor, ql2300, ql40xx, SiSRaid2, SiSRaid4, vhdmp, vsmraid, aliide, cmdide, nvraid, viaide.
Перезагружаем компьютер в обычном режиме. ОС должна загрузиться.
Загрузку Windows XP тоже можно восстановить аналогичным способом, но там все сложнее и в этой статье я описывать не буду. Кому интересно, могут почитать здесь.
Вот и всё. Удачи!
Источник: http://blog.fc-service.ru/hardware/zamena-materinskoi-platy-bez-pereustanovki.htm
Небольшой мануальчик по переносу операционной системы Windows на новое железо. Подходит для большинства вариантов — замена материнки, замена всего железа кроме hdd, перенос клонированием 1в1 и тд. Целиком и полностью стырен с руборда.
Часть 1
Подготовка операционной системы для переноса на другое железо.
В большинстве случаев достаточно выполнения трех первых пунктов.
- Intel base & Non Intel base matherboard >> Intel base matherboard 1
Перенос операционной системы с одной материнки с процессором Интел или Не Интел на другую материнку с процессором Интел.- Установка драйвера (HAL) — «Компьютер с ACPI»
Если уже стоит такой драйвер, тогда пропускаем.Панель управления > Система > Оборудование > Диспетчер устройств > Компьютер > правой кнопкой по установленному драйверу HAL > Обновить драйвер > Нет, не в этот раз > Установка из указанного места > Не выполнять поиск. Я сам выберу нужный драйвер > Компьютер с ACPI > Далее > Готово!
- Установка драйвера — «Стандартный двухканальный контроллер PCI IDE»
Если уже стоит такой драйвер, тогда пропускаем.Панель управления > Система > Оборудование > Диспетчер устройств > IDE ATA/ATAPI контроллеры > правой кнопкой по установленному IDE-контроллеру > Обновить драйвер > Нет, не в этот раз > Установка из указанного места > Не выполнять поиск. Я сам выберу нужный драйвер > Стандартный двухканальный контроллер PCI IDE > Далее > Готово!
- Удалить в реестре ссылки на старые диски.
Очистить раздел реестра HKEY_LOCAL_MACHINESYSTEMMountedDevices
- Установка драйвера (HAL) — «Компьютер с ACPI»
- Intel base matherboard >> Non Intel base matherboard 2
Если требуется выполнить перенос OS установленой на материнке с процессором Интел на новую материнку с процессором Не Интел.4. Удалить в реестре ссылки на драйвер процессора Интел.
Пуск > Выполнить > Regedit > HKLM > SYSTEM > ControlSet001 > Services > удаляем раздел Intelppm
Повторить для ControlSet002. - IDESATASCSIRAID >> SATASCSIRAID 3
Если на новом железе имеется диск(и) с SATASCSI или на дисках организован RAID — SATASCSI.5. Установить нужные драйвера для этих устройств.
Панель управления > Установка оборудования > Добавление нового устройства > Установка оборудования, выбранного из списка
в ручную > SCSI и RAID контроллеры > Установить с диска.4
Внимание: установить перед переносом, т.е. установить нужные драйвера на старую систему на старом железе, а потом делать перенос. - Перенос системы с современного железа на устаревшее. 5
Просто невероятный случай. Если вы переносите систему с новой материнки на старую мать не поддерживающую APIC (усовершенствованный контроллер прерываний). К слову, такие материнки не выпускаются с 1999-00 гг.6. Устанавливаем драйвер (HAL) — «Стандартный компьютер»
Панель управления > Система > Оборудование > Диспетчер устройств > Компьютер > правой кнопкой по установленному
драйверу HAL > Обновить драйвер > Нет, не в этот раз > Установка из указанного места > Не выполнять поиск. Я сам
выберу нужный драйвер > Стандартный компьютер > Далее > Соглашаемся на перезагрузку > Идём в BIOS > Отключаем APIC.
Комментарии к Первой части
1Трех первых пунктов достаточно.
2И напротив, если перенос выполняется с Non Intel base matherboard >> Intel base matherboard, то этот пункт выполнять не нужно.
3Перенос системы на разноуровневые RAID не возможен. может быть RAID5>IDE>RAID1?
4Если список оборудования не появился, открыть .*inf, найти секцию [ControlFlags] , в этой секции найти ExcludeFromSelect=* , удалить в этой строке * (звездочку).
5Наличие этого условия автоматически отменяет выполнение первого пункта инструкции
######################################################################################################Часть 2
Подготовка железа для принятия клона.
- old HDD >> new HDD
Перенос системы со старого HDD на новый HDD.1. Произвести подготовку системы к переносу по инструкции Часть 1 пункт 3. Клонировать систему подходящей программой.
Внимание: Если по каким-либо причинам вы не выполнили подготовку к переносу, то после переноса,
ни в коем случае не загружайте OS с нового HDD, пока не отключите старый HDD. - old HDD & Zalivka >> new matherboard
Разворачивание клона на новое железо2. Отключите любые сетевые контроллеры.
3. Произвести подготовку системы к переносу по инструкции Часть 1 пункты 1-3(4). Клонировать систему подходящей программой.
Перед проведением процедуры клонирования отключите все HDD, кроме диска на который вы будите проводить клонирование.
Подключайте все остальные диски только после окончания процедуры клонирования.
Внимание: Окончанием процедуры клонирования является успешная Загрузка OS с нового HDD.
До этого момента не подключайте других дисков.
######################################################################################################Часть 3
* Это не окончательная редакция Третьей Части
Универсальный образ или Zalivka.
Употребление sysprep не нужно, не обсуждается и больше не упоминается. 1
- Если образ готовится на реальном железе, тогда:
Отключите все лишние устройства.
В BIOS отключить все onboard устройства. - Если образ готовится в виртуальной машине, тогда:
в VPC или в VMWare не устанавливайте addons. - В обоих случаях выполните следующее:
Отведите для создания «Zalivka» раздел 6-7 Гиг. 2
Установите Windows + Update, Office + Update, Soft.
Не устанавливайте драйвера.
Не устанавливайте Alcohol и DaemonTools.
Не подключайте виртуальные CD-ROM’ы. - Выполните очистку. 3
Очистить C:WINDOWSSYSTEM32dllcache
Очистить C:WINDOWSPrefetch
Очистить C:WINDOWSTemp
Очистить C:Documents and Settings<user>Local SettingsTemp
Очистить C:Documents and Settings<user>Local SettingsTemporary Internet Files
Очистить C:Documents and Settings<user>Local SettingsHistory
Очистить C:Documents and Settings<user>Cookies
Очистить C:Documents and Settings<user>NetHood
Очистить C:Documents and Settings<user>Recent
Очистить C:RECYCLER
Очистить C:System Volume Information
Удалить C:WINDOWSWindows Update.log 4
Категорически не рекомендуется удалять папки оставшиеся после установки Update и Office. 5 - Выполнить дефрагментацию.
- Проведите настройку согласно инструкции Часть 1 пункты 1-3(4).
- Сохранить готовую и настроенную систему в образ.
Комментарии к Третьей части
1Sysprep в самом процессе подготовки к клонированию не участвует. Sysprep нужен для EULAOEM.
2Больший размер не нужен для сохранения возможности разворачивать клон на небольшие разделы или диски. Но и меньший размер не желателен, по соображениям оптимального расположения таблицы MFT.
3Очистка этих директорий нужна для сохранения вашей конфиденциальности (например вы админите на предприятии, или установщик в сервисном). Если вас конфиденциальность не беспокоит, тогда очистка данных директорий на ваше усмотрение.
4При обращении на WindowsUpdate в логе пишется дата и версия Биос.
5Категорически не рекомендуется. Места много не сэкономите, но в будущем траблы будут. Проверено.
######################################################################################################Часть 4
Решение проблем.
Q. После клонирования не могу сменить HAL с «Стандартный компьютер» или «Компьютер с ACPI» на другой.
A. Удалите в C:WINDOWSinfhal.pnfQ. Сгорела мать и т.п. , в результате подготовить систему к переносу не могу. На новом железе получаю ошибку 0х7b. Что делать?
A. by Artyk
Тут рег-файл устанавливающий драйвер «Стандартный двухканальный контроллер PCI IDE» . - Если образ готовится на реальном железе, тогда:
Добавить комментарий
копирайт
Задача: перенести систему на новый компьютер
Задача возникла в связи с апгрейдом компьютера. Заниматься установкой новой системы, а потом еще месяц натыкаться на отсутствующие и ненастроенные программы — на самая привлекательная перспектива, тем более существующая система еще вполне живая. Поэтому было принято решение о переносе.
При переносе на другое железо есть несколько моментов, которые связаны со следующими изменениями конфигурации:
- Заменой винчестера
- Заменой материнской платы. Это также означает cмену контроллера IDE
- Заменой процессора. Старый — одноядерный Celeron, новый — двухядерный CORE DUO
Перенос системы было решено осуществлять путем простого копирования файлов, и затем восстановлением загрузчика. Для выполнения задачи может потребоваться Live CD WINPE или подобный, а также загрузочный диск с дистрибутивом Windows XP для восстановления загрузчика и получения некоторых файлов, о чем ниже.
Порядок действий по переносу системы
- Разбить новый винчестер на разделы любым доступным способом и отформатировать.
- Со старого винчестера удалить временные и просто ненужные файлы, очистить корзину (по желанию)
- Отключить восстановление системы и удалить папки System Volume Information с разделов (по желанию)
- Извлечь файлы драйверов atapi.sys, intelide.sys, pciide.sys, pciidex.sys из c:WINDOWSDriver Cachei386driver.cab и поместить в c:WINDOWSsystem32drivers
- Удалить пароль встроенной учетной записи администратора или хотя бы его знать
- Убрать файлы подкачки со всех разделов, кроме C: (если таковые имеются)
- Убрать шифрование со всех файлов и папок (если таковые имеются)
- Если на старом винчестере несколько разделов, убедиться, что все жизненно важные для системы пути и программы располагаются на диске C:Последующие действия нужно выполнить в течение одного сеанса работы, не перегружая компьютер!
- Через «Диспетчер устройств» поменять драйвер контроллера IDE вручную на «Стандартный»
- Удалить ветку реестра HKEY_LOCAL_MACHINESYSTEMMountedDevices
- добавить в реестрзаписи из файла mergeide.reg
mergeide.reg
- Извлечь файлы ядер hal.dll, halmacpi.dll из c:WINDOWSDriver Cachei386driver.cab во временную папку.
Переименовать hal.dll в halstd.dll, и вместе со вторым файлом поместить в c:WINDOWSsystem32.
Если в driver.cab этих файлов не окажется, их можно найти в сжатом виде в папке i386 дистрибутива и извлечь во временную папку (в примере — в папку с:hals), и далее как описано выше.expand -r hal.dl_ c:hals
expand -r halmacpi.dl_ c:halsЭто файлы стандартного ядра (для загрузки после переноса системы) и многопроцессорного ядра с ACPI (которое должно работать с новым процессором)
- Отредактировать c:boot.ini, приведя его к виду
-
[boot loader]
-
timeout=30
-
default=multi(0)disk(0)rdisk(0)partition(1)WINDOWS
-
[operating systems]
-
multi(0)disk(0)rdisk(0)partition(1)WINDOWS=»Microsoft Windows XP Professional» /fastdetect
-
multi(0)disk(0)rdisk(0)partition(1)WINDOWS =»Standart PC» /fastdetect /hal=halstd.dll
-
multi(0)disk(0)rdisk(0)partition(1)WINDOWS =»ACPI Multirocessor PC » /fastdetect /hal=halmacpi.dll
-
- Выключить компьютер
- Перенести данные со старого винчестера на новый.Сделать это можно одним из следующих способов
- копированием разделов через программы типа Norton Ghost
- копированием файлов с помощью Live CD на старом или новом компьютере
- копированием файлов, подключив старый и новый винчестеры к третьему компьютеру
Последующие действия проводятся уже на новом компьютере
- Подключить новый винчестер на свое место.
- Записать загрузчик на новый винчестер. Для этого нужно загрузиться с загрузочного CD Windows XP и дождаться выбора консоли восстановления (R), подтвердить выбор восстанавливаемой системы (цифра, Enter), ввести пароль администратора (если есть). Выполнить последовательно две команды: fixboot и fixmbr
- Теперь можно загрузиться с винчестера. При первой загрузке в загрузочном меню выбрать «Standart PC«. Компьютер будет находить много новых устройств, но на этом этапе лучше говорить «Отмена» на все предложения. Когда он успокоится, изменить через диспетчер устройств драйвер устройства «Компьютер» на «Многопроцессорный компьютер с ACPI» (в моем случае) . Теперь можно попробовать перзагрузиться с новым ядром — для этого в загрузочном меню выбираем верхний пункт, или просто ждем 30 сек. После перезагрузки опять отменяем все предложения об установке драйверов, а затем последовательно устанавливаем драйвера всех новых устройств, начиная с драйвера чипсета материнской платы.
- Удалить лишние строки из boot.ini, вернув его к первоначальному виду.
Результат — привычная рабочая среда с минимальными затратами времени.
Sysprep – это штатный инструмент развёртывания Windows, утилита, предназначенная преимущественно для OEM-производителей и корпоративных IT-специалистов. Используется для подготовки брендовых и, соответственно, корпоративных сборок Windows. OEM-сборщики и IT-специалисты на компьютере или виртуальной машине подготавливают эталонный образ Виндовс: в установленную из официального дистрибутива систему внедряют обновления.
А также корпоративный, брендовый или партнёрский софт, удаляют или отключают встроенный в систему функционал, проводят нужные системные настройки. Затем уже настроенную систему отвязывают от комплектующих того компьютерного устройства, на котором проводилась работа, убирают идентифицирующие данные. И, наконец, запаковывают всё это в образ для развёртывания на конечных устройствах пользователей или сотрудников компании. Это может быть либо установочный ISO-файл, либо резервная копия. В этой цепочке действий Sysprep играет роль механизма отвязки от железа и идентифицирующих данных. В каких случаях эта утилита может пригодиться обычному пользователю, как она работает, какие у неё есть ограничения, и как с ними справиться – об этом всём ниже.
Что такое Sysprep
Утилита Sysprep удаляет драйверы комплектующих, обнуляет SID, чистит системный журнал событий и папки «Temp», сбрасывает активацию (до трёх раз), уничтожает точки восстановления. В общем, заботится о том, чтобы при новом запуске мы получили чистую операционную систему, только с определёнными предустановками.
Области использования
Создание эталонных образов модифицированных сборок Виндовс для развёртывания на множестве клиентских компьютеров – главная задача Sysprep. Но утилиту также могут использовать обычные пользователи на своих домашних устройствах. К её помощи можно прибегнуть в случае нестабильной работы Windows после замены комплектующих. А ещё лучше – применить её перед тем, как менять эти комплектующие.
Sysprep – это ещё и инструмент, с помощью которого можно перенести рабочую систему на другое компьютерное устройство с отличными комплектующими. Бэкап-софт профессионального уровня для таких случаев предусматривает функции типа Universal Restore, Adaptive Restore и т.п. Эти функции делают, по сути, то же, что и Sysprep, только на этапе восстановления. Благодаря чему в эталонный образ можно превратить любой старый бэкап Windows. Но такого рода функции редко когда встретишь на борту бесплатных бэкаперов. К примеру, они есть на борту изначально платного ПО от Acronis и Paragon, а также поставляются только в платных редакциях ПО от AOMEI и EaseUS. Если Windows отвязать от комплектующих с помощью Sysprep, её можно перенести на другой компьютер с использованием загрузочных носителей бесплатных бэкаперов, например, от тех же разработчиков AOMEI и EaseUS.
Запуск утилиты
Запуск Sysprep проще всего осуществить с помощью команды Win+R.
Таким образом в проводнике получим непосредственный доступ к файлу её запуска.
Отвязка от комплектующих
Чтобы отвязать Windows от текущих комплектующих перед их заменой или созданием бэкапа системы для переноса на другое устройство, используем «Переход в окно OOBE» и выбираем завершение работы.
При таком раскладе утилита осуществит только сброс драйверов комплектующих. Если же выставить галочку опции «Подготовка к использованию», будет проведён ряд мероприятий для передачи системы новому пользователю — чистка системного журнала и временных файлов, удаление точек восстановления, обнуление SID, сброс активации и т.п.
Утилита выполнит свою работу, и компьютер выключится. Далее можно приступать к тем или иным действиям – менять комплектующие, бэкапить систему с загрузочного носителя. С новым включением – как на исходном устройстве, так и на том, куда система переносилась с помощью восстановления из бэкапа – сначала будем лицезреть, как устанавливаются драйверы на новые комплектующие, а затем попадём в окно OOBE. Окно OOBE — это не что иное, как экран приветствия системы, который мы обычно видим на завершающем этапе установки Windows, где нужно указать региональные данные и создать свою учётную запись.
И поскольку при замене комплектующих или восстановлении Windows на других компьютерах в создании новой учётной записи нужды нет, спокойно можем сбросить этот процесс клавишами Ctrl+Shift+F3. Это клавиши входа в скрытую учётную запись администратора. Система попробует подгрузить её, но в доступе откажет. Жмём «Ок».
И после перезапуска увидим привычный экран блокировки со всеми существующими учётными записями.
Режим аудита
Режим аудита предоставляет возможность получить доступ к среде Виндовс без создания учётной записи конкретного пользователя, в режиме упомянутой учётной записи администратора.
В этом режиме, собственно, и проводится OEM-производителями и IT-специалистами компаний настройка эталонного образа системы с нужными драйверами, параметрами и внедрённым софтом. Первичный вход в режим аудита выполняется на этапе установки Windows — той, что впоследствии должна стать эталонным образом, и на которой не должно существовать никаких пользовательских учётных записей и идентифицирующих данных. После этапа подготовки устройств попадём на завершающий этап установки системы, начинающийся с задания региональных настроек. И здесь жмём клавиши Ctrl+Shift+F3.
После перезагрузки попадём в режим аудита. Последний загружается с по умолчанию запущенным окном Sysprep для удобства. Вот, собственно, в таком режиме и можно приступать к модификации Windows. Если в процессе внесения правок в систему, например, при установке определённого софта потребуется перезагрузка, всё, что нужно сделать – это закрыть окно утилиты. И осуществить перезагрузку привычным образом. После перезагрузки система вновь запустится в режиме аудита. Завершается работа в этом режиме так, как было рассмотрено в предыдущем пункте статьи – выбором в окне Sysprep экрана OOBE. И обычно с применением опции подготовки к использованию.
Эталонную модифицированную Windows обычно делают с чистой, только что установленной системы. Но возможен вариант создания эталона на базе наработанной системы. Для этого внутри рабочей Виндовс необходимо запустить Sysprep и выбрать в её окне переход в режим аудита. Завершающий работу параметр — перезагрузка.
Войдя в режим аудита, можем удалить учётные записи тех пользователей, которые доселе работали с системой, донастроить что нужно, а затем выполнить отвязку от комплектующих (и при необходимости от идентифицирующих данных) с переходом в окно OOBE.
Вот только не с каждой рабочей системы удастся сделать эталонный образ. У этого механизма есть свои ограничения.
Решение проблем с запуском Sysprep
Sysprep, увы, не сработает, если Windows была не установлена начисто, а обновлена с предыдущей версии, клонирована или восстановлена из бэкапа, созданного на другом железе. В таких случаях при запуске утилиты обычно получим такое вот уведомление.
В таком случае можно кое-что предпринять, правда, без гарантированного успеха во всех 100% случаев.
Создаём бэкап системы или хотя бы запасаемся точкой восстановления, поскольку далее будем работать с системным реестром.
Запускаем его.
Раскрываем путь:
HKEY_LOCAL_MACHINESYSTEMSetup
Если система обновлялась с предыдущей версии, в первую очередь в самом каталоге «Setup» удаляем параметр «Upgrade».
Затем раскрываем каталог «Setup», кликаем подкаталог «Status», здесь нам нужен параметр «CleanupState». Устанавливаем его значение 7.
Если такого параметра нет, создаём его. В контекстном меню окна реестра жмём «Создать», затем – «Параметр DWORD (32 бита)».
Даём имя параметру «CleanupState».
Устанавливаем его значение 7. После перезагрузки снова пробуем запустить Sysprep.
Загрузка…
Windows XP is an operating system that Microsoft released in 2001. Even though Windows 10 is the most commonly used operating system now, there are some users who still insist on using Windows XP. When Windows XP users would want to upgrade to a larger hard drive, they may consider cloning the old hard drive in order to keep all the data.
If you are one of the users mentioned before, one thing that bothers you must be ‘How to clone a hard drive by myself?’ This article is meant to help you out. Here, we will introduce how to clone Windows XP to a new HDD/SSD in simple clicks. Keep reading and check more details.
3 Simple Steps to Clone Windows XP to SSD or HDD
To clone the hard drive in Windows XP, we strongly recommend you to choose a third-party tool — EaseUS Todo Backup for help. It is developed for users to clone the computer system and back up the computer data easily. For more amazing features, check the list below:
- It helps in cloning, upgrading, or transferring the system easily.
- Do not require much advanced computer knowledge.
- Cloning hard drive in three simple steps. Even a new hand can do it by himself.
- Provides four backup types: full backup, incremental backup, differential backup, and schedule backup.
- 100% safe. Certificated by authorized agencies like SOFTPEDIA, PCWorld, and techradar, etc.
Download EaseUS Todo Backup now, and follow the step-by-step guide below to see how to clone Windows XP.
Preparations before hard drive cloning
Connect your new drive to the computer. If your computer has only one disk slot, connect the hard drive via a SATA-to-USB connection cable. If your computer has a second slot, install the new drive to your PC.
Initialize the new HDD/SSD. If you need to clone and upgrade the hard drive in Windows PC, initialize the new drive in Disk Management.
Step 1. On the main page, find and click «Tools«, system clone and other utilities are here.
Step 2. EaseUS Todo Backup will automatically select the boot and system partition, choose the target disk and click «Next.»
*System clone will wipe out all data and does not support cloning MBR disk to GPT or vice versa. Make sure that the partition style of the source disk and the target disk are the same.
Step 3. If the target disk is a SSD, choose optimize for SSD in the advanced options.
Step 4. Click «Proceed» to start cloning.
After cloning Windows XP, if you want to use a new HDD or SSD to replace the Windows XP system drive, please shut down the computer and replace the Windows XP drive with the new cloned HDD or SSD.
Video Tutorial:
Watch the video tutorial to see how to use EaseUS Todo Backup to clone OS to a new HDD/SSD.
Tips: EaseUS Todo Backup with recovery to dissimilar hardware can copy your present system to new hardware without reinstallation.
The Bottom Line
That’s all about cloning hard drive in Windows XP. As you can see, it is quite easy to clone OS with the help of EaseUS Todo Backup. You can also apply this software to back up your partitions and computer data. Because losing data is very discouraging. To protect data, regular backup makes sense.
FAQ on Clone Windows XP OS to HDD/SSD
Can I clone OS from HDD to SSD?
Cloning OS from HDD to SSD is a simple and effective way to upgrade your hard drive. And it can be done with EaseUS Todo Backup with ease. Before cloning, you need to connect your new drive to the computer and initialize the new SSD.
How do I clone Windows XP to a new hard drive?
First, connect your new drive to the computer and initialize the new SSD. Then, perform a system clone with EaseUS Todo Backup. After the cloning process finishes, use the new HDD or SSD to replace the Windows XP system drive, please shut down the computer and replace the Windows XP drive with the new cloned HDD or SSD.
Windows XP is an operating system that Microsoft released in 2001. Even though Windows 10 is the most commonly used operating system now, there are some users who still insist on using Windows XP. When Windows XP users would want to upgrade to a larger hard drive, they may consider cloning the old hard drive in order to keep all the data.
If you are one of the users mentioned before, one thing that bothers you must be ‘How to clone a hard drive by myself?’ This article is meant to help you out. Here, we will introduce how to clone Windows XP to a new HDD/SSD in simple clicks. Keep reading and check more details.
3 Simple Steps to Clone Windows XP to SSD or HDD
To clone the hard drive in Windows XP, we strongly recommend you to choose a third-party tool — EaseUS Todo Backup for help. It is developed for users to clone the computer system and back up the computer data easily. For more amazing features, check the list below:
- It helps in cloning, upgrading, or transferring the system easily.
- Do not require much advanced computer knowledge.
- Cloning hard drive in three simple steps. Even a new hand can do it by himself.
- Provides four backup types: full backup, incremental backup, differential backup, and schedule backup.
- 100% safe. Certificated by authorized agencies like SOFTPEDIA, PCWorld, and techradar, etc.
Download EaseUS Todo Backup now, and follow the step-by-step guide below to see how to clone Windows XP.
Preparations before hard drive cloning
Connect your new drive to the computer. If your computer has only one disk slot, connect the hard drive via a SATA-to-USB connection cable. If your computer has a second slot, install the new drive to your PC.
Initialize the new HDD/SSD. If you need to clone and upgrade the hard drive in Windows PC, initialize the new drive in Disk Management.
Step 1. On the main page, find and click «Tools«, system clone and other utilities are here.
Step 2. EaseUS Todo Backup will automatically select the boot and system partition, choose the target disk and click «Next.»
*System clone will wipe out all data and does not support cloning MBR disk to GPT or vice versa. Make sure that the partition style of the source disk and the target disk are the same.
Step 3. If the target disk is a SSD, choose optimize for SSD in the advanced options.
Step 4. Click «Proceed» to start cloning.
After cloning Windows XP, if you want to use a new HDD or SSD to replace the Windows XP system drive, please shut down the computer and replace the Windows XP drive with the new cloned HDD or SSD.
Video Tutorial:
Watch the video tutorial to see how to use EaseUS Todo Backup to clone OS to a new HDD/SSD.
Tips: EaseUS Todo Backup with recovery to dissimilar hardware can copy your present system to new hardware without reinstallation.
The Bottom Line
That’s all about cloning hard drive in Windows XP. As you can see, it is quite easy to clone OS with the help of EaseUS Todo Backup. You can also apply this software to back up your partitions and computer data. Because losing data is very discouraging. To protect data, regular backup makes sense.
FAQ on Clone Windows XP OS to HDD/SSD
Can I clone OS from HDD to SSD?
Cloning OS from HDD to SSD is a simple and effective way to upgrade your hard drive. And it can be done with EaseUS Todo Backup with ease. Before cloning, you need to connect your new drive to the computer and initialize the new SSD.
How do I clone Windows XP to a new hard drive?
First, connect your new drive to the computer and initialize the new SSD. Then, perform a system clone with EaseUS Todo Backup. After the cloning process finishes, use the new HDD or SSD to replace the Windows XP system drive, please shut down the computer and replace the Windows XP drive with the new cloned HDD or SSD.
В этой статье я расскажу вам, как перенести установленную систему Windows XP на другой компьютер, либо на новое железо после апгрейда.
Используя описанный мной метод вы сможете:
- Перенести рабочую систему вместе со всеми установленными программами на новое железо
- Заменить старый/маленький жесткий диск на больший
- Восстановить резервную копию Windows XP на компьютере в случае серьезных сбоев
Windows Backup (Ntbackup.exe) умеет различать несходство в конфигурации железа между компьютерами и сохранять необходимые записи в реестре, которые уникальны для компьютера на который вы будете переносить систему. Эта возможность позволяет переносить систему с одного компьютера на другой при помощи резервного копирования (full backup) системы, которую вы хотите перенести, и последующего его восстановления на другом компьютере, где предварительно была установлена свежая копия Windows XP.
При восстановлении системы, Ntbackup.exe в первую очередь обращается к реестру:
HKLMSYSTEMCurrentControlSetControlBackupRestoreKeysNotToRestore
и проверяет, какие ключи не надо восстанавливать.
Запись, которая заканчивается слэшем () означает, что этот ключ защищен и все ключи и значения под ним не подлежат изменению.
Запись, которая заканчивается слэшем и звездочкой (*) означает, что все записи под этой «объединены». Здесь «объединение» значит сравнение значений ключей в резервной копии и в существующей системе, необходимое для корректного восстановления.
Если ключ в восстанавливаемой системе имеет более низкое значение, то именно это значение будет установлено.
Для примера возьмем следующий ключ:
HKLMSYSTEMCurrentControlSetServicesDhcp
| Восстанавливаемая система | Новая система до восстановления | Новая система после восстановления |
| DHCP Running: YES | NO | YES |
| DHCP Running: NO | YES | YES |
| DHCP Running: NO | NO | NO |
После успешного восстановления служба Plug and Play уже доделает за вас всю работу по подгонке всех остальных несущественных изменений.
Что нужно учитывать перед тем как переносить систему
Разделы жесткого диска и системная папка (%SystemRoot%)
Для того чтобы восстановление прошло успешно и система заработала стабильно, системная папка (%SystemRoot%) и разделы жесткого диска (буквы) должны соответствовать значениям в восстанавливаемой системе.
Для примера:
Если на старом компьютере ваш Windows XP был установлен в папке Windows на диске C: (C:Windows) и у вас были еще диски D: и E:, то и на новом компьютере должно быть то же разделение.
Hardware Abstraction Layer (HAL)
HAL на обоих компьютерах должен быть одинаковым. Хотя это и необязательно, но если HAL будет различаться, возможно система не будт восстановлена как положено.
Чтобы проверить тип HAL на обоих компьютерах: Правый клик по иконке «My Computer» —> закладка «Hardware»—> «Device Manager»—> двойной клик по «Computer».
Возможные значения HAL и соответствующие им файлы:
- ACPI Multiprocessor PC = Halmacpi.dll
- ACPI Uniprocessor PC = Halaacpi.dll
- Advanced Configuration and Power Interface (ACPI) PC = Halacpi.dll
- MPS Multiprocessor PC = Halmps.dll
- MPS Uniprocessor PC = Halapic.dll
- Standard PC = Hal.dll
- Compaq SystemPro Multiprocessor or 100% Compatible = Halsp.dll
Папка WindowsRepair
В этой папке содержится информация об установленном железе. После восстановления эта информация не будет соответствовать действительности. Для того чтобы обновить эту информацию необходимо после восстановления проделать процедуру «ремонта» системы при помощи дистрибутива Windows XP
Тома NTFS
Если вы работали в файловой системе NTFS, то после ее восстановления необходимо перезагрузить компьютер, чтобы иметь доступ к файлам.
Перенос системы
Сначала устанавливаем на новый компьютер свежую копию Windows XP. Важно, чтобы версии новой и восстанавливаемой системы были одинаковыми, а также, как я уже написал выше, путь к системной папке и буквы разделов дисков соответствовали.
Теперь переходим к старому компьютеру, с системой, которую мы собираемся переносить.
Заходим в систему как Administrator и останавливаем все сервисы, которые не обязательны для системы при резервном копировании.
После этого запускаем Ntbackup
Start—> Run—>ntbackup
и создаем резервную копию системного диска, а также всех других необходимых дисков, если они есть.
Снова возвращаемся к новому компьютеру, заходим в систему как Administrator и запускаем Ntbackup
В настройках Ntbackup устанавливаем опцию «Always replace the file on my computer»
Tools—> Options—> закладка Restore
После этого восстанавливаем систему из резервной копии. При этом не забудьте выбрать опцию восстановления в «Original location» в закладке «Restore and Manage media»
После того как система полностью восстановлена необходимо перезагрузить компьютер. Если вы работаете в сети, необходимо отключить этот компьютер от сети во избежание конфликтов.
Если после восстановления компьютер не загружается, что часто случается по причине несоответствия HAL, нужно будет отремонтировать систему при помощи дистрибутива Windows XP.
Загрузите компьютер с CD с дистрибутивом Windows XP. Сначала вас спросят, хотите ли вы установить Windows XP. Ответ «Yes». После этого вам предложат прочесть и согласиться с лицензионным соглашением. Ответ «F8». Система сделает проверку на наличие предыдущих установленных версий Windows XP и, в случае обнаружения таковой, предложит вам отремонировать её, либо установить свежую копию. Нас интересует именно ремонт, поэтому жмем «R».
В процессе ремонта система устанавливает новый тип HAL, делает перерасчет оборудования (железа) и обновляет папку %SystemRoot%Repair в соостветствии с новыми значениями.
При успешном восстановлении, после перезагрузки, зайдите в систему как Administrator и запустите программу Winnt32.exe из папки i386 на CD с дистрибутивом Windows XP. Данный upgrade системы необходим чтобы обновить значения файла Setup.log, реестр, папку %SystemRoot%Repair, а также чтобы быть уверенным, что используется подходящий тип HAL.
Обратите внимание! Если вы устанавливали Windows XP как upgrage на NT4, то папки с пользовательскими профайлами остаются теми же, что в NT4 и находятся в папке %SystemRoot%Profiles, в то время как в Windows XP профайлы пользователей хранятся в папке Documents and Settings.
После восстановления профайлы из папки %SystemRoot%Profiles могут быть использованы как и прежде, но после ремонта системы вам необходимо будет изменить путь к ним обратно на %SystemRoot%Profiles:
HKLMSOFTWAREMicrosoftWindows NTCurrentVersionProfileList
Убедившись в том, что система и все программы после восстановления работают как положено, можно устанавливать новый компьютер вместо старого (в случае, если этот компьютер находится в сети)
Внимание! Из-за разницы во времени между резервным копированием и восстановлением может возникнуть проблема с подключением к контроллеру домена. В этом случае вам нужно будет зайти сначала в Workgroup и лишь потом снова подключиться к Domain.
Источник: MSCE World
Перевод: IsraNET
Инструкция по адаптации операционной системы для загрузки под другой конфигурацией оборудования:
(перенос на другую материнскую плату/чипсет – решение проблемы BSOD 0x0000007B, BSOD 0x0000007E):
ВНИМАНИЕ!: неправильная адаптация может привести к невозможности загрузки на старой (рабочей) конфигурации оборудования
Если у вас есть резервная копия системы – можете спокойно продолжать:
Запускаем Paragon Hard Disk Manager (2012/2015), запускаем мастер “P2P настройка ОС”,
Затем выбираем операционную систему:
Нажимаем “Далее”, переходим в окно выбора режима работы,
Тут желательно воспользоваться автоматическим режимом:
(вы можете сами выбрать параметры для настройки ОС)
Мастер начнет поиск драйверов в локальном хранилище операционной системы.
Если для некоторых устройств драйвера не найдены (отсутствуют),
мастер предложит указать путь к каталогу драйверов (*.inf,*.sys,*.cat),
(здесь вам может понадобиться DriverPack MassStorage – скачиваете для своей ОС)
или продолжить без установки недостающих драйверов:
Если в процессе поиска мастер не смог найти драйвер для какого-то устройства,
Он выдаст список устройств, драйвера для которых отсутствуют:
Здесь надо убедиться, что в списке отсутствуют контроллеры жестких дисков (IDE/ACHI/RAID):
Затем отмечаем галочку “Продолжить настройку ОС без добавления драйверов для этих устройств”
(если в списке присутствуют контроллеры IDE/ACHI/RAID – нужно вернуться и вручную указать для них драйвер)
(в списке устройств могут присутствовать устройства из загруженной WinPE – контроллер RAM-Drive например,
драйвера на них можно не искать, ибо они – используются лишь в загруженной WinPE).
Затем нажимаем “Далее”, мастер делает последнее предупреждение:
Ставим переключатель на “Да, применить изменения”, и нажимаем “Далее”.
Мастер произведет настройку операционной системы под текущую конфигурацию оборудования
(интегрирует драйвера / запустит службу драйвера ACHI / установит стандартные контроллеры IDE / отменит автоматическую перезагрузку при BSOD / установит нужный драйвер HAL)
Дополнительная справка:
При переносе Windows XP с платы с процессором Intel на плату с процессором AMD – требуется вручную отключить драйвера процессора Intel (это решит BSOD 0x0000007E):
Вручную делается это через меню Пуск>System tools>Реестр>Отключить драйвер процессора Intel
При переносе Windows 7/8 с контроллера IDE на контроллер ACHI требуется включение драйвера ACHI:
Вручную делается это через меню Пуск>System tools>Реестр>Включить драйвер ACHI (Windows 7/8)
P.S.: не забываем что для адаптации нужно иметь полный доступ (запись-чтение) к кустам реестра SOFTWARE, SYSTEM, и папке Windows
Адаптация тестировалась на Windows XP/7/8/8.1 (x86/x64).