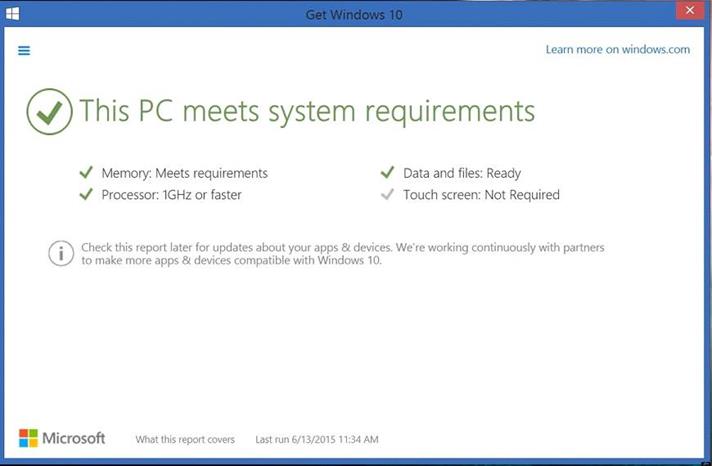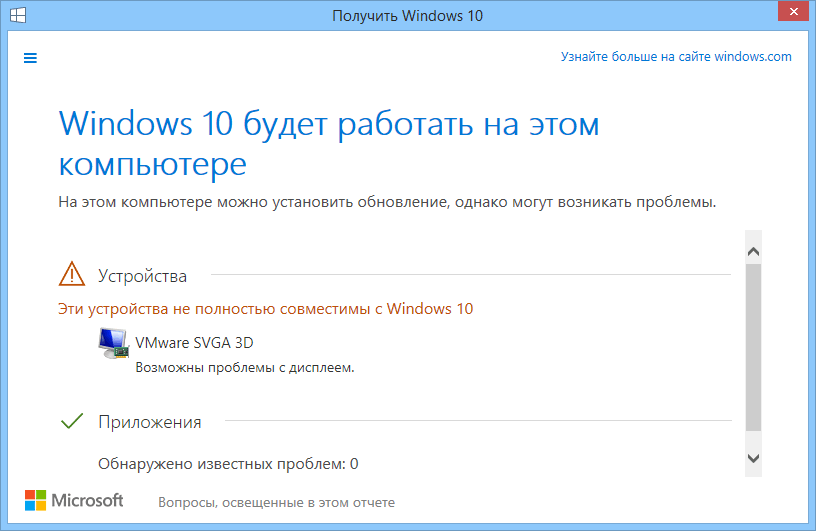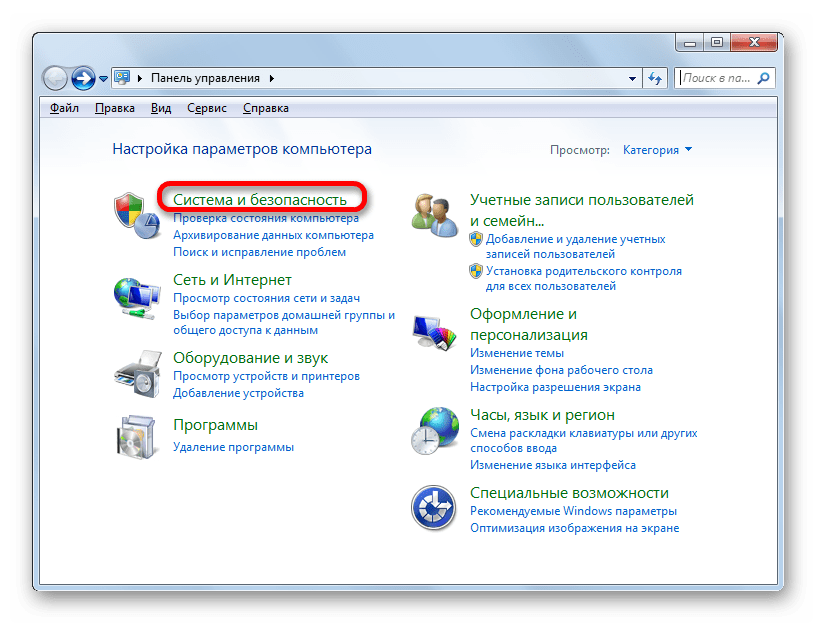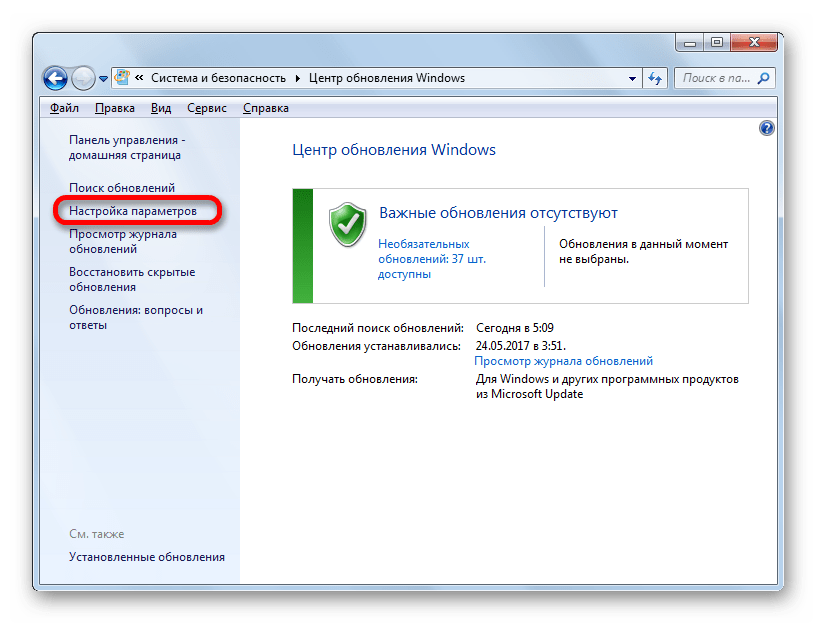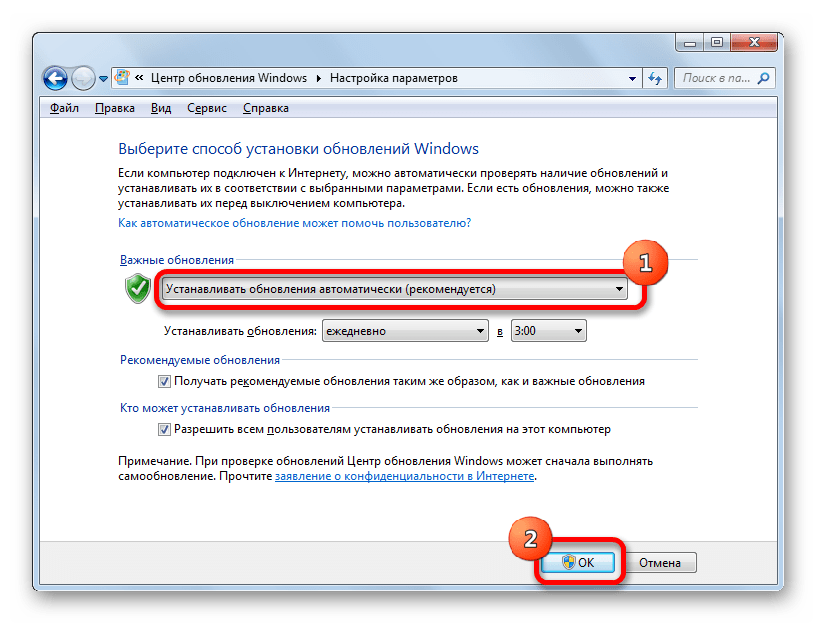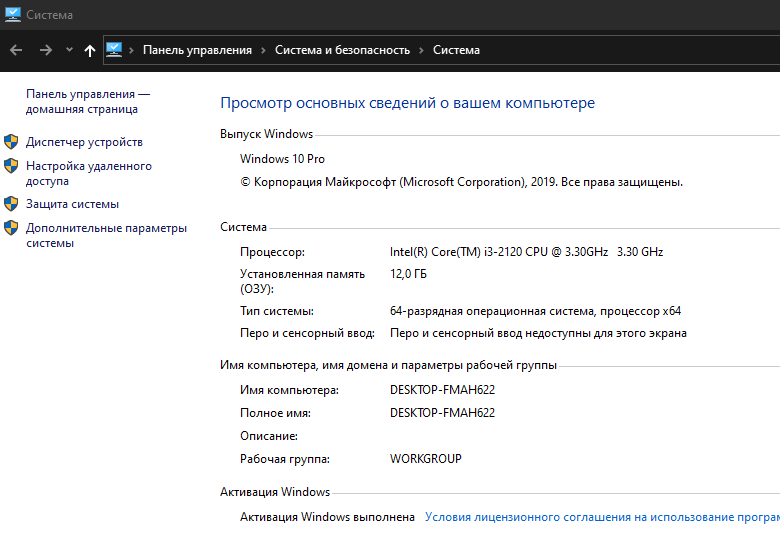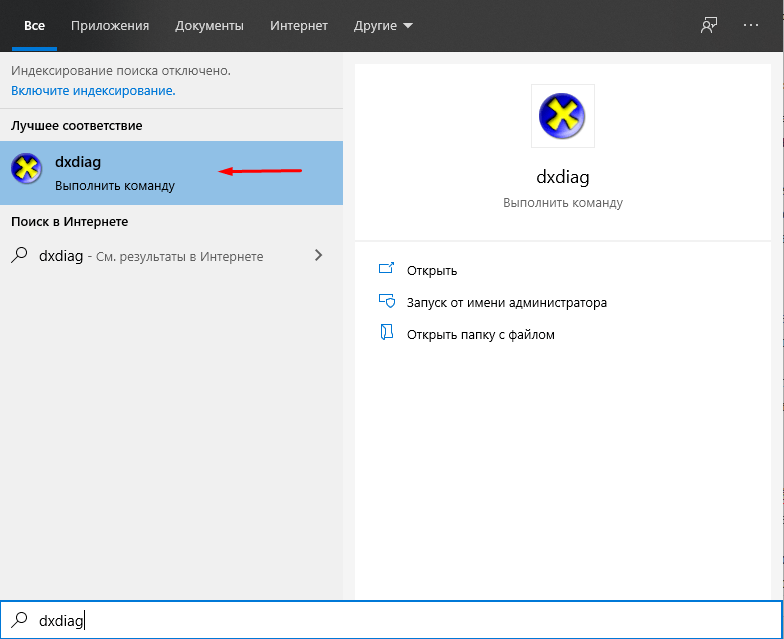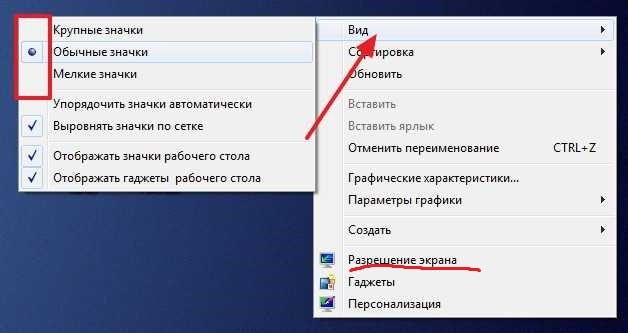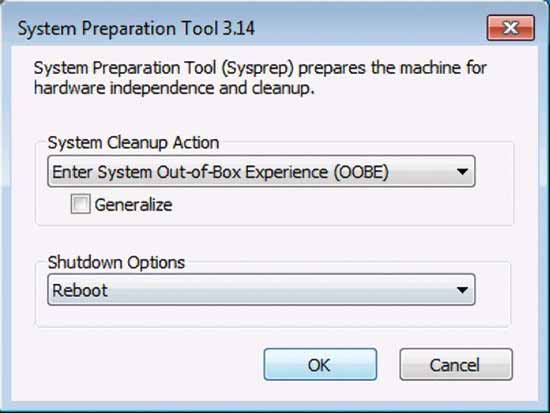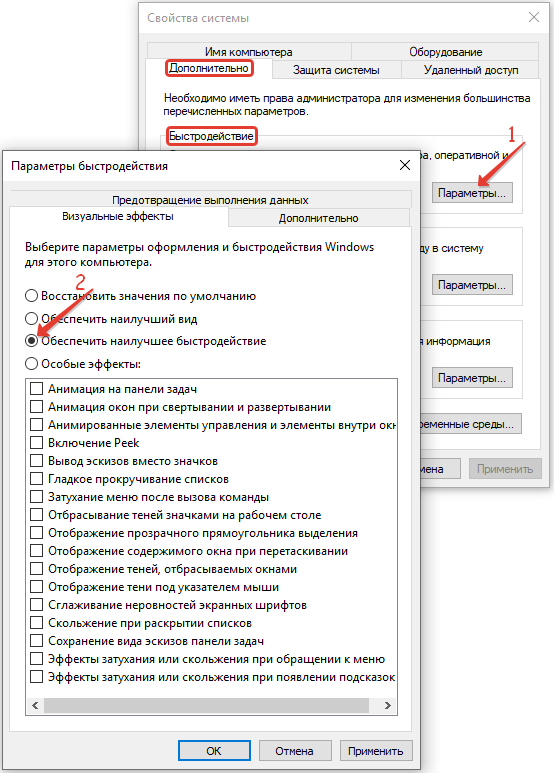Вот, что необходимо для обновления до Windows 10 на компьютере или планшете.
-
Последняя версия ОС: Убедитесь, что используете последнюю версию: Windows 7 с пакетом обновления 1 или Windows 8.1 с обновлением.
-
Узнайте, какую версию ОС вы используете.
-
Нужна последняя версия? Скачать Windows 7 с пакетом обновления 1 или Windows 8.1 с обновлением.
-
-
Процессор: не менее 1 ГГц или SoC
-
ОЗУ: 1 ГБ для 32-разрядной системы или 2 ГБ для 64-разрядной системы
-
Место на жестком диске:16 ГБ для 32-разрядной ОС или 20 ГБ для 64-разрядной ОС
-
Видеоадаптер: DirectX 9 или более поздняя версия с драйвером WDDM 1.0
-
Экран: 800 x 600
См. подробные сведения о спецификации
Нужна дополнительная помощь?
Уже с 2015 года Windows 7 считается самой устаревшей ОС. Так как она не поддерживается на компьютерах, в старых моделях ПК тоже рекомендуется переходить на новый вид системы. Компания Microsoft рекомендует использовать Windows 10, при этом гарантирует пожизненную поддержку этой версии. Но пользователям все равно непонятно, стоит ли устанавливать Windows 10 на старый ноутбук, будет ли он работать качественно.
Стоит ли устанавливать Windows 10 на старый компьютер
Многие программисты и постоянные пользователи ПК утверждают, что Windows 10 подходит на старый компьютер. Достаточно правильно установить операционную систему, чтобы функции работали верно.
Но важно знать, что в этом случае возникнут некоторые ограничения:
- отсутствие возможности скачивания программ с большим весом и возможностями;
- сниженная функциональность БИОС;
- замедление скорости интернета;
- возможность установки и скачивания только небольших игр;
- ограничение памяти, если она заполнена, действие компьютера замедляется.
Если пользователь согласен с ограничениями, можно установить Виндоус 10 на старый комп. Для этого понадобится отключить и удалить лишние программы, максимально уменьшить нагрузку на оба вида памяти.
Следует понимать, что понятие «старый компьютер» весьма условно. Для одних это Селерон с тактовой частотой 2 ГГц 2008 года, для других двухядерный Core i3 2014 года. Оба компьютера не слишком подходят для новых операционных систем и программ, но разница между ними — пропасть. На первом тормозить будет даже популярная 7 версия Windows, на втором Вин 10 встанет без проблем.
Требования Windows 10 к «железу»
Виндоус 10 при работе требует наличие определенных условий. Даже если пользователь скачает и установит лицензионную версию на 32 бита, потребуется дополнительный 1 Гб свободной оперативной памяти для содержания и использования операционной системы.
Если устанавливается Windows 10 с 32-bit параметрами, требуются следующие условия:
- качество процессора — 1 ГГц или SoC;
- оперативное запоминающее устройство объемом в 1 Гб;
- объем жесткого диска — 16 Гб;
- настройки видеооператора с DirectX не менее 9, драйвером wddm 1.0;
- формат дисплея — 800×600.
При установке Windows 10 с 64-битной системой требования меняются:
- качество процессора — 1 ГГц или SoC;
- оперативное запоминающее устройство объемом в 2 Гб;
- память жесткого диска минимально на 20 Гб;
- настройки видеооператора и параметры дисплея остаются неизменны.
Прежде чем устанавливать Windows 10, узнают, какая версия подходит больше — 32 или 64 бит. В последнем случае понадобится больше объема оперативной памяти для установления операционной системы.
Различие 32-х и 64-х битной системы
С первого взгляда точно нельзя понять, какие именно свойства отличают 32 от 64-битной системы. Для этого требуется просмотреть свойства и настройки ПК, это даст понять, можно ли установить Виндовс 10 на старый компьютер.
Основное отличие 64-битной системы заключается в возможности использовать больший объем оперативки. Появляется не просто поддержка ОС последнего поколения, здесь будет нормально функционировать железо с 16-32 Гб оперативной памяти.
Для 32-бит характерны следующие качества:
- объем оперативной памяти — не более 4 Гб;
- объем виртуальной памяти — не более 2 Гб;
- сохранность данных, безопасность — стандартные функции;
- возможность использования старых программ — всестороннее.
У системы 64-бит свойства обширнее:
- объем оперативной памяти — до 192 Гб и даже более;
- объем виртуальной памяти — 8 ГБ;
- сохранность данных, безопасность — в дополнение к стандартной защите используется аппаратный D.E.P., Kernel Patch Protection;
- возможность использования старых программ — частичная возможность, так как старые программы с трудом адаптируются к новым механизмам ПК, из-за чего работают неправильно.
Если на старый ПК должен установиться Windows 10, лучше использовать 64-битную систему. Ее хорошо воспринимает лэптопы Самсунг, Асус.
Оптимальная настройка и советы по использованию данной ОС на слабом ПК
Перед установкой нового Виндоус 10 на старый комп проверяют оптимальность настроек, будь то компьютер HP или Aspire. Если все возможные компьютерные настройки поставить в правильном режиме, сбоя в работе возникать не должно.
Обновление драйверов
Их рекомендуется скачивать с лицензией с сайта производителя. Чтобы произвести установку, в поиске указывают «devmgmt.msc». После открытия подбирают нужный параметр, щелкая по нему правой кнопкой мыши, нажимая на «Обновить драйвер».
Появляется отдельное меню, где выбирают «Автоматический поиск». Программа запускает скачивание, идет загрузочный процесс и оптимизация данных.
Очищение от мусора
К нему относят старые программы, временные файлы, которые могли быть давно установлены пользователями. Для чистки открывают папку «Мой компьютер», щелкая правой кнопкой мыши по «Локальный диск C», внизу дополнительного меню выбирают «Свойства».
В дополнительном окошке переходят во вкладку «Общие», нажимают на клавишу «Очистка диска». Перед пользователем появится сформированный список, где нужно ставить галочки на разделы, подлежащие удалению.
Устранение ненужных служб
На компьютере могут устанавливаться службы, которые включаются и осуществляют работу в фоновом режиме, поэтому затрудняют работу ПК.
В поиске набирают команду «Службы». Выбирают службу для отключения. На нее кликают правой кнопкой мыши, выбирая в дополнительном меню «Свойства». В окошке выбирают вкладку «Общие», где в строке «Тип запуска» выбирают параметр «Отключено».
Чтобы не нарушать работоспособность, рекомендуется отключать рабочие папки, факс, службу географического положения, службу данных датчиков, удаленных из реестра и другие параметры.
Предварительно устанавливают необходимые настройки, только затем можно пойти на установление Windows 10.
Какой Windows выбрать для установки на слабый ноутбук
На старом ноутбуке лучше устанавливать Windows 7. Эта ОС функционально, качественно выполняет работу без перебоев. Если оперативной памяти для хранения и использования ОС не хватает, можно взять флешку или использовать rufus, который помогает форматировать загрузочные карты памяти.
Чтобы сохранять работоспособность компьютера, требуется качественная ОС. Многие пользователи волнуются, что ПК не потянет последнюю модель системы. Поэтому важно знать, как установить Виндовс 10 на старый ноутбук правильно, какие настройки требуется скорректировать.
Последнее обновление — 12 июля 2022 в 10:12
Содержание
- Как проверить компьютер на совместимость с Windows 10?
- Минимальные системные требования Windows 10
- Официальные требования к комплектации
- Проверка совместимости с Windows 10
- Причины отсутствия предложения обновить систему
- Подходит ли Windows 10 для моего компьютера?
- Схожие системные требования Windows 7 и Windows 10
- Это минимальные системные требования
- Windows 10 может работать быстрее Windows 7
- Бесплатное обновление до Windows 10
- Задумайтесь о покупке нового ПК
- Проверка на совместимость компьютера с Windows 10
- Требования к системе
- Как проверить
- Альтернативный вариант
- Заключение
- Способ проверки совместимости компьютера с Windows 10
- Зачем это нужно?
- Простой способ проверить
- Правильный способ проверить
- «Гибридный» способ проверить
- Вместо заключения
- Комментарии (11)
- Совместимость с Windows 10
- Рекомендуемый процесс тестирования приложений
Как проверить компьютер на совместимость с Windows 10?
Многие пользователи Windows уже задавались вопросом о совместимости ПК с современной 10-ой версией. На самом деле минимальные требования операционной системы довольно малы, но важно понимать, если установить её на компьютер с трудом подходящий по системным требованиям, комфортной работы с программами ожидать сложно, скорее легкий серфинг и ознакомление с системой. Именно поэтому сегодня мы решили рассказать, как проверить компьютер на совместимость с Windows 10?
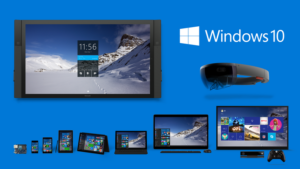
Минимальные системные требования Windows 10
Существует специальное приложение, разработанное корпорацией Microsoft для диагностики совместимости. Такая утилита называется Windows 10 Preparation Tool. Она проверяет помимо корректности комплектации персонального компьютера, ещё драйвера, программы на совместимость с системой. Зачастую проблемы могут возникать, только с очень устаревшим программным обеспечением, пользоваться таким не советуем даже и на старой системе.
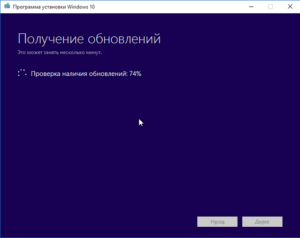
Официальные требования к комплектации
 Проверка совместимости с Windows 10
Проверка совместимости с Windows 10
Большинство компьютеров спокойно подходят под такие требования, если куплены ближайшие 10 лет, следующим этапом вы можете скачать и запустить утилиту, представленную официальным разработчиком, которая наверняка укажет, есть ли у вас возможность перейти на более новую версию Windows.
[important]Успешное прохождение проверки будет видно по пути в реестре, HKLMSOFTWAREMicrosoftWindowsCurrentVersionWindowsUpdateWindowsTechnicalPreviewValue.[/important]
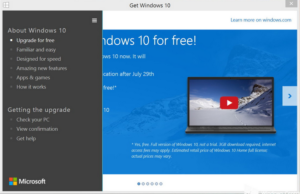
[note]Если вы являетесь обладателем купленной Windows 7, 8, тогда у вас есть возможность, бесплатно перейти к использованию 10-ой версии. [/note]
Для этого вам нужно просто перейти в центр обновления и выбрать необходимый вариант. На самом деле вы наверняка замечали эту возможность, предоставленную вам с обновлением системы. Вместе с утилитой, позволяющей обновить систему, вам предоставляется также и программа для проверки совместимости компьютера с ней.
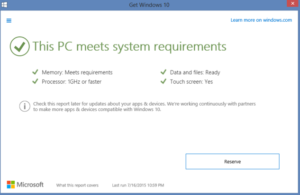
Setup /Auto Upgrade /DynamicUpdate Disable /Compat Scanonly /NoReboot
Оно выглядит, как начало установки, такое же окно, но в заданных параметрах мы убрали флаг, отвечающий за неё, то есть произведется только проверка совместимости. В случае успешного прохождения, окно просто закроется без каких-либо последующих действий, в противном случае будет ошибка, с которой вы уже можете по ситуации разобраться.
 Причины отсутствия предложения обновить систему
Причины отсутствия предложения обновить систему
Конечно, зачастую проблемы интуитивно понятны, ведь большинство из нас знает возможности своего компьютера, но так бывает далеко не всегда. Если вам не предоставляется возможность обновления системы, скорее всего вы подпадаете под одно из данных исключений:
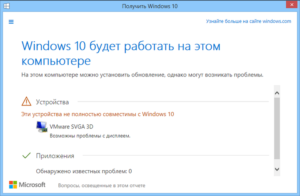
[note]Если ваш компьютер попросту не в состоянии потянуть Windows 10, тогда существует только 2 варианта: приобрести новый, в силу морально устаревшего оборудования вашего ПК или воспользоваться программами заменителями, которые способны часть функций реализовать и в вашей версии Windows. [/note]
Советуем, по возможности прибегнуть к первому способу.
Нужно знать, что когда вы соглашаетесь на установку обновления, на ваш ПК устанавливается Windows 10, поверх вашей родной системы, то есть при загрузке у вас будет выбор, какой вы хотите воспользоваться. Для чистой установки, что бы была только одна система, вам следует сначала произвести апгрейд до неё, а только после этого предоставляется возможность её установить снова.
[tip]Перед подтверждением обновления вам следует всё самое важное сохранить на съёмный носитель или, по крайней мере, создать точку восстановления системы. [/tip]
Если у Вас остались вопросы по теме «Как проверить компьютер на совместимость с Windows 10?», то можете задать их в комментариях
Рейтинг статьи 1 / 5. Голосов: 1
Пока нет голосов! Будьте первым, кто оценит этот пост.
Источник
Подходит ли Windows 10 для моего компьютера?
Обе операционные системы, Windows 7 и Windows 10 имеют схожие системные требования. Windows 10 запустится практически на любом современном компьютере.
У вас еще есть возможность обновить Windows 7 Windows 10 абсолютно бесплатно. Если вы как раз задумываетесь о миграции, то рекомендуем обновиться до того, как Microsoft завершит поддержку Windows 7.
Схожие системные требования Windows 7 и Windows 10
На официальном сайте Microsoft указаны следующие системные требования для Windows 10:
Системные требования Windows 7 практически такие же, хотя Windows 10 требуется больше пространства на диске. Для работы Windows 7 требуется 16 ГБ места на жестком диске для 32-разрядных систем и 20 ГБ для 64-разрядных систем. Системные требования Windows 8 не отличаются от системных требований Windows 7.
Другими словами, если ваш ПК работает под управлением Windows 7 или Windows 8, Windows 10 будет на нем работать, если жесткий диск не имеет очень маленький объем.
Проверить объем жесткого диска в Windows 7 можно с помощью Проводника Windows, открыв раздел Компьютер.
Это минимальные системные требования
Надо понимать, что данные системные требования являются минимальными. Не рекомендуем использовать Windows 10 на маломощном ПК, который соответствует только минимальной планке. С другой стороны, использовать Windows 7 на таком ПК тоже не рекомендуем.
Приведем пример: 32 ГБ хранилища достаточно для установки Windows 10, но вам нужно будет больше места для установки приложений, системных обновлений и загрузки файлов.
Хотя процессора с частотой 1 ГГц и 1 ГБ памяти достаточно для запуска 32-разрядной версии Windows 10, даже современные сайты на такой машине могут работать очень медленно. Это справедливо и для Windows 7.
Если ваш компьютер работает на Windows 7, то, скорее всего, он будет работать и на Windows 10. Тем не менее, если в Windows 7 приложения постоянно тормозят, ожидайте такую же производительность и в Windows 10.
Windows 10 может работать быстрее Windows 7
Стоит отметить, что в некоторых случаях Windows 10 может работать даже быстрее. Например, в новейших версиях Windows 10 представлен улучшенный патч от уязвимостей типа Spectre, который меньше влияет на производительность, чем исправление для старых процессоров в Windows 7.
С момента выхода Windows 7 десять лет назад разработчики реализовали много внутренних улучшений и оптимизаций. Например, в Windows 8 Microsoft удалось снизить потребление ОЗУ по сравнению с Windows 7. Включенная по умолчанию функция Быстрый запуск (Fast Startup) заметно ускоряет запуск компьютера.
Microsoft больше не повторяет ошибок c Windows Vista: Windows 10 была разработана, чтобы хорошо работать на компьютерах под управлением Windows 8, а Windows 8 была разработана, чтобы хорошо работать на компьютерах под управлением Windows 7.
Бесплатное обновление до Windows 10
Если вы используете Windows 7, то вы можете обновиться до Windows 10 абсолютно бесплатно. Для установки и успешной активации Windows 10 потребуется лишь действительный лицензионный ключ от Windows 7 (или Windows 8).
Рекомендуем воспользоваться предложением бесплатного обновления до того, как Microsoft прекратит поддержку Windows 7, т.е. до 14 января 2020 года. При обновлении ПК до Windows 10, он продолжит получать обновления безопасности. Только организациям доступна платная программа расширенных обновлений безопасности (ESU).
Задумайтесь о покупке нового ПК
Если вы беспокоитесь, что ваш компьютер Windows 7 не будет хорошо работать на Windows 10, то стоит рассмотреть возможность покупки нового ПК. Современные компьютеры оснащены более мощными и энергоэффективными процессорами, более быстрыми хранилищами, улучшенной графикой и лучшей автономностью по сравнению со старыми системами.
На рынке доступно множество бюджетных ноутбуков и стационарных компьютеров, покупка которых «сильно не ударит по карману. Если вы много лет использовали Windows 7, то велика вероятность, что и новый компьютер прослужит вам очень долго.
Источник
Проверка на совместимость компьютера с Windows 10
Желание компании Microsoft максимальным образом перевести пользователей на последнюю версию своей операционной системы создало определённые прецеденты, которые характеризовались проблемами совместимости имеющегося у пользователей оборудования и самой операционной системой. При установке любого программного обеспечения в первую очередь необходимо учитывать имеющиеся системные требования выбранного продукта, которые необходимы для полноценной и корректной работы. Это относится и к рассматриваемому в настоящей статье вопросу – проверке совместимости компьютера и Windows 10. Как и с помощью чего это можно осуществить, а также какие требования установлены разработчиками? Об ответах на эти и на другие вопросы и пойдёт речь ниже.
Как выполнить проверку ПК на совместимость с Windows 10.
Требования к системе
Стоит отметить, что десятая версия операционной системы создавалась не только для устройств нового поколения, но и для тех, кто уже технически устарел. И вот уже несколько лет подтверждается, что связка Windows 10-SSD+HDD может «вернуть к жизни» даже самый безнадёжный компьютер. Принимая данное обстоятельство во внимание, выдвигаемые разработчиками минимальные технические требования к «железу» достаточно лояльны, а именно:
| Процессор | Частота не менее 1ГГц |
| ОЗУ | 1 гигабайт (ГБ) для 32-бит или 2 ГБ для 64-бит |
| Место на жестком диске | 16 ГБ для 32-бит или 32 ГБ для 64-бит |
| Видеоадаптер | DirectX 9 или более поздней версии с драйвером WDDM 1.0 |
| Дисплей | 800 x 600 |
Как видно из представленного списка, ничего сверхъестественного «уже не новая» операционная система для своих пользователей не предлагает, за исключением, пожалуй, достаточно значительного объёма свободного пространства на жёстком диске, что особенно ощутимо при использовании SSD-дисков малого объёма. Но в любом случае всем, кто переходит с «семёрки» или с другой версии на Windows 10, следует учитывать данные требования, а при наличии такой возможности дополнительно приобрести твердотельный накопитель.
Как проверить
Итак, существует множество вариантов, которые могут помочь узнать то, готов ли ваш ПК к установке желаемой версии операционной системы. Одним из наиболее оптимальных вариантов является анализ с применением загрузочного диска Windows 10, а именно:
Альтернативный вариант
Для тех, кто обладает лицензионной версией операционной системы Windows 7, 8, существовал и альтернативный вариант, который в настоящий момент уже потерял свою актуальность, так как акция по бесплатному переходу уже завершилась несколько лет назад. Заключался он в том, что пользователям постоянно «докучало» уведомление с предложением обновиться, что можно было использовать и для решения рассматриваемого вопроса. Для этого требовалось открыть данное уведомление и открыть раздел «Проверить ваш компьютер», после чего ознакомиться с результатами, которые преподносит программа установки.
Заключение
Как уже было анонсировано ранее, системные требования, которые предъявляет Windows 10, максимально лояльны. Основное внимание следует уделить, чтобы для установочных файлов (а также последующих файлов обновления) было достаточно свободного пространства, со всем остальным операционная система справится самостоятельно.
Источник
Способ проверки совместимости компьютера с Windows 10
С выходом Windows 10, все пользователи компьютера разделились на несколько категорий. Большая из них представлена теми, кто просто взял, да и обновился. Живет, пользуется, получает удовольствие и ни о чем не жалеет. Другая категория – «не пробовал, но осуждаю» — ярые приверженцы Windows 7, а то и вовсе XP или (чур меня) Windows Vista. Однако, есть и третья группа – те, кого интересует вопрос о том, как проверить совместимость компьютера с Windows 10. Именно для последней группы мы и решили написать эту небольшую, но полезную статью.
Зачем это нужно?
Грубо говоря, любой относительно современный компьютер совместим с «десяткой». Если ваш ПК способен запускать Windows XP, то и с более поздними версиями он справится, однако, работа в подобном случае может больше напоминать жуткое мучение, так как запуск любой программы будет сопряжен с длительным ожиданием.
Для того, чтобы быть уверенным в том, что новая Windows 10 будет работать так, как задумывалось разработчиком, следует предварительно проверить – все ли компоненты вашего компьютера совместимы с новой версией.
Простой способ проверить
Итак, как запустить проверку совместимости с Windows 10? Самым простым способом будет использование того самого значка, который маячит на вашем экране и периодически предлагает обновиться. Итак, делаем следующее:
После всех этих действий, на вашем экране появится окно, в котором вы сможете проверить совместимость каждого из компонентов компьютера с новой ОС. Если где-то имеется проблема, вам будет подсказано, как ее решить.
Правильный способ проверить
Предыдущий способ достаточно прост, однако, обладает рядом недостатков. Основной – он не учитывает «реальные» системные требования Windows 10, а лишь минимальную совместимость. Иными словами, если ваш компьютер прошел вышеупомянутый тест, то это вовсе не значит, что операционка будет работать быстро и плавно. Все, что можно выяснить, благодаря такому тесту, так это то, что на вашем ПК десятка будет запускаться и ничего более. Если вы хотите проверить совместимость наверняка, рекомендуем сделать это вручную.
Чтобы понять, насколько комфортной будет работа в новой Windows, следует рассмотреть данный вопрос немного подробнее.
Для того, чтобы 10-ка хоть как-нибудь запускалась, вам стоит проверить компьютер на соответствие со следующими характеристиками:
Однако, если вы хотите, чтобы работа было более или менее комфортной, то некоторые из этих требований следует дополнить/изменить.
Если же в ваших планах по-настоящему удобная работа, то лучше «плясать» от следующих цифр:
Естественно, если вы обладаете более мощным компьютером, то это будет только плюсом.
«Гибридный» способ проверить
Если вы не в курсе характеристик вашего ПК, то можно основываться на следующих данных: совместимость Windows 10 аналогична той, что можно наблюдать у «семерки» или «восьмерки». Если данные системы работают на вашем ПК без каких-либо проблем, то и с «десяткой» неприятностей не будет – ее совместимость с железом осталась на уровне 2009 года, более того, благодаря оптимизации, компьютеры, которые слегка «подтормаживали» под «семеркой» будет прекрасно чувствовать себя в «десятке».
Вместо заключения
Итак, теперь вы можете самостоятельно проверить совместимость вашего ПК с новой ОС, осталось решить, стоит ли обновляться? Если не растягивать ответ на несколько страниц, то он будет звучать так: стоит! Совместимость последней (во всех смыслах) ОС от Microsoft более чем удовлетворительна – любое приложение, написанное для предыдущих версий, будет прекрасно чувствовать себя и здесь. В крайнем случае, раз или два вам, возможно, придется озадачиться тем, как включить режим совместимости, да и то, в большинстве случаев Винда сделает все самостоятельно, подобрав нужные настройки для той или другой программы.
Комментарии (11)
на компьютере с 8 гб озу intel quad 8400 (4 ядра 2.66GHz) и видео карта nvidia gtx 650 (1гб) будет ли идти виндовс 10 и не упадёт ли фпс в играх?
Здравствуйте..может хоть вы поможете..материнка старая Intel 925/915..не поверите но тянет Windows 10 лучше чем 7,хотя xp думал максимум..семерка работала только с родным драйвером,10 не читает…понравилась данная винда,не хочу на зад возвращаться,а возможности на новое железо нет,хотя я его только и использую для музыки и для видио..Буду оч благодарен за помощь..
у меня виста. Виндовс 7 нЕ СТАВИЛ- ПРОБОВАЛ- НО НА НОУТ неТ драйверов на видеокарту. хОЧУ ПРОВЕРИТЬ НА вИН 10
в режиме 10 делаешь обновление драйверов через диспетчер устройств, 10 сама в нете находит и ставит дрова
у меня немного по другому. ноут тошиба покупался под управлением вин 8. щас залил 10 и комп перестал видеть видяху. дрова свежие. в списке оборудования я её вижу.
после обновления до windows 10 ноутбук стал произвольно отключаться. поменял термопасту, не помогло. переустановил windows, ноут стал уходить в спящий режим, хотя в настройках эта функция выключена. связался с cообществом microsoft, получил такой ответ (Прежде чем переходить на 10-ку Вы отправляли запрос изготовителю ноутбука — сертифицирована ли данная модель для работы в 10-ке?) вопрос такой, почему при обновлении не проверяется сертификация изделия?
Наверное этот вопрос стоит задать разработчикам )
Windows10 — 1607 — Рулит.
Возможно какие-то баги в обновлении. В этом случае Microsoft должен исправить со временем)
Источник
Совместимость с Windows 10
Относится к:
Операционная система Windows 10 будет совместима с большинством имеющихся аппаратных компонентов компьютеров. Большинство устройств под управлением Windows 7, Windows 8 или Windows 8.1 соответствуют требованиям Windows 10.
Полные системные требования см. в разделе Характеристики Windows 10. Для Windows 10 может потребоваться обновить некоторые драйверы.
Ожидается, что большинство существующих классических приложений (Win32) будут поддерживаться в Windows 10 без каких-либо изменений. В некоторых приложениях, которые взаимодействуют с Windows на низком уровне, используют недокументированные API или не следуют рекомендованным методикам программирования, могут возникать проблемы.
Существующие приложения Microsoft Store (WinRT), созданные для Windows 8 и Windows 8.1, также должны работать, так как совместимость можно подтвердить для всех приложений, отправленных в Microsoft Store.
Что касается веб-приложений и сайтов, то современные сайты на основе HTML5 также должны иметь высокий уровень совместимости и превосходную производительность в новом браузере Microsoft Edge, а более старые веб-приложения и сайты могут продолжать использовать Internet Explorer 11 и возможности режима предприятия, которые были представлены в Windows 7 и Windows 8.1 и поддерживаются в Windows 10. Дополнительные сведения о режиме предприятия Internet Explorer см. в руководстве по развертыванию Internet Explorer 11 для ИТ-специалистов.
Рекомендуемый процесс тестирования приложений
В прошлом организации проводили тщательное и зачастую утомительное тестирование используемых приложений перед развертыванием новой версии Windows, пакета обновления или другого крупного обновления. В Windows 10 компаниям рекомендуется использовать более оптимизированные процессы тестирования в силу ожидаемого более высокого уровня совместимости. На высоком уровне:
Определите критически важные приложения и веб-сайты, которые абсолютно необходимы для работы организации. Тщательно протестируйте это подмножество приложений на ранней стадии цикла разработки Windows (например, с использованием сборок программы предварительной оценки Windows), чтобы выявить потенциальные проблемы. Сообщите о любых обнаруженных проблемах с помощью средства «Отзывы о Windows», чтобы их можно было устранить до выхода следующего выпуска Windows.
Для менее важных приложений используйте фокус-тестирование, разворачивая обновления Windows на группах компьютеров и постепенно увеличивая масштаб и потенциальное влияние развертывания, чтобы проверить совместимость с аппаратным и программным обеспечением. Устраняйте выявленные проблемы, прежде чем распространять пилотное развертывание на другие компьютеры.
Источник
Новая система предоставляет большие преимущества – возможность играть в новые игры, пользоваться обновленными версиями программ, безопасность, защиту данных. К тому же старые оболочки (Win7, 
Для чего нужно проверять совместимость?
Чтобы быть уверенным, что новая система будет работать корректно, без ошибок, следует убедиться заранее, соответствуют ли параметры компьютера Виндовс 10. Если нет, сначала обновить комплектующие, а потом уже ставить новую систему.
Большинство способов проверки не требуют установки дополнительных программ. Получить информацию о совместимости можно разными способами: через Центр обновления, путем сопоставления системных параметров и требований, а также с помощью специальной утилиты. Как же проверить, подходит ли компьютер к Виндовс 10?
Через Центр обновления
Через меню Пуск переходим к панели управления.
В правом верхнем углу экрана, если установлен режим «Категория», заменить его на «Крупные значки» или «Мелкие значки». В следующем списке выбрать «Центр обновления Windows».
- Если доступ идет через раздел «Категория», сначала нажимаем строку «Система и безопасность», затем – «Центр обновления Windows».
- Нажимаем «Включить обновления», компьютер должен быть подключен к интернету.
- После этого следует выбрать пункт «Найти обновления».
- После очередной перезагрузки появляется сообщение:«Срок поддержки вашего компьютера с Windows 7 закончился». Нажимаем «Подробнее», изучаем информацию об окончании поддержки.
Здесь же можно пройти короткий тест, подходит ли Виндовс 10 к ПК. Далее (https://www.microsoft.com/ru-ru/windows/get-windows-10b?ocid=takequiz) изучим системные требования, активируем ссылку, затем переходим к вкладке.
| Наименьшие параметры комплектующих | Оптимальные параметры комплектующих | |
| Процессор | >1 GHz | >Duo core, >2,4 GHz |
| Оперативная память (ОЗУ) | 1 GB – 32-bit OS или 2 GB для 64-bit OS | > 4 GB |
| Место на жестком диске | 16 GB — 32-bit OS или 32 GB для 64-bit OS | >100 GB,с MS Studio> 150 GB. Если памяти меньше 32 GB могут возникнуть проблемы с обновлениями. |
| Видеоадаптер (видеокарта) | Директ Х9 или более поздней версии с драйвером WDDM 1.0 | |
| Дисплей | 800х600 | 1024х768 и выше (для доступа к магазину приложений Windows Store) |
Проверка системных требований
Если параметры десктопа или ноутбука соответствуют лишь наименьшим значениям, это не определяет, что он полностью поддерживает Виндовс 10. Слабый компьютер позволит только установить и запустить оболочку. Чтобы комфортно использовать Windows 10, надо принимать во внимание рекомендуемые значения.
Для проверки параметров нужно нажать значок «Мой компьютер», в появившемся рабочем поле нажать правой кнопкой мышки и на строку «Свойства» левой кнопкой мыши.
Ось, как правило, устанавливается на диске C. Чтобы определить объем HDD, надо 2 раза нажать ярлык «Мой компьютер» рабочего стола или через меню Пуск однократным кликом строки «Компьютер». Информация об объеме диска выглядит так – «Х Гб свободно из Y Гб». Следует обратить внимание на параметр «Y».
Чтобы оценить параметры видеокарты, а также дисплея компьютера, нажимаем меню Пуск. В поисковой строке набираем «dxdiag» (без кавычек) и нажимаем ярлык ЛКМ один раз. Откроется окно.
На первой вкладке будет доступна информация о процессоре, оперативной памяти, DirectX. Для получения информации о видеокарте и дисплее надо в этом окне нажать ЛКМ на вкладку «Экран» в верхней части окна. Здесь можно увидеть название видеоадаптера, объем видеопамяти, разрешение экрана.
Альтернативный способ получить информацию о графических устройствах – через Панель управления:
Меню Пуск –>Оформление и персонализация–>Экран–>Настройка разрешения экрана –>Дополнительные параметры.
Если в панели управления активировать режим «Крупные или мелкие значки», можно сразу выбрать параметр «Экран». Далее, по уже известному пути.
Узнать параметры компьютера можно и с помощью бесплатной информационной программы Speccy –https://www.ccleaner.com/speccy/download. Останется только нажать клавишу «Download». Затем в загрузках активировать установку программы, а после запустить ее.
Простой способ проверить
Чтобы узнать, поддерживает ли ПК Windows 10, нужно установить утилиту от «Майкрософт»– Windows 10 Preparation Tool. Для установки заходим через браузер и в адресной строке прописываем название утилиты. Можно сразу указать в запросе наименование своей системы.
Затем переходим по одной из ссылок, скачиваем программу. После этого активируем исполняемый файл ЛКМ и получаем информационное сообщение о готовности к переустановке. Также пользователь получает информацию, что система будет обновлена через Центр обновления.
С выходом Windows 10, все пользователи компьютера разделились на несколько категорий. Большая из них представлена теми, кто просто взял, да и обновился. Живет, пользуется, получает удовольствие и ни о чем не жалеет. Другая категория – «не пробовал, но осуждаю» — ярые приверженцы Windows 7, а то и вовсе XP или (чур меня) Windows Vista. Однако, есть и третья группа – те, кого интересует вопрос о том, как проверить совместимость компьютера с Windows 10. Именно для последней группы мы и решили написать эту небольшую, но полезную статью.
Зачем это нужно?
Грубо говоря, любой относительно современный компьютер совместим с «десяткой». Если ваш ПК способен запускать Windows XP, то и с более поздними версиями он справится, однако, работа в подобном случае может больше напоминать жуткое мучение, так как запуск любой программы будет сопряжен с длительным ожиданием.
Для того, чтобы быть уверенным в том, что новая Windows 10 будет работать так, как задумывалось разработчиком, следует предварительно проверить – все ли компоненты вашего компьютера совместимы с новой версией.
Простой способ проверить
Итак, как запустить проверку совместимости с Windows 10? Самым простым способом будет использование того самого значка, который маячит на вашем экране и периодически предлагает обновиться. Итак, делаем следующее:
- Откройте приложение, щелкнув по уведомлению в правом нижнем углу экрана;
- Щелкните по символу меню (три небольшие линии, расположенные в левом верхнем углу);
- В открывшемся меню выберите пункт «Проверьте компьютер».
После всех этих действий, на вашем экране появится окно, в котором вы сможете проверить совместимость каждого из компонентов компьютера с новой ОС. Если где-то имеется проблема, вам будет подсказано, как ее решить.
Правильный способ проверить
Предыдущий способ достаточно прост, однако, обладает рядом недостатков. Основной – он не учитывает «реальные» системные требования Windows 10, а лишь минимальную совместимость. Иными словами, если ваш компьютер прошел вышеупомянутый тест, то это вовсе не значит, что операционка будет работать быстро и плавно. Все, что можно выяснить, благодаря такому тесту, так это то, что на вашем ПК десятка будет запускаться и ничего более. Если вы хотите проверить совместимость наверняка, рекомендуем сделать это вручную.
Чтобы понять, насколько комфортной будет работа в новой Windows, следует рассмотреть данный вопрос немного подробнее.
Для того, чтобы 10-ка хоть как-нибудь запускалась, вам стоит проверить компьютер на соответствие со следующими характеристиками:
- Не менее 1Гб оперативки;
- Процессор с частотой в 1Ггц или выше;
- 20Гб свободного места на жестком диске.
Однако, если вы хотите, чтобы работа было более или менее комфортной, то некоторые из этих требований следует дополнить/изменить.
- Как минимум 2Гб ОЗУ;
- Двухядерный процессор;
- 40Гб на жестком диске.
Если же в ваших планах по-настоящему удобная работа, то лучше «плясать» от следующих цифр:
- 4Гб оперативы;
- 2 или 4-ядерный процессор, с частотой не менее 2.4Ггц;
- Не менее 100Гб на системном диске.
Естественно, если вы обладаете более мощным компьютером, то это будет только плюсом.
«Гибридный» способ проверить
Если вы не в курсе характеристик вашего ПК, то можно основываться на следующих данных: совместимость Windows 10 аналогична той, что можно наблюдать у «семерки» или «восьмерки». Если данные системы работают на вашем ПК без каких-либо проблем, то и с «десяткой» неприятностей не будет – ее совместимость с железом осталась на уровне 2009 года, более того, благодаря оптимизации, компьютеры, которые слегка «подтормаживали» под «семеркой» будет прекрасно чувствовать себя в «десятке».
Вместо заключения
Итак, теперь вы можете самостоятельно проверить совместимость вашего ПК с новой ОС, осталось решить, стоит ли обновляться? Если не растягивать ответ на несколько страниц, то он будет звучать так: стоит! Совместимость последней (во всех смыслах) ОС от Microsoft более чем удовлетворительна – любое приложение, написанное для предыдущих версий, будет прекрасно чувствовать себя и здесь. В крайнем случае, раз или два вам, возможно, придется озадачиться тем, как включить режим совместимости, да и то, в большинстве случаев Винда сделает все самостоятельно, подобрав нужные настройки для той или другой программы.
Да, Windows 10 отлично работает на старом оборудовании.
Какая Windows лучше всего подходит для старого ноутбука?
Если вы говорите о ПК, которому больше 10 лет, более или менее из эпохи Windows XP, то оставайтесь с Windows 7 ваш лучший выбор. Однако, если ваш компьютер или ноутбук достаточно новый, чтобы соответствовать системным требованиям Windows 10, лучшим вариантом будет Windows 10.
Какая версия Windows 10 лучше всего подходит для старого ноутбука?
Любая версия Windows 10 будет скорее всего запустить на старом ноуте. Однако для БЕЗОПАСНОЙ работы Windows 10 требуется как минимум 8 ГБ ОЗУ; так что, если вы можете обновить ОЗУ и перейти на SSD-диск, сделайте это. Ноутбуки старше 2013 года лучше работают на Linux.
Windows 10 замедляет работу старых компьютеров?
Windows 10 включает в себя множество визуальных эффектов, таких как анимация и эффекты тени. Они выглядят великолепно, но также могут использовать дополнительные системные ресурсы и может замедлить ваш компьютер. Это особенно актуально, если у вас ПК с меньшим объемом памяти (ОЗУ).
Можно ли не обновлять Windows 10?
Обновления иногда могут включать оптимизацию, чтобы ваша операционная система Windows и другое программное обеспечение Microsoft работали быстрее. … Без этих обновлений вы упускать из виду любые потенциальные улучшения производительности для вашего программного обеспечения, а также любых совершенно новых функций, которые предлагает Microsoft.
Какая версия Windows 10 лучше?
Сравните выпуски Windows 10
- Windows 10 Домашняя. Самая лучшая Windows становится все лучше. …
- Windows 10 Профессиональная. Прочный фундамент для любого бизнеса. …
- Windows 10 Pro для рабочих станций. Предназначен для людей с расширенными рабочими нагрузками или потребностями в данных. …
- Windows 10 Корпоративная. Для организаций с повышенными требованиями к безопасности и управлению.
Использует ли Windows 10 больше оперативной памяти, чем Windows 7?
Все работает нормально, но есть одна проблема: Windows 10 использует больше оперативной памяти, чем Windows 7. На 7 ОС использовалась около 20-30% моей оперативной памяти. Однако, когда я тестировал 10, я заметил, что он использует 50-60% моей оперативной памяти.
Выпускает ли Microsoft Windows 11?
Microsoft готова выпустить ОС Windows 11 на Октябрь 5, но обновление не будет включать поддержку приложений Android. … Сообщается, что поддержка приложений Android не будет доступна в Windows 11 до 2022 года, поскольку Microsoft сначала тестирует функцию с помощью инсайдеров Windows, а затем выпускает ее через несколько недель или месяцев.
Подходит ли Windows 10 версии 20H2?
По мнению Microsoft, лучший и короткий ответ: «Да, »Октябрьское обновление 2020 года достаточно стабильно для установки. … Если на устройстве уже установлена версия 2004, вы можете установить версию 20H2 с минимальным риском или без него. Причина в том, что обе версии операционной системы используют одну и ту же базовую файловую систему.
Какая версия для Windows лучшая?
Windows 10 — какая версия вам подходит?
- Windows 10 Домашняя. Скорее всего, это издание будет наиболее подходящим для вас. …
- Windows 10 Профессиональная. Windows 10 Pro предлагает все те же функции, что и домашняя версия, но также добавляет инструменты, используемые в бизнесе. …
- Windows 10 Корпоративная. …
- Windows 10 для образовательных учреждений. …
- Интернет вещей Windows.
В чем разница между Windows 10 и Windows 10 s?
Большая разница между Windows 10S и любой другой версией Windows 10 заключается в том, что 10S может запускать только приложения, загруженные из Магазина Windows.. В любой другой версии Windows 10 есть возможность устанавливать приложения со сторонних сайтов и магазинов, как и в большинстве предшествующих версий Windows.
Содержание
- 1 Требования Windows 10 к «железу»
- 2 Различия 32-х и 64-х битной системы
- 3 Подходит ли Windows 10 для слабых компьютеров
- 4 Облегчённая сборка Windows 10
- 5 Проблемы и тонкости
- 6 Касательно производительности
- 7 Требования к аппаратным компонентам
В 2015 году Microsoft прекратила поддержку Windows 7. У пользователей остался небольшой выбор между версиями 8, 8.1 и 10. Существенной разницы между этими ОС нет, кроме одной: Microsoft обещала вечную поддержку «десятки». Поэтому из трёх возможных вариантов рекомендуется выбирать именно её. Но есть пользователи, компьютеры которых не готовы к переходу на Windows 10. Рассмотрим требования ОС и попробуем оптимизировать своё «железо» под них.
Требования Windows 10 к «железу»
Windows 10 — требовательная к «железу» операционная система. Даже для 32-х битной версии требуется 1 ГБ оперативной памяти, который будет тратиться именно на ядро ОС в то время, как все остальные процессы будут нуждаться в дополнительной ОП.
Системные требования Windows 10 x86 (32-х битная):
- процессор: как минимум 1 ГГц или SoC;
- ОЗУ: 1 ГБ;
- место на жёстком диске: 16 ГБ;
- видеоадаптер: DirectX версии не ниже 9 с драйвером WDDM 1.0;
- дисплей: 800 x 600.
Системные требования Windows 10 x64 (64-х битная):
- процессор: как минимум 1 ГГц или SoC;
- ОЗУ: 2 ГБ;
- место на жёстком диске: 20 ГБ;
- видеоадаптер: DirectX версии не ниже 9 с драйвером WDDM 1.0;
- дисплей: 800 x 600.
Разница между 32-х битной и 64-х битной версиями несущественна. Основной параметр различия — оперативная память, которую 64-х битная система потребляет куда больше. Но взамен пользователь получает большую производительность приложений, «отдачу» процессора и лучшее быстродействие системы в целом.
Различия 32-х и 64-х битной системы
Визуально невозможно увидеть какие-либо различия между 32-х и 64-х битными системами. Вся разница скрывается внутри компьютера. Процессоры на базе 64-х бит (а это практически все процессоры, которые выпущены после 2001 года) имеют более широкий регистр для хранения и обработки данных, по сравнению с 32-х битными. Устройства с большей разрядностью могут поддерживать значительный объём оперативной памяти, обладают лучшими параметрами безопасности и другое.
Таблица: основные различия 32-х и 64-х битной систем
| Windows 10 x86 | Windows 10 x64 | |
| Ограничение оперативной памяти | до 4 ГБ | до 192 ГБ, некоторые редакции поддерживают и больше |
| Ограничение виртуальной памяти | до 2 ГБ на приложение | до 8 ТБ (всего) |
| Безопасность | Стандартные параметры безопасности системы | Кроме стандартной, в защиту входит аппаратный D.E.P., а также технология Kernel Patch Protection для защиты от разного рода попыток внедрения в систему через программные продукты и драйверы |
| Поддержка старых программ | Полная | Неполная. Некоторые старые приложения и игры очень тяжело адаптируются под современные реалии нового стандарта (особенно если их поддержка прекратилась). Поэтому некоторые из них могут работать некорректно. |
Подходит ли Windows 10 для слабых компьютеров
Оптимальная настройка и советы по использованию данной ОС на слабом ПК
Стабильность работы компьютера зависит от нескольких основных факторов: качественной работы устройств и отсутствия мусора, лишних процессов в ОС (под лишними процессами подразумеваются ненужные программы, а также возможная вирусная активность).
Периодически проверяйте ОС на наличие вредоносного ПО (1 раз в 1–2 месяца). Время от времени удаляйте программный и системный мусор (не меньше 1 раза в месяц).
Если компьютер используется только для 1–2 портативных игр или как кинотеатр, хлам накапливаться не будет. Наибольшее скопление мусора на компьютере образуется из-за активного сёрфинга в интернете.
Обновление драйверов
Драйверы — это специальные программы, которые обеспечивают наилучшую работоспособность устройств компьютера. Базовые приложения, которые устанавливаются вместе с ОС, представляют собой посредственное ПО с минимумом функций для девайсов. Поэтому для особо важных устройств (видеокарты, процессора, шины AHCI) необходимо устанавливать дополнительное программное обеспечение с серверов Microsoft или скачивать его с сайтов производителей:
- В поиске Windows прописываем devmgmt.msc и открываем лучшее соответствие.
В поиске Windows прописываем devmgmt.msc и открываем лучшее соответствие - Открываем категорию, затем щёлкаем ПКМ по устройству и выбираем «Обновить драйвер».
Открываем категорию, затем щёлкаем ПКМ по устройству и выбираем «Обновить драйвер» - Кликаем по пункту «Автоматический поиск» и ожидаем, пока мастер скачает и установит наилучшее программное обеспечение.
Кликаем по пункту «Автоматический поиск» и ожидаем, пока мастер скачает и установит наилучшее программное обеспечение
После обновления конфигурации оборудования компьютер нужно перезагрузить.
Видео: как обновить драйверы в Windows 10
Удаление мусора
Мусор (логи приложений, временные файлы, старые обновления системы и многое другое) давит на Windows, вносит «хаос» в файловую систему. Поиск необходимых приложений затрудняется, потому ОС работает медленнее.
- Открываем среду «Этот компьютер», кликаем правой кнопкой по разделу C и выбираем «Свойства».
Кликаем правой кнопкой по разделу C и выбираем «Свойства» - В окне свойств щёлкаем кнопку «Очистка диска».
В окне свойств щёлкаем кнопку «Очистка диска» - Когда программа сформирует список файлов на удаление, ставим галочки напротив категорий, которые нужно очистить, и нажимаем «ОК».
Проставляем галочки напротив категорий, которые нужно очистить, и нажимаем «OK»
Видео: как воспользоваться утилитой «Очистка диска» в Windows 10
Отключение ненужных служб
Службы — это фоновые процессы, которые автоматически (вне зависимости от пользователя) запускаются и выполняются. Эти программные продукты отвечают за работу запущенных процессов. Однако некоторые службы просто занимают место в оперативной памяти, т.к. контролируют те программы, которые пользователем на данный момент не используются.
- В поиске вводим «Службы» и выбираем результат с подписью «Классическое приложение».
В поиске вводим «Службы» и выбираем результат с подписью «Классическое приложение» - Щёлкаем ПКМ по службе из списка, выбираем «Свойства».
Щёлкаем ПКМ по службе из списка и выбираем «Свойства» - Во вкладке «Общие» переставляем «Тип запуска» на «Отключена» и сохраняем кнопкой «OK».
Во вкладке «Общие» переставляем «Тип запуска» на «Отключена» и сохраняем кнопкой «OK» - Перезагружаем компьютер.
Список служб, которые можно отключить без вреда для системы:
- «Факс»;
- NVIDIA Stereoscopic 3D Driver Service (для видеокарт NVidia, если вы не используете 3D-стереоизображения);
- «Служба общего доступа к портам Net.Tcp»;
- «Рабочие папки»;
- «Служба маршрутизатора AllJoyn»;
- «Удостоверение приложения»;
- «Служба шифрования дисков BitLocker»;
- «Служба поддержки Bluetooth» (если вы не используете Bluetooth);
- «Служба лицензий клиента» (ClipSVC, после отключения могут неправильно работать приложения магазина Windows 10);
- «Браузер компьютеров»;
- Dmwappushservice;
- «Служба географического положения»;
- «Служба обмена данными (Hyper-V)»;
- «Служба завершения работы в качестве гостя (Hyper-V)»;
- «Служба пульса (Hyper-V)»;
- «Служба сеансов виртуальных машин Hyper-V»;
- «Служба синхронизации времени Hyper-V»;
- «Служба обмена данными (Hyper-V)»;
- «Служба виртуализации удалённых рабочих столов Hyper-V»;
- «Служба наблюдения за датчиками»;
- «Служба данных датчиков»;
- «Служба датчиков»;
- «Функциональные возможности для подключённых пользователей и телеметрия» (это одна из возможностей отключить «слежку» Windows 10 за пользователем);
- «Общий доступ к интернету (ICS)» (при условии, что вы не используете функции общего доступа к интернету, например, для раздачи Wi-Fi с ноутбука);
- «Сетевая служба Xbox Live»;
- Superfetch (при условии, что вы используете SSD);
- «Диспетчер печати» (если вы не используете функции печати, в том числе встроенную в Windows 10 печать в PDF-файлы);
- «Биометрическая служба Windows»;
- «Удалённый реестр»;
- «Вторичный вход в систему» (если вы его не используете).
Облегчённая сборка Windows 10
На данный момент официально существует только одна облегчённая сборка Windows 10. Она называется Enterprise LTSB (Long Term Servicing Branch). Основное отличие этой системы от ключевых ОС заключается в том, что в ней удалены практически все стандартные приложения. В LTSB невозможно встретить Windows Store, Edge, Cortana. Также не убрана в долгий ящик «Панель управления».
В интернете существует масса сайтов с распространением авторских сборок, которые не являются версией LTSB, но утверждается, что они облегчены и урезаны в функционале не меньше, чем официальный продукт. Однако не стоит вестись на подобную рекламу, т.к. можно скачать некорректную сборку и потратить уйму времени на устранение ошибок разного рода, возникающих как во время её установки, так и во время работы, если установку совершить всё же удалось. Доверяйте только официальным релизам Windows.
За основу LTSB взяты только проверенные версии «десятки», а это значит, что ОС является наиболее стабильной из всех, что представлены в линейке. Так как из системы удалено большинство приложений, нагрузка ядра на оперативную память уменьшается.
Windows 10 можно установить даже на слабые и старые компьютеры. Достаточно только оптимизировать работу ОС, отключить всё лишнее, и система будет радовать вас быстродействием.
Пользователям интересно, можно ли установить Виндовс 10 на старый компьютер или ноутбук? Ответить на вопрос однозначно нельзя. Если железо соответствует минимальным системным требованиям, которые разработчик операционной системы предъявляет к аппаратной части ПК, можно.
«Десятка» и на более слабых системах исправно функционирует, если её правильно настроить и оптимизировать. Но большего, чем запуск старенького браузера, офисных приложений или просмотра фильма в HD, от такой системы не ждите.
Содержание
Проблемы и тонкости
Ещё один нюанс — поддержка прошивкой BIOS загрузочных USB-накопителей. В старых БИОС её не было, а сейчас в качестве загрузочных носителей используются преимущественно флешки.
Касательно производительности
Жесткий диск можно легко заменить на скоростной твердотельный накопитель, но целесообразность такого решения спорная, потому как чаще всего в недостатке производительности замечены оперативная память и графический адаптер. Объем оперативной памяти расширить тоже несложно:
- посмотрите её тип, например, через утилиту AIDA64;
- убедитесь в наличии свободного слота для планки ОЗУ (загляните под боковую крышку системного блока) или воспользуйтесь информационно-диагностической утилитой, той же AIDA64;
- купите (скорее всего, б/у) планку такой же оперативной памяти и поставьте её в свободный слот.
Проблема с прорисовкой визуальных эффектов заключается в недостатке мощности графического адаптера. Частично выходом из ситуации становится отключение всех визуальных эффектов в настройках быстродействия системы.
Вам могут пригодиться следующие инструкции: «Различные способы установки».
Требования к аппаратным компонентам
Частота центрального процессора или однокристальной системы должна составлять как минимум 1 ГГц. И это только для запуска самой Windows 10. Для работы пользовательского программного обеспечения (браузер, редакторы, проигрыватели) потребуется CPU, функционирующий на более высокой частоте.
Также он должен поддерживать набор инструкций SSE2, режим работы интегрированного блока управления PAE. Хорошо, если он способен работать с данными в два потока или состоит из пары ядер.
Видеокарта или встроенное в CPU графическое ядро подойдёт фактически любое. Главное — поддержка DirectX 9 и драйвера WDDM v 1.0.
Для работы 32-разрядной Windows 10 нужно не менее 1 ГБ оперативной памяти, а для 64-битной — 2 ГБ. Причем на старую систему рекомендуется ставить именно 32-битную версию ОС: она меньше занимает места и ОЗУ, при мизерной разнице в производительности. Она заметна только при выполнении ресурсоёмких задач.
Под файлы ОС на системном разделе должно быть свободно 16 и 20 ГБ пространства для Windows x32 и x64 соответственно. Лучше, чтобы он был отформатирован в процессе установки «Десятки».
Если у вас старый компьютер, то это не беда. Нужно просто понять насколько он старый, ему три года, пять или целых может десять? Я скажу с уверенностью, что Windows 10 может спокойно работать на компьютере и десятилетней давности. Теперь разберемся с этими вопросами.
Информацию о вашем компьютере вы можете найти в панели управления, в нее можно зайти через меню пуск, и там выбрать система. Откроется окошко с данными, о которых я расскажу, какие минимальные нужны.
Если у вас старый компьютер, то главное на что нужно обратить внимание — на жесткий диск. Убедитесь что для системы будет хотя бы 40 Гб свободного места.
Сначала определимся с процессором — процессор желательно двухядерный, хотя например одноядерный процессор Pentium 4 670 HT тоже спокойно справится с Windows 10, так как обладает частотой в 3.8 Ггц. Делаем вывод — процессор должен быть минимум 3.0 Ггц, желательно двухядерный или минимум с двумя потоками.
Вообще требования к новой операционке отображены поверхностно, например указано что минимум нужно 2048 мб ОЗУ для 64-битной версии. Но сегодня ОЗУ уже есть несколько поколений, но об этом ни слова. Поэтому можно сделать вывод, что в теории старые компьютеры тоже почти все подходят для новых Windows.
Если вам нужно максимально ускорить старый компьютер для Windows 10, то в этом поможет только одна характеристика — это оперативная память. Добавьте ее как можно больше, насколько позволяет старый компьютер и вы будете удивлены, что он еще может быстро работать. Второй пункт, на который я рекомендую обратить внимание — это SSD. Если установить еще SSD-накопитель, кстати который потом вы сможете перенести и в новый компьютер, то скорость еще больше возрасте. Вот при помощи такой модернизации, вы получите «шустренький» компьютер, не смотря на то, что он старый.
Идем дальше — оперативная память. Лучше чтобы было хотя бы 2 Гб ОЗУ, если будет 1 Гб, то тогда работать за компьютером нужно будет в осторожном режиме — не запускать одновременно несколько браузеров, то есть вообще много программ не запускать, это нужно взять за правило. Если у вас на борту будет 2 Гб или больше — то это отлично, значит комп потянет Windows 10.
Видеокарта — должна быть не меньше 64 мб видеопамяти, вообще в теории и 32 подойдет, но мало ли. Про игры не буду писать, ну какие игры на старом компьютере? Правильно — такие же старые как и сам компьютер =).
Жесткий диск — подойдет любой, единственное что для офиса он желательно чтобы был не менее 100 гб, и если это диск IDE — то система будет долго загружаться, программы также могут долго открываться, это нормально. Все таки IDE это очень старый интерфейс и уже много лет жесткие диски на нем просто не выпускаются.
Кстати, вот советую вам прочитать статью о том, как ускорить жесткий диск при помощи кэша из ОЗУ.
Установить систему можно как при помощи флешки (если поддерживает материнская плата загрузку с нее) или при помощи обычного диска (более надежный вариант в случае со старым железом).
Если кратко, то это все, этой информации достаточно чтобы понять, стоит ли устанавливать Windows 10 на старый компьютер.
<center>Вернуться на главную!</center>Используемые источники:
- https://winda10.com/optimizatsiya/windows-10-dlya-slabyih-kompyuterov.html
- https://windows10i.ru/ustanovka/na-staryj-kompyuter-ili-noutbuk.html
- https://shte.ru/mozhno-li-postavit-windows-10-na-staryiy-kompyuter.html
Минимальные требования к Windows 10 May 2020 Update
Компания Microsoft выпустила сегодня новую версию своей операционной системы — Windows 10 May 2020 Update (версия 2004), крупнейшее обновление ОС в 2020 году.
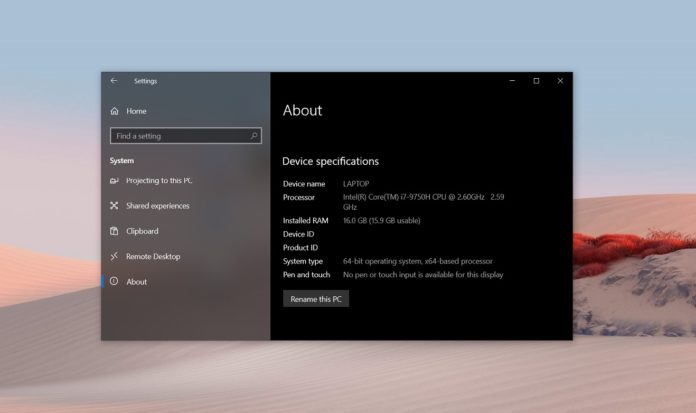
Обновление распространяется поэтапно. Чтобы проверить наличие обновления вручную, необходимо зайти в раздел настроек «Обновление и безопасность» и выбрать пункт «Центр обновления Windows».
Microsoft отмечает, что установка обновления доступна всем пользователям с совместимым компьютером. Для проверки совместимости опубликованы системные требования к ПК.
Системные требования Windows 10 May 2020 Update (версия 2004):
- Оперативная память: минимум 2 ГБ ОЗУ для 64-разрядного и 1 ГБ ОЗУ для 32-разрядного компьютера.
- Накопитель: 20 ГБ свободного пространства для 64-разрядных и 16 ГБ свободного пространства для 32-разрядных систем.
- Разрешение экрана: минимум 800 х 600 пикселей
- Графика: Microsoft DirectX 9 и выше с WDDM 1.0
- Intel CPU: все процессоры Intel Core i3/i5/i7/i9-10xxx вплоть до 10 поколения, Intel W-12xx/W-108xx, Intel Xeon (SP 32xx, 42xx, 52xx, 62xx и 82xx), Atom (J4xxx/J5xxx and N4xxx/N5xxx), Celeron и Pentium.
- AMD CPU: все процессоры вплоть до 7 поколения (Ax-9xxx и E-Series Ex-9xxx & FX-9xxx); AMD Athlon 2xx, AMD Ryzen 3/5/7 4xxx, AMD Opteron и AMD EPYC 7xxx.
- Qualcomm CPU: Snapdragon 850 и 8cx.
Чтобы избежать проблем с установкой, стоит отключить от ПК внешние накопители и карты памяти. Кроме того, для установки требуется много свободного пространства (см требования), но система не проверяет его наличие автоматически до начала установки. Убедиться в его наличии стоит вручную до начала установки апдейта.
Также рекомендуется загрузить с сайтов Intel и Nvidia новые драйвера GPU с поддержкой Windows 10 May 2020 Update.
28 мая 2020 в 05:23
| Теги: Windows, Microsoft
| Источник: WindowsLatest







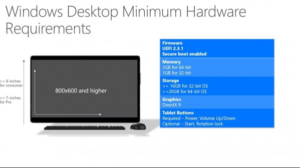 Проверка совместимости с Windows 10
Проверка совместимости с Windows 10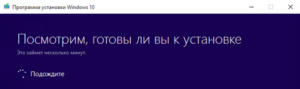 Причины отсутствия предложения обновить систему
Причины отсутствия предложения обновить систему