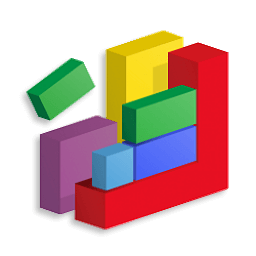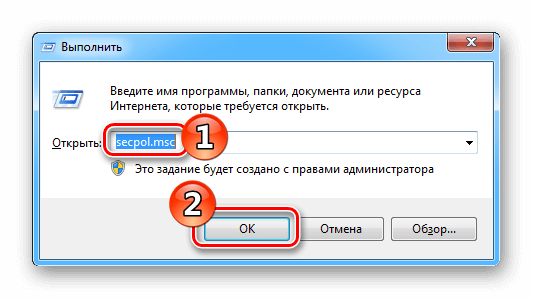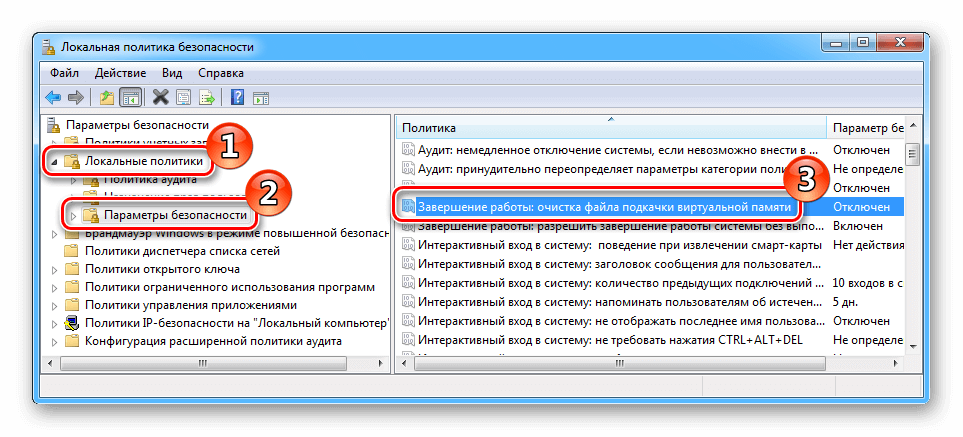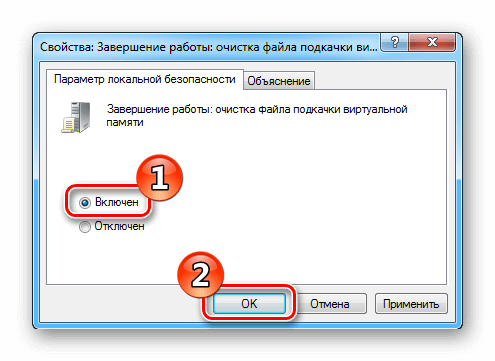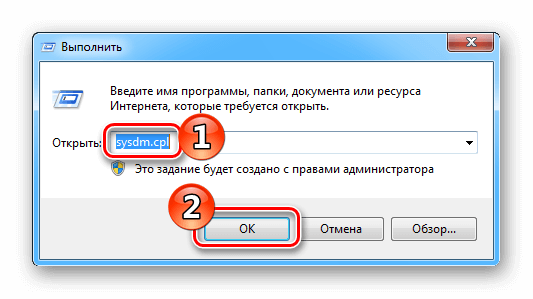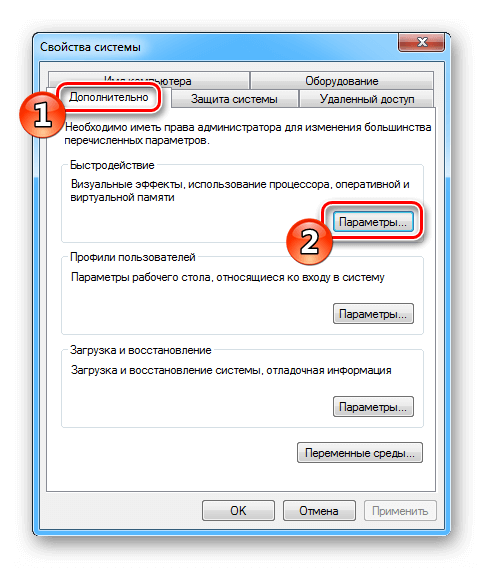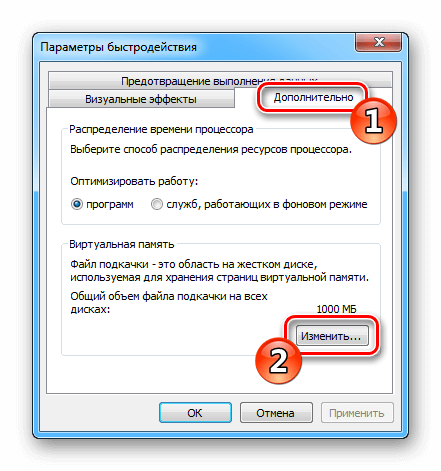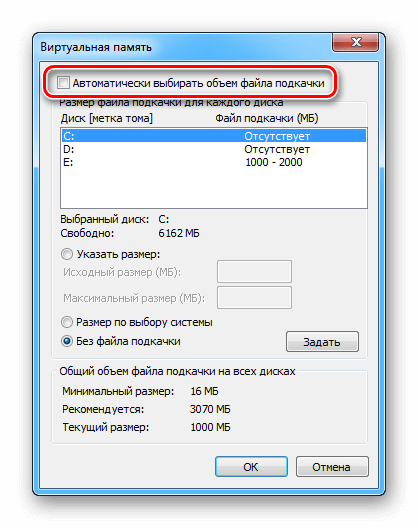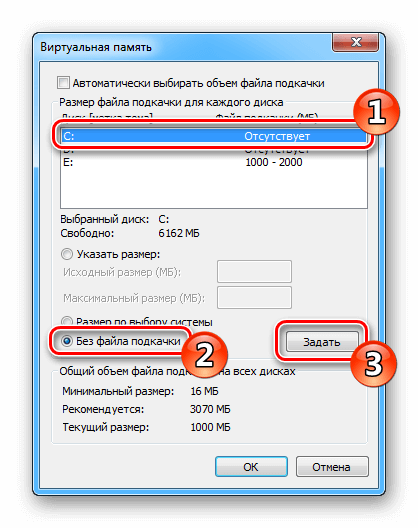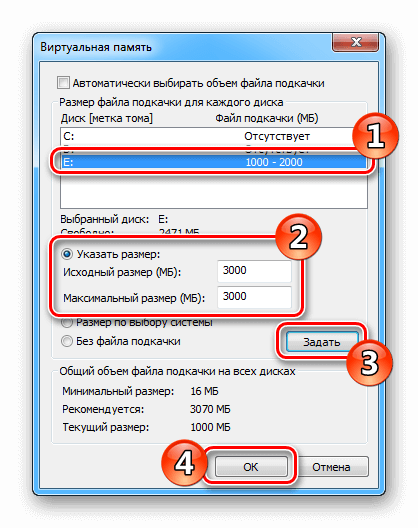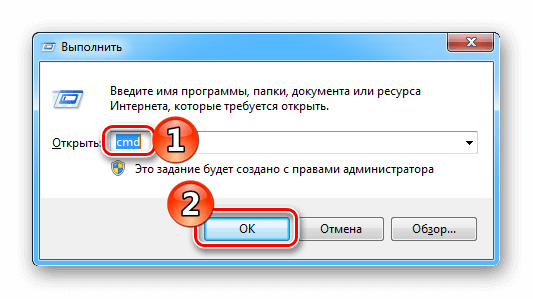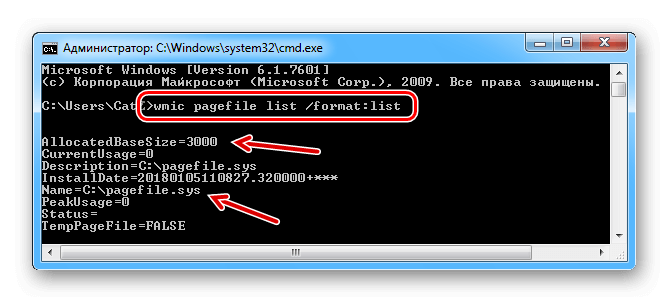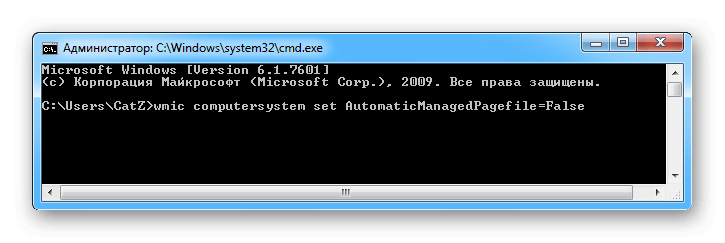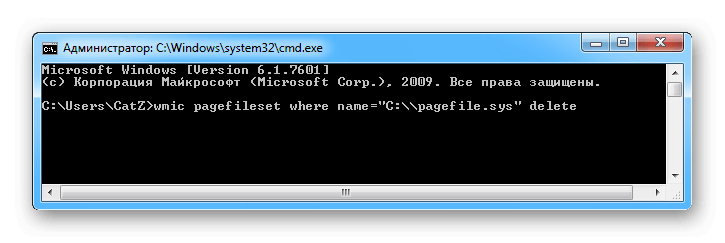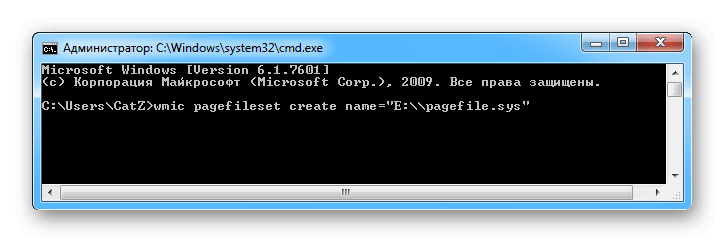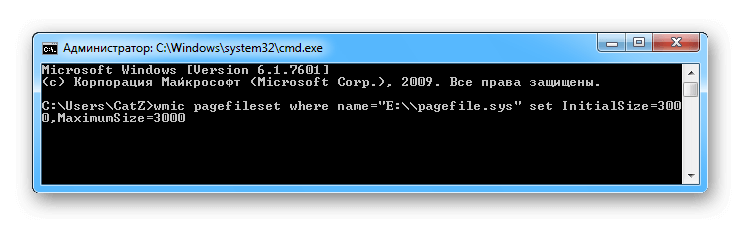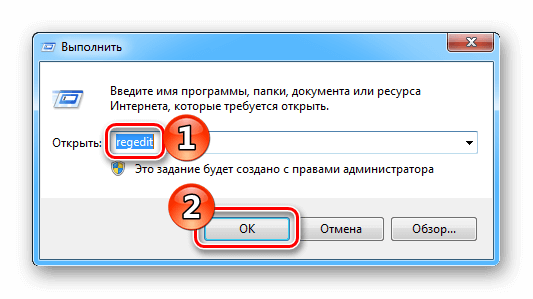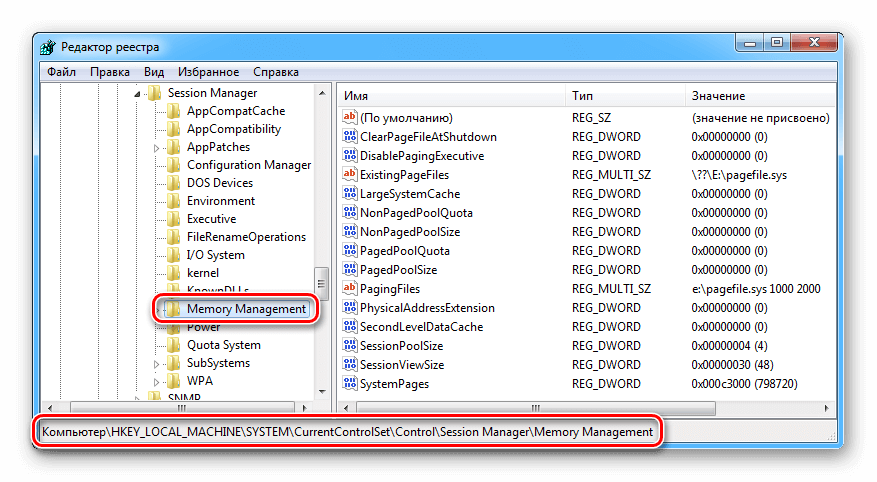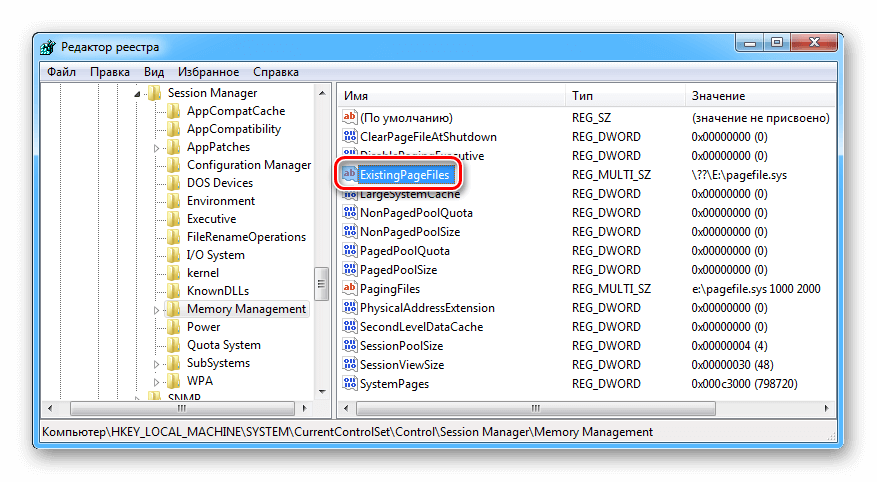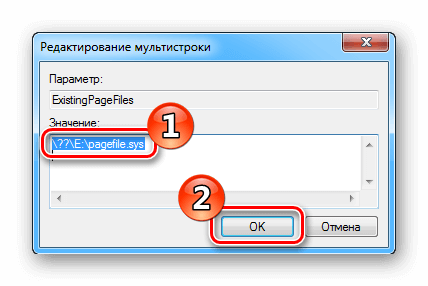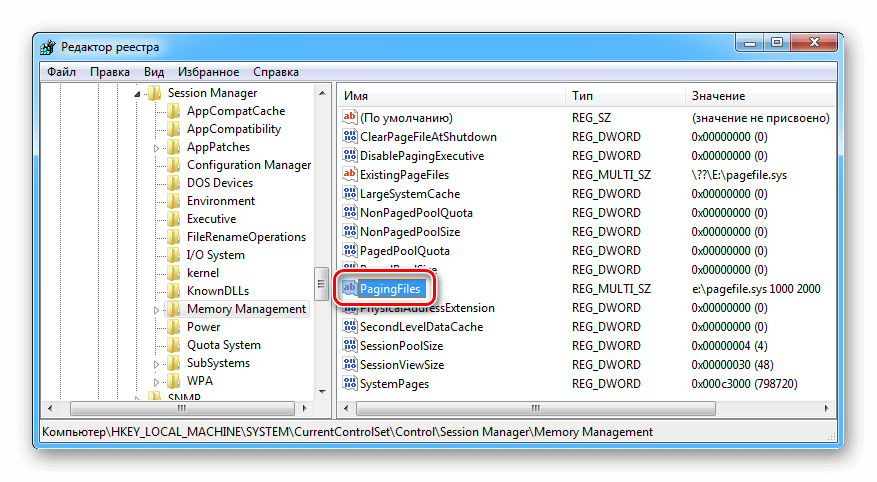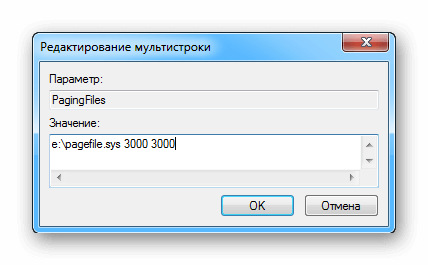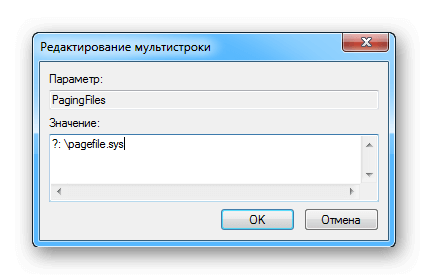Не получается в Windows 7 увеличить файл подкачки, и вообще, скажется изменение размера файла подкачки каким-нибудь образом на быстродействии компьютера? На одном форуме подсказали ваш сайт, почитал я тут у Вас, понимаю, что вопрос для вас скорее всего неинтересный, но всё равно прошу вас помочь.
Windows 7 увеличить файл подкачки
Почему же неинтересный Сергей, очень даже интересный. Я вам дам максимальную информацию о файле подкачки, а вы уже выбирайте то, что вам нужно. В Windows 7 увеличить файл подкачки в некоторых случаях нужно обязательно, а так же перенести его с системного диска на другой.
Файл подкачки или виртуальная память, а так же своп-файл, создаётся Windows 7 для увеличения размера доступной оперативной памяти. В процессе работы Windows 7 активно использует физическую оперативную память, когда её становится не достаточно, то операционная система обращается к созданному ей на жёстком диске файлу подкачки, имеющему всегда формат pagefile.sys, используя его в качестве недостающей виртуальной памяти. И в случае надобности всегда обращается к этому файлу, храня в нём данные не поместившиеся в оперативку.
- Примечание: По умолчанию Windows 7 сама выбирает размер файла подкачки и располагается он на диске с операционной системой, но лучше будет, если файл подкачки будет расположен НЕ на разделе с Windows 7, это прибавит быстродействия. Так же в конце статьи приведён пример с иллюстрациями, как именно включить функцию очищения файла подкачки при завершении работы.
Для хорошей производительности вашего компьютера, минимальный размер файла подкачки или виртуальной памяти должен составлять объём, равный объёму вашей физической оперативной памяти, а максимальный превышать её в два раза. Например у меня в компьютере 2 Гб оперативной памяти, значит минимальный размер файла подкачки у меня будет 2 Гб, а максимальный 4 Гб, точно так, как на скришноте.
- Примечание: существует так же мнение, что размер файла подкачки, должен быть строго определён, то есть статический (Исходный и Максимальный размер один и тот же), при таких условиях он НЕ будет подвержен фрагментации, значит не сможет замедлить загрузку Windows 7. При динамическом файле подкачки, чтобы избежать падения быстродействия, нужно в настройках системы включить функцию очищения файла подкачки при завершении работы, лично я считаю, особого прироста скорости это не даёт, как и постоянная дефрагментация файла подкачки (читайте дальше, все скришноты приведены внизу).
- Друзья, в последнее время оперативная память стала доступна по цене и если у вас установлена Windows 7 (8) 64 бит, а в системном блоке установлено 8 ГБ оперативки, то я бы посоветовал выставить размер файла подкачки По выбору системы. Многие могут возразить и предложить убрать файл подкачки совсем, так как своей физической оперативной памяти достаточно 8 ГБ. Лично я советую поэкспериментировать и если вам покажется, что ваша Windows работает быстрее без файла подкачки, то в настройках виртуальной памяти отмечайте пункт Без файла подкачки.
В Windows 7 можно создать файл подкачки на нескольких дисках сразу, но к увеличению производительности это не приведёт. Подвержен ли фрагментации файл подачки? И такое спрашивают, ответ не подвержен, если его размер статический и не изменяется, то есть вами указан определённый размер файла подкачки, скришноты приведены ниже.
В Windows 7 увеличить файл подкачки, а так же перенести его на любой другой Том можно следующим образом.
Пуск->Щёлкните правой мышкой на значке Компьютер и выберите Свойства, далее->Дополнительные параметры системы.
Вкладка Дополнительно->Быстродействие и Параметры
далее на вкладке Параметры быстродействия выберите Дополнительно
далее Виртуальная память, нажимаем на кнопку Изменить
и заходим в диалоговое окно Виртуальная память.
Далее видим, что файл подкачки расположен у нас на системном диске (С:), перенесём его например на диск (Е):, но сначала уберём файл подкачки с диска (С:) . Выделим диск (С:), затем поставим галочку в пункте Без файла подкачки и жмём Задать. Может появится такое предупреждение, жмём Да.
В данном диалоговом окне выделяем диск (Е:), ставим галочку в пункте Указать размер, Исходный размер должен соответствовать размеру вашей физической оперативной памяти, Максимальный размер должен быть в два раза больше и нажимаем на кнопку Задать.
Все ваши изменения вступят в силу после перезагрузки, вот мы с вами и увеличили файл подкачки Windows 7.
Если вы хотите, чтобы размер вашего файла подкачки был строго определён и этим избежать его фрагментации, то выглядеть это должно вот так.
Друзья, многие спрашивают, как в настройках системы включить функцию очищения файла подкачки при завершении работы?
Пуск-Выполнить-secpol.msc. Выбираем Локальные политики и затем Параметры безопасности и наконец щёлкаем два раза левой мышкой на пункте Завершение работы: очистка файла подкачки виртуальной памяти. Ставим Включен и жмём Применить.
Младшие операционные системы, такие как Виндовс 7, имеют недостаточный объем оперативной памяти. Для увеличения быстродействия компьютера с 1-4 ГБ ОЗУ требуется увеличить величину файла подкачки в Windows 7.
Содержание
- Что такое файл подкачки и для чего он нужен
- Оптимальные размеры файла подкачки
- Очистка своп-файла при завершении работы
- Выбор места расположения своп-файла
- Отключение и включение файла подкачки
- В каких случаях необходимо увеличить размер файла
- Использование файла подкачки на SSD
Что такое файл подкачки и для чего он нужен
Файлом подкачки является дополнительный объем пространства на жестком диске, выделяемый для размещения информации, необходимой для работы программ и не умещающейся в оперативной памяти. Это дополнительное пространство на винчестере называется виртуальной памятью, или своп-файлом. Оно является системным и скрытым, обозначается pagefile.sys и по умолчанию размещается на диске C. Менять его название нельзя.
Если работа приложений тормозится или появляется сообщение о недостатке памяти.
Это означает, что нужно увеличить ОЗУ на компьютере (но лучше сделать и то и другое):
- или физически (поставить дополнительный модуль);
- или программно (выделить на винчестере часть пространства).
Виндовс 7 при своей установке автоматически размещает виртуальную память в системном разделе жесткого диска и определяет ее размеры, но у пользователя есть возможность изменить ее месторасположение и размер.
Оптимальные размеры файла подкачки
Принято считать, что минимальным размером файла подкачки является величина, равная объему «оперативки», а максимальным — в 2 раза превышающая ее. Если размер установленного ОЗУ 2 ГБ, то величина pagefile.sys должна быть 2-4 ГБ.
Но при настройке минимальной и максимальной величин виртуальной памяти ее размер становится динамически изменяемым. Это означает, что при работе возникнет эффект фрагментации, и это будет вызывать замедление работы.
Для того чтобы избежать фрагментации и сделать память статической, максимальную и минимальную величины файла подкачки делают одинаковыми.
Очистка своп-файла при завершении работы
В конце выполнения пользовательских программ часть информации остается в виртуальной памяти, занимая в ней место и фрагментируя ее. Если программа открыта, но длительное время не используется, то ее данные тоже помещаются в своп-файл, и поэтому она может тормозить при обращении к ней.
Для увеличения быстродействия системы необходимо производить очистку виртуальной памяти после закрытия программ.
Чтобы настроить очистку pagefile.sys, необходимо:
- нажать кнопку «Пуск»;
- открыть «Стандартные»;
- выбрать команду «Выполнить»;
- в командной строке ввести secpol.msc;
- в открывшемся окне выбрать «Локальные политики»;
- в «Параметрах безопасности» справа дважды нажать левой кнопкой мыши «Завершение работы: очистка файла подкачки»;
- выставить параметр «Включен» и нажать «Применить».
Это повысит скорость выполнения программ, но может увеличить время загрузки и выключения компьютера. При размещении виртуальной памяти на жестком диске будет отмечаться частое обращение системы к винчестеру.
В начальных уровнях операционных систем Windows secpol.msc может не быть. Тогда нужно установить систему более высокого уровня или специальный патч редактора групповых политик.
Выбор места расположения своп-файла
По умолчанию своп-файл ставится на системный диск C, но для увеличения быстродействия системы его можно установить и на другие жесткие диски. Виндовс 7 предоставляет возможности выбора.
Для того чтобы изменить параметры pagefile.sys, нужно:
- нажать кнопку «Пуск»;
- вызвать контекстное меню, нажав на правую кнопку мыши на строке «Компьютер»;
- зайти во вкладку «Свойства»;
- на левой панели выбрать пункт «Дополнительные параметры системы»;
- в «Свойствах системы» зайти на вкладку «Дополнительно»;
- в группе настроек «Быстродействие» нажать «Параметры»;
- зайти в параметры «Дополнительно»;
- в «Виртуальной памяти» выбрать «Изменить».
Там содержится информация о размере pagefile.sys и метке диска, на котором он расположен. Для увеличения скорости работы компьютера нужно предложить новое расположение виртуальной памяти и ее размер и подтвердить свой выбор. Установка файла подкачки на два жестких диска может не улучшить ситуацию. Лучше разместить его на винчестере, отличном от системного.
Важно отметить, что 32-разрядная Windows 7 видит только 3 ГБ «оперативки» и не позволит увеличить своп-файл больше, чем на 40%, при условии что на жестком диске есть свободное место такого размера.
Отключение и включение файла подкачки
Чтобы отключить pagefile.sys, необходимо зайти в свойства компьютера и в разделе «Виртуальная память» выбрать опцию «Без файла подкачки». Для подключения pagefile.sys следует во вкладке «Указать размер» определить размеры, нажать кнопку «Задать» и подтвердить свой выбор. При изменении параметров может потребоваться перезагрузка операционной системы.
В каких случаях необходимо увеличить размер файла
Компьютеры с недостаточным для выполнения некоторых задач объемом оперативной памяти могут работать медленно или «зависать», уведомляя о своем недостатке. В том случае, если архитектура не позволяет физически увеличить ОЗУ, можно увеличить размер файла подкачки. Это позволит системе работать с большей скоростью и без «зависаний».
Использование файла подкачки на SSD
SSD — это твердотельный накопитель, который (в отличие от HDD) представляет собой не диск, а набор микросхем. Скорость считывания информации с HDD ограничена скоростью вращения его шпинделя, часто это 5400 об./мин. Благодаря этому операции чтения и записи с SSD быстрее в 50-100 раз. Поэтому с точки зрения скорости обращения к диску имеет смысл размещать виртуальную память на твердотельном накопителе.
Полагают, что использование SSD для своп-файла уменьшает срок его работы, так как накопитель имеет ограниченное количество перезаписываний (10 000 раз). Но на срок работы винчестера оказывает влияние большое количество факторов. Однозначный вывод о степени влияния сделать невозможно.
Если же совсем отключить файл подкачки, то размера оперативной памяти не хватит, и система будет тормозить.
Есть еще способ увеличить размер виртуальной памяти — использовать флешку. Желательно, чтобы на ней было свободно не меньше 2 ГБ памяти и подключение по USB 3.0 (при наличии соответствующего порта на компьютере).
Microsoft разработала технологию ReadyBoost, чтобы использовать флеш-накопитель для увеличения эффективности работы программ. За работу этой технологии отвечает служба Superfetch.
В «Панели управления» необходимо выбрать вкладку «Администрирование» и открыть «Службы», в списке найти Superfetch. Далее следует удостовериться, что она работает, или подключить ее, выбрав «Автоматический запуск».
Теперь следует отформатировать флеш-накопитель в файловой системе NTFS, убрав галочку с быстрого форматирования. Теперь, при включенном автозапуске, при подключении флешки будет появляться окно с предложением «Ускорить работу системы», при нажатии на которое происходит переход в параметры ReadyBoost. В них нужно подтвердить использование устройства и выделить место под виртуальную память. Рекомендуется выделить весь объем.
Работа системы при этом ускорится. При наличии нескольких флешек и портов USB на компьютере возможно использовать их все.
Файл подкачки или иначе своп-файл (swap-file), является виртуальной памятью, располагающейся на одном из жёстких дисков, и представляет собой «продолжение» физической оперативной памяти (ОЗУ). Если при работе какого-либо приложения ему не хватает объёма установленного ОЗУ, то Windows 7 использует своп-файл для хранения данных приложения, то есть производит запись в него и чтение из него данных, которые не поместились в ОЗУ. Этот процесс записи и чтения носит название свопинга. В Windows 7 этот файл имеет строго определённое имя pagefile.sys, которое нельзя изменить.
- Оптимальные размеры файла подкачки
- Очистка своп-файла при завершении работы
- Выбор места расположения своп-файла
- Отключение и включение файла подкачки
- Полезные советы
При своей установке Windows 7 самостоятельно определяет необходимый размер своп-файла и размещает его на системном разделе жёсткого диска. Часто бывает так, что подобное поведение системы относительно размеров и размещения этого файла не даёт максимального быстродействия компьютера. Поэтому пользователю приходится самому настраивать параметры pagefile.sys и оптимизировать его работу. Постараемся осветить наиболее важные моменты этого процесса.
Оптимальные размеры файла подкачки
Считается, что для получения хорошей производительности требуется задать минимальный объем файла подкачки, равный объёму ОЗУ, а максимальный – вдвое больше. То есть, если компьютер имеет ОЗУ размером 2 Гб, то для своп-файла следует задать минимальный и максимальный размеры, равные 2 и 4 Гб, соответственно. Задание двух этих параметров с различными значениями приводит к тому, что фактический размер этого объекта дисковой памяти изменяется динамически, значит, он будет подвергаться фрагментации и снижать быстродействие. Поэтому многие пользователи задают одинаковые значения. В этом случае pagefile.sys становится статическим (не фрагментируемым), что снижает нагрузку на систему и повышает её быстродействие. Но и в случае динамического своп-файла есть способ устранения снижения производительности, если включить очистку файла при завершении работы операционной системы.
Очистка своп-файла при завершении работы
Для включения очистки файла pagefile.sys при завершении работы операционной системы необходимо в режиме командной строки выполнить команду secpol.msc («Пуск – Выполнить»). В открывшемся окне следует найти элемент «завершение работы: очистка файла подкачки…». Двойным щелчком мыши по нему устанавливаем параметр безопасности в значение «Включён» и нажимаем кнопку «Применить». Эти действия показаны двумя следующими рисунками.
Выбор места расположения своп-файла
Windows 7 допускает располагать своп-файл одновременно на нескольких дисках, но этот вариант производительность системы не увеличивает. Наиболее оптимальным способом по отношению к производительности является один файл подкачки, расположенный на любом разделе жёсткого диска, кроме системного раздела. Для изменения места расположения pagefile.sys требуется вначале его удалить, а затем создать в нужном месте. Для этого щёлкаем «Пуск», а затем «Мой компьютер – Свойства» (правая кнопка мыши). В появившемся окне щёлкаем по «Дополнительные параметры системы».
Откроется окно, в котором нужно выбрать вкладку «Дополнительно».
Здесь в разделе «Быстродействие» нажимаем кнопку «Параметры» и в открывшемся окне снова выбираем вкладку «Дополнительно». Обращаемся к разделу «Виртуальная память» и нажимаем кнопку «Изменить». Открывается окно, позволяющее задавать местоположение и размеры своп-файлов на любых разделах жёстких дисков. Это же окно позволяет как отключить файл подкачки, так и включить его.
Как уже говорилось, по умолчанию Windows 7 размещает pagefile.sys в системном разделе диска, что видно по активированному пункту «Размер по выбору системы». Для переноса файла подкачки на другой раздел, его следует выбрать, активировать пункт «Без файла подкачки» и нажать кнопку «Задать». Этими действиями своп-файл удаляется из своего прежнего местоположения. Иногда после этого появляется сообщение с предупреждением об отключении этого файла или задании слишком малого его объёма, что может привести к возникновению системной ошибки. В этом сообщении следует просто нажать «Да».
Теперь переходим на создание файла в нужном месте. Для этого:
- Выбираем требуемый раздел диска.
- Активируем пункт «Указать размер».
- Задаём размеры файла (минимальный максимальный).
- Нажимаем кнопку «Задать».
Все эти действия показаны на следующем рисунке.
В приведённом рисунке пользователь создал динамический своп-файл, у которого максимальный размер вдвое превышает минимальный. При необходимости создать статический pagefile.sys, эти параметры должны быть одинаковыми.
Следует отметить, что своп-файл может быть изменён в своих размерах без изменения его местоположения. Для этого все приведённые выше действия нужно выполнить без изменения раздела диска. Разумеется, излишне говорить, что во всех окнах с кнопкой «ОК» её следует нажимать по окончании всех требуемых действий. И ещё: при изменении объёма в сторону уменьшения изменения вступают в действие мгновенно, в противном случае может понадобиться перезагрузка, о чём пользователь получит сообщение, в котором нужно нажать «ОК».
Отключение и включение файла подкачки
Многие пользователи часто прибегают к отключению своп-файла. Это оправдано в тех случаях, когда в компьютере установлено ОЗУ достаточно большого размера. И действительно, зачем тратить время на свопинг и уменьшать быстродействие системы, если можно просто добавить одну или несколько планок ОЗУ. Стоимость ОЗУ в данное время не так уж велика, зато увеличение объёма установленного ОЗУ и отключение файла подкачки может дать существенное увеличение производительности, особенно при не очень мощном компьютере. Отключить своп-файл легко – для этого достаточно удалить его, задав чекбокс «Без файла подкачки», как показано на предпоследнем рисунке.
Включить своп-файл в работу так же просто, как и отключить – достаточно только снять галку «без файла подкачки» и установить «Размер по выбору системы» или задать свои его значения.
Полезные советы
Попытаемся дать несколько рекомендаций от опытных пользователей по настройке и оптимизации файла подкачки. Вот они:
- Излишне говорить, что идеальным вариантом будет sys, расположенный на отдельном разделе жёсткого диска.
- Материальное положение пользователя не сильно пошатнётся, если он установит дополнительные планки ОЗУ и вообще откажется от виртуальной памяти. Это даст увеличение скорости работы Windows Для неё вполне хватит 6 ГБ оперативной памяти.
- Windows 7 производит постоянное увеличение размера своп-файла, что приводит к фрагментации жёсткого диска и лишним накладным расходам. Поэтому рекомендуется задать свой размер с одинаковыми значениями для минимального и максимального размеров.
- Не следует задавать размер этого файла менее 1 Гб, иначе возможна фрагментация жёсткого диска.
- Отдельной рекомендации требует случай использования в качестве системного SSD-диска. Это твердотельный накопитель, не имеющий механических вращающихся элементов. По сути – это большая флешка с очень высокой скоростью чтения-записи, обычно на порядок выше скорости жёстких дисков. Но при всех её очень хороших скоростных параметрах она имеет ограниченное число циклов запись-чтение. Поэтому очень важно обеспечить минимальное количество перезаписей на неё, а для этого нужно или вообще отключить своп-файл, или сделать его статическим.
Видео
Содержание
- 1. Для чего нужен файл подкачки
- 2. Как увеличить файл подкачки в Windows 7 и Windows 10
- 3. Как включить функцию очищения файла подкачки
- 4. Как перенести файл подкачки
- 5. Как увеличить файл подкачки в Windows 11
Увеличение размера файла подкачки является одним из самых простых способов улучшения производительности компьютера. Выполнение этого действия особенно полезно на слабых персональных устройствах. В этом руководстве мы расскажем о том, как увеличить размер файла подкачки в операционных системах Windows 7 и Windows 10.
Для чего нужен файл подкачки

Файл подкачки используется для наращивания размера оперативной памяти. В случае её нехватки операционная система в первую очередь обращается к файлу подкачки на жёстком диске для компенсации недостающего места. Это помогает избежать несвоевременного заполнения оперативной памяти и обойти все сопутствующие проблемы. Для этого создаётся специальный файл подкачки в формате «pagefile.sys», в котором и хранятся все не поместившиеся данные.
В большинстве случаев это позитивно сказывается на производительности системы и ускоряет работу всех программ на компьютере. Особенно полезно увеличить размер файла подкачки на персональных компьютерах, оперативная память которых задействует до 4-8 Гб. При наличии 16 Гб оперативной памяти и более выполнение нижеуказанных действий в большинстве случаев не требуется.
В инструкции ниже указаны все необходимые действия для успешного увеличения файла подкачки в Windows. Стоит учесть, что его размер устанавливается по умолчанию, и он размещается на одном и том же диске вместе с данными этой операционной системы. Мы не рекомендуем использовать файл подкачки в разделе с Windows, поэтому советуем перенести его в другое хранилище. Для увеличения файла подкачки необходимо выполнить несколько шагов (инструкция для Windows 7 и Windows 10 отличается только начальным этапом).

При использовании Windows 7 нажимаем правой кнопкой мыши на ярлыке «Мой компьютер» и открываем «Свойства». При отсутствии ярлыка на рабочем столе можно открыть «Панель управления», перейти в раздел «Система и безопасность» и воспользоваться пунктом «Система».

При использовании Windows 10 нажимаем правой кнопкой мыши на ярлыке «Этот компьютер» для Windows 10 и открываем «Свойства». При отсутствии ярлыка на рабочем столе для перехода в нужное окно необходимо открыть «Параметры», ввести в поиск «О компьютере» без кавычек и нажать на появившийся раздел левой кнопкой мыши.

Нажимаем на кнопку «Дополнительные параметры системы».
В разделе «Дополнительно» находим пункт «Быстродействие» и нажимаем кнопку «Параметры».

Открываем вкладку «Дополнительно» и в пункте «Виртуальная память» нажимаем «Изменить».

Снимаем галочку с пункта «Автоматически выбирать объём файла подкачки» при наличии.

Выбираем в списке ниже желаемый жёсткий диск для установки файла подкачки (желательно использовать хранилище без файлов операционной системы) и активируем маркер «Указать размер». Вводим минимальное значение в пункт «Исходный размер (МБ)» и максимальное в «Максимальный размер (МБ)». Сохраняем результат при помощи кнопки «Задать» и нажимаем «ОК» для выхода из меню. Перезагружаем компьютер для применения изменений.

Для оптимальной работы устройства минимальный размер файла подкачки должен соответствовать размеру оперативной памяти, при этом максимальный размер чаще всего устанавливается в два раза больше. Например, при использовании в компьютере 4 Гб необходимо установить минимально 4 Гб, а максимально 8 Гб, как указано на скриншоте выше. При наличии большего объёма памяти рекомендуется установить размер файла подкачки по выбору системы.

Также можно установить статический объём файла подкачки. В этом случае он не может быть фрагментирован, а соответственно ни при каких обстоятельствах не снизит скорость работы Windows.
Как включить функцию очищения файла подкачки
При работе компьютера некоторые данные при необходимости попадают в файл подкачки. Избежать его полноценного заполнения можно при помощи своевременного очищения. Для этого достаточно установить функцию очищения файла подкачки перед каждым завершением работы компьютера. Для это потребуется выполнить несколько простых шагов (указанная ниже инструкция одновременно подходит для Windows 7 и Windows 10). Этот способ работает только для пользователей профессиональных версий Windows и выше, так как в более простых вариациях операционной системы, например, в Windows Домашняя (Home) отсутствуют локальные политики.
Зажимаем комбинацию клавиш «Win+R» для вызова окна «Выполнить» и вводим «secpol.msc» без кавычек. Нажимаем кнопку «ОК» для открытия окна «Локальная политики безопасности».

Раскрываем слева папку «Локальные политики» и открываем «Параметры безопасности».

Находим в списке политику «Завершение работы: очистка файла подкачки виртуальной памяти» и щёлкаем на неё двойным нажатием левой кнопки мыши.

Ставим маркер возле опции «Включён» и сохраняем изменения при помощи клавиши «Применить».

Теперь перед каждым выключением компьютера операционная система автоматически будет очищать файл подкачки.
Как перенести файл подкачки
Процесс переноса файла подкачки похож на вышеуказанные действия по его увеличению. К тому же в Windows можно одновременно создать вспомогательное хранилище для оперативной памяти на нескольких жёстких дисках. Стоит учесть, что это никак не повысит производительность компьютера, поэтому не рекомендуется использовать сразу несколько файлов подкачки. Для его переноса необходимо сделать несколько простых действий (инструкция для Windows 7 и Windows 10 отличается только начальным этапом).

При использовании Windows 7 нажимаем правой кнопкой мыши на ярлыке «Мой компьютер» и открываем «Свойства». При отсутствии ярлыка на рабочем столе открываем «Панель управления», переходим в раздел «Система и безопасность» и воспользуемся пунктом «Система».

При использовании Windows 10 нажимаем правой кнопкой мыши на ярлыке «Этот компьютер» для Windows 10 и открываем «Свойства». При отсутствии ярлыка на рабочем столе для перехода в нужное окно необходимо открыть «Параметры», ввести в поиск «О компьютере» без кавычек и нажать на появившийся раздел левой кнопкой мыши.

Нажимаем на кнопку «Дополнительные параметры системы».
В разделе «Дополнительно» находим пункт «Быстродействие» и нажимаем кнопку «Параметры».

Открываем вкладку «Дополнительно» и в пункте «Виртуальная память» нажимаем «Изменить».

Снимаем галочку с пункта «Автоматически выбирать объём файла подкачки» при наличии.

Выбираем в списке используемый диск с файлом подкачки, применяем маркер «Без файла подкачки» и сохраняем действие при помощи кнопки «Задать».

Выбираем отличный от предыдущего диск и устанавливаем все необходимые значения, как по инструкции выше.

Нажимаем поочерёдно кнопки «Задать» и «ОК» для сохранения изменений.
Как увеличить файл подкачки в Windows 11
Процесс увеличения файла подкачки в Windows 11 в значительной мере не отличается от предыдущих операционных систем. В инструкции ниже указаны все действия для его увеличения. Для начала откройте «Параметры» (Settings) Windows при помощи комбинации «Win+I» и перейдите в раздел «Система».

Переходим до самого низа по меню слева и нажимаем кнопку «О программе» (About). Пролистываем открывшееся окно вниз и используем пункт «Дополнительные параметры системы» (Advanced system settings) для перехода дальше.

Следуем во вкладку «Дополнительно» (Advanced) и в разделе «Быстродействие» (Performance) нажимаем на «Параметры» (Settings).

В новом окне также переходим в раздел «Дополнительно» (Advanced) и используем кнопку «Изменить» (Change) для входа в окно «Виртуальная память» (Virtual Memory).

Убираем галочку с пункта «Автоматически выбирать объём файла подкачки» и устанавливаем маркер «Указать размер» (Custom size). Вводим все данные по указанному принципу в разделе «Как увеличить файл подкачки в Windows 7 и Windows 10».

При наличии мощного оборудования устанавливать вручную размер файла подкачки не обязательно, поэтому достаточно оставить все настройки в автоматическом режиме.
- Windows 10 теперь будет сама удалять нежелательные приложения. В списке есть торрент-треккеры
- Microsoft запустила «облачную» Windows и раскрыла цены. Но через день отключила систему
- Microsoft показала новые версии классических приложений для Windows 11
Файл подкачки. Правильная настройка файла подкачки и его оптимальный размер.
Здравствуйте уважаемые читатели! Сегодня мы открываем цикл статей про оптимизацию компьютера на ОС Windows. Начнем мы с такой штуки как файл подкачки. 
Содержание
- 1 Файл подкачки. Терминология.
- 1.1 Как настроить файл подкачки и изменить его размер?
- 1.2 Размер файла подкачки Windows. Какой правильный?
- 1.3 Правильное расположение файла подкачки. На каком диске включить?
- 1.4 Итоги:
Файл подкачки. Терминология.
Файл подкачки (pagefile.sys) — это системный файл на жестком диске (как правило на системном диске) компьютера, который служит как бы дополнением (расширением) к оперативной памяти. Также эту дополнительную память называют виртуальной памятью компьютера.
Виртуальная память — метод управления памятью компьютера для выполнения программ требующих большие объемы оперативной памяти, чем есть реально на компьютере. Недостающую оперативную память такие программы получают из файла подкачки. Другими словами, файл подкачки разгружает оперативную память в периоды её сильной загрузки.
Оперативная память в разы быстрее чем память файла подкачки. Если одновременно запустить несколько приложений в системе, которые потребляют много оперативной памяти, то данные неиспользуемых из них будут выгружены из оперативной памяти в менее быструю виртуальную память. Активные же приложения будут обслуживаться непосредственно оперативной памятью (RAM). Также, если например свернутое приложение развернуть, то данные из виртуальной памяти вновь перейдут в RAM.
Как настроить файл подкачки и изменить его размер?
Грамотная, правильная настройка файла подкачки поможет значительно ускорить работу компьютера. Этим грех было бы не воспользоваться. Где можно его настроить?
- Для Windows XP:
Пуск > Настройка > Панель управления > Система > Дополнительно > Быстродействие > Параметры > Дополнительно > Изменить - Для Windows 7/8/Vista:
Пуск > Настройка > Панель управления > Система > Дополнительные параметры системы > Быстродействие > Параметры > Дополнительно > Виртуальная память > Изменить
До пункта Быстродействие можно дойти также введя команду sysdm.cpl в командной строке Выполнить (командную строку можно открыть нажав WIN+R).
Если вы все сделали правильно, то должны оказаться в окне Виртуальная память. 
Как видно на картинке, файл подкачки можно настроить для каждого раздела (и каждого диска) отдельно. Чтобы задать свой размер файла подкачки, нужно:
- В самом верху окна снять галочку с пункта Автоматически выбирать объём файла подкачки.
- Выберите раздел (либо физический диск) для которого настраивается файл подкачки.
- Поставьте переключатель в пункт Указать размер, укажите Исходный размер и Максимальный размер (указывается в мегабайтах)
- Обязательно нажмите на кнопку Задать.
Для отключения файла подкачки поставьте переключатель в пункт Без файла подкачки.
Размер файла подкачки Windows. Какой правильный?
На счет оптимального размера файла подкачки есть разные версии. Я выражу свою точку зрения на этот счет, которая основана на моих наблюдениях и опытах с файлом подкачки на различном оборудовании. Она может совпадать с мнениями некоторых IT-специалистов. Я приверженец версии, что если на компьютере установлено 6-8 Гб и более оперативной памяти, то файл подкачки можно вообще отключить. Считаю, что большие объёмы файла подкачки, только тормозит компьютер. Конечно если объём оперативной памяти менее 6 Гб, то лучше конечно задать определенный объём дополнительной виртуальной памяти.
Как правильно задать объём файла подкачки? Минимальный размер файла подкачки должен совпадать с максимальным. Например: 512-512, 1024-1024, 2048-2048 — это правильное заполнение, а 512-1024, 1024-2048 — неправильное заполнение.
Одинаковые показатели минимального и максимального размера файла подкачки, снижают фрагментацию этого файла, а это следовательно ускоряет процесс считывания информации из него.
Теперь, в зависимости от объёма оперативной памяти посмотрим какой размер файла подкачки нужно задать. Есть следующие примерные показатели:
- оптимальный размер файла подкачки для 512 Mb оперативной памяти, — 5012 Mb;
- оптимальный размер файла подкачки для 1024 Mb оперативной памяти, — 4012 Mb;
- оптимальный размер файла подкачки для 2048 Mb оперативной памяти, — 3548 Mb;
- оптимальный размер файла подкачки для 4096 Mb оперативной памяти, — 3024 Mb;
- оптимальный размер файла подкачки для 8 Гб оперативной памяти, — 2016 Mb;
- оптимальный размер файла подкачки для 16 Гб оперативной памяти (и больше), — без файла подкачки.
Конечно, это субъективный взгляд и данные показатели не могут быть абсолютно точными, рекомендуемыми, но на практике именно они давали эффект. Вы можете сами поэкспериментировать и найти лучшее сочетание для вашего компьютера. Тут есть и некоторые примечания.
Например:
- Некоторые приложения требуют наличия файла подкачки. Отключение его может привести к ошибкам в работе таких приложений. При отключении виртуальной памяти на системном диске, также станет невозможной запись дампа памяти при BSOD’ах (Синий экран смерти).
- Если вы, как правило, сворачиваете несколько приложений оставляя их запущенными, а сами переключаетесь на другие, то тут вам тоже может понадобиться большой объём файла подкачки, так как данные свернутых приложений записываются именно в него. Хотя, и здесь все зависит от объема RAM.
Правильное расположение файла подкачки. На каком диске включить?
Если у вас на компьютере несколько физических дисков, то устанавливать файл подкачки нужно на наиболее быстром диске. Считается, что файл подкачки делить на 2 части:
- Первая часть на системном диске (разделе) (как раз для записи информации отладочной записи при синих экранах смерти)
- Вторая часть на самом быстром диске
При этом система во время работы обращается к наименее загруженному разделу, не трогая первый.
Также рекомендуется, под файл подкачки создавать отдельный раздел, с объёмом памяти равной либо близкой размеру файла подкачки (например 2024мб). Эта хитрость позволяет избавиться от фрагментации данного файла.
Итоги:
Надеюсь приведенные в статье советы помогут вам правильно настроить файл подкачки на вашем компьютере и оптимизирует его работу. Если есть вопросы пишите в комментариях, постараюсь дать на них исчерпывающие ответы.
Если вам понравилась эта статья, то пожалуйста, оцените её и поделитесь ею со своими друзьями на своей странице в социальной сети.

Загрузка…
Содержание
- Создаем файл подкачки в Виндовс 7
- Способ 1: Графический интерфейс
- Способ 2: Командная строка
- Способ 3: Системный реестр
- Заключение
- Вопросы и ответы
Файлом подкачки называют дисковый объем, выделенный для работы такого компонента системы, как виртуальная память. В него перемещается часть данных из ОЗУ, необходимых для работы конкретного приложения или ОС в целом. В этой статье мы поговорим о том, как создать и настроить этот файл в Windows 7.
Как мы уже писали выше, файл подкачки (pagefile.sys) нужен системе для нормальной работы и запуска программ. Некоторый софт активно использует виртуальную память и требует довольно много места в выделенной области, но в штатном режиме обычно бывает достаточно выставить размер, равный 150 процентам от объема установленной в ПК ОЗУ. Местоположение pagefile.sys также имеет значение. По умолчанию он располагается на системном диске, что может приводить к «тормозам» и ошибкам из-за высокой нагрузки на накопитель. В этом случае имеет смысл перенести файл подкачки на другой, менее нагруженный диск (не раздел).
Далее смоделируем ситуацию, когда необходимо отключить подкачку на системном диске и включить ее на другом. Сделаем мы это тремя способами – с использованием графического интерфейса, консольной утилиты и редактора реестра. Приведенные ниже инструкции являются универсальными, то есть совершенно не важно, с какого накопителя и куда вы переносите файл.
Способ 1: Графический интерфейс
Есть несколько способов получить доступ к нужному элементу управления. Мы воспользуемся самым быстрым из них – строкой «Выполнить».
- Нажимаем сочетание клавиш Windows+R и пишем вот такую команду:
sysdm.cpl - В окне со свойствами ОС идем на вкладку «Дополнительно» и кликаем по кнопке настройки параметров в блоке «Быстродействие».
- Далее снова переключаемся на вкладку с дополнительными свойствами и жмем кнопку, указанную на скриншоте.
- Если вы ранее не манипулировали виртуальной памятью, то окно настроек будет выглядеть вот так:
Для того чтобы начать настройку, необходимо отключить автоматическое управление подкачкой, сняв соответствующий флажок.
- Как видим, файл подкачки в данный момент располагается на системном диске с литерой «С:» и имеет размер «По выбору системы».
Выделяем диск «С:», ставим переключатель в положение «Без файла подкачки» и жмем кнопку «Задать».
Система выдаст предупреждение о том, что наши действия могут привести к возникновению ошибок. Нажимаем «Да».
Компьютер не перезагружаем!
Таким образом мы отключили файл подкачки на соответствующем диске. Теперь необходимо создать его на другом накопителе. Важно, чтобы это был физический носитель, а не созданный на нем раздел. Например, у вас имеется HDD, на котором установлена Windows («С:»), а также на нем создан дополнительный том для программ или других целей («D:» или другая буква). В этом случае перенос pagefile.sys на диск «D:» не будет иметь смысла.
На основании всего сказанного выше, необходимо выбрать место для нового файла. Сделать это можно, воспользовавшись блоком настроек «Управление дисками».
- Запускаем меню «Выполнить» (Win+R) и вызываем нужную оснастку командой
diskmgmt.msc - Как видим, на физическом диске с номером 0 располагаются разделы «С:» и «J:». Для наших целей они не подходят.
Переносить подкачку мы будем на один из разделов диска 1.
- Открываем блок настроек (см. п.п. 1 – 3 выше) и выделяем один из дисков (разделов), например, «F:». Ставим переключатель в положение «Указать размер» и вводим данные в оба поля. Если не уверены в том, какие цифры указывать, можно воспользоваться подсказкой.
После всех настроек жмем «Задать».
- Далее нажимаем ОК.
Система предложит перезагрузить ПК. Здесь снова жмем ОК.
Нажимаем «Применить».
- Закрываем окно параметров, после чего можно перезапустить Windows вручную или воспользоваться появившейся панелью. При следующем старте будет создан новый pagefile.sys в выбранном разделе.
Способ 2: Командная строка
Данный способ поможет нам настроить файл подкачки в ситуациях, когда по каким-то причинам невозможно сделать это с помощью графического интерфейса. Если вы находитесь на рабочем столе, то открыть «Командную строку» можно из меню «Пуск». Делать это нужно от имени администратора.

Подробнее: Вызов «Командной строки» в Windows 7
Решить поставленную задачу нам поможет консольная утилита WMIC.EXE.
- Для начала посмотрим, где располагается файл, и каков его размер. Выполняем (вводим и нажимаем ENTER) команду
wmic pagefile list /format:listЗдесь «9000» — это размер, а «C:pagefile.sys» — местоположение.
- Отключаем подкачку на диске «С:» следующей командой:
wmic pagefileset where name="C:\pagefile.sys" delete
- Как и в способе с графическим интерфейсом, нам нужно определить, на какой раздел переносить файл. Тут к нам на помощь придет еще одна консольная утилита – DISKPART.EXE.
diskpart
- «Просим» утилиту показать нам список всех физических носителей, выполнив команду
lis dis
- Руководствуясь размером, решаем, на какой диск (физический) будем переносить подкачку, и выбираем его следующей командой.
sel dis 1
- Получаем список разделов на выбранном диске.
lis part
- Еще нам потребуется информация о том, какие буквы имеют все разделы на дисках нашего ПК.
lis vol
- Теперь определяем букву нужного тома. Здесь нам также поможет объем.
- Завершаем работу утилиты.
exit
- Отключаем автоматическое управление параметрами.
wmic computersystem set AutomaticManagedPagefile=False
- Создаем новый файл подкачки на выбранном разделе («F:»).
wmic pagefileset create name="F:\pagefile.sys"
- Перезагружаемся.
- После очередного запуска системы можно задать свой объем файла.
wmic pagefileset where name="F:\pagefile.sys" set InitialSize=6142,MaximumSize=6142Здесь «6142» — новый размер.
Изменения вступят в силу после перезапуска системы.
Способ 3: Системный реестр
В реестре Windows содержатся ключи, отвечающие за расположение, размер и другие параметры файла подкачки. Находятся они в ветке
HKEY_LOCAL_MACHINESYSTEMCurrentControlSetControlSession ManagerMemory Management
- Первый ключ называется
ExistingPageFilesОн отвечает за расположение. Для того чтобы его изменить, достаточно ввести требуемую букву диска, например, «F:». Кликаем ПКМ по ключу и выбираем пункт, указанный на скриншоте.
Заменяем букву «C» на «F» и нажимаем ОК.
- Следующий параметр содержит данные о размере файла подкачки.
PagingFiles
Здесь возможны несколько вариантов. Если требуется задать конкретный объем, следует изменить значение на
f:pagefile.sys 6142 6142Здесь первое число «6142» это исходный размер, а второе – максимальный. Не забудьте поменять литеру диска.
Если в начало строки вместо буквы ввести знак вопроса и опустить числа, система включит автоматическое управление файлом, то есть и его объемом и расположением.
?:pagefile.sysТретий вариант – ввести расположение вручную, а настройку размера доверить Виндовс. Для этого просто указываем нулевые значения.
f:pagefile.sys 0 0 - После всех настроек следует перезагрузить компьютер.
Заключение
Мы разобрали три способа настройки файла подкачки в Windows 7. Все они равнозначны по получаемому результату, но отличаются используемыми инструментами. Графический интерфейс прост в использовании, «Командная строка» поможет настроить параметры в случае возникновения проблем или необходимости выполнить операцию на удаленной машине, а редактирование реестра позволит затратить на этот процесс меньше времени.
Еще статьи по данной теме:
Помогла ли Вам статья?
Файл подкачки – это зарезервированное свободное место на локальном диске компьютера, на тот случай если размера ОЗУ не будет хватать для функционирования самой системы или запущенных приложений. Иными словами, если у вас установлено мало памяти, а запущенная программа требует больше, то, чтобы избежать сбоев и зависания, Windows переносит часть данных из ОЗУ на HDD и сохраняет их в файле подкачки (также называемом своп файлом). Далее мы детально рассмотрим, как его создать, настроить или при надобности полностью удалить.
Общие сведения о виртуальной памяти
Кроме самой системы, некоторые программы также могут активно использовать своп файл для своего нормального функционирования. Стандартно он размещается на диске с Windows и его размером управляет сама система. Тут также стоит отметить, что перенос данного файла на отдельный от системы раздел может немного прибавить производительности компьютеру. Рассмотрим, как можно отредактировать настройки, отключить или перенести виртуальную память на другой раздел.
Рекомендуемый размер своп файла
Обычно для получения максимальной производительности системы рекомендуется задавать минимальный размер свопа равным объему ОЗУ. Максимальное значение подкачки выставляется вдвое больше. Однако, когда задается два разных параметра, а размер виртуальной памяти изменяется, возможна фрагментация файла, что негативно влияет на скорость функционирования системы.
Выходом из такой ситуации является установка двух одинаковых параметров. В таком случае файл подкачки не меняет свой размер и не фрагментируется, при этом не снижая быстродействия. Кроме этого, если все-таки нужно использовать динамический вариант, то можно избежать негативных последствий, активировав очистку свопа при выключении системы.
Очистка файла подкачки при выключении компьютера
Чтобы включить данную функцию в седьмой версии Windows, нам потребуется воспользоваться специальным разделом настроек системы. Для этого проделаем следующие операции:
- Вызываем окно «Выполнить», воспользовавшись клавиатурной комбинацией «Win+R».
-
Далее вписываем туда команду secpol.msc.
Запускаем редактор политики при помощи команды
- В появившемся редакторе открываем папку «Локальные политики».
- Нажимаем по каталогу «Параметры безопасности».
- В правой части окна нажимаем дважды на строку «Завершение работы: очистка файла подкачки…».
Находим пункт для очистки файла подкачки в редакторе политики
- Далее устанавливаем вариант «Включён».
- Нажимаем «ОК».
Устанавливаем параметр для включения очистки своп файла
Варианты настройки виртуальной памяти
Выставить собственные параметры для своп файла можно несколькими способами. Для этого мы можем воспользоваться настройками системы, командной строкой или установкой нужных параметров в реестре Windows. Рассмотрим каждый из способов в подробностях.
Вариант №1: Системные настройки файла подкачки
Чтобы отредактировать параметры свопа в Windows 7, нам потребуется перейти в специальный раздел настроек системы. Для этого проделаем следующие шаги:
- Запускаем диалоговое окно «Выполнить» из стартового меню системы или воспользовавшись клавиатурной комбинацией «Win+R».
- После этого вписываем команду sysdm.cpl и нажимаем «Enter».
Запускаем свойства системы при помощи команды
- Открываем раздел «Дополнительно» и нажимаем на кнопку «Параметры» в настройках быстродействия системы.
Переходим в параметры быстродействия на вкладке дополнительных настроек
- Затем еще раз открываем вкладку «Дополнительно» и воспользуемся кнопкой «Изменить» в блоке параметров виртуальной памяти.
Отрываем раздел для изменения настроек виртуальной памяти
- По умолчанию функция будет настроена на автоматическое управление. Чтобы это изменить, нам потребуется отключить автонастройку, убрав галочку в соответствующем пункте.
Отключаем автоматическую настройку файла подкачки
Обычно своп файл имеет размер «По выбору системы» и расположен на диске С. Чтобы перенести его в другой раздел проделаем следующие операции:
- Для начала нам нужно будет убрать файл подкачки – для этого выбираем системный диск и отмечаем вариант «Без файла подкачки».
- После этого нажимаем на кнопку «Задать».
Отключаем файл подкачки и задаем новый
- На мониторе появится сообщение о том, что отключение функции может привести к появлению ошибок. Игнорируем предупреждение и нажимаем на кнопку «Да».
Примечание: после удаления файла не рекомендуется перезагружать компьютер, предварительно не установив параметры нового свопа.
Теперь нам нужно создать файл подкачки на другом диске. Желательно чтобы это был отдельный от системы HDD, а не созданный на том же носителе раздел. Проделаем следующие операции:
- Выбираем диск, на котором мы будем размещать виртуальную память.
- Отмечаем вариант «Указать размер» и вводим одинаковые цифры в оба поля. Первое значение определяет минимальный объем виртуальной памяти, а второе, соответственно, максимальный. Желательно указать диапазон от двух до пяти гигабайт.
- Далее нажимаем на кнопку «Задать» и после неё на кнопку «ОК».
Задаем параметры новому своп файлу
- Windows оповестит нас о том, что для активации новых настроек нужно перезагрузить систему. Нажимаем «ОК».
В итоге новый файл подкачки будет автоматически создан на указанном нами диске с выбранным размером.
Вариант № 2: Настройка виртуальной памяти при помощи командной строки 
Такой способ может пригодиться, если по каким-либо причинам не получается осуществить эту операцию с использованием настроек системы. Для создания файла подкачки мы воспользуемся программой WMIC. Потребуется проделать следующие шаги:
- Запускаем командную строку от имени администратора из стартового меню системы или воспользовавшись окном «Выполнить», вписав туда команду cmd.
Запускаем командную строку в окне «Выполнить»
- Далее посмотрим, где находится своп файл при помощи команды
wmic pagefile list /format:list
Вписываем её в строку и нажимаем «Enter».
Приложение сообщит нам, что файл находится на диске С (C:pagefile.sys») и его размер составляет 3000 мегабайт (AllocatedBaseSize 3000).
Данные о текущем файле подкачки
- После этого отключаем функцию автоматической настройки подкачки при помощи команды
wmic computersystem set AutomaticManagedPagefile=False
Запускаем команду для отключения автоматической настройки
- Далее удаляем файл из системного диска, введя команду:
wmic pagefileset where name=»C:\pagefile.sys» delete
Удаляем своп файл с диска С:
- Создаем новый своп, например, на диске E при помощи следующей команды:
wmic pagefileset create name=»E:\pagefile.sys»
Создаем новый файл подкачки на диске E:
- Теперь нам нужно перезапустить систему, после чего мы сможем установить новый размер подкачки введя команду:
wmic pagefileset where name=»E:\pagefile.sys» set InitialSize=3000,MaximumSize=3000
Устанавливаем размер своп файла
Где значение 3000 это новый размер своп файла. После очередной перезагрузки компьютера указанные настройки вступят в силу.
Вариант № 3: Используем параметры реестра 
Еще одним способом настройки своп файла в Windows 7 является изменение ключей в реестре ОС. Чтобы создать или перенести файл подкачки на другой диск, проделаем следующие операции:
- Запускаем диалоговое окно «Выполнить» воспользовавшись комбинацией клавиш «Win+R».
- После этого вписываем туда команду regedit.
Запускаем редактор реестра при помощи команды
- В появившемся окне открываем следующий адрес
HKEY_LOCAL_MACHINESYSTEMCurrentControlSetControlSession ManagerMemory Management
Открываем папку с настройками своп файла в реестре
- Выбрав папку, в правой части окна дважды нажимаем по строке ExistingPageFiles и меняем букву диска на нужный нам раздел.
Открываем параметр ExistingPageFiles в реестре Windows
Например, вместо ??C:pagefile.sys вписываем ??E:pagefile.sys, чтобы переместить своп файл с диска С на раздел E.
- После этого нажимаем на кнопку «ОК».
Переносим файл подкачки на диск E:
- Далее дважды кликаем по строке PagingFiles , меняем в значении букву диска и дописываем нужный размер файла виртуальной памяти.
Открываем настройку размера своп файла
Например, E:pagefile.sys 3000 3000 установит размер свопа примерно в 3 гигабайта. Первое число 3000 – означает минимальный размер, а второе – максимальный.
Устанавливаем размер файла подкачки
Здесь также можно включить автоматическую установку настроек виртуальной памяти на усмотрение системы. Для этого нужно будет вписать текст:
?: pagefile.sys
Устанавливаем автоматическую настройку виртуальной памяти
Если требуется указать место для создания файла подкачки, а управление его размером предоставить системе, то в таком случае параметр будет выглядеть так:
E:pagefile.sys 0 0
Где E — это диск для размещения файла, а нули обозначают автоматическую настройку его размера. После внесения всех корректировок нужно будет перезагрузить систему.
Заключение
Как видите установить требуемый размер виртуальной памяти или перенести файл подкачки на другой диск не очень сложно. Задавать параметры легче всего с помощью первого варианта, а к остальным следует прибегать, только если в настройках системы выставить собственные значения по каким-либо причинам не удается.
Post Views: 1 905
Файл подкачки, называемый также своп-файлом, это виртуальная память компьютера. В некоторых случаях, его использование необходимо. Например, Вы устанавливаете на компьютер игру, которая требует 4 гигабайта оперативной памяти, а у Вас установлено ОЗУ на 2 гигабайта. Именно тогда, когда заканчивается оперативная память, операционная система обращается к виртуальной, то есть файлу подкачки.
Опытные пользователи, рекомендуют отключить файл подкачки на компьютере, а вместо этого установить дополнительное ОЗУ. Это обусловлено тем, что считывание виртуальной памяти происходит не так быстро, как считывание оперативной, в результате, компьютер будет работать немного медленнее.
Если Вы не хотите идти в магазин, а дома ОЗУ нет, то можно увеличить оперативную память с помощью флешки. Перейдите по ссылке и прочтите подробное описание, как это сделать.
Если раньше Вы никогда не задавали параметры для файла подкачки, то по умолчанию операционная система хранит его на том диске, где у Вас установлена ОС, и сама определяет его оптимальный объем.
Для увеличения быстродействия работы компьютера, лучше поместить своп-файл не на том разделе жесткого диска, где у Вас установлена операционная система, а на любом другом.
Размер файла подкачки рекомендуется выбирать исходя из параметров установленной оперативной памяти – минимальный размер ставим равный ОП, а максимальный должен превышать ОП в два раза. Если у Вас стоит ОЗУ на 4 Гб: минимальный размер ставим 4 Гб, максимальный – 8 Гб.
Если перед завершением работы на компьютере Вы захотите очистить файл подкачки Windows 7 – перейдите по ссылке и прочтите подробную статью об этом.
Теперь давайте разбираться с вопросом – как увеличить размер файла подкачки в Windows 7.
Сначала необходимо выяснить, где расположен файл подкачки на компьютере. Для этого заходим «Пуск» – «Панель управления».
В следующем окне открываем раздел «Система».
Дальше с левой стороны переходим по ссылочке «Дополнительные параметры системы».
Здесь на вкладке «Дополнительно» в разделе «Быстродействие» нажмите на кнопку «Параметры».
В окне параметров переходим на вкладку «Дополнительно» и в разделе «Виртуальная память» кликаем по кнопочке «Изменить».
У меня файл подкачки находится на диске С:. Чтобы перенести его на диск D:, отмечаю маркером «Без файла подкачки» и нажимаю «Задать». Появится информационное окошко, в нем нажмите «Да».
Дальше кликаю мышкой по диску D:, отмечаю маркером пункт «Указать размер» и задаю исходный и максимальный размер файла подкачки. ОЗУ у меня установлено на 2 гигабайта, соответственно, исходный размер 2 Гб, максимальный 4 Гб. Если Вы хотите, то задайте максимальное значение больше, но учтите, что на это же значение уменьшается и доступный объем памяти на соответствующем разделе жесткого диска. Нажимаем «Задать». Если все параметры установлены, нажмите «ОК».
Появится информационное окошко, в котором жмем «ОК», и чтобы изменения вступили в силу – перезагружаем компьютер.
На этом все. Мы разобрались не только, как увеличить файл подкачки Windows 7, но и выяснили, где он находится, и какой оптимальный размер для него лучше выбрать.
Смотрите видео по теме:
Загрузка…
Об авторе: Олег Каминский
Вебмастер. Высшее образование по специальности «Защита информации». Создатель портала comp-profi.com. Автор большинства статей и уроков компьютерной грамотности