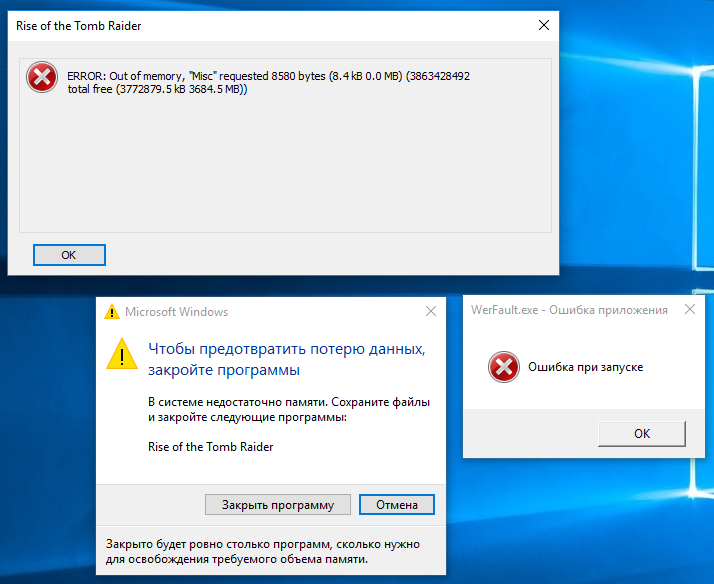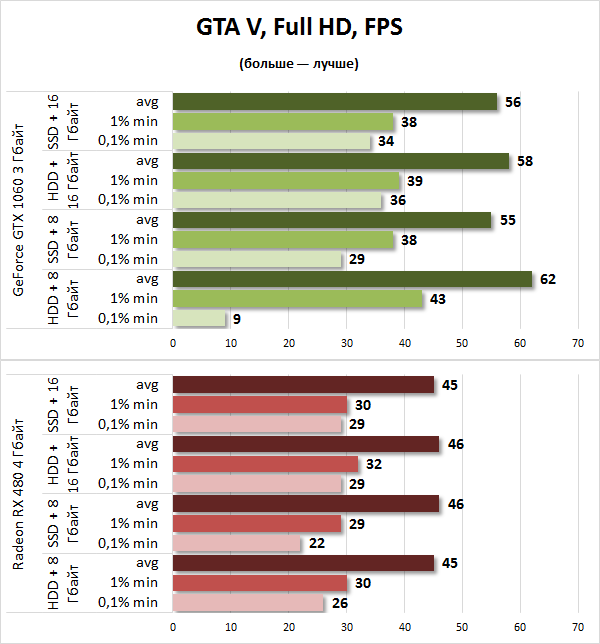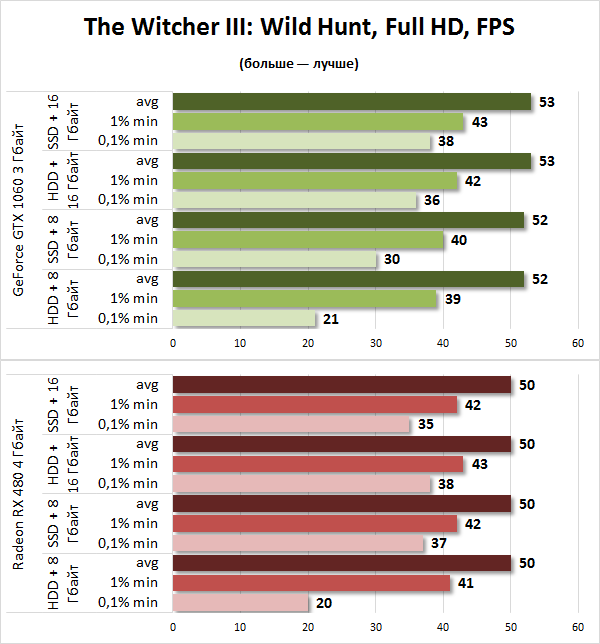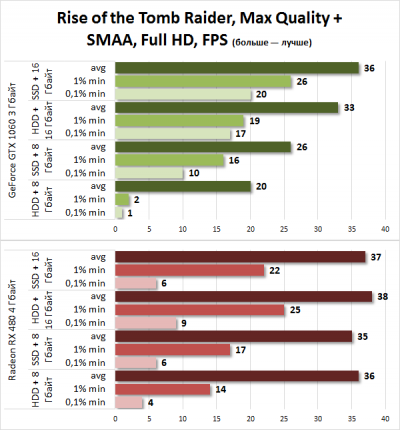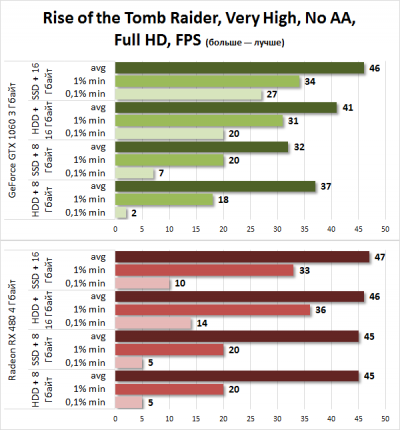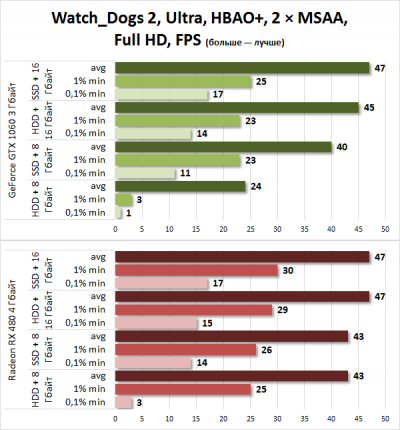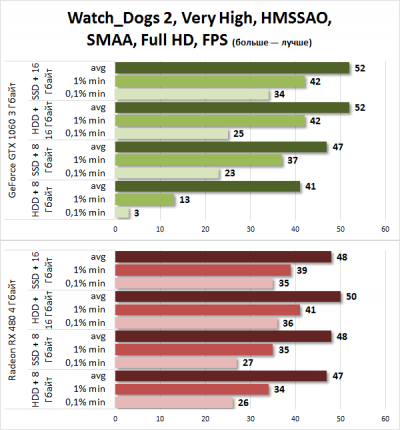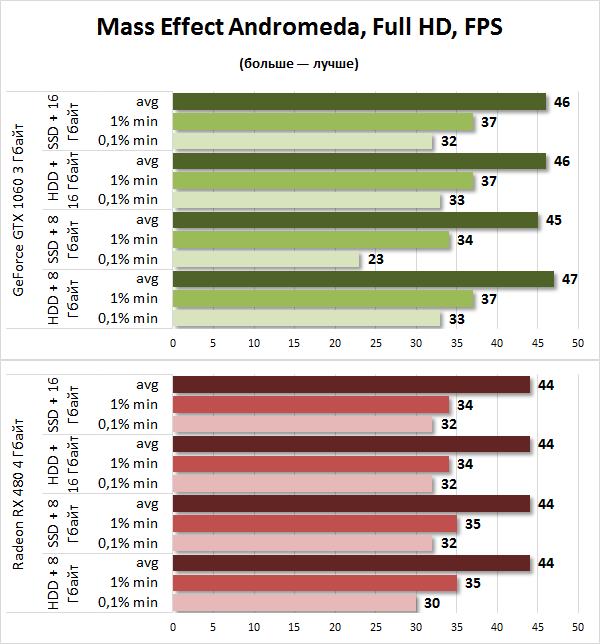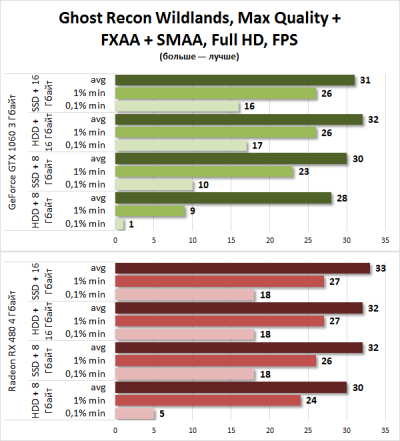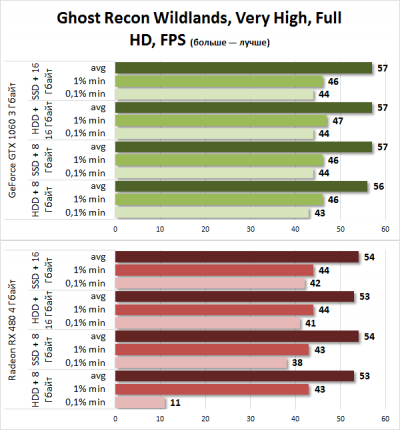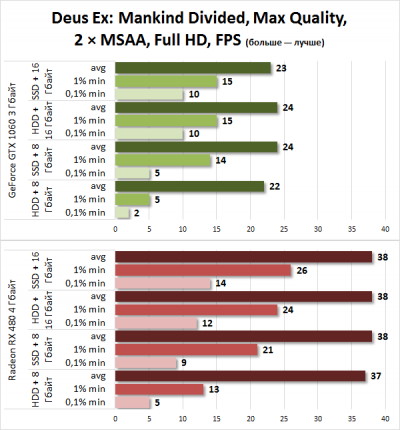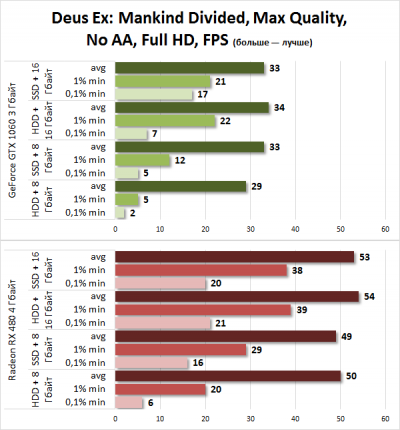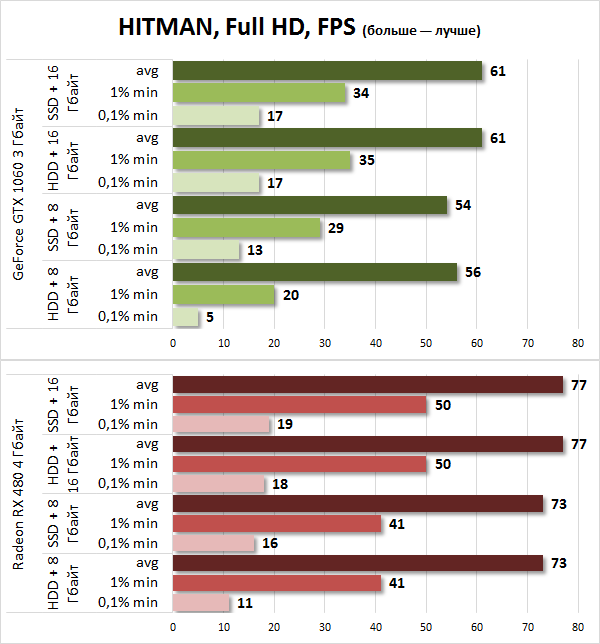Файл подкачки, или виртуальная память — это системный файл на жестком диске компьютера, который Windows использует, чтобы компенсировать нехватку оперативной памяти, если приложениям ее не хватает. Что это за файл, как он работает, что о нем нужно знать, как увеличить файл подкачки в Windows 10, или, наоборот — как отключить файл подкачки в Windows 10, читайте в нашей шпаргалке. В конце статьи — короткое видео, в котором все показано.
Файл подкачки в Windows: зачем он нужен и как работает?
Всем известно, что запущенные приложения на компьютере выполняются в оперативной памяти (ОЗУ, RAM). Выражаясь образно, при запуске приложения считываются с жесткого диска и временно «переписываются» в оперативную память. Вся информация в приложениях тоже хранится в оперативной памяти до тех пор, пока вы их не закроете.
Когда количество оперативной памяти заполняется, в дело вступает так называемый «файл подкачки». Это скрытый системный файл на жестком диске, который может выполнять функции ОЗУ. Вместо того, чтобы закрыть приложение, которому не хватает RAM, Windows скидывает его в файл подкачки и при необходимости возвращает обратно.
Какие приложения отправлять в файл подкачки, система решает сама. К примеру, приложение, которое долго находится в свернутом состоянии, может быть помечено системой как неактуальное. При нехватке RAM оно отправится в файл на жестком диске, чтобы немного почистить память.
В современных компьютерах устанавливается достаточно много ОЗУ, поэтому файл подкачки используется редко. Но если вы замечаете, что приложение при открытии немного «подлагивает», а индикатор жесткого диска на ПК мигает, значит, Windows возвратила его в RAM из файла подкачки. Если это происходит часто, стоит задуматься о том, чтобы докупить немного памяти.
Файл подкачки в Windows 10: что такое pagefile.sys и swapfile.sys?
В Windows 10, в отличии от более старых версий Windows, используются два файла подкачки: pagefile.sys и swapfile.sys. Они хранятся в корне диске C: и найти их можно, если включить на своем компьютере отображение скрытых и системных файлов.
В файл pagefile.sys при нехватке памяти отправляются обычные приложения, которые вы устанавливаете из разных источников — браузер, графический редактор, мессенджеры и так далее. А в файл swapfile.sys — встроенные приложения Windows 10 и приложения, установленные из Магазина Windows.
Swapfile и Pagefile всегда работают в паре. Объем swapfile.sys не превышает пары десятков мегабайт, а вот pagefile.sys в процессе работы может «раздуваться» до нескольких гигабайт. Из-за этого некоторые ищут способ, как отключить файл подкачки в Windows 10, чтобы освободить место на диске. Но если сделать это, отключится и swapfile.sys — а без него многие встроенные приложения Windows 10 просто перестанут запускаться.
Файл подкачки Windows 10: оптимальный размер
Вообще-то, ваша «виндовс» сама решает, какой объем файла подкачки ей нужен, и стандартного объема хватает в большинстве случаев. Кроме того, на компьютерах с большим количеством RAM он вообще довольно редко используется.
Но можно высчитать, сколько составляет оптимальный объем файла подкачки в Windows 10 и самостоятельно. Расскажем, как сделать это правильно.
- Откройте все нужные вам приложения. Затем запустите Диспетчер задач (Ctrl+Alt+Delete) и посмотрите на занятый объем RAM на вкладке Производительность.
- Умножьте объем занятой памяти на 2. К примеру, 3 Гбайт из 4 Гбайт занято, значит — 6 Гбайт.
- Вычитаем из полученного значения количество вашей RAM. 6 минус 4 — 2 Гбайт. Это и есть оптимальный размер файла подкачки для вашего ПК. Если у вас получился отрицательный размер, значит вам не надо увеличивать, уменьшать или вообще как-то изменять стандартный объем файла подкачки.
Не рекомендуется поднимать и повышать размер файла подкачки более чем в три раза от актуального объема ОЗУ.
Как увеличить файл подкачки в Windows 10?
Расскажем, как поставить файл подкачки на Windows 10 в оптимальное значение.
- Откройте меню Пуск, найдите и запустите приложение «Настройка представления и производительности системы«.
- Перейдите на вкладку Дополнительно и в разделе Виртуальная память щелкните Изменить.
- Снимите отметку возле пункта Автоматически выбирать объем файла подкачки.
- Выделите системный диск из списка, а затем нажмите Указать размер.
- В строке Исходный размер (МБ) укажите минимальный размер файла подкачки — он не должен быть меньше 800 Мбайт, а в строку Максимальный размер (МБ) введите нужный объем, который вы разрешите системе отнять. Значения должны быть указаны в мегабайтах (1 Гбайт = 1 024 Мбайт).
- После ввода новых параметров нажмите Задать, а затем Ок.
Как отключить файл подкачки в Windows 10?
Вообще-то, отключать файл подкачки не рекомендуется. Во-первых, приложения начнут «вылетать» (самопроизвольно перезагружаться), а некоторые вообще не смогут запуститься. Но если у вас много RAM, а место на жестком диске осталось мало, то отключение файла подкачки позволит освободить пару Гбайт. Главное — потом не пожалеть о своем решении. Может быть, вам поможет очистка диска, или нужно почаще очищать кэш браузера?
Нижеприведенные инструкции можно использовать на свой страх и риск!
Отключаем pagefile.sys
- Откройте Проводник, нажмите правой кнопкой мыши по Этот Компьютер и выберите Свойства.
- Нажмите в левом меню Дополнительные параметры системы.
- На вкладке Дополнительно найдите раздел Быстродействие и нажмите Параметры.
- Снова откроется новое окно. На нем откройте вкладку Дополнительно. В области Виртуальная память нажмите Изменить.
- Снимите отметку возле Автоматически выбирать объем файла подкачки. Установите отметку в положение Без файла подкачки и кликните Задать и ОК.
Отключаем swapfile.sys
- Обязательно сделайте точку восстановления системы.
- Нажмите Win + R и введите regedit, чтобы зайти в редактор реестра.
- Скопируйте в адресную строку редактора реестра следующий адрес: КомпьютерHKEY_LOCAL_MACHINESYSTEMCurrentControlSetControlSession ManagerMemory Management
- В правой части окна редактора реестра нажмите правую кнопку мыши, выберите Создать – Значение DWORD (32-бита).
- Назовите его SwapfileControl и перезагрузите компьютер.
- После этого swapfile будет отключен. Включить файл подкачки в Windows 10 обратно можно, удалив созданный параметр.
Как переместить файл подкачки?
Есть небольшая хитрость, как настроить файл подкачки на Windows 10. Если в вашем компьютере стоят несколько дисков, можно перенести файл подкачки с системного диска (не раздела!) на другой диск.
- Для этого в уже знакомом приложении Настройка представления и производительности системы > Дополнительно > Виртуальная память нажмите Изменить.
- Снимите отметку возле пункта Автоматически выбирать объем файла подкачки. Затем выделите ваш системный диск и нажмите Без файла подкачки. Нажмите Задать > ОК.
- Выберите в том же списке диск, на котором вы хотите хранить файл подкачки. Нажмите Размер по выбору системы > Задать. Кликните ОК и перезагрузите компьютер, чтобы система применила ваши настройки.
ВАЖНО: не рекомендуется перемещать файл подкачки на накопитель типа SSD, так как это может сократить срок его службы, увеличив число циклов перезаписи.
Вот еще несколько полезных материалов по оптимизации:
- Освобождаем место на диске, переместив файл подкачки
- Сколько оперативной памяти нужно компьютеру?
- Как ускорить Windows: пошаговое руководство
Содержание
- Оптимальный размер файла подкачки
- Как вычислить оптимальный размер
- Если установлен SSD диск
- Как изменить размер файла подкачки
- Можно ли отключить файл подкачки
- Файл подкачки. Правильная настройка файла подкачки и его оптимальный размер.
- Файл подкачки. Терминология.
- Как настроить файл подкачки и изменить его размер?
- Размер файла подкачки Windows. Какой правильный?
- Правильное расположение файла подкачки. На каком диске включить?
- Итоги:
- Оптимальный размер файла подкачки в Windows
- Использование pagefile.sys и swapfile.sys в Windows
- Файл подкачки для SSD-дисков
- Оптимальный размер файла подкачки
- Windows 10
- Windows 7, 8/8.1
- Windows XP
- Как настроить оптимальный размер файла подкачки в Windows 10
- Как рассчитывается оптимальный размер?
- Рекомендации
- Как настроить файл подкачки на Windows 10
- Комментарии (15)
- Файл подкачки: понятие, правильная настройка
- Файл подкачки Windows 10 это:
- Как файл подкачки влияет на производительность
- Исходный размер файла подкачки
- Рекомендуемый файл подкачки
- Таблица совместимости:
- Метод удвоения
- Объем виртуальной памяти – рекомендации специалистов
- Слабые ПК – Файл подкачки для 4 Гб ОЗУ
- Средние ПК – от 8 до 16 Гб
- Как включить файл подкачки (Windows 10)
- Как правильно выставить файл подкачки Windows 10
- Изменить расположение файла подкачки Windows 10
- Как включить файл подкачки Windows 10 (16 Гб)
- Файл подкачки windows 10 оптимальный размер (увеличение для игр)
- Как сделать файл подкачки на флешку
- Как отключить файл подкачки windows 10
- Стоит ли отключать файл подкачки Windows 10
- Ошибка файл подкачки вин 10
- Файл подкачки Виндовс 10 не отключается
- Что делать если не работает?
- Как изменить файл подкачки в windows 10
- Как увеличить файл подкачки в windows 7 – виртуальная память
- Файл подкачки на SSD и Windows 7
- Отключить своп (Windows 7)
- Виртуальная память Windows 8: как настроить
- Заключение
Оптимальный размер файла подкачки
При нехватке оперативной памяти Windows начинает задействовать в качестве альтернативы виртуальную память, которую часто называют файлом подкачки. Располагается он в корне диска под именем « pagefile.sys ». Это скрытый системный файл, который можно увидеть если в настройках папок включено их отображение.
По умолчанию Windows 10 автоматически управляет размером файла подкачки и указывать его объем вручную стоит только при использовании ресурсоёмких программ или возникновении BSOD ошибок на синем экране. Особенно стоит обратить внимание на настройки при возникновении ошибок со следующими кодами:
Как вычислить оптимальный размер
Существует формула для расчета правильного размера файла подкачки. Минимальное значение должно быть в полтора раза больше, чем оперативной памяти в компьютере. Другими словами, если ОЗУ 8 ГБ, то файл подкачки должен иметь минимум 12 гигабайт.
Максимальное значение не должно троекратно превышать размер оперативной памяти:
Как показывает практика, чем меньше оперативной памяти, тем больше требуется виртуальной. Рекомендуем устанавливать значения исходя из таблицы:
| ОЗУ | Виртуальная память | ||
|---|---|---|---|
| Min | Max | Оптимально | |
| 2 ГБ | 3 ГБ | 6 ГБ | 6 ГБ |
| 4 ГБ | 6 ГБ | 12 ГБ | 8 ГБ |
| 8 ГБ | 12 ГБ | 24 ГБ | 12 ГБ |
| более 8 ГБ | не требует ручной настройки |
Если оперативной памяти больше 8 гигабайт, то выбор размера файла подкачки должен осуществляться только если на это есть реальная необходимость.
Если установлен SSD диск
У SSD диска ограничено количество циклов перезаписи ячеек, поэтому частое использование файла подкачки может сократить срок его службы. В связи с этим есть следующие рекомендации:
Как изменить размер файла подкачки
Чтобы вручную указать размер файла подкачки сначала нужно запустить системную утилиту «sysdm.cpl». Быстрее всего это сделать через стандартный поиск Windows 10.
Осталось задать нужные размеры. Для этого снимаем флаг «Автоматически выбирать объем файла подкачки» и для диска C: задаём значения.
Размер задается в мегабайтах, поэтому умножаем гигабайты на 1000 для простого вычисления приблизительного значения.
Для применения настроек требуется нажать кнопку «Задать».
Можно ли отключить файл подкачки
В настройках можно отказаться от использования файла подкачки. Однако, делать это не рекомендуется, так как некоторые приложения и игры из-за программных особенностей могут обращаться к виртуальной памяти даже в тех случаях, когда им хватает оперативной. И если им это не удастся, то возникают проблемы в работе.
Источник
Файл подкачки. Правильная настройка файла подкачки и его оптимальный размер.
Здравствуйте уважаемые читатели! Сегодня мы открываем цикл статей про оптимизацию компьютера на ОС Windows. Начнем мы с такой штуки как файл подкачки. 
Файл подкачки. Терминология.
Файл подкачки (pagefile.sys) — это системный файл на жестком диске (как правило на системном диске) компьютера, который служит как бы дополнением (расширением) к оперативной памяти. Также эту дополнительную память называют виртуальной памятью компьютера.
Виртуальная память — метод управления памятью компьютера для выполнения программ требующих большие объемы оперативной памяти, чем есть реально на компьютере. Недостающую оперативную память такие программы получают из файла подкачки. Другими словами, файл подкачки разгружает оперативную память в периоды её сильной загрузки.
Оперативная память в разы быстрее чем память файла подкачки. Если одновременно запустить несколько приложений в системе, которые потребляют много оперативной памяти, то данные неиспользуемых из них будут выгружены из оперативной памяти в менее быструю виртуальную память. Активные же приложения будут обслуживаться непосредственно оперативной памятью (RAM). Также, если например свернутое приложение развернуть, то данные из виртуальной памяти вновь перейдут в RAM.
Как настроить файл подкачки и изменить его размер?
Грамотная, правильная настройка файла подкачки поможет значительно ускорить работу компьютера. Этим грех было бы не воспользоваться. Где можно его настроить?
До пункта Быстродействие можно дойти также введя команду sysdm.cpl в командной строке Выполнить (командную строку можно открыть нажав WIN+R ).
Для отключения файла подкачки поставьте переключатель в пункт Без файла подкачки.
Размер файла подкачки Windows. Какой правильный?
Конечно, это субъективный взгляд и данные показатели не могут быть абсолютно точными, рекомендуемыми, но на практике именно они давали эффект. Вы можете сами поэкспериментировать и найти лучшее сочетание для вашего компьютера. Тут есть и некоторые примечания.
Правильное расположение файла подкачки. На каком диске включить?
Если у вас на компьютере несколько физических дисков, то устанавливать файл подкачки нужно на наиболее быстром диске. Считается, что файл подкачки делить на 2 части:
При этом система во время работы обращается к наименее загруженному разделу, не трогая первый.
Также рекомендуется, под файл подкачки создавать отдельный раздел, с объёмом памяти равной либо близкой размеру файла подкачки (например 2024мб). Эта хитрость позволяет избавиться от фрагментации данного файла.
Итоги:
Надеюсь приведенные в статье советы помогут вам правильно настроить файл подкачки на вашем компьютере и оптимизирует его работу. Если есть вопросы пишите в комментариях, постараюсь дать на них исчерпывающие ответы.
Источник
Оптимальный размер файла подкачки в Windows
Файлом подкачки называют скрытый системный файл c названием pagefile.sys. Windows использует его, когда основной оперативной памяти (RAM) недостаточно. Из оперативной памяти в pagefile.sys перемещаются документы, которые Windows не использует прямо сейчас. Увеличение файла подкачки до оптимального размера позволит запускать без «лагов» и «тормозов» игры и ресурсоемкие приложения.
Следует понимать, что файл подкачки не может полноценно заменить оперативную память из-за недостатка скорости чтения/записи и ряда других параметров (на SSD-дисках ситуация получше). Оптимальный размер файла зависит от того, сколько памяти ОЗУ установлено в системе: 4, 6, 8, 16 гигабайт и так далее. Современные игры требуют более 4, 6 или даже 8 Гб оперативной памяти, а её нехватка приводит к системным ошибкам, проблемам с установкой или просто сильным тормозам в игре.
Навигация по статье:
Использование pagefile.sys и swapfile.sys в Windows
Оперативная память нужна Windows для загрузки в нее используемых на данный момент программ, чтобы процессор имел к ним быстрый доступ. Если объема ОЗУ недостаточно, либо приложение не используется (свернуто или работает в фоновом режиме), Windows переместит часть информации в файл подкачки pagefile.sys.
Виртуальная память (жесткий диск) работает гораздо медленнее, чем оперативная. Если файл подкачки будет использоваться в играх или требовательных к ресурсам ОЗУ приложениях, возможны серьезные проблемы с быстродействием. Увеличение файла подкачки не поможет — виртуальная память слишком медленно работает. Решение: увеличивать объем ОЗУ и уменьшать файл подкачки, либо переносить pagefile.sys на более быстрые SSD-диски.
Отдельно следует упомянуть про системный файл swapfile.sys, использующийся в новых версиях Windows (8/8.1, 10). Многие пользователи уже поинтересовались, можно ли перенести данный файл на другой диск или удалить полностью. Можно, но пользы от этого не будет.
Несколько фактов о swapfile.sys:
Файл включается и начинает работать вместе с pagefile.sys, но при этом функционирует отдельно от него. Поскольку swapfile имеет динамический объем — размер файла изменяется в зависимости от нагрузки — даже 256 мегабайт места вряд ли будет израсходовано. Все это делает отключение swapfile.sys абсолютно бесполезным — его можно перенести только на быстрый диск для ускорения работы системы.
Файл подкачки для SSD-дисков
При наличии SSD-диска, файл подкачки лучше перенести на него, поскольку данный тип накопителей работает быстрее в сравнении с HDD. При этом, если на компьютере наблюдается проблема с производительностью, куда логичнее будет сначала нарастить объем ОЗУ, а уже затем приобретать SSD и производить тонкую настройку компьютера.
При достаточном объеме оперативной памяти Windows практически не будет использовать файл подкачки. Есть миф, что постоянное использование файла подкачки на SSD вредит диску, поскольку диск быстро «откручивает» отведенное количество циклов записи. На самом деле это не так, и такие накопители отлично подходят для размещения файлов подкачки именно на них.
Файл подкачки отлично справляется поставленной задачей на SSD:
На практике это приводит к существенному увеличению производительности после переноса файла подкачки на SSD даже на компьютерах с 2-4 Гб оперативной памяти. Отключать файл или перемещать на HDD не нужно, даже если весь Windows работает на SSD и классического жесткого диска нет вообще.
Отдельно следует отметить перенос файла подкачки с жесткого диска на флешку (flash-накопитель). Заранее точно нельзя сказать, даст ли это увеличение производительности и на сколько. Нужно попробовать переместить файл и провести сравнительные тесты. Обычно прирост производительности наблюдается на старых компьютерах, где жесткие диски заведомо медленнее флеш-памяти.
Оптимальный размер файла подкачки
Windows позволяет выполнить несколько действий с файлом подкачки: отключить, установить ограничение по размеру или сделать файл неограниченным. В последнем случае размер pagefile.sys будет определяться по усмотрению системы. При выборе размера файла подкачки можно пойти двумя путями: либо установить усредненные значения, либо попробовать определить размер файла исходя из конкретных задач. Второй вариант, естественно, предпочтительнее.
Стандартные настройки выглядят приблизительно так:
В старых версиях Windows при определенном размере памяти могут быть ограничения на размер pagefile.sys. При 4 Гб ОЗУ система может сказать, что 2048 Мб файла подкачки — это и рекомендуемый объем, и максимально возможный. При 16 Гб и выше можно установить как минимальный размер файла подкачки (1-2 гигабайта).
Такого объема ОЗУ достаточно для выполнения практически любых задач, чтобы Windows не приходилось использовать «медленную» память жесткого диска. Полностью отключать подкачку не рекомендуется при любом объеме ОЗУ: этот файл нужен Windows и многим приложениям, без него при запуске приложений и игр может возникать ошибка «недостаточный объем памяти».
Гораздо лучше ориентироваться не по этой таблице, а определить оптимальный размер файла подкачки исходя из конкретных задач. В современных реалиях новая игра или даже много открытых вкладок браузера могут загрузить все 4, 6 или 8 гигабайт ОЗУ на все 100%, поэтому универсального решения нет.
Чтобы определить оптимальный размер файла для себя, нужно:
Примеры расчета:
Но при загрузке в 14 Гб из 16 по формуле уже выйдет 14х2-16=12 Гб. Это, конечно, уже не сработает — если система сжирает практически 16 Гб ОЗУ, то дальше помочь Windows можно лишь дальнейшим наращиванием памяти до 32 Гб и более, ускорением этой памяти и другими радикальными методами. Осталось определиться, как выставить эти настройки на разных версиях Windows.
Windows 10
В Windows 10 можно нажать кнопку Пуск, ввести в строке поиска «производительность» и сразу перейти в раздел Настройка представления и производительность системы. В это меню также можно попасть через Панель управления.
Для изменения файла подкачки в Windows 10 нужно:
На этой же странице можно полностью отключить файл подкачки, выбрав соответствующий пункт. После отключения, файл пропадет только после перезагрузки компьютера. Также можно выбрать диск, на котором файл будет располагаться. Кто не помнит или не знает, 1 Гб — 1024 Мб, 2 Гб — 2048 Мб, 4 Гб — 4096 Мб и так далее.
Windows 7, 8/8.1
Изменить размер файла подкачки в Windows 7, 8 и 8.1 можно в Свойствах системы. Для этого нужно нажать правой кнопкой мыши по значку Мой компьютер и выбрать пункт «Свойства». В левом меню будет располагаться кнопка «Защита системы». В настройки системы также можно перейти через Панель управления — это касается любой версии Windows.
Также можно сразу попасть на страницу настроек, написав команду sysdm.cpl в строке «Выполнить» (Win + R). Пошаговая инструкция:
После этого откроется окно, которое приблизительно одинаково в Windows всех версий с 7 по 10 включительно. Здесь можно установить нужный размер файла подкачки, выбрать диск для него или отключить функционал вовсе. По умолчанию может стоять настройка «Автоматически определять размер файла подкачки» — эту галочку нужно будет снять, чтобы выставить свои параметры. Изменения вступят в силу после перезагрузки компьютера.
Windows XP
Для Windows XP оптимальным размером файла подкачки считаются следующие значения (в зависимости от оперативной памяти):
Опять же, расчеты носят индивидуальный характер, и все зависит от того, для чего используется конкретный компьютер. Для изменения размера файла подкачки в Windows XP нужно выполнить приблизительно такие же действия, как и на новых Windows:
Как и во всех остальных случаях, полное отключать файл подкачки не нужно. Достаточно оставить выбор его размера на усмотрение системы, либо самому выставить минимальный размер вы 512-1024 Мб.
Источник
Как настроить оптимальный размер файла подкачки в Windows 10
Как рассчитывается оптимальный размер?
Правильная настройка размера swag-файла должна основываться на формуле «чем больше объем оперативной памяти – тем, соответственно, меньше должен быть файл подкачки». Это правило позволит ускорить работу системы.
Некоторые специалисты настаивают на том, что для объема ОЗУ 8 Гб оптимальный размер ФП должен быть равен нулю, проще говоря, полностью удален. Но это не совсем правильный совет, не забываем, что некоторые рабочие приложения затребуют у вас наличие файла подкачки в обязательном порядке.
Чуть ниже мы ознакомимся с небольшой таблицей, где будут указаны примерные значения, для расчета того, какой размер и при каком объеме установить. Почему примерные? При ответе на вопрос «как правильно выставить файл подкачки на Windows 10» обязательно должны учитываться и дополнительные факторы, такие как то, для каких целей используется устройство. Максимальный размер ФП у игрового компьютера и простой рабочей лошадки будет несколько разниться – оперативная память используется в этих случаях по-разному.
Задумались о том, как объединить разделы жесткого диска? Подробная инструкция есть на нашем сайте.
Рекомендации
Вот небольшие рекомендации, как рассчитать, сколько ставить файл подкачки на Windows 10 для 2 Гб ОЗУ, при 4, 6 или 8 гига оперативки.
Этот способ как раз таки и поможет при оптимизации работы системы для игрового процесса, например, рассчитать размер файла подкачки для Windows 10 при 4 гб ОЗУ для игр.
Если вы не сторонник всех этих вычислений, вам нужно готовое решение, как выбрать размер файла подкачки, то рассмотрим усредненные данные (если вы среднестатистический пользователь ПК):
| 512 Мб ОЗУ | 2248 Мб ФП |
| 1024 Мб ОЗУ | 2048 Мб ФП |
| 2048 Мб ОЗУ | 1512 Мб ФП |
| 4096 Мб ОЗУ | 1024 Мб ФП |
| От 6 Гб и выше | Размер ФП минимальный и устанавливается в зависимости от запущенных процессов |
Еще раз оговоримся – данные примерные и зависят от обстоятельств. О том, как увеличить файл подкачки в Windows 10, вы можете почитать у нас.
Если после предыдущих инструкций мы уже определились с тем, каким должен быть ФП именно на нашем компьютере (сколько выставить в размерах), то самое время перейти к тому, как правильно их задать.
Как настроить файл подкачки на Windows 10
Вот как правильно установить нужный размер ФП отталкиваясь от исходного:
Есть способ, как отключить файл подкачки, если интересно — переходите на соответствующую статью.
Комментарии (15)
этот способ нихрена не рабочий. У меня использует 5гб оперативки из 16гб, 5*2=10 теперь 10-16=жопа
А зачем тебе на 16 гб файл подкачки? У меня 16гб, файл подкачки отключён. Комп игровой, проблем нет. Для каких требовательных программ тебе нужна подкачка?
Файл подкачки на системный диск очень разумно.
А не лучше будит когда система сама определит автоматически сколько нужно,просто ненадо заниматься чипухой и лезть куда ненужно,система сама знает как будит лутче
Боря, тебе лучше не лезть куда не нужно, ведь система требует от тебя только работы на твоём заводе
Поделюсь своим наблюдением, у меня 8гб ОЗУ, стояло на авто выбирать объем файла подкачки, этот файл раздувался почти до 14гб, и в системе никаких сбоев о нехватке памяти никогда не было, все запускалось нормально, после прочтения этой статьи решил задать файл подкачки фиксировано, поставил предел до 4гб, после чего в системе стали крашиться приложения с ошибкой о нехватке памяти, или тупо без ошибок завершались. Вывод напрашивается сам собой, что ограничением файла подкачки, вы только хуже себе делаете, просто так файл подкачки вряд ли расти станет, система резервирует объем памяти на диске от потребности пользователя, когда он что то запускает или приложению для работы требуется больше памяти, поэтому не вижу смысла самому себе запрещать запускать по больше программ. В ближайшее время собираюсь прикупить еще планку ОЗУ 8гб, сравню на сколько меньше файл подкачки станет, по идее чем больше ОЗУ, тем меньше система будет обращаться к диску для сохранения временных данных и сама производительность в целом увеличится.
Такая же проблема, после того как выставил эти ограничения.
У меня 32 гб озу
при нагрузке используется 10 гб озу и 10 гб файла подкачки.
Подскажите с чем это связанно? можно ли ограничить файл подкачки?
SSD на 500 гб но юзать не охота с учетом сколько озу стоит без дела
каким же должен быть файл подкачки на Windows 10… Кто то советует делать его как можно меньше чтобы система не тормозила, а кто то вообще удалить.
Размер файла подкачки напрямую зависит от оперативной памяти устройства. То есть чем больше оперативная память, тем, соответственно, меньше объем файла подкачки, ну и наоборот. Удалять такие файлы специалисты не советуют, некоторые приложения без них отказываются запускаться, да и в целом, лишний помощник оперативной памяти не повредит.
Каким должен быть оптимальный размер для игр у файла подкачки в ОС Windows 10? Опреативки на компе достаточно — 8 гб, можно было бы вообще удалить, но комп игровой и используется в основном только для этой цели. Как рассчитать размер файла подкачки? Оставить минимальный? Или система сама рассчитает?
Есть простой способ рассчитать нужный объем файла подкачки, при котором система не будет «тормозить даже при большой нагрузке на оперативную память. Откройте одновременно как можно больше приложений и игр и посмотрите, сколько задействовано оперативки.
При вашей оперативной памяти 8 Гб во время нагрузки компьютер использует допустим, Х, при увеличении на 2 мы получим Х*2. Из получившегося произведения вычитаем 8 изначальных и в итоге результат уравнения – тот самый идеальный размер файла подкачки.
Это не ответ, а полная ерундень.Есть приложения которые просто не запустятся с 8Гб оперативы и без файла подкачки(или с малым размерой ее) и что тогда, как расчитать.
Источник
Файл подкачки: понятие, правильная настройка
Чтобы комфортно чувствовать себя при запуске приложений, игр, необходимо знать, как увеличить файл подкачки в windows 10! В этом посте максимально подробно рассмотрел основные принципы настройки, чтобы каждый заядлый геймер смог почувствовать себя королем, играющим в 2k и 4k без лагов и фризов! Также материал подойдет для владельцев старых и средних по мощности компьютеров, которые не знают как увеличить файл подкачки на виндовс 10, 7, 8 и как он может ускорить вашу систему.
Файл подкачки Windows 10 это:
Что такое файл подкачки – это системная область данных, которая влияет на оперативную память устройства. При увеличении ее объема меняется производительность компьютера. Штатной оперативной памяти (RAM) часто не хватает, но ситуацию можно поправить.
Как файл подкачки влияет на производительность
При включении приложения происходит запуск протоколов. Программа обращается к компьютеру и ждёт отклика. Временная память необходима, чтобы обработать информацию. Когда компьютер не откликается, приложение посылает сигнал к файлу pagefile.sys. В зависимости от настроек программа работает через подкачку. Это может быть видеоредактор, небольшая утилита, браузер, игра.
Исходный размер файла подкачки
На компьютере с операционной системой Windows 7, 8, 10 по умолчанию всегда активирован файл подкачки. Его исходный размер зависит от объёма оперативной памяти. Если пользователь скачал лицензионную операционную систему и производит регулярные обновления, swap file приравнивается к RAW.
Рекомендуемый файл подкачки
Если на компьютере с операционной системой Windows 10 не заходить в настройки, устройство самостоятельно определяет, какой объем выбрать. В зависимости от возможностей процессора, видеокарты, материнской платы надо совершать настройки.
Таблица совместимости:
Практическим путем выявлены наиболее подходящие значения.
| Объем оперативной памяти (ОЗУ, Мб) | Значение, Mb |
| 512 | от 5012-5012 |
| 1024 | от 4012-4012 |
| 2048 | от 3548-3548 |
| 4096 | от 3024-3024 |
| 8 | от 2016-2016 |
| 16 и более | не нужен |
Метод удвоения
Чтобы повысить производительность компьютера, пользователи выбирают оптимальное количество оперативной памяти для Windows 10. Многие советуют использовать принцип удвоения. Если взять стандартный компьютер на 8 ГБ, необходимо сначала оценить загруженность. К примеру, это может быть 4 ГБ. По принципу удвоения в графе файла надо указать значение 8 GB.
Объем виртуальной памяти – рекомендации специалистов
Слабые ПК – Файл подкачки для 4 Гб ОЗУ
При настройке лучше придерживаться рекомендаций специалистов. Чтобы компьютер работал на пределе возможностей, быстрее обрабатывал информацию, необходимо учитывать объем первоначальной оперативной памяти. Распространенными считаются ПК, ноутбуки на 4 Гб.
Метод удвоения в данном случае не является эффективным, поскольку изначально показатель слишком мал. Рассматривая ноутбук на 4 Гб, специалисты рекомендуют ставить файл на 3 ГБ.
Тесты показывают, что на компьютерах с объёмом оперативной памяти 4 Гб не работает. Ресурсы ПК ограничены и современные технологии не запускаются должным образом. Процессор на компьютерах с оперативной памятью 4 Гб не способен обрабатывать большие объемы информации. Когда сигналов становится больше обычного, он вообще не реагирует, происходит зависание системы.
Средние ПК – от 8 до 16 Гб
Другая категория компьютеров имеет параметр RAM на отметке 8 ГБ. Сюда подпадают не только офисные, но и геймерские модификации.
Чтобы определить файл подкачки виндовс 7, 10, XP (оптимальный размер), лучше первоначально поработать без него. Пользователь должен разобраться, какие приложения вообще не запускаются, какие тормозят. Если большинство программ не работает, необходимо действовать по инструкции:
В реальном времени память должна быть использоваться на 80%.
Как включить файл подкачки (Windows 10)
На компьютере с оперативной памятью Виндовс 10 можно включать и отключать подкачку. Пользователи указывают определённые значения и экспериментируют с производительностью.
Найти его можно благодаря поисковой функции. По факту он называется pagefile.sys или swapfile.sys. Хранилищем по умолчанию выступает диск C. Папки pagefile.sys или swapfile.sys не получится увидеть, они являются скрытыми.
Системные файлы можно посмотреть, если следовать инструкции:
Как правильно выставить файл подкачки Windows 10
Чтобы выставить на ПК с операционной системой Виндовс 10 надо следовать инструкции:
Чтобы настроить оперативную память в Windows 10, а именно увеличить файл, надо следовать инструкции:
Изменить расположение файла подкачки Windows 10
Если на диске мало места, его можно переместить в другое место.
Как включить файл подкачки Windows 10 (16 Гб)
Когда у компьютера операционная память 16 Гб, эксперимент не решает проблемы, а создает их. Стандартные программы довольствуются, тем что есть. Если рассматривать требовательные приложения, на примере видеоредакторов, сложно предугадать, как поведёт себя система. Когда задействуется 16 ГБ оперативной памяти, дополнительный ресурс падает на диск и процессор HDD не рассчитан на подобные нагрузки.
Файл подкачки windows 10 оптимальный размер (увеличение для игр)
На официальных форумах World of Tanks, GTA5, появляется информация о настройке файла. Юзеров интересует первоначально основные данные компьютера:
Установлена связь с частотой кадров, поэтому есть желание повысить производительность.
Таблица установки прокачки в игре GTA5
| ОЗУ, Мб | Подкачка, Мб |
| 4 | нет |
| 6 | 3 |
| 8 | 2 |
| 10 | нет |
На форуме World of Tanks рекомендуется увеличивать объем памяти на 90%. Есть онлайн-калькулятор для расчёта, главное, всё тестировать. Другой вопрос касается жёсткого диска.
Как сделать файл подкачки на флешку
Любая флешка на компьютере может использоваться для расширения оперативной памяти. При подключении стороннего носителя пользователи наверняка замечали пункт «Ускорение работы системы». Речь идет о технологии Ready Boost.
Инструкция создания флешки для расширения оперативной памяти:
После сохранения данных флешка служит дополнительной планкой. Как в случае с жестким диском, первоначально в бой вступает основная оперативная память и далее виртуальные технологии.
Как отключить файл подкачки windows 10
Отключение происходит по инструкции:
Отдельно рассматривается вопрос, как очистить файл подкачки Windows 10 через поисковую командную строку. Простой план действий:
Стоит ли отключать файл подкачки Windows 10
В справке Windows указано, что без файла подкачки компьютер может работать некорректно. Swap File является неотъемлемой частью оперативной памяти. В тяжёлые времена система пытается решить проблему благодаря виртуального помощника. Если этот путь отрезать, приложение, с большой долей вероятности, пойдёт на перезагрузку.
Если у вас виндовс 10 версии PRO x64 – значит исполльзуется более 4 Гб оперативы, а если x32 – 3 и менее. Во втором случае настройка ФП неизбежна!
Ошибка файл подкачки вин 10
Когда устанавливается файл, могут возникнуть такие проблемы:
Файл подкачки Виндовс 10 не отключается
При удалении файла на ПК возникает ошибка. Пользователи просто переходят в настройки и ставят галочку «без файла». Даже при сохранении настроек подкачка возвращается.
Чтобы не отнимать место на корневом диске, специалисты рекомендуют сначала осуществить перемещение подкачки, а далее поставить минимальное значение, например, 128, 256 Мб.
Что делать если не работает?
Пользователи персональных компьютеров обращаются в сервисные центры, поскольку у них не работает подкачка. Следуя инструкции, происходит установка, назначение, сохранение.
Устанавливая завышенные параметры по файлу, пользователи перегружают компьютер. Для обработки информации выделено много места, однако ресурсы не позволяют их использовать.
Как изменить файл подкачки в windows 10
Пользователи сталкиваются с ситуацией, когда невозможно задать размер файла подкачки. Компьютер идет на перезагрузку, но производительность остаётся на прежнем уровни. Во время проверки объема файла размеры не меняются (в графе стоит «0»). Как вариант, проблема решается с помощью манипуляции файлами. Через поисковую строку ExistingPageFiles можно сменить диски и попробовать повторить процесс. Тоже самое касается PagingFiles.
После манипуляции останется перезагрузить компьютер. Поскольку речь идет об изменении в реестрах, лучше задуматься о резервной копии системы, чтобы файлы не пострадали. В стандартных инструментах Windows доступна функция экспорта параметров. Во время манипуляции система может писать, что всё нормально, а далее начинает притормаживать. Выставив вручную, некоторые программы не запускаются. Чтобы решить ситуацию, приходится использовать точки восстановления.
Благодаря контрольным отметкам получится вернуть прежние параметры, останется перезагрузить компьютер. После удачной смены подкачки пользователям приходится форматировать диски. Найти заветные файлы через поисковик порой попросту невозможно.
Данный факт связывают с наличием вредоносных программ. Если по умолчанию указан большой параметр подкачки, надо попробовать поработать без него. Рассматривая стандартный ПК на 8 ГБ с операционной системой Windows 7, чаще всего функция не помогает, а наоборот, вредит. В этом случае помогает полное удаление файлов, хотя операционная система предупреждает об их важности.
Во время манипуляций возникает сообщение Windows:
«Создан временный. Обнаружена неполадка в конфигурации, необходимо изменить объём».
Если согласиться с предложениями системы, осуществляется переход в параметры быстродействия. Переименование файла подразумевает изменения в реестре.
Как увеличить файл подкачки в windows 7 – виртуальная память
Виртуалка Windows 7, также, как и XP видна через свойства компьютера. Находясь в библиотеке, надо выбрать значок ПК. Через контекстное меню открывается доступ к свойствам. Значки на левой боковой панели:
Далее интересно, как проверить файл подкачки. Если выбрать защиту системы, на экране отображаются данные про установленное оборудование, имя компьютера. Помимо функции удаленного доступа есть вкладка «защита системы» и «дополнительные настройки». Если выбрать «дополнительно», открывается доступ к профилю пользователя, загрузке восстановления.
Первым пунктом идёт быстродействие, во вкладке сообщается о визуальных эффектах, оперативной виртуальной памяти. При нажатии кнопки «параметры», появляются данные об анимации, эффектах, виде страницы. Выбрав вкладку «дополнительно», виден пункт «виртуальная память». На экране показан общий объём, но для просмотра полной информации надо нажать кнопку «изменить».
Файл подкачки на SSD и Windows 7
Чтобы увеличить производительность на компьютере с системой Виндовс 7, пользователи применяют диск SSD. Есть много споров касательно выбора носителя, поэтому во всем надо разобраться. В компьютерах используется два типа диска:
Твердотельные носители HHD работают за счёт магнитного диска. Они отличаются большим объемом памяти, но есть масса проблем. SSD представляет собой плату, и по внешнему виду конструкция больше схожа с обычной флешкой, но имеет большие объёмы. SSD диски технологически более продвинутые и обходят жёсткие носители по параметру скорости считывания, записи информации. В связи с этим обладатели таких устройств смогут рассчитывать на значительную отдачу при изменении файла подкачки.
Если в компьютере используется два типа носителя, инструменты операционной системы Windows 7 дают возможность изменить диск.
Изменив диск, останется правильно произвести настройки компьютера. Доступные методы описаны выше, лучше проверить несколько вариантов.
Отключить своп (Windows 7)
Пользователей волнует вопрос, как убрать файл подкачки с диска, хотя есть простой алгоритм работы:
Очистить файл подкачки вин 7 возможно при удалении данных о его размере. Также можно установить флажок «без подкачки». В конце работы останется нажать кнопку ОК.
Виртуальная память Windows 8: как настроить
Для изменения производительности компьютера важно разобраться, как поменять файл подкачки виндовс 10. Интересует управление памятью в Windows 7, 8, используется аналогичный алгоритм работы:
Когда размер слишком мал, можно поправить ситуацию через командную строку (используется комбинация Windows + R). Надо прописать текст sysdm.cpl, далее получится перейти в защиту системы.
Так как увеличить размер оперативной памяти Windows 7, 8 можно в окне «быстродействие», по алгоритму осуществляется переход в свойства. На экране видна вкладка «дополнительно». Интересует окно «параметры быстродействия», где есть кнопка «изменить».
Функции на выбор:
Если интересно, как настроить оперативную память в Windows 7, 8, надо проверить работу приложений без подкачки.
Заключение
Выше рассмотрен как увеличить файл подкачки в windows 10 и других ОС: понятие, местонахождение. На компьютере важно разобраться в его настройке, понимать принцип работы. Во время изменения параметра лучше придерживаться инструкции. Выше было указано как отключить файл подкачки, если у вас мощный пк.
Если у вас больше 8 Гб оперативной памяти – забудьте про файл подкачки и наслаждайтесь приятной работой вашего компьютера или ноутбука.
Если не удалось улучшить производительность – читайте также статью: как ускорить работу компьютера – 3 невероятных способа!
Источник
Файл подкачки. Правильная настройка файла подкачки и его оптимальный размер.
Здравствуйте уважаемые читатели! Сегодня мы открываем цикл статей про оптимизацию компьютера на ОС Windows. Начнем мы с такой штуки как файл подкачки. 
Содержание
- 1 Файл подкачки. Терминология.
- 1.1 Как настроить файл подкачки и изменить его размер?
- 1.2 Размер файла подкачки Windows. Какой правильный?
- 1.3 Правильное расположение файла подкачки. На каком диске включить?
- 1.4 Итоги:
Файл подкачки. Терминология.
Файл подкачки (pagefile.sys) — это системный файл на жестком диске (как правило на системном диске) компьютера, который служит как бы дополнением (расширением) к оперативной памяти. Также эту дополнительную память называют виртуальной памятью компьютера.
Виртуальная память — метод управления памятью компьютера для выполнения программ требующих большие объемы оперативной памяти, чем есть реально на компьютере. Недостающую оперативную память такие программы получают из файла подкачки. Другими словами, файл подкачки разгружает оперативную память в периоды её сильной загрузки.
Оперативная память в разы быстрее чем память файла подкачки. Если одновременно запустить несколько приложений в системе, которые потребляют много оперативной памяти, то данные неиспользуемых из них будут выгружены из оперативной памяти в менее быструю виртуальную память. Активные же приложения будут обслуживаться непосредственно оперативной памятью (RAM). Также, если например свернутое приложение развернуть, то данные из виртуальной памяти вновь перейдут в RAM.
Как настроить файл подкачки и изменить его размер?
Грамотная, правильная настройка файла подкачки поможет значительно ускорить работу компьютера. Этим грех было бы не воспользоваться. Где можно его настроить?
- Для Windows XP:
Пуск > Настройка > Панель управления > Система > Дополнительно > Быстродействие > Параметры > Дополнительно > Изменить - Для Windows 7/8/Vista:
Пуск > Настройка > Панель управления > Система > Дополнительные параметры системы > Быстродействие > Параметры > Дополнительно > Виртуальная память > Изменить
До пункта Быстродействие можно дойти также введя команду sysdm.cpl в командной строке Выполнить (командную строку можно открыть нажав WIN+R).
Если вы все сделали правильно, то должны оказаться в окне Виртуальная память. 
Как видно на картинке, файл подкачки можно настроить для каждого раздела (и каждого диска) отдельно. Чтобы задать свой размер файла подкачки, нужно:
- В самом верху окна снять галочку с пункта Автоматически выбирать объём файла подкачки.
- Выберите раздел (либо физический диск) для которого настраивается файл подкачки.
- Поставьте переключатель в пункт Указать размер, укажите Исходный размер и Максимальный размер (указывается в мегабайтах)
- Обязательно нажмите на кнопку Задать.
Для отключения файла подкачки поставьте переключатель в пункт Без файла подкачки.
Размер файла подкачки Windows. Какой правильный?
На счет оптимального размера файла подкачки есть разные версии. Я выражу свою точку зрения на этот счет, которая основана на моих наблюдениях и опытах с файлом подкачки на различном оборудовании. Она может совпадать с мнениями некоторых IT-специалистов. Я приверженец версии, что если на компьютере установлено 6-8 Гб и более оперативной памяти, то файл подкачки можно вообще отключить. Считаю, что большие объёмы файла подкачки, только тормозит компьютер. Конечно если объём оперативной памяти менее 6 Гб, то лучше конечно задать определенный объём дополнительной виртуальной памяти.
Как правильно задать объём файла подкачки? Минимальный размер файла подкачки должен совпадать с максимальным. Например: 512-512, 1024-1024, 2048-2048 — это правильное заполнение, а 512-1024, 1024-2048 — неправильное заполнение.
Одинаковые показатели минимального и максимального размера файла подкачки, снижают фрагментацию этого файла, а это следовательно ускоряет процесс считывания информации из него.
Теперь, в зависимости от объёма оперативной памяти посмотрим какой размер файла подкачки нужно задать. Есть следующие примерные показатели:
- оптимальный размер файла подкачки для 512 Mb оперативной памяти, — 5012 Mb;
- оптимальный размер файла подкачки для 1024 Mb оперативной памяти, — 4012 Mb;
- оптимальный размер файла подкачки для 2048 Mb оперативной памяти, — 3548 Mb;
- оптимальный размер файла подкачки для 4096 Mb оперативной памяти, — 3024 Mb;
- оптимальный размер файла подкачки для 8 Гб оперативной памяти, — 2016 Mb;
- оптимальный размер файла подкачки для 16 Гб оперативной памяти (и больше), — без файла подкачки.
Конечно, это субъективный взгляд и данные показатели не могут быть абсолютно точными, рекомендуемыми, но на практике именно они давали эффект. Вы можете сами поэкспериментировать и найти лучшее сочетание для вашего компьютера. Тут есть и некоторые примечания.
Например:
- Некоторые приложения требуют наличия файла подкачки. Отключение его может привести к ошибкам в работе таких приложений. При отключении виртуальной памяти на системном диске, также станет невозможной запись дампа памяти при BSOD’ах (Синий экран смерти).
- Если вы, как правило, сворачиваете несколько приложений оставляя их запущенными, а сами переключаетесь на другие, то тут вам тоже может понадобиться большой объём файла подкачки, так как данные свернутых приложений записываются именно в него. Хотя, и здесь все зависит от объема RAM.
Правильное расположение файла подкачки. На каком диске включить?
Если у вас на компьютере несколько физических дисков, то устанавливать файл подкачки нужно на наиболее быстром диске. Считается, что файл подкачки делить на 2 части:
- Первая часть на системном диске (разделе) (как раз для записи информации отладочной записи при синих экранах смерти)
- Вторая часть на самом быстром диске
При этом система во время работы обращается к наименее загруженному разделу, не трогая первый.
Также рекомендуется, под файл подкачки создавать отдельный раздел, с объёмом памяти равной либо близкой размеру файла подкачки (например 2024мб). Эта хитрость позволяет избавиться от фрагментации данного файла.
Итоги:
Надеюсь приведенные в статье советы помогут вам правильно настроить файл подкачки на вашем компьютере и оптимизирует его работу. Если есть вопросы пишите в комментариях, постараюсь дать на них исчерпывающие ответы.
Если вам понравилась эта статья, то пожалуйста, оцените её и поделитесь ею со своими друзьями на своей странице в социальной сети.

Загрузка…
Файл подкачки, или swag-файл – это программное дополнение к оперативной памяти, которое помогает системе работать быстрее в том случае, если основная оперативная память занята более важными процессами. Оперативная память, как мы понимаем, на разных устройствах может быть установлена разная, поэтому и возникает вопрос, каким же должен быть оптимальный размер файла подкачки, в нашем случае, для ОС Windows 10.
Как рассчитывается оптимальный размер?
Правильная настройка размера swag-файла должна основываться на формуле «чем больше объем оперативной памяти – тем, соответственно, меньше должен быть файл подкачки». Это правило позволит ускорить работу системы.
Некоторые специалисты настаивают на том, что для объема ОЗУ 8 Гб оптимальный размер ФП должен быть равен нулю, проще говоря, полностью удален. Но это не совсем правильный совет, не забываем, что некоторые рабочие приложения затребуют у вас наличие файла подкачки в обязательном порядке.
Чуть ниже мы ознакомимся с небольшой таблицей, где будут указаны примерные значения, для расчета того, какой размер и при каком объеме установить. Почему примерные? При ответе на вопрос «как правильно выставить файл подкачки на Windows 10» обязательно должны учитываться и дополнительные факторы, такие как то, для каких целей используется устройство. Максимальный размер ФП у игрового компьютера и простой рабочей лошадки будет несколько разниться – оперативная память используется в этих случаях по-разному.
Задумались о том, как объединить разделы жесткого диска? Подробная инструкция есть на нашем сайте.
Рекомендации
Вот небольшие рекомендации, как рассчитать, сколько ставить файл подкачки на Windows 10 для 2 Гб ОЗУ, при 4, 6 или 8 гига оперативки.
- Запускаем одновременно как можно больше программ, вкладок в браузере, какую-нибудь игру;
- Открываем диспетчер задач (Ctrl+Alt+Delete) и во вкладке «Производительность» смотрим, какой объем оперативной памяти задействован;
- Число, которое у нас получилось, увеличиваем в 2 раза и сравниваем с объемом оперативной памяти (ОЗУ) нашего устройства (нажимаем Пуск правой кнопкой мыши — Система);
- Вот пример вычислений, которые должны получиться: если при оперативной памяти 4 Гб во время нагрузки компьютер использует 3, при увеличении в 2 раза мы получим 6 Гб. Из которых вычитаем 4 изначальных. Остается 2 Гб – тот самый оптимальный объем ФП, при котором с вирт-памятью не возникнет проблем даже во время максимальной нагрузки.
Этот способ как раз таки и поможет при оптимизации работы системы для игрового процесса, например, рассчитать размер файла подкачки для Windows 10 при 4 гб ОЗУ для игр.
Если вы не сторонник всех этих вычислений, вам нужно готовое решение, как выбрать размер файла подкачки, то рассмотрим усредненные данные (если вы среднестатистический пользователь ПК):
| 512 Мб ОЗУ | 2248 Мб ФП |
| 1024 Мб ОЗУ | 2048 Мб ФП |
| 2048 Мб ОЗУ | 1512 Мб ФП |
| 4096 Мб ОЗУ | 1024 Мб ФП |
| От 6 Гб и выше | Размер ФП минимальный и устанавливается в зависимости от запущенных процессов |
Еще раз оговоримся – данные примерные и зависят от обстоятельств. О том, как увеличить файл подкачки в Windows 10, вы можете почитать у нас.
Если после предыдущих инструкций мы уже определились с тем, каким должен быть ФП именно на нашем компьютере (сколько выставить в размерах), то самое время перейти к тому, как правильно их задать.
Вот как правильно установить нужный размер ФП отталкиваясь от исходного:
- Нажимаем правой кнопкой мыши на «Пуск», открываем панель управления, а в ней «Систему»
- Затем «Дополнительные параметры системы»
- Открываем вкладку «Дополнительно», выбираем «Параметры»
- Снова щелкаем на вкладку «Дополнительно» и жмем «Изменить»
- Уберите галочку с «Автоматически выбирать объем файла подкачки», поставьте точку на «Указать точный размер», введите объем, обязательно нажмите «Задать» и только потом «ОК».
- Появится сообщение о том, что нужно перезагрузить компьютер, чтобы действия вступили в силу.
Есть способ, как отключить файл подкачки, если интересно — переходите на соответствующую статью.
⇡#Эффективность файла подкачки в играх
Мы уже выяснили, что в зависимости от видеокарты современные игры потребляют разное количество оперативной памяти. Вполне очевидно, что пользователи, у которых есть возможность приобрести видеокарту уровня GeForce GTX 1070, GeForce GTX 1080 или GeForce GTX 1080 Ti, найдут средства для покупки комплекта ОЗУ объемом 16 Гбайт и больше. Вопрос нехватки оперативной памяти актуален для бюджетных игровых систем, а в них используются преимущественно ускорители с 2, 3 или 4 Гбайт видеопамяти. Поэтому для изучения эффективности работы файла подкачки я выбрал два графических адаптера: Radeon RX 480 4 Гбайт и GeForce GTX 1060 3 Гбайт. Во время тестирования, помимо самих игр, были запущены следующие программы: Steam, Origin, Uplay, «Защитник Windows», FRAPS и MSI Afterburner.
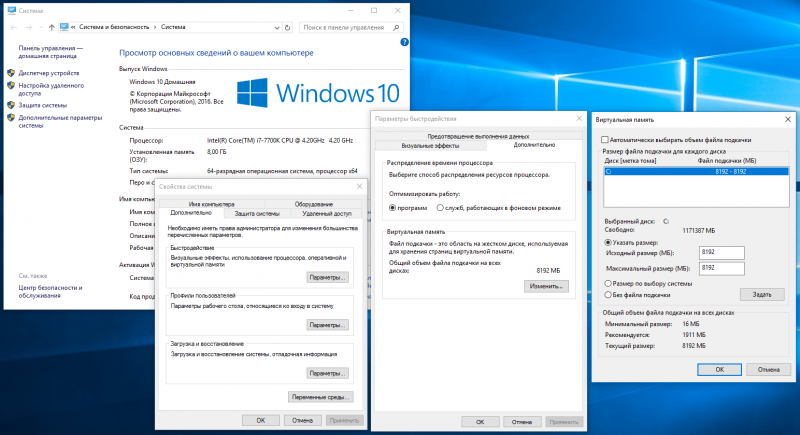
Настройка файла подкачки в Windows 10
Нехватка видеопамяти приводит к тому, что все данные, которые не поместились, «складируются» в оперативную память. А уже при нехватке ОЗУ задействуется файл подкачки — именно он используется для хранения страниц виртуальной памяти. Windows автоматически устанавливает его объем, но для тестирования я увеличил емкость swap-файла до 8 Гбайт.
Файл подкачки в Windows 10 настраивается в меню «Виртуальная память», в которое можно попасть следующим образом: «Панель управления» -> «Дополнительные параметры системы» -> вкладка «Быстродействие» -> вкладка «Дополнительно».
У читателей возникнет вполне резонный вопрос: может, нехватку оперативной памяти хоть как-то компенсирует использование в системе твердотельного накопителя? Мотив простой — SSD заметно быстрее обыкновенных жестких дисков. Для проверки этого предположения я использовал четыре системы: SSD + 8 Гбайт ОЗУ; HDD + 8 Гбайт ОЗУ; SSD + 16 Гбайт ОЗУ; HDD + 16 Гбайт ОЗУ.
Без swap-файла, размещенного на жестком диске или твердотельном накопителе, при использовании в системном блоке 8 Гбайт оперативной памяти и меньше не обойтись. Большинство игр элементарно не запускаются, хотя в рекомендуемых системных требованиях к этим приложениям и указано наличие 8 Гбайт оперативной памяти.
| Настройки графики в играх | ||||
|---|---|---|---|---|
| API | Качество | Полноэкранное сглаживание | ||
| 1920 × 1080 | ||||
| 1 | «Ведьмак-3: Дикая охота», Новиград и окрестности | DirectX 11 | Макс. качество, NVIDIA HairWorks вкл | AA |
| 2 | Mass Effect Andromeda, первое задание | Макс. качество | Временное сглаживание | |
| 3 | Ghost Recon Wildlands, встроенный бенчмарк | Макс. качество | SMAA + FXAA | |
| Очень высокое | Быстрое сглаживание | |||
| 4 | GTA V, город | Макс. качество | 4 × MSAA + FXAA | |
| 5 | Rise of the Tomb Raider, советская база | Макс. качество | SMAA | |
| Очень высокое | Нет | |||
| 6 | Watch_Dogs 2, город | Ультра, HBAO+ | Временное сглаживание 2 × MSAA | |
| Очень высокое | SMAA | |||
| 7 | HITMAN, встроенный бенчмарк | DirectX 12 | Макс. качество | SMAA |
| 8 | Deus Ex: Mankind Divided, комплекс «Утулек» | Макс. качество | 2 × MSAA | |
| Макс. качество | Нет |
Из пятнадцати игр, в которых производились замеры потребления ОЗУ, я оставил восемь. Во всех, кроме «Ведьмака-3», зафиксировано использование больше 8 Гбайт оперативной памяти при установленной в стенде GeForce GTX 1060 3 Гбайт. Для некоторых игр применялось два пресета настроек качества графики. Это сделано для того, чтобы нивелировать просадки FPS, связанные с нехваткой быстродействия графического процессора.
Производительность в играх определялась при помощи хорошо известной программы FRAPS. Она позволяет получить время рендеринга каждого кадра. Затем при помощи утилиты FRAFS Bench Viewer рассчитывался не только средний FPS, но и показатели «0,1% min» и «1% min» (99,9-я и 99-я перцентили) — число FPS, которое ниже измеренного с вероятностью 99,9% и 99%.
Согласно замерам потребления оперативной памяти, системе с GeForce GTX 1060 3 Гбайт в GTA V необходимо больше 9 Гбайт ОЗУ. Действительно, при прогоне встроенного бенчмарка мы видим, что начинаются проблемы. Так, конфигурация «HDD + 8 Гбайт ОЗУ» показала самое высокое среднее количество кадров в секунду. Это связано с тем, что нехватка оперативной памяти спровоцировала не только микрозависания, но и медленную загрузку объектов. В сцене с полетом самолета некоторые объекты (горы, дорога) не прогружались вообще. С применением твердотельного накопителя в качестве файла подкачки система стала вести себя лучше, но просадки FPS никуда не делись.
«Ведьмак-3», как и GTA V, является «песочницей», а для игр с открытым миром характерна частая подгрузка данных с накопителя в оперативную память. Среди систем, в которых использовалось 8 Гбайт оперативной памяти, наиболее эффективно проявила себя конфигурация с SSD. Это касается и стенда с GeForce GTX 1060, и с Radeon RX 480.
|
|
|
Rise of the Tomb Raider на открытых локациях тоже довольно часто обращается к накопителю во время игры. При быстром передвижении загрузка данных совершается каждые 15-20 секунд — это видно по постоянно появляющемуся значку в правом нижнем углу экрана. Благодаря этому даже при наличии 16 Гбайт оперативной памяти мы наблюдаем разный средний FPS на системах с SSD и HDD. Получается, что в RotTR накопитель тоже влияет на общий уровень быстродействия.
Игра запускалась с двумя пресетами качества. В обоих случаях с применением как GeForce GTX 1060, так и Radeon RX 480 играть было некомфортно — Rise of the Tomb Raider необходим ПК с 16 Гбайт оперативной памяти.
|
|
|
Аналогичная ситуация наблюдается и в Watch_Dogs 2. Играть без подтормаживаний на заданных мной настройках качества графики можно только в случае с 16 Гбайт ОЗУ. Очередная «песочница» вообще установила рекорд по «прожорливости» памяти. В случае с GeForce GTX 1060 ей потребовалось почти 13 Гбайт ОЗУ! При использовании 8 Гбайт DDR4 появилось информационное сообщение о том, что оперативной памяти не хватает и необходимо снизить настройки качества графики. Снизил — не помогло!
А вот Mass Effect Andromeda при том, что игра потребляет больше 12 Гбайт оперативной памяти, вела себя относительно стабильно на системах с 8 Гбайт, однако был замечен лаг в конфигурации с GeForce GTX 1060, SSD и 8 Гбайт ОЗУ. Отчетливо видимый не только при анализе времени рендеринга, но и визуально. Правда, при воспроизведении сцены с другими комплектующими подобный сценарий больше не повторился. Предполагаю, что задержки все же возможны в процессе игры на системах с 8 Гбайт оперативной памяти.
|
|
|
|
|
|
Нехватка оперативной памяти чувствуется в Ghost Recon Wildlands, Deus Ex Mankind Divided и HITMAN. Получается, что в семи играх из восьми при заданных нами настройках качества графики комфортный фреймрейт на системах с 8 Гбайт невозможен. Присутствие SSD в качестве файла подкачки выглядит предпочтительнее свопа данных на жесткий диск, но эффект от присутствия 16 Гбайт в системе оказывается более действенным.
Нехватка ОЗУ и видеопамяти в HITMAN приводит не только к задержкам, но и к заметному снижению среднего показателя кадров в секунду.
⇡#Выводы
Давайте подведем главный и, наверное, самый очевидный итог. Оптимальный вариант для игрового производительного компьютера — это наличие 16 Гбайт ОЗУ, хотя в 2017 году вполне реально обходиться и меньшим массивом памяти. Для этого достаточно использовать средние или высокие настройки качества графики. Так что 8 Гбайт ОЗУ — не приговор, но при возможности увеличьте объем памяти в своей системе вдвое. Для большей наглядности я структурировал полученные данные в таблицу.
| Необходимый объем оперативной памяти в ресурсоемких играх | ||||
|---|---|---|---|---|
| Объем памяти у видеокарты | ||||
| 4 Гбайт и меньше | От 6 до 8 Гбайт | 8 Гбайт и больше | ||
| Настройки качества графики в играх | Максимальные | 16 Гбайт | 16 Гбайт | 16 Гбайт |
| Очень высокие | 16 Гбайт | 16 Гбайт | 16 Гбайт | |
| Высокие | 16 Гбайт | 8 Гбайт | 8 Гбайт | |
| Средние | 8 Гбайт | 8 Гбайт | 8 Гбайт | |
| Низкие | 8 Гбайт | 8 Гбайт | 8 Гбайт | |
| Достаточные настройки качества графики в ресурсоемких играх | ||||
| Объем памяти у видеокарты | ||||
| 4 Гбайт и меньше | От 6 до 8 Гбайт | 8 Гбайт и больше | ||
| Объем оперативной памяти | 8 Гбайт | Средние | Высокие | Высокие |
| 16 Гбайт | Максимальные | Максимальные | Максимальные | |
| Больше 16 Гбайт | Максимальные | Максимальные | Максимальные |
Таблица носит условный характер, так как компьютерных игр много, и в ряде случаев потребуется настраивать изображение в индивидуальном порядке. Но в ресурсоемких приложениях, которые требуют больше 4 Гбайт видеопамяти, зачастую придется довольствоваться только высокими или же и вовсе средними режимами качества графики, если в компьютере установлено всего 8 Гбайт ОЗУ. А еще обходить стороной такие «тяжеловесные» опции, как сглаживание.
Применение в геймерских ПК 16 Гбайт уже давно считается обыденностью. Запас прочности имеется, но такие игры, как Watch_Dogs 2, Rise of the Tomb Raider, Deus Ex Mankind divided и Mass Effect Andromeda, демонстрируют, что, возможно, уже совсем скоро ААА-проектам потребуется больше оперативной памяти, если мы говорим о развлечениях с максимальными настройками качества графики. К тому же тестирование проводилось без дополнительной нагрузки в виде открытого браузера с большим количеством вкладок. Следовательно, покупка 32-гигабайтного комплекта для перестраховки или же просто потому, что есть такая возможность, не видится мне бессмысленной затеей. В любом случае при конфигурировании геймерского ПК подбирайте комплектующие таким образом, чтобы оставалась возможность для последующего апгрейда.
Также тестирование показывает, что файл подкачки при нехватке оперативной памяти выручает далеко не всегда. Особенно при использовании в системе видеокарты с 2, 3 и даже 4 Гбайт памяти. Конфигурации с SSD в целом проявляют себя лучше, чем аналогичные сборки с HDD, однако просадки FPS все равно наблюдаются в обоих случаях. При наличии достаточного объема ОЗУ особой разницы между тем, на каком накопителе установлена игра, нет. Среди рассмотренных приложений исключением является только Rise of the Tomb Raider.
Твердотельный накопитель — это не только более «отзывчивый» swap-файл, но и более быстрая загрузка операционной системы, приложений и, конечно же, самих игр. Поэтому в состав сбалансированного и производительного игрового компьютера должны входить не только 16 Гбайт оперативной памяти, но и SSD.
Выражаем благодарность компьютерному магазину «Регард» за предоставленное для тестирования оборудование.
Если Вы заметили ошибку — выделите ее мышью и нажмите CTRL+ENTER.
Оптимальный размер файла подкачки
При нехватке оперативной памяти Windows начинает задействовать в качестве альтернативы виртуальную память, которую часто называют файлом подкачки. Располагается она в корне диска под именем «pagefile.sys». Это скрытый системный файл, который можно увидеть если в настройках папок включено их отображение.
По умолчанию Windows 10 автоматически управляет размером виртуальной памяти. Указывать его объем вручную стоит только при использовании ресурсоёмких программ или возникновении BSOD ошибок на синем экране. Особенно стоит обратить внимание на ручные настройки при возникновении ошибок со следующими кодами:
- PAGE_FAULT_IN_NONPAGED_AREA
- KERNEL_DATA_INPAGE_ERROR
Как вычислить оптимальный размер
Есть формула для расчета правильного размера файла подкачки. Минимальное значение должно быть в полтора раза больше, чем оперативной памяти в компьютере. Например, если ОЗУ 8 гигабайт, то файл подкачки должен иметь минимум 12.
8 ГБ * 1.5 = 12 ГБ
Максимальное значение не должно троекратно превышать размер оперативной памяти:
8 ГБ * 3 = 24 ГБ
Как показывает практика, чем меньше оперативной памяти, тем чаще программы обращаются к виртуальной. Но нельзя чтобы её было намного больше чем физической. Она медленная и будет сильно затормаживать работу компьютера. Рекомендуем устанавливать значения исходя из таблицы:
| ОЗУ | Виртуальная память | ||
|---|---|---|---|
| Min | Max | Оптимально | |
| 2 ГБ | 3 ГБ | 6 ГБ | 6 ГБ |
| 4 ГБ | 6 ГБ | 12 ГБ | 8 ГБ |
| 8 ГБ | 12 ГБ | 24 ГБ | 12 ГБ |
| более 8 ГБ | не требует ручной настройки |
Если оперативной памяти больше 8 гигабайт, то выбор размера файла подкачки должен осуществляться только при реальной необходимости.
Если установлен SSD диск
У SSD диска ограничено количество циклов перезаписи ячеек, поэтому частое использование файла подкачки может сократить срок его службы. В связи с этим есть следующие рекомендации:
- Если объем оперативной памяти меньше 8 ГБ, то для SSD следует отключить использование виртуальной памяти и включить для одного из разделов HDD диска. Это можно сделать в настройках, которые будут рассмотрены в следующих главах.
- Если ОЗУ 8 ГБ и более, то стоит оставить всё как есть и доверить управление размером операционной системе.
Как изменить размер файла подкачки
Вручную указать размер файла подкачки можно через системную утилиту «sysdm.cpl». Найдите её через стандартный поиск Windows 10.
- В поиске задаём название sysdm.cpl.
- В окне «Свойства системы» выбираем вкладку «Дополнительно» и в разделе «Быстродействие» нажимаем «Параметры».
- В новом окне «Параметры быстродействия» снова выбираем вкладку «Дополнительно», а в разделе «Виртуальная память» нажимаем «Изменить».
Осталось задать нужные размеры. Для этого снимаем флаг «Автоматически выбирать объем файла подкачки» и для диска C: задаём значения.
- В исходный — указываем минимальный вычисленный размер.
- В максимальный — оптимальный из таблицы.
Размер задается в мегабайтах, поэтому умножаем гигабайты на 1000 для простого вычисления приблизительного значения.
Для применения настроек требуется нажать кнопку «Задать».
Можно ли отключить файл подкачки
В настройках можно отказаться от использования файла подкачки. Однако, делать это не рекомендуется, так как некоторые приложения и игры из-за программных особенностей могут обращаться к виртуальной памяти даже в тех случаях, когда им хватает оперативной. И если им это не удастся, то возникают проблемы в работе.
Содержание
- 1. Для чего нужен файл подкачки
- 2. Как увеличить файл подкачки в Windows 7 и Windows 10
- 3. Как включить функцию очищения файла подкачки
- 4. Как перенести файл подкачки
- 5. Как увеличить файл подкачки в Windows 11
Увеличение размера файла подкачки является одним из самых простых способов улучшения производительности компьютера. Выполнение этого действия особенно полезно на слабых персональных устройствах. В этом руководстве мы расскажем о том, как увеличить размер файла подкачки в операционных системах Windows 7 и Windows 10.
Для чего нужен файл подкачки

Файл подкачки используется для наращивания размера оперативной памяти. В случае её нехватки операционная система в первую очередь обращается к файлу подкачки на жёстком диске для компенсации недостающего места. Это помогает избежать несвоевременного заполнения оперативной памяти и обойти все сопутствующие проблемы. Для этого создаётся специальный файл подкачки в формате «pagefile.sys», в котором и хранятся все не поместившиеся данные.
В большинстве случаев это позитивно сказывается на производительности системы и ускоряет работу всех программ на компьютере. Особенно полезно увеличить размер файла подкачки на персональных компьютерах, оперативная память которых задействует до 4-8 Гб. При наличии 16 Гб оперативной памяти и более выполнение нижеуказанных действий в большинстве случаев не требуется.
В инструкции ниже указаны все необходимые действия для успешного увеличения файла подкачки в Windows. Стоит учесть, что его размер устанавливается по умолчанию, и он размещается на одном и том же диске вместе с данными этой операционной системы. Мы не рекомендуем использовать файл подкачки в разделе с Windows, поэтому советуем перенести его в другое хранилище. Для увеличения файла подкачки необходимо выполнить несколько шагов (инструкция для Windows 7 и Windows 10 отличается только начальным этапом).

При использовании Windows 7 нажимаем правой кнопкой мыши на ярлыке «Мой компьютер» и открываем «Свойства». При отсутствии ярлыка на рабочем столе можно открыть «Панель управления», перейти в раздел «Система и безопасность» и воспользоваться пунктом «Система».

При использовании Windows 10 нажимаем правой кнопкой мыши на ярлыке «Этот компьютер» для Windows 10 и открываем «Свойства». При отсутствии ярлыка на рабочем столе для перехода в нужное окно необходимо открыть «Параметры», ввести в поиск «О компьютере» без кавычек и нажать на появившийся раздел левой кнопкой мыши.

Нажимаем на кнопку «Дополнительные параметры системы».
В разделе «Дополнительно» находим пункт «Быстродействие» и нажимаем кнопку «Параметры».

Открываем вкладку «Дополнительно» и в пункте «Виртуальная память» нажимаем «Изменить».

Снимаем галочку с пункта «Автоматически выбирать объём файла подкачки» при наличии.

Выбираем в списке ниже желаемый жёсткий диск для установки файла подкачки (желательно использовать хранилище без файлов операционной системы) и активируем маркер «Указать размер». Вводим минимальное значение в пункт «Исходный размер (МБ)» и максимальное в «Максимальный размер (МБ)». Сохраняем результат при помощи кнопки «Задать» и нажимаем «ОК» для выхода из меню. Перезагружаем компьютер для применения изменений.

Для оптимальной работы устройства минимальный размер файла подкачки должен соответствовать размеру оперативной памяти, при этом максимальный размер чаще всего устанавливается в два раза больше. Например, при использовании в компьютере 4 Гб необходимо установить минимально 4 Гб, а максимально 8 Гб, как указано на скриншоте выше. При наличии большего объёма памяти рекомендуется установить размер файла подкачки по выбору системы.

Также можно установить статический объём файла подкачки. В этом случае он не может быть фрагментирован, а соответственно ни при каких обстоятельствах не снизит скорость работы Windows.
Как включить функцию очищения файла подкачки
При работе компьютера некоторые данные при необходимости попадают в файл подкачки. Избежать его полноценного заполнения можно при помощи своевременного очищения. Для этого достаточно установить функцию очищения файла подкачки перед каждым завершением работы компьютера. Для это потребуется выполнить несколько простых шагов (указанная ниже инструкция одновременно подходит для Windows 7 и Windows 10). Этот способ работает только для пользователей профессиональных версий Windows и выше, так как в более простых вариациях операционной системы, например, в Windows Домашняя (Home) отсутствуют локальные политики.
Зажимаем комбинацию клавиш «Win+R» для вызова окна «Выполнить» и вводим «secpol.msc» без кавычек. Нажимаем кнопку «ОК» для открытия окна «Локальная политики безопасности».

Раскрываем слева папку «Локальные политики» и открываем «Параметры безопасности».

Находим в списке политику «Завершение работы: очистка файла подкачки виртуальной памяти» и щёлкаем на неё двойным нажатием левой кнопки мыши.

Ставим маркер возле опции «Включён» и сохраняем изменения при помощи клавиши «Применить».

Теперь перед каждым выключением компьютера операционная система автоматически будет очищать файл подкачки.
Как перенести файл подкачки
Процесс переноса файла подкачки похож на вышеуказанные действия по его увеличению. К тому же в Windows можно одновременно создать вспомогательное хранилище для оперативной памяти на нескольких жёстких дисках. Стоит учесть, что это никак не повысит производительность компьютера, поэтому не рекомендуется использовать сразу несколько файлов подкачки. Для его переноса необходимо сделать несколько простых действий (инструкция для Windows 7 и Windows 10 отличается только начальным этапом).

При использовании Windows 7 нажимаем правой кнопкой мыши на ярлыке «Мой компьютер» и открываем «Свойства». При отсутствии ярлыка на рабочем столе открываем «Панель управления», переходим в раздел «Система и безопасность» и воспользуемся пунктом «Система».

При использовании Windows 10 нажимаем правой кнопкой мыши на ярлыке «Этот компьютер» для Windows 10 и открываем «Свойства». При отсутствии ярлыка на рабочем столе для перехода в нужное окно необходимо открыть «Параметры», ввести в поиск «О компьютере» без кавычек и нажать на появившийся раздел левой кнопкой мыши.

Нажимаем на кнопку «Дополнительные параметры системы».
В разделе «Дополнительно» находим пункт «Быстродействие» и нажимаем кнопку «Параметры».

Открываем вкладку «Дополнительно» и в пункте «Виртуальная память» нажимаем «Изменить».

Снимаем галочку с пункта «Автоматически выбирать объём файла подкачки» при наличии.

Выбираем в списке используемый диск с файлом подкачки, применяем маркер «Без файла подкачки» и сохраняем действие при помощи кнопки «Задать».

Выбираем отличный от предыдущего диск и устанавливаем все необходимые значения, как по инструкции выше.

Нажимаем поочерёдно кнопки «Задать» и «ОК» для сохранения изменений.
Как увеличить файл подкачки в Windows 11
Процесс увеличения файла подкачки в Windows 11 в значительной мере не отличается от предыдущих операционных систем. В инструкции ниже указаны все действия для его увеличения. Для начала откройте «Параметры» (Settings) Windows при помощи комбинации «Win+I» и перейдите в раздел «Система».

Переходим до самого низа по меню слева и нажимаем кнопку «О программе» (About). Пролистываем открывшееся окно вниз и используем пункт «Дополнительные параметры системы» (Advanced system settings) для перехода дальше.

Следуем во вкладку «Дополнительно» (Advanced) и в разделе «Быстродействие» (Performance) нажимаем на «Параметры» (Settings).

В новом окне также переходим в раздел «Дополнительно» (Advanced) и используем кнопку «Изменить» (Change) для входа в окно «Виртуальная память» (Virtual Memory).

Убираем галочку с пункта «Автоматически выбирать объём файла подкачки» и устанавливаем маркер «Указать размер» (Custom size). Вводим все данные по указанному принципу в разделе «Как увеличить файл подкачки в Windows 7 и Windows 10».

При наличии мощного оборудования устанавливать вручную размер файла подкачки не обязательно, поэтому достаточно оставить все настройки в автоматическом режиме.
- Windows 10 теперь будет сама удалять нежелательные приложения. В списке есть торрент-треккеры
- Microsoft запустила «облачную» Windows и раскрыла цены. Но через день отключила систему
- Microsoft показала новые версии классических приложений для Windows 11
Виртуальная память (ВП), файл подкачки (ФП) — это разные названия одного и того процесса в работе операционной системы Windows. Основной целью работы файла подкачки является дополнением к оперативной памяти, когда её не хватает. Настроить ФП очень просто, сделать это можно всего несколькими кликами мышки.
Что такое ФП и для чего он нужен
Файл подкачки — это выделенное место на жёстком диске, основным предназначением которого является дополнять оперативную память, хранить резервные и некоторые другие данные для нормального функционирования операционной системы. ФП является скрытым, по умолчанию находится на системном диске и имеет название pagefile.sys.
В интернете можно найти кучу споров на тему виртуальной памяти: нужна ли она, если да, то в каких случаях, когда от файла подкачки можно отказаться совсем и многое другое. На личном опыте автор убедился, что полностью от ФП отказаться нельзя, в противном случае ОС очень быстро выйдет из строя. Дело в том, что виртуальная память часто используется системой для кэширования разных данных. Это позволяет меньше потреблять ресурсы ОП. И пользователи, компьютеры которых заряжены большим объёмом ОП (8 ГБ и больше), считают, что кэширование в этом случае не нужно. При этом забывают, что в ВП хранятся и файлы Windows, включающие отладочную информацию. В этом случае (без файла подкачки), любой сбой в работе ОС может привести к печальным последствиям вплоть до повреждения системных файлов.
Виртуальную память настроить очень просто. Все установки и параметры находятся в одном месте — дополнительных свойствах системы. Открыть необходимую среду параметров можно двумя способами: через свойства компьютера или поиск WIndows.
- Щёлкаем правой кнопкой по значку компьютера на рабочем столе или внутри открытого окна проводника папки «Этот компьютер» и в выпавшем меню выбираем «Свойства».
Щелкаем правой кнопкой по значку компьютера и выбираем «Свойства» - Далее переходим в «Дополнительные параметры системы».
Далее переходим в «Дополнительные параметры системы» - В графе «Быстродействие» нажимаем на «Параметры».
В графе «Быстродействие» нажимаем на «Параметры» - В открывшемся окне переходим на вкладку «Дополнительно» и щёлкаем на «Изменить».
Переходим на вкладку «Дополнительно» и щёлкаем на «Изменить»
Также можно не мучить себя переходами между свойствами и открыть «Параметры быстродействия» воспользовавшись поиском.
- В поле ввода данных прописываем «Настройка представления» и выбираем лучшее соответствие.
В поле ввода данных прописываем «Настройка представления» и выбираем лучшее соответствие -
Далее повторяем четвёртый пункт инструкции выше.
Как изменить размер ФП на Windows 10
После нажатия кнопки «Изменить» откроется окно редактора ВП. Для внесения любых правок сразу снимаем галочку с «Автоматически выбирать…».
- Чтобы задать размер файла подкачки переставляем галочку к пункту «Указать размер», после чего прописываем поля «Исходный размер» и «Максимальный размер». При этом числа прописываются в мегабайтах.
Переводим галочку на «Указать размер», в полях размер прописываем числа в мегабайтах и сохраняем изменения - Далее нажимаем кнопку задать, и затем OK, после чего сразу потребуется перезагрузка компьютера, чтобы изменения вошли в силу.
Нажимаем кнопку «Задать», затем OK
Как выбрать оптимальный размер ФП
Выбрать подходящий размер ВП не так просто, как может показаться на первый взгляд. Нужно обращать внимание на ряд факторов:
- общий объем ОП, что установлено на компьютере;
- сложность процессов, которые зачастую запускаются на компьютере;
- свободный объем памяти на винчестере.
Учитывать свободный объем памяти на разделе диска очень важно. Для нормального функционирования Windows необходимо 10–15 ГБ незанятого места на системном разделе. В других томах винчестера можно оставить меньше объёма.
Размер ОП можно условно разделить на три части:
- 2–4 ГБ — в этом случае файл подкачки должен быть максимальным;
- 4–8 ГБ — нужно устанавливать файл подкачки до 6 ГБ;
- 8 ГБ и больше — виртуальной памяти будет достаточно 2–4 ГБ.
Из личного опыта знаю, что для игр требуется очень много памяти. Когда объем ОП был 4 ГБ, а ВП была установлена на автоматическую корректировку системы, то при запущенной игре и браузере файл pagefile.sys имел размер 11 ГБ. Быстродействием система не отличалась, так как винчестер сильно проигрывает оперативной памяти в скорости обработки данных.
Как отключить (удалить) ФП на Windows 10
Файл подкачки отключать не рекомендуется, однако, если есть такая потребность, к примеру, чтобы отформатировать рабочий диск, это можно сделать очень быстро.
- В настройках ВП ставим тумблер у пункта «Без файла подкачки».
Переводим тумблер на пункт «Без файла подкачки» и сохраняем изменения - Затем нажимаем «Задать», OK и перезагружаем компьютер.
Приводить файл подкачки к минимальному значению рекомендуется только в компьютерах со стабильным энергопитанием и узконаправленной сферой деятельности — только для работы или только для игр. Иначе система может быть подвержена повреждениям и потери данных.
Как перенести или добавить файл подкачки на другой диск
Когда на системном диске не хватает места для ФП или в компьютере установлено два винчестера, один из которых твердотельный накопитель и ОС установлена не на него, есть смысл перенести или добавить виртуальную память на несистемный раздел.
- В настройках ВП выбираем интересующий раздел жёсткого диска. Перемещаем тумблер на пункт «Указать размер» (в этом случае прописываем нужные значения) или «Размер по выбору системы».
В диалоговом окне выбираем букву диска, затем задаем размер виртуальной памяти и сохраняем изменения - Затем нажимаем «Задать» и OK, после чего перезагружаем компьютер.
Видео: как правильно работать с файлом подкачки
Произвести изменения виртуальной памяти компьютера очень просто. Достаточно придерживаться элементарных правил при любом редактировании и компьютер будет радовать вас быстродействием.
- Распечатать
Здравствуйте! Меня зовут Алексей. Мне 27 лет. По образованию — менеджер и филолог.
Оцените статью:
- 5
- 4
- 3
- 2
- 1
(15 голосов, среднее: 3.1 из 5)
Поделитесь с друзьями!
Файлом подкачки называют скрытый системный файл c названием pagefile.sys. Windows использует его, когда основной оперативной памяти (RAM) недостаточно. Из оперативной памяти в pagefile.sys перемещаются документы, которые Windows не использует прямо сейчас. Увеличение файла подкачки до оптимального размера позволит запускать без «лагов» и «тормозов» игры и ресурсоемкие приложения.
Следует понимать, что файл подкачки не может полноценно заменить оперативную память из-за недостатка скорости чтения/записи и ряда других параметров (на SSD-дисках ситуация получше). Оптимальный размер файла зависит от того, сколько памяти ОЗУ установлено в системе: 4, 6, 8, 16 гигабайт и так далее. Современные игры требуют более 4, 6 или даже 8 Гб оперативной памяти, а её нехватка приводит к системным ошибкам, проблемам с установкой или просто сильным тормозам в игре.
Навигация по статье:
- Использование pagefile.sys и swapfile.sys в Windows
- Файл подкачки для SSD-дисков
- Оптимальный размер файла подкачки
- Windows 10
- Windows 7, 8/8.1
- Windows XP
Использование pagefile.sys и swapfile.sys в Windows
Оперативная память нужна Windows для загрузки в нее используемых на данный момент программ, чтобы процессор имел к ним быстрый доступ. Если объема ОЗУ недостаточно, либо приложение не используется (свернуто или работает в фоновом режиме), Windows переместит часть информации в файл подкачки pagefile.sys.
Виртуальная память (жесткий диск) работает гораздо медленнее, чем оперативная. Если файл подкачки будет использоваться в играх или требовательных к ресурсам ОЗУ приложениях, возможны серьезные проблемы с быстродействием. Увеличение файла подкачки не поможет — виртуальная память слишком медленно работает. Решение: увеличивать объем ОЗУ и уменьшать файл подкачки, либо переносить pagefile.sys на более быстрые SSD-диски.
Отдельно следует упомянуть про системный файл swapfile.sys, использующийся в новых версиях Windows (8/8.1, 10). Многие пользователи уже поинтересовались, можно ли перенести данный файл на другой диск или удалить полностью. Можно, но пользы от этого не будет.
Несколько фактов о swapfile.sys:
- Файл swapfile.sys используется Windows 10 в качестве файла подкачки для Metro-приложений и плиточных приложений (UWP).
- Максимальный размер файла в текущих версиях Windows всего 256 Мб. Удаление файла негативно скажется на производительности самой Windows, особенно на слабых машинах.
- Перенос swapfile.sys на SSD-накопитель ожидаемо даст прирост скорости в сравнении с виртуальной памятью HDD.
Файл включается и начинает работать вместе с pagefile.sys, но при этом функционирует отдельно от него. Поскольку swapfile имеет динамический объем — размер файла изменяется в зависимости от нагрузки — даже 256 мегабайт места вряд ли будет израсходовано. Все это делает отключение swapfile.sys абсолютно бесполезным — его можно перенести только на быстрый диск для ускорения работы системы.
Файл подкачки для SSD-дисков
При наличии SSD-диска, файл подкачки лучше перенести на него, поскольку данный тип накопителей работает быстрее в сравнении с HDD. При этом, если на компьютере наблюдается проблема с производительностью, куда логичнее будет сначала нарастить объем ОЗУ, а уже затем приобретать SSD и производить тонкую настройку компьютера.
При достаточном объеме оперативной памяти Windows практически не будет использовать файл подкачки. Есть миф, что постоянное использование файла подкачки на SSD вредит диску, поскольку диск быстро «откручивает» отведенное количество циклов записи. На самом деле это не так, и такие накопители отлично подходят для размещения файлов подкачки именно на них.
Файл подкачки отлично справляется поставленной задачей на SSD:
- Две основные операции с этим файлом: последовательная запись крупных массивов данных и произвольная запись небольших объемов информации. Проблем с выполнением этих задач на SSD не возникает.
- Из файла pagefile.sys считывается в 40 раз больше данных, чем записывается (40:1 соотношение чтение/запись).
- Данные в pagefile.sys записываются достаточно большими частями (до 1 Мб и более), а считываются — незначительными (4-16 килобайт).
На практике это приводит к существенному увеличению производительности после переноса файла подкачки на SSD даже на компьютерах с 2-4 Гб оперативной памяти. Отключать файл или перемещать на HDD не нужно, даже если весь Windows работает на SSD и классического жесткого диска нет вообще.
Отдельно следует отметить перенос файла подкачки с жесткого диска на флешку (flash-накопитель). Заранее точно нельзя сказать, даст ли это увеличение производительности и на сколько. Нужно попробовать переместить файл и провести сравнительные тесты. Обычно прирост производительности наблюдается на старых компьютерах, где жесткие диски заведомо медленнее флеш-памяти.
Оптимальный размер файла подкачки
Windows позволяет выполнить несколько действий с файлом подкачки: отключить, установить ограничение по размеру или сделать файл неограниченным. В последнем случае размер pagefile.sys будет определяться по усмотрению системы. При выборе размера файла подкачки можно пойти двумя путями: либо установить усредненные значения, либо попробовать определить размер файла исходя из конкретных задач. Второй вариант, естественно, предпочтительнее.
Стандартные настройки выглядят приблизительно так:
- При 2 Гб ОЗУ или менее — 2-4 Гб виртуальной памяти в качестве подкачки (100-200%).
- При 4-6 Гб ОЗУ — 4-6 Гб (100-150%).
- При 8-10 Гб ОЗУ — 2-4 Гб (50% и менее).
- При 16, 32 Гб памяти можно оставить выбор на усмотрение системы.
В старых версиях Windows при определенном размере памяти могут быть ограничения на размер pagefile.sys. При 4 Гб ОЗУ система может сказать, что 2048 Мб файла подкачки — это и рекомендуемый объем, и максимально возможный. При 16 Гб и выше можно установить как минимальный размер файла подкачки (1-2 гигабайта).
Такого объема ОЗУ достаточно для выполнения практически любых задач, чтобы Windows не приходилось использовать «медленную» память жесткого диска. Полностью отключать подкачку не рекомендуется при любом объеме ОЗУ: этот файл нужен Windows и многим приложениям, без него при запуске приложений и игр может возникать ошибка «недостаточный объем памяти».
Гораздо лучше ориентироваться не по этой таблице, а определить оптимальный размер файла подкачки исходя из конкретных задач. В современных реалиях новая игра или даже много открытых вкладок браузера могут загрузить все 4, 6 или 8 гигабайт ОЗУ на все 100%, поэтому универсального решения нет.
Чтобы определить оптимальный размер файла для себя, нужно:
- Открыть Диспетчер задач (через Панель управления или комбинацию клавиш Ctrl+Alt+DeL).
- Перейти во вкладку Быстродействие, чтобы наблюдать за объемом используемой памяти.
- «Загрузить» систему по максимуму, ориентируясь на обычное использование компьютера: открыть рабочие программы, новую игру, десяток вкладок в браузере с Youtube или музыкой, мессенджеры.
- Используемый объем ОЗУ умножаем на два. Из этого количества вычитается объем ОЗУ, и получается оптимальный размер файла подкачки.
Примеры расчета:
- На компьютере 8 Гб оперативной памяти, при запуске всех нужных программ используется 6 Гб. Умножаем 6х2 и вычитаем 8, получаем 4 Гб подкачки.
- На компьютере 2 Гб памяти, используются все 2: 2х2-2=2. Устанавливаем размер файла равный ОЗУ. Если используется полтора, то в подкачке достаточно 1 Гб места.
- В системе 4 Гб ОЗУ, используется 3-3,5 Гб. Считаем 3х2-4=2 Гб, 3,5х2-4=3 Гб, следовательно оптимально установить 2-3 Гб файла подкачки.
- Имеем 16 Гб ОЗУ, используется 8. По формуле выходит 8х2-16=0 гагабайт, достаточно формального размера или автоматического определения системой.
Но при загрузке в 14 Гб из 16 по формуле уже выйдет 14х2-16=12 Гб. Это, конечно, уже не сработает — если система сжирает практически 16 Гб ОЗУ, то дальше помочь Windows можно лишь дальнейшим наращиванием памяти до 32 Гб и более, ускорением этой памяти и другими радикальными методами. Осталось определиться, как выставить эти настройки на разных версиях Windows.
В Windows 10 можно нажать кнопку Пуск, ввести в строке поиска «производительность» и сразу перейти в раздел Настройка представления и производительность системы. В это меню также можно попасть через Панель управления.
Для изменения файла подкачки в Windows 10 нужно:
- В открывшемся окне «Параметры быстродействия» перейти во вкладку Дополнительно.
- В разделе «Виртуальная память» нажать кнопку Изменить…
- Убрать галочку «Автоматически выбирать объем файла подкачки» (по-умолчанию эта настройка рекомендуется большинству пользователей).
- Нажать кнопку Задать и указать исходный и максимальный размер файла подкачки в мегабайтах (значение может быть одинаковым). Внизу окна Windows предложит оптимальные значения по мнению системы.
- Нажать Ок и перезагрузить систему, чтобы изменения вступили в силу.
На этой же странице можно полностью отключить файл подкачки, выбрав соответствующий пункт. После отключения, файл пропадет только после перезагрузки компьютера. Также можно выбрать диск, на котором файл будет располагаться. Кто не помнит или не знает, 1 Гб — 1024 Мб, 2 Гб — 2048 Мб, 4 Гб — 4096 Мб и так далее.
Windows 7, 8/8.1
Изменить размер файла подкачки в Windows 7, 8 и 8.1 можно в Свойствах системы. Для этого нужно нажать правой кнопкой мыши по значку Мой компьютер и выбрать пункт «Свойства». В левом меню будет располагаться кнопка «Защита системы». В настройки системы также можно перейти через Панель управления — это касается любой версии Windows.
Также можно сразу попасть на страницу настроек, написав команду sysdm.cpl в строке «Выполнить» (Win + R). Пошаговая инструкция:
- Нажимаем комбинацию клавиш Win + R, в появившемся окне вводим sysdm.cpl, нажимаем Enter.
- Откроется окно Свойства системы, вверху которого нужно перейти во вкладку Дополнительно.
- Нажать на кнопку Параметры в разделе Быстродействие.
- В открывшемся окне еще раз перейти во вкладку Дополнительно.
- Нажать на кнопку Изменить в разделе Виртуальная память.
После этого откроется окно, которое приблизительно одинаково в Windows всех версий с 7 по 10 включительно. Здесь можно установить нужный размер файла подкачки, выбрать диск для него или отключить функционал вовсе. По умолчанию может стоять настройка «Автоматически определять размер файла подкачки» — эту галочку нужно будет снять, чтобы выставить свои параметры. Изменения вступят в силу после перезагрузки компьютера.
Windows XP
Для Windows XP оптимальным размером файла подкачки считаются следующие значения (в зависимости от оперативной памяти):
- 512 Мб ОЗУ – 2048 Мб
- 1 Гб ОЗУ – 1312 Мб
- 2 Гб ОЗУ – 1024 Мб
- 4 Гб ОЗУ – 512 Мб
- 6 Гб ОЗУ и более – на усмотрение системы.
Опять же, расчеты носят индивидуальный характер, и все зависит от того, для чего используется конкретный компьютер. Для изменения размера файла подкачки в Windows XP нужно выполнить приблизительно такие же действия, как и на новых Windows:
- Нажать правой кнопкой мыши по иконке Мой компьютер на рабочем столе.
- В появившемся контекстном меню открыть вкладку Свойства.
- Перейти во вкладки Дополнительно -> Быстродействие.
- Перейти по ссылке Виртуальная память и нажать на кнопку Изменить.
Как и во всех остальных случаях, полное отключать файл подкачки не нужно. Достаточно оставить выбор его размера на усмотрение системы, либо самому выставить минимальный размер вы 512-1024 Мб.