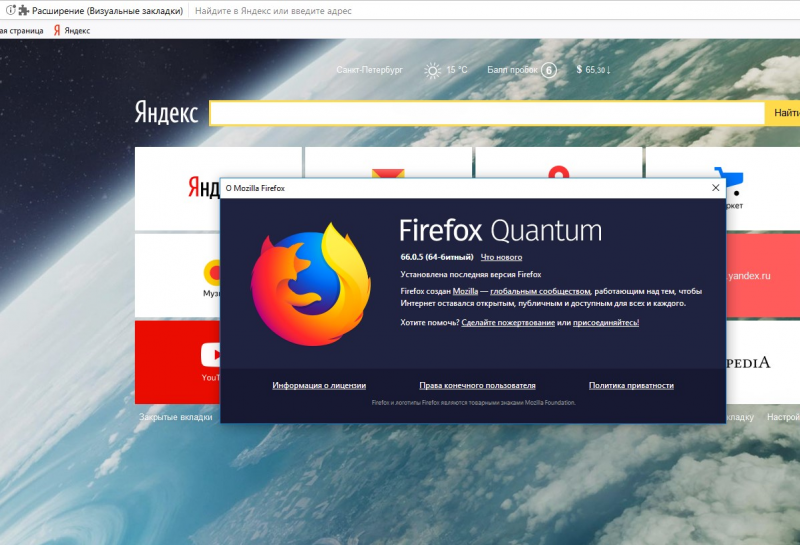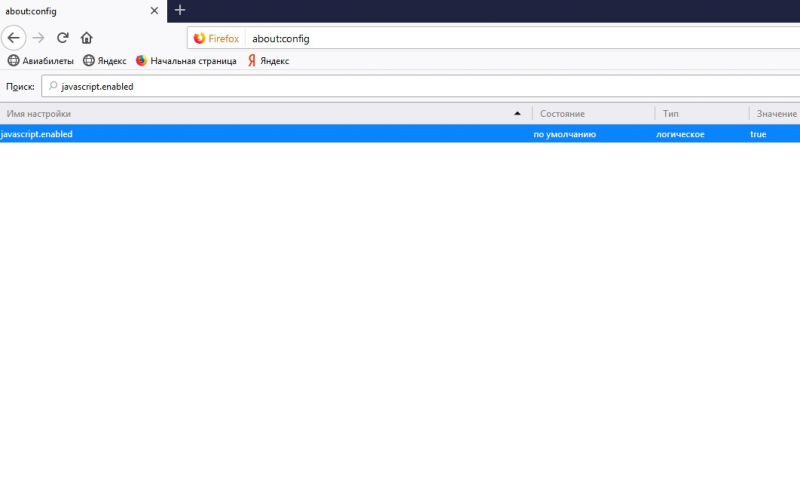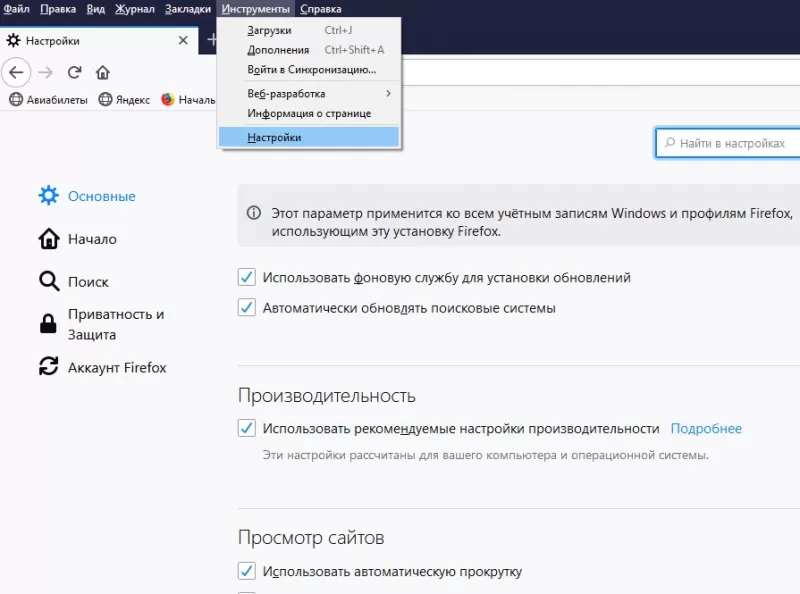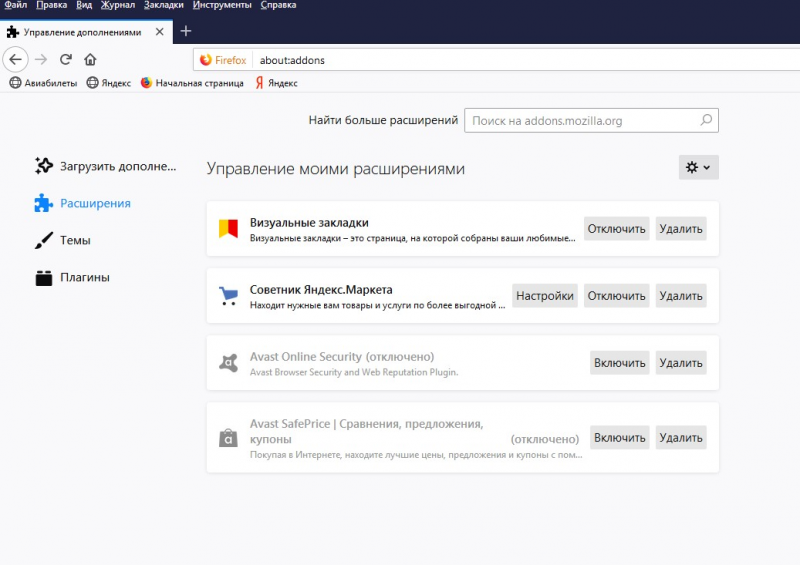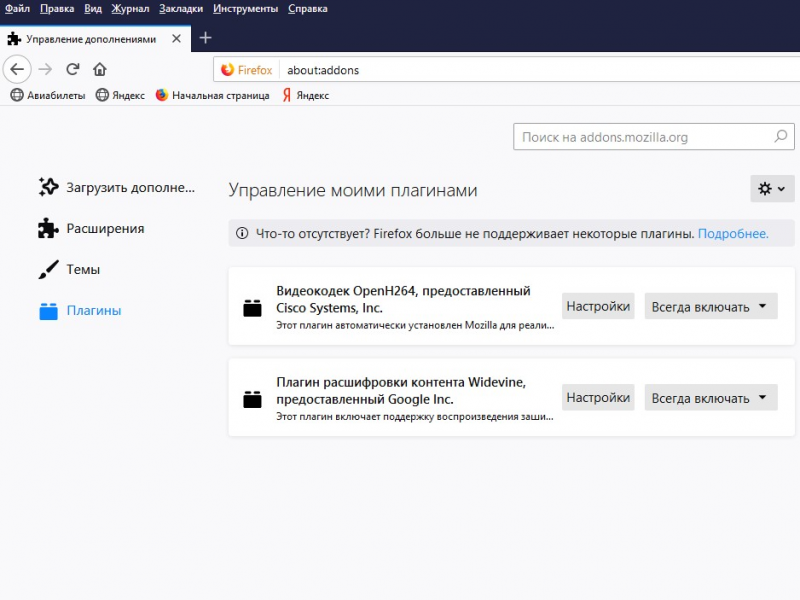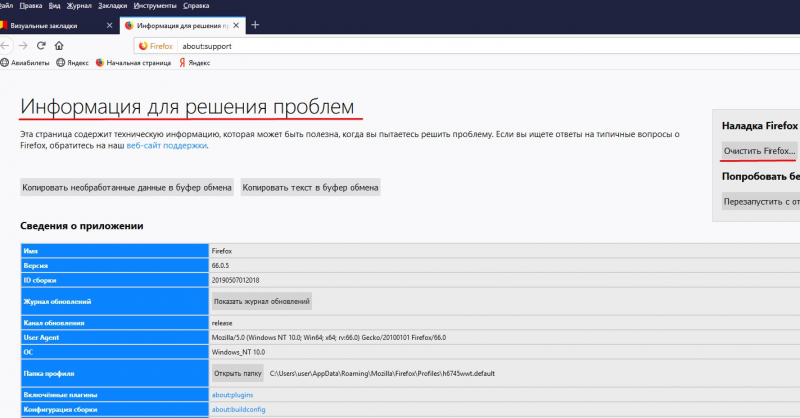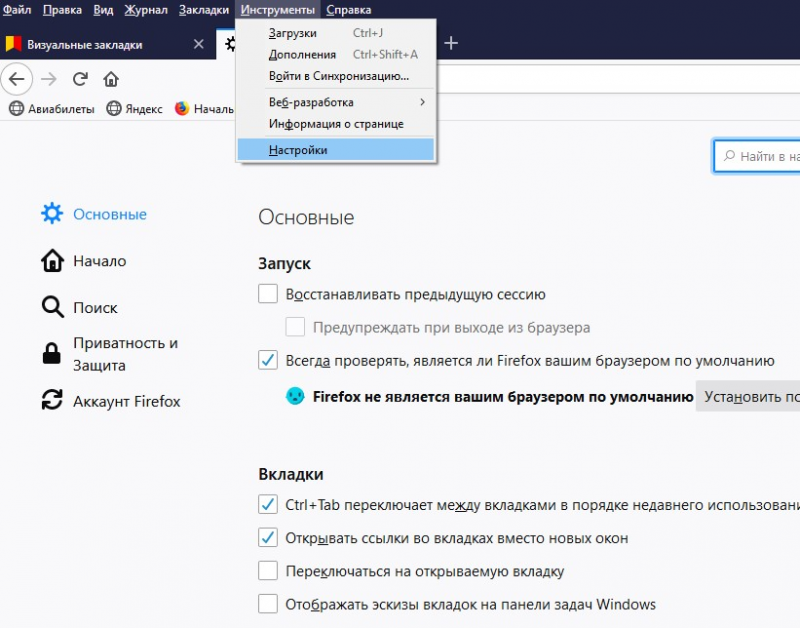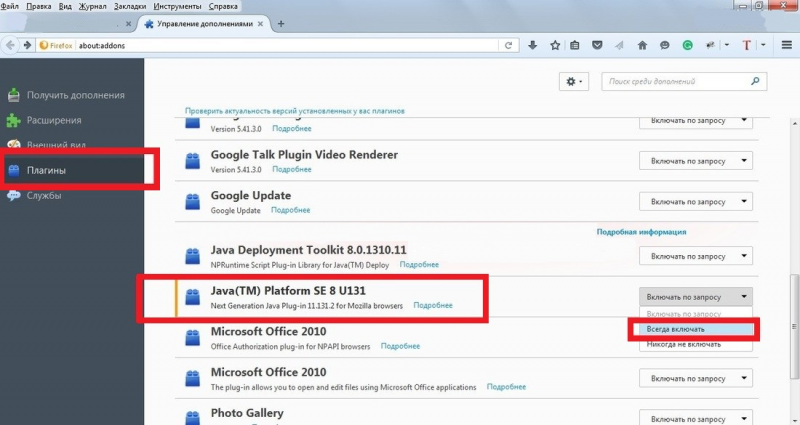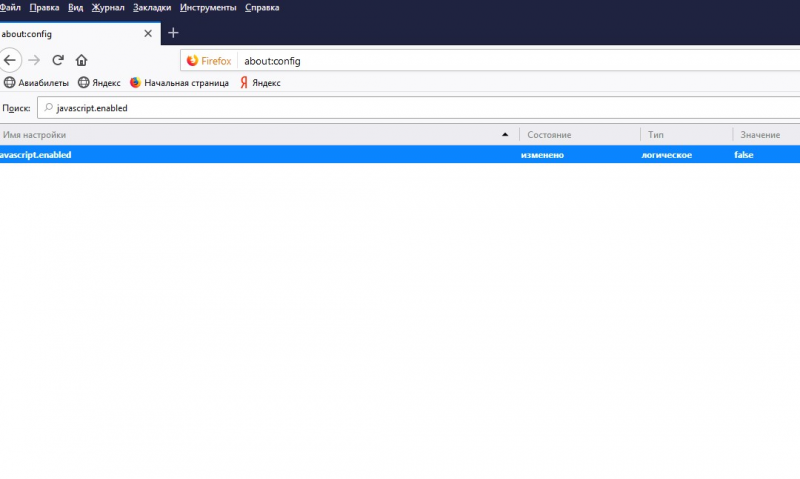- Click to view our Accessibility Policy
- Skip to content
We’re sorry. We could not find a match for your search.
We suggest you try the following to help find what you’re looking for:
- Check the spelling of your keyword search.
- Use synonyms for the keyword you typed, for example, try «application» instead of «software.»
- Start a new search.
Cloud Account
Sign in to Cloud
Oracle Account
- Sign-In
- Create an Account
- Help
- Sign Out
Contact Sales
Menu
Menu
Java Plug-in Download Page
Information on downloading the Java Plug-in is available for:
- Windows NT, Windows 95, and Windows 98
- The Apple Macintosh
- Linux
- Silicon Graphics, Inc. IRIX
Sun Microsystems has made the Java Plug-in sources available to all the Java Platform Licensees. As additional Plug-in ports become available, we will add links here.
If you have questions about when the Java Plug-in will be available on a given OS or hardware platform, you should contact that OS or hardware vendor for information.
- Country/Region
Mozilla applications are regularly updated for security and stability; however, Mozilla does not provide updates for plug-ins. Plug-ins can cause crashes and hangs and may contain security vulnerabilities. Information on security and stability issues affecting Java is available at Oracle’s Critical Patch Updates and Security Alerts page.
Java is a programming language originally developed by Sun Microsystems (now Oracle). Many web pages use Java applets for interactive content such as online games. To run these Java applets, you need the «Java Runtime Environment» («JRE») installed and enabled. Note that Java is not the same as JavaScript. See JavaScript is not Java for more information.
Starting in Firefox 3.6, Java will not work unless you are using the Next-Generation Java Plug-In (included in Java 6 Update 10 and above). [1]
Important: Mozilla adds outdated or insecure plugins to its Add-ons Blocklist as a security measure. Depending on the version of Java and your Mozilla browser, the Java plugin may be disabled in the Firefox or SeaMonkey Add-ons Manager or the Java plugin may require Click to Play (CTP) activation. See this blog post for details. [2] [[3]
Contents
- 1 Testing Java
- 2 Enabling Java
- 2.1 If the Java plugin does not appear in the Add-ons Manager even though Java is installed
- 2.2 Disabling Java
- 2.3 Enabling and disabling Java from the Java Control Panel
- 3 If Java is installed and enabled but does not work
- 4 Java downloads
- 5 Installing or updating Java
- 5.1 On Mac OS X
- 5.2 On Linux
- 5.3 On Windows
- 5.3.1 Java Control Panel Update tab
- 5.3.2 Manual install or update
- 5.3.3 Windows installation issues
- 5.3.3.1 Use Internet Explorer to install Java
- 5.3.3.2 Uninstall JavaFX
- 5.3.3.3 Add back missing registry key
- 5.3.3.4 Remove outdated Java files from the browser plugins folder
- 6 Java-related issues
- 6.1 Java content requires click-to-play activation
- 6.2 Java security prompts
- 6.3 Java Deployment Toolkit plugin
- 6.4 Java applet causes browser process to remain in memory after exiting the browser
- 6.5 Java applet causes backwards or jumbled typing in text boxes
- 6.6 Java Console
- 6.7 Resolved issues
- 6.7.1 Multiple Java Console extensions
- 6.7.2 Plugin Check reports outdated Java has been disabled when it is up-to-date or when Java is not installed
- 6.7.3 Mozilla PluginCheck webpage identifies the latest Java 7 plugin as vulnerable
- 7 External links
Testing Java
Visit one of these Java test pages to see if Java is working in your browser. In current Mozilla browsers, you’ll need to activate Java. With recent Java versions, you’ll also need to confirm that you want to run Java, if prompted.
- Verify Java Version at Java.com
- Verify Java Version (alternate) at Java.com
Note: At time of writing, the Java test pages listed below will cause an «Application Blocked» error when Java is activated, due to security changes in Java 7 Update 51:
- Java Information — BrowserSpy.dk
- Java Tester — The test pages at javatester.org will tell you if your web browser is enabled for Java and, if so, the Java version.
- Java Plugin Tester
See Java security prompts (below) for more information on Java prompts and security blocks.
Enabling Java
If Java is installed but isn’t working, make sure that the Java plugin is enabled in the Add-ons Manager Plugins list (see Managing installed plugins for more information). [4]
- SeaMonkey: «Tools -> Add-ons Manager -> Plugins -> Java plugin
- Firefox: «(Firefox button or Tools menu) -> Add-ons -> Plugins -> Java plugin
The Java plugin name shown will depend on your operating system and Java version. On Mac OS, the Java plugin is shown as Java Applet Plug-in (on Mac OS X 10.6 or below, it may also be listed as Java Plug-in 2 for NPAPI Browsers). On Windows, the Java plugin will be listed as Java(TM) Platform SE <version> and underneath, it will show «Next Generation Java Plug-in <version> for Mozilla browsers», where <version> refers to the Java plugin version. The Java plugin must be detected and enabled in the Firefox or SeaMonkey Add-ons Manager for Java applets to work in the browser.
- On Windows with the Java 7 Update 25 plugin enabled, the plugin entry would look like this in Firefox 22 (If the Java plugin is disabled, the entry will be «greyed out» with an «Enable» button.)
Note: Starting in Firefox 23 and SeaMonkey 2.20, the button to «Disable» or «Enable» plugins has been replaced with a drop-down menu with the click-to-play options «Always Activate» to enable, «Ask to Activate» to set click-to-play, and «Never Activate» to disable (bug 549697).
After enabling Java, test Java again:
The Java Deployment Toolkit plugin, which is installed along with Java, does NOT need to be enabled for Java applets to work. If you only see the Java Deployment Toolkit plugin listed in the Add-ons Manager, then Java is not properly detected.
If the Java plugin does not appear in the Add-ons Manager even though Java is installed
If the Java plugin does not appear in the Add-ons Manager, even though Java is installed, first do the following before reinstalling Java or trying other solutions:
- Open the Firefox profile folder or the SeaMonkey profile folder, then completely close Firefox or SeaMonkey and delete (or rename) the «pluginreg.dat» file. A new pluginreg.dat file will be generated when you restart the browser. Any plugins you may have disabled in the Firefox or SeaMonkey Add-ons Manager will be re-enabled. [5]
- On Windows or Mac OS (OS X 10.7.3 and above), If Java 7 is installed, make sure that «Enable Java content in the browser» is selected in the Java Control Panel’s Security tab (see below).
- On Mac OS (OS X 10.7.3 and above) the Java 7 plugin will only run in 64-bit browsers so confirm that you aren’t running Firefox or SeaMonkey in 32-bit mode. Open the Applications folder in Finder, control-click (right-click) the Firefox.app or SeaMonkey.app and select «Get Info». Make sure the box in front of «Open in 32-bit mode» is not checked (if it is, remove the check-mark). [6] [7]
- On 64-bit Windows, if you only have the 64-bit version of Java installed, the Java plugin will not be available since current Firefox and SeaMonkey releases are 32-bit browsers. You’ll need to install the 32-bit Java version (see below). [8]
- On Windows, if the Java(TM) Platform SE plugin is not detected and you recently updated to Java 7 Update 10 or Update 11, uninstall JavaFX, if installed (see below).
- On Windows, Mozilla browsers use plugin scanning to locate installed plugins in locations external to Firefox or SeaMonkey. Java and other plugins in directories specified in the Windows registry for PLIDs will not be detected if the preference plugin.scan.plid.all has been set to «false». To resolve, open about:config and reset the preference to «true» (the default value), then restart Firefox or SeaMonkey. [9]
Disabling Java
To disable the Java plugin in your Mozilla browser, open the Add-ons Manager, find the Java plugin entry as described above and then, depending on the browser version, click the «Disable» or «Never Activate» button.
Enabling and disabling Java from the Java Control Panel
Applies to Windows or Mac OS X 10.7.3 and above
Starting in Java 7, the Java Control Panel includes the Security option, «Enable Java content in the browser», which is selected by default. De-selecting this option will prevent Java applets from running in any browser and the Java plugin will no longer appear in the Firefox or SeaMonkey Add-ons Manager or about:plugins list. To view or change this option, click the Java icon in the Windows Control Panel or Mac OS X System Preferences to open the Java Control Panel, then select the Security tab. See this Java Help page for details. [10] [11] [12]
If Java is installed and enabled but does not work
- Mac OS: On Jan 31, 2013, Apple blocked outdated Java web plugins as a security measure. To update Java, see above. Note that on Mac OS X 10.6 if your Java plugin is outdated, web pages with Java content will show an «inactive plugin» link that will open Apple’s Software Update. Installing «Java for Mac OS X 10.6 Update 12» will resolve the issue. [13] [14] [15] [16]
- Firewalls and other Internet security, privacy, and content-filtering software can block Java in all browsers; for example:
- The AVG «LinkScanner» component can block Java. As a workaround, uncheck the option «Enable Online Shield» or «Enable Surf-Shield» (depending on AVG version) in LinkScanner. [17] [18]
- The «Mobile Code Control» feature in some versions of ZoneAlarm and CA (Computer Associates) Firewall or CA Internet Security will block Java and other content, if enabled. [19] [20] [21] [22]
- The «Web Shield» feature in Online Armor 4.5 and below, can block Java (Web Shield content filtering was removed in Online Armor 5). [23] [24] [25]
- If Java starts to load but fails, it’s possible that Java cannot obtain proxy information from the browser or that network settings are misconfigured. Check «Network Settings» in the Java Control Panel (it should be set to «Use Browser Settings»; see this Java article for details) and make sure that your browser’s Advanced «Network» or «Proxies» options/preferences are correct. You could also try connecting your computer to a different network, if possible, to see if Java works on a different network connection. [26]
- Java may not work if you are logged into a limited Windows XP user account. Enabling administrative rights resolves the issue, although this defeats the purpose of using a limited account. For a registry fix, see this answers.microsoft forum topic. More here.
- If Java does not work in Firefox or SeaMonkey but it works in other browsers, an extension such as NoScript can be blocking Java. [27] To troubleshoot Java issues with installed extensions, go to the Add-ons manager Extensions list (e.g., «Tools -> Add-ons -> Extensions), click the Disable button for each extension and then restart the browser. Alternately, test for extension issues by restarting the browser in Safe Mode, which temporarily disables all extensions.
- If the problem occurred after installing or updating Java on Windows, see Windows installation issues (below) for possible solutions.
Java downloads
Mac OS: You can download Java from Apple Support Downloads (Java 6 and below). On Mac OS X 10.7.3 (Lion) and above, Java 7 is available here or from this download page. See How do I get Java support for Mac? for more information.
Windows and Linux: You can download Java here or you can select the offline (full) installer for your operating system from this download page. (If you are looking for Java 6, see the Java 6 FAQ page). You can also download an offline installer using the «JRE» download link on Oracle’s Java SE Downloads. Important! Even if you have a 64-bit operating system, you need the 32-bit (x86) Java download for 32-bit browsers. On Windows, make sure you select the 32-bit JRE since Firefox and SeaMonkey official releases are 32-bit (e.g., select «Windows x86 Offline» for the offline installer linked from Oracle’s Java SE Downloads page). See below for more information on installing or updating Java on Windows. See 64 bit builds for more information about 64-bit versions of Mozilla applications. [28] [29] [30]
Installing or updating Java
On Mac OS X
Installing Java:
- Mac OS X 10.6 and below: Java is included with the operating system on OS X 10.6 (Snow Leopard) and below.
- Mac OS X 10.7 and above: Starting with OS X 10.7 (Lion), Apple does not provide a Java runtime by default. If you open «Applications -> Utilities -> Java Preferences» or if you launch an application that requires Java (such as Adobe Photoshop) and Java is not installed, OS X will prompt you to install Java (details here).
- Mac OS X 10.7.3 and above: You can download Java 7 from http://java.com/download or from this manual download page. See How do I install Java for my Mac? for details.
For more information, see How do I get Java support for Mac?.
Updating Java:
- For Java provided by Apple, you can use the Mac OS X Software Update feature for updates through Java 6.
- Java 7 is available from java.com for Mac OS X 10.7.3 (Lion) and above (see Java support for Mac). Starting with Java 7 Update 6, you can launch the Java Control Panel by clicking the Java icon in System Preferences, then go to the Update tab to initiate an update check. See How do I update Java for my Mac? for more information.
Note: The Java Embedding Plugin has been bundled with Mac distributions of older Mozilla browsers, including Firefox 3.x and SeaMonkey 2.0. This utility allows browsers other than Apple’s Safari to use the most recent versions of Java on Mac OS X. [31] The Java Embedding Plugin is no longer needed in newer Mozilla browsers such as Firefox 4 and is no longer included. [32] [33] [34]
On Linux
For Linux installation instructions, see How do I download and install 32-bit Java for Linux Platforms? or What are the Linux 64-bit installation instructions for Java?
See Manual Installation and Registration of Java Plugin for Linux at oracle.com for additional information.
On Windows
The Java Update feature automatically checks for updates at scheduled intervals and notifies you when an update is available so that you can install it. You can also update Java from the Java Control Panel, or by manually downloading the latest update.
Java Control Panel Update tab
If you have administrative privileges, you can check for updates and install them from the Java Control Panel,accessible via «Start -> Control Panel -> Java (32-bit)» or from the Windows Start Menu («Start -> All Programs -> Java -> Check for Updates»). You can also access the Java (32-bit) Control Panel by opening the file «javacpl.exe» located in the Java installation folder (e.g., on 64-bit Windows with 32-bit Java 7 installed, open the file «javacpl.exe» in the C:Program Files (x86)Javajre7bin folder). You can then go to the «Update» tab and click the «Update Now» button, to see if an update is available.
On 64-bit Windows, you can have both 32-bit Java (needed for 32-bit browsers like Firefox and SeaMonkey) and 64-bit Java (needed for 64-bit browsers, such as 64-bit Internet Explorer). See this Java help page for details. Note: Starting with Java 8 Update 20, the Update tab in the Java Control Panel enables users to automatically update 64-bit JREs (in addition to 32-bit versions) that are installed on their system. The Update tab is not available in earlier 64-bit versions of Java. [35]
If you don’t need 64-bit Java, there is no reason to have it installed. If both 32-bit and 64-bit versions of Java are installed, the Windows Control Panel will display only the 64-bit Java Control Panel. In such cases, you can access the 32-bit Java Control Panel for Java 7 by running C:Program Files (x86)Javajre7binjavacpl.exe (press «Windows key + R» to open the Run box). Alternately, you can update Java using the manual update method (see below) by downloading the latest update. [36] [37]
Manual install or update
- For the latest Java, go to Java.com and click on the Free Java Download button.
- Click on the Download Now button and save the Java installation file to your computer.
- Close your browser and open the file you downloaded to start the online installation process.
If you prefer an offline installation, go to the Java Downloads page (see above for links) and save the Windows Offline installer to any convenient location, close your browser and run the installer. [38]
Starting with Java 6 Update 10, Java updates patch the current version by default instead of adding an additional version. This prevents an accumulation of unused and potentially insecure Java versions. [39] [40]
Windows installation issues
If you have problems installing or updating Java or if Java doesn’t work afterwards, first restart your browser (or reboot the computer), make sure that Java is enabled (see above), and then test Java again. [41]. The Windows Online Installation and Update FAQ, the Java Help Center, and this help page on Error Messages may also help. If you still have problems, try the following solutions.
Use Internet Explorer to install Java
If you have problems installing the latest version of Java, a user reports success installing Java online using Internet Explorer, after first completely uninstalling Java from his system. Opening Internet Explorer and then visiting a page that uses the Java plugin, such as this javatester.org page, should detect that Java isn’t installed and offer to install it. Alternately, go to the Java.com download page using Internet Explorer and run the online installer (details here). [42] [43] [44]
Note: If you visit a page that uses Java with your Mozilla browser and it detects that the Java plugin is missing, the Plugin Finder Service (PFS) may offer an outdated version. (Mozilla is planning to either remove the PFS or change the process for downloading missing plugins, at some future date.) [45] [46] [47] [48]
Uninstall JavaFX
If the Java (TM) Platform plugin for your installed Java version is not detected after updating to Java 7 Update 10 or above, this can be caused by a standalone installation of JavaFX that prevents the Java plugin from being properly registered. JavaFX used to be bundled with earlier versions of the Java 7 JRE (Java Runtime Environment) but is now included as part of the JRE. To resolve, follow the instructions given here to get to the Windows Control Panel list of installed programs and uninstall JavaFX. (This java.com help page recommends uninstalling all Java versions, including JavaFX, and then reinstalling the latest version of Java.) [49] [50] [51] [52] [53]
Add back missing registry key
Note: Updating to the latest Java 7 release after Java 7u13 may resolve this issue (see Oracle’s bug 8005410) so be sure to update Java before trying a registry fix.
If the Java (TM) Platform plugin is no longer detected after updating to the latest Java 7 JRE and the previous suggestion to uninstall JavaFX doesn’t resolve the issue (or if there is no JavaFX listed to uninstall), your Java 7 installation may be missing this Windows Registry key, which Mozilla browsers need to detect the Java plugin:
- (64-bit Windows)
HKEY_LOCAL_MACHINESOFTWAREWow6432NodeMozillaPlugins@java.com/JavaPlugin - (32-bit Windows)
HKEY_LOCAL_MACHINESOFTWAREMozillaPlugins@java.com/JavaPlugin
The problem has been reported by users after updating to Java 7 Update 10 (7u10) or Update 11 (7u11). If you’re comfortable with a registry fix, do one of the following:
Option 1: Add back the missing registry key using a .reg file containing the code posted in this post for Java 7 Update 10 on 64-bit Windows (you’ll need to change "Version"="170_10" to "Version"="170_11" for Java 7 Update 11). A list of the needed registry keys for Java 7 Update 11 on 32-bit Windows has been posted here. The first line of the .reg file MUST be Windows Registry Editor Version 5.00 so you should position your mouse cursor at the beginning of that line, then select and copy the rest of the code. Alternately, uninstall Java 7u10 or 7u11, install an earlier Java version (e.g., Java 7u9) to get the registry key back, use the Windows Registry editor (regedit.exe) to export the registry key, install the latest Java 7, edit the version numbers in the .reg file you exported earlier and then run the .reg file to merge it into the registry. [54] [55] [56] [57]
Option 2: Uninstall ALL versions of Java and JavaFX, use a registry editor to delete these registry keys, if they are not empty, and then reinstall the latest Java 7. [58] [59]
HKEY_LOCAL_MACHINESOFTWAREJavaSoftJava Runtime EnvironmentHKEY_LOCAL_MACHINESOFTWAREJavaSoftJava Web StartHKEY_LOCAL_MACHINESOFTWAREJavaSoftJava Plug-in
Remove outdated Java files from the browser plugins folder
If Java is installed and enabled (see Enabling Java, above) check about:plugins to make sure that older Java plugins are not being detected from other locations, such as the installation directory browser plugins folder, which no longer exists by default. For example, if Java 7 Update 45 is installed, about:plugins should show Java(TM) Platform SE 7 U45 File: npjp2.dll and, in current Mozilla browsers, the full path to the plugin location (see the linked article for more information). Having Java files from previous versions in the browser plugins folder has been known to prevent the current Java version from working and those outdated Java files should be removed. [60][61]
Note: Mozilla browsers use the «Next-Generation Java Plug-In» (included in Java 6 Update 10 and above) to display Java content. See this Java.com help page for details.
Java content requires click-to-play activation
Mozilla adds unsafe Java plugin versions its Add-ons Blocklist as a security measure. Depending on the Java plugin and Mozilla browser version, this may result in the Java plugin being disabled in the Add-ons Manager or, in current Firefox and SeaMonkey versions, Java content may require «click to play» activation. Starting in Firefox 26, the Java plugin defaults to «Ask to Activate» (click to play activation required) in the Add-ons Manager Plugins list, even though the latest version of Java is installed and that version is not considered vulnerable (bug 941137). See How to allow Java on trusted sites at Mozilla Support and this blog post for more information. [62] [63]
Java security prompts
Starting in Java 7 Update 21, even though you activate Java, you’ll still see a security dialog asking you to confirm that you want the Java content to run. See the Java Help page What should I do when I see a security prompt from Java? for more information and screenshots.
If you see a message such as «Application Blocked by Security Settings» with no option to run Java, then Java has blocked the content for security reasons. Starting in Java 7 Update 51, RIAs (Web Start applications and applets) with certificates from an untrusted source (self-signed) and those with no certificate or missing application Name and Publisher information (unsigned), are blocked by default. Sites that would normally be blocked based on your Java Security settings can be added to the Exception Site list via the Java Control Panel, as explained here and in the Java Help page How can I configure the Exception Site List?. The Java Help page Why are Java applications blocked by your security settings with the latest Java? includes steps to Add URLs to the Exception Site list and mentions some common Java applications that are now blocked. For more information and screenshots, see this wiki.albany.edu article and this wordpress article. [64] [65] [66] [67][68] [69]
Java Deployment Toolkit plugin
Installing Java 6 Update 10 or above adds a «Java Deployment Toolkit<version>» plugin, which is used for Java version detection by Java applets and applications that require a specific version of Java. This plugin is not needed to run Java applets and can be disabled in the Add-ons manager. Java Deployment Toolkit plugin versions previous to 6.0.200.2 are insecure and are now blocklisted (bug 558584). Java 6 Update 20 or later updates should remove the vulnerable plugin «npdeploytk.dll» and replace it with a fixed version named «npdeployJava1.dll»; however, in some cases, not all copies of the older plugin are removed. [70]. To manually remove the older, vulnerable plugin, find and delete all copies of «npdeploytk.dll» (or rename to «Xnpdeploytk.dll»). Note that, in July 2013, Mozilla blocked all versions of the Java Deployment Toolkit, requiring «click to play» activation (bug 636633). [71] [72] [73][74]
Java applet causes browser process to remain in memory after exiting the browser
Sometimes after running a Java applet and then exiting Mozilla Suite, SeaMonkey or Firefox, the browser process may remain in memory [75] [76]. Attempting to restart the browser without ending the existing browser process will result in a profile in use error or, in Firefox 1.5 and later, a message that Firefox is already running but not responding. Allowing the Java applet to fully load before exiting the browser may help prevent the problem from occurring [77]. Exiting the page with the Java applet (click the «Back» button or go to a different web page) before closing the browser may also help [78]. To resolve the issue, try updating to the latest JRE version.
Java applet causes backwards or jumbled typing in text boxes
Sometimes running a Java applet during the browser session can cause the cursor to behave erratically when you type in a text field, so that your text will display backwards or jumbled. Additionally, you may not be able to copy text to the clipboard. If you are having these problems, exit the browser and end its process if necessary (see above) then restart your Mozilla application. [79] [80]
Java Console
The Java installer places a Java Console extension in the Firefox installation directory and uninstalling Java removes the extension. Starting in Firefox 3.6, a «Java Console <version>» extension will appear in the Add-ons Manager for each installed version of Java (in previous Firefox versions, these extensions were hidden). [81] The Java Console extension is not needed for Java to work and can be disabled or removed from the Extensions list (see below).
Starting with Java 6 Update 10, the Java Console menu item in older versions of Firefox («Tools -> Java Console») and SeaMonkey 2 («Tools -> Web Development -> Java Console») is nonfunctional and no longer opens the Java Console (current versions of Firefox and SeaMonkey no longer include this menu item). This is by design. [82] [83] If you don’t use the Java Console, there is no need to do anything. The Java article How do I enable and view the Java Console? explains how to open the Java Console, if you need to use it.
Resolved issues
Multiple Java Console extensions
Starting in Firefox 3.6, a «Java Console <version>» extension will appear in the Firefox «Tools -> Add-ons -> Extensions» list for each Java version installed (previous to Firefox 3.6 these extensions were hidden). [84] Uninstalling Java should also remove the Java Console extension. Updating Java 6 Update 10 or later removes the previous Java version but may not uninstall the Java Console for that version, causing Firefox to accumulate multiple Java Console extensions.
The Java Console extension is not needed for the Java plugin to work (see above) and can be disabled or removed from the Extensions list. On Windows, if the uninstall button to remove the Java Console extension is «greyed-out» or missing, exit Firefox, reopen Firefox from the context (right-click) menu «Run as Administrator» option, then try again. [85] [86]
You can also manually remove unwanted extensions by opening the installation directory «extensions» folder and deleting the associated subfolder (e.g., to uninstall the Java Console 6.0.18 extension on 64-bit Windows, open the C:Program Files (x86)Mozilla Firefoxextensions folder and delete the «{CAFEEFAC-0016-0000-0018-ABCDEFFEDCBA}» subfolder). [87] [88] In Firefox 4 and above, the Firefox installer and updater should automatically remove Java Console extensions from the installation directory «extensions» folder but may not always do so; this should be fixed in Firefox 8. [89] [90]
Plugin Check reports outdated Java has been disabled when it is up-to-date or when Java is not installed
This bug is now resolved, as reported in bug 790008 #33 (2013-04-25), and should no longer be an issue.
Due to a bug, Mozilla’s Plugin Check page will display the message, Missing JAVA? For your safety, Firefox has disabled your outdated version of Java. Please upgrade to the latest version. even if your Java is up-to-date, if you manually disable the Java plugin in the Add-ons Manager. You will also see that message if Java isn’t even installed. (screenshot) [91] [92]
Mozilla PluginCheck webpage identifies the latest Java 7 plugin as vulnerable
The bug causing this issue was fixed on May 9, 2014.
Due to a bug, Mozilla’s Plugin Check & Updates webpage was reporting the Java plugin to be vulnerable, even though the latest Java 7 version is installed (bug 985968). Because of this problem, the following message was added to the top of the PluginCheck page: We are aware of a problem detecting current versions of the Java plugin and misreporting them as vulnerable. We’re working to correct this error. In the meantime, you can visit the Java website to download the latest version. If your installed version of the Java plugin is the same version as the download offered at Java.com (e.g., Java(TM) Platform SE 7 U55 is installed and the Java.com download page is offering Version 7 Update 55) then no action is needed. You can verify that you have the recommended version of Java by visiting this Java.com test page.
External links
- Use the Java plugin to view interactive content on websites (Firefox Support)
- How to use Java if its been blocked (Firefox Support)
- Java Downloads for All Operating Systems at java.com
- Java FAQs at java.com
- What should I do when I see a security prompt from Java? at java.com
Для полноценной работы всех компонентов браузера требуется приложение Джава. Применяется оно при взаимодействии с flash-играми и другими элементами сайтов. Поэтому важно знать всё о настройках Java в Firefox. Включать и отключать Джава-плагин научимся в этой статье.
Веб-страницы в интернете используют Джава-апплеты. Браузер должен считывать их для корректного отображения информации. Для этого предусмотрено программное обеспечение Java Plugin, установленное на Firefox. Аналогичное приложение можно найти и в другом обозревателе.
Отдельно стоит сказать о JavaScript. Это язык программирования, который используется разработчиками сайтов. Новый браузер Mozilla Firefox поддерживает синтаксис по умолчанию, поэтому не нужно устанавливать дополнительных приложений для работы с платформами на JS.
Скачать плагин Java
Для начала использования программы загрузите последнюю версию Джавы. Скачать плагин Java для браузера Mozilla Firefox можно на этой странице по предоставленной ссылке ниже.
Установка
Загруженный плагин Java для браузера Mozilla Firefox нужно установить на компьютер. Скопируйте инструкцию ниже или откройте ее в любом обозревателе, кроме Фаерфокс, так как его придется закрыть.
- Запустите файл установщика, нажмите Install.
- Установка проходит быстро, дождитесь завершения.
- В конце появится сообщение об успешной установке последней версии Джава. Остается нажать Close.
Теперь запустите браузер Mozilla Firefox, но Джава не будет работать, если не включить плагин.
Включение Java в Firefox
Подключение может произойти автоматически, если браузер выключали на время установки. Но чаще всего этого не происходит.
Инструкция:
- Сайты с Java-апплетами могут отображать сообщения о запущенных и подключаемых к плагину частях страницы. Потребуется только нажать на них.
- Если отображение некорректно, а сообщений нет, включите Джава в Мозиле через адресную строку. Нажмите кнопку, похожую на деталь из Лего-конструктора.
- Настройки плагина, если он вызван из адресной строки, позволяют включить приложение на время нахождения на странице или навсегда. Предпочтительнее выбрать второе.
Если содержимое веб-страницы до сих пор отображается некорректно, то плагин подключался зря.
Как отключить плагин?
Следующее, о чем думают пользователи, – как отключить Java в Firefox. Отключение связано с тем, что использование языка JS резко упало, а сам плагин не отвечает требованиям по безопасности.
Инструкция:
- Зайдите в раздел «Дополнения» в правом верхнем углу обозревателя.
- Перейдите на вкладку «Плагины» и поставьте отметку у компонентов Java «Никогда не включать».
Java не работает в Firefox – что делать?
Соблюдение инструкций и отсутствие ошибок при установке не говорит о том, что компонент будет работать без проблем. Одна из них – запускается Java, но не работает Firefox 42. Браузер просто закрывается.
Решение:
- Пропишите в командной строке браузера about:config.
- По появившемуся списку настроек сделайте одиночный клик, нажмите «Создать», далее – «Логическое».
- Имя новой настройки: dom.ipc.plugins.java.enabled.
- Имя новых свойств: dom.ipc.plugins.java.enabled.
- В конце щелкните ОК.
Часто Фаерфокс «ругается» на безопасность плагина Java. Для решения достаточно отключить модуль, обновить Джава и снова запустить браузер. Дело в использовании старых технологий на ранних стадиях разработки дополнения, которые конфликтуют с новыми версиями Mozilla Firefox.
Следующая проблема – модуль Джава не запускается в браузере из-за установленного JavaFX. Инструкция по исправлению:
- Удалите компоненты Java с компьютера.
- Очистите реестр специальными программами. Подойдет CCleaner.
- Переустановите плагин Java.
Самая серьезная проблема поджидает пользователей Firefox версии 52 и выше. Технология NPAPI не поддерживается браузером. Разработчики рекомендуют отказаться от приложения для запуска веб-страниц, сменив его на подходящий обозреватель.
Видео: Решение проблемы с поддержкой NPAPI браузером Firefox.
Разработчики сайтов, теряющие клиентов из-за возникшей проблемы, могут обратиться за поддержкой в блог о запуске приложений, предложенный компанией Java.
Загрузка…
Этот раздел касается:
- Платформы:
Windows 10, Windows 7, Windows 8, Windows Vista, Windows XP, Mac OS X - Браузеры:
Firefox, Internet Explorer, Safari - Версии Java:
7.0, 8.0
Internet Explorer — Блокировка устаревшего элемента управления ActiveX
В Internet Explorer (IE) реализована новая функция обеспечения безопасности, блокировка элемента управления ActiveX
. Она позволяет обеспечить работу только с новейшими версиями элементов управления ActiveX, такими как Java. Эта функция предотвращает загрузку приложения или веб-страницы, если плагин Java устарел, и предоставляет возможность обновить Java.
Плагин Java(TM) заблокирован, так как он устарел
Когда элемент управления ActiveX блокирует более старую версию Java, отображается:
- В Internet Explorer: строка уведомления, например «Плагин Java(TM) заблокирован, так как он устарел и требует обновления»
и варианты для выбора «Обновить»
или «Выполнить сейчас»
- В других браузерах: диалоговое окно безопасности Internet Explorer Security «На веб-сайте будет открыт веб-контент с использованием устаревшей программы, размещенной на вашем компьютере»
и варианты для выбора «Разрешить»
или «Не разрешать»
выполнение приложения, а также «Обновить»
устаревшую версию.
Обновление Java
Рекомендуется обновить Java, прежде чем разрешать выполнение приложения. Нажмите «Обновить»
и загрузите новейшую версию Java. Если вы не доверяете сайту или появившемуся сообщению, посетите веб-сайт и загрузите новейшую версию оттуда.
Блокировка устаревшего элемента управления ActiveX применяется к:
- Windows 7 SP1 Internet Explorer 8 — Internet Explorer 11
- Windows 8 Internet Explorer для настольных систем
» Блокировка элемента управления ActiveX (блог Microsoft)
Firefox — Активация подключаемого модуля Java
В Firefox появилась новая функция системы безопасности Click-to-Play
, которая обеспечивает защиту от атак, нацеленных на подключаемые модули с известными уязвимостями. Функция предотвращает автоматическую загрузку аплетов и позволяет пользователям самостоятельно управлять запуском содержимого.
- При попытке запуска аплета Java, использующего версию подключаемого модуля Java, которая была определена как незащищенная, Firefox предотвращает автоматическую загрузку аплета и отображает сообщение о том, что данный подключаемый модуль является уязвимым.
- Если доступно обновление, Firefox предложит обновить и активировать подключаемый модуль. Перед активацией подключаемого модуля рекомендуется проверить наличие обновлений.
- Кроме того, Firefox предлагает возможность блокировки или автоматической активации подключаемого модуля для каждого сайта.
Chrome
Браузер Chrome версии 42 и более поздних.
В браузере Chrome, начиная с версии 42 (выпущенной в апреле 2015 г.), отключен стандартный способ поддержки подключаемых модулей.
Safari
Safari позволяет настроить поведение подключаемого модуля в браузере с учетом веб-сайтов.
Справка Safari
» Сведения о подключаемом модуле для Safari 6.1 и более поздних версий (support.apple.com)
» Сведения о подключаемом модуле для Safari 9 (help.apple.com)
» Сведения о подключаемом модуле для Safari 8 (help.apple.com)
Уважаемые пользователи, в марте 2017, в интернет браузере Mozilla Firefox версии 52, закончится поддержка всех NPAPI плагинов, кроме Adobe Flash. Это означает, что плагин JAVA, после обновления браузера Firefox до версии 52, перестанет работать
. Поэтому, пользователям данного интернет браузера, мы настоятельно рекомендуем до решения вопроса и обновления графического модуля, воздержаться от обновления Firefox до версии 52.
Версии до 51.0.1 включительно, работают с плагином JAVA как и прежде.
Если Вы все таки обновили браузер Firefox до версии 52 и у Вас возникли сложности с запуском графического модуля OnePad, «откатить» браузер до версии 51
можно следующим образом.
1) Вызовите верхнее меню браузера, нажав клавишу ALT и в пункте Спрвка посмотрите версию браузера.
Если версия 51 или ниже, то все нормально. Если версия больше 51, то продолжайте по инструкции.
2) Удалите интернет браузер Mozilla Firefox через Панель управления.
3) Загрузите предыдущую версию браузера и установите ее
MozillaFirefoxSetup_v.51_32bit_UKR_forWindows (украинская версия)
Если Вам не подходит этот вариант, то воспользуйтесь ссылкой https://download-installer.cdn.mozilla.net/pub/firefox/releases/ для поиска подходящей версии непосредстванно на сайте Mozilla
Во время установки используйте следующие настройки:
Снимите опцию установки обновлений.
4) Отключите обновление браузера
Для того что бы отключить обновление интернет браузера Firefox:
а) В верхнем правом углу выберите «Открыть меню» -> «Настройки»
б) На закладке «Дополнительно» -> «Обновления», установите радиоточку напротив «Проверять наявные обновления, но спрашивать меня хочу ли я их установить»
Проверьте необходимые настройки в Mozilla и убедитесь, что плагин Java разрешен к использованию. Для этого откройте страницу плагинов и сделайте настройки как ниже на картинке.
Чтобы открыть страницу плагинов вбейте в адресную строку Mozilla команду about:addons
(можно скопировать отсюда) и нажмите ввод. Или нажмите комбинацию клавиш CTRL+SHIFT+A.
Установите:
Java Deployment Toolkit — Никогда не включать
Java(TM) Platform — Всегда включать (или Включать по запросу)
Если вы зашли в плагины Mozilla и там нет таких строк с Java, то браузер, который вы установили и версия Java не совместимы, то есть не тех версий.
Проверьте еще раз версию Mozilla и Java.
Внимание!
При переустановке ставьте такой комплект: Mozilla 32 бит + Java 32 бит, даже если операционная система у вас 64 бит.
Если ваша операционная система 64 бит и вы поставите Mozilla 64 бит и Java 64 бит — то вероятнее всего ничего работать не будет.
Если вы установите браузер 64 бит, а Java будет 32 бит, то работать не будет.
Иными словами разрядность браузера и Java должны совпадать друг с другом и быть равной 32 бита (но могут не совпадать с разраядностью операционной системы 64 бит).
При возникновении сложностей обращайтесь в нашу техническую поддержку по телефону +380445865275 или по адресу
Java — это язык программирования и вычислительная платформа, впервые выпущенная компанией Sun Microsystems в 1995 году. Это базовая технология, на которой основываются многие современные программы (в том числе утилиты, игры и бизнес-приложения). Java работает на более чем 850 млн персональных компьютерах и в миллиардах устройств (в том числе в мобильных телефонах и в телевизорах) по всему миру.
Зачем нужна Java?
Существует множество приложений и веб-сайтов, которые будут работать, только если у вас установлена Java. Java обеспечивает быстродействие, безопасность и надежность. Java используется везде: от портативных компьютеров до центров обработки данных, от игровых приставок до научных суперкомпьютеров, от мобильных телефонов до Интернета!
Установка Java.
Установка абсолютно бесплатно,с официального сайта ресурса:www.java.com
Требуемое програмное обеспечение:
Платформа/платформы: Windows 7, Vista, Windows XP, Windows 2000, Windows 2003
Браузер(ы): Internet Explorer, Firefox, Chrome
СИМПТОМЫ
Аплеты не запускаются даже после установки Java.
ПРИЧИНА
Поддержка Java не включена в браузере. Если среда Java уже установлена, но аплеты не запускаются, может потребоваться включение Java в браузере.
РЕШЕНИЕ
Чтобы включить Java в браузере, выполните инструкции ниже:
Internet Explorer
Нажмите Сервис, а затем Параметры обозревателя
Перейдите на вкладку Безопасность и нажмите кнопку Другой
Прокрутите содержимое окна до пункта Выполнять сценарии приложений Java
Убедитесь, что нажат переключатель Включить
Для сохранения настроек нажмите кнопку OK
Firefox
Запустите браузер Mozilla Firefox или перезапустите его, если он был запущен
В верхней части браузера нажмите Firefox (или перейдите в меню Сервис в Windows XP) и затем в раздел Дополнения
Откроется вкладка «Диспетчер дополнений».
На вкладке «Диспетчер дополнений» выберите Подключаемые модули
Щелкните подключаемый модуль Java (TM) Platform, чтобы выбрать его
Нажмите кнопку Включить (если на кнопке видна надпись Выключено, то среда Java уже включена)
Chrome
Щелкните значок гаечного ключа и выберите Параметры.
Перейдите на вкладку Расширенные, а затем «Конфиденциальность» Настройки содержания….
Откроется панель настроек содержимого.
В разделе Подключаемые модули щелкните ссылку Отключить отдельные модули…, чтобы проверить, что среда Java включена
Щелкните ссылку Включить (если появится ссылка «Отключить», среда Java уже включена)
Примечание: доступ к параметрам подключаемых модулей также можно получить, введя about:plugins в адресной строке браузера.
Opera 4.x и выше
В браузере Opera для Windows среда Java не используется, но в Opera уже имеется встроенная версия.
Opera для других платформ может поддерживать Java. Подробнее см. документацию вашей платформы Opera.
На этом Все!
Успехов Вам, в NET начинаниях!
Этот раздел касается:
- Браузеры:
Firefox - Версии Java:
7.0, 8.0
В браузере Firefox ограничена поддержка технологии NPAPI для апплетов Java
64-разрядная версия Firefox
В 64-разрядной версии Firefox не поддерживаются подключаемые модули NPAPI, включая Java.
Firefox 52 и более поздние версии
В браузере Firefox, начиная с версии 52 (выпуск в марте 2017 года), поддерживается только подключаемый модуль Adobe Flash. Браузер перестает поддерживать технологию NPAPI, что повлияет на работу подключаемых модулей для Java, Silverlight и прочих модулей, основанных на NPAPI.
Если у вас возникают проблемы с доступом к приложениям Java в браузере Firefox, Oracle рекомендует перейти на использование браузера Internet Explorer (Windows) или Safari (Mac OS X). Разработчикам и системным администраторам, которым требуются альтернативные способы поддержки пользователей Firefox, рекомендуем обратиться к этому блогу о запуске приложений Web Start .
Выпуск Firefox 52 ESR, 32-разрядная версия
Временное решение
Ниже приведено несколько вариантов временного решения. Первым приведен самый простейший способ, мы рекомендуем пользователям выполнить именно его. Выполнение остальных способов не рекомендуется для пользователей, не обладающих техническими знаниями.
Вариант 1 (простейший)
Добавление имени свойства dom.ipc.plugins.java.enabled в настройки Firefox
- Запустите Firefox.
- Введите about:config в строке адреса.
- Появится предупреждение Firefox о рисках, связанных с изменением настроек конфигурации. Подтвердите это сообщение, отобразится список настроек конфигурации.
- Щелкните правой кнопкой мыши по отображаемому списку настроек. Выберите Создать
, затем выберите Логическое
. - Добавьте имя свойства dom.ipc.plugins.java.enabled
Добавьте имя настройки dom.ipc.plugins.java.enabled. - Откроется окно, выберите в нем false
. Затем нажмите OK
.
Вариант 2
Создание файла «user.js» с записью настройки
Инструкции созданы на основе информации, содержащейся по ссылкам для Mozilla, приведенным ниже.
- Для создания файла «user.js» в папке профилей Firefox используйте текстовый редактор
- Добавьте запись:
Вариант 3
Обновление записи настройки в файле «pref.js»
- Перейдите к файлу «pref.js» в папке профилей Mozilla
- Найдите и обновите настройку
user_pref(«dom.ipc.plugins.java.enabled», false);
Ссылки на ресурсы для Mozilla
Предупреждение Firefox: дополнения могут вызывать проблемы
При запуске браузера Firefox отображается следующее сообщение с предупреждением:
Браузер Firefox определил, что следующие дополнения могут вызвать проблемы, связанные с нестабильностью или безопасностью
Причина
Более старые версии пакета Java Deployment Toolkit (DT) и подключаемого модуля Java отключаются браузером Firefox. При наличии некоторых версий Java браузер Firefox может отображать сообщение «Дополнения могут вызывать проблемы.»
Если Firefox предполагает, что дополнение небезопасно и может представлять риск для системы безопасности, он заблокирует загрузку. В случае мягкой блокировки Firefox отобразит предупреждающее сообщение, но позволит пользователю при необходимости продолжить загрузку. При этом обеспечение безопасности снижается. В случае жесткой блокировки Firefox заблокирует установку, не позволив пользователю использовать это дополнение. Для решения этой проблемы пользователь должен обновить платформу Java до последней версии.
Временное решение
Обновление до последней версии Java поможет устранить эту проблему. Если отображается предупреждение, выполните следующие действия:
- Убедитесь, что параметр «Отключено» выбран.
- Нажмите кнопку «Перезапустить Firefox».
- Загрузите новейшую версию Java. .
Java не работает в Firefox из-за автономной установки JavaFX
После завершения установки Java 7u10 и более поздних версий отображается следующее сообщение об ошибке:
Ошибка: для отображения данного содержимого требуется подключаемый модуль. Установите подключаемый модуль
Причина
Причиной этого может являться конфликт между Java 7u10 и более поздними версиями и автономными установками JavaFX. Пример
: если установлены Java 7u5 и JavaFX 2.1.1, при обновлении Java Firefox не может обнаружить установку новой версии Java.
Если для работы в интернете вы используете браузер Firefox, он же «Мозилла», и периодически сталкиваетесь с проблемой загрузки видео, изображений или отсутствием какой-либо реакции при нажатии на кнопку где-нибудь на сайте, возможно, беспорядок вызван настройками отображения «Явы» в вашем браузере. Как включить Java в Firefox, вы сможете узнать в этой статье.
Что такое «Ява» и почему её не любит ваш браузер
Java — одна из распространённых веб-технологий сегодня. На ней базируется функционирование многих сайтов и программ. Почему же поддержка Java в браузере не включена? Firefox отказывается поддерживать работу Java автоматически, так как считает её уязвимой для вирусов. В будущем Firefox планирует вообще отказаться от поддержки каких-либо плагинов (инструментов для воспроизведения контента), кроме Adobe Flash.
Но такая политика компании Mozilla в отношении «Явы» вовсе не означает, что при включении соответствующего плагина на ваш компьютер сразу ринется миллион вредоносных программ. Иногда включить Java в Firefox нужно из соображений быстродействия сайта. Это можно сделать несколькими способами.
Единичный случай включения Java
Предположим, вы бродите по интернету, находите видео, которое вам интересно, и хотите его посмотреть. Вы нажимаете кнопку Play, однако вместо воспроизведения отображается следующий экран:
Единственное действие, которое вам нужно совершить — это щелкнуть по надписи. Кроме того, Firefox может предложить вам запомнить этот сайт и всегда активировать на нём плагин Java. Если вы доверяете этому сайту, то подтвердите ваш выбор в диалоговом окне (Allow and Remember — «Разрешить и запомнить»).
Кроме того, иногда блокировка приложения исходит от самой «Явы», а не от Firefox. В более современных версиях Java имеется ряд довольно жёстких требований к запускаемым приложениям. Если разработчик неизвестен, то скорее всего, возможность запуска Java-приложения будет заблокирована. Даже если вы решите включить Java в Firefox вручную, обратившись к настройкам безопасности и выделив нужный сайт или приложение в качестве исключения, всё равно браузер будет считать их подозрительными и отображать предупреждение о потенциальной угрозе.
Как включить поддержку Java в Firefox
Добраться до активации поддержки Java можно и другим способом. Для начала вам нужно попасть на страничку с плагинами (открываем меню и выбираем кнопку «Дополнения» или нажимаем сочетание клавиш Ctrl-Shift-A). Перед вами откроется список аддонов, среди которых нам нужно найти следующий:
Если данного плагина в списке не окажется, воспользуйтесь строкой поиска в верхнем правом углу. Можно искать по слову Java — поиск выдаст несколько аддонов, из которых можно выбрать подходящий, предварительно изучив, какие именно функции они призваны выполнять.
Если же все вышеперечисленные действия не помогли вам включить Java в Firefox, возможно, вам стоит полностью обновить приложение на компьютере. Для этого нужно скачать последнюю версию с сайта разработчика и установить её на свой девайс. После этого попробуйте снова открыть Firefox и запустить проблемный сайт или приложение. В конце концов капризный сайт можно открыть в другом браузере и посмотреть, как он будет вести себя там.
JavaScript, если говорить просто, – это язык программирования, который был создан для взаимодействия с HTML-страницей в далеком 1995 году специалистом компании Netscape.
На сегодняшний день большое количество веб-ресурсов (и мы в том числе) используют этот язык для расширения функционала своего сайта.
Веб-обозреватели (браузеры) наделены тонкими настройками, в которых вы можете включить или отключить нужную вам опцию, в нашем же случае – поддержку JavaScript.
Отключив JavaScript в вашем браузере, вы рискуете недополучить необходимую вам информацию на том или ином сайте, или же перед вами встанет ограниченный функционал.
Чтобы избежать этого – рекомендуем вам включить обработку JavaScript в вашем браузере, а как это сделать на примере популярных веб-обозревателей, мы сейчас и расскажем.
Как включить/отключить JavaScript в браузере Mozilla Firefox?
Итак, начнем мы с моего любимого браузера – Mozilla Firefox. Чтобы включить в нем обработку JavaScript, сделайте следующее.
1. Перейдите в конфигурацию браузера. Для этого в адресную строку браузера вы вводите:
about:config
и нажимаете «Enter» на клавиатуре.
После того, как вы нажмете Enter, перед вами откроется страница с предупреждением:
На ней вы жмете «Я принимаю на себя риск!».
2. Далее, на следующей странице, в форму поиска вы вводите:
javascript.enabled
после чего вам будет представлено одно совпадение:
Найденная конфигурация и отвечает за состояние обработки JavaScript в вашем браузере. Вы кликаете по ней два раза левой кнопкой мыши, тем самым изменяя ее состояние, где значение «false» означает отключение обработки JavaScript в браузере, а «true», соответственно, – включение.
Как включить/отключить JavaScript в браузере Opera?
В этом браузере включение обработки JavaScript немного проще, чем в Mozilla Firefox.
1. Перейдите в настройки браузера. Для этого на клавиатуре нажмите комбинацию клавиш:
ALT+P
P – английская. Альтернативный вызов страницы с настройками возможен через меню, которое открывается нажатием на логотип в левом верхнем углу или же через строку поиска, где вы вводите:
opera://settings
и жмете «Enter» на клавиатуре.
2. На открывшейся странице в левой части экрана вы жмете на пункт «Дополнительно» и в раскрывшемся меню выбираете «Безопасность»:
3. Далее, в открывшемся разделе настроек, вы ищете «Настройки контента»:
и переходите к нему.
4. В этом разделе вы ищете «JavaScript»:
и также переходите к нему.
5. На открывшейся странице вы включаете обработку JavaScript (чекбокс должен окраситься синим цветом) или отключаете (по желанию) (чекбокс должен окраситься серым цветом):
Помимо этого, на той же странице вы можете добавить исключения в виде белого (разрешенных сайтов) и черного (запрещенных сайтов) списка сайтов.
Источник: https://www.pandoge.com/interesnoe/podrobnaya-instrukciya-o-tom-kak-vklyuchit-javascript-v-razlichnyh-populyarnyh-brauzerah
Как включить java скрипт в Опере для воспроизведения flash игр

Без которого, невозможна работа огромного количества Flash игр, множества сайтов и различных приложений. Это мощнейшая среда разработки программистов всего мира.
Но не только разработчикам она нужна: любому пользователю, который играет в Flash игры, пользуется пользовательским софтом на своём ПК или работает с сайтами, на которых должен воспроизводится джава скрипт.
Включить выполнение JavaScript в Опере
- Включить JavaScript в Опере можно кликнув по кнопке «Меню»;
- В выпадающем списке кликнуть «Настройки»;
- В панели слева выбрать вкладку «Сайты»;
- Отметить пункт «Разрешить выполнение JavaScript (рекомендуется)».

Как скачать и установить Джава на компьютер
Поклонникам нашумевшей и известной огромному количеству геймеров игры Майнкрафт без Java просто не обойтись. Причём нужна актуальная последняя версия, которая периодически должна обновляться.
Запуститься инсталлятор Джава, дожидаемся окончания – нажимаем Close;
Что дальше делась с программой решать вам: играть, насаждаться возможностями скриптов на сайтах, или создавать свои скрипты и игры – решать вам. Лёгкой вам работы и приятного времяпрепровождения в сети!
По умолчанию, в Джава настроена функция автоматического обновления, но вы можете сами, не дожидаясь рассылки, заходить на официальный сайт Джава скачивать обновления.
Источник: https://brauzergid.ru/opera/kak-vklyuchit-dzhava-v-brauzere-opera.html
Как включить или отключить Javascript в браузере Опере
Технология JavaScript используется практически везде, в том числе, и на интернет-ресурсах. Поэтому, если данная функция отключена в браузере, следовательно, пользователь может видеть, что сайт отображается некорректно, либо не работают некоторые функции на сайтах, не показываются определенные элементы.
Хотите включить JavaScript в Опере, но не понимаете в этом, и как это сделать даже не представляете? В таком случае мы с огромным удовольствием готовы вам помочь в решении данного вопроса.
Чтобы включить Яваскрипт, следуйте всему, что мы написали ниже.
Включаем Яваскрипт в браузере Opera
- Чтобы активировать данную технологию в опере, сперва необходимо зайти в настройки. А для этого надо кликнуть по значку с надписью “Меню”. И в списке, который откроется на вашем экране, выбрать пункт ‘Настройки”.
- Но это еще не все. На этом этапе перейдите в раздел “Сайты” настроек браузера.
- И среди всех опций найдите подраздел “JavaScript”. Чтобы включить его, установите птичку возле “Разрешить выполнение JavaScript (рекомендуется)”.
- После этого рекомендуется перезапустить Opera, чтобы быть на сто процентом уверены, что изменения вступили в силу.
Управление исключениями
Благодаря этой функции у вас есть возможность не только включить поддержку Яваскрипт глобально для всех сайтов, но и отдельно для каждого. Причем можно, как разрешить, так и запретить.
Для этого, находясь на этой же странице настроек, в разделе “Сайты”, под заголовком “JavaScript” нажмите на кнопку “Управление исключениями”.
Как видите, открылось специальное окно. Введите адрес нужного сайта, после чего выберите, какой сценарий для него вы хотите установить – разрешить поддержу данной технологии, или же запретить. Чтобы сохранить все, жмём готово.
(1
Источник: https://chrome-faq.info/kak-vklyuchit-javascript-v-opere/
Javascript Opera
Браузер Opera имеет собственную поддержку ДжаваСкрипт и позволяет включать или выключать её, в зависимости от ситуации.
Разберёмся, как управлять JavaScript в Opera и что это управление даёт.
Что такое Javascript и зачем его включать или выключать
Помните те скупые, унылые страницы, что наполняли Интернет в девяностые? И видите, чем он стал сейчас? Одна из основ таких перемен – язык JavaScript (он же ДжаваСкрипт, он же JS).
Практически весь интерактив, который вы сегодня видите – заслуга Java. Автоподстановка в поиске, комментирование на страницах, подгрузка новых данных при пролистывании, выбор даты во всплывающем календаре – он, родимый.
Некоторые сайты без него вовсе не грузятся, а другие теряют в функциональности.
Календарь при выключенном JS неактивен.
А при включенном – таки да!
Однако в некоторых случаях его поддержку стоит выключать, а затем включать обратно. Разберёмся, как это делается.
Как включить или выключить JS в Opera
Если каким-то образом поддержка Java в браузере Опера не включена, активировать её обратно можно в два шага:
- Зайдите в меню через иконку (или введите в адресную строку opera://settings).
- Выберите в левой колонке раздел «Сайты».
- Найдите на странице раздел «JavaScript» и выберите пункт «Разрешить выполнение».
Теперь сценарии будут выполняться для всех страниц, кроме тех, что заданы как исключения.
Бывает, что, наоборот, JS стоит отключить. К примеру, вы собираетесь посетить сайты, которые могут оказаться небезопасными. В этом случае действовать нужно точно так же, только в финале выбрать пункт «Запретить выполнение…»
Как задать исключения для включения Java
Большая часть сайтов без включенного Джаваскрипта сохраняет большую часть функциональности. Однако есть и такие, что вообще не будут запускаться без Java – например, YouTube
Источник: https://xn——6kcabbg3aety5cnpddbv3a1ewf.xn--p1ai/javascript-opera.html
Как включить поддержку JavaScript в браузере Opera
Главная › Программное обеспечение › Opera › Как включить поддержку JavaScript в браузере Opera
Категория: Opera / Артём
На текущий момент все современные интернет-ресурсы используют JavaScript (скриптовый язык программирования), который работает на программном обеспечении пользователя. JavaScript позволяет сделать страницы функциональными и интерактивными. Поэтому важно, чтобы поддержка JavaScript была включена в вашем браузере. Мы будем рассматривать включение поддержки JavaScript на примере браузера Opera.
Как включить поддержку JavaScript в браузере Opera?
Нажмите на кнопку — Меню, левой кнопкой мыши.
Откроется выпадающее меню, из этого меню выберите пункт — Настройки. Так же пункт «Настойки» можно открыть сочетанием клавиш Alt+P, результат будет очно таким же.
Открылись настройки браузера Opera. Выбираем пункт — Сайты.
Похожие записи
Источник: https://ArtemSannikov.ru/programs/opera/enable-javascript-opera/
Как включить java в opera
Этот раздел касается:
- Платформы: Windows 10, Windows 7, Windows 8, Windows XP, Windows Vista, Mac OS X
- ПРИЗНАКИ
- Апплеты не запускаются даже после установки Java.
- ПРИЧИНА
Поддержка Java не включена в браузере. Если программное обеспечение Java уже установлено, но апплеты не работают, может потребоваться разрешить использование Java в браузере.
РЕШЕНИЕ
Чтобы включить Java в браузере, следуйте приведенным ниже инструкциям.
Internet Explorer
- Нажмите Сервис, затем Параметры обозревателя
- Перейдите на вкладку Безопасность и нажмите кнопку Другой
- Прокрутите содержимое окна до пункта Выполнять сценарии приложений Java
- Убедитесь, что выбран параметр Включить
- Чтобы сохранить настройки, нажмите OK
Chrome
Браузер Chrome версии 42 и более поздних. В браузере Chrome, начиная с версии 42 (выпущенной в апреле 2015 г.), отключен стандартный способ поддержки подключаемых модулей.
Firefox
- Откройте браузер Mozilla Firefox или перезапустите его, если он уже запущен
- В меню Firefox выберите Tools (Сервис), затем нажмите Дополнения
- В окне управления дополнениями выберите Плагины
- Нажмите на подключаемый модуль платформы Java (TM) (для Windows) или подключаемый модуль апплета Java (для ОС Mac X), чтобы выбрать его
- Убедитесь, что выбран параметр Запрашивать активацию или Активировать всегда. В более ранних версиях Firefox нажмите кнопку Включить (если отображается кнопка Отключить, это означает, что Java уже включена)
Safari
- Щелкните Safari и выберите Параметры
- Перейдите к разделу Безопасность
- Выберите Allow Plug-ins (Разрешить подключаемые модули), затем щелкните Manage Website Settings (Управлять настройками веб-сайта)
- Щелкните элемент Java, выберите нужный параметр (Ask (По запросу), Allow (Разрешить) или Allow Always (Всегда разрешать)) из раскрывающегося списка When visiting other websites (Посещение других веб-сайтов)
- Нажмите Done (Готово), затем закройте окно параметров браузера Safari
Справка Safari
» Сведения о подключаемом модуле для Safari 6.1 и более поздних версий (support.apple.com)» Сведения о подключаемом модуле для Safari 9 (help.apple.com)
» Сведения о подключаемом модуле для Safari 8 (help.apple.com)
Opera 4.x и выше
- В браузере Opera для Windows Java не используется, но в этом браузере уже имеется встроенная версия.
- Opera для других платформ может поддерживать Java.
Для получения дополнительных сведений обратитесь к документации вашей платформы Opera.
- Для получения дополнительных сведений обратитесь к следующей статье о поддержке Opera: Поддержка программного обеспечения на базе Java в Opera
Дополнительные ресурсы:
- Как отлючить Java в браузере?
Объектно-ориентированный язык JavaScript — важный элемент работы современных сайтов. Его используют для повышения удобства взаимодействия пользователя с сайтом. В этой статье мы рассмотрим, как в Опере включить JavaScript, так как без него работа с многими популярными ресурсами станет невозможной.
Рекомендуем! InstallPack
Стандартный установщик
| Официальный дистрибутив Opera |
| Тихая установка без диалоговых окон |
| Рекомендации по установке необходимых программ |
| Пакетная установка нескольких программ |
Download-Opera.ru рекомендует InstallPack, с его помощью вы сможете быстро установить программы на компьютер, подробнее на сайте.
Опера для компьютера по функционалу сейчас мало чем отличается от версии интернет-браузера для телефонов, а традиционное удобство этой программы всегда заключалось в возможности максимально гибко настраивать ее для конкретных нужд. Иными словами, в ней можно включать и отключать все, что душе угодно, в том числе и JavaScript, что чревато сложностями во взаимодействии с самыми распространенными сайтами.
Рекомендуем прочитать: Opera flags — дополнительные скрытые настройки
Как выборочно активировать JavaScript
Но для чего отключать эту функцию, если она такая хорошая и полезная? JavaScript-то сам по себе хорош, но если его включить, через браузер сайты смогут выполнять программы на вашем компьютере. И хорошо, если сайт благонамеренный, а если нет? Мало ли что он там навыполняет, особенно в Opera на телефоне, в котором есть доступ к финансам.
Там же, куда мы проследовали в предыдущем пункте, имеется вкладка «Управление исключениями». В ней можно добавить адреса сайтов, которым вы прямо разрешите или запретите пользоваться JavaScript, несмотря на глобальное разрешение или запрет для сайтов запускать скрипты на вашем устройстве.
Рекомендуем прочитать: Opera Neon скачать
Как видите, Опера предоставляет достаточную гибкость настроек, так что вам самим решать, как распорядиться безопасностью своего устройства.
Зачастую Опера не корректно отображает содержимое страниц или сайтов. Возникает это в основном из-за проблем подключения Java. Эти модули по умолчанию содержатся в программе, но иногда возникают неполадки в их работе, связанные с постоянными изменениями и дополнениями.
Подключение модулей
Рассмотрим как включить Javascript в Opera. Вот последовательность действий:
- В упрощенных вариантах браузера отсутствуют многие модули. Опера не исключение из правил, поэтому во многих случаях находятся старые модификации Java. Пакет файлов для установки можно скачивать с официального сайта Джава.
- После того, как будет произведена установка пакета файлов, нужно перейти в настройки. В разделе Инструменты в выпадающем окне выбрать Быстрые настройки. Также можно воспользоваться горячей клавишей F12 для быстрого доступа. Пункты «Включить Java» и «Включить JavaScript» следует отметить галочкой. Если же пункты уже отмечены, обратиться к дополнительным параметрам.
- Во вкладке Инструменты — Настройки. Здесь перейти в Содержимое и проверить на наличие отметок напротив соответствующих пунктов для включения Джава.
- Кнопка «Настройка JavaScript». Появится специальное окно с дополнительными параметрами, в которых есть раздел «Папка пользовательских файлов». Если путь остался пустым, то найти папку, в которую установлены файлы.
- Если после этого, результат останется отрицательным, то решение таится в кэше браузера. Поэтому необходимо удалить или очистить кэш. Следует нажать Инструменты раздел Настройки. Затем перейти в дополнительные параметры и очистить кэш через Историю браузера.
- Почистить можно и другим методом. Войти в главное меню и через раздел Настройки найти пункт «Удаление личных данных». Здесь нужно пройти детальную отстройку, а также удалить все метки кроме очистки кэша. Перейти к удалению.
При соблюдении последовательности действий пользователь сможет включить поддержку Java в Opera.
Рекомендуем! InstallPack
Стандартный установщик
| Официальный дистрибутив Opera |
| Тихая установка без диалоговых окон |
| Рекомендации по установке необходимых программ |
| Пакетная установка нескольких программ |
опера-скачать-бесплатно.рф рекомендует InstallPack, с его помощью вы сможете быстро установить программы на компьютер, подробнее на сайте.
Источник: https://thesoundshop.ru/kak-vklyuchit-java-v-opera/
Как в Опере включить JavaScript
JavaScript – это язык программирования для интерактивного доступа к мультимедийным приложениям. Очень важный элемент для продуктивной функциональности любой поисковой системы.
В поисковой системе Opera почти весь набор инструментов добровольный. Любой элемент можно активировать или деактивировать.
С точки зрения разработчиков это позволяет пользователю самостоятельно регулировать безопасность сессий в глобальной сети. Поэтому отключив данную функцию, можно ограничить функционал того или иного сайта.
Стоит ответственно подходить к данному вопросу, дабы избежать проблем в будущем с другим вэб-сайтами.
При установке браузера на персональный компьютер пользователю стоит удостовериться, что в Opera JavaScript включён. Иначе часть рабочих сервисов в глобальной сети интернет будет недоступна. Если такая проблема появилась, пользователю стоит знать, как включить Java в Opera.
Зайти в «Меню» браузера Опера => «Настройки» => «Сайты» => JavaScript
Необходимо удостовериться, что функция «Разрешить выполнение JavaScript» активна. Если нет, рекомендуется ей активировать.
В некоторых случаях пользователю может пригодиться выборочное включение или отключение языка программирования для приложений с мультимедиа. Для этого необходимо нажатие кнопки «Управление исключениями». Скопировать в адресной строке ссылку на интересующий сайт и вставить её в поле шаблона адреса.
В открытом окне осуществляется добавление вэб-ресурсов с поддержкой JavaScript, даже если в основных настройках данный функционал будет отключён или наоборот. С правой стороны выбрать разрешить или блокировать JavaScript на данном интернет ресурсе.
Универсальный язык программирования Javascript интерпретируется как очень важная функция в повседневной работе в поисковой системе.
Необходимо обязательно отслеживать состояние активности данного элемента в пользовательском браузере.
Особенно после очередных заводских обновлений, вынужденной переустановки браузера или исправления недостатков в существующем. Причин может быть много, а способ устранения недоразумений один и очень простой.
Источник: https://xn—-7sbaby0a5aikco2d9c.xn--p1ai/kak-v-opere-vklyuchit-javascript.html
Настройки JavaScript в Opera – отключение и включение
ЯваСкрипт используется во всех современных браузерах, хоть иногда и отключен. Он нужен для корректной работы различных компонентов сайта, например, формы регистрации и т. д. Сегодня мы поговорим о том, какие есть настройки JavaScript в Опере. В процессе повествования мы также рассмотрим способы включения и отключения алгоритма.
Содержание
- Подробности
- Глобальная активация
- Для отдельных страниц
Подробности
Для начала мы рассмотрим, как активировать и деактивировать данную функцию непосредственно в самом браузере, для всех веб-страниц. Но в принципе это же самое выйдет сделать и для отдельной интернет-страницы. О таком способе пойдет речь в конце статьи.
Глобальная активация
Для включения Явы для всех сайтов используется следующая пошаговая инструкция:
- Запускаем браузер и переходим в раздел пользовательских параметров с помощью сочетания клавиш Alt + P.
- В левой части нового окна раскрываем вкладку «Дополнительно».
- Затем переходим в «Безопасность».
- Открываем пункт «Настройка контента».
- Кликаем ЛКМ на опцию JavaScript.
- Чтобы включить ее в Opera, выберите «Разрешено».
Для отключения – отключите этот тумблер.
На данную страницу параметров выйдет попасть значительно проще. Достаточно скопировать в адресную строку opera://settings/content/javascript и нажать Enter.
На той же странице параметров браузера под тумблером имеется два блока:
- Блокировать – список веб-страниц, на которых никогда не будет работать JS.
- Разрешить – перечень сайтов, на которых в любом случае будет активен ЯваСкрипт.
Так что для отключения JavaScript в Опере на конкретном сайте вам достаточно кликнуть на кнопку «Добавить» в блоке «Блокировать».
Источник: https://operaru.ru/faq/javascript-settings-in-opera
Способы включения javascript в опере
Практически в любом интернет-обозревателе имеется возможность управлять «активным содержимым» веб-страниц. В эту группу можно включить сценарии, написанные на javascript. Кроме того, это компоненты AxtiveX и Java-приложения.
В браузере Opera, как и во многих других, их можно деактивировать. Предполагается, что таким образом пользователь может самостоятельно контролировать безопасность работы в сети. Однако, в настоящее время большинство ресурсов используют язык Javascript.
Поэтому отключив данную функцию, можно ограничить функционал того или иного сайта.
Как определить, включен ли Javascript
Для начала давайте определим, активирован ли Javascript в Опере. Сделать это несложно. Запускаем интернет-обозреватель и открываем любую веб-страницу. Далее нажимаем на кнопку Opera и выбираем Инструменты. Здесь необходимо кликнуть на Общие настройки, после чего откроется новое диалоговое окно.
В открывшемся меню нужно выбрать вкладку Расширенные. В левой части окна вы увидите список режимов, которые можно настроить. Выделите пункт Содержимое.
В правой части будет представлена информация о том, что отображается при просмотре веб-страницы в браузере. Здесь обратите внимание на то, чтобы рядом с надписью Включить Javascript стояла галочка. Если она отсутствует, значит, функция отключена.
Здесь же есть кнопка Настроить Javascript, с помощью которой можно менять параметры программ-скриптов.
Включение Javascript
Активировать эту функцию в браузере все же рекомендуется, потому что, как уже говорилось, редко какой сайт игнорирует возможности, имеющиеся у Javascript.
Для этого необходимо перейти в меню основных настроек браузера. Далее выбираем раздел Быстрые настройки. В выпавшем контекстном меню находим строку включения Javascript. Рядом с ней должна стоять галочка.
Если она отсутствует, то мы ее устанавливаем.
Кроме того, можно зайти на вкладку Расширенные и выбрать Содержимое. Устанавливаем выделение рядом со строкой Включить Javascript и жмем ОК. Перейти к параметрам браузера можно нажатием «горячих» клавиш. Так, меню быстрых настроек вызывается с помощью кнопки F 12. Для того чтобы попасть в общие настройки нужно нажать Ctrl + F12 (при запущенном браузере).
В браузере Opera от 12 версии указанные действия будет немного отличаться. Чтобы активировать Javascript нужно зайти в Настройки и выбрать Веб-сайты. В правой части отобразится несколько блоков для изменения параметров.
Нас в данном случае интересует Javascript. Устанавливаем выделение рядом с надписью, предлагающей разрешить выполнение сценария, после чего закрываем окно и продолжаем работу с интернет-обозревателем.
Кстати, если кроме Оперы вы еще и пользуетесь и IE, то как включить данную функцию еще и в этом браузере вы узнаете тут.
Обратите внимание, что здесь же можно запретить Javascript, если установить отметку рядом с соответствующей командой.
Кроме того, если нажать на кнопку Управление исключениями, то можно сделать параметры таким образом, что на некоторых сайтах функция будет деактивирована, на других – наоборот.
Кстати, в этом разделе можно запретить отображать плагины, изменять размер шрифта веб-страницы и др.
Javascript является очень важной функцией для работы в интернет-обозревателе. Поэтому проследите, чтобы она была включена в вашем браузере. Если Javascript случайно (или нет) было отключено, то теперь вы знаете, как это исправить.
Но обратите внимание, что при обновлении версии интернет-обозревателя настройки могут быть автоматически изменены. Кроме того, подобная ситуация встречается при установке нового ПО или исправлению ошибок, связанных с безопасностью.
Источник: http://computerologia.ru/sposoby-vklyucheniya-javascript-v-opere/
Как включить javascript в браузере opera?
В одной из предыдущих статей я уже рассказывала о том, как включить javascript в браузере Mozilla. Это достаточно просто, и не нужно обладать никакими особыми знаниями и навыками. Теперь же мне хотелось бы поговорить о том, как активировать джава-скрипты в веб-обозревателе Opera.
Но для начала я в 2-ух словах хотела бы напомнить вам, что они вообще собой представляют.
Итак, я хочу заметить, что подавляющее большинство веб-сайтов используют JavaScript – особый язык программирования. Благодаря этой функции содержание сайтов является более полным и емким.
Если данная функция будет отключена, скорее всего, содержание страницы будет очень ограниченным. Таким образом, для полноценного веб-серфинга без скриптов не обойтись.
Как включить javascript
Если перед вами возник вопрос, как включить javascript в opera, могу предложить вам несколько вариантов его решения. Варианты будут зависеть от того, какая версия веб-браузера установлена на вашем компьютере.
- Для более ранних версий, в частности, до 12-ой, подходит следующий способ: откройте браузер и нажмите на кнопку в левом верхнем углу Оперы. В выпавшем меню выберите пункт «Настройки». Откроется окно, в котором вам нужно выбрать пункт «Общие настройки», затем перейти во вкладку «Расширенные» – «Содержимое». А там просто отыщите строчку «Включить JavaScript» и поставьте галочку.
- Для версий Opera, начиная с 12-ой, необходимо выполнить такие действия: после открытия веб-обозревателя кликните на кнопку «Opera», выпадет контекстное меню, в котором нужно отыскать строчку «Настройки». Далее откроется новое окно, в левой стороне которого есть перечень вкладок. Выберите «Веб-сайты» и обратите внимание на правую часть экрана, там будет отдельный блок «JavaScript», в котором необходимо установить галочку напротив строчки «Разрешить выполнение JavaScript».
- Активировать скрипты в последних версиях можно аналогичным способом. Например, у меня установлена 29-ая версия, и чтобы включить джава-скрипты, нужно просто зайти в настройки браузера, затем выбрать пункт «Сайты» и поставить галочку напротив «Разрешить…». Готово!
Нюансы
Напоследок хочу отметить несколько важных нюансов. Первый заключается в том, что при обновлении браузера настройки JavaScript могут измениться, поэтому после обновления обязательно зайдите и перепроверьте их. И второй момент: разработчик рекомендует, чтобы JavaScript всегда был включенным, иначе сайты не будут корректно отображаться, а значит, проблем не избежать.
Таким образом, JavaScript необходим для того чтобы веб-обозреватель корректно отображал веб-сайты, и пользователь мог по полной наслаждаться возможностями всемирной паутины.
Видео в помощь
Источник: https://userologia.ru/kak-vklyuchit-javascript-v-brauzere-opera.html
Как в Опере включить JavaScript
Объектно-ориентированный язык JavaScript — важный элемент работы современных сайтов. Его используют для повышения удобства взаимодействия пользователя с сайтом. В этой статье мы рассмотрим, как в Опере включить JavaScript, так как без него работа с многими популярными ресурсами станет невозможной.
Рекомендуем! InstallPack Стандартный установщик
| Официальный дистрибутив Opera |
| Тихая установка без диалоговых окон |
| Рекомендации по установке необходимых программ |
| Пакетная установка нескольких программ |
Скачать InstallPack_opera.exe
Download-Opera.ru рекомендует InstallPack, с его помощью вы сможете быстро установить программы на компьютер, подробнее на сайте.
Опера для компьютера по функционалу сейчас мало чем отличается от версии интернет-браузера для телефонов, а традиционное удобство этой программы всегда заключалось в возможности максимально гибко настраивать ее для конкретных нужд. Иными словами, в ней можно включать и отключать все, что душе угодно, в том числе и JavaScript, что чревато сложностями во взаимодействии с самыми распространенными сайтами.
Рекомендуем прочитать: Opera flags — дополнительные скрытые настройки
Как активировать JavaScript в Opera
Включить исполнение скриптов на этом языке программирования довольно просто. В Opera для телефона это можно сделать так же, как и в ПК-версии, а именно:
- войти в Меню;
- в Меню выбрать Настройки;
- из Настроек проследовать в Сайты;
- там отыскать JavaScript;
- выбрать «Разрешить выполнение JavaScript».
Настройки, примененные здесь, распространяются сразу на все сайты. Вы можете как включить, так и выключить полностью исполнение скриптов.
Как выборочно активировать JavaScript
Но для чего отключать эту функцию, если она такая хорошая и полезная? JavaScript-то сам по себе хорош, но если его включить, через браузер сайты смогут выполнять программы на вашем компьютере. И хорошо, если сайт благонамеренный, а если нет? Мало ли что он там навыполняет, особенно в Opera на телефоне, в котором есть доступ к финансам.
Там же, куда мы проследовали в предыдущем пункте, имеется вкладка «Управление исключениями». В ней можно добавить адреса сайтов, которым вы прямо разрешите или запретите пользоваться JavaScript, несмотря на глобальное разрешение или запрет для сайтов запускать скрипты на вашем устройстве.
Рекомендуем прочитать: Opera Neon скачать
Как видите, Опера предоставляет достаточную гибкость настроек, так что вам самим решать, как распорядиться безопасностью своего устройства.
Источник: https://download-opera.ru/kak-v-opere-vklyuchit-javascript.html
Как включить Java или JavaScript в разных браузерах?
Начинающие пользователи нередко путают или неверно сопоставляют такие языки программирования, как Java и JavaScript. Всему виной их похожее название, которое вызывает соответствующие аналогии. Единственное, в чём они схожи, — в цели сделать знакомые нам веб-ресурсы более удобными в использовании.
В этой статье мы рассмотрим различия этих языков программирования и разберемся, как активировать Джава в обозревателях, если плагин или скрипт были случайно отключены.
В чём разница
Начнём с простого разъяснения, чем в чём разница между двумя технологиями, приведённые выше. Java — это технология, созданная для разработки приложений, способных работать автономно или через браузеры.
Относительно JavaScript всё обстоит похожим образом, за исключением автономной работы. Эта технология направлена на работу только с браузерами. Скрипт изначально помещают в файлы HTML, где он обеспечивает стабильную работу и обмен данными между веб-страницами и браузером.
Чтобы дополнить полученные сведения, приведем пример главных отличий этих языков.
- В отличие от Java, JavaScript поставляется в текстовом формате, что куда проще, чем проводить дополнительную компиляцию.
- Уверенная работа каждой технологии заключается в подключении разных модулей.
- Алгоритмы работы языков полностью отличаются и не содержат практически ничего общего.
Работа с плагином Java
Прежде чем приступить к работе с плагином, его понадобиться скачать с официального источника расположенного по адресу https://java.com/ru/download/. В качестве меры предосторожности отключите брандмауэр вашего антивируса, иначе есть шанс блокировки загрузки.
- Как только вы проследуете по предоставленной ссылке откроется окно, где будет находиться красная кнопка с надписью «Загрузить Java бесплатно».
- Нажмите на неё и дождитесь окончания скачивания.
- Запустите исходный файл.
- Появится небольшое окно лаунчера, где необходимо нажать «Install».
После непродолжительной установки плагин будет доступен для использования на вашем компьютере.
Как включить Java в браузере
Установка Java решает лишь основную проблему в получении доступа к плагину. Теперь необходимо проверить его работоспособность через браузер.
Internet Explorer
- В правом верхнем углу находится шестерёнка, на которую необходимо нажать.
- Появится небольшое меню, выберите «Свойства обозревателя».
- Здесь необходимо отыскать раздел «Безопасность» и щёлкнуть по пункту «Другой».
- Вращайте появившееся окошко до того момента, пока перед вами не появится говорящий блок «Выполнять сценарии приложений Java».
- Включить её можно при помощи отметки слева.
- Сохранить новое настройки и выйти, позволит клавиша «ОК».
Источник: https://download-browser.ru/kak-vklyuchit-java-v-raznyx-brauzerax/
JavaScript – язык программирования, обрабатывающий данные на стороне клиента. Он используется для пр…
JavaScript – язык программирования, обрабатывающий данные на стороне клиента. Он используется для проверки заполнения форм, создания интерактивных элементов сайтов, в браузерных играх. Эксперты считают JS опасным из-за угроз хакерских атак, и ведущие браузеры соглашаются с тем, что от него нужно избавляться и переходить к HTML5. Как включить JavaScript в Mozilla Firefox, и как отключить, сейчас расскажем.
Включить JavaScript в Firefox
В разных версиях Firefox включить Java можно разными способы, поэтому рассмотрим их по очереди. Чтобы узнать свою, нажмите «Alt+H», и в открывшемся меню выберите «О Firefox».
Включить ДжаваСкрипт в версии Firefox 23+
Версия 23 этого браузера была выпущена несколько лет назад, она считается устаревшей. Но если на вашем компьютере установлена именно она, то воспользуйтесь следующим алгоритмом.
- Запустите браузер и откройте новое окно.
- В адресной строке напишите «about:config» и нажмите «Enter».
- Появится предупреждение, в котором нужно будет принять условия.
- Напишите в строке поиска «javascript.enabled».
- После этого будет выведена строка настройки JS. В ней выберите колонку «Value», чтобы включить JavaScript в Firefox, и замените значение на «True».
- Обновите страницу с помощью клавиши «F5».
Включить JavaScript в Firefox версии 22-
Чтобы включить ДжаваСкрипт в Firefox 22 и ниже, выполните действия:
- в открытом браузере зажмите клавишу «Alt»;
- в появившейся сверху строке выберите «Инструменты»;
- затем перейдите в пункт «Настройки»;
- откроется окно, в котором активируйте вкладку «Содержимое» и поставьте галочки рядом со строкой «Включить JavaScript»;
- перезапустите Mozilla.
Устранение неполадок
Если после попытки включить ДжаваСкрипт в Firefox браузер стал хуже работать, то:
- войдите в «Меню» – «Дополнения»;
- выберите «Расширения», и выключите активные расширения;
- для этого найдите в списке строки, значения которых не выделены серым цветом, и кликните «Отключить»;
- затем в верхней части браузера нажмите «Перезагрузить сейчас».
Другой способ связан с плагинами.
- В предыдущем меню выберите «Плагины», откроется список.
- Отключите ненужные, нажав по ним, и в выпадающем списке выберите «Никогда не выключать».
Если лучше не стало, произведите действия:
- выберите «Справка»;
- перейдите в пункт «Информация для решения проблемы»;
- нажмите «Очистить Firefox».
Отключить JS стоит в крайнем случае, когда не удалось восстановить производительность.
Включение JavaScript в Firefox версии 3.5+
- Откройте меню «Инструменты», и перейдите в «Настройки».
- Затем во вкладку «Содержимое», и поставьте галочку напротив «Использовать JavaScript». Это должно включить Джаву в веб-обозревателе.
- Сохраните изменения и перезагрузите страницу.
Включение JavaScript в Firefox через расширения
- Зайдите в меню «Сервис» – «Дополнения».
- В открывшемся окне перейдите на вкладку «Плагины».
- Нажмите на подключаемый модуль «платформа Java(TM)».
- Переключите его в режим «Активировать всегда».
Других способов включить JavaScript в данном поисковике нет.
Отключение JavaScript в Firefox
Если переживаете о своей безопасности и хотите защититься от хакерских атак, попробуйте отключить JavaScript Firefox. Сделать это можно аналогично с первым способом.
- Напишите в адресной строке «about:config».
- Найдите строку «javascript.enabled» и переключите «Value» на «False».
Что делать, если Java отсутствует
Если Java не установлена на вашем компьютере, то:
- зайдите на официальный сайт;
- на нем нажмите кнопку «Загрузить Java»;
- скачайте и установите предложенную версию;
- это поможет поисковику включить Java, чтобы начать обрабатывать Js.
Если ДжаваСкрипт все еще не обрабатывается в браузере, повторите предыдущие шаги.
Java plugins are nothing but the Java Applets. Java Applets are the small Java applications delivered to users in the form of Java byte code. Typically applets are delivered through web browsers. Once applets are downloaded they run in as a separate process from the browser. They can be run in a separate browser frame or Java AppletViewer or standalone test tools.
In this article, I am going to discuss how to download and install Java plugins and how to develop a simple plugin.
This article applies to:
- Platform: Windows (XP, Vista, 7, 8, 10), Windows Server (2008, 2012)
- Browsers: Internet Explorer, Google Chrome, Firefox
- Java Versions: Java-7, Java-8
1. Introduction to Java Plugins
Java applets (Plugins) were introduced in the first version of Java. From early 2010 major browsers started avoiding Java applets because of security constraints and difficulty with the underlying platforms. Java Applets are deprecated in Java 9 and are completely removed from Java 11.
Applets are usually written in Java. However, they can even be written with any other language run on JVM like Jython, Scala, Pascal, JRuby and so on.
Some advantages of Java Applets are as below,
- They can run much faster compared Javascript
- Since they run as a separate process on JVM, they get access to all the system resources including hardware
- Till the canvas support came into existence applets were the favorite to render 3D graphics
- Cross-platform, once created can be run on any platform
It is important to note that, in modern browsers, Java support has to be enabled manually as Java isn’t enabled by default.
2. Enable Java support in browsers
In this section, we will see how Java can be enabled in various browsers on the Windows platform.
2.1. Internet Explorer
Follow below steps to on/off Java Plugin support in Internet Explorer (I am taking Internet Explorer 8 as an example here)
- Click on Tools menu and click on Internet Options
- Go to Security tab and click on Custom Levels
- In the new popup scroll to Scripting section and enable/disable Java by going to the section Scripting of Java Applets
2.2. Google Chrome
Though latest versions (above version 45) of Google chrome don’t support Java Plugins in older versions to turn on/off Java plugins in Google Chrome follow the below steps,
- Click on the wrench icon on the far right of the address bar
- On the menu click on Settings
- Click on Advanced settings at the end of the Settings menu
- Click on Content Settings
- Scroll down to Plug-ins and look for Java and click on Disable link to turn on/off the Java plugins
2.3. Mozilla Firefox
In this section, we will see how to enable/disable Java in Mozilla Firefox browser. It is important to note that after September 2018 Firefox isn’t supporting Java plugins. In the earlier versions of Firefox, follow the below steps to enable/disabl2.4. Safarie Java plugins.
- Click on the little hamburger icon (Tools menu) on the far right next to address bar and choose Add-Ons menu
- Click on Plugins from the left side menu and scroll down to the bottom
- Click on Java Applet Plugins to enable/disable Java plugins
2.4. Safari
Follow the below steps to enable/disable Java plugin support,
- Go to Preferences
- Click on Security
- Scroll down to Enable Java. Enable or Disable by clicking on the checkbox
3. Java Plugin Example
In this section, I will show how to write a sample Java Plugin. I am using the IntelliJ Idea editor and in the end, I have attached the complete source code.
3.1. Java plugin lifecycle
- Init – init() method is to group initialization logic. This method runs first when the applet is run.
- Start – the start() method runs after the init method and it contains the actual code to run. This method runs each time when the plugin is restored or tabs are switched.
- Paint – paint() method is used to redraw the applet. This method is invoked after the start method and whenever the browser is refreshed and resized.
- Stop – this method is automatically called whenever the user moves off the page where the plugin sits. Stop method is called whenver the plugin window is minimized and even when the browser tabs are switched.
- Destroy – this method is automatically called whenever the browser is shut down normally. This method removes the plugin object from the memory.
3.2. Example program
In this section, I am going to show a basic plugin program that shows the applet lifecycle methods.
package com.jcg.plugin;
import java.applet.Applet;
import java.awt.*;
public class JavaPluginDemo extends Applet {
//init method is called only once, when the plugin class is initially loaded
public void init() {
System.out.println("Plugin initialized");
}
//executed immediately after init method. It gets executed each time when the plugin
//is reloaded, resized and refreshed
public void start() {
System.out.println("Plugin execution started");
}
//executed whenever the plugin is minimized and user moved to another tab
public void stop() {
System.out.println("Plugin execution stopped");
}
//redraws the output on the plugin. executed immediately after the start method.
//executed whenever applet is resized and refreshed
public void paint(Graphics g) {
System.out.println("Painting the plugin");
g.drawString("Painting the applet!!!", 10, 40);
}
//executed only once like init method. executed when the applet is closed
public void destroy() {
System.out.println("Plugin is bing removed");
}
}
Right-click on the program and click run. This launches the applet viewer. Output in the applet viewer is as in the below image,

Output from the plugin lifecycle methods is as follows,

In the above output, you can notice that start, paint and stop methods are called multiple times. Whereas, init and destroy are called only once.
3.3. Serving Java Plugins
Plugins can be locally viewed in Applet Viewer. When it has to be served to a remote computer, it has to be served via HTML. Below is the sample HTML snippet to serve Java Plugin,
<appletcode = "JavaPluginDemo.class" width = "300" height = "200"></applet>
<applet/> tag is used to serve the applets.
4. Download Source Code
by Sonia Martin
Sonia is a tech enthusiast that fell in love with Windows after having experienced working on a different OS. Being above all, a down-to-earth kind of person, she… read more
Published on September 2, 2022
- Do any browsers still support Java? Of course, they do. Even if most browsers ditched support for Java plugins, it is still an immensely popular Web technology.
- You can still find a few ways to access Java applets and we’ll show you exactly what you need to do.
- There is no time to waste, check out our picks for the best browsers that support Java still.
- Easy migration: use the Opera assistant to transfer exiting data, such as bookmarks, passwords, etc.
- Optimize resource usage: your RAM memory is used more efficiently than in other browsers
- Enhanced privacy: free and unlimited VPN integrated
- No ads: built-in Ad Blocker speeds up loading of pages and protects against data-mining
- Gaming friendly: Opera GX is the first and best browser for gaming
- Download Opera
Progress requires sacrifices and it often makes collateral damages. With that in mind, know that Flash is not the only victim of HTML5. Java is quick to climb the scaffold, particularly Java Applets.
Once upon a time top-notch technology bundles, Java applets were used to render interactive web content written in Javanese.
As browsers become more performant and sophisticated, these widgets (whose functionality is intimately linked to browsers) gradually fell out of favor and became deprecated.
Are Java applets still used in 2022?
Nowadays, most modern browsers discontinued NPAPI support. Thus, you can easily stumble across error messages such as Your browser is not set up to run Java Applets.
As a quick reminder, Java plugins depend on the Netscape Plugin Application Programming Interface to run.
At a first glance, having a local Java installation on each client machine and an IE (or even an IE mode in Edge) instance seems like the only way left to use the apps.
But the good old Internet Explorer is now officially retired so where does that leave Java applets? Is Java really dead? Certainly not.
If anything, Java is still going strong. As one of the most popular programming languages, it’s still used by companies worldwide as legacy and core apps (but not only) including Java deployed clients in the form of Applets.
Do any browsers still support Java and how to enable it?
Opera
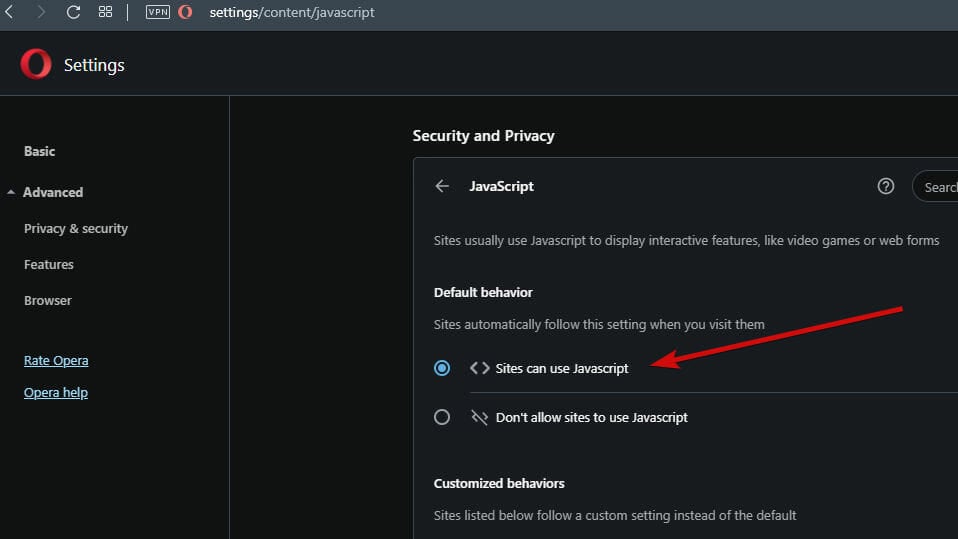
Opera is one great browser to have around, but the big question is this: Does Opera support Java?
Well, newer versions of Opera use an already embedded version of Java. In order to make sure you will be able to run or access Java-based content, all you need to do is open Opera’s settings and go to Security and Privacy.
Next, perform a quick search using the Java keyword and make sure the option Sites can use Javascript (under Default behavior) is on, as shown in the print screen above.
For older versions, here’s what you need to do:
- Activate the Enable JavaScript option under the Content section.
- Next, head over to the Plugins section.
- Toggle the Java (TM) Platform module to Always enable.
- Close Opera and reopen it.

Opera
Enjoy interactive content fluidly and forget about app incompatibilities issues thanks to Opera!
Firefox
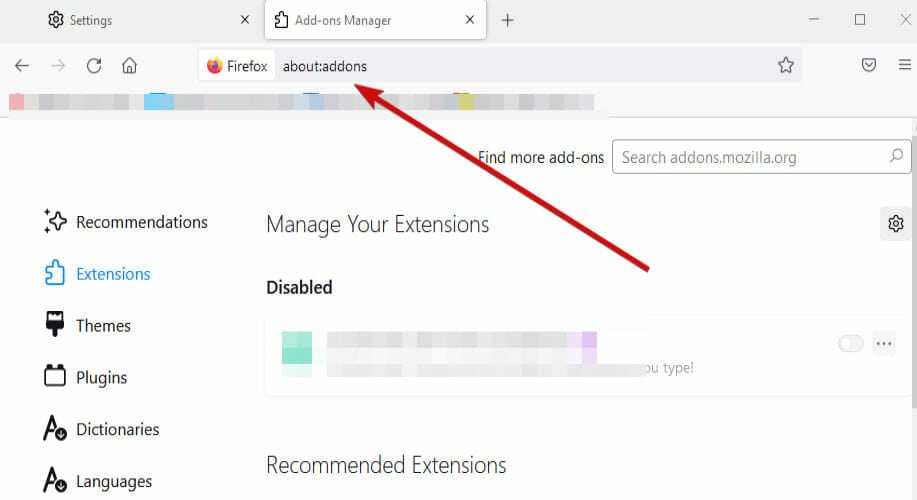
Like many others, Firefox no longer provides Java support for its current versions. In fact, the latest version to include this service is version 51. But that does not mean you won’t be able to run Java content in your Firefox browser.
You can install a 32-bit version of Firefox and manually add the Java plugin, as follows:
Open Firefox and click the upper left-hand corner menu.
- From the Tools menu, click on Plugins/Add-ons. Alternatively, you can open a new Firefox tab and type in the address bar:
about:addons - Locate the Java (TM) Platform SE 6 U23 plugin in the list and click or Enable/Ask to activate/Always activate, according to your Firefox version.
- If it’s the JavaScript item you’re interested in, instead of the above mention, simply type
about:config - Accept the warning message if you’re prompted to and enter javascript.enabled.
- Right-click on the entry found and toggle it to Enabled.
- Restart Firefox and you’re all set!
⇒ Get Firefox
Chrome
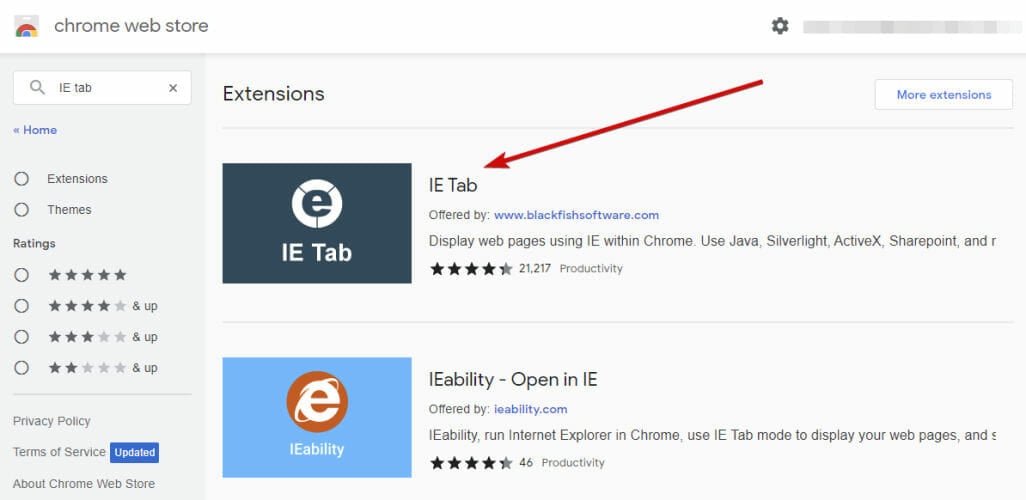
As you’ve probably heard by now, all Chromium-based browsers ditched NPAPI and Chrome makes no exception. In this context, it’s only fair to ask: does Chrome use Java?
Starting with version 42, Chrome no longer supports the Java plugin. The change did not target Java applets in particular, but rather a global overhaul of the plugin architecture required to cope with modern technologies.
This moment opened Pandora’s box for errors stating that plug-in is not supported in Google Chrome, in connection to Flash as well as other technologies.
Some PC issues are hard to tackle, especially when it comes to corrupted repositories or missing Windows files. If you are having troubles fixing an error, your system may be partially broken.
We recommend installing Restoro, a tool that will scan your machine and identify what the fault is.
Click here to download and start repairing.
Still, not all is lost. Don’t worry, we get that some things are worth holding on to and we’re here to help.
How do I enable Java in Chrome in 2022?
You can either use the IE Tab Chrome extension or run a specialized applet viewer such as the CheerpJ. We will focus on the first one for now.
- Open the Chrome Web Store and go to Extensions.
- Search and install the IE Tab extension.
- Next, restart your Chrome browser and open the test page from Java to verify your current version.
- Make sure you upgrade to the latest one if it’s not already the case and that should do it.
- Finally, to enable the JavaScript feature in Chrome, go to Security and Privacy.
- Under the Content section, toggle the switch next to Sites can use Javascript to On.
⇒ Get Google Chrome
Internet Explorer

Obviously, Internet Explorer is the go-to browser that still supports Java applets natively. But beware, IE itself is an endangered species and it’s only a matter of time before it will be exterminated.
For instance, Microsoft’s freshest OS, Windows 11 has turned its back on Internet Explorer for good.
But, if you have not jumped the Win 11 boat yet, you’re in luck. Here’s how to enable Java in Windows 10 with IE:
- Open the Internet Explorer browser and click on Tools, then Internet Options.
- Go to the Security tab, and press Custom Level.
- Locate the following item in the list: Scripting of Java applets
- Once you found it, set its button to Enable and save the changes (as shown in the screen shot above).
Editor’s tip
Even though IE still supports Java, you might still encounter issues with applets not loading properly. If that’s the case, here are some preliminary steps you can try:
➡ Restart the browser (close all its windows and reopen it to do so)
➡ Reinstall Java altogether
➡ Make sure Java content is enabled in the Java Control Panel (From your PC’s Control panel, go to the search option and type in Java. Then, click the Java icon to launch the Java Control Panel and head to the Security tab. Finally, check the box corresponding to the option Enable Java content in the browser.)
If your browser still displays an error stating that Java is not supported, we prepare a comprehensive troubleshooting guide, so feel free to take a closer look.
⇒ Get Internet Explorer
Microsoft Edge
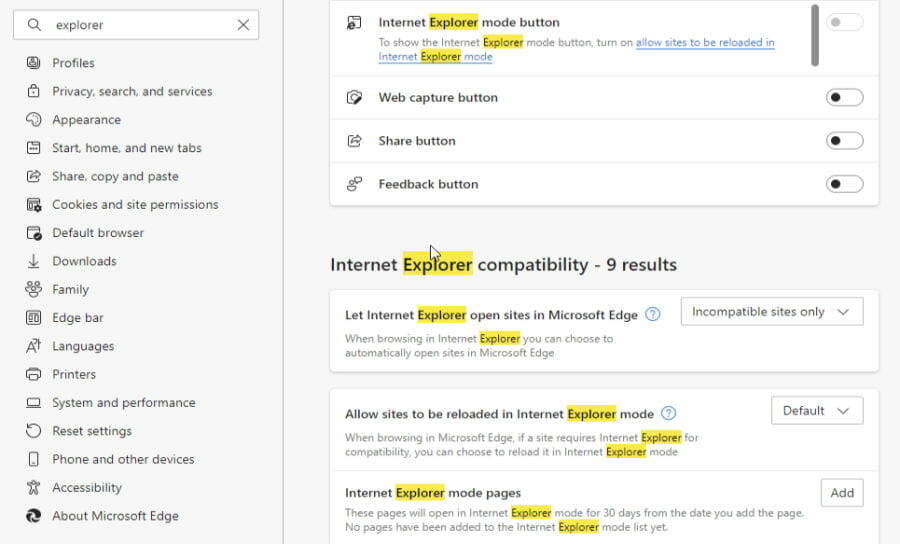
Does Edge have Java built-in? Microsoft’s browser also dropped support for Java plugins, thus applets are not easily accessible.
However, you can use Edge as a launching platform for Internet Explorer. To do so, simply open its settings and search for Internet Explorer.
Next, you can toggle the following options to Allow:
- Internet Explorer mode button
- Allow sites to be reloaded in the Internet Explorer mode
- Let Internet Explorer open sites in Microsoft Edge (as shown in the above print screen)
Don’t forget to check if Java is enabled in Internet Explorer (as shown during the previous solution).
Finally, to enable JavaScript in Edge, you will have to use the Group Policy editor.
- From there, go to User Configuration -> Administrative Templates-> Windows Components.
- Expand the Microsoft Edge folder and click twice on Allow to run scripts (JavaScript).
- Enable this option, then save the changes and exit the editor.
⇒ Get Microsoft Edge
Why do browsers no longer support Java?
Many of you wonder – and we dare say it’s a fully legitimate question – what made browsers ditch Java in the first place if it’s so great. Well, they did not.
Java is still an immensely popular web technology. However, the plugins are an entirely different story. Most modern browsers revamped their plugin architecture completely due to security concerns.
In fact, Java plugins are prone to viruses and hackers often take advantage of them to inject malicious code that can slip by your system’s sentinels undetected.
But that does not mean that all Java plugins or Java-based content are disasters waiting to happen. Sometimes, you may need to enable this feature in your browser for better site performance.
We have listed the best browsers that support Java and how you can enable it through their settings. The only thing is, you may have to download an older version of these browsers that is compatible with Java applets.
And since running outdated software is not really advisable, we recommend you install this older version on a virtual machine to avoid exposing your main system to unnecessary risks.


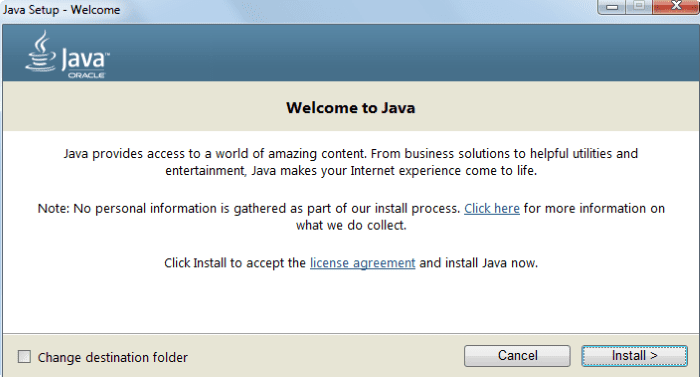
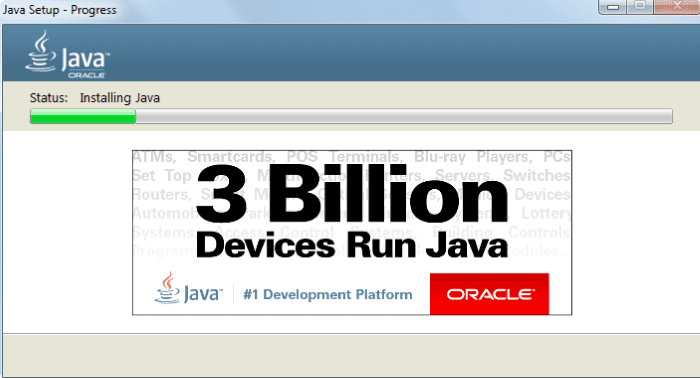
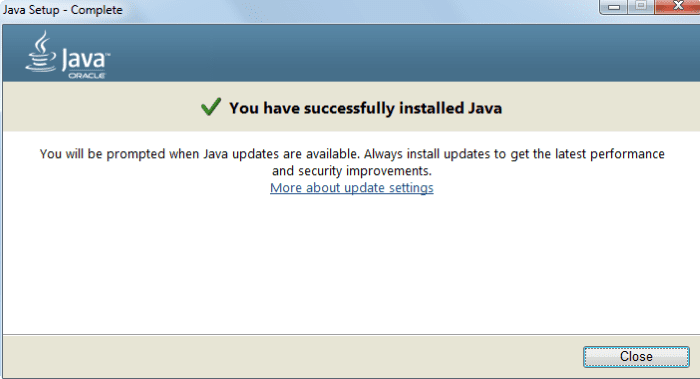

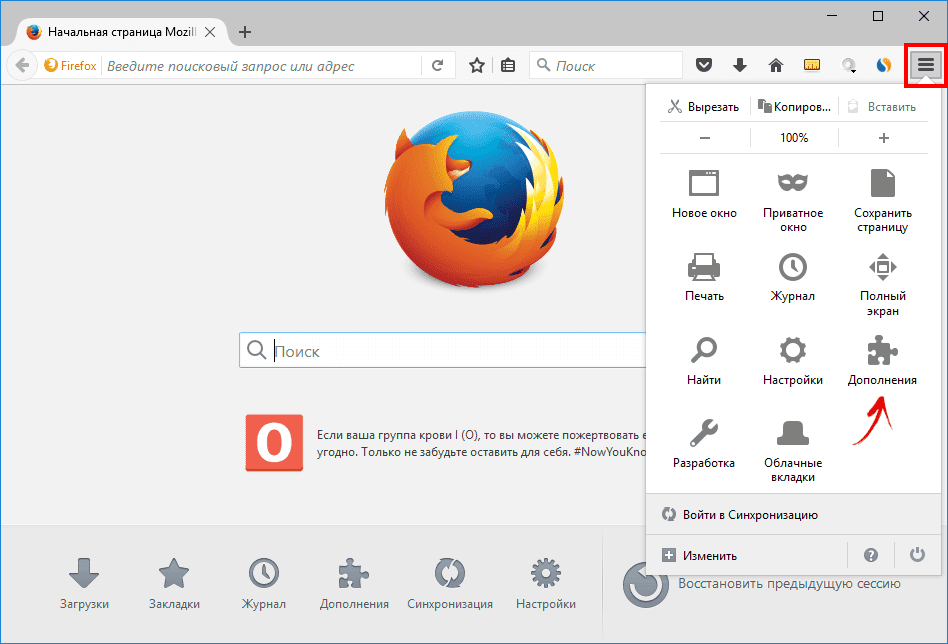
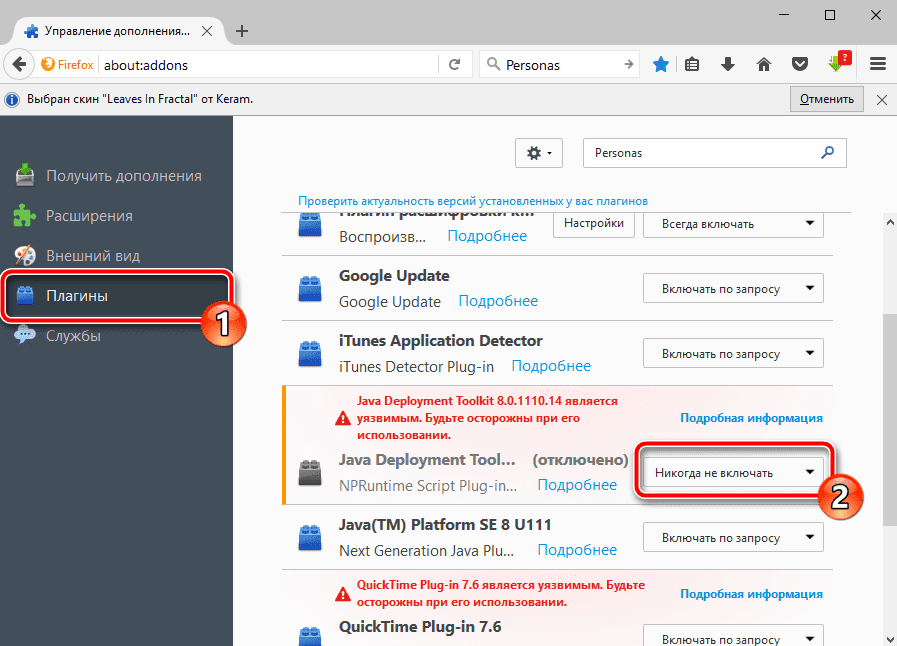


































 Для отключения – отключите этот тумблер.
Для отключения – отключите этот тумблер.