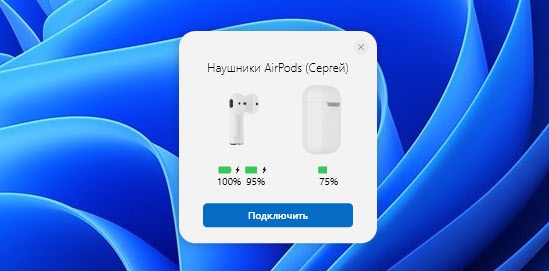Если вы хотите подключить беспроводные наушники AirPods к Windows 11 и не знаете как это сделать, или что-то не получается, то вы зашли по адресу. В этой статье я подробно покажу процесс подключения, настройки и использования наушников от Apple на ноутбуках и ПК с установленной Windows 11. У нас на сайте уже есть такая инструкция, посмотреть ее можно по этой ссылке, но она написана на примере предыдущих версий Windows (десятки и семерки).
Все версии и поколения наушников AirPods, в том числе AirPods Pro и Max отлично работают в Windows 11. Конечно, они не так сильно интегрированы в систему, как в случае с устройствами от Apple. В Windows 11 они никак не отличаются от любых других Bluetooth наушников, которые мы уже подключали в этой статье: как подключить Bluetooth наушники в Windows 11. Чтобы была возможность подключить наушники, на вашем ПК или ноутбуке должен быть Bluetooth. Должны быть установлены драйверы. В последней версии Windows с этим проблем как правило нет. При условии, что у вас не очень старый ноутбук или адаптер.
Пошаговая инструкция по подключению AirPods к Windows 11
- Нажимаем правой кнопкой мыши на меню Пуск и переходим в Параметры.
- Слева переходим на вкладку «Bluetooth и устройства». Включаем Bluetooth, если он выключен. После чего нажимаем на «Добавить устройство».
- Берем наши AirPods. Их нужно перевести в режим подключения, чтобы компьютер смог их обнаружить. Для этого открываем кейс с наушниками и примерно на 10 секунд зажимаем кнопку на кейсе. Индикатор должен мигать белым цветом. В зависимости от версии AirPods, индикатор может быть как снаружи кейса, так и внутри. На AirPods Max нужно зажать и удерживать кнопку управления шумом. Индикатор так же начнет мигать белым цветом.
- Нажимаем на пункт «Bluetooth», после чего начнется поиск устройств. Напомню, что индикатор на кейсе наушников AirPods должен мигать белым цветом.
- Когда в списке появляться ваши наушник AirPods – нажмите на них.
Сразу начнется процесс подключения.
- Через несколько секунд AirPods будут подключены.
Надпись «Подключенный голос, музыка» означает, что наушник могут использоваться как в стерео режиме (для прослушивания музыки), так и работать как гарнитура. То есть Windows 11 будет использовать микрофон в AirPods. Нажмите на кнопку «Готово».
Дальше просто достаньте наушник из кейса, вставьте их в уши и они автоматически подключаться к вашему ноутбуку или ПК. Если убрать их обратно в кейс, они автоматически отключаться от компьютера.
Настройка и управление
Дополнительно настраивать ничего не нужно. Но покажу вам несколько моментов, которые, возможно, вам пригодятся.
Подключенные наушник будут отображаться в разделе «Bluetooth и устройства» – «Устройства».
Там их можно либо принудительно «Отключить» (это то же самое, если бы вы просто спрятали наушник в зарядной футляр), или «Подключить» (если они не подключились автоматически). Или же «Удалить устройство» (эта функция полностью удаляет наушник из системы, чтобы вновь их использовать, придется подключать заново, как это показано в инструкции выше).
Если есть проблемы с выводом звука в Windows 11 через AirPods (когда наушник подключены, а звука нет), то проверьте, правильно ли выбран источник для вывода звука. Самый простой способ это сделать – нажать на иконку звука в трее, а затем на стрелку возле регулировки звука.
Выберите наушники из списка устройств.
Уровень заряда и функциональные кнопки
При подключении AirPods к устройствам от Apple можно посмотреть заряд каждого наушника и кейса, настроить функциональные клавиши отдельно на правом и левом наушнике, автообнаружение уха. В Windows 11 все это не работает. Даже уровень заряда не отображается. Я так понимаю, что система просто не умеет определять заряд TWS наушников, так как заряд обычных наушников отображается. Так же нет возможности настроить действие на нажатие функциональной кнопки на правом и левом наушнике. В моем случае, после подключения AirPods 2 функциональные кнопки на каждом наушнике выполняли функцию «Следующий трек».
Залез в Microsoft Store и нашел там несколько утилит, которые немного расширяют функционал наушников AirPods. Правда, все они платные. Возможно, в интернете можно найти и бесплатные подобные утилиты. Если знаете такие – поделитесь в комментриях. Как я понял (по оценкам), самая нормальная – MagicPods (не реклама!). Установил пробную версию. Из основных фишек:
- Всплывающее окно с анимацией и отображением заряда каждого наушника и кейса сразу после открытия кейса с наушниками. Для этого даже не нужно подключать наушник через параметры в Windows.
- Отображение уровня заряда в самом приложении и на иконке в трее.
- Настройка действия, когда один наушник вне уха.
Обратите внимание, что в этом приложении нет возможности настроить функциональные кнопки (следующий/предыдущий трек, старт/пауза) на каждом наушнике. Видимо эту функцию в Windows нельзя реализовать даже с помощью сторонней программы.
Я это приложение покупать не буду. Я не часто использую свои AirPods с ноутбуком. Но возможно кому-то информация об этом приложении пригодится.
Download Article
Download Article
Are you trying to connect your AirPods to your laptop? AirPods are an Apple device and work best with other Apple devices (like an iPhone or Mac), but you can still use them with your Windows laptop! This wikiHow article guides you through using your AirPods with your Windows laptop or a Macbook and gives you a few troubleshooting steps.
-
1
Open the Action Center. You can do this by clicking the Action Center button in your taskbar (it looks like a chat bubble icon) or you can press Win + A.
- This works with Windows 10 and Windows 11 laptops, although the process to locate the Bluetooth section of Settings is a little different.
-
2
Right-click the Bluetooth tile and click Go to Settings. You’ll find it with the Bluetooth icon, and selecting Go to Settings will open Settings in a new window.
Advertisement
-
3
Click the toggle next to «Bluetooth» to turn it on
(if it’s off). If this switch is already on (to the right and colored in), you can skip this step.
- You should see something like «Now discoverable as (Laptop Name)» under «Bluetooth» when this feature is activated.
-
4
Click Add Bluetooth or other device and select Bluetooth. You’ll see this first option at the top of the window next to +. When prompted to select a device that you’re pairing, click to choose Bluetooth and all the Bluetooth devices within range will appear here.
-
5
Put your AirPods into Pairing Mode. You can do this by opening the AirPods case, then pressing and holding the button on the back of it.
- When the LED flashes white, release the button. This light is either on the front or inside your case.
-
6
Click to select your AirPods. You should see this device under your list of discovered devices.
- Pairing between your AirPods and Dell will begin as soon as you select them from the list.
-
7
Click Done. After your AirPods and laptop pair, you can click Done to close this window.
- If they aren’t automatically switched to the active sound output, click the speaker icon in your taskbar, then select your AirPods from the list.[1]
- You will not have access to Siri on a Windows laptop.
- If they aren’t automatically switched to the active sound output, click the speaker icon in your taskbar, then select your AirPods from the list.[1]
Advertisement
-
1
Open System Preferences. You can do this by clicking the Apple icon in the top left corner of your screen and selecting System Preferences from the menu that drops down.
-
2
Click Bluetooth. It’s near the center of the window next to a Bluetooth symbol.
-
3
Click Turn Bluetooth On (if it’s off). You won’t see this button if Bluetooth is already on.
-
4
Hold the AirPods case near your Mac. The AirPods must be in the case and the lid closed.
-
5
Put your AirPods into Pairing Mode. You can do this by opening the AirPods case, then pressing and holding the button on the back of it.
- When the LED flashes white, release the button. This light is either on the front or inside your case.
-
6
Click Pair next to your AirPods. You’ll see your AirPods listed on the right side of the screen under «Devices.»
- To access your Bluetooth list faster than opening System Preferences, click to check the box «Show Bluetooth in menu bar.» Instead of going through System Preferences, you can click the Bluetooth logo in your Mac’s menu bar.
Advertisement
-
1
Make sure Bluetooth is enabled on your laptop. You won’t see your AirPods in the «Available Devices» list if you have Bluetooth disabled.
- If Bluetooth is already on, try turning it off and back on again while your AirPods case is closed.
-
2
Disable Bluetooth on other devices. This is a problem even if you have a Macbook and an Android phone in your pocket. If your AirPods are connected to your Android phone, they won’t connect with your laptop, so make sure any other connections are disabled.
-
3
Check if your Bluetooth driver is out of date. If it’s out of date, you might have issues connecting to your AirPods including an unreliable connection that randomly disconnects. Update your Bluetooth driver, and try again.
-
4
Try to connect to other Bluetooth headphones. Doing this will test if the Bluetooth on your laptop is the issue or if the problem lies elsewhere. If different headphones connect reliably, the AirPods are most likely the problem.
-
5
Make sure your AirPods are in Pairing Mode. Put them in Pairing Mode by pressing and holding the only button on the AirPods case with the lid open. Release the button when you see the LED flash white (the light is either on the front or inside your case).[2]
-
6
Ensure that your AirPods have a charge. Once you place the case on a charging mat or use a charger, the LED should indicate the charge level of your AirPods (an amber light means they are charging and a green light indicates that they have a full charge).[3]
Advertisement
Ask a Question
200 characters left
Include your email address to get a message when this question is answered.
Submit
Advertisement
Thanks for submitting a tip for review!
References
About This Article
Article SummaryX
1. Open the Action Center.
2. Right-click the Bluetooth tile and click Go to Settings.
3. Click the toggle next to «Bluetooth» to turn it on (if it’s off).
4. Click Add Bluetooth or other device and select Bluetooth.
5. Put your AirPods into Pairing Mode.
6. Click your AirPods.
7. Click Done.
Did this summary help you?
Thanks to all authors for creating a page that has been read 6,856 times.
Is this article up to date?
Download Article
Download Article
Are you trying to connect your AirPods to your laptop? AirPods are an Apple device and work best with other Apple devices (like an iPhone or Mac), but you can still use them with your Windows laptop! This wikiHow article guides you through using your AirPods with your Windows laptop or a Macbook and gives you a few troubleshooting steps.
-
1
Open the Action Center. You can do this by clicking the Action Center button in your taskbar (it looks like a chat bubble icon) or you can press Win + A.
- This works with Windows 10 and Windows 11 laptops, although the process to locate the Bluetooth section of Settings is a little different.
-
2
Right-click the Bluetooth tile and click Go to Settings. You’ll find it with the Bluetooth icon, and selecting Go to Settings will open Settings in a new window.
Advertisement
-
3
Click the toggle next to «Bluetooth» to turn it on
(if it’s off). If this switch is already on (to the right and colored in), you can skip this step.
- You should see something like «Now discoverable as (Laptop Name)» under «Bluetooth» when this feature is activated.
-
4
Click Add Bluetooth or other device and select Bluetooth. You’ll see this first option at the top of the window next to +. When prompted to select a device that you’re pairing, click to choose Bluetooth and all the Bluetooth devices within range will appear here.
-
5
Put your AirPods into Pairing Mode. You can do this by opening the AirPods case, then pressing and holding the button on the back of it.
- When the LED flashes white, release the button. This light is either on the front or inside your case.
-
6
Click to select your AirPods. You should see this device under your list of discovered devices.
- Pairing between your AirPods and Dell will begin as soon as you select them from the list.
-
7
Click Done. After your AirPods and laptop pair, you can click Done to close this window.
- If they aren’t automatically switched to the active sound output, click the speaker icon in your taskbar, then select your AirPods from the list.[1]
- You will not have access to Siri on a Windows laptop.
- If they aren’t automatically switched to the active sound output, click the speaker icon in your taskbar, then select your AirPods from the list.[1]
Advertisement
-
1
Open System Preferences. You can do this by clicking the Apple icon in the top left corner of your screen and selecting System Preferences from the menu that drops down.
-
2
Click Bluetooth. It’s near the center of the window next to a Bluetooth symbol.
-
3
Click Turn Bluetooth On (if it’s off). You won’t see this button if Bluetooth is already on.
-
4
Hold the AirPods case near your Mac. The AirPods must be in the case and the lid closed.
-
5
Put your AirPods into Pairing Mode. You can do this by opening the AirPods case, then pressing and holding the button on the back of it.
- When the LED flashes white, release the button. This light is either on the front or inside your case.
-
6
Click Pair next to your AirPods. You’ll see your AirPods listed on the right side of the screen under «Devices.»
- To access your Bluetooth list faster than opening System Preferences, click to check the box «Show Bluetooth in menu bar.» Instead of going through System Preferences, you can click the Bluetooth logo in your Mac’s menu bar.
Advertisement
-
1
Make sure Bluetooth is enabled on your laptop. You won’t see your AirPods in the «Available Devices» list if you have Bluetooth disabled.
- If Bluetooth is already on, try turning it off and back on again while your AirPods case is closed.
-
2
Disable Bluetooth on other devices. This is a problem even if you have a Macbook and an Android phone in your pocket. If your AirPods are connected to your Android phone, they won’t connect with your laptop, so make sure any other connections are disabled.
-
3
Check if your Bluetooth driver is out of date. If it’s out of date, you might have issues connecting to your AirPods including an unreliable connection that randomly disconnects. Update your Bluetooth driver, and try again.
-
4
Try to connect to other Bluetooth headphones. Doing this will test if the Bluetooth on your laptop is the issue or if the problem lies elsewhere. If different headphones connect reliably, the AirPods are most likely the problem.
-
5
Make sure your AirPods are in Pairing Mode. Put them in Pairing Mode by pressing and holding the only button on the AirPods case with the lid open. Release the button when you see the LED flash white (the light is either on the front or inside your case).[2]
-
6
Ensure that your AirPods have a charge. Once you place the case on a charging mat or use a charger, the LED should indicate the charge level of your AirPods (an amber light means they are charging and a green light indicates that they have a full charge).[3]
Advertisement
Ask a Question
200 characters left
Include your email address to get a message when this question is answered.
Submit
Advertisement
Thanks for submitting a tip for review!
References
About This Article
Article SummaryX
1. Open the Action Center.
2. Right-click the Bluetooth tile and click Go to Settings.
3. Click the toggle next to «Bluetooth» to turn it on (if it’s off).
4. Click Add Bluetooth or other device and select Bluetooth.
5. Put your AirPods into Pairing Mode.
6. Click your AirPods.
7. Click Done.
Did this summary help you?
Thanks to all authors for creating a page that has been read 6,856 times.
Is this article up to date?
Содержание
- Предупреждение об ограничениях
- Шаг 1: Включение Bluetooth
- Шаг 2: Подключение наушников
- Шаг 3: Управление подключением
- Решение возможных проблем
- Вопросы и ответы
Предупреждение об ограничениях
Прежде чем перейти к реализации процедуры подключения AirPods к компьютеру или ноутбуку с ОС Windows 11, важно отметить следующее:
- Вызов Siri по очевидным причинам будет недоступен, а управление касаниями/нажатиями – не работать в принципе либо работать строго так, как это ранее было настроено на Apple-девайсе.
- Воспроизведение звука не будет начинаться и/или останавливаться автоматически при помещении/извлечении наушников в/из ушей и/или зарядный кейс. Подключение/отключение будет осуществляться в момент открытия/закрытия футляра соответственно.
- Гарнитура в целом может и наверняка будет работать нестабильно (особенно на устройствах со старой версией Bluetooth). Это проявляется в прерываниях и рывках во время воспроизведения, разрывах соединения, менее качественном звучании и т. д.
- Для корректной работы АирПодс с ОС Виндовс требуется, чтобы в компьютере или ноутбуке был установлен Блютуз версии 4 и выше. Узнать версию модуля беспроводной связи можно следующим образом:
- Откройте «Диспетчер устройств». Проще всего это сделать через контекстное меню кнопки «Пуск», вызываемое нажатием по ней правой кнопкой мышки (ПКМ).
- Разверните список Bluetooth, найдите в нем наименование своего беспроводного адаптера, кликните по нему ПКМ и выберите пункт «Свойства».
- Перейдите во вкладку «Дополнительно» и ознакомьтесь со сведениями в строке «Версия встроенного ПО». Указанное рядом с параметром «LMP» значение необходимо сопоставить со следующими для Bluetooth:
- LMP 0.x — Bluetooth 1.0b
- LMP 1.x — Bluetooth 1.1
- LMP 2.x — Bluetooth 1.2
- LMP 3.x — Bluetooth 2.0
- LMP 4.x — Bluetooth 2.1
- LMP 5.x — Bluetooth 3.0
- LMP 6.x — Bluetooth 4.0
- LMP 7.x — Bluetooth 4.1
- LMP 8.x — Bluetooth 4.2
- LMP 9.x — Bluetooth 5.0
В нашем случае, как можно понять по скриншоту выше, используется адаптер LMP 4.4839, что соответствует версии Bluetooth 2.1. AirPods удалось подключить и они работают, но их использование на таком устройстве крайне сложно назвать комфортным.
Шаг 1: Включение Bluetooth
Очевидно, что для подключения любых беспроводных наушников, не только AirPods, к компьютеру или ноутбуку, прежде всего необходимо активировать Bluetooth на последнем. В Windows 11 это можно сделать через «Центр уведомлений» или «Параметры», о чем мы ранее писали в отдельной статье.
Подробнее: Как включить блютуз на компьютере с Виндовс 11
Шаг 2: Подключение наушников
После того как модуль беспроводной связи будет активирован, можно смело переходить к сопряжению наушников и ПК. Делается это по следующему алгоритму:
- Откройте «Параметры» операционной системы. Это можно сделать через меню «Пуск», контекстное меню, вызываемое нажатием правой кнопки мышки (ПКМ) на данном элементе, и с помощью клавиш «Win+I».
- Перейдите к разделу «Bluetooth и устройства».
- Убедитесь, что опция «Bluetooth» находится в активированном состоянии.
- Нажмите на плитку или кнопку с подписью «Добавить устройство».
- В появившемся списке выберите первый вариант – «Bluetooth».
- Откройте зарядный кейс беспроводной гарнитуры (извлекать из него наушники на данном этапе не обязательно).
Зажмите и удерживайте расположенную на корпусе кнопку соединения до тех пор, пока зарядный индикатор в или на корпусе (зависит от модели) не начнет мигать белым, как это показано на изображении ниже.
Примечание: На модели AirPods Max для активации режима сопряжения необходимо удерживать кнопку управления шумом.
- Ожидайте, пока система найдет наушники,
после чего кликните по их наименованию для продолжения.
Спустя несколько секунд AirPods будут подключены к компьютеру.
Закройте окно сопряжения, нажав на кнопку «Готово».

Шаг 3: Управление подключением
После того как беспроводные наушники будут подключены, вы сможете пользоваться их базовыми возможностями, такими как прослушивание аудио и общение.
- Управлять подключением можно в уже упомянутом выше разделе «Bluetooth и устройства» системных «Параметров».
Здесь же по необходимости можно отключать
и подключать аксессуар,
а также удалить его из списка доступных к использованию.
- Для управления громкостью следует воспользоваться доступной в «Центре уведомления шкалой», а если нажать по расположенному справа от нее указателю,
можно быстро переключаться между всеми подключенными к ПК или ноутбуку звуковыми устройствами.
- Аналогичная возможность, как и более тонкая настройка, доступна в разделе «Дополнительные параметры громкости».
Если открыть в них подраздел с AirPods, можно назначить наушники средством воспроизведения звука и/или общения по умолчанию, предоставить дополнительные разрешения, отрегулировать общий уровень громкости и баланс для левого и правого канала, а также по желанию активировать/деактивировать опцию улучшения звука.

Решение возможных проблем
Ввиду того, что АирПодс в первую очередь предназначены для использования в связке с другой техникой Эппл, на ПК и ноутбуках с Виндовс, даже относительно современных, с их подключением и использованием вполне могут возникать проблемы, помимо всех тех ограничений, которые мы обозначили в начале статьи. Узнать о причинах их возникновения и устранить поможет отдельная статья на нашем сайте, ссылка на которую дана ниже.
Подробнее: Устранение проблем с подключением AirPods
Еще статьи по данной теме:
Помогла ли Вам статья?
Бытует мнение, что AirPods — эталон беспроводных наушников в последние годы. Отчасти это связано и с удобным форм-фактором, и быстрой синхронизацией с iPhone или другой техникой Apple внутри экосистемы. А как работают AirPods с другими устройствами? Можно подключить их к Android и даже Windows, но нужно быть готовым к определенным нюансам. В частности, наушники не так просто подключаются, а еще их каждый раз приходится разъединять с ПК, чтобы они работали корректно. Сегодня расскажу вам о том, как правильно подключить AirPods к Windows, как их настроить и что делать, если AirPods не работают с ноутбуком.
Рассказываем, как работают AirPods с ноутбуком и как их правильно настроить
👀 ЕЩЕ БОЛЬШЕ ИНТЕРЕСНЫХ НОВОСТЕЙ ВЫ СМОЖЕТЕ НАЙТИ В НАШЕМ ПУЛЬСЕ MAIL.RU
Можно ли подключить AirPods к ноутбуку
AirPods хорошо работают с Windows: доступно управление касанием, использование одного наушника, можно пользоваться микрофоном для звонков или записи голоса, а также включить шумоподавление на AirPods Pro нажатием на ножку. Важно помнить, что функции могут работать не во всех приложениях. К примеру, на YouTube, Кинопоиске или плеере AIMP управлять воспроизведением можно, а в некоторых стандартных приложениях — не всегда. В Windows Media Player или его аналоге «Кино и ТВ» видео ставятся на паузу или переключаются через раз.
AirPods очень даже неплохо работают с ноутбуком на Windows
А вот активация Siri, просмотр заряда батареи кейса и наушников не доступны. К сожалению, об этом вас может уведомить лишь характерный звуковой сигнал. Или же вы можете проверить заряд AirPods на iPhone. Так что, без ограничений не обойтись. С другой стороны, лично мне кажется, что подключенные к ноутбуку AirPods звучат намного лучше, особенно, если это 2 или 3 поколение наушников. Видимо, на это влияют настройки звука приложений на Windows.
Apple готовит мощнейший Mac со 192 ГБ ОЗУ. Компьютеры на Windows начали нервничать
Как подключить AirPods к ноутбуку
Подключить AirPods к Windows 10 довольно легко, но есть несколько нюансов. Давайте посмотрим, как это делается.
- Зайдите в Настройки Windows, выберите «Устройства» и нажмите «Bluetooth и другие устройства».
- Включите Bluetooth и нажмите «Добавление Bluetooth и других устройств».
- Нажмите «Bluetooth», откройте кейс AirPods и удерживайте кнопку на корпусе для сопряжения до готовности. Если этого не сделать, компьютер обнаружит наушники, но не сможет к ним подключиться.
AirPods нужно правильно добавить в список устройств
AirPods подключены к Windows только при наличии этой надписи
Появится уведомление о подключении AirPods к ПК внизу экрана. Казалось бы, можно надевать AirPods и слушать музыку? Не торопитесь. В настройках Bluetooth сперва нужно нажать на свои наушники в списке и выбрать «Подключить». У вас отобразится «Подключенный голос, музыка» — вот теперь можно пользоваться AirPods на Windows.
Алиса, найди мой телефон. Как позвонить на свой номер с Яндекс.Станции
Но если мы привыкли, что AirPods автоматически отключаются на iOS или Mac, когда их убираешь в кейс, то на Windows все сложнее. Нужно снова зайти в настройки Bluetooth и нажать «Отключить», иначе наушники останутся сопряжены с ноутбуком, а звук попросту будет идти вникуда или музыка не будет воспроизводиться вообще. Если этого пункта нет, то просто отключите Bluetooth на Windows.
После того, как перестанете пользоваться AIrPods, отключите их или выключите Bluetooth на ноутбуке
То же самое — при повторном подключении AirPods к ПК: открыть кейс и включить Bluetooth на ноутбуке недостаточно для подключения. Нужно снова заходить в настройки и нажимать «Подключить». Надпись «Сопряжено» лишь означает, что AirPods есть в списке устройств.
Что такое Wi-Fi 6E и почему его нет в iPhone
Почему AirPods не подключаются к компьютеру
Сделали все по инструкции, а звук с компьютера не идет на AirPods? Это тоже решается очень просто.
- Отключите Bluetooth на iPhone или iPad, которыми вы пользуетесь в паре с этими AirPods. Именно отключите модуль: если просто разъединить смартфон с наушниками в настройках, то они все равно подключатся обратно, когда вы снова достанете их из кейса.
- Если наушники уже подключены к ноутбуку на Windows 10, но звука все равно нет, нажмите на панели задач значок звука и коснитесь названия устройства вывода: у вас откроется список доступных гаджетов. Нажмите на свои AirPods и звук начнет воспроизводиться в них.
- В списке устройств проверьте, не подключен ли в данный момент ноутбук к другим наушникам или колонке. Например, у меня компьютер при включении Bluetooth самостоятельно находит Яндекс.Станцию и транслирует звук на нее.
Если звука нет, нужно выбрать нужное устройство вывода на панели задач
К ноутбуку может подключиться колонка или другие наушники
😎 ПОДПИСЫВАЙТЕСЬ НА НАШ УЮТНЫЙ ЧАТИК В ТЕЛЕГРАМЕ
Обратите внимание на версию Bluetooth в ноутбуке и AirPods. Если у вас AirPods Pro 2 с последним модулем 5.3, а в ноутбуке, например, модуль 5.0, работать они будут, так как новые версии совместимы со старыми, но с ограничениями. Так что, воспользоваться всеми фишками, включая работу без помех или низкую задержку, к сожалению не удастся.
AirPods 2AirPods ProСоветы по работе с Apple
В настоящее время многие люди предпочитают использовать беспроводные наушники и гарнитуры просто потому, что с годами эти устройства становятся все лучше и лучше. Одними из самых популярных беспроводных наушников должны быть Apple AirPods и Apple AirPods Pro. У AirPods есть отличные функции, такие как длительное время автономной работы, исключительное качество звука, а также прекрасное шумоподавление. Из-за этих функций люди, как правило, используют свои Apple AirPods практически с чем угодно и чем угодно.
Хотя вы можете легко использовать его со своими устройствами Apple iPhone, iPad и macOS, есть люди, которые хотят знать, как они могут подключить и использовать Apple AirPods с ПК с Windows. Если вы тот, кто ищет ответ на вышеуказанный вопрос, вы пришли в нужное место. Вот подробное руководство о том, как подключить AirPods к Windows 11 и не только.
Как подключить AirPods к ПК с Windows 11
Хорошая часть владения Apple AirPods заключается в том, что вы можете легко подключиться к любому устройству, имеющему аудиовозможности Bluetooth. Вы можете использовать AirPods для совершения звонков, общения с людьми в Интернете и даже для прослушивания музыки. Итак, выполните следующие действия, чтобы узнать, как подключить Apple AirPods к компьютеру с Windows 11 и выполнить сопряжение.
- Во-первых, убедитесь, что в ваших Apple AirPods достаточно батареи.
- Поскольку в ваших Apple AirPods достаточно батареи, перейдите к ПК с Windows 11.
- С помощью мыши щелкните значок WiFi или батареи в правом нижнем углу панели задач.
- В Центре управления щелкните стрелку рядом со значком Bluetooth и включите переключатель.
- Откройте настройки Bluetooth, выбрав Дополнительные настройки Bluetooth.
- Справа вверху вы должны указать количество ранее подключенных устройств.
- Нажмите на большой значок плюса в крайнем правом углу с надписью «Добавить устройство».
- Появится диалоговое окно Bluetooth, просто выберите первый вариант с надписью Bluetooth.
- Он начнет поиск ближайших Bluetooth-устройств.
- Переведите Apple AirPods в режим сопряжения, нажав и удерживая кнопку настройки на корпусе AirPods.
- Как только светодиодный индикатор переключится с оранжевого на мигающий белый свет, AirPods перейдут в режим сопряжения.
- Убедитесь, что ваши Apple AirPods не подключены ни к чему другому.
- Как только ваш ПК с Windows 11 обнаружит Apple AirPods, нажмите на него.
- Теперь ПК с Windows 11 подключен к вашим Apple AirPods/AirPods Pro.
- Теперь, когда ваши AirPods и ПК с Windows 11 включены с включенным Bluetooth, AirPods автоматически подключатся к вашему ПК с Windows 11.
Как отключить Apple AirPods от ПК с Windows 11
Теперь, когда вы знаете, как подключить Apple AirPods к ПК с Windows 11, вам также необходимо знать, как отключить AirPods от ПК с Windows 11. Вот шаги.
- Запустите приложение «Настройки» на ПК с Windows 11.
- Нажмите на опцию Bluetooth и устройства на боковой панели слева.
- Теперь нажмите «Устройства». Теперь вы должны увидеть список устройств, которые ранее были подключены к вашему ПК с Windows 11. Вы также должны увидеть Apple AirPods, которые в настоящее время подключены к вашему ПК с Windows 11.
- Просто нажмите на три точки рядом с устройством и выберите «Отключить» в появившемся меню.
- Теперь вы отключили свои AirPods от ПК с Windows 11.
Как проверить процент заряда батареи AirPods в Windows 11
Хотя ваш iPhone или Android-устройство может отображать процент заряда батареи ваших AirPods, знаете ли вы, что даже ваш ПК с Windows 11 может отображать процент заряда батареи? Вот как вы можете увидеть процент заряда батареи ваших AirPods в Windows 11.
- Убедитесь, что ваши AirPods подключены к ПК с Windows 11.
- Нажмите на значок батареи на панели задач.
- Теперь нажмите на плитку Bluetooth и нажмите на стрелку рядом с ней.
- Теперь вы должны увидеть здесь все ваши ранее подключенные и подключенные в настоящее время устройства.
- Процент заряда батареи будет отображаться рядом с Apple AirPods, если они подключены к вашему устройству.
Действия по устранению неполадок
Теперь, когда вы знаете, как подключать, отключать и просматривать процент заряда батареи Apple AirPods, пришло время рассмотреть некоторые шаги по устранению неполадок, которые могут помочь вам в случае возникновения проблем между вашими AirPods и ПК с Windows 11.
Если AirPods подключаются к вашему iPhone вместо автоматического подключения к компьютеру с Windows 11, рекомендуется отключить Bluetooth на всех находящихся поблизости устройствах, чтобы AirPods могли автоматически подключаться к вашему ПК с Windows 11.
Если возникает такая проблема, как случайное отключение AirPods, когда они уже подключены к ПК с Windows 11, лучше всего удалить AirPods с ПК с Windows 11, а затем снова выполнить их сопряжение. Это должно помочь во многих вопросах. Кроме того, вы можете проверить процент заряда батареи на Apple AirPods и при необходимости зарядить их.
Если вы считаете, что в вашей Windows 11 могут быть проблемы, вы можете запустить средство устранения неполадок, чтобы разобраться и исправить любые проблемы. Вот шаги.
- Откройте приложение «Настройки» на ПК с Windows 11.
- Теперь нажмите на систему, а справа прокрутите вниз и нажмите «Устранение неполадок».
- Наконец, нажмите «Другие средства устранения неполадок».
- Вы должны увидеть различные категории и список вариантов устранения неполадок.
- В разделе «Другое» нажмите «Выполнить» рядом с надписью «Bluetooth».
- Это запустит средство устранения неполадок Bluetooth, которое сообщит о любых проблемах и, если возможно, исправит их сразу.
Заключение
На этом руководство о том, как вы можете подключать, отключать и даже устранять любые проблемы, которые могут возникнуть между вашими AirPods и ПК с Windows 11, завершается. Если у вас есть вопросы или вопросы относительно сопряжения ваших AirPods с ПК с Windows 11, не стесняйтесь оставлять их в разделе комментариев ниже.

В этой инструкции подробно о том, как подключить Apple AirPods или AirPods Pro к ПК или ноутбуку, а также о возможных проблемах, с которыми при этом можно столкнуться. В контексте темы может быть полезным: Как подключить любые Bluetooth-наушники к ноутбуку или компьютеру и решить возможные проблемы со звуком, Как подключить и использовать AirPods с Android.
- Процесс подключения AirPods к компьютеру
- Что делать, если Windows не находит AirPods, связь прерывается
- Видео инструкция
Подключение AirPods к компьютеру
Как было отмечено выше, для возможности подключения, ваш компьютер должен быть оборудован Bluetooth, адаптер должен исправно работать и не быть отключен, дальнейшие шаги выглядят следующим образом:
- Переведите AirPods в режим сопряжения. Для этого поместите их в футляр, откройте его, а затем нажмите и удерживайте круглую кнопку на корпусе, пока светодиодный индикатор не замигает белым цветом. Если он не начинает мигать, подождите чуть дольше, не отпуская кнопку: он будет светиться белым, мигнет несколько раз оранжевым, а затем начнет мигать белым.
- Выполните сопряжение AirPods с компьютером. Для этого в Windows 10 зайдите в Параметры (Win+I или значок шестеренки в меню «Пуск») — Устройства — Добавление Bluetooth или другого устройства — Bluetooth, дождитесь, когда в списке появятся AirPods и нажмите по ним, дождитесь завершения подключения.
- В Windows 7 и 8.1 вы можете зайти в Панель управления — Устройства и принтеры — Добавить устройство и так же подключиться к AirPods.
- Включите вывод звука и микрофон от AirPods. В Windows 10 зайдите в Параметры — Система — Звук и убедитесь, что в качестве устройств вывода и ввода установлены AirPods.
- В Windows 7 и 8.1 перейдите в «Устройства записи и воспроизведения» (через правый клик по динамику в области уведомлений) и установите AirPods в качестве устройства по умолчанию для воспроизведения и записи (нажатие правой кнопкой по AirPods — использовать по умолчанию и использовать как устройство связи по умолчанию). В Windows 10 также лучше заглянуть в такой раздел (см. Как открыть устройства записи и воспроизведения Windows 10). В некоторых мессенджерах (например, Skype) выбрать микрофон по умолчанию нужно в настройках самой программы.
Как правило, на этом все настройки заканчиваются — AirPods работают с Windows и каких-либо проблем нет, а повторное подключение обычно происходит автоматически (или без сопряжения, а простым подключением устройства в параметрах устройств). Единственный нюанс — при использовании с iPhone, наушники придется подключать к нему заново.
Возможные проблемы при подключении AirPods и AirPods Pro в Windows 10, 8.1 и Windows 7
Далее — некоторые распространенные проблемы при использовании AirPods на компьютере с Windows и возможные подходы для их решения:
- Bluetooth работает (видит другие устройства), но AirPods не находит — такое бывает со старыми Bluetooth адаптерами (а также дешевыми USB-Bluetooth адаптерами для ПК), либо нередко вызвано драйверами. Попробуйте удалить имеющийся драйвер Bluetooth (в диспетчере устройств удаляем адаптер и ставим отметку «Удалить драйверы этого устройства») и установить его вручную с официального сайта производителя ноутбука. Также, у себя столкнулся с тем, что наоборот, с официальным драйвером наушники не находились, а после его удаления и автоматической установки драйвера самой Windows 10 всё заработало исправно. Если вы не уверены, что Bluetooth исправно работает (а бывает, что у вас отключен адаптер, хотя драйвер установлен и «устройство работает нормально), ознакомьтесь с отдельным руководством: Что делать, если не работает Bluetooth на ноутбуке.
- Связь с AirPods обрывается, прерывистый звук. Здесь опять же можно поэкспериментировать с различными версиями драйверов, пока не найдется стабильный. Иногда помогает отключение экономии электроэнергии для Bluetooth адаптера (заходим в свойства адаптера в диспетчере устройств, на вкладке «Управление электропитанием» отключаем экономию энергии). Также может быть полезным: Звук отстает в Bluetooth наушниках.
Использование AirPods с компьютером — видео
В случае, если при попытке подключить AirPods к ноутбуку или компьютеру у вас что-то работает не так как ожидается, опишите ситуацию, особое внимание обратив на модель ноутбука и Bluetooth-адаптера, возможно, решение найдется.
У большинства пользователей возникают неполадки, при попытках подключить аирподс к ноутбуку. Причина тому, ограничения виндовс, отсутствие драйвера и прочие. Рассмотрим неполадки и способы устранения.
Ограничения функционала
Наушники Эйрподс разрабатывались исключительно для техники «Apple», поэтому, если подключить аирподс к ноутбуку (компу) полный функционал получить не выйдет. Не будут доступны, ни при каких условиях, такие функции:
- Не получится увидеть остаточный заряд устройства. Всегда под рукой имейте кейс, для возможности подзарядки;
- Не будет работать помощник «Siri». Этот голосовой помощник не работает в windows, так что привычные голосовые приказы придется исполнять руками;
- Не доступно управление наушниками с помощью встроенной сенсорной панели;
- Невозможно быстро переключаться между блютус устройствами;
Еще одной проблемой всех подключаемых блютус устройств является конфликт радио модулей «Wifi» и «Bluetooth» из-за совпадения частоты 2,24 гигагерц для обоих сетей. При включении наушников пропадает Интернет и наоборот. Устранить проблему можно, если ноутбук поддерживает сеть «Wifi» 5 гигагерц. Тогда купите роутер с вайфаем на 5 гигагерц и проблема исчезнет.
Переходим к инструкции по подключению к ноутбуку, с разными ОС. Тут сложностей быть не должно, так как способы похожи.
С windows 10
Чтобы подключить airpods к windows 10 надо найти иконку изображающую «Bluetooth» на панели, кликнуть ПКМ и выбрать «ДобавлениеУстройстваBluetooth» – далее с пункта 5. Когда иконка отсутствует, действия такие:
- Заходят через «Пуск» —» «Параметры»;
- Оттуда переходят к «Устройства» —» «Bluetooth…..»;
- Оставив окошко раскрытым, возьмите наушники, откройте кейс;
- Зажмите кнопочку на кейсе, держите 3-5 секунд, дождитесь белого индикатора внутри;
- Теперь в разделе строку «ДобавлениеBluetooth или ДругогоУстройства»;
- В открывшемся окошке кликаете «Bluetooth»;
- Когда ноутбук видит аирподс, тогда кликаете на них и подключение запущено;
- После подключения кликните по «Готово»;
Теперь можно вставить аирподсы в уши и слушать любимую музыку. Можно использовать один наушник, и он будет работать. При закрывании в кейсе, соединение исчезает. После открывания, автоматически восстанавливается.
С windows 8
Подключить аирподс к ноутбуку с виндовс 8 просто. Когда значок блютуз в боковой панели отсутствует, зажимаете «Win-C» и выбираете значок шестерни, для перехода к системным настройкам. Выбираете пункт с изменением настроек. Далее подпункт «Bluetooth». Включаете адаптер передвинув ползунок.
Начнется поиск ближайших устройств, следует открыть кейс, чтобы наушники были обнаружены. Не забудьте зажать кнопку и дождаться мигания индикации внутри кейса. Когда сопряжение прошло успешно, появляется значок. Можно слушать музыку.
C windows 7
К виндовс 7 наушники airpods подключаются как к десятке. Найдите обозначение «Bluetooth», нажмите ПКМ и выберите «ДобавитьУстройство». Не забывайте открыть кейс и выжать кнопку. Должно произойти автоматическое сопряжение.
Если нет значка, возможно радиомодуль выключен, включите его через диспетчер устройств, для этого нажмите «Win+R» и впишите «devmgmt.msc» в открывшейся строчке. Найдите в списке радиомодуль Bluetooth и выберите «задействовать».
Если сопряжения нет после включения, скорее всего нужно обновить драйвера. Скачайте новые драйвера для вашего устройства и выберите «ОбновитьДраверы» —» «Поиск на компьютере».
Укажите расположение скачанного драйвера и нажмите обновить. Перезагрузитесь. Теперь зайдите в «Пуск» выберите подпункт «Устройства и Принтеры», нажмите на аирподс ПКМ и выберите «Удалить». Переподключите гаджеты. Теперь наушники должны заработать.
При отсутствии звука, найдите значок динамика в панели. Кликните его ПКМ. Выберите «УстройстваВоспроизведения», установите airpods как устройство связи по умолчанию. Если проблемы со звуком сохраняются, нужно обновить драйвер для звуковой карты, способом, аналогичным описанному для радио модуля.
Подключение airpods к ПК
Подключить airpods к компьютеру возможно только при наличии установленного и настроенного оборудования Bluetooth, в компьютерах с завода такого модуля не предусмотрено. Его нужно приобретать отдельно, затем подключать и настраивать. После того, как блютус модуль ПК готов к работе, действуйте так:
- Задействуйте аирподс, поместив их в футляр, крышка открыта. Нажмите кнопку футляра и держите до мигания белым внутреннего индикатора;
- В «десятке» пройдите через «Параметры» —» «Устройства» —» «ДобавлениеBluetooth…» —» «Bluetooth». Ваши наушники должны появиться, нажмите их и выберите подключить.
- Затем, пройдите через «Параметры» —» «Система» —» «Звук», установите эйрподс устройством ввода-вывода;
- В «семерке» либо «восьмерке» путь такой:
- «ПанельУправления» —» «Устройства и принтеры» —» «ДобавитьУстройство». Либо значок в панели управления. Подключите наушники. Установите вывод звука на AirPods, кликнув ПКМ по значку динамика. Выберите наушники и установите их устройством связи по умолчанию;
Как подключить Airpods к ноутбуку видео
Подключаем airpods к macbook
Чтобы без проблем подключились эйрподсы к макбуку, нужно знать, что второму поколению гаджетов соответствует macOSMojave10.14.4. и новее. Для AirPodsPro нужна macOSCatalina10.15.1. и новые версии. Третьему поколению наушников соответствует система macOSMonterey12 и новые версии. Способы подключения:
- Наушники в уши и перейти к блютус меню. Либо внутри управления громкостью. В списке приборов, найдите ваши наушники и выберите «Подключить»;
- Когда они не отобразились в Bluetooth меню либо в элементах управления настроек громкости, нужно создать подключение. На Mac выбирают «СистемныеНастройки»в меню Apple и кликают по обозначению Bluetooth. Следует убедиться, что радиомодуль включился;
- Айрподс располагают в открытом футляре. Держат нажатой кнопочку на корпусе до мигания внутри белым. В списках находят айрподс и нажимают «Подключить». Когда звука нет, используйте меню управляющее громкостью, установите наушники главным устройством вывода;
Решение проблемм
Получить полный функционал от наушников Apple кроме как с айфоном невозможно. Даже в «десятке» работа встроенного микрофона не обеспечивается, пока. Что можно предпринять:
- Замена драйверов (обновление) помогает решить львиную долю проблем. Прерывание звучания возможно устранить, путем экспериментов с разными драйверами, можно найти не самый новый, зато идеально работающий. Может помочь отключение экономии питания. Нужно перейти в «УправлениеЭлектропитанием» и выбрать отключить экономию электроэнергии.
- Рекомендуется уменьшить качество аудио (если возможно), так же отключить «ГоловнойТелефон» в настройках для устройств воспроизведения и записи. Можно попробовать выключить все службы кроме «ПриемникАудио» в значке наушников, зайдя через меню «Устройства и принтеры».
- Программа BluetoothTweaker поможет определить, какие кодеки поддерживают наушниками для воспроизведения музыки. Это поможет сменить стандартный кодек SBC на современные aptX либо LDAC. Что однозначно скажется на звучании. Программа платная, но для одного устройства есть бесплатная проверка.
- Когда наушники после подключения работают плохо, перезагрузите их. Поместив в чехол нажмите кнопку на корпусе, ока индикатор внутри не замигал янтарным. Закройте чехол. Откройте чехол и повторите подключение.
- Попробуйте установить программу BluetoothHeadsetHelper. Эта утилита помогает оптимально настроить работу блютус наушников в любом режиме. Многим помогла решить проблему.
Решение проблем отставания звука в любых блютус наушниках видео
Если вы стали счастливым обладателем наушников airpods от компании apple, но помимо прослушивания музыка нас своем iphone вы хотите еще и слушать музыку или заниматься на своем компьютере под управлением windows 10/7 или 11. В данной статья я расскажу как правильно подключить airpods к windows 10, а также как исправить ошибки с подключением.
данную статью хочу начать со слов:
Богатый человек не тот у которого все есть, а тот кто ни в чем не нуждается!
В декабре компания BEGET на которой я размещаю все свои сайты (советую почитать как выбрать хостинг в 2022 году ) проводила новогодний розыгрыш призов среди своих клиентов, где я выиграл наушники Airpods от компании Apple (подробнее можно почитать в этой статье)
И вот когда я их получил и начал использовать с 22 января я понял что моя жизнь поделилась на ДО и ПОСЛЕ и что как я жил беспроводных наушников раньше???
Я всегда ходил с проводными наушниками apple которые считаю адским говнищем), но т.к. я из тех людей кто не любит на себя тратить деньги особо не парился эти вопросом и вот сейчас я понял, что я теперь на долго стал фанатом беспроводных наушников (кстати в декабре я покупал отцу наушники sony wf-1000xm3 и как только они окажутся в зоне моей досягаемости я сделаю сравнение по звуку и удобству с airpods )
так вышло что с 22 января роспотребнадзор меня посадил на самоизоляцию до 4 февраля из-за положительного теста на ковид я решил поиграться с airpods и поработать с ними за свои ноутбуком Lenovo T14s работающий на windows 10 и знаете я сейчас слушаю приятную музыку и за счет пассивного шумодава в наушниках я могу спокойно абстрагироваться в однокомнатной квартире от маленьких детей которые уже от скуки наверное только по потолку не прошлись)))
За эти четыре дня я много выругался матом т.к. в какой то момент утром наушники airpods перестали работать с моим компом, проблему я решил и решил поделиться т.к. я думаю будет полезно знать как подключить наушники с windows и что делать если наушники не работает с ноутбуком и звук не играет в ушах.
Подключаем AirPods к ноутбуку или ПК
Для подключения и правильной работы airpods необходимо чтобы ваш ноутбук или ПК имел bluetooth 5 версии. Если у Вас ноутбук купленный в 2019 и ранее,то он уже стоит по умолчанию, но по хорошему для успокоения души проверьте версию вашего bluetooth (читатей статью как узнать версию bluetooth на windows 10 и 11).
Далее вся процедура подключения будет проходить из расчета, что bluetooth работает и ваша система Windows 10 (на windows 7 и windows 11 принцип такой же)
- Заходим в настройки Windows и переходим в меню Устройства
настройка подключения беспроводных наушников AirPods к компьютеру - нажимаем кнопку добавить bluetooth устройства
слушаем музыку через наушники airpods на компьютере - Теперь необходимо наши наушники AirPods перевести в режим сопряжения, для этого вы должны их убрать в футляр и на задней стороне кейса зажать кнопку и ждать пока не замигает белая лампочка
как настроить airpods в windows - В списке вы увидите ваши наушники, выбирайте их и нажимайте подключиться
- Все, можно пользоваться наушниками на ноутбуке.
Инструкция как подключить наушники AirPods к ноутбуку - Если же у вас ничего не получилось. проделайте все шаги по новой или читайте советы ниже, где я поделюсь своим опытом как решать ошибки подключения аирподс к компьютеру.
Проблемы при подключении беспроводных наушников AirPods к компьютеру
Сегодня при включении ноутбука я не смог в наушниках услышать музыки, хотя из колонок ноутбука она звучала исправно, а в списке bluetooth устройств наушники были подключены. что это и как быть? В данной статье которую я буду дополнять по мере накопления опыта использования airpods на windows.
1 вариант
Ситуация: наушники были подключены и работали, потом через некоторое время они перестали работать.
Анализ проблемы: если мы зайдем в настройки, то увидим в устройствах наши наушники в статус Сопряжено, но в устройствах воспроизведения мы их не видим.
Решение проблемы: данную проблема с отключением airpods от ноутбука происходит когда он уходит в спящий режим! и после этого уже никакие действия не восстановят работоспособность наушников кроме одно! Для того чтобы восстановить работу наушников airpods на компьютер с windows необходимо сделать следующие шаги:
- открыть диспетчер устройств на ПК (нажимаем на клавиатуре комбинацию клавиш «Win+R и вводим в строку devmgmt.msc) либо заходите через Пуск – > Настройки – > Система – > о Программе – > с правой стороны выбираем пункт Диспетчер устройств
- В открывшемся окне в дереве устройств находим пункт Bluetooth, раскрываем его и удаляем наше устройство Bluetooth в моем случае это было Intel(R) Wireless Bluetooth(R) после чего нажимаем на кнопку обновить конфигурацию компьютера
почему не работают AirPods на Windows 10 - После этого подключаем Airpods по инструкции выше и радуемся жизни и главное говорим спасибо и пишем свои комментарии)
Вам может быть интересно видео в котором я рассказываю почему Airpods не заряжаются.


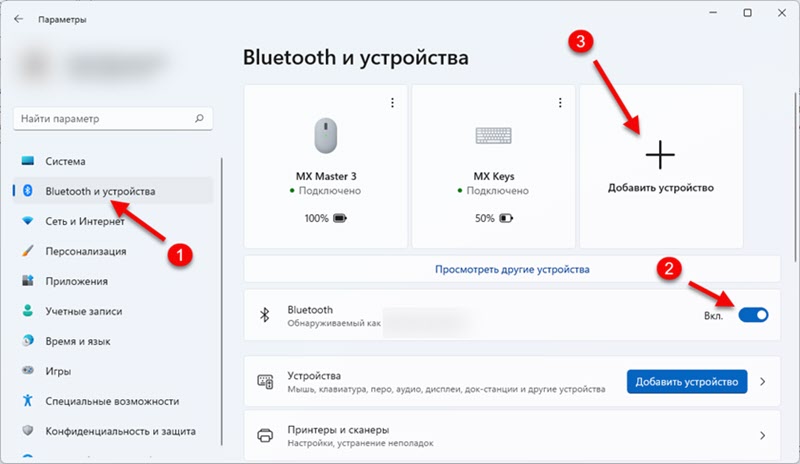


 Сразу начнется процесс подключения.
Сразу начнется процесс подключения. Надпись «Подключенный голос, музыка» означает, что наушник могут использоваться как в стерео режиме
Надпись «Подключенный голос, музыка» означает, что наушник могут использоваться как в стерео режиме