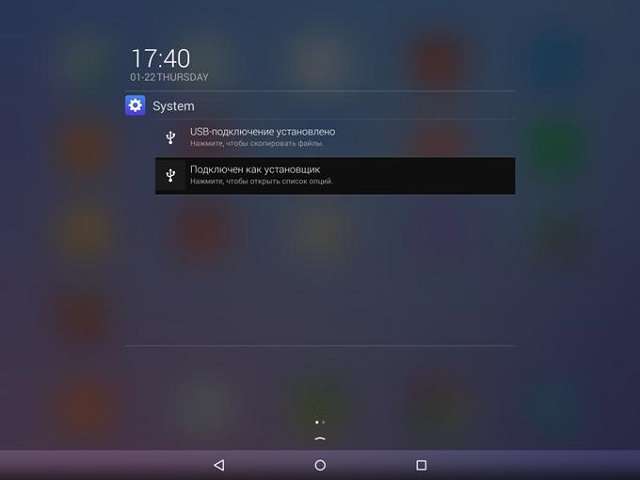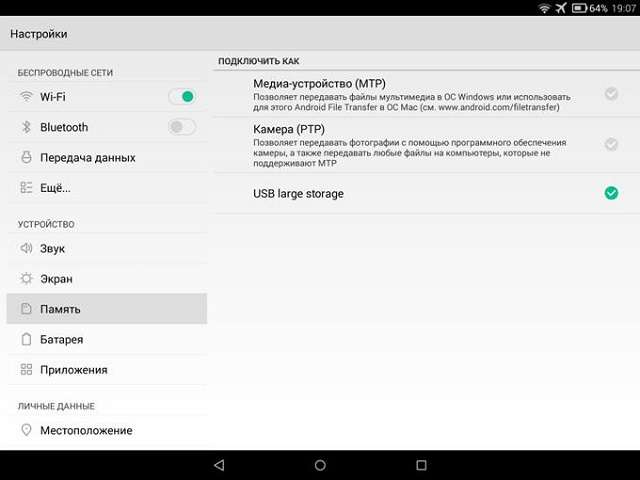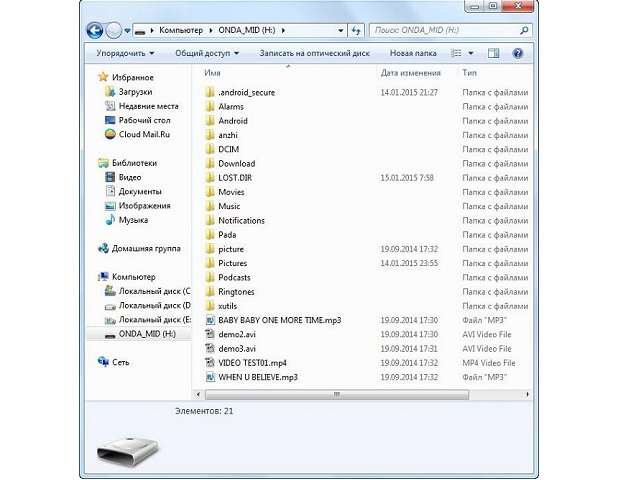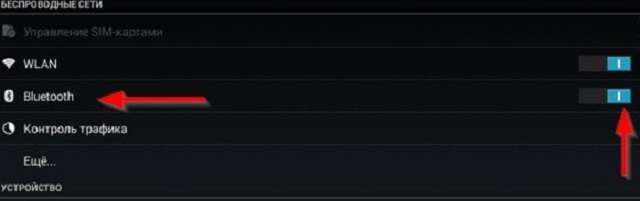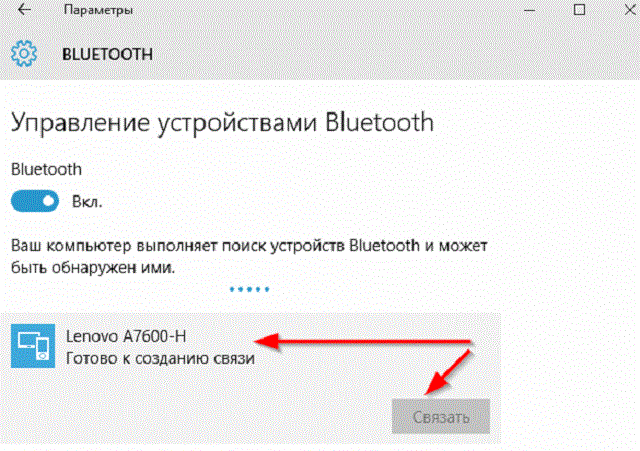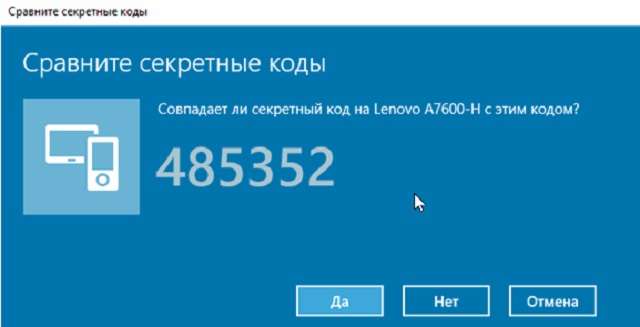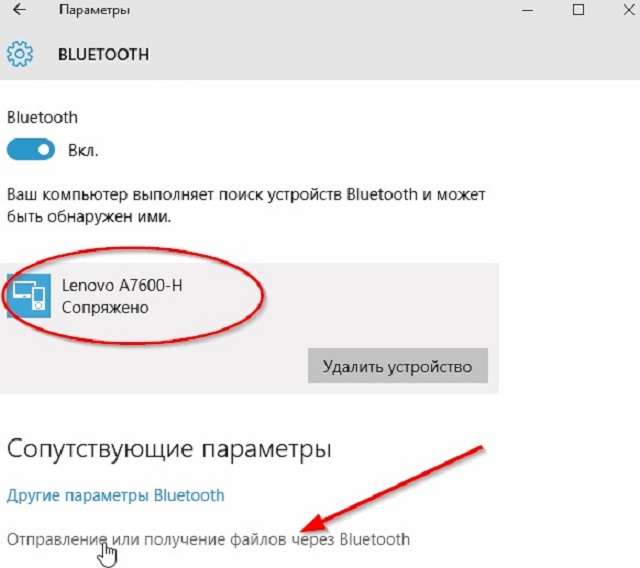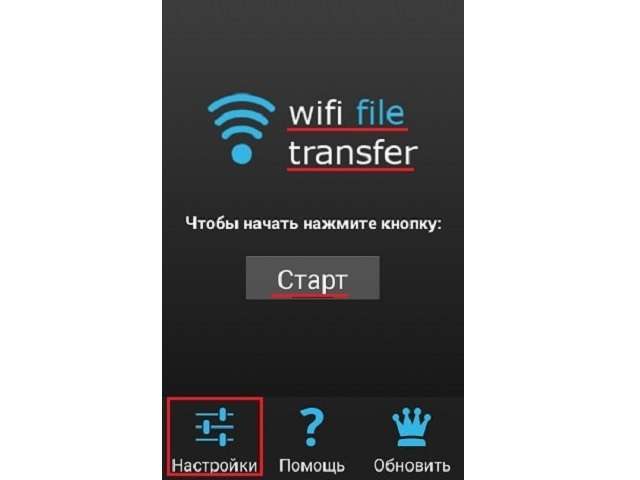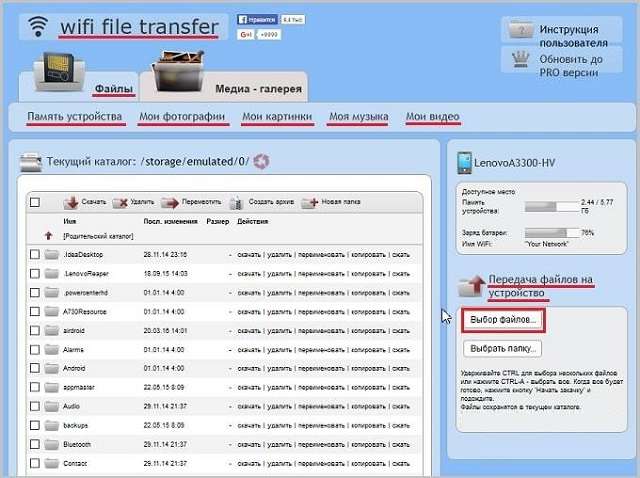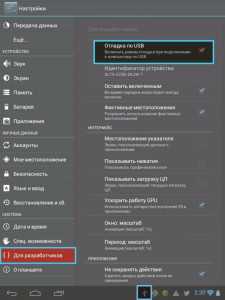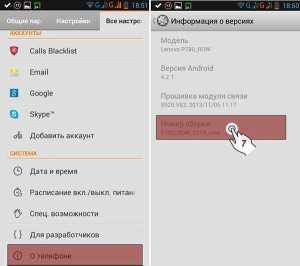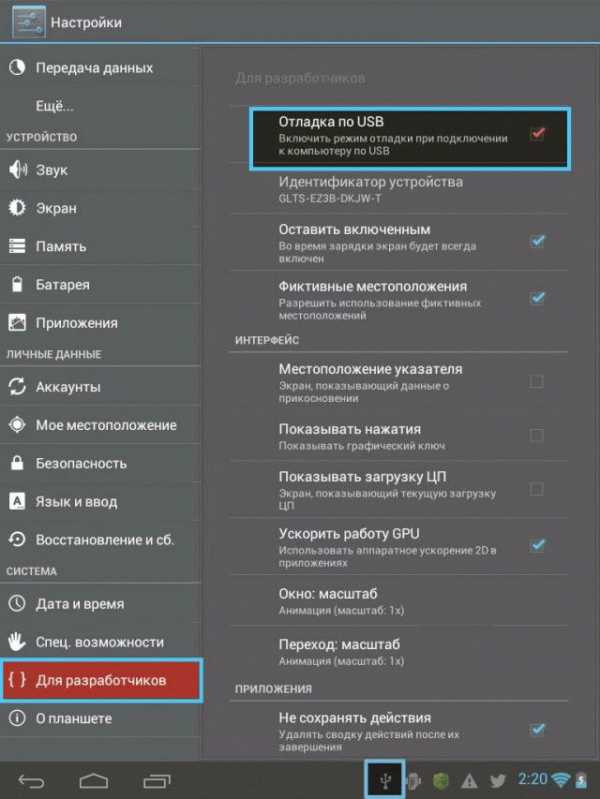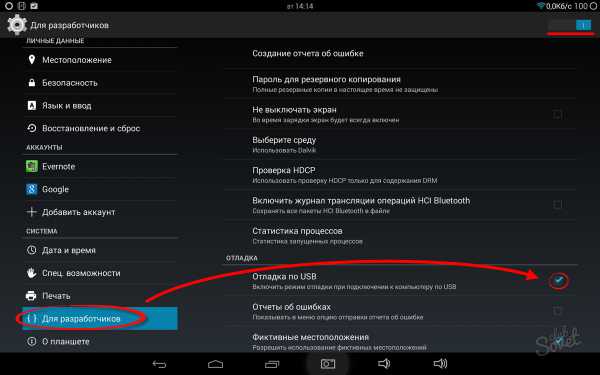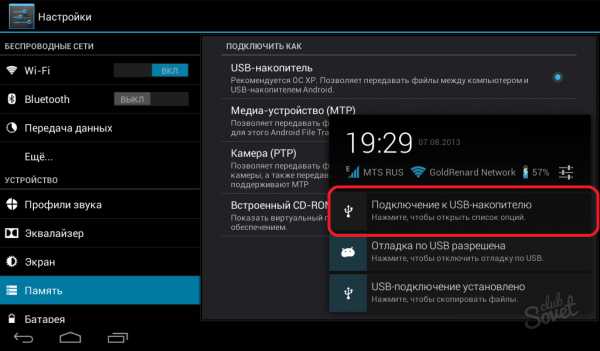admin 14.03.2018
Загрузка…
Содержание :
- 1 Как к компьютеру подключить планшет на Windows
- 2 Как подключить планшет на Windows к компьютеру через USB?
- 3 Как подключить планшет на Windows к компьютеру посредством протокола Bluetooth?
- 4 Подключение по протоколу Wi-Fi
Как к компьютеру подключить планшет на Windows
После приобретения нового планшета через некоторое время возникает необходимость перенести данные (тексты, фотографии или видеоролики) с устройства на стационарный компьютер. Несмотря на отсутствие сложностей при проведении процедуры синхронизации, не каждый пользователь знает, как подключить планшет на Windows к компьютеру. Всего существует три способа.
Как подключить планшет на Windows к компьютеру через USB?
Самым простым вариантом, как возможно соединить два девайса между собой – это использование универсального порта USB. Подобный кабель имеется в комплекте с любым носимым устройством, поскольку применяется для зарядки. Схема сопряжения следующая:
- Взять USB-кабель и один конец (мини-usb) подсоединить к соответствующему порту планшета, другой к гнезду ноутбука или стационарного ПК.
- Компьютер начнет процедуру распознавания подключенного устройства, а планшет уведомит пользователя о обнаружении подключения через USB-кабель.
- Далее в мобильном гаджете необходимо нажать область уведомления, чтобы подтвердить обмен файлами между сопряженными аппаратами.
- На ПК надо открыть папку «Мой компьютер». В проводнике будет доступным новое устройство, которое будет называться просто «съемный диск» или по названию планшетного ПК.
- После подключения пользователь получает доступ ко всем папкам и может копировать или переносить информацию с одного устройства в память другого.
Если вдруг после подключения планшет не определяется как съемный диск, то проблема решается следующим образом:
- На планшетном ПК требуется перейти к настройкам и найти пункт «Память».
- Далее выбрать меню «Подключение к компьютеру».
- Определить, как будет идентифицироваться подключенный девайс. Это может быть MTP или медиа-хранилище, PTP или камера, или просто устройство для хранения данных или USB.
Важно знать
При отсутствии необходимых драйверов для подключения имеющейся конкретной модели планшета можно рекомендовать посетить официальный сайт производителя и попробовать найти недостающие компоненты системы. После их установки соединение установится.
Как подключить планшет на Windows к компьютеру посредством протокола Bluetooth?
Загрузка …
При отсутствии возможности проводного подключения двух девайсов есть возможность воспользоваться беспроводными технологиями. По простоте использования первое место принадлежит протоколу Bluetooth. С его помощью можно быстро подключить планшет к компьютеру для копирования или переноса нужных файлов. Схема действий следующая:
- Включить BT на обоих девайсах. В мобильном устройстве активировать Bluetooth можно через шторку уведомлений, просто нажав соответствующую пиктограмму.
- Далее на компьютере потребуется запустить поиск доступных устройств.
- Выбрать из списка доступных для подключения свой девайс и нажать кнопку «Сопряжение».
- Планшет запросит подтвердить обратное сопряжение. Иногда требуется вводить пароль, который будет выдан ПК при подключении к новому устройству.
- После проведения сопряжения планшет появится в списке доступных устройств. При передаче файлов потребуется просто указать, каким образом провести копирование и выбрать нужный компьютер.
Подключение по протоколу Wi-Fi
Существует возможность создания подключения посредством следующего формата беспроводной связи, а именно Wi-Fi. Для этого потребуется предварительное скачивание дополнительного софта.
Обратите внимание
Для ПК можно установить доступный и совершенно бесплатный Total Commander, а на планшетный компьютер можно посоветовать скачать программу Wi-Fi Transfer, которая также распространяется бесплатно.
Процедура сопряжения двух девайсов следующая:
- Запустить установленное приложение Wi-Fi Transfer. После нажатия кнопки Start оно выдаст два адреса – FTP и WLAN Status.
- Далее запускается Total Commander, выбирается пункт меню «Сеть» и нажимается «Соединиться с FTP-сервером».
- Следующим шагом является подтверждение добавления нового сетевого соединения и задание имени (оно выбирается произвольно).
- В строке «сервер» потребуется указать адрес FTP, который был выдан программой на планшетном ПК.
- После нажатия клавиши «ОК» в строке «Имя пользователя» понадобится ввести WLAN сети. Ввод пароля не обязателен.
- Итогом выполнения этих нехитрых манипуляции станет отображение в TC содержимого планшетного компьютера.
Things You Should Know
- Use a USB cable to connect an Android Tablet to a PC. Once connected, tap the notification on the tablet and hit Media Device. Press ⊞ Win+E on the computer and click This PC. Then, double click the tablet.
- Download and open Android File Transfer to connect an Android tablet with a Mac. Then, connect the two devices with a USB cable, tap the notification on your tablet and choose Media Device.
- Connect an iPad to a Mac or PC with a USB cable. Make sure you have the iTunes app installed. Once connected, simply tap Trust on the iPad when prompted.
- You can also connect tablets to computers using wifi or bluetooth—read below for details.
-
1
Connect the tablet to the computer with a USB cable. Use the charging cable that came with your tablet or one that’s compatible. A notification will appear on the tablet.
- If your tablet came with drivers and/or software, install them before you continue.
- There is usually no need to install special drivers to connect an Android to Windows.
-
2
Tap the notification on the tablet. A list of connection options will appear.
Advertisement
-
3
Tap Media Device. This allows you to transfer files between your computer and tablet.
-
4
Press ⊞ Win+E on the computer. This opens the File Explorer.
-
5
Click This PC. It’s in the left column. A list of drives and devices connected to your computer should appear in the main panel.
-
6
Double-click your tablet. This displays the files on your tablet. You can now drag files to and from the tablet as you would any other drive.
Advertisement
-
1
Install Android File Transfer on your Mac. You’ll need this free application to be able to browse and access files on your Android from your Mac. Here’s how to get it:[1]
- Go to https://www.android.com/filetransfer in a web browser.
- Click DOWNLOAD NOW to download the file.
- Open androidfiletransfer.dmg (the file you just downloaded).
- Drag Android File Transfer to the Applications folder.
- Follow the on-screen instructions to complete the installation.
-
2
Connect the tablet to the computer with a USB cable. Use the charging cable that came with your tablet or one that’s compatible.
-
3
Open Android File Transfer on your Mac. It’s in the Applications folder.
-
4
Tap the notification on the tablet. A list of connection options will appear.
-
5
Tap Media Device. This allows you to transfer files between your computer and tablet.
Advertisement
-
1
Install SHAREit on your PC or Mac. This is a free app that lets you connect your Android to any computer over a Wi-Fi connection. Here’s how:[2]
- Go to http://www.ushareit.com/ in a web browser.
- Click the download link for your operating system to download the app.
- Double-click the file you downloaded (uShareIt_official.dmg for Mac, or SHAREit-KCWEB.exe for Windows).
- Follow the on-screen instructions to install the application.
-
2
Open the Play Store
on your tablet. You’ll usually find it in the app drawer.
-
3
Type shareit into the search bar. A list of results will appear.
-
4
Tap SHAREit – Transfer & Share. It’s the app with the blue icon containing 3 dots and curved lines.
-
5
Tap Install. This installs the application on your Android.
-
6
Open SHAREit on your computer. It’s in the All Apps area of the Start menu in Windows, and in the Applications folder in macOS.
-
7
Open SHAREit on your tablet. It’s the blue and white icon (the same one from the Play Store) in the app drawer.
-
8
Tap Receive on the tablet. It’s at the top of the screen.
-
9
Tap Connect PC on the Android. You can now use SHAREit on your computer to browse files on the tablet.
Advertisement
-
1
Install iTunes. If you’re using a Mac, you already have iTunes installed. If you’re using Windows and haven’t yet installed iTunes, you can get it for free from https://www.apple.com/itunes/download.
- For help installing iTunes, see Install iTunes.
- To connect an iPad to a Windows computer, download iTunes from apple. com.
- Then use your sync cable to connect your iPad to your Windows computer.
-
2
Connect the iPad to the computer using the USB cable. Use the cable that came with your iPad or one that’s compatible. This action should launch iTunes automatically, and a pop-up message should appear on the iPad.
- If iTunes does not start automatically, click the music note icon in the Dock (macOS) or click iTunes in the All Apps area of the Start menu (Windows).
-
3
Tap Trust on the iPad. This allows your iPad to communicate with the computer.
- You may also have to click Continue on your computer.
-
4
Click the iPad button in iTunes. It’s a small icon that looks like an iPhone or iPad. It’s close to the top-left corner of iTunes. Your iPad is now connected to your computer.
Advertisement
-
1
Turn on Bluetooth on your iPad. This method will only work if you’re using a Mac.
-
2
Click the
menu on your Mac. It’s at the top-left corner of the screen.
-
3
Click System Preferences.
-
4
Click Bluetooth.
-
5
Click Turn Bluetooth On. It’s on the left side of the window. If you see “Turn Bluetooth Off” instead, Bluetooth is already on, and you should see the name of your iPad on the right side of the window.
-
6
Click Pair next to your iPad’s name. It’s on the right side of the window.
-
7
Tap Pair on your iPad. This pairs the tablet to the computer.
- Your Mac may show a code that you must enter on your iPad to complete the pairing. If so, enter the code to pair.
-
8
Click the
in your Mac’s menu bar. It’s at the top-right corner of the screen.
- If you don’t see the Bluetooth option, you’ll have to enable it. Click the
menu, select System Preferences, click Bluetooth, then select Show Bluetooth in menu bar.
- If you don’t see the Bluetooth option, you’ll have to enable it. Click the
-
9
Click Browse Files on Device…. It’s at the bottom of the Bluetooth menu.
-
10
Select your iPad and click Browse. You can now use your Mac to browse and utilize the files on your iPad.
Advertisement
Ask a Question
200 characters left
Include your email address to get a message when this question is answered.
Submit
Advertisement
About This Article
Thanks to all authors for creating a page that has been read 173,074 times.
Is this article up to date?
Things You Should Know
- Use a USB cable to connect an Android Tablet to a PC. Once connected, tap the notification on the tablet and hit Media Device. Press ⊞ Win+E on the computer and click This PC. Then, double click the tablet.
- Download and open Android File Transfer to connect an Android tablet with a Mac. Then, connect the two devices with a USB cable, tap the notification on your tablet and choose Media Device.
- Connect an iPad to a Mac or PC with a USB cable. Make sure you have the iTunes app installed. Once connected, simply tap Trust on the iPad when prompted.
- You can also connect tablets to computers using wifi or bluetooth—read below for details.
-
1
Connect the tablet to the computer with a USB cable. Use the charging cable that came with your tablet or one that’s compatible. A notification will appear on the tablet.
- If your tablet came with drivers and/or software, install them before you continue.
- There is usually no need to install special drivers to connect an Android to Windows.
-
2
Tap the notification on the tablet. A list of connection options will appear.
Advertisement
-
3
Tap Media Device. This allows you to transfer files between your computer and tablet.
-
4
Press ⊞ Win+E on the computer. This opens the File Explorer.
-
5
Click This PC. It’s in the left column. A list of drives and devices connected to your computer should appear in the main panel.
-
6
Double-click your tablet. This displays the files on your tablet. You can now drag files to and from the tablet as you would any other drive.
Advertisement
-
1
Install Android File Transfer on your Mac. You’ll need this free application to be able to browse and access files on your Android from your Mac. Here’s how to get it:[1]
- Go to https://www.android.com/filetransfer in a web browser.
- Click DOWNLOAD NOW to download the file.
- Open androidfiletransfer.dmg (the file you just downloaded).
- Drag Android File Transfer to the Applications folder.
- Follow the on-screen instructions to complete the installation.
-
2
Connect the tablet to the computer with a USB cable. Use the charging cable that came with your tablet or one that’s compatible.
-
3
Open Android File Transfer on your Mac. It’s in the Applications folder.
-
4
Tap the notification on the tablet. A list of connection options will appear.
-
5
Tap Media Device. This allows you to transfer files between your computer and tablet.
Advertisement
-
1
Install SHAREit on your PC or Mac. This is a free app that lets you connect your Android to any computer over a Wi-Fi connection. Here’s how:[2]
- Go to http://www.ushareit.com/ in a web browser.
- Click the download link for your operating system to download the app.
- Double-click the file you downloaded (uShareIt_official.dmg for Mac, or SHAREit-KCWEB.exe for Windows).
- Follow the on-screen instructions to install the application.
-
2
Open the Play Store
on your tablet. You’ll usually find it in the app drawer.
-
3
Type shareit into the search bar. A list of results will appear.
-
4
Tap SHAREit – Transfer & Share. It’s the app with the blue icon containing 3 dots and curved lines.
-
5
Tap Install. This installs the application on your Android.
-
6
Open SHAREit on your computer. It’s in the All Apps area of the Start menu in Windows, and in the Applications folder in macOS.
-
7
Open SHAREit on your tablet. It’s the blue and white icon (the same one from the Play Store) in the app drawer.
-
8
Tap Receive on the tablet. It’s at the top of the screen.
-
9
Tap Connect PC on the Android. You can now use SHAREit on your computer to browse files on the tablet.
Advertisement
-
1
Install iTunes. If you’re using a Mac, you already have iTunes installed. If you’re using Windows and haven’t yet installed iTunes, you can get it for free from https://www.apple.com/itunes/download.
- For help installing iTunes, see Install iTunes.
- To connect an iPad to a Windows computer, download iTunes from apple. com.
- Then use your sync cable to connect your iPad to your Windows computer.
-
2
Connect the iPad to the computer using the USB cable. Use the cable that came with your iPad or one that’s compatible. This action should launch iTunes automatically, and a pop-up message should appear on the iPad.
- If iTunes does not start automatically, click the music note icon in the Dock (macOS) or click iTunes in the All Apps area of the Start menu (Windows).
-
3
Tap Trust on the iPad. This allows your iPad to communicate with the computer.
- You may also have to click Continue on your computer.
-
4
Click the iPad button in iTunes. It’s a small icon that looks like an iPhone or iPad. It’s close to the top-left corner of iTunes. Your iPad is now connected to your computer.
Advertisement
-
1
Turn on Bluetooth on your iPad. This method will only work if you’re using a Mac.
-
2
Click the
menu on your Mac. It’s at the top-left corner of the screen.
-
3
Click System Preferences.
-
4
Click Bluetooth.
-
5
Click Turn Bluetooth On. It’s on the left side of the window. If you see “Turn Bluetooth Off” instead, Bluetooth is already on, and you should see the name of your iPad on the right side of the window.
-
6
Click Pair next to your iPad’s name. It’s on the right side of the window.
-
7
Tap Pair on your iPad. This pairs the tablet to the computer.
- Your Mac may show a code that you must enter on your iPad to complete the pairing. If so, enter the code to pair.
-
8
Click the
in your Mac’s menu bar. It’s at the top-right corner of the screen.
- If you don’t see the Bluetooth option, you’ll have to enable it. Click the
menu, select System Preferences, click Bluetooth, then select Show Bluetooth in menu bar.
- If you don’t see the Bluetooth option, you’ll have to enable it. Click the
-
9
Click Browse Files on Device…. It’s at the bottom of the Bluetooth menu.
-
10
Select your iPad and click Browse. You can now use your Mac to browse and utilize the files on your iPad.
Advertisement
Ask a Question
200 characters left
Include your email address to get a message when this question is answered.
Submit
Advertisement
About This Article
Thanks to all authors for creating a page that has been read 173,074 times.
Is this article up to date?
Проблема, когда система Windows 10 не видит телефон на базе Андроид через порт USB, может быть вызвана как программными, так и аппаратными причинами. Однозначного способа ее решения нет, все зависит от конкретной ситуации. Однако всегда, прежде чем начинать искать и исправлять программную ошибку, требуется исключить вероятность технической поломки.
Причины проблемы
Причин, по которым смартфон или планшет может не обнаруживаться операционной системой Windows 10 достаточно много. Все они делятся на две группы:
- аппаратные – технические неисправности в работе девайсов или кабелей;
- программные – ошибки в работе программного обеспечения, драйверов и ОС.
В список аппаратных проблем входят:
- поломка USB шнура;
- выход из строя портов на ПК или на подключаемом устройстве.
В список программных ошибок входят:
- неверно выбранный тип подключения;
- ошибка в работе драйвера;
- отсутствие необходимого программного обеспечения (проблема встречается на относительно старых мобильниках, на новых девайсах ее возникновение практически исключено).
Что делать, если компьютер не видит телефон через USB
Если ПК с установленной Windows 10 отказывается устанавливать соединение, то нужно попытаться решить проблему в следующем порядке:
- Проверить выбранный режим подключения.
- Проверить техническое состояние девайсов и портов.
- Искать и исправлять программные ошибки.
Проверьте тип подключения
На телефонах под управлением операционной системы Android предусмотрено несколько режимов подключения к компьютерам. В зависимости от конкретной модели девайса их количество может отличаться.
Однако абсолютно на любом девайсе Андроид есть, как минимум, два режима работы:
- передача файлов, также может обозначаться как MTP, хранилище и прочее;
- зарядка аккумулятора.
Чтобы проверить тип подключения и установить нужный вариант, нужно:
- Открыть меню настроек телефона.
- Перейти в раздел подключений. В зависимости от версии и сборки Android он может называться «Соединения», «Подключения».
- Изменить параметр «Тип подключения к ПК» на MTP (передача файлов, использование в качестве хранилища – название пункта зависит от версии Андроида).
Если после проделанных манипуляций в Виндовсе смартфон не определился, то следует переходить к следующему этапу решения проблемы.
Проверьте USB-кабель и порт
После проверки базовых настроек необходимо исключить технические неисправности смартфона, компьютера и кабеля. Нужно проверить:
- Работу портов USB на ПК. Необходимо подключить провод в другой USB-порт, о котором точно известно, что он работает.
- Работу порта Micro USB или USB Type-C на телефоне. Достаточно подключить девайс к гарантированно рабочему порту и проверить наличие статуса подключения в настройках смартфона.
- Визуальное состояние кабеля. Если шнур переломан, перекручен или штекер разбит, то, вероятнее всего, проблему удастся решить, просто заменив кабель.
Важно: USB-кабель состоит из четырех проводов, первые два из которых отвечают за электроэнергию (плюс и минус), а другие два – за передачу данных (отправка и загрузка). Если телефон без проблем заряжается с помощью используемого кабеля, то это не гарантирует целостность остальных проводов, отвечающих за передачу информации.
Удалить устройство из Диспетчера устройств
Программные ошибки, проявляющиеся при автоматическом определении устройств – это, к сожалению, не редкость в работе Windows 10. Однако решаются такие ошибки просто. Нужно:
- Открыть Диспетчер устройств:
- открыть «Компьютер»;
- щелкнуть правой кнопкой мыши по пустому пространству и открыть «Свойства»;
- в списке в левой части экрана открыть Диспетчер устройств.
- Найти телефон в списке. Он может быть в группе «Дисковые» или «Портативные».
- Кликнуть правой кнопкой мыши по строке и выбрать вариант «Удалить устройство».
- Отключить соединение и перезагрузить компьютер.
- Подключить телефон снова.
Установите драйвер USB устройства MTP
Проблема автоматической настройки часто встречается и при установке драйверов. Решить ее можно следующим способом:
- Открыть Диспетчер устройств.
- Найти телефон в списке.
- Кликнуть правой клавишей мыши по смартфону и выбрать пункт «Обновить драйверы».
- В открывшемся диалоговом окне выбрать вариант автоматического поиска.
Если после проделанных манипуляций и после проверки оборудования проблема не решена, то это может свидетельствовать об ошибках в работе Windows или Android. Пытаться самостоятельно искать и исправлять подобные ситуации не рекомендуется, так как это может привести к необходимости переустановки операционной системы, как на ПК, так и на телефоне.
Содержание
- 1 Способы подключения планшета к ПК
- 1.1 Программные ошибки
- 1.2 Способы доступа
- 1.3 Режим разработчика
- 1.4 Проблема с драйверами
- 1.5 Проблема с прошивкой
- 1.6 Аппаратные проблемы
- 1.7 Первоначальная диагностика
- 1.8 Конфликт USB-стандартов
- 1.9 Альтернативные способы подключения
- 1.10 Передача данных
- 1.11 Wi-Fi-подключение
- 1.12 FTP-сервер
- 1.13 Формальное подключение
- 1.14 Синхронизация Андроида с ПК
- 2 Выясняем почему ваш компьютер не видит планшет
- 2.1 Возможные причины
- 2.2 Отсутствие необходимых настроек на устройстве
- 2.3 Механические поломки
- 2.4 Отсутствие необходимого драйвера
- 2.5 Несовместимость ОС
- 2.6 Заключение
- 3 Планшет не распознается компом: настраиваем правильно
- 3.1 Секреты грамотного подключения
- 3.2 Через USB
- 3.3 Через Wi–Fi
- 3.4 Предпосылки «зависания»
- 4 USB-устройство в ОС Windows 10 не опознано: что и как делать?
- 4.1 Внешние накопители
- 4.2 Проверяем аппаратную часть
- 4.3 Баги на программном уровне
- 4.4 Ошибка возникает по-прежнему…
- 4.5 Смартфон, планшет, мышь и периферия
- 4.6 Общие рекомендации
- 4.7 Гаджеты на базе Android
- 4.8 Проблемы с «яблоком»
- 4.9 Device input / output
- 5 Комп не видит планшет андроид через USB, а зарядка идет
- 5.1 Проверяем драйвера на компьютере
- 5.2 Настраиваем планшет для подключения к компьютеру
- 5.3 Ищем причины неисправности подключения и варианты решения
- 5.4 Планшет не отображается в списке устройств
- 5.5 Проблема с кабелем
- 5.6 Проблема с USB-разъемом компьютера
- 5.7 Отладка по USB
- 5.8 Другое
- 5.9 Расскажи друзьям в социальных сетях
- 6 Почему компьютер не видит телефон или планшет?
- 6.1 Самое простое
- 6.2 Настройка носителя
- 6.3 Драйвера
Способы подключения планшета к ПК
С проблемой, когда компьютер не видит планшет, сталкиваются многие владельцы и если вы попали в их число, не переживайте, в 90% проблему можно решить подручными средствами. Оставшиеся 10% случаев приходятся на физическую неисправность того или иного устройства и требуют ремонта.
Программные ошибки
С проблемой подключения могут столкнуться пользователи, которые впервые используют девайс. Отсутствие опыта, да и незнание основ настройки операционной системы Android могут сыграть свою роль.
Способы доступа
Наиболее распространенный способ подключения девайса к ПК – это, конечно же, через USB кабель, который идет в комплекте. Однако ОС Android дает возможность выбрать один из режимов, который имеет свои преимущества перед остальными.
Меню настроек
Для этого берем в руки гаджет и через кабель USB подключаем к ПК. На экране или в панели уведомлений устройства появится сообщение «Подключение к USB», нажимаем на него. Следом откроется дополнительное меню, где необходимо выбрать один из режимов, в нашем случае – это первый пункт.
Обратите внимание, что в зависимости от версии Android – список пунктов может отличаться, в таком случае используйте режим MTP.
Вновь возвращаемся в панель уведомлений и активируем режим USB-накопителя, как показано на изображении выше. ПК должен издать характерный звук синхронизации и откроется папка компьютерного планшета на рабочем столе.
Режим разработчика
Из-за специфических особенностей ОС Android могут возникать незначительные конфликты. В этом случае можно активировать отладку по USB – это расширенная функция взаимодействия устройств. Когда пользователю открываются дополнительные возможности, например, прямое копирование файлов. Запускаем настройки и переходим к пункту «Для разработчиков», как показано ниже на изображении.
Настройки устройства
Прокручиваем список параметров и ставим галочку напротив выделенного пункта, следом появится запрос, где подтверждаем свои намерения. Теперь свободно выполняем подключение планшета к компьютеру, только будьте осторожны при взаимодействии с системными папками.
Проблема с драйверами
Если у вас не получилось подключить гаджет через USB, тогда проблема в драйверах. То есть персональный компьютер не смог установить их автоматически и придется выполнить процедуру в ручном режиме.
Для этого переходим на официальный сайт вашего производителя и во вкладке техподдержка ищем драйвера для своего планшета. Если производитель по каким-то причинам забыл выложить, можно воспользоваться универсальными драйверами для Android: http://androidp1.ru/drviver-for-android/.
Если компьютер не видит планшет и теперь, тогда на помощь придут специализированные программы для планшетов:
- Samsung – KIES;
- Lenovo – IdeaTool;
- HTC – Sync Manager;
- Sony – Media Go.
Причем некоторые из программ позволяют подключить планшет не только при помощи USB, но и через беспроводное соединение.
Проблема с прошивкой
Еще очень распространенной проблемой синхронизации устройства может стать недавнее обновление операционной системы Android или установка кастомной прошивки (неофициальной). Вероятней всего, во время официальных обновлений, могли возникнуть ошибки при загрузке или установке файлов.
Как подключить планшет к компьютеру в этом случае? Единственным выходом в этом случае является сброс настроек до заводских параметров или откат системы до прежнего состояния, к сожалению, универсальной инструкции нет.
Причиной также могут стать ранее установленные программы, которые имеют расширенный доступ к управлению системой. И в этой ситуации самым лучшим и проверенным способом считается восстановление заводских параметров.
Аппаратные проблемы
Если вы перепробовали все вышеописанные рекомендации по настройке, тогда, вероятней всего, у вас проблема с аппаратной частью. То есть: вышел из строя кабель подключения, не работает порт USB на планшете или компьютере и другое. Многие владельцы в панике начинают искать в интернете ответ на вопрос: как подключить планшет к компьютеру не через USB? Забывая о том, что нужно, прежде всего, произвести диагностику неисправности.
Первоначальная диагностика
Основная неисправность заключается в выходе из строя USB-кабеля, который очень сильно подвержен механическому воздействию. Например, передавили или перебили шнур, сильно дернули и повредили внутренность, возможно, сломали коннектор. Это распространенные проблемы, с которыми сталкивается большинство пользователей.
Изначально необходимо осмотреть кабель на наличие внешних повреждений, как показано выше. Если таковые не обнаружены, тогда берем у друзей или знакомых такой же рабочий шнур и пробуем подсоединить планшет. Если попытка прошла удачно, значит, проблема заключается в самом кабеле.
Конфликт USB-стандартов
В наше время компьютерные технологии зашли очень далеко, а производители техники просто не успевают выпускать соответствующие устройства или обновления к ним. В большинстве современных ноутбуков уже устанавливаются несколько портов USB 3.0 (закрашены в синий цвет), использование которых вызывает конфликт с более устаревшими девайсами.
Тогда необходимо выполнить подключение через версию 2.0, повторить установку драйвера и конфликт стандартов будет разрешен. В случае негативного результата, вероятней всего, поломался разъем micro-USB на самом планшете и требуется срочный поход в ближайший сервисный центр.
Альтернативные способы подключения
Поход в сервисный центр – это дело хорошее, а что же делать, если необходимо срочно передать нужную информацию? Тогда попробуем выполнить передачу данных через беспроводное соединение:
Главное при этом, находиться как можно ближе к принимающему устройству, тогда сигнал будет надежней, а скорость значительно быстрей.
Передача данных
Bluetooth – это очень популярный и весьма полезный беспроводной интерфейс, через который на относительно небольших расстояниях можно обмениваться файлами. Стоит отметить, что стандарт Bluetooth появился задолго до ОС Android, но за последние годы приобрел массу полезных функций, которые не ограничиваются только лишь передачей данных.
Меню настроек
Открываем параметры планшета, переходим к пункту Bluetooth и активируем его. Теперь ставим галочку, чтобы посторонние девайсы видели нас и выбираем одно из найденных устройств.
Обратите внимание, что пункты меню в зависимости от планшета и версии Android могут незначительно отличаться, но общая инструкция от этого не меняется.
Проверочный код
На обоих устройствах появится проверочный код, который должен совпадать, если это так, то нажимаем «Да». Вы только что выполнили сопряжение и автоматически был создан канал обмена, теперь осталось перейти к своим файлам и выполнить их передачу.
Wi-Fi-подключение
Этот способ подходит только для планшетов компании Samsung, с помощью специальной программы KIES можно организовать беспроводной обмен данными. Для этого заходим на официальный сайт производителя и загружаем приложение, устанавливаем его и запускаем.
Настройки синхронизации
Подключаем планшет к Wi-Fi сети и вновь запускаем меню настроек, где переходим к параметру дополнительно, как показано выше на изображении. Опускаемся до пункта «KIES» и нажимаем на него, появится окно с устройствами, которые находятся в нашей сети – это компьютер IDEA-PC.
Главное окно
На экране планшета появится уведомление с кодом, его нужно выписать в окно, которое появится в программе – это своего рода проверка, аналогичная Bluetooth соединению.
Теперь пока оба девайса подключены к одной сети можно выполнять:
- Обмен данными;
- Создавать резервные копии;
- Выполнить обновление и прочее.
FTP-сервер
Этот способ очень похож на предыдущий с приложением KIES, но при этом применим к абсолютно любым устройствам под управлением Android. Прежде всего, нам нужно узнать внутренний IP девайса, для этого устанавливаем программу Speedtest с PlayMarket.
Переходим во вкладку Setting и находим пункт внутренний IP, в нашем случае – это 192.168.0.101. У вас он может отличаться, поэтому не пугайтесь. Теперь устанавливаем на таблетку программу под названием FTPServer и заполняем ее, в соответствии с представленным ниже изображением.
Настройка сервера
Устанавливаем на ПК приложение Total Commander и выполняем подключение к серверу, как показано ниже на изображении.
Главное окно
В появившемся окне нажимаем кнопку добавить и выполняем заполнение полей:
- Имя любое;
- Сервер – внутренний IP планшета и номер порта из FTPServer;
- Учетная запись так же, как в программе.
Добавление сервера
Теперь запускаем утилиту на планшете и выполняем подключение через Total: сеть-> соединится с FTP-> соединиться. Если все выполнено правильно, то появится меню из двух окон.
Теперь можно передавать абсолютно любые файлы, взаимодействуя напрямую с файловыми системами девайсов.
Формальное подключение
Как подключить планшет к компьютеру, если все предыдущие способы вам не подходят? Конечно же, с помощью внешней flash-карты, слот для которой имеется практически во всех популярных планшетах.
Схема очень простая:
- Вставляем в планшет и перемещаем нужные файлы;
- Вынимаем и подключаем к компьютеру;
- Вновь перемещаем и так наоборот.
Способ очень легкий в исполнении, но занимает достаточно много времени на переподключения.
Синхронизация Андроида с ПК
Источник: https://Planshetuk.ru/android/kompyuter-ne-vidit-planshet
Выясняем почему ваш компьютер не видит планшет
Купив новенький планшет, хочется сразу же сбросить на него кучу фильмов, музыки, книжек, игр, полезных приложений и прочего. Наиболее быстрый и безопасный вариант сделать это – подключить планшет к компьютеру.
И довольно частым вопросом при подключении является следующий: почему компьютер не видит планшет через USB кабель и не определяет его как новое устройство. Естественно, такая проблема доставит вам некоторые неудобства. Тем не менее, ее можно решить. Первым делом, как и в ситуации с любой другой неисправностью, требуется найти ее источник.
Тогда справиться с поломкой будет гораздо легче. Вполне вероятно, что вам удастся сделать это собственными силами, не прибегая к услугам специалистов.
Какие возможности дает подключение планшета к ПК:
- Обмен фотоснимками и видеороликами;
- Обмен музыкальными записями;
- Эксплуатация устройства в качестве обыкновенного флеш-накопителя;
- Синхронизация контактов, календаря и прочих подобных данных;
- Резервная копия всех файлов;
- Переустановка операционной системы.
Возможные причины
Причин того, что компьютер не видит планшет, в действительности, может быть очень много. Самой распространенной причиной считается ограничение доступа – гаджет попросту не разрешает доступ к своим файлам сторонним устройствам.
Кроме этого, второй по «популярности» причиной является несоответствие контроллера или же механические повреждения. Если вы подсоединяете планшет через USB, то шнур, используемый для подключения, также может иметь поломку. Порты USB (как на гаджете, так и на ПК) могут быть не рабочими.
Платформа также способна вызвать различные проблемы при подключении планшета, в результате чего компьютер его не видит.
Отсутствие необходимых настроек на устройстве
Если компьютер не видит планшет на Android, но заряжается девайс без проблем, то это может быть по причине отсутствия нужных настроек на самом гаджете. Наиболее удобным режимом для вас будет режим внешнего диска – подключив девайс таким образом, вы сможете свободно управлять всеми файлами. Но, к сожалению, практически все производители планшетных аппаратов предлагают пользователям собственное программное обеспечение, предназначающееся для того чтобы выполнять обмен файлами с компьютером.
Речь идет о специальных приложениях-программах, которые позволяют не только перебрасывать файлы разного типа с одного девайса на другой и в обратном направлении, но и осуществлять целый список прочих функций. Это программное обеспечение требуется установить на ПК, после чего подключить планшет – начнется автоматическая синхронизация устройств. Как только она завершится, можно приступать к работе.
Тем не менее, многие пользователи склоняются к тому, чтобы использовать для обмена встроенный проводник или файловую систему.
Чтобы работать в таком режиме, его необходимо включить:
- Зайти в «Настройки»;
- Выбрать «Для разработчиков»;
- Активировать «Отладка по USB»;
- Появится окошко, где располагается сообщение о том, что будет включен режим внешнего накопителя;
- Активировать его.
На мобильных устройствах iOS ничего предварительно настраивать не нужно. Достаточно установить на ПК программу iTunes. Если ПК не видит фото и видеозаписи (сделанные с гаджета) в его файловой системе, значит, это программное обеспечение у вас не установлено. Windows-техника также не нуждается в предварительной отладке.
Механические поломки
Как говорилось немного ранее, компьютер может не видеть планшет из-за механических неисправностях. Причем поврежденными могут быть порты не только самого гаджета, а и ПК. Такие поломки возможны лишь в том случае, если ПК никак не реагирует на подсоединение мобильного устройства. Если на ПК поломан порт, то можно попробовать подключиться к другому (их должно быть около 3-4).
Все равно планшет не подключается к компьютеру? Вероятно, повреждения кроются в кабеле. В этом случае придется его заменить на другой. Порт USB на гаджете тоже может выйти из строя. Проверить его функциональность очень просто. Большинство современных девайсов заряжаются и передают данные через шнур посредством порта microUSB.
Если вы подключили зарядное устройство и зарядка идет успешно, то порт рабочий, значит, дело в чём то другом.
Отсутствие необходимого драйвера
Если компьютер не видит планшет с платформой Android, проблема может таиться в том, что в системе попросту отсутствуют требуемые драйвера. Наиболее часто подобная ситуация возникает после того, как гаджет подвергался перепрошивке. Изначально ПК также не имеет драйвера и делает попытки сделать замену другим.
Что делать в таком случае? Идеальным решением проблемы будет, конечно же, установка драйвера, который предназначается именно для вашей модели гаджета.
Однако если вы являетесь владельцем аппарата, который продавался без каких-либо «отличительных» знаков, то есть невозможно самостоятельно определить название необходимых драйверов, то поможет одна замечательная программа – Driver Pack Solution.
Данное приложение требуется для того, чтобы в автоматическом режиме обновлять те драйверы, которых не хватает для полноценной работы. Среди них, естественно, могут быть драйвера и для таблета.
Если у вас девайс от компании Apple, то здесь проблем намного меньше. Достаточно самостоятельно установить специальную программу – iTunes, и подсоединить девайс.
У пользователей Windows-планшетников обычно компьютеры с ОС того же производителя. Никакие драйверы не нужно искать и загружать, чтобы подключить гаджет к ПК.
Несовместимость ОС
Такого понятия, как несовместимость ОС ПК и планшета, просто нет. Перебрасывать информацию можно с MacOS на Андроид, с iOS на Windows и так далее. Проблема может заключаться также в антивирусе, установленном на ПК или же других средствах безопасности. Прежде чем подключать гаджет, следует удостовериться в том, что они деактивированы на время.
Изредка, в самых крайних случаях, гаджет приходится относить в сервисный центр, чтобы там специалисты смогли починить порты или же переустановить операционную систему (если вы сами не умеете).
Заключение
В общем, почти все проблемы которые возникают с подключением, и даже такие когда компьютер не видит планшет, можно устранить самому. Нужно заменить кабель – не стоит ничего придумывать, просто нужно пойти и купить его. Надо произвести настройку – придется сделать это.
То же самое касается драйверов и программного обеспечения.
Не стоит забывать, что помимо подсоединения гаджета к компьютеру посредством USB-кабеля, также можно прибегнуть к помощи Card Reader (есть во всех современных ноутбуках, стационарных ПК – если нет, нужно купить) или же Wi-Fi.
[Всего : 5 Средний: 3.4/5]
Источник: https://tablet-pro.ru/sovetu/vyyasnyaem-pochemu-vash-kompyuter-ne-vidit-planshet.html
Планшет не распознается компом: настраиваем правильно
Купив новенький планшет, мы его сразу пытаемся подключить к компьютеру. Нужно файлы скинуть, закачать любимую музыку, установить программку… Иначе никак. Какой смысл долгое время пользоваться устройством, начиненным только предустановленными программами?! Но иногда на этапе подключения случаются казусы, которые здорово портят настроение. Давайте разберемся, почему компьютер не видит планшет и что с этим делать.
Секреты грамотного подключения
Прежде чем бить тревогу, нужно изучить правила подключения мобильных аппаратов к ПК. Не разобравшись с тонкостями, можно наломать немало дров. На практике все не так уж и сложно. Главное, научиться это делать, а дальше каждое новое соединение будет проходить быстро и легко.
Вначале не поленитесь прочитать инструкцию или посмотреть диск с руководством. У каждой модели могут быть свои тонкости подключения. В одном случае, современная электроника требует специальную программу. В другом же, достаточно кабеля, Wi-Fi или Bluetoth. Возможно, на диске, который идет в комплекте с конкретной моделью, есть необходимые для полноценной работы устройства программы-драйвера. Если по какой-то причине нет ни диска, ни книжечки с инструкцией, скачайте руководство с сайта производителя.
Этот подготовительный этап сразу снимет много вопросов. Удивительно, но порой именно инструкция пошагово объясняет функциональные возможности. Достаточно ознакомиться с подробными рекомендации, как проблема перестает существовать вовсе.
Ваши следующие шаги будут зависеть от способа подключения. Рассмотрим подробно каждый. Подключать будем планшеты на Android (на большинстве моделей стоит именно эта операционка).
Через USB
1) Берем «родной» USB-провод (идет в комплекте). Один конец подключаем к системному блоку, другой – к нашему электронному приобретению. И ждем. Тут вполне понятно, что соединение двух техник подразумевает их предварительное включение.
2) На планшете появляется надпись «Устройство USB подключено». Следующие действия зависят от версии Android:
а) «подхватите» значок USB – потяните его вниз – нажмите в открывшемся меню на кнопку «Устройство USB подключено» — «Включить USB-накопитель»;
б) откройте панель уведомлений – нажмите на вкладку «Устройство USB подключено» — «Подключить USB-накопитель»;
в) откройте «Настройки» — перейдите на вкладку «Дополнительно» — нажмите «Настройки USB» — «Включить USB-накопитель».
Через несколько секунд после этих манипуляций на компьютере появится автозапуск. Если этого не происходит, нужно произвести несколько действий на самом ПК.
3) Зайдите в «Мой компьютер» и нажмите на значок съемного диска. Точнее, Вы увидите два значка. Один – память планшета. Второй – карта памяти в устройстве. Вам нужен тот, где больше папок.
Через Wi–Fi
1. Скачать и установить на планшет программку OnAir (из Google Play).
2. Скачать и установить на компьютер любой FTP-клиент.
3. В приложении на Android выбрать режим FTP и ввести данные для соединения. Любые. Не забудьте поставить галочку «сохранить пароль».
4. Те же данные (пользователь и пароль) ввести в клиенте на компьютере (создав новое FTP-соединение).
Готово.
Предпосылки «зависания»
Почему копм не видит планшет? Очень обидно, если несколько дней назад все работало. Но с подключаемыми к ПК устройствами иногда такое случается. Что делать, если компьютер не видит принтер, флешку, сканер, планшет? Остановимся пока только на планшетах. Итак, причины «зависания»:
1. Не сделаны соответствующие настройки на планшете либо отключен USB в системном блоке. В первом случае ПК не видит только конкретный подключаемый модуль. Во втором ПК не распознает любое из присоединенных USB-устройств. Попробуйте вставить в компьютер флешку, например. Работает? Если да, тогда проверьте планшет, подключив к нему любое другое устройство через USB. Если проблема подтвердилась, измените настройки соответствующим образом (инструкция выше).
2. Забыли нажать на кнопку «Подключить USB-накопитель». Данное действие необходимо для всех моделей планшетов. Если при подключении к компьютеру не высвечивается подобная надпись, зайдите в «Настройках» на вкладку «Для разработчиков». Найдите там «Отладку по USB» и поставьте галочку.
3. На комп не установлены соответствующие драйвера. Тогда их нужно просто установить. С диска, который шел в комплекте с покупкой, либо с сайта производителя.
4. Поврежден кабель. Если электронный прибор заряжается, значит с проводом все в порядке. Если мобильный аппарат не реагирует на кабель, повреждение есть. Попробуйте подключиться с помощью другого кабеля.
5. Не тот USB-порт. Возможно, Вы воткнули кабель в порт USB 3.0. Многие современные компьютеры оснащены таковыми. Как ни странно, но для подключения современных мобильных устройств зачастую нужна именно более старая версия, USB 2.0.
Один из этих способов должен обязательно помочь решить проблему. Возможно, и проблемы-то нет. Комп видит планшетник, а Вы этого не видите. На экране не появляется оповещение. Тогда зайдите в «Мой компьютер» и проверьте список дисков и подключенных устройств. Если аппарат подсоединяется к ПК впервые, то нужно время, чтобы распознать устройство и считать информацию. Подождите.
Источник: https://propochemu.ru/interesnoe/planshet-ne-raspoznaetsya-kompom-nastraivaem-pravilno
С приходом в нашу жизнь USB — Universal Serial Bus (в переводе на русский — универсальная последовательная шина), гаджеты и устройства ввода перешли именно на этот интерфейс, и зачастую возникает error «USB_устройство (далее device) не опознано» в Window’s 10 — расскажем обо всех возможных причинах, а также, что с ними делать.
Внешние накопители
В мир цифровых камер и смартфонов число фото и видео файлов растет с геометрической прогрессией, а потребность хранения ярких моментов и запоминающихся событий, приводит к использованию внешних жестких дисков, и зачастую при их подключении — windows 10 не видит usb, описываем пути решения.
Прежде всего, необходимо убедиться в работоспособности самого устройства, так, если есть возможность подключите его к другому ПК или ноутбуку, если ситуация повторится, значит проблема именно в накопителе. Если возможности такой нет или device прекрасно опознан и работает на другой машине, будем искать причину на текущем компе.
Проверяем аппаратную часть
Во время подключения в window’s 10 — usb-устройство не опознано — error (код 10)» «This_device_cannot_start_(Code_10)», причины далее.
- В случае, если винт / флешка подключены через usb-hub (разветвлитель) – отсоедините и подключите напрямую в порт, возможно не хватает питания, в случае, если хаб имеет свое дополнительное питание в розетку – подключите. Ситуация не изменилась? Следуем дальше.
- Используете юсб — удлинитель, подключите в обход, так как кабель может быть поврежден.
- Если у вас настольный компьютер, подключите device в заднюю панель – очень часто это помогает.
- Причиной может быть статическое электричество, поступаем следующим образом:
- Выключите компьютер / ноутбук;
- Обесточьте путем отключения из розеток;
- Далее для стационарных машин – удерживайте кнопку вкл/выкл на корпусе в течение 10 секунду – именно после обесточивания; а для ноутбуков – если съемный аккумулятор – необходимо извлечь и только после удерживать кнопку включения.
ВАЖНО!!! Если ноутбук на гарантии, а аккумулятор находится под крышкой – не извлекайте!
- Далее в обычном режиме все подключаем обратно и проверяем, если проблема не устранена, следуем дальше.
Баги на программном уровне
Window’s 10 не распознает при подключении usb устройство, так проблема может быть и в софте, но начнем по порядку, пойдем от малого методом исключения.
Режим энергосбережения — стоит проверить, возможно, порт отключается автоматически в целях экономии ресурсов после продолжительной загрузки ЦП и возникает ошибка при подключении накопителя «не удается найти usb…» в windows 10. Итак, давайте проверим.
Менее опытные юзеры:
- Правым кликом «Пуск» → «Диспетчер_устройств» (далее по тексту — Device Manager)
Продвинутые пользователи:
Открыв device manager любым из способов
- Раскрываем список «Контроллеры_USB»
- По каждой из позиций: «Составное_USB_устройство»; «Корневой USB-концентратор» и «USB Generic Hub» кликом правой клавишей мыши (ПКМ) вызываем контекстное меню → выбираем «Свойства»
- В «Управление_электропитанием» снимаем отметку «Разрешить_ отключение_ этого_ устройства_ для_ экономии_ энергии» → ok
Действие повторяем для каждой записи из списка выше.
После проделанных манипуляций, извлеките и подключите device еще раз и проверьте работоспособность, если ситуация не изменилась проверяем дальше.
Ошибка возникает по-прежнему…
Каждому пользователю windows 10 рано или поздно становится знакома ситуация, когда при подключении к порту юсб неожиданно выскакивает ошибка, что оно не опознано «Сбой_запроса_дескриптора USB-устройства» (Код 43).
Такие проблемы возникнуть могут не только в том случае, если device впервые подключен – например, ваша старая добрая флэшка, и как бы ни звучало банально – надо обновить драйвера, наряду с проверкой электропитания, дрова будем обновлять поочередно для всех категорий – пока проблема не исчезнет. Поэтапно:
- Следуем в «Device Manager» — выше указано 2 способа
- В раскрываемом списке «Контроллеры_USB» → кликом ПКМ «Корневой_USB-концентратор» → «Обновить_драйверы»
- Будет предложено выбрать как именно провести поиск ПО → выбираем «Выполнить_ поиск_ драйверов_ на_ этом_ компьютере»
- Жмем на «Выбрать_драйвер_из_списка…» → «Далее»
- Обязательно должен быть предложен драйвер «Корневой_USB-концентратор» → «Далее»
На этом drivers успешно установлены – перезагрузите компьютер.
Смартфон, планшет, мышь и периферия
Помимо флешек и винтов, мы подключаем и множество других типов usb устройств, и бывает так, что Windows 10 их не видит, есть общие рекомендации и есть узко направленные, давайте от общего к частному.
Общие рекомендации
- Просмотрите кабель подключения – не должен быть поврежден и старайтесь использовать тот, который шел в комплекте.
- Подключите, если есть возможность к другому компьютеру.
- Проверяйте версию порта 2.0 или 3.0 и вставляйте соответственно.
- Проверьте гнездо устройства, может быть физическое повреждение, пыль или попадание влаги / воды.
Гаджеты на базе Android
Здесь мы объединили две ошибки:
- Windows 10 не видит ваш телефон через порт usb;
- Windows 10 также не видит планшет на android через usb;
проверьте в диспетчере устройств — состояние драйверов, возможно, обновление решит проблему, еще попробуйте удалить дрова и нажать «Обновить конфигурацию оборудования».
Самым порой удивительным, является то, что windows 10 не видит смартфон / планшет андроид, но через usb идет зарядка, проверьте настройки режимов подключения, может так быть что установлено «Только для зарядки» или «USB модем», меняем:
- «_Настройки_» → «Беспроводные_подключения_и_сети»
- «_Ещё_» → «Режим_модема_и_точка_доступа»
- Подключаемся по кабелю и по дефолту появляется режим «Только зарядка», выбираем «Передача файлов (MTP)»
Еще довольно распространенной причиной бывает сбой работы службы MTP — Media Transfer Protocol – скачайте и установите самостоятельно, называться будет «Обновление KB3010081 (KB3099229)» вот ссылка на официальный сайт Майкрософт https://support.microsoft.com/ru-ru/help/3099229/media-feature-pack-for-windows-10-n-and-windows-10-kn-editions-november-2015
Проблемы с «яблоком»
Любимый iPhone при подключении выдает Windows 10 usb устройство не опознано, если выше сказанное с кабелем и портами проверили, переходим к софту, если действие не помогло – переходите к следующему.
- Обновите iTunes;
- Переустановите iTunes, удаляя компоненты в строгом порядке:
- «_iTunes_»;
- «Software_Update»;
- «_Mobile_Device_Support»;
- «_Bonjour»;
- «Apple_Application_Support_(iTunes 9 v. и более поздней).
- Перезагрузите комп;
- Download самую свежую версию – инсталлируйте, только с official pagehttp://www.apple.com/ru/itunes/download/
- «Диспетчер_устройств» проверьте статус driver’а «Apple_Mobile_Device_USB_Driver», в случае если отмечен изображением «стрелка вниз» — правым кликом вызовите контекстное меню и жмите «Задействовать», если «!» — удалите и install драйвер снова.
Device input / output
Ноутбук / настольный ПК на ОС Window’s 10 подключенный к порту usb не видит: модем, принтер или мышь, что делать спросите вы – отвечаем пошагово.
- Загрузить и install drivers с портала производителя – даже для мышки.
- Специальные программные средства необходимо обновить во всех случаях – опять же, обращайтесь к первоисточнику.
- В случае работы модема – проверьте версию порта, чаще всего они используют 2.0 и подключите именно в него. Дело в том, что ПО для них не успевает обновляться оперативно вслед за новыми версиями операционок, в случае совсем старого устройства, придется пользоваться им на семерке или более ранних версиях на другом компе.
В дополнение к этой статье, читайте на нашем сайте:
- Ошибка дескриптора USB устройства Виндовс 10;
- открыть порты на Windows 10.
Источник: http://windows10x.ru/usb-ustrojstvo-ne-opoznano-windows-10/
Комп не видит планшет андроид через USB, а зарядка идет
С развитием компьютерных технологий появляется все больше новых девайсов, которые обладают множеством самых разнообразных возможностей. Пользователи могут передавать данные с одного устройство на другое с помощью подключения по USB кабелю. Но часто возникают такие проблемы, что приходит в неисправность разъем или провод, а может проблема таится и в драйверах. Решить проблему с подключением планшета на системе Android к компьютеру поможет эта статья.
Стоит отметить, что практически не имеет значения ваша модель устройства, так как все они работают по одному и тому же принципу, если говорить о девайсах, на которых установлена ОС Android. А вот, например, устройства Apple могут работать немного иначе, поэтому нужно будет искать другие варианты решения проблем.
Проверяем драйвера на компьютере
Чтобы планшет корректно отображался у вас на компьютере, на нем должны стоять драйвера для USB. Если Вы не можете подключить ни одно устройство к своему USB-разъему, они просто не обнаруживаются, то возможно проблема заключается как раз в драйверах. Возможно, они просто отсутствуют. Тогда вам необходимо выполнить несколько действий.
Скачайте программу, которая автоматически определяет необходимые для установки драйвера, например Driver Pack Solution. Далее вам необходимо обновить драйвера и перезапустить компьютер. Совершить это можно и через диспетчер устройств, но в некоторых случаях это не работает. Чтобы обновить драйвера этим способом необходимо:
- Перейдите в «Пуск» — «Панель Управления».
- Выберете пункт «Диспетчер устройств».
- Теперь вам необходимо найти вкладку «Контроллеры USB» и раскрыть ее.
- Если ранее не были установлены драйвера для USB, то у вас не должно быть столько пунктов, как на скриншоте. Скорее всего, то устройство, которое нуждается в обновлении драйверов, будет обладать желтым треугольником возле надписи. Тогда нажмите правой кнопкой мышки на необходимую вкладку и выберете «Обновить драйверы».
- Теперь нужно выбрать пункт «Автоматический поиск обновленных драйверов», после чего начнется их поиск и скачивание из интернета.
После установки перезагрузите компьютер и подключите планшет.
Настраиваем планшет для подключения к компьютеру
Если с драйверами все в порядке, но планшет все равно не подключается, то возможно выполнена неправильная настройка самого андроид девайса.
Нужно обратить внимание на то, что разные модели планшетов можно подключать к компьютеру как разные устройства:
- USB-накопитель или USB large storage. Рекомендуется выбирать этот параметр подключения, чтобы осуществлять различные действия между компьютером и планшетом. Работа в этом режиме позволит вам управлять файлами на планшете с компьютера, свободно обмениваться всеми типами файлов.
- Медиа-устройство(MPT). Подключаясь через этот режим, вы можете передавать медиафайлы только на компьютер, при этом с компьютера управлять файлами на планшете запрещено.
- Режим камеры практически ничем не отличается от предыдущего.
- На некоторых моделях также присутствует режим только зарядки. При подключении этого режима отключаются практически все функции планшета, дабы осуществить быстрейшую зарядку.
Иногда прошивка планшета может работать так, что в некоторых режимах планшет не будет подключен к ПК, а только будет осуществляться зарядка. Проверьте подключение с разными режимами, чтобы решить эту проблему.
Переключаться между режимами можно таким образом:
- Подключите планшет к компьютеру.
- Тапните несколько раз по экрану или раскройте верхнюю левую панель, где будет отображаться значок USB. Процесс открытия этой функции напрямую зависит от вашей модели устройства и ее прошивки.
- У вас будет отображаться кнопка, где будет показано, в каком режиме подключен сейчас планшет. Вам необходимо нажать на эту кнопку и там уже изменять настройки.
- Лучше всего ставить галочку напротив «USB large storage», которая в некоторых моделях именуется как USB-накопитель. В этом режиме вы получите полный контроль над устройством. Но если режим не работает, попробуйте переключиться на другой, потом снова обратно. Совершайте различные манипуляции, чтобы проверить подключение.
Не забудьте также нажать кнопку «Включить USB-накопитель». Вкладка с этой кнопкой должна отобразиться на экране при подключении планшета к компьютеру, если все работает исправно.
Ищем причины неисправности подключения и варианты решения
Если после действий с компьютером и планшетом устройство все так же не подключается к компьютеру, то стоит рассмотреть варианты различных поломок и неисправностей.
Планшет не отображается в списке устройств
Если после того, как вы произвели подключение к компьютеру, планшет начал заряжаться, но в списке устройств на ПК нет вашего девайса, значит, проблема заключается в самом софте, который установлен на планшете. Можно попробовать решить эту проблему частично. Вам необходимо просто перезагрузить планшет, после чего он высветится в списке подключенных устройств и при необходимости начнется скачивание и установка дополнительных драйверов.
Проблема с кабелем
Зачастую проблема с подключением может быть связана с тем, что USB-кабель поврежден. Может быть, он где-то перегнут или уже имеет совсем плохой вид, с возможными повреждениями по длине кабеля. В этом случае попробуйте заменить кабель на другой, и подключите устройство снова.
Проблема с USB-разъемом компьютера
Возможно, проблема заключается в том, что сломался разъем на компьютере. В этом случае подключите к этому же разъему флешку или другое устройство. Если не помогло, то попробуйте подключить планшет к другому разъему. Если нет такой возможности, то обратитесь в сервисный центр, где вам заменят или починят USB-разъем.
Отладка по USB
В определенных случаях, это касается некоторых моделей, проблема подключения может быть связана с тем, что включена или выключена отладка по USB.
Эта функция нужна для того, чтобы проверять работоспособность некоторых приложений и всей системы Андроид в целом.
Отключить или включить отладку по USB можно следующим образом:
- Перейдите в «Настройки».
- Выберете пункт «Для разработчиков» (в некоторых случаях это пункт «Приложения»).
- Если у вас отладка находится в пункте «Для разработчиков», то сначала нужно включить сам режим, а после поставить или убрать галочку напротив «Отладка по USB».
Стоит обратить внимание, что на разных моделях и прошивках местонахождения отладки может отличаться. Варианты расположения отладки:
- «Меню» — «Настройки» — «Разработка».
- «Меню» — «Настройки» — «Для разработчиков».
- «Меню» — «Настройки» — «Приложения» — «Для разработчиков».
- «Меню» — «Настройки» — «Еще» — «Параметры разработчика»
Еще есть несколько вариантов, но они на данный момент уже менее актуальны, да и найти этот параметр будет довольно просто.
Другое
Если ни один из вышеперечисленных способов вам не помог, значит, можно совершить несколько действий, которые помогут в таких критичных случаях. Вы можете вернуть планшет к заводским настройкам. Таким образом удалятся все пользовательские настройки и удалятся все файлы. Если и этот способ не помог, тогда нужно перейти к самому последнему варианту – перепрошивка устройства. Возможно, вы поймали какой-то вирус или возник системный сбой, который не решился при возвращении к заводским настройкам.
Вернуть планшет к заводским настройкам можно таким образом:
- Перейдите в «Меню», а после в «Настройки».
- Выберете пункт «Восстановление и сброс» и нажмите «Сброс настроек».
- Подтвердите сброс.
После выполнения сброса планшет перезагрузится, и вы сможете им пользоваться.
Если вы неопытный пользователь, то не пытайтесь прошить планшет самостоятельно, так как можете получить «кирпич» лучше обратитесь в сервисный центр.
Совершайте все действия очень осторожно, лучше попросить кого-нибудь другого вам помочь, если вы не разбираетесь в таких устройствах, так как вы можете сделать только хуже. Также не пытайтесь силой вставлять провод в разъемы, так как возможно вы делаете что-то не так, и это приведет к поломке.
Расскажи друзьям в социальных сетях
Источник: http://CompDude.ru/pc-doesnt-see-tablet-but-he-charged/
Почему компьютер не видит телефон или планшет?
Tuesday 13 September 2016 14:30
Иногда при подключении смартфона к компьютеру через USB возникает такая проблема, что компьютер не видит телефон. Такое практически всегда происходит с телефонами на платформе Андроид. С iOS все намного проще – там есть своя программа вместе со всеми драйверами, и риск отсутствия подключения сведен к минимуму. А вот телефон или планшет с операционной системой Андроид должен подключаться к компьютеру автоматически.
- Самое простое
- Настройка носителя
- Драйвера
Причем это относится практически к любой операционной системе компьютера – любая версия Windows и Linux должна свободно работать со съемными носителями информации, в том числе и с телефонами. Но сегодня мы разберем несколько самых распространенных причин, почему ПК может не видеть телефон и что делать в таких ситуациях. В принципе, все эти советы применимы и к тем ситуациям, когда не подключается планшет.
Самое простое
Довольно часто решение какой-то сложной проблемы буквально лежит на поверхности. Поэтому и в данном вопросе есть несколько решений, которые, казалось бы, являются самыми простыми и незначительными. В общем, когда телефон не подключается к ПК через USB, первым делом нужно сделать следующее:
- Если на компьютере установлена Windows XP, скорее всего, проблема именно в ней. Дело в том, что многие современные смартфоны имеют такую конфигурацию, которая просто несовместима с той операционной системой – слишком уж она для них старая. Что делать в такой ситуации? Лучше просто обновить операционную систему хотя бы до семерки (Windows 7). Еще можно попытаться установить MTP, протокол, который должен соединять различные устройства с Windows XP. Скачать его можно здесь. Но это дает нужный результат в редких случаях.
Подсказка: Данные с телефона можно прочитать, если перебросить их на карту памяти, изъять ее из телефона и вставить отдельно в компьютер. В таком случае ПК нужно будет распознать только карту памяти, а это умеют все операционные системы, а с телефоном он работать не будет. Так что если переустановка ОС Вам не по душе, придется купить обычную карту microSD.
- Проверьте целостность кабеля. Иногда бывает, что данные физически не могут передаваться из-за того, что на их пути встают какие-то дефекты кабеля. Проверить это можно очень просто – взять другой кабель. Учитывая, что сейчас практически все современные смартфоны заряжаются через microUSB, особых проблем с этим возникнуть не должно.
- Отключите все остальные устройства из портов USB. Некоторые телефоны, особенно старые, могут не хотеть работать одновременно с несколькими подключенными устройствами. Причем это может быть даже клавиатура или мышка – неважно.
- Попробуйте подключить смартфон к другому USB порту. Некоторые телефоны не работают с USB 0 или другими версиями. Интересно, что в наше время такое уже встречается намного чаще, чем раньше. Возможно, разработчики думают, что все мы имеем возможность каждый месяц обновлять свои порты.
- Попробуйте подключить телефон к другому компьютеру. Возможно, проблема именно в нем. Дело в том, что некоторые версии операционных систем просто не будут работать с некоторыми конфигурациями операционных систем для телефонов. Особенно это касается тех версий Windows, которые являются пиратскими и скачиваются с торрентов – обычно те, кто создает эти образы, сильно «режут» их. Это означает, что они убирают какие-то элементы образа. Они считают их ненужными, а на самом деле на них может держаться вся система. Тогда можно воспользоваться советами относительно ситуаций, когда компьютер не хочет распознавать флешку или просто обновить операционную систему.
Настройка носителя
Иногда телефон подключает себя к компьютеру не как носитель информации, а как USB-модем или вовсе камеру. Чтобы исключить этот вариант, следует зайти в настройки, затем выбрать пункт под названием «Беспроводные сети» (в разных версиях Андроид может называться несколько иначе, но смысл все равно понятен, в Android 6.0 и выше это пункт «Точно доступа и модем»).
Затем нужно в самом низу нажать на «Еще» (если Android 6.0 и выше, никуда заходить не нужно, нужный нам пункт меню уже есть здесь) и поставить ползунок возле надписи «USB-модем» так, чтобы он был выключен. На рисунке №1 он включен.
Что касается ситуаций, когда телефон почему-то определяется как камера, то здесь все тоже достаточно просто. Когда телефон и компьютер синхронизируются, то есть поймут, что они подключились друг к другу, на обоих появится соответствующее уведомление.
Так вот, если кликнуть по уведомлению на телефоне, можно попасть в то меню, которое показано на рисунке №2. Там нужно просто убрать галочку напротив пункта «Камера» и поставить напротив «Медиа-устройство».
Почему это происходит, понять достаточно сложно. Возможно, есть какие-то проблемы с драйверами или конфигурациями устройств. Кстати, причина рассматриваемой проблемы может крыться и в драйверах.
Драйвера
Для некоторых устройств потребуется установить соответствующие драйвера. А возможно и старые драйвера просто «слетели» по какой-то причине или начали работать неправильно. Если раньше телефон спокойно подключался к компьютеру, а сейчас перестал, велика вероятность, что проблема именно в драйверах. Что делать в такой ситуации?
Ответ прост – обновить драйвера. Делается это следующим образом:
- Открыть программу «Диспетчер устройств». Легче всего сделать это путем одновременного нажатия клавиш «Win» и «R» (откроется окно выполнения программ) и ввода в соответствующее поле команды «msc».
- Дальше возможно два варианта: первый состоит в том, что подключенное через USB устройство определяется как неизвестное и его файлы, соответственно, не отображаются, а второй – отображается название устройства, но файлы все равно не отображаются.
- В любом случае нужно нажать на него правой кнопкой мыши выбрать пункт «Обновить драйверы…». Если это все-таки «Неизвестное устройство», то найти его можно в разделах «Контроллеры USB» или «Другие устройства». В случае с опознанным устройством оно точно будет в разделе «Контроллеры USB».
Примечание: Если при подключении Вы вообще не видите никаких уведомлений на телефоне и на компьютере, значит, проблема не в драйверах, а в кабеле или USB-портах. Поможет только замена того или другого, а, возможно, и того, и другого.
- В открывшемся окне нужно выбрать пункт «Автоматический поиск…».
- Теперь останется дождаться конца поиска. Возможно, система покажет сообщение о том, что драйвера не нуждаются в обновлении. В противном случае пользователь увидит список доступных драйверов. Ему останется нажать на один из них и установить его.
Еще один также простой способ обновления драйверов заключается в том, чтобы просто зайти на официальный сайт разработчика и там найти нужный драйвер. Тогда останется только скачать его и установить, как любую другую обычную программу.
Можно также попробовать способы, показанные в видео ниже. Хотя они помогают, мягко говоря, нечасто.
Источник: http://best-mobile.com.ua/about-mobiles/111-pochemu-kompjuter-ne-vidit-telefon-ili-planshet
Главная » Windows 10 » Как подключить планшет на windows 10 к компьютеру через usb
Два способа подключить планшет к компьютеру

Подключение
В зависимости от модели планшета, порядок его соединения с другими устройствами может отличаться.
Поэтому мы постараемся указать общие моменты на примере таблета с установленной ОС Android. Важно понять смысл производимых действия; названия же пунктов, разделов и кнопок не имеют никакого значения.
USB-кабель
Если вы подключали HTC к компьютеру или ноутбуку, то знаете, что проще всего это сделать, используя USB-интерфейс. Но здесь нужно отметить, что есть два варианта подключения:
- Планшет отображается в системе как внешний диск; приложения не работают.
- Таблет соединяется с устройством, но все его функции остаются активными.
Во втором случае необходимо использовать специальный софт, который идет в комплекте с планшетом и устанавливается на компьютер перед подключением устройства. Например, при необходимости подключить iPad к компьютеру требуется наличие установленной программы iTunes.
Если же вы хотите, чтобы таблет определялся в системе как съемный диск:
- Откройте «Настройки».
- Перейдите в раздел «Для разработчиков».
- Найдите пункт «Отладка по USB» и активируйте его.
Если нет пункта «Для разработчиков»:
- Откройте меню «Настройки»
- Спуститесь вниз и перейдите в раздел «О планшете».
- Найдите пункт «Номер сборки» и нажмите на него семь раз. В процессе нажатий (примерно после четырех) появится сообщение о том, сколько вам еще осталось до цели. После этого появится уведомление, что вы стали разработчиком.
После активации отладки по USB таблет будет определяться как внешний диск, если соблюсти порядок подключения.
- Соедините планшет и компьютер с помощью USB-кабеля. Windows предложит вам автоматически установить новое устройство – нажмите «Отмена».
- Возьмите таблет в руки и нажмите на значок USB в правом углу.
- Нажмите кнопку «USB-подключение установлено».
- В следующем окне нажмите «Включить USB-накопитель».
После этого вы сможете работать с подключенным к компьютеру планшетом как с внешним диском, копируя, удаляя и перемещая нужные файлы.
Отключение
Чтобы отключить таблет от ПК, выполните следующие действия:
- Нажмите на значок USB на планшете.
- Выберите пункт «Отключить».
- Найдите в системном трее Windows значок съемного диска.
- Нажмите на него левой кнопкой и выберите «Безопасное извлечение».
Теперь вы можете без опаски вытаскивать провод USB, не беспокоясь о том, что переданные данные могут потеряться.
Wi-Fi
Если у вас нет USB-кабеля или вы не хотите его использовать, можно осуществить соединение через Wi-Fi сеть. Оба устройства должны быть подключены к одной сети.
На планшете необходимо предварительно установить приложение OnAir, а на ПК – любой файловый менеджер, например, Total Commander.
- Запустите приложение на таблете и выберите режим FTP.
- Введите любые данные для соединения: адрес сервера, имя учетной записи, пароль.
- Откройте на компьютере Total Commander и создайте новое FTP-подключение, указав те же данные, что и в приложении OnAir.
Еще один вариант подключения – с помощью технологии Bluetooth. Для этого нужно настроить блютуз на ноутбуке, включить соответствующую функцию на планшете и выполнить сопряжение устройств.
mysettings.ru
Как подключить планшет к компьютеру через USB
Разные способы подключения планшета
Схема действий довольно проста и особых сложностей возникнуть не должно. После того, как вы подключите планшет, на его мониторе появится картинка USB и уведомление «устройство USB подключено».
Нажмите на компьютере «Пуск» → «Мой компьютер». Там вы обнаружите новое устройство, которым и будет ваш планшет. Если планшет не открывается в компьютере, то вам нужно потянуть значок USB вниз, на самом планшете. Перед вами откроется новое меню, в котором необходимо нажать на «Устройство USB подключено» и выбрать «Включить USB – накопитель». После этого на компьютере можно уже самостоятельно открыть планшет или же подождать несколько секунд до активации автозапуска.
Проблемы и их решения
Прежде, чем приступать к подключению, убедитесь в исправности USB-кабеля. Шнур не должен быть поцарапан и, тем более, провод не должен быть оголен. Можно даже предварительно подключить к компьютеру флешку для проверки.
Иногда компьютер просто не видит планшет. Тут может помочь элементарная перезагрузка планшета. Если перезагрузка не решила проблему, то можно действовать иначе. Просто зайдите в файловую систему планшета, в которой увидите способы подключения устройства к ПК. Переключитесь между допустимыми режимами и тогда у вас получиться наладить соединение.
Тонкую настройку планшета можно доверить мастерам сервисного центра по ремонту планшетов Lenovo.
Если на планшете не установлен нужный вам драйвер, то компьютер и вовсе не найдет устройство. Такое, как правило, бывает после прошивки девайса, но и в этом нет ничего страшного. Нужно зайти на официальный сайт Lenovo и скачать подходящий драйвер на компьютер. В том случае, когда вы все сделали правильно, все неполадки будут устранены, и вы сможете спокойно продолжать работу.
В крайнем случае, можно попробовать сделать полный сброс всех настроек планшета, а то и вовсе перепрошить девайс.
Источник: https://lenovo-helpers.ru/
Мы принимаем:
lenovo-helpers.ru
Как подключить планшет к компьютеру
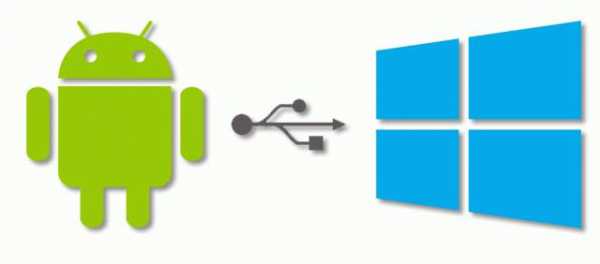
Настройка подключения на планшете
Несомненно, для свободного управления файлами самым удобным будет подключение планшета в режиме внешнего диска. Однако, сегодня большинство производителей предлагают собственное программное обеспечение для обмена файлами, требующее установки как клиента для ПК, так и драйверов планшета. Именно на такой режим подключения настроены большинство современных android устройств. По этому первым делом нужно этот режим отключить. Для этого зайдите в «Настройки» планшета, выберите пункт «Для разработчиков» и активируйте режим «Отладка по USB», поставив напротив него галочку. Затем, в появившемся окне, которое как раз и сообщает нам о включении режима внешнего внешнего накопителя, нажмите «ОК». Если пункт данного пункта нет в меню, то его следует сначала активировать. Как это сделать, читайте здесь. Что ж, теперь ваш планшет готов к подключению.
Подключение по USB
Соедините ваш планшет и компьютер кабелем. Обычно это microUSB-USB либо miniUSB-USB кабель, идущий в комплекте с вашим устройством. После подключения Windows тут же выдаст вам сообщение об обнаруженном новом устройстве, и предложит установить драйвера. Можете смело игнорировать это сообщение, просто нажав кнопку «Отмена». Теперь возьмите планшет, в правом нижнем углу нажмите на значок USB соединения и нажмите на «USB-подключение установлено». В новом, появившемся окне нажмите на кнопку «Включить USB-накопитель». Система тут же выдаст предупреждение о возможной остановке некоторых приложений, на что нажмите «OK».
После этого, внутренняя память планшета, включая внешнюю microSD карту, будут доступны в проводнике Windows в качестве внешних накопителей. Теперь вы можете совершать любые действия с файлами планшета — редактировать, удалять, копировать, архивировать и многое другое, точно так же как вы это делаете с файлами вашего компьютера.
Отключение планшета
Для отключения планшета снова нажмите на значок USB накопителя, выберите пункт «Отключить USB накопитель» и появившемся окне нажмите аналогичную кнопку. После этого внутренняя память планшета станет снова недоступна в Windows, однако не спешите выдергивать провод из разъема USB. Сначала в трее вашего компьютера нажмите на значок «Безопасное извлечение устройств и дисков» и в открывшемся списке выберите те диски, которые появились после подключения планшета. После этого Windows выдаст сообщение «Оборудование может быть удалено». Теперь можете отключать провод от планшета либо компьютера.
feetch.com
Как подключить планшет к компьютеру через USB
Владельцы планшетов рано или поздно сталкиваются с необходимостью переноса файлов, хранящихся на их портативных устройствах, на компьютер.
Один из наиболее простых и распространенных способов обмена данными между ПК и планшетом – совмещение устройств с помощью кабеля USB. Таким образом вы легко переместите музыкальные треки, фото и видео информацию, документы и другие файлы. Помимо этого, подключив планшет к ПК с помощью кабеля, вы можете произвести отладку отдельных приложений, полностью системы, осуществить перепрошивку аппарата. USB-кабель всегда идет в комплекте с планшетом. Принцип подключения планшета к персональному устройству одинаков для всех моделей техники. Как через USB подключить планшет к ПК?
1
Подключение планшета к компьютеру через USB
Для совмещения данных устройств подготовьте кабель USB. В зависимости от модели устройства (производителя планшета) вы можете использовать следующие вариации «проводника» – USB, microUSB, miniUSB. Техническая сторона подключения включает 2 момента:
- Помещаете один конец кабеля в соответствующий разъем планшета.
- Второй конец шнура направляете в USB-выход на компьютере.
- Далее последует короткий звуковой сигнал (на ПК) – система «увидела» устройство.
- В перечне съемных носителей появится ваш планшет, а на мониторе ПК в правом углу внизу появится сообщение об успешном совмещении устройств.
- При этом на планшете появится уведомление «Подключен как устройство хранения данных».
Теперь вы можете приступать к обмену информацией.
2
Подключение планшета к компьютеру через USB – возможные причины неудачи
Однако, не всегда перечисленных выше действий бывает достаточно. Тогда следует проверить все настройки и при необходимости произвести изменения.
Отладка по USB
- Перейдите в раздел «Настройки» на планшете.
- Найдите пункт «Для разработчиков». Если его нет, перейдите в закладку «Все настройки», далее кликаете «О планшете». Найдите поле «Номер сборки» и кликните по нему 7 раз. Если все сделано верно, появится сообщение «Вы стали разработчиком!», а в настройках планшета появится необходимый пункт.
- Активируйте, установив галочку, режим «Отладка по USB».
Данные действия призваны устранить возможные конфликты между ПК и планшетом, которые связаны со спецификой ОС Android.
Определение планшета в качестве съемного накопителя
- Нажмите пиктограмму USB соединения – «USB-подключение установлено».
- В следующем окне выбираете пункт «Включить USB-накопитель».
- При этом вы увидите сообщение-предупреждение от Windows о том, что работа некоторых приложений может быть остановлена. Жмете «Ок».
- Теперь данные внутреннего хранилища планшета, а также его SD карты доступны, а само устройство выполняет роль внешнего накопителя. Открыв «Компьютер», вы увидите, что компьютер «видит» планшет и определяет его как съемный накопитель. Работа с файлами устройства в данном случае аналогична действиям с файлами ОС.
Установка драйверов
Другой причиной, по которой вам не удается установить контакт между устройствами, является отсутствие необходимых драйверов на компьютере. Такое возможно, если техника не установила их автоматически. В таком случае выполните данную операцию самостоятельно.
- Переходите на официальный сайт компании-производителя планшета и находите необходимые драйвера.
- Если по какой-либо причине вы не видите то, что вам нужно, можете воспользоваться универсальными драйверами для Андроид https://androidp1.ru/drviver-for-android/.
- В некоторых случаях бывает недостаточно описанных действий. Тогда стоит попробовать обратиться к специализированным программам. Какой – зависит от бренда вашего устройства. Для Samsung – KIES, для Lenovo – IdeaTool, для HTC – Sync Manager, для Sony – Media Go.
Проблемы с прошивкой
Случается, что после нескольких удачных подключений планшета к компьютеру, очередной раз синхронизировать устройства не удается. Причиной неудачи может быть недавнее обновление ОС Android или установка неофициальной прошивки. Единственный выход – возврат прежних настроек. Для этого требуется либо «откатить» систему до предыдущей версии или сбросить настройки до заводских.
Аппаратные проблемы
Если все факторы учтены, а проблема сохраняется – проверьте целостность USB-шнура, а также исправность соответствующего разъема. Кроме того, недостаточно знать, что перед вами разъем USB, необходимо знать его версию. Интерфейсы 2.0 и 3.0 несовместимы.
SovetClub.ru
Как превратить планшет с Windows в полноценный настольный ПК с помощью нескольких простых шагов
Многие владельцы планшетов с Windows 8.1 не знают, что их мобильное устройство при необходимости может стать полноценным настольным компьютером. Это в значительной степени относится и к моделям на базе Android, но из-за специфики операционной системы от Google преобразование может стать немного сложнее.
Однако планшеты с операционной системой Windows, которая в течение многих лет единолично властвует в сегменте ПК, буквально «по умолчанию» готовы для такой операции.
Ожидания
Вводные предложения данного текста могут ввести некоторых пользователей в заблуждение. Даже вопреки тому, что некоторые из самых быстрых представителей планшетов с Windows рассчитывают на мощные процессоры Intel Core i7, они не могут предоставить вам уровень производительности, сравнимый с таковым у игрового ПК или мощного настольного компьютера для редактирования видео, например.
Тем не менее, если речь идет об обычных повседневных задачах – веб-браузинг, интернет-коммуникации, прослушивание музыки, просмотр фильмом или работа в офисе – у вас не будет никаких проблем с вашим Windows-планшетом, причем без значения, собираетесь ли вы использовать его мобильно или настольно.
Выходы
«Располагает ли мой планшет необходимыми видами портов, с помощью которых я могу подключить его к внешнему монитору или ТВ-панели?» Это один из первых вопросов, на который вы должны найти ответ, если намереваетесь превратить планшет в замену классическому ПК.
Более дорогие представители этого класса устройств, такие как Surface Pro 2, Pro 3 и Lenovo ThinkPad 8, например, имеют необходимые видеовыходы, но в Micro/Mini вариантах – Mini DisplayPort и microHDMI соответственно. Т.е. для передачи выходного видеосигнала с планшета на внешний монитор вам понадобится переходник с порта Mini/Micro на полноформатный HDMI или DisplayPort. Но вы также можете просто раздобыть кабель Mini DisplayPort-HDMI или microHDMI-HDMI, в зависимости от типа разъема на вашем планшете.
Хорошая новость в том, что на практике это единственное препятствие на вашем пути, потому что после подключения планшета к монитору с помощью надлежащего переходника и/или кабеля, все остальное сделает Windows 8.1. Другими словами, операционная система сама приспособит большинство вещей на внешнем мониторе – например, наиболее подходящее разрешение и DPI. Но вы, конечно, при желании можете получить полный контроль над этими параметрами в меню «Разрешение экрана».
Периферия
Поскольку Windows 8.1 нативно (по умолчанию) поддерживает Bluetooth, едва ли у вас возникнут проблемы с подключением любой внешней клавиатуры/мыши в качестве альтернативного устройства ввода.
Если вы предпочитаете более традиционные варианты на основе USB (с кабелем или без), сначала вы должны проверить, имеет ли ваш планшет полноразмерный USB-порт. Некоторые устройства имеют только micro-USB, так что вам снова понадобится переходник на стандартный USB-порт для подключения мыши и/или клавиатуры.
Вам может быть интересно: Как открыть или скрыть скрытые папки в Windows 10
Одно серьезное неудобство может создать тот факт, что большинство планшетов с Windows располагают только одним-единственным USB-входом. Если вы хотите подключить одновременно несколько внешних устройств – дополнительный жесткий диск, флэш-накопитель, принтер, камеру и так далее, вам понадобится USB-хаб (концентратор).
Кроме того, мы советуем выбрать модель концентратора с собственным источником питания – в планшетах массового используются так называемые низковольтные версии USB, т.е. порты, которые не могут одновременно питать мышь, клавиатуру, внешний жесткий диск и т.д.
Ну а поскольку мы говорим об эксплуатации устройства с Windows, то у вас не должно возникнуть никаких проблем с установкой совместимых периферийных устройств любого вида, сорта и калибра – после подключения устройства операционная система сама обнаружит необходимые драйверы для него и установит их без вашего вмешательства (plug and play).
Другие соображения
Если вы собираетесь использовать планшет для серьезной работы, вероятно, его встроенной памяти вам будет недостаточно. Большинство моделей идут с достаточно ограниченным внутренним пространством для хранения данных – от 16 до 64 Гб, что очень скромно по современным стандартам.
О том, как бы вы могли использовать встроенную память в планшете максимально эффективно, мы уже говорили здесь.
Более интересным является вопрос о приложениях по умолчанию. Windows 8.1 неизменно настаивает на использовании так называемых современных приложений, оптимизированных для сенсорного управления – то, что в десктопном режиме, в сочетании с классической мышью и клавиатурой вряд ли практично.
Способ обойти это досадное препятствие заключается в том, чтобы вручную настроить приложения по умолчанию в меню «Параметры > Изменение параметров ПК > Поиск и приложения > По умолчанию». Проблема здесь в том, что когда вы решите снова попользоваться планшетом как планшетом (т.е. отключите внешние устройства ввода), вам будет нужно повторить эту операцию. Постоянное переключение в один момент может начать сильно раздражать, так что наш совет: посмотрите в сторону ModernMix – отличная, небольшая утилита от софтверных волшебников Stardock.
Она разработана как раз для таких случаев и позволяет легко переключить современные приложения в оконный режим. Единственный недостаток здесь в том, что ModernMix не является бесплатной программой, но если вы намерены часто переключаться между мобильным и настольным вариантом использования вашего планшета, эта программа принесет вам большую пользу.
WindowsTips.ru
Смотрите также
Владелецы планшетных ПК рано или поздно сталкиваются с необходимостью подключить планшет к компьютеру через USB. Например, чтобы освободить внутреннюю память, перекинув фото и видео. Тогда на помощь приходит стационарный компьютер или ноутбук, у которого объем жесткого диска намного больше, и может вместить в себя ни одну сотню тысяч файлов, фотографий, видео. В этой статье разберем, как связать два девайса, расскажем о других способах соединения, и посоветуем как избежать ошибок.
Содержание
- С помощью стандартного кабеля
- Micro-USB
- Type-C
- Lightning
- Режимы работы USB
- Зарядка
- Как флешка + доступ к SD-карте
- Передача фото (PTP)
- Отладка по USB
- Безопасное отключение от компьютера
- Если ПК не видит устройство
- Проверить режим
- Использовать другой провод
- Проверить разъемы
- Перезагрузить оба девайса
- Отключить антивирус или файрвол
- Установить обновления
- Переустановить драйвера
- Разница протоколов USB (1-ая и 3-я версии несовместимы)
- Проблемы с прошивкой
- Сгорела плата или контроллер
- Беспроводные способы
- Wi-Fi
- Bluetooth
- Заключение
- Видео
С помощью стандартного кабеля
Кабель — самый доступный и самый простой вариант. Принцип подключения при этом у всех одинаков:
- Соедините устройства, вставив в разъемы соответствующие концы кабеля;
- Произведите установку или обновление необходимых драйверов на ПК;
- Подтвердите подсоединение на планшете, нажав соответствующую кнопку в сплывающем окошке или шторке уведомлений.
Существует четыре основных вида разъемов:
- Type-C (самый современный),
- Micro-USB,
- Mini-USB (устарел),
- Lighning (для Apple техники).
Обычно поставляются в комплекте с планшетным ПК.
Не забывайте, что гаджеты компании Apple подключаются к ПК через специальную программу — iTunes.
Если у вас планшет с ОС Windows, то при подключении необходимо изначально установить специальное программное обеспечение. Также можно произвести соединение через локальную сеть или домашнюю группу.
Micro-USB
В настоящее время это самый распространенный вариант для большинства бюджетных портативных гаджетов (Prestigio pmp5785c3g, Dexp, Digma, BQ, Bravis, Ainol), в том числе и самых крупных производителей (Acer, Asus, Lenovo, Samsung, Wacom bamboo, Xiaomi mipad, Huawei). Единственные, кто выделяется из этой группы — Apple.
Необходимо помнить, что имеется несколько видов разъема:
- Type-A — мало распространен;
- Type-B — именно он чаще всего используется в современных аппаратах.
Type-C
Этот новый вид кабеля, обладающий высокой скоростью и мощностью передачи данных, который можно вставить любой стороной. Эту версию провода в 2015 году использовала Apple в MacBook и для Thunderbolt 3. Главное достоинство — возможность одновременной зарядки и обмена большими массивами данных.
Если ваш персональный комп не имеет данного разъема, то для присоединения стоит использовать провод Type-C — Type-A.
Lightning
Этот вид кабеля является фирменным для продукции Ipad Apple. Он также двухсторонний, на противоположной стороне имеет стандартный разъем для присоединения к ПК. Может передавать видео в HD-качестве.
Существует несколько режимов работы ситемы Андроид с ПК. Можно использовать аппарат как флешку или модем, а можно просто поставить его на зарядку.
Выбор определенного параметра подключения производится в настройках планшетника или во всплывающем окошке при подключении:
- Кликнуть на тачскрине по уведомлению о соединении;
- Выбрать необходимый режим (выделен красным на картинке);
Не забудьте подтвердить факт присоединения.
Зарядка
Как отдельный пункт меню присутствует не во всех версиях ОС. При выборе этого параметра идет быстрая зарядка, но отключается весь другой функционал. Вы не сможете переносить данные, использовать девайс как модем, флеш-накопитель или внешнюю камеру.
Как флешка + доступ к SD-карте
USB-накопитель или USB-large storage — именно этот пункт необходимо выбрать для осуществления самых разнообразных действий: обмен файлами, загрузка фото и видео.
Передача фото (PTP)
Посредством РТР осуществляется передача фотографий при помощи программного обеспечения камеры.
Есть еще один пункт режимного меню — МРТ. Он практически идентичен с РТР, но здесь передача данных осуществляется в одностороннем порядке — только на комп.
Отладка по USB
Отладка по ЮСБ — это режим для разработчика, позволяющий вносить изменения в ОС и производить отладку приложений и гаджетов, осуществлять перепрошивку.
Функция разработчика открывает обзор нескольких скрытых параметров и позволяет внести изменения в заводские настройки планшетного компа. Получить доступ достаточно просто:
- Настройки планшета — Об устройстве — Номер сборки — кликаем 7 раз;
Теперь вы являетесь администратором планшета.
- Для разработчиков — Отладка по USB — ставим галочку;
Функция активирована и можно вносить необходимые изменения.
Безопасное отключение от компьютера
Очень важно осуществлять безопасное отключение планшетника от ПК. Не пренебрегайте этим, чтобы избежать проблем, особенно, если вы производили переустановку операционной системы или проверку и обновление антивирусной программы.
Для этого необходимо:
- На планшетном ПК — зайти в меню работы с USB-устройством и произвести отключение, выбрав «Отключить накопитель»;
- В стационарном ПК — правой кнопкой мышки нажать на значок присоединения внешних носителей и выбрать «Безопасное извлечение устройств и дисков»;
- Дождаться уведомления о возможности удаления оборудования;
- После этого можно произвести разъединение, убрав провод.
Если ПК не видит устройство
Нередко возникают ситуации, когда Windows выдает ошибку «Неопознанное устройство» или совсем никак не реагирует. Причин может быть несколько.
Проверить режим
На всех современных гаджетах с предустановленной ОС Андроид, внедрена функция подтверждения присоединения аппарата. Чаще всего это автоматически всплывающее сообщение по центру экрана или на панели уведомлений.
Проверьте, какой параметр работы с ПК у вас установлен. Если стоит галочка напротив пункта «Зарядка», то ноутбук не будет видеть файлы на планшетнике. Выберите пункт юсб-накопителя и дождитесь установки драйверов. После этого в «Мой компьютер» отобразится внешний съемный диск.
Использовать другой провод
Симптомы неисправного кабеля, вне зависимости от вида, просты: шнур не будет заряжать и передавать информацию. Визуально не всегда видны повреждения. Но если тщательно прощупать провод пальцами, можно обнаружить, где именно произошел залом или разрыв.
Чтобы не тратить время на ремонт, воспользуйтесь другим проводом. Если у вас обычный Micro-USB или Type-C, то найти его не составит труда: в комплекте к каждому смартфону и другой портативной техники всегда поставляется кабель и ЗУ. А вот владельцам девайсов от «яблочного» производителя не так повезло.
Проверить разъемы
Механическое повреждение или засорение разъема — еще одна причина, почему нет контакта. Чтобы проверить гнездо, попробуйте присоединить флешку, смартфон, фотоаппарат, клавиатуру. Часто ПК содержит ни один юсб-разъем: рекомендуем испытать все.
Рекомендуем осмотреть гнездо на планшетнике на наличие повреждений и загрязнений, как правильно очистить самостоятельно читайте здесь.
Перезагрузить оба девайса
Порой сбой или глюк операционной системы мешает установить контакт. Перезагрузите оба девайса и повторите попытку соединения.
Отключить антивирус или файрвол
Антивирус или файрвол могут блокировать присоединение сторонних гаджетов. На время отключите противовирусное ПО как на планшетнике, так и на стационарном компьютере и попробуйте произвести синхронизацию заново.
Установить обновления
Не стоит пренебрегать обновлением операционной системы, ведь не зря в большинстве гаджетов оно происходит автоматически. Многие отключают эту функцию, чтобы сократить трафик интернет-соединения. В этом случае рекомендуем проверить наличие обновлений ПО вручную.
Крупные производители планшетных ПК периодически выкладывают новое ПО на официальном сайте. В ОС Windows даже при отключении автоматической подгрузки всплывает сообщение о новых обновлениях, и все, что вам нужно — дать согласие на их загрузку.
Переустановить драйвера
Синхронизация планшета и компьютера происходит удачно, только если на последнем стоят соответствующие драйвера. Если же ваш мобильный ПК не определяется — на экране появляется сообщение «Неизвестное устройство» или совсем ничего не происходит, то проблема как раз в этом. Для загрузки сделайте следующее:
«Пуск» — «Панель Управления» — «Диспетчер устройств» — «Контроллеры USB» — «Обновить драйверы» — «Автоматический поиск обновленных драйверов»;
После установки необходимо перезагрузить оба девайса.
Если эта процедура не помогает, придется гуглить и искать драйвера вручную на сайте производителя.
Разница протоколов USB (1-ая и 3-я версии несовместимы)
Как было отмечено выше, существует далеко не один вариант юсб протоколов, и порой происходит конфликт стандартов. Для того чтобы осуществить соединение девайсов разных поколений, необходимо соблюдать совместимость портов. Есть три основные версии протоколов: USB 1, 2.0 и 3.0/3.1. Следует помнить, что спецификации 3.0 полностью совместима с 2.0 и младше, но версия 1.0 не совместима с 3-ей. Рекомендуем использовать более современный ПК.
Проблемы с прошивкой
Некорректное обновление операционной системы может стать проблемой при синхронизации аппаратов. Единственным выходом в данной ситуации, является установка подходящей прошивки и как следствие сброс всех настроек до заводских установок. При этом все личные данные будут потеряны, поэтому не стоит производить перепрошивку без создания резервной копии. Как правильно перепрошивать рассказано здесь.
Сгорела плата или контроллер
Если сгорел контроллер или плата обмена информацией, то без помощи специалистов тут не обойтись. Необходима диагностика и точное выявление проблем в работе. Самостоятельная замена модуля, без специальных знаний и оборудования может привести к плачевному результату.
Беспроводные способы
Wi-Fi
Провести синхронизацию по wifi возможно, только если в ПК установлен соответствующий модуль, который поддерживает беспроводное подключение. Существует несколько приложений, помогающих осуществлять передачу данных:
- MyPhoneExplorer — эта программа кроме передачи файлов имеет функцию просмотра вызовов и смс-сообщений, поступивших на планшетник, органайзер и оценку памяти.
- AirDroid — это приложение с еще более расширенным функционалом. Можно работать в браузере без установки программы на стационарный комп и управлять планшетом.
- Владельцы Самсунг могут воспользоваться приложением Kies, Хуавей — программкой HiSuite.
Более подробную информацию можно посмотреть здесь.
Bluetooth
Для сопряжения двух гаджетов необходим Bluetooth-адаптер на ПК. Если у вас его нет, то всегда можно приобрести. Выбирайте версию 4.0 и выше. Минимальная версия для стационарного ПК — 2.1. Установите все необходимые драйвера и настройки: только после этого можно осуществлять подключение:
- Включить Bluetooth на планшете;
- В ПК заходим в Параметры — Устройства — Добавление Bluetooth;
- В списке на стационарном компе выбираем наш гаджет;
- Подтверждаем действия на дисплее планшетного ПК;
Заключение
Мы разобрали все способы подключения планшета к компьютеру:
- с помощью юсб-кабеля,
- вай фай,
- блютуз.
Если знать некоторые правила и особенности соединения, то проблем при синхронизации не возникнет. Стоит помнить, что в некоторых случаях, в зависимости от операционной системы и производителя, для передачи файлов потребуется специальный провод и необходимое программное обеспечение.
Кроме этого, можно подсоединение планшетник к телевизору посредством кабеля hdmi: использовать его в качестве монитора, просматривать изображения, играть в игры, смотреть фильмы — вне зависимости от марки и модели (Асус, Асер, Самсунг, Леново, Ваком или более дешевые Престижио, Дигма, Дексп, Ирбис, Тексет).
При любых повреждениях аппаратных составляющих девайса (после падения, удара, или окисления в следствие попадания воды на контакты) лучше обратиться в сервисный центр для диагностики и ремонта. Конечно, если вы уверены в собственных силах и знаниях электроники, можно произвести замену и перепайку элементов самостоятельно.
Видео
порталу COMPLITRA.RU требуется в команду автор статей (возможно постоянное сотрудничество!) — подробнее
обновлено: 2022-03-29
в колонке: в теме: Android, Windows 10
читали: 40894 чел.
Подключить телефон или планшет на базе Android к компьютеру под управлением Windows 10, нынче становится проще и проще!
Главное, чтобы у вас на компьютере была установлена свежайшая сборка Винды build 16251 ( Win 10 Fall Creators Update).
Так вот, эта сборка отныне обладает способностью, которая позволяет запросто подключить, настроить и синхронизировать телефон на базе Android к компьютеру, в несколько кликов…
Посмотрим подробнее действия синхронизации:
-
чтобы подключить Android к Windows 10
-
как подключить и настроить телефон на базе Android к Windows 10
чтобы подключить Android к Windows 10
нужно скачать приложение (или утилиту) Microsoft Apps…
Здесь всё просто!
Чтобы подключить телефон Android к компьютеру переходим к нехитрым настройкам:
Заходим в общее меню «Пуск» — здесь нам нужно отыскать раздел «Параметры»…(в параметрах отыщем значок «шестерёнку»).
Отчаянно кликаем!
На следующем шаге — в адресное окошко вводим номер своего телефона (своего, а не соседа).
На этот номер телефона через мгновения придёт SMS со ссылкой на скачивание программы Microsoft Apps.
Скачать можно здесь:
Всё просто, как если скачиваете или устанавливаете приложение из магазина Play Market.
вернуться к оглавлению ↑
как подключить и настроить телефон на базе Android к Windows 10
Для того, чтобы стало возможным просматривать информацию браузера гаджета на вашем компьютере, поступим следующим образом:
Пройдём в недра гаджета Android: откроем «Настройки» веб обозревателя (вашего используемого браузера); зайдём в «Опции» — и всё что потребуется выполнить, так это «нажать» на кнопочку «Поделиться».
Далее ясно как день: избираем вариант «Продолжить на компьютере»…
Наслаждаемся…
На этом моё повествование решительно окончено!..
!..подписываясь —
мы расстаёмся с невежеством..!

Если что-то не ясно и остались вопросы, делитесь ими в комментариях…
все статьи: Александра Брик
автор, соавтор сайта Комплитра ру — менеджер, веб разработчик студии ATs media — запросто с Вордпресс
мой сайт
Самое время рассказать о статье в соцсетях, буду признателен… complitra.ru !
рекомендовано лично для вас:
Bluetooth может быть не самой последней беспроводной технологией, и, безусловно, он не самый надежный, по крайней мере, когда речь идет об использовании его для передачи файлов. Тем не менее, это все еще один из наиболее широко используемых методов соединения различных вычислительных устройств. Одна из наиболее распространенных ситуаций, связанных с Bluetooth, — это когда вы хотите подключить смартфон Android к компьютеру или устройству с Windows 10, чтобы вы могли передавать файлы между устройствами или выполнять другие задачи. Сегодня мы собираемся показать вам, как это делается:
ПРИМЕЧАНИЕ. Чтобы показать вам процесс, мы использовали ноутбук с Windows 10 и смартфон Google Nexus 6P с Android 8 Oreo. Хотя скриншоты могут выглядеть немного по-другому на других смартфонах Android, соответствующие шаги одинаковы. У вас не должно возникнуть никаких проблем, даже если вы используете устройство Android 6 Marshmallow или даже устройство с Android 5.0 Lollipop.
Шаг 1. Включите Bluetooth на ПК или устройстве с Windows 10
Первый шаг, который вы должны сделать, это убедиться, что Bluetooth включен на вашем компьютере или устройстве с Windows 10. В этом руководстве вы найдете подробные инструкции о том, как это сделать: 2 способа включения или выключения Bluetooth в Windows 10.
Быстрый способ сделать это — перейти в « Настройки -> Устройства -> Bluetooth и другие устройства». Если Bluetooth выключен , нажмите или коснитесь его переключателя, чтобы включить его.
После включения микросхемы или адаптера Bluetooth ваш компьютер или устройство под управлением Windows 10 автоматически начнет поиск ближайших устройств Bluetooth. Кроме того, до тех пор, пока вы держите окно с открытыми настройками Bluetooth, ваш компьютер с Windows 10 может обнаруживаться другими устройствами с помощью Bluetooth.
ВАЖНО! Если ваш компьютер или устройство с Windows 10 не имеет встроенного чипа Bluetooth, вы можете не увидеть переключатель « Вкл. / Выкл.» И не сможете установить соединение Bluetooth, если не добавите адаптер Bluetooth, как этот.
Шаг 2. Включите Bluetooth на вашем Android-устройстве
После включения Bluetooth в Windows 10 сделайте то же самое на смартфоне или планшете Android, который вы используете. Самый простой способ сделать это в Android — использовать быстрые настройки. Чтобы добраться до них, опустите уведомления в верхней части экрана. Среди всех быстрых настроек, отображаемых на вашем Android-устройстве, вы также должны увидеть значок Bluetooth. Если он отключен, нажмите на него, чтобы включить его.
В этом учебном пособии вы найдете все способы включения Bluetooth на телефонах и планшетах Android: 3 способа включить или отключить Bluetooth на смартфонах и планшетах Android.
Шаг 3. Подключите ноутбук с Windows 10 (ПК или планшет) к телефону или планшету Android через Bluetooth
Как только вы включите Bluetooth в Windows 10 и Android, ваш ПК и смартфон должны начать поиск ближайших устройств Bluetooth.
На компьютере или устройстве с Windows 10 перейдите в « Настройки -> Устройства -> Bluetooth и другие устройства». Там нажмите или коснитесь кнопки с надписью: «Добавить Bluetooth или другое устройство».
В окне «Добавить устройство» из Windows 10 нажмите или коснитесь Bluetooth .
Ваш ноутбук с Windows 10 (планшет или ПК) тратит пару секунд на поиск ближайших устройств Bluetooth. Как только он найдет ваш Android-телефон (или планшет), нажмите или коснитесь его имени.
Windows 10 отображает код на экране. Тот же код также появляется на вашем устройстве Android. В Windows 10 нажмите « Подключиться», а затем сразу же на устройстве Android нажмите « Пара». Вы должны сделать обе эти вещи как можно быстрее. В противном случае сопряжение не удастся. Если это произойдет, ваше устройство Windows 10 отобразит сообщение об ошибке, рекомендующее снова добавить устройство Bluetooth.
Если все работало хорошо, ваш компьютер с Windows 10 теперь подключен и подключен к вашему смартфону или планшету Android. Вам говорят, что ваше устройство готово к работе. Нажмите Готово .
Теперь вы можете начать использовать соединение Bluetooth между Windows 10 и Android. В следующий раз, когда вы захотите подключить те же два устройства, вам не придется снова проходить процесс сопряжения. Спаривание будет выполнено автоматически.
Что вы можете сделать с Bluetooth-соединением между Android и Windows 10?
После подключения через Bluetooth устройства и компьютеры Android и Windows 10 вы можете использовать Bluetooth для передачи файлов между ними. Например, в окне Windows 10 с настройками Bluetooth вы видите ссылку «Отправить или получить файлы через Bluetooth».
При нажатии на эту ссылку вы запускаете мастер передачи файлов Bluetooth, который помогает отправлять или получать файлы через Bluetooth.
Более подробную информацию можно найти в этом руководстве: Отправляйте файлы со смартфона Android на Windows 10 с помощью Bluetooth.
Вы успешно подключили компьютер с Windows 10 к смартфону или планшету на Android?
Использование Bluetooth для подключения ПК с Windows 10 к смартфону или планшету на базе Android не очень сложно. Однако, если вы не будете двигаться быстро с подтверждением сопряжения через Bluetooth, процесс может завершиться неудачно. Прежде чем закрыть это руководство, скажите нам, все ли у вас хорошо сработало. Какой компьютер с Windows 10 вы пытались подключить к какому устройству Android? Прокомментируйте ниже и поделитесь своим опытом.