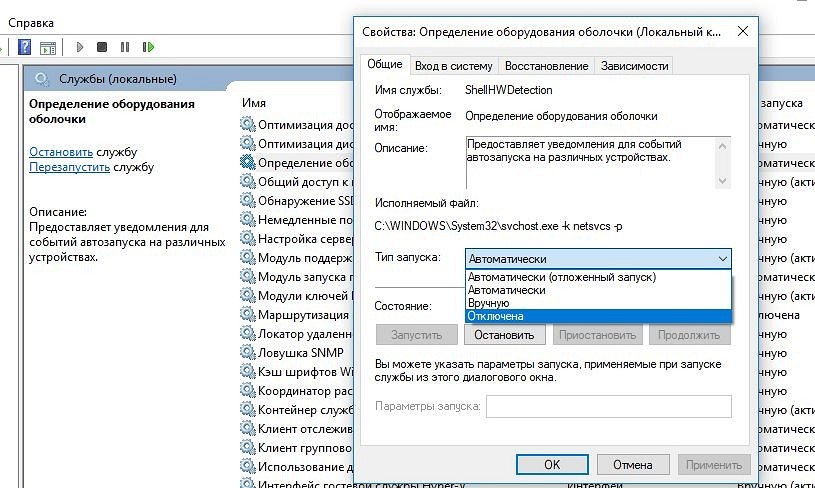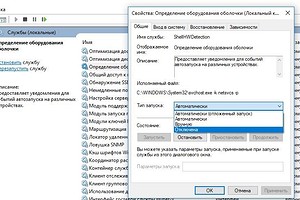Содержание
- Как отключить назойливые уведомления от диспетчера Realtek HD
- Вы только что подключили/отключили устройство от аудиоразъема [QUICK GUIDE]
- Как я могу избавиться от вас только что подключил/отключил устройство в уведомлении аудио разъем?
- Настройте параметры Realtek HD Audio Manager
- Запустите средство устранения неполадок воспроизведения аудио
- Обновление аудио драйверов
- Как отключить появление диалогового окна при подключении USB-флешки
- Как убрать действия автозапуска подключаемых устройств в Windows 10
- Автоматический запуск Мобильный хот-спот в Windows 10 при включении компьютера
- Шаг 1 – создаем два файла для автоматического запуска хот-спот
- Шаг 2 – включаем выполнение сценариев в Windows Powershell
- Проверка созданных нами файлов
- Шаг 3 – добавляем скрипт запуска хот-спот в автозагрузку
- Как отключить автоматический запуск?
Как отключить назойливые уведомления от диспетчера Realtek HD
Подавляющее большинство материнских плат и ноутбуков оснащено аудиочипами от Realtek. Они способны выдать неплохой звук, и поэтому большинство пользователей не покупают внешние аудиокарты. Однако сам диспетчер Realtek HD сделан достаточно криво (хотя если глянуть на официальный сайт, где рекомендуется IE 6.0 и разрешение экрана в 800х600 — это не удивительно), в частности — он заваливает пользователя множеством уведомлений: о подключении устройства, об отключении, о выборе усиления и т.д.
Убрать уведомления о подключении/отключении устройств не трудно — достаточно зайти в Параметры > Система > Уведомления и отключить их у диспетчера Realtek HD:
Однако на большинстве материнских платах с Z-чипсетами стоят аудиочипы Realtek ALC1xxx (обычно 1150 или 1220), которые поддерживают различные уровни усиления: грубо говоря, чем больше уровень усиления — тем громче звучат ваши наушники. Это нужно для того, чтобы звук в наушниках с импедансом 200-300 Ом не был тихим. И вот тут проблема в том, что при каждом подключении наушников активизируется диспетчер Realtek, выбирает усиление и говорит вам об этом:
И ладно бы он выбирал усиление правильно — но в моем случае он еще и ошибается (звук на 100% громкости все равно тихий), и при этом выбранные настройки усиления сохраняются только до отключения наушников. Ответ официальной техподдержки был прост: окей, мы работаем над этим (угу, уже полгода), так что я решил найти решение этой проблемы с уведомлениями, и в общем-то смог это сделать.
Для начала поставьте аудиодрайвер версии 6.0.1.8339 (узнать версию можно в самом диспетчере Realtek) или выше. Правда, его нет на официальном сайте Realtek, однако на сайте производителя материнской платы он должен быть. С более старыми драйверами это может не сработать, так как именно в этом драйвере добавили сохранение пользовательских настроек звука после перезагрузки (но, увы, не после переподключения наушников).
После этого откройте диспетчер Realtek HD, подключите все нужные аудиоустройства (колонки, наушники, микрофоны) в нужные аудиопорты и настройте их так, как вам нужно (к примеру, я выбрал профиль усиления «Экстремальный», на материнских платах от MSI или Gigabyte все может выглядеть иначе):
Также снимите в настройках Realtek галочку с «Подключения автоматического всплывающего диалога для подключенного устройства».
Теперь зайдите в Диспетчер задач > Автозагрузка и отключите там запуск Диспетчера Realtek HD при старте системы (тем самым вы только отключите графический интерфейс Realtek HD, сам драйвер продолжит работать):
После этого перезагрузитесь, дождитесь загрузки системы и подключите наушники — больше не появится никаких уведомлений, и ваш уровень усиления сохранится.
Источник
Вы только что подключили/отключили устройство от аудиоразъема [QUICK GUIDE]
Является ли «Вы только что подключили/отключили устройство к аудиоразъему» с некоторой регулярностью выскакивает чуть выше системного трея? Это проблема с уведомлением, которая в основном относится к ноутбукам или настольным компьютерам со звуковыми устройствами Realtek HD.
Подключенные/отключенные уведомления появляются регулярно, даже если вы не подключили или отключили устройство. Вот несколько возможных исправлений для ошибки подключения/отключения.
Как я могу избавиться от вас только что подключил/отключил устройство в уведомлении аудио разъем?
Настройте параметры Realtek HD Audio Manager
Вы можете исправить проблему всплывающих уведомлений о подключенных/отключенных устройствах, настроив некоторые параметры Realtek HD Audio Manager. Вам необходимо настроить значок дисплея, определение разъема на передней панели, параметры устройства воспроизведения и аудиоустройства.
Вот как вы можете настроить эти параметры:
Ваше окно поиска Windows отсутствует? Верните его всего за пару простых шагов.
Realtek HD Audio Manager не открывается в Windows 10? Не волнуйтесь, мы вас обеспечим.
Запустите средство устранения неполадок воспроизведения аудио
Регулировка параметров Realtek HD Audio Manager, как описано выше, вероятно, исправит отключенное/отключенное уведомление. Однако есть несколько других исправлений, которые стоит попробовать.
В Windows 10 есть средство устранения неполадок с воспроизведением аудио, которое также может решить проблему:
Если средство устранения неполадок останавливается до завершения процесса, исправьте его с помощью этого полного руководства.
Обновление аудио драйверов
Windows не может автоматически найти и загрузить новые драйверы? Не волнуйтесь, у нас есть правильное решение для вас.
Знаете ли вы, что большинство пользователей Windows 10 имеют устаревшие драйверы? Будьте на шаг впереди, используя это руководство.
Вот как вы можете исправить подключенное/отключенное уведомление на платформах Windows. В этом коротком видео на YouTube также показано, как настроить параметры Realtek HD Audio Manager для решения этой проблемы.
Если у вас есть еще предложения или вопросы, оставьте их в разделе комментариев ниже, и мы обязательно их рассмотрим.
Источник
Как отключить появление диалогового окна при подключении USB-флешки
При подключении USB-флешки в Windows 10 появляется окно автозапуска или предлагается выбрать действие. CHIP расскажет, как от этого избавиться.
Если вам надоело каждый раз закрывать диалоговое окно при подключении к компьютеру флешки, то есть простой совет, как это отключить
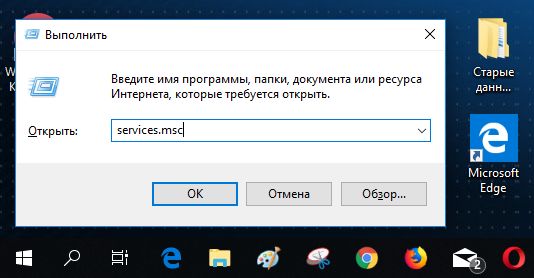
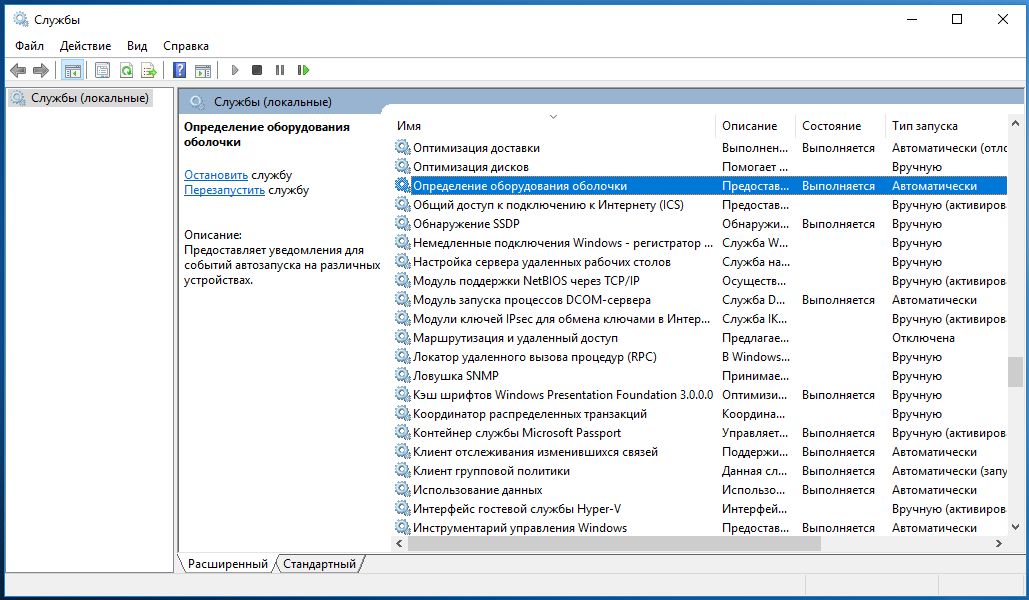
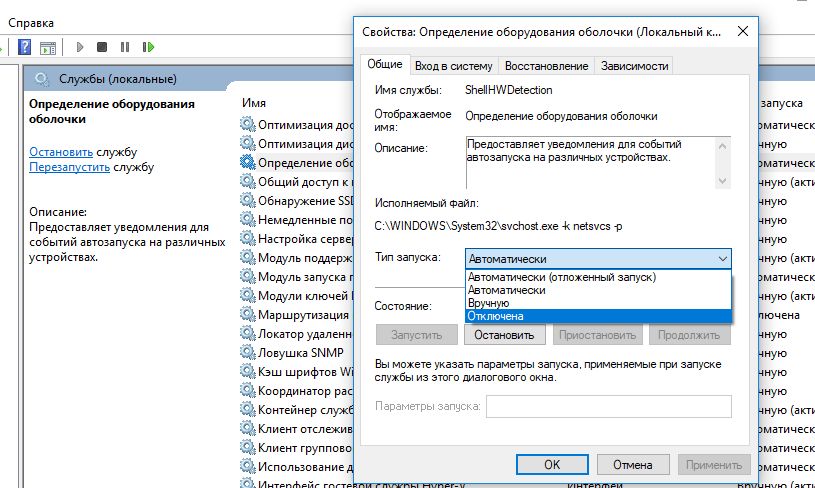
Читайте также:
Фото: компании-производители
Источник
Как убрать действия автозапуска подключаемых устройств в Windows 10
При подключении различных внешних устройств к компьютеру – флешек, внешних дисков, камер, карт памяти, мобильных устройств – Windows 10 по умолчанию предлагает выполнить те или иные действия для этих устройств. При выборе действий в дальнейшем они при подключении устройств будут запускаться в операционной системе автоматически. Но как отключить автозапуск действий, если они будут не нужны?
Итак, при подключении внешних устройств Windows 10 предлагает нам выбрать, что можно сделать с ними.
Это может быть запуск импорта фото и видео, синхронизация мультимедиа, открытие содержимого устройства в проводнике.
Если мы единожды выберем какое-то из предлагаемых нам действий, впоследствии при подключении этого устройства к компьютеру действие будет запускаться автоматически.
Если в действии более не будет надобности, можем отключить его, назначить другое действие на запуск этого устройства, либо вовсе отключить автозапуск действий для внешних устройств Windows 10.
Настраивается всё это в системном приложении «Параметры».
А чтобы убрать автозапускаемое действие на подключение устройства или назначить другое действие, ищем это устройство в перечне автозапуска.
В выпадающем списке выбираем нужное действие. Если никакое действие не нужно, можем выбрать либо чтобы система не выполняла никаких действий, либо чтобы каждый раз у нас спрашивала.
Источник
Автоматический запуск Мобильный хот-спот в Windows 10 при включении компьютера
В этой статье я покажу решение, с помощью которого можно настроить автоматический запуск функции Мобильный хот-спот. Чтобы хот-спот автоматически включался после загрузки Windows 10 и сразу начинал раздавать Wi-Fi сеть на другие устройства.
Так как в Windows 10 не всегда удается настроить раздачу Wi-Fi с помощью командной строки, то решение, которое описано в статье автоматический запуск раздачи Wi-Fi при включении ноутбука тоже не работает. Раздавать Wi-Fi с ноутбука или ПК намного удобнее через Мобильный хот-спот (о настройке этой функции я подробно писал здесь), но в настройках хот-спот нет возможности настроить автоматический запуск.
Я нашел решение (на англоязычных сайтах) немного его доработал (так как у меня изначально хот-спот не хотел запускаться автоматически) и сейчас поделюсь этим решением с вами. Постараюсь показать и объяснить все максимально подробно, чтобы у вас не возникло проблем в процессе настройки.
Шаг 1 – создаем два файла для автоматического запуска хот-спот
Заходим в «Этот компьютер» и открываем диск C. Создаем там папку с названием ScriptsHotsPot.
Открываем эту папку и создаем там первый файл. Нужно нажать правой кнопкой мыши на пустую область, выбрать «Создать» – «Текстовый документ». Открываем его и вставляем в файл следующий текст:
Не забудьте подтвердить сохранение изменений после закрытия, или нажмите на «Файл» – «Сохранить».
Точно так же создаем еще один текстовый файл, открываем его и копируем туда следующий текст:
$connectionProfile = [Windows.Networking.Connectivity.NetworkInformation,Windows.Networking.Connectivity,ContentType=WindowsRuntime]::GetInternetConnectionProfile()
$tetheringManager = [Windows.Networking.NetworkOperators.NetworkOperatorTetheringManager,Windows.Networking.NetworkOperators,ContentType=WindowsRuntime]::CreateFromConnectionProfile($connectionProfile)
$tetheringManager.StartTetheringAsync()
Переименовываем файл (и меняем его расширение) в MobileHotsPot.ps1. В итоге у нас в папке будет два файла.
Файлы созданы, и по идеи, после запуска файла (двойным кликом мыши) AutoStart.bat хот-спот должен включаться. Но у меня не работало. Как оказалось, причина в том, что отключено выполнение сценариев в Windows Powershell. Нужно это исправить.
Шаг 2 – включаем выполнение сценариев в Windows Powershell
Проверка созданных нами файлов
Чтобы проверить, правильно ли мы создали файлы, можно открыть настройки функции мобильный хот-спот, выключить его (если он включен) и запустить файл AutoStart.bat. Хот-спот должен включиться.
Если же все Ok, то нам нужно добавить этот файл в автозагрузку, чтобы он выполнялся при включении компьютера (входе в Windows 10) и автоматически активировал работу hotspot.
Шаг 3 – добавляем скрипт запуска хот-спот в автозагрузку
Мобильный хот-спот будет автоматически включаться после загрузки Windows 10. Я все проверил, у меня работает. На несколько секунд будет появляться черное окно командной строки. Но если поставить выполнение задачи не «При входе в систему» а «При запуске», то скорее всего это окно вы не будете видеть.
Как отключить автоматический запуск?
Очень просто. Нужно удалить задачу в планировщике заданий.
Все отлично работает, пользуйтесь. Если у вас что-то не получается, или хотите дополнить статью полезной информацией – пишите в комментариях.
Источник
Содержание
- Как включить всплывающее окно при подключении наушников?
- Как убрать уведомление при подключении наушников?
- Как отключить уведомление о подключении наушников Windows 10?
- Как настроить наушники в диспетчере Realtek HD?
- Как выключить диспетчер Realtek HD Windows 10?
- Как отключить уведомление от наушников iOS 14?
- Как отключить уведомление при подключении AirPods?
- Как убрать значок Диспетчер Realtek HD?
- Как открыть Диспетчер Realtek HD на Windows 10?
- Можно ли удалить диспетчер Realtek HD?
- Как настроить Realtek HD наушники Windows 10?
- Как настроить Realtek Windows 10?
- Как настроить звучание наушников на ПК?
- Как отключить High Definition Audio?
- Как убрать Realtek Digital Output?
- Как включить всплывающее окно аудиоразъема в Windows 10?
- Как я могу получить всплывающее устройство при подключении к аудиоразъему Windows 10?
- Как включить аудиоразъем в Windows 10?
- Как включить передний аудиоразъем на моем компьютере?
- Как изменить настройки разъема в Windows 10?
- Как включить всплывающее окно аудиоразъема?
- Как включить аудиоразъем?
- Почему у меня не работает разъем для наушников?
- Как переустановить Realtek HD Audio?
- Почему мои наушники не работают, когда я их подключаю?
- Как исправить передний аудиоразъем в Windows 10?
- Как починить аудиоразъем на моем ноутбуке?
- Как включить передний и задний аудиоразъем?
- Как мне изменить настройки моего Джека?
- Как изменить разъем для наушников на окна ввода?
- Вы только что подключили/отключили устройство от аудиоразъема [QUICK GUIDE]
- Как я могу избавиться от вас только что подключил/отключил устройство в уведомлении аудио разъем?
- Настройте параметры Realtek HD Audio Manager
- Запустите средство устранения неполадок воспроизведения аудио
- Обновление аудио драйверов
Как включить всплывающее окно при подключении наушников?
Чтобы его включить, нужно открыть диспетчер задач, перейти на вкладку «Автозагрузка», в списке программ найти «Диспетчер Realtek HD», кликнуть на нем правой кнопкой мыши и выбрать пункт «включить». Теперь при подключении наушников выскакивает заветное окошко с запросом выбора подключаемого устройства.
Как убрать уведомление при подключении наушников?
При подключении наушников или иного внешнего акустического устройства вам будет показана подсказка с предложением включить музыку. Отключить её можно в настройках. Для этого нажмите на три полоски → Шестерёнка → Уведомления и там найдите пункт «Подключение наушников».
Как отключить уведомление о подключении наушников Windows 10?
Чтобы отключить звук у всех уведомлений в ноябрьской версии Windows 10, проделайте следующее:
- Откройте Настройки.
- Выберите Система.
- Выберите Уведомления и действия. …
- В разделе Уведомления уберите галочку возле строки Позволить уведомлениям проигрывать звук
Как настроить наушники в диспетчере Realtek HD?
Настройка диспетчера Realtek
Откройте «Панель управления» и выберите «Диспетчер Realtek HD» (может быть Dolby Digital или Sound Booster). В появившемся окне нажмите «Дополнительные настройки устройства». Выберите «Разделить все выходные гнезда в качестве независимых входных устройств». Подтверждаем клавишей OK.
Как выключить диспетчер Realtek HD Windows 10?
- откройте Realtek HD Audio Manager через Панель управления.
- нажмите на нижнем регистре » i » в правом нижнем углу окна Audio Manager, который выскакивает нас (чуть выше кнопки OK).
- снимите «отображать значок в области уведомлений».
- нажмите OK дважды, чтобы выйти из менеджера аудио.
Как отключить уведомление от наушников iOS 14?
Включение и отключение уведомлений от наушников
- Откройте приложение «Настройки» на устройстве iPhone или iPod touch.
- Выберите «Звуки, тактильные сигналы», а затем нажмите «Безопасность наушников».
- Включите или отключите уведомления от наушников*.
Как отключить уведомление при подключении AirPods?
Как убрать уведомления о переподключении AirPods
- Подключите гарнитуру к iPhone.
- Перейдите в Настройки – Bluetooth.
- Нажмите кнопку “i” рядом с подключенными наушниками.
- В разделе Подкл. к этому iPhone измените значение с Автоматически на При последнем подключении к этому iPhone.
Как убрать значок Диспетчер Realtek HD?
Теперь зайдите в Диспетчер задач > Автозагрузка и отключите там запуск Диспетчера Realtek HD при старте системы (тем самым вы только отключите графический интерфейс Realtek HD, сам драйвер продолжит работать):
Как открыть Диспетчер Realtek HD на Windows 10?
Как открыть Диспетчер Realtek на Windows 10
Перейдите в классическую панель управления выполнив команду Control в окне Win+R. Теперь выставите значение Просмотр на Крупные значки, и в списке выберите Диспетчер Realtek HD. Можно воспользоваться поиском в панели задач.
Можно ли удалить диспетчер Realtek HD?
Откройте диспетчер устройств.
Разверните Звуковые, видео и игровые контроллеры из списка в диспетчере устройств. При этом найдите аудио драйвер Realtek High Definition Audio. Щелкните правой кнопкой мыши на нем и выберите «Удалить устройство» из выпадающего меню. … Щелкните правой кнопкой мыши и выберите опцию «Удалить».
Как настроить Realtek HD наушники Windows 10?
Выберите Открыть настройки звука. Выберите Панель управления звуком справа. Выберите наушники (должна быть зеленая галочка). Нажмите Свойства.
…
Проверка вывода звука в Windows 10
- Щелкните левой кнопкой мыши значок звука на панели задач.
- Выберите звуковое устройство в раскрывающемся меню.
- Выберите подключенную гарнитуру.
Как настроить Realtek Windows 10?
Раздел «Панель управления» отобразится справа, щелкнув по нему мышкой, откроется окно с основными настройками. В 10 версии ОС по значку «Пуск» нужно кликнуть правой кнопкой мыши для отображения контекстного меню. Часто после установки программного обеспечения, Realtek HD активируется в разделе автозагрузки.
Как настроить звучание наушников на ПК?
Открыть его можно еще одним способом: «Пуск» -> «Панель управления» -> «Просмотр: Крупные значки» -> Звук. Далее выбираем «Динамики» и жмем «Настроить». Также на ноутбуках может использоваться классическая схема для подключения гарнитуры – два входа: под микрофон и, собственно, наушники.
Как отключить High Definition Audio?
Для этого выполните следующие действия:
- Откройте диспетчер устройств. …
- Разверните Звуковые, видео и игровые контроллеры из списка в диспетчере устройств.
- При этом найдите аудио драйвер Realtek High Definition Audio.
- Щелкните правой кнопкой мыши на нем и выберите «Удалить устройство» из выпадающего меню.
Как убрать Realtek Digital Output?
Cтандартными средствами это делается так: ПК на значке динамика в трее — Устройства воспроизведения — ПК на Динамики — Включить — ПК на Realtek Digital Output — Отключить в итоге звук с цифрового выхода идёт на аналоговый, соответственно для того чтобы с аналогового шло на цифровой надо сделать наоборот.
Источник
Как включить всплывающее окно аудиоразъема в Windows 10?
На правой панели проверьте, видите ли вы значок папки или значок «i». Установите флажок «Включить автоматическое всплывающее диалоговое окно при подключении устройства». Щелкните ОК, затем ОК. Перезагрузите компьютер, снова подключите аудиоустройство, когда компьютер включится, затем проверьте, появляется ли окно автоматической диагностики.
Как я могу получить всплывающее устройство при подключении к аудиоразъему Windows 10?
a) Щелкните правой кнопкой мыши значок тома на панели задач и выберите «Записывающие устройства». б) Щелкните правой кнопкой мыши пустое место во всплывающем окне и выберите «Показать отключенные устройства» и «Показать отключенные устройства». c) Щелкните правой кнопкой мыши «Наушники» и выберите «Включить».
Как включить аудиоразъем в Windows 10?
Лучший способ попасть сюда — щелкнуть правой кнопкой мыши значок динамика в области уведомлений в углу Windows, а затем выбрать «Настройки звука». В окне «Настройки звука» нажмите «Управление звуковыми устройствами» и посмотрите, находится ли ваша «гарнитура» или «наушники» в списке «Отключено». Если да, щелкните их и нажмите «Включить».
Как включить передний аудиоразъем на моем компьютере?
Метод 1. Установите аудиоустройство по умолчанию
- 1) Щелкните правой кнопкой мыши значок громкости, затем щелкните Звуки.
- 2) Если вы подключаете наушники или динамики к переднему аудиоразъему, щелкните вкладку «Воспроизведение». …
- 3) Щелкните правой кнопкой мыши ваше аудиоустройство, затем щелкните Установить как устройство по умолчанию. …
- 4) Проверьте, можете ли вы использовать свое аудиоустройство.
Как изменить настройки разъема в Windows 10?
- В поле поиска на панели задач введите панель управления и выберите Панель управления.
- Оборудование и звук.
- Щелкните аудио или Realtek. Если вы не можете найти, вернитесь в панель управления, измените в правом верхнем углу «Просмотр по:» на «Большие значки».
- Найдите флажок для наушников.
28 центов 2019 г.
Как включить всплывающее окно аудиоразъема?
На правой панели проверьте, видите ли вы значок папки или значок «i». Установите флажок «Включить автоматическое всплывающее диалоговое окно при подключении устройства». Щелкните ОК, затем ОК. Перезагрузите компьютер, снова подключите аудиоустройство, когда компьютер включится, затем проверьте, появляется ли окно автоматической диагностики.
Как включить аудиоразъем?
Как включить разъем для наушников на ПК
- Щелкните правой кнопкой мыши значок динамика на панели задач и выберите «Устройства воспроизведения», чтобы открыть окно «Звук», в котором отображается список установленных и включенных устройств.
- Щелкните правой кнопкой мыши пустую область в списке устройств и выберите «Показать отключенные устройства». Отображаются все устройства, и состояние каждого устройства обозначается символом.
Почему у меня не работает разъем для наушников?
Проверьте настройки звука и перезапустите устройство.
Также есть вероятность, что проблема не в разъеме или наушниках, которые вы используете, а в настройках звука устройства. … Просто откройте настройки звука на своем устройстве и проверьте уровень громкости, а также любые другие настройки, которые могут отключить звук.
Как переустановить Realtek HD Audio?
Для этого перейдите в Диспетчер устройств, щелкнув правой кнопкой мыши кнопку «Пуск» или введя «диспетчер устройств» в меню «Пуск». Оказавшись там, прокрутите вниз до «Звуковые, видео и игровые контроллеры» и найдите «Realtek High Definition Audio». Как только вы это сделаете, щелкните его правой кнопкой мыши и выберите «Удалить устройство».
Почему мои наушники не работают, когда я их подключаю?
Проверьте кабель наушников, разъем, пульт дистанционного управления и наушники на предмет повреждений, например, износа или поломки. Ищите мусор на сетках каждого наушника. Чтобы удалить мусор, аккуратно почистите все отверстия небольшой сухой щеткой с мягкой щетиной. Снова вставьте наушники в розетку.
Как исправить передний аудиоразъем в Windows 10?
Метод 5. Запустите средство устранения неполадок со звуком в Windows 10.
- Откройте приложение «Настройки», нажав клавиши Windows + I на клавиатуре. …
- Щелкните раздел «Обновление и безопасность».
- Выберите Устранение неполадок в меню слева.
- Нажмите «Воспроизведение звука» в категории «Подготовка и работа».
- Нажмите кнопку «Запустить средство устранения неполадок».
Как починить аудиоразъем на моем ноутбуке?
Исправления для разъема для наушников, не работающего на ноутбуке
- Убедитесь, что наушники подключены правильно.
- Убедитесь, что громкость слышна.
- Убедитесь, что это не проблема с наушниками.
- Обновите свой аудиодрайвер.
- Установите наушники по умолчанию.
- Измените аудиоформат.
- Удалите аудиоустройство IDT.
- Очистите разъем для наушников.
Как включить передний и задний аудиоразъем?
Если вы не видите эту вкладку, перейдите в раздел «Дополнительные настройки устройства» и измените ее на «Заставить передние и задние устройства вывода одновременно воспроизводить два разных аудиопотока. Если вы выберете другой вариант в Advanced, у вас будет только один поток, но с обоих выходов — переднего и заднего.
Как мне изменить настройки моего Джека?
Для этого мы проделываем те же шаги, что и для наушников.
- Щелкните правой кнопкой мыши значок звука на панели задач.
- Выберите Открыть настройки звука.
- Выберите панель управления звуком справа.
- Выберите вкладку «Запись».
- Выберите микрофон. …
- Нажмите «Установить по умолчанию».
- Откройте окно свойств. …
- Выберите вкладку Уровни.
Как изменить разъем для наушников на окна ввода?
Чтобы изменить устройство ввода звука по умолчанию в Windows 10, сделайте следующее.
- Откройте приложение «Настройки».
- Зайдите в Система -> Звук.
- Справа перейдите в раздел Выберите устройство ввода и выберите нужное устройство в раскрывающемся списке.
Источник
Вы только что подключили/отключили устройство от аудиоразъема [QUICK GUIDE]
Является ли «Вы только что подключили/отключили устройство к аудиоразъему» с некоторой регулярностью выскакивает чуть выше системного трея? Это проблема с уведомлением, которая в основном относится к ноутбукам или настольным компьютерам со звуковыми устройствами Realtek HD.
Подключенные/отключенные уведомления появляются регулярно, даже если вы не подключили или отключили устройство. Вот несколько возможных исправлений для ошибки подключения/отключения.
Как я могу избавиться от вас только что подключил/отключил устройство в уведомлении аудио разъем?
Настройте параметры Realtek HD Audio Manager
Вы можете исправить проблему всплывающих уведомлений о подключенных/отключенных устройствах, настроив некоторые параметры Realtek HD Audio Manager. Вам необходимо настроить значок дисплея, определение разъема на передней панели, параметры устройства воспроизведения и аудиоустройства.
Вот как вы можете настроить эти параметры:
- Сначала откройте Realtek HD Audio Manager, нажав кнопку на панели задач Cortana и введя «audio manager» в поле поиска.
- Нажмите Realtek HD Audio Manager, чтобы открыть его окно, как показано ниже.
- Сначала нажмите кнопку i в правом нижнем углу окна. Это откроет окно на снимке ниже.
- Выберите Показать значок области уведомлений и нажмите кнопку ОК .
- Затем щелкните желтый значок папки, который находится почти в верхнем правом углу окна менеджера аудио.
- Выберите параметр Отключить обнаружение разъема на передней панели в окне настроек разъема.
- Если он выбран, отмените выбор параметра Включить автоматическое всплывающее диалоговое окно ; и нажмите кнопку ОК .
- Нажмите на ссылку Дополнительные параметры устройства в правом верхнем углу аудио-менеджера, чтобы открыть настройки воспроизведения и аудио-устройства.
- Выберите параметр Разрешить фронтальному и заднему выходным устройствам одновременно воспроизводить два разных аудиопотока .
- Выберите Подсоедините входные гнезда того же типа, например, линейный вход или микрофон, в качестве опции устройства записи устройства ввода.
- Нажмите кнопку ОК в окне расширенных настроек устройства.
- Нажмите зеленый значок динамика на задней панели справа на вкладке «Динамики».
- Выберите Установить устройство по умолчанию в раскрывающемся меню справа от вкладки Динамики.
- Далее нажмите вкладку «Микрофон»; и выберите красную заднюю панель, активируйте значок микрофона.
- Нажмите Установить устройство по умолчанию в раскрывающемся меню вкладки Микрофон.
- Наконец, нажмите ОК , чтобы применить новые настройки.
Ваше окно поиска Windows отсутствует? Верните его всего за пару простых шагов.
Realtek HD Audio Manager не открывается в Windows 10? Не волнуйтесь, мы вас обеспечим.
Запустите средство устранения неполадок воспроизведения аудио
Регулировка параметров Realtek HD Audio Manager, как описано выше, вероятно, исправит отключенное/отключенное уведомление. Однако есть несколько других исправлений, которые стоит попробовать.
В Windows 10 есть средство устранения неполадок с воспроизведением аудио, которое также может решить проблему:
- Чтобы открыть средство устранения неполадок со звуком, откройте окно поиска Cortana.
- Введите «Устранение неполадок со звуком» в поле поиска и выберите «Найти и устранить проблемы с воспроизведением звука», чтобы открыть окно непосредственно ниже.
- Нажмите Дополнительно и выберите параметр Применить ремонт автоматически .
- Затем нажмите Далее , чтобы запустить сканирование для устранения неполадок.
- Средство устранения неполадок может запросить отключение звуковых эффектов и улучшений. Вы можете нажать Далее , чтобы пропустить это.
- Устранитель неполадок перечисляет все, что исправляет. Если это что-то исправит, перезагрузите ноутбук или рабочий стол.
Если средство устранения неполадок останавливается до завершения процесса, исправьте его с помощью этого полного руководства.
Обновление аудио драйверов
- Обновление драйверов звука – это еще один способ исправить проблемы со звуковой картой. Чтобы обновить драйверы, сначала откройте Диспетчер устройств, нажав клавишу Win + горячую клавишу X.
- Выберите Диспетчер устройств в меню Win + X, чтобы открыть его окно, как показано ниже.
- Дважды щелкните левой кнопкой мыши Звуковые, видео и игровые контроллеры , чтобы расширить список своих устройств.
- Щелкните правой кнопкой мыши Realtek High Definition Audio и выберите Обновить программное обеспечение драйвера в контекстном меню.
- Windows может найти новый драйвер для вашей звуковой карты, если вы выберете Автоматический поиск обновленного программного обеспечения драйвера.
Windows не может автоматически найти и загрузить новые драйверы? Не волнуйтесь, у нас есть правильное решение для вас.
Знаете ли вы, что большинство пользователей Windows 10 имеют устаревшие драйверы? Будьте на шаг впереди, используя это руководство.
Вот как вы можете исправить подключенное/отключенное уведомление на платформах Windows. В этом коротком видео на YouTube также показано, как настроить параметры Realtek HD Audio Manager для решения этой проблемы.
Если у вас есть еще предложения или вопросы, оставьте их в разделе комментариев ниже, и мы обязательно их рассмотрим.
Источник
a) Щелкните правой кнопкой мыши значок тома на панели задач и выберите «Записывающие устройства». б) Щелкните правой кнопкой мыши пустое место во всплывающем окне и выберите «Показать отключенные устройства» и «Показать отключенные устройства». c) Щелкните правой кнопкой мыши «Наушники» и выберите «Включить».
Как включить всплывающее окно аудиоразъема?
На правой панели проверьте, видите ли вы значок папки или значок «i». Установите флажок «Включить автоматическое всплывающее диалоговое окно при подключении устройства». Щелкните ОК, затем ОК. Перезагрузите компьютер, снова подключите аудиоустройство, когда компьютер включится, затем проверьте, появляется ли окно автоматической диагностики.
Щелкните значок папки чуть выше и правее того места, где написано аналоговая задняя панель, и чуть ниже дополнительных настроек устройства. d. Нажмите Включить автоматическое всплывающее диалоговое окно, когда устройство подключено.
Почему мои наушники не работают, когда я их подключаю?
Проверьте настройки звука и перезапустите устройство.
Также есть вероятность, что проблема не в разъеме или наушниках, которые вы используете, а в настройках звука устройства. … Просто откройте настройки звука на своем устройстве и проверьте уровень громкости, а также любые другие настройки, которые могут отключить звук.
Как вы открываете, какое устройство вы подключили в Windows 10?
Воспроизведение. Нажмите «Дополнительно» в нижней части окна. Установите флажок «Показывать всплывающее диалоговое окно при подключении устройства».
Как мне исправить то, что мои наушники не обнаруживаются?
Установите наушники в качестве устройства воспроизведения по умолчанию
- Щелкните правой кнопкой мыши кнопку «Пуск». …
- Щелкните Оборудование и звук. …
- Найдите вкладку «Воспроизведение», затем щелкните окно правой кнопкой мыши и выберите «Показать отключенные устройства».
- Наушники перечислены там, поэтому щелкните правой кнопкой мыши устройство наушников и выберите Включить.
- Щелкните Установить по умолчанию.
19 окт. 2018 г.
Как включить аудиоразъем в Windows 10?
Лучший способ попасть сюда — щелкнуть правой кнопкой мыши значок динамика в области уведомлений в углу Windows, а затем выбрать «Настройки звука». В окне «Настройки звука» нажмите «Управление звуковыми устройствами» и посмотрите, находится ли ваша «гарнитура» или «наушники» в списке «Отключено». Если да, щелкните их и нажмите «Включить».
Как отключить отображение Realtek HD Audio Manager?
- Откройте Realtek HD Audio Manager через панель управления.
- Нажмите на строчную букву «i» в правом нижнем углу всплывающего окна Audio Manager (чуть выше кнопки OK).
- Снимите флажок «Отображать значок в области уведомлений».
- Дважды нажмите OK, чтобы выйти из Audio Manager.
3 ян. 2016 г.
Как мне вернуть Realtek HD Audio Manager?
1. Включите Realtek HD Audio Manager на вкладке «Автозагрузка».
- Щелкните правой кнопкой мыши панель задач и выберите Диспетчер задач.
- Затем выберите вкладку «Автозагрузка».
- Затем щелкните правой кнопкой мыши Realtek HD Audio Manager и выберите Включить, если он отключен.
- Закройте диспетчер задач и перезапустите Windows.
8 мар. 2021 г.
Как открыть Realtek HD Audio Manager?
Самый простой способ получить доступ к панели управления — нажать Windows + R, ввести панель управления и нажать Enter, чтобы открыть ее. Шаг 2. В окне панели управления щелкните Маленькие значки рядом с Просмотр. Найдите Realtek HD Audio Manager и щелкните его, чтобы открыть Realtek HD Audio Manager в Windows 10.
Почему мои наушники не работают, когда я подключаю их к Chromebook?
Если ваши наушники не работают, возможно, ваш Chromebook не распознает ваши аудиоустройства. Так что отключите наушники от гнезда на Chromebook. Закройте крышку Chromebook и подождите десять секунд. … Вставьте наушники обратно в разъем и снова включите Chromebook.
Почему мои наушники не работают, когда я подключаю их к ноутбуку?
Если разъем для наушников на вашем ноутбуке не работает, вы можете попробовать отключить обнаружение разъема на передней панели. Перейдите в Панель управления> Relatek HD audio Manager. Затем установите флажок «Отключить обнаружение разъема на передней панели» в разделе «Настройки разъема» на правой боковой панели. Наушники и другие аудиоустройства работают без проблем.
Почему мой компьютер сообщает, что наушники не подключены?
Если у ваших наушников или динамиков есть аппаратная неисправность, нет необходимости пытаться исправить проблему в Windows. Подключите свое устройство к аудиоразъему другого компьютера, ноутбука или даже смартфона. … Вы также можете попробовать использовать другой разъем на вашем компьютере, если таковой имеется.
Как подключить Realtek HD Audio Manager к наушникам?
Для этого выполните следующие действия.
- Щелкните правой кнопкой мыши значок динамика на панели задач.
- Выберите «Устройства воспроизведения».
- В пустом месте щелкните правой кнопкой мыши и выберите Показать отключенные / отключенные устройства.
- Убедитесь, что ваши наушники отображаются в списке устройств.
- Если да, щелкните его правой кнопкой мыши, выберите и установите как устройство по умолчанию.
Где оборудование и звук в Панели управления?
В окнах Панели управления щелкните Оборудование и звук. В Windows 10 — нажмите кнопку «Пуск», а затем нажмите «Панель управления». В окне панели управления щелкните Оборудование и звук.
Как отключить аудиоразъем в Windows 10?
В окне «Параметры системы» щелкните вкладку «Звук» в левой части экрана, затем щелкните «Управление звуковыми устройствами». Щелкните устройство вывода, которое вы хотите отключить, затем нажмите кнопку «Отключить», чтобы отключить его.
Главная » Видео » Как исправить проблемы с выходом HDMI в Windows 10 ПРОСТЫЕ МЕТОДЫ
Чтобы подключить наушники на переднюю панель в Windows 10 вам нужно будет сначала вставить штекер от наушников в специальный разъём расположенный на передней панели. Обычно этот разъём имеет зелёный цвет, а красный идёт для микрофона. Затем с помощью клавиш WIN+R и команды control откройте Панель управления. Перейдите в Панели управления в категорию Оборудование и звук. Там в самом низу найдите и нажмите на пункт Диспетчер Realtek HD.
Как подключить наушники на переднюю панель Windows 10
Когда откроется окно, то в нём нужно будет нажать на пункт Дополнительные настройки устройства.
Как подключить переднюю панель для наушников
Затем в новом открывшемся окне поставьте точку у первого пункта Воспроизведение одного звукового потока на фронтальных и тыловых выходных устройствах. Нажав на кнопку ОК вы согласитесь что у вас одновременно может идти звук с передней и задней панель на любые устройства подключенные к ним.
Как включить переднюю панель для наушников
Если вам нужно чтобы звук мог выходить только с передней панели, то поставьте точку у второго пункта, а затем поставьте галочку у пункта Вывести Микрофонный и линейный вход на переднюю панель. Нажав на кнопку ОК вы согласитесь что у вас звук будет выходить на наушники только с передней панели. После этого в диспетчере Realtek появится дополнительная вкладка Наушники. Перейдите на эту вкладку, в правой части под пунктом Передняя панель нажмите на зелёный кружок. После этого напротив громкости выберите из всплывающего списка пункт Задать стандартное устройство и нажмите кнопку ОК. Таким образом можно подключить наушники на переднюю панель компьютера с Windows 10.



Как я могу решить проблемы с выходом HDMI в Windows 10?
- Проверьте ваше оборудование
- Убедитесь, что ваше устройство HDMI является устройством по умолчанию
- Откат к старому драйверу
- Обновите ваши драйверы
- Установите драйверы в режиме совместимости
- Установите ваш дополнительный дисплей
- Запустите полное сканирование системы
- Восстановите ваш реестр
- Обновите свою ОС
- Очистите ваши временные файлы и папки
- Удалить недавно установленное программное обеспечение
- Запустите восстановление системы
- Замените свой кабель
Прежде чем углубляться в сложные действия по устранению неполадок, сначала проверьте свое оборудование. Убедитесь, что кабель HDMI вставлен правильно и все соединения полностью работоспособны.
Вот проверка, которую нужно пройти:
- Убедитесь, что соединение HDMI не выскользнуло. Отключите и снова подключите кабель. Чтобы убедиться, что кабель правильно подключен к порту HDMI, вы также можете купить блокировку HDMI.
- Включите телевизор HDMI или динамик HDMI и только затем загрузите компьютер. Затем выключите телевизор или динамик, полностью отключите устройства, подождите одну минуту, снова подключите их и включите снова. Теперь, когда вы обновили подключение HDMI, выполните действия, перечисленные ниже.
Настройка линейного входа компьютера
Если вы подключаете к своему ПК внешнее устройство, чтобы переписать звук, для этого потребуется произвести определенную настройку. Эту процедуру можно выполнить при помощи стандартных утилит, которые есть в каждой операционной системе, либо с помощью профессионального программного обеспечения. В первую очередь проверьте драйвера на вашу звуковую карту. Очень часто бывает, что они установлены некорректно. Для этого зайдите в «Диспетчер устройств» и найдите там свою звуковую карту. Если она функционирует нормально, значит, драйвера установлены правильно. Если нет, то необходимо провести установку заново. Вставьте штекер подключаемого устройства в линейный вход (голубой) После этого через «Панель инструментов» зайдите в «Звуки и аудиоустройства» и выберите вкладку «Аудио». Далее в разделе записи следует найти подключенное устройство и открыть его меню громкости. После чего высветятся микшеры для настройки. Установите их по своему предпочтению. Все, можно приступать к захвату звука.
Настройка драйверов
Прежде всего заходим в Панель Управления Windows->Оборудование и звук->Звук и, убедившись, что наши наушники или динамики подключены в зеленое гнездо звуковой карты, отключаем все ненужные устройства, а наше подключённое устройство делаем устройством по умолчанию:
Заодно проделаем тоже самое с устройствами записи:
Теперь дважды кликаем по значку в трее. Если значка нет, ищем его в скрытых значках, если и там нет — заходим в Панель управления->Оборудование и звук->Диспетчер Realtek HD. Так или иначе, должно открыться окно диспетчера:
Здесь сразу задаем конфигурацию динамиков (стерео), задаем наше аналоговое устройство устройством по умолчанию (после чего соответствующая кнопка потухнет), отключаем, если, не дай Бог, включено, объёмное звучание.
По ссылке «Дополнительные настройки устройства» можно включить или отключить разделение переднего и заднего входов (передний/задний микрофон, передний/задний линейный вход).
По кнопке в виде жёлтой папки можно настроить отключение определения разъемов передней панели:
Также обратите внимание, что подключённые разъемы отображаются ярким цветом — в нашем случае к зелёному выходу подключены динамики, к розовому входу — микрофон. Здесь — одна весьма важная деталь: дважды нажав по значку разъема, вы увидите окно с выбором типа подключенного устройства. Важно это потому, что если выбрать «наушники», то кодек будет использовать специальный дополнительный усилитель (иначе звук в наушниках будет слишком тихим), для подключенных же активных колонок или внешних усилителей следует выбирать «Выход на передние динамики». Здесь же включается автоматическое всплывание данного окна при подключении устройства в какой-либо из разъёмов карты:
С помощью кнопки «i» можно открыть окно с информацией о версии драйвера, DirectX, аудиоконтроллере и версии кодека, там же включается/выключается отображение значка в системном трее:
Теперь поотключаем эффекты:
Настройки «Поправки на помещение» для стерео конфигурации недоступны, что вобщем-то странно — в той же консоли от THX (которая включена, например, в пакет драйверов Creative X-Fi) можно отрегулировать расстояние и угол направления на динамики относительно вашего расположения, что бывает очень полезно, когда вы не сидите непосредственно перед колонками, или же они расположены относительно вас несимметрично. Ну да ладно, пусть это будет на совести разработчиков.
Последняя вкладка дублирует настройки панели управления (впрочем, большинство настроек из Диспетчера есть и в панели управления):
Здесь можно задать параметры системного микшера — с какой частотой дискретизации и глубиной бит Windows будет микшировать все воспроизводимые звуки. Установим 24 бит, 96 кГц. Почему — расскажу далее.
Так как меня постоянно штурмуют вопросами, как настроить микрофон (что, по моему мнению, должно вызывать минимум непоняток), я всё же остановлюсь на настройке устройств записи. Их настройки, кстати, как и устройств воспроизведения, находятся на отдельных вкладках вверху окна. Начнём со стерео микшера:
Здесь всё элементарно. Данное устройство записывает всё, что вы слышите через динамики, т. е., тот готовый звуковой поток, который Windows передает на звуковую карту. Приводится он к указанному виду (раз микшер работает с частотой дискретизации 96 кГц, то и тут поставим столько же).
Но нашим основным устройством записи является, конечно же, микрофон:
Итак, ставим громкость записи на максимум, а усиление микрофона выключаем (потом, если понадобится, можно включить). Также, очень часто люди жалуются, что у них воспроизводится звук воспринимаемый микрофоном, чтобы этого не было — отключаем воспроизведение. На свой вкус — фильтрация шума, подавление эхо. На вкладке «Стандартный формат», опять же, задается формат записи:
Учитывая характеристики звукозаписывающего тракта, здесь хватит и стандартного 16 бит/44.1 кГц.
Подводим итог
В этом материале мы постарались изложить все способы решения проблем, когда звук перестал работать в Windows 10. Кроме программных проблем с воспроизведением звука, пользователь может еще столкнуться с неисправными наушниками и мультимедийными колонками. Проверить эту неисправность достаточно просто, взяв рабочие колонки или наушники с другого ПК.
Также неправильное подключение наушников и колонок к передней и задней панели может быть следствием того, когда звук перестал работать. Еще довольно часто встречаются случаи, когда звук перестал работать при подключении к передней панели. Обычно это связано с неправильным подключением передней панели к материнской плате или неправильной распайкой передней панели. Надеемся, эта статья позволит вам решить проблему, когда нет звука в Windows 10, и вы сможете нормально послушать любимую композицию или посмотреть новый фильм.
Что мы имеем
Итак, в моём распоряжении ОС Windows 7 SP1 Ultimate x64 (описанная в статье настройка подходит для всех ОС, начиная с Vista), встроенный в материнскую плату (ASUS P7H55-V) кодек ALC887 (имеется даташит), подключенные в задние разъемы внешний усилитель и микрофон (зелёное и розовое гнезда соответственно). Обратите внимание, что настраивать мы будем карту для вывода стерео звука по аналоговому интерфейсу.
Прежде всего надо установить драйвера. Конечно, скорее всего ОС Windows уже сама нашла и установила драйвера для звукового устройства, однако для получения доступа ко всему функционалу, а также для душевного спокойствия, установим пакет драйверов непосредственно от Realtek, последнюю версию которого вы можете скачать на соответствующей странице моего сайта. К слову, указанные здесь настройки проверялись на версии драйверов R2.67.
Скачиваем драйвера, производим несложную процедуру установки (запустив HD_Audio/Setup.exe ), перезагружаем компьютер.
После загрузки ОС в системном трее должен появиться коричневый значок динамика:
Эпилог
Ну вот, очередная грандиозная статья завершена. Кстати, я тут подумал: а ведь по-хорошему, эту статью надо было написать одной из первых. Впрочем, на то время у меня ещё не хватило бы знаний, чтобы всё так вот подробно описать, так что оно может быть и к лучшему.
Если что-то непонятно, остались какие-то вопросы — спрашивайте, комментируйте. Желаю удачи!
Информация от спонсора
ЕвроТехника: сеть магазинов бытовой техники. На сайте http://euro-technika.com.ua/ Вы можете ознакомиться с ассортиментом современных 8-ядерных смартфонов (воспользовавшись удобным каталогом) и здесь же сделать заказ (с доставкой или самовывозом).
Если у вас есть наушники с микрофоном и колонки, заманчиво подключить оба этих устройства и использовать их в зависимости от времени суток без необходимости постоянно подсоединять и отсоединять.
Если у вас аудиосистема поддерживает многоканальный звук (чаще всего, сейчас повсюду используется Realtek HD Audio) — это не трудно сделать. Решение заключается в переключении аудиосистемы компьютера в многоканальный (квадрафонический) режим и переназначении свойств разъёмов на компьютере через панель настроек аудиодрайвера.
Покажу, как это сделать, на примере самой популярной операционной системы Windows XP. В Windows 7 и 8 все также просто.
В современных настольных комьютерах (десктопах) обычно имеется три аудио-разъёма на задней панели и два на передней. Часто на передней панели разъёмы бывают не подключенными и мы их рассматривать не будем.
На задней панели разъёмы имеют разные цвета:
синий — линейный вход;
зеленый — линейный выход (выход на наушники);
красный — микрофонный вход.
Первым делом, зайдите в Панель управления и нажмите кнопку «Звук и аудиостистема» (в других ОС просто «Звук»). Выберите вкладку или «Аудио» и в ней «Воспроизведение звука». Можно быстро добраться до этого места, нажав правой кнопкой мыши на системной серой иконке динамика справа внизу на панели у часов и выбрать «Настройка аудиопараметров».
Затем запустите диспетчер звука Realtek HD, нажав правой кнопкой мыши на оранжевой иконке динамика на панели рядом с часами и выбрав пункт «Диспетчер звука». Нажмите на кнопке с гаечным ключом во вкладке «Звуковые входы/выходы» и отметьте галочку «Подключение автоматического всплывающего диалога для включенного устройства». Теперь, когда вы будете втыкать кабеля в аудиоразъёмы, система предложит выбрать, что именно вы туда воткнули. Также надо выбрать из выпадающего списка «4CH динамика» над картинкой тестирования аудиосистемы.
Затем, по очереди подключайте зеленый разъём наушников к зеленому разъёму компьютера, красный разъём микрофона к красному разъёму компьютера, а звуковой кабель колонок — к синему разъёму компьютера (колонки пока включать не надо). При этом, во всплывающем окне указывайте галочкой, какое устройство вы подключили.
Для зеленого разъёма выберите «выход на наушники», для синего — «выход на передние динамики» (можно наоборот), а для красного — «микрофонный вход».
Вот и все! Теперь можете проверить — звук будет идти одновременно и из колонок и из наушников! Вечером колонки можно отключить, не отсоединяя их от компьютера. Приятного прослушивания!
Как осуществить настройку линейного входа?
Ответ мастера:
Линейный вход используется в компьютере для того, чтобы подключать к нему микрофон. Если вы планируете использовать микрофон в качестве переговорного устройства или устройства записи звука, то вам потребуется правильно настроить его. Настройка осуществляется при и помощи стандартных утилит, имеющихся в любой версии ОС.
Прежде всего, необходимо проверить драйвера на звуковую карту. Они должны быть корректно установлены и иметь актуальную версию. В противном случае вам просто не удастся подключить микрофон. Для этого нужно открыть «Диспетчер устройств» и найти там свою звуковую карту. Если она работает нормально, значит, драйвер установлен правильно.
Если драйвера отсутствуют, мастер предложит вам произвести их установку. Для этого вам необходимо поместить в привод диск с программным обеспечением или указать путь к папке, где храниться установочный файл драйверов. Также для поиска вы можете использовать интернет. После того, как драйвера будут успешно установлены, вам понадобиться перезагрузка компьютера.
Найдите на вашей звуковой карте разъем, в который вы будете подключать микрофон. По стандарту, он должен быть окрашен в розовый цвет. Рядом с ним должен быть рисунок микрофона. Если обозначения нет, попробуйте найти схему вашего устройства, на которой он будет отмечен. Подключите в него устройство, и проверьте, работает ли оно. Далее, вам потребуется произвести настройку линейного входа.
На «Панели инструментов» найдите пункт «Звуки и аудиоустройства». Чтобы приступить к настройке, зайдите во вкладку «Аудио». В разделе записи звука найдите то устройство, которое вы недавно подсоединили и откройте меню его громкости. Выполните настройку микшера и микрофона по своему желанию. На вкладке меню «Дополнительное» найдите пункт, который отвечает за увеличение чувствительности микрофона. Установите там галочку и настройте тембр вашего устройства. Обратите внимание на то, что чем больше будет чувствительность, тем лучше будет качество звука, но тем больше посторонних шумов будет принимать микрофон.
Если вы планируете использовать микрофон через специальную программу, то вам понадобиться настроить его непосредственно в самой программе. Для этого запустите приложение, обязательно подключите микрофон. В главном меню найдите пункт «Настройка» и откройте окно настройки. Каждая программа предлагает своим пользователям особые возможности настройки, но основные параметры должны быть одинаковыми как для стандартных, так и для специальных утилит.
И главное, перед настройкой обязательно проверьте работоспособность микрофона и состояние его кабеля.
Линейный вход обычно включен по умолчанию, а если при подключении устройства вы не слышите звука, то нужно убедиться в следующем:
Установлены ли драйвера на вашу ?
Задан ли линейный вход как линейный (для некоторых утилит звуковых карт)?
Выведена ли его в микшере?
Что касается драйверов, то они должны поставляться на диске вместе со звуковой картой, либо быть предустановленны на вашем (если он новый). В ином случае, нужно узнать модель звуковой карты и загрузить необходимый драйвер из Интернета.
Для некоторых оборудования, вместе с драйверами специальные утилиты, расширенные микшера Windows. Например, Realtek. В таких случаях нужно запустить данную программу и посмотреть, активирован ли линейный вход. Ярлык этой программы, как правило, находится в системном трее рядом с часами. В открывшемся окне настроек, следует поставить галочку или нажать кнопку «включить» рядом с иконкой линейного (голубой вход). После этого, он должен . В этой же программе откройте микшер или перейдите в соответствующий раздел настроек. Здесь нужно посмотреть, чтобы регулятор громкости, соответствующий линейному входу, был поднят. В противном случае, поднять его.
Если у вас дополнительных утилит, или вы не знаете, как их запустить, можно воспользоваться системным микшером. Он располагается по адресу:
Для Windows XP: Пуск > Настройка > Панель управления > Звуки и аудио устройства > вкладка: Громкость > Дополнительно…
Откроется окно системного микшера. Найдите надпись «Лин. вход». Под ней вы увидите шкалу громкости и окошко для галочки с надписью «Выкл». Галку рядом с этой надписью необходимо снять, а ползунок громкости подвинуть на необходимый вам уровень громкости.
Для Windows 7: Пуск > Панель управления > Оборудование и звук > под надписью «Звук» нажать: « громкости». Далее под надписью «Линейный вход» поднять ползунок громкости до необходимого уровня.
- Запись гитары через линейный вход
Добавление линейного входа к аудиоустройству позволит использовать его в качестве активной акустической системы для компьютера. Вы сможете прослушивать сигнал со звуковой карты, например, через приемник или магнитолу.
Отключите устройство, которое вы хотите превратить в компьютерные колонки, от сети. Откройте его корпус. Просверлите в задней стенке отверстие для кабеля, по которому будет подаваться звуковой сигнал.
Возьмите наушники, у которых испорчены динамики, но цел кабель. Отрежьте динамики, а идущие к ним провода залудите. Не используйте для их зачистки или нож — в первом случае они могут перестать лудиться, а во втором окажутся повреждены. Прижмите их к деревянной дощечке паяльником, обильно покрытым канифолью, и изоляция будет снята с проводов без их повреждения. После этого залудите их обычным образом.
Проденьте кабель через отверстие в корпусе, проделанное в ходе выполнения первого шага. С внутренней стороны завяжите его узлом, чтобы случайно не выдернуть. Оставьте при внутри остаток кабеля достаточной длины. Желтые или серые провода соедините вместе и подключите к общему проводу аудиоустройства. Найдите в нем регулятор громкости. Подключите синий или зеленый провод к входу регулятора громкости одного из каналов через конденсатор на 0,1 микрофарады, а оранжевый или красный — через такой же конденсатор к входу регулятора другого канала. Если устройство монофоническое, подключите только один из проводов, а второй изолируйте (или даже не зачищайте и не лудите). Конденсатор в этом случае понадобится только один.
Сбросить Windows 10
Если ни одно из вышеперечисленных исправлений не помогло, попробуйте сбросить Windows 10 до заводских настроек по умолчанию . Возможно, вы имеете дело с глубокой проблемой, связанной со звуком, которую не может исправить только свежий набор настроек Windows. Вы можете сохранить свои данные нетронутыми, но лучше всего создать резерв н ую копию компьютера, прежде чем продолжить.
1. Откройте меню « Пуск» и выберите « Настройка» .
2. Выберите « Обновление и безопасность» .
3. Перейдите на вкладку Recovery . Под Сбросом этого раздела компьютера выберите кнопку ПУСК , чтобы инициировать процедуру сброса.
Если сброс Windows 10 не помог исправить ошибку «Устройство вывода звука не установлено», вы, вероятно, столкнулись с проблемой, связанной с конкретным устройством. Обратитесь к производителю аудиоустройства за дополнительной помощью.

Часто подключённые наушники на передней панели отказываются работать. С материнской платой MSI B450 Gaming Plus MAX всё стало ещё запутанней. Мне стал доступен универсальный драйвер звука. Плюс выбирая один параметр, Вы получаете другой, его противоположность.
Эта статья расскажет, почему не работают наушники на передней панели Windows 10. В большинстве ситуаций пользователю нужно изменить параметров. Здесь Вам поможет Диспетчер Realtek HD, новые платы получили Realtek Audio Console с приложением Nahimic…
Настройка разъёмов передней панели
На сайте производителя найдите СВОЮ модель. В МОЁМ случае на странице выбираю Поддержка > Драйверы под Windows 10. В разделе On-Board Audio Drivers загружаю Realtek HD Universal Driver или Realtek High Definition Audio Driver. Остаётся только установить драйвер…
Мою материнку можно использовать с Realtek High Definition Audio или Realtek HD Universal. Смотрите, что делать, если Realtek Audio Console не поддерживает этот компьютер Windows 10. Какой драйвер выбрать? Для меня выбор очевиден, поскольку первый больше не обновляется.
| Драйвер | Управление | Описание |
| Realtek High Definition Audio Driver (HDA) | Диспетчер Realtek HD (модифицированная версия MSI, отличается только дизайном) |
Рекомендуется Windows 10 Redstone 2 или более ранних версий. Обеспечивает высококачественное звучание устройств. Этот пакет включает большинство звуковых карт Realtek. |
|
Версия 6.0.1.8619 |
Дата выпуска 2019-03-25 |
|
| Realtek HD Universal Driver include Nahimic Driver (UAD) | Realtek Audio Console (плюс Nahimic, который работает с цифровыми устройствами) |
Для Windows 10 RS3 или более поздних версий. Обеспечивает наилучшее качество звука с помощью аудиокодека Realtek. Совместим с более современными чипсетами Realtek. |
|
Версия 6.0.9202.1 |
Дата выпуска 2021-07-28 |
Диспетчер Realtek HD & Realtek Audio Console
Заметка. Выставляйте предложенные значения не задумываясь. Не знаю почему, но они перепутаны между собой. Это касается как классического диспетчера Realtek HD, так и современной Realtek Audio Console. Но все требуемые нам настройки в принципе идентичны.
| Нажмите по кнопке настроек (сверху справа иконка). В окне Дополнительные настройки устройства выберите: | #Realtek Audio Console отличается от Диспетчер Realtek HD расположением элементов. Все ниже представленные параметры соответствуют. |
| Устройство воспроизведения | Настроить переднее и заднее выходные устройства для одновременного воспроизведения двух различных звуковых сигналов. |
| Устройство записи | Объединить входные гнёзда одного типа, например, линейного входа и микрофона в качестве одного входного устройства. |
| В параметрах разъёма (напротив надписи АНАЛОГОВЫЙ) отметьте: | Отключить определение гнёзд передней панели & Подключение автоматического всплывающего диалога, для включённого устройства |
Ещё изредка наушники не работают, если при подключении к разъёму устройство было выбрано неправильно. Нажмите по иконке гнезда передней панели и в списке выберите наушники. Ну и как переключать звуковые устройства думаю объяснять не стоит.
В разделе Параметры > Система > Звук выберите Панель управления звуком. В контекстном меню Наушников выберите Включить (или убедитесь, что устройство включено). Плюс откройте Свойства и установите Применение устройства > Использовать это устройство (вкл.).
Настройка БИОС & Подключение разъёмов
В интерфейсе UEFI можно отключить звуковую карту или только передние разъёмы. Например, перейдите в расположение Settings > Advanced > Integrated Peripherals. В подразделе Audio Configuration должен быть включён HD Audio Controller (бывает отдельно Front Panel Type).
На материнкой плате имеется аудиоразъём, который предназначен для подключения передней панели. Это уже касается процесса сборки компьютера. В двух словах, кабель подключения передней панели подписан так же как и разъём на материнке. Их просто нужно совместить.
Заключение
Не работают наушники на передней панели Windows 10? Пробуйте поднастроить Диспетчер Realtek HD или Realtek Audio Console. Это то, что не требует больших знаний. Если же не помогло, тогда переустановка драйверов. Вряд ли же передняя панель была не подключена.
Возможно, у Вас после обновления проблема с драйвером звука. Смотрите, как бороться с неизвестными устройствами в диспетчере устройств Windows 10 (простите за тавтологию). Действительно, после обновления может не работать звук. Зачастую настройки достаточно…

Администратор и основатель проекта Windd.ru. Интересуюсь всеми новыми технологиями. Знаю толк в правильной сборке ПК. Участник программы предварительной оценки Windows Insider Preview. Могу с лёгкостью подобрать комплектующие с учётом соотношения цены — качества. Мой Компьютер: AMD Ryzen 5 3600 | MSI B450 Gaming Plus MAX | ASUS STRIX RX580 8GB GAMING | V-COLOR 16GB Skywalker PRISM RGB (2х8GB).
Чтобы его включить, нужно открыть диспетчер задач, перейти на вкладку «Автозагрузка», в списке программ найти «Диспетчер Realtek HD», кликнуть на нем правой кнопкой мыши и выбрать пункт «включить». Теперь при подключении наушников выскакивает заветное окошко с запросом выбора подключаемого устройства.
Как убрать уведомление при подключении наушников?
При подключении наушников или иного внешнего акустического устройства вам будет показана подсказка с предложением включить музыку. Отключить её можно в настройках. Для этого нажмите на три полоски → Шестерёнка → Уведомления и там найдите пункт «Подключение наушников».
Как отключить уведомление о подключении наушников Windows 10?
Чтобы отключить звук у всех уведомлений в ноябрьской версии Windows 10, проделайте следующее:
- Откройте Настройки.
- Выберите Система.
- Выберите Уведомления и действия. …
- В разделе Уведомления уберите галочку возле строки Позволить уведомлениям проигрывать звук
15.11.2019
Как настроить наушники в диспетчере Realtek HD?
Настройка диспетчера Realtek
Откройте «Панель управления» и выберите «Диспетчер Realtek HD» (может быть Dolby Digital или Sound Booster). В появившемся окне нажмите «Дополнительные настройки устройства». Выберите «Разделить все выходные гнезда в качестве независимых входных устройств». Подтверждаем клавишей OK.
Как выключить диспетчер Realtek HD Windows 10?
В основном:
- откройте Realtek HD Audio Manager через Панель управления.
- нажмите на нижнем регистре » i » в правом нижнем углу окна Audio Manager, который выскакивает нас (чуть выше кнопки OK).
- снимите «отображать значок в области уведомлений».
- нажмите OK дважды, чтобы выйти из менеджера аудио.
Как отключить уведомление от наушников iOS 14?
Включение и отключение уведомлений от наушников
- Откройте приложение «Настройки» на устройстве iPhone или iPod touch.
- Выберите «Звуки, тактильные сигналы», а затем нажмите «Безопасность наушников».
- Включите или отключите уведомления от наушников*.
3.02.2021
Как отключить уведомление при подключении AirPods?
Как убрать уведомления о переподключении AirPods
- Подключите гарнитуру к iPhone.
- Перейдите в Настройки – Bluetooth.
- Нажмите кнопку “i” рядом с подключенными наушниками.
- В разделе Подкл. к этому iPhone измените значение с Автоматически на При последнем подключении к этому iPhone.
21.09.2020
Как убрать значок Диспетчер Realtek HD?
Теперь зайдите в Диспетчер задач > Автозагрузка и отключите там запуск Диспетчера Realtek HD при старте системы (тем самым вы только отключите графический интерфейс Realtek HD, сам драйвер продолжит работать):
Как открыть Диспетчер Realtek HD на Windows 10?
Как открыть Диспетчер Realtek на Windows 10
Перейдите в классическую панель управления выполнив команду Control в окне Win+R. Теперь выставите значение Просмотр на Крупные значки, и в списке выберите Диспетчер Realtek HD. Можно воспользоваться поиском в панели задач.
Можно ли удалить диспетчер Realtek HD?
Откройте диспетчер устройств.
Разверните Звуковые, видео и игровые контроллеры из списка в диспетчере устройств. При этом найдите аудио драйвер Realtek High Definition Audio. Щелкните правой кнопкой мыши на нем и выберите «Удалить устройство» из выпадающего меню. … Щелкните правой кнопкой мыши и выберите опцию «Удалить».
Как настроить Realtek HD наушники Windows 10?
Выберите Открыть настройки звука. Выберите Панель управления звуком справа. Выберите наушники (должна быть зеленая галочка). Нажмите Свойства.
…
Проверка вывода звука в Windows 10
- Щелкните левой кнопкой мыши значок звука на панели задач.
- Выберите звуковое устройство в раскрывающемся меню.
- Выберите подключенную гарнитуру.
Как настроить Realtek Windows 10?
Раздел «Панель управления» отобразится справа, щелкнув по нему мышкой, откроется окно с основными настройками. В 10 версии ОС по значку «Пуск» нужно кликнуть правой кнопкой мыши для отображения контекстного меню. Часто после установки программного обеспечения, Realtek HD активируется в разделе автозагрузки.
Как настроить звучание наушников на ПК?
Открыть его можно еще одним способом: «Пуск» -> «Панель управления» -> «Просмотр: Крупные значки» -> Звук. Далее выбираем «Динамики» и жмем «Настроить». Также на ноутбуках может использоваться классическая схема для подключения гарнитуры – два входа: под микрофон и, собственно, наушники.
Как отключить High Definition Audio?
Для этого выполните следующие действия:
- Откройте диспетчер устройств. …
- Разверните Звуковые, видео и игровые контроллеры из списка в диспетчере устройств.
- При этом найдите аудио драйвер Realtek High Definition Audio.
- Щелкните правой кнопкой мыши на нем и выберите «Удалить устройство» из выпадающего меню.
9.02.2019
Как убрать Realtek Digital Output?
Cтандартными средствами это делается так: ПК на значке динамика в трее — Устройства воспроизведения — ПК на Динамики — Включить — ПК на Realtek Digital Output — Отключить в итоге звук с цифрового выхода идёт на аналоговый, соответственно для того чтобы с аналогового шло на цифровой надо сделать наоборот.
На чтение 4 мин. Просмотров 1.2k. Опубликовано 03.09.2019
Является ли «Вы только что подключили/отключили устройство к аудиоразъему» с некоторой регулярностью выскакивает чуть выше системного трея? Это проблема с уведомлением, которая в основном относится к ноутбукам или настольным компьютерам со звуковыми устройствами Realtek HD.
Подключенные/отключенные уведомления появляются регулярно, даже если вы не подключили или отключили устройство. Вот несколько возможных исправлений для ошибки подключения/отключения.
Содержание
- Как я могу избавиться от вас только что подключил/отключил устройство в уведомлении аудио разъем?
- Настройте параметры Realtek HD Audio Manager
- Запустите средство устранения неполадок воспроизведения аудио
- Обновление аудио драйверов
Как я могу избавиться от вас только что подключил/отключил устройство в уведомлении аудио разъем?
Настройте параметры Realtek HD Audio Manager
Вы можете исправить проблему всплывающих уведомлений о подключенных/отключенных устройствах, настроив некоторые параметры Realtek HD Audio Manager. Вам необходимо настроить значок дисплея, определение разъема на передней панели, параметры устройства воспроизведения и аудиоустройства.
Вот как вы можете настроить эти параметры:
- Сначала откройте Realtek HD Audio Manager, нажав кнопку на панели задач Cortana и введя «audio manager» в поле поиска.
- Нажмите Realtek HD Audio Manager, чтобы открыть его окно, как показано ниже.

- Сначала нажмите кнопку i в правом нижнем углу окна. Это откроет окно на снимке ниже.

- Выберите Показать значок области уведомлений и нажмите кнопку ОК .
- Затем щелкните желтый значок папки, который находится почти в верхнем правом углу окна менеджера аудио.
- Выберите параметр Отключить обнаружение разъема на передней панели в окне настроек разъема.
- Если он выбран, отмените выбор параметра Включить автоматическое всплывающее диалоговое окно ; и нажмите кнопку ОК .
- Нажмите на ссылку Дополнительные параметры устройства в правом верхнем углу аудио-менеджера, чтобы открыть настройки воспроизведения и аудио-устройства.
- Выберите параметр Разрешить фронтальному и заднему выходным устройствам одновременно воспроизводить два разных аудиопотока .
- Выберите Подсоедините входные гнезда того же типа, например, линейный вход или микрофон, в качестве опции устройства записи устройства ввода.
- Нажмите кнопку ОК в окне расширенных настроек устройства.
- Нажмите зеленый значок динамика на задней панели справа на вкладке «Динамики».
- Выберите Установить устройство по умолчанию в раскрывающемся меню справа от вкладки Динамики.
- Далее нажмите вкладку «Микрофон»; и выберите красную заднюю панель, активируйте значок микрофона.
- Нажмите Установить устройство по умолчанию в раскрывающемся меню вкладки Микрофон.
- Наконец, нажмите ОК , чтобы применить новые настройки.
Ваше окно поиска Windows отсутствует? Верните его всего за пару простых шагов.
Realtek HD Audio Manager не открывается в Windows 10? Не волнуйтесь, мы вас обеспечим.
Запустите средство устранения неполадок воспроизведения аудио
Регулировка параметров Realtek HD Audio Manager, как описано выше, вероятно, исправит отключенное/отключенное уведомление. Однако есть несколько других исправлений, которые стоит попробовать.
В Windows 10 есть средство устранения неполадок с воспроизведением аудио, которое также может решить проблему:
- Чтобы открыть средство устранения неполадок со звуком, откройте окно поиска Cortana.
- Введите «Устранение неполадок со звуком» в поле поиска и выберите «Найти и устранить проблемы с воспроизведением звука», чтобы открыть окно непосредственно ниже.

- Нажмите Дополнительно и выберите параметр Применить ремонт автоматически .
- Затем нажмите Далее , чтобы запустить сканирование для устранения неполадок.
- Средство устранения неполадок может запросить отключение звуковых эффектов и улучшений. Вы можете нажать Далее , чтобы пропустить это.
- Устранитель неполадок перечисляет все, что исправляет. Если это что-то исправит, перезагрузите ноутбук или рабочий стол.
Если средство устранения неполадок останавливается до завершения процесса, исправьте его с помощью этого полного руководства.
Обновление аудио драйверов
- Обновление драйверов звука – это еще один способ исправить проблемы со звуковой картой. Чтобы обновить драйверы, сначала откройте Диспетчер устройств, нажав клавишу Win + горячую клавишу X.
- Выберите Диспетчер устройств в меню Win + X, чтобы открыть его окно, как показано ниже.
- Дважды щелкните левой кнопкой мыши Звуковые, видео и игровые контроллеры , чтобы расширить список своих устройств.
- Щелкните правой кнопкой мыши Realtek High Definition Audio и выберите Обновить программное обеспечение драйвера в контекстном меню.
- Windows может найти новый драйвер для вашей звуковой карты, если вы выберете Автоматический поиск обновленного программного обеспечения драйвера .
Windows не может автоматически найти и загрузить новые драйверы? Не волнуйтесь, у нас есть правильное решение для вас.
Знаете ли вы, что большинство пользователей Windows 10 имеют устаревшие драйверы? Будьте на шаг впереди, используя это руководство.
Вот как вы можете исправить подключенное/отключенное уведомление на платформах Windows. В этом коротком видео на YouTube также показано, как настроить параметры Realtek HD Audio Manager для решения этой проблемы.
Если у вас есть еще предложения или вопросы, оставьте их в разделе комментариев ниже, и мы обязательно их рассмотрим.