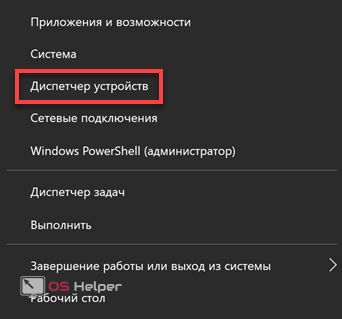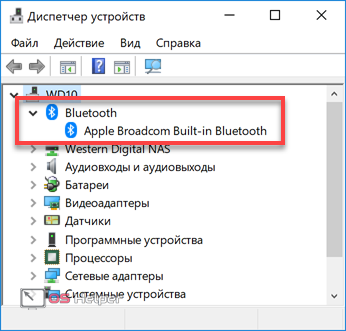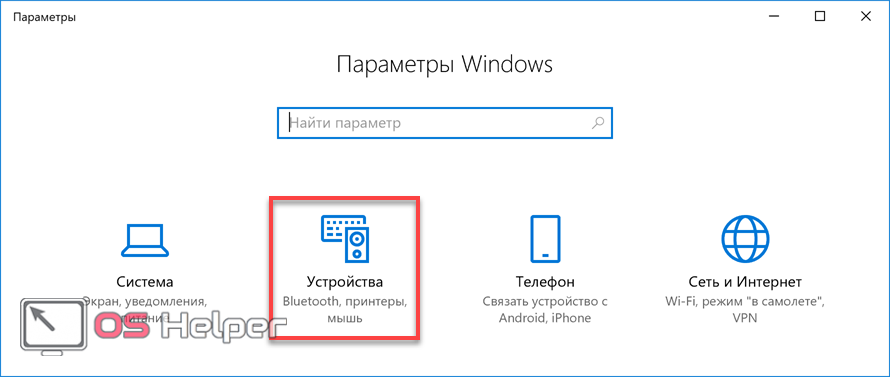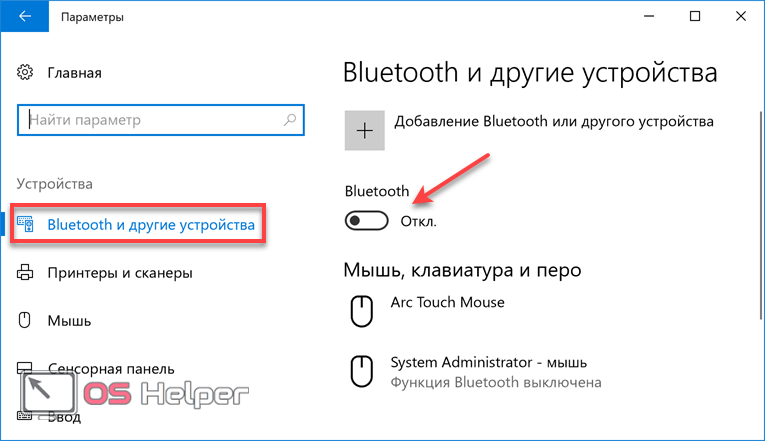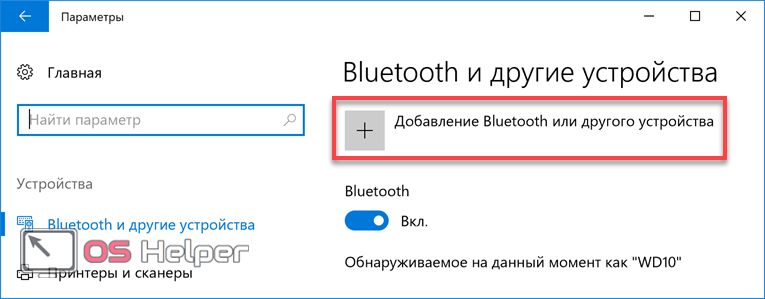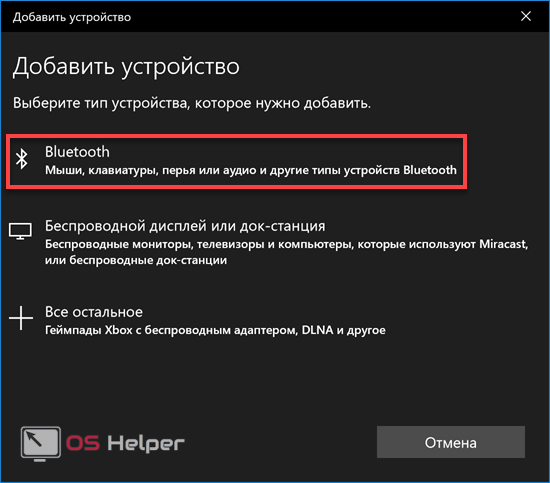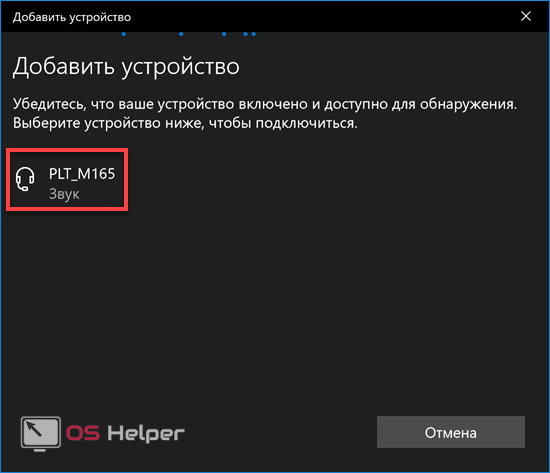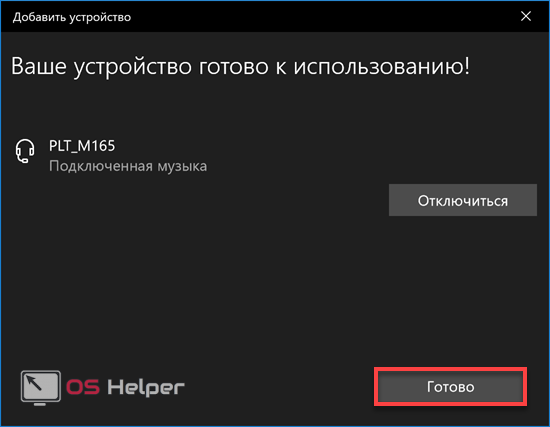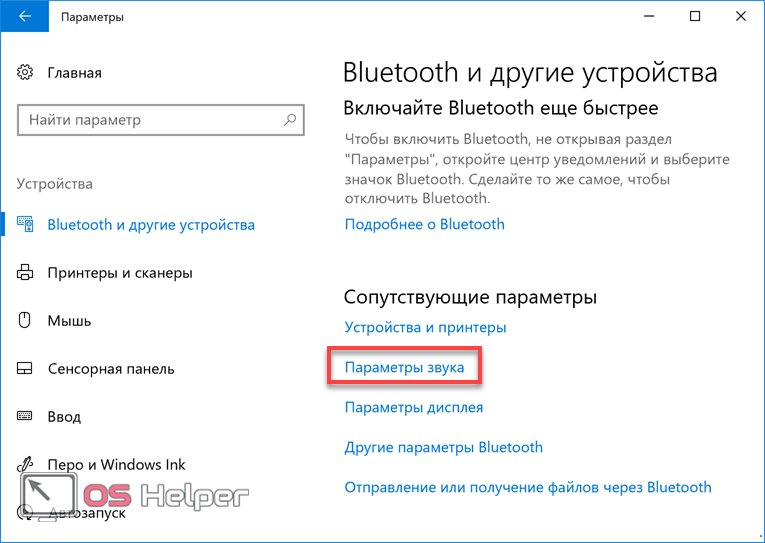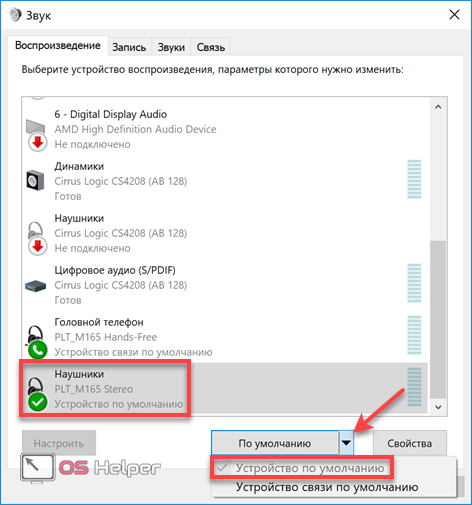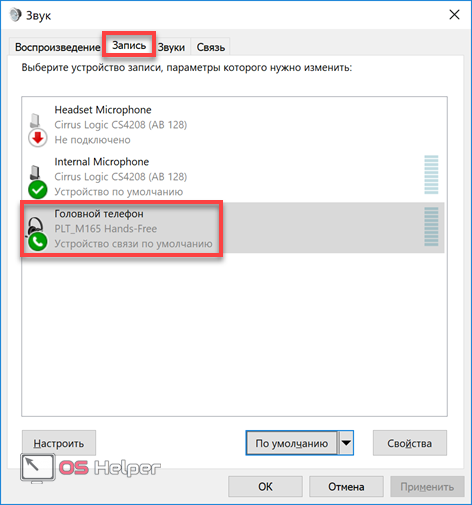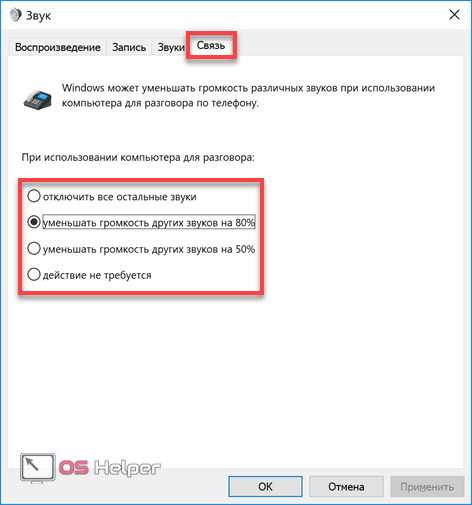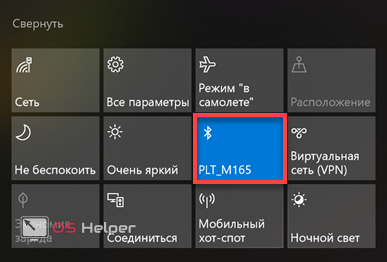Связать с компьютером можно все типы устройств Bluetooth, в том числе клавиатуру, мышь, телефон, динамики и т. д. Для этого на вашем компьютере должен быть установлен Bluetooth. У некоторых компьютеров, например ноутбуков и планшетов, есть встроенное устройство Bluetooth. Если в вашем компьютере его нет, к USB-порту компьютера можно подключить USB-адаптер Bluetooth.
Перед началом работы убедитесь, что ваш компьютер Windows 11 поддерживает Bluetooth. Дополнительные сведения о проверке см. в статье Устранение проблем с Bluetooth в Windows. Если вам нужна помощь по добавлению устройства без возможностей Bluetooth, см. статью Добавление устройства на компьютер с Windows.
Включение Bluetooth
Убедившись, что ваш Windows 11 компьютер поддерживает Bluetooth, необходимо включить его. Для этого выполните следующие действия.
-
В разделе Параметры: Выберите Пуск > Параметры > Устройства Bluetooth & , а затем включите Bluetooth .
-
В быстрых параметрах: Чтобы найти быстрый параметр для Bluetooth, щелкните значки сети, звука или батареи ( ) рядом с временем и датой в правой части панели задач. Выберите Bluetooth , чтобы включить его. Если он включен без подключенных устройств Bluetooth, он может отображаться как Не подключен .
Если вы не видите Bluetooth в быстрых параметрах, может потребоваться добавить его. Дополнительные сведения см. в разделе Уведомления об изменении и быстрые параметры в Windows 11.
Связывание устройства Bluetooth
-
Включите устройство Bluetooth и сделайте его обнаруживаемым. Порядок действий зависит от устройства. Осмотрите устройство или найдите инструкции на сайте производителя.
-
На компьютере щелкните значок «Сеть», «Звук» или «Батарея » ( ) рядом с временем и датой в правой части панели задач.
-
Выберите Управление устройствами Bluetooth в быстром параметре Bluetooth , а затем выберите свое устройство в разделе Не связано.
-
Следуйте дополнительным инструкциям, если они появятся, а затем выберите Готово.
Устройство Bluetooth и компьютер обычно будут автоматически связываться в любое время, когда они находятся в диапазоне действия друг друга при включенном Bluetooth.
Установление связи по Bluetooth с принтером или сканером
-
Включите Bluetooth-принтер или сканер и сделайте его обнаруживаемым. Порядок действий зависит от устройства. Осмотрите устройство или найдите инструкции на сайте производителя.
-
Выберите Пуск > Параметры > Устройства Bluetooth & > Принтеры & сканеры > Добавить устройство. Подождите, пока он найдет ближайшие принтеры, выберите нужный, а затем выберите Добавить устройство.
Если у вас возникли проблемы с установкой принтера или сканера, см. статью Устранение проблем с принтером или Установка и использование сканера в Windows.
Установление связи с устройством Bluetooth с помощью быстрой связи
Swift Pair в Windows 11 позволяет быстро связать поддерживаемое устройство Bluetooth с компьютером. Если устройство Bluetooth поддерживает быструю связь, вы получите уведомление, если оно находится рядом с вами, и сможете перевести его в режим связывания, чтобы сделать его обнаруживаемым.
-
Включите устройство Bluetooth, поддерживающее функцию быстрой связи, и сделайте его обнаруживаемым. Порядок действий зависит от устройства. Осмотрите устройство или зайдите на веб-сайт изготовителя, чтобы получить дополнительные сведения.
-
Если вы впервые используете Swift Pair, выберите Да при появлении запроса, если вы хотите получать уведомления и использовать Swift Pair.
-
Когда появится уведомление о том, что найдено новое устройство Bluetooth, нажмите кнопку Подключить.
Прежде всего убедитесь, что ваш компьютер с Windows 10 поддерживает Bluetooth. Дополнительные сведения о том, как это проверить, см. в статье Устранение проблем с Bluetooth в Windows 10. Если вам нужна помощь в добавлении устройства, не поддерживающего технологию Bluetooth, см. раздел Добавление устройства на компьютер с Windows 10.
Включение Bluetooth
Когда вы убедились, что ваш компьютер с Windows 10 поддерживает Bluetooth, вам нужно включить Bluetooth. Для этого выполните следующие действия.
В разделе Параметры: Выберите Пуск > Параметры > Устройства > Bluetooth & других устройствах и включите Bluetooth.
Включение Bluetooth в параметрах
В центре уведомлений: Центр уведомлений можно найти рядом с полем «Время и дата» на панели задач. На панели задач выберите центр уведомлений ( или ), а затем выберите Bluetooth , чтобы включить его. Если эта функция отключена, возможно, она отображается как Не подключено.
Если вы не видите Bluetooth в центре уведомлений, это можно изменить следующим образом.
-
Разверните «Быстрые действия» На панели задач выберите центр уведомлений ( или ) > Развернуть. Bluetooth должен отображаться здесь. Он будет отображаться как Bluetooth или Не подключено.
-
Добавьте Bluetooth в центр уведомлений. Выберите Пуск > Параметры > Уведомления системы > & действия > Быстрые действия. Перейдите к пункту Добавить или удалить быстрые действия и включите функцию Bluetooth.
Установление связи по Bluetooth с гарнитурой, динамиками или другим аудиоустройством.
-
Включите аудиоустройство Bluetooth и сделайте его обнаруживаемым. Порядок действий зависит от устройства. Осмотрите устройство или найдите инструкции на сайте производителя.
-
На компьютере выберите Пуск > Параметры > Устройства > Bluetooth & другие устройства > Добавить Bluetooth или другое устройство > Bluetooth. Выберите устройство и следуйте дополнительным инструкциям, а затем нажмите Готово.
Устройство Bluetooth и компьютер обычно будут автоматически связываться в любое время, когда они находятся в диапазоне действия друг друга при включенном Bluetooth.
Установление связи по Bluetooth с клавиатурой, мышью или другим устройством
-
Включите клавиатуру, мышь или другое устройство Bluetooth и сделайте их обнаруживаемыми. Порядок действий зависит от устройства. Осмотрите устройство или найдите инструкции на сайте производителя.
-
На компьютере выберите Пуск > Параметры > Устройства > Bluetooth & другие устройства > Добавить Bluetooth или другое устройство > Bluetooth. Выберите устройство и следуйте дополнительным инструкциям, а затем нажмите Готово.
Установление связи по Bluetooth с принтером или сканером
-
Включите Bluetooth-принтер или сканер и сделайте его обнаруживаемым. Порядок действий зависит от устройства. Осмотрите устройство или найдите инструкции на сайте производителя.
-
Выберите Пуск > Параметры > Устройства > Принтеры & сканеры > Добавить принтер или сканер. Подождите, пока компьютер найдет находящиеся рядом принтеры. Затем выберите нужный принтер и нажмите кнопкуДобавить устройство.
При возникновении проблем с установкой принтера или сканера см. разделы Устранение проблем с принтерами или Установка и использование сканера в Windows 10.
Установление связи с устройством Bluetooth с помощью быстрой связи
Быстрая связь в Windows 10 позволяет быстро связать поддерживаемое устройство Bluetooth с компьютером. Если устройство Bluetooth поддерживает быструю связь, вы получите уведомление, если оно находится рядом с вами, и сможете перевести его в режим связывания, чтобы сделать его обнаруживаемым.
-
Включите устройство Bluetooth, поддерживающее функцию быстрой связи, и сделайте его обнаруживаемым. Порядок действий зависит от устройства. Осмотрите устройство или зайдите на веб-сайт изготовителя, чтобы получить дополнительные сведения.
-
Если вы впервые используете Swift Pair, выберите Да при появлении запроса, если вы хотите получать уведомления и использовать Swift Pair.
-
Когда появится уведомление о том, что найдено новое устройство Bluetooth, нажмите кнопку Подключить.
-
После подключения нажмите кнопку Закрыть.
Прежде всего убедитесь, что ваш компьютер с Windows 8 поддерживает Bluetooth.
-
Включите устройство Bluetooth и сделайте его обнаруживаемым.
Способ его обнаружения зависит от устройства. Осмотрите устройство или найдите инструкции на сайте производителя.
-
Выберите Пуск > введите Bluetooth > выберите Параметры Bluetooth в списке.
-
Включите Bluetooth > выберите устройство > связывание.
-
Выполните все инструкции, которые появятся на экране. Если инструкций нет — все готово, вы подключены.
Устройство Bluetooth и компьютер обычно будут автоматически связываться в любое время, когда они находятся в диапазоне действия друг друга при включенном Bluetooth.
Прежде всего убедитесь, что ваш компьютер с Windows 7 поддерживает Bluetooth.
-
Включите устройство Bluetooth и сделайте его обнаруживаемым.
Способ его обнаружения зависит от устройства. Осмотрите устройство или найдите инструкции на сайте производителя. Включите устройство Bluetooth и сделайте его обнаруживаемым. Порядок действий зависит от устройства. Осмотрите устройство или найдите инструкции на сайте производителя.
-
Выберите Пуск
> устройства и принтеры.
-
Выберите Добавить устройство, выберите устройство и нажмите кнопку Далее.
-
Выполните инструкции, которые появятся на экране. Если инструкций нет — все готово, вы подключены.
Устройство Bluetooth и компьютер обычно будут автоматически связываться в любое время, когда они находятся в диапазоне действия друг друга при включенном Bluetooth.
Нужна дополнительная помощь?
Уникальность технологии Bluetooth заключается в том, что с ее помощью можно передавать разнообразные данные посредством радиоканала. Передача выполняется на небольшом расстоянии, что прекрасно подходит для использования в домашних условиях. В качестве беспроводной гарнитуры может выступать колонка или наушники. Единственной проблемой, которая стоит на пути прослушивания музыки, является незнание многих пользователей как подключить блютуз колонку к ноутбуку Windows 10. Чтобы провести самостоятельную настройку необходимо ознакомиться с материалами статьи.
Содержание
- 1 Настройка операционной системы
- 2 Подключение блютуз наушников к компьютеру Windows 10
- 3 Воспроизведение звука в гарнитуре по умолчанию
- 4 Распространенные проблемы с подключением
- 5 Как подключить колонку или наушники Bluetooth в Windows 10: Видео
Настройка операционной системы
Первым делом проверяется наличие драйверов блютуз. Персональные компьютеры проигрывают ноутбукам в этом моменте, поскольку вторые имеют встроенное оборудование для приема и передачи сигнала. Владельцы ПК вынуждены докупать недостающее комплектующие.
В большинстве случаев ОС Windows 10 автоматически скачивает и устанавливает драйвера, но проверка не повредит. Она выполняется по следующему алгоритму:
- Правой кнопкой мыши нажать на иконке меню «Пуск» или использовать сочетание клавиш «Win+X». В появившемся списке выбрать «Диспетчер устройств».
- Открыть параметр Bluetooth и удостовериться, что напротив оборудования не стоит желтый треугольник.
Следующим действием, чтобы подключить Bluetooth гарнитуру к компьютеру Windows 10 необходимо включить сам блютуз. Нажимается панель уведомлений и активируется соответствующая иконка. Увидеть больше значков можно, если нажать «Развернуть».
Подключение блютуз наушников к компьютеру Windows 10
Компьютер или ноутбук сможет распознавать беспроводное устройство, если оно будет включено. Обычно на нем есть индикатор, мигание которого говорит о готовности к работе. Удостоверившись в этом моменте, можно приступать к подключению.
- Заходим в параметры системы, как указано на скриншоте.
- Для подобных гаджетов отводится отдельный раздел «Устройства». Переходим в него.
- Открывается окно, с левой стороны которого выбирается «Bluetooth и другие устройства». Сверху появляется строка, отвечающая за добавление нового оборудования.
- Всплывает дополнительное окно, позволяющее подсоединить наушники. Чтобы не зацикливаться на вопросе: «Как подключить блютуз колонку к компьютеру Windows 10?» стоит понимать, что данный процесс ничем не отличается. Выбирается первый тип оборудования.
- В доступных устройствах должен отображаться нужный гаджет.
Воспроизведение звука в гарнитуре по умолчанию
Иконка громкости находится в правом нижнем углу экрана. На ней нужно нажать правой кнопкой мыши и выбрать пункт «Звуки».
Далее выбирается вкладка «Воспроизведение», переходится к подключенным устройствам. Чтобы при подключении наушников или колонки к ОС в них сразу начинала играть музыка, необходимо на них нажать правую кнопку мыши и выбрать «Использовать по умолчанию».
Некоторые устройства оснащаются микрофонами для общения в Skype или другой программе. В подобном случае они будут обнаруживаться операционной системой как приспособления для связи.
Теперь звук будет автоматически переключаться со стандартных колонок на беспроводное оборудование, если оно активировано.
Распространенные проблемы с подключением
Отвечая на вопрос: «Как подключить блютуз наушники к компьютеру Windows 10?», необходимо выделить возможные проблемы.
- Гарнитура не определяется ОС. Важно убедиться, что колонка или наушники находятся на допустимом расстоянии и включены.
- Оборудование подключено, но звука нет. Перейдя в настройки звука, устанавливается значение по умолчанию. Эта процедура расписана выше.
- Отсутствует раздел блютуз в параметрах. Убедитесь, что компьютер оборудован Bluetooth адаптером и предварительно установлен драйвер. Узнать это можно в разделе «Диспетчер устройств» и при необходимости обновить драйвер.
Беспроводная гарнитура может потребовать установку дополнительного ПО, все зависит от производителя.
Подключение блютуз гарнитуры к компьютеру осуществляется сравнительно несложно. Достаточно один раз ознакомиться с подробной инструкцией и наслаждаться любимыми треками на расстоянии от источника воспроизведения.
Как подключить колонку или наушники Bluetooth в Windows 10: Видео
Похожие статьи
На чтение 18 мин Просмотров 22.4к. Опубликовано 24-08-2021
Многие люди проводят за компьютером огромное количество времени. Чтобы работать за такой техникой было комфортно, они предпочитают использовать различные аксессуары, в число которых входят наушники. Важно подобрать такое изделие, чтобы в амбушюрах было удобно, а провод не мешал работать за ПК.
Наибольшей комфортабельностью отличаются беспроводные наушники. Данные устройства пользуются огромной популярностью, а потому и неудивительно, что их выпускают под многими именитыми брендами вроде Sony, BT, Dell, Tonsmart. Вот только важно не только приобрести подходящий гаджет, но и знать, как подключить беспроводные наушники к компьютеру, чтобы они исправно функционировали.
Содержание
- Какая у вас операционная система?
- Mac OS
- Windows
- Как настроить и подключить к компьютеру через встроенный Блютуз?
- На Windows 7
- На Windows 10
- На Mac OS
- Как подключить Блютуз наушники к компьютеру с дополнительным адаптером?
- Что делать если нет Блютуз модуля?
- Включаем передатчик
- Подключение Wire Free гарнитуры в Skype
- Проблема со Скайпом
- Решение проблем
- Нет Bluetooth в диспетчере задач
- Нет звука
- Что делать, если компьютер и ноутбук не распознает наушники?
- Повторное подключение при сбоях
- Возможные проблемы и решения
- Программы для соединения компьютера с наушниками по Блютуз
- Как подсоединить гарнитуру с Блютуз Toshiba Stack?
- Настройка и установка Bluetooth программы
- Подключение беспроводных наушников к ПК
Какая у вас операционная система?
В первую очередь пользователь должен разобраться с тем, какая операционная система установлена на его компьютере или ноутбуке. Важно это потому, что в зависимости от ОС процедура подключения беспроводных наушников может несколько отличаться.
Mac OS
Данная ОС разработана компанией Apple специально для своих компьютеров Macintosh. Именно благодаря Mac OS многие пользователи прониклись преимуществами использования графических интерфейсов, и теперь этот атрибут встречается и в других операционных системах. Впервые ОС показали общественности в 1984 году на ПК Macintosh 128K.
Windows
Сколь бы не была популярной Mac OS она предназначена только для разработок Apple. На всей же остальной компьютерной технике зачастую установлен представитель группы операционных систем Windows, созданных фирмой Microsoft. Сейчас их представителей очень много, на наибольшее распространение для компьютеров и ноутбуков получили Windows 7 и Windows 10. Поэтому подключение беспроводных наушников будет рассмотрено на их примерах.
Как настроить и подключить к компьютеру через встроенный Блютуз?
Беспроводные наушники получится использовать только в том случае, если на компьютере имеется адаптер беспроводной связи. Во многие современные модели ноутбуков изготовители его встраивают. Так, Bluetooth есть в практически всём модельном ряде Asus и Vaio. Также он встречается во многих ноутбуках от Honor. Чтобы его запустить, достаточно нажать несколько кнопок. Что же касается стационарных ПК, то на них такой адаптер может и отсутствовать. Тогда его придётся отдельно приобрести и подключить. Пока же стоит рассмотреть случаи со встроенным Bluetooth.
На Windows 7
Пусть Windows 7 считается старой версией ОС, на ней до сих пор работают многие пользователи. По этой причине стоит ознакомиться с процессом подключения к ней беспроводных наушников. Перед тем, как выполнить сопряжение устройств, пользователю предстоит осуществить проверку ПК на наличие необходимого модуля, а также узнать, инсталлированы ли подходящие драйверы.

Если всё, что перечислено, на компьютере есть, то в трее должно находиться маленькое изображение Bluetooth. Если же его нет, то либо драйверы не установлены, либо придётся отдельно покупать адаптер. Благо, наличие необходимых драйверов всегда можно проверить.

Вообще на Windows 7 действовать необходимо следующим образом:
- Проверить «видит» ли ОС наушники и показывает ли их в поисковой строке. Необходимо навести курсор на них, а затем нажать «Далее».
- Активировать наушники. В данном случае ситуация зависит от модели аксессуара. Зачастую достаточно нажатия на кнопку включения и удерживания её до того времени, когда загорится индикатор. В то же время есть и такие модели устройств, в которых есть 2 кнопки: одна для запуска самого устройства, а вторая для его подключения к ПК по Bluetooth.
- ПК сам подыскивает приборы, с которыми может подключиться по Блютузу. В окне под названием «Параметры» появится наименование модели наушников. Если с подключением не будет каких-либо проблем, появится надпись «Сопряжено».
- Чтобы использовать подключенные наушники, следует открыть вкладку «Устройства и принтеры», и там навести курсор на наименование гарнитуры, нажать ПКМ и в появившемся меню выбрать опцию «Операции Bluetooth». После данных действий ничто не помешает пользователю наслаждаться просмотром видеороликов и прослушиванием музыки.
ВНИМАНИЕ! В окне «Звук» в OS Windows 7 имеется подраздел «Запись». С его помощью получится проверить, правильно ли работает микрофон у гарнитуры. Это позволит сразу определиться с наличием или отсутствием возможных неполадок в функционировании устройства.
На Windows 10
Независимо от того, какой беспроводной гаджет решил установить человек, сначала на самом компьютере необходимо активировать Bluetooth. В Windows 10 тоже не обойтись без адаптера. Если его нет, то о подключении наушников не может быть и речи. Виндовс 10 может сама загрузить и инсталлировать все необходимые драйвера для подключаемого аксессуара. И всё же пользователю рекомендуется всё проверить самолично. Для этого достаточно навести на значок меню «Пуск» мышку и нажать ПКМ, либо зажать комбинацию Win+X. Когда всплывёт меню, выбрать опцию «Диспетчер устройств».

Откроется окно, в котором следует отыскать пункт, связанный с Bluetooth, и посмотреть, нет ли напротив него треугольника жёлтого цвета. Если он есть, значит, подключиться нельзя.

Далее стоит проделать такие действия:
- Активировать Блютуз. Нужно 1 раз нажать ЛКМ на панель, где всплывают уведомления, чтобы сделать иконку активной.

Или зайти с помощью значка в трее.

- Запустить гаджет, который подключается без проводов. Если индикатор мигает, это значит, что он готов к использованию
- Подключиться, используя системные параметры. Чтобы выполнить сопряжение, необходимо открыть раздел «Устройства». В нём следует остановиться на окне, в левой области которого расположился подраздел «Bluetooth и другие устройства». Следует нажать на него.
- В верхнем участке экрана появится строка, с помощью которой можно добавить новую гарнитуру. Используя функции дополнительного окна, её можно подсоединить.
Если после выполнения вышеизложенной последовательности манипуляций наушники подключились, можно переходить к настройке звука. Для этого следует нажать на значок громкости в правом нижнем углу дисплея правой кнопкой мыши. В открывшемся контекстном меню остановиться на вкладке «Звуки»

А уже там открыть опцию «Воспроизведение». Здесь следует найти список подключённых гаджетов. В большинстве случаев функция «Использовать по умолчанию» установлена на колонках. Её следует снять с них и активировать на наушниках.

В последние модели гарнитур обычно встроен микрофон, с помощью которого можно общаться в Viber, Telegram, Skype и в чатах сетевых игр. OS сама понимает, что это устройство используется для связи. Если наушники подключились и работают, то и имеющийся в них микрофон будет функционировать исправно.
Если Блютуз может работать с функцией «Быстрое соединение», то в Windows 10 можно быстро сделать пару с ПК.
Для этого следует переключить сам гаджет в режим создания пары. В таком случае компьютер сможет самостоятельно распознавать аксессуар и подключаться к нему, как только пользователь окажется на подходящей дистанции. Сам человек при этом получит соответствующее уведомление. Для этого нужно выполнить такие действия:
- Активировать гаджет, сделать так, чтобы ПК его видел. В зависимости от модели гарнитуры, настройки могут иметь свои тонкости. Обычно все нюансы расписываются на сетевом ресурсе изготовителя.
- При первой настройке гаджета с «Быстрым соединением» следует нажать на «Да» в окне, которое появится для того, чтобы пользователь согласился или отказался на использование технологии.
- Как только ПК выдаст сообщение о том, что найдено новое устройство Bluetooth, нажать на «Продолжить».
- Как только подсоединение будет успешно выполнено, нажать «Закрыть».
Человек соглашается не только на использование технологии, но и на получение сообщений о сопряжении устройств, а также о выходящих обновлениях, что весьма полезно.
На Mac OS
Подключить Блютуз наушники к ноутбуку с операционной системой Mac не трудно, если следовать такой последовательности действий:
- Проверить, активирован ли гаджет, и может ли его найти компьютер.
- На ПК с ОС Mac нажать на значок «Apple», затем выбрать пункт «Системные настройки», а уже потом нажать на «Bluetooth».
- Откроется список, в котором необходимо отыскать нужный гаджет и нажать на опцию «Подключить».
- Как только на экране появится запрос, нажать «Принимаю» или ввести номерную последовательность и нажать на Enter.
Хватит и единичного подключения гаджета к Mac. В дальнейшем устройство всегда будет находиться в подключенном состоянии, пока пользователь сам не решит удалить его из списка активного оборудования. Для удаления достаточно нажать левой кнопкой мыши на наименование аксессуара, удерживая на клавиатуре кнопку Ctrl.
Чтобы подключить гаджет с Блютузом к ПК с OS Mac, можно нажать на знак Bluetooth, расположенный в строке меню, а затем в открывшемся списке выбрать необходимое устройство.
Как подключить Блютуз наушники к компьютеру с дополнительным адаптером?
Некоторые модели беспроводных наушников продаются вместе с дополнительным адаптером для ПК, который внешне похож на флэшку. Благодаря такому подходу, даже если на стационарном ПК Bluetooth отсутствует, всё равно получится использовать наушники. Действия следует проделать такие:
- Активировать гарнитуру.
- Воткнуть адаптер в USB порт на ноуте или компьютере.
- В меню «Пуск» в поисковой строке написать словосочетание «Подключение устройств», а затем нажать на «Просмотр устройств и принтеров».

- Нажать ПКМ на свободную область и выбрать «Добавление устройств».

- Операционная система запустит поиск устройств, которые подключены. Одновременно с этим процессом начнётся и инсталляция всех необходимых драйверов. Когда всё закончится, появится сообщение, в котором говорится, что устройство добавлено.
- Затем всё в том же окне «Устройства и принтеры» нажать на гарнитуру, используя ПКМ, а затем выбрать пункт «Операции Bluetooth».

- Система самостоятельно отыщет все нужные службы. В конце нажать на «Слушать музыку».

Далее остаётся только запустить любой проигрыватель на ПК, видео, киноленту или песню в интернете, чтобы услышать, как звучат только что подключённые наушники. Если в процессе установки возникнет какая-либо ошибка, то стоит поставить драйвера с диска, который предоставляется в комплекте с гарнитурой.
Если в комплекте с гарнитурой идёт дополнительный адаптер, то обязательно будет и диск с необходимым для подключения ПО. Если его по каким-либо причинам нет, всегда можно загрузить программное обеспечение с официального сетевого ресурса.
Что делать если нет Блютуз модуля?
Далеко не во всех компьютерах, а особенно стационарных, имеется Bluetooth адаптер. Если так получилось, что на ПК он отсутствует, да и наушники были куплены без этого дополнительного модуля, у пользователя не останется другого выбора, кроме как приобрести такой прибор отдельно. Правда, перед покупкой желательно выяснить радиус действия.
Есть 2 варианта адаптеров. В первом случае PCI модуль подключают напрямую к материнской плате. В магазине есть большой ассортимент таких приборов. Одни из них невелики и имеют строго ограниченный функционал, тогда как другие имеют гораздо больше функций, Wi Fi маршрутизаторы, а также специальные антенны, по которым принимаются и передаются данные. Для таких модулей нужно свободное место в материнке под PCI порт.

Второй вариант называют внешним адаптером. Он подключается через USB входа, размещённые на корпусе системного блока. В нём не такой широкий функционал по сравнению с PCI адаптером, да и скорость передачи данных немного ниже. Однако есть один существенный плюс: чтобы подключить устройство к компьютеру, не придётся открывать системный блок, а достаточно вставить его, как обычный флэш-диск, в свободный USB порт.

Включаем передатчик
Проще всего активировать передатчик на Windows 10, потому что, какой бы адаптер пользователь не приобрёл, в 99% случаев после его подключения ОС сама найдёт, загрузит и установит все нужные драйвера. По итогу нужно подождать примерно 10 минут, после чего в трее появится синий значок Bluetooth, свидетельствующий о том, что передатчик активирован и находится в ожидании Блютуз устройств.
В диспетчере устройств при этом появляется дополнительный раздел «Bluetooth» и имя подключённого адаптера. Если ОС не опознает гаджет, то он будет показан как неизвестное устройство. В таком случае пользователю придётся самостоятельно ставить драйвера. Сделать это можно одним из двух способов:
- Инсталлировать драйвер с диска, если он шёл в комплекте с адаптером. Там может быть и специальная программа, позволяющая управлять функциями приобретённой модели передатчика.
- Если приобретён адаптер от какого-либо именитого изготовителя, можно посетить его официальный сетевой ресурс, найти там своё оборудование и скачать к нему драйвер. В большинстве случаев он там есть, но бывают исключения.
Подключение Wire Free гарнитуры в Skype
Если в беспроводные наушники встроен микрофон, они идеально подойдут для общения по Skype. Чтобы их можно было использовать в таких целях, нужно проделать такие действия:
- Запустить приложение Skype.
- Открыть настройки, а там – подпункт «Звук и видео».
- Найти строку «Микрофон» и проставить там свою гарнитуру. Для этого нужно нажать на надпись «Устройство по умолчанию», если оно стоит там, и в выпадающем списке выбрать необходимый гаджет.
Проблема со Скайпом
Бывает так, что хоть подключение беспроводных наушников к компьютеру и увенчалось успехом, с программой Skype их использовать не удаётся. Связано это может быть со следующими причинами:
- Не установлена последняя версия Скайпа (инсталлировать все обновления).
- Наушники неактивны, и поэтому программа их не видит (проверить, включено ли устройство).
- Гаджет не подключается к Блютузу на ПК (произвести подключение и настройку).
Если, гарнитура отключится во время разговора по Skype, то программа автоматически переключится на «Устройство по умолчанию».
Решение проблем
При подключении беспроводных наушников могут возникнуть различные проблемы, из-за которых даже если устройство и будет отображаться, могут иметься проблемы с его работой. Более того, бывают случаи, когда Блютуз не отображается в диспетчере задач, или же отсутствует звук в гарнитуре. В том, как решать проблемы подобного плана, стоит разобраться.
Нет Bluetooth в диспетчере задач
Есть вероятность, что не инсталлированы драйвера для адаптера. Находясь в диспетчере устройств, следует открыть вкладку «Другие устройства». Если в списке подключённых гаджетов есть «неизвестное устройства», велика вероятность, что это искомый Bluetooth.
Следует нажать на него дважды, а затем в подпункте «Драйвер» нажать на «Обновить». Если драйвера не обновятся усилиями серверов Windows, то придётся их самостоятельно найти для материнки, поскольку Bluetooth вшит в неё.
Если никаких неизвестных устройств нет, но при этом есть точная информация, что Bluetooth встроен, то есть вероятность, что он выключен в BIOS. Поэтому следует активировать перезагрузку ПК, а затем зажать Delete, F2 или F3 в зависимости от того, какая версия БИОСа установлена. Поэтому стоит попробовать каждую кнопку.

Когда откроется BIOS, открыть вкладку устройства. Если в списке будет Bluetooth, достаточно лишь активировать его, переключив на «Enabled».
Если там подобной команды не наблюдается, то придётся купить внешний адаптер. Продаётся он в торговых точках, специализирующихся на компьютерной технике. Его примерная цена – 1000 рублей.

Нет звука
Если при воспроизведении аудиофайлов или видео не слышно звука, сначала следует проверить, насколько он выставлен в ПК. Для этого нужно в правом нижнем углу нажать ЛКМ на динамик и глянуть, насколько ползунок находится выше нуля.

Если звука всё равно нет, тио наверняка всё дело в драйверах. Нужно открыть «Диспетчер устройств» и попробовать включить обновление драйвера.

Затем появится окно, где происходит инсталляция. Возможет и такой вариант, когда ОС сообщает, что ПО и так последней версии, а потом обновлять его не нужно. В таком случае следует загрузить драйвера на материнскую плату или внешний адаптер, предварительно загрузив их с официального сетевого ресурса. Для внешнего передатчика нужно написать в поисковой строке наименование аппарата.
С внутренним модулем разобраться несколько труднее. Если есть диск от материнки с драйверами, то стоит инсталлировать ПО с него. Если его нет, придётся самостоятельно искать наименование модели материнской платы. Для этого нужно нажать на «Пуск» и в поисковой строке написать CMD. Это позволит найти командную строку, которую необходимо запустить. Когда она откроется, ввести такую команду:
wmic baseboard get product, Manufacturer, version, serialnumberПосле появится сообщение, в котором представлены полные данные о материнской плате. Обратить внимание стоит на строку «Product». Затем следует открыть любой браузер, и вписать имеющееся в строке «Product» сочетание букв и чисел. Появится ссылка на официальный сетевой ресурс с нужной материнской платой. Оттуда и можно загрузить драйвера, а затем инсталлировать их.
Что делать, если компьютер и ноутбук не распознает наушники?
Для начала следует выключить и включить наушники. Если это действие пользы не принесёт, нужно их полностью зарядить и снова попробовать подключить. Также следует попробовать перезагрузить компьютер. Если всё это не помогло, не лишним будет обновить драйвер для адаптера Bluetooth и для материнки.
Есть вероятность, что проблема кроется в самом адаптере Bluetooth или ОС. В таком случае стоит попробовать подключить наушники к смартфону или другому компьютеру, ноутбуку планшету для проверки работоспособности. Если на другой технике гарнитура тоже не будет функционировать, следует её отдать по гарантии.
Повторное подключение при сбоях
Подключить Bluetooth наушники к компьютеру повторно в случае их сбоя можно. Необходимо выполнить подключение к гаджету, используя функцию повторного подключения гарнитуры Блютуз.
Когда возникает проблема с компьютером, то стоит проверить:
- Перезагрузите его, проверьте работоспособность радиомодуля и подключение наушников.
- Возможный сбой драйвера. При необходимости их необходимо переустановить или обновить.
Возможные проблемы и решения
Бывает, что беспроводные наушники подключаются и работают, но в них слышатся помехи в виде статичных шумов или потрескиваний. Если что-то подобное есть, следует проделать такие действия:
- Отключить прочие гаджеты Bluetooth, если они есть и тоже подключены.
- Выключить и включить наушники.
- Отсоединить гарнитуру, подождать полминуты, после чего снова её подключить. Сократить расстояние между компьютером и наушниками, поскольку это тоже может помочь в усилении сигнала.
Если ни один из указанных способов не помог, стоит обратиться к изготовителю гарнитуры или к тому, кто её продал. Хотя с Bluetooth и бывают проблемы и сбои, в большинстве случаев технология работает стабильно. Нередко функционирование гаджета сбивается в людном месте.
При этом нельзя забывать, что усреднённая частота всех таких наушников находится в пределах 2,4-2,8 ГГц. Из этого следует, что если где-нибудь в метро или на оживлённой улице встретится 10 и больше идентичных устройств, они будут мешать друг дугу.
Программы для соединения компьютера с наушниками по Блютуз
Существует много приложений, которые делают процесс подключения Блютус наушников к компьютеру значительно проще. Следует рассмотреть возможность такого подключения на примере программы Toshiba Stack.
Как подсоединить гарнитуру с Блютуз Toshiba Stack?
Есть одно приложение, благодаря которому знак Блютуза можно поставить на рабочий стол ПК. Называется программа Bluetooth Toshiba Stack. Функционирует она на любой версии ОС Windows. Его удобно эксплуатировать при покупке адаптера для передачи данных. Бесплатно пользоваться программой можно только 30 дней. Однако в интернете можно отыскать и «пиратскую» версию.

Настройка и установка Bluetooth программы
Сначала следует загрузить программу. Затем запустить файл, который был скачан, а точней «Setup.exe».

Далее следовать пошаговым инструкциям установщика. Следует нажать «Далее».
Дать своё согласие на следование лицензии. Нажать «Далее».

Все подготовительные этапы для инсталляции программы пройдены. Нужно нажать на «Установить».
На процесс обычно уходит 2-3 минуты.
Как только драйвера установятся, следует нажать на «Готово», после чего предложение предложит перезагрузить ПК. Перед тем, как соглашаться, стоит закрыть все открытые программы.
Затем открыть путь, показанный на скрине.

Не стоит сразу закрывать окно. Сначала следует открыть папку с загруженными файлами, а уже там открыть каталог «Crack» и оттуда совершить копирование файлов в папку с установленным приложением. Можно перебросить файлы в среду распаковки утилиты и путём перетаскивания левой кнопкой мыши.
Если система спросит о замене файлов, следует дать подтверждение. Для создания ярлыка на рабочем столе нужно навести на файл «BTAssist», нажать ПКМ, навести на пункт «Отправить» и там выбрать «Рабочий стол».
Теперь можно совершать управление теми устройствами, в которых имеется модуль Блютуз: передавать данные, прослушивать аудиофайлы, используя гарнитуру.
Подключение беспроводных наушников к ПК
Запустить появившийся на Рабочем столе ярлык. В трее должен возникнуть знак Блютуза.

Нажать на него дважды, используя ЛКМ. Затем выбрать «Экспресс режим» и нажать на «Далее».
Активировать Bluetooth на наушниках, а затем подождать, пока они подключаться к ПК или ноуту.
Как только устройства подключаться друг к другу, появится вопросительное окно, в котором следует нажать на «Да».

Можно включить любой видео или аудиофайл, чтобы послушать, как звучат наушники, подключённые через Bluetooth. Настройки сами переключатся на наушники, а динамики, если они есть, будут в выключенном состоянии, пока функционирует гарнитура.
Для отключения функции на ПК открыть трей, находящийся в нижнем правом углу, выбрать знак Bluetooth, нажать на него ПКМ, а затем выбрать команду «Отключить Bluetooth» или же опцию «Выход».

Когда Bluetooth будет включён снова, наушники сразу появятся в настройках приложения, чтобы их можно было моментально подключить к ПК.
Устройства без соединительных элементов – проводов, кабелей, адаптеров – работают с различными операционными системами. Перед подключением необходимо разобраться, как подключить беспроводные наушники к компьютеру или ноутбуку с ОС Windows 10. Существуют определенные требования к процедуре, в некоторых случаях установить сопряжение механизмов не получается (нужно будет изучить возможности решения проблемы).
Что нужно для подключения Bluetooth наушников к компьютеру или ноутбуку?
Чтобы соединить гарнитуру с нужным персональным устройством (портативным или стационарным), необходимо учесть несколько рекомендаций, проверить работоспособность задействованного оборудования.
Перечень некоторых обязательных пунктов:
- если используется ноутбук, скорее всего, на нем уже установлен заводской элемент беспроводного взаимодействия – пользователю нужно посмотреть характеристики в приложенной к ПК технической документации;
- после проверки наличия на персональном компе адаптера, необходимо загрузить драйверы (отдельные или обновления). Внимание! Операционная система Windows 10 настроена таким образом, чтобы необходимые «дрова» на встроенные или подключенные (стандартные) дополнения устанавливались в автоматическом режиме. Если этого не произошло, необходимо использовать официальную страницу Виндовс (в верхней части через строку поиска набрать название и установить);
- если комп стационарный, скорее всего, он произведен без адаптера в комплектации, значит, инструмента Bluetooth нет; в данном случае перед подключением нужно приобрести дополнительный USB-элемент.
После проверки и подготовки необходимого оборудования пользователь может переходить к стандартной процедуре соединения устройств между собой.
Пошаговая инструкция подключения наушников по Bluetooth
Настройка соединяемых элементов выполняется в несколько стандартных этапов – инструкции несложные, подойдут и начинающим пользователям. Необходимые юзеру шаги:
- первый пункт – активировать Bluetooth на персональном компьютере (портативном или стационарном – неважно);
- раскрыть панель уведомлений (в нижней части панели задач кликнуть по соответствующему значку);
- если Bluetooth включен и готов к работе, окошко будет окрашено в синий цвет;
- если нет – необходимо задействовать инструмент.
Внимание! Отдельная процедура активации соединяющего блока не считается обязательным пунктом. Пользователь может запустить необходимый раздел в процессе подключения наушников.
Для фактического соединения нужно выполнить следующие действия:
- кликнуть по значку «Пуск» на мониторе ПК, перейти к разделу «Параметры» (небольшой значок шестеренки);
- перейти к подразделу «Устройства»;
- откроется дополнительное рабочее окно, в левой части которого нужно кликнуть по строке «Bluetooth и другие устройства»;
- в правой части раскроется список доступных к настройке характеристик – если инструмент Блютуз куплен дополнительно, необходимо начать с добавления адаптера, а затем переходить к подключению беспроводных наушников;
- после активации Блютуз-соединения нужно включить беспроводное подключаемое устройство (значок определения должен загореться синим, если нет – возможно, настроено подключение с другим ПК);
- на некоторых нужно найти отдельную кнопку с символом Блютуз.
После подготовки оборудования (наушники включены, поисковик запущен) на мониторе отобразится список найденной рядом техники. Пользователю нужно найти наименование модели и кликнуть по нему левой клавишей мышки. На рабочем столе через несколько секунд появится отдельное уведомление об успешном подключении.
Что делать, если наушники Bluetooth невозможно подключить?
Если беспроводной объект не подключается через выбранный адаптер, необходимо выполнить принудительную перезагрузку компьютера и наушников. После загрузки – повторить процедуру сопряжения техники. Возможны и другие ситуации:
- нет блока Bluetooth в разделе «Параметры» – значит, на ПК нет нужных драйверов (их необходимо скачать и установить) или механически отсутствует адаптер (приобрести и запустить нужные «дрова»);
- в списке нет нужной модели наушников – перезапустить беспроводное устройство, убедиться в исправности кнопок, корпуса, других деталей;
- нет звука – изменить статус подключения на «Использовать по умолчанию» в разделе настроек соединения по Bluetooth.
В большинстве случаев проблемы вызывают кратковременные перебои в работе операционной системы, которые решаются стандартным перезапуском компа.
Подключить беспроводные наушники несложно. Важно заблаговременно подготовить ПК и наушники – проверить наличие и работоспособность нужных элементов, недостающее приобрести и установить. Впоследствии устройства будут коннектиться автоматически.
Вам помогло? Поделитесь с друзьями — помогите и нам!
На чтение 5 мин Просмотров 1.2к. Опубликовано 28.02.2019

Содержание
- Настройка
- Подключение наушников
- Подключение к ПК без адаптера
- Специальное ПО
- Видеоинструкция
Настройка
Пользователи ноутбуков в этом случае находятся в выигрышном положении. Все лэптопы оборудуются встроенным адаптером Bluetooth. ОС должна сама определить устройства и установить необходимые драйвера, но проверить не помешает.
- Используем сочетание [knopka]Win[/knopka]+ [knopka]Х[/knopka] для доступа к меню Power User. Выбираем в нем отмеченный пункт.
- Нужный нам параметр находится вверху списка. Если возле значка устройства нет желтого треугольника, значит драйвер установлен и адаптер рабочий.
- Используем клавиатурное сочетание [knopka]Win[/knopka]+ [knopka]I[/knopka], чтобы открыть настройки Windows. Для управления внешними устройствами выделен специальный раздел, обозначенный на скриншоте.
- Интересующий нас пункт тоже находится в верхней части. Выбираем его и смотрим на состояние переключателя Bluetooth. На скриншоте он выключен. В этом случае обнаружение ПК другими устройствами невозможно. Нужно перевести его в активное положение. Таким образом мы открываем возможность другим устройствам находить компьютер.
Убедившись в правильности установки драйвера и включив видимость, можно приступать к подключению гарнитуры.
Подключение наушников
Наушники после включения находятся в состоянии ожидания. Чтобы подсоединить их к компьютеру, нужно перевести устройство в режим сопряжения. Обычно для этого достаточно нажать и удерживать кнопку включения.
- На компьютере, в параметрах Bluetooth, нажимаем на обозначенный знак «плюс», чтобы открыть мастер соединения.
- Выбираем верхний пункт, предназначенный для подключения аудиоустройств.
- После этого можно включить режим сопряжения на наушниках. Windows выполнит обзор окружающего пространства, обнаружит новое устройство и отобразит его в меню добавления. Нажимаем на него, чтобы подключиться. Если не показывает, проверяем включены наушники или нет. Есть вероятность, что они перешли в режим экономии энергии. В этом случае надо выключить и снова включить питание устройства и повторить сопряжение.
- Наушники связываются с ПК, и система отправляет уведомление о возможности их использования. Нажимаем на кнопку «Готово», чтобы завершить привязку.
- В системных настройках Bluetooth опускаемся в самый конец меню, чтобы добраться до раздела «Сопутствующие параметры». Переходим к отмеченному пункту.
- Настройки, содержащиеся в окне управления звуком, позволяют отрегулировать параметры работы гарнитуры. На первой вкладке задается использование устройства при воспроизведении звука. Выбрав наушники, открываем выпадающее меню. При правильном подключении они будут числиться устройством по умолчанию. Воспроизводимый звук в этом случае всегда будет идти через них. Гарнитура с возможностью голосового общения должна числиться по умолчанию устройством связи. Звонки, приходящие в Skype или другую программу, будут переключаться на головной телефон.
- Вторая вкладка отвечает за запись звука. Чтобы собеседник слышал вас через телефон, он должен числиться средством связи.
- Последняя страница относится к общесистемным параметрам и позволяет настроить поведение системы при поступлении аудиовызова. Воспроизводимый до этого момента через колонку или наушники звук может изменяться в указанных на скриншоте параметрах.
- Повторное подключение сопряженного устройства можно выполнять из меню уведомлений. Включив наушники, активируем обозначенный на скриншоте пункт. Загорается синяя подсветка и появляется имя связанного устройства. Звук воспроизводимый из колонок автоматически переключится на него.
Если вы используете не безымянный девайс от восточных соседей, никаких проблем при настройке быть не должно. Любые наушники или гарнитура известного производителя, будь то JBL, Plantronics, Jabra или QUMO, будут работать с Windows 10.
Подключение к ПК без адаптера
Как мы уже говорили, владельцы ноутбуков могут выполнять подключение через адаптер, встроенный в аппаратную конфигурацию. Если в диспетчере устройств такой отсутствует, это не значит, что для вашего ПК недоступны возможности Bluetooth.
Компьютер без адаптера для реализации подключения потребует небольших вложений. Устройство размером с обычную флешку работает по такому же принципу, как и беспроводная мышь. Купить его можно в супермаркете электроники или заказать через интернет.
Чтобы начать пользоваться, подключаем внешний адаптер в свободный USB-порт. Если Windows автоматически его не определит, нужно установить идущие в комплекте драйвера. Остальные действия будут аналогичны описанным выше.
Специальное ПО
Кроме комплекта драйверов к внешнему адаптеру обычно прилагается специальное программное обеспечение. Оно необходимо для добавления компьютеру отсутствующего функционала сопряжения с внешними устройствами. В большинстве случаев его достаточно для выполнения необходимых операций.
Дополнительное ПО может потребоваться если возникнет желание подключить к ПК или ноутбуку двое наушников. Bluetooth, в отличие от Wi-Fi, имеет ограничение на количество одновременно подключаемых устройств. Один адаптер — одно подключение. Обойти его можно, воспользовавшись программой Virtual Audio Cable, которая представляет собой «разветвитель» сигнала на софтовом уровне.
Видеоинструкция
Для пользователей, желающих подробнее ознакомиться с порядком подключения Bluetooth-наушников к Windows 10, ниже размещено обзорное видео.



 > устройства и принтеры.
> устройства и принтеры.