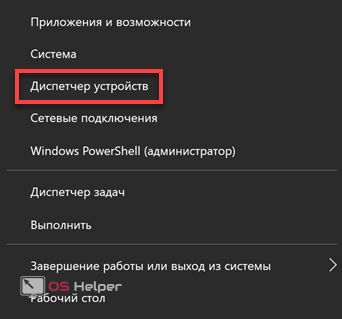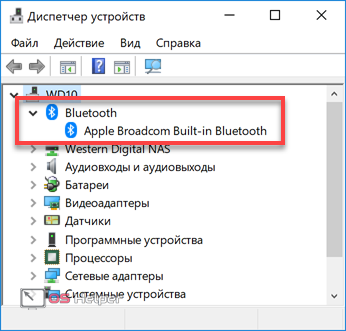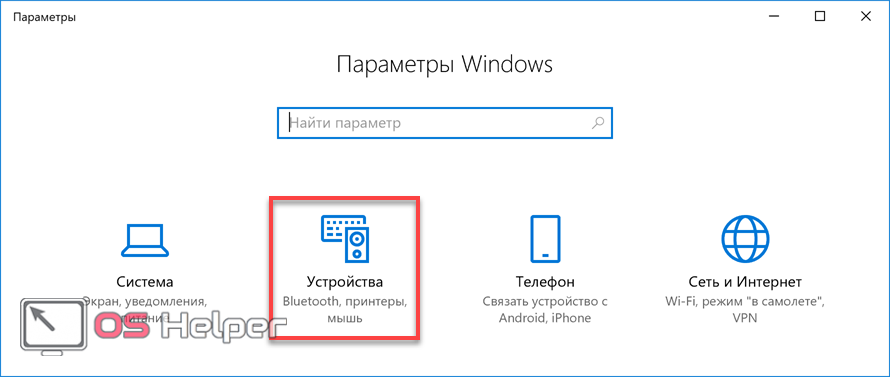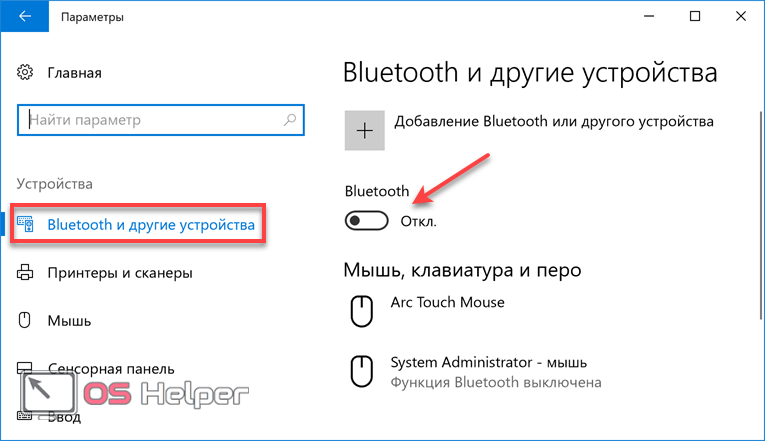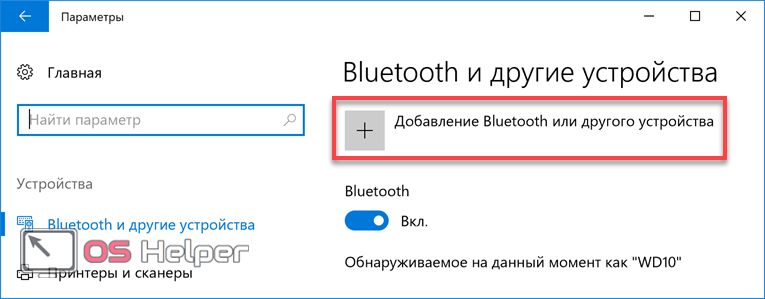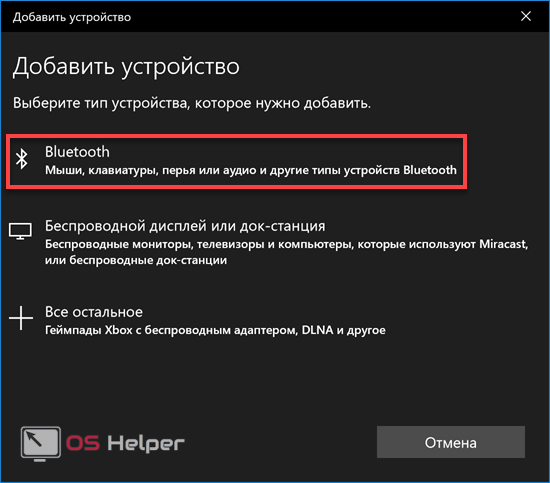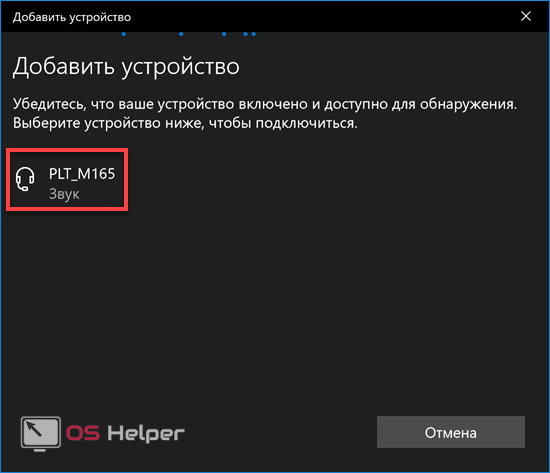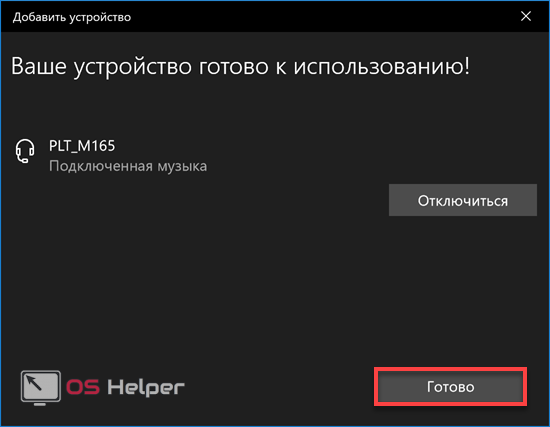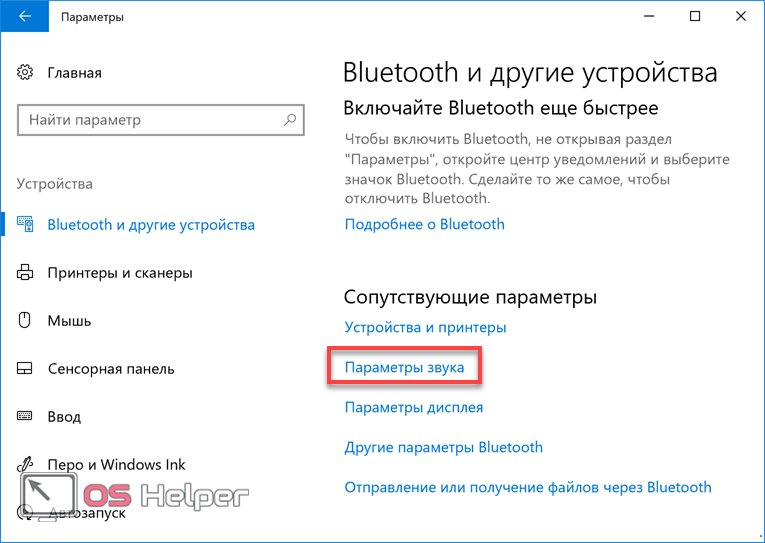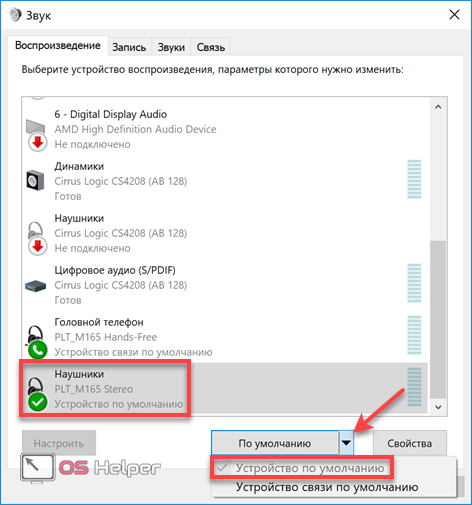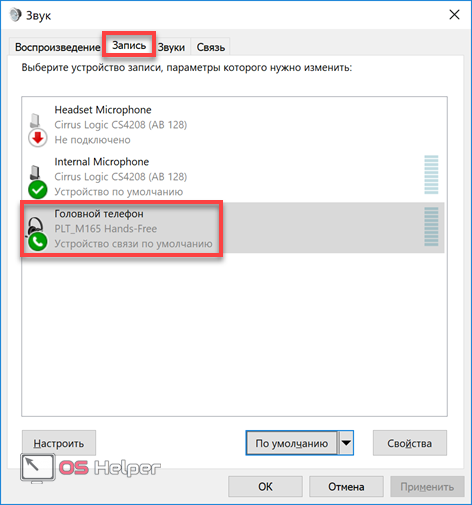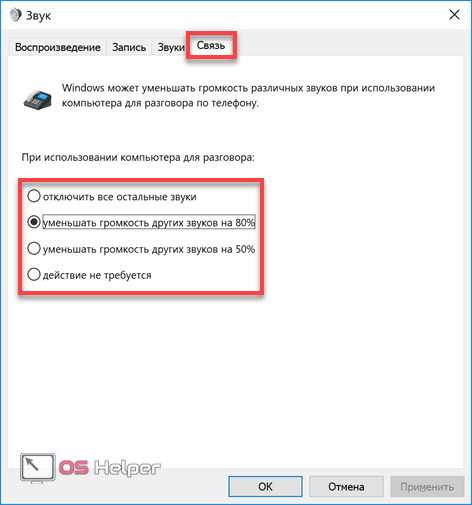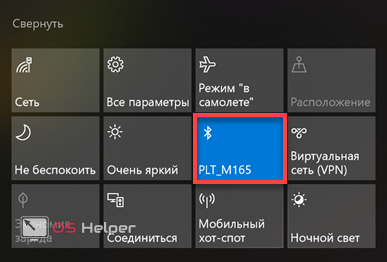Для подключения беспроводных наушников к компьютеру, как правило, должен быть блютуз. Что делать, если беспроводная связь не поддерживается на ПК? Подключить беспроводные наушники к компьютеру если нет bluetooth, можно. Как это сделать, будем разбираться.
Содержание статьи
- Подключение беспроводных наушников к компьютеру без блютуз
- Как подключить беспроводные блютуз наушники к компьютеру с адаптером
- Выбор USB адаптера
- Подключение адаптера
- Steam Link для подключения наушников если нет блютуз
- Программа Bluetooth Toshiba Stack для подключения адаптера с устройствами
- Включение блютуз если нет связи с наушниками
- Проверяем службы работы Bluetooth на ПК
- Устранение неполадок с блютуз в Windows 10
- Отключить “Режим в самолете”
- Включение блютуз физической кнопкой на ноутбуке
- Компьютер не подключает наушники
Подключение беспроводных наушников к компьютеру без блютуз
Телефон, в этом случае будет являться посредником между гарнитурой и ноутбуком. Синхронизация телефона и ПК будет происходить посредством беспроводной связи Wi-Fi. Это означает, что оба устройства должны работать от одного роутера.
Гарнитура будет связана с телефоном через Bluetooth. Соответственно, получится следующая цепочка: ПК → Телефон → Блютус наушники.
В этом подключении Bluetooth наушников к ноутбуку вам поможет программа для ПК – SoundWire
- Устанавливаете программу SoundWire на устройство с ОС Windows и загружаете приложение SoundWire (free) с Плэй Маркет на свой смартфон.
- Далее в программе на ПК находите “IP сервера” и вписываете его в приложение SoundWire (free) на смартфоне. Более настраивать в программе ничего не нужно.
- После нажатия кнопки “ОК” произойдет синхронизация двух программ, а соответственно ПК и смартфон синхронизируются.
- В программе на ПК статус “Disconnected” (красного цвета) сменится на “Connected” (зеленого цвета).
- Беспроводные наушники подключаете к телефону по Bluetooth.
- Запускаете любую музыку на ноутбуке для проверки и слышите музыку в гарнитуре.
При таком подключении есть два нюанса:
- Звук будет идти в наушниках и динамиках колонок. Чтобы звук динамиков исключить, нужно убрать его в настройках компьютера на ноль
- При таком соединении будет идти небольшая задержка. Это незаметно при проигрывании музыки или просмотре видео. Но в играх задержка будет мешать
Как подключить беспроводные блютуз наушники к компьютеру с адаптером
Выбор USB адаптера
В настоящее не проблема приобрести USB адаптер блютуз для подключения к различным устройствам не имеющим встроенной блютуз связи.
Стоимость адаптера небольшая и найти его можно в любом магазине цифровой техники. При выборе стоит внимание обратить на следующие факторы:
- на какое устройство будет подключен адаптер
- версия Bluetooth устройства (V5 отличается более стабильной работой)
- класс устройства (дальность приема и передачи сигнала)
- для меломанов и геймеров будет важным поддержка кодеков (aptX HD-качество звука, aptX Low Latency – минимальная задержка звука от видео)
- производитель (некоторые китайские штучки не соответствуют заявленным параметрам)
Неплохими по качеству работы стабильности соединения считаются адаптеры следующих брендов: Xiaomi, TP-LINK, ASUS, Baseus, Buro и другие.
Подключение адаптера
Установка адаптера блютуз происходит следующим образом:
- вставляете в разъем USB (если подключение не произошло, значит необходимо установить драйвера с прилагаемого в комплекте носителя или скачать)
- переходите в Windows 10, Пуск → Параметры → Устройства
- активировать связь bluetooth
- добавляете новое устройство (подключаете гарнитуру)
Steam Link для подключения наушников если нет блютуз
Еще один способ подключения наушников к компьютеру если на нем отсутствует модуль блютуз. Для этого понадобится программа Steam Link.
Эта программа создана для удобства геймеров, но она может отлично стримить звук на беспроводные наушники, подключенные к смартфону.
- Переходите в браузер, в поиске набираете название программы, скачиваете и устанавливаете на ПК.
- В программе нужно зарегистрироваться, для этого там есть подробная инструкция.
- Далее вам понадобится телефон, к которому нужно подключить гарнитуру.
- Затем скачиваете приложение Steam Link из Плэй Маркет на смартфон и устанавливаете.
- Пройдите авторизацию в приложении введя тот же логин и пароль, который использовали на компьютере.
- Для синхронизации компьютера с телефоном нужно ввести на смартфоне то же PIN, что и на ПК.
- Произойдет подключение устройств.
- Осталось нажать клавишу Win для дальнейшего использования программы Steam Link для стрима звука с игр.
- Если вы хотите смотреть Ютуб, жмете клавиши Tab + Alt и выбираете рабочий стол, где будете запускать ярлыки или браузер для просмотра Ютуб.
Программа Bluetooth Toshiba Stack для подключения адаптера с устройствами
Для синхронизации адаптера с устройством можно использовать программу Bluetooth Toshiba Stack от одноименного производителя Toshiba. Эта компания принимает непосредственное участие в разработке блютуз связи.
Программа изначально предназначалась для ноутбуков, не имеющих встроенного блютуз. Она автоматически устанавливает необходимый bluetooth driver и производит поиск подключаемого устройства.
Она одинаково хорошо работает как со встроенными, так и внешними модулями блютуз.
При повторном подключении устройства синхронизация будет происходить автоматически, так как программа запоминает. Если автоматом не получилась, придется удалять и устанавливать новое сопряжение.
Включение блютуз если нет связи с наушниками
Если на ноутбуке не подключаются беспроводные наушники, это не говорит о том, что связь не поддерживается устройством. Возможно, она есть, но не активна. Это может произойти по причине отсутствия драйверов или сам модуль не работает.
Проверить наличие драйверов и работоспособность устройства можно через “Диспетчер устройств“.
- Находите кнопку “Пуск” и наводите курсор и кликаете правой мышью. Откроется окно с различными разделами системы.
- В списке кликаете на раздел “Диспетчер устройств“.
- В новом окне появится список различных устройств и модулей, которые находятся на вашем компьютере. Находите название Bluetooth и раскрываете список.
Первым делом обращаете внимание, какой цвет имеет значок. Если он синий, значит, все работает, если желтый, значит, отсутствует драйвер или модуль не работает.
- Если драйвер присутствует, его необходимо обновить.
- Клик на устройстве откроет диалоговое окно, в котором нужно активировать функцию “Обновить драйвер“.
- Следующим шагом загружаем драйвер, если он есть в наличии или жмете на “Автоматический поиск“. Система найдет необходимый драйвер и установит его на компьютер.
Проверяем службы работы Bluetooth на ПК
Модуль блютуз может не работать по причине, что он не включен. Проверку и настройку производите в приложении ОС Windows – “Службы“.
- Для этого нажимаете правой клавишей на кнопке “Пуск“, выбираете пункт “Найти” и вводите слово “службы“.
- Видите в поиске “службы – приложение“. Запускаете приложение двойным кликом.
- В этом списке находите все службы, которые касается Bluetooth. В данном случае у их всего лишь 2, у вас может быть больше, поэтому внимательно перепроверьте все ваши службы. Эти службы называются “служба поддержки bluetooth“, а также “служба поддержки пользователей bluetooth“.
- Два раза нажимаете на данную службу. Откроется окно настроек. Обратите внимание на “Тип запуска“. Он должен быть “автоматический“. Если стоит “ручной“, исправляйте на “автоматический”.
- Нажмите на кнопку “Запустить“, если служба остановлена.
- Нажимаете кнопку “Применить” и “Ок“. Также повторяете все остальные службы, которые связанные с Bluetooth.
Устранение неполадок с блютуз в Windows 10
Если, представленный выше способ не помог – то попробуйте устранить неполадки штатными средствами операционной системы Windows 10.
- Для этого нажимаете на кнопку “Пуск” заходите в “Параметры“.
- Далее переходите в раздел “Обновления и безопасность” и здесь выбираете пункт “Устранения неполадок“.
- Далее прокручиваете вниз и видите пункт, он называется “Поиск и устранение неполадок связанные с Bluetooth“.
- Запустите средство устранения неполадок. После этого штатное средство операционной системы windows 10 попытается обнаружить проблемы, связанные с устройством bluetooth.
Если же какие-то будут проблемы, Windows 10 попытается их решить.
Отключить “Режим в самолете”
Случаются моменты, когда вы случайно или не случайно включили “Режим в самолете“.
При таких настройках системы Bluetooth будет отключен.
Достаточно просто отключить данный режим и блютуз заработает. Или не меняя режима включить один блютуз, поставив переключатель в положение “Активно“.
Включение блютуз физической кнопкой на ноутбуке
Почти на каждом ноутбуке присутствует физическая кнопка включения беспроводной связи Bluetooth.
Проверьте, возможно, связь отключена этой кнопкой и не работает.
Компьютер не подключает наушники
Довольно часто бывает проблема, когда ПК не видит блютус наушники, соответственно, сопряжение между устройствами отсутствует.
В этом случае первым делом необходимо проверить наушники:
- заряд батареи
- полную работоспособность
Для этого можно попробовать подключить их к другому устройству.
- Полностью выключите и вновь активируйте наушники.
- Перезагрузите компьютер.
На самом деле проводные наушники не совсем удобны, в том плане, что они ограничиваю наши движения за компьютером и не дают возможности перемещаться по комнате или даже наклониться за упавшим карандашом. С блютуз наушниками мы свободны благодаря устройствам, которые нам дарят беспроводные технологии.
Если вы еще знаете способы подключения беспроводных наушников к компьютеру если нет bluetooth, делитесь им с другими, пишите в комментариях.
ВВЕДЕНИЕ
Устройства Майкрософт, указанные в разделе «Информация в данной статье применима к», поставляются без приемопередатчика. Эти мыши или клавиатуры используют приемопередатчик, встроенный в настольный или портативный компьютер, к которому они подключены. Способы подключения мыши или клавиатуры к компьютеру по технологии Bluetooth различаются и зависят от реализации технологии Bluetooth на конкретном компьютере. Если действия, описанные в этой статье, не устранят проблему, может потребоваться связаться с изготовителем компьютера с целью получить сведения о том, как включать службу Bluetooth на компьютере и подключать к нему устройства.
Примечание. Приемопередатчик — это разновидность USB-адаптера, небольшого устройства с логотипом USB на корпусе. Чтобы увидеть USB-адаптер, щелкните следующую ссылку:
http://www.microsoft.com/windows/windowsmedia/images/howto/USB_connector.gif
Дополнительная информация
Настройка устройства Bluetooth на компьютере Windows
Проверка запуска службы Bluetooth
-
Откройте оснастку «Службы» консоли управления (MMC). Для этого выполните следующие действия.
Windows Vista или Windows 7
-
Нажмите кнопку Пуск, а затем скопируйте и вставьте (или введите) в поле Начать поиск следующую команду и нажмите клавишу ВВОД:
services.msc
-
В списке Программы выберите пункт Службы.
При появлении запроса на ввод пароля администратора или подтверждения введите пароль или нажмите кнопку Продолжить.
Windows XP
-
В меню Пуск выберите пункт Выполнить.
-
Скопируйте и вставьте (или введите) в поле Открыть следующую команду и нажмите клавишу ВВОД:
services.msc
-
-
Дважды щелкните Служба поддержки Bluetooth.
-
Если она остановлена, нажмите кнопку Запустить.
-
В списке Тип запуска выберите значение Автоматический.
-
Откройте вкладку Вход в систему.
-
Задайте параметр Учетная запись Local System.
-
Нажмите кнопку ОК.
-
Если система предложит перезагрузить компьютер, нажмите кнопку Да.
Подключение устройства Bluetooth к компьютеру
-
Нажмите и удерживайте кнопку Подключение на нижней панели мыши. Если устройство оснащено индикатором заряда аккумулятора, он начнет мигать и менять цвет с красного на зеленый и обратно. Это свидетельствует о том, что функция обнаружения устройства включена.
-
Запустите программное обеспечение Bluetooth на компьютере. Как правило, это можно сделать с помощью панели управления. Дополнительные сведения о запуске программного обеспечения Bluetooth см. в разделе «Запуск программного обеспечения Bluetooth».
-
Откройте вкладку Устройства и нажмите кнопку Добавить.
-
Следуйте инструкциям на экране.
Для подключения мыши Microsoft Bluetooth к компьютеру не требуется ключа доступа. Если система предложит ввести его, выберите вариант Без ключа. Если вариант Без ключа отсутствует, попробуйте ввести с клавиатуры значение 0000 в качестве ключа.
Если подключить устройство к компьютеру не удается, устраните неполадки с подключением Bluetooth. Дополнительные сведения об устранении неполадок с подключением Bluetooth см. в указанных ниже статьях базы знаний Майкрософт.
883258 Устранение неполадок в Windows XP с пакетом обновления 2 (SP2), связанных с определением устройств Bluetooth и взаимодействием с ними
894035 Элемент «Устройства Bluetooth» отсутствует на панели управления
Запуск программного обеспечения Bluetooth
Существует несколько версий программного обеспечения Bluetooth, которое позволяет подключать устройство к беспроводному приемопередатчику Bluetooth. Например, ноутбуки Toshiba могут использовать программное обеспечение Toshiba Bluetooth. Системы Windows 7, Windows Vista и Windows XP с пакетом обновления 2 (SP2) включают программное обеспечение Microsoft Bluetooth.
-
Чтобы запустить программное обеспечение Microsoft Bluetooth на компьютере с системой Windows Vista, Windows 7 или Windows XP с пакетом обновления 2 (SP2), щелкните элемент Устройства Bluetooth в панели управления.
-
Чтобы запустить программное обеспечение Toshiba Bluetooth на ноутбуке Toshiba, нажмите кнопку Пуск, выберите по очереди пункты Все программы, Toshiba и Bluetooth, а затем щелкните элемент Параметры Bluetooth.
Дополнительные сведения о программном обеспечении Toshiba Bluetooth см. на веб-сайте компании Toshiba по следующему адресу:
http://www.toshiba.com
-
Соответствующие сведения для ноутбуков других изготовителей см. в документации, прилагаемой к компьютеру. Кроме того, можно связаться с указанными ниже изготовителями компьютеров с целью получить сведения об их программном обеспечении Bluetooth.
-
Компьютеры Hewlett-Packard (HP)
http://www.hp.com
-
Компьютеры Dell
http://www.dell.com
-
Компьютеры Lenovo
http://www.lenovo.com
Сведения о том, как связаться с другими изготовителями портативных компьютеров, см. на веб-сайте корпорации Майкрософт по следующему адресу:
https://support.microsoft.com/ru-ru/gp/oemphone
-
Настройка устройства Bluetooth на компьютерах Apple (Macintosh)
Устройства, указанные в разделе «Применимая область», используют функции Bluetooth, предоставленные операционной системой. Этим устройствам не требуется программное обеспечение Intellitype или Intellipoint.
Примечание. Указанные ниже действия могут различаться в разных версиях операционной системы Macintosh.
Чтобы добавить мышь или клавиатуру к устройствам Bluetooth, выполните указанные ниже действия.
-
Убедитесь, что батареи устройства заряжены. Если это не так, отключите устройство Bluetooth. Зеленый индикатор на устройстве должен погаснуть.
Примечание. Выключатель мыши или клавиатуры может быть расположен на нижней панели. См. следующие иллюстрации.
Индикатор горит (указывает, что устройство включено)Замена батарей
Включение или выключение устройства
-
В меню Apple выберите пункт Настройки.
-
Щелкните элемент Bluetooth.
-
Установите флажки Вкл. и Функция обнаружения.
-
Нажмите кнопку Настройка нового устройства или щелкните значок (+) в левом нижнем углу окна.
-
В окне «Помощник по настройке Bluetooth» нажмите кнопку Продолжить.
-
Включите устройство с помощью выключателя на нижней панели.
-
Выберите вариант Мышь или Клавиатура и нажмите кнопку Продолжить.
-
Нажмите кнопку синхронизации на нижней панели устройства, если таковая имеется. Если кнопка синхронизации есть, она должна быть расположена рядом с символом Bluetooth. Если кнопка синхронизации отсутствует на устройстве, перейдите к следующему действию.
Синхронизация устройства
-
Компьютер обнаружит устройство. Выберите имя мыши или клавиатуры и нажмите кнопку Продолжить.
-
Когда установка завершится, нажмите кнопку Выход. Устройство должно работать.
При настройке мыши Bluetooth можно загрузить и установить драйвер с расширенными возможностями для мышей USB и Bluetooth. Чтобы получить соответствующий драйвер, перейдите на следующий веб-сайт Apple:
http://www.apple.com/downloads/macosx/drivers/steermouse.html
Подробные инструкции о настройке устройства Bluetooth на Macintosh см. на веб-сайте Apple:
http://www.apple.com/support/bluetooth/
Контактные данные независимых производителей представлены в этой статье, чтобы помочь пользователям получить необходимую техническую поддержку. Эти данные могут быть изменены без предварительного уведомления. Корпорация Майкрософт не дает гарантий относительно верности приведенных контактных данных сторонних производителей.
В этой статье упомянуты продукты независимых производителей. Корпорация Майкрософт не дает никаких подразумеваемых и прочих гарантий относительно их работы или надежности.
Нужна дополнительная помощь?
На чтение 18 мин Просмотров 22.4к. Опубликовано 24-08-2021
Многие люди проводят за компьютером огромное количество времени. Чтобы работать за такой техникой было комфортно, они предпочитают использовать различные аксессуары, в число которых входят наушники. Важно подобрать такое изделие, чтобы в амбушюрах было удобно, а провод не мешал работать за ПК.
Наибольшей комфортабельностью отличаются беспроводные наушники. Данные устройства пользуются огромной популярностью, а потому и неудивительно, что их выпускают под многими именитыми брендами вроде Sony, BT, Dell, Tonsmart. Вот только важно не только приобрести подходящий гаджет, но и знать, как подключить беспроводные наушники к компьютеру, чтобы они исправно функционировали.
Содержание
- Какая у вас операционная система?
- Mac OS
- Windows
- Как настроить и подключить к компьютеру через встроенный Блютуз?
- На Windows 7
- На Windows 10
- На Mac OS
- Как подключить Блютуз наушники к компьютеру с дополнительным адаптером?
- Что делать если нет Блютуз модуля?
- Включаем передатчик
- Подключение Wire Free гарнитуры в Skype
- Проблема со Скайпом
- Решение проблем
- Нет Bluetooth в диспетчере задач
- Нет звука
- Что делать, если компьютер и ноутбук не распознает наушники?
- Повторное подключение при сбоях
- Возможные проблемы и решения
- Программы для соединения компьютера с наушниками по Блютуз
- Как подсоединить гарнитуру с Блютуз Toshiba Stack?
- Настройка и установка Bluetooth программы
- Подключение беспроводных наушников к ПК
Какая у вас операционная система?
В первую очередь пользователь должен разобраться с тем, какая операционная система установлена на его компьютере или ноутбуке. Важно это потому, что в зависимости от ОС процедура подключения беспроводных наушников может несколько отличаться.
Mac OS
Данная ОС разработана компанией Apple специально для своих компьютеров Macintosh. Именно благодаря Mac OS многие пользователи прониклись преимуществами использования графических интерфейсов, и теперь этот атрибут встречается и в других операционных системах. Впервые ОС показали общественности в 1984 году на ПК Macintosh 128K.
Windows
Сколь бы не была популярной Mac OS она предназначена только для разработок Apple. На всей же остальной компьютерной технике зачастую установлен представитель группы операционных систем Windows, созданных фирмой Microsoft. Сейчас их представителей очень много, на наибольшее распространение для компьютеров и ноутбуков получили Windows 7 и Windows 10. Поэтому подключение беспроводных наушников будет рассмотрено на их примерах.
Как настроить и подключить к компьютеру через встроенный Блютуз?
Беспроводные наушники получится использовать только в том случае, если на компьютере имеется адаптер беспроводной связи. Во многие современные модели ноутбуков изготовители его встраивают. Так, Bluetooth есть в практически всём модельном ряде Asus и Vaio. Также он встречается во многих ноутбуках от Honor. Чтобы его запустить, достаточно нажать несколько кнопок. Что же касается стационарных ПК, то на них такой адаптер может и отсутствовать. Тогда его придётся отдельно приобрести и подключить. Пока же стоит рассмотреть случаи со встроенным Bluetooth.
На Windows 7
Пусть Windows 7 считается старой версией ОС, на ней до сих пор работают многие пользователи. По этой причине стоит ознакомиться с процессом подключения к ней беспроводных наушников. Перед тем, как выполнить сопряжение устройств, пользователю предстоит осуществить проверку ПК на наличие необходимого модуля, а также узнать, инсталлированы ли подходящие драйверы.

Если всё, что перечислено, на компьютере есть, то в трее должно находиться маленькое изображение Bluetooth. Если же его нет, то либо драйверы не установлены, либо придётся отдельно покупать адаптер. Благо, наличие необходимых драйверов всегда можно проверить.

Вообще на Windows 7 действовать необходимо следующим образом:
- Проверить «видит» ли ОС наушники и показывает ли их в поисковой строке. Необходимо навести курсор на них, а затем нажать «Далее».
- Активировать наушники. В данном случае ситуация зависит от модели аксессуара. Зачастую достаточно нажатия на кнопку включения и удерживания её до того времени, когда загорится индикатор. В то же время есть и такие модели устройств, в которых есть 2 кнопки: одна для запуска самого устройства, а вторая для его подключения к ПК по Bluetooth.
- ПК сам подыскивает приборы, с которыми может подключиться по Блютузу. В окне под названием «Параметры» появится наименование модели наушников. Если с подключением не будет каких-либо проблем, появится надпись «Сопряжено».
- Чтобы использовать подключенные наушники, следует открыть вкладку «Устройства и принтеры», и там навести курсор на наименование гарнитуры, нажать ПКМ и в появившемся меню выбрать опцию «Операции Bluetooth». После данных действий ничто не помешает пользователю наслаждаться просмотром видеороликов и прослушиванием музыки.
ВНИМАНИЕ! В окне «Звук» в OS Windows 7 имеется подраздел «Запись». С его помощью получится проверить, правильно ли работает микрофон у гарнитуры. Это позволит сразу определиться с наличием или отсутствием возможных неполадок в функционировании устройства.
На Windows 10
Независимо от того, какой беспроводной гаджет решил установить человек, сначала на самом компьютере необходимо активировать Bluetooth. В Windows 10 тоже не обойтись без адаптера. Если его нет, то о подключении наушников не может быть и речи. Виндовс 10 может сама загрузить и инсталлировать все необходимые драйвера для подключаемого аксессуара. И всё же пользователю рекомендуется всё проверить самолично. Для этого достаточно навести на значок меню «Пуск» мышку и нажать ПКМ, либо зажать комбинацию Win+X. Когда всплывёт меню, выбрать опцию «Диспетчер устройств».

Откроется окно, в котором следует отыскать пункт, связанный с Bluetooth, и посмотреть, нет ли напротив него треугольника жёлтого цвета. Если он есть, значит, подключиться нельзя.

Далее стоит проделать такие действия:
- Активировать Блютуз. Нужно 1 раз нажать ЛКМ на панель, где всплывают уведомления, чтобы сделать иконку активной.

Или зайти с помощью значка в трее.

- Запустить гаджет, который подключается без проводов. Если индикатор мигает, это значит, что он готов к использованию
- Подключиться, используя системные параметры. Чтобы выполнить сопряжение, необходимо открыть раздел «Устройства». В нём следует остановиться на окне, в левой области которого расположился подраздел «Bluetooth и другие устройства». Следует нажать на него.
- В верхнем участке экрана появится строка, с помощью которой можно добавить новую гарнитуру. Используя функции дополнительного окна, её можно подсоединить.
Если после выполнения вышеизложенной последовательности манипуляций наушники подключились, можно переходить к настройке звука. Для этого следует нажать на значок громкости в правом нижнем углу дисплея правой кнопкой мыши. В открывшемся контекстном меню остановиться на вкладке «Звуки»

А уже там открыть опцию «Воспроизведение». Здесь следует найти список подключённых гаджетов. В большинстве случаев функция «Использовать по умолчанию» установлена на колонках. Её следует снять с них и активировать на наушниках.

В последние модели гарнитур обычно встроен микрофон, с помощью которого можно общаться в Viber, Telegram, Skype и в чатах сетевых игр. OS сама понимает, что это устройство используется для связи. Если наушники подключились и работают, то и имеющийся в них микрофон будет функционировать исправно.
Если Блютуз может работать с функцией «Быстрое соединение», то в Windows 10 можно быстро сделать пару с ПК.
Для этого следует переключить сам гаджет в режим создания пары. В таком случае компьютер сможет самостоятельно распознавать аксессуар и подключаться к нему, как только пользователь окажется на подходящей дистанции. Сам человек при этом получит соответствующее уведомление. Для этого нужно выполнить такие действия:
- Активировать гаджет, сделать так, чтобы ПК его видел. В зависимости от модели гарнитуры, настройки могут иметь свои тонкости. Обычно все нюансы расписываются на сетевом ресурсе изготовителя.
- При первой настройке гаджета с «Быстрым соединением» следует нажать на «Да» в окне, которое появится для того, чтобы пользователь согласился или отказался на использование технологии.
- Как только ПК выдаст сообщение о том, что найдено новое устройство Bluetooth, нажать на «Продолжить».
- Как только подсоединение будет успешно выполнено, нажать «Закрыть».
Человек соглашается не только на использование технологии, но и на получение сообщений о сопряжении устройств, а также о выходящих обновлениях, что весьма полезно.
На Mac OS
Подключить Блютуз наушники к ноутбуку с операционной системой Mac не трудно, если следовать такой последовательности действий:
- Проверить, активирован ли гаджет, и может ли его найти компьютер.
- На ПК с ОС Mac нажать на значок «Apple», затем выбрать пункт «Системные настройки», а уже потом нажать на «Bluetooth».
- Откроется список, в котором необходимо отыскать нужный гаджет и нажать на опцию «Подключить».
- Как только на экране появится запрос, нажать «Принимаю» или ввести номерную последовательность и нажать на Enter.
Хватит и единичного подключения гаджета к Mac. В дальнейшем устройство всегда будет находиться в подключенном состоянии, пока пользователь сам не решит удалить его из списка активного оборудования. Для удаления достаточно нажать левой кнопкой мыши на наименование аксессуара, удерживая на клавиатуре кнопку Ctrl.
Чтобы подключить гаджет с Блютузом к ПК с OS Mac, можно нажать на знак Bluetooth, расположенный в строке меню, а затем в открывшемся списке выбрать необходимое устройство.
Как подключить Блютуз наушники к компьютеру с дополнительным адаптером?
Некоторые модели беспроводных наушников продаются вместе с дополнительным адаптером для ПК, который внешне похож на флэшку. Благодаря такому подходу, даже если на стационарном ПК Bluetooth отсутствует, всё равно получится использовать наушники. Действия следует проделать такие:
- Активировать гарнитуру.
- Воткнуть адаптер в USB порт на ноуте или компьютере.
- В меню «Пуск» в поисковой строке написать словосочетание «Подключение устройств», а затем нажать на «Просмотр устройств и принтеров».

- Нажать ПКМ на свободную область и выбрать «Добавление устройств».

- Операционная система запустит поиск устройств, которые подключены. Одновременно с этим процессом начнётся и инсталляция всех необходимых драйверов. Когда всё закончится, появится сообщение, в котором говорится, что устройство добавлено.
- Затем всё в том же окне «Устройства и принтеры» нажать на гарнитуру, используя ПКМ, а затем выбрать пункт «Операции Bluetooth».

- Система самостоятельно отыщет все нужные службы. В конце нажать на «Слушать музыку».

Далее остаётся только запустить любой проигрыватель на ПК, видео, киноленту или песню в интернете, чтобы услышать, как звучат только что подключённые наушники. Если в процессе установки возникнет какая-либо ошибка, то стоит поставить драйвера с диска, который предоставляется в комплекте с гарнитурой.
Если в комплекте с гарнитурой идёт дополнительный адаптер, то обязательно будет и диск с необходимым для подключения ПО. Если его по каким-либо причинам нет, всегда можно загрузить программное обеспечение с официального сетевого ресурса.
Что делать если нет Блютуз модуля?
Далеко не во всех компьютерах, а особенно стационарных, имеется Bluetooth адаптер. Если так получилось, что на ПК он отсутствует, да и наушники были куплены без этого дополнительного модуля, у пользователя не останется другого выбора, кроме как приобрести такой прибор отдельно. Правда, перед покупкой желательно выяснить радиус действия.
Есть 2 варианта адаптеров. В первом случае PCI модуль подключают напрямую к материнской плате. В магазине есть большой ассортимент таких приборов. Одни из них невелики и имеют строго ограниченный функционал, тогда как другие имеют гораздо больше функций, Wi Fi маршрутизаторы, а также специальные антенны, по которым принимаются и передаются данные. Для таких модулей нужно свободное место в материнке под PCI порт.

Второй вариант называют внешним адаптером. Он подключается через USB входа, размещённые на корпусе системного блока. В нём не такой широкий функционал по сравнению с PCI адаптером, да и скорость передачи данных немного ниже. Однако есть один существенный плюс: чтобы подключить устройство к компьютеру, не придётся открывать системный блок, а достаточно вставить его, как обычный флэш-диск, в свободный USB порт.

Включаем передатчик
Проще всего активировать передатчик на Windows 10, потому что, какой бы адаптер пользователь не приобрёл, в 99% случаев после его подключения ОС сама найдёт, загрузит и установит все нужные драйвера. По итогу нужно подождать примерно 10 минут, после чего в трее появится синий значок Bluetooth, свидетельствующий о том, что передатчик активирован и находится в ожидании Блютуз устройств.
В диспетчере устройств при этом появляется дополнительный раздел «Bluetooth» и имя подключённого адаптера. Если ОС не опознает гаджет, то он будет показан как неизвестное устройство. В таком случае пользователю придётся самостоятельно ставить драйвера. Сделать это можно одним из двух способов:
- Инсталлировать драйвер с диска, если он шёл в комплекте с адаптером. Там может быть и специальная программа, позволяющая управлять функциями приобретённой модели передатчика.
- Если приобретён адаптер от какого-либо именитого изготовителя, можно посетить его официальный сетевой ресурс, найти там своё оборудование и скачать к нему драйвер. В большинстве случаев он там есть, но бывают исключения.
Подключение Wire Free гарнитуры в Skype
Если в беспроводные наушники встроен микрофон, они идеально подойдут для общения по Skype. Чтобы их можно было использовать в таких целях, нужно проделать такие действия:
- Запустить приложение Skype.
- Открыть настройки, а там – подпункт «Звук и видео».
- Найти строку «Микрофон» и проставить там свою гарнитуру. Для этого нужно нажать на надпись «Устройство по умолчанию», если оно стоит там, и в выпадающем списке выбрать необходимый гаджет.
Проблема со Скайпом
Бывает так, что хоть подключение беспроводных наушников к компьютеру и увенчалось успехом, с программой Skype их использовать не удаётся. Связано это может быть со следующими причинами:
- Не установлена последняя версия Скайпа (инсталлировать все обновления).
- Наушники неактивны, и поэтому программа их не видит (проверить, включено ли устройство).
- Гаджет не подключается к Блютузу на ПК (произвести подключение и настройку).
Если, гарнитура отключится во время разговора по Skype, то программа автоматически переключится на «Устройство по умолчанию».
Решение проблем
При подключении беспроводных наушников могут возникнуть различные проблемы, из-за которых даже если устройство и будет отображаться, могут иметься проблемы с его работой. Более того, бывают случаи, когда Блютуз не отображается в диспетчере задач, или же отсутствует звук в гарнитуре. В том, как решать проблемы подобного плана, стоит разобраться.
Нет Bluetooth в диспетчере задач
Есть вероятность, что не инсталлированы драйвера для адаптера. Находясь в диспетчере устройств, следует открыть вкладку «Другие устройства». Если в списке подключённых гаджетов есть «неизвестное устройства», велика вероятность, что это искомый Bluetooth.
Следует нажать на него дважды, а затем в подпункте «Драйвер» нажать на «Обновить». Если драйвера не обновятся усилиями серверов Windows, то придётся их самостоятельно найти для материнки, поскольку Bluetooth вшит в неё.
Если никаких неизвестных устройств нет, но при этом есть точная информация, что Bluetooth встроен, то есть вероятность, что он выключен в BIOS. Поэтому следует активировать перезагрузку ПК, а затем зажать Delete, F2 или F3 в зависимости от того, какая версия БИОСа установлена. Поэтому стоит попробовать каждую кнопку.

Когда откроется BIOS, открыть вкладку устройства. Если в списке будет Bluetooth, достаточно лишь активировать его, переключив на «Enabled».
Если там подобной команды не наблюдается, то придётся купить внешний адаптер. Продаётся он в торговых точках, специализирующихся на компьютерной технике. Его примерная цена – 1000 рублей.

Нет звука
Если при воспроизведении аудиофайлов или видео не слышно звука, сначала следует проверить, насколько он выставлен в ПК. Для этого нужно в правом нижнем углу нажать ЛКМ на динамик и глянуть, насколько ползунок находится выше нуля.

Если звука всё равно нет, тио наверняка всё дело в драйверах. Нужно открыть «Диспетчер устройств» и попробовать включить обновление драйвера.

Затем появится окно, где происходит инсталляция. Возможет и такой вариант, когда ОС сообщает, что ПО и так последней версии, а потом обновлять его не нужно. В таком случае следует загрузить драйвера на материнскую плату или внешний адаптер, предварительно загрузив их с официального сетевого ресурса. Для внешнего передатчика нужно написать в поисковой строке наименование аппарата.
С внутренним модулем разобраться несколько труднее. Если есть диск от материнки с драйверами, то стоит инсталлировать ПО с него. Если его нет, придётся самостоятельно искать наименование модели материнской платы. Для этого нужно нажать на «Пуск» и в поисковой строке написать CMD. Это позволит найти командную строку, которую необходимо запустить. Когда она откроется, ввести такую команду:
wmic baseboard get product, Manufacturer, version, serialnumberПосле появится сообщение, в котором представлены полные данные о материнской плате. Обратить внимание стоит на строку «Product». Затем следует открыть любой браузер, и вписать имеющееся в строке «Product» сочетание букв и чисел. Появится ссылка на официальный сетевой ресурс с нужной материнской платой. Оттуда и можно загрузить драйвера, а затем инсталлировать их.
Что делать, если компьютер и ноутбук не распознает наушники?
Для начала следует выключить и включить наушники. Если это действие пользы не принесёт, нужно их полностью зарядить и снова попробовать подключить. Также следует попробовать перезагрузить компьютер. Если всё это не помогло, не лишним будет обновить драйвер для адаптера Bluetooth и для материнки.
Есть вероятность, что проблема кроется в самом адаптере Bluetooth или ОС. В таком случае стоит попробовать подключить наушники к смартфону или другому компьютеру, ноутбуку планшету для проверки работоспособности. Если на другой технике гарнитура тоже не будет функционировать, следует её отдать по гарантии.
Повторное подключение при сбоях
Подключить Bluetooth наушники к компьютеру повторно в случае их сбоя можно. Необходимо выполнить подключение к гаджету, используя функцию повторного подключения гарнитуры Блютуз.
Когда возникает проблема с компьютером, то стоит проверить:
- Перезагрузите его, проверьте работоспособность радиомодуля и подключение наушников.
- Возможный сбой драйвера. При необходимости их необходимо переустановить или обновить.
Возможные проблемы и решения
Бывает, что беспроводные наушники подключаются и работают, но в них слышатся помехи в виде статичных шумов или потрескиваний. Если что-то подобное есть, следует проделать такие действия:
- Отключить прочие гаджеты Bluetooth, если они есть и тоже подключены.
- Выключить и включить наушники.
- Отсоединить гарнитуру, подождать полминуты, после чего снова её подключить. Сократить расстояние между компьютером и наушниками, поскольку это тоже может помочь в усилении сигнала.
Если ни один из указанных способов не помог, стоит обратиться к изготовителю гарнитуры или к тому, кто её продал. Хотя с Bluetooth и бывают проблемы и сбои, в большинстве случаев технология работает стабильно. Нередко функционирование гаджета сбивается в людном месте.
При этом нельзя забывать, что усреднённая частота всех таких наушников находится в пределах 2,4-2,8 ГГц. Из этого следует, что если где-нибудь в метро или на оживлённой улице встретится 10 и больше идентичных устройств, они будут мешать друг дугу.
Программы для соединения компьютера с наушниками по Блютуз
Существует много приложений, которые делают процесс подключения Блютус наушников к компьютеру значительно проще. Следует рассмотреть возможность такого подключения на примере программы Toshiba Stack.
Как подсоединить гарнитуру с Блютуз Toshiba Stack?
Есть одно приложение, благодаря которому знак Блютуза можно поставить на рабочий стол ПК. Называется программа Bluetooth Toshiba Stack. Функционирует она на любой версии ОС Windows. Его удобно эксплуатировать при покупке адаптера для передачи данных. Бесплатно пользоваться программой можно только 30 дней. Однако в интернете можно отыскать и «пиратскую» версию.

Настройка и установка Bluetooth программы
Сначала следует загрузить программу. Затем запустить файл, который был скачан, а точней «Setup.exe».

Далее следовать пошаговым инструкциям установщика. Следует нажать «Далее».
Дать своё согласие на следование лицензии. Нажать «Далее».

Все подготовительные этапы для инсталляции программы пройдены. Нужно нажать на «Установить».
На процесс обычно уходит 2-3 минуты.
Как только драйвера установятся, следует нажать на «Готово», после чего предложение предложит перезагрузить ПК. Перед тем, как соглашаться, стоит закрыть все открытые программы.
Затем открыть путь, показанный на скрине.

Не стоит сразу закрывать окно. Сначала следует открыть папку с загруженными файлами, а уже там открыть каталог «Crack» и оттуда совершить копирование файлов в папку с установленным приложением. Можно перебросить файлы в среду распаковки утилиты и путём перетаскивания левой кнопкой мыши.
Если система спросит о замене файлов, следует дать подтверждение. Для создания ярлыка на рабочем столе нужно навести на файл «BTAssist», нажать ПКМ, навести на пункт «Отправить» и там выбрать «Рабочий стол».
Теперь можно совершать управление теми устройствами, в которых имеется модуль Блютуз: передавать данные, прослушивать аудиофайлы, используя гарнитуру.
Подключение беспроводных наушников к ПК
Запустить появившийся на Рабочем столе ярлык. В трее должен возникнуть знак Блютуза.

Нажать на него дважды, используя ЛКМ. Затем выбрать «Экспресс режим» и нажать на «Далее».
Активировать Bluetooth на наушниках, а затем подождать, пока они подключаться к ПК или ноуту.
Как только устройства подключаться друг к другу, появится вопросительное окно, в котором следует нажать на «Да».

Можно включить любой видео или аудиофайл, чтобы послушать, как звучат наушники, подключённые через Bluetooth. Настройки сами переключатся на наушники, а динамики, если они есть, будут в выключенном состоянии, пока функционирует гарнитура.
Для отключения функции на ПК открыть трей, находящийся в нижнем правом углу, выбрать знак Bluetooth, нажать на него ПКМ, а затем выбрать команду «Отключить Bluetooth» или же опцию «Выход».

Когда Bluetooth будет включён снова, наушники сразу появятся в настройках приложения, чтобы их можно было моментально подключить к ПК.
На чтение 5 мин Просмотров 1.2к. Опубликовано 28.02.2019

Содержание
- Настройка
- Подключение наушников
- Подключение к ПК без адаптера
- Специальное ПО
- Видеоинструкция
Настройка
Пользователи ноутбуков в этом случае находятся в выигрышном положении. Все лэптопы оборудуются встроенным адаптером Bluetooth. ОС должна сама определить устройства и установить необходимые драйвера, но проверить не помешает.
- Используем сочетание [knopka]Win[/knopka]+ [knopka]Х[/knopka] для доступа к меню Power User. Выбираем в нем отмеченный пункт.
- Нужный нам параметр находится вверху списка. Если возле значка устройства нет желтого треугольника, значит драйвер установлен и адаптер рабочий.
- Используем клавиатурное сочетание [knopka]Win[/knopka]+ [knopka]I[/knopka], чтобы открыть настройки Windows. Для управления внешними устройствами выделен специальный раздел, обозначенный на скриншоте.
- Интересующий нас пункт тоже находится в верхней части. Выбираем его и смотрим на состояние переключателя Bluetooth. На скриншоте он выключен. В этом случае обнаружение ПК другими устройствами невозможно. Нужно перевести его в активное положение. Таким образом мы открываем возможность другим устройствам находить компьютер.
Убедившись в правильности установки драйвера и включив видимость, можно приступать к подключению гарнитуры.
Подключение наушников
Наушники после включения находятся в состоянии ожидания. Чтобы подсоединить их к компьютеру, нужно перевести устройство в режим сопряжения. Обычно для этого достаточно нажать и удерживать кнопку включения.
- На компьютере, в параметрах Bluetooth, нажимаем на обозначенный знак «плюс», чтобы открыть мастер соединения.
- Выбираем верхний пункт, предназначенный для подключения аудиоустройств.
- После этого можно включить режим сопряжения на наушниках. Windows выполнит обзор окружающего пространства, обнаружит новое устройство и отобразит его в меню добавления. Нажимаем на него, чтобы подключиться. Если не показывает, проверяем включены наушники или нет. Есть вероятность, что они перешли в режим экономии энергии. В этом случае надо выключить и снова включить питание устройства и повторить сопряжение.
- Наушники связываются с ПК, и система отправляет уведомление о возможности их использования. Нажимаем на кнопку «Готово», чтобы завершить привязку.
- В системных настройках Bluetooth опускаемся в самый конец меню, чтобы добраться до раздела «Сопутствующие параметры». Переходим к отмеченному пункту.
- Настройки, содержащиеся в окне управления звуком, позволяют отрегулировать параметры работы гарнитуры. На первой вкладке задается использование устройства при воспроизведении звука. Выбрав наушники, открываем выпадающее меню. При правильном подключении они будут числиться устройством по умолчанию. Воспроизводимый звук в этом случае всегда будет идти через них. Гарнитура с возможностью голосового общения должна числиться по умолчанию устройством связи. Звонки, приходящие в Skype или другую программу, будут переключаться на головной телефон.
- Вторая вкладка отвечает за запись звука. Чтобы собеседник слышал вас через телефон, он должен числиться средством связи.
- Последняя страница относится к общесистемным параметрам и позволяет настроить поведение системы при поступлении аудиовызова. Воспроизводимый до этого момента через колонку или наушники звук может изменяться в указанных на скриншоте параметрах.
- Повторное подключение сопряженного устройства можно выполнять из меню уведомлений. Включив наушники, активируем обозначенный на скриншоте пункт. Загорается синяя подсветка и появляется имя связанного устройства. Звук воспроизводимый из колонок автоматически переключится на него.
Если вы используете не безымянный девайс от восточных соседей, никаких проблем при настройке быть не должно. Любые наушники или гарнитура известного производителя, будь то JBL, Plantronics, Jabra или QUMO, будут работать с Windows 10.
Подключение к ПК без адаптера
Как мы уже говорили, владельцы ноутбуков могут выполнять подключение через адаптер, встроенный в аппаратную конфигурацию. Если в диспетчере устройств такой отсутствует, это не значит, что для вашего ПК недоступны возможности Bluetooth.
Компьютер без адаптера для реализации подключения потребует небольших вложений. Устройство размером с обычную флешку работает по такому же принципу, как и беспроводная мышь. Купить его можно в супермаркете электроники или заказать через интернет.
Чтобы начать пользоваться, подключаем внешний адаптер в свободный USB-порт. Если Windows автоматически его не определит, нужно установить идущие в комплекте драйвера. Остальные действия будут аналогичны описанным выше.
Специальное ПО
Кроме комплекта драйверов к внешнему адаптеру обычно прилагается специальное программное обеспечение. Оно необходимо для добавления компьютеру отсутствующего функционала сопряжения с внешними устройствами. В большинстве случаев его достаточно для выполнения необходимых операций.
Дополнительное ПО может потребоваться если возникнет желание подключить к ПК или ноутбуку двое наушников. Bluetooth, в отличие от Wi-Fi, имеет ограничение на количество одновременно подключаемых устройств. Один адаптер — одно подключение. Обойти его можно, воспользовавшись программой Virtual Audio Cable, которая представляет собой «разветвитель» сигнала на софтовом уровне.
Видеоинструкция
Для пользователей, желающих подробнее ознакомиться с порядком подключения Bluetooth-наушников к Windows 10, ниже размещено обзорное видео.
Устройства без соединительных элементов – проводов, кабелей, адаптеров – работают с различными операционными системами. Перед подключением необходимо разобраться, как подключить беспроводные наушники к компьютеру или ноутбуку с ОС Windows 10. Существуют определенные требования к процедуре, в некоторых случаях установить сопряжение механизмов не получается (нужно будет изучить возможности решения проблемы).
Что нужно для подключения Bluetooth наушников к компьютеру или ноутбуку?
Чтобы соединить гарнитуру с нужным персональным устройством (портативным или стационарным), необходимо учесть несколько рекомендаций, проверить работоспособность задействованного оборудования.
Перечень некоторых обязательных пунктов:
- если используется ноутбук, скорее всего, на нем уже установлен заводской элемент беспроводного взаимодействия – пользователю нужно посмотреть характеристики в приложенной к ПК технической документации;
- после проверки наличия на персональном компе адаптера, необходимо загрузить драйверы (отдельные или обновления). Внимание! Операционная система Windows 10 настроена таким образом, чтобы необходимые «дрова» на встроенные или подключенные (стандартные) дополнения устанавливались в автоматическом режиме. Если этого не произошло, необходимо использовать официальную страницу Виндовс (в верхней части через строку поиска набрать название и установить);
- если комп стационарный, скорее всего, он произведен без адаптера в комплектации, значит, инструмента Bluetooth нет; в данном случае перед подключением нужно приобрести дополнительный USB-элемент.
После проверки и подготовки необходимого оборудования пользователь может переходить к стандартной процедуре соединения устройств между собой.
Пошаговая инструкция подключения наушников по Bluetooth
Настройка соединяемых элементов выполняется в несколько стандартных этапов – инструкции несложные, подойдут и начинающим пользователям. Необходимые юзеру шаги:
- первый пункт – активировать Bluetooth на персональном компьютере (портативном или стационарном – неважно);
- раскрыть панель уведомлений (в нижней части панели задач кликнуть по соответствующему значку);
- если Bluetooth включен и готов к работе, окошко будет окрашено в синий цвет;
- если нет – необходимо задействовать инструмент.
Внимание! Отдельная процедура активации соединяющего блока не считается обязательным пунктом. Пользователь может запустить необходимый раздел в процессе подключения наушников.
Для фактического соединения нужно выполнить следующие действия:
- кликнуть по значку «Пуск» на мониторе ПК, перейти к разделу «Параметры» (небольшой значок шестеренки);
- перейти к подразделу «Устройства»;
- откроется дополнительное рабочее окно, в левой части которого нужно кликнуть по строке «Bluetooth и другие устройства»;
- в правой части раскроется список доступных к настройке характеристик – если инструмент Блютуз куплен дополнительно, необходимо начать с добавления адаптера, а затем переходить к подключению беспроводных наушников;
- после активации Блютуз-соединения нужно включить беспроводное подключаемое устройство (значок определения должен загореться синим, если нет – возможно, настроено подключение с другим ПК);
- на некоторых нужно найти отдельную кнопку с символом Блютуз.
После подготовки оборудования (наушники включены, поисковик запущен) на мониторе отобразится список найденной рядом техники. Пользователю нужно найти наименование модели и кликнуть по нему левой клавишей мышки. На рабочем столе через несколько секунд появится отдельное уведомление об успешном подключении.
Что делать, если наушники Bluetooth невозможно подключить?
Если беспроводной объект не подключается через выбранный адаптер, необходимо выполнить принудительную перезагрузку компьютера и наушников. После загрузки – повторить процедуру сопряжения техники. Возможны и другие ситуации:
- нет блока Bluetooth в разделе «Параметры» – значит, на ПК нет нужных драйверов (их необходимо скачать и установить) или механически отсутствует адаптер (приобрести и запустить нужные «дрова»);
- в списке нет нужной модели наушников – перезапустить беспроводное устройство, убедиться в исправности кнопок, корпуса, других деталей;
- нет звука – изменить статус подключения на «Использовать по умолчанию» в разделе настроек соединения по Bluetooth.
В большинстве случаев проблемы вызывают кратковременные перебои в работе операционной системы, которые решаются стандартным перезапуском компа.
Подключить беспроводные наушники несложно. Важно заблаговременно подготовить ПК и наушники – проверить наличие и работоспособность нужных элементов, недостающее приобрести и установить. Впоследствии устройства будут коннектиться автоматически.
Вам помогло? Поделитесь с друзьями — помогите и нам!
Ох, сколько раз я падал со стула, после того как, забыв, что на мне наушники – пытался встать. Я думаю всем знакома такая картина. Проблема в том, что таким образом можно не только сломать проводные наушники, но и вырвать порт звуковой карты – что может привести к поломке звуковухи или материнской платы.
Именно поэтому я решился – и всё же купил себе беспроводные наушники. На своём примере я покажу – как подключить блютуз наушники к компьютеру или ноутбуку.
ПОМОЩЬ! Уважаемые читатели нашего беспроводного сайта. Я попытался раскрыть все стороны этой злосчастной проблемы в статье. Если у вас, что-то не получается – то пишите свои вопросы в комментариях, и я с радостью вам помогу. Да прибудет с вами Wi-Fi Гид.
Содержание
- Плюсы и преимущества Bluetooth гарнитуры
- Подключение наушников без дополнительного адаптера
- Шаг 1: Проверка «Голубого зуба»
- Шаг 2: Настройка соединения
- Шаг 3: Проверка связи
- Подключение наушников с дополнительным адаптером
- Видео инструкция
- Настройка Skype
- Решение проблем
- Нет Bluetooth в диспетчере задач
- Нет звука
- Компьютер не видит наушники
- Задать вопрос автору статьи
- Большинство современных наушников имеют «Технологию «hands free». Ты можешь ходить по комнате, делать и заниматься своими делами и при этом легко управлять переключением песен, ставить на паузу, перематывать – с помощью специальных кнопок на девайсе.
- Все устройства адаптированы под любую операционную систему, будь это Windows 7, 8, 10, XP или даже iOS. Можно спокойно подключать их не только к ПК, но также к смартфонам или планшетам.
- Сколько у меня было проводных наушников, и у всех была проблема перелома одного проводка у основания. В итоге работает только одна часть. У беспроводных такого нет – так как провода полностью отсутствуют.
Подключение наушников без дополнительного адаптера
Шаг 1: Проверка «Голубого зуба»
И так, небольшой проблемой может встать отсутствие встроенного Bluetooth модуля. К сожалению, даже не на всех ноутбуках есть этот передатчик, не говоря уже о стационарных компьютерах. Сейчас то мы и проверим, есть ли у нас Блютус или нет.
- Одновременно зажимаем кнопку и R. Вылезет окно выполнения команды. Вписываем такую строчку «devmgmt.msc» жмём «ОК» или Enter.
- Смотрим в диспетчер устройств. Надо найти любое упоминание Bluetooth, что будет говорить, что данная технология присутствует в вашем компьютере.
- Два раза кликните именно по устройству адаптера. Вылезет окно, где будет написано, что устройство работает нормально.
Если устройство не обнаружено, но вы знаете, что оно есть – то перейдите к главе решение проблем в этой же статье.
Шаг 2: Настройка соединения
- В трее в нижнем правом углу вы должны видеть значок Bluetooth. Если он скрыт, то просто нажмите на стрелочку, которая указывает вверху для открытия скрытых иконок.
- Теперь нажимаем на значок «Голубого зуба» и из выпадающего списка «Добавление устройств Bluetooth». Если устройство выключено – включите!
- Далее нужно включить наушники. У меня они активируются с помощью кнопки включения, которую нужно зажать, до тех пор, пока девайс не начнет гореть. У некоторых моделей есть отдельная кнопка Блютус, которая активирует передатчик.
- Компьютер будет пытаться найти любые устройства и в окне «Параметры» вы увидите название наушников и слово «Сопряжено», если подключение произошло без сбоев.
Шаг 3: Проверка связи
Уже на этом этапе можно попробовать воспроизвести любую музыку, но могут возникнуть проблемы. Дело в том, что успешный коннект не говорит, что после этого звук будет воспроизводиться без проблем. Так что, если звук прерывается или наушники молчат – идём настраивать звук.
- Переходим в «Пуск» и ищем «Панель управления».
- Далее в зависимости от версии ОС, надо перейти в настройки звука. Просто найдите иконку с динамиком и кликните два раза.
- Откроется меню настроек. Нас интересует первая вкладка «Воспроизведение».
- Нажмите два раза на наушники. После этого в строке «Применение устройства», должно стоять «Использовать это устройство (вкл.)». Если этого нет, то активируйте наушники. Жмём «Применить».
- На всякий пожарный перезагрузите комп или ноут. После этого включите Bluetooth на компе, потом активируйте наушники и снова попробуйте прослушать звук.
Подключение наушников с дополнительным адаптером
Расскажу вам также как подключить Bluetooth наушники к компьютеру, у которых сразу идёт встроенный адаптер для ПК, имеющий вид флэшки. То есть даже если на компе не будет Блютуса – то наушниками спокойно можно пользоваться.
- Включите наушники и вставьте адаптер в USB порт.
- В пуске в поисковой строке введите «Подключение устройств», нажимаем «просмотри устройств и принтеров».
- Далее кликаем правой кнопкой на свободное поле – выбираем «Добавление устройств».
- Операционная система начнёт судорожно искать подключённые устройства. Также начнётся установка драйверов. В самом конце вы увидите окно с сообщением, что устройство добавлено.
- Теперь там же в «Устройствах и принтерах» нажимаем на нашу гарнитуру правой кнопкой и выбираем «Операции Bluetooth».
- Система автоматически произведёт поиск необходимых служб. В самом конец жмём «Слушать музыку».
Теперь можно включить любой проигрыватель, видео или смотреть фильмы в интернете, а слушать звука с новеньких наушников. Если появились ошибки при установке, то установите драйвера с диска, так как обычно с такой гарнитурой идёт добавочный диск с программным обеспечением. В любом другом случае можно скачать ПО с официального сайта.
Видео инструкция
Настройка Skype
Если у вас полноценная гарнитура с микрофоном как у меня (от фирмы Bluedio), то вы можете общаться по скайпу и ходить по дому в наушниках. Это довольно удобно, правда перед этим нужно произвести некоторые манипуляции с настройками в скайпе.
- Запускаем Skype.
- Переходим в настройки. Версии скайпа постоянно обновляются, и эта кнопка по-разному открывается в разных версиях программы – так что просто поищите по кнопкам.
- Идём в раздел «Звук и видео». В разделе «микрофон» должно стоять наше Bluetooth устройство. Если стоит «Устройство связи по умолчанию», то просто нажмите на эту надпись и выберите вашу гарнитуру.
Решение проблем
Нет Bluetooth в диспетчере задач
- Возможно у вас просто установлены драйвера для адаптера. Там же в диспетчере устройств перейдите во вкладку «Другие устройства». Возможно «Неизвестное устройство» – и будет нашим Bluetooth.
- Кликаем по нему два раза и во вкладке «Драйвер», нажимаем «Обновить». Если драйвера не обновятся из Windows сервера, то надо будет искать драйвера от материнской платы, так как Блютуз адаптер вшит туда. Также вы можете скачать пак драйверов с https://drp.su/ru/foradmin. Пролистайте немного вниз до раздела «Драйверпаки» и скачайте оба пака.
- Если в других устройствах вообще ничего нет, а вы нутром чувствуете, что у вас есть Блютуз. То возможно он отключен в BIOS. При перезагрузке зажмите одну из клавиш: Delete, F2, F3 (кнопка зависит от версии и вида биос, так что надо пробовать все кнопки).
- Как только появитесь в самом нутре вашего ПК, перейдите во вкладку устройства. Если найдёте Bluetooth просто включите его переводом в режим «Enabled».
Если и там его нет, то вам придётся приобрести внешний адаптер в любом компьютерном магазине. Выглядят они как маленькие флэшки и стоят в районе 1000 рублей.
- Для установки достаточно вставить аппарат в доступный USB-порт.
- Далее драйвера должны скачаться автоматически.
- Если этого не произошло, то идём в диспетчер задача во вкладку «Другие устройства».
- Там и будет новый аппарат. Наша задача обновить драйвера. Иногда вместе с аппаратом идёт диск, тогда стоит сделать установку с него или скачать дрова с официального сайта.
Нет звука
Если есть проблемы с воспроизведением аудио – в первую очередь проверьте что звук выставлен на полную. Для этого нажмите на динамик в правом нижнем углу и посмотрите, чтобы уровень звука на ваших наушниках был выше нуля.
- Если и после этого нет звука, то скорее всего проблема в драйверах. Также идём в диспетчер устройств и пытаемся обновить драйвер.
- Далее вылезет окно с установкой или система сообщит, что ПО не нуждается в обновлении. Тогда стоит скачать драйвера на материку или внешний адаптер с официального сайта. Для внешнего носителя надо вписать в любой поисковик в интернете название аппарата.
- Для внутреннего модуля всё куда сложнее. Если у вас есть диск от материнской платы с оригинальными драйверами, то установите ПО оттуда. В противном случае надо будет искать название модели материнской платы вручную. Тыкаем «Пуск» и прописываем «CMD». Запускаем командную строку. Прописываем эту команду:
wmic baseboard get product,Manufacturer,version,serialnumber
- Вылезет сообщение с полной информацией о модели материнки. Нас интересует строка под «Product». Открываем браузер и в Яндекс или Google вписываем это сочетание букв и цифр. Откроется ссылка на официальный сайт с этой материнкой, где можно будет скачать дрова. Далее просто их устанавливаем.
Компьютер не видит наушники
- Попробуйте перезапустить сами наушники.
- Если это не поможет, полностью зарядите их и снова попробуйте коннект.
- Перезагрузите ПК.
- Обновите драйвер на Bluetooth адаптер и материнскую плату.
- Возможно есть проблема с Блютус адаптером или операционной системой (у меня такое было с беспроводной мышкой). Попробуйте подключить их к телефону или другому ПК, ноуту, планшету – чтобы проверить работоспособность.
Если проблема сохранится, то значит проблема в них и надо отдавать беспроводную гарнитуру по гарантии.
09.03.2017
Просмотров: 32409
Благодаря технологии Bluetooth к ПК под управлением Windows 10 можно подключить любое беспроводное устройство: наушники, динамики, умные часы и прочие электронные гаджеты. Однако часто пользователи сталкиваются с проблемами и не могут выполнить соединение девайса с ноутбуком и компьютером.
Читайте также: Почему в Windows 10 не работают наушники и как их настроить?
Пошаговая инструкция подключения наушников по Bluetooth
Методов, как подключить Bluetooth наушники к компьютеру с Windows 10 не так много. Рассмотрим их подробнее.
Способ №1
- Включаем модуль Bluetooth. Для этого на клавиатуре нужно нажать специальною кнопку.
- Включаем наушники. После нажимаем в «Центре уведомлений» на значок «Bluetooth» и выбираем «Подключить».
- Или же стоит нажать «Пуск», «Параметры», «Устройства».
- В меню слева выбираем «Bluetooth», перетаскиваем ползунок в положение «Включено». Запустится поиск устройств. После появится список гарнитур и других девайсов. Кликаем «Связать».
- Следуем подсказкам, которые появятся на экране.
Если компьютер не нашел устройств, стоит нажать на ссылку «Дополнительные параметры» и в новом окне поставить отметку «Разрешить устройствам Bluetooth обнаруживать этот компьютер».
Способ №2
Если ПК и гарнитура включены, стоит выбрать на панели задач Виндовс 10 значок блютуза и нажать на нем правой кнопкой мыши. После нужно кликнуть «Добавить устройство».
После запустится поиск устройств. В открывшемся окне выделяем нужный девайс и нажимаем «Подключиться» к ноутбуку.
Запустится поиск драйвера и его установка. После инсталляции ПО подключенный гаджет появится в списке.
Что делать, если наушники Bluetooth невозможно подключить?
Если способы выше, как подключить блютуз наушники не помогли связать два устройства, стоит выполнить несколько несложных действия:
- Стоит обновить драйвера. Для этого жмём «Win+R» и вводим «msc».
- Откроется Диспетчер устройств. Разворачиваем ветку «Bluetooth». Нажимаем на элементе правой кнопкой мыши и выбираем «Обновить драйвер».
- Если у вас есть драйвер, то выбираем поиск на данном ПК. Если же его нет, то можно запустить поиск программного обеспечения в сети.
Также, если устройство не работает в спряжении с ПК по беспроводной сети, стоит удалить его из списка, перезагрузить ПК и вновь найти и добавить гарнитуру.
О том, как подключить устройство по Bluetooth на ПК с Windows 10 смотрите в видео:




















 При появлении запроса на ввод пароля администратора или подтверждения введите пароль или нажмите кнопку Продолжить.
При появлении запроса на ввод пароля администратора или подтверждения введите пароль или нажмите кнопку Продолжить.