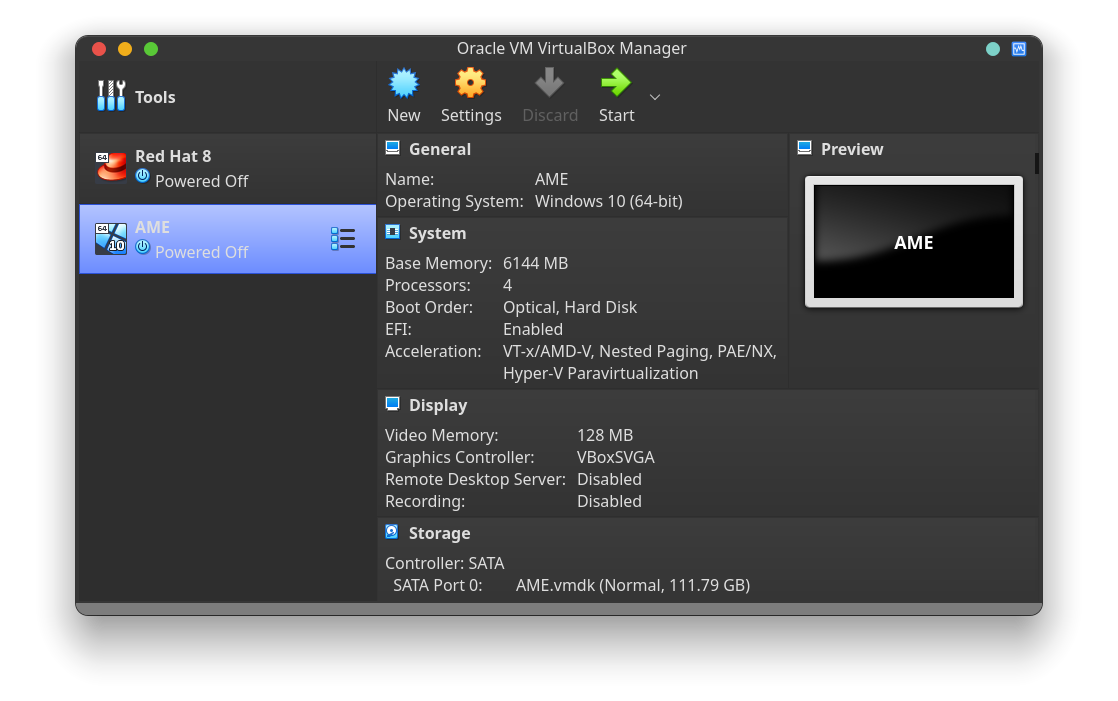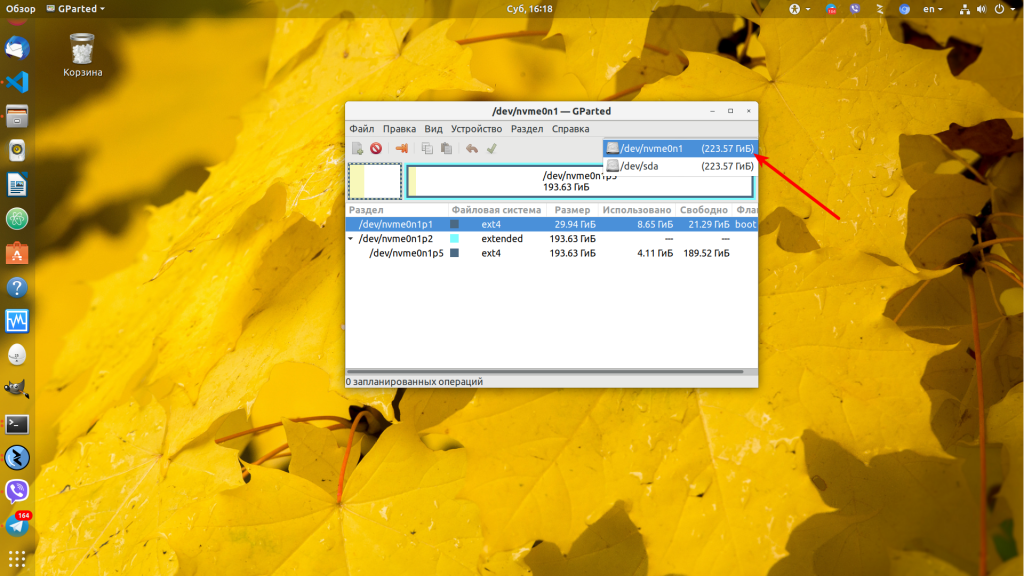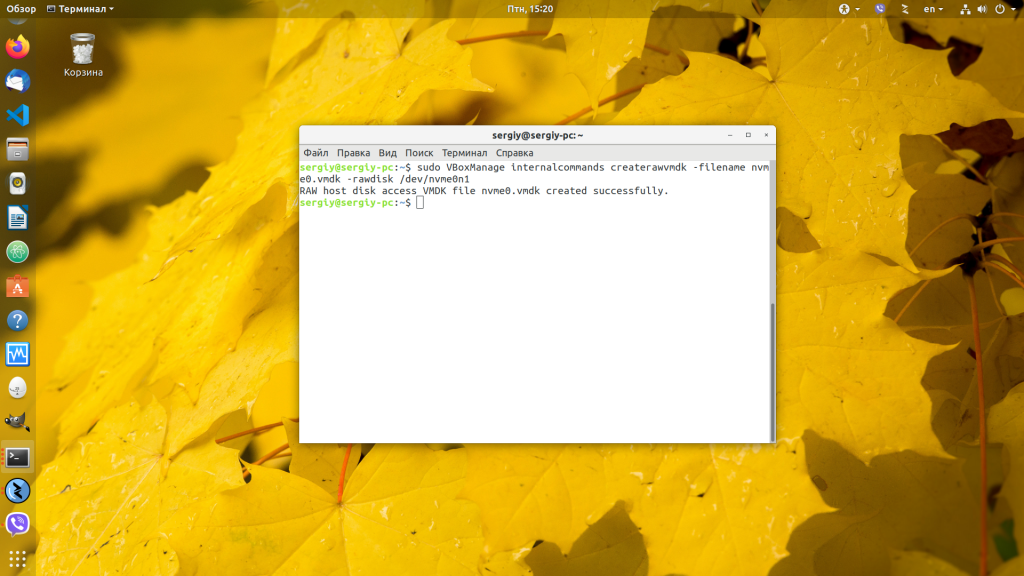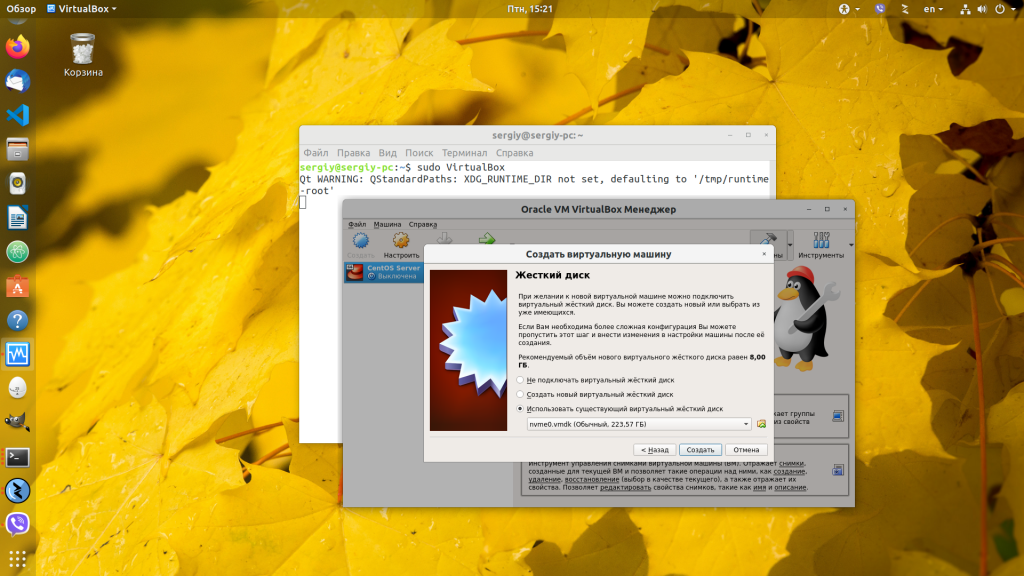Создание виртуального диска, указывающего на физический
Вот пример для настоящего физического диска, который будет использоваться в качестве диска виртуальной машины.
В Linux это делается командой:
|
VBoxManage internalcommands createrawvmdk —filename drive.vmdk —rawdisk /dev/sdb |
Для выполнения этой команды могут потребоваться права суперпользователя. Таким образом мы получим файл drive.vmdk, который будет указывать на диск /dev/sdb, подключенный к физической машине.
В Windows это будет выглядеть несколько по-другому. Физический диск там указывается несколько по-другому, но смысл будет абсолютно идентичный:
|
C:Program FilesOracleVirtualBox>VBoxManage.exe internalcommands createrawvmdk -filename h:vboxssd370.vmdk -rawdisk \.PHYSICALDRIVE10 |
Просмотр дисков в Linux: » df -h » , а в windows: «diskpart» —> «list disk»
После запускаем Virtualbox с правами Администратора и добавляем в конфигурации виртуальной машины файл как диск.
Источник: https://mnorin.com/ispol-zovanie-fizicheskogo-diska-v-virtualbox.html
Содержание
- Как подключить физический диск VirtualBox
- Как подключить диск виртуальной машины для отображения в хост-системе Windows
- 1. Подключение VHD и VHDX средствами Windows
- 2. Подключение VMDK средствами VMware Workstation
- 3. Конвертирование VDI в VHD средствами VirtualBox
- 4. Daemon Tools
- 5. Плагин для Total Commander
- Как добавить второй жесткий диск в виртуальную машину Windows XP на базе VirtualBox?
- Особенности работы с виртуальными дискaми VirtualBox
- Файлы виртуальных дисков
- Управление виртуальными медиа (Virtual Media Manager)
- Snapshots (Снэпшоты)
- Кэширование ввода/вывода
- Bandwidth
- Особые режимы записи образов
- MNorin.com
- Блог про Linux, Bash и другие информационные технологии
- Использование физического диска в VirtualBox
- Создание виртуального диска, указывающего на физический
- Подключение диска к виртуальной машине
- Похожие посты:
- Использование физического диска в VirtualBox : 17 комментариев
Как подключить физический диск VirtualBox
Обычно для размещения виртуальных машин используются виртуальные жесткие диски. Они представляют из себя файл на обычном жестком диске, в котором есть своя таблица разделов и сами разделы с данными. Но в некоторых ситуациях бывает необходимо получить доступ к реальному жесткому диску из виртуальной машины.
Это может понадобиться, например, для установки дополнительной операционной системы пока вы работаете в основной или для обмена данными между виртуальной машиной и реальным миром. В этой статье мы разберемся как подключить физический диск VirtualBox.
Для этого вам надо знать файл этого жесткого диска в директории /dev операционной системы Linux. Вы можете посмотреть его с помощью утилиты Gparted:
В этом примере мы будем подключать к виртуальной машине NVMe накопитель с идентификатором /dev/nvme0p1. Чтобы создать на основе идентификатора диска его файл для VirtualBox выполните команду в терминале:
Файл для VirtualBox сохраняем в нашей домашней папке. Команду надо выполнять от имени суперпользователя. Чтобы иметь возможность использовать этот диск в VirtualBox нужно запустить виртуальную машину от имени суперпользователя:
Источник
Как подключить диск виртуальной машины для отображения в хост-системе Windows
В статье будут предложены варианты доступа к дискам ВМ:
• позволяющие производить запись данных в их файлы;
• не предусматривающие запись, а лишь предлагающие возможность чтения и копирования информации на случай необходимости её извлечения.
1. Подключение VHD и VHDX средствами Windows
VHD и VHDX – форматы файлов виртуальных дисков, используемые встроенным в Windows 8.1 и 10 гипервизором Hyper-V – в среде этих версий хост-системы можно примонтировать с помощью её же штатных средств.
На файле диска вызываем контекст-меню, выбираем «Подключить».
И ищем в проводнике разделы нового устройства. Этот вариант предусматривает и чтение, и запись данных. Чтобы убрать диск ВМ из хост-системы, контекст-меню вызываем на любом из отображаемых его разделов и кликаем «Извлечь».
2. Подключение VMDK средствами VMware Workstation
Далее появится предупреждающее окошко, где говорится о нюансах доступа в режиме записи данных, связанных с работой снапшотов и клонов ВМ. Жмём «Да».
3. Конвертирование VDI в VHD средствами VirtualBox
И теперь – «Копировать».
Конвертированный файл впоследствии открываем с помощью проводника.
Убираем его из хост-системы путём извлечения, как показано в п.1 статьи.
Убираем с помощью опции удаления в контекст-меню на значке примонтированного устройства.
5. Плагин для Total Commander
Распаковываем его внутри Total Commander. Отвечаем «Да» на предложение установки. Следуем шагам установочного мастера.
Запускаем Total Commander (принципиально) от имени администратора. Переключаемся на «Сеть / FS плагины». Заходим в «DiskInternals Reader».
Далее – «Mount Image».
Выбираем тип диска ВМ. Жмём «Next».
В обзоре указываем папку ВМ. Затем увидим все подключённые к машине диски. Можем снять галочки с ненужных, если их несколько. И кликаем «Mount».
Жмём Ctrl + R для обновления содержимого панелей Total Commander. И увидим примонтированные разделы виртуального диска.
Источник
Как добавить второй жесткий диск в виртуальную машину Windows XP на базе VirtualBox?
Виртуализация сегодня получила повсеместное распространение, и это вполне объяснимо. Преимущества технологии неисчерпаемы: экономическая эффективность, надежность, восстанавливаемость, и так далее, и тому подобное. Однако управление виртуальными машинами порой оказывается непростой задачей.
Виртуальные машины могут расширяться до определенного предела, по достижении которого всякое увеличение емкости виртуального жесткого диска становится невозможным. Единственный выход — примонтировать к машине еще один диск. В VirtualBox такая возможность предусмотрена, хотя процесс налажен не самым удобным образом. Так или иначе, это позволяет значительно расширить виртуальную машину.
Обратите внимание: я буду описывать процесс с использованием виртуальной машины Windows XP в среде VirtualBox, работающей под Linux (Ubuntu 10.10). В других случаях конкретный набор опций может различаться, но принцип действия такой же.
Шаг первый: отключение виртуальной машины
Прежде чем приступать к работе, полностью выключите виртуальную машину, иначе вы не сможете изменять ее настройки.
Шаг второй: создание нового виртуального диска
Создание нового виртуального диска в данном случае осуществляется в два этапа. Сначала нужно создать новую виртуальную машину и в процессе настроить для нее новый виртуальный диск желаемого размера. По умолчанию создается диск емкостью 10 Гбайт. Если вам этого достаточно, оставьте все как есть, если нет — укажите большее значение.
После создания новой виртуальной машины ее можно удалить. Останется новый виртуальный диск, который можно подключить к уже существующей виртуальной машине.
Теперь откройте настройки нужной виртуальной машины и перейдите на вкладку «Носители» (Storage, рис. A), чтобы добавить новый жесткий диск, который затем нужно будет инициализировать в операционной системе.
Чтобы добавить новый диск, выделите основной контроллер виртуальной машины и нажмите кнопку «Добавить жесткий диск» (Add Hard Disk). После этого в списке носителей появится новый жесткий диск. Выделите его и выберите из выпадающего меню созданный ранее виртуальный диск (рис. B).
Указав жесткий диск, выберите в выпадающем меню «Слот» (Slot) опцию «Первичный слэйв» (Primary Slave) и нажмите «OK».
Шаг третий: инициализация жесткого диска
После этого запустите виртуальную машину и войдите в систему. Вызовите окно «Выполнить» (Run) из меню «Пуск» (Start) и введите «compmgmt.msc» (без кавычек) в поле «Открыть» (Open). В открывшемся окне разверните дерево консоли и выберите подраздел «Управление дисками» (Disk Management) в разделе «Запоминающие устройства» (Storage). Выделите новый жесткий диск. Откроется окно мастера инициализации и преобразования дисков (Initialize and Convert Disk Wizard, рис. C). На втором этапе отметьте нужный диск и нажмите «Далее» (Next).
На следующем этапе мастера нужно выбрать диск для преобразования. Отметьте новый жесткий диск и нажмите «Далее». На последнем этапе мастер выведет список предстоящих операций (рис. D).
Источник
Особенности работы с виртуальными дискaми VirtualBox

Начнем с некоторых общих понятий. У VirtualBox существуют 3 основных метода предоставления гостевой операционной системе (ОС) доступа к данным. Сей текст концентрируется на использовании виртуальных дисков.
Виртуальные диски подключаются к виртуальной — гостевой ОС, методом эмуляции подключения через соответствующий контроллер, IDE, SATA (AHCI), SCSI, SAS.
Поведение контроллеров запрограммировано таким образом, чтобы имитировать физические прототипы, следовательно IDE контроллер будет работать медленнее SATA и потреблять больше ресурсов процессора, ОС без соответствующих драйверов и аппаратной поддержки не будут взаимодействовать с виртуальными дисками и т.д. Например, в семействе Windows до Windows Vista нет поддержки Advanced Host Controller Interface (AHCI), к которому относится SATA, поэтому в частности, виртуальная машина с ОС Windows XP с SATA работать не будет.
Файлы виртуальных дисков
VirtualBox позволяет работать с разными форматами файлов виртуальных дисков. Помимо собственного VDI, поддерживаются VMDK (VMware), VHD (Microsoft), Parallels version 2 HDD format (Parallels).
Каждому виртуальному диску присваивается уникальный идентификатор UUID, это помогает VirtualBox удостовериться, что каждый диск используется только один раз и не позволяет импортировать в гостевую ОС обычные копии дисков (для этого существует отдельная процедура клонирования).
Виртуальные диски могут быть, как фиксированного размера, так и динамически выделяемого, причем VirtualBox позволяет увеличить размер дискового пространства, независимо от объёма и формата диска и даже в том случае, если диск содержит данные. Ниже пример, как это сделать с помощью утилиты vboxmanage.
При выборе динамически выделяемого образа, файл контейнера будет «разрастаться» постепенно, по мере заполнения секторов данными, до тех пор, пока размер контейнера не достигнет указанного при создании виртуальной машины лимита.
Учитывая то, что в процессе регулярного увеличения размера контейнера задействуются дополнительные вычислительные ресурсы, скорость записи при использовании опции с фиксированным размером, как правило выше, в с равнении с динамическим диском. Тем не менее, если размер динамического диска в долгосрочной перспективе значительно не увеличивается, то разница в скорости записи практически нивелируется.
Управление виртуальными медиа (Virtual Media Manager)
VirtualBox ведет реестр всех виртуальных медиа носителей, которые используются всеми гостевыми ОС. Это так называемые ”known media”, доступ к списку (реестру) которых можно получить используя утилиту Virtual Media Manager (доступно из меню File). Эта утилита показывает детальную информацию о каждом виртуальном диске, включая полный путь к файлу, а также к какой именно виртуальной машине файл прикреплен. Информацию из реестра можно удалить используя встроенную функцию удаления “Remove”
Каждый отдельно взятый образ можно «открепить» от виртуальной машины за которой он закреплен, используя функцию ”Release”
Открепив образ, прикрепить его обратно нажатием одной кнопки не удастся, для этого необходимо будет добавить образ, как жесткий диск. Аналогичным способом «прикрепляются» и снэпшоты (снимки диска).
В очередной раз отмечу, что из-за наличия UUID, о которых говорилось выше, нельзя просто скопировать и прикрепить образ диска.
Snapshots (Снэпшоты)
Как известно snapshot в переводе с английского означает снимок. Принцип работы механизма прост. При создании снэпшота, VirtualBox переводит текущий образ (образы, если их несколько), прикрепленный к ВМ в режим только для чтения и создает отдельный виртуальный диск (диски) и все последующие процедуры записи производятся уже в новом виртуальном хранилище. Причем фиксируются только изменения в определенных секторах, проще говоря при создании снэпшота диска размером 10GB, новый снэпшот будет гораздо меньше, и будет увеличиваться в размере постепенно, как будут заполнятся сектора.
Логично предположить, что чем больше используется снэпшотов одной виртуальной машины, тем больше используется вычислительных ресурсов для выполнения операций чтения с диска. Действительно, если есть 2 снэпшота, то вначале VirtualBox смотрит есть ли нужный сектор в образе снэпшота2, если нет, то система обращается к снэпшоту1, если и там ничего не обнаружено, то тогда идет обращение к основному диску. Нагрузка все-же будет незначительной и мало заметной для конечного пользователя, т, к. вся таблица секторов постоянно присутствует в памяти.
Стоить помнить, что при удалении снэпшота, все изменения произведенные после его создания «сливаются» с ранее «замороженным» образом.
Кэширование ввода/вывода
Затронув тему производительности уместно будет упомянуть и о кэшировании. Изначально VirtualBox работает с файлами образов, как с обычными файлами, которые само-собой кэшируются хостовой ОС. Это сделано, как нистранно с целью увеличение скорости. Когда гостевая ОС производит операцию записи, то операция кэшируется хостовой ОС и сообщение об успешном завершении операции отправляется в гостевую ОС сразу-же, в то время как сама операция обрабатывается гостевой ОС асинхронно. Такой подход не всегда себя оправдывает, т.к. файлы образов диска имеют тенденцию увеличиваться в объеме и вся процедура начинает давать обратный эффект — происходит двойное кэширование на стороне гостевой и хостовой операционных систем и снижается скорость производимых операций.
Помимо расходa ресурсов еще одним недостатком кэширования является недостаточная надежность. Например, если внезапно случился перебой с электропитанием в момент, когда хоставая ОС уже сообщила гостевой об успешном выполнении записи, а сам процесс асинхронной записи еще не завершился. Такой сценарий безусловно приводит к потере данных.
Отключение кэширования выполняется следующим образом:
Bandwidth
VirtualBox позволяет ограничивать ширину пропускного канала для одного или нескольких виртуальных дисков.
Создаем группу “Limit” и устанавливаем лимит в 20 Mb/s
Добавляем нужные диски в группу.
Суммарный для обоих дисков bandwidth не будет превышать 20 MB/s. Этот лимит можно изменить в любой момент, не выключая виртуальной машины.
Особые режимы записи образов
Для каждого образа виртуального диска, поддерживаемого VirtualBox, не зависимо от формата, можно определить режим поведения при записи данных, будь это следствие операций внутри виртуальной машины или снимка дика (snapshot). Такие режимы называются «нестандартными», в то время, как по умолчанию все образы дисков функционируют в «нормальном» режиме. Для того, что бы перевести режим из «нормального» в «нестандартный» можно воспользоваться вышеупомянутым Virtual Media Manager или консольной утилитой vboxmanage
В «нормальном» режиме записи, гостевая ОС может осуществлять чтение и запись с физического диска без всяких ограничений a при создании снимков диска (snapshot), VirtualBox создает oтдельный файл в котором фиксируются все изменения.
В режиме «write through» функция снэпшотов работать не бует.
Режим работы «shareable» своего рода разновидность предыдущего. Тут тоже нет возможности работы со «снэпшотами», зато есть возможность использования несколькими одновременно работающими виртуальными машинами одного образа диска, сценарий кластеризации.
Схожий по названию, но отличающийся по принципам работы режим «multiattach», также позволяет использовать один образ диска для нескольких виртуальных машин, но в этом режиме каждая отдельная виртуальная машина использует свой независимый «снэпшот» и изменения произведенные в одной ВМ не доступны для других.
Режим «read only» используется в основном для работы с образами CD/DVD, т.к. предполагает только чтение.
Режим на который стоит обратить внимание называется «Immutable». Как следует из названия immutable образы не меняются с течением времени. Любые изменения в immutable диске актуальны ровно до тех пор, пока виртуальная машина работает. После отключения виртуальной машины все изменения пропадают. Прежде чем перевести диск в режим immutable стоит сначало создатъ «нормальный» диск, установить и настроить систему в оптимальное состояние, желательно не подключаясь к интеренету, и только после того, как гостевая система готова — «откреплять» диск и переводить его в режим immutable.
Одним из сценариев работы может быть схема при которой используются два диска – один в режиме immutable, на котором находится сама система, второй в нормальном или write-through режиме. На первый взгляд вполне безопасный и понятный сценарий работы — каждый раз загружается «свежая» система. Но не все так прозрачно и есть некоторые нюансы.
Во первых, для immutable дисков есть одно важное исключение. Они не “обнуляются” в случае, когда прикреплены к виртуальной машине, снимок диска которой был сделан пока та была запущенна — так называемый online-snapshot. Это означает, что если например, пользователь создал immutable disk, а потом в процессе работы, создал «снэпшот», не завершив работу виртуальной машины, то начиная с упомянутого «снэпшота» все последующие операции и действия внутри системы будут носить необратимый эффект, т.к. все действия будут де-факто происходить в «снэпшоте».
В случае если основной целью является «свежая система» при каждом запуске, то от использования снэпшотов, лучше воздержаться.
Во-вторых, вышеописанное «обнуление» отдельного образа происходит только в случае, когда команда включения/отключения виртуальной машины посылается самой средой VirtualBox, а не происходит внутри гостевой ОС. Проще говоря, если например перезагрузить гостевую ОС Windows стандартным методом (Меню пуск, перезагрзить систему), то обнуление immutable диска не произойдет.
Наконец последнее и самое важное — все изменения происходившие внутри виртуальной машины сохраняются на физическом диске и остаются там до тех пор, пока виртуальная машина не будет запущена заново.
После того, как текущий контейнер установлен в режим immutable, VirtualBox перестает использовать этот контейнер и фактически диск переходит в режим «read only». Все операции записи перенаправляются в отдельный образ и каждый раз, когда виртуальная машина начинает работу этот новый «отдельный» образ «обнуляется». В реальности на жестком диске создается временный «снэпшот», который находится в папке Snapshots, соответствующей виртуальной машины, внутри которого и происходит вся работа. После завершения работы виртуальной машины вышеупомянутый временный скриншот остается нетронутым.
Рассмотрим простой пример
Боб создал виртуальную машину, настроил ОС и перевел диск в режим immutable. Боб регулярно использует свою виртуальную машину для тайного общения с Алисой. При каждом запуске, загружается «свежая» система, не содержащая никаких логов предыдущего общения, текстов, видео или фото. В очередной раз закончив переписку, Боб спокойно выключает виртуальную машину и идет спать.
Предположим также, что перед каждым запуском ОС Боб проверяет, что режим диска установлен как “immutable”.
Ева имеет доступ к компьютеру на котором установлена виртуальная машина. Ей достаточно зайти в папку Snapshots внутри директории соответствующей виртуальной машины и там будет требуемый «снэпшот».
Все что остается сделать Еве, что бы увидеть всю переписку, равно как и результат всех действий производимых Бобом внутри ОС, это перевести диск в «нормальный» режим и перед тем, как запустить виртуальную машину прикрепить к ней снэпшот. Более того, Ева может каждый день делать резервные копии таких «снэпшотов», главное, что бы это было сделано до того, как Боб снова запустит виртуальную машину.
Решением для Боба в данной ситуации будет после завершения работы, вручную удалять все содержимое папки Snapshots. Не говоря уже о том, что надо постоянно проверять в каком режиме работает диск и желательно, либо вообще заблокировать некоторые элементы GUI, что достаточно просто реализуется
Справедливости ради стоит сказать, что у тех-же Parallels, с самых ранних версий для того, что бы перевести диски из одного режима в другой необходим пароль суперпользователя, а временные «снэпшоты» удаляются моментально, после завершения работы.
Источник
MNorin.com
Блог про Linux, Bash и другие информационные технологии
Использование физического диска в VirtualBox
При использовании системы виртуализации VirtualBox чаще всего используют виртуальные диски. Они дают возможность гибко распределять дисковое пространство и выделять гораздо больше дискового пространства, чем у вас реально есть. Однако использование физического диска в VirtualBox имеет как минимум одно явное преимущество — это скорость работы. Кроме того, с реального диска операционную систему при желании можно запускать как в виртуальной машине, так и на реальном железе.
Самое первое, что нужно сделать — это создать раздел на жестком диске, либо подключить еще один жесткий диск, с которым виртуальная машина будет работать.
После этого необходимо создать особенный виртуальный диск, который будет работать с физическим диском.
Создание виртуального диска, указывающего на физический
Вот пример для настоящего физического диска, который будет использоваться в качестве диска виртуальной машины.
В Linux это делается командой:
Для выполнения этой команды могут потребоваться права суперпользователя. Таким образом мы получим файл drive.vmdk, который будет указывать на диск /dev/sdb, подключенный к физической машине.
В Windows это будет выглядеть несколько по-другому. Физический диск там указывается несколько по-другому, но смысл будет абсолютно идентичный:
Подключение диска к виртуальной машине
Выбираем «Add Hard Disk» и в появившемся диалоге выбираем созданный ранее жесткий диск:
Выбираем режим доступа «Writethrough»
После этого нажимаем «OK», затем «Close». В качестве загрузочного носителя в настройках виртуальной машины можно выбрать жесткий диск.
После этого виртуальную машину можно запускать и устанавливать операционную систему.
Если вы используете логический диск, на котором операционная система уже установлена, то загрузка скорее всего завершится неудачей, поскольку при загрузке не будет найдена таблица разделов.
Похожие посты:
Использование физического диска в VirtualBox : 17 комментариев
после Выбираем «Add Hard Disk»
получаете «недостаточно прав для окрытия файла»
И неясно какие же права требуются для файла в личной папке пользователя.
Разумеется о следующем шаге — выставлении прав в менеджере виртуальных устройств речи не идет, по причине отсутствия каких бы то ни было дисков. (прав нет не на запись а на чтение)
Скорее всего дело в правах на файл устройства, а не на файл в личной папке пользователя.
Дело в UAC Windows. Попробуйте запустить гипервизор VirtualBox «от имени Администратора»
Как настроить таблицу разделов, если я хочу запустить уже установленную windows? (последний абзац статьи)
Если используется MBR, то, насколько я знаю, никак.
Если UEFI, то, возможно вот эта статья поможет
При попытке добавить диск
Не удалось открыть образ виртуального диска /media/zorg/All/Win7HDD.vmdk.
Permission problem accessing the file for the medium ‘/media/zorg/All/Win7HDD.vmdk’ (VERR_ACCESS_DENIED).
Код ошибки: VBOX_E_FILE_ERROR (0x80BB0004)
Компонент: MediumWrap
Интерфейс: IMedium <4afe423b-43e0-e9d0-82e8-ceb307940dda>
Вызванный интерфейс: IVirtualBox <0169423f-46b4-cde9-91af-1e9d5b6cd945>
Код ошибки метода: VBOX_E_OBJECT_NOT_FOUND (0x80BB0001)
Система
Linux **** 4.7.0-0.bpo.1-amd64 #1 SMP MX 4.7.8-1mx16+3 (2017-02-23) x86_64 GNU/Linux
Я еще зеленый пользователь Linux, если можно попроще ))) Спс
Имеет смысл проверить права доступа и при необходимости изменить их при помощи команды chmod
Вообще цель сей процедуры:
Есть необходимость поставить Windows 2й системой.
Есть отдельный HDD на нем была свалка, теперь на него есть желание установить Windows 7.
Возможно есть более простой вариант? Спасибо за помощь.
П.С. На HDD где сейчас стоит Linux есть раздел с Windows, но загрузчик затерт и система не грузится. Возможно можно восстановить?
То есть, просто поставить второй системой Windows?
Прежде всего можно попробовать восстановить загрузчик Windows стандартными средствами, загрузившись с установочного диска.
Потом придется загрузиться также с диска с Linux, чтобы восстановить загрузчик GRUB.
А просто поставить рядом на отдельный диск — абсолютно не проблема. Загружаетесь с установочного диска, предварительно выставив загрузку в BIOS с диска, на который ставится Windows, после установки меняете очередь загрузки, загружаетесь в Linux и даете команду update-grub. Если что-то не получится, пишите, постараюсь помочь по мере возможностей
В версии 5.2.4 для windows это не работает:
Syntax error: Invalid command ‘ internalcommands’
Поверю вам на слово, windows под рукой нет и неизвестно, когда будет. В Linux’е в VB 5.1.10 всё хорошо
Диски создаются и подключаются только если вбокс запускать через sudo. Ну это полбеды. А вот то, что я не могу загрузиться в винду 7 х32, это странно… ( http://imgur.com/MQuGuCWl.png )
А пользователь, из-под которого запускаете, включен в группу с доступом к дисковым устройствам (disk или что-то вроде того)?
С Windows 7 к сожалению не могу помочь.
запуск от администратора решает все что тут перечислено. прошу в тот же комментарий добавить и не активировать комментарии с такими проблемами. надо не только читать но и выполнять как написано.только что проверил все как тут написано.
Источник
Начиная с версии 1.4, в качестве альтернативы использования образов виртуальных дисков (описывается подробно в Chapter 5, Virtual storage ), VirtualBox может также предоставить физический жесткий диск или любой выбранный раздел как виртуальный диск для виртуальной машины.
В VirtualBox этот вид доступа называется «raw hard disk access»; он позволяет гостевой операционной системы получить доступ к своему виртуальному жесткому диску без использования файловой системы хоста. Реальная производительность при использовании файлов образов и raw дисков будет различаться, и во многом зависит от файловой системы хоста, использования метода динамического расширения дисков и стратегии кеширования ОС хоста. Кеширования также косвенно затрагивает другие аспекты — такие как отказоустойчивость файловой системе, т.е. будет ли виртуальный диск содержать ошибки после аварийного завершения ОС хоста. Ищите подробную информацию о вашей файловой системе в документации по вашей ОС.
Предупреждение
Использовать «raw hard disk access» рекомендуется только опытным пользователям. Неправильное использование режима может привести к полной потере данных на физическом диске. Самое главное, не пытайтесь загрузить гостевую систему с раздела, с которого в настоящее время загружена ОС хоста. Это может привести к непредсказуемым повреждениям ваших данных.
Доступ через «raw hard disk access» — как ко всему диску так и к отдельным его разделам, — осуществляется через механизм образов диска VMDK. Поэтому, вам придется создать специальный файл VMDK, который определяет, где данные будут хранится. После его создания, вы можете использовать его как обычный виртуальный образ диска. Например, вы можете использовать менеджер виртуалных носителей ( Section 3.5, “The Virtual Disk Manager” ) или VBoxManage для подключения образа к виртуальной машине.
9.10.1.Доступ ко всему жесткому диску
Хотя этот вариант является самым простым для настройки, вы должны понимать, что это даст гостевой операционной системы прямой и полный доступ ко всему физическому диску . Если ваша ОС хоста operating также загружена с этого диска, будьте предельно осторожны, чтобы не дать доступ полный гостевой системе к системному разделу хоста. С другой стороны, на физическом диске можно изменить структуру или состав разделов, без повторного создания файлов виртуальных образов дисков.
Чтобы создать образ, который представляет весь физический жесткий диск на Linux хосте, используйте команду
VBoxManage internalcommands createrawvmdk -filename /path/to/file.vmdk
-rawdisk /dev/sda
Данная команда создаст файл образа /path/to/file.vmdk (путь должен быть указан полный), для доступа к данным на физического устройства /dev/sda .
На Windows хосте вместо /dev/sda, указывается MS спецификация устройств, т.е. \.PhysicalDrive0 .
Создание образа (физического диска) требует полных прав (чтение и запись) к этому устройству. Полный доступ к нему также необходим при использовании образа в виртуальной машине.
Так же как с простыми образами дисков, данная команда автоматически не зарегистрирует новый образ в реестре менеджера виртуальных дисков. Если вы хотите это сделать автоматически , добавте опцию -register :
VBoxManage internalcommands createrawvmdk -filename /path/to/file.vmdk
-rawdisk /dev/sda -register
После регистрации вы можете подключить новый образ диска к виртуальной машине
VBoxManage modifyvm WindowsXP -hda /path/to/file.vmdk
После выполнения данной команды указанная виртуальная машина будет грузиться с данного физического диска.
9.10.2. Доступ к отдельным разделам жесткого диска
Данный режим «raw partition support» сильно похож на режим «full hard disk», который описан выше. Однако, в этом случае, в VMDK образе будет содержаться информация о разделах диска. В данном режиме вы можете, например, указать другой образ загрузчика для виртуального жесткого диска без внесения изменений в физический диск. Гостю будет видеть все существующие разделы на физическом диске, однако доступ будет ограничен указанными разделами диска.
Для создания образа «raw partition support» (который будет небольшим по размеру, как было упомянуто ранее), в Linux используйте команду:
VBoxManage internalcommands createrawvmdk -filename /path/to/file.vmdk
-rawdisk /dev/sda -partitions 1,5
Как вы видете , эта команда идентична команде создающей образ «full hard disk» , за исключения добавленого параметра -partitions . В данном примере создается образ /path/to/file.vmdk и разделы 1 и 5 устройства /dev/sda будут доступны для гостевой системы.
VirtualBox использует ту же самую нумерацию разделов, что и ваш хост Linux. Поэтому , номера указанные в вышеприведенном примере будут указывать на первый диск первичного раздела и первый диск дополнительного раздела (first primary partition and first logical drive in the extended partition).
На Windows хосте вместо /dev/sda, указывается MS спецификация устройств, т.е. \.PhysicalDrive0 . Номера разделов указываются те же, что и в Linux и Windows.
Список номеров разделов вы можете получить командой
VBoxManage internalcommands listpartitions -rawdisk /dev/sda
Вывод этой команды содержит список разделов, их тип и размер, что позволяет пользователю определить нужный раздел.
Образы которые предоставляют доступ к отдельным разделам привязаны к дискам хост системы. Вы не можете передать эти образы на другой хост; также , всякий раз при изменении разделов, образы должны быть пересозданы .
Создание образа (физического диска) требует полных прав (чтение и запись) к этому устройству. Полный доступ к нему также необходим при использовании образа в виртуальной машине. Если это не возможно, имеется особый вариант «raw partition access» (в настоящее время доступен только для Linux хостов) который позволяет избежать предоставления полного доступа ко всему диску текущему пользователю. Для настройки этих образов используйте команду
VBoxManage internalcommands createrawvmdk -filename /path/to/file.vmdk
-rawdisk /dev/sda -partitions 1,5 -relative
При использовании в его в виртуальной машине, образ будет представлять не весь диск, а только определенные разделы (в примере /dev/sda1 и /dev/sda5 ). Поэтому, полный доступ требуется только к этим разделам, а не ко всему диску. Однако для создания этого образа полный доступ ко всему диску необходим для получения информации о структуре диска.
В некоторых конфигурация возможно потребуется изменение кода MBR создаваемого образа, например чтобы заменить загрузчик Linux, вместо того который используется хостом. Это позволит, например, сразу загрузить гостевую систему Windows, если Linux хост система загружается с «того же самого» диска. С этой целью применяется параметр -mbr. Он определяет имя файла в котором хранится код MBR. При этом таблица разделов не изменяется, что позволяет использовать один файл с кодом MBR для загрузки с различных разделов. Пример использования:
VBoxManage internalcommands createrawvmdk -filename /path/to/file.vmdk
-rawdisk /dev/sda -partitions 1,5 -mbr winxp.mbr
Код из файла MBR будет сохранен внутри образа, а не на диске хоста.
Для всех приведенных выше примерах, вы можете сразу зарегистрировать создаваемый образ в реестре VirtualBox добавлением параметра -register в приведенные команды. Тогда образ сразу появится в списке зарегистрированных образов дисков в менеджере виртуальных носителей. Пример:
VBoxManage internalcommands createrawvmdk -filename /path/to/file.vmdk
-rawdisk /dev/sda -partitions 1,5 -relative -register
сдесь создается образ ссылающийся на разделы диска и в случае успешного его создания регистрирует его в реестре образов дисков.
Физический накопитель (HDD, SSD и так далее) значительно увеличивает производительность виртуальной машины. Это полезная опция, если VM нужна для дела. Несмотря на отсутствие признаков этой опции в графическом интерфейсе, VirtualBox всё же умеет работать с физическими накопителями.
VirtualBox VM — кроссплатформенный продукт. ОС хоста может иметь свои нюансы при работе с VirtualBox, но общие принципы практически идентичны. Данный материал основан на работе с Linux, но я так же приведу примеры для Windows и MAC.
Нам понадобится свободный диск, который хостом воспринимается как физический накопитель. Это может быть флэшка USB 3 (при более медленных решениях теряется смысл), не слишком медленный HDD, или полноценный SSD. Теоретически, ничто не мешает использовать свободный раздел, а не весь диск. Но во избежании лишних проблем не стоит пытаться использовать раздел, используемый хостом. Даже если он пустой, но при этом монтируется при старте ОС хоста.
В моём случае это старый SSD на SATA, хост под Arch Linux и Windows 10 на стороне VM.
Далее нужно создать VM штатным способом чрез графический интерфейс, но следует пропустить шаг создания виртуального диска. После настройки VM следует определиться с разметкой диска. Я использую EFI, так что это будет GPT. Любой удобной программой разметьте диск, или оставьте эту задачу гостевой ОС. Практически любая современная ОС сделает это при установке. Уточните расположение и номер диска. В Linux это можно сделать командой «sudo fdisk -l». Пример выдачи:
Disk /dev/sdb: 111.79 GiB, 120034123776 bytes, 234441648 sectors
Disk model: SPCC Solid State
Units: sectors of 1 * 512 = 512 bytes
Sector size (logical/physical): 512 bytes / 512 bytes
I/O size (minimum/optimal): 512 bytes / 512 bytes
Disklabel type: gpt
Disk identifier: 09A1074D-98C3-BC43-88B9-BAF6DB909A54Это часть выдачи, которая относится к диску, который я хочу использовать. Путь до sdb будет «/dev/sdb». В MAC следует использовать команду «diskutil list». Пути до дисков выглядят как «/dev/disk0», «/dev/disk1»… В Windows штатная программа называется «Disk Management». Диски обозначаются «PhysicalDrive0», «PhysicalDrive1» и так далее.
Далее откройте терминал (или Power Shell в Windows). Если на хосте используется Windows, то нужно перейти в корень VirtualBox. Обычно это в «Program Files». Пример:
cd "C:Program FilesOracleVirtualBox"В Linux следует учесть права на управление дисками. Запускать VirtualBox с правами root — плохая идея. Будем исходить из того, что пользователь и VirtualBox находятся в одной группе. Для управления дисками обычно требуется root-доступ. Проверяем пользователя и группу. В моём примере:
ls -l /dev/sdbВыдача:
brw-rw---- 1 root disk 8, 16 Nov 14 07:00 /dev/sdbГде root — пользователь, disk — группа. Добавляем себя в группу «disk».
sudo usermod -a -G disk usernameГде «username» — имя пользователя, под которым вы работаете. Таким образом мы исключаем необходимость запуска VirtualBox с правами root для доступа к физическим дискам. На случай, если для запуска самой VirtualBox всё же требуется root-доступ, убедитесь, что добавили себя в группу «vboxusers», в которой обычно работает VirtualBox. Для принятия изменений следует перезапустить сессию.
И так, в консоли создаём «диск» для нашей VM:
VBoxManage internalcommands createrawvmdk -filename "/путь_до_файла/диск.vmdk" -rawdisk /dev/sdbГде путь — произвольное значение. Для удобства диск можно создать там же, где и другие файла нашей новой VM; «sdb» — диск. Используйте своё значение. Использовать кириллицу в путях — тоже не очень светлая идея. Используется в примере только для наглядности.
Если хост под Windows:
VBoxManage internalcommands createrawvmdk -filename "C:UsersUserNameпуть_до_файладиск.vmdk.vmdk" -rawdisk .PhysicalDrive#Где # — номер диска.
Если хост под MAC:
VBoxManage internalcommands createrawvmdk -filename "/путь_до_файла/диск.vmdk" -rawdisk /dev/disk#Про кириллицу и номер диска всё то же самое, что и выше.
Таким образом мы создали виртуальный диск, по сути являющийся ссылкой на физический диск. Далее через графический интерфейс зайдите в настройки своей VM и добавьте к ней диск, указав в качестве диска только что созданный «raw-диск».
Таким образом наша VM будет использовать физический диск, что значительно повысит производительность.
___
Tatyana K.
Одной из полезнейших функций VirtualBox является создание общих с хостовой машиной папок, причем создать такую директорию вы можете даже в работающей виртуальной системе, хотя и для обнаружения подключенного каталога потребуется ее перезагрузка. Но если вы попробуете подключить таким образом в качестве общей папки подсоединенную к компьютеру флешку, то с большей долей вероятности получите ошибку.
При этом VirtualBox уведомит вас либо о невозможности создании общей папки, либо о вероятной ошибке, к которой может привести работа виртуальной машины.
И все же подключить флешку к виртуальной системе возможно. Способов существует два. Один из них предполагает установку специального плагина, другой осуществляется напрямую, но с некоторыми условиями и ограничениями. Сначала попробуйте подключить съемный носитель, не устанавливая расширение.
Завершив работу виртуальной машины, зайдите в ее настройки, вставьте в USB-порт флешку и добавьте ее как общую папку. Режим подключения особого значения не имеет, но можете попробовать и временный, и постоянный. Если при нажатии «OK» программа не выдаст ошибку, можно продолжать. Теперь в настройках обратите внимание на вкладку USB. Чекбокс «Включить контроллер USB» должен быть отмечен галочкой. По идее, версию контроллера нужно выбирать USB 2.0 или 3.0, так как именно этот стандарт используется на современных ПК, но в данном случае следует оставить USB 1.0.

Что же касается виртуальной машины, то она вообще не запустится.
Теперь загрузите виртуальную систему. Флешка должна распознаться автоматически.
Выбирать в меню Устройства -> USB ее не нужно.
Так как при этом она станет недоступной и в виртуальной машине, и в Проводнике хостовой Windows.
Несколько иначе ведет себя VirtualBox после установки расширения. Называется оно Oracle VM VirtualBox Extension Pack.
После его установки вы сможете выбрать USB 2.0 или 3.0 без ошибок, но при этом в настройках вам нужно будет добавить флешку в список USB-фильтров нажатием кнопки в виде плюсика.
Теперь при запуске виртуальной системы внешний накопитель будет автоматически отключаться в хостовой машине и подключаться к виртуальной, а для переключения между устройствами вам нужно будет использовать меню Устройства -> USB.
Но самое важное, что подключенная флешка будет идентифицироваться виртуальной системой не как сетевой, а как локальный съемный диск, доступный в оснастке управления дисками. К сожалению, даже установка расширения не гарантирует стопроцентно правильной работы VirtualBox с флешками и съемными жесткими дисками. Так, отмечалась ошибка, при которой единожды отключенную флешку через меню Устройства -> USB не удавалось подключить повторно. Устраняется она переустановкой плагина, но и это помогает не всегда. А пока остается только надеяться, что разработчики доведут до ума функцию взаимодействия виртуальных машин с внешними носителями.
Расширение виртуалбокс: www.virtualbox.org/wiki/Downloads
Загрузка…
Используя Virtual Box, как я могу установить ОС на вторичный физический диск и загрузить ее как в (в разное время) в Virtual Box, так и в качестве обычной установки вторичной ОС?
Ответы:
Я сделал самодовольный комментарий («Прямо вперед»), когда этот вопрос был первоначально опубликован, и через несколько месяцев попал на эту страницу в поисках того же ответа.
Прямые инструкции
Сегодня мне удалось загрузиться с физических дисков. Это достижение требуется;
- 60 минут прямого чтения
- 30 минут на написание
-
20 минут пробуем разные варианты в VirtualBox
Уважаемый читатель , ваше внимание направлено на то, что уничтожение ваших данных при обращении к диску таким же способом также просто. Процедура того, как этого добиться, оставлена в качестве упражнения …
Фото (это случилось 
1. Создайте диски vmdk, которые читают с реальных дисков
Чтобы создать образ, представляющий весь физический жесткий диск (который не будет содержать никаких фактических данных, поскольку все они будут храниться на физическом диске), на хосте Linux используйте команду
VBoxManage internalcommands createrawvmdk
-filename /path/to/file.vmdk
-rawdisk /dev/sda
У вас должен быть доступ на чтение к файлу физического диска /dev/sda. Для этого вы можете либо сменить владельца и права доступа к файлу устройства, либо запустить VBoxManage internalcommands createrawvmdk… с правами root (поставить sudoперед командой).
На хосте Windows вместо вышеуказанной спецификации устройства используйте, например, \. PhysicalDrive0. На хосте Mac OS X используйте, например, / dev / disk1 (и размонтируйте все разделы на disk1).
(all on one line)
C:VirtualBoxDrives>"C:Program FilesOracleVirtualBoxVBoxManage.exe"
internalcommands createrawvmdk
-filename C:VirtualBoxDrivesraw-0.vmdk
-rawdisk \.PHYSICALDRIVE0
(output)
RAW host disk access VMDK file C:VirtualBoxDrivesraw-0.vmdk created successf..
2. Назначьте диски vmdk на виртуальную машину
ВМ -> Настройки -> Хранилище -> Добавить ide / sata -> Выбрать существующий диск -> Обзор
3. Установите один из режимов записи.
Файл -> Диспетчер виртуальных носителей -> например, raw-0.vmdk -> [изменить] -> (o) Запись
- повторить для всех дисков
3. Изменить приоритет загрузки (полу необязательно)
ВМ -> Настройки -> Система -> Порядок загрузки
[./] Hard Disk
[./] CD/DVD
[ ] Floppy
[ ] Network
ВМ -> Настройки -> Хранилище -> Контроллер: SATA -> например, raw-5.vmdk -> Жесткий диск: порт SATA 0
Соответствующие главы ( руководство )
-
Глава 9. Расширенные темы
- 9.9. Расширенная конфигурация хранилища
- 9.9.1. Использование необработанного жесткого диска хоста от гостя
- 9.9.1.1. Доступ ко всему физическому жесткому диску
- 9.9. Расширенная конфигурация хранилища
-
Глава 5. Виртуальная память
- 5.2. Файлы образов дисков (VDI, VMDK, VHD, HDD)
- 5.3. Менеджер виртуальных медиа
- 5.4. Специальные режимы записи изображений
Перечисление физических дисков в Windows:
C:Userswin7>wmic diskdrive list brief
Caption DeviceID Model Partitions Size
Samsung SSD 840 EVO 250GB ATA Device \.PHYSICALDRIVE3 Samsung SSD 840 EVO 250GB ATA Device 6 250057228288
ST1000DM003-1CH162 ATA Device \.PHYSICALDRIVE1 ST1000DM003-1CH162 ATA Device 5 1000202273280
ST1000DM003-1CH162 ATA Device \.PHYSICALDRIVE2 ST1000DM003-1CH162 ATA Device 5 1000202273280
ST1000DM003-1CH162 ATA Device \.PHYSICALDRIVE0 ST1000DM003-1CH162 ATA Device 5 1000202273280
WDC WD1000DHTZ-04N21V0 ATA Device \.PHYSICALDRIVE5 WDC WD1000DHTZ-04N21V0 ATA Device 6 1000202273280
WDC WD1000DHTZ-04N21V0 ATA Device \.PHYSICALDRIVE4 WDC WD1000DHTZ-04N21V0 ATA Device 5 1000202273280
ST1000DM 003-1CH162 SCSI Disk Device \.PHYSICALDRIVE6 ST1000DM 003-1CH162 SCSI Disk Device 5 1000202273280
Вы также можете получить номера дисков с помощью PowerShell:
PS C: Get-Disk
Документация VirtualBox относится к доступу к сырому жесткому диску:
http://www.virtualbox.org/manual/ch09.html#rawdisk
Чтобы создать образ, представляющий весь физический жесткий диск (который не будет содержать никаких фактических данных, поскольку все они будут храниться на физическом диске), на хосте Linux используйте команду
VBoxManage internalcommands createrawvmdk -filename /path/to/file.vmdk -rawdisk /dev/sdaЭто создает образ /path/to/file.vmdk (должен быть абсолютным), и все данные будут считываться и записываться из / dev / sda.
Чтобы создать специальный образ для поддержки необработанных разделов (который будет содержать небольшой объем данных, как уже упоминалось), на хосте Linux используйте команду
VBoxManage internalcommands createrawvmdk -filename /path/to/file.vmdk -rawdisk /dev/sda -partitions 1,5VirtualBox использует ту же нумерацию разделов, что и ваш хост Linux. В результате числа, приведенные в вышеприведенном примере, будут относиться к первому первичному разделу и первому логическому диску в расширенном разделе соответственно.
См. Документацию по предостережениям и инструкциям для Windows.
MacOS 10.14:
-
Создайте файл виртуального диска, соответствующий реальному диску:
# First, find the device you want to use inside Virtual Box: diskutil list # Create the virtual disk sudo VBoxManage internalcommands createrawvmdk -filename ~/realdisk.vmdk -rawdisk /dev/disk2 -
Запустите VirtualBox от имени суперпользователя:
sudo VirtualBox -
Добавить
~/realdisk.vmdkвStorage --> Controller: Sata.
Я не мог заставить это работать в Windows 10 в течение самого длительного времени; Я продолжал получать сообщение VERR_ACCESS_DENIEDоб ошибке при попытке подключить VMDK.
Тем не менее, я (наконец) смог заставить это работать с несколькими трюками:
-
Откройте PowerShell от имени администратора (я не уверен, почему, но мне не удалось заставить некоторые команды работать в командной строке администратора)
-
Выполните следующую команду, чтобы создать VMDK:
VBoxManage.exe internalcommands createrawvmdk -filename "pathtophysicaldiskfile.vmdk" -rawdisk \.PhysicalDrive[n]… где
pathtophysicaldiskfile.vmdkнаходится файл , который будет создан для представления диска и[n]является номером диска (использование Disk Management , чтобы получить этот номер) -
Выполните следующую команду, чтобы подключить VMDK:
VBoxManage.exe storageattach [VM NAME] --storagectl [CONTROLLER] --device 0 --port 0 --type hdd --medium "pathtophysicaldiskfile.vmdk"… где
[CONTROLLER]имя контроллера диска, к которому вы подключаетесь — «IDE» в моем случае -
Запустите следующую команду, чтобы запустить виртуальную машину:
VBoxManage.exe startvm [VM NAME]
Я пытался загрузить виртуальную машину Linux (в частности, Ubuntu 19.10) в macOS, где Ubuntu установлена на физическом разделе в формате ext4. Многие ответы, которые я нашел, в том числе от @ ЯрославРахматуллин, помогли мне пройти большую часть пути, но я продолжал получать следующее сообщение об ошибке:
FATAL: не найдено загрузочного носителя! Система остановлена.
Один из ответов касался загрузки LiveCD и изменения конфигурации GRUB для решения этой проблемы. Тем не менее, у меня даже не установлен GRUB на моем Mac. В конце концов я обнаружил, что ключ к моей ситуации заключается в том, чтобы гарантировать, что виртуальная машина имеет доступ к разделу EFI на моем физическом диске, и включить поддержку EFI в настройках виртуальной машины.
Ниже приведен вывод diskutil listс моего компьютера Mac:
/dev/disk0 (internal, physical):
#: TYPE NAME SIZE IDENTIFIER
0: GUID_partition_scheme *251.0 GB disk0
1: EFI NO NAME 536.9 MB disk0s1
2: Apple_HFS Macintosh HD 161.1 GB disk0s2
3: Microsoft Basic Data Development 9.1 GB disk0s3
4: Apple_HFS Recovery HD 650.0 MB disk0s4
5: Linux Filesystem 79.2 GB disk0s5
Исходя из этого, я сгенерировал файл VMDK следующим образом, предоставив гостевой ВМ доступ только для чтения к разделу EFI и полный доступ на запись к разделам NTFS (3) и Ext4 (5).
sudo VBoxManage internalcommands createrawvmdk -filename disk0.vmdk -rawdisk -partitions 1r,3,5
Теперь я могу выполнить двойную загрузку MacOS или Ubuntu, а когда уже в MacOS, я могу при необходимости загрузить Ubuntu в качестве виртуальной машины. Счастливые дни!
Обычно для размещения виртуальных машин используются виртуальные жесткие диски. Они представляют из себя файл на обычном жестком диске, в котором есть своя таблица разделов и сами разделы с данными. Но в некоторых ситуациях бывает необходимо получить доступ к реальному жесткому диску из виртуальной машины.
Это может понадобиться, например, для установки дополнительной операционной системы пока вы работаете в основной или для обмена данными между виртуальной машиной и реальным миром. В этой статье мы разберемся как подключить физический диск VirtualBox.
Для этого вам надо знать файл этого жесткого диска в директории /dev операционной системы Linux. Вы можете посмотреть его с помощью утилиты Gparted:
В этом примере мы будем подключать к виртуальной машине NVMe накопитель с идентификатором /dev/nvme0p1. Чтобы создать на основе идентификатора диска его файл для VirtualBox выполните команду в терминале:
sudo VBoxManage internalcommands createrawvmdk -filename ~/nvme0p1.vmdk -rawdisk /dev/nvme0p1
Файл для VirtualBox сохраняем в нашей домашней папке. Команду надо выполнять от имени суперпользователя. Чтобы иметь возможность использовать этот диск в VirtualBox нужно запустить виртуальную машину от имени суперпользователя:
sudo VirtualBox
Теперь можно выбрать этот диск при создании новой машины или подключить его к существующей машине в настройках. В Windows команда будет выглядеть аналогично, только к ней надо добавить расширение .exe и идентификатор диска будет другим. Его можно посмотреть с помощью утилиты Управление дисками, которую можно открыть из меню Управление значка Мой компьютер. Теперь вы знаете как выполняется подключение физического диска virtualbox.
Статья распространяется под лицензией Creative Commons ShareAlike 4.0 при копировании материала ссылка на источник обязательна .
Об авторе
Основатель и администратор сайта losst.ru, увлекаюсь открытым программным обеспечением и операционной системой Linux. В качестве основной ОС сейчас использую Ubuntu. Кроме Linux, интересуюсь всем, что связано с информационными технологиями и современной наукой.
Всем привет!!!
Хотите подключить к виртуальной машине VirtualBox физический диск, но не знаете как? Я расскажу как это сделать не вводя сложные команды, а просто пару щелчков мышки.
Если у вас стоит задача подключить физический жесткий диск к виртуальной машине VirtualBox, то официально это можно сделать примерно такой командой:
Для Windows
"C:Program FilesOracleVirtualBoxVBoxManage.exe" internalcommands createrawvmdk -filename C:VMstestvmdrive.vmdk -rawdisk \.PHYSICALDRIVE1
Для Linux
VBoxManage internalcommands createrawvmdk -filename drive.vmdk -rawdisk /dev/sdb
Эта команда создать виртуальный диск vmdk, который будет привязан к вашему физическому диску. Дальше этот файл vmdk просто и легко добавляется в виртуальную машину.
Но я же обещал просто за пару щелчков скажете вы. Да, обещал и покажу.
Для этого нам понадобится утилита VboxVDC
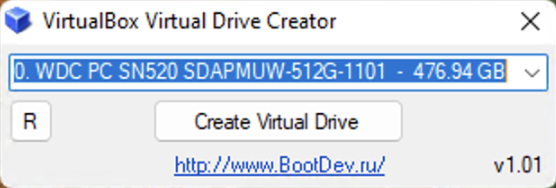
Скачать ее для Windows можно как с моего облака, так и с сайта автора, который видно на картинке выше.
Скачать для Linux можно с гитхаба.
Утилита очень простая. Все что вам нужно это выбрать диск и нажать Create Virtual Drive. Затем выбрать место для сохранения виртуального носителя. После чего созданный VMDK файл без проблем подключается к VirtualBox и мы получаем полный доступ к физическому диску из виртуальной машины VirtualBox за пару кликов. Как я и обещал.