Наверное, каждый согласится, что на геймпаде играть удобнее, чем на клавиатуре. Это удобный аксессуар, оснащенный всеми необходимыми элементами управления, который заточен специально под игры. Поэтому перед владельцами ПК встает вопрос о том, как подключить геймпад от Xbox 360 к ПК на операционной системе Windows 10. Можно ли это сделать? Конечно, да, но важно соблюсти требования инструкции, чтобы не возникло проблем с распознаванием аксессуара.
Подключение геймпада к компьютеру
Как правило, для игр на ПК люди приобретают проводные геймпады от Xbox 360. Они намного дешевле беспроводных аналогов, а также подключаются без лишних «костылей». Подобные джойстики отличаются наличием одного штекера USB, который и необходим для настройки соединения. Пользователю достаточно вставить его в свободный порт USB-A на компьютере, и практически сразу можно запускать игру.
На заметку. Если вы используете беспроводной геймпад Xbox 360, то вам дополнительно придется купить специальный коннектор, который подключается к свободному USB-порту компьютера.
Свидетельством того, что подключение выполнено успешно, станет появление сообщения в строке уведомлений. Обычно здесь высвечивается надпись вроде «Обнаружено новое устройство» или «Подключение настроено». Если процесс не сопровождается уведомлением или звуковым сигналом, то есть повод задуматься о правильности подключения. О решении этой и других проблем будет рассказано в конце материала.
Установка драйверов
Несмотря на кажущуюся простоту, геймпад является умным устройством, которое работает за счет фирменного ПО. Как правило, после подключения к компьютеру драйверы устанавливаются автоматически, но здесь нужно сделать важное замечание. Чтобы автоматическая установка прошла успешно, ПК должен иметь выход в интернет. В противном случае «дрова» придется загружать самостоятельно.
И тут мы должны рассказать о том, где взять драйверы для геймпада Xbox 360, если они не подгрузились автоматически. ПО можно бесплатно скачать с официального сайта разработчика, указав версию операционной системы. В нашем случае – Windows 10. На компьютер будет загружен установочный пакет, который нужно запустить двойным кликом ЛКМ и подтвердить выполнение операции.
В дальнейшем драйверы придется обновлять. Это можно будет сделать вручную, скачав актуальную версию ПО с сайта Microsoft, или пойти более рациональным путем:
- Щелкните ПКМ по значку «Пуск».
- Перейдите в «Диспетчер устройств».
- Раскройте вкладку «Microsoft Xbox 360 Controller».
- Кликните ПКМ по названию джойстика.
- Перейдите в свойства.
- Откройте вкладку «Драйвер».
- Нажмите на кнопку «Обновить».
Как видите, в этом нет ничего сложного, а с постоянными обновлениями контроллер всегда будет работать стабильно, не вызывая негативных эмоций.
Настройка
Геймпад не нуждается в дополнительной настройке, так как большинство игр адаптировано под него. То есть при запуске того или иного проекта уже будут заданы игровые действия при нажатии тех или иных кнопок. Впрочем, в настройках каждой конкретной игры можно изменить управление по собственному желанию.
Проверка работоспособности
Понять, что контроллер работает, можно только в игре. Запустите понравившийся проект и перемещайте стики в разные стороны для передвижения в меню. Демонстрация конкретных действий на экране – свидетельство правильной настройки джойстика, позволяющая рассчитывать на его стабильную работу. Если же никакой отдачи не чувствуется, и перемещаться в меню удается только при помощи клавиатуры или компьютерной мыши, то рекомендуется ознакомиться с последним пунктом материала.
Возможные проблемы
Ранее мы неоднократно говорили об удобстве и простоте подключения геймпадов Xbox 360 к ПК на операционной системе Windows 10. Тем не менее, в интернете доводится встречать огромное количество жалоб от самых разных пользователей. В частности, люди жалуются на то, что компьютер не обнаруживает контроллер. Для решения проблемы воспользуйтесь рекомендациями:
- Осмотрите геймпад, а также задействованный USB-разъем. Особое внимание уделите проводу контроллеру. Любое повреждение станет поводом заявить, что проблема кроется в неисправности оборудования.
- Попробуйте подключить контроллер к другому порту.
- Даже если ПК не видит джойстик, установите драйверы. Возможно, после этого видимость будет восстановлена.
- Посетите «Диспетчер устройств», обновите ПО устройства и при необходимости переустановите его.
Наконец, ПК может распознать контроллер, но в процессе гейминга все равно используются клавиатура и мышь. Эта проблема решается путем изменения настроек в самой игре. Перейдите в раздел «Управление» и отметьте тот факт, что для игры нужно задействовать геймпад.

Проводной контролер Xbox 360 к компьютеру можно подключить с помощью провода, вставив его в любой порт USB 2.0/3.0.
Стоит заметить, что в данной статье будут описаны способы подключения и установки драйверов только для джойстиков приставки Xbox 360, так как подключение беспроводных геймпадов xbox one сильно отличаются, и требуют особых манипуляций с джойстиком.
- Настройка джойстика на Windows 10
- Настройка джойстика на Windows 8/8.1
- Настройка джойстика на Windows 7
- Настройка беспроводного геймпада на Windows
Содержание
- Настройка джойстика на windows 10
- Настройка джойстика на Windows 8/8.1
- Первым делом необходимо скачать и установить программное обеспечение для джойстика Xbox 360
- Подключение проводного геймпада к компьютеру
- Настройка джойстика на Windows 7
- Установка драйверов с CD-диска
- Установка драйверов, скачанных с официального сайта
- Настройка беспроводного геймпада на Windows
- Установка драйверов для ресивера (приёмника) Xbox 360
- Установить драйвер с диска идущего в комплекте с приёмником
- Установить драйвер с официального сайта производителя
- Настройка беспроводного приёмника Xbox 360
- Заключение
Настройка джойстика на windows 10
Для того, чтобы установить проводной контролер xbox 360 на компьютер под управлением операционной системы Windows 10, необходимо выполнить действия, описанные в инструкции:
- Первым делом USB шнур джойстика необходимо подключить в любой свободный порт USB, не играет роль будет это USB 3.0 либо 2.0.
- После того, как вы вставите геймпад в порт должна начаться автоматическая установка драйверов, по средствам автоматического обновления драйверов на Windows 10. Если все прошло без ошибок, в конце вы должны увидеть уведомление об успешной установке драйверов.
- По окончанию настройки джойстика запускайте приложение или игру и попробуйте проверить работу геймппада с помощью нажатий кнопок и отслеживанием реакции на эти действия приложений.
Проблемы, которые могут возникнуть во время подключения:
- В том случае, если джойстик не определился системой, попробуйте сменить USB порт в который хотите вставить устройство. После чего проверьте определиться ли устройство.
- В том случае если геймпад определился, но не работает, проверьте включено ли автоматическое обновление в Windows 10. Это можно сделать, зайдя в «Параметры» — «обновления и безопасность» и нажать кнопку «Проверка наличия обновления».
- Также стоит посмотреть документацию, которая идет вместе с джойстиком, возможно именно ваша модель требует особого обращения и подключения.
Настройка джойстика на Windows 8/8.1
Принцип подключения геймпада в операционных системах Windows 8/8.1 такой же, как и в инструкции, выше.
В том случае, если у вас не вышло автоматически установить программное обеспечение для устройства, тогда необходимо проверить включена ли функция автоматического обновления, или произвести установку драйверов в совместимости с Windows 7. Для установки драйверов в совместимости и подключения геймпада произведите следующие действия:
Первым делом необходимо скачать и установить программное обеспечение для джойстика Xbox 360
Ссылка на скачивание драйверов с официального сайта производителя: https://www.microsoft.com/accessories/uk-ua/d/xbox-360-controller-for-windows
Когда перейдете на официальный сайт, в перечне поддерживаемых операционных систем выберите подходящую вам по разрядности. Например, если у вас Windows 8 32bit, тогда следует выбрать пункт «Windows 7 (только 32-разрядная)».
После того как выбрали разрядность системы, выберите язык драйвера и нажмите на ссылку для скачивания файла.
Когда файл скатается, нажмите на него правой кнопкой мыши и в выпавшем меню выберите пункт «Свойства», после чего откроется окно.
Перейдите во вкладку «Совместимость» и в разделе «Режим совместимости» из списка выберите операционную систему в совместимости, с которой необходимо запустить файл, в нашем случаи это «Windows 7». После выбора нажимаем «Ок» и запускаем фал установки драйвера.
После завершения установки рекомендуется перезагрузить компьютер.
Подключение проводного геймпада к компьютеру
После того как установили драйвер и перезагрузили компьютер, вставьте провод джойстика в любой свободный USB порт компьютера. Он должен определится компьютером.
Для проверки правильной работы контролера Xbox 360 вы можете запустить специальное приложение:
- Нажмите сочетание клавиш Win+R, и в открывшейся строке «Выполнить» введите следующую команду «joy.cpl».
- Откроется окно «Игровые устройства», в котором должен быть отображен ваш контролер.
- Для проверки его работы дважды кликните левой кнопкой мыши по-вашему геймпаду, и в открывшемся окне проверьте работу и соответствие кнопок.
Настройка джойстика на Windows 7
При подключении джойстика к компьютеру с операционной системой Windows 7 автоматической установки драйверов не произойдёт и придется сделать все самом. Есть 2 способа как установить драйвера для данного контролера:
- Установка драйверов с CD-диска.
- Установка драйверов, скачанных с официального сайта.
Установка драйверов с CD-диска
В комплекте с джойстиком в коробке должен находится CD-диск с программным обеспечение, с помощью которого и будет производиться установка драйверов.
- Вставьте компакт диск в компьютер и запустите программу установки драйверов.
- Установку можно производить, не изменяя никаких параметров.
- После завершения установки перезагрузите ваш компьютер.
- После того как компьютер загрузится, вставьте джойстик в любой свободный USB порт.
Установка драйверов, скачанных с официального сайта
- Ссылка на скачивание драйверов с официального сайта производителя:https://www.microsoft.com/accessories/uk-ua/d/xbox-360-controller-for-windows
- Перейдя по ссылке в разделе «ПО и драйверы» выберите Windows 7, после чего язык драйвера – «Русский».
- После этого нажмите на сгенерированную ссылку для загрузки файла установки.
- Когда скачивание закончится, откройте файл. Если появится окно уведомления Брандмауэра, нажмите кнопку «Да», чтобы запустить установку.
- Выберите команду Запустить. Программа Xbox 360 установит необходимые файлы на компьютер. Когда установка завершится, перезагрузите компьютер.
- После того как компьютер загрузится, вставьте джойстик в любой свободный USB порт.
Для проверки правильной работы контролера Xbox 360 вы можете запустить специальное приложение, инструкция к которому описана выше.
В том случаи, если приложение не определило геймпад, попробуйте сменить USB порт или запустить «Устранение неисправностей Windows»
Настройка беспроводного геймпада на Windows
Для подключения стандартного беспроводного джойстика xbox 360 к компьютеру с операционной системой Windows, вам понадобится беспроводной приёмник геймпада Xbox 360.
Зарядное устройство не подойдет для работы джойстика с компьютером.
Первым делом, необходимо подключить беспроводной приёмник к компьютеру в любой свободный USB порт. Лучше всего производить подключение в заднюю панель компьютера, для постоянной и хорошей подачи питания и сигнала.
После того как подсоединили устройство к компьютеру, проверьте чтобы на нём загорелся зеленый индикатор, который сигнализирует о нормальной и правильной работе устройства.
Установка драйверов для ресивера (приёмника) Xbox 360
После того как вы подключили приёмник к компьютеру проведите автоматическую установку драйверов. В том случаи, если автоматическая установка увенчалась неудачей, попробуйте следовать одному из следующих вариантов:
- Установить драйвер с диска идущего в комплекте с приёмником.
- Установить драйвер с официального сайта производителя.
Установить программного обеспечение с диска довольно просто.
Установить драйвер с диска идущего в комплекте с приёмником
Вставьте диск, идущий в комплекте с приёмником в дисковод компьютера, и запустите его. Если не произошло автоматического запуска, тогда произведите его вручную двойным кликом по вставленному диску.
Далее следуйте инструкции по установке программного обеспечения, и после завершения установки произведите перезагрузку компьютера, для того, чтобы изменения вступили в силу.
Установить драйвер с официального сайта производителя
- Для поиска и скачивания подходящего драйвера на приёмник Xbox 360, следует перейти на официальный сайт по ссылке: https://www.microsoft.com/accessories/ru-ru/d/xbox-360-wireless-controller-for-windows . И произвести загрузку по тому же принципу, что описан для других инструкций выше в статье
- Главное выберите свою версию ОС Windows и язык операционной системы после чего щелкните по образовавшейся ссылке.
- После загрузки файла запустите его и пройдите шаги стандартной установки не переживая, что установится, что-то лишнее.
- Программа установки аксессуаров для Xbox 360 установит необходимые файлы на компьютер.
- После завершения установки произведите перезагрузку компьютера.
- Включите приёмник, для этого нажмите и удерживайте кнопку запуска «Guide».
- После того как устройство запуститься (загорится зеленый индикатор), нажмите на кнопку подключения, которая расположена по центру приёмника. Если индикатор начал моргать, тогда устройство готово к подключению Геймпада.
- Затем нажмите кнопку подключения на джойстике (маленькая круглая кнопка расположена на передней панели геймпада).
- Поднесите джойстик к приёмнику, для быстрого сопряжения. Сигналом успешного соединения будет прекращение моргания индикаторов на обоих устройствах, и загорание диода, находящегося рядом с кнопкой «Guide» расположенной на геймпаде. Именно это и означает, что джойстик подключен (смотреть изображение ниже)
Заключение
В статье постарался максимально подробно и понятно описать способы и нюансы подключения геймпада Xbox 360 к компьютеру. Следуя данным инструкциям вы с лёгкостью сможете подключить джойстик Xbox к компьютеру, а также без затруднений найти и установить нужный драйвер с официального сайта.
С помощью геймпада от Xbox One и 360 можно управлять играми как на консоли, так и на компьютере, заменив тем самым мышь и клавиатуру. Рассмотрим варианты подключения геймпадов от Xbox к ПК.
1) Проводная связь через кабель micro-USB
Рекомендуем использовать контроллер от Microsoft, однако всегда можно сэкономить и купить качественный проводной геймпад для Xbox One по сниженной цене.
Геймпад от Xbox One можно подключить к ПК с помощью USB-кабеля. Для этого необходимо иметь:
- Беспроводной контроллер от Xbox One;
- Кабель «USB — micro-USB»;
- ПК с Windows 7 и выше.
Одну часть провода подключаем к геймпаду, другую вставляем в USB разъем на компьютере. Чаще всего, загрузка драйверов происходит автоматически. Для обладателей Windows 10 ничего настраивать самостоятельно не придется.
Проблемы возникают, когда на компьютере с Win 7, 8 и 8.1 не включено автообновление ПО, тогда установку необходимо произвести вручную.
- Заходим в «Настройки», затем в «Устройства» и внизу «Диспетчер устройств»;
- Выбираем строку «Геймпад Microsoft XboxOne», затем правой кнопкой и «Обновление драйверов»;
- Делаем «Автоматический поиск…» (нужен интернет);
- Ждем установки драйвера и проверяем.
Если джой не заработал, то переключаем его в другой USB разъем на компьютере.
2) Беспроводной адаптер Xbox для PC
Для беспроводного подключения геймпада необходимо приобрести адаптер Xbox для Windows. Данное устройство будет стоить порядка 20$. Девайс совместим с Windows 7+.

Для работы контроллера выполняем следующие действия:
- Подключаем к ПК адаптер через USB разъем;
- Заходим в «Настройки» – «Устройства» – «Bluetooth и другие уст-ва»;
- Там жмем «Добавить Bluetooth или другое уст-во»;
- Находим «Все остальные» и жмем на «Геймпад от XboxOne»
- Устанавливаем и проверяем работоспособность контроллера.
3) Подключение через Bluetooth
Отличительной особенностью обновленного геймпада от Xbox One S и будущего X, является то, что он обладает технологией Bluetooth. Устройство совместимо с любым железом, на котором установлена операционная система Windows-10.
Для связи геймпада с ПК через Bluetooth выполняем следующее:
- Включаем контроллер Xbox One S;
- Включаем Bluetooth на компьютере и переходим в «Настройки» — «Устройства» — «Добавить Bluetooth или другое уст–во»;
- Ищем «Геймпад от XboxOne» и активируем устройство;
- Проверяем и наслаждаемся.
Режим «В самолете» выключает все радиомодули (WiFi, Bluetooth, GPS).
Геймпады от Xbox 360 для ПК
1) Проводной джойстик Xbox 360.
Лучше использовать оригинальный контроллер, если он уже есть. Но можно сэкономить и купить качественный сторонний геймпад для Xbox 360.

На Win10 драйверы устанавливаются автоматически, сложностей возникнуть не должно.
На Виндовс 7, 8 или 8.1, возможно, придется выполнить установку программного обеспечения самостоятельно:
- Заходим в магазин Microsoft, ищем нужный геймпад, и кликаем «Загрузки».
- Выбираем нужную версию операционки (7, Vista или XP).
- Загружаем, устанавливаем и перезагружаем ПК;
- Подключаем геймпад Xbox 360 и проверяем.
Для Windows 8 и 8.1 используйте режим совместимости с Win7. Для этого необходимо:
- Скачать ПО для 7-ки;
- После загрузки, щелкнуть по файлу правой кнопкой мыши и выбрать команду «Свойства»;
- Вкладка «Совместимость» и поставить галочку «Запускать эту программу в режиме совместимости»;
- Выбираем ОС «Windows 7» и кнопка «ОК»;
- Запускаем установку драйверов, после чего подключаем геймпад и проверяем настройки.
2) Беспроводной джойстик Xbox 360.
- Подключаем приемник во вход USB-2.0 на ПК.
- Установка драйверов начнется автоматически, но их можно поставить с диска или из интернета.
- Включаем контролер от ИксБокс 360.
- Нажимаем кнопочку на Приемнике, а затем нажимаем кнопочку «Подключение» на Геймаде 360 (сверху между курками).
- Связь установится, когда лампочки перестанут моргать и загорятся ровным зеленым цветом.
Инструкции по ручной инсталляции драйверов описаны в предыдущем пункте.
Заключение.
На сегодняшний день, нет смысла покупать джой от 360 бокса. Стоит дорого, а возможностей предлагает мало. Другое дело, если он уже есть в наличии.
Оптимальным вариантом для покупки, на момент публикации статьи, является контролер от XBOX-ONE. Он работает с Вин-10 по Bluetooth и имеет разъем для наушников 3,5мм.
Подключаем оригинальные геймпады к ПК
Время прочтения
6 мин
Просмотры 832K
Привет, Geektimes! Сегодня, конечно, не пятница, но тема самая что ни на есть пятничная. Всем мы любим отдыхать, каждый делает это по-своему, и, разумеется, среди аудитории IT-ресурса есть как фанаты видеоигр, так и фанаты PC как игровой платформы. Спору нет, в шутеры и RPG/RTS играть на мышке с клавиатурой удобно, но есть целые жанры, где аналоговое управление с геймпада/джойстика/руля предпочтительней.
Сегодня мы разберёмся, как у нас обстоят дела с подключением самых популярных контроллеров к ПК: оригинальных геймпадов XBox 360, XBox One и PS3/PS4.
XBox 360 Gamepad for Windows
Самый простой и самый доступный в плане подключения геймпад. Всё, что от вас требуется — приобрести и подключить его к ПК. Windows сама обнаружит совместимое X-input устройство и скачает драйверы. После того, как центральная кнопка покажет один горящий сегмент, можно смело идти сражать монстров, покорять гоночные трассы и радоваться жизни.
Плюсы и минусы:
+ Проще простого, чистый Plug And Play;
+ Сам геймпад стоит недорого;
+ Все игры на Windows с поддержкой геймпада рассчитаны именно на XBox-раскладку;
+ Надёжный и неприхотливый;
— Только проводное подключение, если у вас wired версия, беспроводная версия геймпада дороже;
— Не всем нравится ориентация стиков (аналоговых органов управления), дело привычки и личных предпочтений.
XBox One original Gamepad
Второй по простоте и доступности вариант. Работает точно так же: купил-подключил-работает. Если вам не нравится проводное подключение — потом отдельно можно достать wireless-модуль, который Microsoft обещала выпустить (видимо, вместе с Windows 10). Соответственно, плюсы и минусы примерно те же самые.
Плюсы и минусы:
+ Проще простого, чистый Plug And Play;
+ Все игры на Windows с поддержкой геймпада рассчитаны именно на XBox-раскладку;
+ Возможно подключить по радиоканалу и играть без проводов;
— Не самая приятная цена, беспроводной модуль продаётся отдельно;
— Тяжелее, чем конкуренты, к тому же требует двух батареек/аккумуляторов формата АА (в некоторых странах батареи идут в комплекте);
— Не всем нравится ориентация стиков (аналоговых органов управления), дело привычки и личных предпочтений.
PS3-геймпад DualShock 3, SixAxis или PS4-геймпад DualShock4
Для подключения оригинального геймпада от PlayStation 3 или PlayStation 4 вам понадобится MiniUSB- или MicroUSB-кабель, драйверы от геймпада XBox 360 (в случае, если у вас Windows 7, на 8.1 не требуется), Microsoft .Net 4.0 и распространяемые пакеты Visual C++ для Visual Studio 2013 и самое главное — программа SCP Driver.
Порядок действия таков: для начала не подключаем геймпад, а просто ставим нужный софт. Скачиваем оригинальные драйверы от XBox 360 геймпада, устанавливаем. После этого распаковываем архив SCP Driver’а куда нам удобно (хотите – в Program Files папочку создайте, хотите — куда-нибудь ещё отправьте, важно – чтобы файлы никто случайно не удалил).
Подключаем геймпад по проводу, если необходимо Bluetooth-подключение — вставляем «свисток» USB-Bluetooth адаптера (версии не ниже 2.1) и ждём установки драйверов системой.
Примечание: утилита резервирует Bluetooth-адаптер за геймпадами, так что встроенный BT-модуль лучше выключить хоткеем или из панели управления, если таковой имеется и используется в вашем ноутбуке / компьютере. Лично я рекомендую вот этот адаптер — он точно работает и не вызывает вопросов ни у системы, ни у стороннего софта.
Далее — открываем ScpDriver.exe, если у вас Windows XP или Vista, ставим галочку «Force Install» (в остальных случаях, стало быть, не ставим), нажимаем кнопку «Install» и ждём, пока программа доложит об успешном выполнении установки.
После выполнения этих нехитрых манипуляций геймпад будет работать как X-Input совместимый, то есть виден в системе как оригинальный контроллер от XBox 360. Если хотите использовать беспроводное подключение — просто отсоедините провод от геймпада, он автоматически перейдёт на Bluetooth-соединение.
Плюсы и минусы:
+ Поддерживает последние оригинальные геймпады от PS3 и PS4;
+ Позволяет использовать до 4 геймпадов с одного USB-подключения;
+ Геймпады от PS3 сравнительно недорогие;
— Требует ручной установки;
— Bluetooth-адаптеры бывают разные, не всегда идеально работают с геймпадами;
— Подсказки в играх будут идти с XBox-кнопками: либо привыкать и запоминать что-где, либо купить наклейки на кнопки PS-геймпада;
— PS3-геймпады особенно ругают в шутерах за неинформативные стики;
Оригинальный геймпад от PS4, альтернативный метод
Есть путь проще и приятнее, к тому же, позволяющий выжать все соки из DualShock 4. Называется он InputMapper. Данная утилита позволяет подключить оригинальный геймпад от PS4 и использовать его на полную катушку: будет работать и сенсорная панель, и датчики ускорения. Всё, что потребуется для установки — сам геймпад, последняя версия программы (взять можно вот здесь) и пять минут на простую установку.
Программа простая, с её установкой PS4 геймпад превращается в такой же понятный и доступный системе девайс, как оригинальный XBox 360 Gamepad for Windows с двумя приятными бонусами. Сенсорная панель работает как трекпад — вы можете управлять с неё курсором. Не сказать, что очень необходимая штука, но иногда так лень тянуться к мышке или вставать с дивана… Акселерометры тоже работают (правда, я не знаю, где их можно использовать и какие игры их поддерживают, но наличие фичи лучше, чем её отсутствие).
Чтобы подключить PS4-геймпад по Bluetooth, необходимо перевести его в режим pairing: зажать кнопку «share» (в играх она выполняет роль «back») и PS на несколько секунд, дождаться, когда геймпад начнёт быстро и прерывисто мигать сигнальным светодиодом, зайти в меню Bluetooth-подключения на вашем компьютере и просто подключить контроллер к ПК. InputMapper прекрасно распознаёт как проводное, так и беспроводное подключение.
Плюсы и минусы:
+ Проще, чем подключить через SCP Driver;
+ Работает у всех и всегда, с SCP Driver бывают заморочки;
+ Работают все фичи PS4-геймпада;
+ Сам геймпад намного лучше, чем его аналог у PS3;
+ Bluetooth-подключение без проблем и необходимости докупать внешний адаптер;
— Цена геймпада;
— Подсказки в играх будут идти с XBox-кнопками: либо привыкать и запоминать что-где, либо купить наклейки на кнопки PS-геймпада;
Какой геймпад выбрать
Собственно, здесь вопрос в том, есть у вас консоль дома или нет. Если есть — наверное, нет смысла переходить на геймпады альтернативной компоновки (если, конечно, у вас нет опыта общения с ними и вы не уверены в том, что XBox раскладка подход лучше, чем PS и vice versa).
Если у вас никогда консоли не было, а геймпад вы берёте для какого-нибудь Dark Souls, игры в Need For Speed с дивана или ещё для чего-нибудь такого — самым доступным и простым вариантом станет покупка XBox 360 Gamepad for Windows. Никаких заморочек, нативная поддержка всех игр, отличная эргономика.
Что касается геймпадов PS4 и XBox One — здесь выбор, опять же, зависит от личных предпочтений, однако, вот что я заметил.
PS4-геймпад лучше собран. Материалы корпуса выглядят (и ощущаются) дороже, все кнопки нажимаются идеально, а источник основного недовольства игроков — аналоговые стики — укоротили и сделали намного более чувствительными. Если от оригинальных контроллеров PS3 я плевался, то PS4-контроллер вызывает исключительно тёплые чувства. Сенсорная панель в некоторых играх мешается, но это дело привычки. Минусов у контроллера два: на мой взгляд, крестовина просто ужасная и очень неудобно расположена, а кнопки «share» и «option» (в системе они будут выполнять роль «back» и «start» соответственно) нажать вслепую не выйдет.
К сожалению, не могу сказать много хорошего о геймпаде XBox One. Да, его эргономика стала лучше, он приятнее ложится в руку, пальцы сами находят все нужные органы управления, а новая крестовина просто превосходна, но… качество сборки и материалов вызывают не столько вопросы, сколько сомнения в адекватности инженера или дизайнера, который это дело утверждал и разрабатывал.
Глянцевые вставки. Глянцевые кнопки. Глянцевые курки. Хорошо хоть стики не глянцевые. Кроме того, не смотря на то, что я фанат XBox-раскладки и эргономики, геймпад XBox One тяжелее и намного хуже собран, чем его основной конкурент. К тому же беспроводное подключение всё ещё под вопросом. А ещё новые кнопки над курками очень не понравились – тугие, неинформативные, выглядят ненадёжно. Вот.
Мой личный чарт адекватности покупки выглядит следующим образом:
- XBox 360 Gamepad for Windows или его беспроводная версия.
- DualShock 4. К тому же на него сейчас цена весьма интересная.
- XBox One Gamepad. Опять же, скидки! Проводная версия — и та дороже.
- DualShock 3, если вы его найдёте в продаже.
- SixAxis (ещё больший раритет, чем DS3, к тому же без вибрации).
Разумеется, есть масса геймпадов от сторонних производителей. Какие-то из них хороши, какие-то не очень, зато дёшевы. Здесь речь о личных предпочтениях каждого, ну и о финансовой ситуации, разумеется. С другой стороны, отдать 1-2 тысяч рублей за какой-нибудь noname-геймпад и обнаружить, что ни плавности, ни точности, ни стабильного срабатывания кнопок в нём нет — не очень приятно.
На этом всё. Оставайтесь на связи, скоро препарируем NVIDIA GTX970 и посмотрим, почему над ней смеются в интернете. Ну а пока можно почитать что-нибудь из наших предыдущих публикаций:
Обзоры:
» Razer Abyssus: самый доступный Razer
» Nikon 1 S2: однокнопочная беззеркалка
» Обзор Lenovo Miix 3-1030
» Разбираемся в арт-хаосе компании Wacom
» ASUS ZenFone 5, LG L90, HTC Desire 601 — двухсимочная война за потребителя, часть 1
» ASUS Transformer Pad
» Гарнитуры Razer Kraken
» Радиостанции Midland GXT-1050
Цикл PC Buyer’s Guide:
» PC Buyer’s guide: выбор видеокарты
» PC Buyer’s Guide: выбор блока питания
» PC Buyer’s Guide: охлаждение
» PC Buyer’s Guide 2015: Материнские платы, чипсеты и сокеты
» Кручу-верчу, запутать хочу. Разбираемся в линейках HDD
Download Article
Download Article
Are you a gamer who is searching for a better gaming experience on your PC? Do you want to use your Xbox 360 controller to play games instead of awkwardly clicking on your mouse like a maniac? If so, you’ve come to the right place. You can use your wired or wireless Xbox 360 controller for Windows by downloading software, calibrating your equipment, and adjusting your settings.
-
1
Install the Xbox 360 controller for Windows software. Your controller may have come with an installation disk that you can use to adapt the controller to PC usage. If you do have the installation disk, follow these directions:
- Insert the installation disk and wait for the Setup program screen to begin.
- Click «Install» once the Setup program screen is live.
- Wait for the Xbox 360 Accessories Setup program to install the appropriate files onto your computer.
-
2
Download the Xbox 360 controller for Windows software directly from Microsoft if you do not have the physical disk. You can download the driver for the wired controller if you don’t already have the physical CD. Follow these instructions:
- Select the version of Windows you are running in the dropdown menu and begin to download the program.
- Select «Run.»
- Wait for the Xbox 360 Accessories Setup program to install the appropriate files onto your computer.
Advertisement
-
3
After the software has been installed, plug your controller into the USB 2.0 port in your computer.
-
4
Test whether your Xbox controller is working properly. In order to test that the software and the Xbox controller are working together properly on your computer, follow these steps:
- Go to Start → type «Run» → type «joy.cpl» → hit Enter
- Navigate to the Xbox 360 controller and press Properties
- Begin pressing buttons, triggers, and moving around the touchpads. The corresponding part of the controller on the computer should light up when you press down on it.
Advertisement
-
1
If you don’t already have one, purchase a Xbox 360 wireless gaming receiver for your computer. The gaming receiver uses a USB 2.0 connection. If it doesn’t fit into the front USB slot in your desktop computer, try the back slot.
-
2
If the Add New Hardware Wizard fails to pop up automatically, install the Xbox receiver software manually. If you have the installation disk that came with your Xbox controller, you can insert that disk into your computer and begin installation that way. If you do not have the installation disk that came with the controller, you can download the driver.
- For either the installation disk or the digital download, follow the same steps as provided in Steps 1 and 2 of Method One.
-
3
Turn on the Xbox accessory that you want to use with your receiver. To do this, you may:
- Hold down the Guide button on your Xbox controller, as well as
- Turn on the receiver by pressing the connect button, as well as
- Press down on the connect button on the back of the wireless controller.
-
4
Follow these steps until the light on the controller starts flashing green. When the light stops flashing and turns a steady green, the controller is connected.
Advertisement
-
1
Navigate to the game controller properties. To do this:
- Go to Start → type «Run» → type «joy.cpl» → hit Enter
- While in the Game Controllers window, click XNA Gamepad, and then Properties
- Click Settings → Calibrate
-
2
When prompted, use the left stick pad instead of the the directional pad (also called the D-pad). This will help ensure that the left stick configuration is correct.[1]
-
3
Follow the instructions of the Device Calibration Wizard. The Device Calibration Wizard will ask you to configure your controller as you see fit. After your configuration is finished, click «Apply.»
Advertisement
Add New Question
-
Question
How do I play the game on my computer once I followed all these steps?
JakeContribution
Community Answer
Launch the game. So long as your controller is plugged in, it should work.
-
Question
How do I stop a game?
In Windows, press both Alt and F4 Keys to force quit any application. If this does not work, turn off your computer manually.
-
Question
How do I use a wireless controller?
To use a wireless controller, start by purchasing a controller that is compatible with the Xbox 360. Once you’ve done that, you’ll be able to set it up with your Xbox using the instructions that come with the remote. You’ll also need a receiver; pressing a certain button on both the controller and the receiver will connect them.
See more answers
Ask a Question
200 characters left
Include your email address to get a message when this question is answered.
Submit
Advertisement
Video
-
Don’t expect your Xbox 360 controller to rumble. Most older games don’t support this.
-
You can download programs that will automatically map the controls for you. GlovePIE is a free option.
Thanks for submitting a tip for review!
Advertisement
About This Article
Thanks to all authors for creating a page that has been read 682,843 times.
Did this article help you?
Download Article
Download Article
Are you a gamer who is searching for a better gaming experience on your PC? Do you want to use your Xbox 360 controller to play games instead of awkwardly clicking on your mouse like a maniac? If so, you’ve come to the right place. You can use your wired or wireless Xbox 360 controller for Windows by downloading software, calibrating your equipment, and adjusting your settings.
-
1
Install the Xbox 360 controller for Windows software. Your controller may have come with an installation disk that you can use to adapt the controller to PC usage. If you do have the installation disk, follow these directions:
- Insert the installation disk and wait for the Setup program screen to begin.
- Click «Install» once the Setup program screen is live.
- Wait for the Xbox 360 Accessories Setup program to install the appropriate files onto your computer.
-
2
Download the Xbox 360 controller for Windows software directly from Microsoft if you do not have the physical disk. You can download the driver for the wired controller if you don’t already have the physical CD. Follow these instructions:
- Select the version of Windows you are running in the dropdown menu and begin to download the program.
- Select «Run.»
- Wait for the Xbox 360 Accessories Setup program to install the appropriate files onto your computer.
Advertisement
-
3
After the software has been installed, plug your controller into the USB 2.0 port in your computer.
-
4
Test whether your Xbox controller is working properly. In order to test that the software and the Xbox controller are working together properly on your computer, follow these steps:
- Go to Start → type «Run» → type «joy.cpl» → hit Enter
- Navigate to the Xbox 360 controller and press Properties
- Begin pressing buttons, triggers, and moving around the touchpads. The corresponding part of the controller on the computer should light up when you press down on it.
Advertisement
-
1
If you don’t already have one, purchase a Xbox 360 wireless gaming receiver for your computer. The gaming receiver uses a USB 2.0 connection. If it doesn’t fit into the front USB slot in your desktop computer, try the back slot.
-
2
If the Add New Hardware Wizard fails to pop up automatically, install the Xbox receiver software manually. If you have the installation disk that came with your Xbox controller, you can insert that disk into your computer and begin installation that way. If you do not have the installation disk that came with the controller, you can download the driver.
- For either the installation disk or the digital download, follow the same steps as provided in Steps 1 and 2 of Method One.
-
3
Turn on the Xbox accessory that you want to use with your receiver. To do this, you may:
- Hold down the Guide button on your Xbox controller, as well as
- Turn on the receiver by pressing the connect button, as well as
- Press down on the connect button on the back of the wireless controller.
-
4
Follow these steps until the light on the controller starts flashing green. When the light stops flashing and turns a steady green, the controller is connected.
Advertisement
-
1
Navigate to the game controller properties. To do this:
- Go to Start → type «Run» → type «joy.cpl» → hit Enter
- While in the Game Controllers window, click XNA Gamepad, and then Properties
- Click Settings → Calibrate
-
2
When prompted, use the left stick pad instead of the the directional pad (also called the D-pad). This will help ensure that the left stick configuration is correct.[1]
-
3
Follow the instructions of the Device Calibration Wizard. The Device Calibration Wizard will ask you to configure your controller as you see fit. After your configuration is finished, click «Apply.»
Advertisement
Add New Question
-
Question
How do I play the game on my computer once I followed all these steps?
JakeContribution
Community Answer
Launch the game. So long as your controller is plugged in, it should work.
-
Question
How do I stop a game?
In Windows, press both Alt and F4 Keys to force quit any application. If this does not work, turn off your computer manually.
-
Question
How do I use a wireless controller?
To use a wireless controller, start by purchasing a controller that is compatible with the Xbox 360. Once you’ve done that, you’ll be able to set it up with your Xbox using the instructions that come with the remote. You’ll also need a receiver; pressing a certain button on both the controller and the receiver will connect them.
See more answers
Ask a Question
200 characters left
Include your email address to get a message when this question is answered.
Submit
Advertisement
Video
-
Don’t expect your Xbox 360 controller to rumble. Most older games don’t support this.
-
You can download programs that will automatically map the controls for you. GlovePIE is a free option.
Thanks for submitting a tip for review!
Advertisement
About This Article
Thanks to all authors for creating a page that has been read 682,843 times.
Did this article help you?
Как подключить геймпад Xbox к компьютеру, от 360 и One.
С помощью геймпада от Xbox One и 360 можно управлять играми как на консоли, так и на компьютере, заменив тем самым мышь и клавиатуру. Рассмотрим варианты подключения геймпадов от Xbox к ПК.
Беспроводной контроллер от Xbox One + ПК
1) Проводная связь через кабель micro-USB
Рекомендуем использовать контроллер от Microsoft, однако всегда можно сэкономить и купить качественный проводной геймпад для Xbox One по сниженной цене.
Геймпад от Xbox One можно подключить к ПК с помощью USB-кабеля. Для этого необходимо иметь:
- Беспроводной контроллер от Xbox One;
- Кабель «USB — micro-USB»;
- ПК с Windows 7 и выше.
Одну часть провода подключаем к геймпаду, другую вставляем в USB разъем на компьютере. Чаще всего, загрузка драйверов происходит автоматически. Для обладателей Windows 10 ничего настраивать самостоятельно не придется.
- Заходим в «Настройки», затем в «Устройства» и внизу «Диспетчер устройств»;
- Выбираем строку «Геймпад Microsoft XboxOne», затем правой кнопкой и «Обновление драйверов»;
- Делаем «Автоматический поиск…» (нужен интернет);
- Ждем установки драйвера и проверяем.
Если джой не заработал, то переключаем его в другой USB разъем на компьютере.
2) Беспроводной адаптер Xbox для PC
Для работы контроллера выполняем следующие действия:
- Подключаем к ПК адаптер через USB разъем;
- Заходим в «Настройки» – «Устройства» – «Bluetooth и другие уст-ва»;
- Там жмем «Добавить Bluetooth или другое уст-во»;
- Находим «Все остальные» и жмем на «Геймпад от XboxOne»
- Устанавливаем и проверяем работоспособность контроллера.
3) Подключение через Bluetooth
Отличительной особенностью обновленного геймпада от Xbox One S и будущего X, является то, что он обладает технологией Bluetooth. Устройство совместимо с любым железом, на котором установлена операционная система Windows-10.
Для связи геймпада с ПК через Bluetooth выполняем следующее:
- Включаем контроллер Xbox One S;
- Включаем Bluetooth на компьютере и переходим в «Настройки» — «Устройства» — «Добавить Bluetooth или другое уст–во»;
- Ищем «Геймпад от XboxOne» и активируем устройство;
- Проверяем и наслаждаемся.
Геймпады от Xbox 360 для ПК
1) Проводной джойстик Xbox 360.
На Win10 драйверы устанавливаются автоматически, сложностей возникнуть не должно.
На Виндовс 7, 8 или 8.1, возможно, придется выполнить установку программного обеспечения самостоятельно:
- Заходим в магазин Microsoft, ищем нужный геймпад, и кликаем «Загрузки».
- Выбираем нужную версию операционки (7, Vista или XP).
- Загружаем, устанавливаем и перезагружаем ПК;
- Подключаем геймпад Xbox 360 и проверяем.
Для Windows 8 и 8.1 используйте режим совместимости с Win7. Для этого необходимо:
- Скачать ПО для 7-ки;
- После загрузки, щелкнуть по файлу правой кнопкой мыши и выбрать команду «Свойства»;
- Вкладка «Совместимость» и поставить галочку «Запускать эту программу в режиме совместимости»;
- Выбираем ОС «Windows 7» и кнопка «ОК»;
- Запускаем установку драйверов, после чего подключаем геймпад и проверяем настройки.
2) Беспроводной джойстик Xbox 360.
- Подключаем приемник во вход USB-2.0 на ПК.
- Установка драйверов начнется автоматически, но их можно поставить с диска или из интернета.
- Включаем контролер от ИксБокс 360.
- Нажимаем кнопочку на Приемнике, а затем нажимаем кнопочку «Подключение» на Геймаде 360 (сверху между курками).
- Связь установится, когда лампочки перестанут моргать и загорятся ровным зеленым цветом.
Заключение.
На сегодняшний день, нет смысла покупать джой от 360 бокса. Стоит дорого, а возможностей предлагает мало. Другое дело, если он уже есть в наличии.
Оптимальным вариантом для покупки, на момент публикации статьи, является контролер от XBOX-ONE. Он работает с Вин-10 по Bluetooth и имеет разъем для наушников 3,5мм.
«На Win10 драйверы устанавливаются автоматически, сложностей возникнуть не должно.»
Я наверное везунчик, не качается))0) и я не могу с геймпада играть))0)
— Включите автоматическое обновление в Windows 10.
— Обновите ПО самого геймпада.
Подробнее про подключения указано на официальной странице Microsoft:
https://support.xbox.com/ru-RU/xbox-on-windows/accessories/connect-xbox-one-controller-to-pc
У меня есть беспроводной приемник от геймпада xbox 360, будет ли на нем работать джойстик от xbox one или нужен новый адаптер?
Геймпад от Xbox One не будет работать с беспроводным приемником от Xbox 360.
Можно подключить геймпад от Xbox One к компьютеру кабелем USB-MicroUSB.
Добрый вечер! скажите, а геймпад xbox one можно будет подключить к компьютеру через адаптер от геймпада xbox 360?
Источник
Как подключить джойстик от Xbox 360 к ПК
У некоторых пользователей может возникнуть идея подключить джойстик от ранее популярной Xbox 360 к стандартному ПК. Указанная задача довольно легко реализуется в случае проводного подключения, а в случае беспроводной альтернативы нам понадобится приобрести специальное устройство, и установить соответствующие драйвера. В данном материале я поясню, как соединить контроллер от Xbox 360 и PC, и что нам для этого понадобиться.
Как подключить джойстик от Xbox 360 к компьютеру
Подключение манипулятора к PC реализуется двумя способами, зависящими от того, с каким контроллером ( проводным или беспроводным ) мы имеем дело. Рассмотрим эти способы пристальнее.
Проводной контроллер
Подключение проводного контроллера Xbox 360 к PC на основе последних ОС реализуется довольно просто .
| Операционная система: | Мануал: |
|---|---|
| Windows 10 | Вы подключаете шнур геймпада в гнездо USB 2.0 или 3.0 вашего ПК, система идентифицирует подключенное устройство и устанавливает к нему драйвера. После завершения установки пользователь получит соответствующее сообщение, и сможет в дальнейшем пользоваться устройством на своём PC. |
| Windows 7/8/8.1 | Если ваш PC работает на базе Виндовс 8 или 8.1 , то под данные ОС подойдут драйвера для Виндовс 7, работающие в режиме совместимости. Перейдите на сайт Майкрософт, справа выберите версию вашей ОС, скачайте файл « Xbox 360 Accessories Software 1.2 » и запустите его. После установки необходимых драйверов перезагрузите ваш ПК. |

Можно ли подключить беспроводной джойстик к ПК
Альтернативным вариантом подключения является возможность подключения беспроводного ( wireless ) джойстика Xbox 360. Такая задача вполне реализуема, для этого нам понадобиться специальный ресивер , который станет транзитным звеном между подключенным джойстиком и нашим ПК.
Если такого ресивера у вас нет, вы можете его приобрести. Его стоимость колеблется от 9 до 20 долларов США, при этом оригинальный от Майкрософт может стоит чуть дороже нежели китайские аналоги, которые вы сможете легко отыскать на «Алиэкспресс».
Подключите ресивер в порт ЮСБ на вашем PC. После подключения на ресивере должен загореться зелёный огонёк , сигнализирующий о нормальной работе девайса.
В некоторых случаях система автоматически запускает мастер установки нового оборудования , вам останется лишь следовать очерёдности таких шагов.
Если же мастер не появился, тогда необходимо выполнить следующее:
- В комплектации к ресиверу прилагался диск драйвера , необходимо установить их на PC;
- Если таких драйверов нет, тогда перейдите на сайт Майкрософт, справа выберите вашу версию Виндовс (во многих случаях подойдут драйвера под Виндовс 7 в режиме совместимости);
- Скачайте файл « Xbox 360 Accessories Software 1.2 », и запустите его на вашем PC;
- После установки драйверов перезагрузите систему .
Теперь нам нужно подключить наш контроллер к ресиверу. Включите ваш контроллер зажав кнопку « Xbox Guide » в центре геймпада, и дождитесь появления зелёной подсветки . После этого нажмите на кнопку связи на ресивере до времени, пока она не начнёт мигать зелёным.
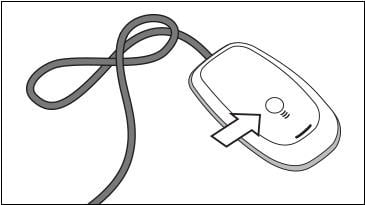
Затем нажмите на кнопку связи (круглая кнопка в верхней части джойстика) на вашем контроллере для начала процесса коннекта.
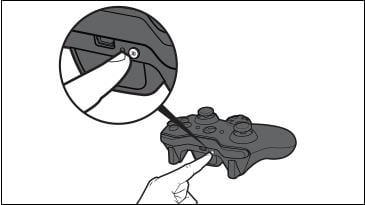
Процесс соединения займёт пару секунд, после чего мигающий огонь на ресивере станет стабильно зелёным , а на контроллере засветится один из 4 углов рядом с кнопкой « Guide ». Это означает, что соединение прошло нормально, и вы можете пользоваться функционалом беспроводного джойстика на вашем PC.
Если же стабильного соединения установить не удалось, рекомендую посетить страницу помощи Майкрософт для решения возникшей проблемы.
Тестинг контроллера
Чтобы протестировать качество работы вашего девайса, нажмите на Win+R , наберите там joy.cpl , а затем нажмите ввод. Затем выберите в списке ваш контроллер, и нажмите на « Свойства ». Появится экран тестинга, на котором будут отображаться нажатия кнопок джойстика и переключение его тумблеров.
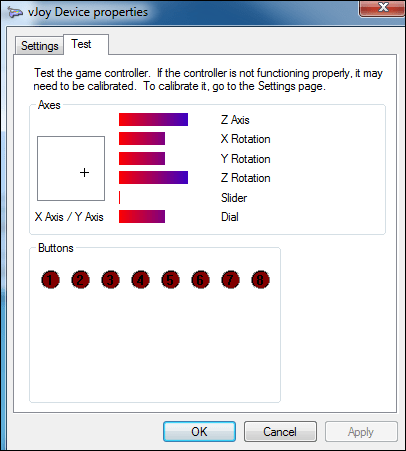
Заключение
Подключение джойстика от игровой приставки Xbox 360 к ПК реализуется двумя путями – проводным и беспроводным. В первом случае нам будет достаточно подключить джойстик к ЮСБ-разъёму, во втором — приобрести специальное устройство-ресивер. В целом же подключение джойстика от упомянутой игровой приставки реализуется довольно просто, и вы сможете наслаждаться всеми возможностями данного устройства в различных играх на PC.
Источник
Как подключить джойстик от Хbox 360 к компьютеру
Множество пользователей интересуются, как подключить геймпад от xbox 360 к пк windows 10, поскольку большинство современных игрушек для компьютера позволяет эксплуатировать его в роли контроллера. Он станет прекрасной заменой клавиатуры или мыши. Необходимое ПО будет просто инсталлировать, если на компьютере установлена виндовс 7, 8, виндовс 8.1, а также 10. Стоит заметить, что детали подсоединения устройства актуальны для модели 360. Геймпад модели one подсоединяется на windows десятку автоматически через блютус.
Подключение геймпада по bluetooth
Чтобы подсоединить геймпад по bluetooth, требуется приобрести специальный адаптер для windows. Для настройки соединения по данной технологии необходимо осуществить указанные ниже действия:
- подсоединяем к ноутбуку беспроводной адаптер посредством юсб разъема;
- открываем в «настройках» вкладку с «устройствами» и переходим во вкладку с «блютуз и другими…»;
- в появившемся окне нажимаем на «добавление блютуз или…»;
- отыскиваем «все остальные» и кликаем на строку с «геймпадом…»;
- проводим все необходимые установки и тестируем функционирование.
При решении вопроса как подключить геймпад от xbox one к пк windows 10 по bluetooth главным фактором является, что обновленные модели xbox one S, а также следующего поколения Х имеют приемник для технологии беспроводного соединения. Контроллеры будут легко синхронизироваться с любым компьютером, оснащенным операционной системой виндовс 10. Для этого не понадобятся никакие адаптеры, просто требуется включить модель и выполнить всю последовательность действий, указанную выше, начиная со второго пункта.
Подключение через Юсб
Для подключения проводного джойстика необходимо выполнить следующие манипуляции:
- через кабель usb присоедините иксбокс к любому слоту 2,0 или 3,0, смотря каким оснащен ноутбук (для подсоединения беспроводных устройств потребуется ресивер);
- если на ПК установлена виндовс десятка, то драйвера установляться автоматически, после появления уведомления о завершении загрузки можно сразу протестировать контроллер, в противном случае потребуется остановка дополнительного программного обеспечения;
- запустите компьютерную игру и проверьте модель на работоспособность.
Не всегда геймпад обнаруживается компьютером, тогда нужно попробовать подключить кабель к другому такому же разъему. Также можно проверить наличие обновлений операционной системы или исследовать информацию о настройке иксбокса для определенной компьютерной игры. Эти данные имеются в документации к играм.
Настройка на windows 7 и старше
Для того, чтобы узнать, как подключить беспроводной геймпад от xbox 360 к компьютеру с операционной системой виндовс 8, 8.1 не потребуется установка дополнительных драйверов. Необходимо будет только подсоединить его к компьютеру. Если в ходе подключения возникли проблемы, то стоит воспользоваться аналогичным программным обеспечением, как и для виндовс 7:
- введите в поисковую строку данную ссылку – https://www.microsoft.com/accessories/en-nz/d/xbox-360-controller-for-windows и перейдите на официальный сайт Microsoft;
- на сайте имеется вкладка с установкой дополнительных драйверов, при этом следует выбрать правильную разрядность операционной системы, соответствующей процессору – 32 или 64 bit only;
- во вкладке с выбором языка стоит отметить язык установленной ОС;
- кликайте на ссылку для скачивания программы;
- в той папке, где загрузилась программа нужно кликнуть по ней правой кнопкой мыши и в выпавшем контекстном меню нужно перейти во вкладку со свойствами;
- во вложении с совместимостью установите флажок с запуском этой программы в режиме совместимости, далее раскроется перечень, где необходимо отобрать виндовс 7;
- кликайте на «применить» и в завершении жмите на «ок».
После этих действий следует дважды кликнуть по установочному файлу и запустить инсталлирование программного обеспечения для использования контроллера. Также потребуется перезарузка компьютера.
Калибровка джойстика
Кроме того, как подключить беспроводной джойстик от xbox 360 к компьютеру также необходимо знать о его калибровке. Она нужна для задачи осям джойстика диапазона движения. Если этого не требуется, то калибровка ни к чему. Для этого нужно подсоединить к ПК гаджет и выполнить следующие этапы:
- в поисковую строку введите joy.cpl и кликните по одноименной всплывшей строчке для доступа к окну с игровыми устройствами;
- во всплывшем окне выбирайте Геймпад XNA, а затем зайдите в свойства;
- во вкладке с настройками нужно перейти в калибровку;
- далее важно четко следовать инструкциям программы – в случае поступления требований протестировать крестовину на замену ей двигайте мини-джойстик слева, при эксплуатации крестовины его конфигурация может нарушиться;
- для сохранения установленных настроек кликайте «готово», а затем «применить»;
- если контроллер функционирует верно, то кликните «ок», а после еще раз на «ок».
Когда пользователь неудовлетворен работой джойстика нужно снова зайти во вкладку с настройками и сбросить к значениям по умолчанию. При нажатии этого пункта все настройки возвращаются к параметрам по умолчанию, принятые из джойстика.
Возможные проблемы и их устранение
В случае, когда пользователь следует всем указаниям, как подключить геймпад от xbox one к пк windows 7, но возникают некоторые сложности, то рекомендуется воспользоваться решениями, указанными ниже:
Если у Вас остались вопросы — сообщите нам 
- Проверьте соответствие системы параметрам для контроллера. Необходимо непременно установить ПО от джойстика, чтобы он мог взаимодействовать с ПК.
- Проверьте обновление драйверов. Последние версии данных программ можно скачать с сайта Майкрософт. Также при этом не помешает инсталлировать все доступные обновления операционной системы.
- Удостоверьтесь в исправности порта юсб. Когда геймпад неправильно функционирует, попытайтесь подсоединить его к другому разъему. Также не стоит пользоваться концентраторами и слотами в передней части корпуса компа – они могут препятствовать полноценному энергопитанию устройства. Подсоедините его к задней панели компа.
- Перепроверьте исправность устройства на консоли.
Если данные методы не помогли правильно настроить контроллер, то тогда следует обратиться за помощью в службу технической поддержки консоли.
Источник
















































