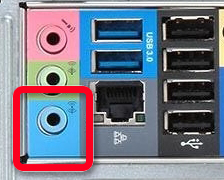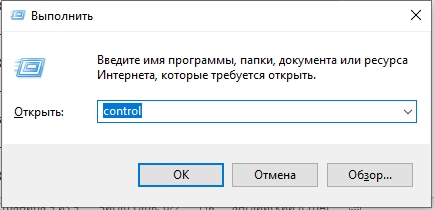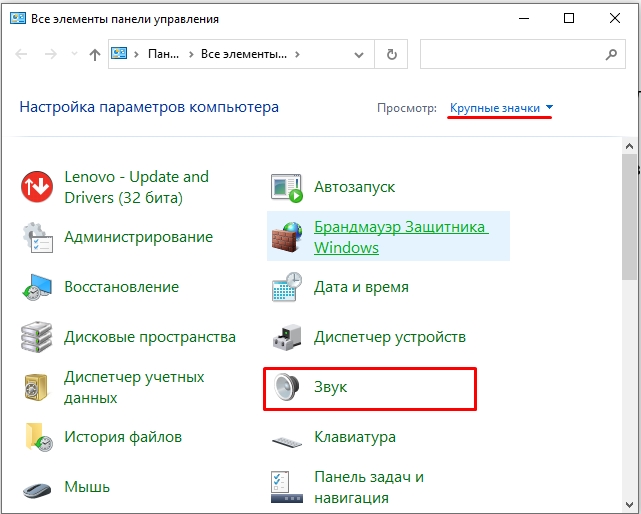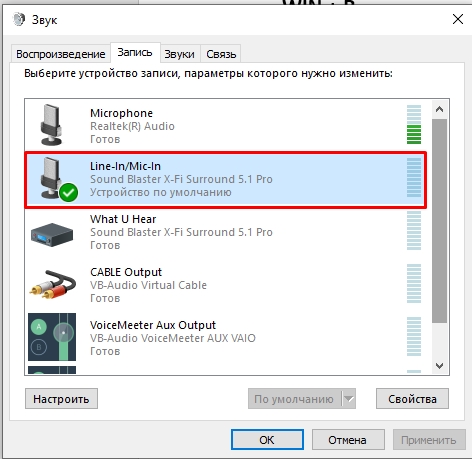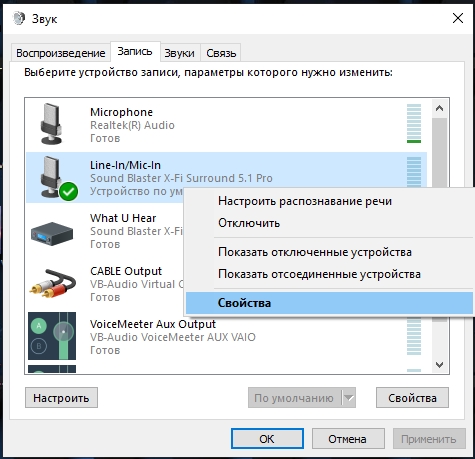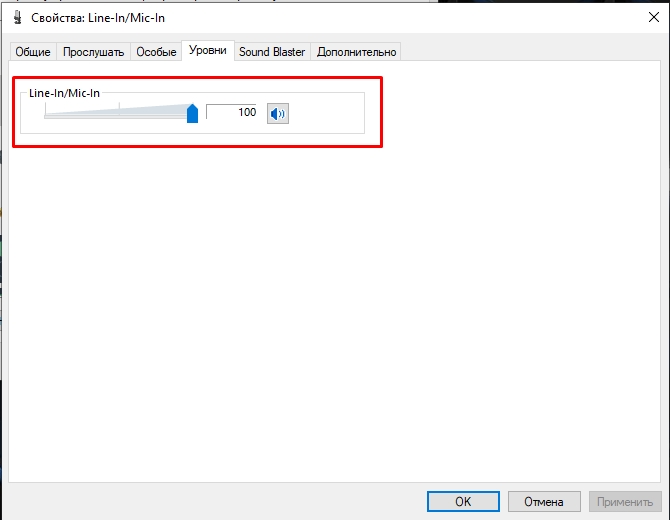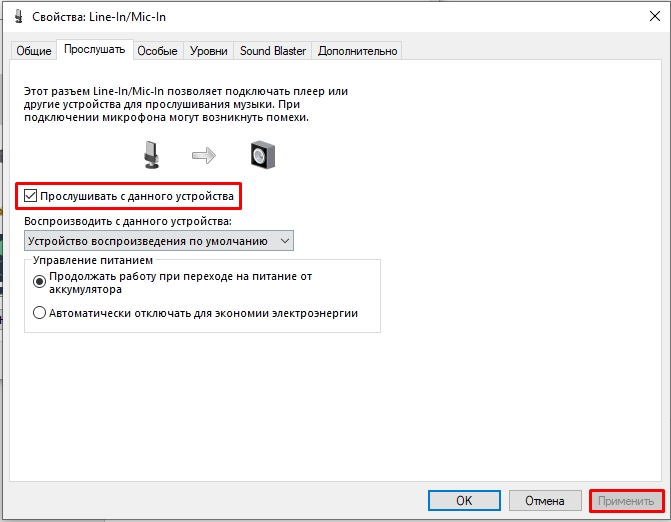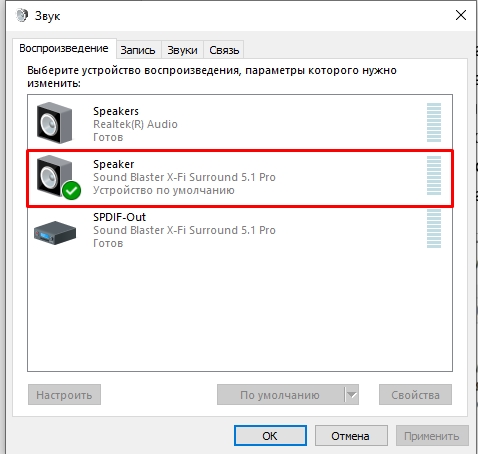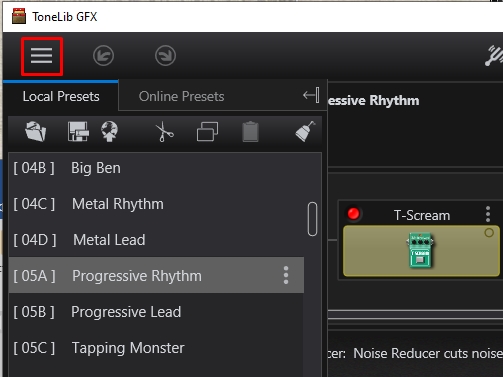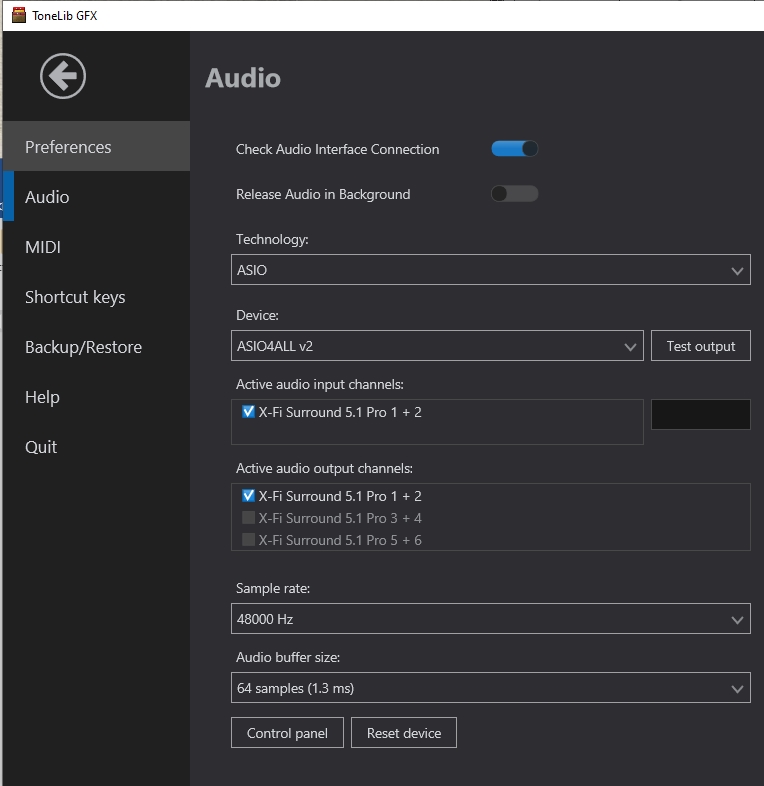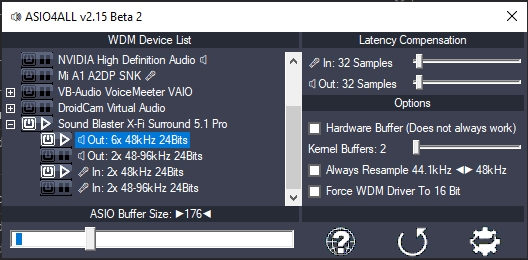Подключаем гитару к компьютеру
- Подробности
- Автор: JetNet
- Просмотров: 168727
- 14.09.2017 20:43
- Категория: Домашняя звукозапись
Содержание: [Скрыть]
-
- 1.Зачем подключать гитару к ПК?
- 2.Подключение электрогитары к компьютеру
- 3.Подключение гитары в линейный вход встроенной звуковой карты
- 4.Подключение гитары с помощью внешней звуковой карты (аудиоинтерфейса)
Не знаете как подключить электрогитару к компьютеру? Я довольно часто слышу этот вопрос от новичков в последнее время. Все хотят сэкономить на усилении и уверены, что можно накрутить вполне неплохой звук на компьютере и никакой комбик не нужен. Я бы сказал, что эти люди правы на 50%, потому что докупать кое-что все равно придется. А звук можно и правда вполне неплохой накрутить, если знать как это правильно сделать. В этой статье как раз и пойдет об этом речь.
Зачем подключать гитару к ПК?
А с какой вообще целью подключать гитару к компьютеру? Основных, вероятно, будет две:
- Чтобы банально поиграть без усилителя. Подключая гитару к ПК, у вы по сути будете обладать всеми эффектами, когда-либо созданными для гитары. И все бесплатно можно скачать с интернета. Отличный способ поиграться и проверить, как например звучит фэйзер, не имея на руках реальную педаль.
- Запись вашей игры на ПК. Вот это очень полезная цель и вообще достоинство такого подключения. Записывая просто свою игру и после прослушивая, можно проанализировать ошибки и огрехи. Когда слушаешь со стороны, обычно более понятно где сыграл не так. Также если вдруг у вас тяга к композиторству, можно записывать ваши сочинения и потом создавать целые песни.
Подключение электрогитары к компьютеру
Итак, подключить гитару к компу можно напрямую в звуковую карту. Именно в ту, что встроена в вашу материнскую плату. Это вариант самый дешевый и самый плохой потому что:
- Если просто взять и воткнуть гитару в линейный вход вашей встроенной звуковой карты, звук гитары будет очень мутным и тусклым, без верхних частот. Происходит это из-за разницы сопротивлений гитары и входа звуковой карты. Решить эту проблему можно подключением между гитарой и компом специального устройства — дибокса. Эта маленькая коробочка согласовывает сопротивления и звук получается намного лучше. Также вместо дибокса можно поставить примочку с горячим байпасом. Она тоже имеет свойство согласовывать сопротивления. Это например, небезызвестная «металзона» Boss MT-2.
- Линейный вход на встроенной звуковой карте имеет разъем джек 3.5мм, а гитарный кабель 6.3мм, поэтому понадобиться переходник. Проблема в том, что эта конструкция из кабеля и переходника получается довольно тяжелой, и линейный вход достаточно быстро убивается из-за расшатывания.
- Не самый лучший звук будет при таком подключении, даже если вы используете дибокс. Еще актуальна задержка сигнала между щипком струны и непосредственно звуком. При включении во встроенную звуковуху, она довольно ощутима.
Второй вариант подключения гитары через компьютер — с помощью специальной внешней звуковой карты с инструментальным входом. Ей уже никакие дибоксы не нужны, задержка будет намного меньше, чем у встроенной и переходников под мини-джек вам не потребуется. Только стоить она уже будет как средний транзисторный комбарь.
 |
| Внешняя звуковая карта Focusrite Solo |
Второй вариант будет намного предпочтительнее. Но если у вас вообще напряженка с деньгами, на первое время можно купить переходник и поиграть во встроенную звуковуху. Но потом обязательно прекратить этот мазохизм, чем раньше, тем лучше!
Подключение гитары в линейный вход встроенной звуковой карты
Рассмотрим пошагово самый дешевый и простой способ подключения гитары к компьютеру.
- С помощью переходника Jack 6.3->Jack 3.5 подключите гитару к линейному входу вашей звуковой карты. Он как правило синего цвета и с надписью Line In.
Как говорилось ранее, звук будет тихим и мутным. Чтобы это исправить, гитару следует подключать через дибокс или примочку с активным байпасом. В общем, включаем гитару в дибокс или то, что его заменяет, а потом выход с него соединяем с линейным входом звуковой карты.
- Сразу после подключения, Windows определит, что гитара подключена к компьютеру. В окне микшера проверяем, должно быть примерно так, как на скриншоте. И на вкладке «запись», и на вкладке «воспроизведение».
- При необходимости, отрегулируйте громкость. Для этого щелкните правой кнопкой мыши по пункту «Лин. вход», выберите «своойства». В появившемся окне перейдите на вкладку «уровни»
- Проверьте, выкручена ли громкость на гитаре на полную. Если все в порядке, то в ваших колонках или наушниках, вы должны слышать звук электрогитары. Это самый-самый сырой звук, ничем не обработанный. Чтобы его приукрасить, добавить эффектов, вам нужно скачать специальные программы для обработки сигнала гитары. В рамках данной статьи остановимся на Guitar Rig 5. Это конечно не самый лучший выбор софта в плане качества звука, но в плане общего знакомства и понимания принципа вполне сгодится. Какие вообще есть программы для обработки гитарного сигнала, я расскажу в этой статье.
- Чтобы минимизировать задержку, нам нужно будет поставить специальные драйвера ASIO (Audio Stream Input-Output) для интегрированной звуковой карты. Качаем и устанавливаем ASIO4ALL и Guitar Rig 5
- Запускаем Guitar Rig 5, переходим File->Audio and Midi Settings и производим настройку драйвера.
- Далее, щелкните на кнопке ASIO Config и в появившемся окне выберите ваш линейный вход и выход на колонки (Line In и Realtek HD Audio Output). Все, на этом настройка закончена. Теперь в гитарриге ставьте нужные вам и эффекты и можете наслаждаться игрой в компьютер.
Конечно у такого подключения куча минусов, типа повышенного уровня шума, необходимость наличия дибокса или другого буфера в цепи. Но самый главный это довольно высокая задержка. Чтобы ее максимально минимизировать, лучше гитару подключать через специальные аудиоинтерфейсы.
Подключение гитары с помощью внешней звуковой карты (аудиоинтерфейса)
Я не буду подробно останавливаться на том как подключить гитару в аудиоинтерфейс, потому что принцип остается таким же, как и при подключении во встроенную звуковуху:
- Подключаем карту к ПК
- Устанавливаем драйвера на вашу карту
- Подключаем гитару к карте с помощью обычного гитарного кабеля джек-джек
- Устанавливаем Guitar Rig5, настраиваем «Audio and Midi Settings» и выставляем количество сэмплов такое, чтобы была минимальная задержка и не было треска в звуке. Чем меньше размер буфера, тем меньше задержка, но и тем больше расходуется вычислительная мощность вашего ПК. Если ее не хватает, звук будет идти с противным треском.
- Настраиваем Guitar Rig 5 по вкусу и играем!
Как видите ничего особо сложного в подключении гитары к компьютеру нет. Электрогитара к ноутбуку подключается аналогично. Что использовать вместо Guitar Rig и как вообще накрутить очень крутой звук на вашем ПК, я расскажу в другой статье. Ну а пока желаю вам успехов и удовольствия от игры на гитаре!
Содержание
- Как подключить электрогитару к компу?
- Подключение электрогитары к компьютеру
- Запись композиций на ПК
- Возможность обработки «сырого» звука
- Шаг 1
- Шаг 2
- Шаг 3
- Шаг 4
- Шаг 5
- Шаг 6
- Шаг 7
- Шаг 8
- Инструкция по подключению электрогитары к ноутбуку
- Как подключить электрогитару к ноутбуку?
- Необходимые инструменты и материалы для подключения гитары
- Инструкция для подключения электрогитары
- Как подключается электрогитара к ноутбуку с одним входом
- Как подключать электрогитару к ПК
- Настройка специальных программ
- Советы и рекомендации для правильного подключения
- Подключение гитары к компьютеру
- Подключение гитары к ПК
- Шаг 1: Подготовка
- Шаг 2: Подключение
- Шаг 3: Настройка звука
- Шаг 4: Настройка ASIO4ALL
- Заключение
Как подключить электрогитару к компу?
Опубликовано: 2012-11-10 / Автор: Сергей Хмарук
Доброго времени суток всем зашедшим на эту страничку! Не знаете как подключить электрогитару к компу? Казалось бы, элементарный вопрос, но как оказывается довольно актуальный в сети Интернет, на который многие начинающие гитаристы ищут ответ в поисковых системах. Именно поэтому данная статья рассчитана в основном на новичков и тех людей, которые только знакомятся с электрогитарой и начинают учится на ней играть..
Бывалые гитаристы для себя нового здесь ничего не найдут, потому что им уже давно известны такие простые и банальные вещи. Но раз уж вы все-таки попали на эту страничку, то скорее всего у вас сегодня возникла маленькая проблемка, и вы не знаете, как подключить гитару, как это сделать правильно и что для этого необходимо? Именно об этом и пойдет речь далее. Если сделаете все правильно, то сложностей у вас не возникнет. Сейчас вы в этом убедитесь сами
Наконец-то вы стали счастливым обладателем электрогитары, неважно купили ее сами или вам подарили. Но вот по каким-то причинам (например, не хватило денег) у вас нет примочки или комбика, который бы усиливал звук вашего инструмента. Поэтому вы решили на первое время попробовать подключить электрогитару к компьютеру или же ноутбуку, чтобы можно было как-то на ней играть, используя программные способы обработки звука, которые могут эмулировать различные эффекты и усилители.
Хорошо, цель ясна. Теперь нам надо разобраться, что и куда нужно подключать и как это все настроить, чтобы все правильно работало, и можно было наконец-то наслаждаться игрой на электрогитаре.
Подключение электрогитары к компьютеру
Неважно, будете ли вы подключать электрогитару или бас-гитару принцип, описанный здесь, будет одинаков для обоих инструментов. Итак, для подключения вам понадобится:
Электрогитара со звукоснимателями, имеющая на корпусе гнездо «джек» 6,3 мм.
Инструментальный кабель со штекерами «джек»/«джек» для подключения гитары.
Переходник на «mini-джек» 3,5 мм для подключения кабеля к звуковой карте.
Компьютер, желательно с хорошей дискретной (PCI) или внешней (USB) звуковой картой (рекомендуется Creative или ASUS). Преимущество таких звуковых карт в том, что они поддерживают на аппаратном уровне протокол ASIO, который уменьшает задержку звука и имеют ОЧЕНЬ хорошее качество. Но если у вас звуковая карта интегрированная без поддержки ASIO, тогда вам необходимо скачать и установить на свой ПК драйвера ASIO4ALL, которые помогут на программном уровне уменьшить задержку.
Теперь определимся, с какой собственно целью мы будет подключать гитару.
Запись композиций на ПК
Пригодится, если вы придумали какую-то классную тему и не хотите ее забыть в порыве вдохновения или же поделиться творчеством со своими друзьями. Запись также полезна для того, чтобы прослушивая демки можно было контролировать себя во время обучения. На записи лучше всего слышна «грязь» во время игры. Самые популярные программы для записи гитары – Cubase, Cakewalk Sonar, Adobe Audition и др.
Возможность обработки «сырого» звука
При помощи специальных программ (Guitar Rig, Revalver MK III, Guitar FX BOX) можно обработать звук вашей гитары виртуальными процессорами и всевозможными усилителями, что поначалу будет неплохим решением, чтобы не тратиться на дорогие примочки и понять, какой эффект в будущем вам будет необходим.
Хорошо, если с этим разобрались, то переходим к пошаговой инструкции. Все действия описываются с применением ОС Windows 7 и драйвера звуковой карты Realtek HD Audio.
Шаг 1
Возьмите гитару и подсоедините к ней одним концом инструментальный кабель, как показано на фото.
Шаг 2
С другого конца кабеля оденьте переходник на «mini-джек» 3,5 мм.
Шаг 3
Подключите кабель с переходником к передней панели (на моем системнике это вверху, а у вас может быть и спереди в зависимости от конструкции корпуса).
Или же к задней панели «системника» в разъем для микрофона Mic In (розовый цвет).
Важно! Электрогитара, подключенная к этому входу, звучать будет, но как-бы со слегка перегруженным звуком и шумом. Поэтому самым лучшим вариантом будет подключение к линейному входу Line In (синий цвет), но здесь другой нюанс – гитара будет звучать немного тихо из-за разницы в сопротивлении, но это можно потом отрегулировать.
Шаг 4
После того, как вы подключите электрогитару к компьютеру, должно появится вот такое окно, как на скриншоте. Обычно подключенное устройство всегда автоматически определяется. В появившемся окне нажимаем OK.
Шаг 5
Переходим на следующую вкладку Mic in at rear panel (если вы остановились на первом варианте подключения), где выставляем желаемый уровень громкости (для микрофона) соответствующим ползунком, не забыв при этом включить 
Если же громкости вам не хватает, можно нажать на кнопку «усиление микрофона» и попробовать отрегулировать уровень в децибелах. Если же вы остановились на втором варианте, тогда перейдите к следующей вкладке Line in at rear panel и произведите аналогичные регулировки уровня громкости.
Шаг 6
Ура! Вы слышите звук гитары, но он довольно скучный. Чтобы не довольствоваться все время «сырым» звуком электрогитары из ваших колонок, скачиваем (жмем на ссылку) и устанавливаем программу для обработки сигнала гитары Guitar Rig 5 , а также для интегрированной звуковой карты качаем драйверы ASIO, чтобы минимизировать задержку.
Шаг 7
После того, как установились ASIO драйверы и Guitar Rig 5, запускаем программу и у вас сразу же должно появиться окно аудио настроек. Если же этого не произошло, то нужно зайти в меню File>Audio and MIDI Settings и выставить настройки, как на скриншоте.
Шаг 8
Далее нужно кликнуть на кнопку ASIO Config, после чего должно появиться окно настройки ASIO драйвера, где вам нужно включить линейный вход и выход на колонки, после этого появится звук. Также можно вставить желаемый размер буфера, если вас не устраивает качество звука. Чтобы уменьшить задержку нужно уменьшить размер буфера.
После выполненных настроек в левой части окна программы выбирайте любой эффект и после этого можете наслаждаться игрой на своей электрогитаре.
Как видите все довольно просто, а подключить электрогитару к компу не составило особого труда. Рекомендую также посмотреть видео по подключению и настройке. Желаю вам успешных и плодотворных занятий!
Инструкция по подключению электрогитары к ноутбуку
Перед многими начинающими гитаристами возникает проблема с тренировками. Необходимость тренироваться на электрогитаре при отсутствии усилителя выливается в проблемы с игрой на сцене. Отсутствие микшера, усилителя присуще начинающим – не позволяет развивать навыки игры. Выходом становится прямое подключение к компьютеру через линейный вход. Рассмотрим, как подключить электрогитару к ноутбуку.
Как подключить электрогитару к ноутбуку?
Подключение проводится от встроенного разъема TRS, который позволяет присоединить «Джек 6.5». Производители электрогитар обычно располагают сокет на нижней части устройства. Дека расположена рядом с блоком тембра либо около держателя ремня. Соединение потребует переходника и кабеля.
Необходимые инструменты и материалы для подключения гитары
Чтобы подключить электрогитару к компьютеру, потребуется:
- Главная часть при соединении – кабель коннекта либо аудиошнур. Купить можно в любой торговой точке, реализующей товары для музыкантов. Кабель нужен на одном краю с «TRS», на втором – «Minijack». При его отсутствии можно купить кабель «TRS ¼» к «TRS ¼» и переходник с 63мм на 35, подходящий к любым аудиоустройствам. Длина кабеля достигает 5 метров. Для игры в небольшой комнате необходим трехметровый шнур. Активное движение потребует кабеля длиннее. При желании активно перемещаться по сцене, приобретите шнур 5 м.
- Звуковые карты компьютеров и ноутбуков не отличаются качественным звучанием, поэтому нужна дискретная карта. Подключаются к компьютеру через порт USB либо через системную шину PCI. Преимущества дискретных плат во встроенной поддержке протокола передачи данных ASIO. При отсутствии дискретной карты, воспользуйтесь специальными драйверами встроенных, уменьшающих задержку сигнала.
- В случае отсутствия примочки потребуется программное обеспечение, позволяющее накладывать эффекты. Воспользоваться можно Guitar Rig либо другим сходным ПО.
Инструкция для подключения электрогитары
Комплектация компьютеров различается в зависимости от вида и производителя. На большинство материнских плат прикрепляются интегрированные звуковые карты. Однако, качество звука таких устройств оставляет желать лучшего. Кроме того, на некоторых нетбуках отсутствует линейный вход для подключения внешних аудиоустройств. Для таких устройств целесообразно приобрести внешнюю звуковую карту, подключаемую к универсальному разъему.
Как подключается электрогитара к ноутбуку с одним входом
Большинство ноутбуков не имеет линейного входа микрофона. При этом звучание инструмента будет сопровождаться небольшими шумами.
Внимание! При подключении напрямую к линейному входу сигнал будет приглушаться, поэтому для улучшения качества звука потребуется приобрести звуковую карту.
Инструкция, как подключать гитару к ноутбуку с одним входом:
- В разъем TRS ¼ музыкального инструмента вставляется соответствующий конец кабеля.
- Шнур располагается по комнате таким образом, чтобы не было изгибов и было возможно спокойно двигаться.
- На противоположный выход аудиошнура прикрепляется переходник TRS1/4 к Миниджек.
- Присоедините к линейному входу устройства штекер (устройство будет определяться компьютером).
- После появления выбора нужно выбрать тип устройства «Микрофон» и согласиться с настройками.
- Настроить необходимый уровень громкости, провести настройку эквалайзера.
- Скачать и установить все необходимые для работы приложения.
Как подключать электрогитару к ПК
Фактической разницы между подключением к ПК и ноутбуку нет. Можно подключить устройство через предварительно купленный предусилитель либо бокс прямого подключения. Также провести подключение через гитарный процессор. Подключение посредством DI-Box нужно для улучшения качества звука. При отсутствии комбика такой выход будет достаточно удобным.
Способ подключения остается тем же. Электроакустический кабель TRS ¼ с Джек 3.5. Разница состоит в возможности подключить напрямую ко встроенной звуковой карте. Выходы обычно располагаются на задней части корпуса компьютера. На некоторых корпусах также линейный вход располагается на передней или верхней части устройства.
Настройка специальных программ
После подключения и определения устройства через встроенную звуковую карту компьютера появится окно Realtek HD. Будет предложено выбрать устройство для подключения. Нужно выбрать линейный вход, и подтвердить выбор. Далее нужно перейти в раздел Line in at rear panel, в котором устанавливается уровень громкости. При этом через колонки должны быть слышны необработанные звуки музыкального инструмента, который не был подвержен в программной обработке.
Для накладывания эффектов можно воспользоваться программным обеспечением. Для этого хорошо подходит утилита Guitar Rig. Приложение представляет собой набор библиотек для обработки поступающего сигнала. Музыкальный процессор имеет встроенный набор эффектов для гитары, с возможностью самостоятельной регулировки. Также имеются готовые наборы.
На заметку! Кроме Guitar Rig, для обработки сигнала можно воспользоваться ReValver, Amplitube и т.д.
Также потребуется низкоуровневый драйвер ASIO4ALL. После скачивания и установки нужно перейти в раздел Audio and MIDI Settings и выбрать советующий драйвер.
Советы и рекомендации для правильного подключения
Для корректного подключения нужен кабель соответствующей длины. Нужно разместить его по помещению без изгибов, чтобы он ни за что не цеплялся. Для улучшения звука желательно приобрести дискретную звуковую карту. Встроенные в материнские платы либо ноутбуки не отличаются достаточным качеством. Также можно приобрести аудиоинтерфейс, поддерживающий драйвер ASIO, на котором распаян гитарный вход. Другое обозначение входа Hi-Z.
Подключение гитары к компьютеру является бюджетным способом тренировки навыков для новичков. При этом затраты на подключение минимальны. Потребуется приобретение кабеля и переходников. Возможно постепенно улучшать качество звука, приобретая звуковую карту, аудиоинтерфейс либо комбик. Кроме того, можно использовать регулирующие педали, встраивать между ноутом и гитарой усилители и другие устройства. Это хороший способ для тех, кто желает получить навыки игры на гитаре.
Подключение гитары к компьютеру
Компьютер можно использовать в качестве альтернативы гитарного усилителя, подключив к нему данный музыкальный инструмент. В рамках настоящей статьи мы расскажем о том, как соединить гитару и ПК с последующей настройкой.
Подключение гитары к ПК
Правильно подключенная к компьютеру гитара позволит вам вывести звук на колонки или выполнить запись звука со значительным улучшением качества. Мы рассмотрим процесс настройки звуковых драйверов и специальной программы.
Шаг 1: Подготовка
Помимо самого музыкального инструмент, вам необходимо приобрести кабель с двумя выходами:
Вполне можно обойтись двойным кабелем «6.5 mm jack», подключив к одному из штекеров специальный переходник «6.3 mm jack — 3.5 mm jack». Любой из вариантов позволит добиться одинакового результата с минимальными финансовыми затратами.
Для подключения электрогитары к компьютеру потребуется качественная звуковая карта, поддерживающая протокол ASIO, предназначенный для уменьшения задержек звука. Если таковой ваш ПК не оборудован, можно обзавестись внешним USB-устройством.
Примечание: При использовании обычной звуковой карты, не поддерживающей протокол «ASIO», придется дополнительно скачать и установить драйвера «ASIO4ALL».
Если перед вами стоит цель подключения акустической гитары к ПК, сделать это можно лишь путем записи звука через внешний микрофон. Исключением являются музыкальные инструменты, оборудованные звукоснимателем.
Шаг 2: Подключение
Последующая инструкция применима к любым разновидностям музыкального инструмента. Также по желанию гитару можно подключить к лэптопу.
- По необходимости соедините шнур «6.5 mm jack» с переходником «6.3 mm jack — 3.5 mm jack».
Штекер «6.3 mm jack» подключите к гитаре.
- Микрофонным входом (розовый) – при звучании будет множество шумов, устранить которые довольно сложно;
- Линейным входом (синий) – звучание будет тихим, но это можно поправить с помощью настроек звука на ПК.
Примечание: В ноутбуках и некоторых моделях звуковых карт подобные интерфейсы могут быть объедены в один.
На этом этап подключения завершен.
Шаг 3: Настройка звука
После соединения гитары с компьютером нужно выполнить настройку звука. Скачайте и установите последнюю версию звукового драйвера для вашего ПК.
- На панели задач кликните правой кнопкой мыши по иконке «Динамики» и выберите пункт «Записывающие устройства».
Если в списке нет устройства «Line in at rear panel (blue)», нажмите правую кнопку мыши и выберите пункт «Показать отключенные устройства».
Кликните ПКМ по блоку «Line in at rear panel (blue)» и через контекстное меню включите оборудование.
Дважды щелкните левой кнопкой мыши по данному устройству, перейдите на вкладку «Улучшения» и установите галочки рядом с эффектами подавления.
На вкладке «Уровни» вы можете настроить громкость и усиление звука с гитары.
В разделе «Прослушать» установите галочку «Прослушивать с данного устройства».
После этого ПК будет воспроизводить звуки с гитары. Если этого не произошло, убедитесь, что инструмент правильно соединен с ПК.
Применив выставленные параметры кнопкой «ОК», можно переходить к настройке дополнительного софта.
Шаг 4: Настройка ASIO4ALL
При использовании интегрированных звуковых карт необходимо скачать и установить специальный драйвер. Это позволит улучшить качество звучания и существенно снизить уровень задержки при передаче звука.
- Открыв страницу по указанной ссылке, выберите и скачайте данный звуковой драйвер.
Выполните установку ПО на компьютер, на этапе выбора компонентов отметив все имеющиеся пункты.
Завершив установку, запустите программу.
С помощью ползунка уменьшите значение в блоке «ASIO Buffer Size». Минимальный уровень гарантирует отсутствие задержки звука, но при этом возможны искажения.
Воспользуйтесь иконкой с изображением ключа, чтобы открыть расширенные настройки. Здесь нужно изменить уровень задержки в строке «Buffer Offset».
Примечание: Подбирать это значение, как и прочие параметры, необходимо в зависимости от ваших требований к звучанию.
Когда все настройки будут завершены, вы можете добавить к звуку дополнительные фильтры с помощью специальных программ. Одной из наиболее удобных является Guitar Rig, содержащая огромное количество инструментов.
Заключение
Следуя вышеизложенной инструкции, вы легко подключите гитару к ПК. Если же после ознакомления с данной статьей остались вопросы, будем рады на них ответить в комментариях.
Содержание
- Подключение гитары к ПК
- Шаг 1: Подготовка
- Шаг 2: Подключение
- Шаг 3: Настройка звука
- Шаг 4: Настройка ASIO4ALL
- Заключение
- Вопросы и ответы
Компьютер можно использовать в качестве альтернативы гитарного усилителя, подключив к нему данный музыкальный инструмент. В рамках настоящей статьи мы расскажем о том, как соединить гитару и ПК с последующей настройкой.
Подключение гитары к ПК
Правильно подключенная к компьютеру гитара позволит вам вывести звук на колонки или выполнить запись звука со значительным улучшением качества. Мы рассмотрим процесс настройки звуковых драйверов и специальной программы.
Читайте также:
Как выбрать колонки для ПК
Как подключить усилитель к ПК
Шаг 1: Подготовка
Помимо самого музыкального инструмент, вам необходимо приобрести кабель с двумя выходами:
- 3.5 mm jack;
- 6.3 mm jack.
Вполне можно обойтись двойным кабелем «6.5 mm jack», подключив к одному из штекеров специальный переходник «6.3 mm jack — 3.5 mm jack». Любой из вариантов позволит добиться одинакового результата с минимальными финансовыми затратами.
Для подключения электрогитары к компьютеру потребуется качественная звуковая карта, поддерживающая протокол ASIO, предназначенный для уменьшения задержек звука. Если таковой ваш ПК не оборудован, можно обзавестись внешним USB-устройством.
Примечание: При использовании обычной звуковой карты, не поддерживающей протокол «ASIO», придется дополнительно скачать и установить драйвера «ASIO4ALL».
Если перед вами стоит цель подключения акустической гитары к ПК, сделать это можно лишь путем записи звука через внешний микрофон. Исключением являются музыкальные инструменты, оборудованные звукоснимателем.
Читайте также: Как подключить микрофон к ПК
Шаг 2: Подключение
Последующая инструкция применима к любым разновидностям музыкального инструмента. Также по желанию гитару можно подключить к лэптопу.
- По необходимости соедините шнур «6.5 mm jack» с переходником «6.3 mm jack — 3.5 mm jack».
- Штекер «6.3 mm jack» подключите к гитаре.
- Второй выход провода необходимо подключить к соответствующему разъему на задней стенке компьютера, предварительно снизив уровень громкости колонок. На выбор можно воспользоваться:
- Микрофонным входом (розовый) – при звучании будет множество шумов, устранить которые довольно сложно;
- Линейным входом (синий) – звучание будет тихим, но это можно поправить с помощью настроек звука на ПК.
Примечание: В ноутбуках и некоторых моделях звуковых карт подобные интерфейсы могут быть объедены в один.
На этом этап подключения завершен.
Шаг 3: Настройка звука
После соединения гитары с компьютером нужно выполнить настройку звука. Скачайте и установите последнюю версию звукового драйвера для вашего ПК.
Читайте также: Как установить звуковые драйвера на ПК
- На панели задач кликните правой кнопкой мыши по иконке «Динамики» и выберите пункт «Записывающие устройства».
- Если в списке нет устройства «Line in at rear panel (blue)», нажмите правую кнопку мыши и выберите пункт «Показать отключенные устройства».
- Кликните ПКМ по блоку «Line in at rear panel (blue)» и через контекстное меню включите оборудование.
- Дважды щелкните левой кнопкой мыши по данному устройству, перейдите на вкладку «Улучшения» и установите галочки рядом с эффектами подавления.
На вкладке «Уровни» вы можете настроить громкость и усиление звука с гитары.
В разделе «Прослушать» установите галочку «Прослушивать с данного устройства».
- После этого ПК будет воспроизводить звуки с гитары. Если этого не произошло, убедитесь, что инструмент правильно соединен с ПК.

Применив выставленные параметры кнопкой «ОК», можно переходить к настройке дополнительного софта.
Читайте также: Настройки звука на ПК
Шаг 4: Настройка ASIO4ALL
При использовании интегрированных звуковых карт необходимо скачать и установить специальный драйвер. Это позволит улучшить качество звучания и существенно снизить уровень задержки при передаче звука.
Перейти на официальный сайт ASIO4ALL
- Открыв страницу по указанной ссылке, выберите и скачайте данный звуковой драйвер.
- Выполните установку ПО на компьютер, на этапе выбора компонентов отметив все имеющиеся пункты.
- Завершив установку, запустите программу.
- С помощью ползунка уменьшите значение в блоке «ASIO Buffer Size». Минимальный уровень гарантирует отсутствие задержки звука, но при этом возможны искажения.
- Воспользуйтесь иконкой с изображением ключа, чтобы открыть расширенные настройки. Здесь нужно изменить уровень задержки в строке «Buffer Offset».
Примечание: Подбирать это значение, как и прочие параметры, необходимо в зависимости от ваших требований к звучанию.

Когда все настройки будут завершены, вы можете добавить к звуку дополнительные фильтры с помощью специальных программ. Одной из наиболее удобных является Guitar Rig, содержащая огромное количество инструментов.
Читайте также: Программы для настройки гитары
Заключение
Следуя вышеизложенной инструкции, вы легко подключите гитару к ПК. Если же после ознакомления с данной статьей остались вопросы, будем рады на них ответить в комментариях.
Еще статьи по данной теме:
Помогла ли Вам статья?
Содержание
- Не слышно электро гитару на Win 10
- Как подключить гитару к компьютеру
- Как происходит подключение
- Этап 1: Подготовительный
- Этап 2: Подключение
- Этап 3: Настройка звука
- Этап 4: Скачивание и настройка ASIO4ALL
- Guitar rig 5 не видит гитару
- Зачем подключать гитару к ПК?
- Подключение электрогитары к компьютеру
- Подключение гитары в линейный вход встроенной звуковой карты
- Подключение гитары с помощью внешней звуковой карты (аудиоинтерфейса)
- Настройка на примере ASIO4ALL и Guitar Rig
- Выбор устройства
- ASIO4ALL
- Частота дискретизации
- Задержка
- Маршрутизация
- Шаг 1
- Шаг 2
- Шаг 3
- Шаг 4
- Шаг 5
- В заключении
- Настройка линейного входа в windows 10
- Вывод звука на переднюю панель компьютера с Windows 10
- Шаг 1: Подключение кабелей
- Шаг 2: Переключение источника в Windows
- Шаг 3: Настройка устройств по умолчанию
- Решение возможных проблем при подключении звука к передней панели
- Способ 1: Обновление звуковых драйверов
- Способ 2: Проверка подключения передней панели
- Способ 3: Проверка настроек BIOS
- как настроить линейный вход при записи звука
- Ответы (8)
- Как включить линейный вход на windows 10
- Пролог
- 1. Ликбез
- 2. Что мы имеем
- 3. Установка ПО
- 4. Настройка драйверов
- 5. Настройка foobar2000
- 6. Воскрешение трехмерного звука и аппаратного микширования
- Эпилог
Не слышно электро гитару на Win 10
Я знаю, что тема поднималась уже сто раз и тут, и на других ресурсах. Я перечитал и пытался справится с проблемой уже по всякому, однако до сих пор ни чего не удалось сделать( Все советы и способы оказались бесполезными.
Проблема проста. По сути когда включаешь электрогитару в линейный вход, ее хоть с задержкой, но уже должно быть слышно. У меня нет. Что бы я не делал. Ставил Асио драйвер, сейчас стоит последний, вроде, назначил монопольный режим линейному входу, выставил прослушивание с него. Но все бес толку. Все статьи на этот счет обычно датируются годом 10-12, и относятся как правило к Win 7. Я подумал, что есть с тех пор какие-то существенные изменения в этом плане, о которых я попросту ни где не могу найти информацию? Подскажите пожалуйста, как решить эту проблему?
Помощь в написании контрольных, курсовых и дипломных работ здесь.
В микрофоне не слышно мой голос, зато слышно системные звуки и музыку из колонок.
Пропал звук в микрофоне. При чем пропал странно. У меня наушники с гарнитурой. И вот вдруг ни с.
Нужна схема электро проводки.Духовой шкаф BOSCH HBN43W350/03 FD8511 334682, Нужна схема электро проводки
Нужна схема электро проводки.Духовой шкаф BOSCH HBN43W350/03 FD8511 334682.Обрезаны провода на.
Про гитару.
И снова здравствуйте!=) Вопрос первый: умеете ли вы играть на гитаре? Вопрос второй: Сами ли вы.
в общем купил гитару
обычную классическую с маталлическими струнами есть пару вопросов вообщем начал учить в домашних.
Источник
Как подключить гитару к компьютеру
Если под рукой нет гитарного усилителя, то в качестве его альтернативы можно использовать компьютер, подключив к нему гитару. Рассмотрим, как выполнить эту операцию, а также последующую настройку.
Как происходит подключение
После подключения гитары к компьютеру вы должны иметь возможность вывести звук гитары на колонки или выполнить его запись со значительным улучшением качества. Однако перед этим помимо самого подключения придётся произвести настройку драйверов и специальных программ.
Этап 1: Подготовительный
Стоит понимать, что не каждую гитару можно подключить к компьютеру. Если ваша не оборудована специальными разъёмами, позволяющим подключать к ней другие устройства, то запись звука возможно произвести только на качественный микрофон. Про подключение гитары к компьютеру в этом случае можно вообще забыть.
Если у вашей гитары есть возможность подключения к компьютеру, то для этого вам придётся приобрести специальный кабель со следующими разъёмами:

Вместе с гитарой мог идти кабель, но если разъём не подходит, то в этом случае не стоит спешить покупать новый кабель. В таких случаях можно обойтись специальным переходником, который стоит значительно дешевле отдельного кабеля.
Также стоит понимать, что для качественной записи звука с электрогитары при её подключению, к компьютеру потребуется звуковая карта соответствующего уровня, которая должно поддерживать протокол звукозаписи ASIO. Не на каждом компьютере есть таковая звуковая карта, но можно обзавестись портативным USB-устройством, которое будет заменять звуковую карту с нужным протоколом звукозаписи. Для его корректной работы придётся дополнительно скачать драйвера «ASIO4ALL».
Этап 2: Подключение
Инструкция, представленная в этой статье, подходит для подключения электро-гитар, а также акустических, имеющих специальные выходы в своей конструкции. Гитара может быть подключена не только к компьютеру, но к ноутбуку и музыкальному центру. Инструкция:

Если вы выполняете подключение к ноутбуку или интерфейс звуковой карты на вашем компьютере отличается от того, что показан на скриншоте, то вы можете столкнуться с тем, что разъёмы объединены в один-два. В таких случаях придётся использовать те разъёмы, которые доступны. Качество звука может пострадать.
Этап 3: Настройка звука
Когда завершите подключение гитары к компьютеру/ноутбуку, вам нужно будет выполнить некоторые настройки, так как изначально звука скорее всего не будет или он будет очень низкого качества. Перед тем, как приступать к манипуляциям с настройками звуковой карты, нужно убедиться, что на неё установлены актуальные версии драйверов.
Инструкция по настройке оборудования выглядит следующим образом:

Этап 4: Скачивание и настройка ASIO4ALL
Если у вас установлена интегрированная звуковая карта, то вам придётся дополнительно скачать, установить и настроить пакет специальных драйверов. Это нужно для того, чтобы улучшить качество записи и существенно снизить уровень задержки при передаче звука.
Установка и настройка драйвера ASIO4ALL происходит по следующей инструкции:
Также помимо этих настроек и программ можно скачать и настроить ещё дополнительные фильтры, но это уже по желанию пользователей. Одним из наиболее популярных фильтров в данном случае является Guitar Rig.
С помощью инструкций выше, вы можете выполнить подключение и настройку гитары для ПК. На некоторых этапах подключения и настроек могут возникнуть проблемы. Если вы столкнулись с ними, то опишите их в комментариях, мы постараемся найти решение.
Источник
Guitar rig 5 не видит гитару
Не знаете как подключить электрогитару к компьютеру? Я довольно часто слышу этот вопрос от новичков в последнее время. Все хотят сэкономить на усилении и уверены, что можно накрутить вполне неплохой звук на компьютере и никакой комбик не нужен. Я бы сказал, что эти люди правы на 50%, потому что докупать кое-что все равно придется. А звук можно и правда вполне неплохой накрутить, если знать как это правильно сделать. В этой статье как раз и пойдет об этом речь.
Зачем подключать гитару к ПК?
А с какой вообще целью подключать гитару к компьютеру? Основных, вероятно, будет две:
Подключение электрогитары к компьютеру
Итак, подключить гитару к компу можно напрямую в звуковую карту. Именно в ту, что встроена в вашу материнскую плату. Это вариант самый дешевый и самый плохой потому что:
Второй вариант подключения гитары через компьютер — с помощью специальной внешней звуковой карты с инструментальным входом. Ей уже никакие дибоксы не нужны, задержка будет намного меньше, чем у встроенной и переходников под мини-джек вам не потребуется. Только стоить она уже будет как средний транзисторный комбарь.
| Внешняя звуковая карта Focusrite Solo |
Второй вариант будет намного предпочтительнее. Но если у вас вообще напряженка с деньгами, на первое время можно купить переходник и поиграть во встроенную звуковуху. Но потом обязательно прекратить этот мазохизм, чем раньше, тем лучше!
Подключение гитары в линейный вход встроенной звуковой карты
Рассмотрим пошагово самый дешевый и простой способ подключения гитары к компьютеру.
Конечно у такого подключения куча минусов, типа повышенного уровня шума, необходимость наличия дибокса или другого буфера в цепи. Но самый главный это довольно высокая задержка. Чтобы ее максимально минимизировать, лучше гитару подключать через специальные аудиоинтерфейсы.
Подключение гитары с помощью внешней звуковой карты (аудиоинтерфейса)
Я не буду подробно останавливаться на том как подключить гитару в аудиоинтерфейс, потому что принцип остается таким же, как и при подключении во встроенную звуковуху:
Как видите ничего особо сложного в подключении гитары к компьютеру нет. Электрогитара к ноутбуку подключается аналогично. Что использовать вместо Guitar Rig и как вообще накрутить очень крутой звук на вашем ПК, я расскажу в другой статье. Ну а пока желаю вам успехов и удовольствия от игры на гитаре!
После того как мы разобрались куда подключать гитару пришло время настроить драйвера.
Если вам доводилось подключить гитару в линейный или микрофонный вход вашей встроенной аудио-карты, вы наверняка заметили существенную задержку звука.
Специально для решения проблем с задержкой был разработан протокол ASIO. Его поддерживают все аудио-интерфейсы с инструментальным входом, и если вы обладатель оного, все необходимое уже было установлено вместе с драйверами самого устройства.
Если же вы довольствуетесь встроенной аудио-картой или аудио-картой без поддержки ASIO вам надо скачать и установить универсальный бесплатный драйвер ASIO4ALL.
Кроме того, сразу затрону тему настройки аудио параметров в программе обработки гитарного сигнала (на примере популярного Guitar Rig).
Настройка на примере ASIO4ALL и Guitar Rig
Выбор устройства
Итак, мы установили драйвера и программу для обработки сигнала. Теперь надо запустить программу и найти там меню настроек аудио. В Guitar Rig это меню находится по адресу: File > Audio and MIDI Settings. Это окошко вы видите на скриншоте справа.
Что тут необходимо настроить: Driver — ASIO, в выпадающем списке Device надо выбрать ваше устройство или, в нашем случае (когда устройства нет), ASIO4ALL.
Окно настроек аудио и MIDI в Guitar Rig
ASIO4ALL
Здесь нас интересует выбор устройств и размер буфера. Список устройств находится в левой верхней части, это не что иное, как список всех аудио интерфейсов, которые подключены к вашему компьютеру. Если нажать на плюсик слева от устройства, открывается список всех его входов и выходов.
Найдите в списках то устройство и его порт, которые вы используете для подключения гитары. Если вход активен и доступен, возле него будет синий треугольник, как на скриншоте. Если там будет другой значок, то скорее всего есть какие то проблемы. К примеру: другая программа уже использует это устройство или вход в монопольном режиме.
Размер буфера влияет на задержку, он устанавливается ползунком в нижней части окна. Чем больше буфер, тем больше задержка, но уменьшая значение, вы увеличиваете нагрузку на процессор.
Размер буфера подбирается опытным путем. Он должен быть мал настолько, чтобы вы ни коем образом не ощущали задержку звука. Сигналом же о том, что вы установили слишком маленький буфер будет сильная загрузка процессора и треск или щелчки из колонок во время игры.
Сделав настройку закройте окно ASIO4ALL.
Частота дискретизации
Следующий параметр в настройках Guitat Rig: Sample Rate. По умолчанию там число 44100. Это частота дискретизации, она влияет одновременно и на загрузку процессора и на задержку и, в добавок, на качество звука (чем выше значение, тем выше качество, ниже задержка, больше нагрузка).
Встроенные аудио карты обычно не поддерживают частоту более 44100 Гц, если же вы настраиваете более продвинутую аудио-карту выберете здесь значение, которое установлено у вас в настройках самой аудиокарты. Не зная доступных для вашей карты значений параметр лучше оставить по умолчанию.
О том, что значение частоты дискретизации выбрано не верно вы сразу поймете: при достаточном ASIO буфере сигнал крайне сильно искажен, трещит, идет как бы рывками.
Не устанавливайте Sample Rate наугад — это может привести к сбою в работе программы
Задержка
В самой нижней строке окна настроек отображается задержка сигнала. На моем скриншоте «Overal > 33.2ms» означает, что общая задержка составит 33.2 миллисекунды. Можете также ориентироваться на эти данные при настройке буфера. Считается что на слух различима задержка от 30мс, но лучше, если значение будет хотя бы меньше 20.
Задержка слишком большая, следует уменьшить буфер в настройках ASIO
Маршрутизация
Перейдем на вкладку Routing
На этой вкладке 2 подменю: Inputs и Outputs. На них нам надо связать между собой входы нашей аудиокарты со входами Guitar Rig и выходы, соответственно с выходами.
При этом каждый канал стерео считается за отдельный вход или выход. Просто щелкните мышью справа от Guitar Rig in L и выберите в списке первый вход, а для Guitar Rig in R — второй. И по аналогии с выходами.
Кстати, гитара дает моно-сигнал, поэтому здесь не обязательно прописывать оба входа
На этом процесс настройки закончен. Далее читайте как подготовить сам инструмент.
Опубликовано: 2012-12-23 / Автор: Сергей Хмарук
И снова всем привет! Сегодня мне пришлось немного повозиться, чтобы помочь вам разобраться с довольно непростой задачей, которая особенно актуальна сейчас среди начинающих гитаристов. Многие ребята спрашивают меня, как подключить электрогитару к ноутбуку, почему нет звука при подключении гитары в микрофонный вход? Я не оставил эту тему без внимания и чтобы ответить на эти вопросы я отправился к своему другу Анатолию. А так как у меня дома нет своего ноутбука, я решил провести свои эксперименты у него и воспользоваться его ноутом. Что же у нас вышло?
Честно говоря, я даже и не думал, что это действительно такая проблема, но на практике оказалось именно так. Я стал думать, почему это у других не получается, ведь настольный ПК и ноутбук хоть и конструктивно разные, но все же функционально одинаковые вещи.
Каково было мое удивление, когда я напрямую (гитара-кабель-ноут) подключил свою электрогитару к его ноутбуку и не услышал ее звука из динамиков. Стоп! Но как же так? Почему у меня дома на моем компьютере при аналогичном подключении все работает, а здесь нет?
Стали мы с Анатолием разбираться, что да почему. Покрутили ползунки, понажимали разные кнопочки в настройках звуковой карты, но ничего не помогало. Сдаваться было еще рано. Так как у меня были изначально кое-какие догадки, то я сразу же решил воспользоваться запасным планом «Б».
Оказывается все довольно просто, причина заключается в низком входном сопротивлении на аудио-входе (Mic In) звуковой карты ноутбука, из-за которого не хватает чувствительности для высокоомных (с большим сопротивлением) звукоснимателей на электрогитаре.
План «Б» заключался в том, что нужно было усилить сигнал от звукоснимателей, подающийся на микрофонный вход ноутбука (LG A530-U.AE01R1). Для этого я взял свою «примочку» (педаль Ibanez SM7) и подключил к ней гитару, а с выхода «примочки» подал кабель на вход Mic In. И вот, все заработало. А теперь расскажу боле подробно и во всех деталях.
Что нам потребуется для этой цели? Все самое основное и ничего лишнего:
Шаг 1
Подключаем нашу электрогитару к «примочке», а ее соединяем с ноутбуком кабелем, при помощи переходника.
Шаг 2
Когда на экране появляется такое окно, то обязательно ставим галочку на «линейный вход».
Шаг 3
Справа вверху заходим в дополнительные настройки и отмечаем напротив «Разделить все входные гнезда…». После этого ползунком «Громкость воспроизведения» можете отрегулировать желаемый уровень входного сигнала.
Шаг 4
Шаг 5
Запускаем Guitar Rig 5 и заходим в меню вверху слева File>Audio and MIDI Settings. В появившемся окне выбираем драйвер ASIO и заходим в ASIO Config, где активируем звуковое устройство нашего ноутбука и выставляем размер буфера, где-то примерно посредине. После этого программа начнет работать.
Важно! Перед запуском Guitar Rig 5 обязательно нужно выключить все программы, которые используют звуковую карту (Skype, Winamp, Windows Media Player и тому подобное) иначе программа не будет воспроизводить звук электрогитары.
В заключении
Данный способ является самым примитивным и простым подключением электрогитары к ноутбуку, т.к. качество звучания из-за слабой интегрированной звуковой карты оставляет желать лучшего. Чтобы получить хороший звук гитары, я рекомендую использовать внешнюю звуковую. К примеру, это может быть Focusrite Scarlett 2i2 или аналогичная с USB интерфейсом, а также не будет лишней хорошая акустическая система или же, как вариант подешевле — качественные наушники.
Надеюсь, друзья, моя статья помогла вам разобраться с тем, как подключить электрогитару к ноутбуку и у вас не возникнло серьезных проблем. Если у вас есть вопросы ко мне, то оставляйте их ниже в комментариях под статьей. Так же мне хотелось бы узнать, получилось ли у вас подключить гитару? Ну ладно, буду заканчивать, скоро увидимся на страницах моего сайта!
Источник
Настройка линейного входа в windows 10
Вывод звука на переднюю панель компьютера с Windows 10
Шаг 1: Подключение кабелей
Начать процедуру вывода звука на переднюю панель компьютера с Windows 10 следует именно с подключения проводов. В том случае, если они уже соединены с материнской платой, потребуется их отключить. Затем воткните каждый провод в необходимый разъем на передней панели.
Шаг 2: Переключение источника в Windows
В большинстве ситуаций для нормального вывода звука в операционной системе потребуется только изменить источник, воспользовавшись меню настройкой звука. Для этого просто щелкните по соответствующему значку на панели задач левой кнопкой мыши.
В появившемся меню вы можете выбрать второе устройство воспроизведения и проверить, будет ли проигрываться звук. Иногда такое переключение не нужно, поэтому выполняйте проверку заранее.
Шаг 3: Настройка устройств по умолчанию
Во время переподключения устройства вывода и ввода по умолчанию могли сбиться, поэтому при каждой перезагрузке компьютера настройки будут меняться в исходное состояние. Во избежание этого осуществите следующие действия:
На этом процесс настройки звука после подключения устройств к передней панели закончен, а значит, можно переходить к привычному взаимодействию с компьютером. Однако у некоторых пользователей при выполнении данной задачи возникают различные проблемы. Для их решения ознакомьтесь со следующими инструкциями.
Решение возможных проблем при подключении звука к передней панели
Существует три самых распространенных проблемы, связанные с выводом звука на переднюю панель ПК под управлением Windows 10. Давайте разберемся с ними по очереди, чтобы каждый юзер нашел оптимальный вариант решения.
Способ 1: Обновление звуковых драйверов
Специфика работы некоторых встроенных звуковых карт заключается в том, что они могут нормально функционировать даже со встроенным звуковым драйвером, но только когда устройства подключены непосредственно к материнской плате. При их соединении с передней панелью возникают конфликты на программном уровне, которые решаются обновлением ПО любым доступным методом. Сведения по этой теме вы найдете в отдельной статье на нашем сайте.
Способ 2: Проверка подключения передней панели
Дело в том, что передняя панель компьютерного корпуса подключается к материнской плате через специальные штырьки, а сами проводки делятся на пины и отвечают за подачу питания к конкретным элементам. При этом важно не перепутать плюс с минусом и расположение каждого пина, сверяя название еще и на материнской плате. С этим процессом у многих пользователей возникают проблемы, из-за чего может не работать USB, кнопка включения или звук. Если после обновления драйверов неполадка не решилась, проверьте это соединение, обратившись за помощью к следующему руководству.
Способ 3: Проверка настроек BIOS
Последняя проблема, которая может спровоцировать отсутствие звука при его выводе на переднюю панель, — неправильные настройки BIOS. Их нужно проверить и изменить вручную. Соответственно, сначала потребуется выполнить вход в это микропрограммное обеспечение. Детальную информацию вы найдете в статье по ссылке ниже.
В самом БИОС вам нужно найти раздел «Onboard Devices Configuration» и активировать там пункт «HD Audio», переведя его в состояние «Enabled».
В некоторых версиях данного ПО дополнительно присутствует пункт «Front Panel Type». Убедитесь, что ее значение находится в состоянии «HD», а затем сохраните изменения и выйдите из BIOS. Загрузите компьютер в обычном режиме и проверьте, повлияли ли как-то изменения на воспроизведение звука.
Есть и другие причины, провоцирующие отсутствие звука, но зачастую они связаны с общими проблемами компьютера и появляются еще задолго до того, как устройства будут выведены на переднюю панель. Ознакомиться с ними можно в отдельном руководстве.
как настроить линейный вход при записи звука
Ответы (8)
Нажмите Win+R, в поле напечатайте control и нажмите Enter. Выберите это.
Был ли этот ответ полезным?
К сожалению, это не помогло.
Отлично! Благодарим за отзыв.
Насколько Вы удовлетворены этим ответом?
Благодарим за отзыв, он поможет улучшить наш сайт.
Насколько Вы удовлетворены этим ответом?
Благодарим за отзыв.
Если здесь у вас есть выбор линейного входа, то выберите. Если нет, значит настроить не возможно.
Был ли этот ответ полезным?
К сожалению, это не помогло.
Отлично! Благодарим за отзыв.
Насколько Вы удовлетворены этим ответом?
Благодарим за отзыв, он поможет улучшить наш сайт.
Насколько Вы удовлетворены этим ответом?
Благодарим за отзыв.
2 польз. нашли этот ответ полезным
Был ли этот ответ полезным?
К сожалению, это не помогло.
Отлично! Благодарим за отзыв.
Насколько Вы удовлетворены этим ответом?
Благодарим за отзыв, он поможет улучшить наш сайт.
Насколько Вы удовлетворены этим ответом?
Благодарим за отзыв.
1 пользователь нашел этот ответ полезным
Был ли этот ответ полезным?
К сожалению, это не помогло.
Отлично! Благодарим за отзыв.
Насколько Вы удовлетворены этим ответом?
Благодарим за отзыв, он поможет улучшить наш сайт.
Насколько Вы удовлетворены этим ответом?
Благодарим за отзыв.
Был ли этот ответ полезным?
К сожалению, это не помогло.
Отлично! Благодарим за отзыв.
Насколько Вы удовлетворены этим ответом?
Благодарим за отзыв, он поможет улучшить наш сайт.
Насколько Вы удовлетворены этим ответом?
Благодарим за отзыв.
Линейного входа не бывает, бывает только линейный выход, а все входы бывают только адресными, например микрофон, другой компьютер, радиоприёмник и т.д..
Был ли этот ответ полезным?
К сожалению, это не помогло.
Отлично! Благодарим за отзыв.
Насколько Вы удовлетворены этим ответом?
Благодарим за отзыв, он поможет улучшить наш сайт.
Насколько Вы удовлетворены этим ответом?
Благодарим за отзыв.
Линейный вход (line-in) термин, часто используемый производителями звукового оборудования для обозначения возможности устройства принимать/ записывать аудиосигналы линейного уровня
2 польз. нашли этот ответ полезным
Был ли этот ответ полезным?
К сожалению, это не помогло.
Отлично! Благодарим за отзыв.
Насколько Вы удовлетворены этим ответом?
Благодарим за отзыв, он поможет улучшить наш сайт.
Насколько Вы удовлетворены этим ответом?
Благодарим за отзыв.
В этом случае в руководстве к устройству оговариваются устройства для этого входа. Так как разные устройства разных производителей могут иметь разную амплитуду линейного выхода.
Брать сигнал с лин. выхода компьютера, для подачи его на лин. вход этого же компьютера?
Было бы лучше, если бы пользователь объяснил, что именно он хочет сделать.
1 пользователь нашел этот ответ полезным
Был ли этот ответ полезным?
К сожалению, это не помогло.
Отлично! Благодарим за отзыв.
Насколько Вы удовлетворены этим ответом?
Благодарим за отзыв, он поможет улучшить наш сайт.
Как включить линейный вход на windows 10
Линейный вход обычно включен по умолчанию, а если при подключении устройства вы не слышите звука, то нужно убедиться в следующем:
— установлены ли драйвера на вашу звуковую карту?
— задан ли линейный вход как линейный (для некоторых утилит звуковых карт)?
— выведена ли его громкость в микшере?
Если у вас не установлено дополнительных утилит, или вы не знаете, как их запустить, можно воспользоваться системным микшером. Он располагается по адресу:
Для Windows XP: Пуск > Настройка > Панель управления > Звуки и аудио устройства > вкладка: Громкость > Дополнительно…
Откроется окно системного микшера. Найдите надпись «Лин. вход». Под ней вы увидите шкалу громкости и окошко для галочки с надписью «Выкл». Галку рядом с этой надписью необходимо снять, а ползунок громкости подвинуть на необходимый вам уровень громкости.
Для Windows 7: Пуск > Панель управления > Оборудование и звук > под надписью «Звук» нажать: «настройка громкости». Далее под надписью «Линейный вход» поднять ползунок громкости до необходимого уровня.
Как осуществить настройку линейного входа?
Линейный вход используется в компьютере для того, чтобы подключать к нему микрофон. Если вы планируете использовать микрофон в качестве переговорного устройства или устройства записи звука, то вам потребуется правильно настроить его. Настройка осуществляется при и помощи стандартных утилит, имеющихся в любой версии ОС.
Прежде всего, необходимо проверить драйвера на звуковую карту. Они должны быть корректно установлены и иметь актуальную версию. В противном случае вам просто не удастся подключить микрофон. Для этого нужно открыть «Диспетчер устройств» и найти там свою звуковую карту. Если она работает нормально, значит, драйвер установлен правильно.
Если драйвера отсутствуют, мастер предложит вам произвести их установку. Для этого вам необходимо поместить в привод диск с программным обеспечением или указать путь к папке, где храниться установочный файл драйверов. Также для поиска вы можете использовать интернет. После того, как драйвера будут успешно установлены, вам понадобиться перезагрузка компьютера.
Найдите на вашей звуковой карте разъем, в который вы будете подключать микрофон. По стандарту, он должен быть окрашен в розовый цвет. Рядом с ним должен быть рисунок микрофона. Если обозначения нет, попробуйте найти схему вашего устройства, на которой он будет отмечен. Подключите в него устройство, и проверьте, работает ли оно. Далее, вам потребуется произвести настройку линейного входа.
На «Панели инструментов» найдите пункт «Звуки и аудиоустройства». Чтобы приступить к настройке, зайдите во вкладку «Аудио». В разделе записи звука найдите то устройство, которое вы недавно подсоединили и откройте меню его громкости. Выполните настройку микшера и микрофона по своему желанию. На вкладке меню «Дополнительное» найдите пункт, который отвечает за увеличение чувствительности микрофона. Установите там галочку и настройте тембр вашего устройства. Обратите внимание на то, что чем больше будет чувствительность, тем лучше будет качество звука, но тем больше посторонних шумов будет принимать микрофон.
Если вы планируете использовать микрофон через специальную программу, то вам понадобиться настроить его непосредственно в самой программе. Для этого запустите приложение, обязательно подключите микрофон. В главном меню найдите пункт «Настройка» и откройте окно настройки. Каждая программа предлагает своим пользователям особые возможности настройки, но основные параметры должны быть одинаковыми как для стандартных, так и для специальных утилит.
И главное, перед настройкой обязательно проверьте работоспособность микрофона и состояние его кабеля.
Copyright © 2017, Taras Kovrijenko
Полное или частичное копирование текста допускается только с письменного разрешения автора.
Пролог
На этот раз я затрону тему, актуальную, так сказать, для энтузиастов начинающих — т. е., для тех, кто ещё не разжился на дискретную звуковую карту и хочет выжать максимум из интегрированной.
1. Ликбез
Для начала — краткий ликбез. Кто не знает, или не до конца понимает, что такое аппаратный аудиокодек, внимательно ознакомьтесь с соответствующими страницами Википедии:
Прочитали? Отлично! А теперь было бы ещё очень неплохо, если бы вы ознакомились с двумя моими статьями:
Ну вот, теперь можем и начать.
2. Что мы имеем
Итак, в моём распоряжении ОС Windows 7 SP1 Ultimate x64 (описанная в статье настройка подходит для всех ОС, начиная с Vista), встроенный в материнскую плату (ASUS P7H55-V) кодек ALC887 (имеется даташит), подключенные в задние разъемы внешний усилитель и микрофон (зелёное и розовое гнезда соответственно). Обратите внимание, что настраивать мы будем карту для вывода стерео звука по аналоговому интерфейсу.
3. Установка ПО
Прежде всего надо установить драйвера. Конечно, скорее всего ОС Windows уже сама нашла и установила драйвера для звукового устройства, однако для получения доступа ко всему функционалу, а также для душевного спокойствия, установим пакет драйверов непосредственно от Realtek, последнюю версию которого вы можете скачать на соответствующей странице моего сайта. К слову, указанные здесь настройки проверялись на версии драйверов R2.67.
Скачиваем драйвера, производим несложную процедуру установки (запустив HD_Audio/Setup.exe), перезагружаем компьютер.
После загрузки ОС в системном трее должен появиться коричневый значок динамика:
4. Настройка драйверов
Прежде всего заходим в Панель Управления Windows->Оборудование и звук->Звук и, убедившись, что наши наушники или динамики подключены в зеленое гнездо звуковой карты, отключаем все ненужные устройства, а наше подключённое устройство делаем устройством по умолчанию:
Заодно проделаем тоже самое с устройствами записи:
Теперь дважды кликаем по значку в трее. Если значка нет, ищем его в скрытых значках, если и там нет — заходим в Панель управления->Оборудование и звук->Диспетчер Realtek HD. Так или иначе, должно открыться окно диспетчера:
Здесь сразу задаем конфигурацию динамиков (стерео), задаем наше аналоговое устройство устройством по умолчанию (после чего соответствующая кнопка потухнет), отключаем, если, не дай Бог, включено, объёмное звучание.
По ссылке «Дополнительные настройки устройства» можно включить или отключить разделение переднего и заднего входов (передний/задний микрофон, передний/задний линейный вход).
По кнопке в виде жёлтой папки можно настроить отключение определения разъемов передней панели:
Также обратите внимание, что подключённые разъемы отображаются ярким цветом — в нашем случае к зелёному выходу подключены динамики, к розовому входу — микрофон. Здесь — одна весьма важная деталь: дважды нажав по значку разъема, вы увидите окно с выбором типа подключенного устройства. Важно это потому, что если выбрать «наушники», то кодек будет использовать специальный дополнительный усилитель (иначе звук в наушниках будет слишком тихим), для подключенных же активных колонок или внешних усилителей следует выбирать «Выход на передние динамики». Здесь же включается автоматическое всплывание данного окна при подключении устройства в какой-либо из разъёмов карты:
С помощью кнопки «i» можно открыть окно с информацией о версии драйвера, DirectX, аудиоконтроллере и версии кодека, там же включается/выключается отображение значка в системном трее:
Теперь поотключаем эффекты:
Настройки «Поправки на помещение» для стерео конфигурации недоступны, что вобщем-то странно — в той же консоли от THX (которая включена, например, в пакет драйверов Creative X-Fi) можно отрегулировать расстояние и угол направления на динамики относительно вашего расположения, что бывает очень полезно, когда вы не сидите непосредственно перед колонками, или же они расположены относительно вас несимметрично. Ну да ладно, пусть это будет на совести разработчиков.
Последняя вкладка дублирует настройки панели управления (впрочем, большинство настроек из Диспетчера есть и в панели управления):
Здесь можно задать параметры системного микшера — с какой частотой дискретизации и глубиной бит Windows будет микшировать все воспроизводимые звуки. Установим 24 бит, 96 кГц. Почему — расскажу далее.
Так как меня постоянно штурмуют вопросами, как настроить микрофон (что, по моему мнению, должно вызывать минимум непоняток), я всё же остановлюсь на настройке устройств записи. Их настройки, кстати, как и устройств воспроизведения, находятся на отдельных вкладках вверху окна. Начнём со стерео микшера:
Здесь всё элементарно. Данное устройство записывает всё, что вы слышите через динамики, т. е., тот готовый звуковой поток, который Windows передает на звуковую карту. Приводится он к указанному виду (раз микшер работает с частотой дискретизации 96 кГц, то и тут поставим столько же).
Но нашим основным устройством записи является, конечно же, микрофон:
Итак, ставим громкость записи на максимум, а усиление микрофона выключаем (потом, если понадобится, можно включить). Также, очень часто люди жалуются, что у них воспроизводится звук воспринимаемый микрофоном, чтобы этого не было — отключаем воспроизведение. На свой вкус — фильтрация шума, подавление эхо. На вкладке «Стандартный формат», опять же, задается формат записи:
Учитывая характеристики звукозаписывающего тракта, здесь хватит и стандартного 16 бит/44.1 кГц.
5. Настройка foobar2000
В принципе, проделанной работы хватит, чтобы обеспечить наиболее высокое (для данной карты) качество звучания в любом плеере. Но для настоящих параноиков я приведу настройки foobar2000. Нам понадобится, собственно, сам плеер и несколько плагинов к нему — WASAPI output support и SoX Resampler. Ну или вы можете скачать мою сборку, в которой всё уже имеется.
При выводе через WASAPI Exclusive обходятся все эффекты звуковой карты (если они включены), а также микшер Windows (для которого мы указывали частоту семплирования).
Теперь перейдём к настройкам DSP:
Тут добавляем в цепочку ресемплер SOund eXchange и Advanced Limiter. В настройках ресемплера ставим частоту 96 кГц.
А вот теперь — почему 96 кГц. Я провел серию экспериментов, и вот что мне удалось выяснить. В режиме «выход на передние динамики», если регулятор громкости установлен более чем на 90%, при воспроизведении тестового сигнала udial (частота дискретизации — 44.1 кГц) слышны сильные искажения. Искажения пропадают, если или понизить громкость, или переключиться на режим наушников, или выполнить передискретизацию аудио до 96 кГц.
О причинах данного явления по имеющимся данным судить трудно, но можно сделать выводы и дважды перестраховаться: всё аудио выводить с частотой дискретизации 96 кГц, а громкость не повышать более чем до 90%.
И пара слов о необходимости настройки foobar2000. В принципе, можно выводить звук на устройство «DS: Первичный звуковой драйвер». В этом случае передискретизация будет выполняться средствами Windows (ресемплер там не самый плохой), к тому же ещё и не будут отключаться все остальные звуки (как при воспроизведении через WASAPI Exclusive). Кроме того, выбрав данное устройство, Windows будет выводить звук на то устройство, которое установлено по умолчанию в панели управления, что бывает удобно (например, при отключении одного из устройств звук автоматически переключается на другое). Так что выбор за вами — удобство, или же уверенность в качестве.
6. Воскрешение трехмерного звука и аппаратного микширования
И конечно же я не забыл про геймеров. Так как в Windows, начиная с Vista, отсутствует доступ к аппаратному микшированию потоков (все операции выполняет Windows, а потом один единственный поток выводится на звуковую карту), то разработчики придумали специальную программу, аналог Creative ALchemy, но для Realtek — 3D SoundBack. Она подключается к аппаратным ресурсам через интерфейс OpenAL, эмулируя для указанных программ Windows эмулирует DirectSound устройство (как в Windows XP), а затем просто выполняет преобразование команд DirectSound (или DirectSound 3D) в команды OpenAL, в итоге — получаем настоящий EAX 2.0 в играх, а также возможность преобразования многоканального аудио в стерео с эффектами окружения.
Теперь запустите этот файл. Чтобы добавить приложение — нажмите Add Game, введите название и адрес папки, в которой содержится исполняемый файл программы. Например:
После добавления не забудьте выделить добавленное приложение и нажать кнопку Enable.
Теперь указанное приложение будет по умолчанию использовать эмулированное DirectSound устройство и получит доступ к аппаратным ресурсам звуковой карты:
Эпилог
Ну вот, очередная грандиозная статья завершена. Кстати, я тут подумал: а ведь по-хорошему, эту статью надо было написать одной из первых. Впрочем, на то время у меня ещё не хватило бы знаний, чтобы всё так вот подробно описать, так что оно может быть и к лучшему.
Если что-то непонятно, остались какие-то вопросы — спрашивайте, комментируйте. Желаю удачи!
Источник
Если под рукой нет гитарного усилителя, то в качестве его альтернативы можно использовать компьютер, подключив к нему гитару. Рассмотрим, как выполнить эту операцию, а также последующую настройку.
Содержание
- Как происходит подключение
- Этап 1: Подготовительный
- Этап 2: Подключение
- Этап 3: Настройка звука
- Этап 4: Скачивание и настройка ASIO4ALL
Как происходит подключение
После подключения гитары к компьютеру вы должны иметь возможность вывести звук гитары на колонки или выполнить его запись со значительным улучшением качества. Однако перед этим помимо самого подключения придётся произвести настройку драйверов и специальных программ.
Этап 1: Подготовительный
Стоит понимать, что не каждую гитару можно подключить к компьютеру. Если ваша не оборудована специальными разъёмами, позволяющим подключать к ней другие устройства, то запись звука возможно произвести только на качественный микрофон. Про подключение гитары к компьютеру в этом случае можно вообще забыть.
Если у вашей гитары есть возможность подключения к компьютеру, то для этого вам придётся приобрести специальный кабель со следующими разъёмами:
- 3,5mm jack;
- 6,3mm jack.
Вместе с гитарой мог идти кабель, но если разъём не подходит, то в этом случае не стоит спешить покупать новый кабель. В таких случаях можно обойтись специальным переходником, который стоит значительно дешевле отдельного кабеля.
Также стоит понимать, что для качественной записи звука с электрогитары при её подключению, к компьютеру потребуется звуковая карта соответствующего уровня, которая должно поддерживать протокол звукозаписи ASIO. Не на каждом компьютере есть таковая звуковая карта, но можно обзавестись портативным USB-устройством, которое будет заменять звуковую карту с нужным протоколом звукозаписи. Для его корректной работы придётся дополнительно скачать драйвера «ASIO4ALL».
Этап 2: Подключение
Инструкция, представленная в этой статье, подходит для подключения электро-гитар, а также акустических, имеющих специальные выходы в своей конструкции. Гитара может быть подключена не только к компьютеру, но к ноутбуку и музыкальному центру. Инструкция:
- Соедините шнур «6,5mm jack» с переходником «6,3mm jack – 3,5mm jack». Если у вас есть подходящий кабель, то использовать переходник не нужно.
- Подключите к самой гитаре штекер с разъёмом «6,3mm jack».
- Теперь нужно подключить саму гитару к компьютеру. Чаще всего выходы звуковой карты для подключения периферийных устройств находятся на задней части корпуса. Вы можете воспользоваться следующими выходами:
- Вход для микрофона (помечен розовым цветом). При подключении к нему может сильно пострадать качество звука, так как появятся лишние шумы, которые очень трудно устранить. Исключение может быть в том случае, если звуковая карта компьютера и сама гитара очень дорогие и имеют соответствующие надстройки;
- Линейным входом (помечен синим). В этом случае получится избежать многих шумов и качество звука будет достаточно высоким. Однако он будет тихим, правда, это легко исправить при помощи настроек звука на ПК.
Читайте также:
Как подключить клавиатуру к планшету Android
Как узнать модель аудиокарты на компьютере или ноутбуке
Настройка и активация эквалайзера для Windows 7:
Как включить микрофон на ноутбуке Windows (Виндовс) 8
Если вы выполняете подключение к ноутбуку или интерфейс звуковой карты на вашем компьютере отличается от того, что показан на скриншоте, то вы можете столкнуться с тем, что разъёмы объединены в один-два. В таких случаях придётся использовать те разъёмы, которые доступны. Качество звука может пострадать.
Этап 3: Настройка звука
Когда завершите подключение гитары к компьютеру/ноутбуку, вам нужно будет выполнить некоторые настройки, так как изначально звука скорее всего не будет или он будет очень низкого качества. Перед тем, как приступать к манипуляциям с настройками звуковой карты, нужно убедиться, что на неё установлены актуальные версии драйверов.
Инструкция по настройке оборудования выглядит следующим образом:
- Обратите внимание на иконку звука в «Панели задач» и кликните по ней правой кнопкой мыши. Из контекстного меню выберите вариант «Записывающие устройства».
- Откроется окошко по настройке звука. Там перейдите во вкладку «Запись».
- Здесь должна быть отображена подключённая гитара. Если её нет, то нажмите правой кнопкой мыши по пустому окну и выберите из контекстного меню пункт «Показать отключённые устройства».
- Скорее всего гитара будет иметь наименование «Line in at rear panel (blue)». Кликните по ней правой кнопкой мыши. Откроется контекстное меню, где нужно выбрать вариант «Включить». Если изначально гитара отобразилась как включённая, то этот и предыдущий шаг можно пропустить.
- Теперь нужно перейти в свойства самой гитары. Дважды кликните по ней левой кнопкой мыши.
- В «Свойствах» откройте вкладку «Улучшения», что расположена в верхней части окна.
- Там рекомендуется поставить галочки напротив параметров «Подавления шума» и «Подавления эхо». Это должно помочь улучшить качество записываемого звука.
- Здесь же переключитесь во вкладку «Уровни», если вам требуется дополнительно настроить уровень звука.
- Для настройки передвигайте бегунки в блоках «Микрофон» и «Усиление микрофона».
- Чтобы услышать изменения, перейдите во вкладку «Прослушать» в верхней части окна.
- Поставьте галочку напротив пункта «Прослушивать с данного устройства», если она не стоит там по умолчанию.
- Нажмите «Применить» и «Ок».
- Теперь на компьютере будут воспроизводиться все звуки с гитары. Если же звуки не воспроизводятся, то рекомендуется проверить корректность подключения гитары к компьютеру. Возможно, что местами провода отходят, так как не были воткнуты достаточно плотно.
- Нажмите «Ок». После этого можно переходить к настройкам специализированного софта.
Этап 4: Скачивание и настройка ASIO4ALL
Если у вас установлена интегрированная звуковая карта, то вам придётся дополнительно скачать, установить и настроить пакет специальных драйверов. Это нужно для того, чтобы улучшить качество записи и существенно снизить уровень задержки при передаче звука.
Установка и настройка драйвера ASIO4ALL происходит по следующей инструкции:
- Перейдите на официальный сайт разработчика драйвера. Там нужно выбрать подходящую вам версию. Рекомендуется выбирать на русском языке самую последнюю версию.
- Запустите установку программного обеспечения. Процесс не имеет каких-либо особенностей – нажимайте на «Next» и соглашайтесь с лицензией. Единственное, на что следует обратить внимание – это выбор компонентов. Они должны быть выбраны все, как это показано на скриншоте.
- По завершению установки запустится программа. Если она сама не запустилась, то произведите запуск вручную.
- Весь основной интерфейс программы состоит всего из одного бегунка, передвигая который вы изменить задержки в воспроизводстве звука и его искажения. Двигая бегунок влево, вы минимизируете время задержки звука, но увеличиваете возможные искажения при записи. Если вы двигаете бегунок вправо, то время задержки звука увеличивается, но уменьшаются его искажения.
- Если вам нужны какие-либо расширенные настройки, то нажмите на иконку гаечного ключа в нижней правой части интерфейса. Здесь будут представлены расширенные настройки, которые могут быть интересны профессиональным пользователям.
- Дополнительно можно уменьшить уровень задержки звука, воспользовавшись бегунком у параметра «Buffer Offset». Сдвигая его влево, вы уменьшаете уровень задержки звука.
- По завершению настроек можете закрыть программу.
Также помимо этих настроек и программ можно скачать и настроить ещё дополнительные фильтры, но это уже по желанию пользователей. Одним из наиболее популярных фильтров в данном случае является Guitar Rig.
С помощью инструкций выше, вы можете выполнить подключение и настройку гитары для ПК. На некоторых этапах подключения и настроек могут возникнуть проблемы. Если вы столкнулись с ними, то опишите их в комментариях, мы постараемся найти решение.
Всем привет! Сегодня у нас будет достаточно интересная статья, где я расскажу вам, как подключить гитару к компьютеру. Так как нормальной статьи я по этому поводу не нашел, то решил написать свою. Я постарался вложить в неё все что знаю сам. Инструкция для удобства разбита на несколько шагов. Мы постараемся разобрать все аспекты: от подключения до настройки и борьбы с откликом.
Будьте готовы, что тема достаточно сложная и моментами даже непонятная – поэтому вы всегда можете обратиться ко мне в комментариях. Дабы не раздувать статью до огромного размера – советую смотреть все дополнительные видео, которые я оставил. Они помогут разобраться в мелких аспектах.
Содержание
- ШАГ 1: Подключение, возможности и советы
- ШАГ 2: Настройка в Windows
- ШАГ 3: Обработка сигнала
- Дополнительные полезные видео
- Задать вопрос автору статьи
ШАГ 1: Подключение, возможности и советы
Чтобы подключить электрогитару к компьютеру, нам нужно иметь звуковую карту. Скорее всего у вас на компьютере уже есть встроенная звуковуха. Её конечно можно использовать, но делать я это крайне не рекомендую. Хотя в крайних случаях, когда под рукой ничего больше нет – это возможно.
Если у вас все же нет внешней звуковой карты или специального комбика со встроенной звуковухой и возможности подключать его к компу – будьте готовы, что звук будет не такой приятный и качественный, с малым количеством высоких частот. Из-за большой разница сопротивлений между линейным портом и гитарным кабелем – высокие и часть средних частот просто будут съедаться. Чтобы эту разницу немного разбавить, можно использовать дибокс. Или примочку типа BOSS MT-2, SD-1 и т.д.
Если вы все же хотите использовать примочку, то вам понадобится два кабеля, блок питания (или батарейка крона). Еще один важный момент, с которым вы будете постоянно сталкиваться – рассмотрим на примере примочки и подключения, как на картинке выше. Играя на гитаре, сигнал идет от неё по проводу, а значит сигнал должен куда-то входить – на примочке или звуковой карте нам нужен именно вход (INPUT), а не выход (OUTPUT). На примочке или процессоре обычно два порта:
- INPUT – куда сигнал заходит от гитары.
- OUTPUT – откуда сигнал выходит на звуковую карту процессора или в комбик.
СОВЕТ! Если запутаетесь – просто представьте себе, откуда и куда идет сигнал, и все сразу станет понятно. Если говорить проще, то сигнал всегда должен идти от гитары куда-то – чаще всего в звуковую карту, комбик или микшер.
Подключаем гитару с помощью кабеля. Второй конец подключается или к примочке (процессору), или напрямую к звуковой карте.
На звуковой карте мы будем использовать линейный вход. Если у вас встроенная звуковая карта, и она не предназначена для подключения обычного джека – вам нужно будет дополнительно прикупить вот такой вот переходник.
Если у вас ноутбук, то, в теории можно использовать микрофонный вход, но будьте готовы к большому количеству шумов. У ноутбука, вы можете столкнуться с другой проблемой, а именно – комбинированный вход (наушники-микрофон).
В таком случае вам нужно будет дополнительно купить переходник, который разветвляет эти два порта. В качестве подключения мы будем использовать «Розовый» вход – это микрофон.
Обратите внимание на количество сечений у такого джека – их 3 вместо обычных двух.
У некоторых ноутбуков все же есть линейный вход. Запомните, что линейный вход всегда имеет голубой цвет.
Также на некоторых встроенных звуковых картах на микрофонный вход идет дополнительное усиление, что будет немного перегружать гитару и искажать звук, что тоже не очень хорошо. Так что, если у вас на ноутбуке или компьютере есть линейный вход – подключаем гитару туда. Можно дополнительно использовать примочку BOSS.
ПРИМЕЧАНИЕ! Если у вас отдельный напольный процессор, с которым вы катаетесь в турне – можно его подключать как в микрофонный, так и в линейный вход.
В идеальном варианте я бы советовал вам прикупить отдельную звуковую карту. Самый идеальный вариант на рынке по соотношению цена-качество – это FOCUSRITE Scarlett Solo. В таком случае вам не нужно будет приобретать переходник, так как на подобных звуковых картах для входа используется Jack 6.3.
Если вы все же решились купить звуковую карту для записи своей музыки – можете глянуть обзор лучших карточек для гитарного звука в видео ниже. Все подобные звуковые карты подключаются к компьютеру или ноутбуку через USB.
Я лично для записи и игры использую гитарный комбик Yamaha THR 10II. У него есть как свои плюсы, так и минусы – можете почитать мой обзор на него по этой ссылке.
Ну и давайте подытожим всю информацию и подключим нашу гитару – один конец кабеля (Jack 6.3) подключаем к гитаре.
Второй конец кабеля подключаем к процессору, примочке или звуковой карте. Если на звуковой карте линейный вход стандарта мини-Jack – используем переходник.
Напомню, что линейный вход имеет голубой цвет, значок как на картинке ниже или надпись Line-IN.
ШАГ 2: Настройка в Windows
Теперь нам нужно проверить, чтобы гитара точно была подключена, и сигнал шел в линейный вход:
- Нам нужно зайти в «Панель управления» – для этого зажимаем кнопки:
+ R
- Используем команду:
control
- Зайдите в раздел «Звук».
- На вкладке «Запись» найдите линейный вход – посмотрите, чтобы он работал. У меня на встроенной звуковой карте линейный и микрофонный – это комбинированный вход, не обращайте на это внимание. У вас он, скорее всего, будет отдельно.
- Зайдите в свойства этого входа, используя правую кнопку мыши.
- Смотрите, чтобы на вкладку «Уровни» стояла максимальная громкость.
Кстати, на многих статьях пишут, что вы уже должны слышать звук своей гитары – это неправда. И скорее всего, вы её не слышите – это абсолютно нормально, так как по умолчанию в Windows звук с микрофона и линейного входа не выводится в динамики или наушники. Если вы хотите проверить звук гитары – там же в свойствах линейного входа, на вкладке «Прослушать», нажмите по галочке «Прослушать с данного устройства», жмем «Применить» – попробуйте поиграть на гитаре. Если звук есть, убираем галочку, жмем «Применить» и идем дальше.
ПРИМЕЧАНИЕ! Скорее всего, вы услышите звук с небольшим запозданием – не переживайте, мы эту проблему решим чуть позже.
Если звука нет:
- Проверьте, чтобы на гитаре ручка громкости была вывернута на максимум.
- Еще раз проверьте, чтобы гитара правильно была подключена к нужному входу.
- На вкладке «Воспроизведение» посмотрите, чтобы правильно был выбран ВЫХОД для наушников или динамиков. Почитайте инструкцию по настройке звука в Windows.
- Возможно, есть проблема с драйверами. Про правильную установку драйверов – читаем тут.
- Перезагрузите компьютер.
- Если вы используете внешнюю звуковую карту, попробуйте переподключить её.
ШАГ 3: Обработка сигнала
Итак, мы подключили гитару к ноутбуку или компьютеру, проверили, что подключение есть. Теперь нам нужно этот сигнал обработать. Для этого есть ряд как платных, так и бесплатных программ. Вы можете выбрать любой плагин на свой вкус – их в интернете полно. Очень часто советуют Guitar RIG, но он лично мне не очень нравится.
Я в качестве примера покажу вам – ToneLib GFX. У программы есть бесплатный период, но ею можно спокойно пользоваться без каких-либо ограничений и после 30-ти дней.
Скачать ToneLib GFX
Для того чтобы минимизировать задержку, нам понадобится дополнительный драйвер:
ASIO4ALL
Как этот драйвер работает и для чего он вообще нужен? Смотрите, в Windows есть небольшой косяк – при обработке звука от линейного и микрофонного входа, сигнал идет не напрямую в динамики или наушники. От этого начинает расти отклик между ударом по струне и звуком, который вы слышите в динамиках. Этот драйвер позволяет снизить задержку до минимума. После установки ASIO4ALL запускаем программу и заходим в меню настроек.
Переходим в раздел «AUDIO». Устанавливаем настройки:
- Technology – ASIO. Здесь нам нужно выбрать именно тот драйвер звука, который будет использовать программа. Если вы играете без ASIO, оставьте параметр по умолчанию
- Device – ASIO4ALL.
- Active audio input channels – указываем звуковую карту и порт вывода звука.
- Active audio output channels – здесь указываем линейный вход или вашу звуковую карту.
- Sample rate – оставляем параметр по умолчанию.
- Audio buffer size – размер буфера, чем он меньше тем меньше задержка. Если выставить сильно маленькое значение, можно услышать скрежет в наушниках. С этим параметром нужно экспериментировать.
Кликните по кнопке «Control panel» – откроется панель управления того драйвера, который вы выставили до этого. Я выбрал ASIO.
В левой части вы увидите все звуковые драйвера и устройства, которые у вас есть на компьютере. Выберите вашу звуковую карту и включите её. Кликните по плюсику, чтобы открыть дополнительные параметры. Смотрите, вам нужно включить OUT – это тот порт, через который вы подключили наушники или динамики. Проблема в том, что вы можете не увидеть где и какой порт, поэтому используем метод «народного тыка», чтобы услышать звук. То же самое делаем с IN, чтобы найти линейный или микрофонный вход, к которому вы подключили гитару. Пробуем все комбинации, пока вы не услышите звук с гитары.
ПРИМЕЧАНИЕ! Забавно, что проблема с откликом встречается только на Windows, и Microsoft до сих пор не могут починить этот баг. На том же самом MacOS этой проблемы нет, и звук идет напрямую. Именно поэтому все мои знакомые, которые профессионально занимаются музыкой и звуком, работают с маками.
Для уменьшения отклика вы можете уменьшить «ASIO Buffer Size» до минимального значения, но так, чтобы в динамиках вы не слышали лишний треск и скрежет. В конце останется выбрать любой из представленных плагинов для обработки. Если вы используете для разогрева звука примочку типа BOSS, то вам нужно будет использовать плагин схемы:
Гитара – Примочка – [PREAMP – AMP] – наушники или динамики
Если вы не понимаете, что такое PREAMP и AMP и для чего эта штука нужна – смотрим видео ниже.
Дополнительно оставлю видео по настройке ASIO4ALL – у кого возникли проблемы с этим драйвером.
На этом все дорогие друзья. Если вам нужна персональная помощь от портала WiFiGiD.RU – пишите в комментариях. Всем добра и берегите себя!
Дополнительные полезные видео
Не слышно электро гитару на Win 10
Я знаю, что тема поднималась уже сто раз и тут, и на других ресурсах. Я перечитал и пытался справится с проблемой уже по всякому, однако до сих пор ни чего не удалось сделать( Все советы и способы оказались бесполезными.
Проблема проста. По сути когда включаешь электрогитару в линейный вход, ее хоть с задержкой, но уже должно быть слышно. У меня нет. Что бы я не делал. Ставил Асио драйвер, сейчас стоит последний, вроде, назначил монопольный режим линейному входу, выставил прослушивание с него. Но все бес толку. Все статьи на этот счет обычно датируются годом 10-12, и относятся как правило к Win 7. Я подумал, что есть с тех пор какие-то существенные изменения в этом плане, о которых я попросту ни где не могу найти информацию? Подскажите пожалуйста, как решить эту проблему?
В микрофоне не слышно мой голос, зато слышно системные звуки и музыку из колонок.
Пропал звук в микрофоне. При чем пропал странно. У меня наушники с гарнитурой. И вот вдруг ни с.
Нужна схема электро проводки.Духовой шкаф BOSCH HBN43W350/03 FD8511 334682, Нужна схема электро проводки
Нужна схема электро проводки.Духовой шкаф BOSCH HBN43W350/03 FD8511 334682.Обрезаны провода на.
Про гитару.
И снова здравствуйте!=) Вопрос первый: умеете ли вы играть на гитаре? Вопрос второй: Сами ли вы.
в общем купил гитару
обычную классическую с маталлическими струнами есть пару вопросов вообщем начал учить в домашних.
Источник
Guitar rig 5 не видит гитару
Не знаете как подключить электрогитару к компьютеру? Я довольно часто слышу этот вопрос от новичков в последнее время. Все хотят сэкономить на усилении и уверены, что можно накрутить вполне неплохой звук на компьютере и никакой комбик не нужен. Я бы сказал, что эти люди правы на 50%, потому что докупать кое-что все равно придется. А звук можно и правда вполне неплохой накрутить, если знать как это правильно сделать. В этой статье как раз и пойдет об этом речь.
Зачем подключать гитару к ПК?
А с какой вообще целью подключать гитару к компьютеру? Основных, вероятно, будет две:
Подключение электрогитары к компьютеру
Итак, подключить гитару к компу можно напрямую в звуковую карту. Именно в ту, что встроена в вашу материнскую плату. Это вариант самый дешевый и самый плохой потому что:
Второй вариант подключения гитары через компьютер — с помощью специальной внешней звуковой карты с инструментальным входом. Ей уже никакие дибоксы не нужны, задержка будет намного меньше, чем у встроенной и переходников под мини-джек вам не потребуется. Только стоить она уже будет как средний транзисторный комбарь.
| Внешняя звуковая карта Focusrite Solo |
Второй вариант будет намного предпочтительнее. Но если у вас вообще напряженка с деньгами, на первое время можно купить переходник и поиграть во встроенную звуковуху. Но потом обязательно прекратить этот мазохизм, чем раньше, тем лучше!
Подключение гитары в линейный вход встроенной звуковой карты
Рассмотрим пошагово самый дешевый и простой способ подключения гитары к компьютеру.
Конечно у такого подключения куча минусов, типа повышенного уровня шума, необходимость наличия дибокса или другого буфера в цепи. Но самый главный это довольно высокая задержка. Чтобы ее максимально минимизировать, лучше гитару подключать через специальные аудиоинтерфейсы.
Подключение гитары с помощью внешней звуковой карты (аудиоинтерфейса)
Я не буду подробно останавливаться на том как подключить гитару в аудиоинтерфейс, потому что принцип остается таким же, как и при подключении во встроенную звуковуху:
Как видите ничего особо сложного в подключении гитары к компьютеру нет. Электрогитара к ноутбуку подключается аналогично. Что использовать вместо Guitar Rig и как вообще накрутить очень крутой звук на вашем ПК, я расскажу в другой статье. Ну а пока желаю вам успехов и удовольствия от игры на гитаре!
После того как мы разобрались куда подключать гитару пришло время настроить драйвера.
Если вам доводилось подключить гитару в линейный или микрофонный вход вашей встроенной аудио-карты, вы наверняка заметили существенную задержку звука.
Специально для решения проблем с задержкой был разработан протокол ASIO. Его поддерживают все аудио-интерфейсы с инструментальным входом, и если вы обладатель оного, все необходимое уже было установлено вместе с драйверами самого устройства.
Если же вы довольствуетесь встроенной аудио-картой или аудио-картой без поддержки ASIO вам надо скачать и установить универсальный бесплатный драйвер ASIO4ALL.
Кроме того, сразу затрону тему настройки аудио параметров в программе обработки гитарного сигнала (на примере популярного Guitar Rig).
Настройка на примере ASIO4ALL и Guitar Rig
Выбор устройства
Итак, мы установили драйвера и программу для обработки сигнала. Теперь надо запустить программу и найти там меню настроек аудио. В Guitar Rig это меню находится по адресу: File > Audio and MIDI Settings. Это окошко вы видите на скриншоте справа.
Что тут необходимо настроить: Driver — ASIO, в выпадающем списке Device надо выбрать ваше устройство или, в нашем случае (когда устройства нет), ASIO4ALL.
Окно настроек аудио и MIDI в Guitar Rig
ASIO4ALL
Здесь нас интересует выбор устройств и размер буфера. Список устройств находится в левой верхней части, это не что иное, как список всех аудио интерфейсов, которые подключены к вашему компьютеру. Если нажать на плюсик слева от устройства, открывается список всех его входов и выходов.
Найдите в списках то устройство и его порт, которые вы используете для подключения гитары. Если вход активен и доступен, возле него будет синий треугольник, как на скриншоте. Если там будет другой значок, то скорее всего есть какие то проблемы. К примеру: другая программа уже использует это устройство или вход в монопольном режиме.
Размер буфера влияет на задержку, он устанавливается ползунком в нижней части окна. Чем больше буфер, тем больше задержка, но уменьшая значение, вы увеличиваете нагрузку на процессор.
Размер буфера подбирается опытным путем. Он должен быть мал настолько, чтобы вы ни коем образом не ощущали задержку звука. Сигналом же о том, что вы установили слишком маленький буфер будет сильная загрузка процессора и треск или щелчки из колонок во время игры.
Сделав настройку закройте окно ASIO4ALL.
Частота дискретизации
Следующий параметр в настройках Guitat Rig: Sample Rate. По умолчанию там число 44100. Это частота дискретизации, она влияет одновременно и на загрузку процессора и на задержку и, в добавок, на качество звука (чем выше значение, тем выше качество, ниже задержка, больше нагрузка).
Встроенные аудио карты обычно не поддерживают частоту более 44100 Гц, если же вы настраиваете более продвинутую аудио-карту выберете здесь значение, которое установлено у вас в настройках самой аудиокарты. Не зная доступных для вашей карты значений параметр лучше оставить по умолчанию.
О том, что значение частоты дискретизации выбрано не верно вы сразу поймете: при достаточном ASIO буфере сигнал крайне сильно искажен, трещит, идет как бы рывками.
Не устанавливайте Sample Rate наугад — это может привести к сбою в работе программы
Задержка
В самой нижней строке окна настроек отображается задержка сигнала. На моем скриншоте «Overal > 33.2ms» означает, что общая задержка составит 33.2 миллисекунды. Можете также ориентироваться на эти данные при настройке буфера. Считается что на слух различима задержка от 30мс, но лучше, если значение будет хотя бы меньше 20.
Задержка слишком большая, следует уменьшить буфер в настройках ASIO
Маршрутизация
Перейдем на вкладку Routing
На этой вкладке 2 подменю: Inputs и Outputs. На них нам надо связать между собой входы нашей аудиокарты со входами Guitar Rig и выходы, соответственно с выходами.
При этом каждый канал стерео считается за отдельный вход или выход. Просто щелкните мышью справа от Guitar Rig in L и выберите в списке первый вход, а для Guitar Rig in R — второй. И по аналогии с выходами.
Кстати, гитара дает моно-сигнал, поэтому здесь не обязательно прописывать оба входа
На этом процесс настройки закончен. Далее читайте как подготовить сам инструмент.
Опубликовано: 2012-12-23 / Автор: Сергей Хмарук
И снова всем привет! Сегодня мне пришлось немного повозиться, чтобы помочь вам разобраться с довольно непростой задачей, которая особенно актуальна сейчас среди начинающих гитаристов. Многие ребята спрашивают меня, как подключить электрогитару к ноутбуку, почему нет звука при подключении гитары в микрофонный вход? Я не оставил эту тему без внимания и чтобы ответить на эти вопросы я отправился к своему другу Анатолию. А так как у меня дома нет своего ноутбука, я решил провести свои эксперименты у него и воспользоваться его ноутом. Что же у нас вышло?
Честно говоря, я даже и не думал, что это действительно такая проблема, но на практике оказалось именно так. Я стал думать, почему это у других не получается, ведь настольный ПК и ноутбук хоть и конструктивно разные, но все же функционально одинаковые вещи.
Каково было мое удивление, когда я напрямую (гитара-кабель-ноут) подключил свою электрогитару к его ноутбуку и не услышал ее звука из динамиков. Стоп! Но как же так? Почему у меня дома на моем компьютере при аналогичном подключении все работает, а здесь нет?
Стали мы с Анатолием разбираться, что да почему. Покрутили ползунки, понажимали разные кнопочки в настройках звуковой карты, но ничего не помогало. Сдаваться было еще рано. Так как у меня были изначально кое-какие догадки, то я сразу же решил воспользоваться запасным планом «Б».
Оказывается все довольно просто, причина заключается в низком входном сопротивлении на аудио-входе (Mic In) звуковой карты ноутбука, из-за которого не хватает чувствительности для высокоомных (с большим сопротивлением) звукоснимателей на электрогитаре.
План «Б» заключался в том, что нужно было усилить сигнал от звукоснимателей, подающийся на микрофонный вход ноутбука (LG A530-U.AE01R1). Для этого я взял свою «примочку» (педаль Ibanez SM7) и подключил к ней гитару, а с выхода «примочки» подал кабель на вход Mic In. И вот, все заработало. А теперь расскажу боле подробно и во всех деталях.
Что нам потребуется для этой цели? Все самое основное и ничего лишнего:
Шаг 1
Подключаем нашу электрогитару к «примочке», а ее соединяем с ноутбуком кабелем, при помощи переходника.
Шаг 2
Когда на экране появляется такое окно, то обязательно ставим галочку на «линейный вход».
Шаг 3
Справа вверху заходим в дополнительные настройки и отмечаем напротив «Разделить все входные гнезда…». После этого ползунком «Громкость воспроизведения» можете отрегулировать желаемый уровень входного сигнала.
Шаг 4
Шаг 5
Запускаем Guitar Rig 5 и заходим в меню вверху слева File>Audio and MIDI Settings. В появившемся окне выбираем драйвер ASIO и заходим в ASIO Config, где активируем звуковое устройство нашего ноутбука и выставляем размер буфера, где-то примерно посредине. После этого программа начнет работать.
Важно! Перед запуском Guitar Rig 5 обязательно нужно выключить все программы, которые используют звуковую карту (Skype, Winamp, Windows Media Player и тому подобное) иначе программа не будет воспроизводить звук электрогитары.
В заключении
Данный способ является самым примитивным и простым подключением электрогитары к ноутбуку, т.к. качество звучания из-за слабой интегрированной звуковой карты оставляет желать лучшего. Чтобы получить хороший звук гитары, я рекомендую использовать внешнюю звуковую. К примеру, это может быть Focusrite Scarlett 2i2 или аналогичная с USB интерфейсом, а также не будет лишней хорошая акустическая система или же, как вариант подешевле — качественные наушники.
Надеюсь, друзья, моя статья помогла вам разобраться с тем, как подключить электрогитару к ноутбуку и у вас не возникнло серьезных проблем. Если у вас есть вопросы ко мне, то оставляйте их ниже в комментариях под статьей. Так же мне хотелось бы узнать, получилось ли у вас подключить гитару? Ну ладно, буду заканчивать, скоро увидимся на страницах моего сайта!
Источник
Настройка линейного входа в windows 10
Вывод звука на переднюю панель компьютера с Windows 10
Шаг 1: Подключение кабелей
Начать процедуру вывода звука на переднюю панель компьютера с Windows 10 следует именно с подключения проводов. В том случае, если они уже соединены с материнской платой, потребуется их отключить. Затем воткните каждый провод в необходимый разъем на передней панели.
Шаг 2: Переключение источника в Windows
В большинстве ситуаций для нормального вывода звука в операционной системе потребуется только изменить источник, воспользовавшись меню настройкой звука. Для этого просто щелкните по соответствующему значку на панели задач левой кнопкой мыши.
В появившемся меню вы можете выбрать второе устройство воспроизведения и проверить, будет ли проигрываться звук. Иногда такое переключение не нужно, поэтому выполняйте проверку заранее.
Шаг 3: Настройка устройств по умолчанию
Во время переподключения устройства вывода и ввода по умолчанию могли сбиться, поэтому при каждой перезагрузке компьютера настройки будут меняться в исходное состояние. Во избежание этого осуществите следующие действия:
На этом процесс настройки звука после подключения устройств к передней панели закончен, а значит, можно переходить к привычному взаимодействию с компьютером. Однако у некоторых пользователей при выполнении данной задачи возникают различные проблемы. Для их решения ознакомьтесь со следующими инструкциями.
Решение возможных проблем при подключении звука к передней панели
Существует три самых распространенных проблемы, связанные с выводом звука на переднюю панель ПК под управлением Windows 10. Давайте разберемся с ними по очереди, чтобы каждый юзер нашел оптимальный вариант решения.
Способ 1: Обновление звуковых драйверов
Специфика работы некоторых встроенных звуковых карт заключается в том, что они могут нормально функционировать даже со встроенным звуковым драйвером, но только когда устройства подключены непосредственно к материнской плате. При их соединении с передней панелью возникают конфликты на программном уровне, которые решаются обновлением ПО любым доступным методом. Сведения по этой теме вы найдете в отдельной статье на нашем сайте.
Способ 2: Проверка подключения передней панели
Дело в том, что передняя панель компьютерного корпуса подключается к материнской плате через специальные штырьки, а сами проводки делятся на пины и отвечают за подачу питания к конкретным элементам. При этом важно не перепутать плюс с минусом и расположение каждого пина, сверяя название еще и на материнской плате. С этим процессом у многих пользователей возникают проблемы, из-за чего может не работать USB, кнопка включения или звук. Если после обновления драйверов неполадка не решилась, проверьте это соединение, обратившись за помощью к следующему руководству.
Способ 3: Проверка настроек BIOS
Последняя проблема, которая может спровоцировать отсутствие звука при его выводе на переднюю панель, — неправильные настройки BIOS. Их нужно проверить и изменить вручную. Соответственно, сначала потребуется выполнить вход в это микропрограммное обеспечение. Детальную информацию вы найдете в статье по ссылке ниже.
В самом БИОС вам нужно найти раздел «Onboard Devices Configuration» и активировать там пункт «HD Audio», переведя его в состояние «Enabled».
В некоторых версиях данного ПО дополнительно присутствует пункт «Front Panel Type». Убедитесь, что ее значение находится в состоянии «HD», а затем сохраните изменения и выйдите из BIOS. Загрузите компьютер в обычном режиме и проверьте, повлияли ли как-то изменения на воспроизведение звука.
Есть и другие причины, провоцирующие отсутствие звука, но зачастую они связаны с общими проблемами компьютера и появляются еще задолго до того, как устройства будут выведены на переднюю панель. Ознакомиться с ними можно в отдельном руководстве.
как настроить линейный вход при записи звука
Ответы (8)
Нажмите Win+R, в поле напечатайте control и нажмите Enter. Выберите это.
Был ли этот ответ полезным?
К сожалению, это не помогло.
Отлично! Благодарим за отзыв.
Насколько Вы удовлетворены этим ответом?
Благодарим за отзыв, он поможет улучшить наш сайт.
Насколько Вы удовлетворены этим ответом?
Благодарим за отзыв.
Если здесь у вас есть выбор линейного входа, то выберите. Если нет, значит настроить не возможно.
Был ли этот ответ полезным?
К сожалению, это не помогло.
Отлично! Благодарим за отзыв.
Насколько Вы удовлетворены этим ответом?
Благодарим за отзыв, он поможет улучшить наш сайт.
Насколько Вы удовлетворены этим ответом?
Благодарим за отзыв.
2 польз. нашли этот ответ полезным
Был ли этот ответ полезным?
К сожалению, это не помогло.
Отлично! Благодарим за отзыв.
Насколько Вы удовлетворены этим ответом?
Благодарим за отзыв, он поможет улучшить наш сайт.
Насколько Вы удовлетворены этим ответом?
Благодарим за отзыв.
1 пользователь нашел этот ответ полезным
Был ли этот ответ полезным?
К сожалению, это не помогло.
Отлично! Благодарим за отзыв.
Насколько Вы удовлетворены этим ответом?
Благодарим за отзыв, он поможет улучшить наш сайт.
Насколько Вы удовлетворены этим ответом?
Благодарим за отзыв.
Был ли этот ответ полезным?
К сожалению, это не помогло.
Отлично! Благодарим за отзыв.
Насколько Вы удовлетворены этим ответом?
Благодарим за отзыв, он поможет улучшить наш сайт.
Насколько Вы удовлетворены этим ответом?
Благодарим за отзыв.
Линейного входа не бывает, бывает только линейный выход, а все входы бывают только адресными, например микрофон, другой компьютер, радиоприёмник и т.д..
Был ли этот ответ полезным?
К сожалению, это не помогло.
Отлично! Благодарим за отзыв.
Насколько Вы удовлетворены этим ответом?
Благодарим за отзыв, он поможет улучшить наш сайт.
Насколько Вы удовлетворены этим ответом?
Благодарим за отзыв.
Линейный вход (line-in) термин, часто используемый производителями звукового оборудования для обозначения возможности устройства принимать/ записывать аудиосигналы линейного уровня
2 польз. нашли этот ответ полезным
Был ли этот ответ полезным?
К сожалению, это не помогло.
Отлично! Благодарим за отзыв.
Насколько Вы удовлетворены этим ответом?
Благодарим за отзыв, он поможет улучшить наш сайт.
Насколько Вы удовлетворены этим ответом?
Благодарим за отзыв.
В этом случае в руководстве к устройству оговариваются устройства для этого входа. Так как разные устройства разных производителей могут иметь разную амплитуду линейного выхода.
Брать сигнал с лин. выхода компьютера, для подачи его на лин. вход этого же компьютера?
Было бы лучше, если бы пользователь объяснил, что именно он хочет сделать.
1 пользователь нашел этот ответ полезным
Был ли этот ответ полезным?
К сожалению, это не помогло.
Отлично! Благодарим за отзыв.
Насколько Вы удовлетворены этим ответом?
Благодарим за отзыв, он поможет улучшить наш сайт.
Как включить линейный вход на windows 10
Линейный вход обычно включен по умолчанию, а если при подключении устройства вы не слышите звука, то нужно убедиться в следующем:
— установлены ли драйвера на вашу звуковую карту?
— задан ли линейный вход как линейный (для некоторых утилит звуковых карт)?
— выведена ли его громкость в микшере?
Если у вас не установлено дополнительных утилит, или вы не знаете, как их запустить, можно воспользоваться системным микшером. Он располагается по адресу:
Для Windows XP: Пуск > Настройка > Панель управления > Звуки и аудио устройства > вкладка: Громкость > Дополнительно…
Откроется окно системного микшера. Найдите надпись «Лин. вход». Под ней вы увидите шкалу громкости и окошко для галочки с надписью «Выкл». Галку рядом с этой надписью необходимо снять, а ползунок громкости подвинуть на необходимый вам уровень громкости.
Для Windows 7: Пуск > Панель управления > Оборудование и звук > под надписью «Звук» нажать: «настройка громкости». Далее под надписью «Линейный вход» поднять ползунок громкости до необходимого уровня.
Как осуществить настройку линейного входа?
Линейный вход используется в компьютере для того, чтобы подключать к нему микрофон. Если вы планируете использовать микрофон в качестве переговорного устройства или устройства записи звука, то вам потребуется правильно настроить его. Настройка осуществляется при и помощи стандартных утилит, имеющихся в любой версии ОС.
Прежде всего, необходимо проверить драйвера на звуковую карту. Они должны быть корректно установлены и иметь актуальную версию. В противном случае вам просто не удастся подключить микрофон. Для этого нужно открыть «Диспетчер устройств» и найти там свою звуковую карту. Если она работает нормально, значит, драйвер установлен правильно.
Если драйвера отсутствуют, мастер предложит вам произвести их установку. Для этого вам необходимо поместить в привод диск с программным обеспечением или указать путь к папке, где храниться установочный файл драйверов. Также для поиска вы можете использовать интернет. После того, как драйвера будут успешно установлены, вам понадобиться перезагрузка компьютера.
Найдите на вашей звуковой карте разъем, в который вы будете подключать микрофон. По стандарту, он должен быть окрашен в розовый цвет. Рядом с ним должен быть рисунок микрофона. Если обозначения нет, попробуйте найти схему вашего устройства, на которой он будет отмечен. Подключите в него устройство, и проверьте, работает ли оно. Далее, вам потребуется произвести настройку линейного входа.
На «Панели инструментов» найдите пункт «Звуки и аудиоустройства». Чтобы приступить к настройке, зайдите во вкладку «Аудио». В разделе записи звука найдите то устройство, которое вы недавно подсоединили и откройте меню его громкости. Выполните настройку микшера и микрофона по своему желанию. На вкладке меню «Дополнительное» найдите пункт, который отвечает за увеличение чувствительности микрофона. Установите там галочку и настройте тембр вашего устройства. Обратите внимание на то, что чем больше будет чувствительность, тем лучше будет качество звука, но тем больше посторонних шумов будет принимать микрофон.
Если вы планируете использовать микрофон через специальную программу, то вам понадобиться настроить его непосредственно в самой программе. Для этого запустите приложение, обязательно подключите микрофон. В главном меню найдите пункт «Настройка» и откройте окно настройки. Каждая программа предлагает своим пользователям особые возможности настройки, но основные параметры должны быть одинаковыми как для стандартных, так и для специальных утилит.
И главное, перед настройкой обязательно проверьте работоспособность микрофона и состояние его кабеля.
Copyright © 2017, Taras Kovrijenko
Полное или частичное копирование текста допускается только с письменного разрешения автора.
Пролог
На этот раз я затрону тему, актуальную, так сказать, для энтузиастов начинающих — т. е., для тех, кто ещё не разжился на дискретную звуковую карту и хочет выжать максимум из интегрированной.
1. Ликбез
Для начала — краткий ликбез. Кто не знает, или не до конца понимает, что такое аппаратный аудиокодек, внимательно ознакомьтесь с соответствующими страницами Википедии:
Прочитали? Отлично! А теперь было бы ещё очень неплохо, если бы вы ознакомились с двумя моими статьями:
Ну вот, теперь можем и начать.
2. Что мы имеем
Итак, в моём распоряжении ОС Windows 7 SP1 Ultimate x64 (описанная в статье настройка подходит для всех ОС, начиная с Vista), встроенный в материнскую плату (ASUS P7H55-V) кодек ALC887 (имеется даташит), подключенные в задние разъемы внешний усилитель и микрофон (зелёное и розовое гнезда соответственно). Обратите внимание, что настраивать мы будем карту для вывода стерео звука по аналоговому интерфейсу.
3. Установка ПО
Прежде всего надо установить драйвера. Конечно, скорее всего ОС Windows уже сама нашла и установила драйвера для звукового устройства, однако для получения доступа ко всему функционалу, а также для душевного спокойствия, установим пакет драйверов непосредственно от Realtek, последнюю версию которого вы можете скачать на соответствующей странице моего сайта. К слову, указанные здесь настройки проверялись на версии драйверов R2.67.
Скачиваем драйвера, производим несложную процедуру установки (запустив HD_Audio/Setup.exe), перезагружаем компьютер.
После загрузки ОС в системном трее должен появиться коричневый значок динамика:
4. Настройка драйверов
Прежде всего заходим в Панель Управления Windows->Оборудование и звук->Звук и, убедившись, что наши наушники или динамики подключены в зеленое гнездо звуковой карты, отключаем все ненужные устройства, а наше подключённое устройство делаем устройством по умолчанию:
Заодно проделаем тоже самое с устройствами записи:
Теперь дважды кликаем по значку в трее. Если значка нет, ищем его в скрытых значках, если и там нет — заходим в Панель управления->Оборудование и звук->Диспетчер Realtek HD. Так или иначе, должно открыться окно диспетчера:
Здесь сразу задаем конфигурацию динамиков (стерео), задаем наше аналоговое устройство устройством по умолчанию (после чего соответствующая кнопка потухнет), отключаем, если, не дай Бог, включено, объёмное звучание.
По ссылке «Дополнительные настройки устройства» можно включить или отключить разделение переднего и заднего входов (передний/задний микрофон, передний/задний линейный вход).
По кнопке в виде жёлтой папки можно настроить отключение определения разъемов передней панели:
Также обратите внимание, что подключённые разъемы отображаются ярким цветом — в нашем случае к зелёному выходу подключены динамики, к розовому входу — микрофон. Здесь — одна весьма важная деталь: дважды нажав по значку разъема, вы увидите окно с выбором типа подключенного устройства. Важно это потому, что если выбрать «наушники», то кодек будет использовать специальный дополнительный усилитель (иначе звук в наушниках будет слишком тихим), для подключенных же активных колонок или внешних усилителей следует выбирать «Выход на передние динамики». Здесь же включается автоматическое всплывание данного окна при подключении устройства в какой-либо из разъёмов карты:
С помощью кнопки «i» можно открыть окно с информацией о версии драйвера, DirectX, аудиоконтроллере и версии кодека, там же включается/выключается отображение значка в системном трее:
Теперь поотключаем эффекты:
Настройки «Поправки на помещение» для стерео конфигурации недоступны, что вобщем-то странно — в той же консоли от THX (которая включена, например, в пакет драйверов Creative X-Fi) можно отрегулировать расстояние и угол направления на динамики относительно вашего расположения, что бывает очень полезно, когда вы не сидите непосредственно перед колонками, или же они расположены относительно вас несимметрично. Ну да ладно, пусть это будет на совести разработчиков.
Последняя вкладка дублирует настройки панели управления (впрочем, большинство настроек из Диспетчера есть и в панели управления):
Здесь можно задать параметры системного микшера — с какой частотой дискретизации и глубиной бит Windows будет микшировать все воспроизводимые звуки. Установим 24 бит, 96 кГц. Почему — расскажу далее.
Так как меня постоянно штурмуют вопросами, как настроить микрофон (что, по моему мнению, должно вызывать минимум непоняток), я всё же остановлюсь на настройке устройств записи. Их настройки, кстати, как и устройств воспроизведения, находятся на отдельных вкладках вверху окна. Начнём со стерео микшера:
Здесь всё элементарно. Данное устройство записывает всё, что вы слышите через динамики, т. е., тот готовый звуковой поток, который Windows передает на звуковую карту. Приводится он к указанному виду (раз микшер работает с частотой дискретизации 96 кГц, то и тут поставим столько же).
Но нашим основным устройством записи является, конечно же, микрофон:
Итак, ставим громкость записи на максимум, а усиление микрофона выключаем (потом, если понадобится, можно включить). Также, очень часто люди жалуются, что у них воспроизводится звук воспринимаемый микрофоном, чтобы этого не было — отключаем воспроизведение. На свой вкус — фильтрация шума, подавление эхо. На вкладке «Стандартный формат», опять же, задается формат записи:
Учитывая характеристики звукозаписывающего тракта, здесь хватит и стандартного 16 бит/44.1 кГц.
5. Настройка foobar2000
В принципе, проделанной работы хватит, чтобы обеспечить наиболее высокое (для данной карты) качество звучания в любом плеере. Но для настоящих параноиков я приведу настройки foobar2000. Нам понадобится, собственно, сам плеер и несколько плагинов к нему — WASAPI output support и SoX Resampler. Ну или вы можете скачать мою сборку, в которой всё уже имеется.
При выводе через WASAPI Exclusive обходятся все эффекты звуковой карты (если они включены), а также микшер Windows (для которого мы указывали частоту семплирования).
Теперь перейдём к настройкам DSP:
Тут добавляем в цепочку ресемплер SOund eXchange и Advanced Limiter. В настройках ресемплера ставим частоту 96 кГц.
А вот теперь — почему 96 кГц. Я провел серию экспериментов, и вот что мне удалось выяснить. В режиме «выход на передние динамики», если регулятор громкости установлен более чем на 90%, при воспроизведении тестового сигнала udial (частота дискретизации — 44.1 кГц) слышны сильные искажения. Искажения пропадают, если или понизить громкость, или переключиться на режим наушников, или выполнить передискретизацию аудио до 96 кГц.
О причинах данного явления по имеющимся данным судить трудно, но можно сделать выводы и дважды перестраховаться: всё аудио выводить с частотой дискретизации 96 кГц, а громкость не повышать более чем до 90%.
И пара слов о необходимости настройки foobar2000. В принципе, можно выводить звук на устройство «DS: Первичный звуковой драйвер». В этом случае передискретизация будет выполняться средствами Windows (ресемплер там не самый плохой), к тому же ещё и не будут отключаться все остальные звуки (как при воспроизведении через WASAPI Exclusive). Кроме того, выбрав данное устройство, Windows будет выводить звук на то устройство, которое установлено по умолчанию в панели управления, что бывает удобно (например, при отключении одного из устройств звук автоматически переключается на другое). Так что выбор за вами — удобство, или же уверенность в качестве.
6. Воскрешение трехмерного звука и аппаратного микширования
И конечно же я не забыл про геймеров. Так как в Windows, начиная с Vista, отсутствует доступ к аппаратному микшированию потоков (все операции выполняет Windows, а потом один единственный поток выводится на звуковую карту), то разработчики придумали специальную программу, аналог Creative ALchemy, но для Realtek — 3D SoundBack. Она подключается к аппаратным ресурсам через интерфейс OpenAL, эмулируя для указанных программ Windows эмулирует DirectSound устройство (как в Windows XP), а затем просто выполняет преобразование команд DirectSound (или DirectSound 3D) в команды OpenAL, в итоге — получаем настоящий EAX 2.0 в играх, а также возможность преобразования многоканального аудио в стерео с эффектами окружения.
Теперь запустите этот файл. Чтобы добавить приложение — нажмите Add Game, введите название и адрес папки, в которой содержится исполняемый файл программы. Например:
После добавления не забудьте выделить добавленное приложение и нажать кнопку Enable.
Теперь указанное приложение будет по умолчанию использовать эмулированное DirectSound устройство и получит доступ к аппаратным ресурсам звуковой карты:
Эпилог
Ну вот, очередная грандиозная статья завершена. Кстати, я тут подумал: а ведь по-хорошему, эту статью надо было написать одной из первых. Впрочем, на то время у меня ещё не хватило бы знаний, чтобы всё так вот подробно описать, так что оно может быть и к лучшему.
Если что-то непонятно, остались какие-то вопросы — спрашивайте, комментируйте. Желаю удачи!
Источник
Большинство гитаристов-профессионалов (в том числе известнейший российский музыкант и автор книг по искусству импровизации Игорь Бойко) считают, что для полноценных занятий на электрогитаре инструмент следует подключать. Даже если упражняешься дома.
Оттачивание мастерства на отключенной гитаре может сформировать привычки, которые впоследствии негативно скажутся на «живом» исполнении. Но под рукой может не оказаться комбика (он, к примеру, на репетиционной базе или вообще еще не приобретен). В такой ситуации на помощь гитаристу приходит компьютер (или ноутбук). Освоив несложную последовательность действий, даже начинающий музыкант сможет разобраться, как подключить электрогитару к своему компьютеру или ноутбуку.
Джек и мини-джек спешат на помощь
Для начала работы нам понадобятся, как минимум, шнур со штекерами типа джек-джек и переходник джек – мини-джек. (с 6,2 на 3,5 мм) Компьютер и электрогитара, разумеется, тоже должны быть в наличии.
Компьютер должен быть укомплектован качественной звуковой картой – дискретной (PCI) или внешней (USB). Такая карта в дальнейшем обеспечит высокое качество звука, благодаря способности поддерживать протокол ASIO на аппаратном уровне. Если на компьютере установлена интегрированная звуковая карта, не поддерживающая протокол ASIO, то нужно будет скачать и установить драйвера ASIO4ALL на свой компьютер. Такие драйвера обеспечивают минимальную задержку на программном уровне при воспроизведении звука.
Подключаемся согласовываем сопротивления входа-выхода
Начинающему гитаристу, как правило, бывает достаточно качества звучания, которое дает подключение гитары к компьютеру напрямую. Для этого достаточно включить шнур в гнездо линейного входа (обычно синего цвета) и настроить программную часть, о которой речь пойдет ниже.
Практически каждый музыкант, достигая определенного уровня мастерства, старается несколько усовершенствовать свою домашнюю мини-студию. Согласовать сопротивление на выходе инструмента и на входе компьютера можно с помощью устройства Di-box, преобразующего высокоомный сигнал гитары в низкоомный – более приемлемый для линейного входа.
Кроме того, такой прибор снижает уровень шумов, возникающий в шнурах. Совсем продвинутые гитаристы, занимающиеся музыкой профессионально используют для согласования сигнала, исходящего от звукоснимателя со звуковой картой, так называемый инструментальный hi-z вход, который есть далеко не на всех картах и рассчитан, как правило, для студийной работы. Такая карта достаточно дорогостоящая, но звук дает близкий к идеальному.
Обратите внимание! Если у Вас активные звукосниматели, то возможно, подключив их в микрофонный разъем Вы получите лучший эффект!
И все же, несмотря на возможность согласовывать сигнал с помощью специальных устройств, опыт показывает, что большинство гитаристов-любителей достаточно успешно справляются с такой задачей с помощью обычных «примочек» — гитарных педалей и процессоров в режиме байпасс.
Настройка программной части
После подключения гитары к компьютеру на экране монитора откроется окно Диспетчер Realtek HD и окно с вопросом «какое устройство вы хотите подключить». Выбираем линейный вход, нажимаем ОК. Затем переходим на вкладку Line in at rear panel (Blue), которая находится правее микрофонной вкладки, и выстраиваем громкость. В результате гитарист должен услышать звук своего инструмента, пока ещё абсолютно необработанный.
Придать гитарному звуку практически любой тембр и окраску поможет использование специальных VST плагинов, среди которых
одним из лучших считается Guitar Rig, разработанный компанией Native Instruments. Программа по сути представляет собой многофункциональное устройство, предназначенное как для обработки гитарного звука, так и для качественной его записи. Такой виртуальный процессор укомплектован практически всеми возможными гитарными эффектами: компрессор, хорус, ревербератор, дисторшн и т.д., которые можно самостоятельно регулировать, добиваясь нужного звучания или можно воспользоваться готовыми пресетами, великое множество которых предоставляет интернет. Детально ознакомиться с работой плагина можно, изучив его инструкцию. Помимо Guitar Rig существуют и другие эмуляторы, такие как ReValver, Amplitube и т.д.
Если драйвер ASIO4ALL уже скачан на компьютер, следует его настроить. Для этого необходимо в окне Guitar Rig перейти по вкладкам File ->Audio and MIDI Settings:
Во вкладке Audio следует установить ASIO в поле Driver и выбрать ASIO4ALL в поле Device. Нажимаем ASIO Config и выбираем размер буфера.
Подбирать такой параметр следует исходя из производительности процессора для каждого компьютера индивидуально.
Ещё одним важным параметром, которым не следует пренебрегать при настройке гитарного звука, является Sample Rate – частота семплирования, которая также должна быть согласована между картой памяти и виртуальным процессором. Если эти величины будут различаться, компьютеру потребуются дополнительные ресурсы на синхронизацию, которые займут определённое время. Значение Sample Rate в Guitar Rig можно увидеть в окне Audio and MIDI Settings.
Проверить данный параметр на звуковой карте можно, выбрав на панели управления вкладку оборудование и звук -> звук: По 
Зачем всё это нужно? Установка драйверов ASIO4ALL и настройка частоты семплирования помогут справиться с такой проблемой, как задержка звука. Задержка происходит вследствие того, что компьютеру или ноутбуку требуется определенное время на преобразование сигнала и его обработку с выводом на линейный вход. Устранить такую проблему на сто процентов невозможно, но попытаться свести её к минимуму будет не лишним.
Освоив эти несложные манипуляции, даже начинающий гитарист сможет с помощью ноутбука или компьютера организовать небольшую домашнюю студию, вполне пригодную для занятий или записи треков.
Принципиальных отличий в подключении электрогитары к компьютеру и ноутбуку нет, за исключением того, что при работе с ноутбуком штекер вставляется в микрофонный вход (с последующей настройкой, аналогичной рассмотренной для линейного входа) и обязательно использовать усилитель сигнала, в качестве которого может быть любая «примочка», т.к. своей чувствительности звуковой карте ноутбука не хватает для обработки сигнала звукоснимателя.
Таким образом, наличие компьютера или ноутбука открывает перед гитаристом возможности, о которых Уэс Монтгомери и не мечтал. Трудитесь, всё в ваших руках!