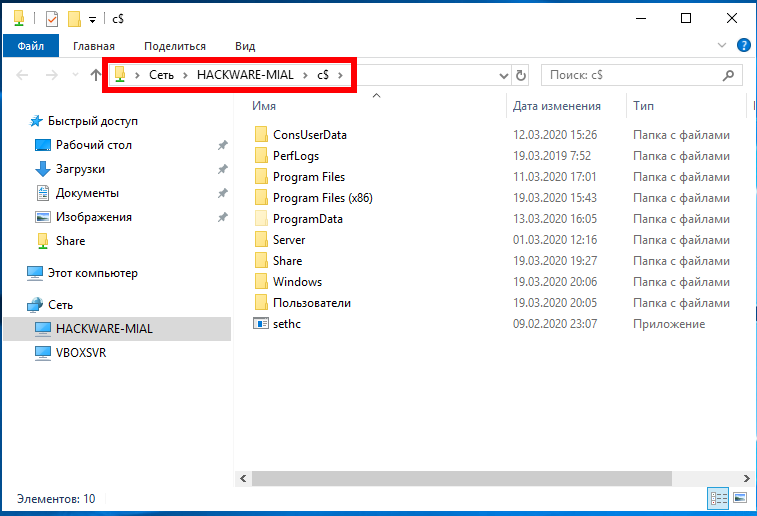Административные общие ресурсы (шары) используются в Windows для удаленного доступа и управления компьютером. Если открыть консоль управления компьютером (
compmgmt.msc
), развернуть секцию System Tools -> Shared Folders -> Share (Общие папки -> Общие ресурсы) или выполнить команду
net share
, вы увидите список административных общих папок (эти папки скрыты в сетевом окружении и доступ к ним ограничен).
По-умолчанию Windows создает следующие админ шары:
-
Admin$
— Remote admin (это каталог %SystemRoot%) -
IPC$
— Remote IPC (используется в named pipes) -
C$
— Default Share
Если на компьютере имеются другие разделы, которым назначена буква диска, они также автоматически публикуются в виде административных шар (
D$
,
E$
и т.д.). Если вы предоставляете общий доступ к принтеру, то должна быть шара
Print$
или
FAX$
— при использовании факс-сервера.
Обратите внимание, что имена общих административных шар заканчиваются знаком $. Этот знак заставляет службу LanmanServer скрывать данные SMB ресурсы при доступе по сети (конкретные файлы и папки в общем сетевом каталоге можно скрыть с помощью Access-Based Enumeration). Если вы попытаетесь в проводнике отобразить список доступных на компьютере сетевых папок (
\computername
), вы не увидите их в списке доступных общих SMB каталогов.
Можно получить список доступных административных шар на удаленном компьютере с помощью команды:
net view \computername /all
В большинстве сторонних файловых менеджеров для Windows доступна опция, позволяющая автоматически показывать доступные административные ресурсы на удаленных компьютерах.
Чтобы открыть содержимое административной шары из File Explorer, нужно указать ее полное имя. Например,
\computernamec$
. Данная команда откроет содержимое локального диска C и позволит вам получить полноценный доступ к файловой системе системного диска удаленного компьютера.
Получить доступ к административным шарам могут только члены локальной группы администраторов компьютера (и группы Backup Operators) при условии, что у вас включен SMB протокол, общий доступ (Turn on file and printer sharing) и доступ по 445 порту TCP не блокируется Windows Defender Firewall.
Содержание:
- Как отключить/включить административные шары в Windows 10?
- Разрешаем удаленный доступ к административным шарам Windows 10
Как отключить/включить административные шары в Windows 10?
Административные шары Windows удобны для удаленного администрирования компьютера, но несут дополнительные риски безопасности (Как минимум не стоит использовать одинаковый пароль локального администратора на всех компьютерах. Чтобы сделать пароли уникальными, используйте LAPS). Вы можете полностью запретить Windows создавать эти скрытые ресурсы.
Самый простой способ – щелкнуть правой кнопкой мыши по имени административного ресурса в оснастке управления компьютером и выбрать Stop sharing (или использовать команду
net share IPC$ /delete
). Однако после перезагрузки Windows она пересоздастся автоматически.
Чтобы запретить Windows публиковать административные шары, нужно открыть редактор реестра regedit.exe, перейти в ветку реестра HKLMSystemCurrentControlSetServicesLanmanServerParameters и добавить Dword параметр с именем AutoShareWks (для десктопных версий Windows) или AutoShareServer (для Windows Server) и значением 0.
Можно создать это параметр реестра вручную, из командной строки reg add или через PowerShell:
reg add HKLMSYSTEMCurrentControlSetServiceslanmanserverparameters /f /v AutoShareWks /t REG_DWORD /d 0
или
New-ItemProperty -Name AutoShareWks -Path HKLM:SYSTEMCurrentControlSetServicesLanmanServerParameters -Type DWORD -Value 0
Теперь после перезагрузки административные шары не будут создаваться. При этом перестанут работать утилиты удаленного управления компьютером, в том числе psexec.
Если вы хотите включить админские шары, нужно изменить значение параметра на 1 или удалить его.
Set-ItemProperty -Name AutoShareWks -Path HKLM:SYSTEMCurrentControlSetServicesLanmanServerParameters -Value 1
Чтобы Windows пересоздала административные шары, достаточно перезапустить службу Server командой:
Get-service LanmanServer | restart-service
Разрешаем удаленный доступ к административным шарам Windows 10
При работе с административными шарами Windows на компьютере, который по умолчанию она отключена) такой доступ работает.
Немного подробнее как выглядит проблема. Я пытаюсь с удаленного компьютера обратится к встроенным административным ресурсам компьютера Windows 10, состоящего в рабочей группе (при отключенном файерволе) таким образом:
-
win10_pcC$ -
\win10_pcIPC$ -
\win10_pcAdmin$
В окно авторизации ввожу имя и пароль учетной записи, состоящей в группе локальных администраторов Windows 10, на что появляется ошибка доступа (Access is denied). При этом доступ к общим сетевым каталогам и принтерам на Windows 10 работает нормально (компьютер виден в сетевом окружении). Доступ под встроенной учетной записью administrator к административным ресурсам при этом тоже работает. Если же этот компьютер включить в домен Active Directory, то под доменными аккаунтами с правами администратора доступ к админским шарам также не блокируется.
Дело в еще одном аспекте политики безопасности, появившемся в UAC – так называемом Remote UAC (контроль учетных записей для удаленных подключений), который фильтрует токены доступа локальных записей и аккаунтов Microsoft, блокируя удаленный административный доступ под такими учеткам. При доступе под доменным аккаунтом такое ограничение не применяется.
Отключить Remote UAC можно путем создания в системном реестре параметра LocalAccountTokenFilterPolicy
Совет. Эта операция несколько снижает уровень безопасности Windows.
- Откройте редактор реестра (regedit.exe);
- Перейдите в ветку реестра HKEY_LOCAL_MACHINESOFTWAREMicrosoftWindowsCurrentVersionPoliciesSystem ;
- Создайте новый параметр типа DWORD (32-bit) с именем LocalAccountTokenFilterPolicy;
- Установите значение параметра LocalAccountTokenFilterPolicy равным 1;
- Для применения изменений потребуется перезагрузить компьютер
Примечание. Создать параметр LocalAccountTokenFilterPolicy можно всего одной командой
reg add "HKLMSOFTWAREMicrosoftWindowsCurrentVersionPoliciesSystem" /v "LocalAccountTokenFilterPolicy" /t REG_DWORD /d 1 /f
После перезагрузки попробуйте удаленно открыть административный каталог C$ на Windows 10 компьютере. Авторизуйтесь под учетною записью, входящей в группу локальных администраторов. Должно открыться окно проводника с содержимым диска C:.
Примечание. После этого станет доступен и другой функционал удаленного управления Windows 10. В том числе теперь можно удаленно подключиться к компьютеру с помощью оснастки Computer Management (Управление компьютером) и другими стандартными консолями.
Итак, мы разобрались как с помощью параметра LocalAccountTokenFilterPolicy разрешить удаленный доступ к скрытым админ-ресурсам для всех локальных администраторов компьютера Windows. Инструкция применима также к Windows 8.1, 7 и Windows Server.
В некоторых случаях необходимо включить административные общие ресурсы на локальных жёстких дисках, обычно для административных целей. Административные общие ресурсы — это сетевые папки, которые создаются по умолчанию (также называются Admin shares или Administrative shares) для всех дисков (C$, D$ и т.д.) на компьютере Windows, которые по умолчанию скрыты и недоступны из сети.
Windows Vista и более новые версии Windows (Windows 7, 8 и 10) не позволяют локальным учётным записям получать доступ к административным общим ресурсам через сеть. В результате этого вы получаете сообщение об «отказе в доступе» всякий раз, когда вы пытаетесь подключиться с компьютера в сети к дефолтным административным ресурсам (например, к C$) на другой рабочей станции вашей локальной сети, или вы получаете следующее сообщение об ошибке: «Вход не выполнен: Windows не может войти в систему. Убедитесь, что ваше имя пользователя и пароль верны».
В этом руководстве вы найдёте инструкции о том, как успешно включить стандартные административные общие ресурсы локальных дисков на компьютере под управлением Windows 10, 8.1, 8 или 7.
Важное замечание: чтобы получить доступ к общим ресурсам администратора, необходимо убедиться, что компьютеры Хост* и Гость** принадлежат к одной и той же рабочей группе или домену (оба имеют одинаковое имя рабочей группы или домена).
* Хост-компьютер = компьютер с активированными общими ресурсами администратора.
** Гостевой компьютер = любой другой компьютер в сети, который будет подключаться к общим ресурсам администратора на хост-компьютере.
Чтобы проверить, какое имя у вашего компьютера, откройте проводник, в нём найдите вкладку «Этот компьютер», вверху нажмите кнопку «Компьютер» и в открывшемся меню нажмите кнопку «Свойства»:

В новом открывшемся окне вы увидите «Имя компьютера» и «Рабочую группу»:

Шаг 1. Включите учётную запись администратора и установите пароль.
Если вы хотите получить доступ к общим ресурсам администратора на компьютере (хосте), используя учётную запись пользователя «Администратор», то вы должны включить и установить пароль для учётной записи администратора на этом компьютере. Для этого:
1. Нажмите клавиши Win+r, чтобы открыть окно запуска команды.
2. Введите lusrmgr.msc и нажмите Enter.

3. Откройте Пользователи.

4. Щёлкните правой кнопкой мыши Администратор и выберите Свойства.
5. Снимите флажок «Отключить учётную запись» и нажмите ОК.

6. Снова щёлкните правой кнопкой мыши учётную запись администратора и выберите «Задать пароль».

7. Укажите пароль для учётной записи администратора и нажмите «ОК».
Шаг 2. Общий доступ к файлам и принтерам
На обеих машинах, т.е. удалённом компьютере (которым будем управлять) и локальном компьютере (с которого будем управлять), должен быть включён общий доступ к файлам и принтерам.
Нажмите правой кнопкой мыши на значок сетевого соединения и нажмите «Открыть параметры сети и Интернет»:

В открывшемся окне нажмите на «Параметры общего доступа»:

Если вы хотите перейти к этим настройкам через «Панель управления», то путь такой: Панель управленияСеть и ИнтернетЦентр управления сетями и общим доступомДополнительные параметры общего доступа
В новом окне настройки разбиты на три раздела:
- Частная
- Гостевая или общедоступная
- Все сети

Пометка «(текущий профиль)» означает, что в данный момент используется именно этот профиль.
Нам нужно изменить настройки для той сети, которая отмечена как «(текущий профиль)», а также в разделе «Все сети».
Переходим в Частная (текущий профиль):

Первая настройка: Сетевой обнаружение (Если включено сетевое обнаружение, этот компьютер может видеть другие компьютеры и устройства в сети и виден другим компьютерам). В ней выберите «Включить сетевое обнаружение» и поставьте галочку «Включить автоматическую настройку на сетевых устройствах».
Вторая настройка: Общий доступ к файлам и принтерам (Если общий доступ к файлам и принтерам включён, то файлы и принтеры, к которым разрешён общий доступ на этом компьютере, будут доступны другим пользователям в сети). Здесь выберите «Включить общий доступ к файлам и принтерам».
Вас также могут заинтересовать статьи:
- SMB: настройка общей сетевой папки в Windows
- Как создать общую сетевую папку на Windows
Шаг 3. Включите общий доступ к файлам и принтерам в брандмауэре Windows
Следующий шаг — включить «Общий доступ к файлам и принтерам» через брандмауэр Windows. (на хост-компьютере)
Проверьте, что сетевой доступ к файлам и принтерам включён в файерволе. Для этого нажмите Win+r, введите там firewall.cpl.
Во вкладке «Разрешение взаимодействия с приложениями или компонентами в брандауэре защитника Windows»

найдите «Общий доступ к файлам и принтерам» и убедитесь, что стоит галочка в столбце «Частная» — если его там нет, то нажмите кнопку «Изменить параметры», поставьте галочку и нажмите ОК.

Заключение
Теперь вы сможете получить доступ к общим дискам администратора на главном компьютере, с любого другого компьютера в вашей сети (Гостевой компьютер), введя в поле Открыть (или Win+r) имя (или IP-адрес)) хост-машины и букву диска, к которому вы хотите получить доступ, за которым следует символ доллара ($).
Например, если вы хотите получить доступ к диску «C:» на «hackware-mial», введите в поле «Открыть»: \hackware-mialC$

Если появится окно запроса имени пользователя и пароля, то в качестве имени введите «Администратор» и пароль администратора на удалённом компьютере.
Связанные статьи:
- Как создать общую сетевую папку на Windows (76.7%)
- Как подключиться к сетевой папке в Windows (SMB) (76.7%)
- Имя компьютера Windows 10 и Windows 11: как изменить и использовать (76.7%)
- Как указать другое имя пользователя или пароль при доступе к сетевой папке Windows (76.7%)
- В Windows Server 2019 не сохраняется «Включить сетевое обнаружение» (РЕШЕНО) (76.7%)
- Как настроить очистку корзины по расписанию в Windows 10 (RANDOM — 50%)
Столкнулся с тем, что не удается удаленно подключиться к дефолтным административным шарам (которые с долларом) на компьютере с Windows 10 под пользователем, входящим в группу локальных администраторов. Причем под учетной записью встроенного локального администратора (по умолчанию она отключена) такой доступ работает.
Немного подробнее как выглядит проблема. Пытаюсь с удаленного компьютера обратится к встроенным административным ресурсам компьютера Windows 10, состоящего в рабочей группе (при отключенном фаерволе) таким образом:
- \win10_pcC$
- \win10_pcD$
- \win10_pcIPC$
- \win10_pcAdmin$
В окно авторизации ввожу имя и пароль учетной записи, состоящей в группе локальных администраторов Windows 10, на что появляется ошибка доступа (Access is denied). При этом доступ к общим сетевым каталогам и принтерам на Windows 10 работает нормально. Доступ под встроенной учетной записью administrator к административным ресурсам при этом тоже работает. Если же этот компьютер включить в домен Active Directory, то под доменными аккаунтами с правами администратора доступ к админским шарам также не блокируется.

Отключить Remote UAC можно путем создания в системном реестре параметра LocalAccountTokenFilterPolicy
Совет. Эта операция несколько снижает уровень безопасности системы.
- Откройте редактор реестра (regedit.exe)
- Перейдите в ветку реестра HKEY_LOCAL_MACHINESOFTWAREMicrosoftWindowsCurrentVersionPoliciesSystem
- Создайте новый параметр типа DWORD (32-bit) с именем LocalAccountTokenFilterPolicy
- Установите значение параметра LocalAccountTokenFilterPolicy равным 1
- Для применения изменений потребуется перезагрузить компьютер
Примечание. Создать указанный ключ можно всего одной командой
reg add "HKLMSOFTWAREMicrosoftWindowsCurrentVersionPoliciesSystem" /v "LocalAccountTokenFilterPolicy" /t REG_DWORD /d 1 /f
После загрузки попробуйте удаленно открыть каталог административный каталог C$ на Windows 10 компьютере. Авторизуйтесь под учетною записью, входящей в группу локальных администраторов. Должно открыться окно проводника с содержимым диска C:.
Примечание. Станет доступен и другой функционал удаленного управления Windows 10, в том числе теперь можно удаленно подключиться к компьютеру с помощью оснастки Computer Management (Управления компьютером).
Итак, мы разобрались как с помощью параметра LocalAccountTokenFilterPolicy разрешить удаленный доступ к скрытым админ-ресурсам для всех локальных администраторов компьютера Windows. Данная инструкция применима также к Windows 8.x, 7 и Vista.
Источник: https://winitpro.ru/index.php/2016/07/06/kak-vklyuchit-udalennyj-dostup-k-administrativnym-sharam-v-windows-10/
Как исправить ошибку 0x80004005 в Windows 10
При обращении к сетевому ресурсу по имени \server выходила ошибка 0x80004005, имя разрешается, то есть определяется ip-адрес, хост пингуется, нет доступа к компьютерам ниже Windows 10. Решение было достаточно простым, но до этого перебрал несколько других вариантов, не помогло. Этот способ помог.
Если не заходит из Windows 10 на шару под Windows XP или под Windows Server 2003 решение такое:
Включить протокол SMB 1.0, который не установлен (по умолчанию) в Windows 10.
Открываем панель «Программы и компоненты»
В открывшемся окне жмём на «Включение или отключение компонентов Windows»
Там ставим галочки на пунктах «Клиент SMB 1.0/CIFS» и «Сервер SMB 1.0/CIFS»
Windows 7
[HKEY_LOCAL_MACHINESOFTWAREMicrosoftWindowsCurrentVersionPoliciesSystem]
«LocalAccountTokenFilterPolicy»=dword:00000001
В некоторых случаях необходимо включить административные общие ресурсы на локальных жёстких дисках, обычно для административных целей. Административные общие ресурсы — это сетевые папки, которые создаются по умолчанию (также называются Admin shares или Administrative shares) для всех дисков (C$, D$ и т.д.) на компьютере Windows, которые по умолчанию скрыты и недоступны из сети.
Windows Vista и более новые версии Windows (Windows 7, 8 и 10) не позволяют локальным учётным записям получать доступ к административным общим ресурсам через сеть. В результате этого вы получаете сообщение об «отказе в доступе» всякий раз, когда вы пытаетесь подключиться с компьютера в сети к дефолтным административным ресурсам (например, к C$) на другой рабочей станции вашей локальной сети, или вы получаете следующее сообщение об ошибке: «Вход не выполнен: Windows не может войти в систему. Убедитесь, что ваше имя пользователя и пароль верны».
В этом руководстве вы найдёте инструкции о том, как успешно включить стандартные административные общие ресурсы локальных дисков на компьютере под управлением Windows 10, 8.1, 8 или 7.
Важное замечание: чтобы получить доступ к общим ресурсам администратора, необходимо убедиться, что компьютеры Хост* и Гость** принадлежат к одной и той же рабочей группе или домену (оба имеют одинаковое имя рабочей группы или домена).
* Хост-компьютер = компьютер с активированными общими ресурсами администратора.
** Гостевой компьютер = любой другой компьютер в сети, который будет подключаться к общим ресурсам администратора на хост-компьютере.
Чтобы проверить, какое имя у вашего компьютера, откройте проводник, в нём найдите вкладку «Этот компьютер», вверху нажмите кнопку «Компьютер» и в открывшемся меню нажмите кнопку «Свойства»:

В новом открывшемся окне вы увидите «Имя компьютера» и «Рабочую группу»:

Содержание
- Шаг 1. Включите учётную запись администратора и установите пароль.
- Шаг 2. Общий доступ к файлам и принтерам
- Шаг 3. Включите общий доступ к файлам и принтерам в брандмауэре Windows
- Заключение
- Как включить удаленный доступ к административным шарам в Windows 10
- Как исправить ошибку 0x80004005 в Windows 10
- Blog of Khlebalin Dmitriy
- (Дорогу осилит идущий…)
- Административные шары в Windows 10.
- Управление административными общими ресурсами (админ-шарами) в Windows
- Что есть «админ-шара» и с чем её едят?
- Как прекратить общий доступ к админ-шарам
- Как вернуть автоматическое создание и восстановить стандартные админ-шары
- «Отказано в доступе» или «Access is denied» при попытке входа в админ-шару
- Управление административными шарами (Admin$, IPC$, C$, D$) в Windows 10
- Как отключить/включить административные шары в Windows 10?
- Разрешаем удаленный доступ к административным шарам Windows 10
Шаг 1. Включите учётную запись администратора и установите пароль.
Если вы хотите получить доступ к общим ресурсам администратора на компьютере (хосте), используя учётную запись пользователя «Администратор», то вы должны включить и установить пароль для учётной записи администратора на этом компьютере. Для этого:
1. Нажмите клавиши Win+r, чтобы открыть окно запуска команды.
2. Введите lusrmgr.msc и нажмите Enter.

3. Откройте Пользователи.

4. Щёлкните правой кнопкой мыши Администратор и выберите Свойства.
5. Снимите флажок «Отключить учётную запись» и нажмите ОК.

6. Снова щёлкните правой кнопкой мыши учётную запись администратора и выберите «Задать пароль».

7. Укажите пароль для учётной записи администратора и нажмите «ОК».
Шаг 2. Общий доступ к файлам и принтерам
На обеих машинах, т.е. удалённом компьютере (которым будем управлять) и локальном компьютере (с которого будем управлять), должен быть включён общий доступ к файлам и принтерам.
Нажмите правой кнопкой мыши на значок сетевого соединения и нажмите «Открыть параметры сети и Интернет»:

В открывшемся окне нажмите на «Параметры общего доступа»:

Если вы хотите перейти к этим настройкам через «Панель управления», то путь такой: Панель управленияСеть и ИнтернетЦентр управления сетями и общим доступомДополнительные параметры общего доступа
В новом окне настройки разбиты на три раздела:

Пометка «(текущий профиль)» означает, что в данный момент используется именно этот профиль.
Нам нужно изменить настройки для той сети, которая отмечена как «(текущий профиль)», а также в разделе «Все сети».
Переходим в Частная (текущий профиль):

Первая настройка: Сетевой обнаружение (Если включено сетевое обнаружение, этот компьютер может видеть другие компьютеры и устройства в сети и виден другим компьютерам). В ней выберите «Включить сетевое обнаружение» и поставьте галочку «Включить автоматическую настройку на сетевых устройствах».
Вторая настройка: Общий доступ к файлам и принтерам (Если общий доступ к файлам и принтерам включён, то файлы и принтеры, к которым разрешён общий доступ на этом компьютере, будут доступны другим пользователям в сети). Здесь выберите «Включить общий доступ к файлам и принтерам».
Вас также могут заинтересовать статьи:
Шаг 3. Включите общий доступ к файлам и принтерам в брандмауэре Windows
Следующий шаг — включить «Общий доступ к файлам и принтерам» через брандмауэр Windows. (на хост-компьютере)
Проверьте, что сетевой доступ к файлам и принтерам включён в файерволе. Для этого нажмите Win+r, введите там firewall.cpl.
Во вкладке «Разрешение взаимодействия с приложениями или компонентами в брандауэре защитника Windows»


Заключение
Теперь вы сможете получить доступ к общим дискам администратора на главном компьютере, с любого другого компьютера в вашей сети (Гостевой компьютер), введя в поле Открыть (или Win+r) имя (или IP-адрес)) хост-машины и букву диска, к которому вы хотите получить доступ, за которым следует символ доллара ($).
Например, если вы хотите получить доступ к диску «C:» на «hackware-mial», введите в поле «Открыть»: \hackware-mialC$

Если появится окно запроса имени пользователя и пароля, то в качестве имени введите «Администратор» и пароль администратора на удалённом компьютере.
Источник
Как включить удаленный доступ к административным шарам в Windows 10
Столкнулся с тем, что не удается удаленно подключиться к дефолтным административным шарам (которые с долларом) на компьютере с Windows 10 под пользователем, входящим в группу локальных администраторов. Причем под учетной записью встроенного локального администратора (по умолчанию она отключена) такой доступ работает.
Немного подробнее как выглядит проблема. Пытаюсь с удаленного компьютера обратится к встроенным административным ресурсам компьютера Windows 10, состоящего в рабочей группе (при отключенном фаерволе) таким образом:
В окно авторизации ввожу имя и пароль учетной записи, состоящей в группе локальных администраторов Windows 10, на что появляется ошибка доступа (Access is denied). При этом доступ к общим сетевым каталогам и принтерам на Windows 10 работает нормально. Доступ под встроенной учетной записью administrator к административным ресурсам при этом тоже работает. Если же этот компьютер включить в домен Active Directory, то под доменными аккаунтами с правами администратора доступ к админским шарам также не блокируется.

Отключить Remote UAC можно путем создания в системном реестре параметра LocalAccountTokenFilterPolicy
Примечание. Создать указанный ключ можно всего одной командой
reg add «HKLMSOFTWAREMicrosoftWindowsCurrentVersionPoliciesSystem» /v «LocalAccountTokenFilterPolicy» /t REG_DWORD /d 1 /f
После загрузки попробуйте удаленно открыть каталог административный каталог C$ на Windows 10 компьютере. Авторизуйтесь под учетною записью, входящей в группу локальных администраторов. Должно открыться окно проводника с содержимым диска C:.
Итак, мы разобрались как с помощью параметра LocalAccountTokenFilterPolicy разрешить удаленный доступ к скрытым админ-ресурсам для всех локальных администраторов компьютера Windows. Данная инструкция применима также к Windows 8.x, 7 и Vista.
Как исправить ошибку 0x80004005 в Windows 10
При обращении к сетевому ресурсу по имени \server выходила ошибка 0x80004005, имя разрешается, то есть определяется ip-адрес, хост пингуется, нет доступа к компьютерам ниже Windows 10. Решение было достаточно простым, но до этого перебрал несколько других вариантов, не помогло. Этот способ помог.
Если не заходит из Windows 10 на шару под Windows XP или под Windows Server 2003 решение такое:
Включить протокол SMB 1.0, который не установлен (по умолчанию) в Windows 10.
Открываем панель «Программы и компоненты»
В открывшемся окне жмём на «Включение или отключение компонентов Windows»
Там ставим галочки на пунктах «Клиент SMB 1.0/CIFS» и «Сервер SMB 1.0/CIFS»
Источник
Blog of Khlebalin Dmitriy
(Дорогу осилит идущий…)
Административные шары в Windows 10.
В летний сезон, практически нет времени писать в блоге: работа и ежедневные тренировки отнимают все свободное время, поэтому мои посты до конца сентября не будут столь частыми…
На работе мне часто бывает удобно «стукнуться» по так называемой «Административной шаре» к себе на компьютер и скачать необходимые мне файлы.
Но если у Вас установлен Windows 10, по умолчанию такой вариант не прокатит.
На вскидку посмотрел локальную политику, ничего конкретного по данному вопросу не нашел.
Да, конечно можно просто отключить User Account Control: Run all administrators in Admin Approval Mode но это не совсем то, что нужно, наверно это все же к «Контролю учетных записей».
Сам по себе «Контроль учетных записей» меня несколько раздражает, поэтому его проще сразу отключить:
Отключить Remote UAC можно путем создания в системном реестре параметраLocalAccountTokenFilterPolicy
CMD— (regedit.exe)
HKEY_LOCAL_MACHINESOFTWAREMicrosoftWindowsCurrentVersionPoliciesSystem
Создаем новый параметр типа DWORD (32-bit) с именем LocalAccountTokenFilterPolicy
Задаем значение параметра LocalAccountTokenFilterPolicy равным 1
Перезагружаем ПК для эффекта.
Тоже самое можно сделать через командную строку, запустив ее от имени Администратора:
reg add «HKLMSOFTWAREMicrosoftWindowsCurrentVersionPoliciesSystem» /v «LocalAccountTokenFilterPolicy» /t REG_DWORD /d 1 /f
Теперь пришло время вернуться к «нашим баранам»
Проверяем, что Административные шары включены в реестре:
[HKEY_LOCAL_MACHINESYSTEMCurrentControlSetServicesLanmanServerParameters]
«AutoShareWks»=dword:00000001
«AutoShareServer»=dword:00000001
Далее пробуем стукнуться к себе на компьютер (соответственно ваша учетка должна входить или в группу Локальных Админов на данном компьютере, под моей доменной учеткой это тоже работает).
Источник
Управление административными общими ресурсами (админ-шарами) в Windows
Разберёмся, что такое административные сетевые ресурсы (админ-шары), для чего они нужны, как их включать/отключать и удалять, и что делать с ошибкой «Отказано в доступе» (Access is denied) при входе в админ-шару.
Что есть «админ-шара» и с чем её едят?
Общие сетевые ресурсы («шары», от англ. «share» – «делиться») используются для получения доступа к ресурсам на другом компьютере с использованием сетевого подключения.
Например: к компьютеру А по USB подключен принтер, не умеющий работать по сети. При этом, поблизости находится компьютер Б, которому так же необходимо печатать документы на данный принтер. Проще всего это сделать, «расшарив» принтер в сеть, и с компьютера Б отправлять задание печати на компьютер А, а с компьютера А это задание будет автоматически перебрасываться на принтер. В данном случае этот принтер будет называться расшаренным (shared printer).
То же самое можно выполнить с папками: дать доступ на чтение/запись из/в них по сети, и любой (или определённый) пользователь сможет подключиться к компьютеру, выполняющему роль файлового сервера, прочитать, скопировать или записать документы в расшаренную сетевую папку.
Шары подразделяются на пользовательские (которые создаёт сам пользователь, например: для организации файлового сервера в пределах локальной сети, или для обеспечения многопользовательского доступа к принтерам) и административные, которые ОС Windows создаёт автоматически для обеспечения работы некоторых функций ОС.
По-умолчанию Windows создаёт следующие админ-шары:
Просмотреть активные шары можно двумя способами:
Помимо сторонних файловых менеджеров, просмотреть список админ-шар на удалённых устройствах можно с помощью CMD/PowerShell, команда: net view \имя_компьютера /all 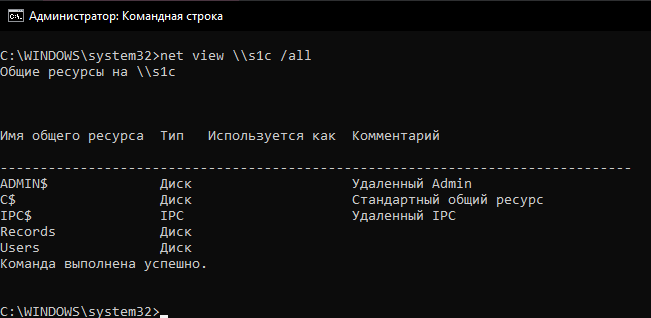
Для доступа к админ-шаре необходимо соблюдение следующих условий:
При соблюдении всех вышеперечисленных условий, доступ к админ-шарам должен появиться.
В случае, если при попытке доступа к админ-шарам появляется ошибка «Отказано в доступе» – способ решения в конце статьи. 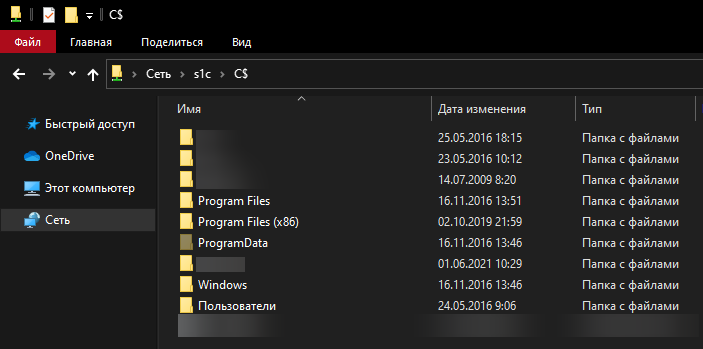
Как прекратить общий доступ к админ-шарам
Так или иначе, админ-шары – это брешь в безопасности. Потому, в случае, если админ-шары не используются – есть смысл их удалить.
Прекратить общий доступ к ресурсам можно через CMD/PowerShell или Управление компьютером.
Данный способ – ручное прекращение доступа к общим ресурсам. Однако, в будущем, при некоторых манипуляциях с ОС (перезапуск службы сервера Lanman, расшаривание принтеров, включение-отключение факса, подключение дисков или создание разделов, пр.), админ-шары продолжат создаваться автоматически.
Отныне, после перезагрузки компьютера админ-шары не будут создаваться автоматически. Вместе с этим перестанут работать встроенные утилиты удалённого управления компьютером.
Как вернуть автоматическое создание и восстановить стандартные админ-шары
Для включения автоматического создания админ-шар необходимо в реестре, в разделе HKLMSYSTEMCurrentControlSetServicesLanmanServerParameters изменить значение параметра AutoShareWks или AutoShareAuto на 1 или вовсе удалить этот параметр.
Для восстановления стандартных админ-шар, достаточно после включения автоматического создания админ-шар перезапустить службу LanmanServer:
После произведённых манипуляций, стандартные админ-шары должны быть созданы.
«Отказано в доступе» или «Access is denied» при попытке входа в админ-шару
Начиная с Windows Vista, Microsoft ввели UAC – инструмент повышения безопасности ОС. В частности, один из компонентов UAC – Remote UAC, может мешать в получении доступа к админ-шарам, если компьютер находится не в домене. Для отключения данного компонента, необходимо внести изменения в реестр на целевой машине.
В некоторых случаях требуется перезагрузить компьютер для применения изменений.
Это же действие можно выполнить с помощью команды CMD/PS:
reg add HKLMSOFTWAREMicrosoftWindowsCurrentVersionPoliciesSystem /v «LocalAccountTokenFilterPolicy» /t REG_DWORD /d 1 /f
После проведённых манипуляций, доступ к админ-шарам должен появиться.
Источник
Управление административными шарами (Admin$, IPC$, C$, D$) в Windows 10
По-умолчанию Windows создает следующие админ шары:
Можно получить список доступных административных шар на удаленном компьютере с помощью команды:
net view \computername /all
Получить доступ к административным шарам могут только члены локальной группы администраторов компьютера (и группы Backup Operators) при условии, что у вас включен SMB протокол, общий доступ (Turn on file and printer sharing) и доступ по 445 порту TCP не блокируется Windows Defender Firewall.
Как отключить/включить административные шары в Windows 10?
Административные шары Windows удобны для удаленного администрирования компьютера, но несут дополнительные риски безопасности (Как минимум не стоит использовать одинаковый пароль локального администратора на всех компьютерах. Чтобы сделать пароли уникальными, используйте LAPS). Вы можете полностью запретить Windows создавать эти скрытые ресурсы.
Самый простой способ – щелкнуть правой кнопкой мыши по имени административного ресурса в оснастке управления компьютером и выбрать Stop sharing (или использовать команду net share IPC$ /delete ). Однако после перезагрузки Windows она пересоздастся автоматически.
Чтобы запретить Windows публиковать административные шары, нужно открыть редактор реестра regedit.exe, перейти в ветку реестра HKLMSystemCurrentControlSetServicesLanmanServerParameters и добавить Dword параметр с именем AutoShareWks (для десктопных версий Windows) или AutoShareServer (для Windows Server) и значением .
Можно создать это параметр реестра вручную, из командной строки reg add или через PowerShell:
reg add HKLMSYSTEMCurrentControlSetServiceslanmanserverparameters /f /v AutoShareWks /t REG_DWORD /d 0
Теперь после перезагрузки административные шары не будут создаваться. При этом перестанут работать утилиты удаленного управления компьютером, в том числе psexec.
Если вы хотите включить админские шары, нужно изменить значение параметра на 1 или удалить его.
Чтобы Windows пересоздала административные шары, достаточно перезапустить службу Server командой:
Разрешаем удаленный доступ к административным шарам Windows 10
При работе с административными шарами Windows на компьютере, который не добавлен в домен Active Directory (состоит в рабочей группе) есть одна важная особенность. Windows 10 блокирует удаленный доступ к дефолтным административным шарам под пользователем, входящим в группу локальных администраторов. Причем под учетной записью встроенного локального администратора (по умолчанию она отключена) такой доступ работает.
Немного подробнее как выглядит проблема. Я пытаюсь с удаленного компьютера обратится к встроенным административным ресурсам компьютера Windows 10, состоящего в рабочей группе (при отключенном файерволе) таким образом:
В окно авторизации ввожу имя и пароль учетной записи, состоящей в группе локальных администраторов Windows 10, на что появляется ошибка доступа (Access is denied). При этом доступ к общим сетевым каталогам и принтерам на Windows 10 работает нормально (компьютер виден в сетевом окружении). Доступ под встроенной учетной записью administrator к административным ресурсам при этом тоже работает. Если же этот компьютер включить в домен Active Directory, то под доменными аккаунтами с правами администратора доступ к админским шарам также не блокируется.
Дело в еще одном аспекте политики безопасности, появившемся в UAC – так называемом Remote UAC (контроль учетных записей для удаленных подключений), который фильтрует токены доступа локальных записей и аккаунтов Microsoft, блокируя удаленный административный доступ под такими учеткам. При доступе под доменным аккаунтом такое ограничение не применяется.
Отключить Remote UAC можно путем создания в системном реестре параметра LocalAccountTokenFilterPolicy
reg add «HKLMSOFTWAREMicrosoftWindowsCurrentVersionPoliciesSystem» /v «LocalAccountTokenFilterPolicy» /t REG_DWORD /d 1 /f
После перезагрузки попробуйте удаленно открыть административный каталог C$ на Windows 10 компьютере. Авторизуйтесь под учетною записью, входящей в группу локальных администраторов. Должно открыться окно проводника с содержимым диска C:.
Итак, мы разобрались как с помощью параметра LocalAccountTokenFilterPolicy разрешить удаленный доступ к скрытым админ-ресурсам для всех локальных администраторов компьютера Windows. Инструкция применима также к Windows 8.1, 7 и Windows Server.
Источник
Административные общие ресурсы (общие ресурсы) используются в Windows для удаленного доступа и управления компьютером. Если вы откроете Консоль управления компьютером (
compmgmt.msc
), развернете Системные инструменты -> Общие папки -> Раздел «Общий доступ» или запустите команду
net share
, вы увидите список административных общих папок (эти папки скрыты в Моей сети и доступ к ним ограничен).
По умолчанию Windows создает следующие области администрирования:
-
Admin$– Удаленный администратор (это каталог% SystemRoot%)
-
IPC$– удаленный IPC (используется в именованных каналах)
-
C$– Совместное использование по умолчанию
Если на компьютере есть другие разделы, которым назначена буква диска, они также автоматически публикуются как административные общие ресурсы (
D$
,
E$
и т.д.). Если вы используете общий принтер, должен быть шар
Print$
или
FAX$
– при использовании факс-сервера.
Обратите внимание, что общие названия административных шаров заканчиваются на $. Этот токен заставляет службу LanmanServer скрывать эти ресурсы SMB при доступе к сети (определенные файлы и папки в общей сетевой папке могут быть скрыты с помощью перечисления на основе входа в систему). Если вы попытаетесь просмотреть список сетевых папок (
\computername
), доступных на вашем компьютере, в проводнике Windows, вы не увидите их в списке доступных общих ресурсов SMB.
вы можете получить список административных общих ресурсов, доступных на удаленном компьютере, с помощью команды:
net view \computername /all
Большинство сторонних файловых менеджеров для Windows имеют возможность автоматически отображать административные ресурсы, доступные на удаленных компьютерах.
Чтобы открыть содержимое административного общего ресурса из проводника, необходимо указать его полное имя. Например,
\computernamec$
. Эта команда откроет содержимое локального диска C и позволит вам получить полный доступ к файловой системе системного диска удаленного компьютера.
Только члены группы администраторов локального компьютера (и группы операторов резервного копирования) могут получить доступ к административным сферам при условии, что SMB включен, общий доступ к файлам и принтерам включен и доступ через TCP-порт 445 не заблокирован из брандмауэра Защитника Windows.
Сферы администрирования Windows полезны для удаленного администрирования компьютеров, но они сопряжены с дополнительными рисками безопасности (как минимум, вы не должны использовать один и тот же пароль локального администратора на всех компьютерах. Чтобы сделать пароли уникальными, используйте LAPS). Вы можете полностью запретить Windows создавать эти скрытые ресурсы.
Самый простой способ – щелкнуть правой кнопкой мыши имя административного ресурса в оснастке «Управление компьютером» и выбрать «Остановить совместное использование» (или использовать команду
net share IPC$ /delete
). Однако после перезапуска Windows он будет автоматически создан заново.
Чтобы Windows не публиковала административные общие ресурсы, вам необходимо открыть редактор реестра regedit.exe, перейти в раздел реестра HKLM System CurrentControlSet Services LanmanServer Parameters и добавить параметр Dword с именем AutoShareWks (для настольных версий Windows) или AutoShareServer (для Windows Server) и значение 0.
Вы можете создать этот параметр реестра вручную, из командной строки reg add или через PowerShell:
reg add HKLMSYSTEMCurrentControlSetServiceslanmanserverparameters /f /v AutoShareWks /t REG_DWORD /d 0
или
New-ItemProperty -Name AutoShareWks -Path HKLM:SYSTEMCurrentControlSetServicesLanmanServerParameters -Type DWORD -Value 0
Вы можете распространить этот раздел реестра на компьютеры домена с помощью объекта групповой политики.
Теперь после перезагрузки административные сферы создаваться не будут. В этом случае утилиты удаленного управления компьютером, в том числе psexec, перестанут работать.
Если вы хотите включить шарики админки, вам нужно изменить значение параметра на 1 или удалить его.
Set-ItemProperty -Name AutoShareWks -Path HKLM:SYSTEMCurrentControlSetServicesLanmanServerParameters -Value 1
Чтобы Windows воссоздала административные общие ресурсы, просто перезапустите службу сервера с помощью команды:
Get-service LanmanServer | restart-service
Разрешаем удаленный доступ к административным шарам Windows 10
При работе с административными сферами Windows на компьютере, который не присоединен к домену Active Directory (принадлежит рабочей группе), есть важная особенность. Windows 10 блокирует удаленный доступ к предопределенным административным сферам под пользователем, который является членом группы локальных администраторов. Также этот вход работает со встроенной учетной записью локального администратора (по умолчанию она отключена.
Еще несколько подробностей о том, как выглядит проблема. Я пытаюсь с удаленного компьютера получить доступ к интегрированным административным ресурсам компьютера с Windows 10, который находится в рабочей группе (с отключенным брандмауэром) следующим образом:
-
win10_pcC$ -
\win10_pcIPC$ -
\win10_pcAdmin$
В окне авторизации я ввожу имя и пароль учетной записи, которая является членом группы локальных администраторов Windows 10, которая отображает ошибку доступа (Доступ запрещен). В то же время доступ к сетевым каталогам и общим принтерам в Windows 10 работает нормально (компьютер отображается в «Мое сетевое окружение»). Доступ к административным ресурсам со встроенной учетной записью администратора также работает. Если этот компьютер входит в домен Active Directory, доступ к сферам администрирования не блокируется даже в учетных записях домена с правами администратора.
Дело в другом аспекте политики безопасности, появившейся в UAC: так называемом удаленном UAC (User Account Control for Remote Connections), который фильтрует токены доступа для локальных учетных записей и учетных записей Microsoft, блокируя удаленный административный доступ под этими учетными записями. Это ограничение не применяется при входе в систему с учетной записью домена.
Вы можете отключить удаленный UAC, создав параметр LocalAccountTokenFilterPolicy в реестре
Совет. Эта операция несколько снижает уровень безопасности Windows.
- Откройте редактор реестра (regedit.exe);
- Перейдите в ветку реестра HKEY_LOCAL_MACHINE SOFTWARE Microsoft Windows CurrentVersion Policies System ;
- Создайте новый параметр DWORD (32-разрядный) с именем LocalAccountTokenFilterPolicy;
- Установите для параметра LocalAccountTokenFilterPolicy значение 1;
- Вам нужно будет перезагрузить компьютер, чтобы изменения вступили в силу
Примечание. Вы можете создать параметр LocalAccountTokenFilterPolicy с помощью одной команды
reg add "HKLMSOFTWAREMicrosoftWindowsCurrentVersionPoliciesSystem" /v "LocalAccountTokenFilterPolicy" /t REG_DWORD /d 1 /f
После перезагрузки попробуйте удаленно открыть административный каталог C $ на компьютере с Windows 10. Войдите в систему, используя учетную запись, которая является членом группы локальных администраторов. Должно открыться окно проводника с содержимым диска C:.
Примечание. Позже будут доступны и другие функции удаленного управления Windows 10. Теперь вы можете удаленно подключаться к компьютеру с помощью оснастки «Управление компьютером» и других стандартных консолей.
Итак, мы разобрались, как использовать параметр LocalAccountTokenFilterPolicy, чтобы разрешить удаленный доступ к скрытым административным ресурсам для всех локальных администраторов на компьютере с Windows. Инструкции также применимы к Windows 8.1, 7 и Windows Server.
Источник изображения: winitpro.ru
Содержание
- 1 Как получить права администратора в Windows 10
- 2 Как удалить учетную запись администратора
- 3 Вход в систему
- 4 Вывод
- 5 Как включить командную строку в Windows 10 от имени Администратора?
- 6 Как активировать администратора в Windows 10 через командную строку?
- 7 Как включить режим администратора в Windows 10 через оснастку локальных групповых политик?
- 8 Включение скрытой учетной записи Администратора в обычных условиях
- 9 Как отключить встроенную учетную запись Администратор Windows 10
- 10 Как включить встроенную учетную запись администратора, когда вход в Windows 10 невозможен
Как получить права администратора в Windows 10
Включить права с повышенными привилегиями в Windows 10 вы сможете несколькими способами.
Важно! Пользователи «домашних» версий не смогут использовать все нижеописанные доступные опции.
С помощью Командной строки
Этот способ универсальный для всех версий Windows и считается наиболее простым. Запустите Командную строку с повышенными привилегиями. В открывшемся окне введите: net user администратор /active:yes. При установленной англоязычной ОС команда прописывается следующим образом: net user administrator /active:yes.
Полезно! Для этой записи по умолчанию не установлен пароль, поэтому его стоит задать. Сделать это можно с помощью команды: net user Администратор * в Командной строке, дважды повторив ввод пароля.
Утилитой Локальная политика безопасности
В окне «Выполнить» введите команду secpol.msc.
Полезно! Альтернативный вариант запуска утилиты Локальная политика безопасности: Пуск –> Панель управления –> Администрирование.
После этого выполните следующие действия:
Откройте ветку «Локальные политики» –> Параметры безопасности –> выберите в правом окне «Учётные записи: Состояние «Администратор»»
Этот параметр по умолчанию отключен. Дважды кликните по нему и установите маркер в положение «включен».
Утилитой Локальные пользователи и группы
Запустите в окне «Выполнить» команду lusrmgr.msc. В открывшемся окне слева выберите раздел «Пользователи». В правой части откроется список всех пользователей компьютера. На записи Администратора, дважды кликнув по ней, снимите галочку с пункта «Отключить учетную запись». После этого сохраните сделанные изменения.
Утилитой Управление компьютером
Запустите в окне «Выполнить» команду compmgmt.msc. В открывшемся окне в древовидном списке перейдите по пути:
Управление компьютером –> Служебные программы –> Локальные пользователи –> Пользователи –> выберите строку Администратор и дважды кликните по ней
В открывшемся окне снимите галочку с меню «Отключить учётную запись».
На видео подробно показано, как включить права суперюзера с Помощью командной строки и утилиты Локальные пользователи и группы.
Как удалить учетную запись администратора
Отключение выполняется в таком же порядке для каждого пункта, но вместо включения параметры деактивируются. В случае использования Командной строки пропишите: net user администратор /active:no (в английской версии — net user administrator /active:no).
Важно! Использовать учетную запись с повышенными привилегиями нужно в крайних случаях. Не рекомендуется постоянно из-под нее работать, или надолго оставлять включенной.
Вход в систему
Для входа в систему под учетной записью Администратора перезагрузите компьютер. Запись станет доступной на экране входа в Windows 10.
Вывод
Включить права Администратора можно несколькими способами. Универсальный вариант – использовать Командную строку. Но работа из-под этой учетной записи на постоянной основе нежелательна!
Здравствуйте, друзья! Продолжаем изучать Windows 10. Сегодня коротенько расскажу, что такое встроенная учетная запись Администратора и для чего она нам может понадобится. Когда мы создаем пользователя на своем компьютере, мы можем создать его как обычного пользователя (такой не сможет вносить изменения в систему, менять ее настройки).
Самый популярный у пользователей другой вариант — учетная запись с администраторскими полномочиями. Пользователь с этими правами уже может менять параметры системы, так как ему захочется, управлять обычными пользователями, менять настройки, пароли и так далее.
Наверняка Вы заметили, что в нашей операционной системе часто возникает такое окно?
Даже если Вы Администратор — некоторые программы не работают нормально без повышения полномочий, и Вам нужно держать это в голове. Чтобы гарантированно запускать любые команды и приложения даже из командной строки, иногда необходимо включать, (а когда закончили настройки выключать) встроенную в систему учетку Администратора.
Несомненным плюсом такого решения является незаметность — например есть учетка обычного пользователя, а Администраторскую мы включаем лишь в случае необходимости. Ее нужно лишь активировать и перезагрузив компьютер войти в систему уже под ней. Минус — свободно включать и выключать ее можно только если компьютер не входит в домен.
Как включить командную строку в Windows 10 от имени Администратора?
Действовать начнем из командной строки. Так как у нас на компьютере только обычный пользователь, нужно сначала запустить командную строку от имени администратора. Для этого через «Лупу» сначала находим в списке программ ярлык командной строки (у меня на рабочем столе):
Как активировать администратора в Windows 10 через командную строку?
Вводим если нужно пароль администратора; после чего в командную строку вводим команду: net user Администратор /active:yes и жмем ENTER:
Кстати, для отключения встроенной учетной записи не забудьте позже таким же образом ввести в строку следующую команду:
net user Администратор /active:no и жмем ENTER:
Как включить режим администратора в Windows 10 через оснастку локальных групповых политик?
Данный способ подходит для версий операционной системы не ниже PRO. Жмем на Win+R, вызваем «Выполнить»; затем вводим команду gpedit.msc
Запуститься редактор локальных групповых политик.
Идем по пути «Конфигурация Windows»- «Локальные политики» «Параметры безопасности» и в самом низу находим «Состояние учетной записи Администратора»:
Заходим внутрь и включаем:
В некоторых случаях можно включать встроенную учетку только один раз. Читайте подробную информацию во вкладке «Объяснение». После всех манипуляций перезагружаем компьютер. Если включаете Администратора впервые, то система зайдет под предыдущем пользователем.
Через меню «Пуск» нужно будет выбрать появившегося Администратора, войти под ним в систему и дождаться, пока система пропишет его куда надо и настроит. Всё.

В этой инструкции подробно о том, как активировать скрытую учетную запись Администратор Windows 10 в различных ситуациях. Также будет рассмотрено, как отключить встроенную учетную запись администратора.
Отмечу, что если вам просто нужен пользователь с правами администратора, то правильные способы создать такого пользователя описаны в материалах Как создать пользователя Windows 10, Как сделать пользователя администратором в Windows 10.
Включение скрытой учетной записи Администратора в обычных условиях
Под обычными условиями далее понимается: вы можете зайти в Windows 10, и ваша текущая учетная запись также имеет права администратора на компьютере. При данных условиях, активация встроенной учетной записи не представляет никаких проблем.
- Запустите командную строку от имени Администратора (через меню правого клика по кнопке «Пуск»), есть и другие способы открытия командной строки Windows 10.
- В командной строке введите net user Администратор /active:yes (если у вас англоязычная система, а также на некоторых «сборках» используйте написание Administrator) и нажмите Enter.
- Готово, можно закрыть командную строку. Учетная запись администратора активирована.
Для входа в активированную учетную запись вы можете либо выйти из системы, либо просто переключиться на вновь активированного пользователя — и то и другое делается путем нажатия Пуск — Значок текущей учетной записи в правой части меню. Пароль для входа не требуется.
Выйти из системы также можно через правый клик по пуску — «Завершение работы или выход из системы» — «Выход».
О включении этой учетной записи Windows 10 в «необычных» условиях — в последней части статьи.
Как отключить встроенную учетную запись Администратор Windows 10
В общем случае, чтобы отключить учетную встроенную учетную запись администратора достаточно тем же способом, который описан в первой части руководства, запустить командную строку, после чего ввести ту же команду, но с ключом /active:no (т.е. net user Администратор /active:no).
Однако, часто встречающаяся в последнее время ситуация — когда такая учетная запись единственная на компьютере (возможно, это особенность каких-то нелицензионных версий Windows 10), а причина, по которой пользователь желает ее отключить — частично не работающие функции и сообщения наподобие «Microsoft Edge невозможно открыть, используя встроенную учетную запись администратора. Войдите с другой учетной записью и попробуйте еще раз».
Примечание: прежде чем выполнять описанные далее шаги, если вы продолжительное время проработали под встроенным администратором, и у вас есть важные данные на рабочем столе и в системных папках документов (изображений, видео), перенесите эти данные в отдельные папки на диске (так будет проще их потом разместить в папках «обычного», а не встроенного администратора).
В этой ситуации правильным путем решения проблемы и отключения встроенной учетной записи администратора Windows 10 будет следующий:
- Создайте новую учетную запись одним из способов, описанных в статье Как создать пользователя Windows 10 (откроется в новой вкладке) и предоставьте новому пользователю права администратора (описано в той же инструкции).
- Выйдите из текущей встроенной учетной записи Администратор и зайдите во вновь созданную — пользовательскую, а не встроенную.
- Войдя, запустите командную строку от имени администратора (используйте меню правого клика по пуску) и введите команду net user Администратор /active:no и нажмите Enter.
При этом, встроенная учетная запись администратора будет отключена, а вы сможете пользоваться обычной учетной записью, также с необходимыми правами и без ограничения функций.
Как включить встроенную учетную запись администратора, когда вход в Windows 10 невозможен
И последний возможный вариант — вход в Windows 10 невозможен по той или иной причине и вам требуется активировать учетную запись Администратор для того, чтобы произвести действия по исправлению ситуации.
В данном контексте существует два наиболее распространенных сценария, первый из которых — вы помните пароль своей учетной записи, но вход в Windows 10 почему-то не происходит (например, после ввода пароля компьютер зависает).
В данном случае возможный путь решения проблемы будет таким:
- На экране входа в систему нажмите по изображенной справа внизу кнопке «питания», затем, удерживая Shift, нажмите «Перезагрузка».
- Загрузится среда восстановления Windows Перейдите к разделу «Поиск и устранение неисправностей» — «Дополнительные параметры» — «Командная строка».
- Потребуется ввести пароль учетной записи для запуска командной строки. В этот раз вход должен сработать (если пароль, который вы помните — верный).
- После этого, используйте первый способ из этой статьи для включения скрытой учетной записи.
- Закройте командную строку и перезагрузите компьютер (или нажмите «Продолжить. Выход и использование Windows 10»).
И второй сценарий — когда пароль для входа в Windows 10 неизвестен, либо, по мнению системы, неверный, и вход невозможен по этой причине. Здесь вы можете использовать инструкцию Как сбросить пароль Windows 10 — в первой части инструкции описывается, как в данной ситуации открыть командную строку и произвести необходимые манипуляции для сброса пароля, но, в той же командной строке вы можете и активировать встроенного Администратора (хотя для сброса пароля это необязательно).
Кажется, это все, что может пригодиться на указанную тему. Если же какой-то из вариантов проблем не был мной учтен, или инструкции не удается использовать — опишите, что именно происходит в комментариях, я постараюсь ответить.
Используемые источники:
- https://geekon.media/kak-poluchit-ili-otklyuchit-v-windows-10-prava-administratora/
- https://fast-wolker.ru/kak-vklyuchit-uchetnuyu-zapis.html
- https://remontka.pro/built-in-administrator-windows-10/