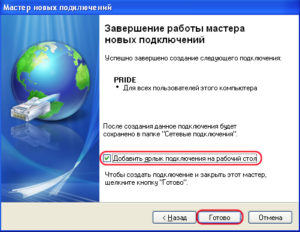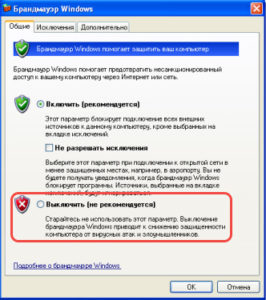Содержание:
- Что нужно для подключения компьютера с Windows XP к локальной сети и Интернету?
- Настройка сетевого подключения на Windows XP
- Устранение проблем при установке связи
Что нужно для подключения компьютера с Windows XP к локальной сети и Интернету?

Сетевое оборудование
Если вы желаете объединить в локальную сеть несколько машин под управлением Windows XP и настроить на каждой из них Интернет, вам потребуется:
- сетевой адаптер, установленный на каждой из машин — обычно встроен в материнскую плату, но можно купить и отдельный;
- для создания проводного Ethernet-соединения — отрезки кабеля «витая пара» категории 5 и выше с разъемами 8P8C на концах;
- для подключения локальной сети к Интернету — роутер (маршрутизатор) или еще одна дополнительная сетевая карта для компьютера, который будет использоваться как шлюз;
- для создания сети более чем из двух машин без подключения к Интернету (или с подключением одного компьютера) можно приобрести свитч.
Подключение
- Убедитесь, что сетевые адаптеры каждой из объединяемых в сеть машин корректно установлены, то есть имеют драйвер и правильно определяются в диспетчере устройств. Если машина не распознает или видит адаптер (он определяется как неизвестное устройство) — установите драйвера с диска, входящего в набор поставки материнской платы, или с помощью ПК с выходом в Интернет загрузите нужный драйвер с сайта производителя.
- Подключите кабель одним концом к разъему сетевой карты, а другим — к LAN-порту роутера, свитча или компьютеру, который будет использоваться как Интернет-шлюз.
- К WAN или INTERNET-порту роутера подсоедините кабель провайдера. Ваш провайдер после заключения договора предоставит вам настройки и инструкцию подключения к Интернету.
Для создания локальных сетей иногда используется беспроводное оборудование (Wi-Fi). Чтобы построить такую сеть, каждый из компьютеров должен быть оборудован Wi-Fi-адаптером. «По умолчанию» Wi-Fi-карты производители встраивают только в мобильную технику — ноутбуки, планшеты, нетбуки, смартфоны и т. д., а для стационарного ПК устройство придется покупать отдельно.
Настройка сетевого подключения на Windows XP
После подключения оборудования необходимо настроить сеть. Это несложно и не занимает много времени — достаточно назначить каждому компьютеру IP-адрес и указать шлюз (точку доступа) для выхода в Интернет. Чтобы пользоваться общими ресурсами, машины должны быть членами одной рабочей группы. Иначе может получиться так, что один компьютер видит сетевой принтер, а другой — не видит.
Создание рабочей группы
- Откройте свойства системы правым кликом мыши по значку «Мой компьютер».
- В свойствах откройте вкладку «Имя компьютера».
- По умолчанию все компьютеры включены в группу WORKGROUP. При желании вы можете продолжать использовать ее, а можете создать свою. Для этого нажмите кнопку «Изменить» внизу вкладки.
- Здесь вы можете присвоить ПК новое имя (имя компьютера не должно повторяться в сети дважды) и создать новую рабочую группу. В разделе «Является членом» поставьте отметку «Рабочей группы» и введите ее имя.
- Повторите операции на каждой машине, подключаемой к сети.
- Чтобы посмотреть, кто входит в вашу рабочую группу, откройте «Мой компьютер» -«Сетевое окружение» и выберите из меню слева «Отобразить компьютеры рабочей группы».
Настройка IP
- Запустите панель управления Windows XP и откройте Сетевые подключения.
- Выберите свое подключение и откройте его свойства (из контекстного меню).
- Откройте вкладку «Общие» и из списка «Компоненты, используемые этим подключением», выберите команду «Протокол Интернета TCP/IP» и щелкните по кнопке «Свойства».
- Щелкните «Использовать следующий IP-адрес».
- В поле «IP-адрес» пропишите один из адресов локального диапазона. Если вы используете роутер, ориентироваться следует на адрес, назначенный роутеру. Если он начинается на 10.0, адреса компьютеров назначайте из диапазона 10.0.0.1 — 10.255.255.255, если на 192.168, то адреса должны быть в пределах 192.168.0.0 — 192.168.255.255. Также в локальных сетях могут использоваться адреса 172.16.0.0 — 172.31.255.255. Так, если сеть состоит из двух компьютеров и роутера, и роутер имеет IP — 192.168.0.0, назначьте одному ПК адрес 192.168.0.2, а второму — 192.168.0.3.
- В поле «Основной шлюз» пропишите IP вашего маршрутизатора или ПК, который будет использоваться для раздачи Интернета в локальную сеть. Остальные настройки оставьте по умолчанию и щелкните ОК.
- Для проверки связи запустите командную строку (Из Пуска — Все программы — Стандартные) и впишите команду ping IP, где вместо IP нужно указать адрес компьютера, связь с которым вы проверяете. Пример команды: ping 192.168.0.2. Если произойдет обмен пакетами — сеть создана правильно и связь работает. Если обмена нет — значит, ваш компьютер не видит «соседа», поскольку вы где-то допустили ошибку.
Общий доступ к принтерам и сетевые папки
Чтобы настроить на Windows XP общий доступ к папкам и файлам, нужно в свойствах папки, которую вы собираетесь расшарить, включить соответствующие разрешения.
- Откройте контекстное меню папки, выберите «Свойства» и вкладку «Безопасность».
- там, где написано «Общий доступ и безопасность» отметьте галками пункты «Открыть общий доступ к этой папке» и вместе с ним — «Разрешить изменение файлов по сети».
- Теперь на каждом ПК сети зайдите в «Сетевое окружение», кликните по иконке компьютера, где находится расшаренная папка, и проверьте доступ.
Для доступа к принтеру со всех машин локальной сети Windows XP тоже нужно кое-что настроить.
- На машине, к которой подключен принтер, откройте Пуск и щелкните «Принтеры и факсы».
- Выберите из контекстного меню принтера «Общий доступ».
- В свойствах, в окне «Доступ», поставьте метку «Общий доступ к данному принтеру», щелкните ОК.
- На каждом ПК локальной сети зайдите в папку «Сетевое окружение», кликните правой кнопкой по значку принтера и выберите из меню команду «Подключить».
Устранение проблем при установке связи
Причиной того, что компьютер под управлением Windows XP не видит сеть, бывает следующее:
- неисправное сетевое оборудование, неправильное подключение, плохой контакт в соединениях кабеля, заломы кабеля;
- отсутствие или повреждение драйверов;
- неправильные сетевые настройки, конфликты IP-адресов;
- при невозможности подключиться к Интернету — неправильный ввод настроек провайдера, отсутствие разрешения на использование подключения другими устройствами сети, блокировка защитными программами, вирусное заражение или другие различные сбои сетевой подсистемы Windows.
Для устранения неполадок сначала убедитесь, что ваш ПК видит оборудование. Если не видит — переустановите сетевой драйвер и проверьте все соединения. Часто помогает удаление сетевого адаптера в диспетчере устройств и последующая перезагрузка ПК.
- Чтобы удалить сетевую карту, откройте свойства системы (правой кнопкой мыши по «Моему компьютеру»), перейдите на вкладку «Оборудование» и щелкните кнопку «Диспетчер устройств».
- Выберите из списка нужный сетевой адаптер, откройте его контекстное меню и щелкните по пункту удалить.
- Подтвердите удаление и перезагрузите ПК. После перезагрузки устройство будет заново распознано и переустановлено.
Если после проделанных действий машина все равно не видит сеть, попробуйте еще раз настроить подключение. Убедитесь, что в сети нет повторяющихся имен устройств и одинаковых адресов.
Если локальная сеть работает, а Интернет — нет, при том, что устройства исправны и правильно настроены, проверьте следующее:
- не блокируется ли доступ в Интернет файерволом;
- не мешает ли работе системы вирус или троян (проведите сканирование антивирусом).
- если как шлюз используется один из компьютеров, проверьте разрешен ли другим устройствам доступ в сеть — откройте свойства вашего Интернет-подключения, перейдите на вкладку «Дополнительно» и убедитесь, что возле «
разрешения другим пользователям сети использовать подключение данного компьютера к Интернету».
Если проблема не решена — машина все равно не подключается к Интернету или не видит сеть, откройте контекстное меню подключения и выберите пункт «Исправить». После этого перезагрузите ПК.
Кроме перечисленного можно использовать стороннее приложение WinSockFix, способное восстановить и правильно настроить работу сети путем переустановки протокола TCP/IP. Для использования этого средства необходимо зайти в систему под учетной записью администратора и запустить программу нажатием кнопки «Fix»- WinSockFix работает без установки.
После исправления перезагрузите компьютер. Работа сети восстановится.
Содержание
- Настройка интернета в Windows XP
- Шаг 1: Мастер создания новых подключений
- Шаг 2: Настройка DNS
- Создание туннеля VPN
- Заключение
- Вопросы и ответы
После заключения договора с провайдером интернета и монтажа кабелей, нам зачастую приходится самостоятельно разбираться с тем, каким образом совершить подключение к сети из Windows. Неопытному пользователю это кажется чем-то сложным. На самом деле никаких особых знаний не потребуется. Ниже мы подробно поговорим о том, как подключить к интернету компьютер под управлением Windows XP.
Если Вы попали в ситуацию, описанную выше, то, скорее всего в операционной системе не настроены параметры соединения. Многие провайдеры предоставляют свои DNS-сервера, IP-адреса и туннели VPN, данные которых (адрес, имя пользователя и пароль) необходимо прописать в настройках. Кроме того, не всегда подключения создаются автоматически, иногда их приходится создавать вручную.
Шаг 1: Мастер создания новых подключений
- Открываем «Панель управления» и переключаем вид на классический.
- Далее идем в раздел «Сетевые подключения».
- Кликаем по пункту меню «Файл» и выбираем «Новое подключение».
- В стартовом окне Мастера новых подключений жмем «Далее».
- Здесь оставляем выбранным пункт «Подключить к интернету».
- Затем выбираем ручное подключение. Именно этот способ позволяет ввести данные, предоставленные провайдером, такие как имя пользователя и пароль.
- Далее снова делаем выбор в пользу того подключения, которое запрашивает данные безопасности.
- Вводим имя провайдера. Здесь можно написать все, что угодно, ошибки не будет. Если у Вас несколько подключений, то лучше ввести что-нибудь осмысленное.
- Далее прописываем данные, предоставленные поставщиком услуги.
- Создаем ярлык для подключения на рабочем столе для удобства пользования и жмем «Готово».
Шаг 2: Настройка DNS
По умолчанию ОС настроена на автоматическое получение IP и DNS-адресов. Если поставщик интернета осуществляет доступ во всемирную сеть через свои сервера, то необходимо прописать их данные в настройках сети. Эту информацию (адреса) можно найти в договоре или узнать, позвонив в службу поддержки.
- После того, как мы завершили создание нового подключения клавишей «Готово», откроется окно с запросом имени пользователя и пароля. Пока мы не можем подключиться, так как не настроены параметры сети. Нажимаем кнопку «Свойства».
-
Далее нам понадобится вкладка «Сеть». На этой вкладке выбираем «Протокол TCP/IP» и переходим к его свойствам.
- В настройках протокола указываем данные, полученные от провайдера: IP и DNS.
- Во всех окнах нажимаем «ОК», вводим пароль соединения и подключаемся к интернету.
- Если нет желания каждый раз вводить данные при подключении, то можно произвести еще одну настройку. В окне свойств на вкладке «Параметры» можно убрать галочку возле пункта «Запрашивать имя, пароль, сертификат и т. д.», только необходимо помнить, что данное действие значительно снижает безопасность Вашего компьютера. Злоумышленник, проникший в систему, сможет беспрепятственно выйти в сеть с Вашего IP, что может привести к неприятностям.
Создание туннеля VPN
VPN — виртуальная частная сеть, работающая по принципу «сеть поверх сети». Данные в VPN передаются по зашифрованному туннелю. Как уже было сказано выше, некоторые провайдеры предоставляют выход в интернет через свои VPN сервера. Создание такого подключения немного отличается от обычного.
- В Мастере вместо соединения с интернетом, выбираем подключение к сети на рабочем столе.
- Далее переключаемся на параметр «Подключение к виртуальной частной сети».
- Затем вводим название нового подключения.
- Поскольку мы подключаемся непосредственно к серверу провайдера, то номер набирать нет необходимости. Выбираем параметр, указанный на рисунке.
- В следующем окне вводим данные, полученные от провайдера. Это может быть как IP-адрес, так и имя сайта вида «site.com».
- Как и в случае с подключением к интернету, ставим галку, чтобы создать ярлык, и жмем «Готово».
- Прописываем имя пользователя и пароль, которые также даст провайдер. Можно настроить сохранение данных и отключить их запрос.
- Заключительная настройка – отключение обязательного шифрования. Переходим в свойства.
- На вкладке «Безопасность» снимаем соответствующую галку.
Чаще всего больше ничего настраивать не нужно, но иногда еще потребуется прописать адрес DNS-сервера для данного подключения. Как это сделать, мы уже говорили ранее.
Заключение
Как видите, ничего сверхъестественного в настройке подключения к интернету на Windows XP нет. Здесь главное точно следовать инструкции и не ошибаться при вводе данных, полученных от провайдера. Разумеется, вначале необходимо выяснить, каким образом происходит соединение. Если это прямой доступ, то нужны адреса IP и DNS, а если виртуальная частная сеть, то адрес узла (сервера VPN) и, конечно, в обоих случаях, имя пользователя и пароль.
Еще статьи по данной теме:
Помогла ли Вам статья?
Содержание
- Настройка интернета на «Виндовс» ХР: создание высокоскоростного подключения
- Варианты подключения Интернета к компьютеру или ноутбуку
- Прямое кабельное(проводное) соединение
- Соединение через WiFi-роутер
- Пошаговая инструкция для создания и настройки подключения к сети Интернет на операционной системе Windows XP
- Настройка IP-адреса и DNS-серверов
- Создание туннеля VPN-подключения
- Настройка РРРоE-соединения
- Возможные ошибки и пути их устранения при настройке и создании подключения
- Заключение
- Настройка подключения к интернету на Windows XP
- Настройка подключения к интернету на Windows XP
- Создание подключения
- Соединение с интернетом
- Возможные ошибки
- Видео по настройке подключения к интернету
- Настройка интернета на «Виндовс» ХР: создание высокоскоростного подключения
- Варианты подключения Интернета к компьютеру или ноутбуку
- Прямое кабельное(проводное) соединение
- Соединение через WiFi-роутер
- Пошаговая инструкция для создания и настройки подключения к сети Интернет на операционной системе Windows XP
- Настройка IP-адреса и DNS-серверов
- Создание туннеля VPN-подключения
- Настройка РРРоE-соединения
- Возможные ошибки и пути их устранения при настройке и создании подключения
- Заключение
- Настройка интернета на «Виндовс» ХР: создание высокоскоростного подключения
- Варианты подключения Интернета к компьютеру или ноутбуку
- Прямое кабельное(проводное) соединение
- Соединение через WiFi-роутер
- Пошаговая инструкция для создания и настройки подключения к сети Интернет на операционной системе Windows XP
- Настройка IP-адреса и DNS-серверов
- Создание туннеля VPN-подключения
- Настройка РРРоE-соединения
- Возможные ошибки и пути их устранения при настройке и создании подключения
- Заключение
- Варианты подключения Интернета к компьютеру или ноутбуку
- Прямое кабельное(проводное) соединение
- Соединение через WiFi-роутер
- Пошаговая инструкция для создания и настройки подключения к сети Интернет на операционной системе Windows XP
- Настройка IP-адреса и DNS-серверов
- Создание туннеля VPN-подключения
- Настройка РРРоE-соединения
- Возможные ошибки и пути их устранения при настройке и создании подключения
- Заключение
- Как на Windows XP настроить интернет: пошаговая настройка для новичков
- Подключить интернет с помощью роутера
- Прямое подключение (без роутера)
- Настройка DNS
- VPN-подключение
- Нет интернета
Настройка интернета на «Виндовс» ХР: создание высокоскоростного подключения
Операционная система Windows XP появилась в начале 2000 годов, но до сих пор установлена на старых компьютерах. Статья расскажет о том, как настроить Интернет на Windows XP с разными протоколами. Каждый вариант проиллюстрируем скриншотами с подробным описанием.
Варианты подключения Интернета к компьютеру или ноутбуку
Пользователь получает доступ к Интернету двумя способами: через сетевой кабель или через Wi-Fi. В обоих случаях патч-корд провайдера сначала необходимо провести в жилое помещение клиента, а затем подключать к маршрутизатору либо напрямую к ПК.
Публикация не рассматривает использование USB-модемов операторов сотовой связи для доступа к Мировой паутине на Win XP.
Прямое кабельное(проводное) соединение
Кабельное подключение означает, что компьютер получает доступ к Интернету через сетевой шнур. Если пользователь подсоединил провод к разъему сетевой карты рабочей станции, конфигурирование осуществляется на нем.
В остальных вариантах настройка осуществляется на сетевом оборудовании (ADSL-модеме, маршрутизатор и других).
Соединение через WiFi-роутер
Если у пользователя ноутбук, он, как правило, оборудован модулем беспроводной связи. Исключения составляют модели, которые появились в продаже более 10 лет назад. Общая схема выглядит следующим образом.
Кабель провайдера соединяется с роутером, в котором есть сетевой беспроводной адаптер. На нем производится настройка по требованиям провайдера, после чего Интернет раздается через WiFi. Сила сигнала зависит от мощности антенн.
Пошаговая инструкция для создания и настройки подключения к сети Интернет на операционной системе Windows XP
Рассмотрим разные варианты, как настроить интернет на «Виндовс ХР» в зависимости от типа соединения. Для каждого способа приведем инструкцию со скриншотами
Важно! Чтобы наладить стабильный доступ к Интернету, следуем инструкциям ниже. Оборудование должно быть новым либо без повреждений.
Настройка IP-адреса и DNS-серверов
Настраивать параметры сетевого адаптера необходимо следующим образом. Нажимаем «Пуск», пункт «Панель управления». Находим раздел «Сетевые подключения», открываем его.
В новом окне нажимаем правой кнопкой мыши на ярлыке «Подключение по локальной сети», далее — «Свойства». Выбираем раздел, как показано на скриншоте ниже, нажимаем «Свойства».
Откроется рабочая область с сетевыми параметрами, где прописываем IP-адреса и DNS-серверы.
Параметры выдает провайдер в приложении к договору оказания услуг. В большинстве случаев значения присваиваются автоматически, но в отдаленных регионах России используется режим вручную.
Важно! Перед конфигурированием маршрутизатора или ADSL-модема необходимо зайти в сетевые подключения и проверить значения IP-адреса, шлюза и DNS-серверов. Они должны получать адреса в автоматическом режиме.
После внесения изменений нажимаем «ОК», чтобы сохранить конфигурацию.
Создание туннеля VPN-подключения
VPN-туннель создается на протоколах PPTP или L2TP. Поставщик услуги доступа к Интернету выдает краткую инструкцию с точным значением адресов VPN-серверов.
Открываем пункт «Сетевые подключения» через «Панель управления». С левой стороны выбираем «Создание нового подключения».
Откроется «Мастер установки». Нажимаем «Далее».
Чтобы подключаться к Интернету через VPN-сервер, отмечаем второй пункт.
На следующем шаге – «Подключение к виртуальной частной сети».
Заполняем поэтапно данные, которые просит инсталлятор:
Важно! Устанавливаем галочку «Добавить ярлык», чтобы подключиться к Интернету за несколько секунд.
По окончании работы Мастера установки, на экране откроется рабочая область для ввода имени пользователя и пароля. Нажимаем «Свойства».
Переключаемся на вкладку «Безопасность». Выставляем параметры, как показано на скриншоте ниже.
Нажимаем «Ок» для возврата к предыдущей области. Для того чтобы установить связь с внешней сетью, кликаем на «Подключение».
Настройка РРРоE-соединения
PPPoE (Point-to-Point over Ethernet) – протокол канального уровня, который передает информацию через Ethernet. Используется в основном xDSL-оборудованием.
Чтобы устанавливать в Windows XP подключение к Интернету, используя протокол PPPoE, заходим как «Сетевые подключения», опция — «Создать новое подключение». Переходим на режим ручной конфигурации.
Далее необходимо включить опцию «Создать высокоскоростное подключение».
Придумываем произвольное наименование.
Далее вводим учетные данные абонента, которые выдает провайдер при заключении договора.
По завершении манипуляций на экране пользователя отобразится следующее окно.
Нажимаем «Подключение», чтобы получить доступ к Мировой паутине.
Возможные ошибки и пути их устранения при настройке и создании подключения
Перечислим наиболее частые ошибки, которые встречаются в «Виндоус ХП», как пишут русскоязычные пользователи, во время настройки доступа к Интернету:
Другой вариант: установлены «неродные» драйверы. Такая ситуация встречается у ноутбуков. Заходим на официальный сайт производителя, находим искомую модель и скачиваем драйверы.
Важно! Загружаемое ПО должно быть совместимо с WindowsXP. Эта информация указана рядом с версией драйверов.
Если пользователь использует стороннее ПО, заходим в свойства антивируса и также выключаем файервол.
Если вышеперечисленные способы не помогли устранить проблему, выполняем переустановку сервиса. Удаляем текущую конфигурацию через меню «Сетевые подключения». Заходим, выбираем созданную опцию и нажимаем правой кнопкой мыши пункт «Удалить».
После этого запускаем повторный алгоритм.
Заключение
Статья рассказала о том, как подключить Интернет на «Виндовс ХР» через кабель, используя разные протоколы. Приведены пошаговые инструкции со скриншотами, рассмотрены типичные проблемы и описаны методы решения.
Источник
Настройка подключения к интернету на Windows XP
Данная инструкция пригодится тем, кто настраивает модем или роутер в режим моста (Bridge) или подключает кабель от интернета на прямую к компьютеру, используя только сетевую карту. Настройка для всех случаев производится в режим высокоскоростного подключения (PPPoE) на Windows XP.
Настройка подключения к интернету на Windows XP
Создание подключения
Нажмите пункт меню «Файл» (В левом верхнем углу окна), выберете «Новое подключение» или нажмите ПКМ по пустой области окна рядом со значком (если у вас отсутствует меню, нажмите клавишу «Alt» на клавиатуре).
Откроется окно «Мастер новых подключений», нажимайте «Далее».
Отметьте пункт «Подключить к Интернету» и нажмите кнопку «Далее».
Отметьте пункт «Установить подключение вручную» и нажмите кнопку «Далее».
Отметьте пункт «Через высокоскоростное подключение, запрашивающее имя пользователя и пароль» и нажмите кнопку «Далее».
В поле «Имя поставщика услуг» введите название интернет соединения, оно может быть любое, например, «Ростелеком» (Это будущее название ярлыка для подключения, которое в дальнейшем можно будет поместить на рабочий стол).
Нажмите кнопку «Далее».
В следующем окне, Вам необходимо заполнить самые важные поля. Будьте внимательны при заполнении, соблюдайте регистр (большие, маленький символы отличаются, пишите эти данные в точности, как предоставил их Вам провайдер).
Все указанные реквизиты, Вам выдает провайдер при заключении договора, как правило данные реквизиты указаны у Вас в договоре или на специальной карточке доступа.
Остальные галочки можете оставить по умолчанию, как указано выше. Нажмите кнопку «Далее».
Установите галочку на «Добавить ярлык подключения на рабочий стол» и нажмите кнопку «Готово».
Соединение с интернетом
Далее появится окно подключения к Интернету, нажмите кнопку «Подключение».
Так же рекомендуется поставит галочку «Сохранить имя пользователя и пароль», чтоб не вводить их повторно. Данное подключение, можно в дальнейшем запустить с рабочего стола. Настройка готова, проверяйте доступ к интернету!
Возможные ошибки
Если при подключении возникла ошибка, рекомендую Вам ознакомится с наиболее частыми проблемами — Устранение типовых ошибок при подключении к интернету
Видео по настройке подключения к интернету
Источник
Настройка интернета на «Виндовс» ХР: создание высокоскоростного подключения
Операционная система Windows XP появилась в начале 2000 годов, но до сих пор установлена на старых компьютерах. Статья расскажет о том, как настроить Интернет на Windows XP с разными протоколами. Каждый вариант проиллюстрируем скриншотами с подробным описанием.
Варианты подключения Интернета к компьютеру или ноутбуку
Пользователь получает доступ к Интернету двумя способами: через сетевой кабель или через Wi-Fi. В обоих случаях патч-корд провайдера сначала необходимо провести в жилое помещение клиента, а затем подключать к маршрутизатору либо напрямую к ПК.
Публикация не рассматривает использование USB-модемов операторов сотовой связи для доступа к Мировой паутине на Win XP.
Прямое кабельное(проводное) соединение
Кабельное подключение означает, что компьютер получает доступ к Интернету через сетевой шнур. Если пользователь подсоединил провод к разъему сетевой карты рабочей станции, конфигурирование осуществляется на нем.
В остальных вариантах настройка осуществляется на сетевом оборудовании (ADSL-модеме, маршрутизатор и других).
Соединение через WiFi-роутер
Если у пользователя ноутбук, он, как правило, оборудован модулем беспроводной связи. Исключения составляют модели, которые появились в продаже более 10 лет назад. Общая схема выглядит следующим образом.
Кабель провайдера соединяется с роутером, в котором есть сетевой беспроводной адаптер. На нем производится настройка по требованиям провайдера, после чего Интернет раздается через WiFi. Сила сигнала зависит от мощности антенн.
Пошаговая инструкция для создания и настройки подключения к сети Интернет на операционной системе Windows XP
Рассмотрим разные варианты, как настроить интернет на «Виндовс ХР» в зависимости от типа соединения. Для каждого способа приведем инструкцию со скриншотами
Важно! Чтобы наладить стабильный доступ к Интернету, следуем инструкциям ниже. Оборудование должно быть новым либо без повреждений.
Настройка IP-адреса и DNS-серверов
Настраивать параметры сетевого адаптера необходимо следующим образом. Нажимаем «Пуск», пункт «Панель управления». Находим раздел «Сетевые подключения», открываем его.
В новом окне нажимаем правой кнопкой мыши на ярлыке «Подключение по локальной сети», далее — «Свойства». Выбираем раздел, как показано на скриншоте ниже, нажимаем «Свойства».
Откроется рабочая область с сетевыми параметрами, где прописываем IP-адреса и DNS-серверы.
Параметры выдает провайдер в приложении к договору оказания услуг. В большинстве случаев значения присваиваются автоматически, но в отдаленных регионах России используется режим вручную.
Важно! Перед конфигурированием маршрутизатора или ADSL-модема необходимо зайти в сетевые подключения и проверить значения IP-адреса, шлюза и DNS-серверов. Они должны получать адреса в автоматическом режиме.
После внесения изменений нажимаем «ОК», чтобы сохранить конфигурацию.
Создание туннеля VPN-подключения
VPN-туннель создается на протоколах PPTP или L2TP. Поставщик услуги доступа к Интернету выдает краткую инструкцию с точным значением адресов VPN-серверов.
Открываем пункт «Сетевые подключения» через «Панель управления». С левой стороны выбираем «Создание нового подключения».
Откроется «Мастер установки». Нажимаем «Далее».
Чтобы подключаться к Интернету через VPN-сервер, отмечаем второй пункт.
На следующем шаге – «Подключение к виртуальной частной сети».
Заполняем поэтапно данные, которые просит инсталлятор:
Важно! Устанавливаем галочку «Добавить ярлык», чтобы подключиться к Интернету за несколько секунд.
По окончании работы Мастера установки, на экране откроется рабочая область для ввода имени пользователя и пароля. Нажимаем «Свойства».
Переключаемся на вкладку «Безопасность». Выставляем параметры, как показано на скриншоте ниже.
Нажимаем «Ок» для возврата к предыдущей области. Для того чтобы установить связь с внешней сетью, кликаем на «Подключение».
Настройка РРРоE-соединения
PPPoE (Point-to-Point over Ethernet) – протокол канального уровня, который передает информацию через Ethernet. Используется в основном xDSL-оборудованием.
Чтобы устанавливать в Windows XP подключение к Интернету, используя протокол PPPoE, заходим как «Сетевые подключения», опция — «Создать новое подключение». Переходим на режим ручной конфигурации.
Далее необходимо включить опцию «Создать высокоскоростное подключение».
Придумываем произвольное наименование.
Далее вводим учетные данные абонента, которые выдает провайдер при заключении договора.
По завершении манипуляций на экране пользователя отобразится следующее окно.
Нажимаем «Подключение», чтобы получить доступ к Мировой паутине.
Возможные ошибки и пути их устранения при настройке и создании подключения
Перечислим наиболее частые ошибки, которые встречаются в «Виндоус ХП», как пишут русскоязычные пользователи, во время настройки доступа к Интернету:
Другой вариант: установлены «неродные» драйверы. Такая ситуация встречается у ноутбуков. Заходим на официальный сайт производителя, находим искомую модель и скачиваем драйверы.
Важно! Загружаемое ПО должно быть совместимо с WindowsXP. Эта информация указана рядом с версией драйверов.
Если пользователь использует стороннее ПО, заходим в свойства антивируса и также выключаем файервол.
Если вышеперечисленные способы не помогли устранить проблему, выполняем переустановку сервиса. Удаляем текущую конфигурацию через меню «Сетевые подключения». Заходим, выбираем созданную опцию и нажимаем правой кнопкой мыши пункт «Удалить».
После этого запускаем повторный алгоритм.
Заключение
Статья рассказала о том, как подключить Интернет на «Виндовс ХР» через кабель, используя разные протоколы. Приведены пошаговые инструкции со скриншотами, рассмотрены типичные проблемы и описаны методы решения.
Источник
Настройка интернета на «Виндовс» ХР: создание высокоскоростного подключения
Операционная система Windows XP появилась в начале 2000 годов, но до сих пор установлена на старых компьютерах. Статья расскажет о том, как настроить Интернет на Windows XP с разными протоколами. Каждый вариант проиллюстрируем скриншотами с подробным описанием.
Варианты подключения Интернета к компьютеру или ноутбуку
Пользователь получает доступ к Интернету двумя способами: через сетевой кабель или через Wi-Fi. В обоих случаях патч-корд провайдера сначала необходимо провести в жилое помещение клиента, а затем подключать к маршрутизатору либо напрямую к ПК.
Публикация не рассматривает использование USB-модемов операторов сотовой связи для доступа к Мировой паутине на Win XP.
Прямое кабельное(проводное) соединение
Кабельное подключение означает, что компьютер получает доступ к Интернету через сетевой шнур. Если пользователь подсоединил провод к разъему сетевой карты рабочей станции, конфигурирование осуществляется на нем.
В остальных вариантах настройка осуществляется на сетевом оборудовании (ADSL-модеме, маршрутизатор и других).

Соединение через WiFi-роутер
Если у пользователя ноутбук, он, как правило, оборудован модулем беспроводной связи. Исключения составляют модели, которые появились в продаже более 10 лет назад. Общая схема выглядит следующим образом.
Кабель провайдера соединяется с роутером, в котором есть сетевой беспроводной адаптер. На нем производится настройка по требованиям провайдера, после чего Интернет раздается через WiFi. Сила сигнала зависит от мощности антенн.
Пошаговая инструкция для создания и настройки подключения к сети Интернет на операционной системе Windows XP
Рассмотрим разные варианты, как настроить интернет на «Виндовс ХР» в зависимости от типа соединения. Для каждого способа приведем инструкцию со скриншотами
Важно! Чтобы наладить стабильный доступ к Интернету, следуем инструкциям ниже. Оборудование должно быть новым либо без повреждений.
Настройка IP-адреса и DNS-серверов
Настраивать параметры сетевого адаптера необходимо следующим образом. Нажимаем «Пуск», пункт «Панель управления». Находим раздел «Сетевые подключения», открываем его.
В новом окне нажимаем правой кнопкой мыши на ярлыке «Подключение по локальной сети», далее — «Свойства». Выбираем раздел, как показано на скриншоте ниже, нажимаем «Свойства».
Откроется рабочая область с сетевыми параметрами, где прописываем IP-адреса и DNS-серверы.
Параметры выдает провайдер в приложении к договору оказания услуг. В большинстве случаев значения присваиваются автоматически, но в отдаленных регионах России используется режим вручную.
Важно! Перед конфигурированием маршрутизатора или ADSL-модема необходимо зайти в сетевые подключения и проверить значения IP-адреса, шлюза и DNS-серверов. Они должны получать адреса в автоматическом режиме.
После внесения изменений нажимаем «ОК», чтобы сохранить конфигурацию.
Создание туннеля VPN-подключения
VPN-туннель создается на протоколах PPTP или L2TP. Поставщик услуги доступа к Интернету выдает краткую инструкцию с точным значением адресов VPN-серверов.
Открываем пункт «Сетевые подключения» через «Панель управления». С левой стороны выбираем «Создание нового подключения».
Откроется «Мастер установки». Нажимаем «Далее».
Чтобы подключаться к Интернету через VPN-сервер, отмечаем второй пункт.
На следующем шаге — «Подключение к виртуальной частной сети».
Заполняем поэтапно данные, которые просит инсталлятор:
Важно! Устанавливаем галочку «Добавить ярлык», чтобы подключиться к Интернету за несколько секунд.
По окончании работы Мастера установки, на экране откроется рабочая область для ввода имени пользователя и пароля. Нажимаем «Свойства».
Переключаемся на вкладку «Безопасность». Выставляем параметры, как показано на скриншоте ниже.
Нажимаем «Ок» для возврата к предыдущей области. Для того чтобы установить связь с внешней сетью, кликаем на «Подключение».
Настройка РРРоE-соединения
PPPoE (Point-to-Point over Ethernet) — протокол канального уровня, который передает информацию через Ethernet. Используется в основном xDSL-оборудованием.
Чтобы устанавливать в Windows XP подключение к Интернету, используя протокол PPPoE, заходим как «Сетевые подключения», опция — «Создать новое подключение». Переходим на режим ручной конфигурации.
Далее необходимо включить опцию «Создать высокоскоростное подключение».
Придумываем произвольное наименование.
Далее вводим учетные данные абонента, которые выдает провайдер при заключении договора.
По завершении манипуляций на экране пользователя отобразится следующее окно.
Нажимаем «Подключение», чтобы получить доступ к Мировой паутине.
Возможные ошибки и пути их устранения при настройке и создании подключения
Перечислим наиболее частые ошибки, которые встречаются в «Виндоус ХП», как пишут русскоязычные пользователи, во время настройки доступа к Интернету:
Другой вариант: установлены «неродные» драйверы. Такая ситуация встречается у ноутбуков. Заходим на официальный сайт производителя, находим искомую модель и скачиваем драйверы.
Важно! Загружаемое ПО должно быть совместимо с WindowsXP. Эта информация указана рядом с версией драйверов.
Если пользователь использует стороннее ПО, заходим в свойства антивируса и также выключаем файервол.
Если вышеперечисленные способы не помогли устранить проблему, выполняем переустановку сервиса. Удаляем текущую конфигурацию через меню «Сетевые подключения». Заходим, выбираем созданную опцию и нажимаем правой кнопкой мыши пункт «Удалить».
После этого запускаем повторный алгоритм.
Заключение
Статья рассказала о том, как подключить Интернет на «Виндовс ХР» через кабель, используя разные протоколы. Приведены пошаговые инструкции со скриншотами, рассмотрены типичные проблемы и описаны методы решения.
Подгорнов Илья Владимирович
Всё статьи нашего сайта проходят аудит технического консультанта. Если у Вас остались вопросы, Вы всегда их можете задать на его странице.
Операционная система Windows XP появилась в начале 2000 годов, но до сих пор установлена на старых компьютерах. Статья расскажет о том, как настроить Интернет на Windows XP с разными протоколами. Каждый вариант проиллюстрируем скриншотами с подробным описанием.
Варианты подключения Интернета к компьютеру или ноутбуку
Пользователь получает доступ к Интернету двумя способами: через сетевой кабель или через Wi-Fi. В обоих случаях патч-корд провайдера сначала необходимо провести в жилое помещение клиента, а затем подключать к маршрутизатору либо напрямую к ПК.
Публикация не рассматривает использование USB-модемов операторов сотовой связи для доступа к Мировой паутине на Win XP.
Прямое кабельное(проводное) соединение
Кабельное подключение означает, что компьютер получает доступ к Интернету через сетевой шнур. Если пользователь подсоединил провод к разъему сетевой карты рабочей станции, конфигурирование осуществляется на нем.
В остальных вариантах настройка осуществляется на сетевом оборудовании (ADSL-модеме, маршрутизатор и других).
Соединение через WiFi-роутер
Если у пользователя ноутбук, он, как правило, оборудован модулем беспроводной связи. Исключения составляют модели, которые появились в продаже более 10 лет назад. Общая схема выглядит следующим образом.
Кабель провайдера соединяется с роутером, в котором есть сетевой беспроводной адаптер. На нем производится настройка по требованиям провайдера, после чего Интернет раздается через WiFi. Сила сигнала зависит от мощности антенн.
Пошаговая инструкция для создания и настройки подключения к сети Интернет на операционной системе Windows XP
Рассмотрим разные варианты, как настроить интернет на «Виндовс ХР» в зависимости от типа соединения. Для каждого способа приведем инструкцию со скриншотами
Важно! Чтобы наладить стабильный доступ к Интернету, следуем инструкциям ниже. Оборудование должно быть новым либо без повреждений.
Настройка IP-адреса и DNS-серверов
Настраивать параметры сетевого адаптера необходимо следующим образом. Нажимаем «Пуск», пункт «Панель управления». Находим раздел «Сетевые подключения», открываем его.
В новом окне нажимаем правой кнопкой мыши на ярлыке «Подключение по локальной сети», далее — «Свойства». Выбираем раздел, как показано на скриншоте ниже, нажимаем «Свойства».
Откроется рабочая область с сетевыми параметрами, где прописываем IP-адреса и DNS-серверы.
Параметры выдает провайдер в приложении к договору оказания услуг. В большинстве случаев значения присваиваются автоматически, но в отдаленных регионах России используется режим вручную.
Важно! Перед конфигурированием маршрутизатора или ADSL-модема необходимо зайти в сетевые подключения и проверить значения IP-адреса, шлюза и DNS-серверов. Они должны получать адреса в автоматическом режиме.
После внесения изменений нажимаем «ОК», чтобы сохранить конфигурацию.
Создание туннеля VPN-подключения
VPN-туннель создается на протоколах PPTP или L2TP. Поставщик услуги доступа к Интернету выдает краткую инструкцию с точным значением адресов VPN-серверов.
Открываем пункт «Сетевые подключения» через «Панель управления». С левой стороны выбираем «Создание нового подключения».
Откроется «Мастер установки». Нажимаем «Далее».
Чтобы подключаться к Интернету через VPN-сервер, отмечаем второй пункт.
На следующем шаге — «Подключение к виртуальной частной сети».
Заполняем поэтапно данные, которые просит инсталлятор:
Важно! Устанавливаем галочку «Добавить ярлык», чтобы подключиться к Интернету за несколько секунд.
По окончании работы Мастера установки, на экране откроется рабочая область для ввода имени пользователя и пароля. Нажимаем «Свойства».
Переключаемся на вкладку «Безопасность». Выставляем параметры, как показано на скриншоте ниже.
Нажимаем «Ок» для возврата к предыдущей области. Для того чтобы установить связь с внешней сетью, кликаем на «Подключение».
Настройка РРРоE-соединения
PPPoE (Point-to-Point over Ethernet) — протокол канального уровня, который передает информацию через Ethernet. Используется в основном xDSL-оборудованием.
Чтобы устанавливать в Windows XP подключение к Интернету, используя протокол PPPoE, заходим как «Сетевые подключения», опция — «Создать новое подключение». Переходим на режим ручной конфигурации.
Далее необходимо включить опцию «Создать высокоскоростное подключение».
Придумываем произвольное наименование.
Далее вводим учетные данные абонента, которые выдает провайдер при заключении договора.
По завершении манипуляций на экране пользователя отобразится следующее окно.
Нажимаем «Подключение», чтобы получить доступ к Мировой паутине.
Возможные ошибки и пути их устранения при настройке и создании подключения
Перечислим наиболее частые ошибки, которые встречаются в «Виндоус ХП», как пишут русскоязычные пользователи, во время настройки доступа к Интернету:
Другой вариант: установлены «неродные» драйверы. Такая ситуация встречается у ноутбуков. Заходим на официальный сайт производителя, находим искомую модель и скачиваем драйверы.
Важно! Загружаемое ПО должно быть совместимо с WindowsXP. Эта информация указана рядом с версией драйверов.
Если пользователь использует стороннее ПО, заходим в свойства антивируса и также выключаем файервол.
Если вышеперечисленные способы не помогли устранить проблему, выполняем переустановку сервиса. Удаляем текущую конфигурацию через меню «Сетевые подключения». Заходим, выбираем созданную опцию и нажимаем правой кнопкой мыши пункт «Удалить».
После этого запускаем повторный алгоритм.
Заключение
Статья рассказала о том, как подключить Интернет на «Виндовс ХР» через кабель, используя разные протоколы. Приведены пошаговые инструкции со скриншотами, рассмотрены типичные проблемы и описаны методы решения.
Подгорнов Илья Владимирович
Всё статьи нашего сайта проходят аудит технического консультанта. Если у Вас остались вопросы, Вы всегда их можете задать на его странице.
Как на Windows XP настроить интернет: пошаговая настройка для новичков
Всем привет! Сегодня мы разберем вопрос — как подключить интернет на операционной системе XP через кабель. В первую очередь у вас уже должен быть прокинут кабель от провайдера, с которым у вас есть договор. Далее у вас есть два выбора:
О двух данных подключениях я расскажу далее в статье, если у вас будут какие-то вопросы при прочтении — пишите их в комментариях.
Подключить интернет с помощью роутера
Для начала вам нужно приобрести роутера — вы можете посмотреть нашу подборку тут. Или вы всегда можете проконсультироваться по маршрутизаторам в комментариях. После покупки останется подключить к нему интернет кабель от провайдера и его настроить. При этом подключение других устройств можно делать как с помощью сетевого провода, так и с помощью беспроводной сети Wi-Fi.
По настройке роутера подробно читаем эту инструкцию.
Прямое подключение (без роутера)
Многие провайдеры используют подключение типа «Динамический IP», после того, как вы вставите кабель от провайдера в компьютер, интернет должен появиться. Попробуйте зайти на какой-нибудь сайт. Если этого не произошло, то скорее всего вам нужно создать другой тип коннекта с авторизацией. Также возьмите договор от провайдера, так как там указаны данные для авторизации в сети провайдера (имя пользователя и пароль).
На этом этапе можно уже использовать интернет. Но некоторые провайдеры также предоставляют свои DNS-адреса. Их тоже можно настроить.
Настройка DNS
Откройте то подключение, которое создалось на рабочем столе после настроек. Далее заходим в «Свойства».
Переходим во вкладку «Сеть», ниже нажимаем первый пункт «Протокол Интернета (TCP/IP)» и заходим опять в свойства.
Если в договоре указан IP адрес сервера, то вводим его в верхнюю строку. Или указываем, что вы его получаете автоматически, если его нет. Ниже уже вводим конкретные DNS-адреса из договора. Кстати, вы можете указать и сторонние ДНС. Например, от Google: 8.8.8.8 и 8.8.4.4 или от Яндекс: 77.88.8.8 и 77.88.8.1.
VPN-подключение
Некоторые провайдеры предоставляют доступ к интернету через VPN. Далее я расскажу, как произвести настройку VPN сетевого подключения в Windows XP.
Нет интернета
Если на Windows XP после всех манипуляций не работает интернет, то можете выполнить некоторые действия:
Источник
Всем привет! Сегодня мы разберем вопрос – как подключить интернет на операционной системе XP через кабель. В первую очередь у вас уже должен быть прокинут кабель от провайдера, с которым у вас есть договор. Далее у вас есть два выбора:
- Чтобы интернетом пользовалось сразу несколько пользователей, лучше использовать домашний роутер. Тогда к нему можно подключить сразу несколько устройств: компьютеры, телефоны, ноутбуки, телевизоры, приставки и т.д.
- Вставить интернет кабель напрямую к компьютеру и ноутбуку.
О двух данных подключениях я расскажу далее в статье, если у вас будут какие-то вопросы при прочтении – пишите их в комментариях.
Содержание
- Подключить интернет с помощью роутера
- Прямое подключение (без роутера)
- Настройка DNS
- VPN-подключение
- Нет интернета
- Задать вопрос автору статьи
Подключить интернет с помощью роутера
Для начала вам нужно приобрести роутера – вы можете посмотреть нашу подборку тут. Или вы всегда можете проконсультироваться по маршрутизаторам в комментариях. После покупки останется подключить к нему интернет кабель от провайдера и его настроить. При этом подключение других устройств можно делать как с помощью сетевого провода, так и с помощью беспроводной сети Wi-Fi.
По настройке роутера подробно читаем эту инструкцию.
Прямое подключение (без роутера)
Многие провайдеры используют подключение типа «Динамический IP», после того, как вы вставите кабель от провайдера в компьютер, интернет должен появиться. Попробуйте зайти на какой-нибудь сайт. Если этого не произошло, то скорее всего вам нужно создать другой тип коннекта с авторизацией. Также возьмите договор от провайдера, так как там указаны данные для авторизации в сети провайдера (имя пользователя и пароль).
- Чтобы произвести настройку подключения к интернету в Windows XP, нажмите «Пуск» – «Панель управления», далее перейдите в раздел «Сетевые подключения». Если вы не можете найти данный раздел, то переключите вид, нажав на первый блок слева.
- Создаем новое подключение в Виндовс ХП.
- Пропускаем ознакомительное окошко и выбираем первый пункт из предложенных.
- Нам нужно ввести настройки вручную, поэтому выбираем второй пункт.
- Мы будем настраивать тип коннекта «PPPoE», но тут в списке его нет. Поэтому выбираем «Через высокоскоростное…». Нажимаем по кнопке «Далее».
- Наименование можно ввести любое – это название будет отображаться в ярлыке, который создастся после настроек, и именно его вы будете использовать для выхода в глобальную сеть.
- Вводим логин и пароль, который вы найдете в договоре.
- В самом конце установите галочку, чтобы ярлык подключения появился на рабочем столе.
На этом этапе можно уже использовать интернет. Но некоторые провайдеры также предоставляют свои DNS-адреса. Их тоже можно настроить.
Настройка DNS
Откройте то подключение, которое создалось на рабочем столе после настроек. Далее заходим в «Свойства».
Переходим во вкладку «Сеть», ниже нажимаем первый пункт «Протокол Интернета (TCP/IP)» и заходим опять в свойства.
Если в договоре указан IP адрес сервера, то вводим его в верхнюю строку. Или указываем, что вы его получаете автоматически, если его нет. Ниже уже вводим конкретные DNS-адреса из договора. Кстати, вы можете указать и сторонние ДНС. Например, от Google: 8.8.8.8 и 8.8.4.4 или от Яндекс: 77.88.8.8 и 77.88.8.1.
VPN-подключение
Некоторые провайдеры предоставляют доступ к интернету через VPN. Далее я расскажу, как произвести настройку VPN сетевого подключения в Windows XP.
- Все делается примерно так же, как и при обычном соединении (PPPoE): «Пуск» – «Панель управления» – «Сетевые подключения» (переключите вид, если не можете найти этот пункт, слева в окне) – выбираем «Файл» – «Новое подключение».
- Так как VPN – это виртуальная сеть в интернете, то выбираем «Подключение к сети на рабочем месте».
- Далее выбираем второй вариант – как на картинке ниже.
- Вводим любое понятное для вас наименование.
- Ввод номера для дозвона не нужен.
- Теперь вводим адрес сервера – он может быть, как в виде IP: например, 67.234.54.78, или как DNS адрес: vpn.rtkm.ru. Эти данные находятся в договоре от провайдера.
- Далее открываем наше подключение, которое появится на рабочем столе, вводим логин и пароль с договора и подсоединяемся к сети. Если по каким-то причинам интернет будет отключаться или вылезет ошибка, то зайдите в «Свойства» и выключите шифрование на вкладке безопасности.
Нет интернета
Если на Windows XP после всех манипуляций не работает интернет, то можете выполнить некоторые действия:
- Ошибка 692 – проверяем логин и пароль с договора и вводим их заново. Проверьте раскладу клавиатуры. Можно попробовать ввести данные в блокнот и скопировать их оттуда.
- Ошибка 619 – возникает, когда баланс лицевого счета на нуле. Оплачиваем интернет у провайдера. Если вы уже оплатили услугу, то звоним в техническую поддержку.
- Проверьте, чтобы кабель был плотно вставлен в порт. Также на компьютере, и на ноутбуке должен мигать или гореть порт при передаче данных.
- Перезагрузите компьютер.
- Можно попробовать удалить подключение и настроить его заново.
- Обновите драйвера для сетевой карты.
- В любом другом случае стоит позвонить провайдеру.
Локальная сеть с выходом в интернет
Локальная сеть с выходом в интернет
В этой статье описывается настройка и использования общего доступа к подключению Интернета в Microsoft Windows XP. Общий доступ к подключению Интернета позволяет связанным в локальную сеть компьютерам использовать одно подключение для выхода в Интернет.
Для организации совместного доступа в Интернет с помощью общего доступа к подключению Интернета на сервере должна быть одна сетевая карта для подключения к внутренней сети и еще одна карта или модем для подключения к Интернету.
На сервере
Подключение к Интернету будет доступно для других компьютеров локальной сети. Для сетевой платы локальной сети устанавливается статический IP-адрес 192.168.0.1 и маска подсети 255.255.255.0.
Для просмотра видеоклипа с инструкциями по настройке сервера для общего доступа к подключению Интернета нажмите кнопку воспроизведения ( кнопка «Воспроизведение» ) в окне проигрывателя Windows Media, приведенном ниже.
На клиентском компьютере
Для подключения к Интернету через общее соединение, необходимо проверить настройки IP для сетевой платы локальной сети и затем настроить клиентский компьютер. Для проверки настроек IP для сетевой платы локальной сети, выполните указанные ниже действия.
- Войдите на клиентский компьютер с учетной записью администратора или владельца.
- Нажмите кнопку Пуск и выберите пункт Панель управления .
- Щелкните пункт Сеть и подключения к Интернету .
- Щелкните ссылку Сетевые подключения .
- Щелкните правой кнопкой мыши значок Подключение по локальной сети и выберите команду Свойства .
- На вкладке Общие выберите параметр Протокол Интернета (TCP/IP) в списке Компоненты, используемые этим подключением и нажмите кнопку Свойства .
- В диалоговом окне Свойства: Протокол Интернета (TCP/IP) выберите пункт Получить IP-адрес автоматически (если он еще не выбран) и нажмите кнопку ОК .
Примечание . Можно также назначить уникальный статический IP-адрес в диапазоне от 192.168.0.2 до 192.168.0.254. Например, возможно назначение следующей комбинации статического IP-адреса, маски подсети и шлюза по умолчанию:
Для просмотра видеоклипа с инструкциями по настройке парметров IP адаптера локальной сети нажмите кнопку воспроизведения ( кнопка «Воспроизведение» ) в окне проигрывателя Windows Media, приведенном ниже.
Чтобы настроить клиентский компьютер для использования общего подключения к Интернету, выполните указанные ниже действия.
- Нажмите кнопку Пуск и выберите пункт Панель управления .
- Щелкните пункт Сеть и подключения к Интернету .
- Нажмите кнопку Параметры Интернета .
- В диалоговом окне Свойства обозревателя откройте вкладку Подключения .
- Нажмите кнопку Установить .
Будет запущен мастер нового подключения.
Теперь при запуске обозревателя Internet Explorer клиентский компьютер будет пытаться подключиться к Интернету через общее подключение главного компьютера.
Для просмотра видеоклипа с инструкциями по настройке клиентского компьютера для использования общего доступа к подключению Интернета нажмите кнопку воспроизведения ( кнопка «Воспроизведение» ) в окне проигрывателя Windows Media, приведенном ниже.
Как раздавать интернет на компьютеры в локальной сети (настройка Windows)

При соединении нескольких компьютеров в локальную сеть, можно не только совместно играть, использовать общие папки и файлы, но и при подключении хотя бы одного компьютера к интернету — расшарить его для других ПК (т.е. дать им тоже доступ к интернету).
Вообще, конечно, можно установить роутер и, настроив его соответствующим образом (о самостоятельной настройке роутера рассказано здесь: https://pcpro100.info/kak-podklyuchit-samomu-wi-fi-router/ ) , сделать возможность подключения к интернету для всех компьютеров (а так же телефонов, планшетов и пр. устройств). К тому же в этом случае есть один важный плюс: не нужно держать постоянно включенным компьютер, который раздает интернет.
Тем не менее, некоторые пользователи роутер не ставят (да и не всем он нужен, честно говоря). Поэтому, в этой статье я рассмотрю, как можно раздавать интернет на компьютеры локальной сети без использования роутера и сторонних программ (т.е. только за счет встроенных функций в Windows) .
Важно! Есть некоторые версии Windows 7 (например, начальная или starter) в которых функция ICS (с помощью которой можно расшаривать интернет) не доступна. В этом случае вам лучше воспользоваться специальными программами (прокси-серверами), или обновить свою версию Windows до профессиональной (например).
1. Настройка компьютера, который будет раздавать интернет
Компьютер, который будет раздавать интернет, называют сервером (так я и буду его называть в дальнейшем в этой статье). На сервере (компьютере-доноре) должно быть как минимум 2 сетевых подключения: одно для локальной сети, другое — для доступа в интернет.
Например, у вас может быть два проводных соединения: один сетевой кабель идет от провайдера, другим сетевым кабелем подключен к одному ПК — второй. Или другой вариант: 2 ПК подключены друг к другу с помощью сетевого кабеля, а доступ в интернет на одном из них осуществляется с помощью модема (сейчас популярны различные решения от мобильных операторов) .
Итак… Сначала нужно настроить компьютер, на котором есть доступ в интернет (т.е. с которого вы собираетесь его расшаривать) . Откройте строку « Выполнить «:
- Windows 7 : в меню ПУСК;
- Windows 8, 10 : сочетание кнопок Win+R .
В строке напишите команду ncpa.cpl и нажмите Enter . Скриншот представлен ниже.
Способ, как открыть сетевые подключения
Перед вами должно открыться окно сетевых подключений , которые доступны в Windows. Здесь должно быть, как минимум, два подключения: одно — к локальной сети, другое — к интернету.
На скриншоте ниже показано, как это примерно должно выглядеть: красной стрелкой показано подключение к интернет, синий — к локальной сети.
Далее нужно зайти в свойства своего подключения к интернету (для этого просто щелкните по нужному подключению правой кнопкой мышки и выберите во всплывшем контекстном меню данную возможность) .
Во вкладке « Доступ » поставьте одну галочку: « Разрешить другим пользователям подключение к интернету данного компьютера «.
Примечание
Чтобы пользователи из локальной сети могли управлять сетевым подключением к интернету, поставьте галочку напротив пункта «Разрешить другим пользователям сети управлять общим доступом к подключению к Интернету».
После того, как сохраните настройки, Windows предупредит Вас о том, что будет назначен IP-адрес 192.168.137.1 сервера. Просто соглашаемся.
2. Настройка сетевого подключения на компьютерах в локальной сети
Теперь осталось настроить компьютеры в локальной сети, чтобы они могли пользоваться доступом в интернет от нашего сервера.
Для этого нужно зайти в сетевые подключения , далее там найти сетевое подключение по локальной сети и зайти в его свойства . Чтобы увидеть все сетевые подключения в Windows, нажмите сочетание кнопок Win+R и введите ncpa.cpl (в Windows 7 — через меню ПУСК).
Когда зайдете в свойства выбранного сетевого подключения, перейдите в свойства IP версии 4 (как это делается и эта строка показана на скриншоте ниже).
Теперь нужно задать следующие параметры:
- IP-адрес : 192.168.137.8 (вместо 8 можете использовать другое число, отличное от 1. Если у вас 2-3 ПК в локальной сети, задавайте на каждом уникальный IP-адрес, например, на одном 192.168.137.2, на другом — 192.168.137.3 и т.д.) ;
- Маска подсети : 255.255.255.0
- Основной шлюз : 192.168.137.1
- Предпочитаемый DNS-сервер : 192.168.137.1
Свойства: IP версии 4 (TCP/IPv4)
После этого сохраняете параметры и тестируете свою сеть. Как правило, все работает без каких-то дополнительных настроек или утилит.
Примечание
Кстати, так же можно на всех компьютерах локальной сети установить в свойствах «Получить IP-адрес автоматически», «Получить адрес DNS-сервера автоматически». Правда, не всегда это корректно работает (на мой взгляд, все же лучше указывать параметры вручную, как я привел выше).
Важно! Доступ к интернету в локальной сети будет до тех пор, пока будет работать сервер (т.е. компьютер, с которого он раздается). Как только он будет выключен, доступ в глобальную сеть пропадет. Кстати, чтобы решить эту проблему — используют простое и не дорогое оборудование — роутер.
3. Типовые проблемы: почему могут наблюдаться проблемы с интернетом в локальной сети
Бывает такое, что вроде все сделано верно, а интернета на компьютерах локальной сети нет. В этом случае рекомендую обратить внимание на несколько вещей (вопросов), приведенных ниже.
1) Работает ли соединение с интернет на компьютере, который его раздает?
Это первый и самый важный вопрос. Если на сервере (компьютере-доноре) — интернета не будет, то его не будет и на ПК в локальной сети (очевидный факт). Прежде чем переходить к дальнейшей настройке — убедитесь, что интернет на сервере работает стабильно, странички в браузере грузятся, ничего не пропадает спустя минуту-две.
2) Работают ли службы: «Общий доступ к подключению к Интернет (ICS)», «Служба авто-настройки WLAN», «Маршрутизация и удаленный доступ»?
Кроме того, что эти службы должны быть запущены, рекомендуется так же выставить им автоматический запуск (т.е. чтобы они запускались автоматически, когда включается компьютер).
Как это сделать?
Сначала откройте вкладку службы : для этого нажмите сочетание Win+R , затем введите команду services.msc и нажмите Enter .
Выполнить: открытие вкладки «службы».
Далее в списке находите нужную службу и открываете ее двойным щелчком мышки (скриншот ниже). В свойствах выставляете тип запуска — автоматически , затем нажимаете кнопку запустить . Пример показан ниже, такое нужно проделать для трех служб (перечислены выше).
Служба: как запустить ее и изменить тип запуска.
3) Настроен ли общий доступ?
Дело в том, что, начиная с Windows 7 Microsoft, заботясь о безопасности пользователей, ввел дополнительную защиту. Если ее не настроить соответствующим образом — то локальная сеть у вас работать не будет (вообще, если у вас настроена локальная сеть, скорее всего, у вас уже сделаны соответствующие настройки, именно поэтому этот совет я поставил почти в самый конец статьи) .
Как это проверить и как настроить общий доступ?
Сначала заходите в панель управления Windows по следующему адресу: Панель управленияСеть и ИнтернетЦентр управления сетями и общим доступом .
Далее слева открываете ссылку « Изменить дополнительные параметры общего доступа » (скрин ниже).
Затем Вы увидите два-три профиля, чаще всего: гостевой, частный и все сети. Ваша задача: открыть их поочередно, убрать ползунки с парольной защиты для общего доступа, и разрешить сетевое обнаружение. Вообще, чтобы не перечислять каждую галочку, рекомендую сделать настройки, как на следующих скриншотах (все скрины кликабельные — увеличиваются по клику мышки) .
Таким образом, сравнительно быстро, для домашней локальной сети можно организовать доступ в глобальную сеть. Каких-либо сложных настроек, я считаю, здесь нет. Сравнительно упростить процедуру раздачи интернета (и его настройки) позволяют спец. программы, их называют прокси-серверами (но их и без меня найдете десятками :)). На сим закругляюсь, удачи и терпения…
Подключаем локальную сеть к Интернету через Windows-сервер
Возможность совместного подключения к Интернету (Internet Connection Sharing, ICS) позволяет средствами ОС Windows предоставить доступ клиентам небольшой сети к Интернету с использованием лишь одного Интернет-подключения. Впервые ICS появилось в линейке Windowsс версии 98 SE. В WindowsXP и WindowsVista ICS было усовершенствовано, его стало проще настраивать. Однако, это упрощение имеет и обратную сторону – теперь невозможно отключить DHCP-сервер, или изменить диапазон адресов, назначаемых DHCP-сервером. Для использования ICS необходимо, чтобы соблюдался ряд условий. На компьютере, где будет «раздаваться» Интернет, необходимо наличие как минимум двух сетевых интерфейсов.
Для настройки параметров совместного доступа к сети Интернет необходимо иметь полномочия администратора. ICS будет недоступен, если в сети присутствуют контроллер домена, серверы DHCP и DNS или шлюз. Как правило, в небольших сетях эти ограничения не вызовут никаких проблем, по причине отсутствия вышеперечисленных устройств. Также следует отметить, что при установке VPN-соединения, остальные компьютеры сети не смогут получить доступ в Интернет, пока не закончится сеанс VPN-соединения. Самым же существенным недостатком ICS является то, что управляющий компьютер обязательно должен быть включен для того, чтобы остальные клиенты смогли подключиться к Интернету. Иногда это не столь существенно (например, при использовании модемного подключения или использования модема с USB-интерфейсом), но если такое условие является критичным, для совместного доступа следует использовать решения, основанные на применении маршрутизаторов. Включить возможность совместного доступа, как уже отмечалось, очень просто. WindowsXP Настройка управляющего компьютера Нажимаем кнопку «Пуск», выбираем панель управления, переходим в раздел «Сеть и подключения к Интернету». Щелкаем ссылку Сетевые подключения. Теперь необходимо выбрать сетевой адаптер, по которому «приходит» Интернет. Делаем на нем щелчок правой кнопкой мыши и в открывшемся меню выбираем команду Свойства. В открывшемся диалоговом окне переходим на закладку «Дополнительно». Устанавливаем флажок «Разрешить другим пользователям использовать подключение к Интернету».
Если вы хотите предоставить возможность пользователям сети управлять общим подключением – то есть включать/выключать общее соединение для всей сети – установите флажок «Разрешить другим пользователям управлять общим доступом». Если производится настройка коммутируемого (например, модемного) соединения, в списке параметров появится еще один флажок – «Устанавливать вызов по требованию».
При его включении любой пользователь сети сможет самостоятельно инициировать процесс автоматического подключения к Интернету в случае обращения к ресурсам Интернета. После установки необходимых параметров нажмите кнопку «ОК», расположенную внизу окна. Появится сообщение с предупреждением о смене IP-адреса сетевого интерфейса. Нажмите кнопку «Да». Если внутри локальной сети работают службы, к которым необходимо предоставить доступ из Интернета (например, в сети работает Web- или FTP-сервер, или пользователям внутренней сети нужны он-лайн игры), нажимаем кнопку «Параметры» в разделе «Общий доступ».
В списке служб представлены стандартные протоколы, использующие общепринятые порты. Если вам необходимо добавить собственную службу, нажмите кнопку «Добавить». Необходимо будет задать название службы, указать компьютер, на котором будет запущена эта служба, указать номера внешних и внутренних портов и тип протокола. Здесь нам придется немного забежать вперед. Обычная настройка ICS предполагает, что IP-адреса в локальной сети будут назначаться DHCP-сервером, запущенным на управляющем компьютере. Однако, это не всегда удобно. Если компьютеры-клиенты настроены на автоматическое получение IP-адресов, а компьютер, их назначающий, не включен, сеть окажется неработоспособной. Поэтому предпочтительней вариант назначения статических адресов, даже, несмотря на запущенный DHCP-сервер. В случае, если компьютеру со службой, к которой смогут обратиться пользователи Интернета, назначен статический адрес, в поле Имя можно указать его IP-адрес. После того, как будет разрешено совместное использования подключения к сети Интернет, на управляющем компьютере запустятся службы DHCP. Это позволит динамически назначать IP-адреса остальным клиентам домашней сети. При этом IP-адрес самого управляющего компьютера на сетевом интерфейсе, «смотрящем» в домашнюю сеть, автоматически получит статический адрес 192.168.0.1 с маской подсети 255.255.255.0. Если ранее другим компьютерам в домашней сети были вручную назначены статические IP-адреса, возможно, связь с ними будет потеряна. Не переживайте, дальнейшими настройками ICS мы восстановим работоспособность сети. Примечание. В сети есть неофициальные ссылки, что область адресов, назначаемых DHCP-сервером компьютера с запущенной службой ICS, определяется в разделе реестра HKLMSYSTEMCurrentControlSetServicesSharedAccessParameters и при необходимости можно попробовать изменить этот диапазон. Однако работоспособность сети в этом случае никто не гарантирует. 🙂 Настройка компьютеров-клиентов Теперь перейдем к настройке остальных компьютеров в сети. Для ее осуществления также необходимы полномочия администратора. В панели управления выберите раздел «Сетевые подключения». Щелкните правой кнопкой мыши на значке сетевого подключения и в открывшемся меню выберите команду «Свойства». На вкладке «Общие» выберите в разделе «Компоненты», используемые этим подключением пункт «Протокол Интернета (TCP/IP)» и нажмите кнопку «Свойства».
Откроется окно свойств. Если вы решили, что все адреса в домашней сети будут автоматически назначаться DHCP-сервером, переведите переключатели в положение автоматического получения настроек. Если же необходимо указать статические адреса клиентам сети, настройка будет несколько сложнее. Устанавливаем верхний переключатель в положение «Использовать следующий IP-адрес». В поле «IP-адрес» укажите любой из диапазона 192.168.0.2–192.168.0.254. Выбирать адреса в этом диапазоне можно в произвольном порядке, условие лишь одно – в пределах сети адреса должны быть уникальны для каждого компьютера. После ввода адреса маска подсети должна появиться автоматически. Если этого не произошло, введите вручную значение 255.255.255.0. В поле «Основной шлюз» указываем адрес управляющего компьютера — 192.168.0.1.
Выбор сетевого коммутатора
Сейчас, во время всевозможных гаджетов и электронных девайсов, которые переполняют среду обитания обычного человека, актуальна проблема – как эти все интеллектуальные устройства увязать между собой. Почти в любой квартире есть телевизор, компьютер/ноутбук, принтер, сканер, звуковая система, и хочется как-то скоординировать их, а не перекидывать бесконечное количество информации флешками, и при этом не запутаться в бесконечных километрах проводов. Та же самая ситуация касается офисов – с немалым количеством компьютеров и МФУ, или других систем, где нужно увязать разных представителей электронного сообщества в одну систему. Вот тут и возникает идея построения локальной сети. А основа грамотно организованной и структурированной локальной сети – сетевой коммутатор.
ОПРЕДЕЛЕНИЕ
Коммутатор, или свитч — прибор, объединяющий несколько интеллектуальных устройств в локальную сеть для обмена данными. При получении информации на один из портов, передает ее далее на другой порт, на основании таблицы коммутации или таблицы MAC-адресов. При этом процесс заполнения таблицы идет не пользователем, а самим коммутатором, в процессе работы – при первом сеансе передачи данных таблица пуста, и изначально коммутатор ретранслирует пришедшую информацию на все свои порты. Но в процессе работы он запоминает пути следования информации, записывает их к себе в таблицу и при последующих сеансах уже отправляет информацию по определенному адресу. Размер таблицы может включать от 1000 до 16384 адресов.
Для построения локальных сетей используются и другие устройства – концентраторы (хабы) и маршрутизаторы (роутеры). Сразу, во избежание путаницы, стоит указать на различия между ними и коммутатором.
Концентратор (он же хаб) – является прародителем коммутатора. Время использования хабов фактически ушло в прошлое, из-за следующего неудобства: если информация приходила на один из портов хаба, он тут же ретранслировал ее на другие, «забивая» сеть лишним трафиком. Но изредка они еще встречаются, впрочем, среди современного сетевого оборудования выглядят, как самоходные кареты начала 20-го века среди электрокаров современности.
Маршрутизаторы – устройства, с которыми часто путают коммутаторы из-за похожего внешнего вида, но у них более обширный спектр возможностей работы, и ввиду с этим более высокая стоимость. Это своего рода сетевые микрокомпьютеры, с помощью которых можно полноценно настроить сеть, прописав все адреса устройств в ней и наложив логические алгоритмы работы – к примеру, защиту сети.
Коммутаторы и хабы чаще всего используются для организации локальных сетей, маршрутизаторы – для организации сети, связанной с выходом в интернет. Однако следует заметить, что сейчас постепенно размываются границы между коммутаторами и маршрутизаторами – выпускаются коммутаторы, которые требуют настройки и работают с прописываемыми адресами устройств локальной сети. Они могут выполнять функции маршрутизаторов, но это, как правило, дорогостоящие устройства не для домашнего использования.
Самый простой и дешевый вариант конфигурации домашней локальной сети средних размеров (с количеством объектов более 5), с подключением к интернету, будет содержать и коммутатор, и роутер:
ОСОБЕННОСТИ РАБОТЫ
При покупке коммутатора нужно четко понимать – зачем он вам, как будете им использоваться, как будете его обслуживать. Чтобы выбрать устройство, оптимально отвечающее вашим целям, и не переплатить лишних денег, рассмотрим основные параметры коммутаторов:
- Вид коммутатора– управляемый, неуправляемый и настраиваемый.
- Размещение коммутатора – может быть трех типов:
- Настольный – компактное устройство, которое можно просто разместить на столе;
- Настенный– небольшое устройство, которое, как правило, можно расположить как на столе, так и на стене – для последнего предусмотрены специальные пазы/крепления;
- Монтируемый на стойку – устройство с предусмотренными пазами для монтажа в стойку сетевого оборудования, но которое, как правило, также можно расположить на столе.
- Базовая скорость передачи данных – скорость, с которой работает каждый из портов устройства. Как правило, в параметрах коммутатора указывается сразу несколько цифр, к примеру: 10/100Мбит/сек – это означает, что порт может работать и со скоростью 10Мбит/сек, и 100Мбит/сек, автоматически подстраиваясь под скорость источника данных. Представлены модели с базовой скоростью:
- 10/100Мбит/сек;
- 10/100/1000Мбит/сек;
- 10/20/100/200/1000/2000Мбит/сек.
- Общее количество портов коммутатора – один из основных параметров, в принципе именно он больше всего влияет конфигурацию локальной сети, т.к. от него зависит, какой количество оборудования вы сможете подключить. Диапазон лежит в пределах от 5 до 48 портов. Коммутаторы с количеством портов 5-15 наиболее интересны для построения маленькой домашней сети, устройства с количеством портов от 15 до 48 ориентированы уже на более серьезные конфигурации.
- Количество портов со скоростью 1Гбит/сек – порты, поддерживающие скорость 100Мбит/сек, бывает до 48;
- Количество портов со скоростью 1Гбит/сек – порты, поддерживающие скорость 1Гбит/сек – что особенно актуально для высокоскоростной передачи данных, бывает до 48;
- Поддержка РоЕ – если такой параметр есть, то означает, что подключенное к порту с этой опцией устройство можно питать по сетевому кабелю (витой паре), при этом никакого влияния на передающийся сигнал информации не оказывается. Функция особенно привлекательна для подключения устройств, к которым нежелательно, либо невозможно подводить дополнительный кабель питания – к примеру, для WEB-камер.
- SFP-порты – порты коммутатора для связи с устройствами более высокого уровня, либо с другими коммутаторами. По сравнению с обычными портами могут поддерживать передачу данных на более дальние расстояния (стандартный порт с RJ-45 разъемом и подключенным кабелем «витая пара» поддерживает передачу в пределах 100м). Такой порт не оснащен приемо-передатчиком, это только слот, к которому можно подключить SFP-модуль, представляющий из себя внешний приемо-передатчик для подключения нужного кабеля – оптического, витой пары.
- Скорость обслуживания пакетов – характеристика, обозначающая производительность оборудования, и измеряющаяся в миллионах пакетов в секунду – Мррs. Как правило, подразумеваются пакеты размеров 64 байта (уточняется производителем). Величина этой характеристики различных устройств лежит в пределах от 1,4 до 71,4 Мррs.
ОБЛАСТЬ ПРИМЕНЕНИЯ
Область применения коммутаторов широка, самые распространенные сферы применения:
- маленькая домашняя локальная сеть, включающая, к примеру, несколько компьютеров, принтер, телевизор и музыкальный центр (при условии, что все оборудование поддерживает сетевое подключение);
- локальная сеть предприятия/офиса, с большим количеством компьютеров и офисной техники;
- системы «умный дом» – с подключением огромного множества датчиков, контролирующих все по желанию хозяина – начиная с котла отопления, и заканчивая крышкой унитаза;
- системы видеонаблюдения – если система велика, камер много, то помимо контроллера для подключения всех камер целесообразно использовать коммутатор;
- промышленные локальные сети, объединяющие датчики, контролирующие процесс производства и диспетчерские центры, откуда идет непосредственное управление технологическим процессом.
СТОИМОСТЬ
Ценовой разброс различных устройств велик – от 440 до 27999 рублей.
От 440 до 1000 рублей обойдутся простые устройства неуправляемого типа, с общим количеством портов до 5 штук, с наличием у некоторых устройств портов 1 Гбит/сек.
В сегменте от 1000 до 10000 рублей будут устройства как управляемого, так и не управляемого типов, с количеством портов до 24 портов, с возможностью РоЕ, с наличием SFP-порта.
За стоимость от 10000 до 27999 рублей вы сможете приобрести высокопроизводительное устройство, для высокоемких сетей.
Настройка интернета на «Виндовс» ХР: создание высокоскоростного подключения
Операционная система Windows XP появилась в начале 2000 годов, но до сих пор установлена на старых компьютерах. Статья расскажет о том, как настроить Интернет на Windows XP с разными протоколами. Каждый вариант проиллюстрируем скриншотами с подробным описанием.
Содержание
- Варианты подключения Интернета к компьютеру или ноутбуку
- Прямое кабельное(проводное) соединение
- Соединение через WiFi-роутер
- Пошаговая инструкция для создания и настройки подключения к сети Интернет на операционной системе Windows XP
- Настройка IP-адреса и DNS-серверов
- Создание туннеля VPN-подключения
- Настройка РРРоE-соединения
- Возможные ошибки и пути их устранения при настройке и создании подключения
- Заключение
Варианты подключения Интернета к компьютеру или ноутбуку
Пользователь получает доступ к Интернету двумя способами: через сетевой кабель или через Wi-Fi. В обоих случаях патч-корд провайдера сначала необходимо провести в жилое помещение клиента, а затем подключать к маршрутизатору либо напрямую к ПК.
Публикация не рассматривает использование USB-модемов операторов сотовой связи для доступа к Мировой паутине на Win XP.
Прямое кабельное(проводное) соединение
Кабельное подключение означает, что компьютер получает доступ к Интернету через сетевой шнур. Если пользователь подсоединил провод к разъему сетевой карты рабочей станции, конфигурирование осуществляется на нем.
В остальных вариантах настройка осуществляется на сетевом оборудовании (ADSL-модеме, маршрутизатор и других).

- Сигнал стабильный и четкий. Если начинаются сбои, в большинстве случаев это проблема с кабелем.
- Длина шнура не позволяет перемещаться с ноутбуком по квартире или офису.
- Скорость выше, чем на старых версиях протоколов Wii.
- Конфигурирование сетевого оборудования для доступа к Интернету проще.
Соединение через WiFi-роутер
Если у пользователя ноутбук, он, как правило, оборудован модулем беспроводной связи. Исключения составляют модели, которые появились в продаже более 10 лет назад. Общая схема выглядит следующим образом.
Кабель провайдера соединяется с роутером, в котором есть сетевой беспроводной адаптер. На нем производится настройка по требованиям провайдера, после чего Интернет раздается через WiFi. Сила сигнала зависит от мощности антенн.
Особенности:
- Свободное перемещение внутри радиуса действия маршрутизатора.
- Отсутствие лишних проводов.
- Необходимо установить драйверы для адаптера беспроводной связи.
- Дополнительная авторизация при подключении к Wi-Fi.
Рассмотрим разные варианты, как настроить интернет на «Виндовс ХР» в зависимости от типа соединения. Для каждого способа приведем инструкцию со скриншотами
Важно! Чтобы наладить стабильный доступ к Интернету, следуем инструкциям ниже. Оборудование должно быть новым либо без повреждений.
Настройка IP-адреса и DNS-серверов
Настраивать параметры сетевого адаптера необходимо следующим образом. Нажимаем «Пуск», пункт «Панель управления». Находим раздел «Сетевые подключения», открываем его.
В новом окне нажимаем правой кнопкой мыши на ярлыке «Подключение по локальной сети», далее — «Свойства». Выбираем раздел, как показано на скриншоте ниже, нажимаем «Свойства».
Откроется рабочая область с сетевыми параметрами, где прописываем IP-адреса и DNS-серверы.
Параметры выдает провайдер в приложении к договору оказания услуг. В большинстве случаев значения присваиваются автоматически, но в отдаленных регионах России используется режим вручную.
Важно! Перед конфигурированием маршрутизатора или ADSL-модема необходимо зайти в сетевые подключения и проверить значения IP-адреса, шлюза и DNS-серверов. Они должны получать адреса в автоматическом режиме.
После внесения изменений нажимаем «ОК», чтобы сохранить конфигурацию.
Создание туннеля VPN-подключения
VPN-туннель создается на протоколах PPTP или L2TP. Поставщик услуги доступа к Интернету выдает краткую инструкцию с точным значением адресов VPN-серверов.
Открываем пункт «Сетевые подключения» через «Панель управления». С левой стороны выбираем «Создание нового подключения».
Откроется «Мастер установки». Нажимаем «Далее».
Чтобы подключаться к Интернету через VPN-сервер, отмечаем второй пункт.
На следующем шаге – «Подключение к виртуальной частной сети».
Заполняем поэтапно данные, которые просит инсталлятор:
- Имя организации: придумываем любое наименование.
- Адрес сервера: вводим IP-адрес сервера VPN, который прописан в инструкции. Выглядит в виде URL или IP-адреса. Например, pptp.rtk.ru
- Проверяем введенную информация. Если параметры указаны верно, нажимаем «Далее».
Важно! Устанавливаем галочку «Добавить ярлык», чтобы подключиться к Интернету за несколько секунд.
По окончании работы Мастера установки, на экране откроется рабочая область для ввода имени пользователя и пароля. Нажимаем «Свойства».
Переключаемся на вкладку «Безопасность». Выставляем параметры, как показано на скриншоте ниже.
Нажимаем «Ок» для возврата к предыдущей области. Для того чтобы установить связь с внешней сетью, кликаем на «Подключение».
Настройка РРРоE-соединения
PPPoE (Point-to-Point over Ethernet) – протокол канального уровня, который передает информацию через Ethernet. Используется в основном xDSL-оборудованием.
Чтобы устанавливать в Windows XP подключение к Интернету, используя протокол PPPoE, заходим как «Сетевые подключения», опция — «Создать новое подключение». Переходим на режим ручной конфигурации.
Далее необходимо включить опцию «Создать высокоскоростное подключение».
Придумываем произвольное наименование.
Далее вводим учетные данные абонента, которые выдает провайдер при заключении договора.
По завершении манипуляций на экране пользователя отобразится следующее окно.
Нажимаем «Подключение», чтобы получить доступ к Мировой паутине.
Возможные ошибки и пути их устранения при настройке и создании подключения
Перечислим наиболее частые ошибки, которые встречаются в «Виндоус ХП», как пишут русскоязычные пользователи, во время настройки доступа к Интернету:
Другой вариант: установлены «неродные» драйверы. Такая ситуация встречается у ноутбуков. Заходим на официальный сайт производителя, находим искомую модель и скачиваем драйверы.
Важно! Загружаемое ПО должно быть совместимо с WindowsXP. Эта информация указана рядом с версией драйверов.
- Во время создания проводного подключения к VPN появляется система и сообщает, что сервер не найден – проверяем адрес VPN.
- Оборудование сконфигурировано и работает, но доступа к Интернету нет. Возможно, поставщик услуги проводит на своей стороне технические или профилактические работы, но не сообщил об этом клиентам. Рекомендуется обратиться на горячую линию провайдера и прояснить ситуацию.
- Межсетевой экран блокирует соединения, в результате на мониторе появляются сообщения, что страница недоступна. Заходим в «Панель управления», пункт «Брандмауэр Windows». Откроется окно, выбираем опцию «Отключить».
Если пользователь использует стороннее ПО, заходим в свойства антивируса и также выключаем файервол.
Если вышеперечисленные способы не помогли устранить проблему, выполняем переустановку сервиса. Удаляем текущую конфигурацию через меню «Сетевые подключения». Заходим, выбираем созданную опцию и нажимаем правой кнопкой мыши пункт «Удалить».
После этого запускаем повторный алгоритм.
Заключение
Статья рассказала о том, как подключить Интернет на «Виндовс ХР» через кабель, используя разные протоколы. Приведены пошаговые инструкции со скриншотами, рассмотрены типичные проблемы и описаны методы решения.
Подгорнов Илья Владимирович
Всё статьи нашего сайта проходят аудит технического консультанта. Если у Вас остались вопросы, Вы всегда их можете задать на его странице.
Download Article
Download Article
Microsoft Internet Connection Sharing enables a computer connected to the Internet via a cable or DSL modem to share its connection with other computers connected to it.
-
1
Click Start, and then click Control Panel.
-
2
Click Network and Internet Connections, Click Network Connections.
Advertisement
-
3
Right-click the connection that you use to connect to the Internet. For example, if you connect to the Internet by using a modem, right-click the connection that you want under Dial-up.
-
4
Click Properties. Click the Advanced tab.
-
5
Under Internet Connection Sharing, select the Allow other network users to connect through this computer’s Internet connection check box.
-
6
If you are sharing a dial-up Internet connection, select the Establish a dial-up connection whenever a computer on my network attempts to access the Internet check box if you want to permit your computer to automatically connect to the Internet.
-
7
Click OK. You receive a message, Click Yes.
Advertisement
-
1
Click Start, and then click Control Panel. Click Network and Internet Connections. Click Network Connections.
-
2
Right-click Local Area Connection, and then click Properties.
-
3
Click the General tab, click Internet Protocol (TCP/IP) in the This connection uses the following items list, and then click Properties.
-
4
In the Internet Protocol (TCP/IP) Properties dialog box, click Obtain an IP address automatically (if it is not already selected), and then click OK.
-
5
In the Local Area Connection Properties dialog box, click OK.
-
6
Open your browser to check, if what you did works.
Advertisement
Add New Question
-
Question
How can I share my PC Internet to mobile?
Mobile Kangaroo is a full service repair shop and Apple Authorized Service Provider headquartered in Mountain View, CA. Mobile Kangaroo has been repairing electronic devices such as computers, phones, and tablets, for over 19 years, with locations in over 20 cities.
Computer & Phone Repair Specialists
Expert Answer
In Windows, open Settings, choose Network and Internet. Next, select Mobile Hotspot. Choose how to share the connection and flip on the switch to start sharing.
-
Question
How do I connect internet from mobile to Windows Ultimate via Wi-Fi?
You can use your phone as a Wi-Fi hotspot. Go to the settings on your phone and find an option named: Tethering & Portable hotspot. Then you can use one of the options: Wi-Fi, Bluetooth, and USB Tethering. You will need to connect your phone to your PC with a USB cable first if you use the USB option.
-
Question
How to connect to wired WiFi connection?
AmongUsIsC00l
Community Answer
Get an ethernet cable, then, plug one end into the router, and the other end in the computer. If your ethernet connection is not recognized, make sure the driver is installed.
Ask a Question
200 characters left
Include your email address to get a message when this question is answered.
Submit
Advertisement
Video
-
The connection to the Internet is shared to other computers on the local area network (LAN). The network adapter that is connected to the LAN is configured with a static IP address of 192.168.0.1 and a subnet mask of 255.255.255.0
-
If you are using a cable, the computer that is sharing connection should have two LAN slots.
-
You can also assign a unique static IP address in the range of 192.168.0.2 to 192.168.0.254. For example, you can assign the following static IP address, subnet mask, and default gateway:
- IP Address 192.168.0.2
- Subnet mask 255.255.255.0
- Default gateway 192.168.0.1
Advertisement
About This Article
Thanks to all authors for creating a page that has been read 201,422 times.
Is this article up to date?
Download Article
Download Article
Microsoft Internet Connection Sharing enables a computer connected to the Internet via a cable or DSL modem to share its connection with other computers connected to it.
-
1
Click Start, and then click Control Panel.
-
2
Click Network and Internet Connections, Click Network Connections.
Advertisement
-
3
Right-click the connection that you use to connect to the Internet. For example, if you connect to the Internet by using a modem, right-click the connection that you want under Dial-up.
-
4
Click Properties. Click the Advanced tab.
-
5
Under Internet Connection Sharing, select the Allow other network users to connect through this computer’s Internet connection check box.
-
6
If you are sharing a dial-up Internet connection, select the Establish a dial-up connection whenever a computer on my network attempts to access the Internet check box if you want to permit your computer to automatically connect to the Internet.
-
7
Click OK. You receive a message, Click Yes.
Advertisement
-
1
Click Start, and then click Control Panel. Click Network and Internet Connections. Click Network Connections.
-
2
Right-click Local Area Connection, and then click Properties.
-
3
Click the General tab, click Internet Protocol (TCP/IP) in the This connection uses the following items list, and then click Properties.
-
4
In the Internet Protocol (TCP/IP) Properties dialog box, click Obtain an IP address automatically (if it is not already selected), and then click OK.
-
5
In the Local Area Connection Properties dialog box, click OK.
-
6
Open your browser to check, if what you did works.
Advertisement
Add New Question
-
Question
How can I share my PC Internet to mobile?
Mobile Kangaroo is a full service repair shop and Apple Authorized Service Provider headquartered in Mountain View, CA. Mobile Kangaroo has been repairing electronic devices such as computers, phones, and tablets, for over 19 years, with locations in over 20 cities.
Computer & Phone Repair Specialists
Expert Answer
In Windows, open Settings, choose Network and Internet. Next, select Mobile Hotspot. Choose how to share the connection and flip on the switch to start sharing.
-
Question
How do I connect internet from mobile to Windows Ultimate via Wi-Fi?
You can use your phone as a Wi-Fi hotspot. Go to the settings on your phone and find an option named: Tethering & Portable hotspot. Then you can use one of the options: Wi-Fi, Bluetooth, and USB Tethering. You will need to connect your phone to your PC with a USB cable first if you use the USB option.
-
Question
How to connect to wired WiFi connection?
AmongUsIsC00l
Community Answer
Get an ethernet cable, then, plug one end into the router, and the other end in the computer. If your ethernet connection is not recognized, make sure the driver is installed.
Ask a Question
200 characters left
Include your email address to get a message when this question is answered.
Submit
Advertisement
Video
-
The connection to the Internet is shared to other computers on the local area network (LAN). The network adapter that is connected to the LAN is configured with a static IP address of 192.168.0.1 and a subnet mask of 255.255.255.0
-
If you are using a cable, the computer that is sharing connection should have two LAN slots.
-
You can also assign a unique static IP address in the range of 192.168.0.2 to 192.168.0.254. For example, you can assign the following static IP address, subnet mask, and default gateway:
- IP Address 192.168.0.2
- Subnet mask 255.255.255.0
- Default gateway 192.168.0.1
Advertisement
About This Article
Thanks to all authors for creating a page that has been read 201,422 times.
Is this article up to date?
-
-
December 13 2009, 05:52
- Компьютеры
- Cancel
Все делать по статье с сайта Микрософта + у меня в НОДе фаеврол надо настроить на доступ подсеть 192.168.0.1. Виндовский файервол вобще не трогал
В этой статье описывается настройка и использования общего доступа к подключению Интернета в Microsoft Windows XP. Общий доступ к подключению Интернета позволяет связанным в локальную сеть компьютерам использовать одно подключение для выхода в Интернет.
Инструкции по использованию общего доступа к подключению Интернета
Для организации совместного доступа в Интернет с помощью общего доступа к подключению Интернета на сервере должна быть одна сетевая карта для подключения к внутренней сети и еще одна карта или модем для подключения к Интернету.
На сервере
Для настройки общего доступа к подключению Интернета необходимо выполнить на сервере указанные ниже действия.
- Войдите на сервер с учетной записью администратора или владельца.
- Нажмите кнопку Пуск и выберите пункт Панель управления.
- Щелкните пункт Сеть и подключения к Интернету.
- Щелкните ссылку Сетевые подключения.
- Щелкните правой кнопкой мыши подключение, которое должно использоваться для выхода в Интернет. Например, если доступ в Интернет осуществляется через модем, щелкните правой кнопкой мыши требуемое подключение в разделе Удаленный доступ.
- Нажмите кнопку Свойства.
- Откройте вкладку Дополнительно.
- В разделе Общий доступ к подключению Интернета установите флажок Разрешить другим пользователям сети использовать подключение к Интернету данного компьютера.
- При использовании удаленного общего подключения к Интернету установите флажок Устанавливать вызов по требованию, чтобы разрешить компьютеру автоматическое подключение к Интернету.
- Нажмите кнопку ОК. Появится следующее сообщение:
Когда общий доступ к подключению к Интернету будет разрешен, сетевой плате локальной сети будет назначен IP-
адрес 192.168.0.1. При этом связь с другими компьютерами сети может быть
потеряна. Если другие компьютеры используют статические IP-адреса, следует
настроить их на использование динамических адресов. Вы действительно хотите разрешить общий доступ
к подключению Интернета?
- Нажмите кнопку Да.
Подключение к Интернету будет доступно для других компьютеров локальной сети. Для сетевой платы локальной сети устанавливается статический IP-адрес 192.168.0.1 и маска подсети 255.255.255.0.
Для просмотра видеоклипа с инструкциями по настройке сервера для общего доступа к подключению Интернета нажмите кнопку воспроизведения (кнопка «Воспроизведение») в окне проигрывателя Windows Media, приведенном ниже.
На клиентском компьютере
Для подключения к Интернету через общее соединение, необходимо проверить настройки IP для сетевой платы локальной сети и затем настроить клиентский компьютер. Для проверки настроек IP для сетевой платы локальной сети, выполните указанные ниже действия.
- Войдите на клиентский компьютер с учетной записью администратора или владельца.
- Нажмите кнопку Пуск и выберите пункт Панель управления.
- Щелкните пункт Сеть и подключения к Интернету.
- Щелкните ссылку Сетевые подключения.
- Щелкните правой кнопкой мыши значок Подключение по локальной сети и выберите команду Свойства.
- На вкладке Общие выберите параметр Протокол Интернета (TCP/IP) в списке Компоненты, используемые этим подключением и нажмите кнопку Свойства.
- В диалоговом окне Свойства: Протокол Интернета (TCP/IP) выберите пункт Получить IP-адрес автоматически (если он еще не выбран) и нажмите кнопку ОК.
Примечание. Можно также назначить уникальный статический IP-адрес в диапазоне от 192.168.0.2 до 192.168.0.254. Например, возможно назначение следующей комбинации статического IP-адреса, маски подсети и шлюза по умолчанию:
IP-адрес 192.168.0.2 Маска подсети: 255.255.255.0 Шлюз по умолчанию: 192.168.0.1
- В диалоговом окне Подключение по локальной сети — свойства нажмите кнопку ОК.
- Закройте панель управления.
Для просмотра видеоклипа с инструкциями по настройке парметров IP адаптера локальной сети нажмите кнопку воспроизведения (кнопка «Воспроизведение») в окне проигрывателя Windows Media, приведенном ниже.
Чтобы настроить клиентский компьютер для использования общего подключения к Интернету, выполните указанные ниже действия.
- Нажмите кнопку Пуск и выберите пункт Панель управления.
- Щелкните пункт Сеть и подключения к Интернету.
- Нажмите кнопку Параметры Интернета.
- В диалоговом окне Свойства обозревателя откройте вкладку Подключения.
- Нажмите кнопку Установить.
Будет запущен мастер нового подключения.
- На странице Мастер новых подключений нажмите кнопку Далее.
- Выберите вариант Подключить к Интернету и нажмите кнопку Далее.
- Выберите вариант Установить подключение вручную и нажмите кнопку Далее.
- Выберите параметр Подключаться через постоянное высокоскоростное подключение и нажмите кнопку Далее.
- На странице Завершение работы мастера новых подключений нажмите кнопку Готово.
- Закройте панель управления.
Теперь при запуске обозревателя Internet Explorer клиентский компьютер будет пытаться подключиться к Интернету через общее подключение главного компьютера.
Для просмотра видеоклипа с инструкциями по настройке клиентского компьютера для использования общего доступа к подключению Интернета нажмите кнопку воспроизведения (кнопка «Воспроизведение») в окне проигрывателя Windows Media, приведенном ниже.