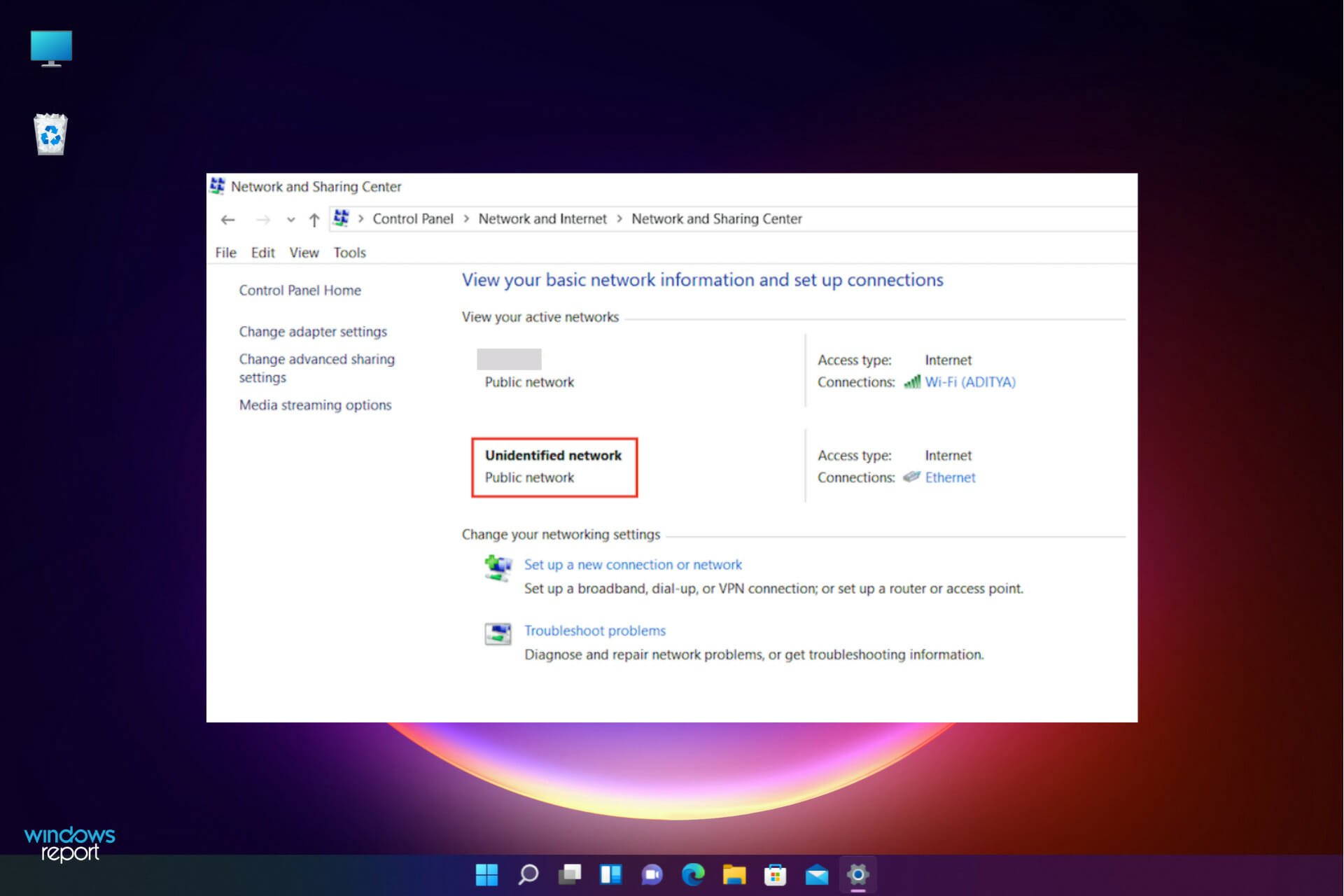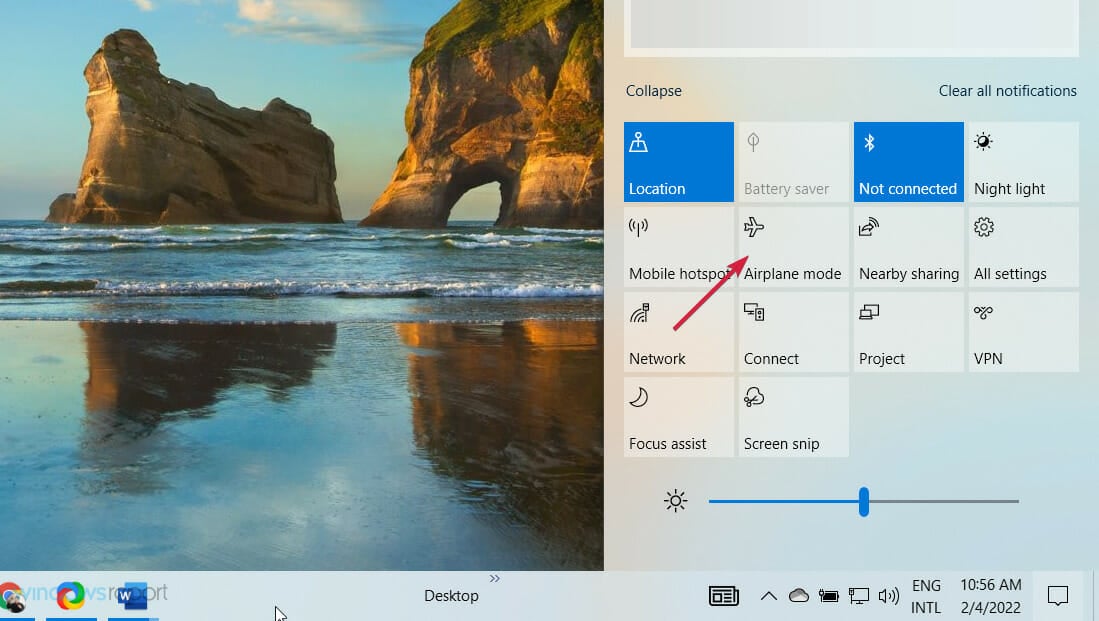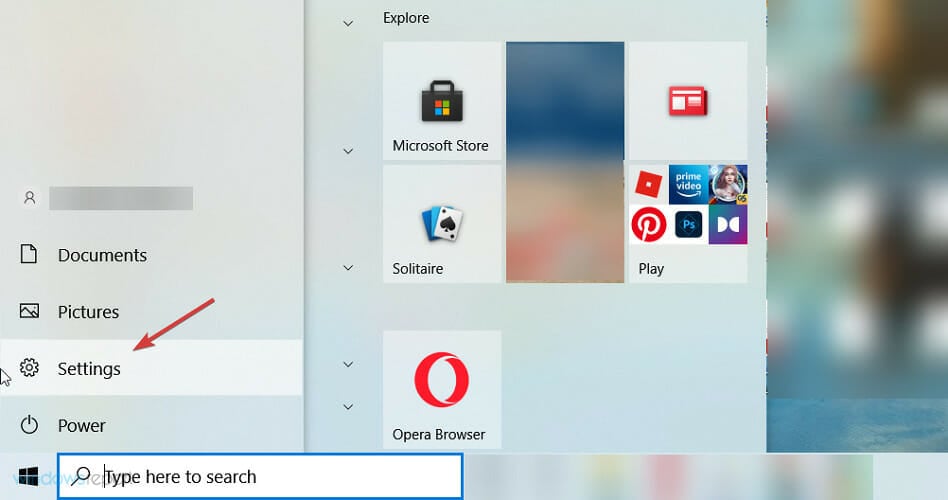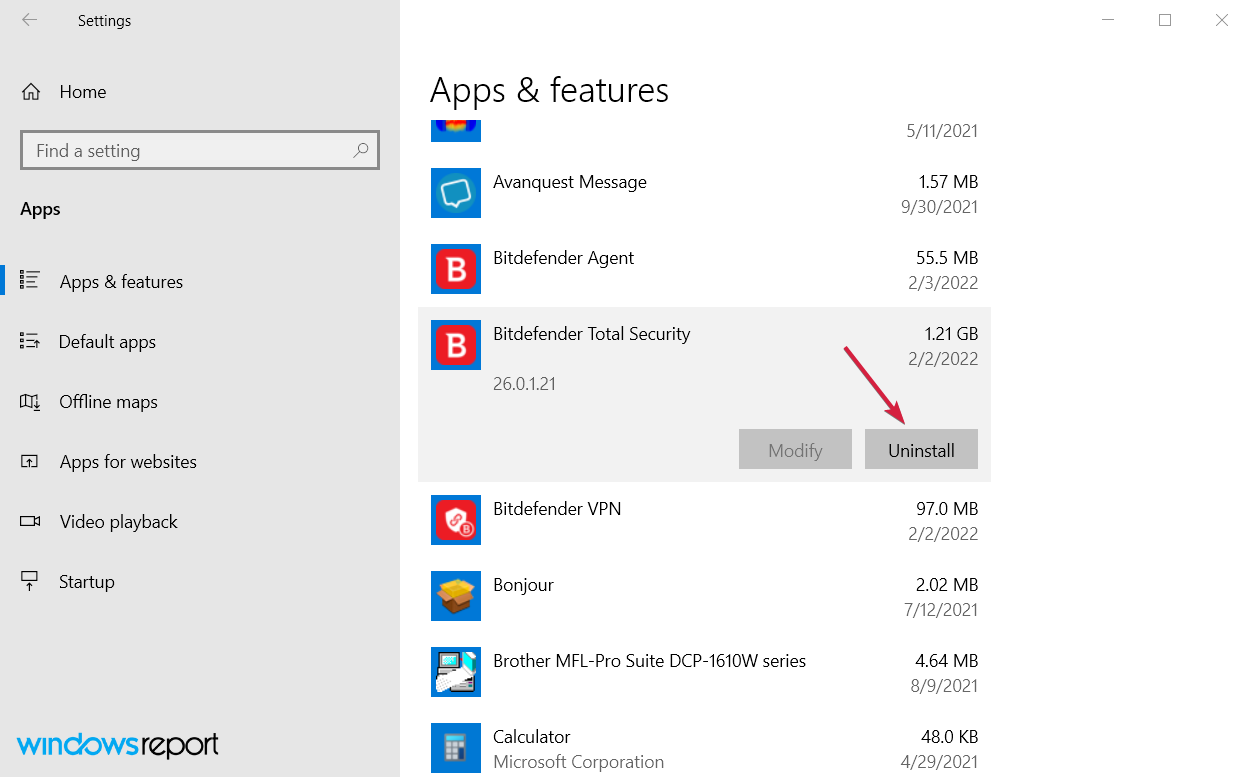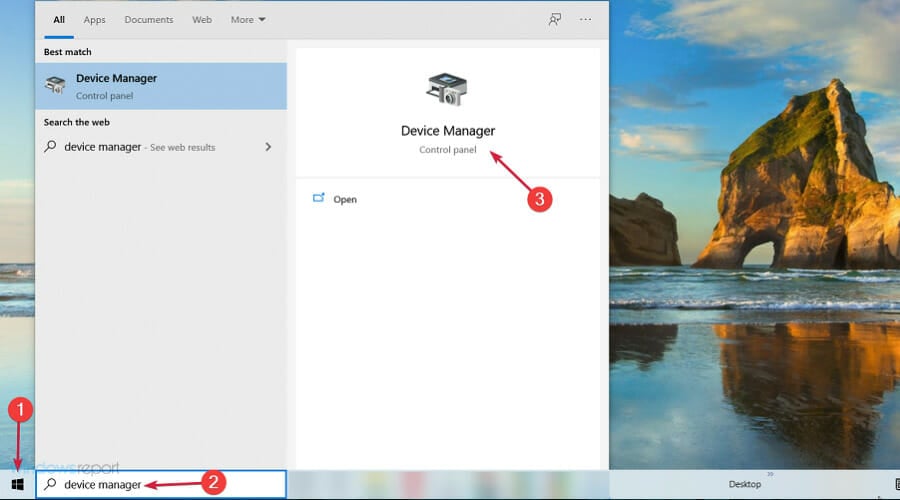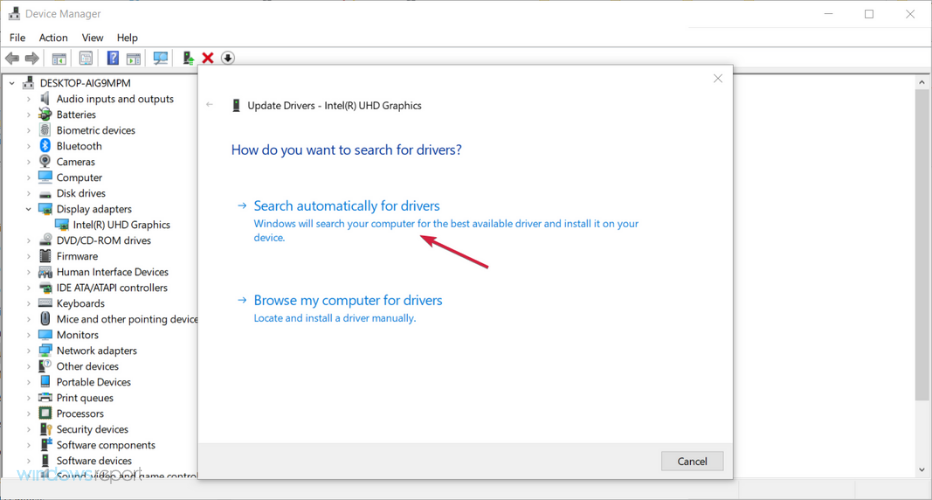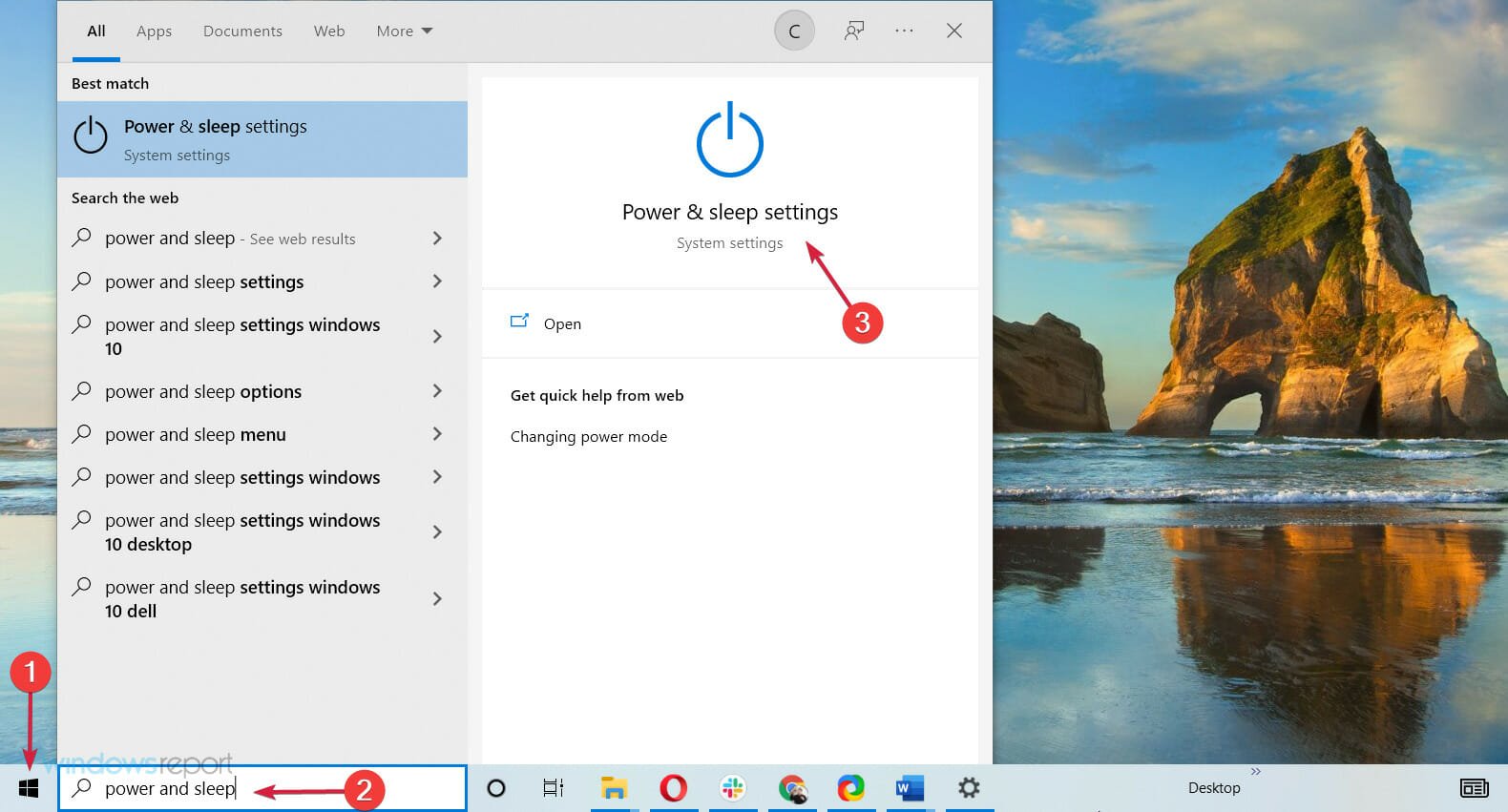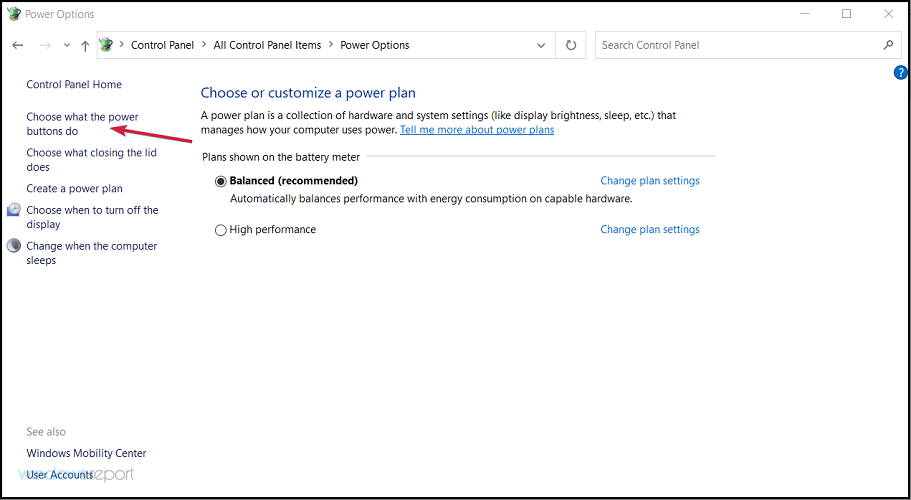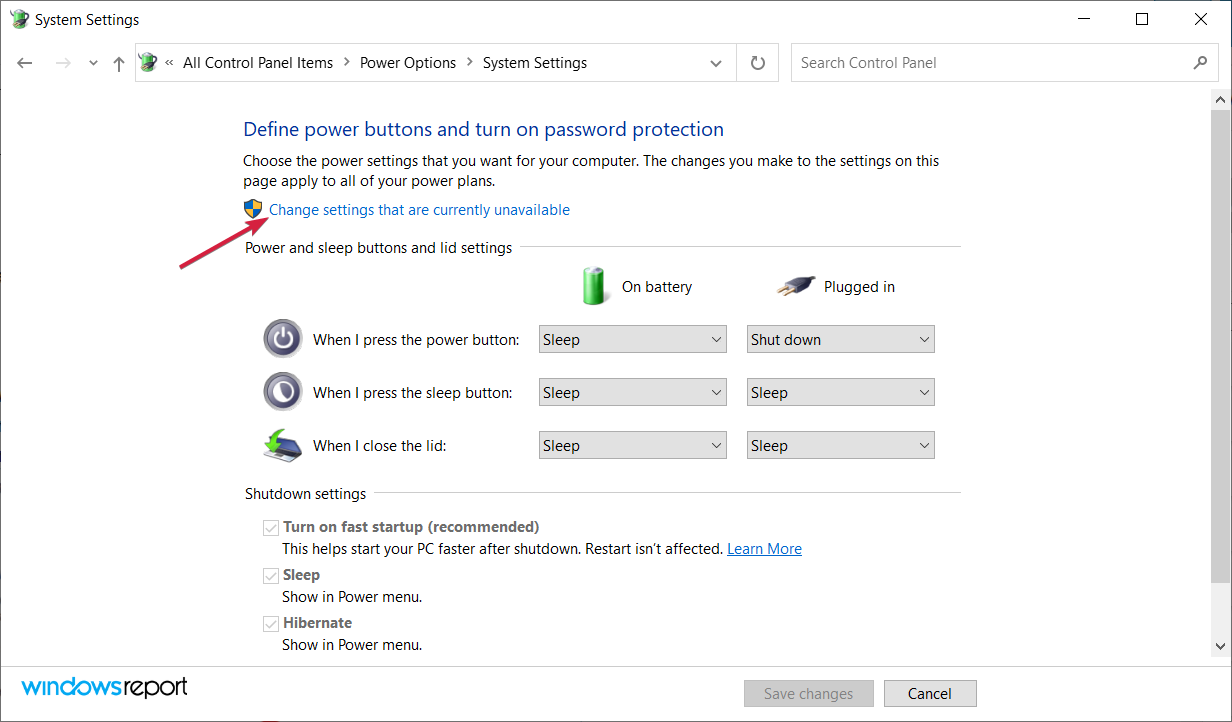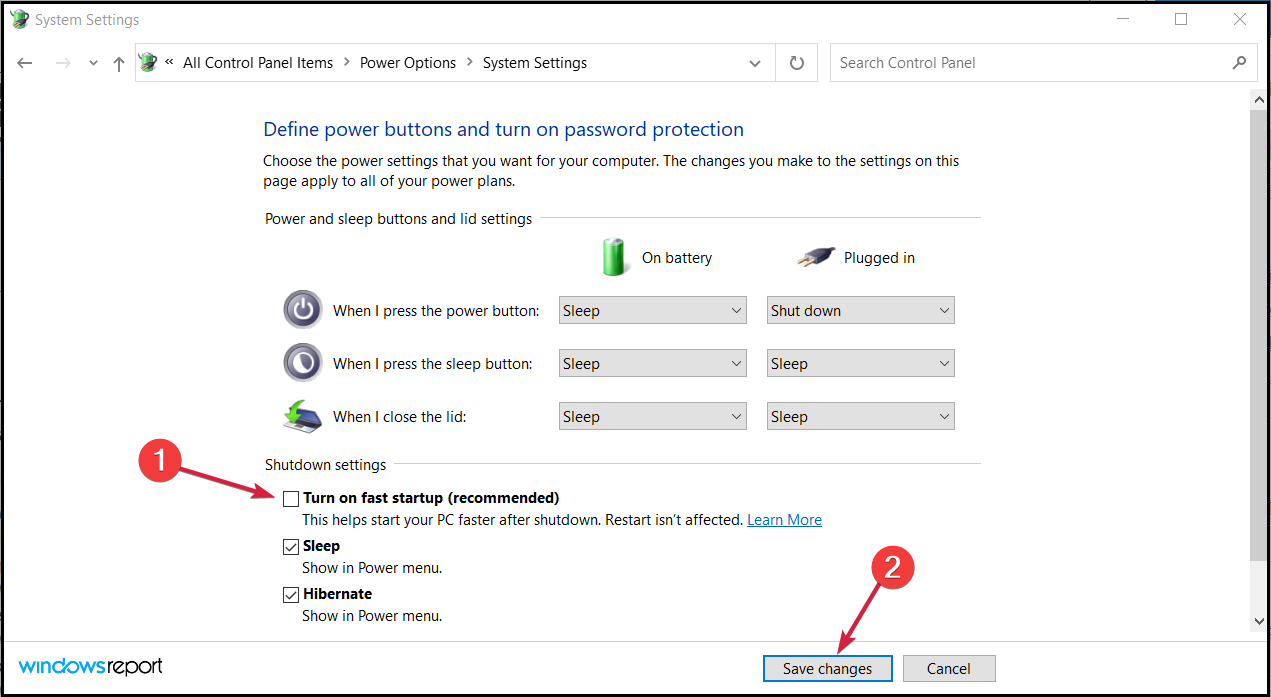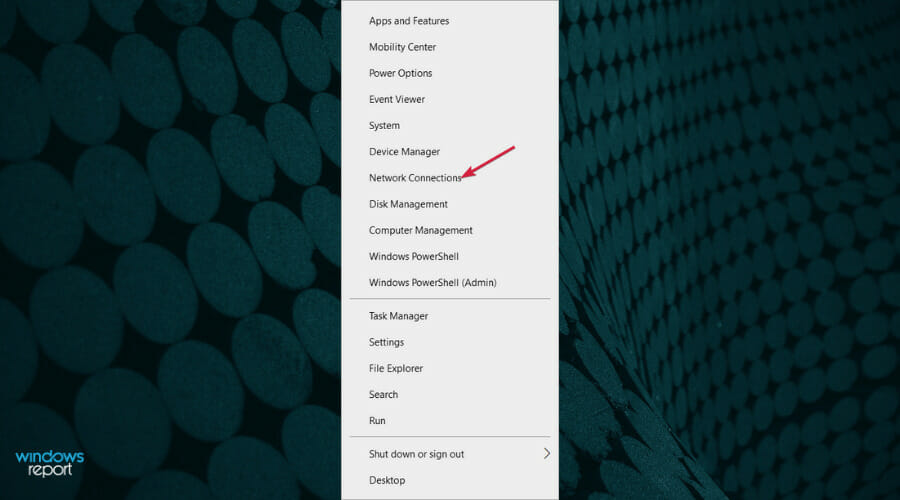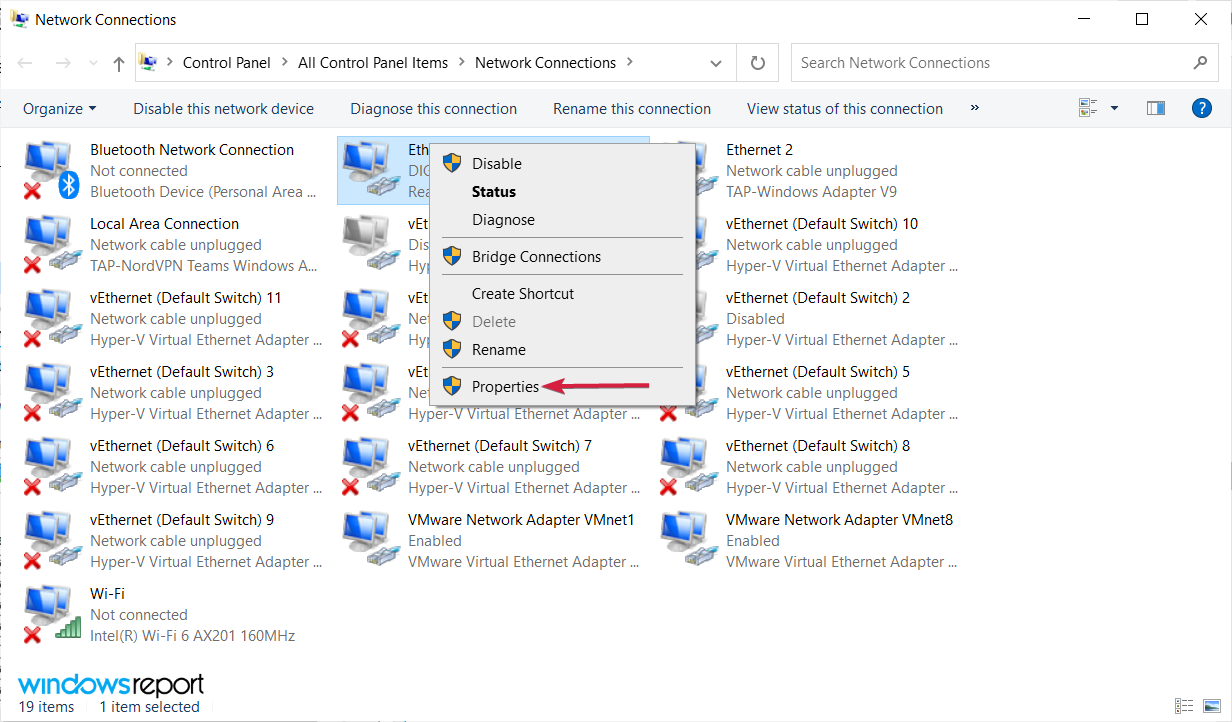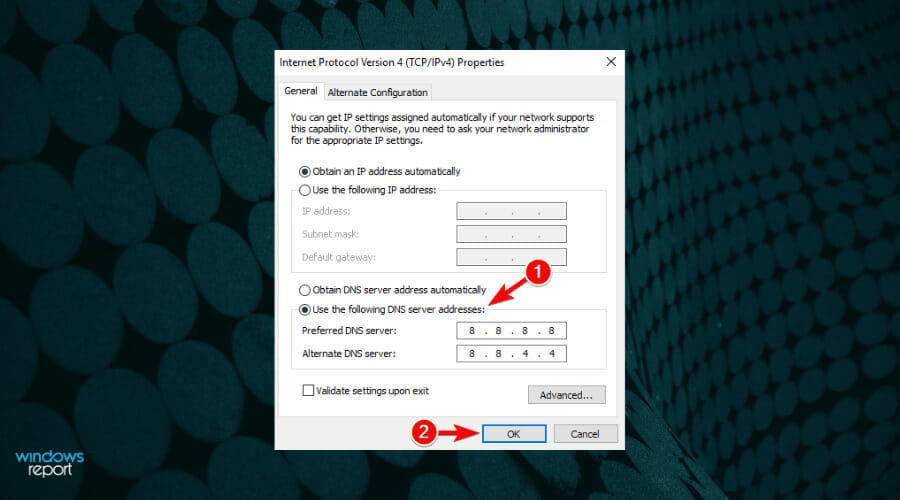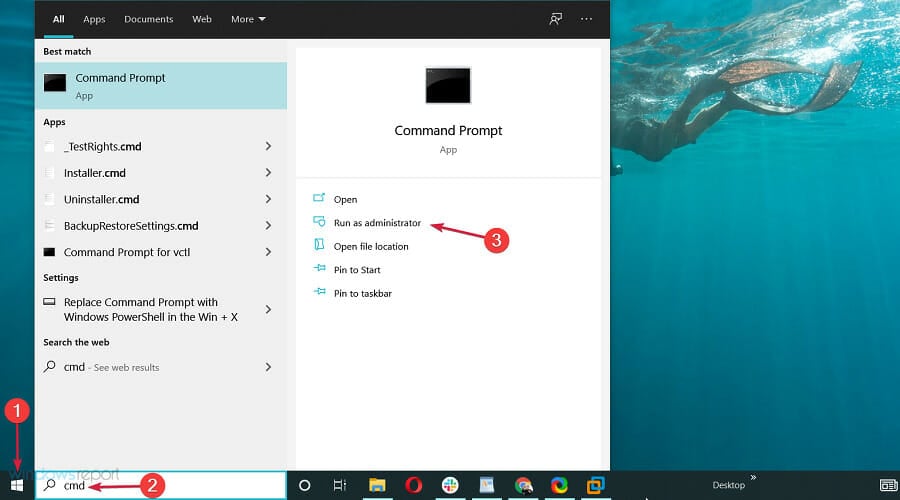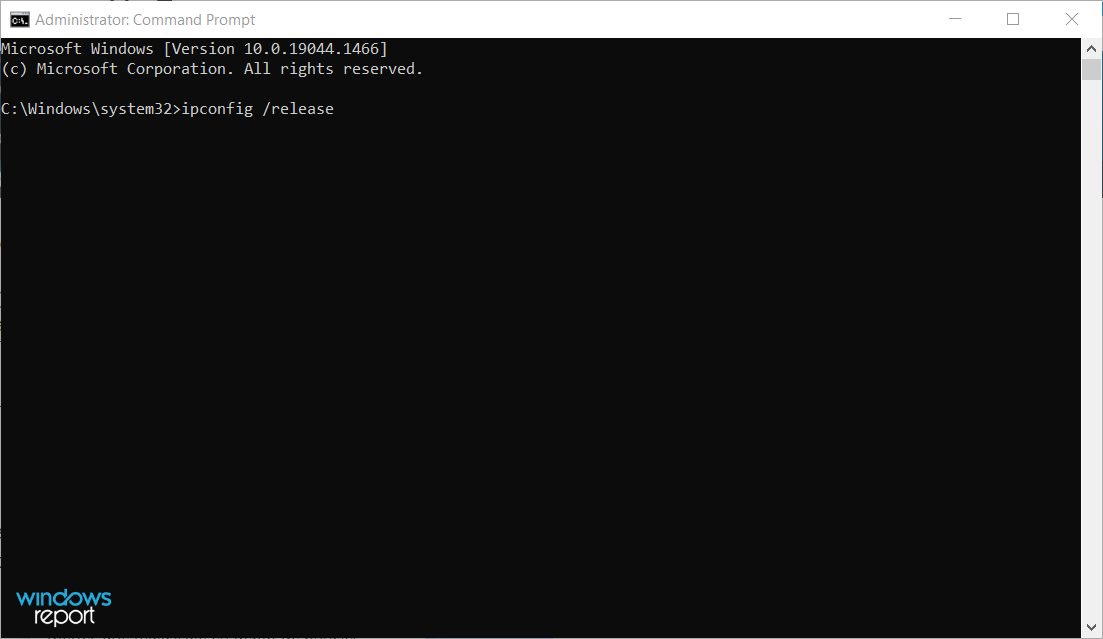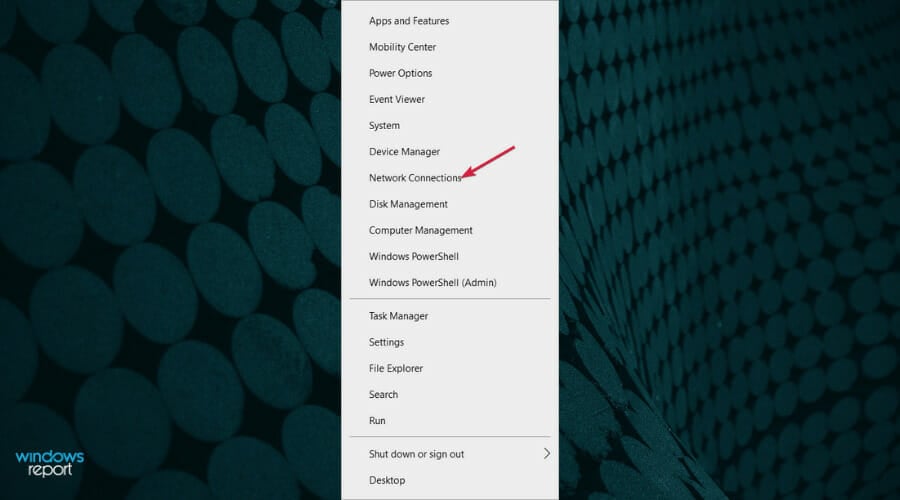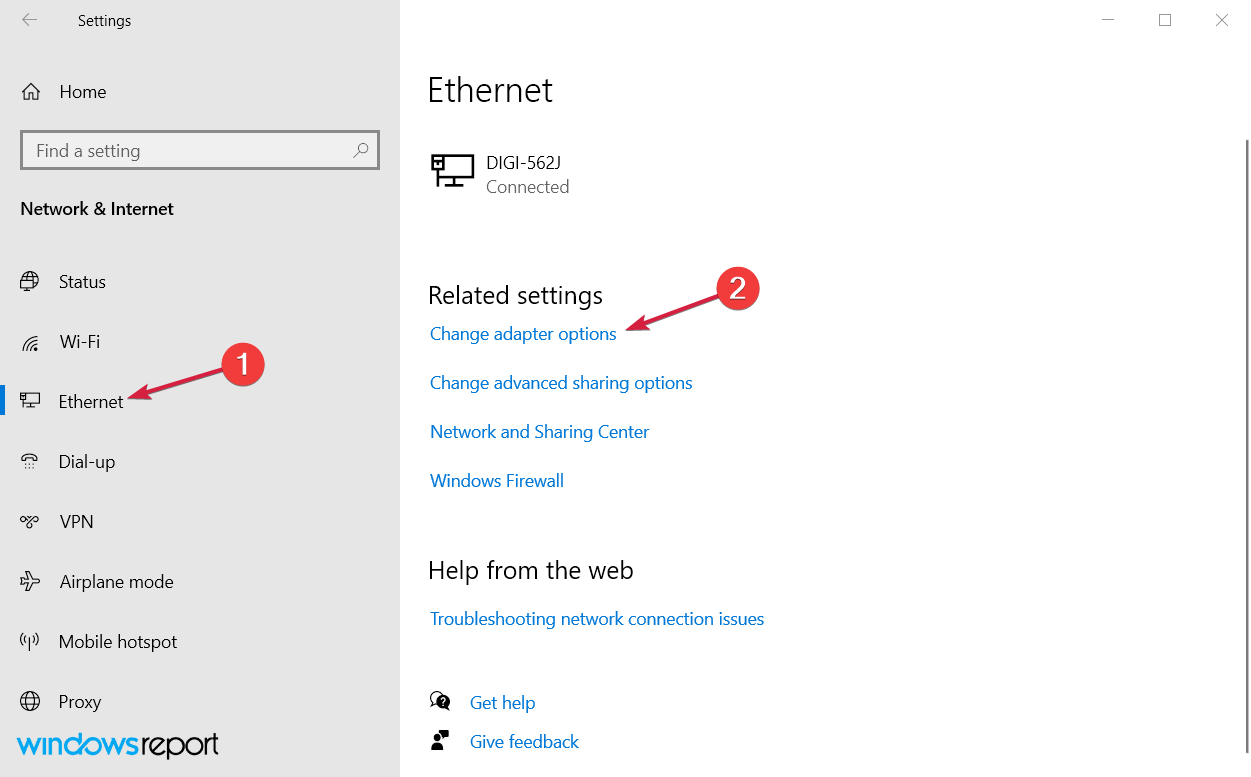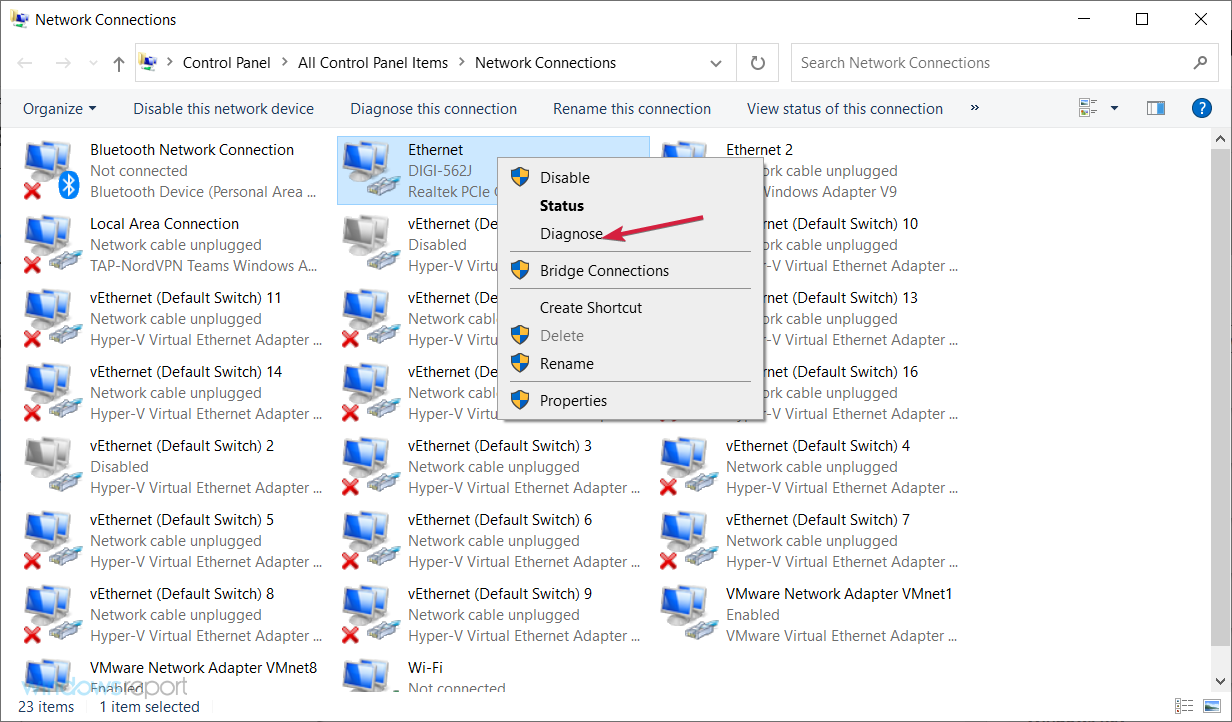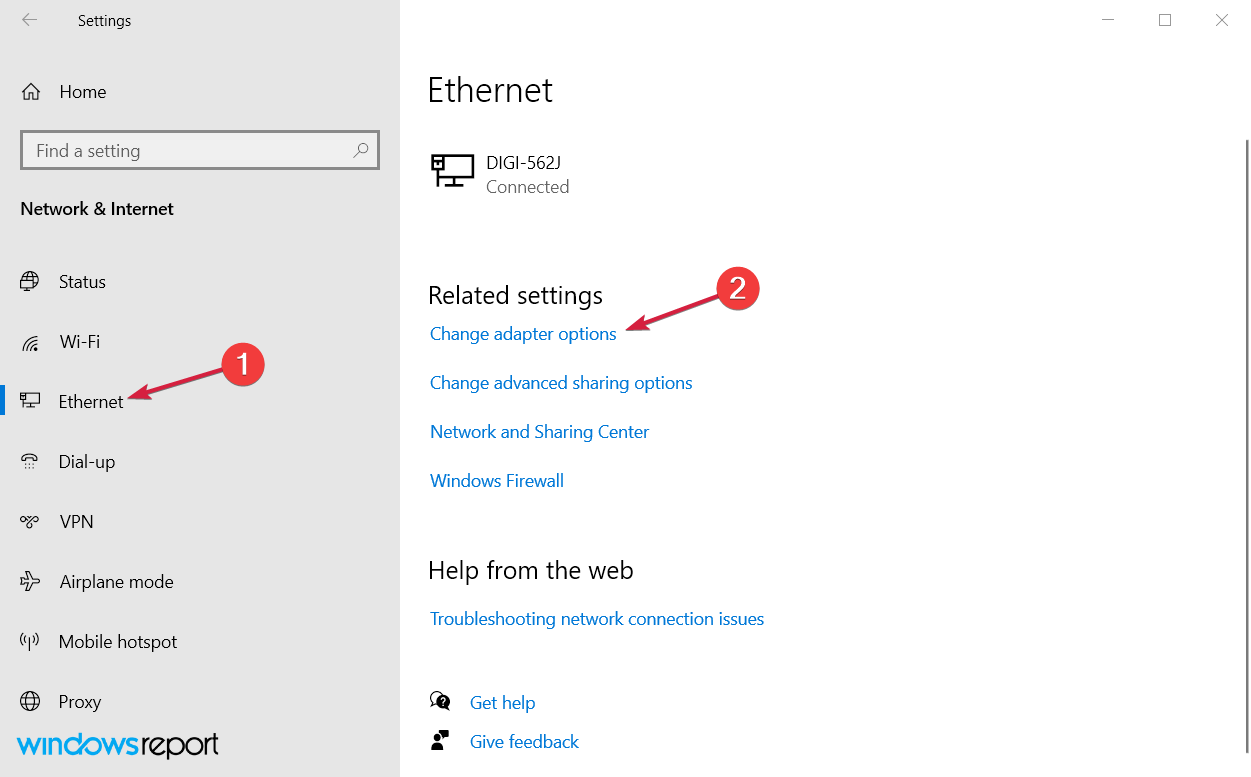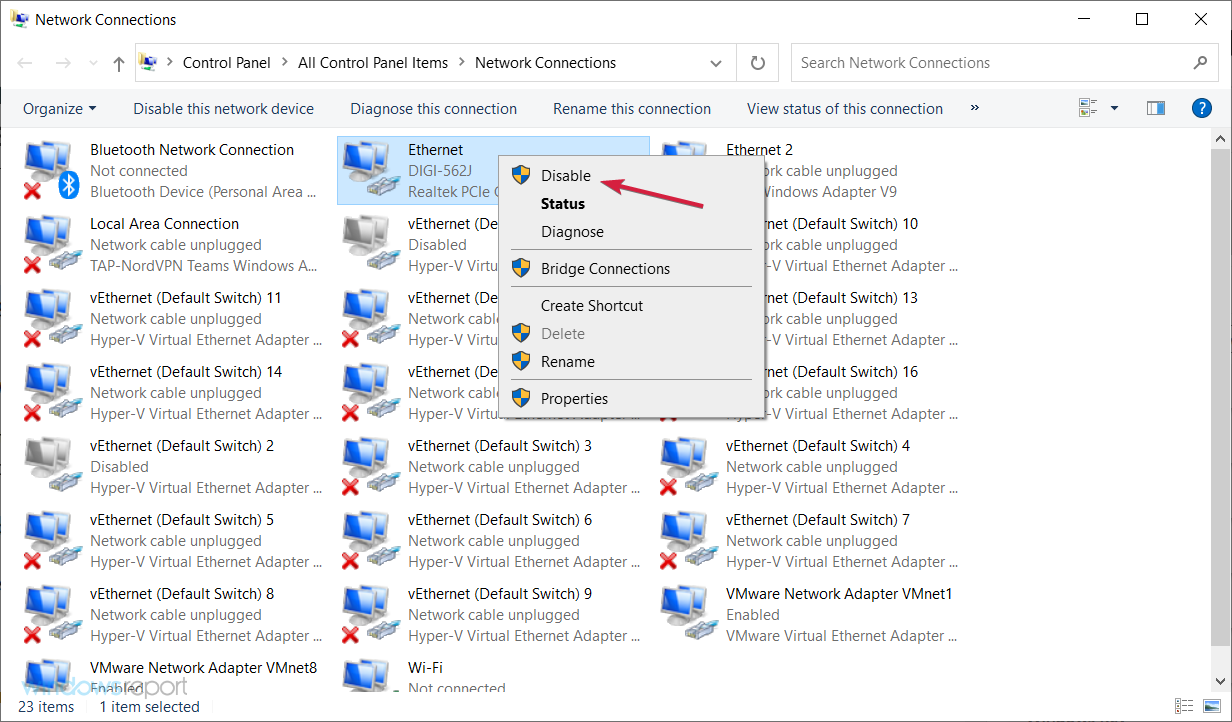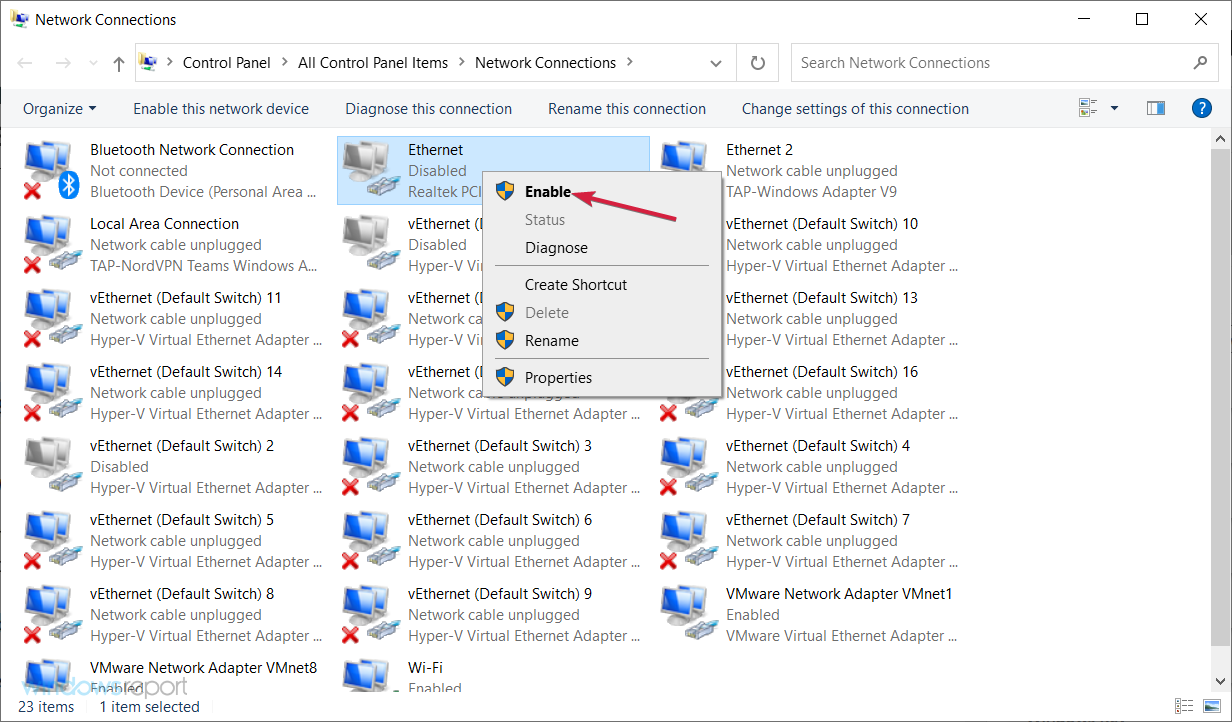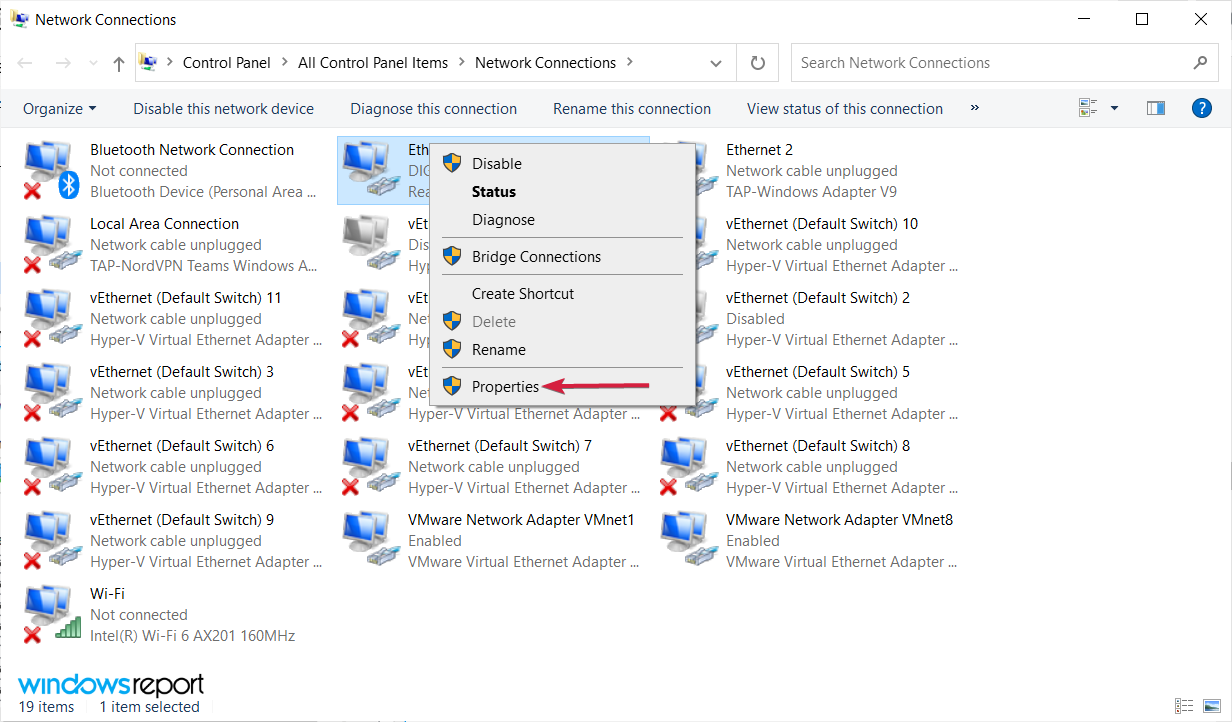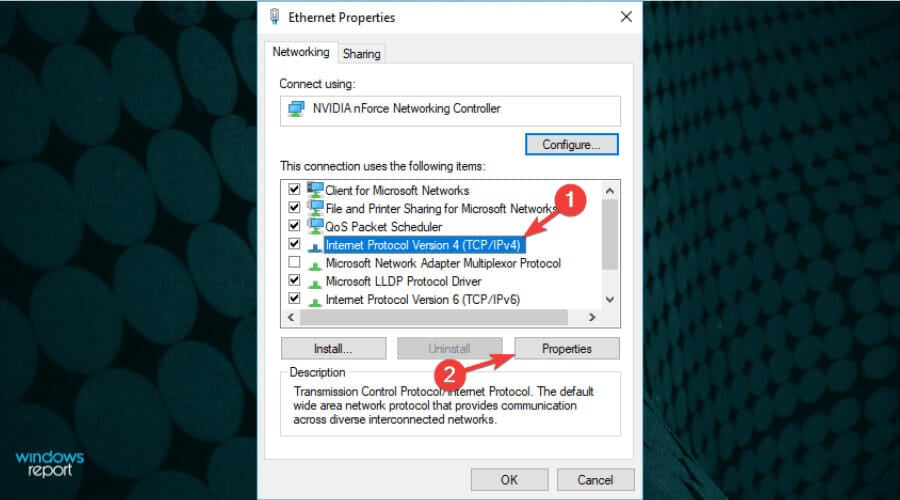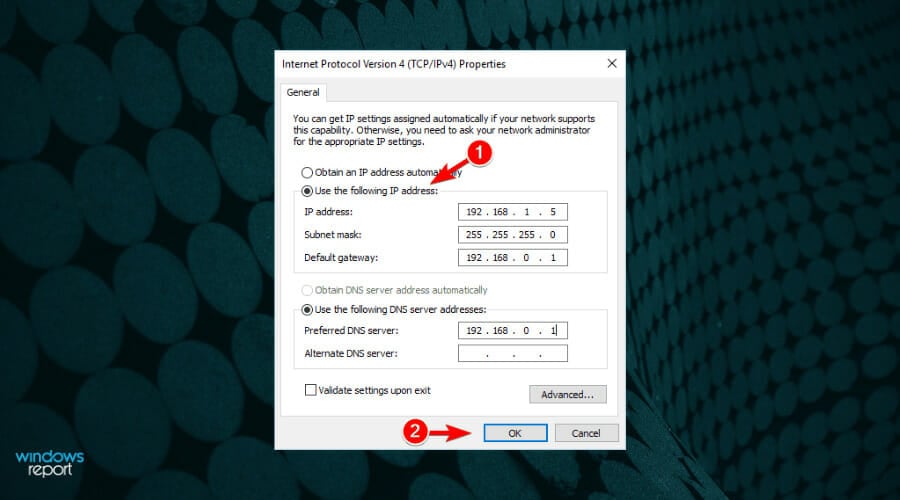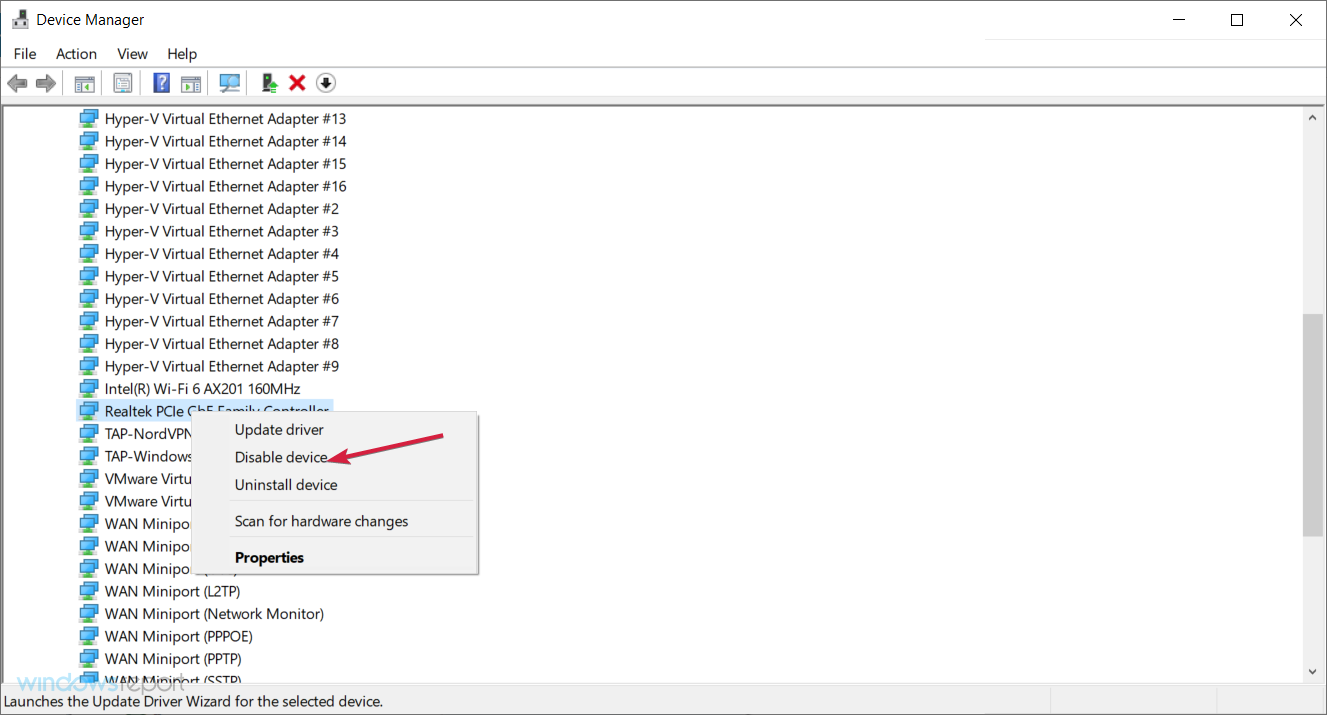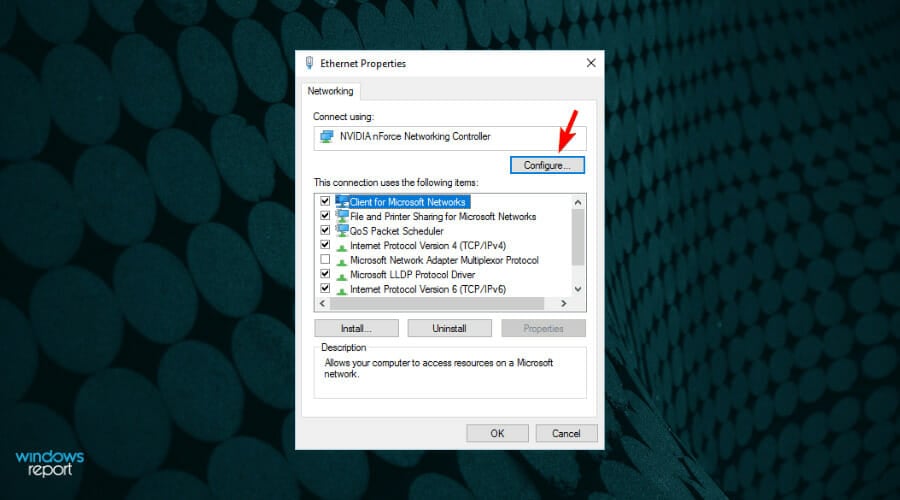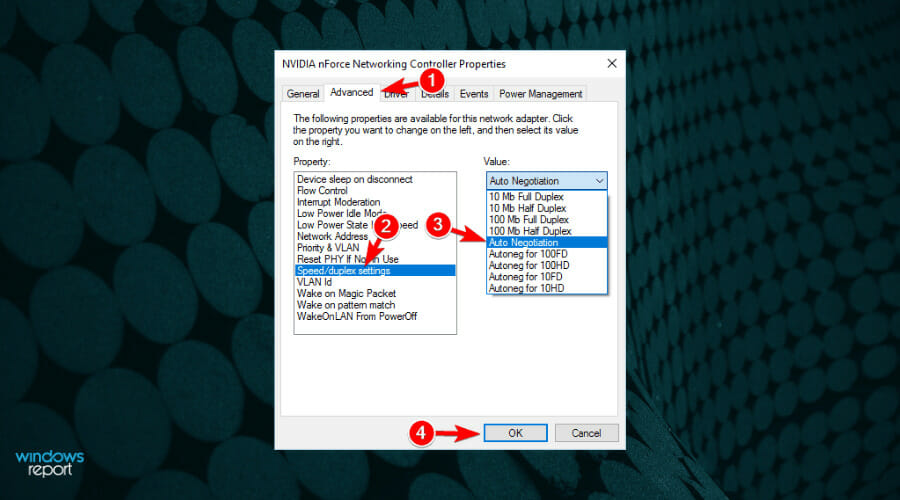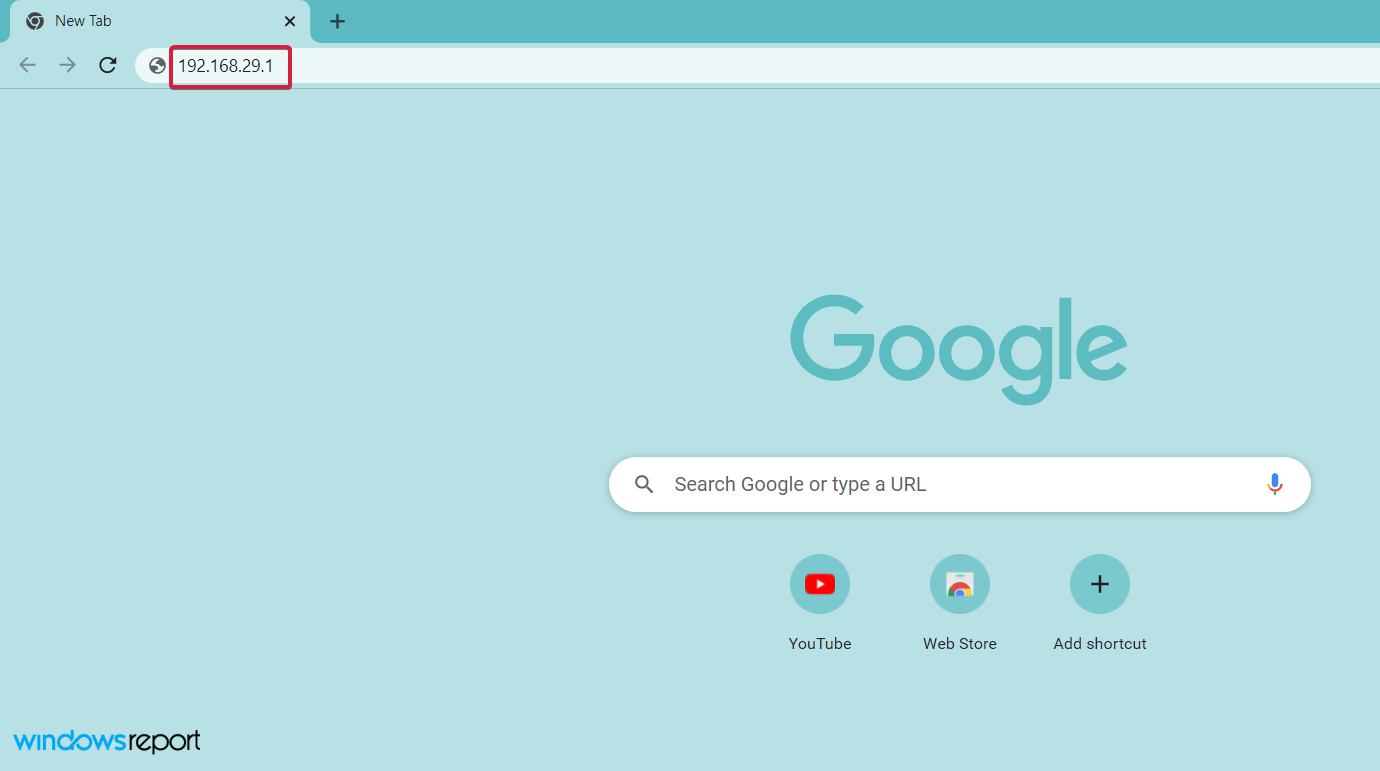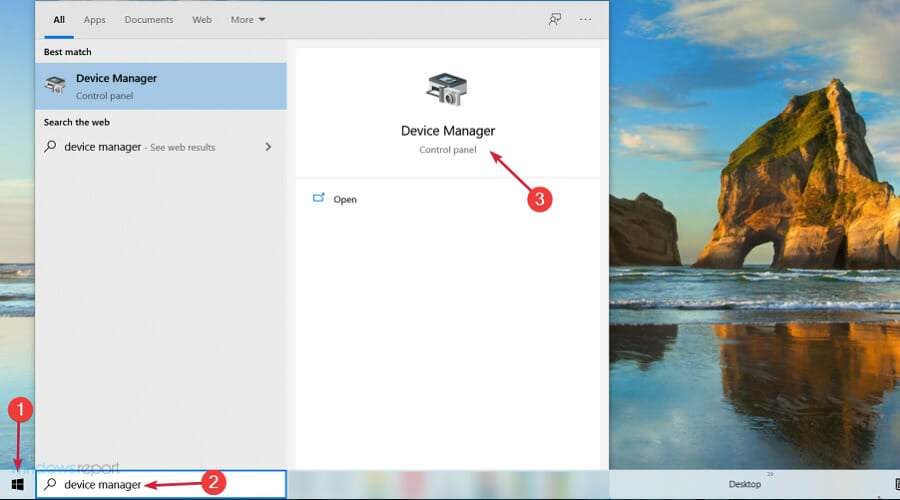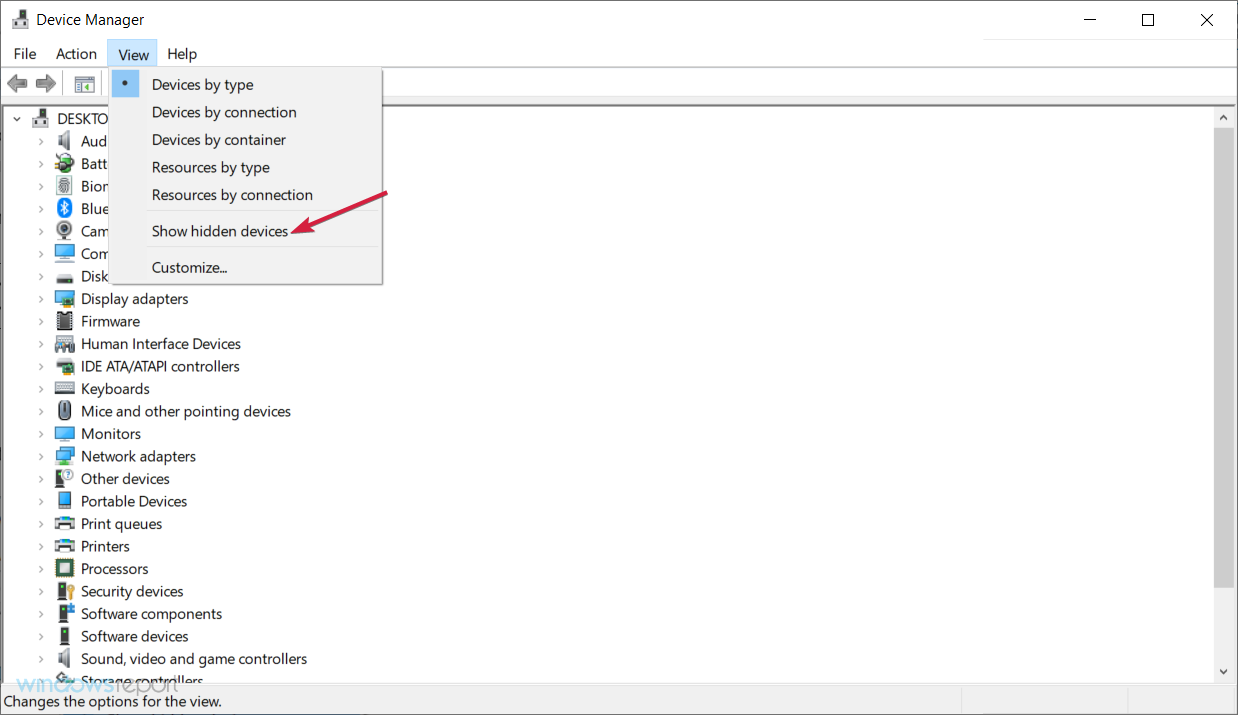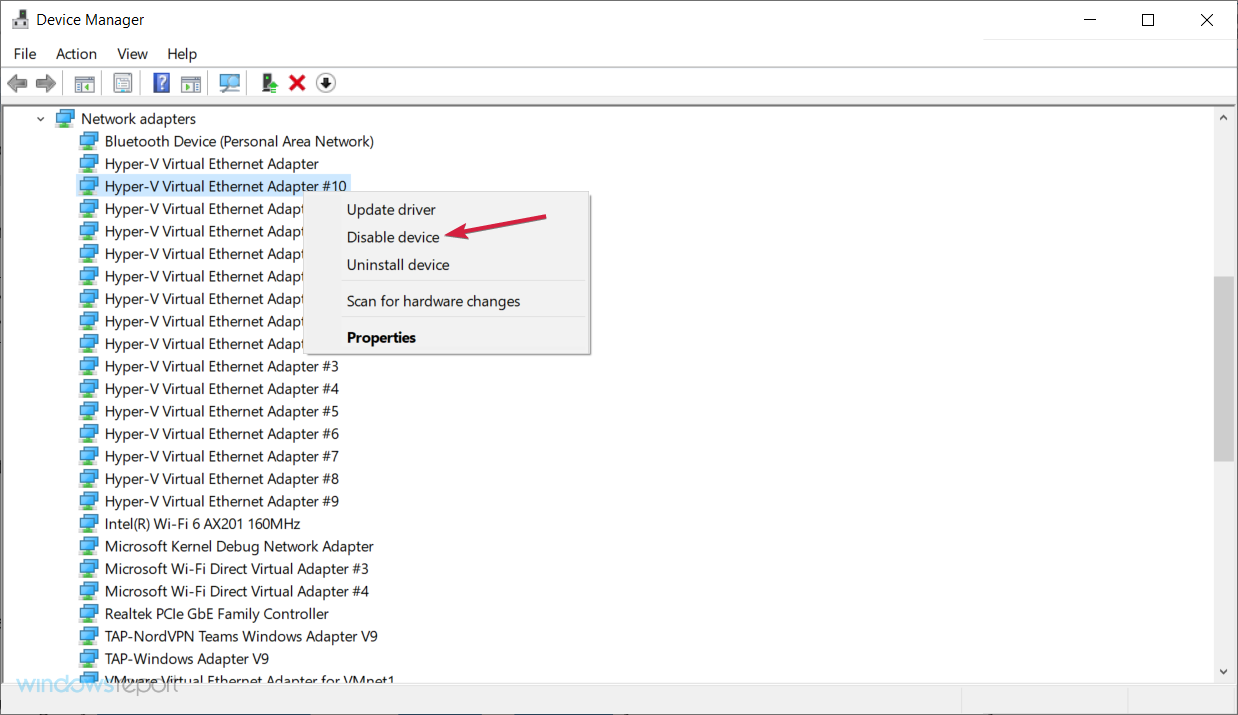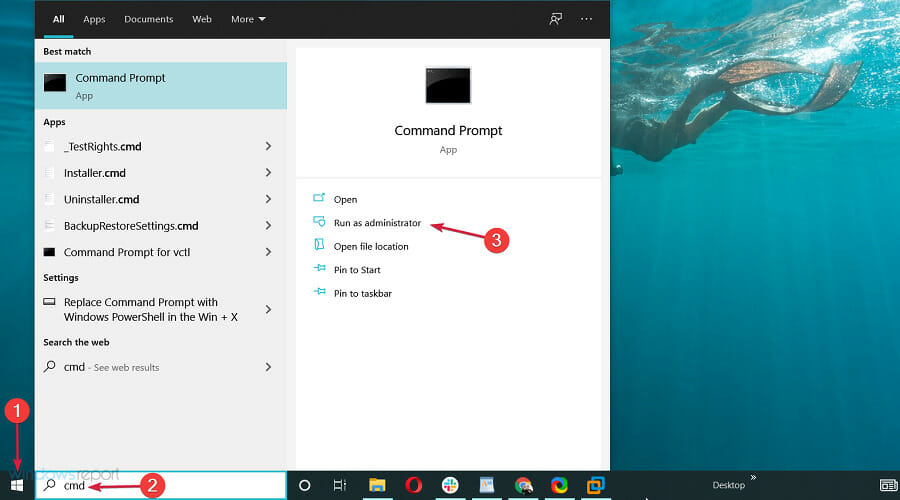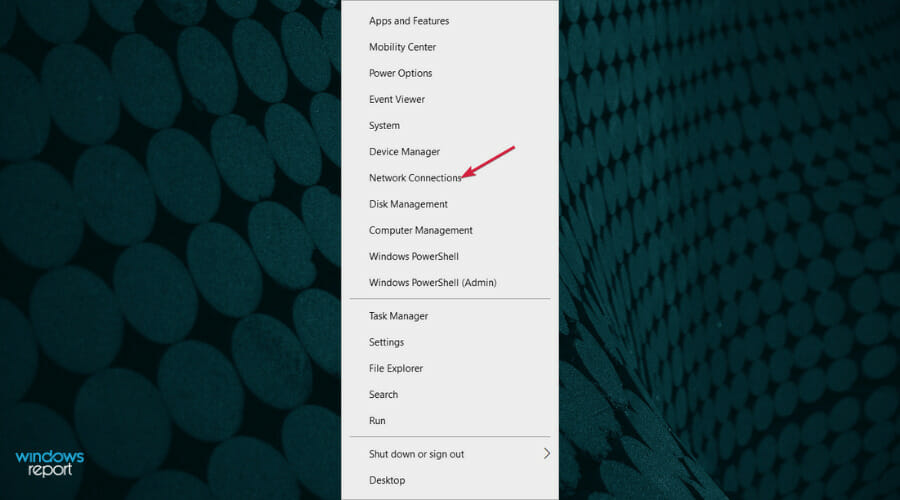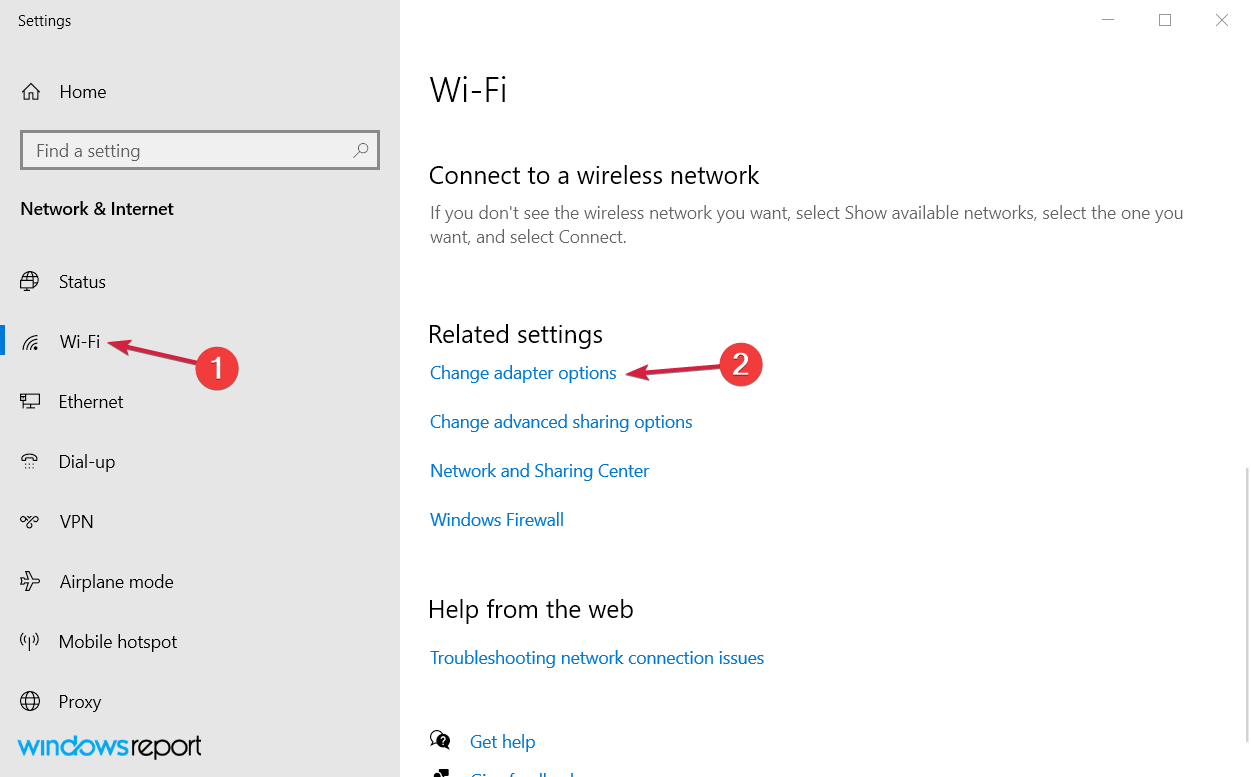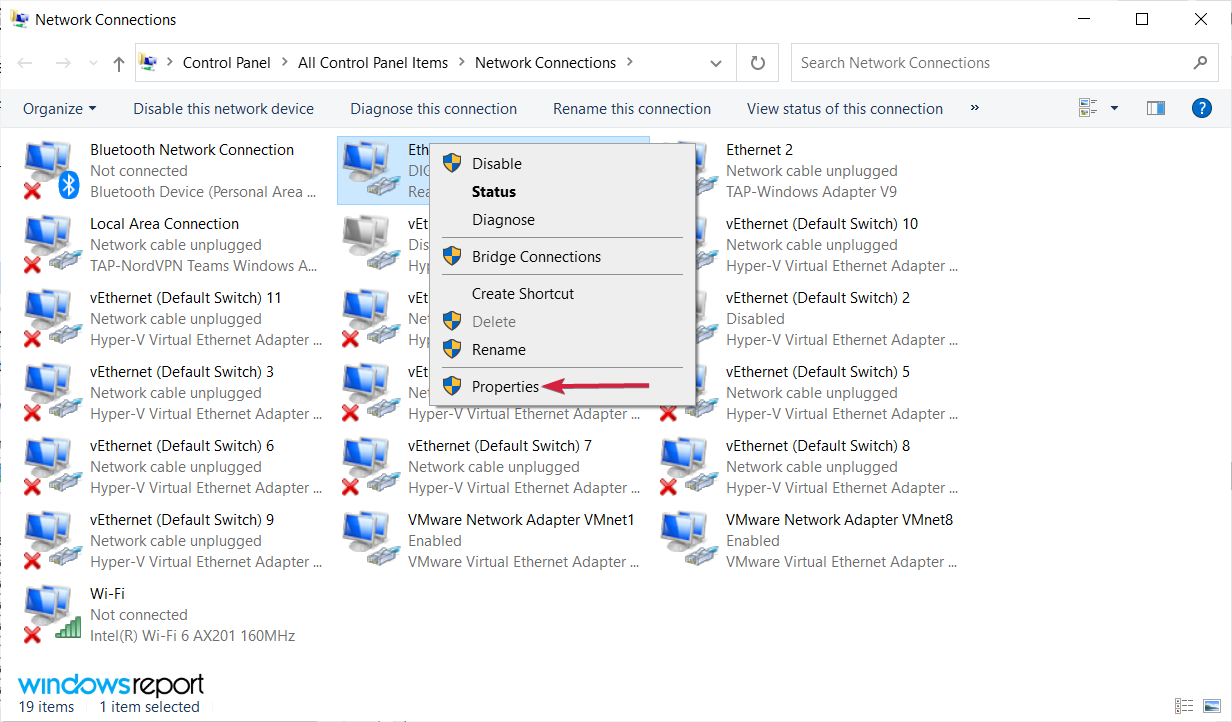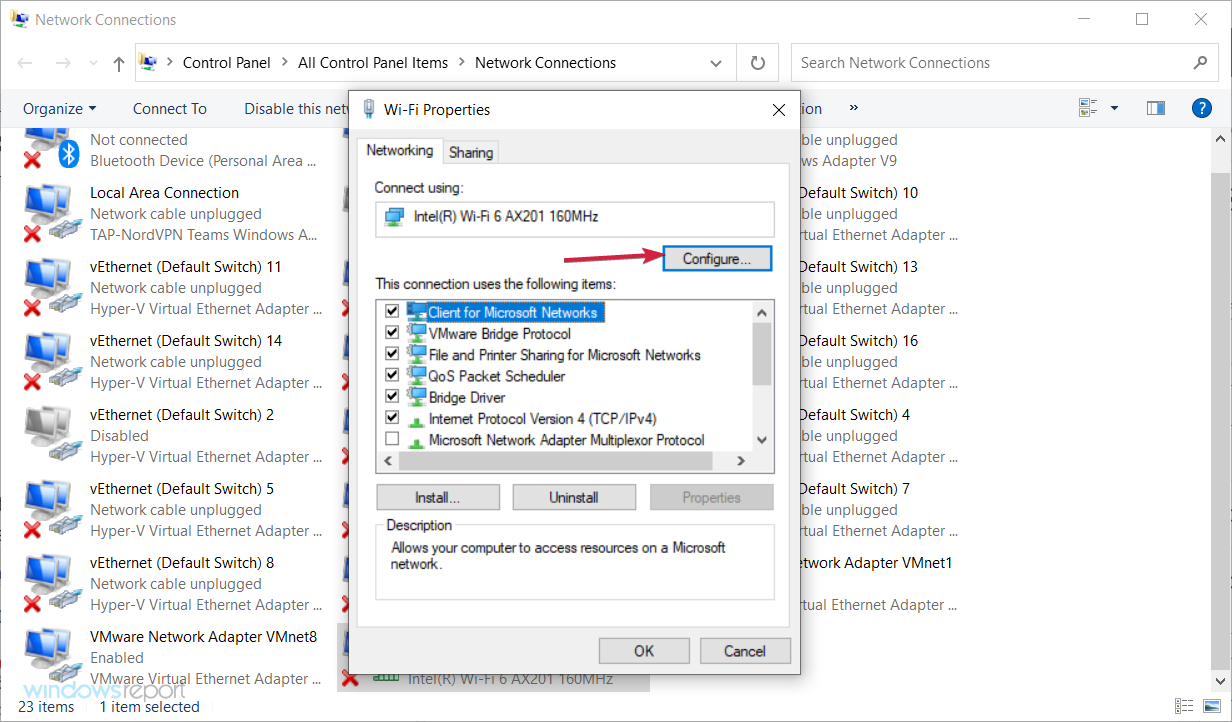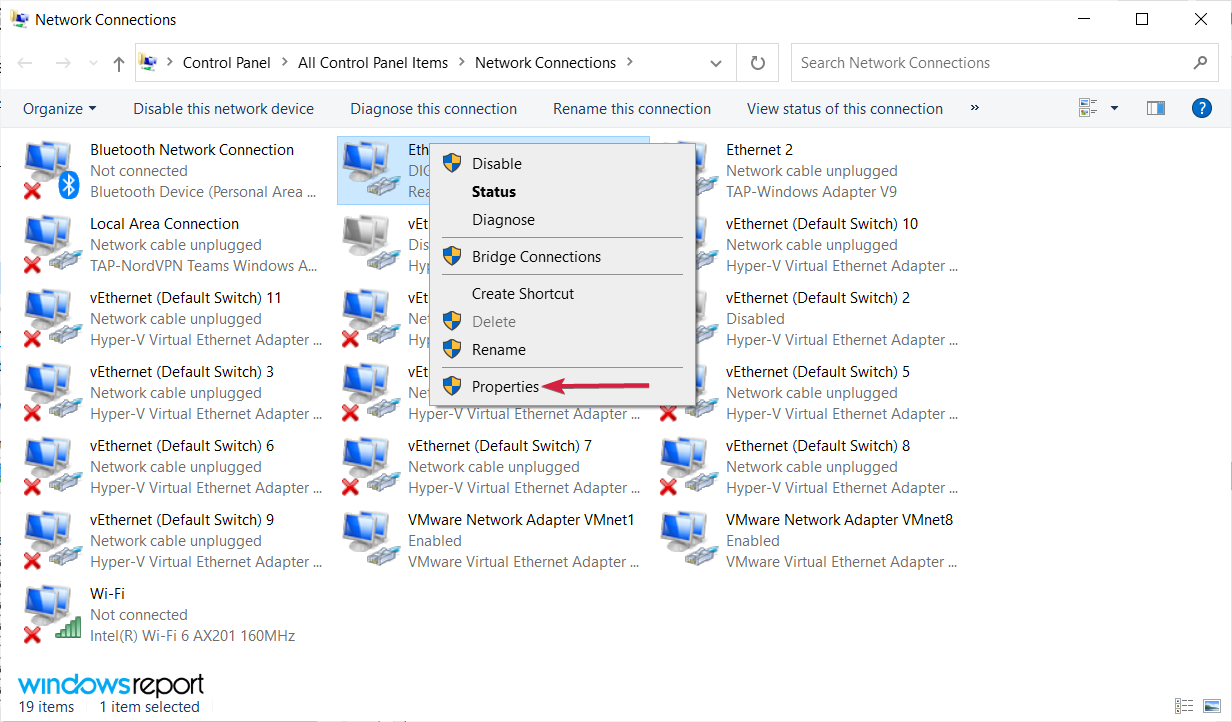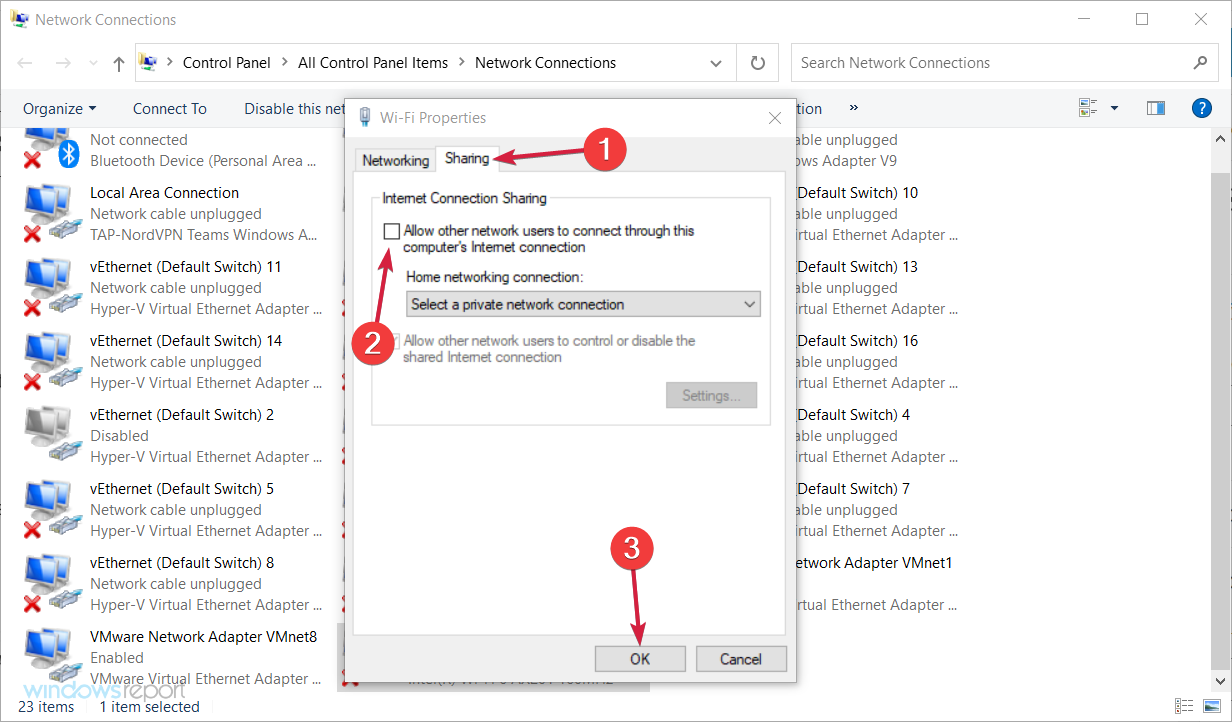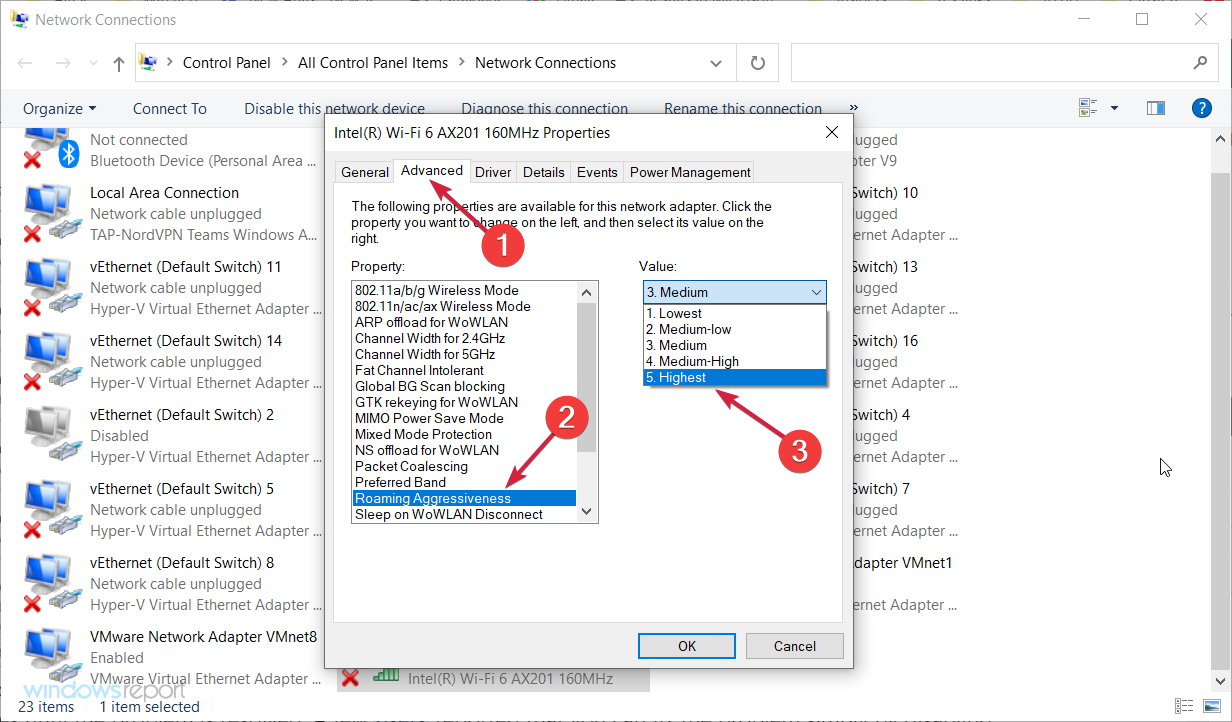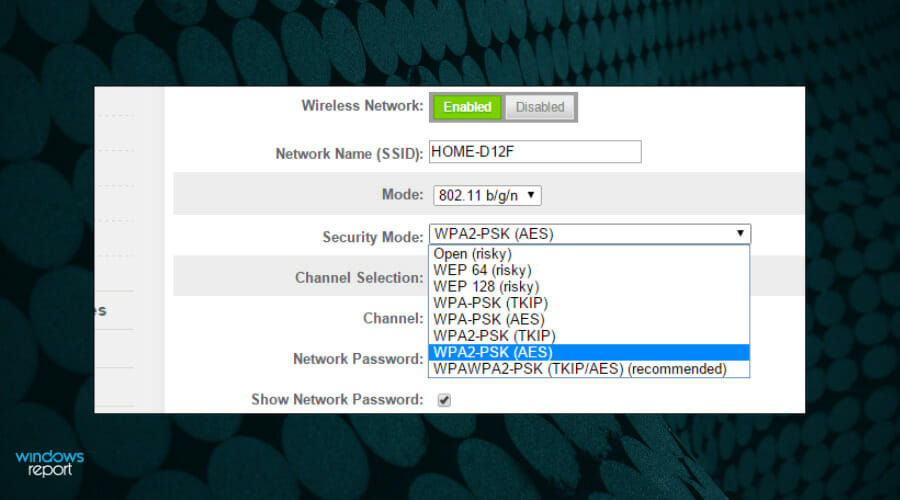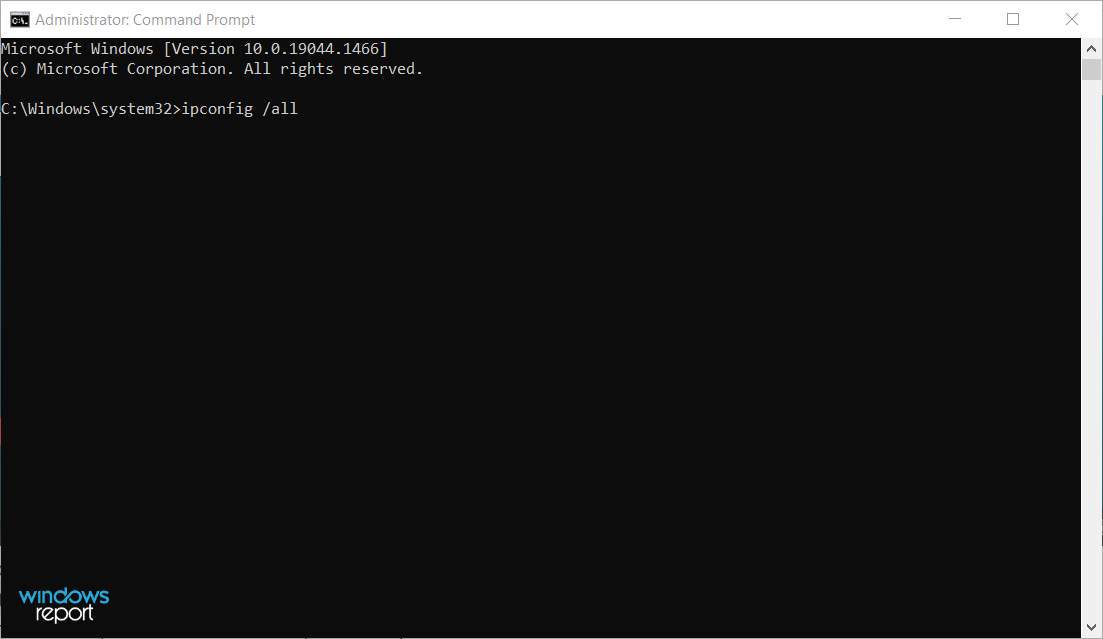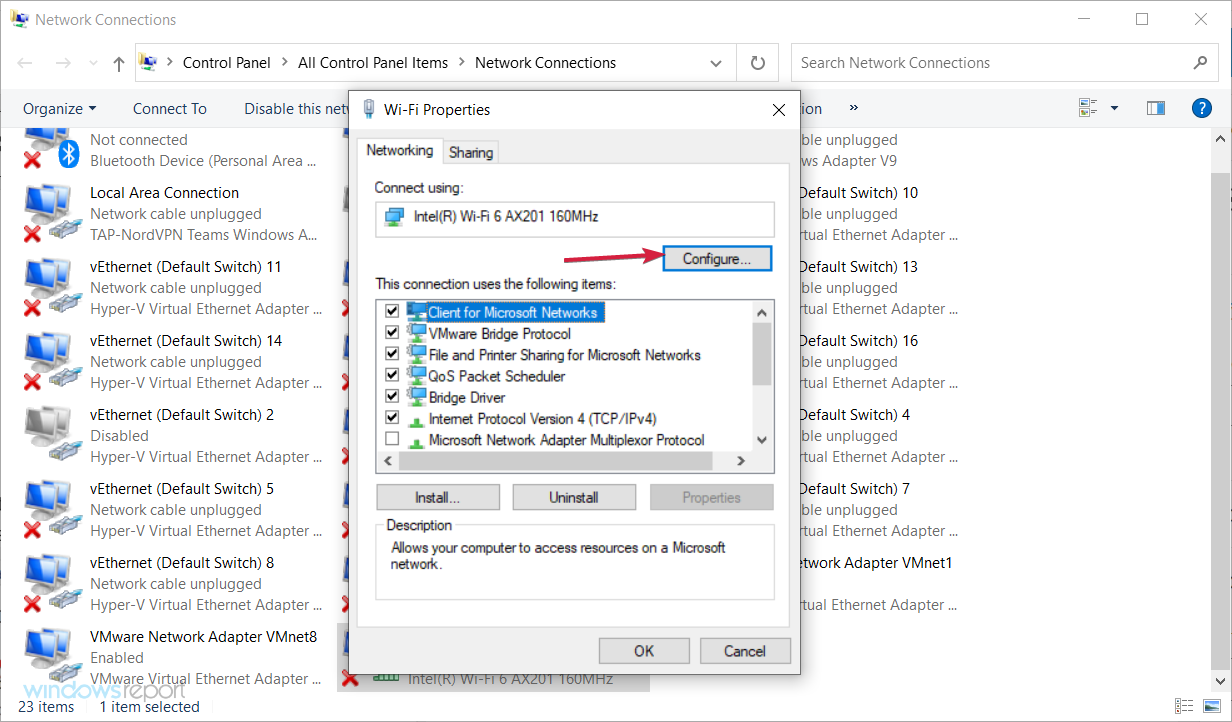Проводное подключение Ethernet позволяет быстро получить доступ к Интернету: подключите один конец кабеля Ethernet к домашнему маршрутизатору, а другой — к порту Ethernet на компьютере с Windows. (Если на вашем компьютере нет порта Ethernet, но вы хотите попробовать этот вариант, вы можете получить адаптер USB-Ethernet.)
Если вы не можете получить доступ к Интернету через подключение Ethernet, попробуйте выполнить следующие инструкции, чтобы устранить проблему.
На домашнем маршрутизаторе
Чтобы решить проблему или сузить область поиска решения, в первую очередь выполните следующие действия:
-
Проверьте кабель Ethernet и подключение. Убедитесь, что кабель Ethernet надежно подключен к порту Ethernet на маршрутизаторе и компьютере с Windows 11. Убедитесь, что кабель Ethernet подключен к правильному порту Ethernet маршрутизатора, а не к порту Интернета, который используется для подключения модема и маршрутизатора.
Если один кабель Ethernet не работает и у вас под рукой есть другой, попробуйте подключить этот другой кабель Ethernet. Если он работает, вероятно, проблема заключается в первом кабеле.
-
Перезагрузите модем и беспроводной маршрутизатор. Это поможет установить новое соединение с поставщиком услуг Интернета. При этом все подключения к вашей сети Wi‑Fi будут временно разорваны. Инструкции по перезагрузке модема и маршрутизатора могут отличаться, но основные действия таковы:
Примечание: Если у вас есть комбинированное устройство с кабельным модемом/маршрутизатором Wi-Fi, вам просто нужно выполнить предлагаемые действия на одном устройстве.
-
Отсоедините кабель питания маршрутизатора от источника питания.
-
Отсоедините кабель питания модема от источника питания.
В некоторых модемах есть резервный аккумулятор. Если после отключения модема его индикаторы не гаснут, извлеките аккумулятор.
-
Подождите не менее 30 секунд.
Если вы вынимали из модема аккумулятор, верните его на место.
-
Подключите модем к источнику питания. Индикаторы модема замигают. Подождите, пока они перестанут мигать.
-
Подключите маршрутизатор к источнику питания.
Подождите несколько минут, пока модем и маршрутизатор полностью включатся. Как правило, готовность этих устройств можно проверить по индикаторам состояния.
-
На компьютере попробуйте снова зайти в Интернет с помощью Ethernet-подключения.
На компьютере
-
Проверьте состояние сети в разделе “Параметры”. Откройте Параметры > Сеть и Интернет. Проверьте состояние подключения Ethernet в верхней части экрана. Убедитесь, что под именем сетевого подключения указано Подключено. Если возникает ошибка, например выдается сообщение Требуется действие, выберите Ethernet, чтобы просмотреть параметры подключения Ethernet.
Если один кабель Ethernet не работает и у вас под рукой есть другой, попробуйте подключить этот другой кабель Ethernet. Если он работает, вероятно, проблема заключается в первом кабеле.
-
Подключение к сети Wi-Fi. Если ваш маршрутизатор поддерживает сеть Wi-Fi, попробуйте подключиться к Wi-Fi и посмотрите, удастся ли вам это. Эта рекомендация преследует две цели: помочь вам подключиться к Интернету и ограничить число возможных причин проблемы. Подробнее см. в разделе Подключение к сети Wi-Fi в Windows.
-
Запуск сетевых команд. Попробуйте запустить эти сетевые команды, чтобы вручную сбросить стек TCP/IP, освободить и обновить IP-адрес, а также очистить и сбросить кэш сопоставителя DNS-клиента.
-
Выберите Поиск на панели задач и введите Командная строка. Появится кнопка Командная строка. Справа от нее выберите Запуск от имени администратора > Да.
-
В командной строке выполните в указанном порядке следующие команды, а затем проверьте, помогло ли это решить проблему с подключением:
-
Введите netsh winsock reset и нажмите клавишу ВВОД.
-
Введите netsh int ip reset и нажмите клавишу ВВОД.
-
Введите ipconfig /release и нажмите клавишу ВВОД.
-
Введите ipconfig /renew и нажмите клавишу ВВОД.
-
Введите ipconfig /flushdns и нажмите клавишу ВВОД.
-
-
Удалите драйвер сетевого адаптера Ethernet и выполните перезапуск Если предыдущие шаги не помогли устранить проблему, попробуйте удалить драйвер сетевого адаптера и перезагрузить компьютер. Windows установит последнюю версию драйвера автоматически. Воспользуйтесь этим способом, если сетевое подключение стало работать неправильно после недавнего обновления.
Сначала убедитесь, что у вас есть резервные копии драйверов. Перейдите на веб-сайт изготовителя компьютера и скачайте последнюю версию драйвера для сетевого адаптера. Если компьютер не подключается к Интернету, скачайте драйвер на другом компьютере, сохраните его на USB-устройстве флэш-памяти, а затем установите на своем компьютере. Вам нужно знать изготовителя компьютера и название или номер модели.
-
Выберите поиск на панели задач, введите диспетчер устройств, а затем выберите Диспетчер устройств в списке результатов.
-
Разверните раздел Сетевые адаптеры и найдите сетевой адаптер Ethernet для своего устройства.
-
Выберите сетевой адаптер, нажмите и удерживайте его (или щелкните правой кнопкой мыши), затем выберите Удалить устройство > Попытка удалить драйвер для этого устройства > Удалить.
-
После удаления драйвера нажмите кнопку Пуск > Выключение > Перезагрузка.
После перезапуска компьютера операционная система Windows автоматически выполнит поиск драйверов и установит драйвер сетевого адаптера. Проверьте, помогло ли это решить проблему с подключением. Если Windows не устанавливает драйвер автоматически, попробуйте установить резервную копию драйвера, сохраненную перед удалением.
-
Выполните сброс сети. Сброс сетевых параметров является крайним шагом. Используйте его, только если вышеперечисленные действия не помогли установить подключение.
Возможно, это поможет устранить проблемы с подключением после перехода с Windows 10 на Windows 11, а также проблему, из-за которой вы можете подключиться к Интернету, но не к общим сетевым дискам. Сброс сети позволяет удалить все установленные сетевые адаптеры и их параметры. После перезапуска компьютера все сетевые адаптеры будут переустановлены, а параметрам будут заданы значения по умолчанию.
-
Нажмите кнопку Пуск и введите слово параметры. Выберите Параметры > Сеть и Интернет > Дополнительные параметры сети > Сброс сети.
Открытие параметров состояния сети и Интернета
-
В окне Сброс сетевых параметров выберите пункты Сбросить > Да.
Дождитесь завершения перезагрузки компьютера и проверьте, удалось ли решить проблему.
Примечания:
-
После выполнения сброса сетевых параметров может потребоваться переустановить и настроить другое сетевое программное обеспечение, которое вы можете использовать, например клиент VPN или виртуальные коммутаторы от Hyper‑V (если вы используете то или иное программное обеспечение для виртуализации сети).
-
При выполнении сброса сетевых параметров все ваши известные сетевые подключения могут быть переведены на профиль общедоступной сети. При использовании профиля общедоступной сети обнаружение вашего компьютера другими компьютерами и устройствами, находящимися в сети, будет недоступно, за счет чего повышается степень безопасности вашего компьютера. Тем не менее, если ваш компьютер используется для общего доступа к файлам или принтеру, вам придется заново включить возможность сетевого обнаружения вашего компьютера, выбрав профиль частной сети. Для этого нажмите кнопку Пуск и введите слово параметры. Выберите Параметры > Сеть и Интернет > Ethernet. На экране Ethernet в разделе Тип сетевого профиля выберите Частная.
-
На другом компьютере
-
Попробуйте подключиться к той же сети с другого устройства. Если у вас дома есть другой компьютер с Windows и адаптер USB-Ethernet, попробуйте подключиться с помощью этого компьютера. Если вам это удастся, проблема, скорее всего, возникла из-за вашего первого компьютера. Если вы не можете подключиться к сети Ethernet с любого компьютера, причиной проблемы может быть маршрутизатор, поставщик услуг Интернета или адаптер USB-Ethernet.
На домашнем маршрутизаторе
Чтобы решить проблему или сузить область поиска решения, в первую очередь выполните следующие действия:
-
Проверьте кабель Ethernet и подключение. Убедитесь, что кабель Ethernet надежно подключен к порту Ethernet на маршрутизаторе и компьютере с Windows 10. Убедитесь, что кабель Ethernet подключен к правильному порту Ethernet маршрутизатора, а не к порту Интернета, который используется для подключения модема и маршрутизатора.
Если один кабель Ethernet не работает и у вас под рукой есть другой, попробуйте подключить этот другой кабель Ethernet. Если он работает, вероятно, проблема заключается в первом кабеле.
-
Перезагрузите модем и беспроводной маршрутизатор. Это поможет установить новое соединение с поставщиком услуг Интернета. При этом все подключения к вашей сети Wi‑Fi будут временно разорваны. Инструкции по перезагрузке модема и маршрутизатора могут отличаться, но основные действия таковы:
Примечание: Если у вас есть комбинированное устройство с кабельным модемом/маршрутизатором Wi-Fi, вам просто нужно выполнить предлагаемые действия на одном устройстве.
-
Отсоедините кабель питания маршрутизатора от источника питания.
-
Отсоедините кабель питания модема от источника питания.
В некоторых модемах есть резервный аккумулятор. Если после отключения модема его индикаторы не гаснут, извлеките аккумулятор.
-
Подождите не менее 30 секунд.
Если вы вынимали из модема аккумулятор, верните его на место.
-
Подключите модем к источнику питания. Индикаторы модема замигают. Подождите, пока они перестанут мигать.
-
Подключите маршрутизатор к источнику питания.
Подождите несколько минут, пока модем и маршрутизатор полностью включатся. Как правило, готовность этих устройств можно проверить по индикаторам состояния.
-
На компьютере попробуйте снова зайти в Интернет с помощью Ethernet-подключения.
На компьютере
-
Проверьте состояние сети в разделе “Параметры”. Откройте Параметры > Сеть и Интернет> Состояние. Проверьте состояние подключения Ethernet. Под сетевым подключением Ethernet должно быть указано Вы подключены к Интернету.
Если один кабель Ethernet не работает и у вас под рукой есть другой, попробуйте подключить этот другой кабель Ethernet. Если он работает, вероятно, проблема заключается в первом кабеле.
-
Подключение к сети Wi-Fi. Если ваш маршрутизатор поддерживает сеть Wi-Fi, попробуйте подключиться к Wi-Fi и посмотрите, удастся ли вам это. Эта рекомендация преследует две цели: помочь вам подключиться к Интернету и ограничить число возможных причин проблемы. Подробнее см. в разделе Подключение к сети Wi-Fi в Windows.
-
Запуск сетевых команд. Попробуйте запустить эти сетевые команды, чтобы вручную сбросить стек TCP/IP, освободить и обновить IP-адрес, а также очистить и сбросить кэш сопоставителя DNS-клиента.
-
В поле поиска на панели задач введите Командная строка. Появится кнопка Командная строка. Справа от нее выберите Запуск от имени администратора > Да.
-
В командной строке выполните в указанном порядке следующие команды, а затем проверьте, помогло ли это решить проблему с подключением:
-
Введите netsh winsock reset и нажмите клавишу ВВОД.
-
Введите netsh int ip reset и нажмите клавишу ВВОД.
-
Введите ipconfig /release и нажмите клавишу ВВОД.
-
Введите ipconfig /renew и нажмите клавишу ВВОД.
-
Введите ipconfig /flushdns и нажмите клавишу ВВОД.
-
-
Удалите драйвер сетевого адаптера Ethernet и выполните перезапуск Если предыдущие шаги не помогли устранить проблему, попробуйте удалить драйвер сетевого адаптера и перезагрузить компьютер. Windows установит последнюю версию драйвера автоматически. Воспользуйтесь этим способом, если сетевое подключение стало работать неправильно после недавнего обновления.
Сначала убедитесь, что у вас есть резервные копии драйверов. Перейдите на веб-сайт изготовителя компьютера и скачайте последнюю версию драйвера для сетевого адаптера. Если компьютер не подключается к Интернету, скачайте драйвер на другом компьютере, сохраните его на USB-устройстве флэш-памяти, а затем установите на своем компьютере. Вам нужно знать изготовителя компьютера и название или номер модели.
-
В поле поиска на панели задач введите диспетчер устройств, а затем выберите пункт Диспетчер устройств в списке результатов.
-
Разверните раздел Сетевые адаптеры и найдите сетевой адаптер Ethernet для своего устройства.
-
Выберите сетевой адаптер, нажмите и удерживайте его (или щелкните правой кнопкой мыши), затем выберите Удалить устройство > Попытка удалить драйвер для этого устройства > Удалить.
-
После удаления драйвера нажмите кнопку Пуск > Выключение > Перезагрузка.
После перезапуска компьютера операционная система Windows автоматически выполнит поиск драйверов и установит драйвер сетевого адаптера. Проверьте, помогло ли это решить проблему с подключением. Если Windows не устанавливает драйвер автоматически, попробуйте установить резервную копию драйвера, сохраненную перед удалением.
-
Выполните сброс сети. Сброс сетевых параметров является крайним шагом. Используйте его, только если вышеперечисленные действия не помогли установить подключение.
Возможно, это поможет устранить проблему, из-за которой вы можете подключиться к Интернету, но не к общим сетевым дискам. Сброс сети позволяет удалить все установленные сетевые адаптеры и их параметры. После перезапуска компьютера все сетевые адаптеры будут переустановлены, а параметрам будут заданы значения по умолчанию.
-
Нажмите кнопку Пуск и выберите Параметры > Сеть и Интернет > Состояние > Сброс сети.
Открытие параметров состояния сети и Интернета
-
В окне Сброс сетевых параметров выберите пункты Сбросить > Да.
Дождитесь завершения перезагрузки компьютера и проверьте, удалось ли решить проблему.
Примечания:
-
После выполнения сброса сетевых параметров может потребоваться переустановить и настроить другое сетевое программное обеспечение, которое вы можете использовать, например клиент VPN или виртуальные коммутаторы от Hyper‑V (если вы используете то или иное программное обеспечение для виртуализации сети).
-
При выполнении сброса сетевых параметров все ваши известные сетевые подключения могут быть переведены на профиль общедоступной сети. При использовании профиля общедоступной сети обнаружение вашего компьютера другими компьютерами и устройствами, находящимися в сети, будет недоступно, за счет чего повышается степень безопасности вашего компьютера. Тем не менее, если ваш компьютер используется для общего доступа к файлам или принтеру, вам придется заново включить возможность сетевого обнаружения вашего компьютера, выбрав профиль частной сети. Для этого нажмите кнопку Пуск и выберите Параметры > Сеть и Интернет > Ethernet. На экране Ethernet выберите сетевое подключение Ethernet, которое нужно изменить, и нажмите Частная в области Профиль сети.
-
На другом компьютере
-
Попробуйте подключиться к той же сети с другого устройства. Если у вас дома есть другой компьютер с Windows и адаптер USB-Ethernet, попробуйте подключиться с помощью этого компьютера. Если вам это удастся, проблема, скорее всего, возникла из-за вашего первого компьютера. Если вы не можете подключиться к сети Ethernet с любого компьютера, причиной проблемы может быть маршрутизатор, поставщик услуг Интернета или адаптер USB-Ethernet.
Сама ошибка «Неопознанная сеть. Без доступа к Интернету» хорошо известна еще с предыдущих версий Windows. В новой Windows 10 ошибка «Неопознанная сеть» выглядит немного иначе, но сама проблема и решения остались прежними. Появление этой ошибки говорит о том, что возникли проблемы с подключением к интернету. Когда подключение отсутствует по какой-то причине. В данном случае совершено не важно, ноутбук у вас, стационарный компьютер, или даже планшет.
Появится эта ошибка может при подключении как по Wi-Fi, через роутер, так и при подключении по сетевому кабелю (напрямую от провайдера, или через роутер). В обоих случаях, возле иконки подключения к интернету на панели уведомлений будет желтый восклицательный знак. А в сетевых подключениях, возле адаптера через который вы подключены к интернету будет надпись «Неопознанная сеть».
Давайте посмотрим, как все это выглядит на деле.
Когда подключение по кабелю (Ethernet)
Если вы столкнулись с этой проблемой, когда интернет у вас подключен по кабелю, то в окне со статусом подключения будет ошибка «Неопознанная сеть. Подключение к Интернету отсутствует». Ну и желтый значок возле иконки подключения к интернету. А возле адаптера «Ethernet» так же будет сообщение о неопознанной сети.
Если подключение по Wi-Fi
В таком случае, ошибка будет «Нет подключения к Интернету, защищено». Беспроводной адаптер будет иметь статус «Неопознанная сеть». А возле иконки «Wi-Fi» будет желтый восклицательный знак.
А если зайти в «Центр управления сетями и общим доступом», то вы скорее всего увидите, что ваше подключение «Без доступа к сети». Если у вас «Без доступа к интернету», то вам лучше смотреть решения на этой странице: https://help-wifi.com/reshenie-problem-i-oshibok/podklyuchenie-ogranicheno-v-windows-10-po-wi-fi-i-setevomu-kabelyu/
Если у вас такая же проблема, то рекомендации о которых я напишу ниже должны вам помочь. Я начну с самых простых решений. Советы подойдут в обоих случая:
- Когда подключение через Wi-Fi роутер. В том числе по кабелю.
- И когда интернет подключен напрямую к компьютеру по сетевому кабелю. От интернет-провайдера.
Мне кажется, что с этой ошибкой чаще всего сталкиваются именно при подключении по сетевому кабелю. Через адаптер «Ethernet».
Простые решения ошибки «Неопознанная сеть» в Windows 10
Давайте для начала рассмотрим простые и элементарные решения. Возможно, эти советы помогут исправить проблему с доступом к интернету. И вам не придется разбираться в более сложных решениях.
- Ошибки редко появляются внезапно и сами по себе. Первым делом, я всегда советую постараться вспомнить, что делали на компьютере перед тем, как появилась проблема. В нашем случае «Неопознанная сеть». Может устанавливали какую-то программу, или меняли какие-то настройки на компьютере, или Wi-Fi роутере. Если что-то вспомните, то постарайтесь отменить изменения. Или опишите свой случай в комментариях, и я постараюсь что-то подсказать.
- Если ошибка с отсутствием доступа к интернету в Windows 10 появилась при подключении через Wi-Fi роутер, то в первую очередь нужно перезагрузить роутер. Отключите на пару минут питание, и включите его обратно. Если это не решило проблему, то хорошо бы выяснить, работает ли интернет на других устройствах, которые подключены через этот роутер. Если работает, то значит нужно искать проблему конкретно на этом компьютере. Если на других устройствах интернет так же не работает, то проблема в роутере, или у интернет-провайдера. Скорее всего, вам пригодится статья роутер не раздает интернет по Wi-Fi. Что делать.
- Перезагружаем наш компьютер (ноутбук). Делаем именно перезагрузку, а не завершение работы и повторное включение.
- Если у вас ошибка «Ограничено» (возле Wi-Fi сети), или просто надпись «Подключение к интернету отсутствует» (без надписи «Неопознанная сеть»), то решения для Windows 10 смотрите в статье «Подключение ограничено» в Windows 10 по Wi-Fi и сетевому кабелю.
- Если вы видите надпись «Нет подключения к Интернету, защищено», то попробуйте на время отключить сторонний антивирус. Если он установлен на вашем компьютере.
- Запустите диагностику неполадок. Просто нажмите правой кнопкой мыши на иконку со статусом подключения, и выберите «Диагностика неполадок». Посмотрите на результат диагностики.
Возможно, там будет сообщение об ошибке Сетевой адаптер не имеет допустимых параметров настройки IP. Или какая-то другая ошибка, от которой уже можно будет отталкиваться в решении проблемы.
- В том случае, если интернет у вас подключен без роутера, напрямую к компьютеру, есть смысл позвонить в поддержку вашего интернет-провайдера, и объяснить проблему. Не исключено, что у провайдера какие-то технические проблемы, а у вас ошибка с отсутствием подключения к интернету.
Если описанные выше рекомендации не помогли, то попробуем еще более подробно рассмотреть несколько других решений.
Делаем сброс настроек сети
Я подумал, и решил первым делом посоветовать сделать сброс сетевых настроек. Этот способ очень часто помогает решить разные проблемы с подключением к интернету. В Windows 10 сделать сброс сети очень просто. В параметрах, в разделе «Сеть и Интернет» есть отдельный пункт. Достаточно нажать на «Сброс сети», затем на кнопку «Сбросить сейчас» и подтвердить.
Более подробно этот процесс я описывал в отдельной статье: https://help-wifi.com/reshenie-problem-i-oshibok/sbros-nastroek-seti-v-windows-10/.
Есть шанс, что после перезагрузки компьютера интернет заработает.
Сброс параметров TCP/IP можно выполнить и через командную строку, выполнив следующие команды:
netsh int ip reset
ipconfig /release
ipconfig /renew
Но не вижу в этом особого смысла. Если у вас Windows 10, то лучше сделать сброс сети, как я показывал выше.
Проверяемым настройки TCP/IP
Сама ошибка «Неопознанная сеть» говорит о том, что система не смогла получить IP-адрес от роутера, или оборудования интернет-провайдера. Возможно, проблема в настройках IP для протокола IPv4 в свойствах нашего подключения к интернету. Если там уже прописаны какие-то статические параметры, то вполне возможно, что они заданы неправильно. Можно попробовать выставить автоматическое получение IP. Или прописать статические настройки (если подключение через роутер, или ваш провайдер выдает статический IP).
Эта ошибка так же может быть вызвана проблемами в работе DHCP сервера на роутере (задача которого раздавать IP-адреса). Поэтому, перезагрузите роутер.
Еще один момент: вы наверное заметили, что отключив и обратно подключив кабель, или выполнив повторное подключение к Wi-Fi сети, подключение долго находится в статусе «Идентификация». Это не что иное, как попытка получить IP-адрес для подключения.
Откройте «Центр управления сетями и общим доступом» и «Изменение параметров адаптера».
Дальше нужно открыть свойства того адаптера, через который вы пытаетесь подключится к интернету.
- Если подключение по Wi-Fi, то открываем свойства адаптера «Беспроводная сеть».
- Если по сетевому кабелю, то «Ethernet».
Возле проблемного адаптера скорее всего будет надпись «Неопознанная сеть». Нажмите на него правой кнопкой мыши и выберите «Свойства».
Выделите пункт «IP версии 4 (TCP/IPv4)» и нажмите кнопку «Свойства». Откроется еще одно окно, в котором можно задать необходимые параметры для данного подключения. делаем так:
- Если у вас там уже заданы какие-то параметры, то можно попробовать выставить «Получать IP-адрес автоматически» и «Получать адрес DNS сервера автоматически». Настройки, которые возможно там были прописаны, желательно запомнит, переписать, или как-то сохранить (сделать скриншот, например). Возможно, их придется прописать обратно.
Перезагрузите компьютер и смотрите результат.
- Если там сразу стояло автоматическое получение адресов, то можно попробовать задать статические параметры. Только в том случае, когда вы подключаетесь через роутер.
Чтобы задать статические адреса, вам нужно узнать адрес вашего роутера. Это скорее всего 192.168.1.1, или 192.168.0.1. Его можно посмотреть на самом роутере (на корпусе).
В строке IP-адрес прописываем адрес роутера, но меняем последнюю цифру. Например, на «50».
Маска подсети пропишется автоматически.
А в поле «Основной шлюз» прописываем адрес роутера (у меня 192.168.1.1).
Можно так же прописать DNS адреса: 8.8.8.8 и 8.8.4.4
Перезагрузите компьютер.
Если это не поможет, то лучше обратно выставить автоматическое получение адресов. Или прописать адреса, которые там были заданы изначально.
Смена сетевого адреса при ошибке «Неопознанная сеть. Подключение к интернету отсутствует»
В отдельных случаях может помочь смена MAC-адрес адаптера, через который мы подключаемся к интернету.
Для этого нужно зайти в диспетчер устройств. Найти его и запустить можно через поиск. Или указав команду devmgmt.msc в окне «Выполнить», которое появится после нажатия сочетания клавиш Win + R.
В диспетчере откройте вкладку «Сетевые адаптеры», нажмите правой кнопкой мыши на тот адаптер, через который вы подключаетесь к интернету, и выберите «Свойства».
Перейдите на вкладку «Дополнительно». Выделите в списке пункт «Сетевой адрес» (Network Address). И установив переключатель возле пустого поля, прописываем там новый адрес из 12-ти знаков. Можно использовать только цифры, или буквы от A до F. Выглядит это примерно вот так:
Нажимаем «Ok», и перезагружаем компьютер.
Удаляем адаптер, обновляем драйвер Ethernet и Wi-Fi адаптера
Честно говоря, я не видел случая, чтобы в решении такой проблем с отсутствием подключения к интернету в Windows 10 был виновен драйвер сетевого адаптера. Но все может быть. Поэтому, я бы посоветовал для начала попробовать удалить адаптер, чтобы он переустановился в системе.
Для этого, в диспетчере устройств достаточно нажать правой кнопкой мыши на адаптер, при подключении через который появляется ошибка «Неопознанная сеть», и выбрать «Удалить». Если у вас проблемы с Wi-Fi подключением, то нужно удалит драйвер к названии которого есть «Wi-Fi», или «Wireless». У меня, на скриншоте ниже, показан драйвер сетевой карты «Ethernet».
После этого перезагрузите свой ПК, или ноутбук. Система снова должна определить и установить драйвер адаптера, который мы удалили. Об этом я писал в статье решение проблем с драйвером беспроводного Wi-Fi адаптера в Windows 10. Там я так же давал другие советы по этой теме.
Можно попробовать переустановить драйвер сетевого адаптера, с которым возникли проблемы. Нужно скачать драйвер для вашей модели ноутбука, или адаптера с официального сайта, и запустить его установку.
По этой теме есть отдельная статья: обновление (установка) драйвера на Wi-Fi в Windows 10. И отдельно для драйвера сетевой карты (LAN): https://help-wifi.com/raznye-sovety-dlya-windows/kakoj-drajver-nuzhen-dlya-setevoj-karty-ethernet-kontroller-zagruzka-i-ustanovka/.
Буду стараться дополнять статью новыми решениями, которые могут устранить ошибку с неопознанной сетью Ethernet, или Wi-Fi адаптера в Windows 10. Если у вас есть какая-то информация по этой проблеме, то прошу поделится ею в комментариях. Там же вы можете оставлять свои вопросы по теме статьи.
На чтение 10 мин. Просмотров 6k. Опубликовано 03.09.2019
Несмотря на то, что ИТ-индустрия медленно движется к беспроводным соединениям, все еще существуют преимущества и преимущества использования проводного сетевого подключения.
Основным преимуществом будет стабильность . В то время как на беспроводные соединения могут влиять внешние помехи, их проводные аналоги менее подвержены таким факторам. Это одна из причин, по которой кабельные соединения все еще рекомендуются для серверов, загрузочных машин, потоковой передачи мультимедиа и игр.
Хотя Ethernet-соединения проще в установке и управлении, чем беспроводные, иногда они могут стать головной болью для устранения неполадок. В этой статье я собираюсь показать вам, как проверить основы соединения Ethernet на компьютере под управлением Windows 10.
Содержание
- Как исправить проблемы с Ethernet в Windows 10
- 1. Проверьте свои драйверы
- 2. Убедитесь, что соединение включено
- 3. Проверьте сетевой кабель
- 4. Проверьте детали подключения
- 5. Проверьте на наличие вирусов и других вредоносных программ.
- 6. Запустите средство устранения неполадок подключения к Интернету.
- 7. Откатить драйвер сетевого адаптера
- 8. Отключите антивирус/брандмауэр и программное обеспечение VPN
- 9. Перезагрузите сеть
- 10. Проверьте ваше сетевое оборудование
Как исправить проблемы с Ethernet в Windows 10
- Проверьте свои драйверы
- Убедитесь, что соединение включено
- Проверьте сетевой кабель
- Проверьте данные вашего подключения
- Проверьте на вирусы
- Запустите средство устранения неполадок подключения к Интернету
- Откатить драйвер сетевого адаптера
- Выключите брандмауэр и программное обеспечение VPN
- Сбросить вашу сеть
- Проверьте ваше сетевое оборудование
1. Проверьте свои драйверы
Первое, что нужно проверить, это то, что в системе установлен правильный драйвер для вашей карты Ethernet.
-
Для этого нажмите правой кнопкой мыши кнопку Пуск и выберите Диспетчер устройств . Откроется окно Диспетчер устройств . Здесь вы можете увидеть все устройства, установленные в системе, и их статус.
-
Разверните список Сетевые адаптеры и проверьте, есть ли какие-либо проблемы с устройствами. Определите карту Ethernet, в моем случае это гигабитный контроллер Marvell Yukon 88E8058 PCI Express.
-
Нажмите правой кнопкой мыши и выберите Свойства . В окне Состояние устройства должно быть указано, что ваше устройство работает правильно , как показано на рисунке ниже.
- Если на значке вашего контроллера Ethernet имеется вопросительный знак или восклицательный знак , я рекомендую переустановить для него правильный драйвер.
Вы можете найти его либо на CD/DVD, прилагаемом к вашему ноутбуку или материнской плате, если встроена сетевая карта, либо на CD/DVD, поставляемом с сетевой картой, если вы купили его отдельно. Вы также можете найти последнюю доступную версию драйвера на сайте производителя.
Обновлять драйверы автоматически (рекомендуется)
После удаления драйверов мы рекомендуем переустановить/обновить их автоматически. Загрузка и установка драйверов вручную – это процесс, который несет в себе риск установки неправильного драйвера, что может привести к серьезным сбоям в работе вашей системы.
Более безопасный и простой способ обновления драйверов на компьютере с Windows – использование автоматического инструмента. Мы настоятельно рекомендуем инструмент обновления драйверов Tweakbit. Он автоматически идентифицирует каждое устройство на вашем компьютере и сопоставляет его с последними версиями драйверов из обширной онлайн-базы данных. Затем драйверы могут обновляться партиями или по одному, не требуя от пользователя принятия каких-либо сложных решений в процессе.
Вот как это работает:
-
-
Загрузите и установите средство обновления драйверов TweakBit
-
После установки программа начнет сканирование вашего компьютера на наличие устаревших драйверов автоматически. Driver Updater проверит установленные вами версии драйверов по своей облачной базе данных последних версий и порекомендует правильные обновления. Все, что вам нужно сделать, это дождаться завершения сканирования.
-
По завершении сканирования вы получите отчет обо всех проблемных драйверах, найденных на вашем ПК. Просмотрите список и посмотрите, хотите ли вы обновить каждый драйвер по отдельности или все сразу. Чтобы обновить один драйвер за раз, нажмите ссылку «Обновить драйвер» рядом с именем драйвера. Или просто нажмите кнопку «Обновить все» внизу, чтобы автоматически установить все рекомендуемые обновления.
Примечание. Некоторые драйверы необходимо установить в несколько этапов, поэтому вам придется нажмите кнопку «Обновить» несколько раз, пока все его компоненты не будут установлены.
-
Загрузите и установите средство обновления драйверов TweakBit
Отказ от ответственности : некоторые функции этого инструмента не являются бесплатными.
- ТАКЖЕ ЧИТАЙТЕ: Ethernet не имеет правильной конфигурации IP в Windows 10 [Исправить]
2. Убедитесь, что соединение включено
Одна из наиболее распространенных проблем с соединениями Ethernet заключается в том, что иногда адаптер отключается.Возможно, вы делали это когда-то в прошлом или если вы купили подержанный ноутбук/ПК, он мог быть отключен предыдущим владельцем. В любом случае это очень легко исправить. Все, что вам нужно сделать, это щелкнуть правой кнопкой мыши на кнопке Пуск и выбрать Сетевые подключения .

Откроется окно со всеми вашими подключениями. Если ваше соединение затенено, как на картинке ниже, оно было отключено. Все, что вам нужно сделать, это щелкнуть правой кнопкой мыши и выбрать Включить .

3. Проверьте сетевой кабель
В окне Сетевые подключения после подключения Ethernet вы также можете проверить его состояние. Как вы можете видеть на изображении ниже, в моем состоянии подключения указано Сетевой кабель отключен .

Это означает, что сетевая карта не может определить, подключен ли к ней кабель. Убедитесь, что один конец сетевого кабеля подключен к порту Ethernet на вашей машине, а другой конец подключен к сети (маршрутизатор, коммутатор или модем). Если ваш кабель подключен, попробуйте отсоединить его и подключить снова.
Кабели могут испортиться со временем или из-за неправильного обращения. Если ваш адаптер Ethernet все еще показывает, что сетевой кабель отключен, попробуйте переключиться на другой кабель. Вы также можете попробовать другой порт на маршрутизаторе, коммутаторе или модеме (если доступно больше), так как иногда эти порты могут работать со сбоями.
- ТАКЖЕ ЧИТАЙТЕ: Адаптеры USB-C Gigabit Ethernet: вот 6 отличных вариантов на 2018 год
4. Проверьте детали подключения
Следующее, что нужно проверить, это то, что данные соединения верны. Это можно сделать из тех же окон Сетевые подключения , щелкнув правой кнопкой мыши на соединении Ethernet и выбрав Свойства .

В окне Свойства Ethernet дважды щелкните в параметре Протокол Интернета версии 4 (TCP/IPv4) . Откроется окно, похожее на приведенное ниже. Здесь вы можете ввести правильные данные для вашего подключения. В большинстве случаев все, что вам нужно сделать, это включить Получить IP-адрес автоматически и Получить адрес DNS-сервера автоматически , но есть ситуации, когда вам нужно вручную вводить данные.
Для этого вам необходимо обратиться к руководству по настройке маршрутизатора/коммутатора/модема или получить подробную информацию у своего интернет-провайдера или сетевого администратора.

ПРИМЕЧАНИЕ. Хотя большинство подключений используют IPv4, в окне свойств Ethernet также можно найти параметр Протокол Интернета версии 6 (TCP/IPv6) . Если ваша сеть использует IPv6, вам придется внести изменения здесь, а не в опцию IPv4, описанную выше.
- ТАКЖЕ ЧИТАЙТЕ: как исправить потерю интернет-соединения на ПК с Windows 10
5. Проверьте на наличие вирусов и других вредоносных программ.
Некоторые вирусы могут блокировать сетевые подключения на компьютерах с Windows. Если в вашей системе установлено антивирусное программное обеспечение, вы можете использовать его для сканирования всей системы. Если вы не устанавливали стороннее программное обеспечение AV, Windows 10 поставляется с собственным Защитником Windows.
Вы можете найти его, нажав кнопку Пуск и выбрав Все приложения . Затем разверните папку Система Windows и выберите Защитник Windows .

Все, что вам нужно сделать, это выбрать Полный в разделе Параметры сканирования , а затем нажмите кнопку Сканировать сейчас . Это займет некоторое время, в зависимости от объема данных, хранящихся на вашем компьютере, поэтому откиньтесь на спинку кресла и насладитесь чашечкой кофе или чая.
Еще одним отличным инструментом для удаления вирусов является Malwarebytes Anti-Malware . Эта часть программного обеспечения является бесплатной для личного использования и может быть загружена с их официального веб-сайта www.malwarebytes.org.

6. Запустите средство устранения неполадок подключения к Интернету.
В Windows 10 имеется встроенное средство устранения неполадок в Интернете, которое позволяет автоматически проверять сетевые проблемы и устранять их. Поэтому, если ничего не помогло, попробуйте запустить средство устранения неполадок в Интернете и посмотрите, поможет ли это вам решить проблему.
- Перейдите в «Пуск»> введите «настройки»> дважды щелкните первый результат, чтобы открыть страницу «Настройки»
-
Перейдите в раздел «Обновление и безопасность»> «Устранение неполадок»> выберите и запустите средство устранения неполадок подключения к Интернету.
- Проверьте, доступно ли ваше соединение Ethernet
- Если это не так, перезагрузите компьютер и повторите проверку.
7. Откатить драйвер сетевого адаптера
Если проблемы с Ethernet возникли вскоре после обновления компьютера, попробуйте откатить драйвер сетевого адаптера. Возможно, текущая версия неисправна или несовместима с вашей машиной. Вот шаги, чтобы следовать:
- Перейдите в Поиск> введите «Диспетчер устройств» и запустите Диспетчер устройств.
- Перейдите в раздел Сетевые адаптеры> выберите сетевой адаптер
- Щелкните правой кнопкой мыши сетевой адаптер> перейдите в Свойства
-
В окне «Свойства»> выберите вкладку «Драйвер»> перейдите к «Откатить драйвер»
- Следуйте инструкциям на экране для установки предыдущей версии драйвера.
- Если кнопка недоступна, это означает, что нет драйвера для отката.
Примечание . На приведенном выше снимке экрана показан драйвер Wi-Fi. Просто определите ваш драйвер Ethernet на вашем компьютере и выполните те же шаги, чтобы откатить его.
После отката к предыдущему драйверу просто перезагрузите компьютер и снова проверьте соединение.
8. Отключите антивирус/брандмауэр и программное обеспечение VPN
Некоторые пользователи подтвердили, что отключение брандмауэра и инструментов VPN устранило проблему. Поэтому, если вы все еще не можете использовать свое соединение Ethernet, временно отключите брандмауэр и VPN и проверьте соединение. Если это по-прежнему не работает, попробуйте перезагрузить компьютер и повторите проверку.
Не забудьте повторно включить программы, как только вы исправите проблему.
Вы можете отключить брандмауэр Windows 10, выполнив следующие действия:
- Перейдите в «Пуск»> введите «брандмауэр»> запустите брандмауэр Windows
- На левой боковой панели выберите Включить и выключить брандмауэр Windows.
-
Отметьте два параметра, которые позволяют отключить брандмауэр> подтвердить свой выбор.
- Проверьте соединение Ethernet еще раз.
Если вы используете сторонние антивирусные решения и брандмауэры, перейдите на страницу поддержки вашего программного обеспечения и следуйте инструкциям, доступным там.
- ТАКЖЕ ЧИТАЙТЕ: исправлено: internet Нет подключения к Интернету, что-то не так с ошибкой прокси-сервера в Windows
9. Перезагрузите сеть
Сброс вашей сети также может помочь вам решить проблемы с интернет-соединением.
- Перейдите на страницу настроек> выберите Сеть и Интернет> перейдите в раздел «Статус».
-
Прокрутите вниз и найдите параметр «Сброс сети». Эта функция позволяет вам установить сетевой компонент по умолчанию. Возможно, вам придется переустановить определенное сетевое программное обеспечение впоследствии.
-
Нажмите кнопку «Сбросить сейчас»> нажмите «Да»
- Подождите, пока ваш компьютер перезагрузится, а затем проверьте, доступно ли ваше соединение Ethernet.
10. Проверьте ваше сетевое оборудование
Если вы выполните эти шаги и по-прежнему не можете подключиться к проводной сети, проблемы могут быть связаны не с вашим компьютером, а с сетью, к которой вы пытаетесь подключиться.
Вы можете попробовать подключить другой компьютер к сети и посмотреть, не является ли проблема той же самой на нем. Если это так, то вам следует обратиться к руководству по маршрутизатору/коммутатору/модему или обратиться к администратору сети за информацией о сети.
Если вы уверены, что сеть, к которой вы пытаетесь подключиться, настроена правильно и по-прежнему не может подключиться к ней, воспользуйтесь разделом комментариев ниже, чтобы запросить дополнительную помощь.
Примечание редактора . Этот пост был первоначально опубликован в апреле 2016 года и с тех пор был полностью переработан и обновлен для обеспечения свежести, точности и полноты.
Сейчас я покажу несколько способов исправления проблемы, когда интернет есть, но пишет «Без доступа к интернету» (Windows 10, 8, 7) или «Нет подключения к интернету, защищено», что подходит для Wi-Fi адаптера и проводного соединения Ethernet. Один из них, уверен, поможет вам устранить эту ошибку сети в системе.
Казалось бы, что такого в этом случае, интернет же отлично работает. Однако, мой многолетний опыт показывает, что если сообщение с ошибкой доступа высвечивается даже когда все ОК, то последствия все-таки есть, кроме редких случаев наличия «бага» в ОС после ее обновлений.
Например, когда у меня такая же проблема возникла в Win 10, то несмотря на работающий интернет, я не мог загружать приложения из магазина Microsoft Store, заходить в свои аккаунты в любом стандартном приложении Виндовс (почта, календарь и др.), а программа «Записки» убеждала меня, что я не подключен к интернету и синхронизация не может выполняться.
Поэтому, рекомендую это решить по моей инструкции ниже.
Подключение к интернету отсутствует (Windows 10), но интернет есть: что делать?
Все описанные ниже варианты подходят практически для любых версий Windows, кроме самой старой XP. Т.е. для: 10, 8, 7. Применить действия можно как для беспроводного Вай-Фай подключения, так и соединения по кабелю.
Рекомендую вам начать с варианта №1, поскольку именно он уже дважды помогал мне буквально за 2 минуты решить проблему с непонятным сообщением об ограничении доступа к интернету. В некоторых случаях могут помочь остальные способы.
Способ 1: изменение параметра реестра, отвечающего за подключение к интернету
Итак, если на ПК интернет работает, но пишет «Без доступа к интернету», сразу проделываем следующее…
Заходим в реестр, так и написав в запросе поиска системы. Либо зажмите клавиши Win + R (Win — клавиша слева внизу, между Ctrl и Alt) и в открывшемся окне «Выполнить» наберите команду regedit и нажмите «ОК».

Теперь нужно перейти по следующему пути:
HKEY_LOCAL_MACHINESYSTEMCurrentControlSetServicesNlaSvcParametersInternet
Если у вас Win 10 или новее, то просто скопируйте этот путь и вставьте в адресную строку вверху, удалив стандартный. Или же просто перемещайтесь по папкам в левой части окна, пока не доберетесь до раздела «Internet».
В нем увидите параметр «EnableActiveProbing», в содержимом которого должно быть значение = 1. Если «0» или что-то другое, то кликните два раза левой кнопкой мыши по данному ключу и введите в окне «1», нажмите «ОК» для сохранения. Этот «ключ» как раз отвечает за корректную проверку доступа в глобальную сеть.

После этого перезагрузите компьютер, и если после подключения к сети по Вай-Фай или кабелю система снова пишет «Без доступа к интернету», хотя он работает, то проделайте действия по следующим способам.
Если EnableActiveProbing вообще нет в нужном разделе реестра, то создайте его вручную.
Для этого кликните правой кнопкой мыши в окне раздела, выберите «Параметр DWORD (32 бита)», назовите его точно также «EnableActiveProbing», введите значение 1 и сохраните.

Помните, что если что-то не получается, напишите в комментарии внизу о возникшей сложности по моей инструкции и я постараюсь помочь!
2: запустить средство диагностики (устранения неполадок) компьютера
Далее, если предыдущий метод не помог, рекомендую запустить средство диагностики доступа к сети, которое во многих случаях само находит проблему, причину возникновения и устраняет ее.
Для в Windows 10:
- Перейдите в «Пуск», откройте «Параметры» (кнопка «шестеренка»).
- Выберите категорию «Обновления и безопасность».
- Откройте раздел «Устранение неполадок», а в нем «Дополнительные средства устранения неполадок»
- В открывшемся окне, в блоке «Подключение к интернету» нажмите «Запустить средство устранения неполадок» и следуйте инструкциям мастера.

В более ранних версиях системы нужно открыть «Панель управления», найти утилиту «Устранение неполадок» и выбрать категорию «Сеть и интернет».
3: настройка беспроводного и проводного сетевого адаптера / сброс сети
Теперь необходимо проверить настройки адаптера Wi-Fi / Ethernet и настроить при необходимости.
Сначала перезапустите адаптер:
- В Win 10 кликните по значку активного подключения в трее и нажмите на «Параметры сети и интернет». В более ранних выпусках операционной системы, нужно кликнуть правой кнопкой по той же иконке и выбрать «Центр управления сетями и общим доступом».
- Перейдите в раздел «Параметры сетевого адаптера».
- Щелкните правой кнопкой по работающему подключению, выберите «Отключить», а после этого снова «Включить» и произойдет переподключение к роутеру.

Проверяем компоненты / протоколы и свойства сетевой карты:
- Также нажмите правой кнопкой по адаптеру, но теперь выберите пункт «Свойства». В списке компонентов проверьте, нет ли лишних, например, с названием антивирусного продукта, который у вас установлен (или когда-то был) в Винде. Если есть, его нужно удалить или деактивировать, сняв галочку, поскольку он может блокировать доступ к некоторым настройкам. Пример стандартно предустановленных компонентов оставлю ниже.
- Далее кликните дважды по строке «IP версии 4 (TCP/IPv4)» и проверьте, чтобы в окне были включены опции «Получить IP-адрес автоматически» и «Получить адрес DNS-сервера автоматически». Также можно попробовать прописать здесь вручную адрес шлюза 192.168.0.1 или … 1.1 в конце (это адрес вашего роутера, указан с обратной стороны); маску подсети 255.255.255.0 и IP-адрес 192.168.0.25 (или любую цифру в конце от 21). А в строках DNS внизу указать 8.8.8.8 и 8.8.4.4.

После выполнения двух пунктов не забудьте сохранить изменения, нажав сначала «Применить», а затем «ОК».

А если проблема с ошибкой «Без доступа к интернету» (при условии, что на самом деле он работает), появляется при подключении по Wi-Fi адаптеру, то необходимо еще проверить, включен ли режим «(FIPS)». Для этого:
- Щелкните правой кнопкой по беспроводному адаптеру, выберите «Состояние».
- В окне откройте «Свойства беспроводной сети».
- Перейдите на вкладку «Безопасность» и выберите «Дополнительные параметры».
- Если увидите, что функция «Включить для этой сети режим совместимости с Федеральным стандартом обработки информации (FIPS)» включена, то попробуйте ее отключить и сохранить настройки. Или, наоборот, если отключена, тогда включите. По умолчанию она обычно выключена, но в вашем случае ее активация может решить проблему.

Выполняем полный сброс сети
Если действия по спискам выше не привели к результату, то делаем полный сброс настроек сети. При этом будут восстановлены на стандартные все настройки каждого адаптера.
Важно! При сбросе удаляется также пароль подключения по Wi-Fi к роутеру (ключ безопасности), нужно будет вводить его заново. Он должен быть у вас сохранен либо он находится обычно на наклейке с обратной стороны роутера.
По этой ссылке есть моя = инструкция по сбросу сети в Windows 10 » Просто повторите несколько простых действий.
Если у вас более ранняя версия системы (Win 7, например), то делаем следующее:
- Открыть консоль CMD. Для этого нужно набрать в поиске меню «Пуск» запрос «командная строка», кликнуть правой кнопкой мыши по найденной утилите и выбрать «Запуск от имени Администратора».
- В окне командной строки поочередно выполните 5 команд и перезагрузите компьютер для проверки подключения. Команды копируйте и вставляйте по очереди прямо из списка ниже и нажимайте клавишу Enter на клавиатуре для их выполнения.

Перечень команд:
netsh int ip resetnetsh int tcp resetipconfig /flushdnsnetsh winsock resetroute -f
4: Обновление / переустановка драйвера сетевых карт Wi-Fi и Ethernet на ПК
В некоторых случаях «ложные» проблемы и ошибки доступа к интернету связаны с некорректной работой драйвера адаптеров сети Wi-Fi или Ethernet. Стоит попробовать обновить драйвер или переустановить его.
Откройте диспетчер устройств. Можно найти через поиск системы, либо набрать команду devmgmt.msc в окне «Выполнить», которое открывается клавишами Win + R.

Найдите нужный сетевой адаптер, кликните по нему правой кнопкой мыши и выберите «Обновить драйвер», а в следующем окне «Автоматический поиск».

Также имеет смысл установить драйвера с официального сайта устройства. В зависимости от того, ноутбук у вас или стационарный ПК, вам нужно найти в поисковой системе (Яндекс или Google, без разницы) официальный ресурс, выпустивший устройство и там найти раздел для скачивания драйверов.
Например, у меня ноутбук Asus N76VJ, я открою браузер и так и наберу его название в поиске, затем выберу одну из первых страниц (после рекламы) и попаду на нужный веб-сайт Asus. Если бы у меня был стационарный ПК, то я бы искал либо по модели сетевой карты (если она внешняя), либо по модели материнской платы (в случае если сетевуха интегрирована в плату).
На странице для загрузки найдите нужное устройство, загрузите и установите драйвер.

Не забудьте перезагрузить компьютер и пусть ПК повторно подключается к роутеру по беспроводному соединению или по кабелю.
5: Быстрые варианты решения неполадки
В конце концов рекомендую опробовать все быстрые варианты исправить проблему, не связанные непосредственно с настройками сети на компьютере:
- Отключите всю работающую защиту на компьютере. Особенно это касается сторонних установленных антивирусов, например, Касперского.
- Перезагрузите маршрутизатор (роутер), в некоторых случаях проблема именно в его глюках. Также роутер может просто подвисать, но тогда чаще всего не работает вообще никакое подключение.
- Если ноутбук работает от аккумулятора и именно в это время появляется сообщение о том, что нет подключения к интернету (но по факту он доступен и все сайты открываются как обычно), то проверьте, не исчезает ли проблема при работе от электросети. Т.е. подключите зарядное устройство к ноуту.
А также обязательно проверьте новые обновления для системы. В 10-й и 11 Windows нужно открыть параметры через меню «Пуск», перейти в раздел «Обновления и безопасность» и если уже есть список доступных обновлений, все их установите, кроме помеченных как «необязательные». Если в списке их нет, то запустите проверку, дождитесь поиска и установите все предложенное.
У некоторых пользователей не ставятся регулярно апдейты, которые как раз содержат заплатки и исправления, в том числе подобных неисправностей.

В более ранних версиях ОС, обновления можно найти через поисковую строку, так и написав «Обновления».
Причины ошибки: интернет есть, но пишет «Без доступа к интернету» (Windows 10 и др.)
Основных причин поведения компьютера, по которым Wi-Fi или проводное Ethernet подключение сообщает об ошибке «Без доступа к интернету», но интернет при этом есть, может быть несколько:
- Баг обновлений (признавала сама компания Microsoft);
- Установка программ VPN;
- Последствия вирусной активности;
- Неверные настройки сетевых адаптеров;
- Некорректные драйвера на сетевые карты;
- Неправильно настроенный антивирус;
- В некоторых случаях может глючить роутер.
Это самое основное, но иногда источником проблемы могут быть даже поврежденные системные файлы (сталкивался крайне редко).
Основные выводы о проблеме
Когда я сам ради интереса набрал в поиске запрос «интернет есть, но пишет без доступа к интернету windows 10», то попадались сайты с совершенно некорректными «ответами». Например, о том, что делать, если реально не работает интернет.
Получается фактически никто нормально не разъяснил описываемую в этой заметке ситуацию и, надеюсь, я этот пробел сумел поправить и вы нашли решение в моем материале.
И чтобы не запустить ситуацию, советую сразу пройтись по шагам и выполнить нужные действия, потому что запросто можно столкнуться с логически вытекающей другой проблемой, которую возможно придется решать уже в более срочном порядке.
Никогда не отказываю в помощи, которая в моих силах. Поэтому не стесняйтесь задавать вопросы в комментариях, если что-то непонятно пояснил или что-то пошло не так по инструкции 😊 С радостью каждому помогу!
Нет ничего хуже, чем в нужный момент потерять соединение с Интернетом. Вроде ещё вчера всё было в порядке, а сегодня, как назло, неприятное сообщение об ошибке браузера. Вы начинаете мысленно проклинать своего провайдера и постоянно обновляете роутер. Но Интернет как не работал, так и не работает. Не спешите судорожно рвать волосы на голове. В нашей статье мы попробуем решить эту неполадку на компьютере под управлением операционной системы Windows 10 .
Содержание
- Встроенное средство устранения неполадок Windows 10
- Выключите брандмауэр
- Перезагрузите сетевой адаптер компьютера
- Прокси-сервер
- Отключите расширенный режим защиты
- Настройки TCP/IP
- Сетевая карта
- Обновление сетевого адаптера
- Изменение свойств управления питанием
- Долг перед провайдером или авария на линии
Начнём с того, что «Десятка» оснащена очень полезным помощником для устранения неполадок. Но он спрятан так, что многие люди даже не догадываются о его существовании. Чтобы найти его, нажмите кнопку Пуск и откройте сначала вкладку «Параметры Windows», затем «Обновление и безопасность», и выберите подпункт «Устранение неполадок». Там есть несколько пунктов, способных помочь с диагностикой в зависимости от вашей неисправности. Но нас, конечно же, интересует только вкладка «Подключения к Интернету». Выберем её и нажмём «Запустить средство устранения неполадок».
С помощью опции «Устранение неполадок подключения к Интернету» система попытается подключиться к microsoft.com, но можно выбрать пункт с возможностью указать конкретный веб-сайт. Так мы убедимся, что Интернет действительно не работает.
Выключите брандмауэр
Некоторые пользователи не очень любят брандмауэры. И в первую очередь потому, что их сложно настроить на правильную работу. Вот вроде бы Интернет работает, а через некоторое время брандмауэр блокирует весь трафик.
Поэтому если используете какой-либо брандмауэр, отключите его. Во многих случаях работа Сети восстановится. Дабы отрубить эту функцию, войдите в «Панель управления». Для этого нажмите комбинацию клавиш Win + R, после чего введите control.
Щёлкните на вкладку «Система и безопасность» -> «Брандмауэр Windows» и зайдите во «Включение и отключение брандмауэра Windows».
На появившемся экране можно полностью отключить брандмауэр.
Система, естественно, «скажет», что это «не рекомендуется», и периодически будет присылать сообщение об ошибке, появляющееся на рабочем столе. Но это стоит сделать, чтоб убедиться, что Интернет не работает именно из-за него.
Когда все станет в порядке, рекомендуется включить брандмауэр заново. С отключенным брандмауэром Windows больше подвержена угрозам!
Перезагрузите сетевой адаптер компьютера
Бывает, чтобы Интернет заработал, нужно перезагрузить сетевой интерфейс и получить новый IP-адрес. Для этого понадобится обратиться к «Командной строке» Windows. А точнее, нажать Win + R и в возникшем окне выбрать «Выполнить», набрать cmd, после чего Enter.
Далее введите команду:
ipconfig /release
Далее нажмите клавишу Enter.
Это превратит ваш IP в четыре нуля. Но не спешите волноваться, это совершенно нормально. Вы просто стёрли свой IP, потому что приказали Командной строке его удалить. Для получения нового адреса введите в командной строке:
ipconfig / renew
После этого нажмите Enter. Вам будет присвоен новый IP и Интернет, вероятно, вернется. Когда на экране снова появится сообщение об ошибке, совершите перезагрузку ПК и повторите попытку.
Прокси-сервер
Ежели вы относитесь к тем, кто всё еще использует Internet Explorer, то вот хороший вариант. Если не знаете, как запустить Internet Explorer, то браузер находится в папке:
C:Program Filesinternet explorer
Находясь прямо в браузере, посмотрите, не включён ли случайно прокси-сервер. Возможно, именно он виновник неприятностей с Интернетом. Чтобы узнать это наверняка, кликните на значок «шестерёнки» вверху, а потом «Свойства обозревателя» — «Подключения» — «Настройка сети».
Теперь убирайте птичку напротив «Использовать прокси-сервер» и ставьте рядом с «Автоматическим определением параметров».
Отключите расширенный режим защиты
Это одна из функций Internet Explorer, которая, как предполагается, повышает уровень безопасности при нахождении в сети. Однако дополнительно она может мешать соединению с Интернетом. Поэтому мы предлагаем выключить её и посмотреть на результат. По умолчанию она обычно отключена, но вдруг вы случайно включили её и позабыли об этом?
Проверить это можно, перейдя в раздел «Свойства браузера» Internet Explorer. Там найдите вкладку «Дополнительно» и прокрутите список вниз, пока не найдете опцию «Включить расширенный защищённый режим». Потом уберите птичку напротив неё, если она там присутствует и проверьте работу сети.
Настройки TCP/IP
Ваш Интернет по-прежнему не работает? Тогда вот вам дополнительно несколько хороших идей. Предлагаю посмотреть, получает ли сеть IP с сервера DHCP (Dynamic Host Configuration Protocol).
- Нажмите Win+R и в графе «Выполнить» наберите ncpa.cpl. Перед вами предстанут все доступные Интернет-соединения.
- Кликните правой клавишей мыши по своей сети и отправьтесь в подпункт «Свойства».
- Там поставьте птичку рядом с «Протокол Интернета 4 (TCP/IPv4)» и загляните внизу в еще один раздел «Свойства».
- Обязательно выделите разделы «Получить IP-адрес автоматически» и «Получить адрес DNS-сервера автоматически».
Сетевая карта
Следующий шаг — перезапустите свою сетевую карту. За этим отправьтесь в «Сетевые подключения» путем описанным выше. Там снова кликайте по используемому Интернет-соединению правой кнопкой мыши, только вместо «Свойств» щелкните на «Отключить».
Потом жмите на Интернет-соединение правой кнопкой мыши ещё раз и далее «Включить».
Обновление сетевого адаптера
Одной из основных причин отсутствия Интернета в Windows 10 являются устаревшие драйвера. Поэтому для исправления этой ситуации нам понадобится выполнить их обновление. Вот как это сделать:
- Нажмите комбинацию клавиш Win+R, наберите devmgmt.msc в диалоговом окне «Выполнить» и далее Enter.
- Перейдите в раздел «Сетевые адаптеры».
- Вашему взору предстанет перечень сетевых адаптеров, где нам необходимо выбрать тот, который используется ПК в данный момент. Нажмите по найденному адаптеру правой кнопкой мыши и затем «Обновить драйвер».
- Перейдите в «Автоматический поиск обновленных драйверов», и Windows 10 приступит к поиску актуальных вариантов.
- Теперь необходимо нажать на символ Интернета внизу экрана и отправится в «Центр управления сетями и общим доступом». Там поищите «Изменение параметров адаптера» и отправляйтесь туда.
- Щелкните правой кнопкой мыши по своей сети и загляните в «Свойства».
- Убирайте птичку рядом с «Протокол Интернета версии 6 (TCP/IPv6)».
- Закройте окно, совершите перезагрузку ПК и посмотрите появился ли Интернет.
Но ежели Wi-Fi так и не заработал, попробуйте удалить сетевой адаптер и переустановить его заново. Для этого:
- Отыщите адаптер так, как это расписано выше в подпунктах 1-3. Шелкните по нему правой кнопкой мыши и выбирайте «Удалить».
- Теперь найдите в верхней части экрана «Диспетчера устройств» раздел «Действие», а в нем «Обновить конфигурацию оборудования». После этого Windows просканирует систему, разыщет сетевой адаптер и переустановит его.
- Когда установка завершится, перезагрузите ПК и проверьте работу Интернета.
Изменение свойств управления питанием
Еще одна возможная причина неполадок с Интернетом — настройки управления питания. Для разрешения этой проблемы, сделайте следующее:
- Нажмите Windows + X, далее «Диспетчер устройств» «Сетевые адаптеры».
- Кликните два раза ПКМ по своему адаптеру и загляните в «Свойства».
- Там отыщите «Управление электропитанием», убирайте птичку возле «Разрешить отключение этого устройства для экономии энергии» и щелкните «OK».
Долг перед провайдером или авария на линии
Если у вас по-прежнему отсутствует Интернет, вероятно, решение задачи до банального просто. Посмотрите наличие денег на лицевом счету и при необходимости пополните его. Вполне возможно, что провайдер просто отключил вас за неуплату.
А лучше позвоните в техподдержку своего провайдера и выясните, не проводятся ли в вашем районе какие-нибудь плановые ремонтные работы.
Содержание
- Способ 1: Решение проблем с драйверами
- Способ 2: Сброс сетевых настроек
- Способ 3: Встроенное средство устранения неполадок
- Способ 4: Перезапуск Winsock
- Способ 5: Откат системы до точки восстановления
- Вопросы и ответы
Способ 1: Решение проблем с драйверами
Если в Windows 10 пропали сетевые подключения, то в первую очередь проверьте состояние драйвера для адаптеров, отвечающего за доступ к сети. В большинстве случаев программное обеспечение лучше переустановить.
Практически все сетевые адаптеры, использующиеся на ПК или ноутбуке, успешно определяются системой, которая, в свою очередь, устанавливает подходящие драйверы с собственных серверов. Этого должно хватить для выхода в интернет и скачивания актуального фирменного ПО (то есть драйвер от Майкрософт, установленный автоматически, не всегда является полноценной заменой). Именно поэтому начинать лучше со стандартной переустановки драйверов:
- Откройте «Диспетчер устройств», кликнув по «Пуску» правой кнопкой мыши и выбрав соответствующий пункт из отобразившегося меню.
- Разверните список «Сетевые адаптеры» и найдите сетевую карту (LAN). Обычно в названии устройства есть слово «Realtek» или «Qualcomm», что говорит о производителе компонента. Если таких адаптеров несколько, то выбирайте тот, где есть слова «PCIe», «PCI-E» или «Ethernet». Щелкните по названию устройства правой кнопкой мыши и воспользуйтесь пунктом «Удалить устройство».
- Во всплывающем системном окне подтвердите действие.

Если в «Диспетчере устройств» сетевая карта не отображается, то, вероятно, проблема носит аппаратный характер, например компонент поврежден или неисправен. Если это подозрение подтвердится, потребуется заменить комплектующее.
Когда программное обеспечение для сетевого адаптера будет полностью удалено вручную, перезагрузите систему. При следующем запуске Windows 10 самостоятельно установит ПО для карты. Если это не помогло, то воспользуйтесь инструкциями из нашего отдельного материала о способах установки драйверов для сетевой карты.
Подробнее: Инсталляция программного обеспечения для сетевого адаптера в Windows 10

Вместо переустановки можете попробовать обратный вариант: откат состояния программного обеспечения сетевого драйвера. Дело в том, что при его автоматической попытке обновления или из-за ошибок в работе самой системы какие-то файлы могли оказаться повреждены. В этом случае может помочь восстановление предыдущей версии, при которой не было проблем. Однако сразу же отметим, такая возможность имеется не всегда.
Для этого в «Диспетчере устройств» дважды кликните по названию сетевого адаптера, чтобы открыть окно с его свойствами. На вкладке «Драйвер» нажмите на кнопку «Откатить». Если она доступна, значит, восстановление состояния ПО возможно.
Способ 2: Сброс сетевых настроек
Сброс сетевых настроек может помочь в ситуации, когда все подключения пропали. Таким образом, все параметры вернутся к установленным по умолчанию, ведь именно из-за стороннего вмешательства (пользователя или вирусного ПО) сбиваются настройки сетевых подключений. Процедура выполняется довольно просто:
- Щелкните по кнопке «Пуск» и выберите значок в виде шестеренки, чтобы открыть системные «Параметры».
- Перейдите в раздел «Сеть и Интернет».
- Далее, оставаясь на вкладке «Состояние», пролистайте основную часть окна вниз и щелкните по строке «Сброс сети».
- В следующем окне выберите кнопку «Сбросить сейчас».

После того как все сетевые настройки вернутся к тем, которые были по умолчанию, переходите в раздел «Панели управления» и проверяйте, появились ли сетевые подключения.
Способ 3: Встроенное средство устранения неполадок
Для проверки сетевых подключений (а также других компонентов системы) в Windows 10 предусмотрено встроенное средство, которое позволяет быстро отыскать неисправности и устранить их по возможности. Использовать инструмент можно и в случае сетевых сбоев:
- Перейдите в «Параметры» так же, как и в предыдущем способе, но после откройте раздел «Обновление и безопасность».
- На панели слева нажмите на «Устранение неполадок», затем по ссылке «Дополнительные средства устранения неполадок».
- В списке компонентов отыщите «Подключения к Интернету». Щелкните по строке ЛКМ, затем нажмите на кнопку запуска средства.


Останется дождаться, пока средство проверит систему на наличие проблем, связанных с сетевыми подключениями, например ошибки, из-за которой они не отображаются.
Способ 4: Перезапуск Winsock
Winsock, или Windows Socket, – это программный интерфейс, который решает, каким программам можно подключаться к интернету через стандарт TCP/IP. В некоторых случаях его перезапуск решает проблему с корректным отображением сетевых настроек. Для этого используется специальный файл «winsock.dll», связывающий штатные утилиты и подключение TCP/IP. Перезапуск интерфейса можно проделать через «Командную строку»:
- Откройте консоль от имени администратора: в строке поиска введите «cmd» и выберите соответствующий пункт в окне справа.
- Введите следующие команды, выполняя каждую нажатием клавиши «Enter»:
netsh winsock reset catalog
netsh winsock reset
netsh int ip reset


Таким образом, будет сброшена конфигурация сетевых подключений, включая программный интерфейс Winsock, после чего произойдет перезапуск параметров.
Читайте также: Запуск «Командной строки» от имени администратора в Windows 10
Способ 5: Откат системы до точки восстановления
Если ни один метод не помог, попробуйте откатить состояние системы до того момента, когда таких проблем не наблюдалось. Вероятно, сетевые подключения пропали из-за недавно инсталлированных программ или из-за некорректных настроек, которые пользователь случайно внес сам. Если создание контрольной точки в Windows 10 активно, то восстановить ОС вручную несложно. Более подробно об этом читайте в нашем отдельном пошаговом руководстве.
Подробнее: Откат к точке восстановления в Windows 10

В этой инструкции — подробно о том, что делать, если интернет перестал работать после обновления или установки Windows 10 и о распространенных причинах этого. В равной степени способы подойдут для тех пользователей, которые используют финальные и Insider-сборки системы (причем последние чаще сталкиваются с затронутой проблемой). Также будет рассмотрен случай, когда после обновление Wi-Fi соединение стало «ограничено без доступа в Интернет» с желтым восклицательным знаком. Дополнительно: Как исправить ошибку «Сетевой адаптер Ethernet или Wi-Fi не имеет допустимых параметров настройки IP», Неопознанная сеть Windows 10.
Обновление: в обновленной Windows 10 появился быстрый способ сбросить все сетевые параметры и настройки Интернета в изначальное состояние при появлении проблем с подключениями — Как сбросить настройки сети Windows 10.
Руководство разделено на две части: в первой перечислены более типичные причины пропадания Интернет-соединения после обновления, а во второй — после установки и переустановки ОС. Однако способы из второй части могут подойти и для случаев появления проблемы после обновления.
Интернет не работает после обновления до Windows 10 или установки обновлений в ней
Вы обновились до Windows 10 или установили последние обновления на уже установленную десятку и Интернет (по проводу или Wi-Fi) пропал. Ниже по порядку перечислены шаги, которые следует предпринять в этом случае.
Первый шаг — проверьте, а включены ли все необходимые протоколы для работы Интернета в свойствах подключения. Для этого сделайте следующее.
- Нажмите клавиши Windows + R на клавиатуре, введите ncpa.cpl и нажмите Enter.
- Откроется список подключений, кликните по тому, которое вы используете для выхода в Интернет, правой кнопкой мыши и выберите пункт «Свойства».
- Обратите внимание на список «Отмеченные компоненты используются этим подключением». Для нормальной работы Интернета должен быть включен, как минимум, протокол IP версии 4. Но вообще, обычно по умолчанию включен полный список протоколов, обеспечивающий также поддержку локальной домашней сети, трансформацию имен компьютеров в IP и т.д.
- Если у вас важные протоколы оказались выключенными (а такое случается после обновления), включите их и примените настройки соединения.
Теперь проверьте, появился ли доступ в Интернет (при условии, что проверка компонентов показала, что протоколы по какой-то причине действительно оказались отключены).
Примечание: если для проводного Интернета используются сразу несколько подключений — по локальной сети + PPPoE (высокоскоростное подключение) или L2TP, PPTP (VPN-подключение), то проверьте протоколы и для того и для другого подключения.
Если этот вариант не подошел (т.е. протоколы включены), то следующая по распространенности причина того, что Интернет не работает после обновления до Windows 10 — установленный антивирус или фаервол.
То есть, если перед обновлением у вас был установлен какой-либо сторонний антивирус, и вы, не удаляя его, обновились до 10-ки, это может вызвать проблемы с Интернетом. Такие проблемы были замечены с ПО от ESET, BitDefender, Comodo (включая фаервол), Avast и AVG, но думаю, что список не полный. Причем простое отключение защиты, как правило, не решает проблемы с Интернетом.
Решение — полностью удалить антивирус или фаервол (при этом лучше использовать официальные утилиты удаления с сайтов разработчиков, подробнее — Как полностью удалить антивирус с компьютера), перезагрузить компьютер или ноутбук, проверить, работает ли Интернет, и если работает — то уже после этого установить нужное вам антивирусное ПО заново (а можно и поменять антивирус, см. Лучшие бесплатные антивирусы).
Помимо антивирусного ПО, аналогичную проблему могут вызывать ранее установленные сторонние программы для VPN, если у вас есть что-то подобное, попробуйте удалить такой софт с компьютера, перезагрузить его и проверить работу Интернета.
Если же проблема возникла с Wi-Fi подключением, причем после обновления Wi-Fi продолжает подключаться, но всегда пишет, что соединение ограничено и без доступа в Интернет, в первую очередь попробуйте следующее:
- Зайдите в диспетчер устройств через правый клик по пуску.
- В разделе «Сетевые адаптеры» найдите ваш Wi-Fi адаптер, кликните по нему правой кнопкой мыши, выберите «Свойства».
- На вкладке «Управление электропитанием» снимите отметку «Разрешить отключение этого устройства для экономии энергии» и примените настройки.
По опыту, именно это действие чаще всего оказывается работоспособным (при условии, что ситуация с ограниченным подключением по Wi-Fi возникла именно после обновления до Windows 10). Если это не помогло, попробуйте способы отсюда: Соединение Wi-Fi ограничено или не работает в Windows 10. См. также: Wi-Fi подключение без доступа в Интернет.
Если ничто из приведенных вариантов не помогло исправить проблему, рекомендую также ознакомиться со статьей: Страницы в браузере не открываются, а Skype работает (даже если и он у вас не подключается, в указанной инструкции есть советы, которые могут помочь восстановить Интернет-подключение). Также полезными могут оказаться и советы, которые приведены далее для неработающего интернета после установки ОС.
Если Интернет перестал работать после чистой установки или переустановки Windows 10
Если интернет не работает сразу после установки Windows 10 на компьютер или ноутбук, то с наибольшей вероятностью проблема вызвано драйверами сетевой карты или Wi-Fi адаптера.
При этом некоторые пользователи ошибочно полагают, что если в диспетчере устройств показывает, что «Устройство работает нормально», а при попытке обновить драйвера Windows сообщает, что они не нуждаются в обновлении, то дело точно не в драйверах. Однако это не так.
Первое, чем следует озаботиться после установки системы при подобных проблемах — скачать официальные драйвера для чипсета, сетевой карты и Wi-Fi (при наличии). Сделать это следует с сайта производителя материнской платы компьютера (для ПК) или с сайта производителя ноутбука, конкретно для вашей модели (а не использовать драйвер-паки или «универсальные» драйвера). При этом, если на официальном сайте нет драйверов для Windows 10, можно загрузить и для Windows 8 или 7 в той же разрядности.
При их установке лучше сначала удалить те драйверы, которые Windows 10 установила сама, для этого:
- Зайдите в диспетчер устройств (правый клик по пуску — «Диспетчер устройств»).
- В разделе «Сетевые адаптеры» кликните по нужному адаптеру правой кнопкой мыши и выберите пункт «Свойства».
- На вкладке «Драйвер» удалите имеющийся драйвер.
После этого запустите ранее загруженного с официального сайта файла драйвера, он должен установиться нормально и, если проблема с Интернетом была вызвана именно этим фактором, всё должно заработать.
Еще одна возможная причина, по которой Интернет может не работать сразу после переустановки Windows — для его работы требуется какая-то настройка, создание подключения или изменение параметров имеющегося подключения, такая информация почти всегда имеется на сайте провайдера, проверьте (особенно если вы первый раз установили ОС и не знаете, нужна ли для вашего провайдера настройка Интернета).
Дополнительная информация
Во всех случаях появления необъяснимых проблем с Интернетом не стоит забывать о средствах устранения неполадок в самой Windows 10 — нередко оно может помочь.
Быстрый способ запустить устранение неполадок — кликнуть правой кнопкой мыши по значку подключения в области уведомлений и выбрать пункт «Диагностика неполадок», после чего следовать указаниям мастера автоматического исправления проблем.
Еще одна обширная инструкция на случай, если не работает Интернет по кабелю — Не работает Интернет на компьютере через кабель или роутер и дополнительный материал на случай если нет Интернета только в приложениях из Магазина Windows 10 и Edge, а в остальных программах есть.
Ну и наконец есть официальная инструкция о том, что делать, если не работает Интернет в Windows 10 от самой Microsoft — http://windows.microsoft.com/ru-ru/windows-10/fix-network-connection-issues
Подключение интернета к компьютеру – простое дело, которое в Windows 10 чаще всего автоматизировано. В ранних версиях операционной системы нам приходилось искать драйверы, выставлять многочисленные настройки, вызывать мастера и только потом получать долгожданный выход в сеть. Сейчас мы смотрим на это, как на страшный сон, но для некоторых он так и не закончился. Нередко бывает, что Windows 10 начинает подводить, и приходится самостоятельно настраивать интернет. Чаще всего это возникает при подключении через PPPoE.
Как все настроить и получить связь со всемирной паутиной – об этом и многом другом поговорим в сегодняшней статье.
Ethernet: подключение к интернету через LAN-кабель
Ethernet – это одна из самых распространенных технологий передачи данных, которая используется многими интернет-провайдерами. Суть заключается в прокладывании обычных сетевых кабелей в квартиры пользователей. Подключение может осуществляться как напрямую, так и через Wi-Fi роутер. Чаще всего достаточно просто вставить кабель в ноутбук или компьютер, и соединение будет установлено.
Но так бывает не всегда: многие пользователи сталкиваются со статусами подключения «Ограничено» или «Неопознанная сеть». Подобные проблемы обозначаются восклицательным знаком в иконке интернета, которая расположена в панели задач.
Решить подобную неполадку можно с помощью следующих манипуляций:
- Открываем окно «Выполнить» с помощью комбинации клавиш «WIN+R», где Win – клавиша с логотипом Windows. В отобразившееся окно вводим запрос ncpa.cpl.
- Таким образом мы попадаем в «Сетевые подключения» – здесь находится вся информация о текущих подключениях. Выбираем иконку с желтым восклицательным знаком и кликаем по ней правой кнопкой мыши, затем переходим в «Свойства».
- Во вкладке «Сеть» открываем дополнительное окно «IP версия 4 (TCP/IPv4)». В нем должны быть установлены автоматические режимы – если это не так, то выставите их и не забудьте сохраниться кнопкой «ОК».
Проверьте, изменился ли статус подключения – интернет должен заработать. Если никаких результатов нет, то попробуйте перезагрузить компьютер. Если и это не помогло, то можно пойти еще одним путем – узнать у провайдера, есть ли привязка по MAC-адресу. Если есть, то он попросит вас сообщить MAC-адрес компьютера, чтобы вбить его в свои настройки.
Что такое MAC-адрес и как его узнать? Можете не беспокоиться, провайдер поможет разобраться в этом и все настроить.
Комьюнити теперь в Телеграм
Подпишитесь и будьте в курсе последних IT-новостей
Подписаться
Подключение через PPPoE в Windows 10
PPPoE характеризуется высокоскоростным интернет-соединением, которое также часто используется провайдерами. Подключение осуществляется с помощью логина и пароля, которые выдаются индивидуально каждому клиенту. Отличие этого соединения от Ethernet, по сути, только в более расширенной настройке: если просто вставить провод в компьютер, то никакого соединения не произойдет. Однако если вы пытаетесь подключиться через роутер, все настройки уже будут внесены.
Если же кабель идет напрямую, то необходимо добавить высокоскоростное подключение в Windows 10. Сделать это можно следующим образом:
- Кликаем правой кнопкой мыши по иконке интернета и выбираем «Открыть “Параметры сети и Интернет”».
- Переходим во вкладку «Ethernet» и в правой части открываем окно «Центр управления сетями и общим доступом».
- В отобразившемся окне выбираем «Создание и настройка нового подключения или сети».
- Выделяем пункт «Подключение к Интернету» и жмем «Далее».
- Выбираем «Высокоскоростное (с PPPoE).
- Осталось ввести данные, которые были предоставлены интернет-провайдером – это имя пользователя и пароль. По желанию вы также можете изменить имя подключения. В завершение жмем «Подключить».
Если все данные были введены правильно, то проблем возникнуть не должно. Управлять соединением вы также можете через значок интернета в панели задач.
Как подключиться к Wi—Fi роутеру
Самый простой способ, который требует минимум усилий – достаточно открыть нужное меню, выбрать роутер и ввести необходимые данные. Рассмотрим на примере:
- Обращаем внимание на нижний правый угол рабочего стола – там должна отображаться иконка интернета со знаком блока. Кликаем по ней левой кнопкой мыши и в отобразившемся окне выбираем «Wi-Fi».
- В списке будут показаны все ближайшие Wi-Fi роутеры – находим свой и кликаем по нему левой кнопкой мыши. Затем жмем «Подключиться». Если вы хотите, чтобы данная процедура всегда выполнялась автоматически, то отметьте галочкой соответствующий пункт.
- Вводим пароль от роутера и наслаждаемся успешным подключением.
Вот так все просто – теперь вы знаете, как подключиться к Wi-Fi роутеру на ноутбуке с Windows 10.
Как подключиться к беспроводному модему
Сегодня модем – это высокоскоростной 4G-интернет, который может пригодиться в поездах или для жизни в отдаленных районах, где нет проводного интернета. Да, конечно, сейчас есть мобильный интернет с раздачей, но если нужно выжать максимум скорости, то это, безусловно, модем. Подключить его можно практически так же, как и высокоскоростной интернет.
- Переходим в окно подключения к интернету, которое мы успешно открыли в разделе с PPPoE, отмечаем пункт «Показать варианты подключения, которые не настроены для использования» и кликаем по «Коммутируемое».
- Вводим все данные, необходимые для подключения модема и жмем «Создать».
- После этого соединение должно быть установлено. Подключить или отключить интернет можно в разделе «Набор номера» параметров сети.
Как видите, подключение к интернету – несложная процедура, которая посильна даже неопытным пользователям.
Что делать, если на Windows 10 не работает интернет
В некоторых случаях компьютер никак не реагирует на подключение LAN-кабеля и показывает красный крест и надпись «Сетевой кабель не подключен».
Первым делом рекомендуется проверить, корректно ли установлены драйверы:
- Кликаем правой кнопкой мыши по иконке «Этот компьютер» и выбираем «Свойства».
- Раскрываем окно на весь экран и в правой части кликаем по кнопке «Диспетчер устройств».
- В отобразившемся окне раскрываем пункт «Сетевые адаптеры» и смотрим, все ли корректно. Если все нормально, то ни один из элементов не будет отображаться с желтым восклицательным знаком.
- Если же проблемы есть, то можно попробовать переустановить драйвер, предварительно удалив старый. Для этого выбираем конфликтный драйвер и кликаем по нему правой кнопочкой мыши, в отобразившемся меню жмем «Удалить устройство».
Перезагружаем компьютер и смотрим на устранение проблемы: Windows 10 способен автоматически устанавливать новые драйверы. Если же драйвер не установился (проверить это можно в «Диспетчере устройств», что мы открыли выше), то придется позаботиться об этом самостоятельно. Загружать драйвер нужно для сетевой карты, которая установлена в вашем компьютере или ноутбуке.
Проблема может быть не в драйвере, а в самой сетевой карте – в таком случае рекомендуем обратиться к специалисту, если своими руками не получается ничего решить. Возможны и проблемы со стороны провайдера – свяжитесь со службой поддержки, чтобы это уточнить.
На что еще можно обратить внимание, так это на сам LAN-провод. Проверьте, плотно ли он подсоединен к роутеру или компьютеру, нет ли никаких дефектов и прочих оплошностей.
Сценариев предостаточно, но стоит сказать, что их часто решает сам провайдер. Обычно за это берут дополнительную плату, но иногда бывает, что все это входит в ежемесячный тариф. Если инструкция не помогла, то уточните все детали у службы поддержки – с проблемой вы точно не останетесь.
Learn to get your internet working properly again
by Milan Stanojevic
Milan has been enthusiastic about technology ever since his childhood days, and this led him to take interest in all PC-related technologies. He’s a PC enthusiast and he… read more
Updated on December 15, 2022
Reviewed by
Vlad Turiceanu
Passionate about technology, Windows, and everything that has a power button, he spent most of his time developing new skills and learning more about the tech world. Coming… read more
- If you received the Ethernet unidentified network message, that means you can’t access the Internet and this is frustrating.
- The error may occur due to many problems, including damaged cables or wrong network settings but we cover all possibilities.
- This issue can also be caused by malware, so make sure that your computer is safe by running anti-malware tools.
We use the Internet on daily basis, and it’s a major problem for many users if they can’t access it. Many of our readers reported Unidentified network or Unidentified network no Internet messages on their PCs, and today we’re going to show you how to fix that problem.
Whether it’s happening on your Ethernet or Wi-Fi connection, our solutions will cover all the possible issues that cause these errors on Windows 10 and Windows 11.
But first, let’s go through some preliminary methods of troubleshooting some of the main disruptions that may occur.
What causes the Unidentified Network issue?
Before getting to any solutions listed below, let’s verify some of the most common problems that may cause Internet connection errors:
➡ Check all local networking components
Several users reported that this issue occurs due to the Ethernet cable. One workaround that might help is to unplug and reconnect your Ethernet cable from your PC and router or modem.
Repeat the process several times and check if that solves the problem. In addition, be sure to check your Ethernet cable. If your Ethernet cable is damaged, you might encounter this message.
To fix the problem, you should try replacing your cable. We have a list including the best Cat6 and Cat5E cables that you can choose from.
Restarting and resetting your router and/or modem can also fix this problem quickly and you will see how you can do that in one of our solutions below.
➡ Make sure you are close to your Wi-Fi hotspot
If these errors occur while your device is connected to a Wi-Fi hotspot, make sure that you have enough signal strength.
Move your device closer to the router and eliminate all possible obstacles between the two devices.
That being said, you can start troubleshooting the problems, step by step, as shown below. It’s important to follow the exact procedures in order to fix the errors.
How do I fix the Unidentified network error in Windows 10?
- What causes the Unidentified Network issue?
- How do I fix the Unidentified network error in Windows 10?
- 1. Turn off Airplane mode
- 2. Remove your antivirus software
- 3. Update network card drivers
- 4. Turn off Fast Startup
- 7. Restart your PC
- 8. Reset the Internet settings using Command Prompt
- 9. Make sure that DHCP is enabled
- 10. Disable and enable your network connection
- 11. Set a static IP address
- 12. Use an external adapter
- 13. Change your adapter’s duplex
- 14. Disable McAfee Network Agent
- 15. Restart your modem and router
- 16. Upgrade router firmware
- 17. Use only one network connection
- 18. Check your network connection properties
- 19. Disable virtual network adapters
- 20. Change startup type for Bonjour service
- 21. Delete the 0.0.0.0 gateway
- 22. Change the Power Management settings for your adapter
- 23. Change your Roaming Sensitivity
- 24. Change your router’s encryption
- 25. Enter your MAC address manually
- How do I fix Ethernet unidentified network in Windows 11?
1. Turn off Airplane mode
- Press Windows key + A to open Action Center, then click the Airplane mode icon to disable the feature.
- If this option isn’t available, press the Windows key and select Settings.
- Go to Network & Internet section.
- Navigate to Airplane mode tab, locate the Airplane mode option and turn it off.
Windows 10 supports Airplane mode, but if you turn on this feature, it will block your Internet connection.
You can also use a hardware switch on your device to turn off Airplane mode. Many devices have this button available, so be sure to look for it on your device.
If you encounter other problems, check our guide on how to fix Airplane mode errors and get more information.
After disabling Airplane mode using the aforementioned methods, Unidentified network message should hopefully disappear.
2. Remove your antivirus software
- Open the Settings app by clicking on the Start icon and selecting it from the list.
- Click on Apps from the Home menu in Settings.
- The list of installed applications will appear on the right pane. Select the antivirus program from the list and click on the Uninstall button.
- After the antivirus is removed, restart your PC and see if the problem has been solved.
Antivirus software is one of the most important tools that you can have on your PC and it’s paramount for system protection.
However, some antiviruses can sometimes interfere with your network connection and cause Unidentified network message to appear.
Users reported that the cause for this problem was Avast, and in order to fix the issue you need to remove it completely.
Should you have another antivirus installed, you can start by disabling first and check if the Internet connection is fixed.
If uninstalling your antivirus software fixes the problem, you need to update your antivirus software to the latest version. Alternatively, you can switch to a better antivirus tool.
3. Update network card drivers
- Press the Start icon, type device manager and select the app from the results.
- Locate the Network adapters section, click on it to expand, then right click on your network adapter and choose Update driver from the menu.
- Click on Search automatically for updated driver software option and wait while Windows 10 downloads the suitable driver for your network adapter.
If you’re getting Unidentified network message, you might have to update your network drivers to fix this issue.
Although Device Manager allows you to update your drivers easily, sometimes it’s better to download the necessary drivers from your network adapter manufacturer.
For that, visit your network adapter manufacturer’s website or the device manufacturer website and locate the drivers section.
Select your network adapter from the list, download the suitable driver and install it. If you don’t have Internet access at all, you’ll need to use a working computer or any other device to download the drivers.
In order to prevent PC damage by installing the wrong driver versions, we suggest doing it automatically by using a specialized tool like DriverFix.
The software below will do all the job on your behalf by updating the correct version of drivers for your device.
4. Turn off Fast Startup
- Click the Start button, type power and sleep, and select Power & sleep settings from the results.
- When Power Options window opens, click on Choose what the power buttons do.
- Now click on Change settings that are currently unavailable.
- Uncheck Turn on fast startup, then click on Save changes.
- After doing that, shut down your PC. Wait for 30 seconds and turn it back on again.
Windows 10 uses the Fast Startup feature by default that allows you to boot Windows 10 faster. It’s very useful, but it doesn’t completely shut down your PC, which can lead to certain issues.
To fix the ethernet unidentified network issue on your PC, many users are recommending to temporarily disable this feature.
Users reported that disabling Fast Startup fixed the problem for them, so be sure to try that. In fact, if this solution worked, you could enable it again and check if the issue reappears.
5. Change your DNS servers
- Press Windows key + X and choose Network Connections from the menu.
- Locate your network connection, right click it and choose Properties from the menu.
- Select Internet Protocol Version 4 (TCP/IPv4) and click on Properties.
- Select Use the following DNS server addresses option. Enter 8.8.8.8 as Preferred DNS server and 8.8.4.4 as Alternate DNS server. Click OK to save the changes.
Sometimes Unidentified network error can appear due to problems with your DNS. However, you can easily change your DNS and fix this issue.
Also, check the settings from your ISP and verify it they correspond with the ones from your IPv4 properties.
If this solution doesn’t work, we have a guide on what to do if the DNS server is not responding on Windows 10/11 because it may help you.
6. Install a reliable VPN
Installing a VPN software will help with any errors related to network connections and restrictions most of the time, including the Ethernet unidentified network.
A VPN will redirect the user’s data to another network which will make tracking his real location and other sensitive information impossible. This is a safety measure that can also be used to bypass annoying regional restrictions.
We suggest using a VPN that has lots of servers around the world, thus providing high internet speeds and lots of bandwidth. Access your content things from anywhere in the world, secured and bug-free.
The best VPNs for Windows 10 come with advanced features such as split tunneling, killswitch in case the connection is lost, add blocking, and anti-malware security.
7. Restart your PC
- Press the Start icon, click on the Power button, then select Restart from the menu.
According to users, sometimes you can fix this problem simply by restarting your PC.
It seems that Windows 10 can sometimes hold your personal files, and that can cause Unidentified network message to appear.
8. Reset the Internet settings using Command Prompt
8.1 Use the ipconfig commands
- Press the Start button, type cmd, and select Run as administrator from the results.
- Type or paste the following commands and press Enter to run them:
ipconfig /release
ipconfig /renew
- After the commands are executed, close Command Prompt and check if the issue is resolved.
8.2 Reset winsock
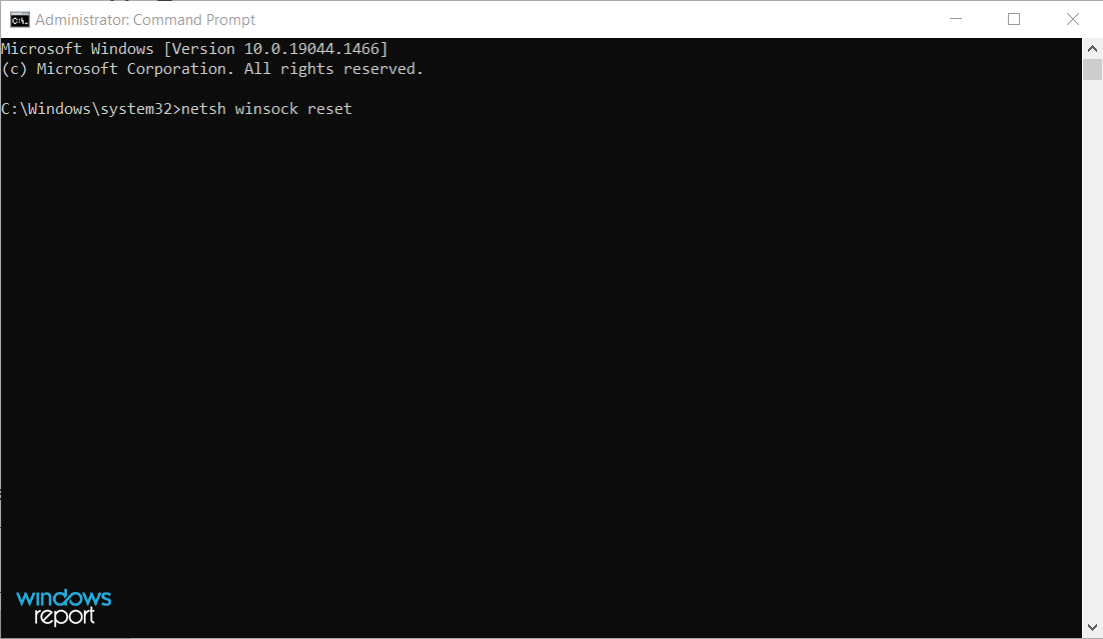
Several readers reported that they fixed the issue using different set of commands. Instead of commands that we used in Step 2, use the following commands:
netsh winsock reset
netsh int ip reset
ipconfig /flushdns
8.2 Use the netsh commands
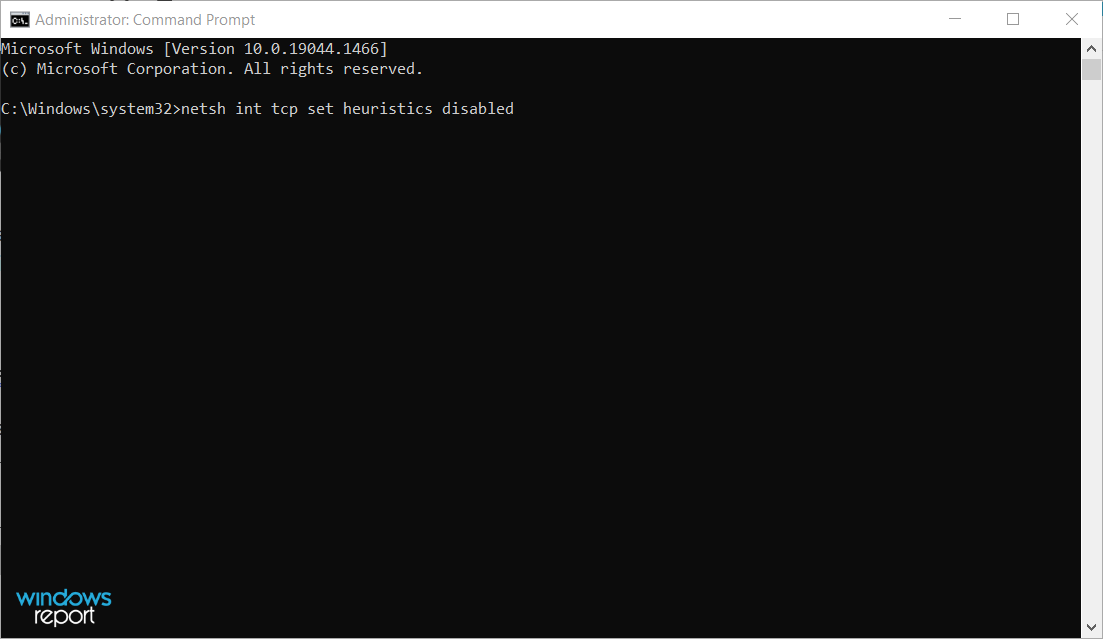
There’s also another set of commands that might fix the issue. According to our readers, you can fix Unidentified network message simply by running these commands in Command Prompt:
netsh int tcp set heuristics disabled
netsh int tcp set global autotuninglevel=disabled
netsh int tcp set global rss=enabled
netsh int tcp show global
After the commands are executed, restart your PC and check if the issue is resolved.
9. Make sure that DHCP is enabled
- Right-click the Start icon and select Network Connections.
- Choose Ethernet from the left, then click on Change adapter options from the right.
- Locate your network connection, right click it and choose Diagnose from the menu.
A few of our readers reported that you can fix this problem by diagnosing your network. This is rather simple, and you can do it right from Network Connections window.
However, the Unidentified network message might appear if you don’t have DHCP enabled on your router. To fix the problem you need to open your router settings and enable DHCP again.
If you don’t know how to do that, be sure to check your router’s instruction manual.
10. Disable and enable your network connection
- Right-click the Start icon and select Network Connections.
- Select the Ethernet option from the left pane, then click on Change adapter options from the right.
- Locate your current connection, right click it and choose Disable from the menu.
- After disabling the connection, wait for few seconds. Right click your connection and choose Enable from the menu.
Sometimes you can fix Unidentified error message simply by disabling and reenabling your network connection.
Some PC issues are hard to tackle, especially when it comes to corrupted repositories or missing Windows files. If you are having troubles fixing an error, your system may be partially broken.
We recommend installing Restoro, a tool that will scan your machine and identify what the fault is.
Click here to download and start repairing.
If that doesn’t work, you might want to try disabling and enabling your network adapter. We explained briefly how to do that in Solution 13, so be sure to check it out.
11. Set a static IP address
- Right-click the Start icon and select Network Connections.
- Select Ethernet from the left pane andclick on Change adapter options from the right pane menu.
- Locate your network connection, right click it and choose Properties.
- Select Internet Protocol Version 4 (TCP/IPv4) and click on Properties button.
- Now select the Use the following IP address option and enter the desired IP address as well as additional information. If you’re not sure about other values such as Subnet mask, Default gateway and Preferred DNS server, you can find them with a simple trick. Simply check the properties of the network connection on any device that is connected to your network and copy the necessary values.
- After you’re done, click OK to save the changes.
According to users, this issue can occur if your IP address isn’t set to static. To fix the problem you need to change your network connection settings and enter the desired IP address manually.
There are several cases in which users fixed the problem simply by using Obtain an IP address automatically option. If you’re using a static IP address, be sure to try this option instead.
12. Use an external adapter
- Press the Start icon, type device manager and select the app from the results.
- Go to the Network adapters section and locate your adapter.
- Right click the adapter and choose Disable device from the menu.
- Restart your PC and the system will detect the correct driver. If this doesn’t work, repeat the process to reenable the device.
If you have problems with your network adapter, you might be able to fix them simply by replacing the adapter.
Several users reported that the issue was caused by an internal adapter that isn’t fully compatible with the router.
If you have the same problem, you might want to get a USB network adapter and try using it instead.
Before you can use an external adapter, we strongly suggest that you disable your internal network adapter by following the steps above.
- How to Fix The Network Security Key Isn’t Correct on Windows
- Your Computer Could Not Connect to Another Console Session [Fixed]
13. Change your adapter’s duplex
- Right-click the Windows Start button and select Network Connections.
- Select Ethernet from the left pane and click on Change adapter options from the right pane menu.
- Right click on your network connection and click on Properties.
- When Properties window opens, click on Configure.
- Go to the Advanced tab. From the Property list select Speed / duplex settings. Now change the Value to Auto Negotiation.
- After you’re done, click OK to save the changes. Depending on your network adapter and router, you might have to use different values sometimes in order to fix the problem.
Sometimes Unidentified network message can appear if your duplex isn’t properly configured. After changing the duplex speed, be sure to check if the problem is resolved.
14. Disable McAfee Network Agent
- Press Windows key + R, type msconfig and press Enter or click OK.
- Go to Services tab, check the box for Hide all Microsoft services. Locate McAfee Network Agent on the list and disable it.
- Now click Apply and OK to save the changes. In addition to McAfee Network Agent, users are also suggesting disabling McAfee Firewall Core.
As we previously mentioned, third-party applications can sometimes interfere with your network connection and cause Unidentified network message to appear.
Several users reported that McAfee Network Agent caused this issue on their PC. In order to fix the problem, you need to disable this service.
After disabling the problematic services, the issue should be resolved completely.
15. Restart your modem and router
The Unidentified network message can prevent you from accessing the Internet, but you can fix it easily by restarting your router and modem.

Sometimes your network configuration might not be correct, and a quick restart can usually solve that. To restart your modem / router, simply press its reset button and wait for 30 seconds.
After that, turn the device back on again and wait until it starts. If you have both modem and router, be sure to restart both devices.
Sometimes this error appears due to your router’s configuration. A few users reported that they successfully fixed the issue simply by resetting their router.
To do that, find and press the reset button on your router. Alternatively, you can open the router’s configuration page and reset it from there.
Keep in mind that resetting the router will revert all your settings to default, so you’ll have to set up a wireless connection and configure all your settings again.
16. Upgrade router firmware
- Make sure that the router and PC are connected.
- Open a browser window and enter the address of your router. The one in our screenshot is only an example. You will find that on your router manual or on the device itself.
- Log into the app with the username and password provided.
- Locate the firmware update option and check for updates.
If you’re getting the Unidentified network no internet access Windows 10 or Windows 11 message, you might be able to fix it by upgrading your router firmware. By updating router firmware you can fix many compatibility and security issues with your router.
We have to mention that the firmware upgrade process comes with certain risks, so if you’re not careful you can cause permanent damage to your router.
To avoid any problems be sure to check your instruction manual thoroughly before performing the upgrade.
If you need more information about firmware upgrade, be sure to check our guide on how to upgrade your router firmware for some tips.
17. Use only one network connection
- Right-click the Windows Start icon and select Network Connections from the list.
- Select Ethernet from the left pane and click on Change adapter options from the right pane.
- Now select your wireless and Ethernet connection. Right click them and choose Bridge Connections from the menu.
The Unidentified network message can appear if you’re using both Ethernet and wireless connections at the same time. If that’s the case, you’ll need to disable one connection and restart your PC.
For detailed instructions on how to disable your network connection be sure to check Solution 10. After disabling Ethernet or wireless connection, restart your PC and check if that solves the issue.
If that doesn’t work, you’ll need to bridge your connections just as it’s shown in our solution above. After bridging the connections, check if the problem is resolved.
18. Check your network connection properties
- Once again, right-click the Start button and select Network Connections from the list.
- Select Ethernet from the left pane and choose Change adapter options from the right.
- Now select your connection, right-click it and choose Properties from the menu.
- Now, uninstall any options that are related to third-party applications. After you’re done, click OK to save changes.
- Restart your computer and check if the problem is resolved.
Third-party applications can sometimes cause problems with your network connection.
some of our readers reported issues with the Shrewsoft applications, so if you see any Shrewsoft entries on the list, be sure to uninstall them.
It’s worth mentioning that other third-party applications can cause this problem, so you might have to remove them as well.
19. Disable virtual network adapters
- Press the Start button and type device manager, then click on the app from the results.
- Go to View menu and check Show hidden devices.
- Now expand the Network adapters section and locate any virtual adapters associated with third-party applications. Disable those adapters and check if that solves the issue.
If you’re using any virtualization software, such as VMWare or VirtualBox, you can sometimes cause issues with your network connection.
Users reported that virtual machine software can cause the Unidentified network message by creating virtual network adapters.
To fix the problem, you need to disable virtual adapters from Device Manager. Disabling third-party virtual adapters can affect the Internet connectivity in those apps, so keep that in mind.
20. Change startup type for Bonjour service
- Press Windows key + R and type services.msc, then press Enter or click OK.
- When the Services window opens, locate the Bonjour service on the list and double click it.
- Change the Startup type to Automatic (Delayed Start) and click Apply and OK to save the changes.
According to users, the Bonjour service can cause internet issues and the Unidentified network message to appear.
To fix this problem, you just need to change the startup type of the Bonjour service as shown above.
Several users reported that Id_String2.6844F930_1628_4223_B5CC_5BB94B87 9762 service can also cause this problem.
To fix the problem, simply locate the service, double-click it, and set its Startup Type to Disabled. After doing that, be sure to check if the issue is resolved.
21. Delete the 0.0.0.0 gateway
- Click the Windows Start button, type cmd and select Run as administrator from the results to start Command Prompt with full privileges.
- Now, type or paste the following command and press Enter to run it:
route delete 0.0.0.0 - After the command is executed, restart your PC and check if the problem is resolved.
Several users reported that the issue is caused by the 0.0.0.0 gateway courtesy of Adobe CS3 Bonjour, but you can fix the issue simply by removing the gateway.
22. Change the Power Management settings for your adapter
- Open the Network Connections window by right-clicking the Start icon and selecting the option from the menu.
- Click on Wi-Fi from the left, then scroll down on the right and select Change adapter options.
- Locate your wireless connection, right-click it and choose Properties from the menu.
- Click on the Configure button.
- Now navigate to the Power Management tab and uncheck Allow the computer to turn off this device to save power. Click OK to save changes.
- Right click the wireless adapter again and choose Properties.
- Go to the Sharing tab and uncheck Allow other network users to connect through this computer’s Internet connection option. Click OK to save changes.
If you’re getting the Unidentified network message while using a Wi-Fi network, you might be able to solve it by using this method.
According to users, you can fix this problem with ease simply by changing Power Management settings of your adapter.
After making the aforementioned changes, the problem should be completely resolved.
23. Change your Roaming Sensitivity
- Right-click the Windows Start button and choose Network Connections from the menu.
- Click on Wi-Fi from the left pane, then scroll down on the right and select Change adapter options from Related settings.
- Find your wireless connection, right-click it and select Properties.
- Hit the Configure button.
- Navigate to the Advanced tab, locate Roaming Sensitivity or Roaming Aggressiveness (depending on your system) on the list and select it, then adjust values until the problem is resolved.
A few users reported that you can fix the problem simply by disabling Roaming Sensitivity, so be sure to try that as well.
24. Change your router’s encryption
Wi-Fi networks usually use encryption in order to prevent unauthorized access. Some of our readers reported that they fixed the problem simply by changing the network encryption on their router.
Users reported issues while using WPA2 encryption, but after changing it to WPA, the issue was resolved. To see how to change the encryption type on your router, we advise you to check its instruction manual.
Usually, you will find the option in the Wi-Fi settings section under the Security section but that depends on your router brand, model, and software.
We also have a Wi-Fi and connectivity issues guide for Windows 10/11 that will further help you fix all kinds of connection problems so make sure to check it out.
25. Enter your MAC address manually
- Click the Start button, type cmd and choose Run as administrator from the results to start Command Prompt with administrator privileges.
- Type or paste the following command and press the Enter key to run it:
ipconfig /all - Locate Physical Address of your adapter and write it down. The address will consist of six pairs of characters separated by dashes.
- Now go to Network Connections window, right click your connection and choose Properties, then click the Configure button as shown in the previous solutions.
- Go to the Advanced tab and select Network Address option from the list. Enter your MAC address in the Value field without any dashes. After you’re done, click OK button to save the changes.
If you’re getting the Unidentified network no Internet message, you might be able to fix it simply by entering your MAC address manually.
How do I fix Ethernet unidentified network in Windows 11?
Although it has some new features and design, Windows 11 is not all that different from Windows 10 and our readers have encountered all sorts of Internet connection problems in the new OS.
The Ethernet unidentified network and Unidentified network no Internet errors in Windows 11 are just as common because they are caused by the same problems.
Luckily, the similarities between the two systems will help you solve these problems by applying all the solutions we presented for Windows 10 above on the new OS.
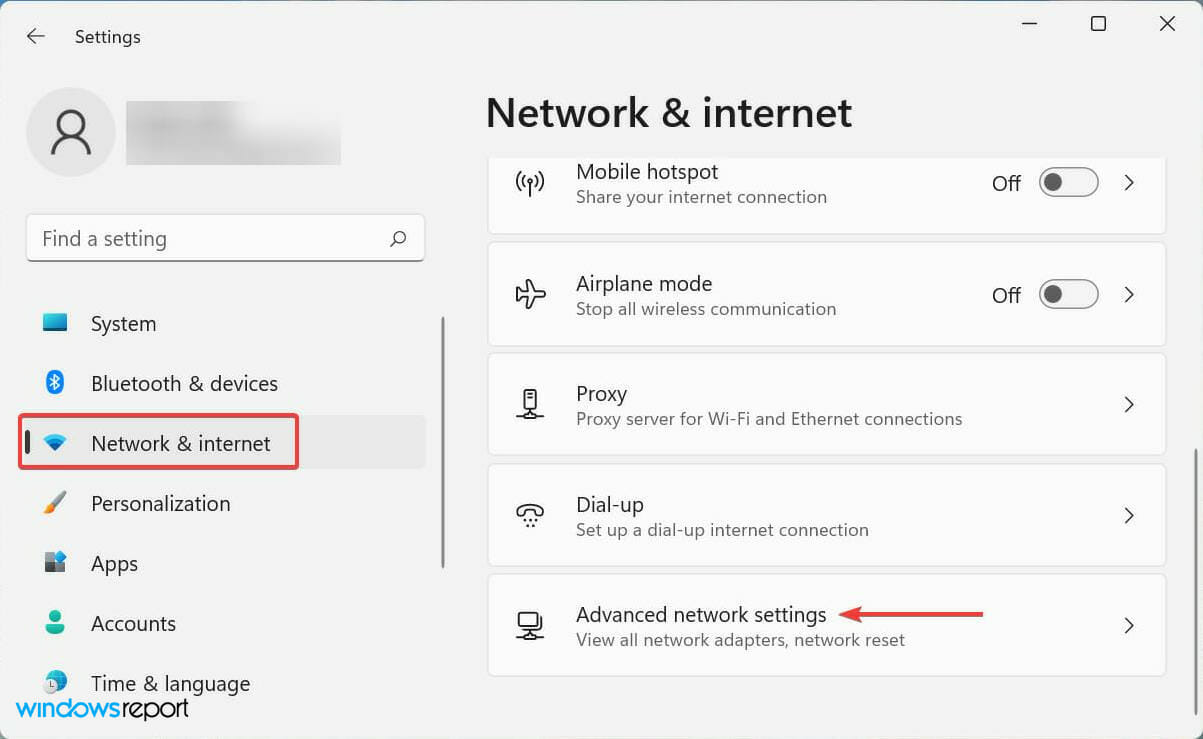
There are, of course, a few differences. For instance, in Windows 11 is a lot easier to access the Advanced network settings from the Network & internet section in Settings.
However, should you require further information, check our guide on what you can do if you can’t connect to the network in Windows 11. It will help with Internet connectivity problems.
The Unidentified network message can prevent you from accessing the Internet, but you should be able to easily fix the problem by using some of our solutions listed above. We hope they helped!
If you switched to the new OS, we can also help you with a fix if the Windows 11 Ethernet is not working that will provide a lot more information.
Should you have more questions or suggestions for additional solutions, don’t hesitate to write us in the comments section below.
Newsletter
Learn to get your internet working properly again
by Milan Stanojevic
Milan has been enthusiastic about technology ever since his childhood days, and this led him to take interest in all PC-related technologies. He’s a PC enthusiast and he… read more
Updated on December 15, 2022
Reviewed by
Vlad Turiceanu
Passionate about technology, Windows, and everything that has a power button, he spent most of his time developing new skills and learning more about the tech world. Coming… read more
- If you received the Ethernet unidentified network message, that means you can’t access the Internet and this is frustrating.
- The error may occur due to many problems, including damaged cables or wrong network settings but we cover all possibilities.
- This issue can also be caused by malware, so make sure that your computer is safe by running anti-malware tools.
We use the Internet on daily basis, and it’s a major problem for many users if they can’t access it. Many of our readers reported Unidentified network or Unidentified network no Internet messages on their PCs, and today we’re going to show you how to fix that problem.
Whether it’s happening on your Ethernet or Wi-Fi connection, our solutions will cover all the possible issues that cause these errors on Windows 10 and Windows 11.
But first, let’s go through some preliminary methods of troubleshooting some of the main disruptions that may occur.
What causes the Unidentified Network issue?
Before getting to any solutions listed below, let’s verify some of the most common problems that may cause Internet connection errors:
➡ Check all local networking components
Several users reported that this issue occurs due to the Ethernet cable. One workaround that might help is to unplug and reconnect your Ethernet cable from your PC and router or modem.
Repeat the process several times and check if that solves the problem. In addition, be sure to check your Ethernet cable. If your Ethernet cable is damaged, you might encounter this message.
To fix the problem, you should try replacing your cable. We have a list including the best Cat6 and Cat5E cables that you can choose from.
Restarting and resetting your router and/or modem can also fix this problem quickly and you will see how you can do that in one of our solutions below.
➡ Make sure you are close to your Wi-Fi hotspot
If these errors occur while your device is connected to a Wi-Fi hotspot, make sure that you have enough signal strength.
Move your device closer to the router and eliminate all possible obstacles between the two devices.
That being said, you can start troubleshooting the problems, step by step, as shown below. It’s important to follow the exact procedures in order to fix the errors.
How do I fix the Unidentified network error in Windows 10?
- What causes the Unidentified Network issue?
- How do I fix the Unidentified network error in Windows 10?
- 1. Turn off Airplane mode
- 2. Remove your antivirus software
- 3. Update network card drivers
- 4. Turn off Fast Startup
- 7. Restart your PC
- 8. Reset the Internet settings using Command Prompt
- 9. Make sure that DHCP is enabled
- 10. Disable and enable your network connection
- 11. Set a static IP address
- 12. Use an external adapter
- 13. Change your adapter’s duplex
- 14. Disable McAfee Network Agent
- 15. Restart your modem and router
- 16. Upgrade router firmware
- 17. Use only one network connection
- 18. Check your network connection properties
- 19. Disable virtual network adapters
- 20. Change startup type for Bonjour service
- 21. Delete the 0.0.0.0 gateway
- 22. Change the Power Management settings for your adapter
- 23. Change your Roaming Sensitivity
- 24. Change your router’s encryption
- 25. Enter your MAC address manually
- How do I fix Ethernet unidentified network in Windows 11?
1. Turn off Airplane mode
- Press Windows key + A to open Action Center, then click the Airplane mode icon to disable the feature.
- If this option isn’t available, press the Windows key and select Settings.
- Go to Network & Internet section.
- Navigate to Airplane mode tab, locate the Airplane mode option and turn it off.
Windows 10 supports Airplane mode, but if you turn on this feature, it will block your Internet connection.
You can also use a hardware switch on your device to turn off Airplane mode. Many devices have this button available, so be sure to look for it on your device.
If you encounter other problems, check our guide on how to fix Airplane mode errors and get more information.
After disabling Airplane mode using the aforementioned methods, Unidentified network message should hopefully disappear.
2. Remove your antivirus software
- Open the Settings app by clicking on the Start icon and selecting it from the list.
- Click on Apps from the Home menu in Settings.
- The list of installed applications will appear on the right pane. Select the antivirus program from the list and click on the Uninstall button.
- After the antivirus is removed, restart your PC and see if the problem has been solved.
Antivirus software is one of the most important tools that you can have on your PC and it’s paramount for system protection.
However, some antiviruses can sometimes interfere with your network connection and cause Unidentified network message to appear.
Users reported that the cause for this problem was Avast, and in order to fix the issue you need to remove it completely.
Should you have another antivirus installed, you can start by disabling first and check if the Internet connection is fixed.
If uninstalling your antivirus software fixes the problem, you need to update your antivirus software to the latest version. Alternatively, you can switch to a better antivirus tool.
3. Update network card drivers
- Press the Start icon, type device manager and select the app from the results.
- Locate the Network adapters section, click on it to expand, then right click on your network adapter and choose Update driver from the menu.
- Click on Search automatically for updated driver software option and wait while Windows 10 downloads the suitable driver for your network adapter.
If you’re getting Unidentified network message, you might have to update your network drivers to fix this issue.
Although Device Manager allows you to update your drivers easily, sometimes it’s better to download the necessary drivers from your network adapter manufacturer.
For that, visit your network adapter manufacturer’s website or the device manufacturer website and locate the drivers section.
Select your network adapter from the list, download the suitable driver and install it. If you don’t have Internet access at all, you’ll need to use a working computer or any other device to download the drivers.
In order to prevent PC damage by installing the wrong driver versions, we suggest doing it automatically by using a specialized tool like DriverFix.
The software below will do all the job on your behalf by updating the correct version of drivers for your device.
4. Turn off Fast Startup
- Click the Start button, type power and sleep, and select Power & sleep settings from the results.
- When Power Options window opens, click on Choose what the power buttons do.
- Now click on Change settings that are currently unavailable.
- Uncheck Turn on fast startup, then click on Save changes.
- After doing that, shut down your PC. Wait for 30 seconds and turn it back on again.
Windows 10 uses the Fast Startup feature by default that allows you to boot Windows 10 faster. It’s very useful, but it doesn’t completely shut down your PC, which can lead to certain issues.
To fix the ethernet unidentified network issue on your PC, many users are recommending to temporarily disable this feature.
Users reported that disabling Fast Startup fixed the problem for them, so be sure to try that. In fact, if this solution worked, you could enable it again and check if the issue reappears.
5. Change your DNS servers
- Press Windows key + X and choose Network Connections from the menu.
- Locate your network connection, right click it and choose Properties from the menu.
- Select Internet Protocol Version 4 (TCP/IPv4) and click on Properties.
- Select Use the following DNS server addresses option. Enter 8.8.8.8 as Preferred DNS server and 8.8.4.4 as Alternate DNS server. Click OK to save the changes.
Sometimes Unidentified network error can appear due to problems with your DNS. However, you can easily change your DNS and fix this issue.
Also, check the settings from your ISP and verify it they correspond with the ones from your IPv4 properties.
If this solution doesn’t work, we have a guide on what to do if the DNS server is not responding on Windows 10/11 because it may help you.
6. Install a reliable VPN
Installing a VPN software will help with any errors related to network connections and restrictions most of the time, including the Ethernet unidentified network.
A VPN will redirect the user’s data to another network which will make tracking his real location and other sensitive information impossible. This is a safety measure that can also be used to bypass annoying regional restrictions.
We suggest using a VPN that has lots of servers around the world, thus providing high internet speeds and lots of bandwidth. Access your content things from anywhere in the world, secured and bug-free.
The best VPNs for Windows 10 come with advanced features such as split tunneling, killswitch in case the connection is lost, add blocking, and anti-malware security.
7. Restart your PC
- Press the Start icon, click on the Power button, then select Restart from the menu.
According to users, sometimes you can fix this problem simply by restarting your PC.
It seems that Windows 10 can sometimes hold your personal files, and that can cause Unidentified network message to appear.
8. Reset the Internet settings using Command Prompt
8.1 Use the ipconfig commands
- Press the Start button, type cmd, and select Run as administrator from the results.
- Type or paste the following commands and press Enter to run them:
ipconfig /release
ipconfig /renew
- After the commands are executed, close Command Prompt and check if the issue is resolved.
8.2 Reset winsock
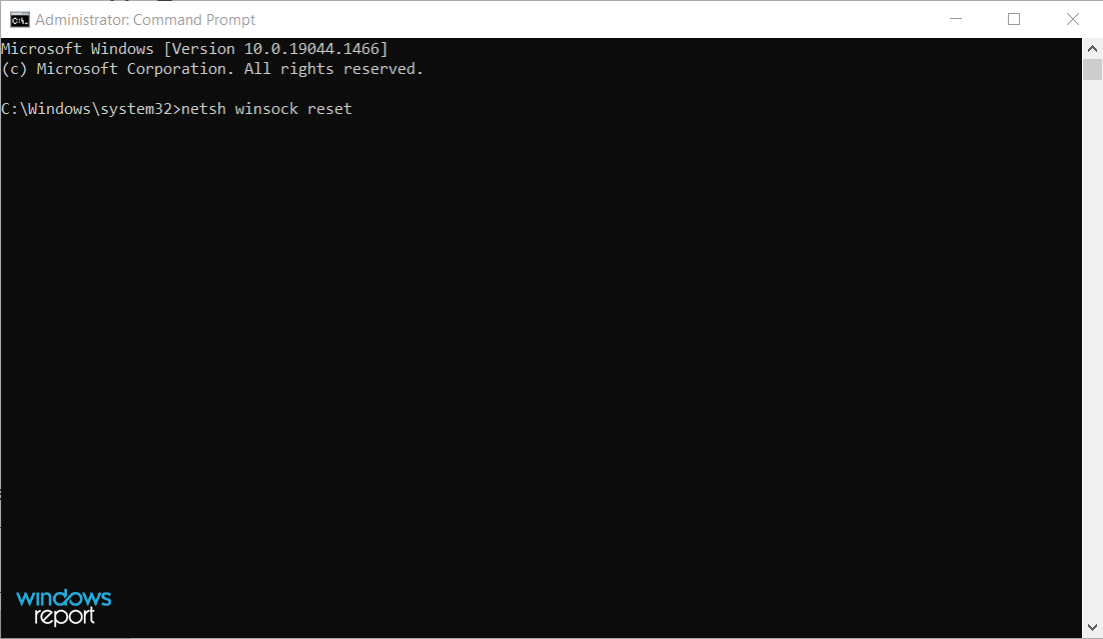
Several readers reported that they fixed the issue using different set of commands. Instead of commands that we used in Step 2, use the following commands:
netsh winsock reset
netsh int ip reset
ipconfig /flushdns
8.2 Use the netsh commands
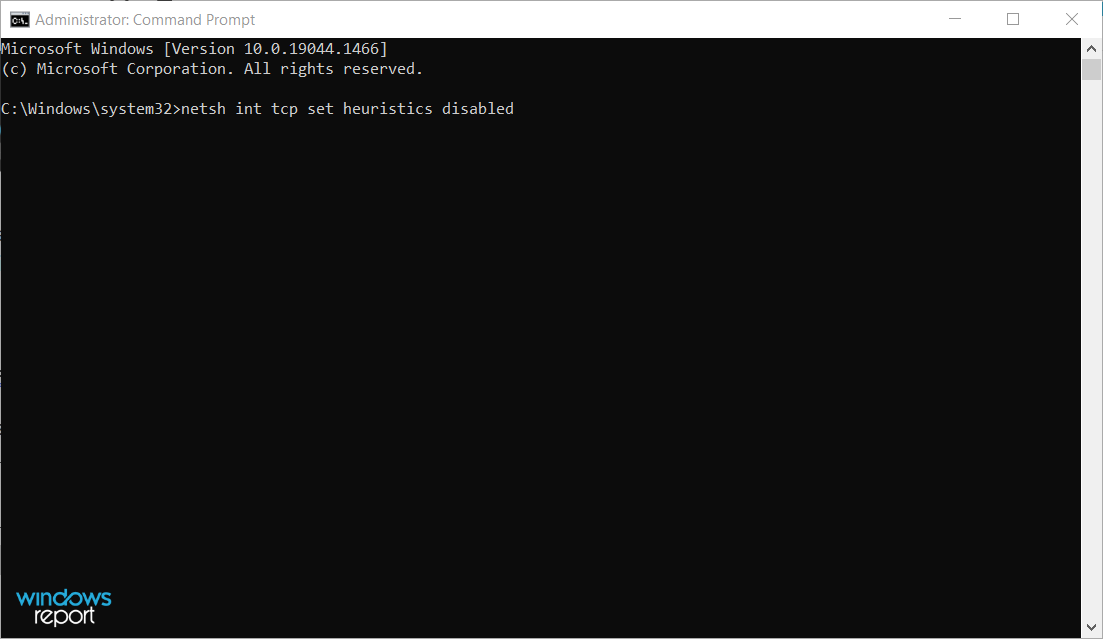
There’s also another set of commands that might fix the issue. According to our readers, you can fix Unidentified network message simply by running these commands in Command Prompt:
netsh int tcp set heuristics disabled
netsh int tcp set global autotuninglevel=disabled
netsh int tcp set global rss=enabled
netsh int tcp show global
After the commands are executed, restart your PC and check if the issue is resolved.
9. Make sure that DHCP is enabled
- Right-click the Start icon and select Network Connections.
- Choose Ethernet from the left, then click on Change adapter options from the right.
- Locate your network connection, right click it and choose Diagnose from the menu.
A few of our readers reported that you can fix this problem by diagnosing your network. This is rather simple, and you can do it right from Network Connections window.
However, the Unidentified network message might appear if you don’t have DHCP enabled on your router. To fix the problem you need to open your router settings and enable DHCP again.
If you don’t know how to do that, be sure to check your router’s instruction manual.
10. Disable and enable your network connection
- Right-click the Start icon and select Network Connections.
- Select the Ethernet option from the left pane, then click on Change adapter options from the right.
- Locate your current connection, right click it and choose Disable from the menu.
- After disabling the connection, wait for few seconds. Right click your connection and choose Enable from the menu.
Sometimes you can fix Unidentified error message simply by disabling and reenabling your network connection.
Some PC issues are hard to tackle, especially when it comes to corrupted repositories or missing Windows files. If you are having troubles fixing an error, your system may be partially broken.
We recommend installing Restoro, a tool that will scan your machine and identify what the fault is.
Click here to download and start repairing.
If that doesn’t work, you might want to try disabling and enabling your network adapter. We explained briefly how to do that in Solution 13, so be sure to check it out.
11. Set a static IP address
- Right-click the Start icon and select Network Connections.
- Select Ethernet from the left pane andclick on Change adapter options from the right pane menu.
- Locate your network connection, right click it and choose Properties.
- Select Internet Protocol Version 4 (TCP/IPv4) and click on Properties button.
- Now select the Use the following IP address option and enter the desired IP address as well as additional information. If you’re not sure about other values such as Subnet mask, Default gateway and Preferred DNS server, you can find them with a simple trick. Simply check the properties of the network connection on any device that is connected to your network and copy the necessary values.
- After you’re done, click OK to save the changes.
According to users, this issue can occur if your IP address isn’t set to static. To fix the problem you need to change your network connection settings and enter the desired IP address manually.
There are several cases in which users fixed the problem simply by using Obtain an IP address automatically option. If you’re using a static IP address, be sure to try this option instead.
12. Use an external adapter
- Press the Start icon, type device manager and select the app from the results.
- Go to the Network adapters section and locate your adapter.
- Right click the adapter and choose Disable device from the menu.
- Restart your PC and the system will detect the correct driver. If this doesn’t work, repeat the process to reenable the device.
If you have problems with your network adapter, you might be able to fix them simply by replacing the adapter.
Several users reported that the issue was caused by an internal adapter that isn’t fully compatible with the router.
If you have the same problem, you might want to get a USB network adapter and try using it instead.
Before you can use an external adapter, we strongly suggest that you disable your internal network adapter by following the steps above.
- How to Fix The Network Security Key Isn’t Correct on Windows
- Your Computer Could Not Connect to Another Console Session [Fixed]
- Not Connected No Connections Are Available: 4 Simple Fixes
- WiFi Shows No Internet But Internet Works: 11 Easy Solutions
13. Change your adapter’s duplex
- Right-click the Windows Start button and select Network Connections.
- Select Ethernet from the left pane and click on Change adapter options from the right pane menu.
- Right click on your network connection and click on Properties.
- When Properties window opens, click on Configure.
- Go to the Advanced tab. From the Property list select Speed / duplex settings. Now change the Value to Auto Negotiation.
- After you’re done, click OK to save the changes. Depending on your network adapter and router, you might have to use different values sometimes in order to fix the problem.
Sometimes Unidentified network message can appear if your duplex isn’t properly configured. After changing the duplex speed, be sure to check if the problem is resolved.
14. Disable McAfee Network Agent
- Press Windows key + R, type msconfig and press Enter or click OK.
- Go to Services tab, check the box for Hide all Microsoft services. Locate McAfee Network Agent on the list and disable it.
- Now click Apply and OK to save the changes. In addition to McAfee Network Agent, users are also suggesting disabling McAfee Firewall Core.
As we previously mentioned, third-party applications can sometimes interfere with your network connection and cause Unidentified network message to appear.
Several users reported that McAfee Network Agent caused this issue on their PC. In order to fix the problem, you need to disable this service.
After disabling the problematic services, the issue should be resolved completely.
15. Restart your modem and router
The Unidentified network message can prevent you from accessing the Internet, but you can fix it easily by restarting your router and modem.

Sometimes your network configuration might not be correct, and a quick restart can usually solve that. To restart your modem / router, simply press its reset button and wait for 30 seconds.
After that, turn the device back on again and wait until it starts. If you have both modem and router, be sure to restart both devices.
Sometimes this error appears due to your router’s configuration. A few users reported that they successfully fixed the issue simply by resetting their router.
To do that, find and press the reset button on your router. Alternatively, you can open the router’s configuration page and reset it from there.
Keep in mind that resetting the router will revert all your settings to default, so you’ll have to set up a wireless connection and configure all your settings again.
16. Upgrade router firmware
- Make sure that the router and PC are connected.
- Open a browser window and enter the address of your router. The one in our screenshot is only an example. You will find that on your router manual or on the device itself.
- Log into the app with the username and password provided.
- Locate the firmware update option and check for updates.
If you’re getting the Unidentified network no internet access Windows 10 or Windows 11 message, you might be able to fix it by upgrading your router firmware. By updating router firmware you can fix many compatibility and security issues with your router.
We have to mention that the firmware upgrade process comes with certain risks, so if you’re not careful you can cause permanent damage to your router.
To avoid any problems be sure to check your instruction manual thoroughly before performing the upgrade.
If you need more information about firmware upgrade, be sure to check our guide on how to upgrade your router firmware for some tips.
17. Use only one network connection
- Right-click the Windows Start icon and select Network Connections from the list.
- Select Ethernet from the left pane and click on Change adapter options from the right pane.
- Now select your wireless and Ethernet connection. Right click them and choose Bridge Connections from the menu.
The Unidentified network message can appear if you’re using both Ethernet and wireless connections at the same time. If that’s the case, you’ll need to disable one connection and restart your PC.
For detailed instructions on how to disable your network connection be sure to check Solution 10. After disabling Ethernet or wireless connection, restart your PC and check if that solves the issue.
If that doesn’t work, you’ll need to bridge your connections just as it’s shown in our solution above. After bridging the connections, check if the problem is resolved.
18. Check your network connection properties
- Once again, right-click the Start button and select Network Connections from the list.
- Select Ethernet from the left pane and choose Change adapter options from the right.
- Now select your connection, right-click it and choose Properties from the menu.
- Now, uninstall any options that are related to third-party applications. After you’re done, click OK to save changes.
- Restart your computer and check if the problem is resolved.
Third-party applications can sometimes cause problems with your network connection.
some of our readers reported issues with the Shrewsoft applications, so if you see any Shrewsoft entries on the list, be sure to uninstall them.
It’s worth mentioning that other third-party applications can cause this problem, so you might have to remove them as well.
19. Disable virtual network adapters
- Press the Start button and type device manager, then click on the app from the results.
- Go to View menu and check Show hidden devices.
- Now expand the Network adapters section and locate any virtual adapters associated with third-party applications. Disable those adapters and check if that solves the issue.
If you’re using any virtualization software, such as VMWare or VirtualBox, you can sometimes cause issues with your network connection.
Users reported that virtual machine software can cause the Unidentified network message by creating virtual network adapters.
To fix the problem, you need to disable virtual adapters from Device Manager. Disabling third-party virtual adapters can affect the Internet connectivity in those apps, so keep that in mind.
20. Change startup type for Bonjour service
- Press Windows key + R and type services.msc, then press Enter or click OK.
- When the Services window opens, locate the Bonjour service on the list and double click it.
- Change the Startup type to Automatic (Delayed Start) and click Apply and OK to save the changes.
According to users, the Bonjour service can cause internet issues and the Unidentified network message to appear.
To fix this problem, you just need to change the startup type of the Bonjour service as shown above.
Several users reported that Id_String2.6844F930_1628_4223_B5CC_5BB94B87 9762 service can also cause this problem.
To fix the problem, simply locate the service, double-click it, and set its Startup Type to Disabled. After doing that, be sure to check if the issue is resolved.
21. Delete the 0.0.0.0 gateway
- Click the Windows Start button, type cmd and select Run as administrator from the results to start Command Prompt with full privileges.
- Now, type or paste the following command and press Enter to run it:
route delete 0.0.0.0 - After the command is executed, restart your PC and check if the problem is resolved.
Several users reported that the issue is caused by the 0.0.0.0 gateway courtesy of Adobe CS3 Bonjour, but you can fix the issue simply by removing the gateway.
22. Change the Power Management settings for your adapter
- Open the Network Connections window by right-clicking the Start icon and selecting the option from the menu.
- Click on Wi-Fi from the left, then scroll down on the right and select Change adapter options.
- Locate your wireless connection, right-click it and choose Properties from the menu.
- Click on the Configure button.
- Now navigate to the Power Management tab and uncheck Allow the computer to turn off this device to save power. Click OK to save changes.
- Right click the wireless adapter again and choose Properties.
- Go to the Sharing tab and uncheck Allow other network users to connect through this computer’s Internet connection option. Click OK to save changes.
If you’re getting the Unidentified network message while using a Wi-Fi network, you might be able to solve it by using this method.
According to users, you can fix this problem with ease simply by changing Power Management settings of your adapter.
After making the aforementioned changes, the problem should be completely resolved.
23. Change your Roaming Sensitivity
- Right-click the Windows Start button and choose Network Connections from the menu.
- Click on Wi-Fi from the left pane, then scroll down on the right and select Change adapter options from Related settings.
- Find your wireless connection, right-click it and select Properties.
- Hit the Configure button.
- Navigate to the Advanced tab, locate Roaming Sensitivity or Roaming Aggressiveness (depending on your system) on the list and select it, then adjust values until the problem is resolved.
A few users reported that you can fix the problem simply by disabling Roaming Sensitivity, so be sure to try that as well.
24. Change your router’s encryption
Wi-Fi networks usually use encryption in order to prevent unauthorized access. Some of our readers reported that they fixed the problem simply by changing the network encryption on their router.
Users reported issues while using WPA2 encryption, but after changing it to WPA, the issue was resolved. To see how to change the encryption type on your router, we advise you to check its instruction manual.
Usually, you will find the option in the Wi-Fi settings section under the Security section but that depends on your router brand, model, and software.
We also have a Wi-Fi and connectivity issues guide for Windows 10/11 that will further help you fix all kinds of connection problems so make sure to check it out.
25. Enter your MAC address manually
- Click the Start button, type cmd and choose Run as administrator from the results to start Command Prompt with administrator privileges.
- Type or paste the following command and press the Enter key to run it:
ipconfig /all - Locate Physical Address of your adapter and write it down. The address will consist of six pairs of characters separated by dashes.
- Now go to Network Connections window, right click your connection and choose Properties, then click the Configure button as shown in the previous solutions.
- Go to the Advanced tab and select Network Address option from the list. Enter your MAC address in the Value field without any dashes. After you’re done, click OK button to save the changes.
If you’re getting the Unidentified network no Internet message, you might be able to fix it simply by entering your MAC address manually.
How do I fix Ethernet unidentified network in Windows 11?
Although it has some new features and design, Windows 11 is not all that different from Windows 10 and our readers have encountered all sorts of Internet connection problems in the new OS.
The Ethernet unidentified network and Unidentified network no Internet errors in Windows 11 are just as common because they are caused by the same problems.
Luckily, the similarities between the two systems will help you solve these problems by applying all the solutions we presented for Windows 10 above on the new OS.
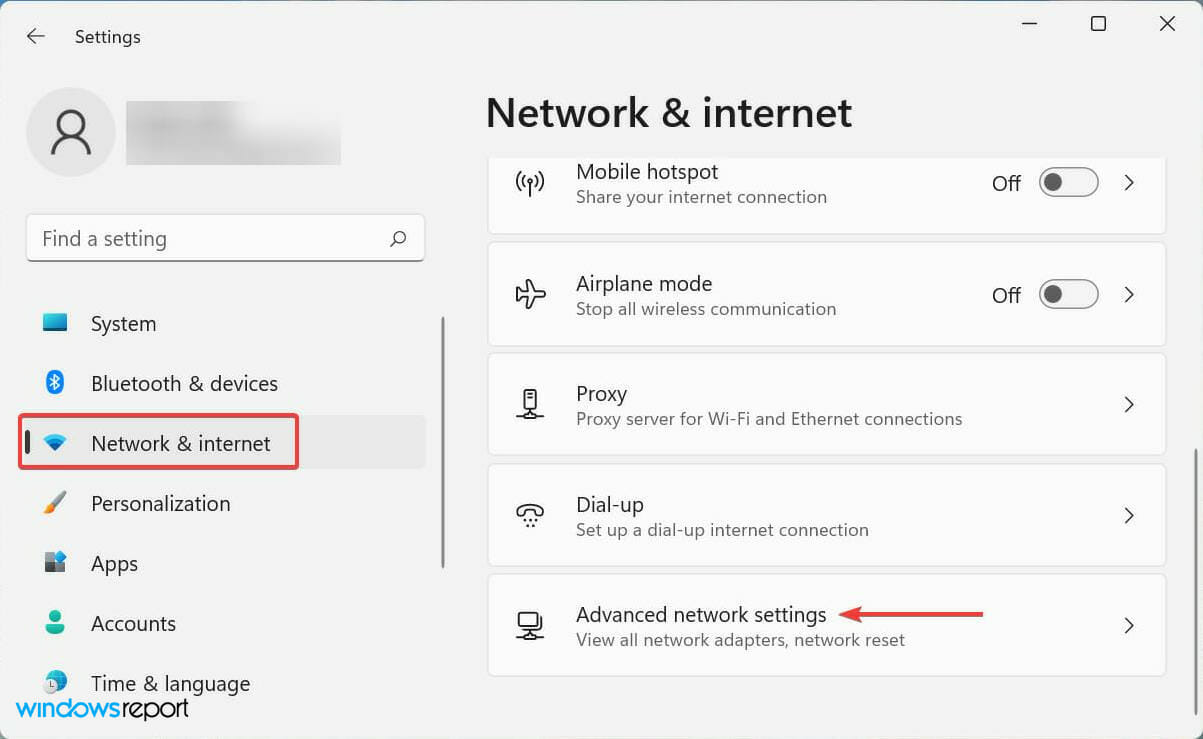
There are, of course, a few differences. For instance, in Windows 11 is a lot easier to access the Advanced network settings from the Network & internet section in Settings.
However, should you require further information, check our guide on what you can do if you can’t connect to the network in Windows 11. It will help with Internet connectivity problems.
The Unidentified network message can prevent you from accessing the Internet, but you should be able to easily fix the problem by using some of our solutions listed above. We hope they helped!
If you switched to the new OS, we can also help you with a fix if the Windows 11 Ethernet is not working that will provide a lot more information.
Should you have more questions or suggestions for additional solutions, don’t hesitate to write us in the comments section below.




 Возможно, там будет сообщение об ошибке Сетевой адаптер не имеет допустимых параметров настройки IP. Или какая-то другая ошибка, от которой уже можно будет отталкиваться в решении проблемы.
Возможно, там будет сообщение об ошибке Сетевой адаптер не имеет допустимых параметров настройки IP. Или какая-то другая ошибка, от которой уже можно будет отталкиваться в решении проблемы.


 Перезагрузите компьютер и смотрите результат.
Перезагрузите компьютер и смотрите результат. Перезагрузите компьютер.
Перезагрузите компьютер.