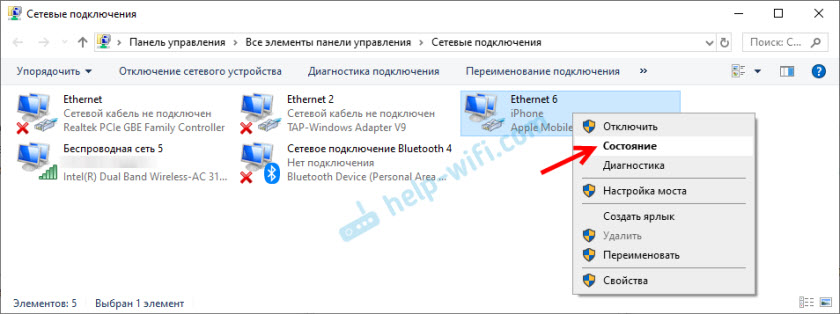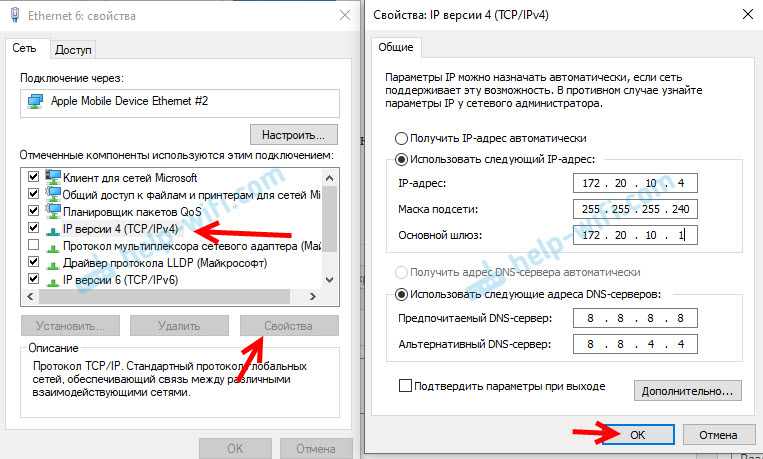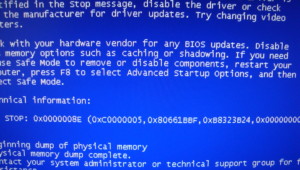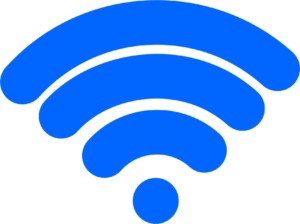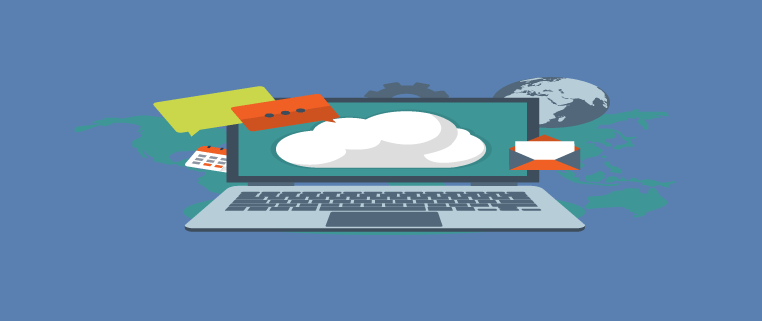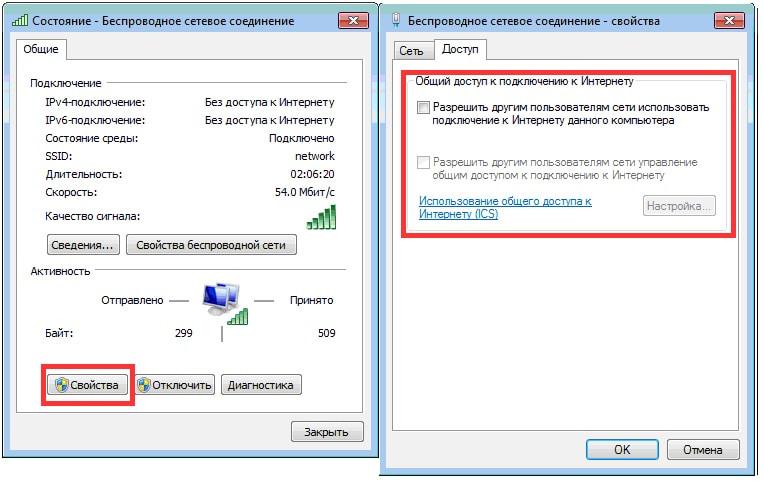Проводное подключение Ethernet позволяет быстро получить доступ к Интернету: подключите один конец кабеля Ethernet к домашнему маршрутизатору, а другой — к порту Ethernet на компьютере с Windows. (Если на вашем компьютере нет порта Ethernet, но вы хотите попробовать этот вариант, вы можете получить адаптер USB-Ethernet.)
Если вы не можете получить доступ к Интернету через подключение Ethernet, попробуйте выполнить следующие инструкции, чтобы устранить проблему.
На домашнем маршрутизаторе
Чтобы решить проблему или сузить область поиска решения, в первую очередь выполните следующие действия:
-
Проверьте кабель Ethernet и подключение. Убедитесь, что кабель Ethernet надежно подключен к порту Ethernet на маршрутизаторе и компьютере с Windows 11. Убедитесь, что кабель Ethernet подключен к правильному порту Ethernet маршрутизатора, а не к порту Интернета, который используется для подключения модема и маршрутизатора.
Если один кабель Ethernet не работает и у вас под рукой есть другой, попробуйте подключить этот другой кабель Ethernet. Если он работает, вероятно, проблема заключается в первом кабеле.
-
Перезагрузите модем и беспроводной маршрутизатор. Это поможет установить новое соединение с поставщиком услуг Интернета. При этом все подключения к вашей сети Wi‑Fi будут временно разорваны. Инструкции по перезагрузке модема и маршрутизатора могут отличаться, но основные действия таковы:
Примечание: Если у вас есть комбинированное устройство с кабельным модемом/маршрутизатором Wi-Fi, вам просто нужно выполнить предлагаемые действия на одном устройстве.
-
Отсоедините кабель питания маршрутизатора от источника питания.
-
Отсоедините кабель питания модема от источника питания.
В некоторых модемах есть резервный аккумулятор. Если после отключения модема его индикаторы не гаснут, извлеките аккумулятор.
-
Подождите не менее 30 секунд.
Если вы вынимали из модема аккумулятор, верните его на место.
-
Подключите модем к источнику питания. Индикаторы модема замигают. Подождите, пока они перестанут мигать.
-
Подключите маршрутизатор к источнику питания.
Подождите несколько минут, пока модем и маршрутизатор полностью включатся. Как правило, готовность этих устройств можно проверить по индикаторам состояния.
-
На компьютере попробуйте снова зайти в Интернет с помощью Ethernet-подключения.
На компьютере
-
Проверьте состояние сети в разделе “Параметры”. Откройте Параметры > Сеть и Интернет. Проверьте состояние подключения Ethernet в верхней части экрана. Убедитесь, что под именем сетевого подключения указано Подключено. Если возникает ошибка, например выдается сообщение Требуется действие, выберите Ethernet, чтобы просмотреть параметры подключения Ethernet.
Если один кабель Ethernet не работает и у вас под рукой есть другой, попробуйте подключить этот другой кабель Ethernet. Если он работает, вероятно, проблема заключается в первом кабеле.
-
Подключение к сети Wi-Fi. Если ваш маршрутизатор поддерживает сеть Wi-Fi, попробуйте подключиться к Wi-Fi и посмотрите, удастся ли вам это. Эта рекомендация преследует две цели: помочь вам подключиться к Интернету и ограничить число возможных причин проблемы. Подробнее см. в разделе Подключение к сети Wi-Fi в Windows.
-
Запуск сетевых команд. Попробуйте запустить эти сетевые команды, чтобы вручную сбросить стек TCP/IP, освободить и обновить IP-адрес, а также очистить и сбросить кэш сопоставителя DNS-клиента.
-
Выберите Поиск на панели задач и введите Командная строка. Появится кнопка Командная строка. Справа от нее выберите Запуск от имени администратора > Да.
-
В командной строке выполните в указанном порядке следующие команды, а затем проверьте, помогло ли это решить проблему с подключением:
-
Введите netsh winsock reset и нажмите клавишу ВВОД.
-
Введите netsh int ip reset и нажмите клавишу ВВОД.
-
Введите ipconfig /release и нажмите клавишу ВВОД.
-
Введите ipconfig /renew и нажмите клавишу ВВОД.
-
Введите ipconfig /flushdns и нажмите клавишу ВВОД.
-
-
Удалите драйвер сетевого адаптера Ethernet и выполните перезапуск Если предыдущие шаги не помогли устранить проблему, попробуйте удалить драйвер сетевого адаптера и перезагрузить компьютер. Windows установит последнюю версию драйвера автоматически. Воспользуйтесь этим способом, если сетевое подключение стало работать неправильно после недавнего обновления.
Сначала убедитесь, что у вас есть резервные копии драйверов. Перейдите на веб-сайт изготовителя компьютера и скачайте последнюю версию драйвера для сетевого адаптера. Если компьютер не подключается к Интернету, скачайте драйвер на другом компьютере, сохраните его на USB-устройстве флэш-памяти, а затем установите на своем компьютере. Вам нужно знать изготовителя компьютера и название или номер модели.
-
Выберите поиск на панели задач, введите диспетчер устройств, а затем выберите Диспетчер устройств в списке результатов.
-
Разверните раздел Сетевые адаптеры и найдите сетевой адаптер Ethernet для своего устройства.
-
Выберите сетевой адаптер, нажмите и удерживайте его (или щелкните правой кнопкой мыши), затем выберите Удалить устройство > Попытка удалить драйвер для этого устройства > Удалить.
-
После удаления драйвера нажмите кнопку Пуск > Выключение > Перезагрузка.
После перезапуска компьютера операционная система Windows автоматически выполнит поиск драйверов и установит драйвер сетевого адаптера. Проверьте, помогло ли это решить проблему с подключением. Если Windows не устанавливает драйвер автоматически, попробуйте установить резервную копию драйвера, сохраненную перед удалением.
-
Выполните сброс сети. Сброс сетевых параметров является крайним шагом. Используйте его, только если вышеперечисленные действия не помогли установить подключение.
Возможно, это поможет устранить проблемы с подключением после перехода с Windows 10 на Windows 11, а также проблему, из-за которой вы можете подключиться к Интернету, но не к общим сетевым дискам. Сброс сети позволяет удалить все установленные сетевые адаптеры и их параметры. После перезапуска компьютера все сетевые адаптеры будут переустановлены, а параметрам будут заданы значения по умолчанию.
-
Нажмите кнопку Пуск и введите слово параметры. Выберите Параметры > Сеть и Интернет > Дополнительные параметры сети > Сброс сети.
Открытие параметров состояния сети и Интернета
-
В окне Сброс сетевых параметров выберите пункты Сбросить > Да.
Дождитесь завершения перезагрузки компьютера и проверьте, удалось ли решить проблему.
Примечания:
-
После выполнения сброса сетевых параметров может потребоваться переустановить и настроить другое сетевое программное обеспечение, которое вы можете использовать, например клиент VPN или виртуальные коммутаторы от Hyper‑V (если вы используете то или иное программное обеспечение для виртуализации сети).
-
При выполнении сброса сетевых параметров все ваши известные сетевые подключения могут быть переведены на профиль общедоступной сети. При использовании профиля общедоступной сети обнаружение вашего компьютера другими компьютерами и устройствами, находящимися в сети, будет недоступно, за счет чего повышается степень безопасности вашего компьютера. Тем не менее, если ваш компьютер используется для общего доступа к файлам или принтеру, вам придется заново включить возможность сетевого обнаружения вашего компьютера, выбрав профиль частной сети. Для этого нажмите кнопку Пуск и введите слово параметры. Выберите Параметры > Сеть и Интернет > Ethernet. На экране Ethernet в разделе Тип сетевого профиля выберите Частная.
-
На другом компьютере
-
Попробуйте подключиться к той же сети с другого устройства. Если у вас дома есть другой компьютер с Windows и адаптер USB-Ethernet, попробуйте подключиться с помощью этого компьютера. Если вам это удастся, проблема, скорее всего, возникла из-за вашего первого компьютера. Если вы не можете подключиться к сети Ethernet с любого компьютера, причиной проблемы может быть маршрутизатор, поставщик услуг Интернета или адаптер USB-Ethernet.
На домашнем маршрутизаторе
Чтобы решить проблему или сузить область поиска решения, в первую очередь выполните следующие действия:
-
Проверьте кабель Ethernet и подключение. Убедитесь, что кабель Ethernet надежно подключен к порту Ethernet на маршрутизаторе и компьютере с Windows 10. Убедитесь, что кабель Ethernet подключен к правильному порту Ethernet маршрутизатора, а не к порту Интернета, который используется для подключения модема и маршрутизатора.
Если один кабель Ethernet не работает и у вас под рукой есть другой, попробуйте подключить этот другой кабель Ethernet. Если он работает, вероятно, проблема заключается в первом кабеле.
-
Перезагрузите модем и беспроводной маршрутизатор. Это поможет установить новое соединение с поставщиком услуг Интернета. При этом все подключения к вашей сети Wi‑Fi будут временно разорваны. Инструкции по перезагрузке модема и маршрутизатора могут отличаться, но основные действия таковы:
Примечание: Если у вас есть комбинированное устройство с кабельным модемом/маршрутизатором Wi-Fi, вам просто нужно выполнить предлагаемые действия на одном устройстве.
-
Отсоедините кабель питания маршрутизатора от источника питания.
-
Отсоедините кабель питания модема от источника питания.
В некоторых модемах есть резервный аккумулятор. Если после отключения модема его индикаторы не гаснут, извлеките аккумулятор.
-
Подождите не менее 30 секунд.
Если вы вынимали из модема аккумулятор, верните его на место.
-
Подключите модем к источнику питания. Индикаторы модема замигают. Подождите, пока они перестанут мигать.
-
Подключите маршрутизатор к источнику питания.
Подождите несколько минут, пока модем и маршрутизатор полностью включатся. Как правило, готовность этих устройств можно проверить по индикаторам состояния.
-
На компьютере попробуйте снова зайти в Интернет с помощью Ethernet-подключения.
На компьютере
-
Проверьте состояние сети в разделе “Параметры”. Откройте Параметры > Сеть и Интернет> Состояние. Проверьте состояние подключения Ethernet. Под сетевым подключением Ethernet должно быть указано Вы подключены к Интернету.
Если один кабель Ethernet не работает и у вас под рукой есть другой, попробуйте подключить этот другой кабель Ethernet. Если он работает, вероятно, проблема заключается в первом кабеле.
-
Подключение к сети Wi-Fi. Если ваш маршрутизатор поддерживает сеть Wi-Fi, попробуйте подключиться к Wi-Fi и посмотрите, удастся ли вам это. Эта рекомендация преследует две цели: помочь вам подключиться к Интернету и ограничить число возможных причин проблемы. Подробнее см. в разделе Подключение к сети Wi-Fi в Windows.
-
Запуск сетевых команд. Попробуйте запустить эти сетевые команды, чтобы вручную сбросить стек TCP/IP, освободить и обновить IP-адрес, а также очистить и сбросить кэш сопоставителя DNS-клиента.
-
В поле поиска на панели задач введите Командная строка. Появится кнопка Командная строка. Справа от нее выберите Запуск от имени администратора > Да.
-
В командной строке выполните в указанном порядке следующие команды, а затем проверьте, помогло ли это решить проблему с подключением:
-
Введите netsh winsock reset и нажмите клавишу ВВОД.
-
Введите netsh int ip reset и нажмите клавишу ВВОД.
-
Введите ipconfig /release и нажмите клавишу ВВОД.
-
Введите ipconfig /renew и нажмите клавишу ВВОД.
-
Введите ipconfig /flushdns и нажмите клавишу ВВОД.
-
-
Удалите драйвер сетевого адаптера Ethernet и выполните перезапуск Если предыдущие шаги не помогли устранить проблему, попробуйте удалить драйвер сетевого адаптера и перезагрузить компьютер. Windows установит последнюю версию драйвера автоматически. Воспользуйтесь этим способом, если сетевое подключение стало работать неправильно после недавнего обновления.
Сначала убедитесь, что у вас есть резервные копии драйверов. Перейдите на веб-сайт изготовителя компьютера и скачайте последнюю версию драйвера для сетевого адаптера. Если компьютер не подключается к Интернету, скачайте драйвер на другом компьютере, сохраните его на USB-устройстве флэш-памяти, а затем установите на своем компьютере. Вам нужно знать изготовителя компьютера и название или номер модели.
-
В поле поиска на панели задач введите диспетчер устройств, а затем выберите пункт Диспетчер устройств в списке результатов.
-
Разверните раздел Сетевые адаптеры и найдите сетевой адаптер Ethernet для своего устройства.
-
Выберите сетевой адаптер, нажмите и удерживайте его (или щелкните правой кнопкой мыши), затем выберите Удалить устройство > Попытка удалить драйвер для этого устройства > Удалить.
-
После удаления драйвера нажмите кнопку Пуск > Выключение > Перезагрузка.
После перезапуска компьютера операционная система Windows автоматически выполнит поиск драйверов и установит драйвер сетевого адаптера. Проверьте, помогло ли это решить проблему с подключением. Если Windows не устанавливает драйвер автоматически, попробуйте установить резервную копию драйвера, сохраненную перед удалением.
-
Выполните сброс сети. Сброс сетевых параметров является крайним шагом. Используйте его, только если вышеперечисленные действия не помогли установить подключение.
Возможно, это поможет устранить проблему, из-за которой вы можете подключиться к Интернету, но не к общим сетевым дискам. Сброс сети позволяет удалить все установленные сетевые адаптеры и их параметры. После перезапуска компьютера все сетевые адаптеры будут переустановлены, а параметрам будут заданы значения по умолчанию.
-
Нажмите кнопку Пуск и выберите Параметры > Сеть и Интернет > Состояние > Сброс сети.
Открытие параметров состояния сети и Интернета
-
В окне Сброс сетевых параметров выберите пункты Сбросить > Да.
Дождитесь завершения перезагрузки компьютера и проверьте, удалось ли решить проблему.
Примечания:
-
После выполнения сброса сетевых параметров может потребоваться переустановить и настроить другое сетевое программное обеспечение, которое вы можете использовать, например клиент VPN или виртуальные коммутаторы от Hyper‑V (если вы используете то или иное программное обеспечение для виртуализации сети).
-
При выполнении сброса сетевых параметров все ваши известные сетевые подключения могут быть переведены на профиль общедоступной сети. При использовании профиля общедоступной сети обнаружение вашего компьютера другими компьютерами и устройствами, находящимися в сети, будет недоступно, за счет чего повышается степень безопасности вашего компьютера. Тем не менее, если ваш компьютер используется для общего доступа к файлам или принтеру, вам придется заново включить возможность сетевого обнаружения вашего компьютера, выбрав профиль частной сети. Для этого нажмите кнопку Пуск и выберите Параметры > Сеть и Интернет > Ethernet. На экране Ethernet выберите сетевое подключение Ethernet, которое нужно изменить, и нажмите Частная в области Профиль сети.
-
На другом компьютере
-
Попробуйте подключиться к той же сети с другого устройства. Если у вас дома есть другой компьютер с Windows и адаптер USB-Ethernet, попробуйте подключиться с помощью этого компьютера. Если вам это удастся, проблема, скорее всего, возникла из-за вашего первого компьютера. Если вы не можете подключиться к сети Ethernet с любого компьютера, причиной проблемы может быть маршрутизатор, поставщик услуг Интернета или адаптер USB-Ethernet.

Почти все современные смартфоны на Android могут работать в режиме модема — т.е. «расшарить» (поделиться) своим 3G/4G (Wi-Fi) интернетом с компьютером или ноутбуком.
И должен вам сказать, что в некоторых случаях — альтернатив этому нет (например, в небольших районных центрах, где нет кабельного подключения; или в новостройках, где еще его попросту не провели…).
Собственно, т.к. тема популярна и по ней всегда много вопросов — то в этой заметке я решил это всё скомпоновать и показать на простом примере, как настроить телефон на Android’е работать в режиме модема для компьютера (попутно разобрав большинство типовых проблем).
Для более простого восприятия — материал оформлен в виде пошаговой инструкции (с пояснением каждого действия).
👉 Близко к теме (в помощь)!
Как с Android раздавать интернет через Wi-Fi или Bluetooth — еще одна инструкция
*
Содержание статьи
- 1 Модем для компьютера из телефона на Android
- 1.1 Как подключить и настроить
- 1.2 Что делать, если интернет (от телефона) на ПК не работает
- 1.2.1 👉 ШАГ 1
- 1.2.2 👉 ШАГ 2
- 1.2.3 👉 ШАГ 3
- 1.2.4 👉 ШАГ 4
- 1.2.5 👉 ШАГ 5
→ Задать вопрос | дополнить
Модем для компьютера из телефона на Android
Как подключить и настроить
👉 ШАГ 1
И так, для примера я взял ПК (вы можете взять и ноутбук) к которому не подключено никаких сетевых кабелей — т.е. нет доступных подключений, см. на статус значка сети 👇 (установлена Windows 10).
👉 Кстати!
Если у вас нет значка сети в трее — см. эту заметку
Не подключено — нет доступных подключений
*
👉 ШАГ 2
Подключаем к USB-порту компьютера телефон (проверяем, чтобы были включены оба устройства).
Подключение телефона к USB порту ПК
*
👉 ШАГ 3
Далее появится уведомление в нижней части окна ОС Windows 10 о том, что подключено новое устройство (по крайней мере уже не плохо — значит, что USB-порт работает и ОС телефон «увидела»).
👉 В помощь!
Не работают USB-порты, что делать (инструкция)
Нажмите, чтобы выбрать, что делать с устройством
Обычно, при подключении на телефоне всплывает окно с просьбой указать: устройство будет только заряжаться, или можно дать разрешение на работу с файлами.
Крайне рекомендую выбрать вариант «передача файлов» (на некоторых устройствах из-за этого не раздается интернет). 👇
передача файлов — дано разрешение
*
👉 ШАГ 4
После перейдите в настройки телефона, откройте раздел «беспроводные сети / режим модема» и включите режим «USB-модем». См. пример ниже. 👇
Беспроводные сети — USB-модем
*
👉 ШАГ 5
Сразу после этого Windows автоматически «должна увидеть» новое сетевое подключение! При этом, значок сети в трее (рядом с часами) станет активным и его статус сменится на «Подключено».
Появилась новая сеть — подключено!
Собственно, осталось только проверить как работает подключение (в моем случае — странички начали грузиться моментально… 👇).
Браузер грузит странички — ура!
Кстати, если вдруг браузер не загружает странички — попробуйте проверить работу сети иначе, например, запустив Skype или торренты. Просто иногда возникает проблема, что интернет работает, а браузер не показывает веб-странички (кстати, у меня на блоге уже было решение этой проблемы). 👇
👉 В помощь!
Интернет работает, а браузер не загружает страницы. Что делать?
*
Что делать, если интернет (от телефона) на ПК не работает
👉 ШАГ 1
Во-первых, проверьте, работает ли интернет на самом телефоне (возможно, что причиной стал какой-нибудь временный сбой у оператора, или вы в не зоны действия сети…).
Во-вторых, уточните, а не блокирует ли ваш оператор раздачу доступа к интернету через USB / Wi-Fi (на сегодняшний день такие ограничения встречаются всё реже, но на некоторых тарифах еще присутствуют 👇).
Примечание: т.е. может быть так, что ваш тариф позволяет безлимитно пользоваться интернетом с телефона, но не позволяет его расшаривать на др. устройства.
Особенности тарифа!
*
👉 ШАГ 2
Посмотрите настройки телефона: видит ли он подключенный ПК (см. пример ниже).
Проверьте статус подключения
Также в настройках проверьте, нет ли ограничений трафика (Android имеет встроенную функцию блокировки, которая активируется автоматически при достижении установленного лимита). Обычно, эта функция в разделе со статистикой трафика. 👇
Не включена ли экономия трафика
*
👉 ШАГ 3
Попробуйте в ОС Windows 10 произвести сброс настроек сети. Для этого достаточно открыть параметры системы (сочетание Win+i), перейти в раздел «Сеть и интернет / Состояние» и прокрутить страничку вниз… там будет заветная ссылка. 👇
Сброс сети в Windows 10
*
👉 ШАГ 4
Если все вышеперечисленное не помогло, порекомендую также сменить DNS. Делается это просто…
1) Сначала нужно открыть все сетевые подключения на ПК/ноутбуке. Для этого нажмите Win+R, в окно «Выполнить» введите команду ncpa.cpl, и нажмите OK.
ncpa.cpl — просмотр всех сетевых подключений
2) Далее откройте свойства (нажав ПКМ по нему) активного подключения (оно обычно цветное и без красных крестиков). Чтобы точно узнать его название — можете откл. телефон, и вновь его подключить.
Настройте DNS
3) После нужно открыть свойства «IP версии 4» и вручную указать DNS-сервера: 8.8.8.8, 8.8.4.4 (это быстрые и надежные DNS от Google, но можно выбрать и другие).
Использовать следующие DNS адреса
*
👉 ШАГ 5
В некоторых случаях доступ к интернету может быть заблокирован антивирусами и брандмауэрами. Если у вас установлены сторонние продукты — отключите их на время диагностики и поиска причин проблемы.
Отключение антивируса Avast на 1 час
Для запуска мастера диагностики — в Windows 10 достаточно кликнуть правой кнопкой мышки по иконке значка сети в трее. После он автоматически проверит и справит большинство типовых проблем, которые возникают на этапе настройки соединения…
Диагностика неполадок сети
Кстати, диагностику можно запустить и др. путем: сначала открыть параметры ОС (Win+i), перейти в раздел «обновление и безопасность / устранение неполадок / подключение к Интернету». 👇
Устранение неполадок — параметры Windows 10
*
Дополнения и комментарии по теме — приветствуются!
У меня на сим пока всё, удачи!
👣


Полезный софт:
-
- Видео-Монтаж
Отличное ПО для создания своих первых видеороликов (все действия идут по шагам!).
Видео сделает даже новичок!
-
- Ускоритель компьютера
Программа для очистки Windows от «мусора» (удаляет временные файлы, ускоряет систему, оптимизирует реестр).
Ответ
Здравствуйте. С такой проблемой еще не сталкивался. По идеи, если на двух других компьютерах этот телефон Samsung S8+ работает в режиме USB-модема, то значит причина на стороне именно вашего нового компьютера.
Первым делом я бы отключил антивирус, если он есть. А еще лучше вообще его удалить. Система чистая, но на всякий случай можно выполнить сброс настроек сети. Мало ли, а вдруг поможет.
Вы писали, что пробовали прописывать адреса вручную. Но не совсем понятно, какие адреса и где именно вы прописывали. Подключите телефон к другому компьютеру, где все работает. Зайдите в «Сетевые подключения». Нажмите правой кнопкой мыши на подключение через телефон в качестве USB модема и выберите «Состояние».
Дальше нажмите на кнопку «Сведения», и посмотрите там IP-адрес, маску подсети и шлюз по умолчанию.
Затем пропишите эти адреса в свойствах подключения через телефон (в свойствах IP версии 4 (TCP/IPv4)) в качестве USB-модема на новом компьютере. DNS можете прописать 8.8.8.8 / 8.8.4.4. В IP-адресе можете сменить последнюю цифру. Примерно вот так:
Не уверен что это сработает, но можно попробовать.
Вот еще статья на тему: Неопознанная сеть в Windows 10. Подключение к интернету отсутствует
Драйвера установлены все и с сайта производителя комплектующих? Хотя, если компьютер видит сетевое подключение через смартфон, то вряд ли в драйверах причина.
Можно еще установить все обновления Windows 10. Но для этого нужно подключение к интернету. Если есть возможность на время подключится по сетевому кабелю к интернету, то сделайте это.
05.02.20
2
Автор вопроса: Андрей
Нет доступа в интернет в Windows 10: как найти источник проблемы
Чтобы вы быстро вернуть доступ к Сети, вы должны систематически проверять вероятные источники ошибок:
- Если вы используете подключение по локальной сети, первое, что вам нужно сделать, это убедиться, что сетевой правильно подключен к компьютеру и роутеру. Кроме того, провод не должен иметь повреждений или поломок. Если вы обнаружите, что он поврежден, необходимо заменить его как можно скорее.
- Если вы хотите подключить компьютер через Wi-Fi, убедитесь, что Wi-Fi включен как на вашем компьютере, так и на роутере. Да, это самая банальная, но и самая частая причина проблемы со связью.
- Если компьютер не находит роутер через Wi-Fi, то либо роутер слишком далеко, либо Wi-Fi отключен. Убедитесь, что находитесь в зоне покрытия сети.
- Кроме того, проверьте, что вы используете правильный сетевой ключ (пароль от Wi-Fi).
- В некоторых случаях антивирусная система или брандмауэр могут блокировать подключение к интернету. На короткое время отключите обе службы, чтобы проверить, не является ли это причиной отсутствия соединения.
- Также может помочь отключение роутера от электросети примерно на 10 секунд и перезагрузка компьютера.
VPN мешает получить доступ в интернет
Возможным источником проблемы может оказаться неподдерживаемое программное обеспечение VPN:
- Щелкните правой кнопкой мыши на кнопку «Пуск» и выберите «Командная строка».
- Введите команду «netcfg –s n» и подтвердите свое действие нажатием Enter.
- Вы получите список всех сетевых протоколов, драйверов и служб. Найдите здесь запись «DNI_DNE».
- Если вы ее нашли, введите в командной строке следующую команду: «reg delete HKCRCLSID{988248f3-a1ad-49bf-9170-676cbbc36ba3} /va /f netcfg -v -u dni_dne». Снова подтвердите ввод с помощью Enter.
- Если после этого появляется сообщение об ошибке, необходимо удалить ключ вручную. В разделе «Выполнить» введите «regedit», чтобы открыть редактор реестра.
- Перейдите к ключу «HKEY_CLASSES_ROOTCLSID{988248f3-a1ad-49bf-9170-676cbbc36ba3}» и удалите его.
- После проведения всей процедуры перезагрузите компьютер.
Wi-Fi подключен, а интернета нет — что делать?
Если в Windows 10 нет доступа к интернету, несмотря на подключенный Wi-Fi, попробуйте предпринять следующие действия:
- Убедитесь, что конфигурация IP правильно настроена для доступа в Сеть. Вы можете сделать это, перейдя на вкладку «Подключения» на панели управления и проверив, введены ли DHCP-сервер, DNS-сервер, внутренний IP-адрес и шлюз роутера.
- Если это не так, откройте вкладку «Свойства» и кликните по «Протокол интернета версии 4». Зайдя в этот раздел, нажмите на «Свойства» и поставьте флажок «Получить IP-адрес автоматически».
- Проверьте настройки прокси-сервера: поскольку трафик маршрутизируется через прокси, интернет не будет работать при неверных настройках. Чтобы проверить их, перейдите на вкладку панели управления «Подключение к интернету» и нажмите «Подключения».
- Откройте «Параметры локальной сети». В области «Прокси-сервер» не должно быть флажка у «Использовать прокси-сервер для локальных подключений». Если он есть, снимите его.
Если интернет-подключение не восстановилось, обратитесь к интернет-провайдеру. Возможно, проблема заключается в неполадках на его стороне.
Читайте также:
- Сбои в работе компьютера: с чем это может быть связано=«content_internal_link»>
- Что такое ненужные файлы и надо ли их удалять?=«content_internal_link»>
Нет ничего хуже, чем в нужный момент потерять соединение с Интернетом. Вроде ещё вчера всё было в порядке, а сегодня, как назло, неприятное сообщение об ошибке браузера. Вы начинаете мысленно проклинать своего провайдера и постоянно обновляете роутер. Но Интернет как не работал, так и не работает. Не спешите судорожно рвать волосы на голове. В нашей статье мы попробуем решить эту неполадку на компьютере под управлением операционной системы Windows 10 .
Содержание
- Встроенное средство устранения неполадок Windows 10
- Выключите брандмауэр
- Перезагрузите сетевой адаптер компьютера
- Прокси-сервер
- Отключите расширенный режим защиты
- Настройки TCP/IP
- Сетевая карта
- Обновление сетевого адаптера
- Изменение свойств управления питанием
- Долг перед провайдером или авария на линии
Начнём с того, что «Десятка» оснащена очень полезным помощником для устранения неполадок. Но он спрятан так, что многие люди даже не догадываются о его существовании. Чтобы найти его, нажмите кнопку Пуск и откройте сначала вкладку «Параметры Windows», затем «Обновление и безопасность», и выберите подпункт «Устранение неполадок». Там есть несколько пунктов, способных помочь с диагностикой в зависимости от вашей неисправности. Но нас, конечно же, интересует только вкладка «Подключения к Интернету». Выберем её и нажмём «Запустить средство устранения неполадок».
С помощью опции «Устранение неполадок подключения к Интернету» система попытается подключиться к microsoft.com, но можно выбрать пункт с возможностью указать конкретный веб-сайт. Так мы убедимся, что Интернет действительно не работает.
Выключите брандмауэр
Некоторые пользователи не очень любят брандмауэры. И в первую очередь потому, что их сложно настроить на правильную работу. Вот вроде бы Интернет работает, а через некоторое время брандмауэр блокирует весь трафик.
Поэтому если используете какой-либо брандмауэр, отключите его. Во многих случаях работа Сети восстановится. Дабы отрубить эту функцию, войдите в «Панель управления». Для этого нажмите комбинацию клавиш Win + R, после чего введите control.
Щёлкните на вкладку «Система и безопасность» -> «Брандмауэр Windows» и зайдите во «Включение и отключение брандмауэра Windows».
На появившемся экране можно полностью отключить брандмауэр.
Система, естественно, «скажет», что это «не рекомендуется», и периодически будет присылать сообщение об ошибке, появляющееся на рабочем столе. Но это стоит сделать, чтоб убедиться, что Интернет не работает именно из-за него.
Когда все станет в порядке, рекомендуется включить брандмауэр заново. С отключенным брандмауэром Windows больше подвержена угрозам!
Перезагрузите сетевой адаптер компьютера
Бывает, чтобы Интернет заработал, нужно перезагрузить сетевой интерфейс и получить новый IP-адрес. Для этого понадобится обратиться к «Командной строке» Windows. А точнее, нажать Win + R и в возникшем окне выбрать «Выполнить», набрать cmd, после чего Enter.
Далее введите команду:
ipconfig /release
Далее нажмите клавишу Enter.
Это превратит ваш IP в четыре нуля. Но не спешите волноваться, это совершенно нормально. Вы просто стёрли свой IP, потому что приказали Командной строке его удалить. Для получения нового адреса введите в командной строке:
ipconfig / renew
После этого нажмите Enter. Вам будет присвоен новый IP и Интернет, вероятно, вернется. Когда на экране снова появится сообщение об ошибке, совершите перезагрузку ПК и повторите попытку.
Прокси-сервер
Ежели вы относитесь к тем, кто всё еще использует Internet Explorer, то вот хороший вариант. Если не знаете, как запустить Internet Explorer, то браузер находится в папке:
C:Program Filesinternet explorer
Находясь прямо в браузере, посмотрите, не включён ли случайно прокси-сервер. Возможно, именно он виновник неприятностей с Интернетом. Чтобы узнать это наверняка, кликните на значок «шестерёнки» вверху, а потом «Свойства обозревателя» — «Подключения» — «Настройка сети».
Теперь убирайте птичку напротив «Использовать прокси-сервер» и ставьте рядом с «Автоматическим определением параметров».
Отключите расширенный режим защиты
Это одна из функций Internet Explorer, которая, как предполагается, повышает уровень безопасности при нахождении в сети. Однако дополнительно она может мешать соединению с Интернетом. Поэтому мы предлагаем выключить её и посмотреть на результат. По умолчанию она обычно отключена, но вдруг вы случайно включили её и позабыли об этом?
Проверить это можно, перейдя в раздел «Свойства браузера» Internet Explorer. Там найдите вкладку «Дополнительно» и прокрутите список вниз, пока не найдете опцию «Включить расширенный защищённый режим». Потом уберите птичку напротив неё, если она там присутствует и проверьте работу сети.
Настройки TCP/IP
Ваш Интернет по-прежнему не работает? Тогда вот вам дополнительно несколько хороших идей. Предлагаю посмотреть, получает ли сеть IP с сервера DHCP (Dynamic Host Configuration Protocol).
- Нажмите Win+R и в графе «Выполнить» наберите ncpa.cpl. Перед вами предстанут все доступные Интернет-соединения.
- Кликните правой клавишей мыши по своей сети и отправьтесь в подпункт «Свойства».
- Там поставьте птичку рядом с «Протокол Интернета 4 (TCP/IPv4)» и загляните внизу в еще один раздел «Свойства».
- Обязательно выделите разделы «Получить IP-адрес автоматически» и «Получить адрес DNS-сервера автоматически».
Сетевая карта
Следующий шаг — перезапустите свою сетевую карту. За этим отправьтесь в «Сетевые подключения» путем описанным выше. Там снова кликайте по используемому Интернет-соединению правой кнопкой мыши, только вместо «Свойств» щелкните на «Отключить».
Потом жмите на Интернет-соединение правой кнопкой мыши ещё раз и далее «Включить».
Обновление сетевого адаптера
Одной из основных причин отсутствия Интернета в Windows 10 являются устаревшие драйвера. Поэтому для исправления этой ситуации нам понадобится выполнить их обновление. Вот как это сделать:
- Нажмите комбинацию клавиш Win+R, наберите devmgmt.msc в диалоговом окне «Выполнить» и далее Enter.
- Перейдите в раздел «Сетевые адаптеры».
- Вашему взору предстанет перечень сетевых адаптеров, где нам необходимо выбрать тот, который используется ПК в данный момент. Нажмите по найденному адаптеру правой кнопкой мыши и затем «Обновить драйвер».
- Перейдите в «Автоматический поиск обновленных драйверов», и Windows 10 приступит к поиску актуальных вариантов.
- Теперь необходимо нажать на символ Интернета внизу экрана и отправится в «Центр управления сетями и общим доступом». Там поищите «Изменение параметров адаптера» и отправляйтесь туда.
- Щелкните правой кнопкой мыши по своей сети и загляните в «Свойства».
- Убирайте птичку рядом с «Протокол Интернета версии 6 (TCP/IPv6)».
- Закройте окно, совершите перезагрузку ПК и посмотрите появился ли Интернет.
Но ежели Wi-Fi так и не заработал, попробуйте удалить сетевой адаптер и переустановить его заново. Для этого:
- Отыщите адаптер так, как это расписано выше в подпунктах 1-3. Шелкните по нему правой кнопкой мыши и выбирайте «Удалить».
- Теперь найдите в верхней части экрана «Диспетчера устройств» раздел «Действие», а в нем «Обновить конфигурацию оборудования». После этого Windows просканирует систему, разыщет сетевой адаптер и переустановит его.
- Когда установка завершится, перезагрузите ПК и проверьте работу Интернета.
Изменение свойств управления питанием
Еще одна возможная причина неполадок с Интернетом — настройки управления питания. Для разрешения этой проблемы, сделайте следующее:
- Нажмите Windows + X, далее «Диспетчер устройств» «Сетевые адаптеры».
- Кликните два раза ПКМ по своему адаптеру и загляните в «Свойства».
- Там отыщите «Управление электропитанием», убирайте птичку возле «Разрешить отключение этого устройства для экономии энергии» и щелкните «OK».
Долг перед провайдером или авария на линии
Если у вас по-прежнему отсутствует Интернет, вероятно, решение задачи до банального просто. Посмотрите наличие денег на лицевом счету и при необходимости пополните его. Вполне возможно, что провайдер просто отключил вас за неуплату.
А лучше позвоните в техподдержку своего провайдера и выясните, не проводятся ли в вашем районе какие-нибудь плановые ремонтные работы.
Нет подключения к Интернету по WiFi, защищено Windows 10
Когда пользователь подключается к Интернету через WiFi ноутбука или ПК к своему роутеру, то появляется сообщение, что «Нет подключения к Интернету, защищено» в Windows 10, хотя интернет есть и он работает. В других ситуациях появляется и другая ошибка как «Подключение к интернету отсутствует» при которой нет интернета. Чаще всего эту проблему можно встретить после очередных обновлений Windows 10. Давайте разберем, что делать и как исправить, когда нет подключения к Интернету по беспроводной сети WiFi в Windows 10 и оно защищено.
Начнем с простых рекомендаций, чтобы исключить их из виновников данной проблемы:
1. Проверка компонентов
Нажмите сочетание кнопок на клавиатуре Win+R и введите ncpa.cpl, чтобы быстро открыть сетевые адаптеры. Нажмите правой кнопкой мыши по сетевому беспроводному адаптеру и выберите «свойства«. В списке используемых компонентов должны быть отмечены галочкой следующие пункты:
ВАЖНО: Если все в порядке, то снимите галочку с протокола IP версии 6 (TCP/Ipv6), перезагрузите систему и проверьте, устранена ли проблема. Если стояла галочка на Протокол мультиплексора сетевого адаптера, то снимите её так как некоторые маршрутизаторы конфликтуют с этим компонентом.
2. Удалить старые сети
Старые сети WiFi могут конфликтовать с новыми. По этой причине их нужно удалить. Для этого откройте «Параметры» > «Сеть и Интернет» > «WiFi» > справа «Управление известными сетями«. Далее выделите все не нужные сети WiFi одним нажатием мыши и нажмите «Забыть» для удаления из списка. Перезагрузите систему, чтобы кэш сбросился.
3. Переустановить сетевой драйвер
Если нет подключения к Интернету, хотя интернет есть, но он защищен, то переустановка сетевого драйвера может помочь устранить проблему. Нажмите сочетание кнопок Win+X и выберите «Диспетчер устройств«.
Примечание: Вы можете попробовать «обновить драйвер» нажав по адаптеру правой кнопкой мыши.
4. Сброс параметров сети
Запустите командную строку от имени администратора и введите ниже команды по порядку.
5. Ошибка после обновления Windows 10
Microsoft признала ошибку в обновлениях Windows 10 версии 2004 и она считается ложной. Если вы столкнулись с ошибкой «Нет подключения к Интернету, защищено» после обновления системы, то решение простое.
Нажмите Win+R и введите regedit, чтобы открыть редактор реестра. В реестре перейдите по пути:
6. Сторонний антивирус
Источник
Что делать, если “Нет подключения к Интернету, защищено” в Windows 10?
Иногда пользователи, решившие установить Windows 10, сталкиваются с ошибкой «Нет подключения к Интернету, защищено». Достаточно часто такая ошибка появляется при беспроводном подключении, но возможна и при обычном соединении посредством сетевого кабеля. Мы поможем исправить ее или, по крайней мере, сделать все возможное для этого.
Что значит «Нет подключения к Интернету, защищено»?
Причин появления ошибки может быть несколько:
В большинстве случаев исправить эту ошибку можно самостоятельно, ведь дело в настройках.
Как исправить ошибку?
Несколько простых способов помогут быстро устранить эту неполадку без помощи специалиста.
Перезагружаем роутер
Иногда исправить проблему можно обычной перезагрузкой роутера. Большинство моделей имеют специальную кнопку для перезагрузки на обратной стороне. Если ее нет, нужно выключить роутер кнопкой питания, отключить его от сети, а спустя несколько минут снова включить.
Запускаем средство устранения неполадок
Если перезагрузка не помогла, нужно выполнить диагностику для обнаружения и устранения неполадок. Для этого нужно:
В случае проблем в настройках компьютера, операционная система скорее всего их исправит самостоятельно.
Устанавливаем правильные параметры подключения к Интернету на роутере
Установить правильные параметры подключения к сети на Wi-Fi-маршрутизаторе можно при помощи админпанели.
Как настроить роутер:
Также не будет лишним проверить настройки в разделе «Беспроводная сеть». Возможно, подключение по в Wi-Fi отключено и его нужно просто включить.
Проверяем правильность настройки Интернета на ПК
После того как убедились, что роутер настроен правильно, нужно проверить настройки подключения к сети на ПК. В случае с недоступностью DNS Windows не сможет автоматически это исправить.
Удаляем старую сеть и подключаемся повторно
Иногда проблема может возникнуть из-за наличия старых сетей, которые конфликтуют. Поэтому старые подключения лучше удалить.
После нужно перезагрузить систему, чтобы сбросить кэш.
Сбрасываем настройки сети
Сбросить параметры сети легко, достаточно:
Переустанавливаем драйвера
Часто все дело в проблемах с драйверами. В таком случае их нужно переустановить. Это выполняется в несколько этапов:
Также для обновления драйверов можно использовать специальные программы автоматического обновления.
Обращаемся в техподдержку
Если ни один из способов не помог, единственный вариант — обратиться за помощью к провайдеру. Телефон техподдержки можно найти в документации или на официальном сайте. Иногда проблемы с подключением могут быть связаны с обрывом связи, профилактическими работами, перебоями сети и пр. Провайдер уведомит о проблемах и проконсультирует по вопросам их решения.
Если вдруг интернет-соединение пропадает и появляется ошибка «Нет подключения к интернету, защищено», не стоит паниковать. В большинстве случаев эту проблему можно решить самостоятельно всего за несколько минут.
Источник
Описание ошибки «Нет подключения к интернету «защищено» и способы ее устранения
Существуют случаи, когда пользователи переходят на Windows 10, после чего сталкиваются с проблемой отсутствия возможности подключения к Интернету. В подавляющем большинстве случаев инциденты случаются с беспроводным соединением, когда на экране появляется сообщение «Нет подключения к интернету защищено». Многие пользователи не знают, что делать, поэтому нижеизложенная информация является актуальной.
Нет подключения к интернету в windows 10
Для устранения проблем с подключением следует убедиться, что WiFi включен. Для этого необходимо:
Причины отсутствия интернета
В зависимости от причины любой из этих методов должен иметь возможность исправить сообщение об ошибке «Can’t Connect to Network», появляющееся экране ноутбука с Windows 10.
Среди существующих причин отсутствия подключения по беспроводной сети наиболее распространенными являются:
Проблемы с подключением
Многих пользователей интересует вопрос о том, почему нет подключения к интернету, почему защищено windows 10 и как исправить ситуацию.
Распространенная проблема с подключением связана с работой системы «модем — роутер — компьютер». При обнаружении неполадок достаточно
Сброс и очистка кеша DNS
Очистка и сброс кеша DNS позволяет решить проблемы, связанные с:
Для сброса кеш необходимо выполнить ряд последовательных действий:
После данных операций произойдет мигание экрана в течение непродолжительного времени (доля секунды) и запустится программа очистки DNS Resolver.
Инструмент — Устранение неполадок Сети и Интернет
Для решения проблем с ошибкой сети и интернета с помощью инструмента устранения неполадок необходимо:
Обратите внимание! Окно устранения неполадок отличается от версии операционной системы, но располагается внизу экрана
Проверка свойств адаптера
Если причина неполадок в работе адаптера, то на экране будет появляться сообщение «Не удается подключиться к этой сети». Это означает, что драйвер сетевого адаптера поврежден или несовместим с текущей версией Windows.
Если подключаться в автоматическом режиме, то есть с использованием средства устранения неполадок сетевого драйвера, не удается, необходимо:
Для переустановки необходимо:
Настройки подключения к Интернету на Windows 10
Первым делом необходимо убедиться в том, что проблема не исходит от кабельного модема или провайдера интернета. В противном случае данный вопрос можно разрешить разговором с технической службой по горячей линии.
В том случае, когда причина отсутствия подключения иная, следует:
Настройка PPPoE в Windows 10
Настройка нового соединения PPpoE включает в себя ряд последовательных операций, в частности:
Что делать, когда интернет пропал после инсталляции
В более чем 90% случаев такая проблема решается перестановкой драйверов оборудования. Даже когда система не обнаруживает сложностей с ПО сетевой карты и вайфай-адаптера, то все равно их рекомендуется удалить и установить снова.
Процедура отключения обновления драйверов
Чтобы отключить обновление драйверов необходимо:
Обратите внимание! Функция отката начинает функционировать в полной форме после обновления ПО драйвера в случае, когда речь идет о старой версии. При отсутствии желания исправлять обновленный драйвер, необходимо выбрать функцию «откатить» для возврата к предыдущей версии.
С применением gpedit
Команда gpedit.msc предназначена для получения доступа к локальной групповой политике. В ней имеется расширенный список параметров для гибкой настройки работы Windows и ограничения действий подконтрольных пользователей.
Для запуска редактора политики необходимо:
В открывшемся окне Редактор локальной групповой политики можно
В первом разделе (конфигурация компьютера) находятся общесистемные настройки, а во втором — пользовательские настройки.
С применением средств устранения неполадок в «Виндовс 10»
Чтобы открыть средство устранения неполадок с сетью, необходимо:
Если проблема с подключением не решается, то следует:
Далее следует перезагрузить Windows и проверить интернет.
При отсутствии изменений, необходимо следовать следующим командам:
Как только произошло успешное выполнение программ, стоит ввести Exit и нажать клавишу ввода, чтобы выйти из окна командной строки.
Таким образом, несмотря на существующие случаи отсутствия открытого доступа в интернет пространство при переходе на Windows 10, существуют несколько действенных методов решения проблем: отключение и переустановка драйверов, использование инструмента Виндовс, чтобы устранить защиту, настройка РРРоl и другие.
Источник
Нет подключения к интернету на Windows 10
Нередко после обновления Windows 10 возникают трудности с доступом к глобальной сети. Проблема может заключаться в разных причинах. Распространена ошибка, которая выражается фразой “Нет подключения к интернету, защищено Windows 10”. Причиной неполадки может быть точка доступа или основное устройство.
Общие рекомендации по решению проблемы
Нас интересует, как исправить проблему. А сделать это можно как специальными, так и стандартными методами: перезапустить Виндовс 10, перезагрузить роутер, вынуть и заново вставить кабель провайдера.
Когда это не помогает, потребуются комплексные меры. Помочь исправить ситуацию может перезапуск адаптера Wi-Fi. Для этого:
2. Правой кнопкой мыши кликните по адаптеру, выберите опцию «Отключить». Потом – «Задействовать». Это обеспечит повторное включение Wi-Fi модуля.
Если раньше вы использовали компьютер как точку раздачи интернета, в списке устройств возле реального адаптера может значиться и виртуальный «Адаптер мини-порта Wi-Fi». Он формирует и поддерживает еще одно подключение по беспроводной сети. Данный модуль нас не интересует.
Не менее распространенная причина, по которой подключение к Wi-Fi отсутствует, –проблема с драйверами. Как правило, операционная система автоматически ищет обновления в интернете и применяет их. Однако не помешает самостоятельно убедиться, что все настроено должным образом:
3. Включите поиск файлов в конкретных папках.
4. В ручном режиме удастся применить именно те драйверы, которые загружены с официального ресурса производителя устройства (на сайте введите название сетевого адаптера, вам будет предложено актуальное программное обеспечение).
5. Укажите путь к папке, где находятся нужные файлы (распакуйте их, если они в архиве).
6. В случае успешной инсталляции мастер установки устройств сообщит о новой версии драйвера. Если что-то пойдет не так, сведения об обновлении файлов останутся прежними либо операционная система прервёт процесс.
Способы, указанные выше, требуют минимальных навыков владения ПК. Есть еще более простые методы, как раз к таким можно отнести перезагрузку ноутбука, роутера (когда подключение через роутер). Если доступ к интернету обеспечивается через кабель, проверьте, все ли с ним в порядке.
Если вай-фай подключен, а интернета нет, можно попробовать отключить антивирус. Как это сделать на примере программы 360 Total Security:
2. В левом верхнем углу нажмите на логотип. Появятся настройки защиты антивируса.
3. Нажмите внизу на пункт «Отключить защиту».
Настоятельно рекомендуем опробовать другие способы, прежде чем отключать защиту системы.
Настройка IP и DNS-адресов в Windows 10
Не исключено, что проблема в IP и DNS-адресах. В таком случае:
2. Нажмите правой кнопкой мыши по значку подключения Wi-Fi. Выберите опцию «Свойства». Во вкладке «Сеть» откройте «Свойства» IP версии 4. Проверьте, активированы ли опции «Получить IP-адрес автоматически» и «Получить адрес DNS автоматически».
3. Закройте все вкладки, нажмите на «ОК», перезапустите Windows и проверьте состояние интернета. Если он по-прежнему не появился, заново зайдите в окно свойств IP-версии.
4.Впишите DNS-координаты от Google 8.8.8.8 и 8.8.4. или иные публичные адреса (к примеру, Яндекс и так далее). Введите другие цифровые значения, указанные на фото снизу. Сохраните настройки.
5.Перезапустите устройство, проверьте подключение.
Другие проблемы
Бывает, что подключиться с ноутбука удается после настройки совместимости с Федеральным стандартом обработки информации. Пошаговая инструкция:
Еще один метод – проверка списка компонентов в свойствах подключения. Для этого:
Если это не помогло, сбросьте настройки.
В заключение
Причин, по которым не работает интернет на Windows 10, достаточно много. Трудность заключается в том, что они могут быть разного характера. В некоторых случаях нет интернета, когда ноутбук работает на заряде батареи. Это обусловлено тем, что система ограничивает питание беспроводного адаптера при работе устройства от батареи. Если простые способы не помогли восстановить доступ к сети, обратитесь к специалистам.
Источник
Нет подключения к интернету, защищено в Windows 10
Подключено, защищено Wi-Fi соединение на Windows 10 – что могут означать подобные сообщения на компьютере или ноутбуке. Большинство пользователей не смогут ответить на данный вопрос, а появление восклицательного знака возле иконки вай-фай вызовет раздражение и желание поругаться с интернет-провайдером. Однако ситуация в данном случае не столь однозначна. Далеко не всегда причина неполадки кроется в технических или информационных элементах устройств. Далее рассматривается сама проблема «защищенного» соединения и способы ее решения.
Почему нет подключения к интернету
Если нет подключения к интернету, защищено которое на Windows 10 и других ОС, необходимо сначала определить причину. К основным первоначальным проблемам может относиться следующее:
Как исправить проблему
Что примечательно, проблема с подключением к интернету возникает на всех операционных системах. Однако чаще всего жалобы поступают именно от пользователей Виндовс 10. Причины могут быть самыми разными, но если подходить к вопросу правильно, то выявить проблему и разобраться с ней не составит труда.
Обратите внимание! Чаще всего проблемы возникают из-за работы провайдера. Еще один вариант – неисправность оборудования. Это может быть не только сетевая карта, но и Wi-Fi адаптер.
Даже если система пишет, что все оборудование работает исправно, не стоит сразу же сбрасывать данный вариант. Лучше провести диагностику и проверить все устройства.
Существует несколько действенных методов, которые помогут исправить ситуацию или выявить основную причину:
Если возле иконки Wi-Fi появляется восклицательный знак, лучше всего делать все последовательно, тем самым отсекая возможные варианты. Сначала можно попробовать исправить проблему автоматически (при помощи самой системы). Что для этого потребуется:
Что хорошо, даже если проблема не уйдет, система может подсказать, где именно неисправность и что не работает.

Перезагрузка, сброс параметров сети
Самое первое, что можно сделать в случае, когда нет доступа к интернету через Wi-Fi на ноутбуке на Windows 10 – это попробовать перезапустить как сам компьютер, так и роутер. Если с самим ПК или ноутбуком все достаточно просто и понятно, то о перезагрузке маршрутизатора стоит рассказать подробнее. Алгоритм выглядит следующим образом:
Важно! В большинстве случаев перезагрузки оказывается достаточно, чтобы маршрутизатор заработал, а на компьютер начал поступать интернет.
Другое действие, которое можно предпринять, при появлении проблемы – это сброс сетевых настроек. Что нужно сделать:
По завершении указанных действий обязательно нужно перезапустить устройство. Если вышеуказанные действия покажутся пользователю сложными, можно воспользоваться специальными приложениями, разработанными специально для системы Windows.

Ручная проверка сетевых настроек TCP/IP
Если решение проблемы по-прежнему не найдено, дальнейшие действия – это проверка сетевых настроек. На Виндовс 10 это делается следующим образом:
Проверка антивируса, брандмауэра и фаервола
Случается, что интернет блокируется системой защиты компьютера. Это может быть как установленный антивирус, так и брандмауэр или фаервол. Почему подобное происходит сказать сложно, однако варианты также стоит проверить. Удостовериться, не мешает ли антивирус нормальной работе интернета можно следующим образом:
Особое внимание следует уделить пользователям, у которых на компьютере установлены следующие защитные программы:
Важно! Если причина была именно в антивирусе, внести соединение в список исключений будет недостаточно. Предпочтительнее удалить приложение и установить другое.
Что касается брандмауэра, то проверка осуществляется следующим образом:
Иногда бывает так, что даже отключение всех параметров никак не помогает решить проблему. Если есть уверенность, что именно защитная система или программа является причиной возникновения неполадок, от нее нужно избавиться. Разумеется, встроенные системы убрать не получится, а вот антивирусы удаляются, хотя и не так просто, как кажется.
Основная проблема в том, что простого удаления подчас бывает недостаточно. Потребуется деинстализация с помощью специальных улит. Взять их можно на официальном сайте антивируса. После того как защита будет удалена, устройство обязательно нужно перезагрузить и проверить работу интернет-соединения.
Если все нормально и сеть заработала, пользователю обязательно нужно будет озаботиться о защитной программе, ведь работать без нее весьма опасно. Лучше всего выбирать другую улиту.
Важно! С проблемой интернет-соединения сталкиваются и те, кто использует глобальную сеть, скрываясь при помощи специальных программ. В данном случае также необходимо провести удаление.
Переустановка драйверов
Инсталляция системы также может привести к нарушению работы сети. В данном случае ситуация достаточно проста и разрешима, потребуется заново поставить необходимые драйвера, в том числе и для сетевого адаптера. Делать это рекомендуется по следующей инструкции:
Важно! По завершению, если все прошло нормально, рекомендуется поставить запрет на обновление установленных драйверов. В противном случае, проблема может появиться повторно.
Проблемы после обновления ОС
Как уже говорилось, сетевые ошибки очень часто возникают при работе с Windows 10. Одной из причин может стать недавнее обновление ОС. Как правило, после внесенных изменений отключаются протоколы, поэтому пользователю потребуется восстановить их самостоятельно. Какие действия можно предпринять в данной ситуации:
Обращение к провайдеру
Если ничего из вышеуказанного так и не принесло желаемого результата, рекомендуется связаться с интернет-провайдером. Телефон всегда можно найти на официальном сайте и странице управления. Как показывает практика, если решить проблему самостоятельно после всех принятых мер не получается, то скорее всего причина в поставщике услуг.
Это могут быть перебои с сетью, обрыв связи, профилактические работы и так далее. Все это пользователь может уточнить у провайдера. Кроме того, если все нормально, поставщик предоставляет консультацию по вопросу решения проблемы.

Если раздача интернета вдруг приостанавливается, а внизу экрана появляется весьма характерный символ, не стоит впадать в панику. Как показывает практика, большинство пользователей могут самостоятельно устранить возникшие неполадки. В крайнем случае следует связаться со специалистами, которые помогут восстановить сеть в кратчайшие сроки.
Источник
Сейчас я покажу несколько способов исправления проблемы, когда интернет есть, но пишет «Без доступа к интернету» (Windows 10, 8, 7) или «Нет подключения к интернету, защищено», что подходит для Wi-Fi адаптера и проводного соединения Ethernet. Один из них, уверен, поможет вам устранить эту ошибку сети в системе.
Казалось бы, что такого в этом случае, интернет же отлично работает. Однако, мой многолетний опыт показывает, что если сообщение с ошибкой доступа высвечивается даже когда все ОК, то последствия все-таки есть, кроме редких случаев наличия «бага» в ОС после ее обновлений.
Например, когда у меня такая же проблема возникла в Win 10, то несмотря на работающий интернет, я не мог загружать приложения из магазина Microsoft Store, заходить в свои аккаунты в любом стандартном приложении Виндовс (почта, календарь и др.), а программа «Записки» убеждала меня, что я не подключен к интернету и синхронизация не может выполняться.
Поэтому, рекомендую это решить по моей инструкции ниже.
Подключение к интернету отсутствует (Windows 10), но интернет есть: что делать?
Все описанные ниже варианты подходят практически для любых версий Windows, кроме самой старой XP. Т.е. для: 10, 8, 7. Применить действия можно как для беспроводного Вай-Фай подключения, так и соединения по кабелю.
Рекомендую вам начать с варианта №1, поскольку именно он уже дважды помогал мне буквально за 2 минуты решить проблему с непонятным сообщением об ограничении доступа к интернету. В некоторых случаях могут помочь остальные способы.
Способ 1: изменение параметра реестра, отвечающего за подключение к интернету
Итак, если на ПК интернет работает, но пишет «Без доступа к интернету», сразу проделываем следующее…
Заходим в реестр, так и написав в запросе поиска системы. Либо зажмите клавиши Win + R (Win — клавиша слева внизу, между Ctrl и Alt) и в открывшемся окне «Выполнить» наберите команду regedit и нажмите «ОК».

Теперь нужно перейти по следующему пути:
HKEY_LOCAL_MACHINESYSTEMCurrentControlSetServicesNlaSvcParametersInternet
Если у вас Win 10 или новее, то просто скопируйте этот путь и вставьте в адресную строку вверху, удалив стандартный. Или же просто перемещайтесь по папкам в левой части окна, пока не доберетесь до раздела «Internet».
В нем увидите параметр «EnableActiveProbing», в содержимом которого должно быть значение = 1. Если «0» или что-то другое, то кликните два раза левой кнопкой мыши по данному ключу и введите в окне «1», нажмите «ОК» для сохранения. Этот «ключ» как раз отвечает за корректную проверку доступа в глобальную сеть.

После этого перезагрузите компьютер, и если после подключения к сети по Вай-Фай или кабелю система снова пишет «Без доступа к интернету», хотя он работает, то проделайте действия по следующим способам.
Если EnableActiveProbing вообще нет в нужном разделе реестра, то создайте его вручную.
Для этого кликните правой кнопкой мыши в окне раздела, выберите «Параметр DWORD (32 бита)», назовите его точно также «EnableActiveProbing», введите значение 1 и сохраните.

Помните, что если что-то не получается, напишите в комментарии внизу о возникшей сложности по моей инструкции и я постараюсь помочь!
2: запустить средство диагностики (устранения неполадок) компьютера
Далее, если предыдущий метод не помог, рекомендую запустить средство диагностики доступа к сети, которое во многих случаях само находит проблему, причину возникновения и устраняет ее.
Для в Windows 10:
- Перейдите в «Пуск», откройте «Параметры» (кнопка «шестеренка»).
- Выберите категорию «Обновления и безопасность».
- Откройте раздел «Устранение неполадок», а в нем «Дополнительные средства устранения неполадок»
- В открывшемся окне, в блоке «Подключение к интернету» нажмите «Запустить средство устранения неполадок» и следуйте инструкциям мастера.

В более ранних версиях системы нужно открыть «Панель управления», найти утилиту «Устранение неполадок» и выбрать категорию «Сеть и интернет».
3: настройка беспроводного и проводного сетевого адаптера / сброс сети
Теперь необходимо проверить настройки адаптера Wi-Fi / Ethernet и настроить при необходимости.
Сначала перезапустите адаптер:
- В Win 10 кликните по значку активного подключения в трее и нажмите на «Параметры сети и интернет». В более ранних выпусках операционной системы, нужно кликнуть правой кнопкой по той же иконке и выбрать «Центр управления сетями и общим доступом».
- Перейдите в раздел «Параметры сетевого адаптера».
- Щелкните правой кнопкой по работающему подключению, выберите «Отключить», а после этого снова «Включить» и произойдет переподключение к роутеру.

Проверяем компоненты / протоколы и свойства сетевой карты:
- Также нажмите правой кнопкой по адаптеру, но теперь выберите пункт «Свойства». В списке компонентов проверьте, нет ли лишних, например, с названием антивирусного продукта, который у вас установлен (или когда-то был) в Винде. Если есть, его нужно удалить или деактивировать, сняв галочку, поскольку он может блокировать доступ к некоторым настройкам. Пример стандартно предустановленных компонентов оставлю ниже.
- Далее кликните дважды по строке «IP версии 4 (TCP/IPv4)» и проверьте, чтобы в окне были включены опции «Получить IP-адрес автоматически» и «Получить адрес DNS-сервера автоматически». Также можно попробовать прописать здесь вручную адрес шлюза 192.168.0.1 или … 1.1 в конце (это адрес вашего роутера, указан с обратной стороны); маску подсети 255.255.255.0 и IP-адрес 192.168.0.25 (или любую цифру в конце от 21). А в строках DNS внизу указать 8.8.8.8 и 8.8.4.4.

После выполнения двух пунктов не забудьте сохранить изменения, нажав сначала «Применить», а затем «ОК».

А если проблема с ошибкой «Без доступа к интернету» (при условии, что на самом деле он работает), появляется при подключении по Wi-Fi адаптеру, то необходимо еще проверить, включен ли режим «(FIPS)». Для этого:
- Щелкните правой кнопкой по беспроводному адаптеру, выберите «Состояние».
- В окне откройте «Свойства беспроводной сети».
- Перейдите на вкладку «Безопасность» и выберите «Дополнительные параметры».
- Если увидите, что функция «Включить для этой сети режим совместимости с Федеральным стандартом обработки информации (FIPS)» включена, то попробуйте ее отключить и сохранить настройки. Или, наоборот, если отключена, тогда включите. По умолчанию она обычно выключена, но в вашем случае ее активация может решить проблему.

Выполняем полный сброс сети
Если действия по спискам выше не привели к результату, то делаем полный сброс настроек сети. При этом будут восстановлены на стандартные все настройки каждого адаптера.
Важно! При сбросе удаляется также пароль подключения по Wi-Fi к роутеру (ключ безопасности), нужно будет вводить его заново. Он должен быть у вас сохранен либо он находится обычно на наклейке с обратной стороны роутера.
По этой ссылке есть моя = инструкция по сбросу сети в Windows 10 » Просто повторите несколько простых действий.
Если у вас более ранняя версия системы (Win 7, например), то делаем следующее:
- Открыть консоль CMD. Для этого нужно набрать в поиске меню «Пуск» запрос «командная строка», кликнуть правой кнопкой мыши по найденной утилите и выбрать «Запуск от имени Администратора».
- В окне командной строки поочередно выполните 5 команд и перезагрузите компьютер для проверки подключения. Команды копируйте и вставляйте по очереди прямо из списка ниже и нажимайте клавишу Enter на клавиатуре для их выполнения.

Перечень команд:
netsh int ip resetnetsh int tcp resetipconfig /flushdnsnetsh winsock resetroute -f
4: Обновление / переустановка драйвера сетевых карт Wi-Fi и Ethernet на ПК
В некоторых случаях «ложные» проблемы и ошибки доступа к интернету связаны с некорректной работой драйвера адаптеров сети Wi-Fi или Ethernet. Стоит попробовать обновить драйвер или переустановить его.
Откройте диспетчер устройств. Можно найти через поиск системы, либо набрать команду devmgmt.msc в окне «Выполнить», которое открывается клавишами Win + R.

Найдите нужный сетевой адаптер, кликните по нему правой кнопкой мыши и выберите «Обновить драйвер», а в следующем окне «Автоматический поиск».

Также имеет смысл установить драйвера с официального сайта устройства. В зависимости от того, ноутбук у вас или стационарный ПК, вам нужно найти в поисковой системе (Яндекс или Google, без разницы) официальный ресурс, выпустивший устройство и там найти раздел для скачивания драйверов.
Например, у меня ноутбук Asus N76VJ, я открою браузер и так и наберу его название в поиске, затем выберу одну из первых страниц (после рекламы) и попаду на нужный веб-сайт Asus. Если бы у меня был стационарный ПК, то я бы искал либо по модели сетевой карты (если она внешняя), либо по модели материнской платы (в случае если сетевуха интегрирована в плату).
На странице для загрузки найдите нужное устройство, загрузите и установите драйвер.

Не забудьте перезагрузить компьютер и пусть ПК повторно подключается к роутеру по беспроводному соединению или по кабелю.
5: Быстрые варианты решения неполадки
В конце концов рекомендую опробовать все быстрые варианты исправить проблему, не связанные непосредственно с настройками сети на компьютере:
- Отключите всю работающую защиту на компьютере. Особенно это касается сторонних установленных антивирусов, например, Касперского.
- Перезагрузите маршрутизатор (роутер), в некоторых случаях проблема именно в его глюках. Также роутер может просто подвисать, но тогда чаще всего не работает вообще никакое подключение.
- Если ноутбук работает от аккумулятора и именно в это время появляется сообщение о том, что нет подключения к интернету (но по факту он доступен и все сайты открываются как обычно), то проверьте, не исчезает ли проблема при работе от электросети. Т.е. подключите зарядное устройство к ноуту.
А также обязательно проверьте новые обновления для системы. В 10-й и 11 Windows нужно открыть параметры через меню «Пуск», перейти в раздел «Обновления и безопасность» и если уже есть список доступных обновлений, все их установите, кроме помеченных как «необязательные». Если в списке их нет, то запустите проверку, дождитесь поиска и установите все предложенное.
У некоторых пользователей не ставятся регулярно апдейты, которые как раз содержат заплатки и исправления, в том числе подобных неисправностей.

В более ранних версиях ОС, обновления можно найти через поисковую строку, так и написав «Обновления».
Причины ошибки: интернет есть, но пишет «Без доступа к интернету» (Windows 10 и др.)
Основных причин поведения компьютера, по которым Wi-Fi или проводное Ethernet подключение сообщает об ошибке «Без доступа к интернету», но интернет при этом есть, может быть несколько:
- Баг обновлений (признавала сама компания Microsoft);
- Установка программ VPN;
- Последствия вирусной активности;
- Неверные настройки сетевых адаптеров;
- Некорректные драйвера на сетевые карты;
- Неправильно настроенный антивирус;
- В некоторых случаях может глючить роутер.
Это самое основное, но иногда источником проблемы могут быть даже поврежденные системные файлы (сталкивался крайне редко).
Основные выводы о проблеме
Когда я сам ради интереса набрал в поиске запрос «интернет есть, но пишет без доступа к интернету windows 10», то попадались сайты с совершенно некорректными «ответами». Например, о том, что делать, если реально не работает интернет.
Получается фактически никто нормально не разъяснил описываемую в этой заметке ситуацию и, надеюсь, я этот пробел сумел поправить и вы нашли решение в моем материале.
И чтобы не запустить ситуацию, советую сразу пройтись по шагам и выполнить нужные действия, потому что запросто можно столкнуться с логически вытекающей другой проблемой, которую возможно придется решать уже в более срочном порядке.
Никогда не отказываю в помощи, которая в моих силах. Поэтому не стесняйтесь задавать вопросы в комментариях, если что-то непонятно пояснил или что-то пошло не так по инструкции 😊 С радостью каждому помогу!
Содержание
- Нет подключения к Интернету по WiFi, защищено Windows 10
- Как исправить, когда нет подключения к Интернету в Windows 10
- 1. Проверка компонентов
- 2. Удалить старые сети
- 3. Переустановить сетевой драйвер
- 4. Сброс параметров сети
- 5. Ошибка после обновления Windows 10
- 6. Сторонний антивирус
- Не работает интернет при раздаче с телефона. Почему и что делать?
- Оператор блокирует раздачу интернета с телефона – главная причина
- Как операторы ограничивают раздачу интернет-трафика?
- Что делать?
- Если ограничений нет, но интернет все равно не работает
- Не работает «Мобильный хот-спот» в Windows 10. Не получается раздать Wi-Fi
- Мобильный хот-спот и высокоскоростное подключение (набор номера, PPPoE, VPN)
- Точка доступа Wi-Fi в Windows 10: устройства не подключаются, не работает интернет
- После обновления Windows 10 не получается раздать Wi-Fi через командную строку
- Если у вас интернет через 3G/4G модем
- Другие решения
- 10 лучших способов исправить ноутбук с Windows 10, не подключающийся к мобильной точке доступа на Android
- Почему Windows 10 не подключается к мобильной точке доступа вашего Android
- Предварительные проверки
- 1. Запустите средство устранения неполадок подключения к Интернету.
- 2. Используйте открытую сеть
- 3. Переключите диапазоны Wi-Fi.
- 4. Устранение неполадок сетевого адаптера.
- 5. Откатить драйвер сетевого адаптера.
- 6. Обновите драйвер сетевого адаптера.
- 7. Проверьте режим совместимости.
- 8. Используйте командную строку Windows 10.
- 10. Сбросьте сетевые настройки Windows 10.
- Установить соединение
- Устройства не подключаются к точке доступа в Windows 10. Получение IP-адреса
- Решение проблем с подключением к Wi-Fi, который раздает ноутбук
Нет подключения к Интернету по WiFi, защищено Windows 10
Когда пользователь подключается к Интернету через WiFi ноутбука или ПК к своему роутеру, то появляется сообщение, что «Нет подключения к Интернету, защищено» в Windows 10, хотя интернет есть и он работает. В других ситуациях появляется и другая ошибка как «Подключение к интернету отсутствует» при которой нет интернета. Чаще всего эту проблему можно встретить после очередных обновлений Windows 10. Давайте разберем, что делать и как исправить, когда нет подключения к Интернету по беспроводной сети WiFi в Windows 10 и оно защищено.
Как исправить, когда нет подключения к Интернету в Windows 10
Начнем с простых рекомендаций, чтобы исключить их из виновников данной проблемы:
1. Проверка компонентов
Нажмите сочетание кнопок на клавиатуре Win+R и введите ncpa.cpl, чтобы быстро открыть сетевые адаптеры. Нажмите правой кнопкой мыши по сетевому беспроводному адаптеру и выберите «свойства«. В списке используемых компонентов должны быть отмечены галочкой следующие пункты:
ВАЖНО: Если все в порядке, то снимите галочку с протокола IP версии 6 (TCP/Ipv6), перезагрузите систему и проверьте, устранена ли проблема. Если стояла галочка на Протокол мультиплексора сетевого адаптера, то снимите её так как некоторые маршрутизаторы конфликтуют с этим компонентом.
2. Удалить старые сети
Старые сети WiFi могут конфликтовать с новыми. По этой причине их нужно удалить. Для этого откройте «Параметры» > «Сеть и Интернет» > «WiFi» > справа «Управление известными сетями«. Далее выделите все не нужные сети WiFi одним нажатием мыши и нажмите «Забыть» для удаления из списка. Перезагрузите систему, чтобы кэш сбросился.
3. Переустановить сетевой драйвер
Если нет подключения к Интернету, хотя интернет есть, но он защищен, то переустановка сетевого драйвера может помочь устранить проблему. Нажмите сочетание кнопок Win+X и выберите «Диспетчер устройств«.
Примечание: Вы можете попробовать «обновить драйвер» нажав по адаптеру правой кнопкой мыши.
4. Сброс параметров сети
Запустите командную строку от имени администратора и введите ниже команды по порядку.
5. Ошибка после обновления Windows 10
Microsoft признала ошибку в обновлениях Windows 10 версии 2004 и она считается ложной. Если вы столкнулись с ошибкой «Нет подключения к Интернету, защищено» после обновления системы, то решение простое.
Нажмите Win+R и введите regedit, чтобы открыть редактор реестра. В реестре перейдите по пути:
6. Сторонний антивирус
Источник
Не работает интернет при раздаче с телефона. Почему и что делать?
Оператор блокирует раздачу интернета с телефона – главная причина
Самые популярные варианты:
Для примера: в описании «безлимитного» тарифного плана «Безлимит» от Теле2 четко написано о том, что: «Раздача трафика по Wi-Fi, Bluetooth, USB на тарифном плане недоступна.»
Проблема еще в том, что большинство операторов не указывают в описании тарифов правила использования интернет-трафика. Можно его раздавать на другие устройства, или нет – непонятно. Эта информация обычно указана мелким шрифтом в прикрепленном PDF файле, которые практически никто не читает. Вот для примера, как эта информация указана в подробном описании тарифа «Тарифище» от МТС:
На данном тарифе можно раздавать только 10 ГБ трафика. Больше только после подключения платной услуги.
Как операторы ограничивают раздачу интернет-трафика?
Раньше в основном определяли по TTL. Когда мы раздаем интерне на другое устройство с Андроид-смартфона, или Айфона, то пакет трафика, который проходит через смартфон изменяется на 1. Так оператор определяет запрещенное действие и принимает определенные меры: блокирует трафик, или снимаем дополнительную плату. Но так как этот способ можно обойти, в интернете есть очень много инструкций на эту тему, то операторы начали использовать дополнительные технологии для анализа трафика.
И судя по тому, как у многих (с настроенными схемами обхода) недавно (примерно в марте 2020 года) перестала работать раздача интернета, то как минимум МТС (на данный момент) все таки серьезно усовершенствовал свои технологии для выявления «нарушителей».
Что делать?
Если ограничений нет, но интернет все равно не работает
Вы выяснили, что ваш оператор, конкретно на вашем тарифном плане разрешает делится интернет-трафиком с другими устройствами. Непосредственно на телефоне мобильный интернет работает, а на устройствах, на которые вы его раздаете, доступа к интернету нет. В таком случае, сделайте следующее:
Посмотрите инструкцию, которая подходит вам, возможно вы что-то не так делаете:
Если вы раздаете интернет на компьютер, который работает на Windows 10, 8, 7, то сделайте сброс настроек сети. Подробные инструкции:
В случае подключения к телефону по Wi-Fi, советую подключить ноутбук к другой Wi-Fi сети, чтобы выяснить, работает ли вообще на нем интернет по Wi-Fi. Возможно какая-то проблема с беспроводным адаптером, или в Windows какой-то сбой. Напишите в комментариях, что вы думаете об этом. С какими проблемами столкнулись, и как их решили. Задавайте вопросы.
Источник
Не работает «Мобильный хот-спот» в Windows 10. Не получается раздать Wi-Fi
С настройкой раздачи интернета по Wi-Fi в Windows 10 в последнее время творится полная ерунда. Если вы зашли на эту страницу, то у вас скорее всего тоже не получается раздать Wi-Fi через встроенную функции «Мобильный хот-спот» и/или через командную строку. По моим наблюдениям, большинство проблем появились после большого обновления Windows 10, в котором появилась функция «Мобильный хот-спот». Мало того, что этим способом у многих так и не получилось раздать Wi-Fi, так перестал работать способ запуска точки доступа командами через командную строку.
К статьям по настройке точки доступа в Windows 10 за последнее время было оставлено очень много комментариев. Из основных проблем:
Это основные проблемы, с которыми сталкиваются пользователи в процессе запуска точки доступа в Windows 10. Сразу хочу сказать, что конкретных решений по каждой проблеме у меня нет. Исходя из комментариев, которые посетители оставляли к другим статьям, и из информации, которую я наше в интернете, постараюсь подробно рассказать о возможных решениях каждой из этих проблем. Возможно, мои советы кому-то помогут. Постараюсь максимально подробно и понятно написать по каждой проблеме. Вы так же не забывайте делится опытом в комментариях. Ваши наблюдения, советы и решения пригодятся многим.
Мобильный хот-спот и высокоскоростное подключение (набор номера, PPPoE, VPN)
Обновление! Если у вас интернет через высокоскоростное подключение, то Мобильный хот-спот не увидит это подключение к интернету. Подробнее писал об этом в статье: https://help-wifi.com/nastrojka-virtualnoj-wi-fi-seti/mobilnyj-xot-spot-v-windows-10-cherez-pppoe-nabor-nomera-vysokoskorostnoe-podklyuchenie/
Такая проблема есть точно. В интернете я не нашел ни одного совета по ее решению. Находил много таких вопросов к представителям Microsoft, но они просто давали какие-то стандартные рекомендации, и все. Как решить эту проблему никто не знает. А проблема скорее всего в том, что когда у вас запущено высокоскоростное подключение, то адаптер Ethernet в статусе «неопознанная сеть». Будем надеяться, что в следующих обновлениях разработчики научат хот-спот видеть PPPoE подключения к интернету.
Решение:
Не вижу другого выхода, кроме как пробовать запускать точку доступа через командную строку. После обновления и с этим бывают проблемы. Если с помощью команд не получится раздать Wi-Fi, то смотрите советы из раздела «Другие решения» в конце этой статьи.
Так же, можете попробовать запустить виртуальную Wi-Fi сеть с помощью специальных программ.
Точка доступа Wi-Fi в Windows 10: устройства не подключаются, не работает интернет
Еще одна очень популярная проблема. Запускаем раздачу Wi-Fi через хот-спот, или с помощью командной строки, а смарфтоны, планшеты и другие устройства к Wi-Fi не подключаются. Идет постоянное подключение, получение IP-адреса, разные ошибки и т. д. По этой теме я писал подробную статью: устройства не подключаются к точке доступа в Windows 10. Получение IP-адреса. Там есть советы, которые обязательно нужно попробовать при возникновении такой проблемы.
Подключение есть, но интернет не работает
Следующая ситуация, когда устройства к сети подключаются, но интернет не работает. В таком случае, необходимо проверять настройки общего доступа к подключению к интернету. Если вы запускали сеть через «Мобильный хот-спот», то вариантов там не много, так как мы просто выбираем подключение, с которого хотим раздать интернет.
А если у вас точка доступа запущена через командную строку, то смотрите статью: раздали Wi-Fi с ноутбука, а интернет не работает «Без доступа к интернету». Там подробно написано об общем доступе.
Важно! При обоих проблемах советую попробовать советы из раздела «Другие решения», которые вы найдете ниже в этой статье.
После обновления Windows 10 не получается раздать Wi-Fi через командную строку
Да, бывает и такое, когда не удается запустить виртуальную Wi-Fi сеть ни через мобильный хот-спот, ни с помощью командной стройки. В командной строке, как правило, появляется уже хорошо знакомая ошибка «Не удалось запустить размещенную сеть. Группа или ресурс не находятся в нужном состоянии для выполнения требуемой операции».
В таком случае, нужно смотреть драйвера Wi-Fi адаптера. Есть ли в списке виртуальный адаптер, включен ли он, и как работает. Об этой ошибке я писал в конце этой статьи.
Ну и все таки попробуйте запустить раздачу через «Мобильный хот-спот». Если у вас не высокоскоростное подключение к интернету. Смотрите еще советы, которые я дам ниже в этой статье.
Если у вас интернет через 3G/4G модем
Вчера заметил, что у многих не получается настроить мобильный хот-спот когда интернет через USB модем. Он просто не видит такое подключение. Там проблема примерно понятна. Многие устанавливают программное обеспечении, которое идет с модемом. Разные программы от Билайн, Мегафон, Yota и т. д. И через эти программы настраивают, и запускают подключение к интернету. А хот-спот не видит эти подключения.
Решение следующее: откажитесь от программ, которые устанавливаются при настройке модема. Нужно настроить подключение к интернету средствами Windows 10. Чтобы у вас было подключение через мобильную сеть, тогда хот-спот увидит подключение. Вы можете удалить программу от модема, или попробовать просто закрыть ее. Можно установить только драйвер на USB модем, без программ. Нужно, чтобы у вас была вкладка «Сотовый».
Тогда все заработает. Я сам сталкивался с этой проблемой, когда писал инструкцию по настройке хот-спот.
Другие решения
netsh winsock reset
netsh int ip reset
ipconfig /release
ipconfig /renew
ipconfig /flushdns
Перезагрузите компьютер, и проверьте результат.
2 Удаляем драйвер Wi-Fi адаптера. Просто заходим в диспетчер устройств, и удаляем его. После перезагрузки, драйвер установится сам. Но, на всякий случай, перед этой процедурой я советую скачать драйвер Wi-Fi адаптера для вашего ноутбука (или адаптера) с официального сайта.
Заходим в диспетчер устройств, открываем вкладку «Сетевые адаптеры». Там вы увидите адаптер, в названии которого будет «Wi-Fi», или «Wireless». Нажимаем на него правой кнопкой мыши, и выбираем «Удалить».
Подтвердите удаление, и перезагрузите компьютер.
3 Сброс сети. Попробуйте этот способ. Особенно, если после настройки точки доступа (не важно каким способом) устройства не подключаются к Wi-Fi, или когда подключаются, но интернет не работает.
Важный момент! Сброс сети может удалить настройки всех подключений. Будут восстановлены стандартные параметры всех адаптеров.
Зайдите в параметры, в раздел «Сеть и Интернет». На вкладке «Состояние» нажмите на «Сброс сети».
Просто нажмите на кнопку «Сбросить сейчас».
Ждем, пока компьютер перезагрузится. Проверьте, работает ли подключение к интернету, и пробуем настроить раздачу заново. Если нужно настроить подключение к интернету, то смотрите советы по настройке интернета в Windows 10.
Источник
10 лучших способов исправить ноутбук с Windows 10, не подключающийся к мобильной точке доступа на Android
Большинство устройств Android имеют встроенную функцию обмена данными по Wi-Fi. Поэтому, если вы используете ноутбук с Windows 10, он может подключаться к сети телефона Android. Однако часто возникают ошибки и сбои, из-за которых ваш ноутбук с Windows 10 не может подключиться к мобильной точке доступа на Android.
Когда возникает чрезвычайная ситуация или вы в пути, совместное использование подключения для передачи данных вашего телефона через мобильную точку доступа является жизнеспособным вариантом. Это может быть неприятно, если ваш ноутбук с Windows не подключается должным образом к вашему смартфону Android.
Мы составили список лучших методов решения, когда ноутбук не подключается к мобильной точке доступа вашего телефона.
Почему Windows 10 не подключается к мобильной точке доступа вашего Android
Если у вас возникли проблемы с подключением ноутбука с Windows к сети, это может быть связано с множеством причин. Мы заметили, что это конкретные сетевые драйверы на вашем ПК с Windows, которые могут быть устаревшими или поврежденными. Также возможно, что они конфликтуют с оборудованием или операционной системой.
Другие причины, по которым возникают проблемы с подключением, включают перегруженные точки доступа в Интернет или неправильные настройки приложения Windows 10.
Вот несколько исправлений, которые вы можете попытаться решить, чтобы решить проблему с подключением между вашим ноутбуком с Windows 10 и мобильной точкой доступа на телефоне Android.
Предварительные проверки
1. Запустите средство устранения неполадок подключения к Интернету.
Если ваш ноутбук с Windows 10 не подключается к сети, первым делом необходимо устранить неполадки на компьютере и определить причину проблемы.
Вероятно, вы сможете подключиться к другим сетям, и проблема может заключаться в подключении к мобильной точке доступа Android. Если вы исключили предварительные проверки, пора устранить неполадки в компьютере.
В этом случае запустите средство устранения неполадок подключения к Интернету, чтобы проверить наличие проблем с подключением к Интернету.
Шаг 1: Нажмите Пуск и выберите Параметры> Обновление и безопасность.
Шаг 2: На левой панели нажмите Устранение неполадок.
Шаг 3: Щелкните Подключения к Интернету, чтобы развернуть его.
Шаг 4: Щелкните Запустить средство устранения неполадок.
2. Используйте открытую сеть
Здесь вы отключите зашифрованную сеть (шифрование WAP) и вместо этого будете использовать сеть с открытым доступом, поскольку первая может вызвать проблемы с подключением. Для этого:
Шаг 1: Откройте Настройки> Сеть и Интернет.
Шаг 2: Выберите Мобильная точка доступа.
Шаг 3: Нажмите «Настроить мобильную точку доступа» и подтвердите действие. Попробуйте подключиться снова, как только вы выполните эти шаги.
3. Переключите диапазоны Wi-Fi.
Частоты Wi-Fi также могут влиять на соединение между вашим ноутбуком с Windows 10 и мобильной точкой доступа Android. Если ваше устройство Android использует Wi-Fi в диапазоне 5 ГГц, а карта Wi-Fi не поддерживает его, вы не получите соединение.
В этом случае переключите частоту с 5 ГГц на 2,4 ГГц и повторите попытку подключения. Сделать это:
Шаг 1: Откройте «Настройки»> «Сеть и Интернет»> «Мобильная точка доступа». В разделе «Поделиться моим подключением к Интернету от» нажмите «Изменить».
Шаг 2: Выберите 2,4 ГГц в разделе «Сетевой диапазон». Сохраните изменения и попробуйте снова подключиться.
4. Устранение неполадок сетевого адаптера.
Этот шаг помогает найти и исправить проблемы с любыми беспроводными или другими сетевыми адаптерами.
Шаг 1: Нажмите Пуск и выберите Параметры> Обновление и безопасность. На левой панели нажмите Устранение неполадок.
Шаг 2: Щелкните Сетевые адаптеры, чтобы развернуть его, а затем щелкните Запустить средство устранения неполадок.
5. Откатить драйвер сетевого адаптера.
Если вы ранее подключались к мобильной точке доступа своего смартфона Android и недавно установили новый драйвер сетевого адаптера, проблема может быть в последнем. Если вы установили обновление Windows, которое могло поставляться с обновленным драйвером, это могло вызвать проблемы с подключением.
Может помочь откат драйвера сетевого адаптера до предыдущей версии. Сделать это:
Шаг 1: Щелкните правой кнопкой мыши «Пуск» и выберите «Диспетчер устройств». Щелкните Сетевые адаптеры, чтобы развернуть список и найти сетевой адаптер вашего устройства.
Шаг 2: Щелкните сетевой адаптер правой кнопкой мыши и выберите «Свойства».
Шаг 3: На вкладке «Драйвер» в окне «Свойства» нажмите «Откатить драйвер» и следуйте инструкциям. Если драйвер отката неактивен, значит, для отката нет драйвера.
Шаг 4: После того как вы откатились к предыдущей версии драйвера, перезапустите устройство, если будет предложено, и снова проверьте подключение к точке доступа Android.
Заметка: Если Windows не может найти новый драйвер сетевого адаптера, проверьте его на веб-сайте производителя устройства и загрузите его оттуда. Чтобы сделать это без подключения к Интернету, загрузите драйвер на другой компьютер, сохраните его на флэш-накопитель и вручную установите его на свой ноутбук.
6. Обновите драйвер сетевого адаптера.
Несовместимый или устаревший драйвер сетевого адаптера может привести к тому, что ваш ноутбук не будет подключаться к точке доступа Android. Если вы недавно обновили свой, возможно, этот драйвер был создан для предыдущей версии Windows. Если вы недавно обновили Windows 10, может возникнуть аналогичная проблема.
В обоих случаях проверьте наличие доступного обновленного драйвера, выполнив следующие действия.
Шаг 1: Откройте Диспетчер устройств и щелкните Сетевые адаптеры, чтобы развернуть список. Проверьте свой сетевой адаптер, щелкните его правой кнопкой мыши и выберите Обновить драйвер.
Шаг 2: Щелкните Автоматический поиск обновленного программного обеспечения драйвера и следуйте инструкциям на экране.
Шаг 3: Перезагрузите компьютер, чтобы проверить, восстановлено ли соединение.
7. Проверьте режим совместимости.
Если вы скачали драйвер сетевого адаптера для ноутбука с Windows 10 и проблема с подключением не исчезла, попробуйте установить его в режиме совместимости. Это запустит программу из настроек предыдущей версии Windows. Сделать это:
Шаг 1: Скачать драйвер с сайта производителя устройства. Щелкните правой кнопкой мыши файл установки и выберите «Свойства». Щелкните вкладку «Совместимость» и установите флажок «Запускать эту программу в режиме совместимости для».
Шаг 2: В раскрывающемся меню выберите предыдущую версию Windows и установите драйвер.
Шаг 3: Перезагрузите компьютер и проверьте, восстановлено ли соединение.
8. Используйте командную строку Windows 10.
Вы можете настроить несколько параметров через командную строку и проверять подключение к Интернету после выполнения каждой команды. Сделать это:
Шаг 1: Введите CMD в поле поиска и нажмите Командная строка> Запуск от имени администратора.
Шаг 2: В окне командной строки введите каждую из приведенных ниже команд и нажимайте Enter после каждой, проверяя соединение.
10. Сбросьте сетевые настройки Windows 10.
Если ни одно из решений до сих пор не помогло, вы можете сбросить настройки сети в Windows 10, чтобы посмотреть, решит ли оно проблему. Сделать это:
Шаг 1: Нажмите «Пуск» и выберите «Настройки»> «Сеть и Интернет». Прокрутите вниз и нажмите Сброс сети. Появится предупреждение о том, что сброс сети удалит и переустановит все сетевые адаптеры, а также сбросит настройки сети до значений по умолчанию.
Шаг 2: Нажмите «Сбросить сейчас», чтобы начать процесс сброса. После завершения процесса компьютер перезагрузится.
Установить соединение
Мы надеемся, что одно из этих решений помогло восстановить ваше соединение, и вы снова в сети. Сообщите нам, какой из них сработал для вас, оставив свой комментарий в разделе ниже.
Следующий: Если вы пытаетесь подключить ноутбук с Windows 10 к точке доступа iPhone и испытываете аналогичные проблемы, прочитайте нашу следующую статью, чтобы узнать о 11 лучших способах решения проблемы.
Источник
Устройства не подключаются к точке доступа в Windows 10. Получение IP-адреса
Уже где-то на протяжении недели, к статьям по настройке точки доступа в Windows 10 народ оставляет очень много комментариев по проблеме, когда устройства не подключаются к запущенной на ноутбуке точке доступа. Идет просто бесконечное получение IP-адреса, аутентификация, или ошибка, что невозможно подключится к этой Wi-Fi сети. Такая проблема, это конечно же не новость, но насколько я понял, после последнего обновления Windows 10, очень много пользователей столкнулись с этой ошибкой. Многие пишут, что до обновления все работало отлично.
Что интересно, проблема с подключением устройств появляется как при раздаче Wi-Fi через командную строку, так и через «Мобильный хот-спот», который появился в Windows 10 после установки большого обновления.
Решение проблем с подключением к Wi-Fi, который раздает ноутбук
И так, если вы запустили точку доступа на своем ноутбуке (Windows 10), и при попытке подключить к ней телефон, планшет, другой ноутбук, видите ошибку «Получение IP-адреса. «, «аутентификация», «Невозможно подключится к сети» и т. д., то попробуйте выполнить следующие рекомендации.
1 Да, знаю что вряд ли, но антивирус, если он есть, лучше отключить. Будет достаточно отключения встроенного в антивирус брандмауэра. Так же можно отключить брандмауэр встроенный в Windows 10. Посмотрите и подумайте, может у вас есть еще какие-то программы, которые могли бы блокировать подключение устройств.
2 Убедитесь, что вы открыли общий доступ к интернету, в свойствах вашего подключения к интернету. Это очень важный момент, о котором я подробно писал в статьях по настройке точки доступа. О проблемах, с которыми можно столкнутся при открытии общего доступа, я писал здесь.
Если общий доступ к интернету не открыт, то в свойствах запущенного подключения, будет «IPv4-подключение» – «Без доступа к сети», или «Без доступа к интернету».
Так что обязательно проверьте настройки общего доступа, и убедитесь, что возле подключения, через которое вы получаете интернет, написано «Общедоступно».
Или наоборот, если там будет автоматическое получение адресов, а проблема с подключением наблюдается, то попробуйте прописать адреса вручную. Как на скриншоте ниже. DNS можете попробовать не прописывать. Главное IP-адрес и Маска подсети.
5 Проверьте, запущены ли у вас службы: «Служба автонастройки WLAN», «Маршрутизация» и «Общий доступ к подключению к Интернет (ICS)». По умолчанию, эти службы запускаются автоматически. Но, может быть такое, что по какой-то причине они остановлены. Проверить их можно в «Панель управления» — «Администрирование» — «Службы».
netsh int ip reset c:resetlog.txt
После этого перезагрузите компьютер, и запустите раздачу Wi-Fi сети заново, откройте общий доступ.
Обновление:
Заметил, что в некоторых случаях помогает сброс сети. Как его сделать, писал в статье: сброс настроек сети в Windows 10.
7 Глеб в комментариях к другой статье поделился своим решением. Он просто переустановил Windows 10. После чего, и Wi-Fi, и точка доступа отлично и стабильно работают через «Мобильный Хот-Спот». Если для вас переустановка Windows не сложная процедура, то почему бы не попробовать.
Статья будет обновляться.
Просьба. Если вы знаете какие-то другие решения, или смогли избавится от проблемы с подключением каким-то из описанных выше способов, то напишите об этом в комментариях. Информация будет полезна многим. Спасибо!
Большое человеческое вам спасибо ваши советы помогли теперь все работает
Я рад! Всего хорошего!
спасибо! испробовал всё, и помогло только сброс протоколов. так же некоторые службы были отключены или включаться должны были вручную. я поставил всё на автоматическое включение и сбросил протоколы. после перезагрузки, ноут стал снова раздавать вай фай. кстати проблемы с хот спотом возникают после каждой обновы десятки
Улучшения с каждым обновлением 🙂
Хорошая, годная статья.
Добавлю, что после включения галки общего доступа к vpn или ppoe соединению, в строке «Подключение домашней сети» где открывается список подключений — нужно выбрать из списка не адаптер локальной сети, и не wi-fi адаптер, которые физически есть в ноутбуке — а виртуальное подключение который создаётся после выполнения в командной строке (можно переименовать его в wi-fi для удобства например). Тогда этому подключению автоматически будет назначен правильный ip и маска сети — и устройства начнут подключаться корректно
Спасибо за дополнение!
А вы не могли бы поделится скриншотом? А то у меня нет возможности на PPPoE (VPN) проверить.
Буду благодарен.
Это реально действует. Спасибо! 4 часа перепробовал всё что можно и вот только добавлением четвёрки(не знаю может и другой цифры) всё заработало, т.е. должно быть 192. 168. 137. 14.
Считаю этот способ можно добавить в статью.
Действительно добавление 4 IP адрес решило все проблемы. Остался только один вопрос — как сделать что бы после перезагрузки ноутбука этот адрес присваивался автоматически, а не приходилось каждый раз прописывать вручную?
Спасибо вам большое ваша статья мне очень помогла.Теперь все работает вы Молодец.
Огромное спасибо! Помог 6 пункт — Сброс параметров протокола TCP/IP и DNS.
Сергей, вот последовательность моих сегодняшних действий (шёл по этой Вашей статье):
Сначала в свойствах адаптера через который подключен к интернету включил «Разрешить общий доступ…» и выбрал «подключение по локальной сети*№». (Не знаю почему, но раньше делал это много раз, и всё раз за разом исчезало и сделать это не получалось — видимо что-то ещё до этого получилось исправить в настройках.) После этого смартфону удалось подключиться к адаптеру, но сеть была без доступа к интернету.
Затем в «Подключении по локальной сети*№» выставил «Получать IP и адрес DNS автоматически». После чего в «Состояние», «Общие» напротив «IPv4-подключение» появилось долгожданное «Интернет» (в строке «IPv6-подключение» осталось по-прежнему — без доступа к сети). Однако при этом начались бесконечные попытки подключения смартфона к адаптеру — «Идёт получение IP-адреса» (длго) и «Сохранено» (быстро). Затем снова «Идёт получение IP-адреса». Пробовал вручную вписывать IP и DNS (только не понял, почему советовали прописывать те цифры, что в примере, а как узнать нужные — не знаю). Ситуация не поменялась — «Идёт получение IP-адреса» (длго) и «Сохранено» (быстро).
Дальше полез проверять службы и оказалось, что «Маршрутизация и удалённый доступ» была отключена. Включил тип запуска — автоматически. Служба «Общий доступ к подключению к интернету (ICS) был выставлен в ручную. Выставил автоматически.
Сбросил протоколы — ничего не поменялось.
На ноутбуке так же не получается подключиться, но выглядит немного иначе картина, чем на смартфоне — в свойствах ноутбучного адаптера в «IPv4-подключение» — без доступа к интернету.
Дельный совет дал некто Va$iliy — про то, что в списке подключений нужно выбирать не адаптер локальной сети, а виртуальное подключение. Жаль — нет подробностей, и я так и не понял, где и, как выбрать виртуальный адаптер, ведь в перечне его нет: если в «Высокоскоростное подключение, Свойства, Доступ, Настройка», то у меня там есть какие-то 1700, 1701, 1702… 1708. Можно добавить, но там в «Параметры службы» я не могу разобраться. Последняя ситуация видна на скрине:
Максим, я уже отвечал вам в комментариях к этой статье.
Зачем везде писать? Я уже не понимаю в чем там у вас проблема. Каша какая-то.
Вы общий доступ правильно открыли? Я показывал уже в чем у вас ошибка. И не нужно нигде менять настройки IP. Я где-то об этом разве писал. Общий доступ открыли и все.
Напишите коротко и конкретно. В чем сейчас у вас проблема.
Последние события.
Итак, только что было «бесконечное получение IP-адреса». Я переоткрыл общий доступ к интернету. Через несколько секунд на смартфон пришла рассылка из Вконтакта и появился значёк подключенного Wi-Fi. Счастье длилось не долго, через несколько секунд подключение снова исчезло. По каким-то причинам пропало высокоскоростное подключение. Перегрузился, высокоскоростное подключение появилось, но не создавалась точка доступа через коммандную строку. Обновил драйвера своего адапрета, получилось создать точку доступа. На ноутбуке — показывает «Без доступа к интернет», на смартфоне — подключение нормальное, с виду всё работает, но по факту ничего не грузится — только из куков (все сообщения в приложении ВК — старые), в WatsApp сообщения не отправляются. Зашёл в настройки высокоскоростного адаптера, галочка на «Разрешить другим пользователям» стояла, но в строке ниже ничего выбрано не было. Выбрал «Подключение по локальной сети*№».
Итак, сейчас ситуация следующая: ноутбук пишет «Без доступа к сети», смарфон — «Идёт подключение», затем «Ошибка аутентификации», затем «Идёт аутентификация» и т.д.
Источник
Содержание
- Нет подключения к Интернету по WiFi, защищено Windows 10
- Как исправить, когда нет подключения к Интернету в Windows 10
- 1. Проверка компонентов
- 2. Удалить старые сети
- 3. Переустановить сетевой драйвер
- 4. Сброс параметров сети
- 5. Ошибка после обновления Windows 10
- 6. Сторонний антивирус
- Что делать, если “Нет подключения к Интернету, защищено” в Windows 10?
- Что значит «Нет подключения к Интернету, защищено»?
- Как исправить ошибку?
- Перезагружаем роутер
- Запускаем средство устранения неполадок
- Устанавливаем правильные параметры подключения к Интернету на роутере
- Проверяем правильность настройки Интернета на ПК
- Удаляем старую сеть и подключаемся повторно
- Сбрасываем настройки сети
- Переустанавливаем драйвера
- Обращаемся в техподдержку
- Не работает интернет при раздаче с телефона. Почему и что делать?
- Оператор блокирует раздачу интернета с телефона – главная причина
- Как операторы ограничивают раздачу интернет-трафика?
- Что делать?
- Если ограничений нет, но интернет все равно не работает
- Что делать, если нет подключения к интернет со статусом «защищено» в Windows 10
- Как решить проблему?
- Решение проблем с адаптером
- Сброс сетевых настроек
- Ручной анализ настроек адресов
- Если доступ к сети пропал после обновления «Виндовс 10»?
- Защитное ПО
- Проблема с вайфаем после апгрейда системы
- Что делать, когда интернет пропал после инсталляции Windows 10 с «чистого листа»?
- Процедура отключения обновления драйверов
- С применением gpedit
- С применением средств устранения неполадок в «Виндовс 10»
- Заключение
- Описание ошибки «Нет подключения к интернету «защищено» и способы ее устранения
- Нет подключения к интернету в windows 10
- Причины отсутствия интернета
- Проблемы с подключением
- Сброс и очистка кеша DNS
- Инструмент — Устранение неполадок Сети и Интернет
- Проверка свойств адаптера
- Настройки подключения к Интернету на Windows 10
- Настройка PPPoE в Windows 10
- Что делать, когда интернет пропал после инсталляции
- Процедура отключения обновления драйверов
- С применением gpedit
- С применением средств устранения неполадок в «Виндовс 10»
Нет подключения к Интернету по WiFi, защищено Windows 10
Когда пользователь подключается к Интернету через WiFi ноутбука или ПК к своему роутеру, то появляется сообщение, что «Нет подключения к Интернету, защищено» в Windows 10, хотя интернет есть и он работает. В других ситуациях появляется и другая ошибка как «Подключение к интернету отсутствует» при которой нет интернета. Чаще всего эту проблему можно встретить после очередных обновлений Windows 10. Давайте разберем, что делать и как исправить, когда нет подключения к Интернету по беспроводной сети WiFi в Windows 10 и оно защищено.
Как исправить, когда нет подключения к Интернету в Windows 10
Начнем с простых рекомендаций, чтобы исключить их из виновников данной проблемы:
1. Проверка компонентов
Нажмите сочетание кнопок на клавиатуре Win+R и введите ncpa.cpl, чтобы быстро открыть сетевые адаптеры. Нажмите правой кнопкой мыши по сетевому беспроводному адаптеру и выберите «свойства«. В списке используемых компонентов должны быть отмечены галочкой следующие пункты:
ВАЖНО: Если все в порядке, то снимите галочку с протокола IP версии 6 (TCP/Ipv6), перезагрузите систему и проверьте, устранена ли проблема. Если стояла галочка на Протокол мультиплексора сетевого адаптера, то снимите её так как некоторые маршрутизаторы конфликтуют с этим компонентом.
2. Удалить старые сети
Старые сети WiFi могут конфликтовать с новыми. По этой причине их нужно удалить. Для этого откройте «Параметры» > «Сеть и Интернет» > «WiFi» > справа «Управление известными сетями«. Далее выделите все не нужные сети WiFi одним нажатием мыши и нажмите «Забыть» для удаления из списка. Перезагрузите систему, чтобы кэш сбросился.
3. Переустановить сетевой драйвер
Если нет подключения к Интернету, хотя интернет есть, но он защищен, то переустановка сетевого драйвера может помочь устранить проблему. Нажмите сочетание кнопок Win+X и выберите «Диспетчер устройств«.
Примечание: Вы можете попробовать «обновить драйвер» нажав по адаптеру правой кнопкой мыши.
4. Сброс параметров сети
Запустите командную строку от имени администратора и введите ниже команды по порядку.
5. Ошибка после обновления Windows 10
Microsoft признала ошибку в обновлениях Windows 10 версии 2004 и она считается ложной. Если вы столкнулись с ошибкой «Нет подключения к Интернету, защищено» после обновления системы, то решение простое.
Нажмите Win+R и введите regedit, чтобы открыть редактор реестра. В реестре перейдите по пути:
6. Сторонний антивирус
Источник
Что делать, если “Нет подключения к Интернету, защищено” в Windows 10?
Иногда пользователи, решившие установить Windows 10, сталкиваются с ошибкой «Нет подключения к Интернету, защищено». Достаточно часто такая ошибка появляется при беспроводном подключении, но возможна и при обычном соединении посредством сетевого кабеля. Мы поможем исправить ее или, по крайней мере, сделать все возможное для этого.
Что значит «Нет подключения к Интернету, защищено»?
Причин появления ошибки может быть несколько:
В большинстве случаев исправить эту ошибку можно самостоятельно, ведь дело в настройках.
Как исправить ошибку?
Несколько простых способов помогут быстро устранить эту неполадку без помощи специалиста.
Перезагружаем роутер
Иногда исправить проблему можно обычной перезагрузкой роутера. Большинство моделей имеют специальную кнопку для перезагрузки на обратной стороне. Если ее нет, нужно выключить роутер кнопкой питания, отключить его от сети, а спустя несколько минут снова включить.
Запускаем средство устранения неполадок
Если перезагрузка не помогла, нужно выполнить диагностику для обнаружения и устранения неполадок. Для этого нужно:
В случае проблем в настройках компьютера, операционная система скорее всего их исправит самостоятельно.
Устанавливаем правильные параметры подключения к Интернету на роутере
Установить правильные параметры подключения к сети на Wi-Fi-маршрутизаторе можно при помощи админпанели.
Как настроить роутер:
Также не будет лишним проверить настройки в разделе «Беспроводная сеть». Возможно, подключение по в Wi-Fi отключено и его нужно просто включить.
Проверяем правильность настройки Интернета на ПК
После того как убедились, что роутер настроен правильно, нужно проверить настройки подключения к сети на ПК. В случае с недоступностью DNS Windows не сможет автоматически это исправить.
Удаляем старую сеть и подключаемся повторно
Иногда проблема может возникнуть из-за наличия старых сетей, которые конфликтуют. Поэтому старые подключения лучше удалить.
После нужно перезагрузить систему, чтобы сбросить кэш.
Сбрасываем настройки сети
Сбросить параметры сети легко, достаточно:
Переустанавливаем драйвера
Часто все дело в проблемах с драйверами. В таком случае их нужно переустановить. Это выполняется в несколько этапов:
Также для обновления драйверов можно использовать специальные программы автоматического обновления.
Обращаемся в техподдержку
Если ни один из способов не помог, единственный вариант — обратиться за помощью к провайдеру. Телефон техподдержки можно найти в документации или на официальном сайте. Иногда проблемы с подключением могут быть связаны с обрывом связи, профилактическими работами, перебоями сети и пр. Провайдер уведомит о проблемах и проконсультирует по вопросам их решения.
Если вдруг интернет-соединение пропадает и появляется ошибка «Нет подключения к интернету, защищено», не стоит паниковать. В большинстве случаев эту проблему можно решить самостоятельно всего за несколько минут.
Источник
Не работает интернет при раздаче с телефона. Почему и что делать?
Оператор блокирует раздачу интернета с телефона – главная причина
Самые популярные варианты:
Для примера: в описании «безлимитного» тарифного плана «Безлимит» от Теле2 четко написано о том, что: «Раздача трафика по Wi-Fi, Bluetooth, USB на тарифном плане недоступна.»
Проблема еще в том, что большинство операторов не указывают в описании тарифов правила использования интернет-трафика. Можно его раздавать на другие устройства, или нет – непонятно. Эта информация обычно указана мелким шрифтом в прикрепленном PDF файле, которые практически никто не читает. Вот для примера, как эта информация указана в подробном описании тарифа «Тарифище» от МТС:
На данном тарифе можно раздавать только 10 ГБ трафика. Больше только после подключения платной услуги.
Как операторы ограничивают раздачу интернет-трафика?
Раньше в основном определяли по TTL. Когда мы раздаем интерне на другое устройство с Андроид-смартфона, или Айфона, то пакет трафика, который проходит через смартфон изменяется на 1. Так оператор определяет запрещенное действие и принимает определенные меры: блокирует трафик, или снимаем дополнительную плату. Но так как этот способ можно обойти, в интернете есть очень много инструкций на эту тему, то операторы начали использовать дополнительные технологии для анализа трафика.
И судя по тому, как у многих (с настроенными схемами обхода) недавно (примерно в марте 2020 года) перестала работать раздача интернета, то как минимум МТС (на данный момент) все таки серьезно усовершенствовал свои технологии для выявления «нарушителей».
Что делать?
Если ограничений нет, но интернет все равно не работает
Вы выяснили, что ваш оператор, конкретно на вашем тарифном плане разрешает делится интернет-трафиком с другими устройствами. Непосредственно на телефоне мобильный интернет работает, а на устройствах, на которые вы его раздаете, доступа к интернету нет. В таком случае, сделайте следующее:
Посмотрите инструкцию, которая подходит вам, возможно вы что-то не так делаете:
Если вы раздаете интернет на компьютер, который работает на Windows 10, 8, 7, то сделайте сброс настроек сети. Подробные инструкции:
В случае подключения к телефону по Wi-Fi, советую подключить ноутбук к другой Wi-Fi сети, чтобы выяснить, работает ли вообще на нем интернет по Wi-Fi. Возможно какая-то проблема с беспроводным адаптером, или в Windows какой-то сбой. Напишите в комментариях, что вы думаете об этом. С какими проблемами столкнулись, и как их решили. Задавайте вопросы.
Источник
Что делать, если нет подключения к интернет со статусом «защищено» в Windows 10
В настоящее время использование всемирной паутины из праздной и развлекательной функции переросло в насущную необходимость. При этом и компьютеры, и платформы, на которых они работают, стали значительно сложнее и интеллектуальнее.
Это приводит к тому, что обычному человеку все реже во время работы за ПК приходится выполнять настройки системы и сетевых параметров. Но иногда не все функционирует так гладко, как бы многие желали.
Особенно новые модификации «Виндовс» от «Майкрософт» являются настолько сложными ОС, что ошибок избежать невозможно. Хотя разработчики делают максимум для автоматизации всех процессов, вплоть до настроек подключения к сети.
Как решить проблему?
Сложности возникают во всех современных ОС, но большинство жалоб поступает от пользователей, недавно перешедших на Windows 10 либо обновивших ее.
Причин проявления проблем множество, но при грамотном подходе основного виновника неполадок выявить можно достаточно быстро.
Например, наиболее часто сложности возникают со стороны провайдера, а также нередко под «Десятку» нет подходящих драйверов, чтобы могло нормально функционировать оборудование, в том числе для сетевых карт и WiFi-адаптеров, но даже когда система пишет, что программное обеспечение установлено и функционирует в нормальном режиме, то со значительной степенью вероятности оказывается, что это совсем не так.
Если нет подключения к интернету, то на первом этапе рекомендуется точно убедиться в надежности и исправности контактов в разъемах WAN и LAN, а также в отсутствии вины в этом поставщика услуг связи.
Например, если провайдером является «Ростелеком», то как только пользователь связывается с их службой поддержки, они сразу производят тестирование подключения.
В случае, когда компания свои обязательства выполняет в полном соответствии с условиями заключенного договора, то следует перейти к анализу корректности настроек сетевого адаптера Ethernet. А также параметров вайфай-устройства, транслирующего интернет.
Решение проблем с адаптером
Опыт многочисленных пользователей показывает, что подключение к интернету часто отсутствует по причине некорректных настроек IP сетевой карты.
Важное отступление: до начала исполнения нижеприведенного руководства рекомендуется перезапустить соединение (Ethernet или Вайфай). Это простое мероприятие нередко позволяет быстро исправить неполадки.
Просто необходимо одновременно клацнуть по «Win» и «R». Затем в отобразившемся меню написать «ncpa.cpl». Кликнуть «Ввод». Вызвать контекстное меню от интересующего соединения и нажать «Отключить».
Далее аналогичным приемом активировать подключение. Если используется вайфай-соединение, то перезагрузить маршрутизатор.
Так как в основном сложности с подключением происходят из-за того, что настроен автоматический режим присвоения IP-адреса. Необходимо лишь обновить айпи, после чего проблема сразу бывает полностью устранена.
Следует исполнить несколько шагов:
Сброс сетевых настроек
От пользователя требуется делать все в строгой последовательности, описанной в следующей инструкции:
Примечание: если кому-то покажется сложной работа с командной строкой, то для сброса существует специально разработанное в «Microsoft» приложение. Установка его всегда возможна с ресурса «https://support.microsoft.com/ru-ru/kb/299357».
Если владелец ПК перезапустил его и обнаружил, что сеть по-прежнему недоступна, то перейти к следующей главе статьи.
Ручной анализ настроек адресов
К сожалению, не всегда в автоматическом режиме успешно удается восстановить подключение. Чтобы вручную посмотреть и откорректировать настройки ай-пи, надо сделать всего несколько последовательных шагов:
Если доступ к сети пропал после обновления «Виндовс 10»?
Часто отсутствие интернета (кабельного или по вайфай) пользователь обнаруживает сразу после процесса обновления «Десятки». В таком случае поможет выполнение нижеописанных действий:
Защитное ПО
Если отметки на месте, а подключение не появилось, то скорее всего причиной неполадок являются программы, призванные защитить компьютер от повреждений вредоносным контентом. После апгрейда «Виндовс 10» установленное в ПК сторонние антивирусные утилиты или фаерволлы могут ограничить доступ в интернет.
Наиболее подвержены этому компьютеры, у которых активны следующие программы:
К сожалению, даже если отключить фаерволл или антивирус, то это не позволяет устранить неполадки с подключением. В таких случаях решить проблему поможет только деинсталляция этих утилит с использованием специальных приложений для их полного удаления. Они доступны на сайтах разработчиков вышеперечисленных защитных программ.
После полного удаления ПО обязательно перезапустить ПК и проверить наличие доступа во всемирную паутину. Если операция завершилась успешно, то нежелательно пока пользоваться интернетом, так как компьютер не защищен. Рекомендуется установить антивирусное ПО вновь, но по возможности другое, не входящее в вышеуказанный перечень защитных программ.
С аналогичной проблемой сталкиваются пользователи, предпочитающие гулять по глобалке неопознанными, например, с помощью утилит для «VPN», которое скрывает истинный адрес ПК. Им тоже следует временно удалить эти программы со своего компьютера с дальнейшей перезагрузкой.
Проблема с вайфаем после апгрейда системы
Случается, что пропадает возможность подключать интернет по беспроводной сети. В этом случае может помочь исполнение следующих шагов:
Что делать, когда интернет пропал после инсталляции Windows 10 с «чистого листа»?
В более чем 90% случаев такая проблема решается перестановкой драйверов оборудования. Даже когда система на обнаруживает сложностей с ПО сетевой карты и вайфай-адаптера, то все равно их рекомендуется удалить и установить снова.
Необходимо исполнить следующие этапы действий:
Процедура отключения обновления драйверов
Одним из удобных способов сделать это является приложение, разработанное в «Майкрософт»: «Show or Hide Updates».
Алгоритм состоит всего из нескольких этапов:
С применением gpedit
Если скачать вышеописанную утилиту у пользователя не получается, то в «Десятке» есть средство, способное тоже помочь отключить автоматическое обновление драйверов выбранного оборудования.
Необходимо выполнить следующие действия:
С применением средств устранения неполадок в «Виндовс 10»
Заключение
Все вышеперечисленные приемы доказали свою работоспособность в решении проблем с интернетом у пользователей, однако в рамках одной статьи сложно перебрать все ситуации и причины возникших сложностей, поэтому здесь были описаны только самые распространенные.
Если ни одно из руководств не позволило устранить неполадки с сетью, то специалисты «Майкрософт» по этой проблеме разработали подробную инструкцию и обеспечили доступ к ней для всех пользователей. Она находится по адресу: http://Windows.microsoft.com/ru-ru/Windows-10/fix-network-connection-issues.
Источник
Описание ошибки «Нет подключения к интернету «защищено» и способы ее устранения
Существуют случаи, когда пользователи переходят на Windows 10, после чего сталкиваются с проблемой отсутствия возможности подключения к Интернету. В подавляющем большинстве случаев инциденты случаются с беспроводным соединением, когда на экране появляется сообщение «Нет подключения к интернету защищено». Многие пользователи не знают, что делать, поэтому нижеизложенная информация является актуальной.
Нет подключения к интернету в windows 10
Для устранения проблем с подключением следует убедиться, что WiFi включен. Для этого необходимо:
Причины отсутствия интернета
В зависимости от причины любой из этих методов должен иметь возможность исправить сообщение об ошибке «Can’t Connect to Network», появляющееся экране ноутбука с Windows 10.
Среди существующих причин отсутствия подключения по беспроводной сети наиболее распространенными являются:
Проблемы с подключением
Многих пользователей интересует вопрос о том, почему нет подключения к интернету, почему защищено windows 10 и как исправить ситуацию.
Распространенная проблема с подключением связана с работой системы «модем — роутер — компьютер». При обнаружении неполадок достаточно
Сброс и очистка кеша DNS
Очистка и сброс кеша DNS позволяет решить проблемы, связанные с:
Для сброса кеш необходимо выполнить ряд последовательных действий:
После данных операций произойдет мигание экрана в течение непродолжительного времени (доля секунды) и запустится программа очистки DNS Resolver.
Инструмент — Устранение неполадок Сети и Интернет
Для решения проблем с ошибкой сети и интернета с помощью инструмента устранения неполадок необходимо:
Обратите внимание! Окно устранения неполадок отличается от версии операционной системы, но располагается внизу экрана
Проверка свойств адаптера
Если причина неполадок в работе адаптера, то на экране будет появляться сообщение «Не удается подключиться к этой сети». Это означает, что драйвер сетевого адаптера поврежден или несовместим с текущей версией Windows.
Если подключаться в автоматическом режиме, то есть с использованием средства устранения неполадок сетевого драйвера, не удается, необходимо:
Для переустановки необходимо:
Настройки подключения к Интернету на Windows 10
Первым делом необходимо убедиться в том, что проблема не исходит от кабельного модема или провайдера интернета. В противном случае данный вопрос можно разрешить разговором с технической службой по горячей линии.
В том случае, когда причина отсутствия подключения иная, следует:
Настройка PPPoE в Windows 10
Настройка нового соединения PPpoE включает в себя ряд последовательных операций, в частности:
Что делать, когда интернет пропал после инсталляции
В более чем 90% случаев такая проблема решается перестановкой драйверов оборудования. Даже когда система не обнаруживает сложностей с ПО сетевой карты и вайфай-адаптера, то все равно их рекомендуется удалить и установить снова.
Процедура отключения обновления драйверов
Чтобы отключить обновление драйверов необходимо:
Обратите внимание! Функция отката начинает функционировать в полной форме после обновления ПО драйвера в случае, когда речь идет о старой версии. При отсутствии желания исправлять обновленный драйвер, необходимо выбрать функцию «откатить» для возврата к предыдущей версии.
С применением gpedit
Команда gpedit.msc предназначена для получения доступа к локальной групповой политике. В ней имеется расширенный список параметров для гибкой настройки работы Windows и ограничения действий подконтрольных пользователей.
Для запуска редактора политики необходимо:
В открывшемся окне Редактор локальной групповой политики можно
В первом разделе (конфигурация компьютера) находятся общесистемные настройки, а во втором — пользовательские настройки.
С применением средств устранения неполадок в «Виндовс 10»
Чтобы открыть средство устранения неполадок с сетью, необходимо:
Если проблема с подключением не решается, то следует:
Далее следует перезагрузить Windows и проверить интернет.
При отсутствии изменений, необходимо следовать следующим командам:
Как только произошло успешное выполнение программ, стоит ввести Exit и нажать клавишу ввода, чтобы выйти из окна командной строки.
Таким образом, несмотря на существующие случаи отсутствия открытого доступа в интернет пространство при переходе на Windows 10, существуют несколько действенных методов решения проблем: отключение и переустановка драйверов, использование инструмента Виндовс, чтобы устранить защиту, настройка РРРоl и другие.
Источник
Почему при раздаче интернета с телефона на ноутбук написано «Подключено без доступа» или «Нет доступа в интернет»?
Если ноутбук или ПК видит точку доступа с телефона, но при подключении пишет, что доступа к интернету нет, причиной этому может одна из нижеперечисленных проблем.
Не работает мобильный интернет
Прежде чем пытаться найти причину отсутствия доступа, необходимо проверить, работает ли мобильный интернет вообще. Для этого с телефона нужно зайти в браузер, обновить ленту в социальной сети или попробовать запустить видео на YouTube. Если все работает, значит проблема заключается в чем-то другом.
Оператор ограничивает раздачу
Чаще всего при попытке раздать интернет с телефона пользователь сталкивается с этой проблемой, если в его тарифном плане не предусмотрена раздача. Это значит, что при активации точки доступа сотовый оператор блокирует доступ к интернету. Решить эту проблему можно двумя способами:
- Попытаться обойти блокировку (есть отдельные инструкции для опытных пользователей).
- Подключить раздачу в своем личном кабинете на сайте или в приложении мобильного оператора за дополнительную стоимость.
Включен Bluetooth
Включенный на телефоне и/или ноутбуке Bluetooth может создавать помехи и препятствовать выходу в интернет. Чтобы связь работала нормально, его нужно отключить на обоих устройствах.
Мешает антивирусная программа
На компьютере или ноутбуке работает антивирусная программа (встроенная или сторонняя), которая может ограничивать доступ, если посчитает точку доступа телефона подозрительной и непроверенной. Для решения этой проблемы необходимо временно отключить антивирус или удалить его с компьютера.
Вредоносное ПО на телефоне
Вирусы на мобильном устройстве могут также запрещать доступ к интернету при активации точки доступа. Чтобы исправить эту проблему или исключить ее из списка возможных, необходимо проверить содержимое телефона с помощью антивируса. Если сканирование не помогло, можно попробовать сбросить мобильное устройство до заводских настроек.
Операционный сбой на телефоне
Доступ к интернету может отсутствовать из-за сбоев на телефоне. Например, пользователь получил root-права и случайно удалил какой-то системный файл, последнее обновление программного обеспечения установилось не до конца или ПО вовсе давно не обновляли.
Такие проблемы решаются:
- Обновлением ПО через настройки телефона или официальный сайт производителя.
- Сбросом телефона до заводских настроек.
Нет доступа к интернету на компьютере/ноутбуке
Первый способ
Иногда проблемы с раздачей Wi-Fi с телефона появляются, потому что на самом ноутбуке запрещен доступ в интернет. Это можно исправить самостоятельно, следуя инструкции ниже:
- Для начала необходимо открыть «Панель управления» (ее можно найти через поисковую строку на компьютере), выбрать раздел «Сеть и интернет», а затем «Центр управления сетями и общим доступом».
- В левой части окна нужно нажать «Изменение параметров адаптера».
- После этого необходимо найти свое беспроводное подключение, нажать на него правой кнопкой мыши и выбрать «Свойства».
- В закладке «Доступ» нужно поставить галочку на первом сверху пункте и в строке «Подключение домашней сети» выбрать беспроводную сеть с цифрой на конце.
После этого желательно перезагрузить ноутбук и Wi-Fi-соединение на телефоне.
Второй способ
Если первый способ не помог, стоит попробовать перезагрузить доступ. Для этого галочку с «Разрешить другим пользователям использовать подключения к интернету данного компьютера» нужно снять и нажать «Ок». Затем снова поставить галочку, выбрать беспроводное соединение и сохранить.
Настройка доступа
Еще одна маленькая настройка, которая может исправить проблему. На той же вкладке «Доступ» из прошлой инструкции необходимо нажать кнопку «Настройка». Откроется новое окно, в котором нужно найти пункт «DNS-сервер» и поставить рядом с ним галочку, а затем нажать «Ок».
Домашняя сеть
Если ноутбук, на котором отсутствует доступ к интернету, находится в домашней сети, необходимо выйти из нее, перезагрузить устройство и попробовать подключиться еще раз.
Старый драйвер Wi-Fi адаптера
Получить доступ в интернет с Wi-Fi телефона не получится, если на ноутбуке слишком старый или неподходящий драйвер Wi-Fi адаптера. Его необходимо обновить вручную или с помощью соответствующих программ для обновления драйверов, например, DriverHub.