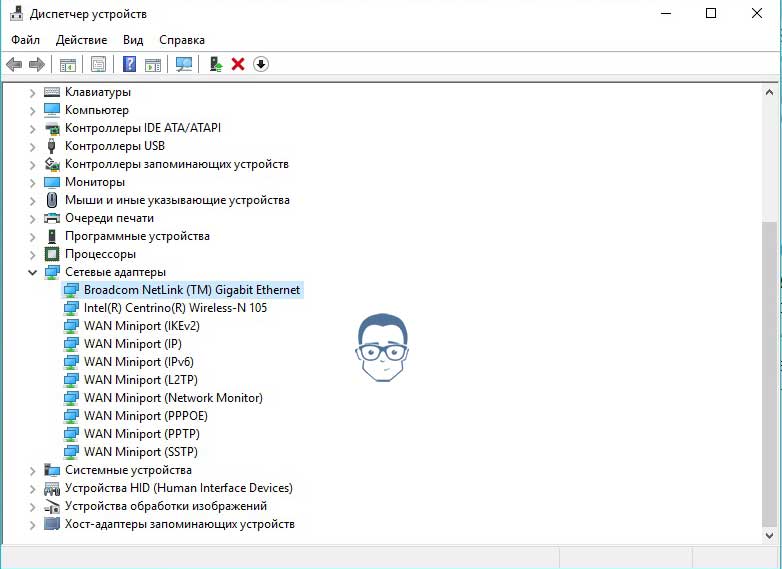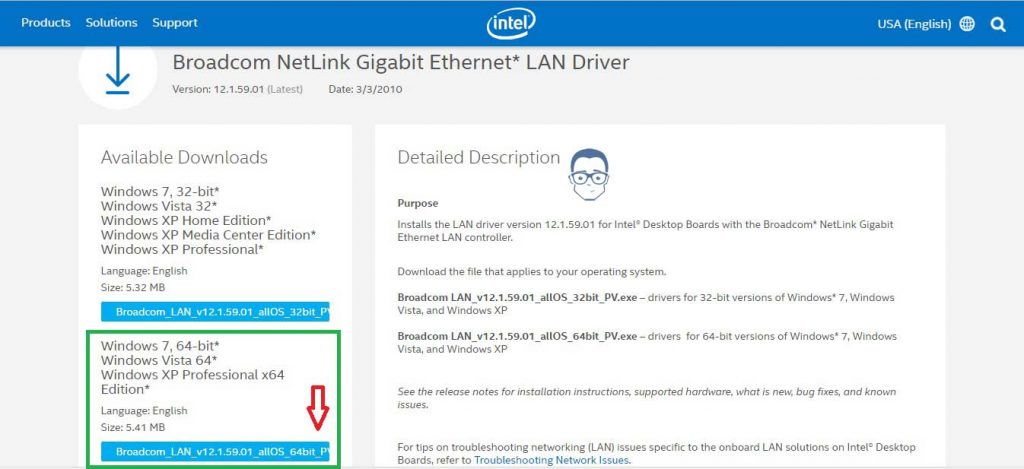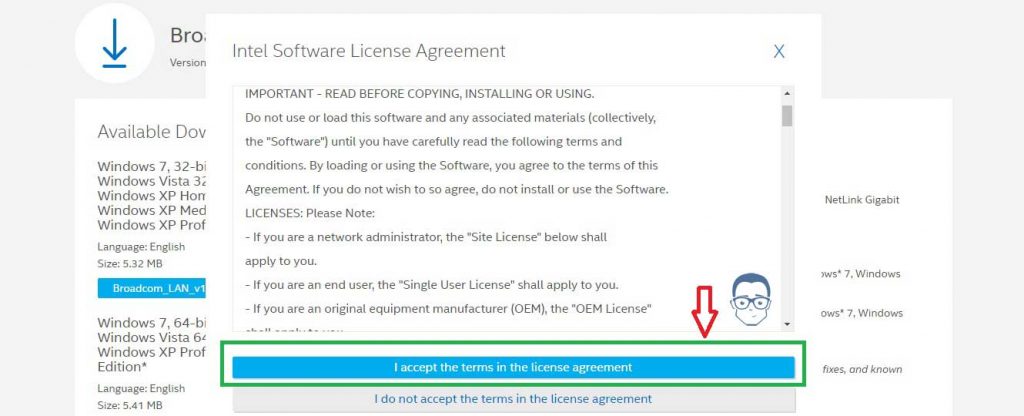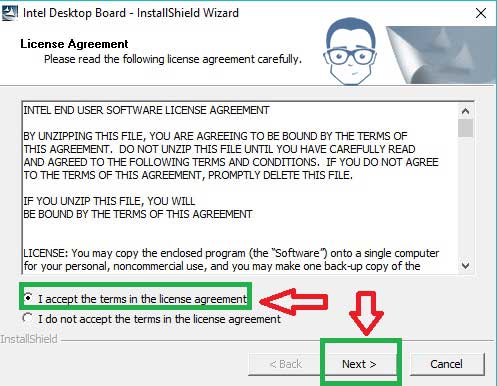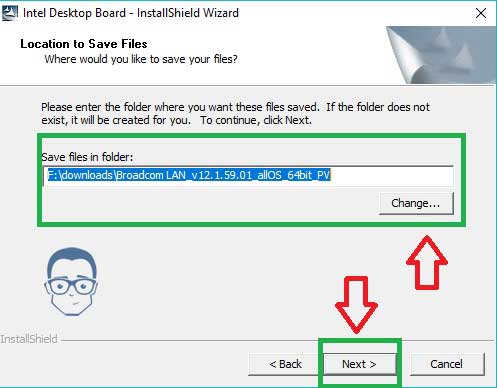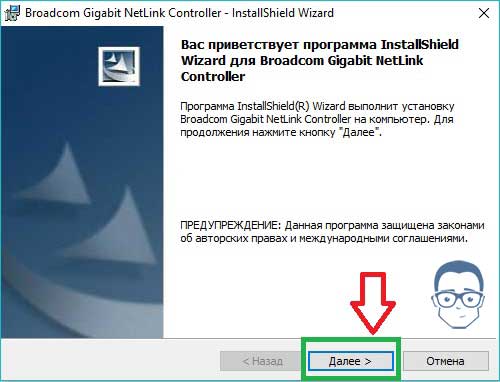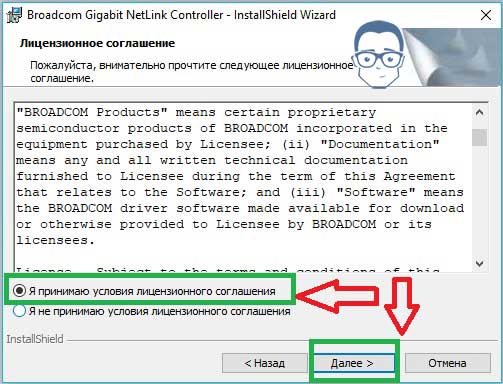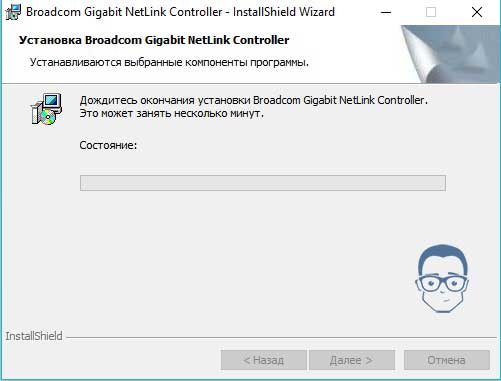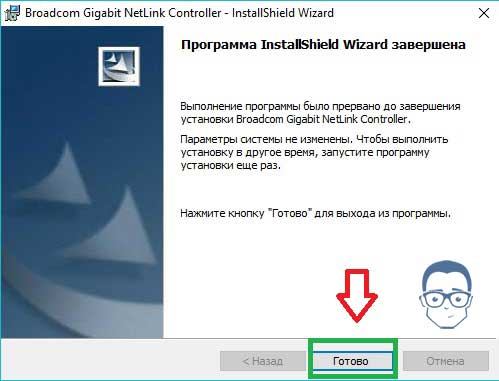Не редко мне задают вопросы по проблеме, когда на ноутбуке, или компьютере пропадает Wi-Fi. Не просто отключается от сети, а полностью пропадает Wi-Fi адаптер и само подключение. В Windows исчезает все, что связано с Wi-Fi. Нет беспроводного адаптера в сетевых подключениях. Нет кнопки «Wi-Fi», значка на панели уведомлений и раздела в параметрах (если мы говорим о Windows 10). В диспетчере устройств так же нет WLAN (Wireless) адаптера, который отвечает за подключение к беспроводным сетям. Ну и соответственно компьютер не видит Wi-Fi сети, и нет возможности к ним подключится.
В большинстве случаев, проблема появляется внезапно. Все работало, выключили ноутбук, включили и Wi-Fi на ноутбуке нет вообще. В отдельных случаях такая неприятность может появится после обновления Windows, или драйверов. А может после установки какой-то программы, или смены настроек. По своему опыту могу сказать, что не редко Wi-Fi исчезает после чистки ноутбука от пыли, или ремонта.
Два важных момента:
- Бывает, что ноутбук просто не видит какую-то конкретную сеть, или все сети. При этом адаптер есть в диспетчере устройств, есть настройки связанные с беспроводной сетью и т. д. Это немного другая проблема, о которой я писал в статье почему ноутбук не видит Wi-Fi сеть роутера и Windows 10 не видит Wi-Fi. Если у вас самая новая операционная система, тогда смотрите эту статью: Windows 11 не видит Wi-Fi сети.
- Так же может быть, что сам роутер перестает раздавать Wi-Fi. В таком случае, сеть недоступна на всех устройствах.
Чтобы найти решение, нужно сначала разобраться в причине. Почему случилось так, что ноутбук внезапно перестал видеть Wi-Fi сети и нет вообще никаких настроек связанных с этим.
К сожалению, как я заметил, эта проблема чаще всего связана с поломкой самого Wi-Fi модуля. Если рекомендации описанные ниже в статье вам не помогут, то почитайте статью: Wi-Fi адаптер для ноутбука. Чем заменить встроенный Wi-Fi модуль.
- Нужно подумать и вспомнить, что делали перед появлением проблемы. Возможно, решение придет само.
- Перезагрузите ноутбук. Если у вас Windows 10, то нужно выполнить перезагрузку. А не Выкл./Вкл.
- Если у вас ПК с внешним Wi-Fi адаптером, то проверьте, подключен ли он. Попробуйте подключить в другой USB-порт. Обратите внимание, мигает ли индикатор на адаптере.
- Если Wi-Fi пропал после чистки, или ремонта ноутбука, то скорее всего просто не подключили (плохо подключили, повредили) сам Wi-Fi модуль в ноутбуке. Если вы сами это делали, то разберите ноутбук и проверьте подключение Wi-Fi модуля и антенны.
Исчез Wi-Fi адаптер с диспетчера устройств
Если сетевой кабель не подключен, то иконка на панели уведомлений будет такой:
Если зайти в управление адаптерами, то там скорее всего будет только Ethernet (или «Подключение по локальной сети» в Windows 7). Ну может быть еще Блютуз. А нам нужен адаптер «Беспроводная сеть», или «Беспроводное сетевое соединение».
В диспетчере устройств открываем вкладку «Сетевые адаптеры». Скорее всего, вы там не обнаружите адаптера в названии которого есть «Wireless», «WLAN», «Wi-Fi». А нам нужен именно он.
Посмотрите, нет ли в диспетчере устройств неизвестного устройства. Или устройства с желтым восклицательным знаком. Если есть, то вполне возможно, что это наш беспроводной адаптер, у которого просто проблемы с драйверами.
Особенно обратите внимание на раздел «Другие устройства». Есть ли там что-то типа «Сетевой контроллер».
Если он есть, то нужно просто установить драйвер.
Как решить проблему и вернуть Wi-Fi адаптер?
К сожалению, как я уже писал выше в статье, в большинстве случаев это аппаратная проблема. То есть, поломка самого модуля. И программно (какими то настройками) ее не решить. Нужно менять сам модуль, или подключать внешний адаптер по USB. Если это ноутбук.
Все решения сводятся к повторной установке драйвера на Wi-Fi. Возможно, если сам адаптер исправен, это поможет. Ну можно еще Windows переустановить. Может в системе что-то, но это очень вряд ли.
И так, вернемся к драйверу. Вам достаточно зайти на сайт производителя ноутбука, через поиск найти свою модель и скачать драйвер для WLAN (Wi-Fi). Затем запустить его установку. Если в начале установки драйвера появится ошибка, что устройство в системе не обнаружено, или что-то в этом роде, то я практически уверен, что это аппаратная поломка.
Подробные инструкции по установке драйверов:
- Установка драйвера Wireless адаптера в Windows 7
- Установка WLAN драйвера в Windows 10
- И отдельные инструкции по установке драйверов Wi-Fi адаптера на ноутбуки ASUS и ноутбуки Acer.
Если вы все перепробовали, и в диспетчере устройств нет вообще никаких адаптеров связанных с беспроводными сетями, в том числе неизвестных устройств, то придется нести ноутбук в ремонт, или подключать USB Wi-Fi адаптер. Есть небольшие, которые отлично подходят для ноутбуков.
Интернет является неотъемлемой частью нашей жизни. Отсутствие сети — серьёзная проблема для пользователя. Не всегда есть время на то, чтобы дозвониться до провайдера, но, к счастью, устранить неполадки можно и самостоятельно. Ниже вы прочтёте о распространённых причинах проблем с интернетом и о способах их устранения.
Существует несколько причин отсутствия интернета. Некоторые из них касаются драйверов компьютера и его оснащения, другие затрагивают системные ошибки и отсутствие правильных настроек сети.
Самые распространённые причины отсутствия интернета:
- механические повреждения кабеля или портов;
- отсутствие сетевой карты или её драйверов;
- неправильная настройка подключения на компьютере или роутере;
- наличие вирусного программного обеспечения.
Интернет также может отсутствовать из-за задолженности на лицевом счету или из-за аварии на линии. Перед тем, как пытаться устранить неполадки, уточните, не вызваны ли они этими факторами.
Как проверить состояние сети
Среди неполадок с интернетом можно выделить те, что встречаются наиболее часто и периодически возникают у большинства пользователей. Разрешить их бывает очень просто. Первое, что нужно сделать, проверить состояние сети.
Сделать это можно двумя способами:
В обоих случаях под иконкой вашей сети будет описано её состояние.
Неопознанная сеть без доступа к интернету
Если компьютер «видит» сеть и подключается к ней, но не получает доступа к интернету, состояние сети будет называться так: «Неопознанная сеть. Без доступа к интернету». Что делать в данном случае?
Перезагрузка роутера
Если у вас установлен роутер, первое, что нужно сделать, перезагрузить его. Он может просто не успевать обновлять данные, и из-за этого доступ в сеть пропадёт. Перезагрузка выполняется в следующем порядке:
- Сначала роутер отключают от сети. Важно именно выдернуть шнур из розетки, а не выполнить перезагрузку с помощью кнопки на оборудовании — нужно на некоторое время прекратить поступление электроэнергии.
- Затем на 10–15 секунд роутер нужно оставить отключённым.
- После этого роутер подключают обратно к сети и ждут, пока на нём загорятся индикаторы.
После того, как индикация на роутере появилась, можно проверять, появился ли доступ к интернету. Обычно после перезагрузки интернет появляется в течение 7–10 секунд.
Проверка сетевых настроек
Сетевые настройки — это данные, позволяющие компьютеру подключаться к раздаваемой провайдером сети. Эти настройки выдаёт компания, обеспечивающая доступ к интернету (обычно они прописаны в договоре на предоставление услуг). Иногда настройки на компьютере сбиваются, и из-за этого устройство не может подключиться к интернету.
Для того, чтобы проверить сетевые настройки, нужно открыть «Свойства протокола». Сделать это можно так:
- Зайдите в «Панель управления» через меню «Пуск».
«Панель управления» расположена в правом меню «Пуска» - Выберите пункт «Сеть и интернет».
Для того, чтобы найти нужный раздел, следует выбрать параметр просмотра «Категория» в правом верхнем углу экрана - Откройте раздел «Центр управления сетями и общим доступом».
В «Центре управления сетями» можно проверить состояние подключения, создать новую сеть, провести практически любые действия с вашим подключением к интернету - Слева найдите раздел «Изменение параметров адаптера».
Найдите раздел «Изменение параметров адаптера» - В списке сетей выберите нужную, нажмите на неё правой кнопкой мыши и найдите пункт «Свойства». Открыть «Свойства» сможет только администратор.
Нужная сеть будет называться «Подключение по локальной сети» или «Ethernet» - В перечне найдите пункт «Протокол Интернета версии 4», выделите его однократным нажатием левой клавиши мыши. После этого активируется кнопка «Свойства» под списком, на неё нужно нажать.
Выделение пункта производится однократным нажатием левой кнопкой мыши. Снимать галочку рядом с пунктом не нужно
Когда окно открыто, нужно ещё понять, какие настройки должны быть введены. Есть три варианта:
- при подключении с использованием дополнительного сетевого оборудования (роутеров, модемов, маршрутизаторов) должны стоять галочки рядом с «Получать IP-адрес автоматически» и «Получить адрес DNS-сервера автоматически»;
- аналогично при подключении по протоколу PPPoE;
- при подключении через протокол IPoE нужно использовать заданные настройки, и все поля в окошке должны быть заполнены. Корректность введённых данных нужно будет проверить, уточнив у провайдера или в договоре сетевые настройки.
Настройки должны полностью соответствовать использующемуся протоколу. После проверки поставьте галочку рядом с пунктом «Подтвердить параметры при выходе» и нажмите «ОК»
Разберёмся, что такое IPoE и PPPoE протоколы, но не будем вдаваться в терминологию. Достаточно понять, какой протокол используется на вашей линии связи. Для этого просто посмотрите на сетевые настройки, выданные провайдером (указаны в договоре).
Настройки могут быть следующие:
- пароль и логин используются на протоколе PPPoE,
- IP-адрес, маска подсети, шлюз и DNS используются на IPoE.
Если используется PPPoE и вы подключены напрямую, то есть не используете роутер, после проверки настроек через свойства протокола нужно пересоздать сеть.
- Вернитесь в «Центр управления сетями и общим доступом».
Таким образом настраивается подключение только PPPoE. Для настройки проводного подключения IPoE используются свойства протокола - Откройте пункт «Создание и настройка нового подключения».
Переключение пунктов производится однократным нажатием левой кнопкой мышки - Выберите «Создание и настройка новой сети» и нажмите «Далее».
Выбранный пункт будет выделен ярким голубым фоном - Щёлкните на варианте «Высокоскоростное».
Ожидание поиска доступных подключений может занять несколько минут - При появлении ошибки выберите «Всё равно создать подключение».
Данная ошибка появляется достаточно часто, но подключение всё равно можно создать - Далее вам потребуется ввести сетевые настройки, а также имя сети — это название подключения. Вы можете использовать название компании-провайдера или другое.
Имя подключения — это его название, а имя пользователя и пароль — это сетевые настройки. Стоит отметить, что пароль не имеет никакого отношения к ключу Wi-Fi
После этого сеть будет заново настроена, а вам останется проверить наличие доступа к сети.
Видео: проверка сетевых настроек на компьютере
Сброс настроек TCP/IP
Иногда причиной неполадок могут быть внутренние системные ошибки. TCP/IP — набор сетевых протоколов, отвечающий за передачу данных. Сбросить его можно следующим образом:
- Откройте окно «Выполнить», нажав Win + R.
Для открытия окна ввода нужно одновременно нажать клавиши Win и R -
Введите в поле «netsh int ip reset resetlog.txt» и нажмите на клавиатуре Enter.
Важно правильно ввести команду с соблюдением пунктуационных знаков и регистра - Перезапустите компьютер.
Проверка драйверов
Причиной отсутствия доступа могут стать устаревшие драйвера (обычно такая проблема связана с недавним обновлением операционной системы). Проверим их состояние.
- Открыв меню «Пуск», введите в поле поиска «Диспетчер устройств».
Нужный пункт будет находиться в начале списка результатов запроса - Разверните пункт «Сетевые адаптеры», нажмите правой кнопкой мыши на нужном и выберите «Обновить драйверы…».
Чтобы развернуть вкладку, нужно нажать левой кнопкой мыши на значок перевёрнутой галочки рядом с ней - Выберите вариант с автоматическим поиском. После этого появится сообщение о результатах обновления.
«Автоматический поиск» активизирует самостоятельный поиск системой драйверов на внутренних сетевых хранилищах Windows
Кроме того, нажав правой кнопкой мыши на наименование драйвера, можно выбрать пункт «Удалить», а после этого перезагрузить компьютер. Тогда при включении система автоматически установит отсутствующий драйвер.
Если рядом со значком драйвера стоит восклицательный знак, нужно будет полностью переустанавливать драйверы и проверять работоспособность установленной в компьютер сетевой карты.
Установленный по умолчанию шлюз недоступен
Обнаружить следующую неполадку поможет диагностика сети. Правой кнопкой мыши нажмите на иконку вашего подключения, выберите пункт «Диагностика неполадок».
Если после системной диагностики появляется сообщение о недоступности шлюза, могут помочь следующие действия.
Запрет на отключение сетевого адаптера для экономии энергии
Иногда система отключает сетевой адаптер — устройство, позволяющее вам подключаться к интернету — для экономии энергии. Попробуйте поставить запрет на эту опцию.
- Найдите «Диспетчер устройств» через поисковую строку в меню «Пуск».
Открытие «Диспетчера устройств» через поиск не единственный способ, но наиболее удобный - Разверните вкладку «Сетевые адаптеры», выберите нужный, нажмите на него правой кнопкой мыши.
В контекстном меню кликните на пункт «Свойства» - Выберите пункт «Свойства» и откройте вкладку «Управление электропитанием».
Изменение данных настроек поможет решить и проблему отключения интернета после перехода компьютера в режим сна - Уберите отметку рядом со свойством «Разрешить отключение этого устройства для экономии энергии» и сохраните данные.
После изменения настроек не забудьте сохранить их, нажав на кнопку «ОК»
Обновление или переустановка драйверов
Также через «Диспетчер устройств» вы можете обновить драйверы: разверните вкладку «Сетевые адаптеры», нажмите правой кнопкой мыши на сетевом драйвере и выберите «Обновить» или «Удалить», после этого перезагрузите компьютер.
Если действие не помогает, вы можете скачать драйверы с сайтов их производителей и установить самостоятельно. Обычно производители предлагают скачивать драйверы в файловом формате «.exe», поэтому для установки вам потребуется только запустить загруженный файл и принять соглашение.
Видео: как переустановить драйверы самостоятельно
При подключении к интернету через роутер возникает ошибка 651
Данная ошибка возникает при попытке подключиться по протоколу PPPoE. Редко, но случается, что пользователи создают новое высокоскоростное подключение в то время, как провайдер использует протокол IPoE. Поэтому первым делом убедитесь, что у вас используется именно протокол PPPoE.
После этого потребуется пересоздать подключение. Процесс описан подробно в разделе «Проверка сетевых настроек» (всё, что вам нужно сделать, через «Центр управления сетями» создать новое подключение). Если это не помогает, читайте далее.
Отключение антивируса
Иногда антивирусные программы блокируют доступ к интернету. Часто решением проблемы может стать отключение антивируса. Нажмите на его значок в панели управления правой кнопкой мыши и выберите «Отключить». Иногда антивирусы блокируют доступ к сети даже в «спящем» состоянии, поэтому можно попробовать не только отключить, но и полностью удалить данное программное обеспечение. Если это действие помогло, сообщите о ситуации в техническую поддержку антивирусного обеспечения.
Неполадки на роутере
Причиной проблем может быть несколько неполадок, связанных с роутером:
- неверно подключенный кабель;
- неверно введённые настройки.
Сначала попробуйте сделать следующее:
- Отключите роутер от сети.
- Не подключая роутер, выдерните из него сетевой кабель и подключите обратно в порт WAN/INTERNET, убедившись, что при подключении пластмассовая клипса на штекере щёлкнула.
- Если от роутера кабель идёт к компьютеру, отключите его из разъёма LAN на самом роутере и из разъёма сетевой карты на компьютере, после чего подключите обратно.
- Подключите роутер к сети.
Если доступ не появился, проверьте сетевые настройки, введённые на роутере. Для того, чтобы зайти на роутер, потребуется в любом браузере (в адресной строке) ввести «192.168.1.1» или «192.168.0.1». Иногда адрес, по которому можно зайти на роутер, отличается, поэтому если через указанные адреса вход не производится, проверьте данные в инструкции.
- Зайдите на роутер через компьютер (желательно, чтобы сетевое оборудование было подключено к компьютеру по кабелю). Данные для входа обычно «Admin» или «admin» (и для логина, и для пароля).
Логин обычно — «admin» или «Admin», пароль такой же - Откройте раздел «WAN» или «INTERNET».
В настройках PPPoE нужно выбрать раздел WAN - Сверьте введённые настройки с теми, что указаны в договоре на предоставление интернета провайдером.
Не скачиваются файлы из интернета
Может случиться и так, что доступ в интернет активен, а файлы не загружаются. Эта проблема обычно связана не собственно с интернетом, а с компьютером, программным обеспечением.
Что можно попробовать сделать:
- попытаться загрузить файл с другого источника — возможно, у вас не получается загрузить что-либо просто потому, что ресурс не поддерживает скачивание;
- попробовать загрузку через другие браузеры;
- проверить компьютер на наличие вредоносного программного обеспечения, используя любой официальный антивирус.
Не работает мультимедиа в интернете
Бывает, что интернет работает, а видео или аудиоматериалы не проигрываются. Что делать в таком случае? Сначала проверьте, проигрываются ли файлы, загруженные на компьютер. Возможно, причина неполадок кроется непосредственно в звуковых настройках компьютера. Если с компьютера файлы воспроизводятся, а из интернета — нет, читайте далее.
Первое, что нужно сделать, понять, из-за чего возникает такая проблема. Она может заключаться в ошибке браузера, отсутствии плагинов. Чтобы наладить работу компьютера, сделайте следующее:
- Попробуйте обновить Flash-плеер. Для этого скачайте его с сайта Adobe, запустите и установите на компьютер.
- Попробуйте обновить браузер (если это не Internet Explorer). Для этого зайдите в «Панель управления», выберите раздел, содержащий информацию о программах, и произведите удаление браузера. После этого скачайте его заново и установите на компьютер.
Откройте «Программы», «Программы и компоненты», затем выделите браузер в списке и нажмите на активную кнопку «Удалить» над списком - Проверьте настройки браузера. Для этого откройте пункт «Сервис», далее «Свойство обозревателя», разверните вкладку «Дополнительно». Галочки должны стоять напротив пунктов «Воспроизводить анимацию», «Воспроизводить звуки» и «Показывать изображения». Снимать отметки с других пунктов не нужно.
Раздел, в котором находятся нужные пункты, называется «Мультимедиа» - Если установлен браузер Opera, отключите режим «Турбо».
- Попробуйте перезагрузить компьютер.
Диагностика PPPoE
Дополнительно для того, чтобы выяснить причины ошибок при использовании PPPoE, можно воспользоваться «Центром устранения неполадок». Тогда система самостоятельно проверит наличие ошибок и предложит возможные их решения.
PPPoE (Point-to-Point Protocol over Ethernet) — это протокол связи через сеть Ethernet, который работает по принципу «от точки к точке» и даёт пользователю ряд возможностей: шифрование, аутентификация и сжатие данных. Он необходим для системы авторизации пользователей, которая позволяет облегчить отслеживание времени предоставления и оплаты сетевых услуг.
Нажмите правой клавишей мыши на значок сетевого подключения и нажмите кнопку «Диагностика неполадок». После этого будет произведён анализ, Windows попытается самостоятельно справиться с трудностями, после чего предложит вам выполнить несколько действий.
Ошибка 619
Перезапустите компьютер и отключите все системы безопасности: антивирусы и Windows Firewall. Последний отключается следующим способом:
- В «Панели управления» откройте «Безопасность» и «Брандмауэр Windows».
Из «Панели управления» при режиме просмотра «Категории» перейдите в пункт «Безопасность», затем в «Брандмауэр». При другом режиме просмотра в «Панели управления» сразу откройте нужный раздел - Слева выберите «Включение и отключение».
Отключение защитника Windows грозит опасностью заражения вирусами, поэтому если отключение поможет, сообщите о нём в техническую поддержку Microsoft, чтобы компания помогла исправить неполадки и обезопасить ваш компьютер - Поставьте галочку рядом с «Отключить брандмауэр».
Если действие не поможет, вернитесь к данному окну и поставьте галочки рядом с «Включить брандмауэр»
Ошибка 633
Есть только один вариант решения:
- Перезапустите компьютер.
- Попробуйте подключиться снова к интернету.
- Создайте новое подключение.
Ошибка 638
Основные причины возникновения:
- повреждение сетевого кабеля;
- нарушение работоспособности драйверов или сетевой платы;
- неверная настройка подключения;
- неполадки на сетевом оборудовании (роутере);
- наличие вирусов на компьютере.
Первым делом сделайте две вещи: проверьте целостность кабеля и наличие индикации на роутере. Никогда не пренебрегайте этими действиями при проблемах с интернетом, чтобы не потерять время на попытки решить проблему, вызванную механическими повреждениями.
Понятно, что если кабель повреждён, нужно звонить провайдеру. А вот если нет индикации на роутере (что говорит о том, что устройство обесточено), следует перед его заменой попробовать переподключить роутер в другую розетку.
После проверки работоспособности роутера и целости кабеля проверьте компьютер на наличие вирусов любой программой-антивирусом.
Если описанное выше не помогает, пересоздайте подключение к сети — проверьте корректность введённых настроек как на роутере через его настройки, так и на самом компьютере через свойства протокола. Оба действия описаны подробно в предыдущих пунктах статьи.
Ошибка 691
Единственная причина возникновения ошибки 691 — неверно введённые пароль и логин (сетевые настройки). Поэтому первое, что вам нужно сделать, пересоздать подключение. Процесс уже был описан ранее — нужно зайти в «Центр управления сетями», выбрать пункт «Создать новое подключение» и далее ввести корректные сетевые настройки. После этого перезагрузите компьютер и проверьте подключение к интернету.
Если действие не помогло, сообщите о неполадках провайдеру. Возможно, произошла авария на линии, что и вызвало ошибку.
Ошибка 720
Самый простой способ решить эту проблему — переустановить операционную систему. Для этого достаточно скачать с сайта Windows файл операционной системы на диск (или приобрести диск в магазине) и запустить на компьютере.
Можно попробовать также обновить протокол TCP/IP. Действие описано выше, но можно провести и более глубокую операцию, полностью переустановив стек. Переустанавливать стек самостоятельно опасно — работать придётся с системными файлами, и их повреждение скажется на работе компьютера. Поэтому попробуйте просто обновить стек, а если действие не поможет, обратитесь за помощью к провайдеру или профессиональному мастеру.
Видео: ошибки подключения через PPPoE-соединение и их устранение
Сетевой кабель не подключен
Если при проверке состояния подключения появляется сообщение о том, что сетевой кабель не подключен, первым делом действительно проверьте правильность его подключения и отсутствие повреждений. По возможности попробуйте использовать другой сетевой кабель.
Убедитесь, что кабель подключен верно. На роутере сетевой кабель должен быть подключен в порт WAN или INTERNET, а кабель, ведущий от роутера к компьютеру, должен быть подключен в разъём LAN. На компьютере обычно есть только один порт, поэтому ошибиться будет сложно.
Далее проверьте состояние роутера (если он имеется). Его индикаторы должны гореть как обычно. Если индикации нет, переподключите роутер в другую розетку, попробуйте сбросить настройки на роутере (кнопкой «Сброс» или «Reset») и ввести их заново. Сбрасывать настройки следует только в том случае, если вы уверены в том, что сможете самостоятельно произвести настройку роутера.
Также проверьте состояние драйверов сетевого адаптера и попробуйте обновить их.
Видео: проверка порта на сетевой карте и порта WAN на роутере
Дополнительная проверка настроек безопасности
Во многих из этих проблем могут быть повинны также установки безопасности. Это относится к случаю, когда используется PPPoE-протокол. Поэтому, если для решения вашего случая не помогают предложенные операции, попробуйте проверить настройки безопасности подключения.
- Откройте раздел «Сетевые подключения».
- Нажмите правой кнопкой мыши на вашем подключении.
- Откройте раздел «Безопасность» и установите использование «Небезопасного пароля» в открывшемся списке.
Таковы основные способы проведения диагностики подключения на Windows 7 и устранения неполадок. Не забывайте о том, что причиной отсутствия интернета могут стать банальная задолженность или авария на линии. Если методы, описанные выше, вам не помогли, обратитесь к провайдеру для того, чтобы технические работники провели диагностику и решили проблему со своей стороны.
- Распечатать
Оцените статью:
- 5
- 4
- 3
- 2
- 1
(9 голосов, среднее: 4.4 из 5)
Поделитесь с друзьями!
Устранение неполадок сети в Windows
Если вы не можете получить электронную почту, перейти в Интернет или потоковую передачу музыки, скорее всего, вы не подключены к сети и не можете перейти в Интернет. Чтобы устранить проблему, попробуйте выполнить следующие действия.
Первоначальные рекомендации
Чтобы решить проблему или сузить область поиска решения, в первую очередь выполните следующие действия:
-
Убедитесь, что функция Wi-Fi включена. Щелкните значок «Нет подключения к Интернету» в правой части панели задач и убедитесь, что Wi-Fi включен. Если это не так, выберите его, чтобы включить. Кроме того, убедитесь, что режим «В самолете» отключен.
-
Выберите «Управление Wi-Fi подключениями (>) в быстром параметре Wi-Fi и посмотрите, отображается ли Wi-Fi сети, которую вы распознали и доверяете, в списке сетей. Если это так, выберите Wi-Fi сети, и они попытаются подключиться к ней. Если под именем сети указано «Подключено«, выберите «Отключить», подождите немного, а затем снова нажмите кнопку «Подключиться«.
-
Попробуйте подключиться к сети по другому диапазону частот. Многие клиенты Wi-Fi маршруты, широковещательные с двумя разными диапазонами частот сети: 2,4 ГГц и 5 ГГц. Они будут отображаться как отдельные сети в списке доступных Wi-Fi сетей. Если список доступных сетей Wi-Fi содержит сеть с частотой 2,4 ГГц и 5 ГГц, попробуйте подключиться к другой сети. Чтобы узнать больше о различиях между сетями с частотой 2,4 ГГц и 5 ГГц, ознакомьтесь с проблемами Wi-Fi и макетом дома.
-
Убедитесь, что физический переключатель сети Wi‑Fi на ноутбуке находится в положении «включен». (Обычно на это указывает световой индикатор.)
-
Запустите средство устранения неполадок сети. Средство устранения сетевых неполадок поможет диагностировать и устранить распространенные проблемы с подключением.
Запуск средства устранения сетевых неполадок
-
Выберите параметры > » >» > устранения неполадок > других средствах устранения неполадок .
-
В разделе «Другое» выберите сетевой адаптер > run.
-
Следуйте указаниям средства устранения неполадок и проверьте, помогло ли оно решить проблему.
-
Перезагрузите модем и беспроводной маршрутизатор. Это поможет установить новое соединение с поставщиком услуг Интернета.
После этого все подключенные к вашей сети Wi-Fi будут временно отключены. Инструкции по перезагрузке модема и маршрутизатора могут отличаться, но основные действия таковы:
Примечание: Если у вас есть комбинированное устройство с кабельным модемом/маршрутизатором Wi-Fi, вам просто нужно выполнить предлагаемые действия на одном устройстве.
-
Отсоедините кабель питания маршрутизатора от источника питания.
-
Отсоедините кабель питания модема от источника питания.
В некоторых модемах есть резервный аккумулятор. Если после отключения модема его индикаторы не гаснут, извлеките аккумулятор.
-
Подождите не менее 30 секунд.
Если вы вынимали из модема аккумулятор, верните его на место.
-
Подключите модем к источнику питания. Индикаторы модема замигают. Подождите, пока они перестанут мигать.
-
Подключите маршрутизатор к источнику питания.
Подождите несколько минут, пока модем и маршрутизатор полностью включатся. Как правило, готовность этих устройств можно проверить по индикаторам состояния.
-
На компьютере попробуйте установить подключение повторно.
Проблемы с подключением могут быть вызваны различными причинами— проблемами с веб-сайтом, устройством, маршрутизатором Wi-Fi, модемом или поставщиком услуг Интернета (ISP). Чтобы сузить источник проблемы, выполните следующие действия.
-
Если в правой части панели задач появится значок «Подключение Wi-Fi», посетите другой веб-сайт. Если откроется веб-сайт, возможно, возникла проблема с определенным веб-сайтом. Если вы не можете подключиться к другому веб-сайту, перейдите к следующему шагу.
-
На другом ноутбуке или телефоне попробуйте подключиться к той же сети. Если вы можете подключиться, источник проблемы, скорее всего, вызван вашим устройством. Перейдите к разделу «Устранение неполадок сети» на устройстве. Если вы не можете подключиться к сети на любом устройстве, перейдите к следующему шагу.
-
Проверьте, не возникла ли проблема с подключением к Wi-Fi маршрутизатора. Для этого используйте тест проверки связи.
-
Выберите «Поиск » на панели задач и введите командную строку. Появится кнопка командной строки. Справа от нее выберите Запуск от имени администратора > Да.
-
В командной строке введите ipconfig и нажмите клавишу ВВОД. Найдите имя сети Wi-Fi в результатах, а затем найдите IP-адрес, указанный рядом со шлюзом по умолчанию для этой Wi-Fi сети. Запишите этот адрес, если это необходимо Например: 192.168.1.1
-
В командной строке введите <DefaultGateway> нажмите клавишу ВВОД. Например, введите ping 192.168.1.1 и нажмите клавишу ВВОД. Результаты должны выглядеть примерно так:
-
-
Ответ от 192.168.1.1: число байт=32 время=5мс TTL=64
-
Ответ от 192.168.1.1: число байт=32 время=5мс TTL=64
-
Ответ от 192.168.1.1: число байт=32 время=5мс TTL=64
-
Ответ от 192.168.1.1: число байт=32 время=5мс TTL=64
-
Статистика проверки связи для 192.168.1.1: пакеты: отправлено = 4, получено = 4, потеряно = 0 (0 % потерь), приблизительное время кругового пути в миллисекундах: минимум = 4 мс, максимум = 5 мс, среднее = 4 мс
Если вы видите такие результаты и получаете ответ, у вас есть подключение к маршрутизатору Wi-Fi, поэтому может возникнуть проблема с модемом или isP. Обратитесь к своему интернет-приложению или установите флажок в Интернете на другом устройстве (если это возможно), чтобы узнать, не сбой ли службы.
Если результаты проверки связи указывают на то, что вы не получаете ответ от маршрутизатора, попробуйте подключить компьютер непосредственно к модему с помощью кабеля Ethernet (если это возможно). Если вы можете подключиться к Интернету с помощью кабеля Ethernet, это подтверждает, что проблема с подключением связана с Wi-Fi маршрутизатора. Убедитесь, что установлено последнее встроенное ПО, и ознакомьтесь с документацией по маршрутизатору.
Выполнение сетевых команд
Попробуйте запустить эти сетевые команды, чтобы вручную сбросить стек TCP/IP, освободить и обновить IP-адрес, а также очистить и сбросить кэш сопоставителя DNS-клиента.
-
Выберите «Поиск » на панели задач и введите командную строку. Появится кнопка командной строки. Справа от нее выберите Запуск от имени администратора > Да.
-
В командной строке выполните в указанном порядке следующие команды, а затем проверьте, помогло ли это решить проблему с подключением:
-
Введите netsh winsock reset и нажмитеклавишу ВВОД.
-
Введите netsh int ip reset и нажмите клавишу ВВОД.
-
Введите ipconfig /release и нажмите клавишу ВВОД.
-
Введите ipconfig /renew и нажмите клавишу ВВОД.
-
Введите ipconfig /flushdns и нажмите клавишу ВВОД.
-
Удалите драйвер сетевого адаптера и выполните перезапуск
Если предыдущие шаги не помогли устранить проблему, попробуйте удалить драйвер сетевого адаптера и перезагрузить компьютер. Windows установит последнюю версию драйвера автоматически. Воспользуйтесь этим способом, если сетевое подключение стало работать неправильно после недавнего обновления.
Сначала убедитесь, что у вас есть резервные копии драйверов. Перейдите на веб-сайт изготовителя компьютера и скачайте последнюю версию драйвера для сетевого адаптера. Если компьютер не подключается к Интернету, скачайте драйвер на другом компьютере, сохраните его на USB-устройстве флэш-памяти, а затем установите на своем компьютере. Вам нужно знать изготовителя компьютера и название или номер модели.
-
Выберите » Поиск» на панели задач, введите диспетчер устройств и диспетчер устройств в списке результатов.
-
Разверните сетевые адаптеры и найдите сетевой адаптер для устройства.
-
Выберите сетевой адаптер, нажмите и удерживайте (или щелкните правой кнопкой мыши), а затем выберите «Удалить устройство> установите флажок «Попытаться удалить драйвер для этого устройства > удалить».
-
После удаления драйвера нажмите кнопку » > Power > Перезапустить» .
После перезапуска компьютера операционная система Windows автоматически выполнит поиск драйверов и установит драйвер сетевого адаптера. Проверьте, помогло ли это решить проблему с подключением. Если Windows не устанавливает драйвер автоматически, попробуйте установить резервную копию драйвера, сохраненную перед удалением.
Проверьте, совместим ли сетевой адаптер с последними клиентский компонент Центра обновления Windows
Если вы потеряли сетевое подключение сразу после обновления до Windows 11, возможно, что текущий драйвер для сетевого адаптера был разработан для предыдущей версии Windows. Чтобы проверить, попробуйте временно удалить последние клиентский компонент Центра обновления Windows:
-
Выберите параметры > параметров > клиентский компонент Центра обновления Windows > обновления > обновлений удаления.
-
Выберите последнее обновление, а затем выберите «Удалить».
Если при удалении последнего обновления восстанавливается сетевое подключение, проверьте, доступен ли обновленный драйвер:
-
Выберите » Поиск» на панели задач, введите диспетчер устройств и диспетчер устройств в списке результатов.
-
Разверните сетевые адаптеры и найдите сетевой адаптер для устройства.
-
Выберите сетевой адаптер, нажмите и удерживайте (или щелкните правой кнопкой мыши), а затем выберите драйвер обновления> автоматически найти обновленное программное обеспечение драйвера , а затем следуйте инструкциям.
-
После установки обновленного драйвера нажмите кнопку «> Power > Перезапустить«, если вам будет предложено перезапустить приложение, и посмотрите, устранена ли проблема с подключением.
Если Windows не удается найти новый драйвер для вашего сетевого адаптера, посетите веб-сайт изготовителя компьютера и скачайте оттуда последнюю версию драйвера сетевого адаптера. Вам нужно знать изготовителя компьютера и название или номер модели.
Выполните одно из следующих действий:
-
Если не удалось скачать и установить более новый драйвер сетевого адаптера, скройте обновление, которое приводит к потере сетевого подключения. Сведения о скрытии обновлений см. в статье «Скрытие Обновления windows или обновлений драйверов».
-
Если вы можете успешно установить обновленные драйверы для сетевого адаптера, переустановите последние обновления. Для этого нажмите кнопку » >» , > клиентский компонент Центра обновления Windows > обновлений.
Использование сброса сети
Сброс сетевых параметров является крайним шагом. Используйте его, только если вышеперечисленные действия не помогли установить подключение.
Возможно, это поможет устранить проблемы с подключением после перехода с Windows 10 на Windows 11, Это также может помочь устранить проблему, при которой вы можете подключиться к Интернету, но не можете подключиться к общим сетевым дискам. Сброс сети позволяет удалить все установленные сетевые адаптеры и их параметры. После перезапуска компьютера все сетевые адаптеры будут переустановлены, а параметрам будут заданы значения по умолчанию.
-
Выберите параметры > параметров > сети & в Интернете > дополнительные параметры сети> сброса сети.
Параметры состояния & сети -
На экране сброса сети нажмите кнопку » Сбросить> «Да«, чтобы подтвердить.
Дождитесь перезапуска компьютера и посмотрите, устранена ли проблема.
Примечания:
-
После выполнения сброса сетевых параметров может потребоваться переустановить и настроить другое сетевое программное обеспечение, которое вы можете использовать, например клиент VPN или виртуальные коммутаторы от Hyper‑V (если вы используете то или иное программное обеспечение для виртуализации сети).
-
При выполнении сброса сетевых параметров все ваши известные сетевые подключения могут быть переведены на профиль общедоступной сети. При использовании профиля общедоступной сети обнаружение вашего компьютера другими компьютерами и устройствами, находящимися в сети, будет недоступно, за счет чего повышается степень безопасности вашего компьютера. Тем не менее, если ваш компьютер используется для общего доступа к файлам или принтеру, вам придется заново включить возможность сетевого обнаружения вашего компьютера, выбрав профиль частной сети. Для этого выберите » > параметров > сети & интернет -> Wi-Fi . На экране Wi-Fiвыберите «Управление известными> сети, которое необходимо изменить. В разделе «Тип сетевого профиля» выберите «Частный».
Проверка параметров Wi-Fi данных
Иногда производители адаптеров для беспроводной сети предлагают ряд расширенных настроек, которые можно менять в зависимости от сетевой среды или параметров подключения.
Проверьте настройку «Режим беспроводной сети» для своего сетевого адаптера и убедитесь, что она соответствует возможностям сети, к которой вы пытаетесь подключиться. В противном случае вы не сможете подключиться, а сеть может не отображаться в списке доступных сетей. Часто для параметра «Режим беспроводной сети» по умолчанию будет установлено значение «Автоматический» или аналогичное значение, позволяющее подключаться к любой поддерживаемой сети.
Поиск настройки режима беспроводной сети
-
В диспетчере устройств выберите Сетевые адаптеры, а затем дважды щелкните имя сетевого адаптера.
-
Выберите вкладку «Дополнительно» и найдите параметр беспроводного режима. Убедитесь, что установлен режим, который использует ваша сеть.
Wi-Fi параметров профиля
Windows использует профиль беспроводной сети, чтобы сохранить параметры, которые необходимы для подключения к беспроводной сети. Эти параметры включают тип сетевой безопасности, ключ, сетевое имя (SSID) и так далее. Если вам не удается подключиться к беспроводной сети, к которой вы могли подключиться раньше, это может означать, что изменились сетевые параметры или профиль поврежден.
Чтобы устранить эту проблему, удалите (или «забудьте») это сетевое подключение и подключитесь к сети повторно. Когда вы забываете сетевое подключение, профиль беспроводной сети удаляется с вашего компьютера.
Как забыть сеть
-
Выберите параметры > параметров > сети & Интернете .
-
Выберите Беспроводная сеть , а затем Управление известными сетями.
-
Выберите сеть, которую нужно забыть, и нажмите Забыть.
Затем щелкните значок Wi-Fi на панели задач и попробуйте повторно подключиться к сети, чтобы продлить сетевое подключение.
Проверка макета дома
На Wi-Fi сети может повлиять частота сети, перегрузка канала и (или) стойкость сигнала. Дополнительные сведения см. в статье о проблемах с Wi-Fi и макете дома.
Проверьте наличие дополнительных симптомов для значка «Нет подключения к Интернету».
В зависимости от симптомов могут возникнуть дополнительные действия по устранению неполадок. Чтобы просмотреть эти действия, ознакомьтесь со значками подключений Wi-Fi и их значениями.
Статьи по теме
-
Настройка беспроводной сети
-
Как найти пароль беспроводной сети
-
Анализ отчета о беспроводной сети
-
Средства и приложения Wi-Fi
-
Сделать сеть Wi-Fi общедоступной или частной в Windows
Первоначальные рекомендации
Чтобы решить проблему или сузить область поиска решения, в первую очередь выполните следующие действия:
-
Убедитесь, что функция Wi-Fi включена. Щелкните значок «Нет подключения к Интернету»
справа от панели задач и убедитесь, что Wi-Fi включен. Если это не так, выберите его, чтобы включить. Кроме того, убедитесь, что режим «В самолете » отключен.
-
Затем посмотрите, отображается ли Wi-Fi, которую вы распознали и доверяете, в списке сетей. Если это так, выберите Wi-Fi сети, и они попытаются подключиться к ней. Если под именем сети указано «Подключено «, выберите «Отключить», подождите немного, а затем снова нажмите кнопку «Подключиться «.
-
Попробуйте подключиться к сети по другому диапазону частот. Многие клиенты Wi-Fi маршруты, широковещательные с двумя разными диапазонами частот сети: 2,4 ГГц и 5 ГГц. Они будут отображаться как отдельные сети в списке доступных Wi-Fi сетей. Если список доступных сетей Wi-Fi содержит сеть с частотой 2,4 ГГц и 5 ГГц, попробуйте подключиться к другой сети. Чтобы узнать больше о различиях между сетями с частотой 2,4 ГГц и 5 ГГц, ознакомьтесь с проблемами Wi-Fi и макетом дома.
-
Убедитесь, что физический переключатель сети Wi‑Fi на ноутбуке находится в положении «включен». (Обычно на это указывает световой индикатор.)
-
Запустите средство устранения неполадок сети. Средство устранения сетевых неполадок поможет диагностировать и устранить распространенные проблемы с подключением.
Запуск средства устранения сетевых неполадок
-
Нажмите кнопку » Пуск> параметры > сети & интернет- > состояние.
Параметры состояния & сети -
В разделе Изменение сетевых параметров выберите Средство устранения сетевых неполадок.
-
Выполните действия, описанные в средстве устранения неполадок, и посмотрите, устранена ли проблема.
-
Перезагрузите модем и беспроводной маршрутизатор. Это поможет установить новое соединение с поставщиком услуг Интернета.
После этого все подключенные к вашей сети Wi-Fi будут временно отключены. Инструкции по перезагрузке модема и маршрутизатора могут отличаться, но основные действия таковы: (Примечание. Если у вас есть комбинированное устройство модема кабеля или маршрутизатора Wi-Fi, необходимо выполнить только действия для одного устройства.)-
Отсоедините кабель питания маршрутизатора от источника питания.
-
Отсоедините кабель питания модема от источника питания.
Некоторые модемы имеют резервный аккумулятор. Если после отключения модема его индикаторы не гаснут, извлеките аккумулятор.
-
Подождите не менее 30 секунд.
Если вам пришлось удалить аккумулятор из модема, вернитесь в него.
-
Подключите модем к источнику питания. Индикаторы модема замигают. Подождите, пока они перестанут мигать.
-
Подключите маршрутизатор к источнику питания.
Подождите несколько минут, пока модем и маршрутизатор не включались полностью. Как правило, готовность этих устройств можно проверить по индикаторам состояния.
-
На компьютере попробуйте установить подключение повторно.
-
Проблемы с подключением могут быть вызваны различными причинами— проблемами с веб-сайтом, устройством, маршрутизатором Wi-Fi, модемом или поставщиком услуг Интернета (ISP). Чтобы сузить источник проблемы, выполните следующие действия.
-
Если в правой части панели задач появится значок «Подключение Wi-Fi «, посетите другой веб-сайт. Если откроется веб-сайт, возможно, возникла проблема с определенным веб-сайтом. Если вы не можете подключиться к другому веб-сайту, перейдите к следующему шагу.
-
На другом ноутбуке или телефоне попробуйте подключиться к той же сети. Если вы можете подключиться, источник проблемы, скорее всего, вызван вашим устройством. Перейдите к разделу «Устранение неполадок сети» на устройстве. Если вы не можете подключиться к сети на любом устройстве, перейдите к следующему шагу.
-
Проверьте, не возникла ли проблема с подключением к Wi-Fi маршрутизатора. Для этого используйте тест проверки связи.
-
В поле поиска на панели задач введите командную строку. Появится кнопка Командная строка. Справа от него выберите «Запуск от имени администратора» > «Да».
-
В командной строке введите ipconfig и нажмите клавишу ВВОД. Найдите имя сети Wi-Fi в результатах, а затем найдите IP-адрес, указанный рядом со шлюзом по умолчанию для этой Wi-Fi сети. Запишите этот адрес, если это необходимо Например: 192.168.1.1
-
В командной строке введите <DefaultGateway> нажмите клавишу ВВОД. Например, введите ping 192.168.1.1 и нажмите клавишу ВВОД. Результаты должны выглядеть примерно так:
-
-
Ответ от 192.168.1.1: число байт=32 время=5мс TTL=64
-
Ответ от 192.168.1.1: число байт=32 время=5мс TTL=64
-
Ответ от 192.168.1.1: число байт=32 время=5мс TTL=64
-
Ответ от 192.168.1.1: число байт=32 время=5мс TTL=64
-
Статистика проверки связи для 192.168.1.1: пакеты: отправлено = 4, получено = 4, потеряно = 0 (0 % потерь), приблизительное время кругового пути в миллисекундах: минимум = 4 мс, максимум = 5 мс, среднее = 4 мс
Если вы видите такие результаты и получаете ответ, у вас есть подключение к маршрутизатору Wi-Fi, поэтому может возникнуть проблема с модемом или isP. Обратитесь к своему интернет-приложению или установите флажок в Интернете на другом устройстве (если это возможно), чтобы узнать, не сбой ли службы.
Если результаты проверки связи указывают на то, что вы не получаете ответ от маршрутизатора, попробуйте подключить компьютер непосредственно к модему с помощью кабеля Ethernet (если это возможно). Если вы можете подключиться к Интернету с помощью кабеля Ethernet, это подтверждает, что проблема с подключением связана с Wi-Fi маршрутизатора. Убедитесь, что установлено последнее встроенное ПО, и ознакомьтесь с документацией по маршрутизатору.
Выполнение сетевых команд
Попробуйте запустить эти сетевые команды, чтобы вручную сбросить стек TCP/IP, освободить и обновить IP-адрес, а также очистить и сбросить кэш сопоставителя DNS-клиента.
-
В поле поиска на панели задач введите командную строку. Появится кнопка Командная строка. Справа от нее выберите Запуск от имени администратора > Да.
-
В командной строке выполните в указанном порядке следующие команды, а затем проверьте, помогло ли это решить проблему с подключением:
-
Введите netsh winsock reset и нажмитеклавишу ВВОД.
-
Введите netsh int ip reset и нажмите клавишу ВВОД.
-
Введите ipconfig /release и нажмите клавишу ВВОД.
-
Введите ipconfig /renew и нажмите клавишу ВВОД.
-
Введите ipconfig /flushdns и нажмите клавишу ВВОД.
-
Удалите драйвер сетевого адаптера и выполните перезапуск
Если предыдущие шаги не помогли устранить проблему, попробуйте удалить драйвер сетевого адаптера и перезагрузить компьютер. Windows установит последнюю версию драйвера автоматически. Воспользуйтесь этим способом, если сетевое подключение стало работать неправильно после недавнего обновления.
Сначала убедитесь, что у вас есть резервные копии драйверов. Перейдите на веб-сайт изготовителя компьютера и скачайте последнюю версию драйвера для сетевого адаптера. Если компьютер не подключается к Интернету, скачайте драйвер на другом компьютере, сохраните его на USB-устройстве флэш-памяти, а затем установите на своем компьютере. Вам нужно знать изготовителя компьютера и название или номер модели.
-
В поле поиска на панели задач введите диспетчер устройств и выберите диспетчер устройств в списке результатов.
-
Разверните сетевые адаптеры и найдите сетевой адаптер для устройства.
-
Выберите сетевой адаптер, нажмите и удерживайте (или щелкните правой кнопкой мыши), а затем выберите «Удалить устройство> установите флажок «Попытаться удалить программное обеспечение драйвера для этого устройства > удалить».
-
После удаления драйвера нажмите кнопку «Пуск» > Power > перезапуска.
После перезапуска компьютера операционная система Windows автоматически выполнит поиск драйверов и установит драйвер сетевого адаптера. Проверьте, помогло ли это решить проблему с подключением. Если Windows не устанавливает драйвер автоматически, попробуйте установить резервную копию драйвера, сохраненную перед удалением.
Проверьте, совместим ли сетевой адаптер с последними клиентский компонент Центра обновления Windows
Если вы потеряли сетевое подключение сразу после обновления или обновления Windows 10, возможно, текущий драйвер для сетевого адаптера был разработан для предыдущей версии Windows. Чтобы проверить, попробуйте временно удалить последние клиентский компонент Центра обновления Windows:
-
Нажмите кнопку «Пуск», а затем выберите параметры > «Обновить & Security >клиентский компонент Центра обновления Windows > Просмотр журнала обновлений>удаления обновлений«.
-
Выберите последнее обновление, а затем выберите «Удалить».
Если при удалении последнего обновления восстанавливается сетевое подключение, проверьте, доступен ли обновленный драйвер:
-
В поле поиска на панели задач введите диспетчер устройств и выберите диспетчер устройств в списке результатов.
-
Разверните сетевые адаптеры и найдите сетевой адаптер для устройства.
-
Выберите сетевой адаптер, выберите драйвер обновления>автоматический поиск обновленного программного обеспечения драйвера, а затем следуйте инструкциям.
-
После установки обновленного драйвера нажмите кнопку «Пуск» > Power > Перезапустить , если вам будет предложено перезапуститься, и посмотрите, устранена ли проблема с подключением.
Если Windows не удается найти новый драйвер для вашего сетевого адаптера, посетите веб-сайт изготовителя компьютера и скачайте оттуда последнюю версию драйвера сетевого адаптера. Вам нужно знать изготовителя компьютера и название или номер модели.
Выполните одно из следующих действий:
-
Если не удалось скачать и установить более новый драйвер сетевого адаптера, скройте обновление, которое приводит к потере сетевого подключения. Сведения о скрытии обновлений см. в статье «Скрытие Обновления windows или обновлений драйверов».
-
Если вы можете успешно установить обновленные драйверы для сетевого адаптера, переустановите последние обновления. Для этого нажмите кнопку «Пуск», а затем выберите параметры > «&» > клиентский компонент Центра обновления Windows > обновлений.
Использование сброса сети
Сброс сетевых параметров является крайним шагом. Используйте его, только если вышеперечисленные действия не помогли установить подключение.
Это поможет решить проблемы с подключением, которые могут возникнуть после обновления с предыдущей версии Windows до Windows 10. Это также может помочь устранить проблему, при которой вы можете подключиться к Интернету, но не можете подключиться к общим сетевым дискам. Сброс сети позволяет удалить все установленные сетевые адаптеры и их параметры. После перезапуска компьютера все сетевые адаптеры будут переустановлены, а параметрам будут заданы значения по умолчанию.
Примечание: Чтобы можно было выполнить сброс сетевых параметров, компьютер должен работать под управлением Windows 10 версии 1607 или более поздней версии. Чтобы узнать, какая версия Windows 10 на вашем устройстве в данный момент запущена, нажмите кнопку «Пуск», а затем выберите параметры > system > About.
-
Нажмите кнопку » Пуск», а затем выберите параметры > сети & интернет- > состояние > сети.
Параметры состояния & сети -
На экране сброса сети нажмите кнопку » Сбросить> «Да «, чтобы подтвердить.
Дождитесь перезапуска компьютера и посмотрите, устранена ли проблема.
Примечания:
-
После выполнения сброса сетевых параметров может потребоваться переустановить и настроить другое сетевое программное обеспечение, которое вы можете использовать, например клиент VPN или виртуальные коммутаторы от Hyper‑V (если вы используете то или иное программное обеспечение для виртуализации сети).
-
При выполнении сброса сетевых параметров все ваши известные сетевые подключения могут быть переведены на профиль общедоступной сети. При использовании профиля общедоступной сети обнаружение вашего компьютера другими компьютерами и устройствами, находящимися в сети, будет недоступно, за счет чего повышается степень безопасности вашего компьютера. Тем не менее, если ваш компьютер используется для общего доступа к файлам или принтеру, вам придется заново включить возможность сетевого обнаружения вашего компьютера, выбрав профиль частной сети. Для этого нажмите кнопку » Пуск», а затем выберите параметры > сети & интернет -> Wi-Fi. На экране Wi-Fi выберите «Управление известными сетями > сети , которое вы хотите изменить > свойств. В разделе Профиль сети выберите Частный.
Проверка параметров Wi-Fi данных
Иногда производители адаптеров для беспроводной сети предлагают ряд расширенных настроек, которые можно менять в зависимости от сетевой среды или параметров подключения.
Проверьте настройку «Режим беспроводной сети» для своего сетевого адаптера и убедитесь, что она соответствует возможностям сети, к которой вы пытаетесь подключиться. В противном случае вы не сможете подключиться, а сеть может не отображаться в списке доступных сетей. Часто для параметра «Режим беспроводной сети» по умолчанию будет установлено значение «Автоматический» или аналогичное значение, позволяющее подключаться к любой поддерживаемой сети.
Поиск настройки режима беспроводной сети
-
В диспетчере устройств выберите Сетевые адаптеры, а затем дважды щелкните имя сетевого адаптера.
-
Выберите вкладку «Дополнительно » и найдите параметр беспроводного режима. Убедитесь, что установлен режим, который использует ваша сеть.
Wi-Fi параметров профиля
Windows использует профиль беспроводной сети, чтобы сохранить параметры, которые необходимы для подключения к беспроводной сети. Эти параметры включают тип сетевой безопасности, ключ, сетевое имя (SSID) и так далее. Если вам не удается подключиться к беспроводной сети, к которой вы могли подключиться раньше, это может означать, что изменились сетевые параметры или профиль поврежден.
Чтобы устранить эту проблему, удалите (или «забудьте») это сетевое подключение и подключитесь к сети повторно. Когда вы забываете сетевое подключение, профиль беспроводной сети удаляется с вашего компьютера.
Как забыть сеть
-
Щелкните значок сети Wi-Fi в правой части панели задач, а затем выберите параметры сети & Интернете.
-
Выберите Wi-Fi , а затем выберите «Управление известными сетями».
-
Выберите сеть, которую нужно забыть, и нажмите Забыть.
Затем щелкните значок Wi-Fi на панели задач и попробуйте повторно подключиться к нужной сети, чтобы продлить сетевое подключение.
Проверка макета дома
На Wi-Fi сети может повлиять частота сети, перегрузка канала и (или) стойкость сигнала. Дополнительные сведения см. в статье о проблемах с Wi-Fi и макете дома.
Проверьте наличие дополнительных симптомов для значка «Нет подключения к Интернету»
В зависимости от симптомов могут возникнуть дополнительные действия по устранению неполадок. Чтобы просмотреть эти действия, ознакомьтесь со значками подключений Wi-Fi и их значениями.
Статьи по теме
-
Настройка беспроводной сети
-
Поиск пароля к беспроводной сети
-
Анализ отчета о беспроводной сети
-
Средства и приложения Wi-Fi
-
Сделать сеть Wi-Fi общедоступной или частной в Windows 10
-
Убедитесь, что функция Wi-Fi включена.
-
Проведите по экрану справа налево, выберите элемент Параметры, а затем — значок Сеть.
-
Включите Wi-Fi.
-
-
Убедитесь, что физический переключатель сети Wi‑Fi на ноутбуке находится в положении «включен». (Обычно на это указывает световой индикатор.)
-
Убедитесь, что на компьютере не активирован режим «в самолете».
-
Проведите по экрану справа налево, выберите элемент Параметры, а затем — значок Сеть.
-
Выключите Режим «в самолете».
-
-
По возможности переместите маршрутизатор ближе к точке доступа.
-
Если имя сети не отображается, возможно, для маршрутизатора или точки доступа не включена трансляция имени сети. В этом случае вам потребуется подключиться к сети вручную.
-
Проведите по экрану справа налево и выберите элемент Параметры.
-
Нажмите значок Сеть и выберите пункт Скрытая сеть.
-
Введите имя сети и нажмите кнопку Далее.
-
Введите пароль и нажмите кнопку Далее.
-
Следуйте любым дополнительным инструкциям по подключению к сети.
-
-
Сеть будет добавлена в список сетей и станет доступной для подключения, когда ваш компьютер будет в радиусе ее действия. Вот как подключиться к этой сети:
-
Откройте окно подключения к сети, щелкнув значок сети в области уведомлений.
-
Выберите Сеть без имени, нажмите кнопку Подключиться, а затем введите сведения о сети. Сеть будет добавлена в список сетей и станет доступной для подключения, когда ваш компьютер будет в радиусе ее действия.
-
Позвольте Windows помочь вам устранить проблему. Прежде всего, запустите средство устранения сетевых неполадок, чтобы с его помощью найти и устранить проблему.
Нажмите кнопку Пуск , начните вводить фразу неполадки сети и выберите в списке результатов пункт Определение и устранение неполадок сети.
Средство устранения сетевых неполадок (указанное выше) может помочь вам диагностировать и устранить распространенные проблемы с подключением. После этого попробуйте выполнить приведенные ниже сетевые команды, поскольку сочетание этих двух методов может помочь вам подключиться к сети.
Если проблема сохраняется после запуска средства устранения сетевых неполадок, попробуйте:
-
Сбросьте стек TCP/IP.
-
Отпустите IP-адрес.
-
Обновите IP-адрес.
-
Очистка и сброс кэша сопоставителя DNS-клиента.
Вот как выполнять сетевые команды в окне командной строки:
-
Нажмите кнопку » Пуск», начните вводить командную строку, щелкните правой кнопкой мыши командную строку в списке, выберите команду «Запуск от имени администратора«, а затем выберите «Да».
-
В командной строке выполните следующие команды в указанном порядке, а затем проверьте, устранена ли проблема с подключением.
-
Введите netsh winsock reset и нажмите клавишу ВВОД.
-
Введите netsh int ip reset и нажмите клавишу ВВОД.
-
Введите ipconfig /release и нажмите клавишу ВВОД.
-
Введите ipconfig /renew и нажмите клавишу ВВОД.
-
Введите ipconfig /flushdns и нажмите клавишу ВВОД.
-
Это поможет установить новое соединение с поставщиком услуг Интернета. При этом все подключения к вашей сети Wi‑Fi будут временно разорваны.
Инструкции по перезагрузке модема и маршрутизатора могут отличаться, но основные действия таковы:
-
Отсоедините кабель питания маршрутизатора от источника питания.
-
Отсоедините кабель питания модема от источника питания.
В некоторых модемах есть резервный аккумулятор. Если после отключения модема его индикаторы не гаснут, извлеките аккумулятор.
-
Подождите не менее 30 секунд.
Если вы вынимали из модема аккумулятор, верните его на место.
-
Подключите модем к источнику питания. Индикаторы модема замигают. Подождите, пока они перестанут мигать.
-
Подключите маршрутизатор к источнику питания.
Подождите несколько минут, пока модем и маршрутизатор полностью включатся. Как правило, готовность этих устройств можно проверить по индикаторам состояния.
-
На компьютере попробуйте установить подключение повторно.
Убедитесь, что у вас нет проблем с кабельным модемом или поставщиком услуг Интернета. Если они есть, обратитесь к своему поставщику услуг Интернета.
-
Нажмите кнопку » Пуск», начните вводить командную строку, щелкните правой кнопкой мыши командную строку в списке, выберите команду «Запуск от имени администратора«, а затем выберите «Да».
-
В командной строке введите ipconfig.
Найдите IP-адрес, указанный рядом со шлюзом по умолчанию. Запишите этот адрес, если это необходимо (например, 192.168.1.1).
-
В командной строке введите ping <основной шлюз> и нажмите клавишу ВВОД. Например, введите ping 192.168.1.1 и нажмите клавишу ВВОД.
Результат должен выглядеть примерно так:
Ответ от 192.168.1.1: bytes=32 time=5ms TTL=64
Ответ от 192.168.1.1: bytes=32 time=5ms TTL=64
Ответ от 192.168.1.1: bytes=32 time=5ms TTL=64
Ответ от 192.168.1.1: bytes=32 time=5ms TTL=64
Статистика проверки связи для 192.168.1.1: пакеты: отправлено = 4, получено = 4, потеряно = 0 (0 % потерь), приблизительное время кругового пути в миллисекундах: минимум = 4 мс, максимум = 5 мс, среднее = 4 мс
Если проверка связи пройдена успешно и вы видите результаты, похожие на представленные выше, но при этом ваш компьютер не подключается к Интернету, возможно, проблема связана с модемом или поставщиком услуг Интернета.
Если вам по-прежнему не удается подключиться к сети, возможно, это связано с сетевым адаптером.
-
Воспользуйтесь средством устранения неполадок сетевого адаптера, чтобы автоматически найти и устранить проблемы. Это средство отключает и затем повторно включает сетевой адаптер, а также применяет другие распространенные методы устранения неполадок.
Нажмите кнопку » Пуск» , начните вводить «Устранение неполадок», а затем выберите » Устранение неполадок» в списке. Выберите Просмотреть все > Сетевой адаптер.
-
Обновите драйвер сетевого адаптера. Причиной проблем с подключением может стать устаревший или несовместимый драйвер сетевого адаптера. Проверьте, доступен ли обновленный драйвер.
-
Нажмите кнопку » Пуск», начните диспетчер устройств и выберите ее в списке.
-
В диспетчере устройств выберите пункт Сетевые адаптеры, щелкните правой кнопкой мыши нужный адаптер и выберите пункт Свойства.
-
Перейдите на вкладку Драйвер и выберите команду Обновить..
-
Выберите пункт Автоматический поиск обновленных драйверов.
-
Если Windows не удается найти новый драйвер для вашего сетевого адаптера, посетите веб-сайт изготовителя компьютера и скачайте оттуда последнюю версию драйвера сетевого адаптера. Если компьютер не подключается к Интернету, скачайте драйвер на другом компьютере и сохраните его на USB-устройстве флэш-памяти, а затем установите на своем компьютере. Вам нужно знать изготовителя компьютера и название или номер модели.
Вот что можно проверить на маршрутизаторе, если проблемы с подключением возникли у вас дома.
-
Если вы не видите имени сети, войдите на маршрутизатор и убедитесь, что для него включена трансляция имени сети.
-
Подключите компьютер к маршрутизатору с помощью Ethernet-кабеля.
-
Откройте веб-браузер и введите IP-адрес беспроводного маршрутизатора. (Например, 192.168.1.1 или 172.16.0.0; IP-адрес, который используется маршрутизатором по умолчанию, можно найти в документации к маршрутизатору.)
-
Войдите, указав имя пользователя и пароль, и убедитесь, что параметр Включить вещание SSID, Беспроводное вещание SSID или подобный параметр включен. Этот параметр обычно настраивается на странице параметров беспроводной сети.
-
-
Проверьте, использует ли ваша сеть Wi‑Fi фильтрацию MAC-адресов в целях безопасности. Если фильтрация используется, для подключения к сети вам потребуется добавить MAC-адрес компьютера в список доступа на маршрутизаторе.
-
Нажмите кнопку Пуск . Начните вводить командную строку и щелкните правой кнопкой мыши командную строку в списке. Выберите «Запуск от имени администратора«, а затем — » Да».
-
В командной строке введите ipconfig /all.
Запишите адрес, который отображается рядом с физическим адресом для адаптера беспроводной сети. Этот адрес нужно добавить в список доступа на маршрутизаторе.
Добавление MAC-адреса в список доступа на маршрутизаторе
-
Откройте веб-браузер и введите IP-адрес беспроводного маршрутизатора. (Например, 192.168.1.1 или 172.16.0.0; IP-адрес, который используется маршрутизатором по умолчанию, можно найти в документации к маршрутизатору.)
-
Войдите с помощью имени пользователя и пароля, а затем найдите параметр, который указывает фильтр MAC-адресов или что-то похожее.
-
Добавьте записанный ранее MAC-адрес компьютера в список доступа на маршрутизаторе и сохраните изменения.
Снова попробуйте подключить компьютер к сети Wi‑Fi.
-
-
Убедитесь, что функция Wi-Fi включена.
-
На ноутбуке откройте Windows Mobility Center, нажатием кнопки »
«, а затем выберите панель управления> Mobile> Windows Mobility Center.
-
Проверьте раздел Беспроводная сеть. Если параметр Wi-Fi включен, вы увидите кнопку Отключить беспроводную сеть.
-
-
Убедитесь, что физический переключатель сети Wi‑Fi на ноутбуке находится в положении «включен». (Обычно на это указывает световой индикатор.)
-
Убедитесь, что на компьютере не активирован режим «в самолете».
-
По возможности переместите маршрутизатор ближе к точке доступа.
-
Если имя сети не отображается, возможно, для маршрутизатора или точки доступа не включена трансляция имени сети. В этом случае вам потребуется подключиться к сети вручную.
-
Откройте «Управление беспроводными сетями», нажатием кнопки »
«, а затем выберите панель управления. В поле поиска введите беспроводную сеть, а затем выберите «Управление беспроводными сетями».
-
Нажмите кнопку Добавить, а затем выберите Создать профиль сети вручную.
-
Введите информацию о сети.
-
Чтобы Windows автоматически подключалась к этой сети при ее обнаружении, установите флажок Запускать это подключение автоматически.
-
Установите флажок Подключаться, даже если сеть не производит широковещательную передачу, нажмите кнопку Далее, а затем — Закрыть.
-
-
Сеть будет добавлена в список сетей и станет доступной для подключения, когда ваш компьютер будет в радиусе ее действия. Вот как подключиться к этой сети:
-
Откройте окно подключения к сети, щелкнув значок сети в области уведомлений.
-
Выберите Сеть без имени, нажмите кнопку Подключиться, а затем введите сведения о сети. Сеть будет добавлена в список сетей и станет доступной для подключения, когда ваш компьютер будет в радиусе ее действия.
-
Позвольте Windows помочь вам устранить проблему. Прежде всего, запустите средство устранения сетевых неполадок, чтобы с его помощью найти и устранить проблему.
Запустите средство устранения сетевых неполадок, щелкнув правой кнопкой мыши значок сети в области уведомлений и выбрав пункт Устранение неполадок.
Средство устранения сетевых неполадок (указанное выше) может помочь вам диагностировать и устранить распространенные проблемы с подключением. После этого попробуйте выполнить приведенные ниже сетевые команды, поскольку сочетание этих двух методов может помочь вам подключиться к сети.
Если проблема сохраняется после запуска средства устранения сетевых неполадок, попробуйте:
-
Сбросьте стек TCP/IP.
-
Отпустите IP-адрес.
-
Обновите IP-адрес.
-
Очистка и сброс кэша сопоставителя DNS-клиента.
Вот как выполнять сетевые команды в окне командной строки:
-
Нажмите кнопку « Пуск »
. Введите в поле поиска cmd, в списке результатов щелкните правой кнопкой мыши cmd и выберите пункт Запуск от имени администратора, а затем нажмите кнопку Да.
-
В командной строке выполните следующие команды в указанном порядке, а затем проверьте, устранена ли проблема с подключением.
-
Введите netsh winsock reset и нажмите клавишу ВВОД.
-
Введите netsh int ip reset и нажмите клавишу ВВОД.
-
Введите ipconfig /release и нажмите клавишу ВВОД.
-
Введите ipconfig /renew и нажмите клавишу ВВОД.
-
Введите ipconfig /flushdns и нажмите клавишу ВВОД.
-
Это поможет установить новое соединение с поставщиком услуг Интернета. При этом все подключения к вашей сети Wi‑Fi будут временно разорваны.
Инструкции по перезагрузке модема и маршрутизатора могут отличаться, но основные действия таковы:
-
Отсоедините кабель питания маршрутизатора от источника питания.
-
Отсоедините кабель питания модема от источника питания.
В некоторых модемах есть резервный аккумулятор. Если после отключения модема его индикаторы не гаснут, извлеките аккумулятор.
-
Подождите не менее 30 секунд.
Если вы вынимали из модема аккумулятор, верните его на место.
-
Подключите модем к источнику питания. Индикаторы модема замигают. Подождите, пока они перестанут мигать.
-
Подключите маршрутизатор к источнику питания.
Подождите несколько минут, пока модем и маршрутизатор полностью включатся. Как правило, готовность этих устройств можно проверить по индикаторам состояния.
-
На компьютере попробуйте установить подключение повторно.
Убедитесь, что у вас нет проблем с кабельным модемом или поставщиком услуг Интернета. Если они есть, обратитесь к своему поставщику услуг Интернета.
-
Нажмите кнопку « Пуск»
. Введите cmd в поле поиска, щелкните правой кнопкой мыши cmd в списке, выберите «Запуск от имени администратора» и выберите «Да».
-
В командной строке введите ipconfig.
Найдите IP-адрес, указанный рядом со шлюзом по умолчанию. Запишите этот адрес, если это необходимо (например, 192.168.1.1).
-
В командной строке введите ping <основной шлюз> и нажмите клавишу ВВОД. Например, введите ping 192.168.1.1 и нажмите клавишу ВВОД.
Результат должен выглядеть примерно так:
Ответ от 192.168.1.1: bytes=32 time=5ms TTL=64
Ответ от 192.168.1.1: bytes=32 time=5ms TTL=64
Ответ от 192.168.1.1: bytes=32 time=5ms TTL=64
Ответ от 192.168.1.1: bytes=32 time=5ms TTL=64
Статистика проверки связи для 192.168.1.1: пакеты: отправлено = 4, получено = 4, потеряно = 0 (0 % потерь), приблизительное время кругового пути в миллисекундах: минимум = 4 мс, максимум = 5 мс, среднее = 4 мс
Если проверка связи пройдена успешно и вы видите результаты, похожие на представленные выше, но при этом ваш компьютер не подключается к Интернету, возможно, проблема связана с модемом или поставщиком услуг Интернета.
Если вам по-прежнему не удается подключиться к сети, возможно, это связано с сетевым адаптером.
-
Воспользуйтесь средством устранения неполадок сетевого адаптера, чтобы автоматически найти и устранить проблемы. Это средство отключает и затем повторно включает сетевой адаптер, а также применяет другие распространенные методы устранения неполадок.
Откройте средство устранения неполадок сетевого адаптера, нажатием кнопки «Пуск
а затем выберите панель управления. В поле поиска введите средство устранения неполадок, а затем выберите Устранение неполадок > Просмотреть все > Сетевой адаптер.
-
Обновите драйвер сетевого адаптера. Причиной проблем с подключением может стать устаревший или несовместимый драйвер сетевого адаптера. Проверьте, доступен ли обновленный драйвер.
-
Откройте диспетчер устройств, нажатием кнопки «Пуск»
, панель управления, системой и безопасностью, а затем в разделе «Система» выберите диспетчер устройств
. Если требуется ввести пароль администратора или подтвердить действие, введите пароль или предоставьте подтверждение.
-
В диспетчере устройств выберите пункт Сетевые адаптеры, щелкните правой кнопкой мыши нужный адаптер и выберите пункт Свойства.
-
Перейдите на вкладку Драйвер и выберите команду Обновить..
-
Выберите пункт Автоматический поиск обновленных драйверов.
-
Если Windows не удается найти новый драйвер для вашего сетевого адаптера, посетите веб-сайт изготовителя компьютера и скачайте оттуда последнюю версию драйвера сетевого адаптера. Если компьютер не подключается к Интернету, скачайте драйвер на другом компьютере и сохраните его на USB-устройстве флэш-памяти, а затем установите на своем компьютере. Вам нужно знать изготовителя компьютера и название или номер модели.
Вот что можно проверить на маршрутизаторе, если проблемы с подключением возникли у вас дома.
-
Если вы не видите имени сети, войдите на маршрутизатор и убедитесь, что для него включена трансляция имени сети.
-
Подключите компьютер к маршрутизатору с помощью Ethernet-кабеля.
-
Откройте веб-браузер и введите IP-адрес беспроводного маршрутизатора. (Например, 192.168.1.1 или 172.16.0.0; IP-адрес, который используется маршрутизатором по умолчанию, можно найти в документации к маршрутизатору.)
-
Войдите, указав имя пользователя и пароль, и убедитесь, что параметр Включить вещание SSID, Беспроводное вещание SSID или подобный параметр включен. Этот параметр обычно настраивается на странице параметров беспроводной сети.
-
-
Проверьте, использует ли ваша сеть Wi‑Fi фильтрацию MAC-адресов в целях безопасности. Если фильтрация используется, для подключения к сети вам потребуется добавить MAC-адрес компьютера в список доступа на маршрутизаторе.
-
Нажмите кнопку »
«. Введите cmd в поле поиска и щелкните его правой кнопкой мыши в списке. Выберите «Запуск от имени администратора«, а затем — «Да».
-
В командной строке введите ipconfig /all.
Запишите адрес, который отображается рядом с физическим адресом для адаптера беспроводной сети. Этот адрес нужно добавить в список доступа на маршрутизаторе.
Добавление MAC-адреса в список доступа на маршрутизаторе
-
Откройте веб-браузер и введите IP-адрес беспроводного маршрутизатора. (Например, 192.168.1.1 или 172.16.0.0; IP-адрес, который используется маршрутизатором по умолчанию, можно найти в документации к маршрутизатору.)
-
Войдите с помощью имени пользователя и пароля, а затем найдите параметр, который указывает фильтр MAC-адресов или что-то похожее.
-
Добавьте записанный ранее MAC-адрес компьютера в список доступа на маршрутизаторе и сохраните изменения.
Снова попробуйте подключить компьютер к сети Wi‑Fi.
-
Содержание
- После переустановки Виндовс 7 не работает интернет
- Распространенные причины
- Нет интернета после переустановки Виндовс
- Как скачать нужный драйвер
- Как подключиться по «Wi-Fi»
- Не работает сеть интернет по кабелю
- Что делать, если пропало высокоскоростное подключение
- Что делать, если не работает через 3G USB-модем
- Видео — После переустановки Виндовс 7 не работает интернет
- После переустановки виндовс 7 не работает интернет
- После переустановки Windows 7 не работает интернет через кабель
- После переустановки Windows 7 не работает wi-fi
- Как подключить интернет после переустановки Windows 7
- Способы восстановления интернета после переустановки Windows 7
- Включение сетевого адаптера
- Восстановление PPPoE-подключения
- Обновление сетевого драйвера
- Проведение сетевых настроек
- Сброс настроек модема
- Проверка совместимости стороннего ПО
- Установка лицензионной версии Windows 7
- Неизвестная причина (откат Windows 7)
- После переустановки Windows не работает интернет [Решение проблемы]
- Причины отсутствия интернета после переустановки Windows
- Нет драйвера на сетевую карту
- Возможно, выключен сетевой адаптер
- Проверка работы роутера / диагностика
- Отсутствует PPPOE подключение (при подключении напрямую, без роутера)
- Не заданы настройки IP, шлюза, DNS (либо, наоборот, указаны неверные)
- Почему после переустановки Windows 7 не работает интернет (Wi-Fi)
- Почему не работает Wi-Fi после установки Windows 7?
- После переустановки Windows 7 не работает интернет по кабелю
- Пропало высокоскоростное подключение к провайдеру на ноутбуке после переустановки Windows 7
- Не работает интернет через 3G USB модем после установки Windows
- Установка драйвера 3G/4G модема
- Настройка телефонного подключения
После переустановки Виндовс 7 не работает интернет
Каждый пользователь переустанавливал свою операционную систему. В ряде случаев может возникнуть ситуация, когда после данного процесса перестает работать интернет. Данная проблема является очень распространенной, достаточно выполнить простые инструкции и пользоваться своим ПК в прежнем режиме.
Распространенные причины
Стоит остановиться на самых частых ситуациях, с которыми может столкнуться пользователь, а именно:
Как видно из вышесказанного, причин может быть много, и способы избавления от проблемы разнятся. Потребуется разобрать каждую из них.
Нет интернета после переустановки Виндовс
Как только пользователь переустановил Виндовс, он обнаруживает, что иконка подключения к интернету имеется, но в несколько ином виде. Попытавшись подключиться по «Wi-Fi», это не представляется невозможным.
Это говорит о том, что «вай-фая» нет полностью. Юзер не в состоянии посмотреть на своем ПК беспроводной адаптер, так как ОС не была предусмотрена установка соответствующего драйвера. Чтобы убедиться в этом, нужно сделать следующее:
Примечание! Важно обратить внимание, отмечен ли данный показатель каким-либо знаком. Если да, то это говорит о его некорректной работе. Потребуется установить нужный драйвер.
Как скачать нужный драйвер
Наилучшим вариантом является ситуация, когда у пользователя есть нужный диск с драйвером. Однако это возможно далеко не всегда, поэтому придется прибегнуть к скачиванию из интернета. Сделать это можно на другом компьютере или телефоне, после чего передать нужные данные через флешку на свой ПК.
Стоит рассмотреть установку на примере Asus, но важно отметить, что для всех устройств алгоритм действия одинаковый. Если пользователь работает за компьютером с USB/PCI-адаптером, ему необходимо скачать необходимый драйвер с официального источника.
Затем достаточно подключиться по вай-фай, после чего процесс будет завершен.
Как подключиться по «Wi-Fi»
Если пользователем все сделано верно, то он увидит следующее на своем рабочем столе:
Это говорит о том, что ПК видит сети и к ним можно подключиться в любой момент.
Не работает сеть интернет по кабелю
В случае, если пользователь пользуется интернетом по кабелю от роутера, то причина может быть в драйвере сетевой карты.
Примечание! Рекомендуется проверить и сам кабель. Возможно, что он или поврежден, или попросту не подключен.
Что делать, если пропало высокоскоростное подключение
Данная проблема также является распространенной, а для ее решения достаточно просто создать заново подключения.
Что делать, если не работает через 3G USB-модем
В данном случае потребуется установить нужный драйвер, после чего настроить подключение. К каждому модему имеется своя инструкция, однако алгоритм у каждой практически одинаков. Стоит рассмотреть на примере Интертелеком.
На этом этапе можно закрыть окно, так как оно больше не понадобится.
Теперь можно рассмотреть установку драйвера модема. В большинстве случаев все необходимое уже имеется на диске. Пользователю достаточно только лишь зайти в «Мой компьютер», при этом предварительно подсоединив модем, после чего нужно открыть появившийся накопитель. Система сразу же предложит установку драйвера 
Видео — После переустановки Виндовс 7 не работает интернет
Понравилась статья?
Сохраните, чтобы не потерять!
Источник
После переустановки виндовс 7 не работает интернет
Автор: Опубликовано 24.02.2018 · Обновлено 14.11.2018
Проблема когда после переустановки виндовс 7 не работает интернет встречается довольно часто. Возникает она из-за отсутствия драйверов или не правильной настройки сети. К сожалению виндовс 7 не ставит драйвера на wi-fi и сеть самостоятельно как это делает «десятка». Поэтому нам придется самостоятельно, в ручную скачать и установить драйвера на сеть. Нюанс в том, что для того чтобы скачать нам нужен интернет, которого у нас нет. В этом случае вам нужно искать точку где можно подключиться к интернету и USB – флешка на которую можно скинуть установочный файл сетевых драйверов.
После переустановки Windows 7 не работает интернет через кабель
Первым делом нам нужно проверить драйвера, чтобы убедиться в их отсутствии. Для этого нам нужно зайти в «диспетчер устройств». Вы можете воспользоваться «поиском» вбив в строку «диспетчер устройств» + Enter вы получите окно такого вида. Так же мы можем войти через «Мой компьютер» — правой кнопкой мышки по свободной области «Свойства» — «Диспетчер устройств». Далее нам потребуется выбрать пункт «сетевые адаптеры». На рисунке ниже показан пример как этот пункт должен выглядеть.
В вашем же случае если драйверов нет там будет, что то типа такого значка.
Самое главное это название адаптера в моем случае это Broadcom NetLink ( TM) Gigabit Ethernet. У вас же может быть другое, все зависит от производителя. Если же вы не увидите название сетевой карты то вам придется искать по модели ноутбука или же по модели мат. Платы. С уверенностью скажу это бывает крайне редко и название должно присутствовать всегда!
Итак после того как у нас есть название в нашем случае это Broadcom NetLink ( TM) Gigabit Ethernet. Мы вбиваем его в поиск google. Как правило первый сайт будет официальными с них и нужно качать! Большинство сетевых адаптеров производятся компанией Intel. На данном примере мы видим официальный сайт Intel, который предлагает нам выбрать и скачать драйвер под нашу систему. У меня стоит x64, поэтому я выбираю Broadcom_LAN_v12.1.59.01_allOS_64bit_PV.
После чего нас просят согласиться с лицензией, мы соглашаемся и начинается скачивание. Это один файл «экзешник».
После скачивания мы запускаем Broadcom_LAN_v12.1.59.01_allOS_64bit_PV.exe от имени Администратора.
Видим окошко в котором нас просят согласиться, мы соглашаемся. Нажимаем «Next»
Далее нам нужно выбрать папку куда будет распаковываться драйвер, я рекомендую указывать путь: C:Program Files, несмотря на то что на фото он совершенно другой(поскольку делал для примера).Как выберите путь нажмите «Next»
После чего начинается процесс распаковки. После распаковки мы видим предупреждение с которым соглашаемся, нажав кнопку «Далее».
Просят согласиться еще с одной лицензией, мы так же соглашаемся нажимаем «Далее»
Теперь нажимаем «Установить»
Пошел процесс установки после которого мы увидим окошко с уведомлением о завершении работы.
Теперь перезагружаем компьютер
После перезагрузки компьютера интернет появиться! Если же интернет так и не появился (что бывает очень редко) попробуйте скачать драйвера с другого ресурса и установить их по такому же принципу. Повторюсь, если возникли проблемы или установка драйверов не помогла решить проблему отсутствия интернета, то пишите в комментариях.
После переустановки Windows 7 не работает wi-fi
Источник
Как подключить интернет после переустановки Windows 7
После переустановки Windows на компьютере может появится проблема с подключением к интернету. Причин несколько: нерабочий маршрутизатор, ненастроенный Wi-Fi-роутер, отсутствие параметров проводного подключения на ПК или ноутбуке, сбои модема или USB-разъема. Компьютер не способен автоматически настраивать соединение и осуществлять подключение к интернету, за исключением наличия заранее настроенного модема при проводном выходе в Сеть через разъем маршрутизатора. Проблематика заключается в вопросе установки соединения путем указания параметров в сетевых настройках.
Способы восстановления интернета после переустановки Windows 7
Чтобы подключиться к интернету после переустановки Windows 7, необходимо выполнить несколько рекомендаций. Различные способы подходят только к определенному типу подключения. Например, на ноутбуке с модулем Wi-Fi нет необходимости в настройке Ethernet. Следует ознакомиться с моделью устройства и с предпочтительным типом соединения, если сетевой адаптер на компьютере поддерживает множество модулей.
Существует несколько способов настройки интернета:
Включение сетевого адаптера
Одной из причин является отключенная программным способом сетевая карта. Включение необходимо для определения источника трафика. От работы модуля компьютера зависит доступ в Сеть.
Важно! Если используется сторонний сетевой адаптер, требуется инсталлировать драйвер от разработчика.
Восстановление PPPoE-подключения
PPPoE-соединение используется при потреблении трафика через Ethernet-кабель. Настройка требуется для определения протокола и идентификации клиента провайдера при отсутствии настроенного маршрутизатора.
Чтобы активировать или восстановить соединение, нужно:
Обновление сетевого драйвера
Возможно, подключение отсутствует из-за старого пакета драйверов, либо нет наличия ПО для сетевой карты. Необходимо воспользоваться другим компьютером для загрузки. Потребуется:
Проведение сетевых настроек
На устройстве могут быть установлены неправильные параметры доступа к Сети. Для изменения конфигурации необходимо:
После требуется указать параметры:
Внимание! Для получения информации следует обратиться за помощью к провайдеру.
Сброс настроек модема
Проблемы могут быть вызваны из-за сбоев в работе модема. Следствием является автоматический сброс до исходных настроек, поэтому доступ в Сеть может резко прекратиться. Потребуется:
Проверка совместимости стороннего ПО
Причиной сбоя в работе интернета может стать несовместимость ПО, которое инсталлировано на компьютере. Обычно конфликтные программы встроены в пиратские сборки ОС. Чтобы проверить наличие проблемы, нужно:
Установка лицензионной версии Windows 7
Возможно, что после переустановки Windows 7 не работает интернет из-за инсталляции пиратской сборки операционной системы. Обычно взломщики добавляют ПО с целью рекламы, которое мешает работе. Рекомендуется устанавливать только лицензионные версии Windows, скачивая с официального сайта Microsoft, либо приобрести загрузочный носитель с серийным номером.
Неизвестная причина (откат Windows 7)
Откат операционной системы поможет вернуть работу компьютера к исходной точке, в которой проблем с доступом к Сети еще не возникло. Следует воспользоваться рекомендациями в случае неустановленной причины сбоя.
Очень важно! При выполнении восстановления системы нужно создать контрольную точку либо перенести важные файлы на другой носитель.
Ошибки в работе Сети после переустановки возникают по причине отсутствия настроек доступа в интернет либо из-за сброса параметров модема. В случае наличия маршрутизатора с установленными параметрами, компьютер должен подключаться автоматически. В дальнейшем рекомендуется пользоваться только лицензионными продуктами.
Источник
После переустановки Windows не работает интернет [Решение проблемы]
Как узнать, в чем причина, с чего начать восстановление?
Добавлю, что помимо сказанного вами, после переустановки Windows также часто не работает еще и звук. Конечно, с выходом новой Windows 10 такие моменты встречаются все реже, и тем не менее.
В этой статье приведу наиболее частые причины, устранив которые, можно восстановить работу интернета. Думаю, материал пригодится всем начинающим пользователям.
Причины отсутствия интернета после переустановки Windows
Нет драйвера на сетевую карту
Для того, чтобы посмотреть, есть ли у вас драйвер на сетевую карту:
Драйвер на сетевой адаптер установлен
Драйвера на сетевую карту нет
Для обновления драйвера на сетевую карту можно воспользоваться несколькими способами:
Возможно, выключен сетевой адаптер
Бывает так, что сетевой адаптер может быть просто выключен. Например, на многих ноутбуках есть спец. кнопки на корпусе или спец. клавиши на клавиатуре для отключения Wi-Fi адаптера.
Кнопка включения Wi-Fi сбоку на корпусе устройства // Оснащены некоторые модели Lenovo, Acer и пр.
Если у вас есть на корпусе устройства светодиоды, показывающие работу сетевых адаптеров, обратите внимание на них. Пример см. ниже на фото.
Светодиод на корпусе // Wi-Fi адаптер работает (уже неплохо ☺)
Кроме этого, проверить включен ли адаптер, можно в панели управления Windows (в разделе сетевых подключений ). Чтобы открыть эту вкладку, нужно:
Как открыть сетевые подключения ncpa.cpl
Далее обратите внимание на ваш адаптер: нет ли на нем статуса «Отключено» (как на пример ниже). Также значок не должен быть бесцветным.
Адаптер включен (обратите внимание на цветной значок)
Проверка работы роутера / диагностика
Светодиоды на корпусе роутера
Светодиод работы сетевой карты (ПК)
Про настройки роутера
Вообще, при переустановке ОС Windows настройки роутера не сбрасываются. Обычно, чаще бывает проблема в том, что в сетевом подключении в Windows заданы неверные IP, шлюз (но об этом чуть ниже в статье).
Здесь же, тем не менее, порекомендую зайти в веб-интерфейс роутера и проверить, все ли в порядке. О том, как это сделать, расскажет вот эта статья: https://ocomp.info/kak-podklyuchit-i-nastroit-wi-fi-router.html
Отсутствует PPPOE подключение (при подключении напрямую, без роутера)
Чтобы создать PPPOE подключение, войдите в центр управления сетями в Windows. Для этого откройте панель управления по следующему адресу: Панель управленияСеть и ИнтернетЦентр управления сетями и общим доступом
Затем щелкните по ссылке «Создание и настройка нового подключения или сети». См. скриншот ниже.
Создание нового подключения
После выберите вариант «Подключение к интернету».
Подключение к интернету
В списке выберите «Высокоскоростное (с PPPOE)» и введите настройки: пароль, логин, и название подключения. Пример на скрине ниже.
Не заданы настройки IP, шлюза, DNS (либо, наоборот, указаны неверные)
О том, как указать IP, шлюз и DNS:
Источник
Почему после переустановки Windows 7 не работает интернет (Wi-Fi)
Проблема, когда не работает интернет после переустановки Windows, может возникнуть не только в Windows 7, но и в Windows 8, и в Windows 10. О решении этой проблемы на «десятке», я позже постараюсь подготовить отдельную статью. К тому же, я уже писал как настроить интернет в Windows 10. Достаточно выполнить несколько советов из статьи, и интернет на вашем компьютере снова заработает.
Все зависит от способа подключения, и в некоторых случаях от интернет-провайдера. Рассмотрим мы такие варианты:
Сейчас мы более подробно во всем разберемся, и решим проблемы с подключением к интернету после установки, или переустановки операционной системы.
Почему не работает Wi-Fi после установки Windows 7?
И так, мы установили Windows, смотрим на значок подключения к интернету, а он не такой как был раньше. Нет доступных для подключения Wi-Fi сетей, и к интернету по Wi-Fi мы подключится не можем. Скорее всего, статус подключения будет таким (если не подключен сетевой кабель) :
Дело в том, что Wi-Fi нет совсем. Нет доступных сетей, и скорее всего, вы даже не увидите беспроводного адаптера. А все потому, что Windows 7 просто не смогла установить драйвер на беспроводной адаптер, который установлен в вашем ноутбуке, и который отвечает за работу Wi-Fi. Сколько раз я переустанавливал Windows 7 на разных ноутбуках, и драйвер Wireless адаптера всегда приходилось устанавливать вручную.
В диспетчере ищем вкладку Сетевые адаптеры. И там должен быть адаптер, в названии которого есть «Wireless», либо «Wi-Fi». Вот так:
Если у вас такого адаптера нет, либо он есть, но с желтым восклицательным знаком и статусом «Устройство работает неправильно», то это значит, что нужно просто поставить необходимый драйвер, и все заработает. При этом, в диспетчере устройств, должно быть хотя бы одно «неизвестное устройство». Это и есть наш Wireless адаптер.
После переустановки Windows 7 не работает интернет по кабелю
Если вы не увидите там адаптера сетевой карты, то как и в случае с беспроводным адаптером, нужно установить драйвер. Если у вас ноутбук, то по модели ищем на сайте производителя и устанавливаем драйвер для LAN адаптера. Можно по названию самого адаптера искать. Так же, драйвер есть на диске, который возможно был в комплекте с вашим компьютером.
Ну и проверьте все кабеля, может что-то неправильно подключаете.
Пропало высокоскоростное подключение к провайдеру на ноутбуке после переустановки Windows 7
Что бы создать подключение к провайдеру, нажмите на значок подключения к интернету, и выберите «Центр управления сетями и общим доступом». Дальше нажимаем на «Настройка нового подключения или сети».
Выбираем пункт «Подключение к интернету», и нажимаем «Далее».
Выберите пункт «Высокоскоростное (с PPPoE)».
Вводим имя пользователя, пароль, по желанию ставим галочку «Запомнить этот пароль», можно изменить название подключения, и нажимаем на кнопку «Подключить».
Данные для подключения: имя пользователя и пароль, выдает провайдер. Если нужно еще прописать IP и DNS-адреса, то сделать это можно по этой инструкции, в свойствах адаптера «Подключение по локальной сети».
Не работает интернет через 3G USB модем после установки Windows
Как и в случае с другими подключениями, нужно установить необходимый драйвер для модема, и настроить телефонное подключение к оператору. Здесь уже сложно дать конкретные советы, так как у всех разные модемы, и разные операторы. Можете посмотреть инструкцию по настройке подключения через 3G модем на примере провайдера Интертелеком.
Установка драйвера 3G/4G модема
Если эти способы не подошли, то смотрим модель модема, и ищем драйвер в интернете. На сайте вашего оператора, так же должны быть необходимые драйвера.
Настройка телефонного подключения
Источник
На чтение 9 мин Просмотров 4.8к.
Сергей Сакадынский
Работал в сфере IT-консалтинга, занимался созданием и администрированием интернет-ресурсов. 10 лет опыта работы по проектированию и обслуживанию компьютерных сетей.
Переустановку операционной системы на компьютере приходится выполнять по разным причинам: Windows престала загружаться, часто появляются ошибки или был заменен жесткий диск. Сама процедура обычно проблем не вызывает даже у неопытных пользователей. Но потом могут возникнуть трудности. Распространённый случай: после переустановки Виндовс 7 не работает интернет. Разберемся, что делать в этом случае.
Содержание
- Как подключиться к сети после переустановки
- Обновление сетевого драйвера
- Включение и настройка сетевого адаптера
- Проверка совместимости стороннего ПО
- Возможные проблемы и алгоритм действий
- Нет интернета по кабелю
- Нет интернета по Wi-Fi
- Нет интернета через модем USB
- Не работает высокоскоростное подключение на ноутбуке
- Если ничего не помогло
Как подключиться к сети после переустановки
Если компьютер не может подключиться к сети после переустановки операционки, в большинстве случаев эта проблема связана с сетевой картой. Скорее всего, требуется установка драйвера. Также после переустановки Windows 7 нужно заново настроить интернет.
Обновление сетевого драйвера
При установке Windows не всегда правильно определяет конфигурацию оборудования на ПК, поэтому некоторые устройства могут функционировать неправильно. Для того, чтобы видеоадаптер или сетевая карта работали как надо, нужен драйвер – программа, которая ими управляет. У Windows есть свой набор стандартных драйверов. При установке она выбирает наиболее подходящий для того или иного устройства. Но бывает, что нужного драйвера нет или тот, который есть, не подходит. Тогда устройство работать не будет.
Проверяем, установлен ли драйвер для сетевой карты. Для этого открываем диспетчер устройств. Правой кнопкой мыши нажимаем на значок «Компьютер» на рабочем столе или в меню «Пуск» и выбираем «Свойства» в выпадающем меню. В открывшемся окне слева жмём «Диспетчер устройств»
Найдите в списке оборудования «Сетевые адаптеры». Если всё работает нормально, вы увидите приблизительно такое.
А вот если рядом с устройством светится жёлтый треугольник, значит, оно работает неправильно.
Возможно, в перечне оборудования будет присутствовать неизвестное устройство с таким же значком.
Всё это указывает на то, что необходимо установить драйвера. Впрочем, даже если предупреждения в диспетчере устройств отсутствуют, а компьютер к сети всё равно не подключается, переустановка драйверов не помешает. Дело в том, что драйвер из стандартного набора Windows не всегда корректно работает.
Если у вас есть программное обеспечение для вашего компьютера на диске или в архиве, проблема решается инсталляцией нужных программ оттуда. Хуже, если драйвера у вас нет. Тогда его нужно скачать из интернета. Обратитесь за помощью к соседям или знакомым. Когда вы точно знаете модель вашего сетевого адаптера, самый простой вариант – загрузить программное обеспечение с сайта производителя оборудования. В противном случае скачайте комплект драйверов вроде DriverPack Solution. Скопируйте программу на флешку и запустите на вашем компьютере. Она сама подберёт нужный драйвер. После установки проверьте, правильно ли отображается сетевая карта в диспетчере устройств.
Включение и настройка сетевого адаптера
Иногда подключить интернет после переустановки Windows 7 не получается из-за настроек сетевой карты. По умолчанию адаптер обычно включен, но на всякий случай проверьте.
Откройте «Панель управления» — «Сеть и интернет» — «Центр управления сетями и общим доступом». В меню слева кликните на «Изменение параметров адаптера».
Если рядом с иконкой сетевой карты написано «Отключено», дважды кликните на неё левой кнопкой или нажмите правой и выберите пункт «Включить».
Вторая причина – неправильные параметры адаптера. Обычно компьютеры получают сетевые адреса автоматически. Сетевая карта по умолчанию настроена соответствующим образом. Но, может быть, в вашей сети адрес должен быть прописан вручную.
В этом же окне кликните правой кнопкой на иконку адаптера и выберите «Свойства». Затем выделите пункт «Протокол интернета версии 4 (TCP/IP v4)» и нажмите кнопку «Свойства». В открывшемся окне укажите нужные параметры IP-адреса.
После правильных сетевых настроек компьютер должен подключиться к сети.
Проверка совместимости стороннего ПО
Если вместе с Windows вы устанавливали какие-то программы или дополнительные приложения уже включены в дистрибутив операционки, проверьте, не блокирует ли стороннее ПО ваше сетевое подключение.
Самый простой способ найти проблемный софт – отключить автозагрузку программ. Для этого нажмите клавиши Windows+R, в строку введите команду msconfig и нажмите Enter. В открывшемся окне откройте вкладку «Автозагрузка».
Снимите галочки со всех пунктов и перезагрузите компьютер. Проверьте, работает ли интернет. Если работает, по очереди включайте элементы автозагрузки. Так вы сможете выявить программу, которая блокирует сеть в семёрке.
Возможные проблемы и алгоритм действий
Разберём различные случаи, когда переустановленная Винда не хочет подключаться к интернету и рассмотрим способы решения проблемы.
Нет интернета по кабелю
Вариант первый: у вас дома нет роутера, кабель провайдера подсоединён непосредственно к ПК. При этом драйвера сетевого адаптера установлены, подключение к сети установлено, но интернет не работает. Скорее всего, причина в том, что вам требуется дополнительная настройка интернета. Многие провайдеры используют тип подключения PPPoE, проверьте договор с провайдером, эта информация там указывается.
Когда в квартире установлен маршрутизатор, подключение настраивают на нём, и оно выполняется автоматически. В вашем случае его нужно создать вручную на компьютере.
Настройка PPPoE подключения выполняется через Центр управления сетями и общим доступом. Откройте его. В главном окне найдите пункт «Настройка нового подключения или сети».
Нажмите на него. Нас интересует «Подключение к интернету».
Выделите его и нажмите кнопку «Далее». В следующем окне выберите «Высокоскоростное (с PPPoE)»
Здесь нужно ввести логин и пароль. Эта информация указана в договоре с провайдером или приложении к нему. Если у вас её нет, позвоните в службу поддержки и узнайте эти данные.
Сохраните настройки. В списке подключений у вас появится вот такой значок:
Для быстрого доступа можете вынести его на рабочий стол. Это подключение нужно запускать вручную каждый раз, когда вы хотите подключить интернет.
Нет интернета по Wi-Fi
Вариант второй: у вас есть роутер, и ваш компьютер соединяется с ним по Wi-Fi. Но после установки Виндовс 7 интернет не работает. В первую очередь смотрим, видит ли ПК беспроводные сети. Если нет, проверяем установку драйвера Wi-Fi адаптера и его настройки так, как описано в первой части статьи.
После того, как разобрались с этим, пробуем подключиться. Проверьте, верно ли указан пароль. Для удобства включите его отображение при вводе.
Проблема с паролем – самая распространённая. Часто пользователь его не помнит. Забытый пароль можно посмотреть в настройках роутера, если есть возможность подключиться к нему с другого компьютера или со смартфона.
Нет интернета через модем USB
Вариант третий: раньше вы подключались через мобильную сеть с помощью USB-модема, но после переустановки Виндовс 7 нет интернета. Скорее всего, дело в драйверах.
Обычно установка программного обеспечения USB-модема запускается автоматически при его первом подключении и проходит в фоновом режиме. В других случаях запускается мастер установки, где пользователю нужно лишь несколько раз нажать кнопку «Далее». Если этого не произошло, отсоедините модем и снова вставьте его в порт.
Если установка всё равно не запускается, откройте папку «Компьютер». Там должен появиться значок модема. Запустите установку вручную.
Возможно, для этого понадобится дважды кликнуть на иконку, найти в открывшейся папке файл Setup или Install и запустить его.
Ещё можно попробовать открыть диспетчер устройств, в верхней панели открыть раздел меню «Действие» и нажать «Обновить конфигурацию оборудования».
Модем при этом должен быть вставлен в USB-порт. Система найдёт и установит новое оборудование.
Не работает высокоскоростное подключение на ноутбуке
Драйвера установлены, кабель подключен, сеть есть. На ноутбуке или компьютере вы создали подключение PPPoE, запустили его, но интернет не работает. Обычно в таких случаях появляется сообщение об ошибке.
Здесь может быть причина в неправильной настройке или в сбоях на стороне провайдера. Сделайте следующее:
- Проверьте, правильно ли вы указали логин и пароль для высокоскоростного подключения.
- Подождите несколько минут и попробуйте подключиться снова. Возможно, проблема из-за сбоя на линии.
- Удалите подключение и создайте его заново.
- Позвоните в службу поддержки провайдера и уточните, нет ли в данный момент перебоев с доступом к интернету.
Если ничего не помогло
Когда вы попробовали сделать всё вышеперечисленное, но это не помогло, у вас остаётся два варианта.
Проблема может быть связана с роутером, если вы входите в интернет через него. Проверьте его настройки. Если вы не можете определить, какие параметры установлены неверно или если вы потеряли пароль для входа, придётся выполнить сброс настроек модема. После этого маршрутизатор нужно настроить заново в соответствии с инструкцией.
Если роутера нет или вы его уже перенастраивали, но интернет всё равно не работает, причина в параметрах Винды.
Попробуйте вспомнить, что вы делали после переустановки. Выполните откат Windows 7 через средство восстановления системы до исходных параметров. Для этого откройте «Пуск» — «Все программы» — «Служебные» — «Восстановление системы».
Выберите точку восстановления, нажмите «Далее» и дождитесь завершения процесса. Компьютер перезагрузится.
Если после перезапуска интернет не появится, придётся переустановить Windows.
Обратите внимание на то, какой дистрибутив вы устанавливаете. Часто пользователи скачивают с торрентов пиратские сборки, начинённые дополнительным программным обеспечением. Или копируют установочный диск у знакомых. Нет никакой гарантии, что такой дистрибутив не содержит ошибки, неправильно работающий софт или даже вирусы.
Не исключено, что какие-то файлы установки повреждены или отсутствуют. Если вы установили этот дистрибутив впервые и сразу столкнулись с проблемами, не используйте его.
Если после установки вы видите вот такое сообщение, дистрибутив явно пиратский.
У таких сборок Windows проблемы с безопасностью, а также возникают сбои, в том числе связанные с подключением к интернету. Установка лицензионной версии Windows 7 в этом случае наверняка решит проблему.
Содержание
- Причины проблемы и способы её решения
- Способ 1: Стандартная диагностика
- Способ 2: Включение сетевого соединения
- Способ 3: Удаление адаптера из «Диспетчера устройств»
- Способ 4: Переустановка драйверов
- Способ 5: Включение службы
- Способ 6: Проверка системных файлов
- Способ 7: Устранение вирусов
- Вопросы и ответы
Если ваш стационарный компьютер или ноутбук подключен к интернету, то может наступить такой неприятный момент, когда у вас пропадет доступ к сети, а значок сетевых подключений в области уведомлений будет перечеркнут красным крестиком. При наведении курсора на него появится объясняющее все сообщение «Нет доступных подключений». Особенно часто такое случается при использовании Wi-Fi-адаптера. Давайте выясним, как решить подобную проблему, если вы используете ПК с Виндовс 7.
Читайте также: Как включить Wi-Fi на Windows 7
Причины проблемы и способы её решения
Существует довольно много причин, которые могут вызвать изучаемую нами проблему:
- Реальное отсутствие доступных сетей;
- Поломка Wi-Fi-адаптера, роутера или модема;
- Аппаратная неисправность ПК (например, выход из строя сетевой карты);
- Программный сбой;
- Отсутствие актуальных драйверов;
- Повреждение операционной системы;
- Вирус.
О такой банальной причине, как реальное отсутствие доступных сетей мы подробно говорить не будем. «Лечится» это только путем возвращения в зону доступности интернета или сменой способа подключения на тот, который действует в данной местности. Об аппаратных неисправностях тоже нет смысла много распространяться. Устраняются они либо мастером по ремонту аппаратуры, либо заменой вышедшей из строя детали или оборудования (Wi-Fi-адаптера, сетевой карты, роутера, модема и т.д.). А вот об остальных причинах и о способах их устранения мы как раз и поговорим подробно.
Способ 1: Стандартная диагностика
Прежде всего, если у вас возникла изучаемая в данной статье ошибка, выполните ряд простых действий:
- Вытащите из разъема компьютера Wi-Fi-адаптер, а затем снова подсоедините его;
- Перезагрузите роутер (лучше делать это, полностью его обесточив, то есть нужно вытащить штекер из розетки);
- Удостоверьтесь, что у вас включен аппаратный переключатель Wi-Fi, если вы используете ноутбук. Включается он у разных моделей ноутбуков различными способами: либо с помощью специального переключателя на корпусе, либо применяя определенное сочетание клавиш (например, Fn+F2).
Если ничего из вышеперечисленного не помогло, то есть смысл произвести стандартную процедуру диагностики.
- Щелкните по значку сетевого подключения с красным крестиком в области уведомлений и в появившемся меню выберите «Диагностика».
- ОС активирует процедуру обнаружения проблем с сетевым подключением. В случае выявления неисправностей придерживайтесь тех советов, которые отобразятся в окне. Четкое следование им, вероятно, поможет восстановить доступ к интернету. Если отобразится надпись «Внести это исправление», то следует по ней щелкнуть.
К сожалению, данный способ помогает в довольно ограниченном количестве случаев. Поэтому если при его использовании у вас не получилось устранить неполадку, то переходите к следующим методам, которые описаны ниже.
Способ 2: Включение сетевого соединения
Вполне вероятно, что причиной возникновения ошибки может являться отключение соединения в разделе сетевых подключений «Панели управления». Тогда необходимо активировать соответствующий объект.
- Жмите «Пуск» и открывайте «Панель управления».
- Перейдите к разделу «Сеть и интернет».
- Зайдите в «Центр управления сетями…».
- В левой части отобразившегося окна щелкайте по надписи «Изменение параметров адаптера».
- В отобразившемся окне представлены все настроенные на данном компьютере сетевые подключения. Найдите актуальный для вас объект и взгляните на его статус. Если установлено значение «Отключено», то необходимо произвести активацию подключения. Кликните по объекту правой кнопкой мышки (ПКМ) и выберите «Включить».
- После активации подключения описанная в данной статье проблема, скорее всего, решится.
Способ 3: Удаление адаптера из «Диспетчера устройств»
Если вы подключаетесь к интернету через Wi-Fi-адаптер, то одним из путей решения возникшей проблемы является отключение его в «Диспетчере устройств», а затем повторная активация.
- Перейдите в «Панель управления» тем методом, который был рассмотрен при описании Способа 2, а потом откройте раздел «Система и безопасность».
- Кликайте по размещенному в группе «Система» элементу «Диспетчер устройств».
- Запустится «Диспетчер устройств». В открывшемся перечне типов оборудования щелкните по «Сетевым адаптерам».
- В раскрывшемся списке найдите наименование того оборудования, которое вы используете для подключения к интернету. Щелкайте по нему ПКМ. Внимательно изучите появившееся контекстное меню. Если в нем будет пункт «Задействовать», щелкайте по нему. Этого будет достаточно и все дальнейшие действия, описанные в данном способе, вам не нужно будет выполнять. Устройство было просто отключено, а теперь вы его включили.
Если же указанного пункта нет, то это означает вероятность неправильной работы устройства. Поэтому его нужно временно деактивировать, а потом включить. Жмите в контекстном меню «Удалить».
- Откроется диалоговое окно с предупреждением, что сейчас устройство будет удалено из системы. Подтвердите свои действия, нажав «OK».
- Будет выполнена процедура удаления выбранного устройства.
- После этого в горизонтальном меню жмите «Действие», а потом из открывшегося списка щелкните «Обновить конфигурацию…».
- Будет произведен поиск устройств, подключенных с помощью технологии «Plug and Play». Сетевой адаптер будет заново подключен, а драйвера к нему переустановлены.
- Далее перезагрузите ПК. Возможно, после этого ошибка с доступностью подключений исчезнет.
Способ 4: Переустановка драйверов
Одной из причин возникновения изучаемой нами ошибки является то, что в системе установлены некорректные или устаревшие драйвера сетевого адаптера. Чаще всего она возникает при первом подключении устройства или после переустановки ОС. Тогда драйвера следует заменить актуальным аналогом. Желательно использовать именно те экземпляры, которые поставлялись на CD-диске либо другом носителе вместе с самим устройством. В случае если у вас нет такого носителя, можно скачать нужный объект с официального сайта производителя адаптера. Использование аналогичного софта из других источников не гарантирует решения проблемы.
- Перейдите в «Диспетчер устройств», используя для этого тот же алгоритм действий, что и в предыдущем методе. Снова откройте раздел «Сетевые адаптеры» и кликайте ПКМ по наименованию нужного устройства. В появившемся списке выбирайте «Обновить драйверы…».
- Далее активируется оболочка выбора способа обновления. Выберите вариант «Выполнить поиск драйверов…».
- В открывшемся окошке необходимо указать носитель и директорию расположения устанавливаемых драйверов. Для этого щелкайте «Обзор…».
- Открывается оболочка «Обзор папок». Тут нужно указать ту папку или носитель (например, CD/DVD-диск), где находятся поставляемые с устройством или заранее загруженные с официального сайта драйверы. После выполнения выбора каталога жмите «OK».
- После того как адрес директории отобразится в окошке поиска драйверов, можно переходить к их установке, нажав кнопку «Далее», но перед этим удостоверьтесь, чтобы напротив параметра «Включая вложенные папки» была установлена галочка.
- Нужные драйвера будут установлены, а проблема с отсутствием подключения к интернету, вероятно, отпадет.
Но что делать, если у вас по какой-то причине нет носителя с драйверами, который поставлялся вместе с устройством, а официальный сайт компании не работает? В этом случае есть дополнительные возможности установить нужные драйвера, хотя их рекомендуется использовать только в самых крайних случаях, так как они на 100% не гарантируют обеспечение взаимосвязи между ОС и адаптером. Вы можете использовать следующие варианты действий:
Если у вас интернет вообще не запускается, то поиск и скачивание придется выполнять с иного устройства.
Урок:
Как обновить драйвера на Виндовс
Обновление драйверов через DriverPack Solution
Способ 5: Включение службы
Если вы используете Wi-Fi для соединения с интернетом, изучаемая нами проблема может возникнуть по причине отключения службы «Автонастройка WLAN». Тогда её нужно активировать.
- Зайдите в раздел «Панели управления» под названием «Система и безопасность». Это рассмотрено при описании Способа 3. Щелкните наименование «Администрирование».
- В открывшемся перечне системных средств выбирайте «Службы».
«Диспетчер служб» можно активировать и другим способом. Для этого наберите Win+R и введите в отобразившуюся область:
services.mscЗатем примените нажатие по кнопке «OK».
- «Диспетчер служб» будет открыт. Для того чтобы быстрее отыскать элемент «Служба автонастройки WLAN», постройте все службы в алфавитной последовательности, щелкнув по названию столбца «Имя».
- Отыщите название нужной службы. Если напротив её наименования не установлен статус «Работает», то в этом случае необходимо произвести активацию. Щелкните по её имени дважды левой кнопкой мышки.
- Открывается окошко свойств службы. Если в поле «Тип запуска» установлено значение «Отключена», то в этом случае щелкните по нему.
- Откроется выпадающий список, где нужно выбрать «Автоматически». Затем нажмите «Применить» и «OK».
- После возврата в основной интерфейс «Диспетчера служб» выделите наименование «Служба автонастройки WLAN», а в левой части оболочки нажмите «Запустить».
- Будет произведена активация службы.
- После этого напротив её названия отобразится статус «Работает» и проблема с отсутствием подключений будет решена.
Способ 6: Проверка системных файлов
Если ни один из указанных способов не помог, то есть вероятность, что была нарушена целостность системных файлов. В этом случае необходимо выполнить соответствующую проверку с последующим восстановлением в случае обнаружения неполадок.
- Щелкайте «Пуск» и выберите «Все программы».
- Откройте папку «Стандартные».
- Найдите элемент с наименованием «Командная строка». Произведите щелчок по нему ПКМ. Из появившегося списка вариантов действий остановитесь на запуске от лица администратора.
- Открывается «Командная строка». Вбейте в её интерфейс:
sfc /scannowЗатем нажмите Enter.
- Процедура сканирования целостности системных элементов будет запущена. Информация о динамике её прохождения будет отображаться тут же в окне «Командной строки» в процентном отношении. Во время выполнения указанного процесса не следует закрывать текущее окошко, но можно его свернуть. При выявлении нарушений в структуре автоматически будет выполнена процедура восстановления отсутствующих или поврежденных файлов.
- Если после завершения процедуры сканирования появится сообщение, информирующее о невозможности восстановления, повторите весь процесс заново, но на этот раз потребуется запустить ОС в «Безопасном режиме».
Урок: Сканирование целостности файлов ОС в Виндовс 7
Способ 7: Устранение вирусов
Причиной возникновения проблемы отсутствия доступных сетей может быть заражение компьютера вирусом. Некоторые вредоносные программы специально отключают доступ в интернет, чтобы юзер не мог воспользоваться внешней помощью для их удаления, другие же – просто произвольно «убивают» или видоизменяют системные файлы, что приводит в итоге к тому же результату.
Для удаления вредоносного кода нет смысла использовать штатный антивирус, так как он уже пропустил угрозу, а, значит, на вирус не среагирует, а также может быть к этому времени зараженным. Поэтому рекомендуем использовать специализированные антивирусные утилиты, которые не требуют инсталляции. Одной из лучших программ этого класса является Dr.Web CureIt. Проверку лучше всего осуществлять с другого устройства или при запуске с LiveCD/USB. Только так вы сможете обеспечить максимальную вероятность обнаружения угрозы.
Если антивирусная утилита обнаружит вредоносный код, то в таком случае придерживайтесь тех советов, которые отобразятся в её интерфейсе. Есть вероятность, что вирус уже успел повредить системные файлы. Тогда после его устранения необходимо провести соответствующую проверку, рассмотренную при описании Способа 6.
Урок: Как проверить компьютер на вирусное заражение
Как видим, источником проблемы с доступностью подключений, а значит, и с работоспособностью интернета, могут выступать очень много различных факторов. Они могут носить как внешний характер (реальное отсутствие сети), так и внутренний (различные сбои), быть вызваны как программной, так и аппаратной составляющей системы. Конечно, перед устранением проблемы рекомендуется установить её точную первопричину, но, к сожалению, это не всегда удается. В таком случае просто используйте описанные в данной статье способы, каждый раз проверяя, ликвидирована неисправность или нет.
Сеть Wi-Fi не работает на ноутбуке потому что:
- Банальные причины (провайдер, питание, расстояние)
- Не исправен или не настроен роутер
- Проблемы с WiFi модулем ноутбука
- Не установлены или плохие драйвера сетевой карты
- Многочисленные нюансы с настройкой вай-фай под Windows
Это то, с чем мы будем разбираться в этой статье. Большинство проблем можно решить самостоятельно, а если дочитать до конца, так и 99% причин сможете исправить 🙂 Там я ещё видео записал где наглядно видно некоторые моменты.
Кто виноват: роутер или ноутбук?
Вообще, источник проблемы может быть либо роутер, либо ноутбук. Самый простой способ это выяснить – подключитесь к интернету с другого устройства, например со смартфона, планшета или другого ноутбука. Если не подключается по вай фаю (или нет интернета), то всё понятно – будем копать в сторону роутера. Если на телефоне работает, а на ноутбуке нет – тогда причина в ноутбуке, но могут быть просто неподходящие настройки роутера.
Простые причины
Как бы не было это всем понятно, но на практике оказывается, что не все задумываются о банальных причинах.
Если вдруг перестало работать из-за ноутбука
Сперва-наперво посмотрите включён ли модуль Wi-Fi. На многих ноутах есть специальная лампочка со знаком беспроводной связи:
Соответственно, если лампочка не горит или светится красным цветом, тогда ищите где-то на корпусе выключатель модуля Wi-Fi:
Он может находиться на передней или боковой панели, но на современных устройствах это просто комбинация клавиш, например:
Для справки, из стандартных комбинаций известны:
- Acer: Fn+F3
- Asus, Dell или Gigabyte: Fn+F2
- Fujitsu: Fn+F5
- HP: Fn+F12
Ну это так, в общем, так как зависит от модели, просто ищите такой же нарисованный значок на клавиатуре.
Из простого ещё бывает помогает перезагрузка Windows или переподключение к вай фаю.
Если Wi-Fi не работает из-за роутера
Далее рекомендую проверять заработал ли роутер сначала с телефона, а потом с ноутбука, т.к. может оказаться что и с вашим переносным компом что-то не так, а у смартфонов намного реже проблемы с WiFi.
Проверьте, работает ли роутер. Может где-то выбило пробки или отключили свет и он тупо не работает. Или блок питания отошёл от розетки (покурить :)), кошка задела, не важно. Если работает, то перезагрузите его: выключьте, подождите 10 секунд и снова включите. Через 2-3 минуты, когда роутер загрузится, проверьте заработал ли WiFi на вашем компьютере/ноутбуке.
Если после перезагрузки заработало, но приходится это делать по нескольку раз в день, тогда скорей всего нужно подыскивать новый роутер. Реже причина в провайдере или его настройках. Лучше сначала позвонить и поинтересоваться почему у вас такое происходит, назвать модель маршрутизатора. Может он посоветует с какими лучше всего будет работать их сеть.
Удостоверьтесь, что продлены услуги провайдера интернет. Можно просто позвонить или попробовать зайти в личный кабинет на сайте поставщика. Если проблема только в этом, то их сайт загрузится. Конечно нужно, чтобы этот адрес был сохранён в закладках.
Wi-Fi не будет работать если далеко отойти от роутера. Метров 10 достаточно, чтобы могли начаться проблемы. Это если есть стены. А если нет, то 15-20 метров могут оказаться решающими для большинства маршрутизаторов и лаптопов. Качество приёма беспроводной сети можно оценить по значку возле часиков:
Самое простое думаю более чем понятно, далее нужно будет ковыряться в настройках.
WiFi не хочет работать только на ноутбуке
Смотрим на значок сети возле часиков. Если это красный крестик:
значит Wi-Fi модуль отключён. Нажимаем по значку правой кнопкой и выбираем «Центр управления сетями и общим доступом»
Далее «Изменение параметров адаптера»
Находим подключение «Беспроводная сеть». Она может называться по-другому, но отличительная особенность значка беспроводной сети — это столбики силы сигнала. Включаем подключение правой кнопкой:
Не включается сеть wifi
Такое может быть, что какое-то время висит сообщение «Получение IP-адреса» и потом ошибка «Windows не удалось подключится к…». Вероятно, не правильно указан способ получения IP-адреса. Пробуем следующее:
Правой кнопкой по подключению «»
Если в окошке прописаны какие-то цифры, то лучше переписать их куда-то, вдруг пригодятся, и поставить всё на автомат:
Попробуйте переподключиться. Всё равно не видит вай фай? Тогда прописываем такие настройки:
Пробуем 192.168.0.2 или 192.168.1.2 в IP-адрес, и 192.168.0.1 или 192.168.1.1 как основной шлюз соответственно, должно заработать в одном из вариантов.
Нет беспроводной сети вообще
Скорей всего не установлен драйвер модуля Wi-Fi. Нужно открыть диспетчер устройств. В Windows 10 просто нажимаем правой кнопкой по кнопке «Пуск» и выбираем «Диспетчер устройств». Вот в нём внимательно ищем проблемные устройства:
Если вы наблюдаете похожую картину, т.е. много устройств с восклицательными знаками, то это значит, что вам недавно переустановили Windows и не установили вообще никаких драйверов. Так у вас не только не будет работать Wi-Fi, так вообще половина всего не будет фурычить.
Нужно ставить все драйвера. Если есть диск с драйверами от продавца, тогда вставляйте его соглашайтесь со всем, что предложит мастер. Если нет, то вам нужно ознакомиться со статьёй об автоматической установке драйверов с помощью программы.
Если картина проще, с восклицательными знаками только «Сетевой контроллер» и/или «Ethernet-контроллер», тогда идём на сайт производителя ноутбука, раздел «», это примерно, возможны вариации. Нужно найти модель своего ноутбука, она написана на задней крышке. Далее залазим в раздел загрузки драйверов, выбираем свою операционную систему и её разрядность (как узнать –> здесь).
Среди всех драйверов нужно найти что-то со словами «Wireless LAN»
Скачать и установить. Самые популярные производители вай фай чипов: Broadcom, Intel, Realtek, Atheros. Вы можете обнаружить драйвера для нескольких производителей для своего ноутбука. Просто в разные ревизии могут ставить разные чипы. Как узнать какой нужен вам? Самое простое попробовать их по очереди, а вообще с помощью программы AIDA64 можно посмотреть в разделе «»:
На скриншоте видно, что Wireless (беспроводная) сетевая карта – Broadcom, а под кабель (Ethernet) стоит Realtek.
Для некоторых ноутбуков Lenovo
Если вы «счастливый» обладатель одного из устройств Lenovo с установленной сетевой Broadcom, то вангую что в Windows 8/10 у вас серьёзные проблемы с WiFi: интернет работает какое-то время, потом соединение отваливается, приходится снова подключаться и так всё время. Выход только один, но он есть: устанавливаем драйвер версии 5.100.245.200.
Скачать драйвер 5.100.245.200 для x86 (32bit)
Скачать драйвер 5.100.245.200 для x64 (64bit)
Чтобы поменять драйвер идём в диспетчер устройств, кликаем правой кнопкой по Broadcom –> Обновить драйвер:
Далее «»
В следующем окне снимаем галку «Только совместимые устройства» и жмём «Установить с диска»
Вот только на этом шаге нужно указать путь к папке с разархивированным файлом. Предупреждения, что драйвер не подходит, игнорируем, со всем соглашаемся. Если после проделанных действий стало только хуже, тогда просто заходим в свойства Broadcom в диспетчере задач и делаем «»
Что если сетевой карты нет в Диспетчере устройств
Может быть, что сетевухи нет даже с восклицательным знаком в списке устройств. Это значит, что модуль Wi-Fi выскочил из разъёма или сгорел. Поправить можно, если немного разобрать ноут. Тут уже смотрите рекомендации по конкретному ноутбуку, рекомендую на ютубе.
Всё работает, но список сетей пустой
В этом случае может быть выключен переключатель, о котором я писал в самом начале статьи. Но также запросто может быть, что кто-то забыл подключить антенну к wifi модулю. Может быть когда его чистили от пыли, или что-то меняли, короче нужно разобрать и подключить антенки. Также попробуйте обновить драйвер на последний.
Пропадает после выхода из спящего режима
В диспетчере устройств заходим в свойства беспроводного адаптера на вкладку «Управление электропитанием» и снимаем галку «Разрешить отключение этого устройства для экономии энергии»
Непонятные глюки, не подключается к вай-фаю
Возможно, изменились параметры сети на роутере, а созданный профиль вай фая старый. Нужно удалить его и заново найти сеть. В Windows 10:
Заходим в «Сетевые параметры»
Кликаем «Управление известными сетями»
Чтобы удалить профиль «забываем» сеть
Потом подключаемся к WiFi как в первый раз. Для любых версий Windows помогает также такой метод чтобы удалить профиль:
- В поиске меню «Пуск» вводим «cmd», запускаем его правой кнопкой «Запуск от имени администратора»
- В командной строке (в чёрном окне) пишем:
netsh wlan delete profile name=”Имя профиля из списка сетей”
Сбрасываем TCP/IP стек
Способ может помочь, если плохо открываются сайты:
- В командной строке пишем:
netsh int ip reset C:resetlog.log
- Перезагружаем ноутбук.
Отключаем автонастройку TCP/IP в Windows 10
Нововведения в десяточке, призванные оптимизировать использование сети, во многих случаях приводит к частым сбоям Wi-Fi. Пробуем отключить и перезагрузиться. Для этого в командной строке поочерёдно вводим команды:
netsh int tcp set heuristics disabled
netsh int tcp set global autotuninglevel=disabled
netsh int tcp set global rss=enabled
После каждой команды надо увидеть подтверждение успешного выполнения «Ok». Перезагружаемся, проверяем всё ли работает как надо.
Что делать если сгорел модуль Wi-Fi или постоянно глючит
Иногда ничего не помогает, хоть ты тресни! В этом случае самое правильное решение – купить USB Wi-Fi модуль («свисток»).
Поменять встроенную сетевую сложнее и дороже. USB «свистки» нормально работают, почти на тех же скоростях. А для пресловутого Broadcom в Lenovo даже самый дешёвый за 4$ модуль Realtek RTL8188CU работает быстрее и стабильней в 1,5-2 раза!
Проблемы с роутером
Здесь возможны два варианта:
Подключение есть, но без доступа к интернету
Это когда такой значок wifi:
Это значит, что wifi подключён и работает, но сеть есть только между ноутбуком и роутером. Т.е. роутер не настроен или не имеет доступа к интернету. Посмотрите на переднюю панель маршрутизатора, светится/мигает ли лампочка WAN? Если нет, то проблема с кабелем от провайдера, нужно звонить им. Если лампочка горит, тогда нужно зайти в админку роутера и настроить выход в интернет под провайдера. Как зайти в админ-панель есть в посмотрите здесь.
Сразу оговорюсь, что у всех поставщиков интернета свои способы организации доступа. В идеале вам нужно найти договор, в котором всё прописано. Ну или позвонить в службу техподдержки.
Суть вот в чём: в админке нужно зайти в раздел WAN и внести туда настройки с листика. На примере роутера TP-Link это выглядит вот так:
И раз уж мы оказались здесь, то сразу порешаем проблемы, когда не открываются сайты, но работает Skype и значок вай-фай показывает, что всё, типа, работает. Ставим галочку «Use These DNS Servers» и вписываем в поля:
8.8.8.8
77.88.8.8
Это публичные DNS-сервера Google и Яндекса соответственно. Или:
1.1.1.1
1.0.0.1
Это будут новые более быстрые DNS от CloudFlare. Мы делаем это потому что днс-ы (сервера имён) провайдеров очень часто сбоят, в итоге интернет как бы есть, но браузеры не понимают имена сайтов и не видят их.
Отдельное внимание почему не грузятся сайты в отдельной статье
Ещё, если сайты работают очень медленно, загрузка прерывистая, тогда в разделах WAN обратите на параметр «MTU Size». Если тип подключения «Dynamic IP» или «Static IP», то значение должно быть 1500. Для L2TP: 1460, PPPoE: 1420. Если у вас сеть через 3G-модем, тогда ставьте MTU 1476. Это тонкая сетевая настройка, и если соединение не наладилось на стабильную работу, то надо позвонить провайдеру и спросить какой MTU нужно использовать.
Ещё такая ситуация могла возникнуть, если раньше вы были подключены кабелем напрямую, а потом поставили роутер. Многие провайдеры связи при первом соединении записывают ваш MAC-адрес, чтобы никто, кроме вас, не мог пользоваться вашим интернетом. У компьютера и роутера свои уникальные мак-адреса. И получается, что ваш маршрутизатор для провайдера оказывается чужим.
Нужно присвоить роутеру такой же mac, как и у сетевой карты компьютера. Для этого в админке находим раздел «Network -> MAC Clone» и жмём кнопку «Clone MAC Address», сохраняем, перезагружаем.
Wi-Fi плохо работает, отключается
Если всё работало, а потом резко перестало, или грузится всё очень долго и с обрывами, то очень вероятно, что забился радиоканал, который использует роутер. Нужно зайти в админку в раздел настроек «Wireless» и посмотреть какой стоит канал:
Должно быть «Auto». Если не помогает, то можно попробовать выбирать любые числа из выпадающего списка. Пары попыток хватит, чтобы понять, что дело не в этом.
Если не подключается к Wi-Fi вообще или пишет «Статус Ограничено», тогда там же нужно выбрать смешанный режим работы «11bgn mixed». Называться может и по-другому, ключевое здесь буквы «bgn». Это означает три стандарта wifi-сетей. «B» — это самый старый и медленный, «G» — до 54 Мбит, «N» — самый ходовой на сегодня. Но зайти на роутер придётся с другого устройства, ведь с ноутбука не получается. Или просто сбросьте его по умолчанию.
Также плохая и медленная связь может быть из-за схемы электропитания в Windows. При определённых настройках может включаться щадящий режим работы адаптера. Поменять нужно здесь:
Если ничего не помогло
Что ещё, иногда помогает в настройках роутера выставить такую же временную зону, какая установлена в Windows:
Также может помочь включение режима совместимости «FIPS». Чтобы включить идём в «»
И в следующем окошке включаем галочку режима совместимости со стандартом «FIPS».
Не помешает отключить ваш антивирус, особенно DrWeb, который может блокировать сеть.
Прежде чем выбрасывать ноутбук в окно, попробуйте воспользоваться встроенным в Windows мастером устранения неполадок, который предлагает свои услуги при каждой ошибке. Странно, но говорят, что иногда помогает 🙂
Посмотрите видео по статье:
На этом всё, друзья, успехов!
-
Небольшие технические трудности. В ближайшее время мы появимся в сети и сайт станет чуточку лучше
Пошаговая инструкция самостоятельного исправления ошибки сети без доступа в интернет
Компьютеры прочно вошли в нашу жизнь, и доступ к интернету сегодня для многих уже является насущной необходимостью. Современное оборудование и операционные системы становятся всё более интеллектуальными, и у пользователя всё реже возникает необходимость что-либо делать для настройки. Однако изредка такая необходимость возникает.
Сегодня мы расскажем вам, как решить проблему, если компьютер сообщает, что вы подключены к сети без доступа к интернету, а возле значка подключений видите жёлтый треугольник с восклицательным знаком.
Почему возникает ошибка
Операционные системы Microsoft, начиная с Windows 7, постоянно проводят мониторинг сетевых подключений, и коль скоро глобальная сеть недоступна, сразу же сообщают об этом. Причин, по которым на компьютере может отсутствовать подключение к Internet, не так и мало. Таковыми могут быть проблемы у провайдера, неверная настройка оборудования со стороны пользователя или сбои в работе сетевых протоколов. Сегодня получает всё большее распространение новый протокол IPv6, но процент его ещё совсем невелик, уж тем более в домашних сетях, поэтому основное внимание будет уделено старой версии — IPv4.
Подключение через роутер по сетевому кабелю без доступа к интернету
Неполадки у провайдера
Вчера всё работало, а сегодня появилось это предупреждение. Если так произошло у вас без видимых причин, то в большинстве случаев проблема у провайдера. Поэтому, перед тем как что-либо делать самостоятельно, позвоните в техподдержку. Чаще всего происходит повреждение линий передачи данных, проводятся какие-то технические работы или вы просто забыли вовремя пополнить счёт.
Возможно, вы услышите в ответ, что у провайдера всё работает хорошо, тогда нужно проверить свою сеть и, при необходимости, настроить её. Служба поддержки наверняка предложит услуги своего мастера, но, во-первых, его услуги не бесплатны, а во-вторых, за то время, пока мастер к вам доберётся, можно успеть решить проблему самостоятельно.
Проблема с физическим подключением
Не так редки случаи, когда виной всему является частично перебитый сетевой кабель или разболтавшееся подключение в разъёме. А если у вас есть домашние животные или дети, то вероятность такого развития событий возрастает. Даже пользователям Wi-Fi не стоит забывать о том, что к беспроводному роутеру тоже протянут кабель. Проверьте целостность всей проводки — нет ли где-либо сильных перегибов, все ли штекеры плотно вставлены в гнёзда и вставлены ли они туда, куда действительно нужно. При условии, что здесь проблема не обнаружена, переходим к следующему этапу.
Подключение по локальной сети Windows 7 без доступа к интернету
Если используется роутер
Перезагрузка оборудования
Бывает, что установленный роутер банально зависает. В таком случае помогает его перезагрузка. Для этого достаточно отключить у него питание и через несколько секунд подключить снова. Не помешает одновременно с этим перезапустить и компьютер. Если происходит так, что подобные зависания роутера происходят с раздражающей регулярностью, задумайтесь о покупке нового устройства. Также необходимо попробовать подключить интернет-кабель напрямую к ПК или ноутбуку. При отсутствии результата, для начала разберёмся с компьютером.
Проверяем настройки компьютера
Возможно, что проблема возникла «на ровном месте», тогда вопросов с настройками на компьютере возникнуть не должно, гораздо чаще проблема возникает при начальном конфигурировании или внесении каких-либо изменений в уже работающую сеть. В первую очередь, необходимо проверить правильность IP адреса компьютера, для чего нажмите на клавиатуре одновременно Win+R. Откроется окно «Выполнить». В его строке введите ncpa.cpl и нажимайте OK. Появится окошко сетевых подключений. Может случиться так, что их несколько, но необходимое не будет перечёркнуто красным крестиком и его название схоже с «Подключение по локальной сети» или «Беспроводное подключение» (в случае использования Wi-Fi). Нажмите на нужном подключении правой кнопкой мышки и перейдите в свойства, где в списке будут строки с записями IPv4 и IPv6. Проверьте наличие галочки напротив IPv6, а на IPv4 нажмите дважды. Отметьте пункты автоматического получения настроек и сохраните изменения. Если доступ к Internet не появился, идём дальше.
Настройка подключения по локальной сети в Windows 7
Выясняем адрес роутера
Быть может, в предыдущем окне ничего не пришлось делать, настройки получения адресов протоколов IPv4 и IPv6 автоматические и всё изначально было так, как нужно. Тогда следует только настроить роутер, для чего необходимо знать его адрес. Снова сделайте правый клик на подключении и выберите «Состояние», а затем нажмите «Сведения». В появившемся окне будет несколько строк, нас интересует «Адрес IPv4». Если вы увидите запись вида 192.168.х.х, запомните или запишите то, что указано напротив «DHCP-сервер IPv4» — это и будет его адрес. Может быть так, что компьютер не в состоянии получить настройки автоматически, тогда запись будет иметь вид 169.254.х.х. Выяснить IP роутера можно из документации к нему, либо он указан на корпусе устройства, и чаще всего это 192.168.0.1 или 192.168.1.1. Откройте ваш браузер и введите в адресной строке установленный IP, и, если он верен, появится запрос на ввод логина и пароля.

Свойства «протокола интернета версии 4 (TCP/IPv4)»
Настройка внутренней сети на роутере
После правильного ввода учётных данных, вы попадёте в панель управления маршрутизатором, и дальнейшие действия зависят от модели устройства и его прошивки. Вам необходимо найти управление DHCP-сервером, который отвечает за автоматическое получение устройствами IP адресов и других параметров, необходимых для того, чтобы сеть нормально функционировала. Ищите блоки, в названии которых указано DHCP settings, DHCP-сервер или подобное. Блок будет содержать переключатель со значениями Enable (Разрешить) или Disable (Запретить). Чаще всего, эти настройки находятся в разделе LAN (Сеть). Включите DHCP-сервер, сохраните изменения и перезагрузите роутер. Поле этого, на компьютере появится подключение к Internet.
Проверьте настройки подключения к провайдеру
Не стоит делать поспешные выводы, если предыдущие действия не помогли настроить подключение. Раз сеть всё ещё нормально не работает, проверяем соединение с провайдером, для чего в панели управления маршрутизатором перейдите в соответствующий раздел. Практически у всех производителей эти опции называются WAN или Internet. Вариантов настроек в этом разделе довольно много. Какие предназначены для вас, можно узнать из договора или в техподдержке вашего поставщика услуг.
Переустановка драйверов сетевой карты и проверка файервола
Делать это имеет смысл в том случае, когда вы уверены, что все предыдущие настройки верны, подключение с провайдером установлено, но сеть нормально настроить не получается. Лучшим вариантом будет скачать наиболее свежую версию драйвера с сайта производителя, для чего, похоже, придётся сходить к другу или соседу. При отсутствии такой возможности, вполне подойдёт тот драйвер, который прилагается на установочном диске. После переустановки обязательно перезагрузите ваш компьютер. Здесь необходимо отметить также сбои в драйверах, возникающие из-за установленного программного обеспечения, которое вносит изменения в работу сетевых протоколов на компьютере. Наиболее часто встречающиеся представители — это антивирусы и сетевые экраны. Убедитесь, что подобные программы не установлены, а если имеются, то отключите или удалите их на время проверки, поскольку они могут блокировать соединение.
Замена MAC-адреса сетевой карты
Проблемы с MAC адресами иногда возникают в случаях, когда сеть весьма крупная, но исключить её все же стоит. На вашем компьютере зайдите в диспетчер устройств, для чего нажмите клавиши Win+R, введите devmgmt.msc и кликните на OK. Запустится диспетчер устройств, где нужно найти раздел «Сетевые адаптеры», развернуть его и выбрать сетевую карту, с помощью которой подключён ПК. После двойного клика по ней, в новом окне, на вкладке «Дополнительно» выберите параметр Network address (Сетевой адрес) и впишите в пустое поле справа любые двенадцать цифр. После этого перезагружаемся и смотрим на результат.
Очистка кэша DNS и сброс настроек TCP/IP
Последующие действия сбросят все сетевые настройки для IPv6 и v4, поэтому необходимо выполнять их. Если вы готовы к этому, и сведения обо всех настройках у вас есть (где-то записаны, например), найдите в меню «Пуск» командную строку и запустите её с правами администратора. Вводите в появившемся окне указанные ниже команды, подтверждая ввод нажатием Enter. После отработки каждой команды, перезагружайте компьютер и проверяйте результат.
- ipconfig /flushdns
- netsh winsock reset
- netsh int ip reset c:resetlog.txt — эта команда полностью сбросит все подключения и их придётся настраивать заново!
Очистка кэша DNS c помощью командной строки
У вас установлено прямое подключение к провайдеру
Вариант, когда ваш компьютер подключён напрямую к провайдеру, минуя роутер, в настоящее время встречается всё реже, поскольку число сетевых устройств неуклонно растёт. Но что делать, если у вас именно такое подключение? Устраните возможные проблемы с драйверами так, как это было указано выше, и проверьте корректность настроек подключения. Касательно настроек, лучшим вариантом будет обратиться в техподдержку, поскольку тут вариаций большое множество.
Вообще ничего не помогло
Может быть, вам повезло, и ваш провайдер предоставляет доступ с использованием нового протокола IPv6, настройка которого требует знания некоторых тонкостей. Нужно отметить, что расширение использования IPv6 неизбежно, поскольку адресное пространство предыдущей версии протокола, IPv4 подошло к концу, а глобальная сеть растёт с каждым днём. Раз усилия оказались потрачены, а ваша сеть так и не заработала, то совет только один — вызывайте мастера. Вполне реально, что возникшая проблема нестандартная или для её решения требуется замена/ремонт оборудования.
Доступ в интернет есть, но ошибка остаётся
Такая ситуация вполне может быть. Причины могут быть разными — чаще всего при подключении через прокси-сервер. Однако решение одно. Нажмите Win+R, введите gpedit.msc — так вы попадёте редактор локальных групповых политик. В меню слева переходите по пунктам: Политика «Локальный Компьютер» — Конфигурация компьютера — Административные шаблоны — Система — Управление связью через Интернет — Параметры связи через Интернет. Теперь, в правой части окна найдите и включите «Отключить активное зондирование для индикатора состояние сетевого подключения». В Windows 10 этот параметр называется «Отключить активные проверки работоспособности сетевых подключений». Учтите тот факт, что теперь даже при действительно отсутствующем подключении сообщение появляться не будет.
Источник
Простые шаги, которые помогут в большинстве случаев.
1. Перезагрузите компьютер
Самое простое действие на свете, которое первым приходит в голову. Универсальное решение всех проблем с Windows 10.
Откройте меню «Пуск» и нажмите кнопку выключения, затем выберите вариант «Перезагрузка». Иногда это помогает.
2. Проверьте доступ к сайту
Может быть, с вашим компьютером, роутером и подключением к Сети на самом деле всё в порядке, а проблемы возникают только с одним конкретным ресурсом? Стоит убедиться.
Откройте сайт Down For Everyone Or Just Me и введите там адрес страницы, которую не можете открыть. Сервис сообщит, возникают ли неполадки только у вас, или другие пользователи тоже испытывают с сайтом проблемы.
Ещё посмотреть, как обстоят дела с доступностью популярных сайтов, можно с помощью сервиса Down Detector. Выберите сайт, на который не можете зайти, и увидите, есть ли неполадки с доступом к нему. И если да, то в каких странах.
Если убедились, что сайт недоступен для всех — значит, придётся подождать, пока его восстановят. С вашим интернет-соединением это не связано.
Или, может, все могут пользоваться сайтом, а вы нет? Проверьте, не заблокировал ли его ваш провайдер или Роскомнадзор. И если да, вот вам инструкция на этот случай.
Когда вообще никакие сайты не открываются — переходим к следующему пункту.
3. Проверьте, есть ли соединение на других устройствах
Возможно, проблема связана только с одним вашим компьютером, а с остальными устройствами в домашней сети всё в порядке. Самый простой способ узнать это — посмотреть, есть ли интернет-соединение на вашем смартфоне.
Зайдите в настройки Wi-Fi смартфона и убедитесь, что он подключён к роутеру.
Затем откройте браузер смартфона и перейдите на какой-нибудь сайт — например, на наш.
Если смартфон нормально подключается к интернету и отображает странички, то проблема только в вашем компьютере. Активируйте средство устранения неполадок Сети, проверьте сетевую карту и попробуйте сбросить настройки подключения Windows к интернету. Вытащите и опять подключите все сетевые кабели, затем снова проверьте соединение с роутером.
Если смартфон не подсоединяется к домашнему Wi-Fi, значит, есть какие-то неполадки в работе роутера, и его следует перезагрузить. Если это не помогает, сбросьте настройки роутера.
А когда и компьютер, и смартфон нормально подключились к Wi-Fi, но не могут открыть ничего в браузере — проблема в подключении роутера к интернету. Проверьте, в порядке ли кабель провайдера, или позвоните в техподдержку.
Ниже расскажем о каждом из этих действий подробнее.
4. Запустите средство устранения неполадок
Итак, для начала запустим встроенное в Windows средство «Поиск и устранение неполадок сети». Этот шаг не потребует от вас никаких лишних действий, но в некоторых случаях сможет устранить проблемы с интернетом.
Откройте «Параметры» Windows и перейдите в раздел «Сеть и Интернет». В нижней части открывшегося окна найдите пункт «Средство устранения сетевых неполадок». Щёлкните по нему.
Система автоматически выполнит поиск проблем с Cетью и устранит их, если сможет.
Проверьте подключение к интернету теперь, и если оно не восстановилось, переходите к следующему пункту.
5. Сбросьте настройки подключения Windows к Сети
В Windows 10 есть опция, которая автоматически удаляет все настройки сетевых адаптеров и подключений. После перезагрузки настройки будут сброшены на значения по умолчанию. Нажмите кнопку «Пуск», затем выберите «Параметры» → «Сеть и Интернет» → «Состояние» → «Сброс сети».
На открывшейся странице параметров нажмите «Сбросить сейчас» и «Да» для подтверждения.
Подождите, пока ваш компьютер перезагрузится, и посмотрите, решена ли проблема.
6. Проверьте сетевую карту
Если роутер функционирует нормально, но ваш компьютер всё равно не может к нему подключиться, то, возможно, проблема в сетевой карте компьютера.
Нажмите сочетание клавиш «Win + R», чтобы вызвать меню «Выполнить». Введите в открывшейся строке команду devmgmt.msc и нажмите Enter.
Откроется «Диспетчер устройств». В нём разверните ветку «Сетевые адаптеры», и вы увидите там устройства, отвечающие в вашей системе за Wi-Fi, LAN и Bluetooth-соединения. Проверьте, нет ли жёлтых восклицательных знаков рядом напротив какого-то из них.
Если жёлтых пометок нет, значит, железо работает нормально. Если же значки есть, щёлкните неисправный адаптер правой кнопкой мыши и выберите «Отключить устройство».
Подождите пару минут, затем снова щёлкните правой кнопкой по адаптеру и выберите «Включить устройство».
Включить и выключить сетевую карту — самое простое, что вы можете сделать, но иногда это помогает. Если же жёлтый значок не исчезает, возможно, проблема в её драйверах.
Обычно Windows 10 неплохо распознаёт сетевые адаптеры и уже содержит драйверы для них в своём дистрибутиве. Но иногда (если у вас какое-то сильно экзотическое устройство) система не может определить сетевой адаптер и не подключается к интернету.
В таком случае можно воспользоваться компьютером друга и скачать, например, DriverPack Solution, или найти драйвер вашей сетевой карты на сайте производителя. Затем перенести его на внешнем носителе на ваше устройство и установить вручную.
Если ни переключение адаптера, ни перезагрузка, ни установка драйвера не помогли — проблема в самой сетевой карте. Придётся нести компьютер в сервис-центр.
7. Проверьте соединение с роутером
Теперь проверим, подключён ли ваш компьютер к роутеру — если вы не используете его, этот шаг можно пропустить.
Как правило, роутер имеет в вашей локальной сети IP-адрес 192.168.1.1 или 192.168.0.1. Но он может и отличаться. Чтобы узнать его, посмотрите наклейку на днище устройства или воспользуйтесь другими способами.
Введите адрес в строке браузера. И если он подключится к роутеру и понадобится ввести пароль, значит, соединение есть.
Есть и более быстрый способ проверить роутер для тех, кто не чурается использования командной строки. Наберите в меню «Пуск» буквы cmd и откройте «Командную строку».
Затем введите в неё команду ipconfig. Найдите в появившейся информации строчку «Основной шлюз». Если рядом с ней отображён IP-адрес, с подключением к роутеру всё в порядке.
Если же вместо него видна надпись «Запрос сброшен по таймауту» — компьютер не подключён к роутеру. Значит, нужно разбираться с вашим маршрутизатором — перезагрузить его, сбросить настройки или пересоединить кабели.
8. Проверьте все провода
Не поленитесь залезть под стол и проверить все кабели, подключённые к вашему роутеру. Один за другим осторожно вытащите их из портов, а затем подключите обратно.
Проверьте кабель LAN, которым компьютер подсоединяется к роутеру (если вы не используете Wi-Fi). Убедитесь, что он не перетёрся, не перегнулся и не порвался. Если кабель неисправен — покупаем новый.
Ещё вариант: попробуйте воткнуть кабель в другой LAN-порт на роутере. Даже на самых дешёвых устройствах их, по крайней мере, два. Проблема решилась — значит, неисправен порт в роутере. Тащите маршрутизатор в сервис.
9. Переключитесь на проводное соединение
Предположим, вы сидите за ноутбуком, подключённым к Wi-Fi-сети, и у вас пропадает соединение. Попробуйте достать LAN-кабель и подключить ноутбук к роутеру напрямую через него. Если интернет появился — значит, проблема в Wi-Fi соединении. Чтобы улучшить качество сигнала, посмотрите наше руководство.
10. Перезагрузите роутер
Провода в порядке, нужные драйверы в системе есть, сетевой адаптер работает, а интернета всё равно нет? Настало время перезагружать роутер.
Сделать это проще всего так: вытащите из розетки вилку питания роутера, подождите минуту и подключите питание обратно. Теперь проверьте подключение к Сети.
Перезапуск роутера решает большинство проблем с соединением. Дёшево и сердито.
11. Свяжитесь с техподдержкой провайдера
Итак, роутер перезагружен, компьютер подключён к нему по Ethernet или Wi-Fi, но соединения с интернетом по-прежнему нет. Самое время позвонить в техподдержку провайдера.
Свяжитесь с ним и расскажите о проблемах с Сетью. Если провайдер сообщит вам, что технические неполадки не только у вас, но и у целого региона, — вам придётся просто ждать, пока всё починят.
Проблема только у вас? Следуйте инструкциям сотрудника техподдержки. Если они не дают результата, попросите прислать ремонтников. Может быть, у вас в доме интернет-кабель оборвался — пусть чинят.
И проверьте, заплатили ли вы за интернет в этом месяце.
12. Сбросьте настройки роутера
Сброс настроек роутера — рискованный шаг, если вы не знаете, как настраивается интернет-соединение вашего провайдера. Если не уверены в своих силах, лучше этого не делать.
Заблаговременно найдите устройство с доступом к интернету и поищите на сайте провайдера руководство, как настраивать ваш роутер. Возможно, вам понадобится припомнить логин и пароль, выданный вам провайдером.
Теперь сбросим настройки роутера. Это можно сделать двумя способами.
Способ первый — узнать IP-адрес роутера, как это описано выше. Введите его в браузере и наберите логин и пароль. Посмотреть их можно в руководстве к маршрутизатору или на наклейке, расположенной на его днище.
Откроются настройки роутера. Найдите там пункт «Заводские настройки», Reset to default или как-то так (у разных моделей по-разному). Нажмите его и подождите — настройки роутера сбросятся.
Второй способ можно использовать, если вы не хотите залезать в настройки роутера. На большинстве устройств имеется специальная кнопка для сброса настроек. Как правило, она утоплена в корпус, так что нажать её удастся только чем-нибудь тонким, например булавкой или зубочисткой. Нажмите на кнопку и удерживайте её около 15 секунд. Готово.
Теперь вам придётся заново настроить роутер. Как это сделать самостоятельно, описано в нашем руководстве. Только убедитесь сначала, что кабель интернет-провайдера подсоединён к WAN-порту.
Читайте также 🖥🧐
- 5 простых действий, позволяющих обезопасить себя в интернете
- 4 способа вычислить мошенника в интернете с помощью государства
- Почему у вас медленный Wi-Fi и как его ускорить
Вот такой у нас интернет – он как бы есть, но доступа нет. Прямо как в известном мультфильме: «Я вам посылку принёс, только не отдам, потому что у вас докУментов нету».
Интересно, а какие «докУменты» нужны интернету, чтобы он разрешил нам посерфить любимые сайты? Обычно такие: галочка в нужном месте, пара кликов мышью, нажатие нескольких кнопок. Где, каких и как – расскажем дальше. А усы и подделать можно.
Содержание
- Что означает ошибка доступа и в чем ее причины
- Раз – и готово
- Проверяем и настраиваем роутер
- Прелюдия
- Основное
- Если связь пропала после покупки или замены маршрутизатора
- Проверяем и настраиваем параметры сети на компьютере
- Устраняем программные помехи: брандмауэр, файервол, VPN, родительский контроль
- Сбрасываем и переустанавливаем сетевой драйвер
- Сканируем систему на заражение и исправляем последствия
- И еще кое-что
Что означает ошибка доступа и в чем ее причины
«Подключено без доступа в Интернет» – это сетевой статус Windows, который указывает на то, что компьютер присоединен к локальной сети (имеет связь с маршрутизатором, другими домашними устройствами и иногда – с ресурсами провайдера), но не может выйти в глобальную. Он обозначается желтым треугольником с восклицательным знаком или просто восклицательным знаком на иконке сети, как на картинке ниже.
В списке доступных сетевых подключений этот статус выглядит так:
По тому, что мы здесь видим, ясно, что связь установлена (активна кнопка «Отключиться») и даже защищена (используется шифрование). Но все это работает только внутри вашего дома.
Причинами ошибки «Без доступа в Интернет» бывает следующее:
- Окончание оплаченного периода. Провайдеры, как правило, оставляют должникам возможность заходить в личный кабинет на внутренних ресурсах, но в интернет не пускают.
- Физическое отсутствие связи ПК (маршрутизатора) с источником интернета: заломы кабеля, выпадение коннектора из гнезда, подсоединение не к тому разъему, низкий уровень сотового сигнала при доступе через модем USB, помехи и т. д.
- Неверные параметры интернет-подключения роутера – от некорректного MAC-адреса до ошибок в написании IP DNS-серверов.
- Запрет провайдера на подключение к интернету устройств с незарегистрированным MAC-адресом.
- Некорректные настройки сетевого подключения на компьютере.
- Спонтанная системная ошибка Windows или сетевого оборудования.
- Сбой драйвера сети.
- Блокировка интернета брандмауэром Windows, сторонним файерволом или другими защитными программами (родительский контроль).
- Некорректная настройка VPN или прокси-сервера, если они используются для доступа в интернет.
- Заражение устройства вредоносным ПО, повреждение элементов сетевой подсистемы.
- Неисправность оборудования пользователя.
- Неполадки или технические работы у провайдера.
Отсутствие связи с интернетом по Wi-Fi в общественных местах (там, где у вас нет административных полномочий) может быть вызвано тем, что:
- Точка доступа вай-фай вообще не подключена к глобальной сети или перегружена, из-за чего не может обработать запрос.
- Выход в интернет для вашего устройства запрещен администратором.
Повлиять на работу общедоступных сетей мы не можем: в такой ситуации остается искать другую точку доступа или использовать мобильный интернет. Но разобраться со своим домашним подключением по силам каждому. Глубокие познания здесь не нужны – достаточно внимания, терпения и четкого следования инструкциям.
По традиции начнем с самого простого.
Раз – и готово
Эти элементарные действия решают обозначенную проблему примерно в 20% случаев, а занимают максимум 5 минут.
Не верите – проверьте:
- Внесите платеж за интернет. Если у вас настроено автоматическое пополнение счета, убедитесь, что на балансе привязанной карты достаточно средств. А также, что она действительна и доступна для платежей онлайн.
- Удостоверьтесь в надежности физической связи устройств, целостности разъемов и кабелей, отсутствии помех беспроводной связи.
- Перезагрузите роутер и компьютер, отключите и снова подключите интернет-кабель или модем. Это устранит спонтанные ошибки, которые иногда возникают при долгой непрерывной работе системы и оборудования.
- Если проблема не ушла, запустите Средство диагностики сетевых неполадок Windows и дождитесь если не решения, то вердикта, чтобы знать, куда двигаться дальше.
Не помогло? Значит, настала очередь сложного, но ответственного этапа – ревизии и исправления настроек оборудования. Именно в них чаще всего кроются ошибки, поэтому будьте внимательны.
Проверяем и настраиваем роутер
Прелюдия
- Подготовьте инструкцию по подключению, полученную от вашего провайдера. Возможно, для этого понадобится устройство с выходом в интернет. Если это так, используйте телефон и связь 3G/4G.
- Зайдите в панель управления роутером. Данные для первого входа – адрес, логин и пароль, чаще всего указаны на этикетке, приклеенной к днищу аппарата, или в документации к нему.
- Откройте раздел настройки интернета. Мы рассмотрим его на примере домашнего маршрутизатора TP-Link Archer A Интерфейс вашего устройства может отличаться от показанного, но не так сильно, чтобы запутаться.
Основное
Практически все сетевое оборудование российского рынка автоматически распознает тип подключения к сети, используемый провайдером, и применяет его параметры в текущих настройках. Для этого достаточно вставить интернет-кабель в гнездо роутера, обозначенное «WAN или INTERNET», или вместе с этим нажать кнопку «Автоопределение», как на Archer A7.
Однако автоматика тоже ошибается. Поэтому убедитесь, что тип интернет-подключения на роутере соответствует указанному в инструкции провайдера.
Затем откройте раздел «Дополнительные настройки» и проверьте остальное (обратите внимание, подключение по протоколам IPv4 и IPv6 настраивается в разных разделах):
- Ваши имя и пароль абонента (с учетом регистра символов).
- Сервер и домен аутентификации.
- IP-адрес, предпочитаемый и альтернативный DNS.
- IP или доменное имя VPN-сервера провайдера и т. д.
Набор используемых настроек зависит от типа подключения. Заполнять поля, которые не упомянуты в руководстве от провайдера, не нужно.
Если связь пропала после покупки или замены маршрутизатора
Некоторые поставщики интернет-услуг жестко привязывают абонентские устройства (компьютеры и роутеры) по MAC-адресам. Аппарат с неизвестным провайдеру MAC не получает IP и не может выходить в интернет, несмотря на правильно введенные настройки. Это неудобно, но все же не безнадежно, так как «на каждый хитрый болт ‘Ростелеком & Co’ найдется гайка с левой резьбой».
Если до появления ошибки вы подключались через другое устройство (условно назовем его старым), то вам достаточно клонировать его MAC и перенести на новое. Тогда провайдер определит новый девайс как старый и выдаст ему IP.
Большинство современных роутеров и сетевых адаптеров ПК/ноутбуков поддерживает возможность клонирования MAC. На Archer A7 эта функция также находится в дополнительных настройках.
Закончив проверку и настройку роутера, сохраните изменения и перезагрузите аппарат.
Проверяем и настраиваем параметры сети на компьютере
Откройте свойства сетевого подключения.
- На Windows 10: запустите приложение «Параметры», откройте раздел «Сеть и интернет», немного прокрутите вниз правую половину окна и кликните «Настройка параметров адаптера».
- На Windows 7: щелкните правой клавишей мыши по иконке подключения в области уведомлений панели задач и выберите «Центр управления сетями и общим доступом». В левой колонке «Центра» нажмите «Изменение параметров адаптера».
В следующем окне дважды кликните ярлык подключения, которое пишет об отсутствии доступа в интернет, и в окошке «Состояние», которое откроется после этого, нажмите «Свойства».
Затем выберите из списка «Компонентов, используемых подключением» протокол «IP версии 4» или «IP версии 6», предварительно убедившись, что он активен (отмечен флажком), и также кликните кнопку «Свойства».
Описаны случаи, когда ошибка «Без доступа к интернету» успешно устранялась отключением неиспользуемого протокола. Так, если вы подключаетесь к сети по IPv4, снимите отметку с IPv6.
Если ваш провайдер использует протокол IPv6, что пока еще редкость, настраивать подключение следует только на роутере (конечно, при условии поддержки). А на компьютере – лишь тогда, когда он подключен к интернету напрямую. Внутренняя (локальная) сеть между домашними устройствами всегда работает по IPv4.
Вернемся к свойствам подключения. Откройте вкладку «Общие» и проверьте сохраненные параметры.
- Если компьютер получает интернет напрямую – через кабель, идущий от оборудования провайдера, отметьте пункты «Получать IP-адрес автоматически» и «Получать адрес DNS сервера автоматически». Если же в руководстве по подключению указаны конкретные данные, то используйте их.
- Если компьютер подключается через роутер, то допустимо как автоматическое получение настроек, так и ввод их вручную. При выборе второго способа важно соблюсти правило: ПК и интерфейс роутера, который «смотрит» в локальную сеть (основной шлюз или шлюз по умолчанию), должны находиться в одной подсети.
Например: если основной шлюз имеет IP 192.168.31.0, то IP компьютера должен укладываться в диапазон 192.168.31.1–255. То есть адрес может меняться только в той части, которая в маске подсети соответствует нулю. Подробнее читайте в статье «Почему не работает интернет».
В поле «DNS» можно указать IP основного шлюза, ДНС-серверов провайдера или публичных – таких как DNS.Яндекс или Google DNS Public. Кстати, оба сервиса предоставляют адреса в формате IPv4 и IPv6.
Случаи, когда доступ во Всемирную паутину закрыт из-за того, что сервер ДНС не отвечает, рассмотрены в статье по ссылке.
Устраняем программные помехи: брандмауэр, файервол, VPN, родительский контроль
Безопасность очень важна, но бесконечное усиление защиты может сделать ваш бастион настолько прочным, что вы не сможете пробиться в интернет вообще.
В норме межсетевые экраны – брандмауэр Windows и файерволы антивирусных программ, блокируют отдельные сетевые ресурсы. «Навешивание замков» на все подряд – это следствие их неправильной настройки (запрет исходящих подключений) или сбой в работе.
Чтобы определить, ваш ли это случай, выключите на время защиту и проверьте, не возобновился ли доступ. Если ошибка больше не появляется, причина кроется в брандмауэре (файерволе). Как ее исправить, расскажем дальше.
Для отключения брандмауэра в Виндовс 10:
- Откройте системный инструмент «Параметры» и перейдите в «Обновление и безопасность» -> «Безопасность Windows». Затем выберите в списке «Области защиты» элемент «Брандмауэр и защита сети».
- В следующем окне кликните активное подключение – в моем примере это частная сеть.
- А далее выключите брандмауэр.
В Виндовс 7:
- Откройте «Панель управления», установите режим просмотра «Значки» (крупные или мелкие) и щелкните элемент «Брандмауэр защитника Windows».
- В левой колонке следующего окна нажмите ссылку «Включение и отключение брандмауэра защитника Windows».
- Затем в разделе активного подключение (Параметры для частной или общественной сети) отметьте «Отключить брандмауэр» и сохраните настройку.
Чтобы исправить ошибку доступа в интернет, вернитесь в раздел «Брандмауэр и безопасность сети» в Виндовс 10 и в «Брандмауэр защитника Windows» в Виндовс 7.
Дальше:
- Для отмены всех пользовательских правил и сброса настроек защиты на исходное состояние, нажмите «Восстановить (для брандмауэра) значения по умолчанию». На скриншотах выше эти пункты подчеркнуты синей линией.
- Для снятия только запрета исходящих подключений нажмите там же «Дополнительные параметры» (подчеркнуто красной линией).
- В окне монитора межсетевого экрана, которое откроется после этого, кликните «Свойства брандмауэра защитника Windows».
- Откройте вкладку профиля активной сети и в выпадающем списке «Исходящие подключения» выберите «Разрешить (по умолчанию)».
Настройка вступает в действие при сохранении.
Если вы используете не брандмауэр, а сторонний файервол, инструкцию по его настройке ищите на сайте разработчика.
Что касается VPN и прокси, то в текущих реалиях они часто оказываются не окном на свободу, а амбарным замком. Потому что их активно блокируют госструктуры. Если вы не можете или не хотите обойтись без этих ресурсов, то попробуйте подобрать другой маршрут или перейдите на альтернативный сервис.
Средства родительского контроля, закрывающие доступ в интернет по расписанию, могут быть запущены не только на компьютере, но и на маршрутизаторе. Если пользуетесь, обязательно проверьте их настройки.
Сбрасываем и переустанавливаем сетевой драйвер
Глюки интернета из-за ошибок драйвера сетевого адаптера встречаются чаще, чем хотелось бы. В легких случаях бороться с ними помогает сброс, точнее – удаление адаптера из системы. Цель этой операции – заставить Windows заново определить и переустановить устройство, устранив тем самым спонтанный сбой.
Порядок действий:
- Откройте «Диспетчер устройств» и разверните список «Сетевые адаптеры».
- Щелкните по строке проблемного адаптера правой клавишей мыши и в меню, которое откроется следом, выберите «Удалить».
- Перезагрузите компьютер.
Если при повторном запуске ошибка сохранилась, обновите драйвер, загрузив его последнюю версию с сайта производителя ноутбука или материнской платы ПК.
В других случаях помогает не обновление, а откат к предыдущей версии сетевого драйвера, если она сохранилась на устройстве. Чтобы это сделать, откройте свойства адаптера, перейдите во вкладку «Драйвер» и нажмите кнопку «Откатить».
Прежняя версия драйвера начнет работать после перезагрузки.
Сканируем систему на заражение и исправляем последствия
Вирусное, троянское, шпионское и рекламное ПО вмешивается в работу сети очень часто. Но не для того, чтобы сломать интернет, а для выполнения своих вредоносных задач. Поломка – это ошибка в работе зловредных программ и иногда результат их некорректного удаления.
Для проверки и очистки компьютера от «подселенцев» подойдет любая антивирусная утилита, в том числе бесплатный «Защитник Windows», главное – со свежими вирусными базами.
Однако избавление от зловредов еще не гарантирует, что доступ восстановится. Даже наоборот, чаще приходится исправлять его дополнительно.
Средства восстановления интернета есть в самой Windows. Это уже известная «Диагностика сетевых неполадок» и консольные утилиты Netshell и Ipconfig. Что они умеют и как с ними работать, читайте в статье по ссылке.
Но это не всё. Есть и более продвинутые штуки, где достаточно клацнуть кнопку – и проблема решилась на раз. Об этих чудесных программах – Complete Internet Repair и NetAdapter Repair All In One, мы также уже писали.
И еще кое-что
Сделали, что могли и даже больше? Перекопали все руководства, а воз и ныне там? Возможно, вы что-то забыли: позвонить в службу поддержки провайдера и озадачить проблемой специалистов. Ведь ваш интернет еще и их, и от них зависит больше, чем от вас.
Вы будете правы, если начнете решать задачу с этого шага. Ну, а если хотите разобраться во всем самостоятельно, то оставьте звонок напоследок. Любой ваш выбор в этой ситуации – правильный.






































 справа от панели задач и убедитесь, что Wi-Fi включен. Если это не так, выберите его, чтобы включить. Кроме того, убедитесь, что режим «В самолете » отключен.
справа от панели задач и убедитесь, что Wi-Fi включен. Если это не так, выберите его, чтобы включить. Кроме того, убедитесь, что режим «В самолете » отключен.
 «, а затем выберите панель управления> Mobile> Windows Mobility Center.
«, а затем выберите панель управления> Mobile> Windows Mobility Center. . Если требуется ввести пароль администратора или подтвердить действие, введите пароль или предоставьте подтверждение.
. Если требуется ввести пароль администратора или подтвердить действие, введите пароль или предоставьте подтверждение.