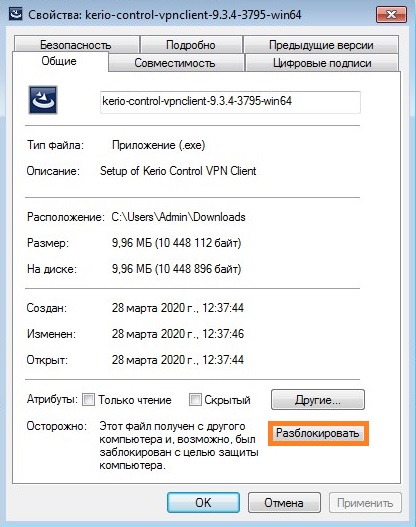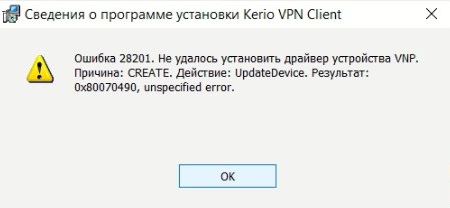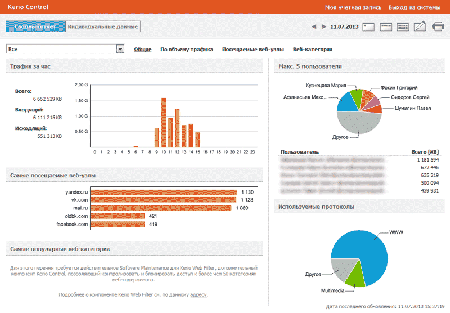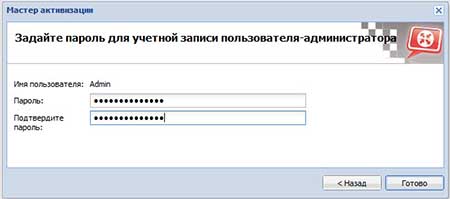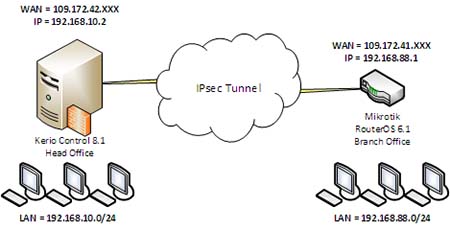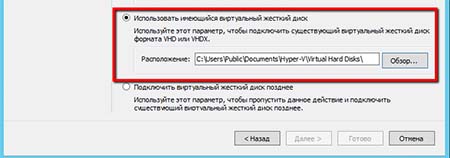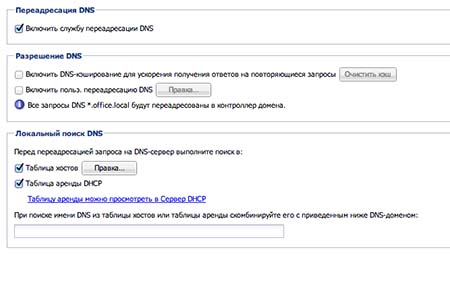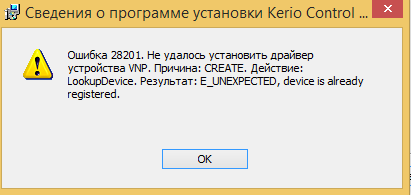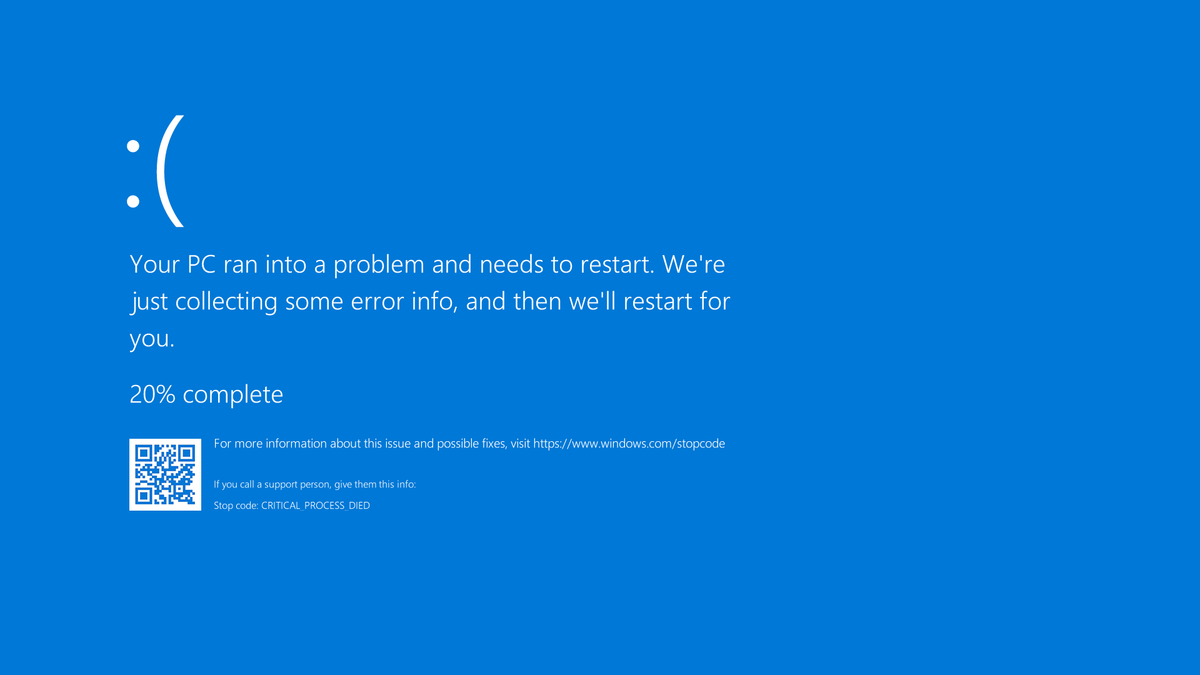Те, кто используют в работе файрвол Kerio Control (а возможно и те, кто не используют), скорее всего в курсе, что начиная с 8-й версии этого продукта появилась возможность создания VPN-туннелей не только с использованием собственной проприетарной технологии от Kerio, но и с помощью стандартного L2TP и IPsec для безопасности соединения.
Соответственно, это значительно расширило возможности продукта как для клиентских подключений — нет необходимости использовать фирменный VPN-клиент (реализованный только для отдельных ОС), а подключаться стандартными средствами операционной системы, большинство из которых (в том числе мобильные) имеют встроенную поддержку L2TP и IPsec, так и для межсерверных коммуникаций — больше нет необходимости использовать на обоих концах туннеля продукты Kerio.
Собственно настройка VPN-сервера и клиентского подключения для опытного человека не представляет проблемы, плюс на сайте производителя есть пара мануалов (в том числе и на русском), но в процессе всё же есть пара неочевидных моментов, что и подвигло на написание собственного варианта с картинками.
Текст далее в формате «скриншот с типовыми настройками» -> «пояснения», для краткости проприетарная версия VPN-сервера именуется как Kerio-VPN, L2TP и IPsec — как IPSec-VPN.
1. В WEB-консоли управления Kerio Control в разделе «Интерфейсы» проверяем, что «VPN-сервер» включен:
2. Делаем двойной клик на нём (или жмём кнопку «Правка» внизу) для его настройки:
2.1. Общие настройки и настройк IPSec VPN:
Пункты 1, 2 — ставим галочки для выбора нужной реализации VPN-сервера. Обычно задействуем обе;
Пункты 3-5 касаются способа проверки подлинности при авторизации клиента: либо с использованием сертификата, либо с использованием заранее созданного ключа (пароля).
Сервер может поддерживать как оба способа (обычно), так и какой-то один. Клиент при подключении использует какой-то один способ.
Использование сертификата требует дополнительной установки этого сертификата в операционной системе клиента, что требует бOльших усилий (а иногда и невозможно), по-этому такой способ используется редко, в основном в больших организациях, использующих службы каталогов.
Чаще используется проверка подлинности с помощью ключа (достаточно длинны и сложности);
Пункт 6 — Если Kerio Control не подключен к домену, или для авторизации на сервере VPN используются пользователи из локальной базы Kerio Control, нужно:
- поставить эту галочку;
- в свойствах пользователя поставить галочку «Сохранить пароль в формате, совместимом с MS-CHAP v2».
В примере Kerio Control подключен к домену, поэтому галочка не стоит.
2.2. Настройки Kerio-VPN:
Пункт 7 — выбираем сертификат из имеющихся в Kerio Control, используемый для проверки подлинности при подключении;
Пункт 8 — порт, прослушиваемый Kerio Control для подключения клиентов. В большинстве случаев стоит оставить стандартный — 4090;
Пункт 9 — если клиентам нужен доступ в Интернет, а не только к ресурсам локальной сети — ставим тут галочку. Так же правила трафика (см. ниже) должны разрешать такой доступ.
2.3. Настройки DNS-сервера:
Пункт 10 — определяет вариант, каким образом Kerio Control отвечает на DNS-запросы клиента:
- либо он сам выступает в роли DNS-сервера (стандартно если Kerio Control не подключен к домену),
- либо пересылает запросы на DNS-сервер домена (если Kerio Control подключен к домену). На скриншоте приведён второй вариант.
Если ничего не менять, то по-умолчанию обычно стоят уже правильные значения.
3. В разделе «Правила трафика» проверяем правила, касающиеся VPN:
Пункты 1,2 — разрешают подключение VPN-клиентов к серверу Kerio Control по IPSec-VPN (пункт 1) и по Kerio-VPN (пункт 2).
На скриншоте приведены настройки, разрешающие подключение по любому способу;
Пункт 3 — разрешает VPN-клиентам доступ в Интернет (так же должна стоять галочка, см. выше раздел 2.2, пункт 9). Если клиент должен осуществлять доступ в Интернет «обычным» способом, через свой основной шлюз — удаляем «Клиенты VPN);
Пункт 4 — разрешает доступ VPN-клиентам к ресурсам локальной сети. Собственно, наиболее частая цель данных манипуляций.
4. В разделе „Пользователи“ проверяем права пользователей, которым нужно подключатся по VPN:
4.1. Если Kerio Control не подключен к домену, или пользователь не в домене, должна стоять галочка „Сохранить пароль в формате, совместимом с MS-CHAP v2“ (плюс галочка, см. выше раздел 2.1, пункт 6):
Так же должна стоять галочка „Пользователи могут подсоединятся через VPN“. В случае, если нужно разрешить подключение по VPN для всех пользователей Kerio Control — можно использовать „Шаблон пользователя“.
При необходимости можно назначить VPN-клиенту статический IP-адерс:
4.2. Если Kerio Control подключен к домену, для доменных пользователей — аналогично разделу 4.1, за исключением „Сохранить пароль в формате, совместимом с MS-CHAP v2“ — этой галочки там нет.
Это все минимальные настройки для функционирования VPN-сервера Kerio Control.
Так же рассмотрим настройку клиентского VPN-подключения на примере ОС Windows 7 (в остальных версиях этой ОС настройка выполняется схожим способом).
1. Открываем „Центр управления сетями и общим доступом“ — зайдя „Панели Управления“ или сделав правый клик мышью (далее — ПКМ) на значке сетевых подключений в трее:
2. В „Центре управления сетями и общим доступом“ выбираем „Настройка нового подключения к сети“:
3. В появившемся окне выбираем „Подключение к рабочему месту — Настройка телефонного или VPN-подключения к рабочему месту“, потом „Далее“:
4. Выбираем „Использовать моё подключение к Интернету (VPN)“:
5. В окне создания подключения вводим:
Пункт 1 — IP-адрес сервера Kerio Control, или его DNS-имя (если оно есть), например vasyapupkin.ru;
Пункт 2 — Указываем имя подключения: можно указывать любое, ни на что не влияет;
Пункт 3 — ставим галочку „Не подключаться сейчас…“, что бы операционная система не выполнила подключение до окончания настройки всех параметров;
Жмём „Далее“.
6. В следующем окне вводим имя пользователя в Kerio Control, используемое для авторизации, и его пароль. Если Kerio Control входит в домен и это пользователь домена — включаем так же домен (как на скриншоте):
При необходимости ставим галочку „Запомнить пароль“.
Завершаем создание VPN-подключения кнопкой „Создать“.
7. Возвращаемся в „Центр управления сетями и общим доступом“, там выбираем „Изменение параметров адаптера“:
8. Делаем ПКМ на созданном нами подключении, выбираем „Свойства“:
9. В окне свойств подключения делаем как на скриншотах ниже:
Закладка „Параметры“:
Пункт 1 — галочка отвечает за отображение хода подключения на экране пользователя. Можно снять, можно оставить для наглядности;
Пункт 2 — галочка отвечает за отображение окна с запросом имени пользователя и пароля. Т.к. эти данные уже введены ранее (шаг 6), можно его отключить;
Пункт 3 — нужно снять эту галочку.
Настройки раздела „Параметры повторного звонка“ настраиваем по необходимости. Оптимально как на скриншоте.
Закладка „Безопасность“:
Устанавливаем настройки как на скриншоте выше. В „Дополнительных параметрах“ вводим либо ключ, либо установленный сертификат, используемые для проверки подлинности сервера — в зависимости от настроек VPN-сервера Kerio Control.
Закладка „Сеть“:
Выбираем „Протокол Интернета версии 4 (TCP/IPv4)“, жмём кнопку „Свойства“, в появившемся окне жмём кнопку „Дополнительно“, выбираем нужное состояние галочки „Использовать основной шлюз в удалённой сети“:
- если галочка УСТАНОВЛЕНА: после подключения к VPN серверу основным шлюзом для клиентского компьютера станет сервер Kerio Control, соответственно весь внешний трафик (в том числе Интернет) клиентский компьютер будет направлять через Kerio Control. Следствия:
- если настройка подключения на компьютере выполняется с использование удалённого доступа, то удалённое подключение, как и любые внешние подключения к компьютеру, будут разорваны до окончания VPN-сессии;
- доступ к ресурсам удалённой локальной сети через Kerio Control (и Интернет-а, при наличии соответствующего правила трафика на сервере) не требует дополнительной настройки.
- если галочка НЕ установлена: после подключения шлюз по умолчанию останется прежним (как правило, это IP-адрес роутера), для доступа к ресурсам удалённой локальной сети через Kerio Control понадобится дополнительно настроить маршрутизацию на клиентском компьютере (процедура описана ниже).
Нажимая „ОК“, закрываем все окна, в том числе окно свойств подключения.
10. В окне „Сетевые подключения“ делаем ПКМ на созданном нами VPN-подключении, выбираем „Подключить“ — проверяем, что подключение происходит корректно.
На этом основная настройка завершена. При необходимости создаём ярлык для этого подключения на рабочий стол пользователя.
Дополнительно: если на шаге 9 на закладке „Сеть“ вы НЕ установили галочку „Использовать основной шлюз в удалённой сети“, то для использования ресурсов удалённой локальной сети через Kerio Control нужно дополнительно настроить маршрутизацию в операционной системе:
11. В командной строке вводим:
route PRINT
Данная команда выводит активные сетевые маршруты и перечень сетевых интерфейсов в системе. На этом шаге определяем системный номер созданного VPN-подключения — в данном случае 20.
12. Добавляем маршрут для доступа к ресурсам удалённой локальной сети через Kerio Control (измените нужные значения сообразно своему случаю):
route -p ADD 192.168.10.0 MASK 255.255.255.0 172.26.227.1 METRIC 1 IF 20
В примере:
— удалённая локальная сеть 192.168.10.0 с маской 255.255.255.0;
— 172.26.227.1 — IP-адрес VPN-сервера Kerio Control;
— METRIC — метрика (приоритет) 1, т.е. наивысшая;
— IF — номер интерфейса в системе, определённый на шаге 11 (в данном случае 20).
— p — ключ, добавляющий постоянный маршрут, сохраняющийся после перезагрузки системы (без этого ключа будет создан временный маршрут, действующий только на период текущей сессии пользователя).
Примечание: если VPN-подключение будет удалено, а потом создано снова (даже с тем же именем), то нужно удалить прежний маршрут и прописать новый, т.к. изменится номер интерфейса. Переименование подключения не меняет его номера.
This entry passed through the Full-Text RSS service — if this is your content and you’re reading it on someone else’s site, please read the FAQ at fivefilters.org/content-only/faq.php#publishers. Five Filters recommends:
- Massacres That Matter — Part 1 — ‘Responsibility To Protect’ In Egypt, Libya And Syria
- Massacres That Matter — Part 2 — The Media Response On Egypt, Libya And Syria
- National demonstration: No attack on Syria — Saturday 31 August, 12 noon, Temple Place, London, UK
Содержание
- Руководство по переходу с Kerio Control для Windows на Kerio Control Appliance
- Немного вступительных слов.
- И он сказал, «Поехали!!»
- Описание
- Решение проблем
- Ошибка 1920
- Ошибка 28201
- Парсер Хабра
- понедельник, 2 сентября 2013 г.
- [Из песочницы] Настройка IPsec VPN-сервера в Kerio Control и клиентского VPN-подключения (на примере ОС Windows)
- PC360
- Ремонт/настройка ПК и окружающих его устройств.
- Kerio Control IPsec VPN.
Руководство по переходу с Kerio Control для Windows на Kerio Control Appliance
Немного вступительных слов.
Пятнадцать лет назад компания из четырёх энтузиастов в маленьком Чешском городке разработала и выпустила первую версию революционного решения, которое положило начало компании Kerio Technologies. WinRoute Pro был продвинутым программным маршрутизатором и NAT-файерволом, работающим на операционной системе Windows, используемой на стандартных пользовательских ПК, именно сочетание этих особенностей привело к огромной популярности продукта среди ИТ-специалистов.
Давайте перенесёмся вперёд в 2009 год. Прошедшее десятилетие было ознаменовано повышенным вниманием к безопасности, в связи с этим версия Kerio Winroute Firewall 6.7.1. пользовалась особым успехом. В рамках данной версии была выпущена первая версия программного модуля (Software Appliance). Этот модуль был собран на основе проприетарной Linux-подобной ОС с использованием фирменного веб-интерфейса администрирования для выполнения функций управления системой. Одновременно с программным модулем был подготовлен виртуальный модуль (Virtual Appliance) для среды виртуализации от VMware. Однако оба Appliance-модуля были менее функциональны, чем основная Windows-версия приложения. Спустя год произошло значимое изменение названия продукта, он стал называться Kerio Control. Это стало следствием включения в функционал продукта системы предотвращения вторжений (IPS) и превращения его в полноценное Unified Threat Management (UTM) решение.
С ростом популярности продукта среди пользователей, целью развития Kerio Control стало повышение производительности и расширение возможностей по организации и поддержанию безопасности. В версии Kerio Control 7.4 это отразилось в виде добавления поддержки виртуальных локальных сетей (VLAN). Однако эта функция, как и некоторые другие, добавленные за два последних года, уже были недоступны для Windows-приложения Kerio Control.
Именно факт выхода весомой функции VLAN ознаменовал завершение «эры» Kerio Control для Windows. Версия Kerio Control 7.4 стала последней «Windows-версией» Kerio Control.
Поддержка данной версии (как пользовательская, так и поддержка кода приложения) осуществляется компанией Kerio до конца 2014 года. Мы призываем всех наших пользователей, по возможности, выполнить переход с текущих Windows-версий приложения Kerio Control на программные или виртуальные модули Kerio.
Для упрощения перехода нами была добавлена поддержка системы виртуализации от компании Microsoft – Hyper-V. Аутентификация пользователей через службу каталогов Microsoft Active Directory сохранена в полном и привычном для наших пользователей объёме. Администрирование и доступ к интерфейсу пользовательской статистики всё так же можно осуществлять с использованием стандартных веб-обозревателей, установленных на любой современной ОС. VPN сервер Kerio и IPsec VPN позволяют подключаться как с различных стационарных ОС, в том числе Windows, Linux, MacOS, так и с использованием встроенных VPN-клиентов мобильных устройств Android и Apple.
Да, Windows это отличная платформа, но всё проходит, и на смену приходит Kerio OS — Linux-подобная ОС, которая является универсальной платформой для всех Appliance-сборок приложения Kerio Control. И вот как раз для помощи нашим текущим пользователям выполнить переход с Windows версии нашего приложения KControl/KWF, мы решили опубликовать специальное руководство по переходу с Windows на Appliance платформу, которое также можно скачать со специальной страницы в нашем облаке Samepage.io в виде pdf-файла для ознакомления в «офф-лайн» режиме.
И он сказал, «Поехали!!»
Итак, предлагаю начать по порядку. Для начала хотелось бы рассмотреть несколько наиболее распространённых заблуждений, останавливающих администраторов UTM Kerio Control от подобной миграции:
В опровержение этих «мифов», предлагаю кратко рассмотреть реальную картину происходящего в процессе миграции с Windows-версии на Appliance-версию Kerio Control:
Теперь предлагаю познакомиться с тем, что же собой представляют программный (Software Appliance) и виртуальный (Virtual Appliance) модули Kerio Control.
Kerio Control Software Appliance

Особенности Kerio Control Software Appliance
Источник
Описание
Скачиваем данный клиент отсюда.
Скачиваем и запускаем установщик. Первым делом появится вопрос о языке установки, выбрав нужный переходим к следующему пункту.
Во время установки может возникнуть окно с предупреждением о невозможности проверить издателя устанавливаемого драйвер. Обязательно нужно нажать на кнопку «Все равно установить этот драйвер».
По окончанию установки появится окошко с соответствующим уведомлением, а так же с предложением запустить установленную программу по выходу из программы установки. Если нету причин откладывать это, то галочку следует оставить.
Запустившись, программа покажет окно с четыремя пустыми полями, которые нужно заполнить следующим образом:
Решение проблем
Если вы используете пробную версию Kerio Control, и получаете ошибку при соединении, то скорее всего версия вашего VPN клиента отличается от версии сервера. Попробуйте найти либо одинаковую с сервером версию, либо более старую. Например, версию 8.1.1-928 можно скачать с нашего сайта по ссылкам ниже:
Ошибка 1920
В определенных случаях, при установке Kerio Control VPN Client версии 9.2.4 под Windows 7 x64, может возникнуть ошибка 1920:
Error 1920. Service Kerio Control VPN Client Service (KVPNCSvc) failed to start. Verify that you have sufficient privileges to start system services.
Это связано с тем, что файл установки клиента не может установить не подписанные драйвера, необходимые для работы VPN клиента Kerio. Решается это следующим образом (согласно официальной документации):
Ошибка 28201
Если при установке Kerio Control VPN Client вы получаете ошибку следующего содержания:
Ошибка 28201: Не удалось установить драйвер устройства VNP. Причина: CREATE. Действие: UpdateDevice. Результат: 0x80070490, unspecified error.
Источник
Начиная с 8й версии Kerio Control поддерживает IPSec VPN, в этой статье я расскажу как правильно его настроить на примере Windows, OS X, Linux, iOS и Android.
Включается IPSec на сервере самым обычным чекбоксом. Затем определим общий ключ:
Обратите внимание, для пользователей из локальной базы Kerio, необходимо включить хранение пароль в совместимом с MS-CHAP v2 формате:
Настройку клиентов наченем рассматривать, разумеется, с Windows.
Я использую Windows 8.1 Enterprise, но инструкция применима и для более ранних версий Windows. Итак, в Панели управления откроем Центр управления сетями и общим доступом и нажмем Настроить новое подключение к сети.. :
Укажем адрес подключения (разумеется, гораздо лучше использовать имя, а не ip) и имя подключения, которое будет понятно Вам, например, «Работа»:
После создания подключения, не будем спешить и устанавливать соединение — нам нужно настроить несколько важных параметров:
Теперь можно подключаться, при первом логине будет запрос логина и пароля (указывать домен не обязательно):
Что ж, проверим результат. Обратите внимание, при подключении по IPSec, DNS Suffix не указывается, в отличии от подключения «родным» клиентом Kerio VPN, так что подключаться к внутренним ресурсам нужно будет используя FQDN имя.
На OS X все достаточно просто, в моем примере используется 10.9.2, но инструкция применима и для более ранних версий.
Откроем Системные настройки, затем Сеть, нажмем «+» в левом нижнем углу, выберем Интерфейс VPN, тип L2TP over IPSec и укажем имя:

Укажем адрес подключения и имя пользователя:
Нажмем Authentication Settings и введем пароль пользователя и общий ключ:
Нажмем Дополнительно и включим опцию Отправлять весть трафик через VPN:
Теперь можно подключится и убедится в наличии соединения:
Теперь рассмотрим подключение Linux, на примере Ubuntu 12.04 i386 в которой из коробки доступна возможность только PPTP VPN, что, впрочем, неудивительно:
Установим вот такую приблуду:
sudo apt-get install l2tp-ipsec-vpn
.. и после перезагрузки перейдем к созданию и настройке подключения (имя подключения не может содержать пробел, но это Linux, удивляться нечему):
Обратите внимание, включить нужно протокол PAP, а не MS-CHAP v2, что конечно не слишком хорошо:
На iOS 7 настройка крайне проста (на iOS 6 и ранее — особо не отличается), но увы, начиная с 6.1 отсутствует возможность постоянного подключения (если Вы знаете как это обойти — пишите в комментариях):
Настройка Android 4 аналогична в своей простоте:
Источник
Парсер Хабра
Вас тоже достает, когда автор переносит топик в черновик?
понедельник, 2 сентября 2013 г.
[Из песочницы] Настройка IPsec VPN-сервера в Kerio Control и клиентского VPN-подключения (на примере ОС Windows)
Те, кто используют в работе файрвол Kerio Control (а возможно и те, кто не используют), скорее всего в курсе, что начиная с 8-й версии этого продукта появилась возможность создания VPN-туннелей не только с использованием собственной проприетарной технологии от Kerio, но и с помощью стандартного L2TP и IPsec для безопасности соединения.
Соответственно, это значительно расширило возможности продукта как для клиентских подключений — нет необходимости использовать фирменный VPN-клиент (реализованный только для отдельных ОС), а подключаться стандартными средствами операционной системы, большинство из которых (в том числе мобильные) имеют встроенную поддержку L2TP и IPsec, так и для межсерверных коммуникаций — больше нет необходимости использовать на обоих концах туннеля продукты Kerio.
Собственно настройка VPN-сервера и клиентского подключения для опытного человека не представляет проблемы, плюс на сайте производителя есть пара мануалов (в том числе и на русском), но в процессе всё же есть пара неочевидных моментов, что и подвигло на написание собственного варианта с картинками.
1. В WEB-консоли управления Kerio Control в разделе «Интерфейсы» проверяем, что «VPN-сервер» включен:
2. Делаем двойной клик на нём (или жмём кнопку «Правка» внизу) для его настройки:
2.1. Общие настройки и настройк IPSec VPN:
Пункты 1, 2 — ставим галочки для выбора нужной реализации VPN-сервера. Обычно задействуем обе;
Пункты 3-5 касаются способа проверки подлинности при авторизации клиента: либо с использованием сертификата, либо с использованием заранее созданного ключа (пароля).
Сервер может поддерживать как оба способа (обычно), так и какой-то один. Клиент при подключении использует какой-то один способ.
Использование сертификата требует дополнительной установки этого сертификата в операционной системе клиента, что требует бOльших усилий (а иногда и невозможно), по-этому такой способ используется редко, в основном в больших организациях, использующих службы каталогов.
Чаще используется проверка подлинности с помощью ключа (достаточно длинны и сложности);
Пункт 6 — Если Kerio Control не подключен к домену, или для авторизации на сервере VPN используются пользователи из локальной базы Kerio Control, нужно:
2.2. Настройки Kerio-VPN:
Пункт 7 — выбираем сертификат из имеющихся в Kerio Control, используемый для проверки подлинности при подключении;
Пункт 8 — порт, прослушиваемый Kerio Control для подключения клиентов. В большинстве случаев стоит оставить стандартный — 4090;
Пункт 9 — если клиентам нужен доступ в Интернет, а не только к ресурсам локальной сети — ставим тут галочку. Так же правила трафика (см. ниже) должны разрешать такой доступ.
2.3. Настройки DNS-сервера:
Пункт 10 — определяет вариант, каким образом Kerio Control отвечает на DNS-запросы клиента:
3. В разделе «Правила трафика» проверяем правила, касающиеся VPN:
Пункты 1,2 — разрешают подключение VPN-клиентов к серверу Kerio Control по IPSec-VPN (пункт 1) и по Kerio-VPN (пункт 2).
На скриншоте приведены настройки, разрешающие подключение по любому способу;
Пункт 3 — разрешает VPN-клиентам доступ в Интернет (так же должна стоять галочка, см. выше раздел 2.2, пункт 9). Если клиент должен осуществлять доступ в Интернет «обычным» способом, через свой основной шлюз — удаляем «Клиенты VPN);
Пункт 4 — разрешает доступ VPN-клиентам к ресурсам локальной сети. Собственно, наиболее частая цель данных манипуляций.
4. В разделе „Пользователи“ проверяем права пользователей, которым нужно подключатся по VPN:
4.1. Если Kerio Control не подключен к домену, или пользователь не в домене, должна стоять галочка „Сохранить пароль в формате, совместимом с MS-CHAP v2“ (плюс галочка, см. выше раздел 2.1, пункт 6):
Так же должна стоять галочка „Пользователи могут подсоединятся через VPN“. В случае, если нужно разрешить подключение по VPN для всех пользователей Kerio Control — можно использовать „Шаблон пользователя“.
При необходимости можно назначить VPN-клиенту статический IP-адерс:
4.2. Если Kerio Control подключен к домену, для доменных пользователей — аналогично разделу 4.1, за исключением „Сохранить пароль в формате, совместимом с MS-CHAP v2“ — этой галочки там нет.
Это все минимальные настройки для функционирования VPN-сервера Kerio Control.
Так же рассмотрим настройку клиентского VPN-подключения на примере ОС Windows 7 (в остальных версиях этой ОС настройка выполняется схожим способом).
1. Открываем „Центр управления сетями и общим доступом“ — зайдя „Панели Управления“ или сделав правый клик мышью (далее — ПКМ) на значке сетевых подключений в трее:
2. В „Центре управления сетями и общим доступом“ выбираем „Настройка нового подключения к сети“:
3. В появившемся окне выбираем „Подключение к рабочему месту — Настройка телефонного или VPN-подключения к рабочему месту“, потом „Далее“:
4. Выбираем „Использовать моё подключение к Интернету (VPN)“:
5. В окне создания подключения вводим:
Пункт 1 — IP-адрес сервера Kerio Control, или его DNS-имя (если оно есть), например vasyapupkin.ru;
Пункт 2 — Указываем имя подключения: можно указывать любое, ни на что не влияет;
Пункт 3 — ставим галочку „Не подключаться сейчас. “, что бы операционная система не выполнила подключение до окончания настройки всех параметров;
6. В следующем окне вводим имя пользователя в Kerio Control, используемое для авторизации, и его пароль. Если Kerio Control входит в домен и это пользователь домена — включаем так же домен (как на скриншоте):
При необходимости ставим галочку „Запомнить пароль“.
Завершаем создание VPN-подключения кнопкой „Создать“.
7. Возвращаемся в „Центр управления сетями и общим доступом“, там выбираем „Изменение параметров адаптера“:
8. Делаем ПКМ на созданном нами подключении, выбираем „Свойства“:
9. В окне свойств подключения делаем как на скриншотах ниже:
Закладка „Параметры“:
Пункт 1 — галочка отвечает за отображение хода подключения на экране пользователя. Можно снять, можно оставить для наглядности;
Пункт 2 — галочка отвечает за отображение окна с запросом имени пользователя и пароля. Т.к. эти данные уже введены ранее (шаг 6), можно его отключить;
Пункт 3 — нужно снять эту галочку.
Настройки раздела „Параметры повторного звонка“ настраиваем по необходимости. Оптимально как на скриншоте.
Закладка „Безопасность“:
Устанавливаем настройки как на скриншоте выше. В „Дополнительных параметрах“ вводим либо ключ, либо установленный сертификат, используемые для проверки подлинности сервера — в зависимости от настроек VPN-сервера Kerio Control.
Закладка „Сеть“:
Выбираем „Протокол Интернета версии 4 (TCP/IPv4)“, жмём кнопку „Свойства“, в появившемся окне жмём кнопку „Дополнительно“, выбираем нужное состояние галочки „Использовать основной шлюз в удалённой сети“:
10. В окне „Сетевые подключения“ делаем ПКМ на созданном нами VPN-подключении, выбираем „Подключить“ — проверяем, что подключение происходит корректно.
На этом основная настройка завершена. При необходимости создаём ярлык для этого подключения на рабочий стол пользователя.
Дополнительно: если на шаге 9 на закладке „Сеть“ вы НЕ установили галочку „Использовать основной шлюз в удалённой сети“, то для использования ресурсов удалённой локальной сети через Kerio Control нужно дополнительно настроить маршрутизацию в операционной системе:
11. В командной строке вводим:
Данная команда выводит активные сетевые маршруты и перечень сетевых интерфейсов в системе. На этом шаге определяем системный номер созданного VPN-подключения — в данном случае 20.
12. Добавляем маршрут для доступа к ресурсам удалённой локальной сети через Kerio Control (измените нужные значения сообразно своему случаю):
— удалённая локальная сеть 192.168.10.0 с маской 255.255.255.0;
— 172.26.227.1 — IP-адрес VPN-сервера Kerio Control;
— METRIC — метрика (приоритет) 1, т.е. наивысшая;
— IF — номер интерфейса в системе, определённый на шаге 11 (в данном случае 20).
— p — ключ, добавляющий постоянный маршрут, сохраняющийся после перезагрузки системы (без этого ключа будет создан временный маршрут, действующий только на период текущей сессии пользователя).
Примечание: если VPN-подключение будет удалено, а потом создано снова (даже с тем же именем), то нужно удалить прежний маршрут и прописать новый, т.к. изменится номер интерфейса. Переименование подключения не меняет его номера.
Источник
PC360
Ремонт/настройка ПК и окружающих его устройств.
Kerio Control IPsec VPN.
Назначением описываемого далее VPN является подключение через Kerio Control пользователей, расположенных за пределами локальной сети организации к серверу в локальной сети для работы со спец. ПО. Все участники схемы подключены в Интернет.
VPN создан с помощью Kerio Control 9.3.5. Керио установлен, настроен и работает. У ЛВС назначен внешний статический IP-адрес. Для VPN использован протокол IPsec (сокращение от IP Security) wiki. Клиенты подключаются через встроенное в Windows приложение для VPN.
Порядок действий.
1.Активация.
Активация VPN-сервера в Kerio Control происходит на вкладке бокового меню «Интерфейсы». Необходимо кликнуть по VPN-серверу мышкой два раза и войти в настройку. Для добавления нового VPN в нижней части окна нажмите на кнопку «Добавить» и выберите желаемый способ из раскрывшегося списка.
2.Настройки VPN-сервера.
Переходим в свойства VPN-сервера и выполняем следующие настройки.
1.Включить сервер IPsec VPN – отмечаем галочкой.
2.VPN-сеть: 192.168.100.0 — удобный IP-адрес для сети VPN.
3.Маска 255.255.255.0 – маска, соответствующая IP.
4.Сертификат первоначально не используем. Когда VPN заработает можно добавить сертификат.
5.Использовать сертификат для клиентов – галочку не ставим.
6.Использовать предопределенный ключ: указываем сложный ключ-пароль из латинских букв разного регистра, цифр и спец.символов.
7.Включить аутентификацию MS-CHAPv2 – отмечаем галочкой.
На вкладках KerioVPN, DNS, WINS настройки не изменялись. Если Керио привязан к домену, в настройках DNS нужно указать IP-адрес DC.
Нажимаем ОК для сохранения настроек. Сервер IPsec VPN начнет работать.
3.Правила трафика.
Для работы VPN понадобятся разрешающие правила трафика. Переходим в боковом меню в раздел «Правила трафика» и создаем новые или редактируем существующие правила. Должно получится 3 правила как на картинке ниже.
Internet access (NAT) – правило позволяет выходить в Интернет. В графе «Источник» должны быть указаны «Клиенты VPN».
Local traffic – правило разрешает локальный трафик. VPN клиенты получают доступ к общим ресурсам в локальной сети.
VPN – правило разрешает подключение из Интернета в Керио по Ipsec и Kerio VPN.
4.Настройка пользователя VPN в сервер.
В разделе пользователей нужно указать кому можно подключатся к VPN. Для этого выбираем пользователя из списка.
Открываем редактирование пользователя и на вкладке права отмечаем галочку «Пользователь может подключ., используя VPN».
На вкладке «Адреса» каждому клиенту можно назначить статический IP-адрес в VPN.
Нажимаем ОК для сохранения введенных параметров.
Настройка VPN подробно расписана в официальном мануале Керио.
5.Настройка VPN-клиента.
Клиентами VPN будут компьютеры с ОС Windows 7 и Windows 10, расположенные вне локальной сети и подключенные к Интернету.
Создадим новое VPN подключение в Центре управления сетями и общим доступом. Для Windows 7-10 этот процесс почти одинаковый.
Выбираем создание нового подключения или сети.
Выбираем вариант подключения – Подключение к рабочему месту.
Если ранее в компьютере уже создавались VPN подключения, то на возникший вопрос – «Использовать имеющееся подключение» выбираем ответ – «Нет, создать новое».
Выбираем «Использовать мое подключение к Интернету (VPN).
В следующем шаге мастера указываем внешний статический IP адрес Керио. Имя указываем любое понятное.
Указываем имя VPN пользователя в Керио и его пароль.
Через некоторое время после нажатия кнопки «Создать» подключение будет готово.
Отредактируем свойства созданного VPN подключения в сетевых соединениях.
На вкладке «Безопасность» вводим следующие настройки.
1.Тип VPN: L2TP Ipsec VPN.
2.Шифрование данных: обязательное (отключится, если нет шифрования).
3.Разрешить следующие протоколы: Протокол Micrsoft CHAP версии 2 (MS-CHAP v2)
На этой же вкладке «Безопасность» переходим в дополнительные свойства.
1.Отмечаем точкой настройку – «Для проверки подлинности использовать предварительный ключ.
2.Вводим ключ-пароль, такой же как в настройках Керио.
3.Нажимаем ОК для сохранения.
Переходим на вкладку «Сеть».
1.Выбираем Протокол Интернета версии 4 (TCP/IP).
Нажимаем кнопку «Свойства».
Переходим в раздел дополнительных свойств.
На вкладке параметры IP есть настройка «Использовать основной шлюз в удаленной сети».
Если галочка стоит, то весь трафик пойдет через Керио. В этом случае его можно контролировать, и он попадает под все правила и настройки Kerio Control. Недостаток в замедлении скорости передачи.
Если галочку убрать, то пользователь VPN будет использовать свой стандартный шлюз для выхода в Интернет, а в Керио будут идти только пакеты для назначенных целей.
В результате тестов установлено, при отсутствии выше названой галочки у клиента VPN отсутствует доступ к внутренним ресурсам сети.
Проблема решается статическим маршрутом на ПК клиента VPN.
1.В командной строке вводим
для уточнения номера соединения. (VPN-KERIO = 65)
При каждом новом создании, пересоздании VPN-соединения номер меняется.
192.168.1.0 mask 255.255.255.0 — сеть назначения с маской
192.168.100.1 – IP-адрес VPN-сервера (VPN шлюз)
if 65 – номер интерфейса
-p – сохранение маршрута после перезагрузки ПК.
Удаление маршрута (если понадобится).
6.Подключение VPN.
Чтоб активировать VPN, нажимаем на значок компьютера (сеть) в нижней правой части экрана. В раскрывшемся списке выбираем нужное соединение и нажимаем кнопку «Подключение».
В открывшемся подключении вводим логин и пароль учетной записи пользователя VPN. Нажимаем кнопку «Подключение».
Чтоб это окно не появлялось каждый раз можно убрать галочку «Запрашивать имя, пароль, сертификат и т.д.» в свойствах подключения на вкладке «Параметры».
Если все настройки выполнены правильно и нет проблем с Керио, его активацией, дистрибутивом, версией и прочих нюансов, то произойдет VPN подключение.
Можно пробовать пинговать сервер в локальной сети с компьютера VPN клиента. Часто доступу препятствует антивирус. Так же можно проверить доступ к общим папкам в локальной сети или подключение к удаленному рабочему столу сервера.
В меню Kerio Control отобразятся подключенные пользователи в разделе «Клиенты VPN».
7.Автозапуск VPN при включении ПК.
Все действия выполняются на ПК клиента VPN. Автозапуск осуществляется через добавления параметра в реестре.
1.Входим в реестр Windows. Win+R >> regedit
2.Переходим по ветке каталогов.
HKEY_LOCAL_MACHINESoftwareMicrosoftWindowsCurrentVersionRun – автозапуск для всех пользователей.
(HKEY_CURRENT_USER – только для текущего пользователя)
3.Создаем новый строковый параметр со значением rasdial VPN-KERIO admin Password12345.
vpn – любое понятное имя латиницей
rasdial – приложение, которое запускает VPN
VPN-KERIO – название VPN соединения (как при создании)
admin – имя VPN пользователя в Керио
Password12345– пароль VPN пользователя в Керио
Нажимаем ОК и перезагружаем ПК.
Теперь после входа в учетную запись будет появляться командная строка с ходом подключения к VPN.
Источник
Те, кто используют в работе файрвол Kerio Control (а возможно и те, кто не используют), скорее всего в курсе, что начиная с 8-й версии этого продукта появилась возможность создания VPN-туннелей не только с использованием собственной проприетарной технологии от Kerio, но и с помощью стандартного L2TP и IPsec для безопасности соединения.
Соответственно, это значительно расширило возможности продукта как для клиентских подключений — нет необходимости использовать фирменный VPN-клиент (реализованный только для отдельных ОС), а подключаться стандартными средствами операционной системы, большинство из которых (в том числе мобильные) имеют встроенную поддержку L2TP и IPsec, так и для межсерверных коммуникаций — больше нет необходимости использовать на обоих концах туннеля продукты Kerio.
Собственно настройка VPN-сервера и клиентского подключения для опытного человека не представляет проблемы, плюс на сайте производителя есть пара мануалов (в том числе и на русском), но в процессе всё же есть пара неочевидных моментов, что и подвигло на написание собственного варианта с картинками.
Текст далее в формате «скриншот с типовыми настройками» -> «пояснения», для краткости проприетарная версия VPN-сервера именуется как Kerio-VPN, L2TP и IPsec — как IPSec-VPN.
1. В WEB-консоли управления Kerio Control в разделе «Интерфейсы» проверяем, что «VPN-сервер» включен:
2. Делаем двойной клик на нём (или жмём кнопку «Правка» внизу) для его настройки:
2.1. Общие настройки и настройк IPSec VPN:
Пункты 1, 2 — ставим галочки для выбора нужной реализации VPN-сервера. Обычно задействуем обе;
Пункты 3-5 касаются способа проверки подлинности при авторизации клиента: либо с использованием сертификата, либо с использованием заранее созданного ключа (пароля).
Сервер может поддерживать как оба способа (обычно), так и какой-то один. Клиент при подключении использует какой-то один способ.
Использование сертификата требует дополнительной установки этого сертификата в операционной системе клиента, что требует бOльших усилий (а иногда и невозможно), по-этому такой способ используется редко, в основном в больших организациях, использующих службы каталогов.
Чаще используется проверка подлинности с помощью ключа (достаточно длинны и сложности);
Пункт 6 — Если Kerio Control не подключен к домену, или для авторизации на сервере VPN используются пользователи из локальной базы Kerio Control, нужно:
- поставить эту галочку;
- в свойствах пользователя поставить галочку «Сохранить пароль в формате, совместимом с MS-CHAP v2».
В примере Kerio Control подключен к домену, поэтому галочка не стоит.
2.2. Настройки Kerio-VPN:
Пункт 7 — выбираем сертификат из имеющихся в Kerio Control, используемый для проверки подлинности при подключении;
Пункт 8 — порт, прослушиваемый Kerio Control для подключения клиентов. В большинстве случаев стоит оставить стандартный — 4090;
Пункт 9 — если клиентам нужен доступ в Интернет, а не только к ресурсам локальной сети — ставим тут галочку. Так же правила трафика (см. ниже) должны разрешать такой доступ.
2.3. Настройки DNS-сервера:
Пункт 10 — определяет вариант, каким образом Kerio Control отвечает на DNS-запросы клиента:
- либо он сам выступает в роли DNS-сервера (стандартно если Kerio Control не подключен к домену),
- либо пересылает запросы на DNS-сервер домена (если Kerio Control подключен к домену). На скриншоте приведён второй вариант.
Если ничего не менять, то по-умолчанию обычно стоят уже правильные значения.
3. В разделе «Правила трафика» проверяем правила, касающиеся VPN:
Пункты 1,2 — разрешают подключение VPN-клиентов к серверу Kerio Control по IPSec-VPN (пункт 1) и по Kerio-VPN (пункт 2).
На скриншоте приведены настройки, разрешающие подключение по любому способу;
Пункт 3 — разрешает VPN-клиентам доступ в Интернет (так же должна стоять галочка, см. выше раздел 2.2, пункт 9). Если клиент должен осуществлять доступ в Интернет «обычным» способом, через свой основной шлюз — удаляем «Клиенты VPN);
Пункт 4 — разрешает доступ VPN-клиентам к ресурсам локальной сети. Собственно, наиболее частая цель данных манипуляций.
4. В разделе „Пользователи“ проверяем права пользователей, которым нужно подключатся по VPN:
4.1. Если Kerio Control не подключен к домену, или пользователь не в домене, должна стоять галочка „Сохранить пароль в формате, совместимом с MS-CHAP v2“ (плюс галочка, см. выше раздел 2.1, пункт 6):
Так же должна стоять галочка „Пользователи могут подсоединятся через VPN“. В случае, если нужно разрешить подключение по VPN для всех пользователей Kerio Control — можно использовать „Шаблон пользователя“.
При необходимости можно назначить VPN-клиенту статический IP-адерс:
4.2. Если Kerio Control подключен к домену, для доменных пользователей — аналогично разделу 4.1, за исключением „Сохранить пароль в формате, совместимом с MS-CHAP v2“ — этой галочки там нет.
Это все минимальные настройки для функционирования VPN-сервера Kerio Control.
Так же рассмотрим настройку клиентского VPN-подключения на примере ОС Windows 7 (в остальных версиях этой ОС настройка выполняется схожим способом).
1. Открываем „Центр управления сетями и общим доступом“ — зайдя „Панели Управления“ или сделав правый клик мышью (далее — ПКМ) на значке сетевых подключений в трее:
2. В „Центре управления сетями и общим доступом“ выбираем „Настройка нового подключения к сети“:
3. В появившемся окне выбираем „Подключение к рабочему месту — Настройка телефонного или VPN-подключения к рабочему месту“, потом „Далее“:
4. Выбираем „Использовать моё подключение к Интернету (VPN)“:
5. В окне создания подключения вводим:
Пункт 1 — IP-адрес сервера Kerio Control, или его DNS-имя (если оно есть), например vasyapupkin.ru;
Пункт 2 — Указываем имя подключения: можно указывать любое, ни на что не влияет;
Пункт 3 — ставим галочку „Не подключаться сейчас…“, что бы операционная система не выполнила подключение до окончания настройки всех параметров;
Жмём „Далее“.
6. В следующем окне вводим имя пользователя в Kerio Control, используемое для авторизации, и его пароль. Если Kerio Control входит в домен и это пользователь домена — включаем так же домен (как на скриншоте):
При необходимости ставим галочку „Запомнить пароль“.
Завершаем создание VPN-подключения кнопкой „Создать“.
7. Возвращаемся в „Центр управления сетями и общим доступом“, там выбираем „Изменение параметров адаптера“:
8. Делаем ПКМ на созданном нами подключении, выбираем „Свойства“:
9. В окне свойств подключения делаем как на скриншотах ниже:
Закладка „Параметры“:
Пункт 1 — галочка отвечает за отображение хода подключения на экране пользователя. Можно снять, можно оставить для наглядности;
Пункт 2 — галочка отвечает за отображение окна с запросом имени пользователя и пароля. Т.к. эти данные уже введены ранее (шаг 6), можно его отключить;
Пункт 3 — нужно снять эту галочку.
Настройки раздела „Параметры повторного звонка“ настраиваем по необходимости. Оптимально как на скриншоте.
Закладка „Безопасность“:
Устанавливаем настройки как на скриншоте выше. В „Дополнительных параметрах“ вводим либо ключ, либо установленный сертификат, используемые для проверки подлинности сервера — в зависимости от настроек VPN-сервера Kerio Control.
Закладка „Сеть“:
Выбираем „Протокол Интернета версии 4 (TCP/IPv4)“, жмём кнопку „Свойства“, в появившемся окне жмём кнопку „Дополнительно“, выбираем нужное состояние галочки „Использовать основной шлюз в удалённой сети“:
- если галочка УСТАНОВЛЕНА: после подключения к VPN серверу основным шлюзом для клиентского компьютера станет сервер Kerio Control, соответственно весь внешний трафик (в том числе Интернет) клиентский компьютер будет направлять через Kerio Control. Следствия:
- если настройка подключения на компьютере выполняется с использование удалённого доступа, то удалённое подключение, как и любые внешние подключения к компьютеру, будут разорваны до окончания VPN-сессии;
- доступ к ресурсам удалённой локальной сети через Kerio Control (и Интернет-а, при наличии соответствующего правила трафика на сервере) не требует дополнительной настройки.
- если галочка НЕ установлена: после подключения шлюз по умолчанию останется прежним (как правило, это IP-адрес роутера), для доступа к ресурсам удалённой локальной сети через Kerio Control понадобится дополнительно настроить маршрутизацию на клиентском компьютере (процедура описана ниже).
Нажимая „ОК“, закрываем все окна, в том числе окно свойств подключения.
10. В окне „Сетевые подключения“ делаем ПКМ на созданном нами VPN-подключении, выбираем „Подключить“ — проверяем, что подключение происходит корректно.
На этом основная настройка завершена. При необходимости создаём ярлык для этого подключения на рабочий стол пользователя.
Дополнительно: если на шаге 9 на закладке „Сеть“ вы НЕ установили галочку „Использовать основной шлюз в удалённой сети“, то для использования ресурсов удалённой локальной сети через Kerio Control нужно дополнительно настроить маршрутизацию в операционной системе:
11. В командной строке вводим:
route PRINT
Данная команда выводит активные сетевые маршруты и перечень сетевых интерфейсов в системе. На этом шаге определяем системный номер созданного VPN-подключения — в данном случае 20.
12. Добавляем маршрут для доступа к ресурсам удалённой локальной сети через Kerio Control (измените нужные значения сообразно своему случаю):
route -p ADD 192.168.10.0 MASK 255.255.255.0 172.26.227.1 METRIC 1 IF 20
В примере:
— удалённая локальная сеть 192.168.10.0 с маской 255.255.255.0;
— 172.26.227.1 — IP-адрес VPN-сервера Kerio Control;
— METRIC — метрика (приоритет) 1, т.е. наивысшая;
— IF — номер интерфейса в системе, определённый на шаге 11 (в данном случае 20).
— p — ключ, добавляющий постоянный маршрут, сохраняющийся после перезагрузки системы (без этого ключа будет создан временный маршрут, действующий только на период текущей сессии пользователя).
Примечание: если VPN-подключение будет удалено, а потом создано снова (даже с тем же именем), то нужно удалить прежний маршрут и прописать новый, т.к. изменится номер интерфейса. Переименование подключения не меняет его номера.
Автор: SyavaSyava
Источник
Назначением описываемого далее VPN является подключение через Kerio Control пользователей, расположенных за пределами локальной сети организации к серверу в локальной сети для работы со спец. ПО. Все участники схемы подключены в Интернет.
VPN создан с помощью Kerio Control 9.3.5. Керио установлен, настроен и работает. У ЛВС назначен внешний статический IP-адрес. Для VPN использован протокол IPsec (сокращение от IP Security) wiki. Клиенты подключаются через встроенное в Windows приложение для VPN.
Порядок действий.
1.Активация VPN сервера.
2.Настройка сервера VPN IPsec.
3.Настройка правил трафика.
4.Настройка пользователя VPN в сервер.
5.Настройка VPN-клиента.
6.Подключение к VPN.
7.Автозапуск VPN при включении ПК.
1.Активация.
Активация VPN-сервера в Kerio Control происходит на вкладке бокового меню «Интерфейсы». Необходимо кликнуть по VPN-серверу мышкой два раза и войти в настройку. Для добавления нового VPN в нижней части окна нажмите на кнопку «Добавить» и выберите желаемый способ из раскрывшегося списка.
2.Настройки VPN-сервера.
Переходим в свойства VPN-сервера и выполняем следующие настройки.
1.Включить сервер IPsec VPN – отмечаем галочкой.
2.VPN-сеть: 192.168.100.0 — удобный IP-адрес для сети VPN.
3.Маска 255.255.255.0 – маска, соответствующая IP.
4.Сертификат первоначально не используем. Когда VPN заработает можно добавить сертификат.
5.Использовать сертификат для клиентов – галочку не ставим.
6.Использовать предопределенный ключ: указываем сложный ключ-пароль из латинских букв разного регистра, цифр и спец.символов.
7.Включить аутентификацию MS-CHAPv2 – отмечаем галочкой.
На вкладках KerioVPN, DNS, WINS настройки не изменялись. Если Керио привязан к домену, в настройках DNS нужно указать IP-адрес DC.
Нажимаем ОК для сохранения настроек. Сервер IPsec VPN начнет работать.
3.Правила трафика.
Для работы VPN понадобятся разрешающие правила трафика. Переходим в боковом меню в раздел «Правила трафика» и создаем новые или редактируем существующие правила. Должно получится 3 правила как на картинке ниже.
Internet access (NAT) – правило позволяет выходить в Интернет. В графе «Источник» должны быть указаны «Клиенты VPN».
Local traffic – правило разрешает локальный трафик. VPN клиенты получают доступ к общим ресурсам в локальной сети.
VPN – правило разрешает подключение из Интернета в Керио по Ipsec и Kerio VPN.
4.Настройка пользователя VPN в сервер.
В разделе пользователей нужно указать кому можно подключатся к VPN. Для этого выбираем пользователя из списка.
Открываем редактирование пользователя и на вкладке права отмечаем галочку «Пользователь может подключ., используя VPN».
На вкладке «Адреса» каждому клиенту можно назначить статический IP-адрес в VPN.
Нажимаем ОК для сохранения введенных параметров.
Настройка VPN подробно расписана в официальном мануале Керио.
5.Настройка VPN-клиента.
Клиентами VPN будут компьютеры с ОС Windows 7 и Windows 10, расположенные вне локальной сети и подключенные к Интернету.
Создадим новое VPN подключение в Центре управления сетями и общим доступом. Для Windows 7-10 этот процесс почти одинаковый.
Выбираем создание нового подключения или сети.
Выбираем вариант подключения – Подключение к рабочему месту.
Если ранее в компьютере уже создавались VPN подключения, то на возникший вопрос – «Использовать имеющееся подключение» выбираем ответ – «Нет, создать новое».
Выбираем «Использовать мое подключение к Интернету (VPN).
В следующем шаге мастера указываем внешний статический IP адрес Керио. Имя указываем любое понятное.
Указываем имя VPN пользователя в Керио и его пароль.
Через некоторое время после нажатия кнопки «Создать» подключение будет готово.
Отредактируем свойства созданного VPN подключения в сетевых соединениях.
На вкладке «Безопасность» вводим следующие настройки.
1.Тип VPN: L2TP Ipsec VPN.
2.Шифрование данных: обязательное (отключится, если нет шифрования).
3.Разрешить следующие протоколы: Протокол Micrsoft CHAP версии 2 (MS-CHAP v2)
На этой же вкладке «Безопасность» переходим в дополнительные свойства.
1.Отмечаем точкой настройку – «Для проверки подлинности использовать предварительный ключ.
2.Вводим ключ-пароль, такой же как в настройках Керио.
3.Нажимаем ОК для сохранения.
Переходим на вкладку «Сеть».
1.Выбираем Протокол Интернета версии 4 (TCP/IP).
Нажимаем кнопку «Свойства».
Переходим в раздел дополнительных свойств.
На вкладке параметры IP есть настройка «Использовать основной шлюз в удаленной сети».
Если галочка стоит, то весь трафик пойдет через Керио. В этом случае его можно контролировать, и он попадает под все правила и настройки Kerio Control. Недостаток в замедлении скорости передачи.
Если галочку убрать, то пользователь VPN будет использовать свой стандартный шлюз для выхода в Интернет, а в Керио будут идти только пакеты для назначенных целей.
Дополнение.
В результате тестов установлено, при отсутствии выше названой галочки у клиента VPN отсутствует доступ к внутренним ресурсам сети.
Проблема решается статическим маршрутом на ПК клиента VPN.
1.В командной строке вводим
для уточнения номера соединения. (VPN-KERIO = 65)
При каждом новом создании, пересоздании VPN-соединения номер меняется.
2.Вводим маршрут
|
route add 192.168.1.0 mask 255.255.255.0 192.168.100.1 metric 1 if 65 —p |
192.168.1.0 mask 255.255.255.0 — сеть назначения с маской
192.168.100.1 – IP-адрес VPN-сервера (VPN шлюз)
metric 1 – метрика
if 65 – номер интерфейса
-p – сохранение маршрута после перезагрузки ПК.
Удаление маршрута (если понадобится).
|
route delete 192.168.1.0 mask 255.255.255.0 192.168.100.1 metric 1 if 65 —p |
6.Подключение VPN.
Чтоб активировать VPN, нажимаем на значок компьютера (сеть) в нижней правой части экрана. В раскрывшемся списке выбираем нужное соединение и нажимаем кнопку «Подключение».
В открывшемся подключении вводим логин и пароль учетной записи пользователя VPN. Нажимаем кнопку «Подключение».
Чтоб это окно не появлялось каждый раз можно убрать галочку «Запрашивать имя, пароль, сертификат и т.д.» в свойствах подключения на вкладке «Параметры».
Если все настройки выполнены правильно и нет проблем с Керио, его активацией, дистрибутивом, версией и прочих нюансов, то произойдет VPN подключение.
Можно пробовать пинговать сервер в локальной сети с компьютера VPN клиента. Часто доступу препятствует антивирус. Так же можно проверить доступ к общим папкам в локальной сети или подключение к удаленному рабочему столу сервера.
В меню Kerio Control отобразятся подключенные пользователи в разделе «Клиенты VPN».
7.Автозапуск VPN при включении ПК.
Все действия выполняются на ПК клиента VPN. Автозапуск осуществляется через добавления параметра в реестре.
1.Входим в реестр Windows. Win+R >> regedit
2.Переходим по ветке каталогов.
HKEY_LOCAL_MACHINESoftwareMicrosoftWindowsCurrentVersionRun – автозапуск для всех пользователей.
(HKEY_CURRENT_USER – только для текущего пользователя)
3.Создаем новый строковый параметр со значением rasdial VPN-KERIO admin Password12345.
vpn – любое понятное имя латиницей
rasdial – приложение, которое запускает VPN
VPN-KERIO – название VPN соединения (как при создании)
admin – имя VPN пользователя в Керио
Password12345– пароль VPN пользователя в Керио
Нажимаем ОК и перезагружаем ПК.
Теперь после входа в учетную запись будет появляться командная строка с ходом подключения к VPN.
VPN подключится автоматически.
Windows, Windows 10, Windows 7, Windows 8, Windows Server, Windows Vista, Windows XP
- 14.11.2016
- 83 526
- 9
- 02.05.2021
- 204
- 198
- 6
- Содержание статьи
- Описание
- Решение проблем
- Ошибка 1920
- Ошибка 28201
- Комментарии к статье ( 9 шт )
- Добавить комментарий
Kerio Control VPN Client используется для подключения компьютера к серверу Kerio Control VPN. Установка и настройка клиентоской части не должна вызвать никаких проблем даже у совсем малограмотных пользователей, но если вы не уверены в своих действиях — смело ориентируйтесь на эту статью!
Описание
Скачиваем данный клиент отсюда.
- В строке «Select a product» выбираем «Kerio Control«, а затем — нужную версию (очень желательно, чтобы версии клиента и сервера совпадали), после чего нажимаем «Show files».
- В разделе «Installation packages» находим Kerio Control VPN Client под нужную версию Windows.
Скачиваем и запускаем установщик. Первым делом появится вопрос о языке установки, выбрав нужный переходим к следующему пункту.
После этого появится стандартное окно приветствия программы установки, которое можно пропустить не читая, нажав кнопку «Далее». В следующем окне программа установки спросит куда устанавливать Kerio Control VPN Client, по умолчанию устанавливая его в папку Program Files. Если нужно, то вносим изменения и нажимаем кнопку «Далее», затем , в следующем окне кнопку «Установить». Начнется установка программы.
Во время установки может возникнуть окно с предупреждением о невозможности проверить издателя устанавливаемого драйвер. Обязательно нужно нажать на кнопку «Все равно установить этот драйвер».
По окончанию установки появится окошко с соответствующим уведомлением, а так же с предложением запустить установленную программу по выходу из программы установки. Если нету причин откладывать это, то галочку следует оставить.
Запустившись, программа покажет окно с четыремя пустыми полями, которые нужно заполнить следующим образом:
- Соединение — указываем имя соединения, под которым оно будет отображаться (данное поле появилось в более новых версиях программы, в старых версиях его может не быть);
- Сервер — адрес VPN сервера, их может быть несколько;
- Пользователь — логин пользователя;
- Пароль — его пароль.
- Постоянное соединение — в случае выбора этого пункта, соединение будет устанавливаться автоматически при загрузке системы, не зависимо от авторизации пользователя.
Решение проблем
Если вы используете пробную версию Kerio Control, и получаете ошибку при соединении, то скорее всего версия вашего VPN клиента отличается от версии сервера. Попробуйте найти либо одинаковую с сервером версию, либо более старую. Например, версию 8.1.1-928 можно скачать с нашего сайта по ссылкам ниже:
Kerio Control VPN Client 8.1.1.928 (32 bit)
Kerio Control VPN Client 8.1.1.928 (64 bit)
Ошибка 1920
В определенных случаях, при установке Kerio Control VPN Client версии 9.2.4 под Windows 7 x64, может возникнуть ошибка 1920:
Error 1920. Service Kerio Control VPN Client Service (KVPNCSvc) failed to start. Verify that you have sufficient privileges to start system services.
Это связано с тем, что файл установки клиента не может установить не подписанные драйвера, необходимые для работы VPN клиента Kerio. Решается это следующим образом (согласно официальной документации):
- Отключаем антивирус и фаирволл на вашем компьютере.
- Затем необходимо полностью удалить Kerio Control VPN Client с вашего компьютера. Для полной очистки компьютера от всех следов присутствия данной программы на компьютере, возможно понадобится стороннее обеспечение, вроде бесплатной пробной версии Revo Uninstaller.
- В «Диспетчере устройств» необходимо открыть сетевые адаптеры и если среди них присутствует Kerio Virtual Network Adapter — удалить его.
- Выполняем перезагрузку компьютера.
- Скачиваем версию 9.2.3 по этой ссылке. Устанавливаем эту версию под пользователем с правами администратора.
- После установки версии 9.2.3 идем на официальный сайт за загрузкой версии 9.2.4. Скачиваем её, но не торопимся запускать.
- Открываем свойства скачанного файла, и находим в самом низу кнопку «Разблокировать», которую необходимо нажать.
- Запускаем файл установки с правами администратора, и устанавливаем программу как описано в самом начале статьи.
Ошибка 28201
Если при установке Kerio Control VPN Client вы получаете ошибку следующего содержания:
Ошибка 28201: Не удалось установить драйвер устройства VNP. Причина: CREATE. Действие: UpdateDevice. Результат: 0x80070490, unspecified error.
То её решение описано в этой статье.
Приветствую, в этом небольшом гайде вы узнаете как настроить VPN сервер (L2TP/IPSec) на Kerio Control, и подключить клиентов на Windows и iOS.
Включить Kerio VPN
Откройте WEB-интерфейс Kerio, и перейдите через боковое меню в раздел «Интерфейсы». Включите VPN-сервер, и нажмите настройки (правка).
Отметьте галочки «Включите сервер IPsec VPN», «Использовать предопределенный ключ», и «Включить аутентификацию MS-CHAP v2». Введите предварительный ключ, и укажите IP-адрес для VPN сети (маршрут будет создан автоматически).
Правило трафика для Kerio VPN
Перейдите в раздел «Правила трафика», и добавьте или измените уже существующее правило для работы VPN.
- Доступ к Интернету NAT — разрешить доступ в интернет.
- Локальный трафик — разрешить локальный трафик.
- VPN сервис — разрешить подключение из Интернета к серверу VPN.
Пользователи Kerio VPN
Перейдите в раздел «Пользователи», добавьте нового пользователя и разрешите ему доступ для подключения через VPN.
Подключения к VPN через Windows
Перейдите в Панель управления -> Сеть и Интернет -> Центр управления сетями и общим доступом, и нажмите «Создание и настройка нового подключения или сети».
Выберите вариант подключения «Подключение к рабочему месту»
Выберите «Использовать мое подключение к Интернету (VPN)».
Укажите IP адрес Kerio и нажмите создать.
Откройте свойства созданного VPN подключения.
Перейдите во вкладку «Безопасность» и измените настройки.
- Тип VPN — Протокол L2TP с IPsec.
- Шифрование данных — обязательное (отключится, если нет шифрования).
- Разрешить следующие протоколы — Протокол Micrsoft CHAP версии 2 (MS-CHAP v2)
В дополнительных параметрах введите ключ, что вы указали при настройки VPN в Kerio.
Подключитесь к настроенной сети, и введите логин и пароль учетной записи пользователя Kerio VPN.
Вы подключились. В разделе «Состояние» -> «Клиенты VPN» вы можете посмотреть всех активных пользователей.
Подключения к VPN через iOS
Зайдите в «Настройки» -> «Основные» -> «VPN и управление устройством». Добавьте новую конфигурацию VPN.
По всем вопросом можете обратиться ко мне через комментарии, буду рад помочь.
|
|
Известный программный продукт Kerio Control представляет собой комплекс приложений для полноценной защиты вашей компьютерной сети. Функционально ПО способно заменить собой антивирус, программу администрирования пользователей, Web-фильтр и виртуальный UTM. ПО разворачивается на любых платформах и переносится без переустановки, так как выпускается для виртуальных сред VMware. У нас вы можете купить лицензию Kerio Control для государственных и образовательных учреждений, а также коммерческих организаций. Новые версии программы выпускаются для установки на ОС Linux и не требуют сложной установки. Можно установить Керио Контроль, разворачивая систему с ISO-образа, либо инициализировав виртуальную машину. Чтобы детально разобраться, как устанавливать Kerio Control и настраивать его в виртуальной среде, рекомендуем ознакомиться с основными принципами разворачивания ПО. |
Kerio Control: как установитьKerio Control может быть установлен с использованием Software Appliance или путем инициализации на сервере. Если применять первый способ, то для установки не понадобится выполнять все шаги по загрузке программы поэтапно. Установка будет выполнена быстро и с минимальным участием администратора. Если осуществлять инсталляцию ПО путем инициализации на сервере, вам нужно будет обозначить характеристики вашей виртуальной машины, такие как объем оперативки и количество процессоров. |
|
Kerio Control: настройкаПосле успешной установки программы вам будет доступна панель управления, на которой вы сможете настроить сетевую конфигурацию. После получения IP-адресов, можно легко подключиться к программе по локальной сети. Для настройки параметров нужно будет работать через веб-интерфейс. Есть возможность отрегулировать интерфейс в соответствии с актуальными функциями. Задайте правила трафика, настройте определения и выберите нужные параметры во вкладке «Кэш». Благодаря защищенному протоколу HTTPS/SSL вся деятельность по отладке параметров будет безопасной. Первой на консоли идет панель мониторинга. Используя ее, можно наблюдать активность пользователей, подключения и многое другое. |
|
Kerio Control VPN: настройкаЧтобы обеспечить безопасную передачу данных в программе используется VPN. Таким образом, в Kerio Control реализована возможность объединять удаленные локальные сети, при этом сотрудники имею доступ к корпоративным ресурсам, где бы они ни находились. Чтобы настроить VPN, необходимо вначале отрегулировать параметры на панели управления. Перейдя во кладку «Интерфейсы», нужно выбрать VPN-сервер, и в настройках включить функцию «Включить сервер Kerio VPN». В окне, где указаны свойства VPN-сервера, нужно также ввести название сертификата, указать предопределённый ключ (если вы будете его использовать). |
|
|
|
Kerio Control: настройка VPN-туннеляДля того чтобы выполнить настройку VPN-туннеля между двумя офисами, например, необходимо произвести базовую настройку в главном офисе через панель управления администратора. Вам необходимо установить доступ к серверу VPN через Интернет, создав правило для этого. После того как правило, разрешающее трафик, будет установлено, VPN-сервер будет доступен через внешнюю сеть. Настроив DNS и активировав VPN-сервер, можно будет создавать непосредственно туннель. Для этого необходимо будет кликнуть на кнопке «Добавить VPN-туннель». Задайте имя и способ подключения к удаленному офису. В завершение настройте правила, с помощью которых будет возможно подключение по локальной сети в обе стороны (главного офиса и удаленного). В филиале необходимо будет произвести те же шаги по настройке. |
Kerio Control IPSec: настройкаДля обеспечения соединения между двумя удаленными точками, например, главным офисом и филиалом, можно использовать не подключение не только по VPN-протоколу, но и IPSec. С помощью программы, находящейся в центральном офисе, нужно создать новый туннель IPSec. В параметрах задайте ip-адрес, предопределенный ключ, локальный и удаленный ID, а также другие необходимые настройки. Далее добавьте правила фаервола, политики шифрования и поработайте с настройками Peers. Так как в программе задана возможность автоматической генерации политик, при установке соединения они будут сразу же созданы. На роутере в удаленном офисе также появится политика для подсети, и туннель будет создан. |
|
|
|
Kerio Control: установка и настройка в WindowsВсе новые версии UTM-решения ориентированы на установку на ОС Linux в целях повышения производительности и сохранения безопасности сетей. Начиная с Kerio Control, версия 8.0.0 программа не выпускается в виде Windows-приложения. В программах для ОС Linux реализована поддержка виртуальных локальных сетей. Поэтому производители настоятельно рекомендуют использовать программные или виртуальные версии ПО. |
Kerio Control Software Appliance: настройкаSoftware Appliance дает возможность установить UTM на компьютер без операционной системы, либо в виртуальную среду. Таким образом, вы имеете возможность максимально легко внедрить программное обеспечение в компании. Software Appliance можно установить в виде образа с диска. Программный модуль обладает простым интерфейсом и не содержит возможных вирусных угроз. Для установки модуля не нужны специальные знания, а установку можно произвести как с диска, так и с флешки. После установки программы необходимо выбрать сетевой интерфейс и задать ip-адрес. Выполнив базовые настройки, необходимо будет указать номер лицензии, чтобы активировать UTM. Через интерфейс модуля вы можете создать VLAN интерфейсы и настроить их в режиме PPPoE. |
|
|
|
Настройка DNS: Kerio ControlНастройка DNS необходима для того чтобы сотрудники из филиала, например, имели доступ к ресурсам центрального офиса, а значит могли подключаться к их сети. Выполнив настройку, можно будет использовать DNS-сервер. На консоли администрирования нужно выбрать вкладку «Конфигурация» и кликнуть на параметре «DNS». Чтобы служба переадресации работала корректно, активируйте функцию «Использовать пользовательскую переадресацию». Правильно указав переадресацию, все запросы с домена не главного офиса будут перенаправляться на внутренний интерфейс программы, который связан с локальной сетью. |
Содержание
- Установка и настройка Kerio Control VPN Client под Windows
- Описание
- Решение проблем
- Ошибка 1920
- Kerio vpn сбой аутентификации
- Решение
- Решение
- РЕШЕНО: Kerio VPN Client ошибка 28201
- СХОЖИЕ СТАТЬИБОЛЬШЕ ОТ АВТОРА
- РЕШЕНО: ОШИБКА SqlError: The backup set holds a backup of a database other than the existing database
- РЕШЕНО: При печати windows 10 перезагружается
- Решено: сброс пароля пользователя sa на MSSQL 2012/2014
- 17 КОММЕНТАРИИ
Установка и настройка Kerio Control VPN Client под Windows
Kerio Control VPN Client используется для подключения компьютера к серверу Kerio Control VPN. Установка и настройка клиентоской части не должна вызвать никаких проблем даже у совсем малограмотных пользователей, но если вы не уверены в своих действиях — смело ориентируйтесь на эту статью!
Описание
Скачиваем данный клиент отсюда.
- В строке «Select a product» выбираем «Kerio Control«, а затем — нужную версию (очень желательно, чтобы версии клиента и сервера совпадали), после чего нажимаем «Show files».
- В разделе «Installation packages» находим Kerio Control VPN Client под нужную версию Windows.
Скачиваем и запускаем установщик. Первым делом появится вопрос о языке установки, выбрав нужный переходим к следующему пункту.
После этого появится стандартное окно приветствия программы установки, которое можно пропустить не читая, нажав кнопку «Далее». В следующем окне программа установки спросит куда устанавливать Kerio Control VPN Client, по умолчанию устанавливая его в папку Program Files. Если нужно, то вносим изменения и нажимаем кнопку «Далее», затем , в следующем окне кнопку «Установить». Начнется установка программы.
Во время установки может возникнуть окно с предупреждением о невозможности проверить издателя устанавливаемого драйвер. Обязательно нужно нажать на кнопку «Все равно установить этот драйвер».
По окончанию установки появится окошко с соответствующим уведомлением, а так же с предложением запустить установленную программу по выходу из программы установки. Если нету причин откладывать это, то галочку следует оставить.
Запустившись, программа покажет окно с четыремя пустыми полями, которые нужно заполнить следующим образом:
- Соединение — указываем имя соединения, под которым оно будет отображаться (данное поле появилось в более новых версиях программы, в старых версиях его может не быть);
- Сервер — адрес VPN сервера, их может быть несколько;
- Пользователь — логин пользователя;
- Пароль — его пароль.
- Постоянное соединение — в случае выбора этого пункта, соединение будет устанавливаться автоматически при загрузке системы, не зависимо от авторизации пользователя.
Решение проблем
Если вы используете пробную версию Kerio Control, и получаете ошибку при соединении, то скорее всего версия вашего VPN клиента отличается от версии сервера. Попробуйте найти либо одинаковую с сервером версию, либо более старую. Например, версию 8.1.1-928 можно скачать с нашего сайта по ссылкам ниже:
Ошибка 1920
В определенных случаях, при установке Kerio Control VPN Client версии 9.2.4 под Windows 7 x64, может возникнуть ошибка 1920:
Error 1920. Service Kerio Control VPN Client Service (KVPNCSvc) failed to start. Verify that you have sufficient privileges to start system services.
Это связано с тем, что файл установки клиента не может установить не подписанные драйвера, необходимые для работы VPN клиента Kerio. Решается это следующим образом (согласно официальной документации):
- Отключаем антивирус и фаирволл на вашем компьютере.
- Затем необходимо полностью удалить Kerio Control VPN Client с вашего компьютера. Для полной очистки компьютера от всех следов присутствия данной программы на компьютере, возможно понадобится стороннее обеспечение, вроде бесплатной пробной версии Revo Uninstaller.
- В «Диспетчере устройств» необходимо открыть сетевые адаптеры и если среди них присутствует Kerio Virtual Network Adapter — удалить его.
- Выполняем перезагрузку компьютера.
- Скачиваем версию 9.2.3 по этой ссылке. Устанавливаем эту версию под пользователем с правами администратора.
- После установки версии 9.2.3 идем на официальный сайт за загрузкой версии 9.2.4. Скачиваем её, но не торопимся запускать.
- Открываем свойства скачанного файла, и находим в самом низу кнопку «Разблокировать», которую необходимо нажать.
- Запускаем файл установки с правами администратора, и устанавливаем программу как описано в самом начале статьи.
Kerio vpn сбой аутентификации
KERIO+VPN
Всем доброго времени суток. У нас на предприятии стоит Kerio Control 9.2.6. Имеется около 200.
Kerio Winroute VPN
Всем привет, народ, нужна помощь, я не особый специалист в Керио. Необходимо дать доступ по VPN.
Kerio и подключение по VPN
Всем привет! начинающий сис.админ и начал знакомится с Kerio. Провел wan подключение(но при этом.
Kerio и 50 VPN-соединений
Добрый день! Коллеги, подскажите реально ли выполнить следующую задачу посредством Kerio и какой.
UBUNTU, да, а что там конкретно нужно? Попросить могу посмотреть других сис админов.
Добавлено через 12 минут
Просто сервер в другом городе находится. Какие нужны данные?
Добавлено через 22 часа 21 минуту
Upd: есть в конторе компьютер, который еще ни разу не дисконектился от сервера. Но, там стоит Win XP SP 2 или 3 хз. В общем мб какие настройки посмотреть и замутить подобное? Какие только нужны, хотелось бы узнать. П.С. на остальных стоит вин 7 х32. Мб скопировав какие-то настройки и получится адекватно? ХЕЛП ХЕЛП
1. Если подключиться средствами Windows, без утилиты Kerio работает?
2. Какой антивирус стоит на стороне клиента, или иные FireWall?
1. Не получается
2. Фаерволл винды, который я отключил в службах и сам брандмэур. + добавил в исключение керио
Добавлено через 1 час 3 минуты
UBUNTU,
1. Не получается
2. Фаерволл винды, который я отключил в службах и сам брандмэур. + добавил в исключение керио
Решение
UBUNTU, дело в том, что он отключен вообще, т.е. в службах. Есть ли смысл его включать?
Добавлено через 6 минут
завтра включу и скину правила. утром
Добавлено через 17 часов 47 минут
UBUNTU, 


Решение
Тематические курсы и обучение профессиям онлайн
Профессия Cпециалист по кибербезопасности (Skillbox)
DevOps-инженер (Нетология)
Профессия DevOps-инженер PRO (Skillbox)
insect_87, проблема была в айпишниках
Добавлено через 17 часов 41 минуту
Upd: не то. Все еще траблы с айпишниками. Как найду решение, то дам знать. Товарищ UBUNTU помогает с этим делом)
Добавлено через 22 часа 2 минуты
Upd2: Проблема была решена. Дело в том, что в керио контрол добавили в исключение айпи адрес + подняли это правило на первую строку. Заработало у всех. Огромная благодарность товарищу UBUNTU, который помог с этим делом
Добавлено через 5 часов 31 минуту
Upd3: проблема не решилась.
Заказываю контрольные, курсовые, дипломные и любые другие студенческие работы здесь или здесь.
Kerio VPN и аутентификация пользователей
Всем добрый день! Kerio Control 8.6.2 build 3847. Вопросов несколько. 1) Аутентификация.
VPN Tunnel kerio-dlink DNS
настроил впн туннель между двумя сетками 192.168.1.0 и 192.168.4.0 kerio appliance и dlink.

Добрый день! Есть проблема, подключаясь к сети VPN (kerio) не вижу сервера по сети. Все остальные.

Добрый день. В прикрепленных файлах топология сети. Цель: подключиться из дома к локальной сети.
РЕШЕНО: Kerio VPN Client ошибка 28201
На windows 10 при попытке установить Kerio vpn client столкнулся с ошибкой:
Kerio Control VPN Client — Ошибка 28201. Не удалось установить драйвер устройства VNP. Причина: REMOVE. Действие: RemoveDevice. Результат: 0x800F020B, unspecified error.
Продукт: Kerio Control VPN Client
При чём было не возможно поставить ни старые, ни новые версии клиента. Очевидно, что система была против установки не подписанных драйверов.
Проблема решается несколькими способами:
- В параметрах загрузки отключить обязательную подпись драйверов
- Шаманить в групповой политике на предмет отключения цифровой подписи драйверов.
Но есть самый простой вариант: при установке kerio vpn client дождаться появления окна с ошибкой, и не нажимая клавиши Ок, открыть диспетчер устройств компьютера, вкладка сетевые адаптеры видим там Неизвестное устройство, на нём правой клавишей мышки-обновить драйвер-выполнить поиск на этом компьютере. Указать папку с драйвером Kerio (C:KerioVPN ClientVPNDriver), устанавливаем.После этого нашимаем в окне с ошибкой ОК и выполняем повторную установку. Ошибка должна пропасть
СХОЖИЕ СТАТЬИБОЛЬШЕ ОТ АВТОРА
РЕШЕНО: ОШИБКА SqlError: The backup set holds a backup of a database other than the existing database
РЕШЕНО: При печати windows 10 перезагружается
Решено: сброс пароля пользователя sa на MSSQL 2012/2014
17 КОММЕНТАРИИ
Такого красивого и лаконичного решения не было нигде!
От души, коллега)
Благодарю всех всевышних за то, что ты есть на этом свете)
Спасибо, дружище, кучу свободного времени подарил )). Решение сработало через Диспетчер устройств. ОС: Windows 10 pro с обновлениями от 22.11.2020, Kerio Control VPN Client: 64-bit 8.5.1.
а мне не помогло((( говорит нет указанного места(
Добрый день! Добавлю свой вариант. По изложенной выше методике после нажатия кнопки ОК происходит “откат” установки и удаление всего что установлено вручную. Керио не становится. Я решил свой вопрос по другому. При новой установке, после появления ошибки, до нажатия кнопки ОК копируем папку и содержимое “….VPNDriver” в другое место. Затем жмем кнопку ОК.
Переходим в Диспетчер устройств. В дереве устройств нажимаем Действия – Добавить старое устройство – Устройства выбранные вручную – Сетевой адаптер – Установить с диска – и указываем на содержимое скопированной папки. Происходит ручная установка Кери адаптера, после чего он появляется в дереве устройств. После этого установка Керио ВПН происходит успешно без ошибок.
Отработано на: Windows 10 Pro 20H2 (сборка 19042.685), Kerio VPN Client v.9.1.4 x64.exe. Еще важно, чтобы версии сервера и клиента Керио совпадали (в моем случае v.9.1.4).
Всем Удачи и спасибо автору он был вдохновителем моего решения.
Бро, огромное тебе спасибо! Долго искал твой комментарий. Сделай пожалуйста пост, везде решение одно и тоже, именно твоего нету. Думаю все владельцы Windows 10 Pro 20H2 ипутся.
Валерий, спасибо тебе за свой вариант решения. Мне почему-то помог именно твой вариант. А автору спасибо за то, что создал тему! Стояла винда 8. До этого был установлен Керио VPN client 8 версии. Понадобилось поставить 7 версию. И начались танцы с бубном…
Сделал так же, только у меня папки C:KerioVPN ClientVPNDriver не было, сделал поиск драйверов на диске С и все после переустановки заработало.
Грац!
Мне в руки попался комп с Windows 8. Этот способ не помог. Если что помог способ с официального источника, мало ли кому пригодится: https://support.keriocontrol.gfi.com/hc/en-us/articles/360015182660-Resolving-Error-28201-device-is-already-registered.
Правда, я в итоге установил не последнюю версию, а промежуточную, которую предлагают скачать в статье: https://support.keriocontrol.gfi.com/hc/en-us/article_attachments/360018959500/kerio-control-vpnclient-9.3.5-4069-win64.exe
Может быть это было определяющим. но мне в итоге все это помогло.
помогло, спасибо большое (Win10 Pro x64 1909)
Если установка клиента завершается ошибкой
error 28201: device is already registered or unspecified error 0x800F020B or 0x800F0244
или
device already registered
проводим процедуры описанные по ссылке
Если установщик начинает ругаться, что версия драйвера не предназначена для установки на данную версию Windows
редактируем сигнатуру OS в файле kvnet.inf следующим образом:
(файл драйвера лежит C:Program Files (x86)KerioVPN ClientVPNDriverkvnet.inf)
Берем версию Windows из вывода команды консоли systeminfo, открываем любым редактором файл kvnet.inf и меняем сигнатуру в строке
например
; Signature = “$Windows NT$” (комментируем старую строку или просто меняем в ней же)
Signature = “$Microsoft Windows Server 2012 R2 Datacenter$”
Следующая установка проходит нормально.
Всем привет. Мне действительно нужна твоя помощь. Я не знаю как это установить


























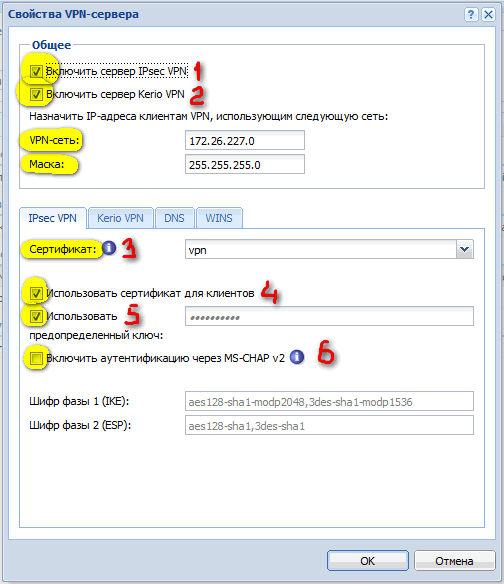
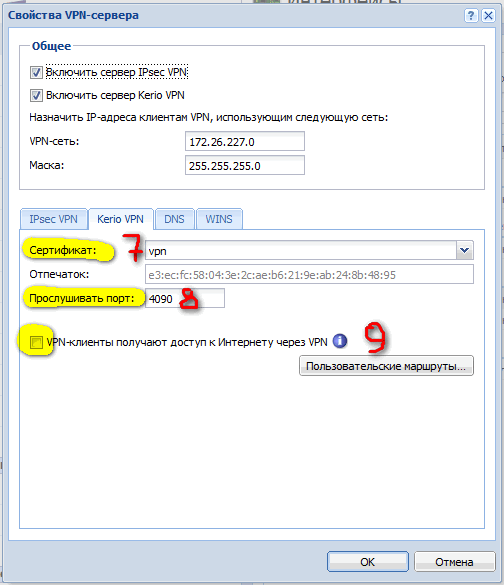
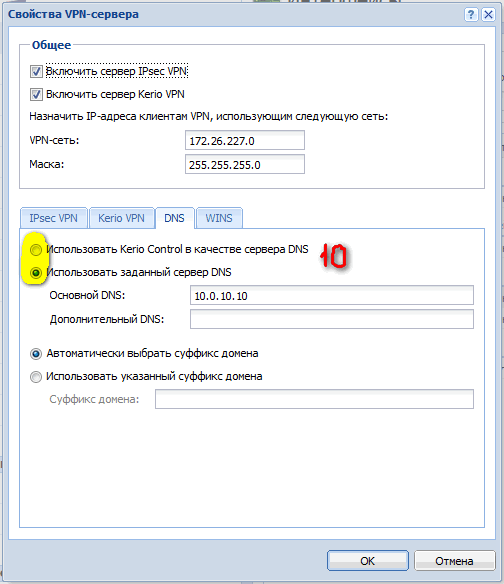


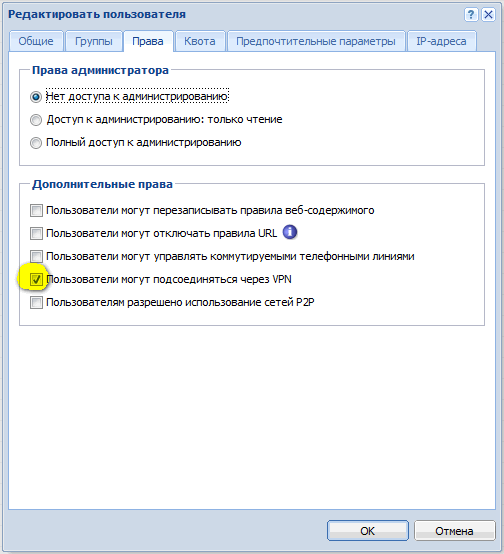

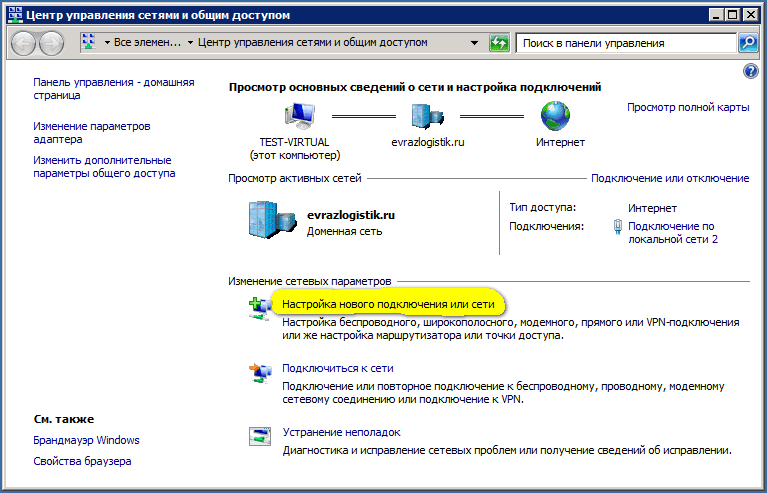
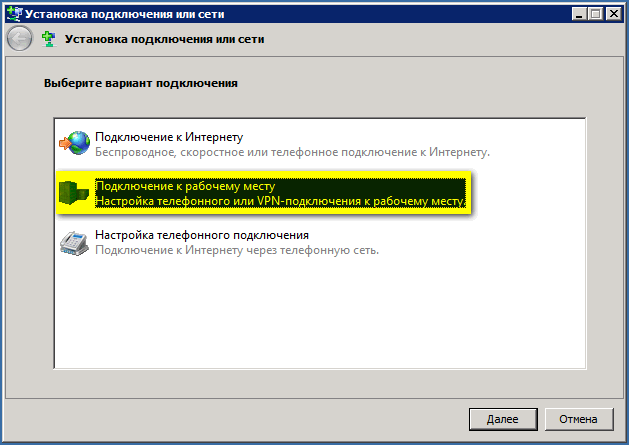






































-2.png)
-3.png)
-4.png)
-5.png)
-6.png)
-7.png)
-8.png)
-9.png)
-10.png)
-11.png)
-12.png)
-13.png)
-14.png)
-15.png)
-16.png)
-17.png)
-18.png)
-19.png)