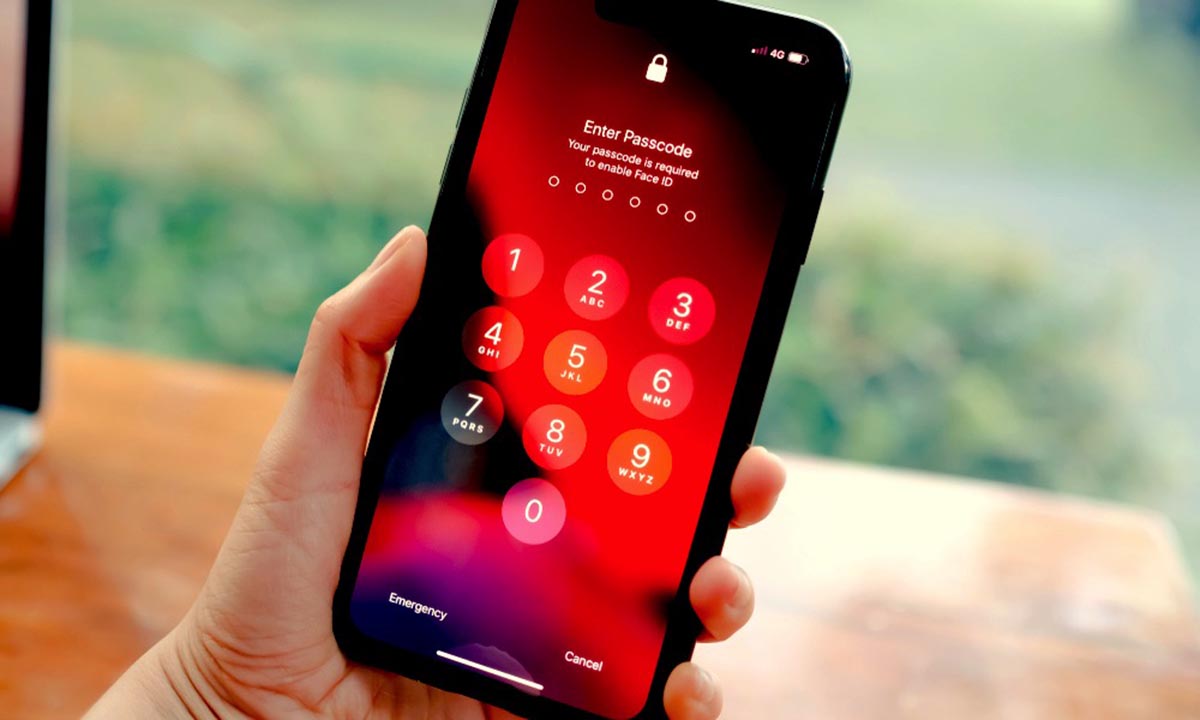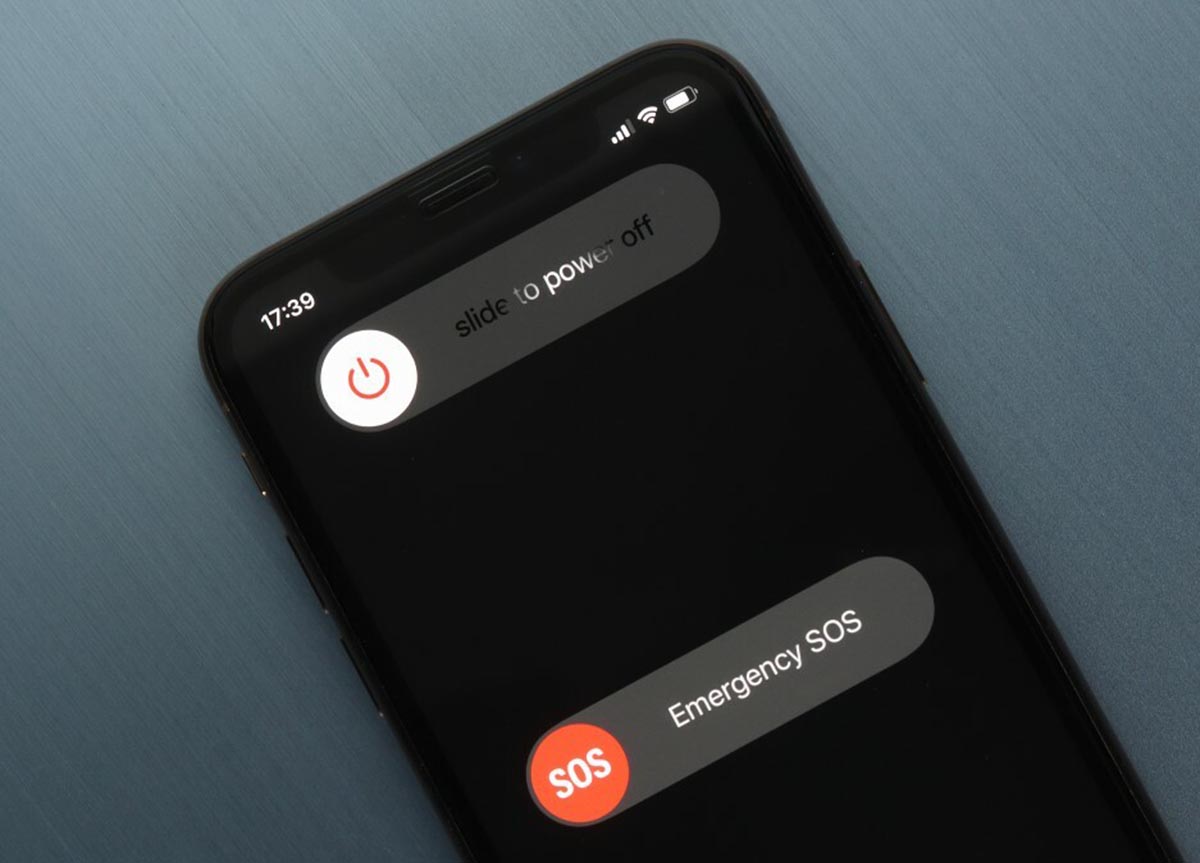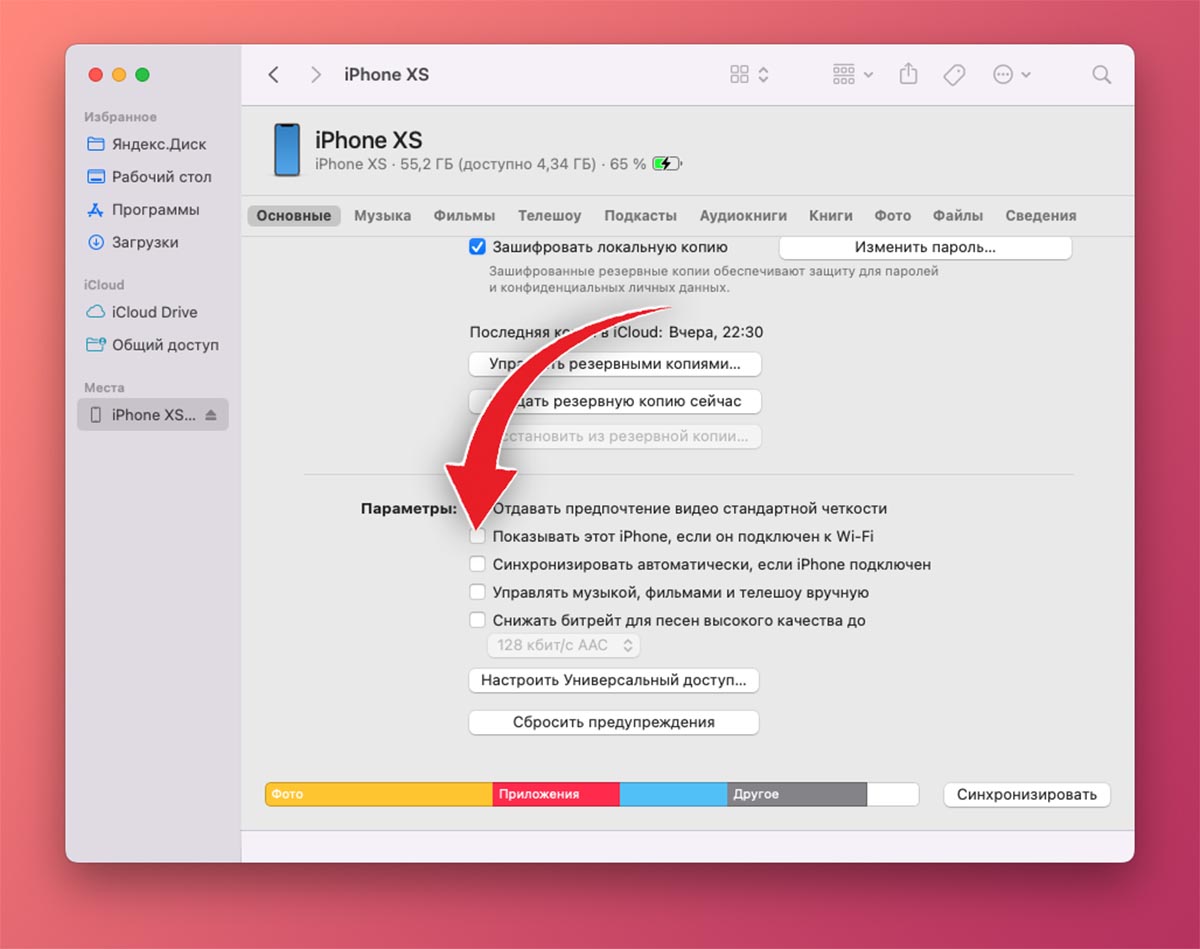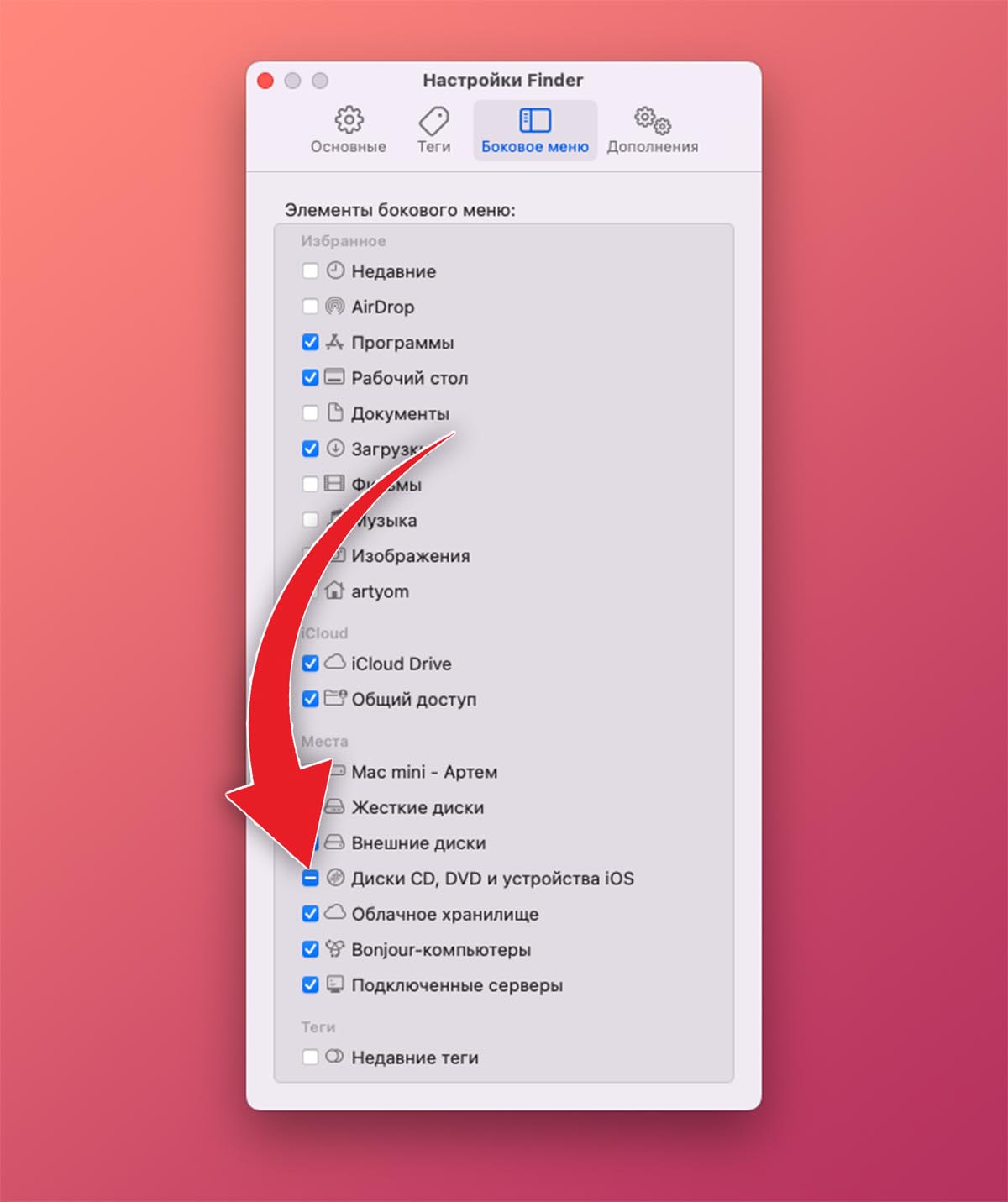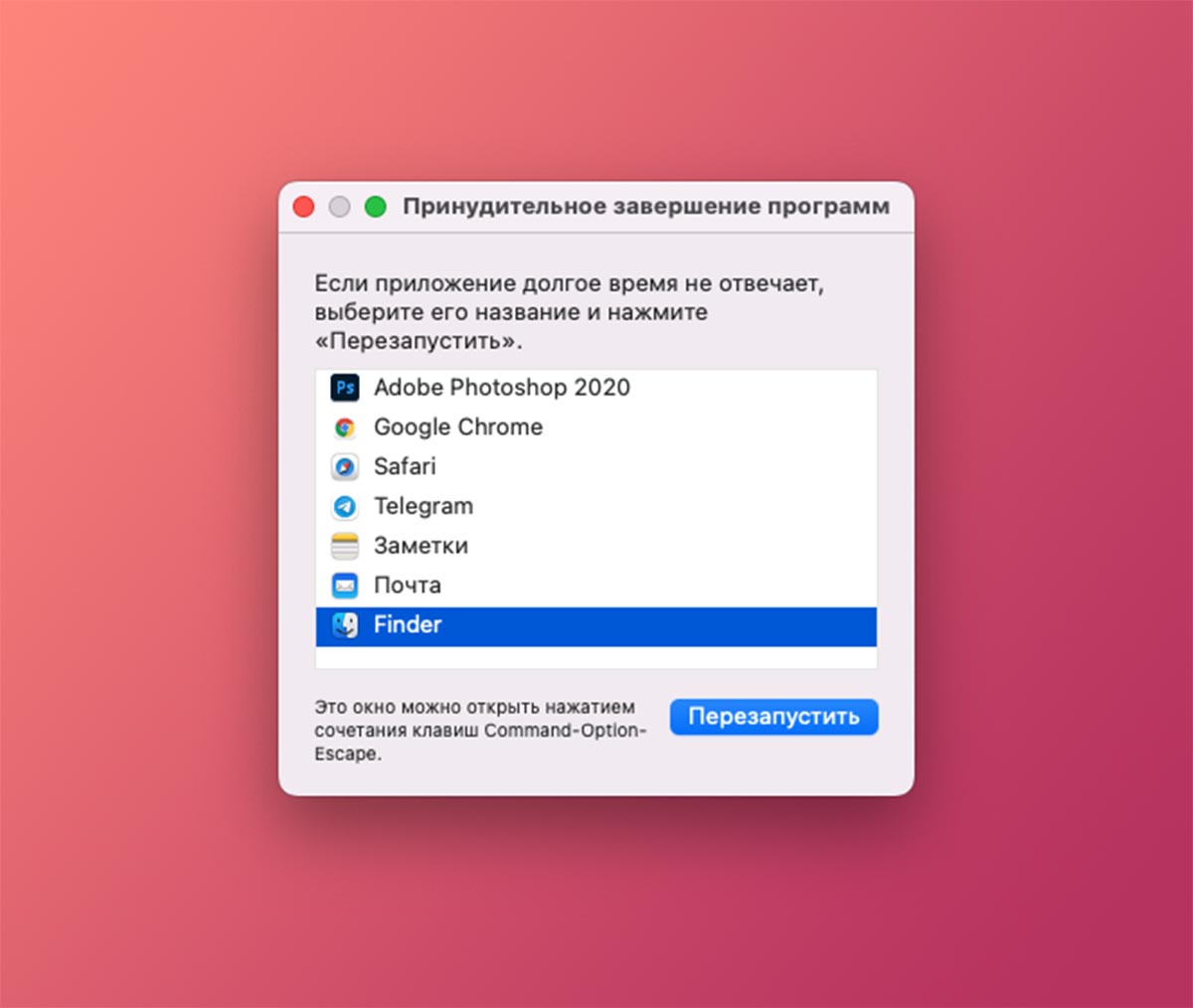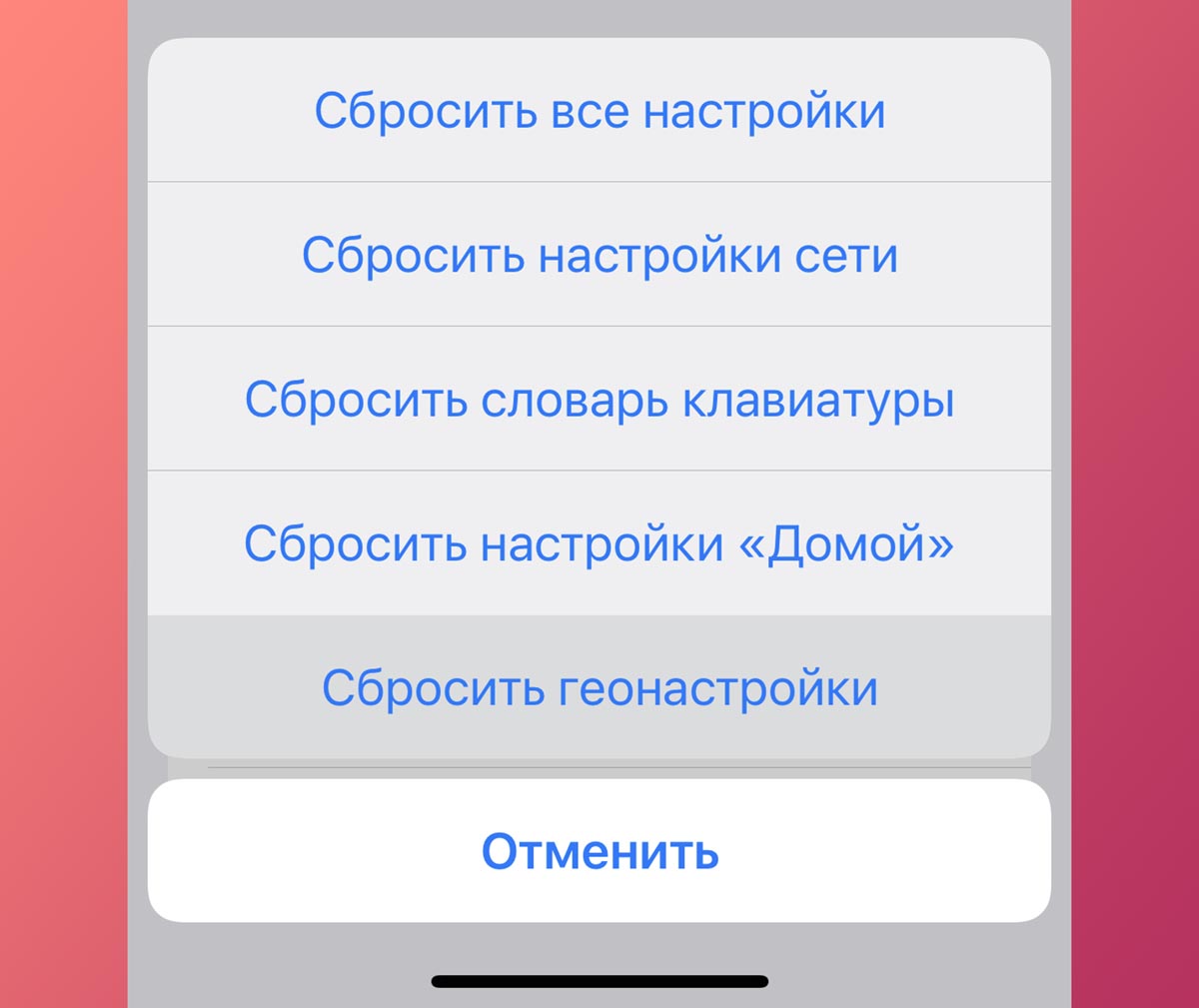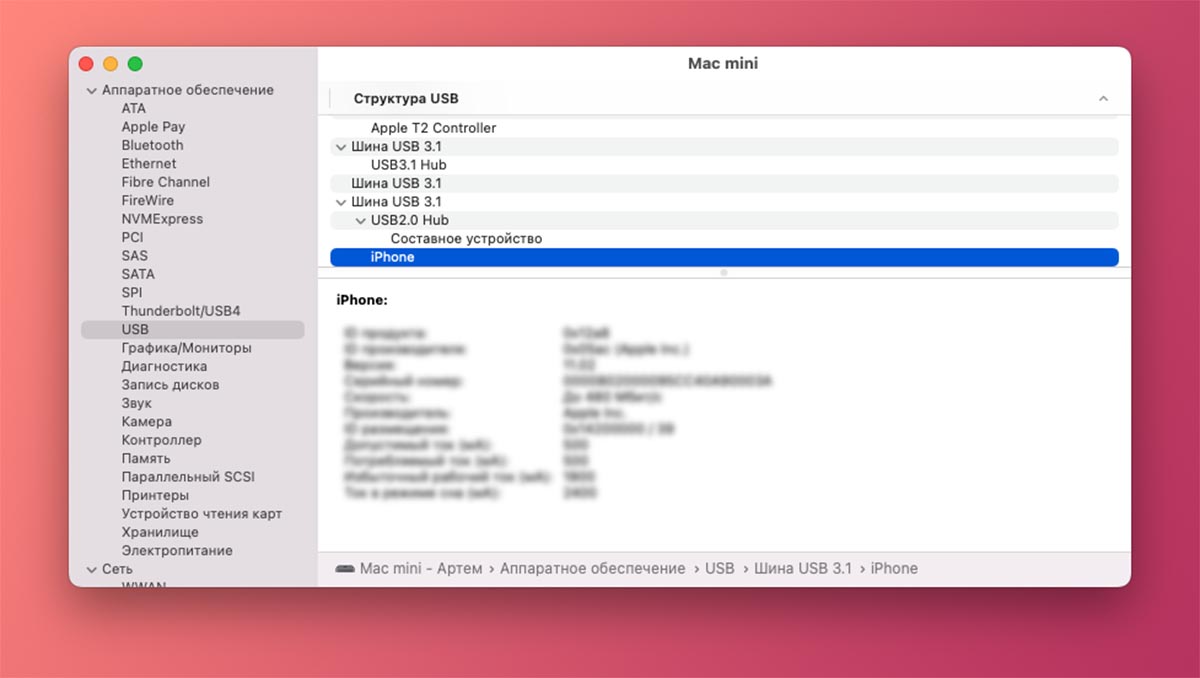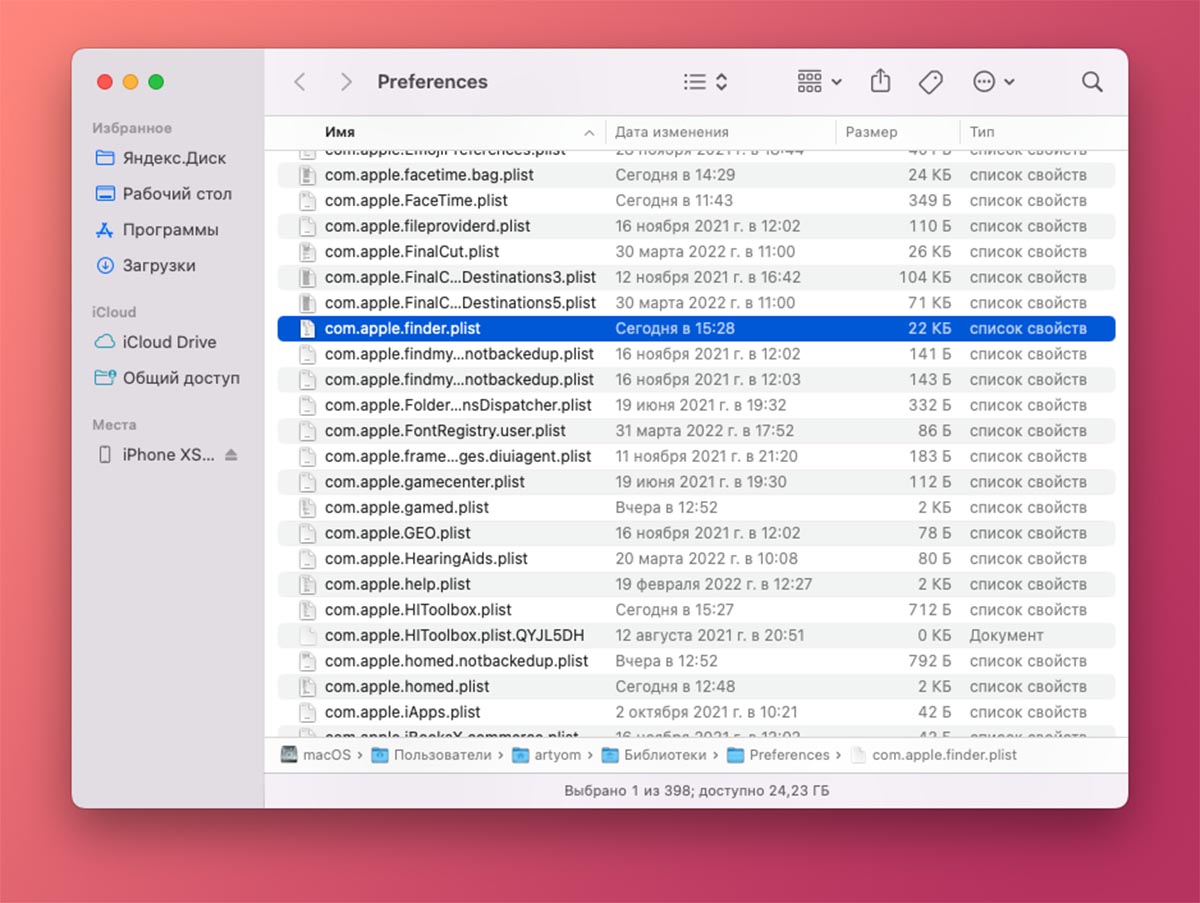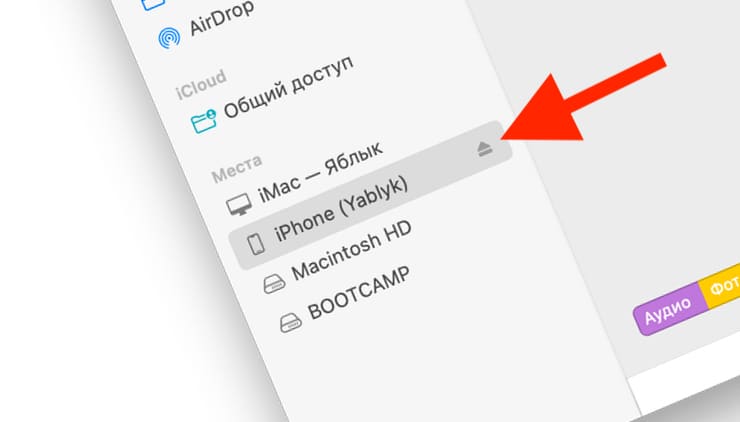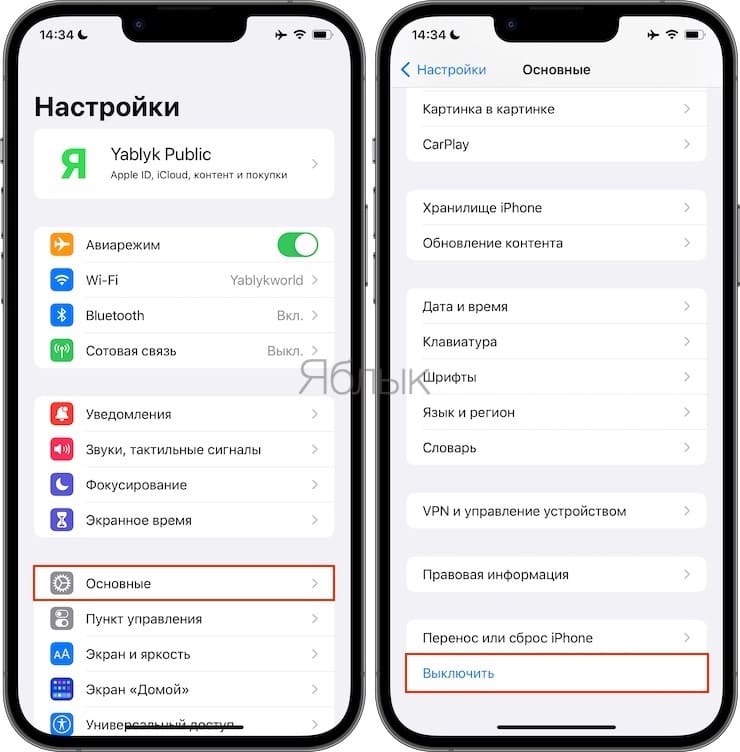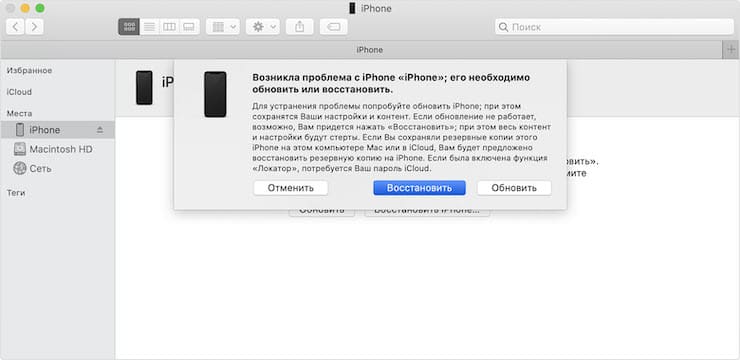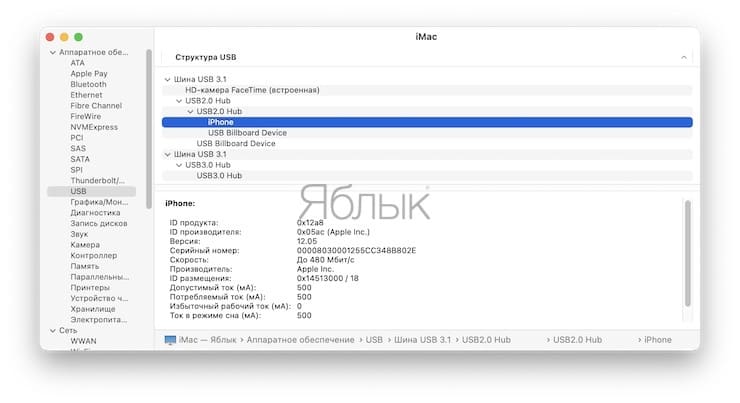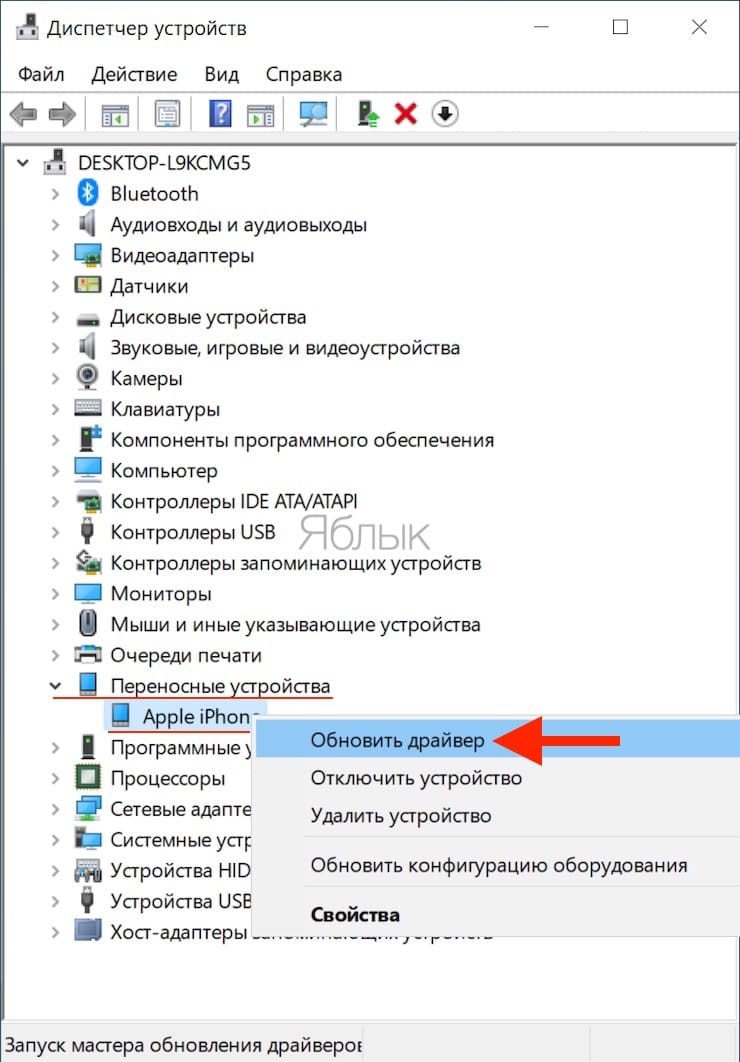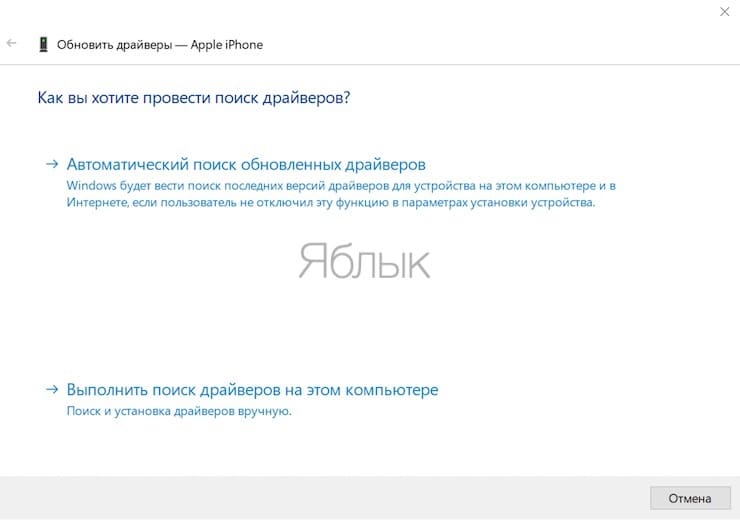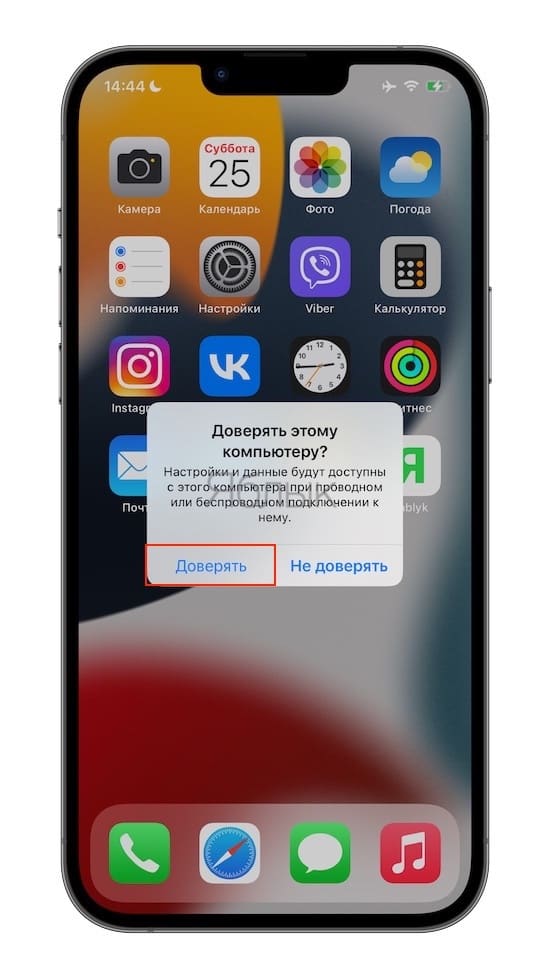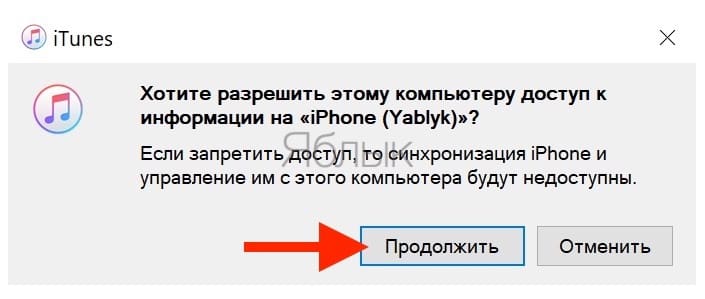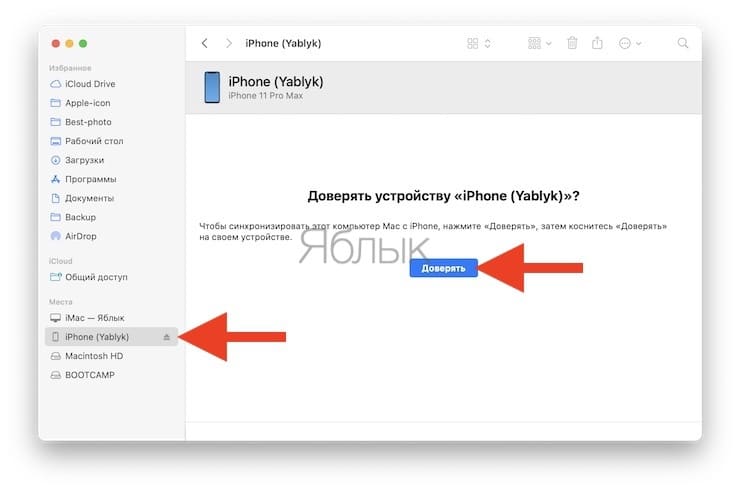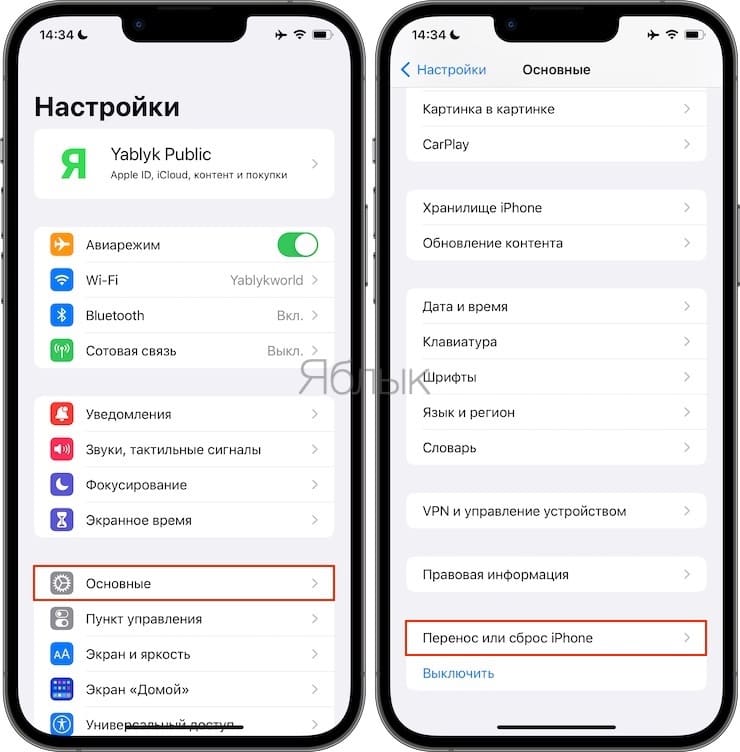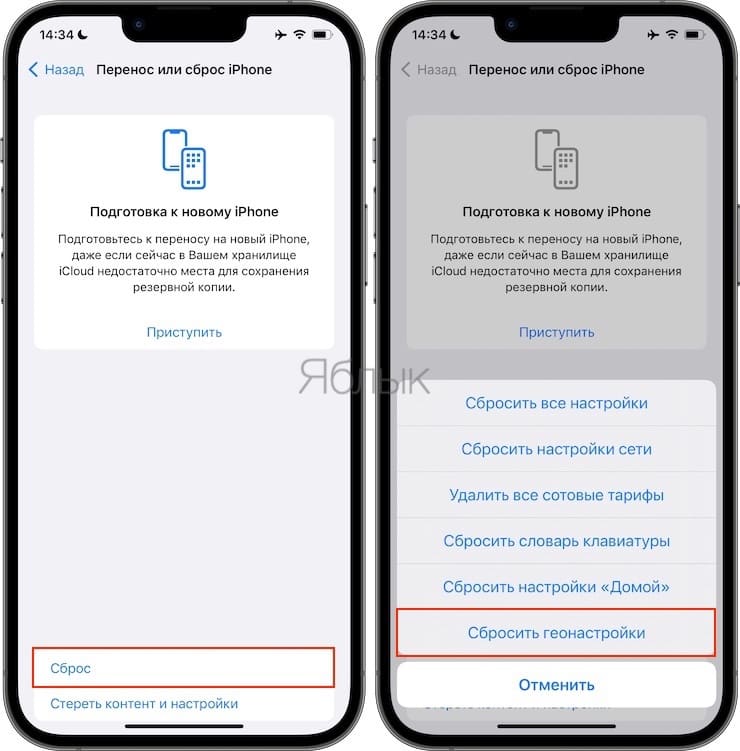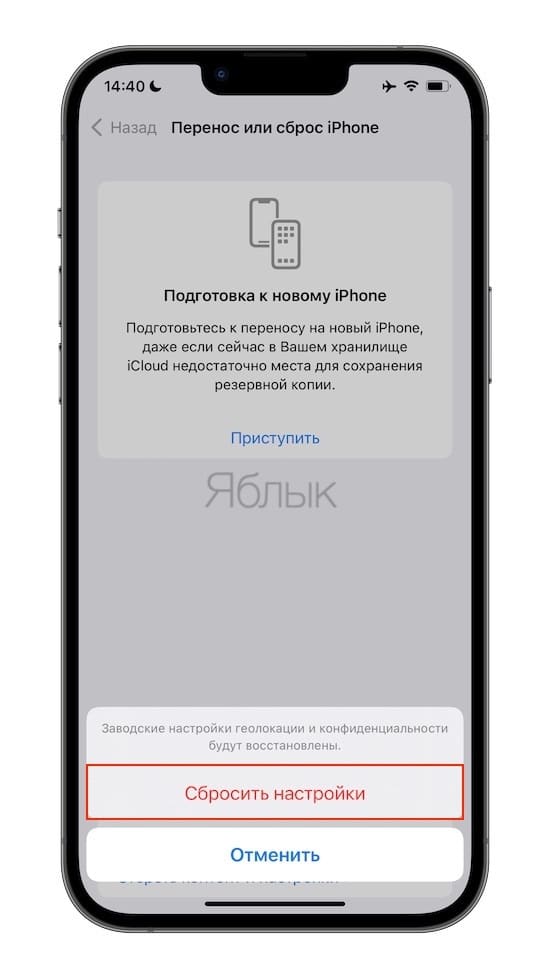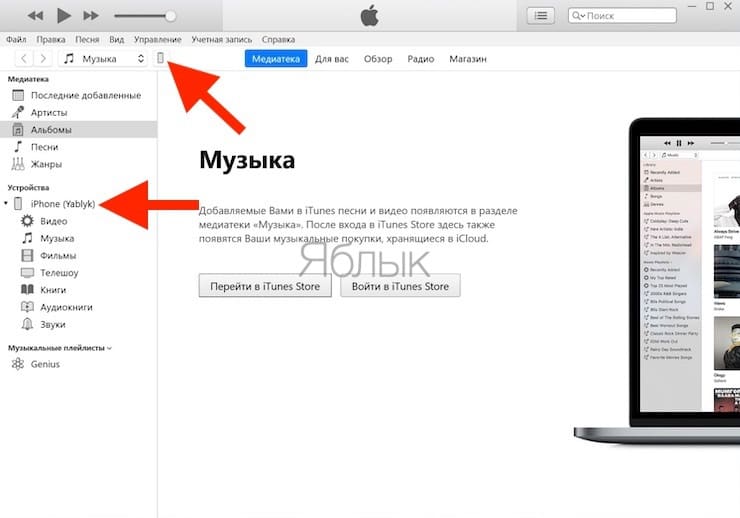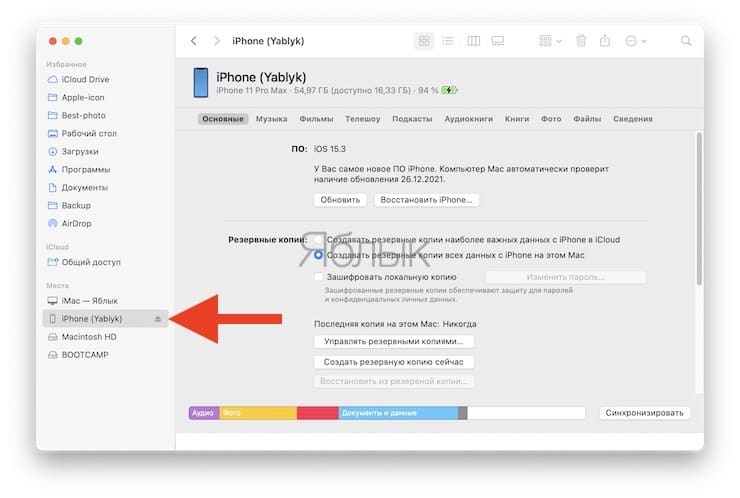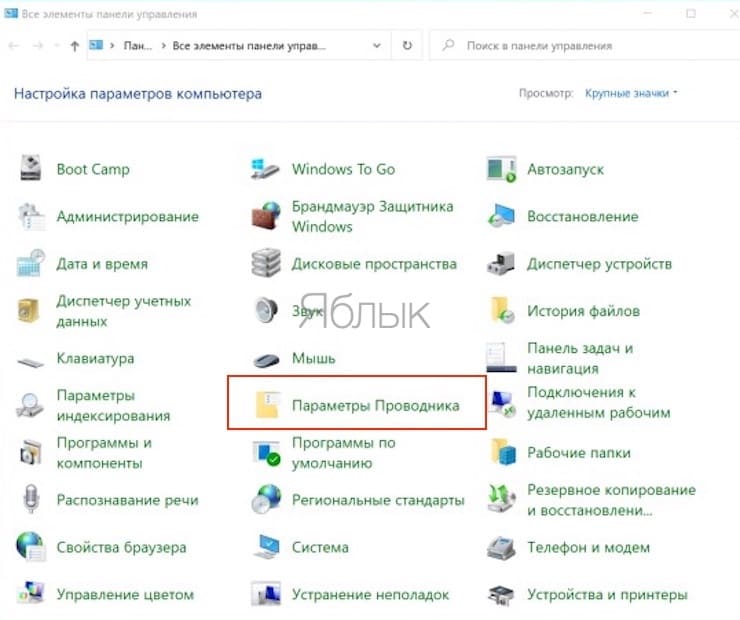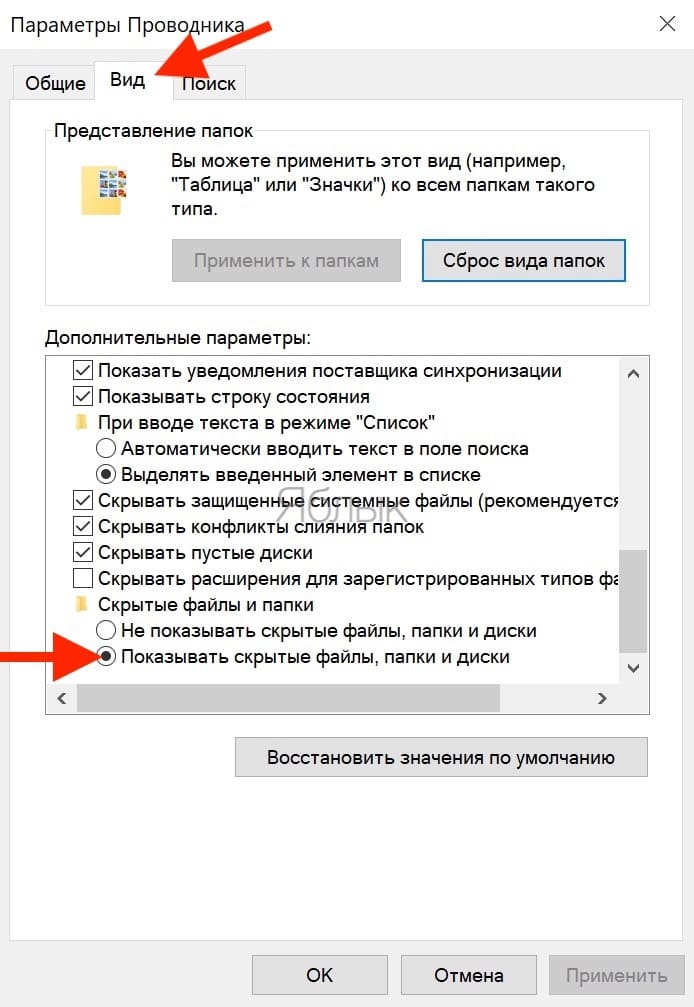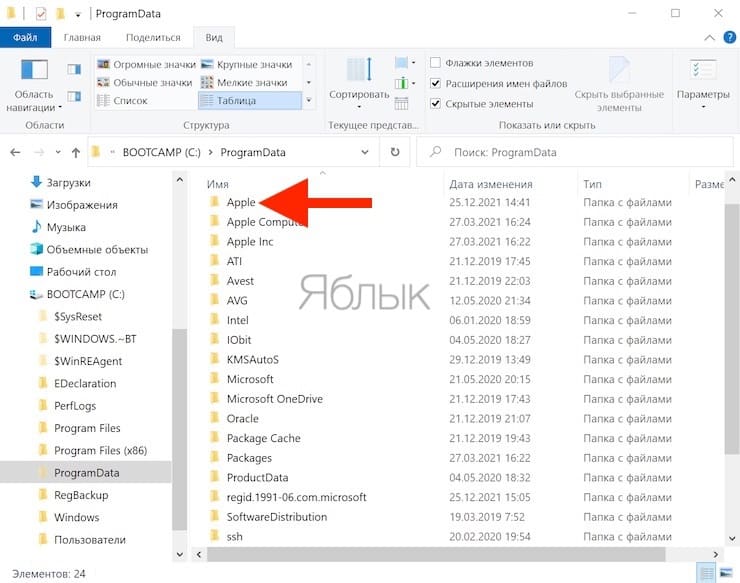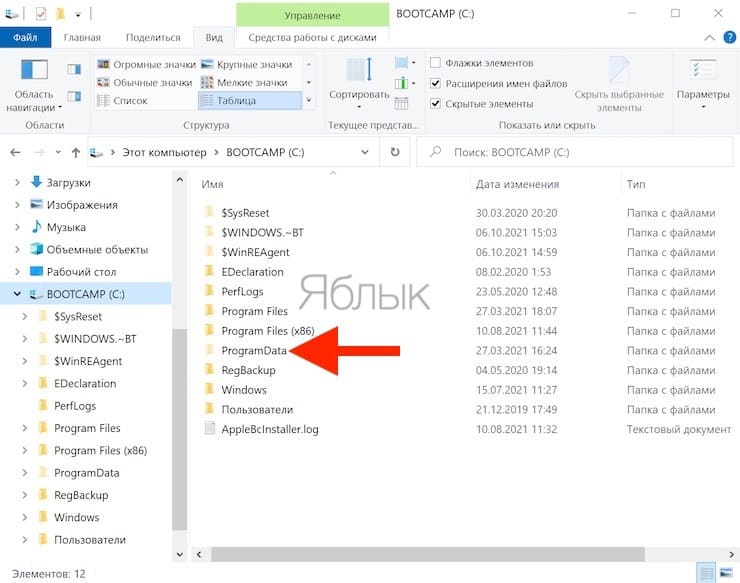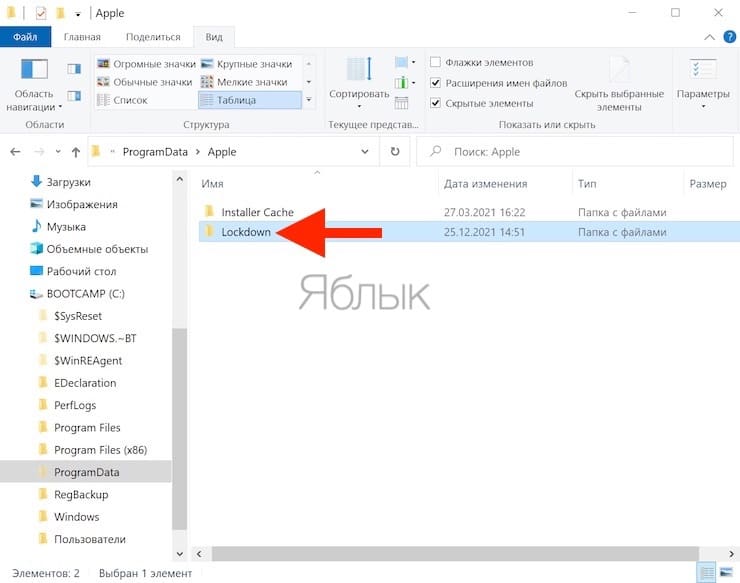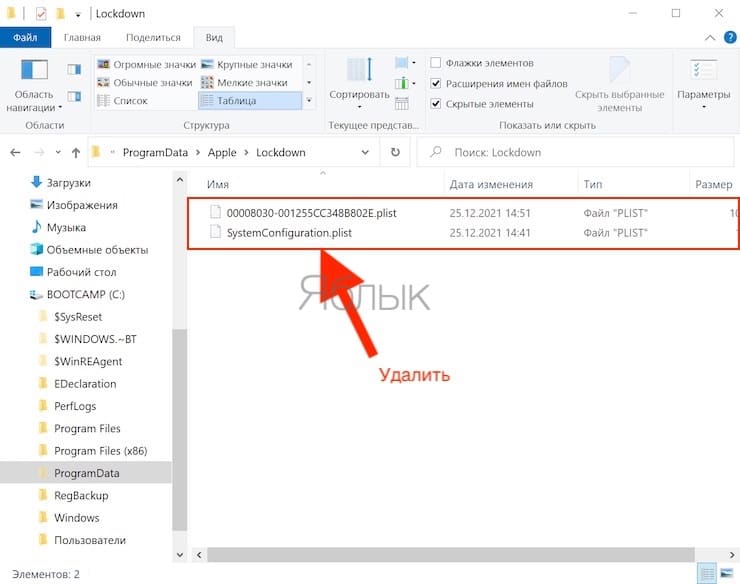Печально известная ситуация: вы подключаете смартфон или планшет Apple к компьютеру, он его не распознаёт, но заряжает. При этом iTunes не видит iPhone, iPad, или iPod, либо отображается неизвестная ошибка или ошибка с кодом 0xE.
Чаще всего с проблемой сталкиваются владельцы iPod classic, nano и shuffle, iPhone 4, 5s, 6 и 7 при подключении их к Windows 10 или любой другой операционной системе Microsoft. Намного реже с этим сталкиваются владельцы компьютеров на macOS.
Apple использует iTunes (или Finder на Mac с macOS Catalina) для управления устройствами на iOS и iPadOS, их обновления и восстановления. Ниже расскажем почему компьютер не видит iPhone через USB и что делать для решения проблемы.
Содержание
- Проверка соединения
- Устранение неполадок iTunes на Windows
- Проверка Apple Mobile Device USB Driver
- Обновление драйвера Apple Mobile Device
- Устранение неполадок iTunes для Mac
Проверка соединения
Прежде чем приступить к выполнению программных действий по устранению неполадки, убедитесь, что проблема не связана с кабелем.
Для этого выполните 4 действия:
- Убедитесь, что кабель надёжно подключён к устройству iOS и к компьютеру.
- Попробуйте вставить кабель в другой разъём на Mac или ПК.
- Проверьте порт Lightning или USB-C на наличие грязи и пыли. Часто пыль забивается внутрь разъёма, что мешает контакту.
- Подключите iPhone к компьютеру через другой кабель. Если это поможет, нужно просто заменить кабель.
Если после выполнения этих действий ваш iPhone не подключается к компьютеру через USB, двигаемся дальше.
Устранение неполадок iTunes на Windows
Если компьютер с Windows и iTunes не видит iPad, iPhone или iPod при подключении, выполните следующие действия:
- Выключите ПК и iPhone, затем снова включите их и соедините кабелем.
- Убедитесь, что при подключении к ПК ваше устройство с iOS или iPadOS разблокировано и на нём отображается экран «Домой».
- Обновите iTunes для Windows до последней версии. Для этого откройте iTunes, выберите «Справка» -> «Проверить наличие обновлений».
- Когда вы подключаете iPhone к компьютеру, обратите внимание на уведомления в телефоне. Нажмите «Доверять этому компьютеру». Чтобы увидеть уведомление нужно разблокировать смартфон.
Если вы видите вопрос «Доверять этому компьютеру?» повторно, возможно, у вас вообще не установлен iTunes. Скачайте последнюю версию iTunes для Windows с официального сайта Apple и установите на ПК.
Обратите внимание, что не нужно переводить устройство в режим восстановления DFU при выполнении любого из этих шагов.
Если описанное выше не помогло, нужно проверить Apple Mobile Device USB Driver.
Проверка Apple Mobile Device USB Driver
Когда Windows-компьютер не видит iPad или iPhone, обязательно нужно проверить установлен ли драйвер Apple Mobile Device USB. При установке iTunes он должен устанавливаться автоматически. Его отсутствие не позволяет Windows увидеть смартфон или планшет.
Откройте диспетчер устройств, кликнув правой кнопкой мыши по меню «Пуск».
Найдите в диспетчере раздел «Контроллеры USB» и откройте его. Внутри должен находиться драйвер Apple Mobile Device USB.
Если его нет, переустановите iTunes.
В случае когда вместо драйвера отображается «Неизвестное устройство», подключите смартфон через другой кабель либо к другому компьютеру. Если это не помогло, несите свой iPhone, iPod или iPad в сервис.
Обновление драйвера Apple Mobile Device
Если драйвер отображается в диспетчере, то для решения проблемы с обнаружением смартфона нужно его обновить.
Делается это очень просто без подключения к интернету. Приведу пример на Windows 10, но для Windows 7 или XP обновление проводится аналогично.
В диспетчере задач находим раздел «Переносные устройства», видим там «Apple iPhone».
Если в диспетчере устройств Windows отсутствует пункт «Apple iPhone», необходимо подключить смартфон к ПК по USB кабелю. Если не помогает — переустановите iTunes.
Открываем «Apple iPhone», переходим на вкладку «Драйвер», жмём кнопку «Обновить драйвер».
Выбираем ручное обновление с поиском на своём компьютере.
В следующем окне нужно выбрать драйвер из тех, что установлен на компьютере.
Далее выбираем USB-устройство MTP и нажимаем «Установить с диска».
Осталось указать место где находится драйвер. Для этого в следующем окне жмём кнопку «Обзор» и проходим в папку:
Program Files / Common Files / Apple / Mobile Device Support / Drivers
В этой папке находится файл драйвера с именем usbaapl64.inf или usbaapl.inf. Выбираем его и устанавливаем.
Теперь отсоедините кабель USB от iPhone и перезагрузите компьютер. После чего подключите устройство к ПК и откройте iTunes. Проблема будет решена.
Устранение неполадок iTunes для Mac
Если Mac не сможет распознать устройство на iOS или iPadOS, следует сделать следующее:
- Проверьте подключение USB, осмотрите разъём кабеля на наличие пыли, попробуйте использовать другой порт USB и другой кабель.
- Убедитесь, что вы нажали кнопку «Доверять» на iOS при подключении к компьютеру Mac (диалоговое окно «Доверять этому компьютеру»).
- Перезагрузите ваше устройство iOS.
- Перезагрузите Mac.
- Проверьте наличие обновлений программного обеспечения на Mac. Например, нужно обновить операционную систему до macOS Catalina либо установить локальное обновление, чтобы Mac подключился к iPhone на iOS 13. Если это необходимо, вы увидите соответствующее сообщение на экране компьютера.
- Если у вас установлен антивирус для Mac, отключите его на время соединения. Это может быть причиной того, что компьютер Mac или ноутбук MacBook не видит iPhone через USB.
Наконец, проверьте, определяется ли ваш iPhone, iPad или iPod на Mac. Для этого в верхнем меню нажмите на яблоко и откройте пункт «Об этом Mac».
Нажмите кнопку «Отчёт о системе…».
В разделе «Аппаратные средства» откройте раздел USB и в правой части окна должен отображаться ваш iPhone, iPod либо iPad.
Если ваше устройство не отображается, остаётся только обратиться в техподдержку Apple или в сервис.
Мы надеемся, что это руководство помогло вам решить проблемы с отображением iPhone, iPad или iPod в iTunes. Если будут вопросы, задавайте их в комментариях, постараемся помочь.
Подписывайтесь на наш Telegram, VK.
На сегодняшний день благодаря синхронизации iCloud люди все реже и реже подключают свой iPhone или iPad к iTunes. Тем не менее, для некоторых это единственный способ хранения музыки. Поэтому ситуация, когда программа не видит устройство, представляет собой действительно серьезную проблему. К счастью, ее можно решить.
Работа с аппаратной частью
Как ни странно, наиболее распространенные сегодня причины того, почему компьютер не соединяется с iPhone или iPad, связаны с оборудованием. Вот почему для начала нужен визуальный осмотр.
Проверка портов для iPhone
Во-первых, вам необходимо очистить все гнезда и nanoUSB от мусора, если видите, что они грязные. Иногда мельчайшие частицы пыли – это единственное, что препятствует работе iTunes. Убедитесь, что порты в вашем компьютере и смартфоне чистые, затем попробуйте снова подключиться.
Далее следует осмотреть кабель. Если что-то не так с вашим Lightning, используемым для подключения iPhone или iPad, то во время работы iTunes могут возникать перебои. Проблема будет устранена, если подключить устройство к своему компьютеру при помощи запасного провода.
Наконец вам стоит проверить сами порты. Вполне возможно, что одно или несколько гнезд в вашем компьютере повреждены. Подключите кабель к другому USB-порту — не к тому, который вы обычно используете для этого. Обязательно попробуйте соединить свой iPhone или iPad с компьютером напрямую, не используя концентратор (хаб) USB.
Работа с программной частью
Если с аппаратурой все в порядке, и перечисленные выше действия не помогли избавиться от «невидимости», то, возможно, проблема заключается в программной части.
1. Обновление программного обеспечения
Одна из самых распространенных причин появления неполадок с подключением – это устаревшие версии программ. Поэтому необходимо проверить оба устройства на предмет их наличия.
Работа с iTunes на iPhone
Могут возникнуть трудности, если вы недавно приобрели новый iPhone и подключаете его к более старому Mac или ПК. Устройству последнего поколения будет нужна новейшая версия iTunes, которая может быть недоступна в текущей операционной системе.
Во-первых, проверьте, чтобы на вашем iPhone в операционной системе были установлены актуальные обновления. Иногда они загружаются с задержкой даже на абсолютно новых устройствах.
После этого убедитесь, что на вашем Mac или ПК установлена последняя версия iTunes. Обычно именно из-за несоблюдения данного требования возникают проблемы с подключением. И, как уже упоминалось выше, новым устройствам тоже всегда будет нужна только свежая версия iTunes. Для iPhone 7 и iPhone 7 Plus требуется iTunes 12.5.
Об обновлении iTunes на Mac
Обновление iTunes на Mac проходит намного проще, чем на ПК, но владельцы устаревших устройств все же сталкиваются с некоторыми проблемами. Система может утверждать, что установлена последняя версия iTunes, хотя на самом деле это не так. Возможно, данное сообщение связано с тем, что на устройстве работает версия OS X, которая потеряла актуальность.
Для iTunes 12.5 требуется OS X 10.9 Mavericks (10.9.5 или более поздняя версия). Если вы используете Mac под управлением OS X 10.8 (Mountain Lion) или какого-нибудь другого варианта системы, то придется как минимум обновить его до Mavericks, чтобы синхронизация прошла успешно.
Как обновить iTunes на ПК с ОС Windows
Сделать это на ПК с Windows будет немного сложнее, но проблем обычно не возникает, если выполнять все в соответствии с требованиями:
- Запустите iTunes на своем компьютере и выберите пункт «Справка» из списка параметров.
- Нажмите «Проверить наличие обновлений».
- Следуйте появившемся на экране инструкциям для установки последней версии iTunes.
Пользователям Windows, возможно, потребуется дополнительно обновить драйвера. Выполните следующие действия, если система не сделала это автоматически:
- Откройте «Диспетчер устройств» и нажмите правой кнопкой мыши по значку с вашим iPad или iPhone.
- Выберите вариант установки программного обеспечения с диска, отказавшись от поиска в базе данных Windows Update.
- Нажмите на usbaapl.inf или usbaapl64.inf, который найдете в системной папке iTunes.
- Откройте файл и завершите процесс установки, подтверждая действия в диалоговых окнах, которые появятся после этого.
2. Перезагрузка iPad/iPhone и компьютера
Иногда (особенно после установки обновлений) вам просто нужно перезапустить систему для того, чтобы все начало работать. Это позволяет очистить оперативную память и беспрепятственно подключить устройство к компьютеру.
Также дополнительно перезагрузите свой iPhone/iPad и после этого проверьте, смог ли ПК его распознать. Если он все еще не видит устройство, переходите к следующему шагу.
3. Произвольный возврат параметров по умолчанию
При подключении iPhone или iPad к новому компьютеру может появиться предупреждение о небезопасности соединения. Возможно, вы случайно нажали «Не доверять», когда увидели всплывающее окно. В большинстве случаев все, что вам нужно сделать – это отключить и снова подключить iPhone к ПК, и оповещение появится опять. Также можно отменить запрет вручную:
- Откройте «Настройки» на своем iPhone.
- Зайдите в «Общие» и нажмите «Сброс».
- Выберите варианты с местоположением и конфиденциальностью.
- Нажмите «Сбросить настройки».
Если и это не помогло решить проблему, переходите к следующему шагу.
4. Полная переустановка программного обеспечения
Иногда приходится обращать внимание на радикальные меры, чтобы программы начали работать. В данном случае это означает стирание данных на iPhone, а также удаление и переустановку iTunes на вашем компьютере. Это чревато потерей важной информации, но иногда только так можно заставить ПК увидеть ваше устройство.
Для удаления и переустановки iTunes на Mac вам нужно выполнить следующие действия:
- Запустите окно поиска на своем Mac и выберите в боковой панели пункт «Приложения».
- Щелкните правой кнопкой мыши по иконке iTunes, в меню искать нужно надпись «Получить информацию».
- Нажмите на значок замка в правом нижнем углу появившегося окна.
- Введите пароль администратора и выберите «Разрешения и совместный доступ».
- Измените параметры так, чтобы у всех пользователей была возможность просмотра и внесения изменений в программу.
- Закройте информационное окно, а затем переустановите iTunes.
Пошаговая инструкция для удаления iTunes на ПК с ОС Windows будет другой:
- Откройте «Панель управления» и выберите категорию «Программы и компоненты» для перехода к списку установленного ПО. Также в Windows 10 можно открыть «Параметры», а затем — «Приложения».
- Удалите из появившегося перечня перечисленные пункты в неизменном порядке – сначала iTunes, затем Apple Software Update и Apple Mobile Device Support, а после них на очереди будут Bonjour, Apple Applications Support 32-bit и Apple Application Support 64-bit.
- Перезагрузите компьютер после окончания удаления.
5. Возврат к заводским настройкам
Если даже перечисленное в предыдущем пункте не помогло решить проблему, то остается только сброс iPhone к заводским настройкам. Учтите, что в большинстве случаев это означает и полное форматирование карты памяти с пользовательскими файлами. Пошаговая инструкция проста:
- Откройте настройки своего iPhone.
- Перейдите к разделу «Общие».
- Нажмите на кнопку «Сброс» в самом низу страницы.
- Выберите пункт, в котором предлагается стереть все содержимое и вернуть заводские настройки.
- Введите свой пароль при появлении соответствующего запроса.
Информация на устройстве будет стерта, после чего iPhone перезагрузится, и перед вами откроется экран первоначальной настройки. После восстановления параметров вновь подключите устройство к компьютеру через iTunes, и вы убедитесь в том, что это сработало.
Операционная система iPhone (iOS) и макбука (MacOS) прекрасно сочетаются и работают вместе. Чтобы синхронизировать два устройства и быстро передать необходимую информацию – файлы, музыку, документы, можно воспользоваться одним из нескольких способов, представленных ниже.
Синхоронизация iPhone и Mac
Содержание
- 1 Передача данных и синхронизация при помощи AirDrop
- 2 Синхронизация устройств Mac и iPhone при помощи iTunes
- 2.1 Процедура синхронизации при помощи ПК и кабеля USB.
- 2.2 Процедура синхронизации при помощи Wi-Fi
- 3 Программа iMobie AnyTrans
- 4 Программа PhoneView
- 5 Программа iMazing — качественно, но дорого
Передача данных и синхронизация при помощи AirDrop
AirDrop на iPhone
AirDrop – это встроенная утилита, присутствующая на обоих устройствах. Чтобы осуществить синхронизацию телефона и макбука, необходимо включить Bluetooth и Wi-Fi. Подключение проводится как на телефоне, так и ноутбуке. Убедившись, что оба устройства видят друг друга, можно начинать передачу данных. При этом оборудование не обязательно должно находиться в одной сети.
Работа программы AirDrop простая и интуитивно понятная для каждого пользователя. Чтобы выполнить синхронизацию, необходимо просто выбрать кнопку «Поделиться» в контекстном меню программы.
Синхронизация устройств Mac и iPhone при помощи iTunes
Кто-то еще пользуется iTunes?
Программа iTunes, установленная на макбуке, помогает синхронизировать iPad, смартфоны iPhone и iPod, а также передавать музыку, файлы, фотографии на Mac. Помимо этого, можно использовать персональный компьютер с системой Windows.
Перед использованием iTunes для синхронизации нужно сохранить всю важную информацию при помощи iCloud. Так файлы будут доступны, даже когда iPhone находится далеко.
При помощи приложения iTunes можно синхронизировать такие файлы, документы и программы, как:
- Фото и видеофайлы.
- Музыкальные файлы, альбомы, плейлисты, книги, аудиокниги, фильмы и телешоу, а также подкасты.
- Календари и контакты.
- Резервные копии устройств, которые созданы при помощи iTunes.
Процедура синхронизации при помощи ПК и кабеля USB.
- iPhone или Mac подключаются к ПК при помощи специального кабеля USB-Lightning и открывается программа iTunes.
- В левом верхнем углу окна программы появится специальный значок, нужно нажать на него.
- Слева будет список опций, выбираем «Настройки», а затем тип содержимого для синхронизации, после этого нужно нажать «Синхронизировать».
Процедура синхронизации при помощи Wi-Fi
Еще в процессе настройки ПК и программы iTunes через USB можно настроить синхронизацию при помощи Wi-Fi. Это поможет в будущем избежать подключения устройства к iTunes через кабель, понадобится только подключение к интернету. Вы можете защитить свое соединение и данные, установив VPN на Mac, перед синхронизацией, поскольку необходимо передавать данные через интернет. Процесс синхронизации в таком случае выглядит так:
- Mac или iPhone подключается к компьютеру при помощи кабеля USB. Затем нужно открыть программу iTunes, в ней выбрать свое подключенное устройство.
- В левой части программы выбрать опцию «Обзор».
- Затем необходимо выбрать «Синхронизировать с этим iPhone или Mac по Wi-Fi».
- Затем нужно нажать «Применить».
Для процедуры синхронизации по Wi-Fi необходимо, чтобы устройство и ПК были подключены к одной сети. Тогда устройство с iOS отобразится в программе. После этого гаджет на iOS всегда будет проводить автоматическую синхронизацию, когда телефон или макбук подключен к сети, а на ПК открыта программа iTunes.
Программа iMobie AnyTrans
AnyTrans — полноценная замена iTunes
Программа iMobie AnyTrans отличная замена iTunes. Помимо того, что она способна производить все те же функции, программа намного удобнее, проще в использовании и надежнее. Кроме стандартных функций синхронизации, приложение AnyTrans содержит еще файловый менеджер, менеджер приложений и прочие полезные и удобные функции.
Несмотря на то, что компания Apple максимально упростила приложение iTunes, программа AnyTrans проще и понятней в использовании. Как только к ПК подключается устройство Mac или iPhone, на экране компьютера появляется анимация и список опций.
Процесс синхронизации при помощи приложения AnyTrans происходит так же, как и при использовании программы iTunes. Однако приложение помогает избежать дублирования файлов при переносе их с ПК на iPhone или Mac, а также можно синхронизировать лишь некоторые файлы и документы. Помимо этого, AnyTrans позволяет с легкостью синхронизировать два устройства с iOS между собой.
Если на ПК имеется программа iTunes и необходимо перейти на AnyTrans, файлы можно с легкостью подключить к новому приложению, при этом получая доступ к сохраненным бэкапам и библиотекам.
Программа PhoneView
PhoneView — приложение для синхронизации устройств на iOS и компьютера
Cпециальное приложение для синхронизации данных между Mac и iPhone. При помощи этого приложения можно сделать резервные копии данных с устройства и хранить их в облаке. Благодаря программе PhoneView смартфон можно использовать для хранения нужных файлов как обычную флешку, отправляя на него информацию со стандартного ПК.
Приложение PhoneView помогает открывать сохраненные на смартфоне файлы. Сама функция синхронизации дает возможность пересылать и редактировать информационные файлы — такие, как закладки, заметки, журнал вызовов. А также можно создавать копии необходимых MMS и SMS-сообщений. И как дополнительная функция приложения PhoneView — возможность управления медиатекой смартфона iPhone без использования программы iTunes.
Программа iMazing — качественно, но дорого
iMazing — отличная утилита, но очень дорогая
В интернет все чаще можно прочесть, что новое приложение iMazing совсем скоро вытеснит iTunes, которая часто работает с перебоями и неполадками. Но еще нет полностью бесплатной версии iMazing.
Интуитивно понятный интерфейс и множество полезных функций новой программы iMazing можно по достоинству оценить только во время пробного периода, затем придется покупать лицензию. Одиночная лицензия на iPhone либо Mac обойдется простому пользователю примерно в 2400-2500 рублей.
Неважно, какой способ передачи данных вы выберете. Важно помнить, что перед тем, как передавать информацию при при помощи синхронизации по интернету, нужно подключиться к сети при помощи VPN. Это поможет надежно защитить данные от хищения и сбоев во время процедуры синхронизации.
На сегодняшний день существует немало полезных приложений и программ, способных помочь осуществить синхронизацию данных на iPhone и Mac. Такие приложения постоянно улучшаются и дополняются для того, чтобы организовать бесперебойную работу устройств. И каждый может выбрать программу, которая понравится ему.
Содержание
- Что такое iTunes
- Зачем нужно подключать Айфон к Айтюнс
- Установка программы
- Подключаем iPhone к компьютеру через iTunes.
- Подключение через USB
- Преимущества подключения iPhone к компьютеру по USB:
- Недостатки USB-подключения:
- Подключение по Wi-Fi
- Преимущества подключения iPhone к компьютеру по Wi-Fi:
- Недостатки подключения айфона по Wi-Fi:
- Синхронизация или удаление содержимого с помощью iTunes
- Синхронизация содержимого по Wi-Fi
- Чем можно заменить Айтюнс
- Tenorshare iCareFone
- iTools
- MediaMonkey
- SynciOS
- EaseUS MobiMover
- Как перенести iPhone на компьютер без iTunes
- Разблокировка через iTunes
- Шаг 1 — ввод телефона в режим DFU
- Шаг 2
- Отключение от компьютера
- Заключение
iTunes – специальная программа для синхронизации ПК с гаджетами Apple. Программисты яблочной компании создали ее специально для полноценной работы ПК с оригинальными гаджетами.
Зачем нужно подключать Айфон к Айтюнс
Как говорилось выше, это необходимо делать при сбое IOS (зависание системы во время загрузки или в процессе работы). iTunes позволяет делать резервные копии OS и восстанавливать систему смартфона. Также эта программа позволяет наполнять смартфон контентом (картинками, видеофайлами, музыкой и т.д.). Кроме того, в утилите предусмотрен магазин для покупки кинофильмов, музыки и мелодий на звонок.
Установка программы
Вы только купили новенький телефон и впервые собираетесь его подключить к медиаплееру. Вначале необходимо установить Айтюнс на компьютер, это не занимает много времени, нужно выполнить лишь несколько шагов.

- Зайдите на официальный сайт Apple, скачайте установщик для Айфона.
- Укажите адрес своей почты, месторасположения.
- Подберите версию под вашу ОС, указав разрядность.
- Выберите язык, нажмите на кнопку для загрузки.
- Кликните по скачанному файлу, следуйте инструкции.
- Выполните перезагрузку компьютера для полной установки.
Подключаем iPhone к компьютеру через iTunes.
Как поняли из заглавия данный пост будет полезен счастливым обладателям девайсов от компании Apple. Для подключения iPhone, iPad к компьютеру мы воспользуемся программой iTunes, которая также является продуктом компании Apple.
Это программа позволяет синхронизировать данные IOS с компьютером.
Подключение через USB
Чтобы подключить iPhone к iTunes к компьютеру нужно:
- Приконнектить смартфон к свободному USB порту компьютера или MAC с помощью кабеля, который вы используете для зарядки.
- Запустите приложение айтюнс на ПК, и в верхней части нужно нажать на значок телефона.
ПРИМЕЧАНИЕ! Если такого значка нет, то перейдите к главе по решению проблем с подключением.
- Слева вы можете выбрать категорию контента, с которой хотите работать, далее нужно обязательно выделить галочку «Синхронизацию» в основной области.
Преимущества подключения iPhone к компьютеру по USB:
- высокая скорость передачи данных;
- все элементарно просто;
- загружать (выгружать) музыку, видео, рингтоны и фото в iPhone можно без синхронизации с помощью файловых менеджеров вроде iFunBox и iTools;
- устанавливать и удалять приложения (игры и софт) можно через файловые менеджеры (те же iFunBox и iTools) без синхронизации айфона в iTunes;
- позволяет заряжать устройство.
Недостатки USB-подключения:
- устройство «привязано» к компьютеру «шнурком»;
- для подключения необходим USB-кабель;
- iPhone занимает USB-порт компьютера (может быть критично для ноутбуков с 2 портами).
Для того, чтобы подключить iPhone к компьютеру по USB, понадобится:
- персональный компьютер с Windows или Mac OS X на борту с 1 свободным USB-портом;
- iOS-девайс: iPhone, iPod Touch или iPad;
- стандартный USB-кабель (поставляется в комплекте с устройством);
- iTunes (лучше последней версии).
Зачем «тунец», спросите вы? Дело в том, что пакет установки iTunes помимо самой программы и ее компонентов содержит и необходимые драйвера, которые позволяют операционной системе правильно идентифицировать устройство и взаимодействовать с ним.
- Чтобы подключить айфон к компьютеру с помощью USB-кабеля один его конец с USB-разъемом вставьте в соответствующий порт компьютера. Не бойтесь, ошибиться невозможно, разные типы портов отличаются конструкцией и USB-разъем не войдет ни в какой другой порт (HDMI или Thunderbolt).
- Другой конец кабеля c 30-пиновым или Lightning-коннектором подключите в iPhone или iPad.
- Если на вашем компьютере не уставлен iTunes, без него Windows не сможет идентифицировать устройство.
- В Windows, подключенныйiOS-девайс, распознается системой как отдельный накопитель и будет доступен в приложении «Мой компьютер» среди разделов жесткого диска.
- Без iTunes из iPhone или iPad можно выгружать фотографии из Фотопленки (сделаныне непосредственно с устройства). Для синхронизации, создания резервных копий, восстановления или обновления прошивки, загрузки контента необходимо воспользоваться iTunes или файловыми менеджерами iFunBox и iTools.
Подключение по Wi-Fi
Можно также подключить iPhone к компьютеру через iTunes, используя беспроводную сеть. Перед этим желательно чтобы оба устройства были подключены к одному вай-фай роутеру.
- Запускаем программу и подключаем телефон к компу через USB с помощью кабеля. Не переживайте, сделать это нужно только один раз для синхронизации.
- Нажмите по значку вашего устройства слева, далее зайдите в «Сводку» и выберите галочку для синхронизации по Wi-Fi.
- После этого можете отключить аппарат от компа. Если компьютер и телефон находятся в одной WiFi сети, то приложение iTunes будет видеть ваш iPhone.
Преимущества подключения iPhone к компьютеру по Wi-Fi:
- Устройство «не привязано» к компьютеру и может находиться от него в радиусе действия сети.
- Освобождается USB-порт компьютера.
- Файловый менеджер iFunbox «умеет» работать с iOS-устройствами подключенными по Wi-Fi, а это значит в устройства по беспроводной сети можно загружать контент и устанавливать приложения из App Store.
Недостатки подключения айфона по Wi-Fi:
- Низкая, в сравнении с USB-подключением, скорость передачи данных;
- Быстро «пожирает» заряд аккумулятора;
- По Wi-Fi нельзя восстановить или обновить прошивку устройства, т.к. для этого используется режим восстановления (Recovery Mode), в котором невозможно подключить девайс по беспроводной сети.
- По Wi-Fi невозможно восстановить данные из резервной копии.
- Достаточно сложно организовать подключение (при отсутствии Wi-Fi роутера).
Синхронизация или удаление содержимого с помощью iTunes
- Откройте iTunes и подключите устройство к компьютеру с помощью кабеля USB.
- Щелкните значок устройства в левом верхнем углу окна iTunes. Узнайте, что делать, если значок не появился.
- В списке ниже меню «Настройки» в левой части окна iTunes выберите тип содержимого, которое необходимо синхронизировать или удалить.* Чтобы включить синхронизацию для типа содержимого, установите флажок «Синхронизировать».
- Установите флажок рядом с каждым элементом, который нужно синхронизировать.
- Нажмите кнопку «Применить» в правом нижнем углу окна. Если синхронизация не начинается автоматически, нажмите кнопку «Синхронизировать».
* Устройство одновременно можно синхронизировать только с одной медиатекой iTunes. Если появляется сообщение, что устройство синхронизировано с другой медиатекой iTunes, его ранее подключали к другому компьютеру. Если нажать «Стереть и синхр.» в этом сообщении, все содержимое выбранного типа на устройстве будет стерто и заменено содержимым с компьютера.
Синхронизация содержимого по Wi-Fi
После настройки синхронизации с iTunes через USB вы можете настроить iTunes для синхронизации вашего устройства с помощью Wi-Fi вместо USB.
- Подключите устройство к компьютеру с помощью кабеля USB, а затем откройте iTunes и выберите устройство.
- Нажмите «Обзор» в левой части окна iTunes.
- Выберите «Синхронизировать с этим [устройство] по Wi-Fi».
- Нажмите кнопку «Применить».
Если компьютер и устройство подключены к одной сети Wi-Fi, устройство отображается в программе iTunes. Устройство автоматически синхронизируется, когда оно подключено к источнику питания и программа iTunes открыта на компьютере.
Чем можно заменить Айтюнс
iTunes отлично работает с гаджетами Apple в Windows, но многие пользователи все же предпочитают альтернативные программы из-за сложности работы с iTunes. Программ для синхронизации iPhone с ПК много, поэтому стоит привести самые популярные.
Tenorshare iCareFone
Эта утилита позволяет одним щелчком мыши устранять проблемы в работе iPhone. Благодаря небольшому функционалу ей очень удобно пользоваться. Например, можно быстро перенести на устройство музыку, видеофайлы, приложения, игры и т. д. Также с ее помощью можно стирать с iPhone ненужную информацию, создавать резервные копии iOS и восстанавливать ее при зависании и сбоях в работе. Поэтому можно с уверенностью сказать, что программа Tenorshare iCareFone является хорошей альтернативой для iTunes, при этом ей просто и удобно пользоваться.
Основные функции программы:
- Передача различных файлов: текстовые документы, музыку, видео программы и игры.
- Оптимизация памяти устройства для ускорения работы.
- Удаление временных файлов и мусора.
- Исправление системных сбоев.
- Удаление баннеров и объявлений.
- Резервное копирование, позволяющее восстановить важную информацию.
Достоинства утилиты:
- Автоматическое распознавание подключенных гаджетов.
- Обнаружение ненужных и вредоносных файлов.
- Сжатие изображений без потери качества.
- Русскоязычный интерфейс.
- Удобная и простая навигация.
iTools
Тоже довольно популярная программа для Windows, которая ничем не хуже предыдущей утилиты. Она будет оптимальным решением для тех пользователей iPhone, которые регулярно загружают в гаджет музыкальные и видео файлы. В ней нет лишних функций и напичканного интерфейса. Она может работать с Айфоном как с флешкой, что привычно для новых пользователей, которые перешли на iPhone с Android-гаджетов.
Основные достоинства:
- Мало весит.
- Менее требовательная в плане ресурсов ПК (требует в 2 раза меньше ресурсов, по сравнению с iTunes).
- Предусмотрена синхронизации по Wi-Fi.
- При выборе видеофайлов для переноса с ПК на мобильный гаджет они автоматически перекодируются в требуемый для него формат (требуется установить дополнительный плагин).
- Позволяет управлять программами (удалять, делать бэкапы и переносить их с одного смартфона на другое устройство).
- Позволяет управлять с ПК рабочим столом iPhone (работать с иконками, транслировать рабочий стол на ПК в режиме онлайн).
MediaMonkey
Довольно известная программа, которой многие пользуются уже довольно давно. Это мощная программа является неплохой альтернативой iTunes, которая поддерживает много видео и аудио форматов. Можно установить платную версию с более расширенным функционалом, но и бесплатная версия является хорошим инструментом для работы с iPhone.
Работает со всеми медиафайлами.
Запоминает часто прослушиваемые песни, поэтому создает идеальные для пользователя плейлесты.
Сложное навигационное меню.
SynciOS
В данной утилите реализовано практически все, что нужно для синхронизации iPhone с ПК. Она умеет передавать на устройство картинки, музыку, а также делать резервную копию iOS и т.д. Бесплатная, удобная и красиво оформленная, но работает только на Windows.
Быстро работает с файлами.
Позволяет получить дополнительную информацию о подключенном устройстве.
Позволяет делать резервные копии.
Иногда возникают проблемы в работе с контактами.
EaseUS MobiMover
Программа позволяет быстро работать с контактами iOS гаджетов, закачивать на них музыку и видеофайлы, а также удалять из системы ненужные файлы и создавать бэкапы. Программа создана компанией EaseUS (USA) в 2004 году, за это время она много раз модифицировалась. Поэтому она неплохо зарекомендовала себя, как надежный инструмент в работе с Айфонами.
Быстро конвертировать видео в нужный для iPhone формат при переносе.
Позволяет загружать видео с YouTube, Instagram и т.д. на ПК или сразу в мобильный гаджет.
Позволяет передавать все популярные типы файлов с мобильных гаджетов на ПК и наоборот.
Организует передачу данных между iPhone всех версий.
С ее помощью удается работать с контактами, заметками, закладками браузера и т.д.
Восстановление данных из бэкапов.
Как перенести iPhone на компьютер без iTunes
Шаг 1, Запустите iPhone Transfer после установки на компьютер. Подключите ваш iPhone к компьютеру через USB-шнур. Приложение распознает ваше устройство спонтанно.

Шаг 2, Нажмите имя вашего устройства и выберите типы данных, такие как Музыка, Фотографии и другие, на левой стороне перед передачей. Затем вы можете просмотреть детали на правой панели и выбрать конкретные файлы.

Шаг 3, После выбора разверните меню «Экспорт в» на верхней ленте и выберите «Экспорт в ПК», чтобы мгновенно сохранить нужные данные с iPhone на компьютер.

Вы также можете узнать, как удалить дубликаты в iTunes легко.
Разблокировка через iTunes
Если ввести неверный код 10 раз телефон блокируется, выводя на экран сообщение «iPhone отключён подключитесь к iTunes».
В этом случае не остаётся ничего, кроме как удалить пароль. При этом вы потеряете все данные на телефоне, которые потом можно будет восстановить из резервной копии. Вы ведь её делали?
Если iPod или iPhone заблокирован, а вы забыли пароль, подключитесь к iTunes и сбросьте его через стирание устройства. Инструкция ниже поможет это сделать.
Для этого понадобится программа iTunes — это бесплатная многофункциональная программа, которая умеет работать с устройствами Apple. На компьютерах Mac она установлена по умолчанию. Если у вас её нет или вы работаете на Windows, загрузите по ссылке с официального сайта Apple.
Если у вас установлена maсOS Catalina, то Айтюнс не нужен. Для Windows и более ранних версий операционной системы macOS он будет необходим.
Если компьютера нет, можно попросить помощи у друзей или обратиться в ближайший сервисный центр Apple, где помогут специалисты.
Также понадобится кабель для соединения смартфона с компьютером. По Wi-Fi стереть Айфон не получится, только через провод. Поскольку интерфейсы разных Айфонов и ноутбуков отличаются (USB, USB-C или lighting), может потребоваться переходник.
Ниже приведена простая инструкция как разблокировать iPhone 4, 5, 6, 7, 8, X, Xs, Xr, 11 и все их S, Plus, Pro, Max версии.
Шаг 1 — ввод телефона в режим DFU
Про режим DFU мы уже рассказывали, но повторимся. Убедитесь, что ваше устройство НЕ подключено к компьютеру и делайте так:
- iPhone 8, X, Xs, Xr, 11 — нажмите и удерживайте боковую кнопку и любую кнопку регулировки громкости до момента появления на экране ползунка «Выключите». Передвиньте его для выключения устройства. После выключения нажмите боковую кнопку, подключите устройство к компьютеру, зажмите боковую кнопку до момента запуска режима восстановления.
- iPhone 7, iPod touch 7-го поколения — нажмите и удерживайте боковую или верхнюю кнопку до появления ползунка «Выключите». Выключите Айфон, зажмите кнопку уменьшения громкости, подключите его к компьютеру. После этого зажмите кнопку уменьшения громкости до открытия откроется экрана режима восстановления.
- iPhone 4s, 5, 5s, SE, 6, 6s, iPod touch 6-го поколения или младше — нажмите и удерживайте боковую или верхнюю кнопку до появления ползунка «Выключите». Выключите устройство, зажмите кнопку «Домой», подключите к компьютеру через кабель. После этого удерживайте кнопку «Домой» до появления экрана режима восстановления.
Шаг 2
Если у вас установлена maсOS Catalina и выше, то открываете Finder и находите своё устройство в левом меню. Для всех остальных операционных систем запускаете программу iTunes, в левом меню находите свой телефон или планшет.
В появившемся диалоговом окне выбираете «Восстановить» (обновление не поможет).

Программа Finder или iTunes начнёт загрузку программного обеспечения для Айфона: загрузка занимает до 15 минут. После этого iPhone будет автоматически обновлён до последней версии iOS, что сотрёт с него все данные, включая код-пароль.
Перед вами будет лежать фактически новое устройство, готовое для настойки и восстановления данных из резервной копии.
Существует радикальная мера защита от перебора паролей, которая отключена в iOS по умолчанию. Она стирает с телефона все данные, если ввести код разблокировки 10 раз подряд. Для активации зайдите в «Настройки», выберите «Touch ID и пароль» (или «Face ID и пароль»), затем введите код. Прокрутите в самый низ экрана, где увидите переключатель с надписью «Стирание данных». Не используйте эту опцию, если вы периодически забываете код.
Отключение от компьютера
Для отключения телефона от компьютера после завершения действий с ним вначале нажмите небольшой значок, расположенный возле кнопки «iPhone». Затем отсоедините от компьютера смартфон.
Если iPhone отключен, подключитесь к iTunes, это несложно. При первом подключении следуйте рекомендациям, описанным выше, при повторных соединениях подключаться Айфон будет автоматически.
Заключение
В этом учебном пособии мы поделились некоторыми базовыми знаниями о подключении iPhone к iTunes, например, как правильно их подключить, как настроить iTunes для синхронизации iPhone через Wi-Fi, как устранить неполадки, когда iPhone не может подключиться к iTunes. Кроме того, вы также можете узнать о лучшей альтернативе iTunes.
Источники
- https://tarifkin.ru/mobilnye-sovety/kak-podklyuchit-iphone-k-itunes
- https://nastroyvse.ru/opersys/ios/podklyuchenie-iphone-k-itunes.html
- https://pc-assistent.ru/podklyuchenie-iphone-k-kompyuteru-itunes/
- https://WiFiGid.ru/apple-iphone-i-ipad/iphone-podklyuchit-k-itunes
- https://iphonegeek.me/instructions/dlya-chajnikov/495-kak-podklyuchit-iphone-k-kompyuteru.html
- https://support.apple.com/ru-ru/HT210612
- https://www.apeaksoft.com/ru/itunes/iphone-will-not-connect-to-itunes.html
- https://macnoob.ru/ios/iphone-otklyuchen-popytajtes-snova-5-minut/
-
1
Decide which computer you want to use to manage your iTunes library. It should be a computer that has plenty of storage, has access to a strong Wi-Fi network, and is available frequently for your use.
-
2
Install iTunes (if you’re using a PC). If you have a Mac (or if you’ve already installed iTunes on your PC), skip to the next step.
- Click the Start
menu and select Microsoft Store.
- Click Search at the top-right corner and type itunes.
- Click iTunes in the search results.
- Click Install and follow the on-screen instructions.
Advertisement
- Click the Start
-
3
Open iTunes. If you’re using a PC, you’ll find it in the Start
menu. If you have a Mac, click the music note icon on the Dock (which is usually at the bottom of screen).
- If it’s your first time using iTunes, follow the on-screen instructions to set up the app.
- To learn more about navigating iTunes and using its advanced features, check out How to Use iTunes.
-
4
Update to the latest version. The steps vary depending on your setup:[1]
- If you’re using a Mac, your iTunes updates are bundled with regular macOS updates.[2]
To check for macOS updates, click themenu, select System Preferences, and then click Software Update.
- If you installed iTunes through the Microsoft Store, updates will install automatically.
- If you’re using Windows and downloaded iTunes from Apple, click the Help menu in iTunes, select Check for Updates, and then follow the on-screen instructions.
- If you’re using a Mac, your iTunes updates are bundled with regular macOS updates.[2]
-
5
Sign into iTunes with your Apple ID. If you’ve purchased anything from the iTunes store (apps, books, movies, etc.), signing in on your computer will give you access to those items. Here’s how to sign in:[3]
- Click the Account menu at the top.
- Click Sign In…
- Enter your Apple ID username and password.
- Click Sign In.
Advertisement
-
1
Set your automatic syncing preferences. Before connecting the device to the computer, check the following:
- Click the Edit menu at the top-left corner and select Preferences.
- Click the Devices tab.
- If you want your iPhone or iPad to sync automatically when you connect it to iTunes, remove the check mark from «Prevent iPods, iPhones, and iPads from syncing automatically,» and then click OK.
- If you don’t want the device to sync automatically, place a check mark in the «Prevent iPods, iPhones, and iPads from syncing automatically,» and then click OK. This option is recommended if you’re connecting to iTunes on a computer that isn’t yours (or isn’t your primary computer).
-
2
Connect the iPhone or iPad to the computer with a USB cable. Use the cable that came with your phone or tablet (or one that’s compatible). Once connected, you’ll see a button with a phone or tablet icon near the top-left corner of iTunes. This is called the «Device» button.[4]
- If you’re using a brand new iPhone or iPad, see How to Connect a New Device to iTunes to learn more about connecting the new device.
-
3
Click the Device button. It’s near the top-left corner of iTunes (the small button with an iPhone inside).
- If you see a message that says your device is already synced with another iTunes library, take caution. If you click Erase and Sync, the type of content you’re syncing (such as Music or Photos) will be replaced with content from this computer.
-
4
Click a type of content you want to sync. You’ll see several categories (e.g., Music, Movies) in the left column under «Settings.» Click one of these categories now to view its syncing options.
-
5
Set your syncing options for the category. The options will vary by category, but you’ll always have to check the box next to «Sync» near the top of the main panel.
- You can specify certain types of data to sync per category. For example, under Music, you can choose to sync your entire library or to select specific playlists.
-
6
Click Apply. It’s at the bottom-right corner. If iTunes is set to sync automatically, the selected items will now sync. If not, you’ll have to sync manually.
-
7
Repeat these steps to sync other types of content. Click Apply when you’re finished editing each category.
-
8
Click Sync to sync. The selected data will now sync.
-
9
Click Done. This button is at the bottom-right corner.
-
10
Set up wireless syncing (optional). If you don’t want to have to use a USB cable to sync to iTunes in the future, you can opt to enable Wi-Fi syncing. Here’s how:[5]
- Make sure the phone/tablet and computer are connected to the same Wi-Fi network.
- Click the Device button in iTunes if you haven’t yet done so.
- Click Summary in the left panel (under «Settings»).
- Check the box next to «Sync with this (device type) over Wi-Fi.»
- Click Apply.
Advertisement
Add New Question
-
Question
How do I reset my forgotten password for my iPad?
You have to either bring it into Apple or try to connect to iTunes and provide the iPad info.
-
Question
How do I connect an iPad to iTunes?
Go to the Music app. Then sign in. It is essentially the same as how you connect with your iPhone, if you have one.
-
Question
How do I find out the Apple ID on my iPhone?
From the home screen, go to the App Store, choose Featured, and scroll to the bottom of the screen. Alternately, go to Settings, scroll down until you find iCloud, and tap it.
See more answers
Ask a Question
200 characters left
Include your email address to get a message when this question is answered.
Submit
Advertisement
Thanks for submitting a tip for review!
References
About This Article
Article SummaryX
To connect to iTunes, start by updating to the latest version of iTunes and signing in with your Apple ID. Then, connect your iPhone or iPad to the computer with a USB cable, and click on the phone or tablet icon near the top-left corner of iTunes. Next, click on the type of content you want to sync in the «Settings» menu, and check the box next to «Sync.» Finally, click «Apply,» followed by «Sync,» and then «Done.» To learn how to set up wireless iTunes syncing, scroll down!
Did this summary help you?
Thanks to all authors for creating a page that has been read 224,807 times.
Is this article up to date?
-
1
Decide which computer you want to use to manage your iTunes library. It should be a computer that has plenty of storage, has access to a strong Wi-Fi network, and is available frequently for your use.
-
2
Install iTunes (if you’re using a PC). If you have a Mac (or if you’ve already installed iTunes on your PC), skip to the next step.
- Click the Start
menu and select Microsoft Store.
- Click Search at the top-right corner and type itunes.
- Click iTunes in the search results.
- Click Install and follow the on-screen instructions.
Advertisement
- Click the Start
-
3
Open iTunes. If you’re using a PC, you’ll find it in the Start
menu. If you have a Mac, click the music note icon on the Dock (which is usually at the bottom of screen).
- If it’s your first time using iTunes, follow the on-screen instructions to set up the app.
- To learn more about navigating iTunes and using its advanced features, check out How to Use iTunes.
-
4
Update to the latest version. The steps vary depending on your setup:[1]
- If you’re using a Mac, your iTunes updates are bundled with regular macOS updates.[2]
To check for macOS updates, click themenu, select System Preferences, and then click Software Update.
- If you installed iTunes through the Microsoft Store, updates will install automatically.
- If you’re using Windows and downloaded iTunes from Apple, click the Help menu in iTunes, select Check for Updates, and then follow the on-screen instructions.
- If you’re using a Mac, your iTunes updates are bundled with regular macOS updates.[2]
-
5
Sign into iTunes with your Apple ID. If you’ve purchased anything from the iTunes store (apps, books, movies, etc.), signing in on your computer will give you access to those items. Here’s how to sign in:[3]
- Click the Account menu at the top.
- Click Sign In…
- Enter your Apple ID username and password.
- Click Sign In.
Advertisement
-
1
Set your automatic syncing preferences. Before connecting the device to the computer, check the following:
- Click the Edit menu at the top-left corner and select Preferences.
- Click the Devices tab.
- If you want your iPhone or iPad to sync automatically when you connect it to iTunes, remove the check mark from «Prevent iPods, iPhones, and iPads from syncing automatically,» and then click OK.
- If you don’t want the device to sync automatically, place a check mark in the «Prevent iPods, iPhones, and iPads from syncing automatically,» and then click OK. This option is recommended if you’re connecting to iTunes on a computer that isn’t yours (or isn’t your primary computer).
-
2
Connect the iPhone or iPad to the computer with a USB cable. Use the cable that came with your phone or tablet (or one that’s compatible). Once connected, you’ll see a button with a phone or tablet icon near the top-left corner of iTunes. This is called the «Device» button.[4]
- If you’re using a brand new iPhone or iPad, see How to Connect a New Device to iTunes to learn more about connecting the new device.
-
3
Click the Device button. It’s near the top-left corner of iTunes (the small button with an iPhone inside).
- If you see a message that says your device is already synced with another iTunes library, take caution. If you click Erase and Sync, the type of content you’re syncing (such as Music or Photos) will be replaced with content from this computer.
-
4
Click a type of content you want to sync. You’ll see several categories (e.g., Music, Movies) in the left column under «Settings.» Click one of these categories now to view its syncing options.
-
5
Set your syncing options for the category. The options will vary by category, but you’ll always have to check the box next to «Sync» near the top of the main panel.
- You can specify certain types of data to sync per category. For example, under Music, you can choose to sync your entire library or to select specific playlists.
-
6
Click Apply. It’s at the bottom-right corner. If iTunes is set to sync automatically, the selected items will now sync. If not, you’ll have to sync manually.
-
7
Repeat these steps to sync other types of content. Click Apply when you’re finished editing each category.
-
8
Click Sync to sync. The selected data will now sync.
-
9
Click Done. This button is at the bottom-right corner.
-
10
Set up wireless syncing (optional). If you don’t want to have to use a USB cable to sync to iTunes in the future, you can opt to enable Wi-Fi syncing. Here’s how:[5]
- Make sure the phone/tablet and computer are connected to the same Wi-Fi network.
- Click the Device button in iTunes if you haven’t yet done so.
- Click Summary in the left panel (under «Settings»).
- Check the box next to «Sync with this (device type) over Wi-Fi.»
- Click Apply.
Advertisement
Add New Question
-
Question
How do I reset my forgotten password for my iPad?
You have to either bring it into Apple or try to connect to iTunes and provide the iPad info.
-
Question
How do I connect an iPad to iTunes?
Go to the Music app. Then sign in. It is essentially the same as how you connect with your iPhone, if you have one.
-
Question
How do I find out the Apple ID on my iPhone?
From the home screen, go to the App Store, choose Featured, and scroll to the bottom of the screen. Alternately, go to Settings, scroll down until you find iCloud, and tap it.
See more answers
Ask a Question
200 characters left
Include your email address to get a message when this question is answered.
Submit
Advertisement
Thanks for submitting a tip for review!
References
About This Article
Article SummaryX
To connect to iTunes, start by updating to the latest version of iTunes and signing in with your Apple ID. Then, connect your iPhone or iPad to the computer with a USB cable, and click on the phone or tablet icon near the top-left corner of iTunes. Next, click on the type of content you want to sync in the «Settings» menu, and check the box next to «Sync.» Finally, click «Apply,» followed by «Sync,» and then «Done.» To learn how to set up wireless iTunes syncing, scroll down!
Did this summary help you?
Thanks to all authors for creating a page that has been read 224,807 times.
Is this article up to date?
Многие пользователи техники Apple забыли, когда последний раз подключали свой iPhone к Mac. Действительно, при нынешнем уровне развития беспроводных технологий, облачных сервисов и наличии полезных фишек в экосистеме Apple прямое соединение смартфона с компьютером требуется крайне редко.
Это может быть необходимо для создания локальной резервной копии, переноса большого объема данных со смартфона или восстановления гаджета при системном сбое.
Однако, бывают случаи, когда Mac не видит подключенный iPhone. Гаджет просто не отображается в Finder или iTunes (в старых версиях macOS). Ниже собрали самые распространенные способы решения проблемы.
1. Разблокируйте iPhone
При первом подключении смартфона к компьютеру iPhone должен быть обязательно разблокирован, чтобы выдать необходимое разрешение на обмен данными.
В определенных случаях повторное подключение будет возможно только при условии, что на смартфоне будет снята блокировка экрана.
Разблокируйте гаджет при помощи пароля, Face ID или Touch ID и попробуйте подключить смартфон снова. После успешного сопряжения и отображения гаджета в Finder/iTunes сможете блокировать iPhone без потери связи с компьютером.
2. Перезагрузите смартфон и компьютер
Одна из самых простых и самых первых рекомендаций при любых проблемах с техникой Apple.
Многие процессы и службы возобновляют свою нормальную работу после перезагрузки и дальнейшие рекомендации могут не пригодиться.
3. Проверьте статус беспроводного подключения
Специальная опция позволяет осуществлять беспроводное подключение iPhone к Mac, когда гаджеты находятся в рамках одной Wi-Fi сети. Иногда она мешает работе при проводном подключении.
Найдите подключенный iPhone в боковом меню Finder и на вкладке Основные отключите опцию Показывать этот iPhone, если он подключен к Wi-Fi.
После этого попробуйте заново подключить смартфон к компьютеру по проводу. Если гаджет нормально соединится, сможете заново включить опцию с беспроводным подключением.
4. Включите отображение подключенных гаджетов в параметрах Finder
Возможно, в настройках стандартного проводника просто отключена опция отображения устройств чтения информации, накопителей и мобильных гаджетов.
Для включения откройте параметры Finder (сочетание клавиш Command + ,) и в разделе Боковое меню включите пункт Диски CD, DVD и устройства iOS.
5. Перезапустите Finder или iTunes
Иногда в подобной ситуации помогает банальный перезапуск приложения. Если в случае с iTunes завершить программу получится при помощи док-панели, строки меню или сочетания клавиш (Command + Q), то с Finder все немного иначе.
Чтобы перезапустить программу, потребуется открыть окно принудительного завершения приложений. Это делается через строку меню – Завершить принудительно… или при помощи шортката Command + Option (Alt) + Esc.
В открывшемся меню следует выделить Finder и нажать кнопку Перезапустить. После повторного запуска программы попробуйте подключить смартфон еще раз.
6. Завершите другие приложения, которые могут взаимодействовать с подключенным смартфоном
Некоторые утилиты “перехватывают” подключенный к Mac гаджет и мешают работе с ним стандартному проводнику.
Это могут быть сторонние файловые менеджеры, приложения для чистки или обмена данными с iPhone, либо программы для осуществления джейлбрейка.
Просто завершите все подобные приложения либо вовсе перезагрузите Mac перед повторным подключением смартфона.
7. Попробуйте другой кабель и другой порт компьютера
Проблема может крыться в кабеле Lightning либо в USB-порте компьютера. Попробуйте повторить подключение, используя другой “шнурок” и вместе с этим поочередно протестируйте разные порты самого Mac.
Максимально исключите всевозможные хабы и переходники при подключении. Возможно, так вы выявите физическую поломку Mac или проблемный аксессуар.
8. Сбросьте список доверенных компьютеров
Моет быть, во время предыдущей попытки подключения к данному компьютеру вы не выдали разрешение смартфону для синхронизации. В этом случае перед повторным сопряжением потребуется очистить список доверенных устройств.
Для этого на iPhone перейдите в Настройки – Основные – Перенос или сброс iPhone – Сброс и выберите пункт Сбросить геонастройки. Странно, но именно при таком сбросе происходит очистка нужных нам параметров.
После окончания процедуры повторите подключения и выдайте необходимое разрешение на iPhone.
9. Убедитесь, что Mac видит подключенный смартфон
Для этого откройте меню – Об этом Mac – Отчет о системе. В открывшемся окне найдите раздел USB.
После этого в правой части окна сможете отыскать смартфон в перечне подключенных по USB гаджетов.
10. Удалите кэш данных в Finder
Стандартный менеджер файлов Mac может не видеть смартфон из-за накопленного системного мусора. Для его очистки нужно сделать следующее:
► В Finder перейдите в меню Переход – Переход к папке…
► В открывшееся окно вставьте следующий путь:
~/Library/Preferences/com.apple.finder.plist
► Нажмите клавишу Ввод и в открывшейся папке найдите файл com.apple.finder.plist.
► Сохраните его копию в другую папку и удалите из текущей директории.
► Перезагрузите Mac и повторно проверьте подключение к смартфону.
После всех проделанных манипуляций вам обязательно удастся произвести подключение iPhone к Mac.

🤓 Хочешь больше? Подпишись на наш Telegram.

iPhones.ru
Собрали все способы решения проблемы.
- iPhone,
- Mac,
- macOS,
- инструкции
Артём Суровцев
@artyomsurovtsev
Люблю технологии и все, что с ними связано. Верю, что величайшие открытия человечества еще впереди!
К нам часто обращаются читатели с различными вопросами о решении каких-либо проблем, связанных с мобильными устройствами и программным обеспечением. Один из самых популярных: «Компьютер (iTunes) не видит iPhone, что мне делать?».
💚 ПО ТЕМЕ: Как научить iPhone автоматически отправлять сообщения в определенной ситуации?
Наша техника постепенно отказывается от проводов, даже заряжаться гаджеты научились без подключения к источникам питания. Правда, время о времени приходится подключать свои устройства к компьютерам, касается это и владельцев iPhone. Причин для этого может быть много: резервное копирование, быстрая передача музыки или видео, или даже нечто иное. Кабель – универсальное решение, которое всегда поможет. Но владельцам iPhone придется сперва найти свой кабель с разъемом Lightning. Следующим шагом будет подключение к iTunes или Finder, если вы работаете на Mac с macOS Catalina или более новыми версиями системы.
Найти в Интернете рабочий способ выхода из такой ситуации можно, но приходится пробиваться через горы различной информации. В этой статье мы решили объединить все возможные способы решения и разобраться, почему, все-таки «Айфон не виден компьютеру».
Но всегда есть вероятность, что процесс даст сбой. Ваш iTunes может не распознать подключения iPhone или же вы получите загадочную ошибку с кодом 0xE. Из-за этого приложение просто не сможет работать. Аналогичные проблемы могут случиться и при использовании Finder в более новых версиях macOS. Проблема кажется серьезной, но иногда исправить ее можно на удивление легко.
💚 ПО ТЕМЕ: Ответы на популярные вопросы о работе батареи на iPhone.
Проверьте подключение и перезагрузите устройства
Перед тем, как приступать к другим, более сложным способам, необходимо проверить несколько самых простых факторов. Во-первых, убедитесь, что ваше устройство с iOS разблокировано и у вас есть доступ к главному экрану. Если это не так, то отключите кабель от своего устройства, а потом снова подключите его. Убедитесь, что один конец кабеля точно вставлен в iPhone, а второй – в компьютер.
Следующий простой шаг – перезагрузка iPhone. Это обычный совет, но в ряде проблем он с успехом помогает. Для этого зайдите в Настройки → Основные → Выключить, чтобы выключить устройство. Затем нажмите и удерживайте боковую кнопку, чтобы включить смартфон.
💚 ПО ТЕМЕ: Как проверить, сколько памяти занимают определенные приложения на iPhone и iPad.
Компьютер не распознает iPhone или iPad в режиме восстановления
Если не удается перевести iPhone или iPad в режим восстановления, например, для того чтобы сбросить забытый код-пароль, то, проверьте свои действия по этой инструкции (для iPhone, для iPad). Дело в том, что процесс ввода в режим восстановления отличается в зависимости от модели iPhone или iPad.
💚 ПО ТЕМЕ: Как изменить мелодию вызова (рингтон) на Айфоне.
Проверьте кабель Lightning / попробуйте другой
Другая распространенная проблема, которая может стать причиной не появления iPhone в iTunes или Finder – это плохой кабель. Сперва посмотрите на оба его конца. Если они покажутся вам потрепанными или сморщенными, то это плохой симптом. Но кабель может оказаться поврежденным даже без каких-то видимых внешних признаков. Возможно, один из внутренних зубцов погнулся или же контакт пропал из-за попадания на разъем влаги.
И даже если ваш кабель в идеальной физической форме, с ним все равно могут быть проблемы, если он не сертифицирован MFi. Этот стандарт означает, что Apple разрешила использовать данный кабель со своим оборудованием. Если в запасе у вас имеются запасные кабели с разъемом Lightning, то попробуйте использовать другой аксессуар. Возможно, он решит вашу проблему. А если вам требуется другой кабель, то купите его или возьмите у знакомых на время.
💚 ПО ТЕМЕ: Как покупать игры, приложения, оплачивать Apple Music без привязки карты.
Осмотрите порты компьютера и iPhone (iPad)
Но кабель – это не единственная часть физического соединения, которая может помешать iTunes обнаружить iPhone (iPad). В порт Lightning могут попасть пыль и мусор, что приведет к плохому контакту и проблемам с подключением.
При наличии загрязнений почистите Lightning порт на мобильном устройстве. Для таких целей отлично подойдет инструмент для извлечения SIM-карты, который идет в комплекте с большинством телефонов. Другой простой подручный инструмент – зубочистка. Но действуйте осторожно, чтобы не повредить сам порт.
Источником проблем может стать и USB-порт на компьютере. Если iPhone не подключается к iTunes, а вы при этом используете USB-концентратор, то попробуйте подключить смартфон к компьютеру напрямую. Если и при таком соединении iTunes не видит смартфон, то попробуйте задействовать другой порт.
💚 ПО ТЕМЕ: Как получить ссылку на фото или видео из iPhone (iPad) и поделиться ей, не устанавливая никаких приложений.
Обновите iTunes (для пользователей Windows)
Если вы получаете сообщение о невозможности iTunes подключиться к iPhone, то попробуйте обновить само приложение.
В Windows существует два разных способа обновить iTunes. Выбор вашего варианта зависит от того, как вы устанавливали это приложение: с веб-сайта Apple или через Microsoft Store.
Если программа iTunes загружалась с веб-сайта Apple, то в строке меню приложения выберите «Справка», а там нажмите на «Проверить наличие обновлений». А дальше просто следуйте инструкциям по обновлению iTunes через приложение Apple Software Update.
Если же вы используете версию из Microsoft Store, она должна автоматически проверять наличие обновлений. Но вы можете запустить и ручную проверку, открыв приложение Microsoft Store. Нажмите кнопку меню с тремя точками в правом верхнем углу и выберите «Загрузки и обновления». Затем выберите «Проверить обновления». Или же найдите на боковой панели «Библиотеку», а в ней вы найдете кнопку «Проверить обновления».
💚 ПО ТЕМЕ: Уведомления по расписанию на iPhone и iPad: как настраивать сводки?
Проверьте системный отчет (для пользователей Mac)
Если вы уже выполнили все предложенные шаги на своем Mac, а ваш iPhone по-прежнему не подключается к Finder, то пора начать углубляться в вопрос.
Удерживая нажатой клавишу ⌥Option (Alt), щелкните по логотипу Apple в верхнем левом углу экрана. Затем выберите меню «Информация о системе». В появившемся окне выберите пункт USB из списка слева.
Если вы видите в основном окне упоминание своего телефона, но Finder (или iTunes на старых версиях macOS) не могут подключиться к нему, то проблема, скорее всего, в программном обеспечении. Попробуйте обновить macOS или удалить стороннее программное обеспечение безопасности, например, антивирусные приложения.
С другой стороны, если ваш iPhone не отображается в разделе меню USB, возможно, проблема носит аппаратный характер. Попробуйте подключить телефон к другому компьютеру или повторите приведенные выше советы по проверке кабелей и портов.
💚 ПО ТЕМЕ: Темная тема в iOS экономит заряд батареи: на каких моделях iPhone это сработает?
Переустановите USB-драйвер для мобильного устройства Apple (для пользователей Windows)
Если вы используете Windows и ни один из вышеперечисленных шагов не помог вам, вероятно, можно найти виновника. Драйвер Apple Mobile Device USB способен вызвать проблемы, поэтому его переустановка может исправить ситуацию. Так часто случается, когда ваш компьютер вообще никак не реагирует на подключение iPhone, не дает обратной связи и iTunes.
Независимо от того, каким способом вы загрузили iTunes, начните с отключения iPhone от компьютера, если вы еще этого не сделали. Затем разблокируйте телефон и убедитесь, что перед вами главный экран.
Теперь снова подключите свой iPhone. Если откроется одна из версий iTunes, закройте ее.
Если вы загрузили iTunes с сайта Apple
Откройте окно Проводника. Вверху окна введите в адресную строку следующее и нажмите «Ввод»:
%ProgramFiles%Common FilesAppleMobile Device SupportDrivers
В открывшейся панели щелкните правой кнопкой мыши по файлу usbaapl64.inf или usbaapl.inf (будет только один из них) и выберите «Установить».
И хотя в этой папке вы можете увидеть другие файлы с похожими именами, вам следует устанавливать только файл с расширением .inf. Если вы не видите в «Проводнике» расширений файлов, перейдите на вкладку «Вид» вверху и установите флажок на «Расширения имен файлов».
После завершения установки драйвера отключите iPhone и перезагрузите компьютер. Теперь снова подключите свой смартфон к компьютеру и запустите iTunes.
Если вы загрузили iTunes из Microsoft Store
Переустановить драйвер USB для мобильных устройств Apple будет проще, если вы установили iTunes через Microsoft Store. Щелкните правой кнопкой мыши кнопку «Пуск» и выберите «Диспетчер устройств».
Прокрутите вниз, пока не найдете раздел «Переносные устройства». Разверните этот раздел и найдите свой iPhone. Затем щелкните по его значку правой кнопкой мыши и выберите «Обновить драйвер».
Во всплывающем окне выберите «Автоматический поиск драйверов».
После завершения работы установщика попробуйте открыть iTunes. Надеемся, теперь приложение распознает ваш iPhone. Если у вас все еще есть проблемы с iTunes, не распознающим подключения iPhone, вы можете попробовать полностью удалить и переустановить приложение.
💚 ПО ТЕМЕ: Как создавать напоминания на iPhone, привязанные к месту.
Обратите внимание на доверие к устройству
Впервые подключив iPhone или iPad к новому компьютеру (или после переустановки ОС на старом), пользователь получает запрос «Доверять этому компьютеру?» и должен ответить на него утвердительно, чтобы получить доступ к настройкам и контенту на мобильном устройстве.
Уведомление в iTunes (Windows)
Уведомление в Finder (macOS)
Если же отклонить запрос, то в дальнейшем может возникнуть проблема синхронизации, а чтобы ее решить необходимо будет воспользоваться инструкцией ниже.
Если ранее вы случайно нажали кнопку «Не доверять», то это можно исправить. На вашем iPhone откройте Настройки → Основные → Перенос или сброс iPhone → Сброс → Сбросить геонастройки.
Теперь при последующем подключении телефона к компьютеру вы снова увидите вопрос о доверии. На этот раз не забудьте нажать «Доверять».
После этих действий iPhone должен определиться в iTunes (Windows):
Или в macOS:
Если вдруг этот способ не помог, попробуйте вручную удалить содержимое каталога Lockdown. Для этого потребуется включить отображение скрытых папок и файлов (Пуск → Панель управления → Параметры папок),
а затем перейти по адресу C:ProgramDataAppleLockdown (для Windows 7, 8, 10) или C:Documents and SettingsAll UsersApplication DataAppleLockdown (Windows XP).
Если удаление сертификатов с Windows-ПК не решило проблему, придется воспользоваться более сложным методом:
1. Правой кнопкой мыши кликаем по ярлыку «Компьютер», выбираем «Свойства» и находим «Диспетчер устройств»;
2. В разделе «Контроллеры USB» правой кнопкой мыши вызываем контекстное меню пункта «Apple Mobile Device USB Driver» и жмем «Обновить драйверы…»;
3. Далее последовательно выбираем «Выполнить поиск драйверов на этом компьютере» → «Выбрать из списка уже установленных драйверов» → «Установить с диска…».
4. В появившемся окне жмем «Обзор» и переходим в каталог C:Program FilesCommon FilesAppleMobile Device SupportDrivers, где нас интересует файл с названием «usbaapl», который и требуется установить.
iTunes по-прежнему не распознает ваш iPhone?
В подавляющем большинстве случаев один из приведенных нами советов поможет решить вашу проблему. Тем не менее, ваш iPhone может не отображаться в iTunes или Finder по многим причинам. Когда у вас закончатся способы решения проблемы, возможно, настала пора обратиться в службу поддержки Apple.
🔥 Смотрите также:
- Режим энергосбережения на iPhone: для чего нужен и как включить: 4 способа.
- Как автоматически улучшить качество фото на iPhone и iPad.
- Как поделиться контактом на iPhone.
🍏 Мы в Telegram и YouTube, подписывайтесь!
Современные устройства на iOS способны полноценно функционировать без подключения к ноутбуку или ПК, однако иногда все же возникает такая необходимость. Нередко пользователь сталкивается с тем, что компьютер не видит Айфон. В данной статье рассмотрим самые распространенные проблемы и способы их устранения.
Инструкция подойдет для iPhone всех моделей, начиная с 4 , 4s, 5, 5c, 5s,6, 6 Plus, 6s, 6s Plus, SE, 7, 7 Plus, 8, 8 Plus, X, XS, XS Max, XR, 11, 11 Pro, 11 Pro Max.
Проверка соединения
Прежде чем приступить к выполнению программных действий по устранению неполадки, убедитесь, что проблема не связана с кабелем.
Для этого выполните 4 действия:
- Убедитесь, что кабель надёжно подключён к устройству iOS и к компьютеру.
- Попробуйте вставить кабель в другой разъём на Mac или ПК.
- Проверьте порт Lightning или USB-C на наличие грязи и пыли. Часто пыль забивается внутрь разъёма, что мешает контакту.
- Подключите iPhone к компьютеру через другой кабель. Если это поможет, нужно просто заменить кабель.
Если после выполнения этих действий ваш iPhone не подключается к компьютеру через USB, двигаемся дальше.
Проверьте USB кабель
Если на вашем USB кабеле есть какие-то повреждения или сильный изгиб, то скорей всего дело именно в этом. Просто данные не передаются, потому что кабель повреждён. Выход здесь один – сбегать в какой-то магазинчик, где продают зарядки, карты памяти, мышки и тому подобное, и купить себе там Lightning коннектор или старый 30-контактный кабель, в зависимости от разъёма в вашем iPhone.
Можно конечно и на Алиэкспресс заказать кабель, но тогда придётся подождать. Вот ссылки на хороших продавцов:
USB Lightning (цветной): https://ali.pub/ixsjh USB Lightning (с магнитом): https://ali.pub/pt26gUSB Lightning (золотой цвет): https://ali.pub/a9evs USB 30-контактный: https://ali.pub/ru9nt USB 30-контактный (оригинальный стиль): https://ali.pub/ol3bm
Не виден в Windows 7, 8, 10
Если ваш ПК не видит iPad, а на нем установлена одна из перечисленных версий операционной системы Windows, то, скорее всего проблема кроется в конфликте драйверов. Устраняется в несколько шагов:
- Найдите в диспетчере устройств Айпад.
- Нажмите на него правой кнопкой мыши, выберите «Обновить».
- Необходимое ПО можно также установить с диска.
- После инсталляции заново подключите гаджет к ПК.
- Проверьте корректность функционирования.
Другой способ исправления дефекта (если не работает служба Apple Mobile Device):
- Найдите необходимую службу через окно поиска.
- Выберите функцию остановки работы или автоматический режим.
- Заново запустите Apple Mobile Device.
- Подключите Айпад.
Иногда (например, если техника подверглась хакерской атаке), требуется полностью сбросить настройки через функцию hard reset и переустановить iTunes. Сброс осуществляется одновременным нажатием клавиш «Home» и кнопок включения/выключения. Программа Айтюнс скачивается с официального сайта Эппл, или устанавливается с диска.
Важно! При использовании пиратский копий ОС, или при ее неправильной установке, возникновение конфликтов с подключаемым оборудованием — практически неизбежное явление. Чтобы их избежать, доверьте инсталляцию и настройку Windows 7, 8, 10 профессионалу. Используется только лицензионное ПО.
Что делать, если iTunes не видит Айфон в Mac OS X
Начало стандартное: отключить смарт от компа и закрыть прогу. Затем нужно:
| Шаг №1 | Удалить иконку и папку iTunes |
| Шаг №2 | Удалить AppleMobileDevice.kext («Система» – «Библиотеки» – Extension) |
| Шаг №3 | Удалить AppleMobileDeviceSupport.pkg («Библиотеки» – Receipts) |
| Шаг №4 | Перезагрузить ПК |
| Шаг №5 | Очистить корзину и повторно перезагрузить комп |
Остается только скачать и установить «свеженькую» версию проги с официального сайта бренда – и можно снова пользоваться Айтюнс.
Полезная информация: Как откатиться (вернуться) с iOS 12: подробная инструкция
С такими инструкциями можно самостоятельно исправить проблемы между iTunes и смартфоном/планшетом от Эппл. Важно верно определить причину, почему прога не замечает телефон. От этого можно отталкиваться, выбирая подходящий вариант устранения проблемы. Напоследок посмотрите видео о том, что делать, если Айтюнс не видит Айфон (например, 7 Plus).
Преустановка драйверов вручную
- Отключаем iPhone от компьютера.
- Разблокируйте iPhone и перейдите на экран «Домой». Затем повторно подключите iPhone . Если откроется программа iTunes, закройте ее.
- Нажмите клавиши Windows + R, чтобы открыть окно «Выполнить».
- В окне «Выполнить» введите:%ProgramFiles%Common FilesAppleMobile Device SupportDrivers. Нажмите кнопку «ОК».
- Щелкните правой кнопкой мыши файл usbaapl64.inf или usbaapl.inf и выберите вариант «Инсталиране».
- В этой папке могут быть несколько файлом с подобными названиями начинающиеся с usbaapl64 или usbaapl нам нужны файлы с расширением .inf. Чтобы понять какой это файл щелкните правой кнопкой по файлам войдите в свойства и там будет пункт “Тип файла” он должен быть .inf.
- Отсоедините устройство от компьютера, затем перезапустите компьютер.
- Повторно подключите устройство и откройте iTunes.
Как перенести фото с iPhone на компьютер по wifi?
Наряду с подключением при помощи провода, перенос фотографий может также осуществляться по беспроводному подключению. Перед началом переноса понадобится выполнить синхронизацию по Wi-Fi.
С компьютера
для начала потребуется подключить устройство при помощи кабеля и открыть iTunes. В левой части окна, в блоке «Устройства» необходимо выбрать iPhone или iPad для синхронизации. Во вкладке «Обзор» в блоке «Параметры» нужно будет поставить чекбокс напротив «Синхронизац. устройства через Wi-Fi». Теперь гаджет будет автоматически выполнять синхронизацию, когда находится в одной сети с компьютером, на котором уставлен iTunes.
С телефона
синхронизацию можно запустить через параметры устройства. Для этого в меню «Основные» понадобится выбрать пункт «Синхронизация с iTunes по Wi-Fi». О наличии синхронизации свидетельствует пиктограмма в трее телефона. Теперь устройство отображается как подключенное. Следовательно, все действия над ним смогут совершаться так же, как и при подключении с помощью обычного кабеля – витая пара.
Удаляем содержимое папки Lockdown
Первым делом необходимо включить показ скрытых папок (нажимаем пуск>панель управления>показ скрытых файлов и папок) Далее идем по пути C:ProgramDataAppleLockdown (если у вас 7,8,10 версия Windows), для ХP — C:Documents and SettingsAll UsersApplication DataAppleLockdown Удаляем содержимое папки Lockdown. Пробуем подключиться к iTunes.
Альтернативный проводник и удаление каталога Media в iPhone
Можно попробовать установить альтернативной проводник, например, Disk Aid. Когда вы запустите эту программу на компьютере, она попросит подключить к компьютеру ваше устройство если подключение пройдет удачно можно попробовать удалить каталог Media в iPhone. В некоторых случаях из-за программного сбоя повреждаются файлы находящиеся папке Media. Для этого, предварительно копируем эту папку на жесткий диск компьютера, используя проводник Disk Aid после подключения iPhone, выбираете «Хранилище», а в нем «Медиа» нажимаем копировать и вставляем на жесткий диск. После чего удаляем данный каталог
Если вы все правильно сделали, то iTunes увидит ваш iPhone и предложит синхронизироваться. Ну, а ценные для вас книги, фотографии и голосовые заметки вы потом сможете извлечь из папки Media.
Обновление драйвера для чипсета (USB)
На всех компьютерах имеется системная плата, на которой установлены чипсеты. Данные чипсеты отвечают за подключение различных устройств к компьютеру. Чтобы чипсеты функционировали нормально, для них нужны драйверы.
В некоторых ситуациях драйверы начинают нестабильно работать. Довольно часто это происходит из-за системных ошибок Виндовс.
Еще случается, что компьютер не может обнаружить не только Айфон, но и любые другие флешки, телефоны. В этой ситуации необходимо для чипсета обновить драйверы.
DevID.info
В первом варианте следует перейти на ресурс https://devid.info/ru и нажать на зеленую кнопку «Скачать» для загрузки утилиты «DevID agend». Программа выполняет быструю установку и обновление драйверов.
Во время установки следует снять галочки, чтобы не установить лишнего рекламного софта.
После запуска утилиты выбираем «Начать поиск». Софт просканирует оборудование, после чего предложит провести обновление старых драйверов.
Если будет для чипсета свежая версия драйвера, он обновится. Если проблема не решена, то переходим к следующему варианту.
Скачиваем и инсталлируем чипсет
Этот способ заключается в самостоятельном скачивании и инсталлировании драйвера. В зависимости от системной платы, может быть AMD или Intel чипсет. Рассмотрим пример установки Intel чипсетов:
- Переходим на оф. ресурс Интел https://downloadcenter.intel.com, находим нужную программу. Теперь нажимаем на кнопку «Chipset» синего цвета.
- Затем распаковываем архив, в нем находим установочный файл. Инсталлируем его как любой иной софт.
Читайте
Авто-подбор Intel драйверов
Здесь можно сделать так, чтобы Интел сам выбрал необходимые драйверы для системы. Для этого используется специальная утилита для сканирования оборудования и установки нужных программ.
Переходим по ссылке https://www.intel.ru/content/www/ru/ru/support/detect.html?iid=dc_iduu, нажимаем «Загрузить». После этого инсталлируем данную утилиту, выполняем поиск. Когда софт найдет подходящие драйверы, то будет предложено установить их.
Перезапускаем службы Apple
Еще одна причина , из-за которой iTunes не видит iPhone – неправильная работа службы Apple Mobile Device Service.
Чтобы перезапустить ее:
- Запустите «Панель управления», перейдите в подраздел «Администрирование», далее «Службы».
- Щелкните по названию искомой утилиты. Остановите ее и следом опять запустите.
- Подсоедините аппарат к ПК и снова начните подключаться.
Версия приложения iTunes
Если ваш телефон от Apple не синхронизируется с ПК на Windows 10 или Mac OS X, посмотрите версию Айтьюнс. Если вы ее давно не обновляли, она могла устареть и перестать соответствовать версии iOS мобильного устройства.
Что делать, если iTunes не видит iPhone 5s и выше из-за разницы версий:
- Запустите iTunes. В меню «Справка» кликните на «Проверить наличие обновлений».
- Приложение сверит версию, если найдется более новая – вам будет предложено загрузить ее.
Сброс iPhone к заводским настройкам
Первым делом нужно создать резервную копию iCloud и iTunes дальше следуем инструкции ниже
- В iPhone откройте раздел «Настройки» → «Основные» → «Сброс» и нажмите «Стереть контент и настройки».
- Подтвердите стирание данных и дождитесь завершения процесса.
- Если система попросит отключить функцию «Найти iPhone», сделайте это в разделе «Настройки» → имя пользователя → iCloud. Когда аппарат перезапустится, на нём уже будут стоять заводские настройки.
Пожалуй, на этом все надеюсь выше изложенный материал вам поможет в решении этой проблемы.
Плохая перепрошивка мобильного устройства
В этой ситуации проблема может скрываться в папке «var/mobile/Media», которая находится на Вашем iPhone. Удалив эту папку, проблема должна исчезнуть, хотя при её удалении вы удалите также все Ваши Фото и Видео, отснятые на камеру. Поэтому если вы дорожите файлами, которые находятся у Вас на айфоне, сделайте back-up, прежде чем что-то удалять.
Освободить папку «var/mobile/Media» от информации получится, используя программы iFunBox или iTools (с помощью Файлового менеджера). Далее потребуется осуществить перезагрузку айфона и синхронизировать. В случае удачи вы сможете восстановить все утерянные файлы из свежесозданной резервной копии.
Итак, теперь Вы знаете, почему iTunes может не распознавать устройство, и какие действия можно предпринять в таком случае.
Опубликовал ProfiAppler Не забывайте читать комментарии, там тоже много полезной информации. Если на ваш вопрос нет ответа, а на более поздние комментарии есть ответ, значит ответ на ваш вопрос содержится в статье, уважайте чужое время.
Вам также может быть интересно
Пресловутая ошибка 3194 на iOS устройствах
Методы решения распространенных проблем
Для того чтобы исправить ошибку, необходимо сначала выявить чем именно она вызвана. Это возможно только после осуществления некоторых манипуляций.
Причем обратите внимание, что подключение должно происходить только с оригинальным кабелем. Копия не сможет обеспечить стабильную работоспособность.
- Обязательно соедините телефон через USB-кабель с домашним ПК.
- После этого загрузите самую последнюю версию iTunes. Это действительно необходимо, иначе производитель не выпускал бы обновления.
- Откройте программу, перейдите в раздел «Справка», а затем и в «Обновления». Если есть доступные, то iTunes найдет их самостоятельно, останется только щелкнуть по кнопке «Обновить».
Другие причины и их устранение
Если всё из перечисленного работает как надо, но всё равно что-то не получается, вот несколько других причин данной проблемы. При использовании медиатеки
iCloud
попробуйте просмотреть фото через приложение для компьютера, возможно они уже там есть. Если нет, то
проверьте аккаунт
, в который вы зашли и перезайдите при необходимости, если всё ещё не видно, подключитесь через сайт iCloud. Если вы создавали несколько медиатек, запустите программу “
Фото
”, с нажатой клавишей
Option
. В открывшемся меню выберите нужную медиатеку.
Apple Mobile Device USB Driver не отображается в списке
Для корректного определения iPhone необходимо, чтобы контроллер USB, который используется портом, автоматически установил драйвера Apple Mobile Device USB Driver, иначе сопряжение девайсов будет невозможно. Но, к сожалению, иногда автоматически это не происходит из-за некорректной работы Windows, айфона, конфликтующего ПО и других факторов. Именно поэтому приходится все проверять вручную:
- Откройте «Панель управления» на своем компьютере и найдите там пункт «Диспетчер устройств». Также можно кликнуть в проводнике правой клавишей и выбрать «Свойства»;
- Перед вами появится список устройств. Найдите пункт «Контроллеры USB» и разверните его;
- Здесь вам необходимо в списке найти пункт Apple Mobile Device USB Driver;
- Если данного пункта нет или будет отображаться надпись: «Неизвестное устройство», вам нужно будет попробовать подключить iPhone через другой порт, попробовать использовать другой кабель или же подсоединить аппарат к другому ПК.
Внимание! Если же у вас отображается данная надпись, но при этом рядом с ней появляется значок вопроса или ошибки, скорее всего, драйвер был установлен некорректно. В этом случае нужно перезапустить службу, отвечающую за работу этого драйвера:
- Также перейдите в «Панель управления», но теперь найдите раздел «Администрирование» и кликните по пункту «Службы»;
- В списке необходимо найти пункт с названием драйвера и нажать по нему ПКМ, после чего выбрать «Свойства»;
- Здесь выберите пункт «Автоматически» в типе запуска, после чего остановите службу и опять запустите. Далее останется только перезагрузить компьютер и проверить работоспособность, вставив заново USB-кабель в порт на ПК.
Компьютер macOS не видит iPhone или iPad
Начну с «родного» для iPhone и iPad компьютера Mac на базе macOS. Естественно из-за того, что это одна «семья», у пользователей реже появляется проблема когда компьютер не видит айфон. Но такие случаи все-таки бывают.
Итак, если твой iPhone упорно не хочет видеть компьютер Mac, попробуй почистить содержимое особой системной папки — Lockdown. Для этого следуй моим шагам:
Шаг 2. Зайди в программу Finder
и одновременно нажми кнопки cmd +shift + G в появившимся окошке введи /var/db/lockdown и нажми кнопку перейти.
Шаг 3. Ты попадешь в папку с сертификатами всех устройств, когда либо подключаемых к твоему Маку, их нужно удалить
Шаг 4. Нажми одновременно кнопки cmd +a и перемести выбранные фалы в корзину кнопкой «Переместить в корзину»
или простым перетаскиванием
После этого подключи iPhone компьютеру и на вопрос доверять или нет, отвечаешь доверять. Теперь компьютер Mac будет нормально видеть iPhone.
Уведомление «Доверять этому компьютеру» отклонено
Проблема определения вашего Айфона на компьютере может быть связана с тем, что при появлении уведомления на смартфоне с текстом «Доверять этому компьютеру» было отклонено, в результате чего соединения между девайсами не произошло. Дело в том, что политика защиты Apple предполагает дополнительные меры безопасности, поэтому данная процедура обязательна.
Чтобы решить эту проблему, вам необходимо заново отключить iPhone от ПК и подключить снова. Появится повторный запрос на подключение, где нужно будет кликнуть по вкладке «Доверять» на своем смартфоне, и в течении нескольких секунд девайс будет определен системой.
Почему компьютер не видит iPhone. Причина – телефон
Какой бы надежной и стабильной не была продукция компании Apple, причиной заминок в подключении может стать и она.
Хотя чаще всего, виноваты владельцы данных устройств, доведя их до такого состоянии, что становиться удивительно, как они еще могут , а не то что синхронизироваться. Отвлекся я что-то:)
Возвращаясь к теме, пробуем выполнить следующие шаги:
- После соединения, разблокируйте телефон, вполне возможно что Вы увидите всплывающее окно с вопросом: «Доверять этому компьютеру?». Без утвердительного ответа никакой синхронизации происходить не будет, только зарядка.
- Сменить кабель. Даже при отсутствии видимых повреждений, провод может быть неисправен. Или вполне возможно дело в том, что он не является оригинальным — но в этом случае, есть возможность устройство с «неподдерживаемым» аксессуаром.
- устройства. Если решились на столь отчаянный шаг, помните про резервное копирование информации (при помощи или ), иначе потеряете все ваши данные безвозвратно.
- Джейлбрейк, точнее так называемые твики, устанавливаемые с его помощью, также могут способствовать возникновению неполадок при синхронизации.
- Обновить программное обеспечение. Это всегда полезно!
- Почистить разъем на телефоне (возможно, окислился или загрязнился). Важно! Чистить очень аккуратно, в идеале доверить профессионалу. Если возьметесь делать это самостоятельно, поищите информацию в интернете, иначе можно усугубить ситуацию.
- Последним пунктом у нас идет самое печальное – сломан или вышел из строя разъем для зарядки и синхронизации. Дорога одна — в сервисный центр! По возможности обращайтесь только официальные мастерские, указанные на сайте компании.
Кстати, существует еще один беспроигрышный вариант — обратиться в службу поддержки Apple . И замучить их вопросом: «Почему мой айфон не подключается к компьютеру используя usb?». Скажу честно, я не пробовал – но думается мне ничего нового от них не услышать, а времени разговор займет немало.
Как видите, в большинстве случаев можно обойтись «малой кровью» и устранить неполадки в домашних условиях.
Главное быть внимательными, последовательными, не торопиться и проверить абсолютно все возможные причины, которые могут привести к неполадкам с подключением.
Все перепробовали, а ситуация не поменялась в лучшую сторону – iPhone по-прежнему никак не подключается к компьютеру? Обязательно пишите в комментарии — попробуем разобраться и решить вашу проблему все вместе!
В этой статье мы разберемся в том, почему комп не видит айфон 4-й, 5-й модели или любой другой. Этот телефон известен каждому человеку. Многие не могут себе позволить его, но это не отменяет огромного желания приобрести смартфон.
На данный момент девайс от американского «яблока» широко известен на территории Российской Федерации, и даже, несмотря на то что он намного дороже продукции конкурентов, пользуется огромным спросом. Ведь в наше время иметь айфон — престижно и солидно. Но, к сожалению, с данным устройством также возникают проблемы.
Причина 8: Сбой геонастроек
Если ни один способ вам так и не позволил устранить проблему с подключением iPad к компьютеру, можно попытать удачу, выполнив сброс геонастроек.
- Для этого откройте на вашем iPad настройки и перейдите к разделу «Основные». В самой нижней области окна откройте пункт «Сброс».
- В нижней области окна коснитесь надписи «Сбросить геонастройки».
- Подтвердите свои намерения вводом защитного код-пароля (если это потребуется) и дождитесь завершения процедуры.
Быстрый вопрос-ответ
Разберем еще несколько вопросов, которые могут возникнуть при попытке подключения айфона к компьютеру.
iTunes правильно установлен, но не работает
Иногда айтюнс отказывается работать по неизвестным причинам. Долго разбираться с ним нет смысла. Проще удалить программу и поставить ее заново. Или попробовать обновить iTunes, если программа позволяет это сделать.
Альтернативные способы входа на телефон, без айтюнс:
- Можно поставить драйвера для Айфона в Виндовс в обход iTunes. Для этого вам потребуется скачать и установить программу «CopyTrans Drivers Installer». Она устанавливает все утилиты в автоматическом режиме.
- Установка приложения iMazing 2. Оно работает как файловый менеджер и дает доступ к файлам телефона без обращения к айтюнс.
Файлы скачиваются, но не открываются
Операционная система iOs работает с типами файлов, которые редко встретишь на компьютерах под управлением Windows. Поэтому попытка их открыть часто оканчивается неудачей. Чтобы получить доступ к таким документам, фото или видео, нужно скачать соответствующую программу, а также пакет кодеков.
VLC — всеядный комбайн для видео с кучей кодеков на всех форматов,
IrfanView — читает все графические форматы, может открыть любое фото.
Аппарат виден, но Виндовс выдает ошибки
Иногда пользователь видит разные номера ошибок при подключении iPhone, но не знает, как их расшифровать. Разберем самые частые ошибки и их обозначение:
- 17 – попытка установки или замены кастомной прошивки одну на другую;
- 1403 – прошивка (файл) повреждена;
- 1004 – возникли трудности с аппаратным обеспечением;
- 1013, 1014, 1015 – попытка iTunes понизить версию модема на вашем смартфоне;
- 3200 – в кастомной прошивке не найден необходимый образ;
- 3004 – отсутствует доступ к серверам Apple, чтобы активировать прошивку;
- 13 – проблема с кабелем USB (lighting/30-pin), либо попытка пользователя установить бета версию прошивки iOs для виндовс;
- 14 – при попытке установить или обновить прошивку найдено нарушение целостности самого файла прошивки;
- 1601-1609 – ошибки в работе Айтюнс: повреждение ПО, устаревшая версия либо повреждение одного из компонентов программы.
- 2001-2011 – неисправность порта USB либо кабеля.
- 4005, 4013 – критическая ошибка, которая возникает при восстановлении или обновлении системы;
- (-9800); (-9808); (-9815) — выставлено не верное времени покупки в iTunes Store;
- 2000 – какой-либо процесс(ы) блокируют доступ к контроллеру, отвечающему за передачу данных;
- 8248 – в системе найдены несовместимые с айтюнс плагины, которые мешают работе программы;
- 141 – ошибка во внутренних процессах, которая привела к некорректной работе Windows.
Возникает ошибка 0xE8000003
Этот код ошибки появляется в тот момент, когда происходит заполнение системной папки Lockdown на вашем ПК или ноуте.
Чтобы устранить эту неисправность:
- Вызвать командную строку «Win+R» и ввести: «%ProgramData%» (без кавычек).
- Найти рабочую папку Apple. Находим в ней паку Lockdown. Открываем ее.
- Очищаем папку от содержимого: «Ctrl+A», после чего «Shift+Delete».
- Перезагружаем Виндовс.
Не видит в режиме восстановления
Одна из популярных проблем, комп не видит Айфон в режиме восстановления (DFU). Тут надо действовать несколько иначе. Подробнее в деталях здесь.
Причина 9: Аппаратная неисправность
Попробуйте выполнить подключение iPad к iTunes на другом компьютере. Если все пройдет успешно, проблема вполне может заключаться в конкретном ПК. Если же и на другой машине не удалось установить соединение, стоит заподозрить неисправность непосредственно самого планшета (например, его разъема). В любом из обозначенных случаев, целесообразным решением будет обратиться к специалистам в сервисном центре, которые выполнят диагностику и определят точную причину проблемы, которая впоследствии будет устранена.
Подключите к другому USB разъему
Попробуйте поменять USB разъём. Особенно если вы вставляете кабель от айфона к разъёмам на передней панели системного блока. Попробуйте подключить кабель в один из тех разъёмов, который сзади системного блока. Эти разъёмы напрямую впаяны в материнскую плату, и они работают максимально круто!
Устранение неполадок iTunes для Mac
Если Mac не сможет распознать устройство на iOS или iPadOS, следует сделать следующее:
- Проверьте подключение USB, осмотрите разъём кабеля на наличие пыли, попробуйте использовать другой порт USB и другой кабель.
- Убедитесь, что вы нажали кнопку «Доверять» на iOS при подключении к компьютеру Mac (диалоговое окно «Доверять этому компьютеру»).
- Перезагрузите ваше устройство iOS.
- Перезагрузите Mac.
- Проверьте наличие обновлений программного обеспечения на Mac. Например, нужно обновить операционную систему до macOS Catalina либо установить локальное обновление, чтобы Mac подключился к iPhone на iOS 13. Если это необходимо, вы увидите соответствующее сообщение на экране компьютера.
- Если у вас установлен антивирус для Mac, отключите его на время соединения. Это может быть причиной того, что компьютер Mac или ноутбук MacNook не видит iPhone через USB.
Наконец, проверьте, определяется ли ваш iPhone, iPad или iPod на Mac. Для этого в верхнем меню нажмите на яблоко и откройте пункт «Об этом Mac».
Нажмите кнопку «Отчёт о системе…».
В разделе «Аппаратные средства» откройте раздел USB и в правой части окна должен отображаться ваш iPhone, iPod либо iPad.
Если ваше устройство не отображается, остаётся только обратиться в техподдержку Apple или в сервис.
Мы надеемся, что это руководство помогло вам решить проблемы с отображением iPhone, iPad или iPod в iTunes.
Айфон не подключается к компьютеру. Причина – ПК
Да, в большинстве случаев именно он является причиной неполадок в соединении. Дабы их исключить, выполняем следующие действия:
- Первым делом, перезагружаем оба устройства. Так сказать, для профилактики.
- Пробуем различные USB порты и проверяем, например флешкой, их работоспособность. Ведь один из них может перегореть или попросту не работать.
- Не используем переходники, разветвители, удлинители и прочие приспособления для портов USB. Втыкаем кабель напрямую в системный блок.
- . Идеальным вариантом будет , и последующая самой свежей версии с сайта компании Apple.
- Отключаем стороннее программное обеспечение (антивирусы, брандмауэры). Не забываем включить их, после проверки!
- Самый радикальный шаг – переустановка операционной системы, поможет с большой вероятностью, но время отнимет…
Если же iPhone не может соединиться и с другим компьютером, то дело явно в устройстве…